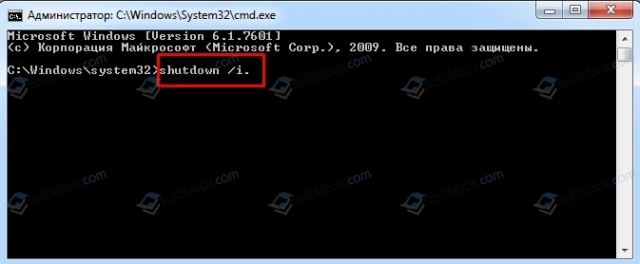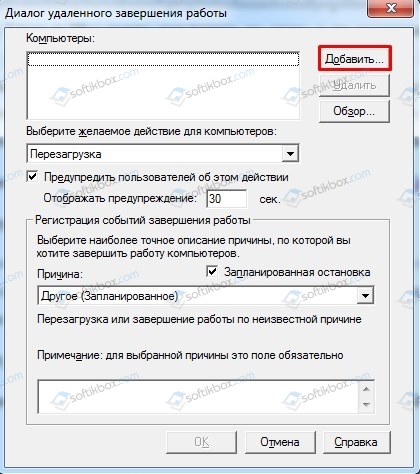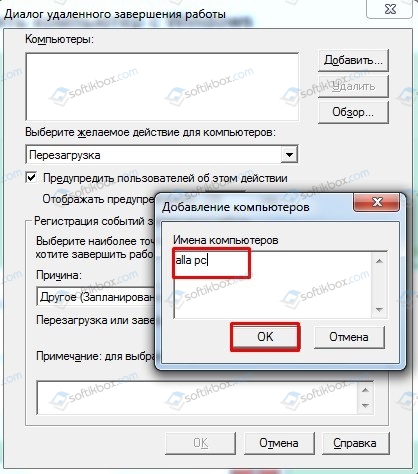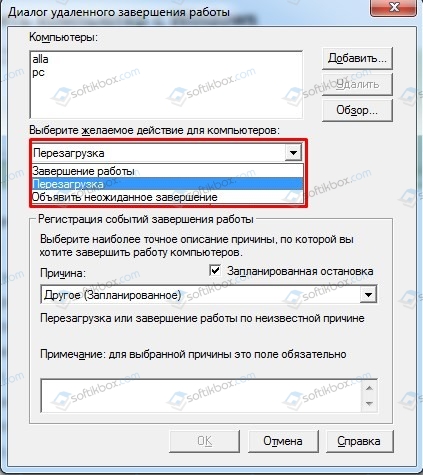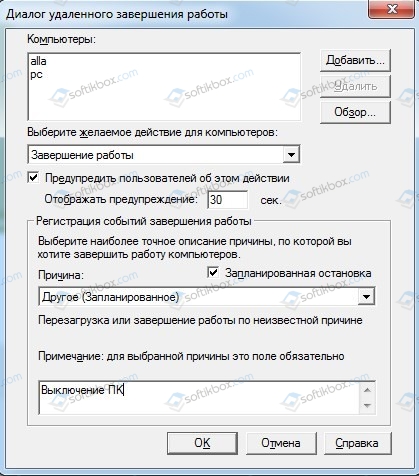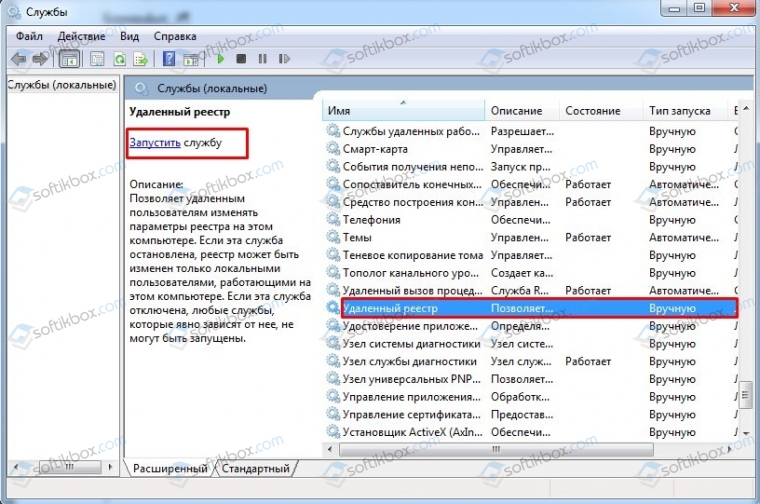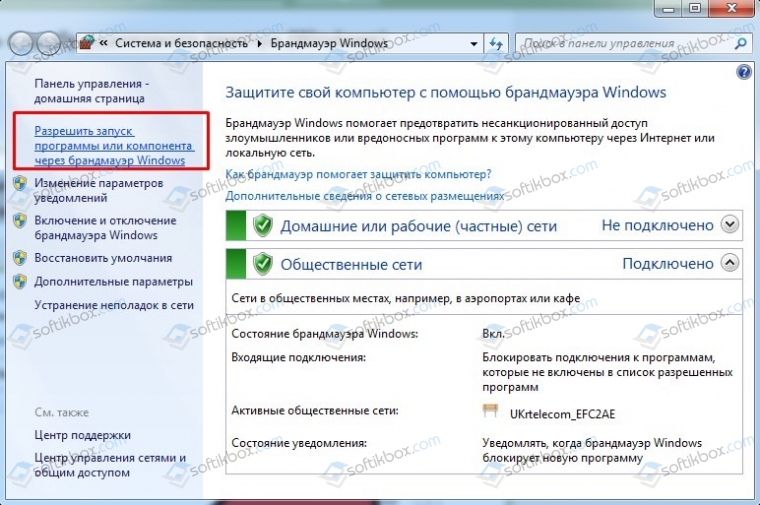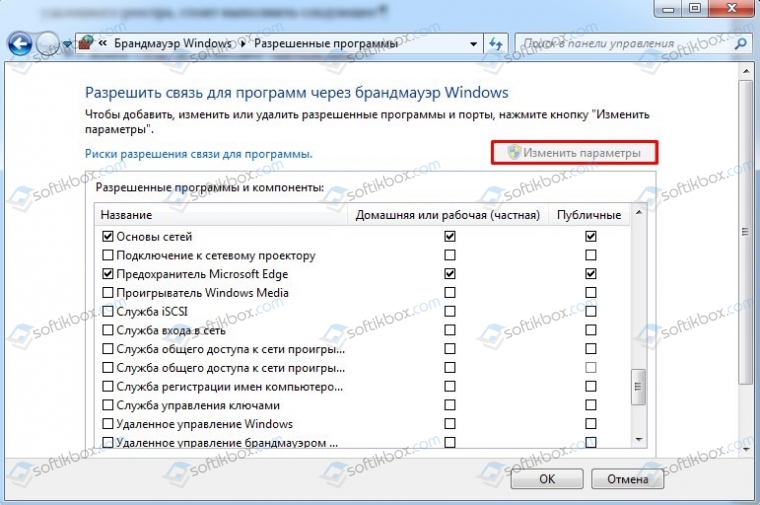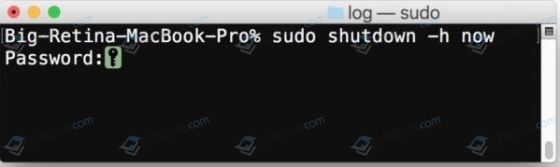Загрузить PDF
Загрузить PDF
Командная строка — это функция Windows, которая обеспечивает точку входа для ввода команд MS-DOS (Microsoft Disk Operating System) и других компьютерных команд. Командную строку можно использовать для удаленного выключения или перезагрузки другого компьютера. Кроме того, через Командную строку также можно получить доступ к окну «Диалог удаленного завершения работы». Чтобы удаленно завершить работу другого компьютера, у вас должен быть административный доступ к целевому компьютеру. На целевом компьютере также должен быть включен общий доступ к файлам и принтерам.
-
1
Нажмите кнопку «Пуск»
. Это кнопка со значком Windows в левом нижнем углу.
-
2
Введите cmd. Система найдет командную строку и отобразит ее в верхней части меню «Пуск».
-
3
Щелкните правой кнопкой мыши по Командная строка. Ее иконка выглядит как черный экран с белой надписью. Если щелкнуть по этой иконке правой кнопкой мыши, справа от нее появится контекстное меню.
-
4
Выберите Запуск от имени администратора. Командная строка откроется с правами администратора.
- Чтобы запустить Командную строку от имени администратора, вам нужно войти в Windows, используя учетную запись администратора.
-
5
Введите shutdown в Командную строку. Это первая строка для выключения компьютера.
- Чтобы увидеть полный список команд выключения, введите shutdown /?.
-
6
Введите m \имя_компьютера. Добавьте этот текст через один пробел после команды «shutdown» в той же строке. Замените «имя_компьютера» фактическим именем целевого компьютера.
-
7
Введите /s или /r через один пробел после имени компьютера. Если вы хотите завершить работу целевого компьютера, введите «/s» через один пробел после имени компьютера. Чтобы перезагрузить компьютер, введите «/r» через один пробел после имени компьютера.
-
8
Введите /f. Введите этот параметр через один пробел после «/s» или «/r». Это приведет к принудительному закрытию всех программ на удаленном компьютере.
- Примечание: при принудительном закрытии программ пользователь может потерять все несохраненные данные. Перейдите к следующему шагу, чтобы узнать, как предупредить пользователя и дать ему несколько секунд, чтобы сохранить свою работу перед тем, как компьютер выключится или перезагрузится.
- К этому моменту команда должна выглядеть примерно так: shutdown \workspace1 /r /f. Нажмите ↵ Enter, чтобы немедленно перезагрузить компьютер. Перейдите к следующему шагу, чтобы добавить таймер с примечанием.
-
9
Введите /c. Добавьте этот параметр через один пробел после «/f» в той же строке. Он позволит вам отправить сообщение на целевой компьютер.
-
10
Введите сообщение в кавычках. Добавьте его через один пробел после «/c». Сообщение должно предупредить пользователя удаленного компьютера о выключении компьютера. К примеру, можно напечатать: «Этот компьютер перезагрузится. Пожалуйста, сохраните свою работу». Убедитесь, что сообщение заключено в кавычки (» «).
-
11
Введите /t, а затем количество секунд. Добавьте этот параметр через один пробел после сообщения из предыдущего шага. Так вы дадите пользователю несколько секунд, чтобы сохранить свою работу, прежде чем компьютер выключится. К примеру, /t 60 даст пользователю шестьдесят секунд, чтобы сохранить свою работу, прежде чем компьютер выключится или перезагрузится.
-
12
Нажмите ↵ Enter, чтобы выполнить команду. Ваша команда должна выглядеть примерно так: shutdown m\workspace1 /r /f /c "Этот компьютер перезагрузится через 60 секунд. Пожалуйста, сохраните свою работу." /t 60.
- Если вы получили сообщение «Отказано в доступе», убедитесь, что вы вошли в учетную запись администратора и имеете административный доступ к целевому компьютеру. Перейдите к Методу 3, чтобы узнать, как включить общий доступ к файлам и принтерам на обоих компьютерах и разрешить его через брандмауэр Windows.
- Если вам не удается подключиться к реестру на целевом компьютере, перейдите к методу 4, чтобы узнать, как изменить реестр на целевом компьютере.
Реклама
-
1
Нажмите кнопку «Пуск»
. Это кнопка со значком Windows в левом нижнем углу.
-
2
Введите cmd. Система найдет командную строку и отобразит ее в верхней части меню «Пуск».
-
3
Щелкните правой кнопкой мыши по Командной строке. Ее значок выглядит как черный экран с белой надписью. Если щелкнуть по нему правой кнопкой мыши, справа от него появится контекстное меню.
-
4
Выберите Запуск от имени администратора. Командная строка откроется с правами администратора.
- Чтобы запустить Командную строку от имени администратора, вам нужно войти в Windows под учетной записью администратора.
-
5
Введите shutdown -i и нажмите ↵ Enter. Откроется окно Диалога удаленного завершения работы.
-
6
Нажмите Добавить справа от поля «Компьютеры».
-
7
Введите IP-адрес целевого компьютера (компьютеров) и нажмите Ok. Целевой компьютер — это компьютер, который вы хотите выключить или перезагрузить. Введите IP-адрес этого компьютера в окне «Добавление компьютеров» и нажмите «ОК».
- Если вы не знаете частный IP-адрес целевого компьютера, найдите его на нем.
-
8
Выберите, что должен сделать компьютер: выключиться или перезагрузиться. Используйте выпадающее меню «Выберите желаемое действие для компьютеров», чтобы выбрать «Завершение работы» или «Перезагрузка».
-
9
Установите флажок
рядом с параметром «Предупредить пользователей об этом действии» (необязательно). Это позволит вам установить таймер на выключение компьютера(ов).
-
10
Укажите количество секунд до выключения компьютера(ов) (необязательно). Введите число в поле внутри строки «Отображать предупреждение: [] секунд», чтобы установить таймер на выключение компьютера.
-
11
Установите флажок
рядом с параметром «Запланированная остановка» (необязательно). Это позволит вам указать причину для удаленного выключения или перезагрузки.
-
12
Выберите причину для выключения (необязательно). Используйте раскрывающееся меню под пунктом «Причина», чтобы выбрать наиболее подходящую причину для выключения/перезагрузки. Например, «Оборудование: Обслуживание (Запланированное)».
-
13
Введите примечание (необязательно). Оно отобразится на целевом компьютере. Пример: «Этот компьютер выключится через 60 секунд. Пожалуйста, сохраните свою работу».
-
14
Нажмите ОК, чтобы выполнить выключение или перезагрузку.
- Если вы получили сообщение «Отказано в доступе», убедитесь, что вы вошли в учетную запись администратора и имеете административный доступ к целевому компьютеру. Перейдите к Методу 3, чтобы узнать, как включить общий доступ к файлам и принтерам на обоих компьютерах и разрешить его через брандмауэр Windows.
- Если вам не удается подключиться к реестру на целевом компьютере, перейдите к Методу 4, чтобы узнать, как изменить реестр на целевом компьютере.
Реклама
-
1
Откройте Панель управления. Выполните следующие действия, чтобы открыть Панель управления.
- Откройте меню Пуск в Windows.
- Введите Панель управления.
- Выберите Панель управления.
-
2
Нажмите на Сеть и Интернет. Это зеленый текст рядом с иконкой, на которой изображены два компьютерных экрана перед земным шаром.
- Перейдите к следующему шагу, если вы не видите эту опцию.
-
3
Нажмите на Центр управления сетями и общим доступом рядом с иконкой, на которой изображены четыре подключенных компьютера.
-
4
Нажмите на Изменить дополнительные параметры общего доступа в нижней части боковой панели.
-
5
Нажмите на круглую кнопку рядом с надписью Включить сетевое обнаружение, чтобы компьютер мог видеть другие компьютеры.
-
6
Нажмите на круглую кнопку рядом с надписью Включить общий доступ к файлам и принтерам, чтобы разрешить совместное использование файлов и принтеров.
-
7
Нажмите на Сохранить изменения в правом нижнем углу.
-
8
Нажмите на Сеть и Интернет в адресной строке в верхней части Панели управления. Вы вернетесь в меню «Сеть и Интернет» Панели управления.
-
9
Нажмите на Система и безопасность в боковом меню слева.
-
10
Нажмите на Разрешение запуска программы через брандмауэр Windows. Это вторая опция под разделом «Брандмауэр Windows».
-
11
Установите флажок
рядом с пунктом «Общий доступ к файлам и принтерам» в списке разрешенных программ и компонентов.
-
12
Установите флажок
в столбце «Частная», справа от пункта «Общий доступ к файлам и принтерам» в списке разрешенных программ и компонентов.
-
13
Нажмите ОК в нижней части Панели управления, чтобы сохранить и применить сделанные вами изменения.
Реклама
-
1
Нажмите кнопку «Пуск»
. Это кнопка со значком Windows в левом нижнем углу. В более новых версиях Windows пользователя обычно лишают прав администратора при попытке получить удаленный доступ к компьютеру. Это можно исправить, внеся изменения в реестр.
-
2
Введите regedit, чтобы отобразить программу regedit (Редактор реестра).
- Предупреждение: редактирование или удаление элементов в редакторе реестра может привести к необратимому повреждению операционной системы. Действуйте на свой страх и риск!
-
3
Нажмите на Regedit. Откроется «Редактор реестра».
-
4
Перейдите в папку «System» в разделе «Policies». Используйте папки в левой боковой панели для навигации в Редакторе реестра. Для перехода к папке «System» в разделе «Policies» выполните следующие действия:
- Дважды щелкните по папке HKEY_LOCAL_MACHINE.
- Дважды щелкните по папке SOFTWARE.
- Дважды щелкните по папке Microsoft.
- Дважды щелкните по папке Windows.
- Дважды щелкните по папке CurrentVersion.
- Дважды щелкните по папке Policies.
- Дважды щелкните по папке System.
-
5
Создайте новый параметр DWORD. Выполните следующие шаги, чтобы создать новый параметр DWORD в папке «System».
- Щелкните правой кнопкой мыши в окне справа от боковой панели.
- Наведите курсор на Создать.
- Выберите Параметр DWORD (32 бита).
-
6
Присвойте параметру DWORD имя «LocalAccountTokenFilterPolicy». При создании нового параметра DWORD имя будет выделено синим цветом. Тут же введите «LocalAccountTokenFilterPolicy», чтобы переименовать его.
-
7
Щелкните правой кнопкой мыши по LocalAccountTokenFilterPolicy, чтобы отобразить меню справа от параметра.
-
8
Нажмите Изменить. Откроется окно редактора для параметра DWORD..
-
9
Измените значение на «1». Измените значение с «0» на «1» в поле под строкой «Значение».
-
10
Нажмите ОК, чтобы сохранить новое значение DWORD. Можете закрыть редактор реестра.[1]
Реклама
Советы
- Прежде чем начать, вам нужно узнать их IP-адрес.
- Введите shutdown /? в Командную строку, чтобы увидеть полный список команд выключения.
Реклама
Предупреждения
- Эта статья преследует исключительно образовательные цели. Не злоупотребляйте этими знаниями.
Реклама
Об этой статье
Эту страницу просматривали 36 182 раза.
Была ли эта статья полезной?
Вы спросите, как перезагрузить компьютер из удаленного места? Мы собираемся обсудить некоторые способы удаленной перезагрузки или выключения компьютера с Windows 10 через Интернет. Для выполнения работы собирались обсудить, как это сделать с помощью сторонних и встроенных в Windows инструментов. Давайте продолжим и обсудим, как наилучшим образом перезагрузить или выключить компьютер удаленно.
Всякий раз, когда вы чувствуете необходимость перезагрузить или выключить компьютер из удаленного места, запустите эти инструменты, чтобы проверить, работают ли они для вас.
- Использовать подключение к удаленному рабочему столу
- Перезагрузите с помощью Windows PowerShell.
- Перезагрузите с помощью Shutdown.exe
- Инструмент для затвора.
Давайте рассмотрим их подробнее.
1]Использовать подключение к удаленному рабочему столу
Подключение к удаленному рабочему столу — инструмент, встроенный в Windows 10/8/7, поэтому больше ничего скачивать не нужно. RDP (протокол удаленного рабочего стола) — это проприетарный инструмент от Microsoft, обеспечивающий удаленный доступ к компьютеру.
Поскольку он встроен в Windows 10, просто найдите его с помощью панели поиска и запустите. После запуска инструмента просто введите IP-адрес компьютера, к которому вы хотите получить доступ, а также имя пользователя и пароль, когда его спросят.
После получения доступа используйте мышь, чтобы перезагрузить систему Windows 10 обычным способом, и все.
2]Перезагрузите с помощью Windows PowerShell.
В отличие от других методов, упомянутых здесь, для этого требуется, чтобы обе системы были в одной сети, поэтому это не удаленный перезапуск, как вы думаете, но все же очень. При этом вы можете использовать один компьютер с Windows 10 для перезапуска другого в соседней комнате с помощью всего нескольких команд.
Первый шаг — запустить программу Windows PowerShell, а затем ввести команду:
/m [remotecomputerIP]
Оттуда введите /р для принудительного полного перезапуска системы.
Теперь, если вы хотите узнать о других командах, введите /? и нажмите клавишу Enter на клавиатуре.
3]Перезагрузите с помощью Shutdown.exe.
Еще один отличный способ удаленно выключить компьютерную систему Windows 10 — использовать Shutdown.exe. Для этого не нужно далеко ходить, так как он уже упакован в операционную систему. Теперь, прежде чем двигаться дальше, вы должны сначала настроить каждый компьютер, который вы планируете использовать.
Это включает компьютер, который вы хотите выключить, и компьютер, который будет использоваться для удаленного выполнения задачи.
Хорошо, поэтому первое, что нам нужно сделать, это выполнить некоторые настройки, чтобы все заработало, включив службу удаленного реестра. Служба по умолчанию отключена, так что давайте включим ее, не так ли?
Чтобы включить службу удаленного реестра, запустите диспетчер служб. Для этого щелкните меню «Пуск» и введите Services.msc а затем нажмите клавишу Enter на клавиатуре. Как только он откроется, найдите в списке «Удаленный реестр». Оттуда щелкните его правой кнопкой мыши и выберите параметр «Свойства».
После этого перейдите в раздел «Тип запуска», щелкните поле рядом с ним, и должно появиться раскрывающееся меню. Затем в меню нажмите «Автоматически», затем нажмите «Применить» и нажмите «ОК».
- Откройте брандмауэр Защитника Windows.
Когда дело доходит до открытия необходимого порта, мы должны сделать это через приложение брандмауэра Защитника Windows. В этом случае вы должны запустить брандмауэр Windows, используя опцию поиска. После этого перейдите в раздел, в котором говорится Разрешить приложение или функцию через брандмауэр Защитника Windows.
Оттуда прокрутите вниз до Инструментальное средство управления Windows (WMI) и разрешите ему общаться через брандмауэр, и все. Теперь ваша учетная запись пользователя должна иметь права администратора, иначе команда выключения компьютера не будет работать.
Последний шаг — запустить командную строку, ввести следующую команду и нажать клавишу Enter:
shutdown /i
Теперь пользователь должен увидеть диалоговое окно выключения. Просто следуйте инструкциям на экране, чтобы удаленно выключить или перезагрузить другой компьютер.
4]Использование бесплатного инструмента Shutter
Конечно, мы могли бы поговорить о Shutter, так как недавно рассмотрели его. Это отличный инструмент для планирования событий, но он также идеально подходит для перезапуска вашего компьютера из удаленного места или через Интернет с точки зрения непрофессионала.
Для начала откройте Параметры> Веб-интерфейс> Включить> Выберите Слушать IP> Задайте имя пользователя и пароль> Нажмите Сохранить.
По нашему опыту, программа проста в использовании и приятна для глаз. Здесь нет ничего необычного, но стоит ожидать, что некоторые функции могут быть непростыми для понимания. Тем не менее, когда дело доходит до перезагрузки или выключения компьютера, здесь нет никаких сложностей.
Конечно, есть и другие способы перезагрузить компьютер из удаленного места, но мы рекомендуем перечисленные выше варианты, так что дайте им шанс.
В Windows доступно несколько команд, которые позволяют выключить или перезагрузить локальный или удаленный компьютер. В этой статье мы рассмотрим, как использовать команду shutdown и PowerShell командлеты Restart-Computer и Stop-Computer для выключения/перезагрузки Windows.
Содержание:
- Использование команды shutdown в Windows
- Перезагрузка удаленных компьютеров командой shutdown
- Перезагрузка и выключение Windows с помощью PowerShell
Использование команды shutdown в Windows
Утилита командной строки shutdown является встроенной командой Windows, которая позволяет перезагрузить, выключить компьютер, перевести его в спящий режим или завершить сеанс пользователя. В этой инструкции мы покажем основные примеры использования команды shutdown в Windows (все рассмотренные команды запускаются в окне Выполнить — Win+R ->, в командной строке cmd.exe или в консоли PowerShell).
Команда shutdown имеет следующий синтаксис:
shutdown [/i | /l | /s | /sg | /r | /g | /a | /p | /h | /e | /o] [/hybrid] [/soft] [/fw] [/f] [/m \компьютер][/t xxx][/d [p|u]xx:yy [/c "комментарий"]]
Как вы видите, у команды довольно много опций, а также есть возможность выключить/ перезагрузить удаленный компьютере.
Выключение Windows командой Shutdown
Для выключения ОС Windows и компьютера необходимо использовать команду shutdown с ключом /s.
shutdown /s
Перезагрузка Windows
Чтобы перезагрузить компьютер, необходимо добавить параметр /r. После выполнения этой команды Windows корректно перезагрузится.
shutdown /r
Завершение сеанса пользователя
Чтобы завершить текущую сессию пользователя (logout), нужно выполнить команду:
shutdown /l
Эта команда аналогично выполнению команды logoff.
Перевод компьютера в режим гибернации
Для перевода компьютер в режим гибернации (в этом режиме все содержимое памяти записывается в файл hyberfil.sys на диск и компьютер переходит в спящий режим с пониженным электропотреблением), выполните команду:
shutdown /h
Перезагрузка компьютера с сообщением пользователям
Вы можете предупредить всех пользователей Windows о предстоящем выключении / перезагрузки компьютера или сервера, отправив сообщение во все активные сессии (как правило эта возможность используется на терминальных RDS серверах, за которыми одновременно работают несколько пользователей, каждый в своей собственной RDP сессии).
shutdown /r /c “Этот сервер будет перезагружен через 60 секунд.”
Отложенное выключение / перезагрузка компьютера
Можно выключить или перезагрузить компьютер с определенной задержкой (по таймеру). С помощью опции /t можно указать интервал времени (в секундах), через который ПК/сервер будет перезагружен или выключен. Тем самым вы можете предоставить пользователям дополнительное время для того, чтобы успеть сохранить открытые файлы и корректно закрыть приложения. Эту опцию удобно использовать совместно с отправкой сообщения. В этом примере мы указываем, что Windows будет выключена через 10 минут (600 секунд) и информируем пользователей сообщением.
shutdown /s /t 600 /c "Сервер будет выключен через 10 минут. Сохраните свои документы!"
Пользователю будет выдано предупреждение о запланированном выключении: Ваш сеанс будет завершен.
Если задержка очень длительная, например, 100 минут (6000 секунд), то вместо предупреждающего окна появляется всплывающее сообщение в нижнем правом углу экрана: «Ваш сеанс будет завершен. Работа Windows будет завершена через 100 мин».
Отмена выключения / перезагрузки компьютера
После запуска команды выключения или перезагрузки Windows, по умолчанию утилита shutdown ожидает 60 секунд, не выполняя никаких действия. Администратор может отменить перезагрузку или выключение устройства, если в течении этого времени успеет выполнить команду:
shutdown /a
После отмены выключения появится всплывающее сообщение в нижнем правом углу экрана: «Выход из системы отменен. Запланировано завершение работы отменено».
Перезагрузить Windows немедленно
Чтобы выключить или перезагрузить компьютер немедленно, не ожидая стандартные 60 секунд, нужно указать значение 0 для параметра /t. Например, для немедленной перезагрузки компьютера:
shutdown /r /t 0
Очень важный ключ /f. Я использую его практически всегда при выключении или перезагрузки серверов Windows. Данный атрибут обеспечивает принудительное завершение всех запущенных программ и процессов, не ожидая подтверждения от пользователя (не будем же мы ждать подтверждения закрытия программ от всех пользователей на терминальном сервере, его можно просто не дождаться).
Следующая команда выполнит перезагрузку компьютера с автоматическим запуском всех зарегистрированных приложений после перезагрузки (имеются в виду приложения, зарегистрированные в системе с использованием функции API RegisterApplicationRestart).
shutdown /g
Ярлык для перезагрузки компьютера
Для удобства пользователей вы можете создать на рабочем столе ярлыки для выключения или перезагрузки компьютера с нужными настройками. Такой ярлык может быть полезен для выполнения перезагрузки из RDP сессии, когда отсутствуют кнопки перезагрузки/завершения работы компьютера в меню Пуск.
Перезагрузка Windows в определенное время
Чтобы всегда перезагружать/выключать компьютер или сервер в определенное время, вы можете добавить команду shutdown в планировщик заданий Windows taskschd.msc.
Например, следующее задание планировщика будет ежедневно перезагружать компьютер ночью в 0:00.
Либо вы можете создать новое задание планировщика из PowerShell:
$Trigger= New-ScheduledTaskTrigger -At 00:00am -Daily
$User= "NT AUTHORITYSYSTEM"
$Action= New-ScheduledTaskAction -Execute "shutdown.exe" -Argument "–f –r –t 120"
Register-ScheduledTask -TaskName "RebootEvertyNight_PS" -Trigger $Trigger -User $User -Action $Action -RunLevel Highest –Force
Перезагрузка удаленных компьютеров командой shutdown
Вы можете перезагрузить удаленный компьютер по сети, для этого у вас должен быть к нему сетевой доступ, а учетная запись, из-под которой запускается команда shutdown должна входить в группу локальных администраторов на удаленном компьютере (сервере):
shutdown /r /t 120 /m \192.168.1.100
Если все указанные условия выполняются, но при выполнении команды shutdown появляется ошибка ”Отказано в доступе (5)”, на удаленном компьютере нужно разрешить удаленный доступ к административным ресурсам (C$, ADMIN$), изменив значение параметра LocalAccountTokenFilterPolicy на 1.
reg add "HKLMSOFTWAREMicrosoftWindowsCurrentVersionPoliciesSystem" /v "LocalAccountTokenFilterPolicy" /t REG_DWORD /d 1 /f
Если для подключения к удаленному компьютеру нужно указать учетные данные пользователя, можно использовать команду:
net use \192.168.31.10 /u:corpusername
shutdown /s /t 60 /f /m \192.168.31.10
Если вам необходимо удаленно перезагрузить множество компьютеров, их список можно сохранить в текстовый файл и запустить удаленную перезагрузку всех компьютеров с помощью такого PowerShell скрипта:
$sh_msg = "Ваш компьютер будет автоматически перезагружен через 10 минут. Сохраните свои файлы и закройте запущенные программы"
$sh_delay = 600 # секунд
$computers = gc C:PSPC-list.txt
foreach ($comp in $computers)
{
& 'C:WindowsSystem32SHUTDOWN.exe' "-m \$comp -r -c $sh_msg -t $sh_delay"
}
Графический интерфейс команды shutdown
Для тех, кому не комфортно работать в командной строке, есть графический интерфейс для команды shutdown, чтобы его вызвать, наберите:
shutdown /i
Как вы видите, в диалоге удаленного завершения работы вы можете добавить несколько компьютеров, которые нужно перезагрузить/выключить, указать текст уведомления и задать причину выключения для сохранения в журнале Windows.
Перезагрузка и выключение Windows с помощью PowerShell
В PowerShell есть две команды для выключения и перезагрузки компьютера: Restart-Computer и Stop-Computer. Обе команды позволяют выключить или перезагрузить локальный или удаленный компьютер по сети.
Для перезагрузки Windows выполните:
Restart-Computer -force
Чтобы выключить компьютер:
Stop-Computer
По умолчанию перезагрузка начнется через 5 секунд. Можно увеличить задержку перед перезагрузкой:
Restart-Computer –delay 15
У обоих командлетов есть параметр
–ComputerName
, который позволяет задать список удаленных компьютеров.
Например, чтобы удаленно выключить два сервера Windows:
Stop-Computer -ComputerName "Server01", "Server02"
Можно указать учетные данные администратора для подключения к удаленному хосту:
$Creds = Get-Credential
Restart-Computer -ComputerName $Names -Credential $Creds
Для подключения к удаленным компьютерам используется WMI и DCOM (он должны быть включен и настроен). Если WMI не настроен, при запуске команды появится ошибка:
Restart-Computer : Failed to restart the computer wks-t1122h2 with the following error message: Access is denied. Exception from HRESULT: 0x80070005 (E_ACCESSDENIED).
Если на удаленном компьютере настроен WinRM (Windows Remote Management), вы можете использовать для подключения WSman вместо WMI:
Restart-Computer -ComputerName wks-t1122h2 -Protocol WSMan
Если на удаленном компьютер есть активные сессии пользователей, при запуске Restart-Computer появится ошибка:
Restart-Computer : Failed to restart the computer wks-t1122h2 with the following error message: The system shutdown cannot be initiated because there are other users logged on to the computer.
Для принудительной перезагрузки нужно добавить параметр -Force:
Restart-Computer -ComputerName wks-t1122h2 –Force
С помощью параметра -For можно перезагрузить компьютер и дождаться, когда он будет доступен. Например, вы хотите убедиться, что удаленный компьютер успешно перезагрузится и на нем стартовала служба WinRM, позволяющая подключиться к нему через WS-Management:
Restart-Computer -ComputerName wks-t1122h2 -Wait -For WinRM
Restarting computer wks-t1122h2 Verifying that the computer has been restarted.
Можно дождаться запуска службы удаленного рабочего стола (RDP) или любой другой службы Windows:
Restart-Computer -ComputerName wks-t1122h2 -Wait -For TermService
Если нужно одновременно перезагрузить несколько хостов, можно использовать возможности параллельного запуска команд в версии PowerShell 7.x.
Например, вы можете получим список Windows Server в определенном контейнере (Organizational Unit) Active Directory с помощью командлета Get-ADComputer и перезагрузить их одновременно:
$Computers = (Get-ADComputer -Filter 'operatingsystem -like "*Windows server*" -and enabled -eq "true"' -SearchBase "OU=Servers,DC=winitpro,DC=loc").Name
$Computers | ForEach-Object -Parallel { Restart-Computer -ComputerName $_ -Force} -ThrottleLimit 3
Download Article
Easy to follow steps on shutting down a computer remotely
Download Article
If you have multiple computers on your network, you can shut them down remotely regardless of their operating system. If you are using Windows, you’ll need to set the remote computer to be able to shut down remotely. Once this is set up, you can perform the shut down from any computer, including Linux. Mac computers can be shut down remotely with a simple Terminal command.
-
1
Open the Start menu on the computer you want to be able to shut down remotely. Before you can remotely shut down a Windows computer on your network, you’ll need to enable Remote Services on it. This requires administrator access to the computer.
- If you’re trying to shut down a Mac remotely, see Method 4.
-
2
Type .services.msc while the Start menu is open and press ↵ Enter. This start the Microsoft Management Console with the «Services» section open.
Advertisement
-
3
Find «Remote Registry» in the list of services. The list is sorted alphabetically by default.
-
4
Right-click «Remote Registry» and select «Properties.» This will open the Properties window for the service.
-
5
Select «Automatic» from the «Startup type» menu. Click «OK» or «Apply» to save changes.
-
6
Click the Start button again and type «firewall.» This will launch Windows Firewall.
-
7
Click «Allow an app or feature through Windows Firewall.» You’ll find this on the left side of the window.
-
8
Click the «Change settings» button. This will allow you to make changes to the list below it.
-
9
Check the «Windows Management Instrumentation» box. Check the box in the «Private» column.[1]
Advertisement
-
1
Open the Command Prompt on your computer. You can use the Shutdown program to manage the shutdown process for multiple computers on your network. The quickest way to open the program is to use the Command Prompt.
- Windows 10 and 8.1 — Right-click the Windows button and select «Command Prompt.»
- Windows 7 and earlier — Select «Command Prompt» from the Start menu.
-
2
Type .shutdown /i and press ↵ Enter. This will start the Remote Shutdown utility in a separate window.
-
3
Click the «Add» button. This will let you add a computer on your network that you want to manage the shutdown process for.
- You can add multiple computers as long as they are all configured for remote shutdown.
-
4
Enter in the computer name. Enter the computer’s name and then click «OK» to add it to the list.
- You can find a computer’s name in its «System» window (⊞ Win+Pause).
-
5
Set your shutdown options. There are several options you can set before you send the shutdown signal:
- You can choose to shutdown the remote computer or restart it.
- You can warn the users that their computers will be shut down. This is highly recommended if you know people are using the computers. You can adjust the length of the warning that is displayed.
- You can add a reason and comment at the bottom of the Window. These will be added to the logs, which is important if you have multiple administrators or need to be able to review your actions later.
-
6
Click «OK» to shut down the remote computers. If you set a warning time, the computers will shut down when it expires, otherwise they will shut down immediately.[2]
Advertisement
-
1
Prepare the remote computer for remote shutdown. Follow the steps in the first section of this article to prepare the Windows computer for remote shutdown.
-
2
Find the remote computer’s IP address. You’ll need to know the remote computer’s IP address in order to shut it down from Linux. There are several ways you can determine this:
- Open the Command Prompt on the remote computer and type ipconfig. Look for the IPv4 address.
- Open your router’s configuration page and look for the DHCP client table. This will display all of the devices connected to your network.
-
3
Open the Terminal on the Linux computer. The Linux computer will need to be connected to the same network as the Windows computer you are shutting down.
-
4
Install Samba. This protocol is required to connect to the Windows computer. The following command will install Samba in Ubuntu:
- sudo apt-get install samba-common
- You’ll be required to enter your Linux root password in order to proceed with the installation.
-
5
Run the remote shutdown command. Once the Samba protocol has been installed, you can perform the shut down command:
- net rpc shutdown -I IP address -U user%password
- Replace IP address with the remote computer’s IP address (e.g. 192.168.1.25)
- Replace user with the Windows user’s username.
- Replace password with the Windows user’s password.
Advertisement
-
1
Open the Terminal on another Mac on your network. You can use the Terminal to shut down any Mac on your network that you have administrator access to.
- You can find the Terminal in the Utilities folder in your Applications directory.
- You can do this from Windows by using an SSH program such as PuTTY to connect to the Mac via the command line. See Use SSH on Windows for details on using PuTTY. Once you’re connected via SSH, you can use the same following commands.[3]
-
2
Type .ssh username@ipaddress. Replace username with your username for the remote computer. Replace ipaddress with the remote computer’s IP address.
- See Find Your IP Address on a Mac for details on finding a Mac’s IP address.
-
3
Enter your user password for the remote Mac when prompted. After entering the command on the previous step, you’ll be prompted to enter the password for that user account.
-
4
Type .sudo /sbin/shutdown now and press ⏎ Return. This will immediately shut down the Mac computer remotely, and your SSH connection with the computer will be severed.
- If you’d rather restart the computer, add -r after shutdown.
Advertisement
-
1
Click anywhere on your blank desktop. If the desktop is not activated, you’ll close the active program instead of opening the shut down menu. Make sure the desktop is active and all other programs are closed or minimized.
-
2
Press .Alt+F4 while logged in remotely. If you use Windows 10 Remote Desktop, you may have noticed that there is no Shut Down option in the Power menu. If you need to shut the computer down, you can do so from the new Shut Down Windows menu.
-
3
Select «Shut down» from the drop down menu. You can also choose from the other options, including «Restart,» «Sleep,» and «Sign out.»
-
4
Click «OK» to shut down the computer. Since you are using Remote Desktop, you will lose your connection to the remote computer.[4]
Advertisement
Add New Question
-
Question
How can I shut down a remote computer without administrative access, and how can I have administrative access to another computer?
On the remote computer, run command prompt, then enter: «net user administrator /active:yes
without the quotation marks. -
Question
My computer is saying that access is denied. How can I fix this?
You need to make sure you have administrator access on both computers to do this, otherwise it will deny you access to administrator tools.
-
Question
When I type «net view», no computer names come up. What can I do?
You can use cmd (command prompt on windows) to remotely shutdown computers on the same network. Step 1 — open cmd as an admin by searching it up in the start menu, or by hitting Win+R and typing cmd. Step 2 — Type «shutdown /i» (no quotes). Step 3 — Press «add» on the top left corner of the popup, and then type in the IP address or name of the computer you want to remotely shut down.
See more answers
Ask a Question
200 characters left
Include your email address to get a message when this question is answered.
Submit
Advertisement
Video
-
It is not possible to remotely shut down someone’s computer without you knowing their credentials or having administrator access on their computer.
Thanks for submitting a tip for review!
Advertisement
About This Article
Article SummaryX
1. Open the Command Prompt as an administrator.
2. Type «shutdown /I» and press Enter.
3. Click Add.
4. Enter the computer name.
5. Choose your desired options.
6. Click OK.
Did this summary help you?
Thanks to all authors for creating a page that has been read 607,912 times.
Is this article up to date?
Download Article
Easy to follow steps on shutting down a computer remotely
Download Article
If you have multiple computers on your network, you can shut them down remotely regardless of their operating system. If you are using Windows, you’ll need to set the remote computer to be able to shut down remotely. Once this is set up, you can perform the shut down from any computer, including Linux. Mac computers can be shut down remotely with a simple Terminal command.
-
1
Open the Start menu on the computer you want to be able to shut down remotely. Before you can remotely shut down a Windows computer on your network, you’ll need to enable Remote Services on it. This requires administrator access to the computer.
- If you’re trying to shut down a Mac remotely, see Method 4.
-
2
Type .services.msc while the Start menu is open and press ↵ Enter. This start the Microsoft Management Console with the «Services» section open.
Advertisement
-
3
Find «Remote Registry» in the list of services. The list is sorted alphabetically by default.
-
4
Right-click «Remote Registry» and select «Properties.» This will open the Properties window for the service.
-
5
Select «Automatic» from the «Startup type» menu. Click «OK» or «Apply» to save changes.
-
6
Click the Start button again and type «firewall.» This will launch Windows Firewall.
-
7
Click «Allow an app or feature through Windows Firewall.» You’ll find this on the left side of the window.
-
8
Click the «Change settings» button. This will allow you to make changes to the list below it.
-
9
Check the «Windows Management Instrumentation» box. Check the box in the «Private» column.[1]
Advertisement
-
1
Open the Command Prompt on your computer. You can use the Shutdown program to manage the shutdown process for multiple computers on your network. The quickest way to open the program is to use the Command Prompt.
- Windows 10 and 8.1 — Right-click the Windows button and select «Command Prompt.»
- Windows 7 and earlier — Select «Command Prompt» from the Start menu.
-
2
Type .shutdown /i and press ↵ Enter. This will start the Remote Shutdown utility in a separate window.
-
3
Click the «Add» button. This will let you add a computer on your network that you want to manage the shutdown process for.
- You can add multiple computers as long as they are all configured for remote shutdown.
-
4
Enter in the computer name. Enter the computer’s name and then click «OK» to add it to the list.
- You can find a computer’s name in its «System» window (⊞ Win+Pause).
-
5
Set your shutdown options. There are several options you can set before you send the shutdown signal:
- You can choose to shutdown the remote computer or restart it.
- You can warn the users that their computers will be shut down. This is highly recommended if you know people are using the computers. You can adjust the length of the warning that is displayed.
- You can add a reason and comment at the bottom of the Window. These will be added to the logs, which is important if you have multiple administrators or need to be able to review your actions later.
-
6
Click «OK» to shut down the remote computers. If you set a warning time, the computers will shut down when it expires, otherwise they will shut down immediately.[2]
Advertisement
-
1
Prepare the remote computer for remote shutdown. Follow the steps in the first section of this article to prepare the Windows computer for remote shutdown.
-
2
Find the remote computer’s IP address. You’ll need to know the remote computer’s IP address in order to shut it down from Linux. There are several ways you can determine this:
- Open the Command Prompt on the remote computer and type ipconfig. Look for the IPv4 address.
- Open your router’s configuration page and look for the DHCP client table. This will display all of the devices connected to your network.
-
3
Open the Terminal on the Linux computer. The Linux computer will need to be connected to the same network as the Windows computer you are shutting down.
-
4
Install Samba. This protocol is required to connect to the Windows computer. The following command will install Samba in Ubuntu:
- sudo apt-get install samba-common
- You’ll be required to enter your Linux root password in order to proceed with the installation.
-
5
Run the remote shutdown command. Once the Samba protocol has been installed, you can perform the shut down command:
- net rpc shutdown -I IP address -U user%password
- Replace IP address with the remote computer’s IP address (e.g. 192.168.1.25)
- Replace user with the Windows user’s username.
- Replace password with the Windows user’s password.
Advertisement
-
1
Open the Terminal on another Mac on your network. You can use the Terminal to shut down any Mac on your network that you have administrator access to.
- You can find the Terminal in the Utilities folder in your Applications directory.
- You can do this from Windows by using an SSH program such as PuTTY to connect to the Mac via the command line. See Use SSH on Windows for details on using PuTTY. Once you’re connected via SSH, you can use the same following commands.[3]
-
2
Type .ssh username@ipaddress. Replace username with your username for the remote computer. Replace ipaddress with the remote computer’s IP address.
- See Find Your IP Address on a Mac for details on finding a Mac’s IP address.
-
3
Enter your user password for the remote Mac when prompted. After entering the command on the previous step, you’ll be prompted to enter the password for that user account.
-
4
Type .sudo /sbin/shutdown now and press ⏎ Return. This will immediately shut down the Mac computer remotely, and your SSH connection with the computer will be severed.
- If you’d rather restart the computer, add -r after shutdown.
Advertisement
-
1
Click anywhere on your blank desktop. If the desktop is not activated, you’ll close the active program instead of opening the shut down menu. Make sure the desktop is active and all other programs are closed or minimized.
-
2
Press .Alt+F4 while logged in remotely. If you use Windows 10 Remote Desktop, you may have noticed that there is no Shut Down option in the Power menu. If you need to shut the computer down, you can do so from the new Shut Down Windows menu.
-
3
Select «Shut down» from the drop down menu. You can also choose from the other options, including «Restart,» «Sleep,» and «Sign out.»
-
4
Click «OK» to shut down the computer. Since you are using Remote Desktop, you will lose your connection to the remote computer.[4]
Advertisement
Add New Question
-
Question
How can I shut down a remote computer without administrative access, and how can I have administrative access to another computer?
On the remote computer, run command prompt, then enter: «net user administrator /active:yes
without the quotation marks. -
Question
My computer is saying that access is denied. How can I fix this?
You need to make sure you have administrator access on both computers to do this, otherwise it will deny you access to administrator tools.
-
Question
When I type «net view», no computer names come up. What can I do?
You can use cmd (command prompt on windows) to remotely shutdown computers on the same network. Step 1 — open cmd as an admin by searching it up in the start menu, or by hitting Win+R and typing cmd. Step 2 — Type «shutdown /i» (no quotes). Step 3 — Press «add» on the top left corner of the popup, and then type in the IP address or name of the computer you want to remotely shut down.
See more answers
Ask a Question
200 characters left
Include your email address to get a message when this question is answered.
Submit
Advertisement
Video
-
It is not possible to remotely shut down someone’s computer without you knowing their credentials or having administrator access on their computer.
Thanks for submitting a tip for review!
Advertisement
About This Article
Article SummaryX
1. Open the Command Prompt as an administrator.
2. Type «shutdown /I» and press Enter.
3. Click Add.
4. Enter the computer name.
5. Choose your desired options.
6. Click OK.
Did this summary help you?
Thanks to all authors for creating a page that has been read 607,912 times.
Is this article up to date?
Как удаленно завершить работу или перезагрузить компьютер с Windows 10
Дистанционное выключение или перезапуск очень удобны, когда у вас несколько компьютеров, установленных в разных комнатах, и вы не хотите посещать каждую машину, чтобы выключить или перезапустить ее физически. К счастью, Windows 10 предлагает утилиту, с помощью которой вы можете выключать или перезагружать ПК, подключенные к вашей сети.
Сюда входит утилита Shutdown.exe, которая просто выключает или перезагружает ПК с Windows 10 в локальной сети, когда он настроен соответственно. Отныне удаленные задачи выполняются всего за несколько секунд.
Ниже описано, как удаленно завершать работу или перезагружать компьютер с Windows 10.
Включить удаленную службу реестра
Если вы хотите удаленно завершить работу или перезагрузить компьютер, вы начнете с настройки каждого компьютера в локальной сети.
По умолчанию служба удаленного реестра отключена. Чтобы включить его, выполните следующие действия.
1. На ПК с Windows 10, который вы хотите удаленно завершить или перезапустить, запустите панель управления службами. Нажмите Пуск и введите services.msc в строке поиска. Нажмите Enter, чтобы открыть приложение «Службы».
2. Найдите удаленный реестр из списка результатов поиска.
3. Щелкните правой кнопкой мыши по нему и выберите «Свойства».
4. Найдите тип запуска в окне свойств и установите для него значение «Автоматический».
5. Нажмите Пуск, чтобы запустить его.
6. Перейдите к брандмауэру компьютера и откройте нужный порт.
7.В строке поиска введите «Разрешить приложение через брандмауэр Windows.
8. Нажмите Enter.
9. Нажмите Изменить настройки.
10. Включите исключение инструментария управления Windows (WMI). Для этого вам понадобятся права администратора на удаленном компьютере, в противном случае команда не будет выполнена. Когда закончите, нажмите OK.
Как выполнить удаленное выключение
Чтобы выключить компьютер с Windows 10, выполните следующие действия:
1. Нажмите Пуск и введите Командная строка.
2. Нажмите Ввод. Откроется окно командной строки.
3. Введите эту команду:
shutdown / i
4. В диалоговом окне удаленного выключения добавьте одно или несколько имен компьютеров и укажите, хотите ли вы выключить или перезагрузить компьютер. У вас также есть возможность предупредить пользователей и записать сообщение в журнал событий.
Примечание. Чтобы найти имя удаленного компьютера, нажмите «Пуск» -> «gt», щелкните правой кнопкой мыши «Компьютер» -> «Свойства».
Использовать командную строку
Этот метод требует настройки некоторых параметров реестра для выключения или перезагрузки компьютера с Windows 10. Однако вам необходимо тщательно выполнить эти шаги, так как любая неправильная конфигурация в реестре может дестабилизировать систему.
Выполните следующие действия. шаги:
1. Щелкните правой кнопкой мыши «Пуск» и выберите «Выполнить».
2. Введите regedit и нажмите Enter.
3.Либо перейдите к следующему разделу реестра: ComputerHKEY_LOCAL_MACHINESoftwareMicrosoftWindowsCurrentVersionPoliciesSystem, либо скопируйте и вставьте путь реестра в адресную строку и нажмите Enter.
4. Щелкните правой кнопкой мыши Системная папка.
5. Выберите Новое — & gt, DWORD (32-разрядное) значение.
6. Введите метку: LocalAccountTokenFilterPolicy.
7. Дважды щелкните значение и измените его на 1.
8. Закройте и выйдите из реестра.
9. Перезагрузитесь, чтобы подтвердить изменения. Теперь вы можете выключить или перезагрузить компьютер удаленно.
10. Затем нажмите «Пуск» и введите «Командная строка».
11. Щелкните правой кнопкой мыши и выберите «Запуск от имени администратора».
12. В окне командной строки войдите в компьютер. Например: net используйте MachineName и нажмите Enter.
13. На ИД учетной записи Microsoft или на компьютере введите свое имя пользователя и пароль.
14. Введите
shutdown –r –m MachineName –t -01
и нажмите Enter.
В зависимости от выбранных вами переключателей ваш удаленный компьютер должен выключиться или перезагрузиться автоматически.
Вы также можете указать более длительные периоды для этих процессов, и чтобы обеспечить их завершение или перезапуск, добавьте ключ / f в командную строку следующим образом:
shutdown / m MachineName / r / f , чтобы закрыть все запущенные приложения на удаленный компьютер.
Пакетный файл
Этот метод помогает, когда вы хотите удаленно завершать работу или перезагружать ПК с Windows 10 каждый день в одно и то же время.
При использовании работает командная строка, это может быть перетаскивание, если вам придется делать это каждый раз. Более простой вариант — автоматизировать процесс выключения и / или перезапуска всех ваших компьютеров с Windows 10.
Для этого:
1. Запустите Блокнот.
2. Введите команду удаленного выключения и / или перезапуска с сетью каждого компьютера в новой строке. Например:
shutdown –r –m Lenovo-pc1 t -01 shutdown –r –m MachineName –t -01
Примечание: в зависимости от того, хотите ли вы выключить (-s) или перезапустить (-r) , вы можете изменить параметры и затем сохранить файл на рабочем столе, используя расширение .the, т.е. shutdownrestart.bat.
Оставьте нам комментарий и сообщите, какой из этих методов работает лучше для вас.
Как удаленно завершить работу или перезагрузить компьютер с Windows 10
Просмотров сегодня: 4 542
В этой статье рассказывается, как удаленно завершать работу или перезагружать ПК с Windows 10/8/7 с помощью диалогового окна «Удаленное выключение» или командной строки. Используя Диалог удаленного выключения и параметры выключения , доступные в Windows, вы можете довольно легко удаленно завершать работу, перезагружать или выходить из системы на локальных или сетевых компьютерах.
Команда удаленного выключения
Чтобы открыть диалоговое окно «Удаленное отключение», откройте командную строку, введите shutdown -i и нажмите Enter.


В открывшемся окне нажмите Добавить. Это позволит вам добавить имя компьютера, который вы хотите удаленно отключить. Вы можете найти имя ПК, щелкнув правой кнопкой мыши Компьютер и выбрав свойства. В качестве примера я использовал his-pc и her-pc . Кроме того, вы также можете использовать кнопку обзора для поиска других компьютеров в вашей сети.
Далее выберите команду. Я выбрал «Выключение» и оставил на 60 секунд до начала выключения. Вы также можете дать сообщение, которое будет отображаться до начала выключения.
После этого нажмите ОК.
Вы также можете задокументировать причину неожиданного перезапуска или выключения удаленного компьютера без локального входа на этот компьютер.
Обратите внимание, что:
- Чтобы отправлять команды на другие ПК, вам также необходимо иметь права администратора на этих компьютерах.
- Для того чтобы Tracker Event Shutdown мог записывать информацию, на удаленном компьютере должна быть включена служба удаленного реестра.
- На удаленном компьютере должны быть включены исключения брандмауэра для удаленного администрирования и инструментария управления Windows.
Чтобы узнать, как перезагрузить или выключить удаленный компьютер и документировать причину с помощью командной строки, посетите сайт TechNet.
Как выключить, перезапустить, выйти из системы с компьютера с помощью TweetMyPC удаленно, также может вас заинтересовать.
Добрый день! Уважаемые читатели и гости одного из крупнейших IT блогов рунета Pyatilistnik.org. В прошлый раз мы с вами разбирали перезагрузку сервера из командной строки, в данной публикации я хочу вас научить обычной и удаленной перезагрузке компьютера средствами PowerShell, который прочно вошел в нашу жизнь. Уверен, что вы сами сможете определить себе сценарии, которые сможете использовать в своей практике.
Перезагрузка компьютера, это базовая процедура в операционной системе, и для большинства людей достаточно графического варианта, но бывают ситуации, что у вас может быть с помощью групповой политики убрана кнопка перезагрузки, или же вам нужно перезагрузить сразу пачку серверов, в таких ситуациях вас выручит PowerShell.
Открываем окно PowerShell в режиме администратора и знакомимся с командлетом Restart-Computer.Первое, что я вам советую сделать, это ознакомиться со справкой командлета, для этого введите:
Get-Help Restart-Computer
Для того, чтобы была выполнена локальная перезагрузка компьютера, вам достаточно ввести данный командлет:
Restart-Computer
Как видим компьютер уходит в перезагрузку.
Так же можно использовать команду с добавлением ключа -ComputerName
Restart-Computer -ComputerName localhost
Тут так же будет выполнена перезагрузка компьютера, хочу отметить, что localhost означает локальный компьютер, но вам никто не мешает тут ввести и имя локального компьютера.
Первые шаги отключить или перезагрузить компьютер по сети
Чтобы правильно выполнить этот процесс, необходимо подключиться к той же локальной сети (LAN), к которой подключен компьютер, который вы хотите выключить или перезагрузить.
Кроме того, вам необходимо знать имя пользователя и пароль, назначенные на компьютере (если установлены). Без этой информации процесс будет невозможен.
Прежде чем предпринимать какие-либо действия, убедитесь, что TCP- порт 445 открыт в брандмауэре Windows на компьютере, который вы хотите отключить или перезагрузить.
Для этого перейдите в «Панель управления» и «Центр безопасности». Затем выберите параметр Брандмауэр Windows.
Перейдите на вкладку «Исключения». Как правило, опция, разрешающая совместное использование файлов и принтеров, уже выбрана.
Сегодня многие антивирусы функцию брандмауэра перебирают на себя, тогда нужно смотреть в них.
Если это не так, выберите его и нажмите «ОК». Если вы не видите строку «Доступ к файлам и принтерам», нажмите «Добавить порт» и выберите «445 TCP».
Затем снова откройте «Панель управления». Выберите команду «Система» и «Разрешить пользователям подключаться к этому компьютеру» на вкладке «Удаленная».
TeamViewer
Удаленный доступ к устройству могут предоставить специальные утилиты. Заслуженным лидером является TeamViewer. Полная версия абсолютно бесплатна для некоммерческого использования. Чтобы подключиться к компьютеру, нужно запустить TeamViewer на обоих устройствах.
Компьютеру присваивается ID. При каждом запуске генерируется разовый пароль. Чтобы открыть доступ к вашему устройству, сообщите партнеру ID и пароль. Если вы хотите подключиться к удаленному ПК, введите ID и пароль напарника в панели «Управлять компьютером». Если нужно периодически удаленно подключаться к устройству, установите постоянный пароль (в целях безопасности не говорите его посторонним). К примеру, так вы сможете просматривать файлы на офисном ПК, находясь дома или в кафе.
TeamViewer предоставляет пользователям разнообразные возможности. Это управление ПК, копирование файлов, чат, VPN, конференция. Как перезагрузить компьютер через удаленный доступ? Это делается через меню «Пуск». Еще один способ: «Действия» – «Перезагрузка». Программа предложит два варианта:
- обычная перезагрузка;
- в безопасном режиме.
В последнем варианте запускаются только базовые программы. Это позволяет найти приложение, тормозящее работу устройства. Также в безопасном режиме можно удалить вирусы, если в обычном это не получается сделать. Вернуться в основной режим можно через повторную перезагрузку.
После перезагрузки соединение между устройствами прервется. Удаленному пользователю придется заново входить в систему, а вам – повторно подключится. Перед перезагрузкой вам будет предложено подождать пользователя. Если вы выберете данный пункт, соединение восстановится, как только пользователь снова войдет в систему. Удаленное управление работает и в безопасном режиме.
Чтобы выключить или перезагрузить компьютер по сети используйте команду — net use
Чтобы получить необходимые права, вы должны сначала использовать команду net use на целевом компьютере.
Перед началом всей операции вам также понадобится адрес компьютера назначения. Для того, чтобы ввести команду NET USE, запустите командную строку и ведите команду ниже:
- Net use \IP целевого ПК /user:administrator
Затем введите имя администратора и пароль — если операция прошла успешно, увидите соответствующую информацию на экране.
Разрешение удаленной перезагрузки в брандмауэре
Шаг 1. На удаленном ПК нажать клавиши Win+R, напечатать «firewall.cpl» и нажать «OK».
Шаг 2. В открывшемся окне щелкнуть по ссылке «Allow the app…» (Разрешить запуск…)
Шаг 3. Щелкнуть «Change Settings» (Изменить параметры) справа вверху окна.
Шаг 4. Найти внизу списка строку «Windows Management…» (Инструментарий управления Windows (WMI)) и выделить ее галочкой слева. Если локальный и удаленный ПК работают в публичной сети, также поставить галочку в «Public» (Публичный) в этой строке справа. Нажать «OK».
Теперь брандмауэр будет разрешать удаленную перезагрузку ПК.
Выключить или перезагрузить компьютер используя команду Shutdown
Чтобы перезагрузить или выключить компьютер с помощью удаленного рабочего стола можете воспользоваться командной shutdown через командную строку.
После запуска командной строки в черном окне введите:
- shutdown /r /f
Далее используйте команду:
- /r – перезагрузить
Или
- /f — принудительно перезагрузить (игнорировать мешающие процессы) процессов
После подтверждения с помощью Enter система сообщит вам, что компьютер или ноутбук будет перезагружен через мгновение.
Если хотите выключить и перезагрузить компьютер или ноутбук если он завис то зависший пробуйте через: /f – может получится.
В случае сбоя, я рекомендую запустить командную сроку в качестве админа, особенно если активирован контроль учетных записей.
Psexec
Пожалуй, это первое, что приходит на ум, когда идет речь об удаленном запуске программ. Утилита от Марка Руссиновича используется еще со времен Windows NT и до сих пор применяется. Помимо основной функции, можно использовать ее и как Runas, и для запуска программ в пользовательской сессии терминального сервера. Psexec также позволяет задавать ядра процессора, на которых будет запускаться программа, и ее приоритет в системе.
В качестве примера посмотрим, установлено ли обновление, закрывающее нашумевшую уязвимость SMB на списке компьютеров:
psexec @computers.txt /u USER /p PASS cmd.exe /v /c «»systeminfo | find «KB4012212″ || echo !computername! >> \serversharelog.txt»»»
В файле computers.txt находится список компьютеров. Для запуска по всему домену можно использовать \*. В файле \serversharelog.txt будут появляться имена рабочих станций или серверов без обновления. Если в домене существуют компьютеры с *nix на борту или нет доступа к административному сетевому ресурсу Admin$ ― команда на этой машине не выполнится, но обработка продолжится. Чтобы скрипт не зависал при каждой попытке подключения, можно задать тайм-аут с помощью ключа -n.
Если компьютер выключен ― мы об этом не узнаем. Поэтому лучше предварительно проверять доступность машин или собирать в файле информацию об успешном или неудачном выполнении.
К минусам Psexec можно отнести то, что она из-за своего удобства и популярности часто используется вирусописателями. Поэтому антивирусные системы могут обнаруживать утилиту как опасность вида remote admin.
По умолчанию процесс на удаленной машине выполняется от имени пользователя, запустившего Psexec. При необходимости логин и пароль можно задать явно или же использовать аккаунт SYSTEM.
Как перезапустить или выключить компьютер через — bat
Если вы часто перезагружаете компьютер через удаленный рабочий стол, то неплохо создать файл (.bat) на рабочем столе.
Для этого создайте «Текстовый документ» (txt) и назовите его «Restart.bat». При этом у вас должен быть включен показ расширений (иначе ничего не увидите).
Если вы не видите расширение .bat, вы должны в «Параметры папки» и снять о.
Теперь в созданном файле впишите команду (лучше это делать до переименования на «Restart.bat»), например — shutdown /r /f. Затем закрываем, сохраняя изменения и можем запустить файл.
Его можно использовать для автоматического перезапуска компьютера, например, каждую субботу. Просто установите его для запуска в определенное время в планировщике заданий.
Теперь вы можете перейти к основной команде, благодаря которой вы можете выключить или перезагрузить компьютер по сети.
Для тех, кто еще не полностью знаком с такими процедурами, приводу несколько команд, как пример: shutdown -a -f -t 30 — m \192.168.3.4/
На этом этапе я вам рекомендую в командной строке запустить: shutdown /? – вам будут сразу показаны все поддерживаемые команды.
- Так -a — команда «Завершение» может быть выполнена во время действия «Задержка выключения».
- -f: заставляет отключать приложения, запущенные в данный момент без предупреждения.
- -t xx: устанавливает обратный отсчет в секундах.
- -m \ xxx.xxx.xxx.xxx: IP-адрес целевого компьютера.
- Графика доступна после команды: Shutdown -i.
Назначенные задания
Довольно интересный способ, заслуживающий право на жизнь. Назначенные задания можно создавать из командной строки при помощи утилиты schtasks.exe, выполнять их, затем удалять. Подробнее с синтаксисом можно ознакомиться в документации, я же разберу пример использования назначенных заданий в доменной среде. Предположим, нам нужно выполнить команду как можно быстрее вне зависимости от того, выключен компьютер или нет. Для этого используются так называемые предпочтения групповых политик (Group Policy Preference).
Искать установку назначенных заданий следует в конфигурации компьютера или пользователя ― «Настройка ― Параметры панели управления ― Назначенные задания».
Для выполнения команды или скрипта ASAP понадобится создать «Немедленную задачу (Windows 7 и выше)». Если вдруг в инфраструктуре остались машины под управлением Windows XP, то подойдет «Очередное задание (Windows XP)».
Стоит сделать несколько политик с соответствующими WMI-фильтрами или создать два разных назначенных задания в одной политике с нацеливанием ― например, при помощи того же WMI-фильтра. Это поможет избежать конфликтов в разнородной среде со старыми и новыми Windows.
Пример WMI-фильтра для применения политики только на компьютерах с Windows XP:
SELECT * FROM Win32_OperatingSystem WHERE Version LIKE «5.1%» AND ProductType = «1»
В остальном процедура создания назначенного задания тривиальна. Единственное, не забывайте о, если задача не требует повторного запуска.
При использовании таких назначенных заданий программа запустится, как только компьютер получит обновление групповой политики. Это удобно: не нужно проверять доступность компьютеров в случае Psexec и wmic и заставлять пользователей перезагружать машины, как в случае скриптов групповых политик. При необходимости можно скопировать файл скрипта локально в разделе «Настройка ― Конфигурация Windows ― Файлы».
Назначенные задания позволяют явно задать имя пользователя для запуска программы, в том числе и для SYSTEM.
Как включить или перезагрузить компьютер с помощью команды Wake On Lan
Операция Wake On Lan включает в себя переключение системы по сети, отправив пакет Magic Packet на сетевую карту целевого компьютера.
Важно: не все сетевые адаптеры и BIOS совместимы с инструментом Magic Packet.
Для выполнения этой операции устройство, которое хотите использовать для выполнения, должно быть подключено к той же локальной сети (LAN), что и целевое, то есть то, которое хотите включить с расстояния.
Кроме того, вы должны знать физический адрес (MAC-адрес) и IP-адрес конечного ПК. Без этих элементов такая операция не может быть выполнена.
Включение службы
Итак, для начала давайте рассмотрим подключение необходимых нам служб. Помните, что удаленное управление компьютером может происходить только в том случае, если на нем уже проведена первоначальная настройка и подготовка.
Есть два способа запуска утилиты управления службами.
- Нажимаем кнопку «Пуск» и в строку поиска вводим сочетание «services.msc». После этого вам необходимо найти вышеупомянутые строки, нажать на них правой кнопкой мышки и выбрать «Свойства». В открывшемся окне, на вкладке «Общие» вы увидите выпадающий список. Чтобы служба включалась самостоятельно каждый раз, когда пользователь запускает компьютер, вы берите режим «Автоматически». Сохраняем изменения и выходим.
- Второй способ чуть мудренее. Нажимаем сочетание клавиш «Ctrl»+»Alt»+»Del». Переходим во вкладку «Службы» и внизу окна нажимаем на одноименную кнопку. После этого повторяем те же самые действия, что и в предыдущем пункте.
Как включить компьютер на расстоянии с помощью программы WOL
Вам нужно скачать программу Wake-on-LAN (WOL). Вот как она выглядит, когда вы ее открываете
Затем заполните необходимые поля, используя ранее полученную информацию.
- Mac Адрес: MAC-адрес (целевой компьютер)
- Адрес в Интернете: Локальный IP-адрес (целевой компьютер)
- Маска подсети: 255.255.255.255
- Опции отправки: Местная подсеть
- Удаленный номер порта: 8900
- Нажмите кнопку «Wake Me Up».
Программы
На практике не обязательно иметь установленные программы для удаленного администрирования и навыки работы с консолью командной строки. Это неудобно и достаточно долго.
Если же подобные манипуляции с ПК приходится проводить достаточно часто, то проще скачать и установить на него соответствующую программу, с помощью которой вы сможете осуществить ряд манипуляций.
LanShutDown 4.0
– простая утилита для выполнения элементарных функций удаленного администрирования, состоит всего из двух файлов – один помещается на удаленный компьютер, а другой на тот, с которого вы будете работать. С помощью данного софта вам потребуется сделать всего один клик мышью, чтобы включить или выключить удаленное устройство.
Также данный софт отлично работает в качестве дополнения к любой программе удаленного администрирования.
Если раньше в ней была недоступна возможность перезагрузки, то теперь достаточно запустить обе утилиты совместно и зажать Alt +F4 .
После этого откроется стандартное окно для осуществления перезагрузки удаленного ПК.
Как включить компьютер удаленно по сети
Теоретически, после соответствующей конфигурации роутера можно включить компьютер через интернет.
Более конкретно, речь идет о перенаправлении пакета UDP из определенного порта для всех устройств, подключенных к сети.
Только на практике такое устройство допускает такие операции (IP-адрес xxx255 для сетей типа C).
Процесс выполняется путем отправки Magic Packet на ваш общедоступный IP-адрес и на соответствующий порт (как описано выше), который выключит компьютер.
Одна конфигурация обеспечивает доступ ко всем устройствам в данной сети, но благодаря соответствующим настройкам каждый из них может работать независимо от других.
Программно
Конечно, удаленная перезагрузка может проводиться не только вручную. Программа для удаленной перезагрузки компьютера — это верное средство для тех, кому лень разбираться в тонкостях управления ПК через консоль. Также это идеальный вариант для родителей, старающихся контролировать время детей, проведённое за игрушками.
Например, вы можете использовать утилиту LanShutDown 4.0. Она полностью бесплатная с интуитивно понятным интерфейсом. Она содержит всего два файлика. LanShutdownC.exe нужно разместить на «админском» ПК. ShutdownC.exe надо «закинуть» в папку со стандартными программами Windows.
EMCO Remote Shutdown 5.0.7 — еще одна программа для удаленной перезагрузки компьютера. Позволяет совершать любые действия со станцией без дополнительной настройки. Единственным её минусом является платность. Но если вы хотите использовать её для солидной фирмы, то она как нельзя лучше подойдет для поставленной цели.
Софт для удаленного администрирования
Выше много говорилось о программах для , с помощью которых и можно осуществить загрузку, перезагрузку или выключение устройства.
Но что же это за программы?
Важно хотя бы немного ориентироваться в них в том случае, если удаленная перезагрузка периодически будет нужна, и их необходимо устанавливать.
В таблице ниже приведены основные эксплуатационные характеристики такого софта.
Таблица 1. Особенности и функционал программ для удаленного администрирования ПК
| Название | Принцип работы | Язык меню | Установка на компьютер | Функционал | Особенности |
| Microsoft Remote Desktop | Интернет и локальная сеть | Русский | Скачивания никаких дополнительных программ не требуется | Базовый расширенный | Связываться можно только с компьютера, имеющего версию Windows Pro и выше |
| Remote Utilities | Интернет и локальная сеть | Русский | Требуется установка как на компьютер администратора, так и на администрируемые | Очень широкий, фактически, это самый мощный софт, представленный в настоящее время на русском языке | Позволяет осуществлять администрирование до 10 устройств. Сфот распространяется бесплатно даже для коммерческого использования |
| Ultra VNC | Интернет, локальная сеть | Русский | Требуется установка программы на администрируемом ПК | Широкий | Кроссплатформенность |
| Aero Admin | Интернет | Русский | Не требуется. Только использование небольшого исполнительного файла | Простой | Максимально простая |
От грамотного выбора программы для удаленного администрирования зависит удобство работы и ее эффективность, потому стоит ознакомиться с несколькими вариантами перед окончательным выбором.
Например, программа от , хотя и кажется лучшим выбором, имеет ряд существенных недостатков, и фактически, почти не применима на слегка устаревших устройствах.
Программа TeamViewer предназначена для удаленного доступа к удаленному компьютеру. При использовании программы, пользователь осуществляет удаленное управление другим компьютером через интернет.
Использование TeamViewer поможет в решении каких-либо проблем с другим компьютером, который находится в любом другом месте. Можно будет оказывать помощь в настройке удаленного компьютера, также можно будет управлять своим компьютером из другого места.
Для этого необходимо будет выполнить только два условия: компьютеры партнеров должны быть подключены к интернету и на них одновременно должна быть запущена программа TeamViewer. При использовании программы, происходит шифрование данных, между компьютерами будет установлено безопасное соединение.
После запуска программы на локальном и удаленном компьютерах и установке соединения между ними, пользователь может перейти к управлению удаленным компьютером. Таким образом, можно будет производить настройки удаленного компьютера, оказывать помощь при решении проблем, осуществлять поддержку, показывать работу в программах и т. д.
Программа TeamViewer бесплатна для некоммерческого использования. Эту программу даже не обязательно устанавливать на компьютер. Достаточно будет просто запустить исполняемый EXE файл, а затем следует выбрать способ запуска программы.
Естественно, при необходимости, программу TeamViewer можно будет установить на компьютер. После регистрации в TeamViewer, пользователю будут доступны административные права.
На официальном сайте немецкой компании, разработчика TeamViewer, доступны для скачивания версии программы, предназначенные для операционных систем: Windows, Mac OS, Linux, Android, iPhone, iPad, Windows Phone. Для загрузки предлагается русская версия программы.
О популярности программы говорит то, что TeamViewer уже был загружен более 200 000 000 раз.
скачать TeamViewer русская версия
После загрузки, программу можно будет установить на компьютер. При этом, TeamViewer готов к использованию без установки на компьютер.
Примеры использования утилиты shutdown
Если запустить утилиту shutdown
с параметром
/i
, то на эране увидите примерно следующее (актуально для Windows 7):
При использовании отложенной перезагрузки:
Shutdown /r /t 180
Получим следующее уведомление на экране:
Если вы желаете отменить намеченную перезагрузку, то используйте команду:
Shutdown /а
В области уведомлений возле часов вы должны увидеть примерно следующее:

Научиться настраивать MikroTik с нуля или систематизировать уже имеющиеся знания можно на углубленном курсе по администрированию MikroTik. Автор курса, сертифицированный тренер MikroTik Дмитрий Скоромнов, лично проверяет лабораторные работы и контролирует прогресс каждого своего студента. В три раза больше информации, чем в вендорской программе MTCNA, более 20 часов практики и доступ навсегда.
В серверных системах семейства Windows локальный администратор, не говоря о доменном, имеет полный контроль над системой и не испытывает затруднений в управлении питанием даже подключившись через удаленный доступ.


Но как показывает практика, умеют это не все. Ничего страшного в этом нет, как говорил мой школьный учитель: спросить — стыд минуты, не знать — стыд всей жизни.
Графическая оболочка
На самом деле «проблема» решается не просто, а очень просто. Выйдя на рабочий стол достаточно нажать Alt+F4 чтобы получить стандартный диалог завершения работы.


Командная строка
Как обычно, если графические инструменты не помогают, на помощь администратору приходит командная строка. Для того, чтобы управлять питанием компьютера с ее помощью не надо обладать особыми знаниями, достаточно запомнить одну простую команду. Нажмите Win+R или Пуск — Выполнить и введите следующие команды:
shutdown -s -f -t 0для выключения
shutdown -r -f -t 0для перезагрузки.

- s — выключение компьютера
- r — перезагрузка
- f — принудительное завершение мешающих перезагрузке процессов
- t — время, через которое завершение работы будет выполнено, указывается в секундах через пробел. Если данный параметр не используется команда будет выполнена через 60 секунд.
Утилита PsShutdown от Sysinternals
Если штатные возможности вас по какой-либо причине не устраивают, то можно воспользоваться альтернативой — утилитой PsShutdown от Sysinternals. Разместите скачанный файл в любом удобном месте, лучше всего в одном из указанных в переменной PATH, либо добавьте туда ее расположение, это позволить запускать ее по короткому имени, без указания пути. Синтаксис утилиты похож на синтаксис стандартной, но есть некоторые отличия, так для выключения выполните:
psshutdown -k -f -t 0а для перезагрузки:
psshutdown -r -f -t 0Поясним используемые ключи:
- k — выключение системы
- r — перезагрузка
- f — принудительное завершение процессов
- t — время выполнения команды
Если вместо ключа -k использовать для выключения ключ -s, то система завершит работу без выключения питания, старожилы должны хорошо помнить:

-m \computerНо есть один существенный недостаток — команда выполняется в контексте запустившего его пользователя, поэтому вы из дома не сможете выключить рабочий ПК, даже имея доступ в корпоративную сеть через VPN и имея учетные данные администратора сети.
PsShutdown данного недостатка лишена и позволяет указывать учетные данные для подключения к удаленному ПК, например:
psshutdown \computer -u username -p password -r -f -t 0Данная команда выполнит перезагрузку удаленного ПК computer использовав для подключения имя username и пароль password. Следует помнить, что указанный вами пользователь должен иметь права доступа к административному ресурсу ADMIN$. В среде Active Directory этим правом обладает администратор домена, а вот в одноранговой сети могут возникнуть затруднения.
Если вы попробуете выключить удаленную систему даже с использованием учетных данных локального администратора, то скорее всего получите ошибку Отказано в доступе.


HKEY_LOCAL_MACHINESoftwareMicrosoftWindowsCurrentVersionPoliciesSystemдобавить параметр типа DWORD с именем
LocalAccountTokenFilterPolicyи установить его значение равным 1. После этого компьютер потребуется перезагрузить.
Попробуем снова выключить его удаленно.

PowerShell
Использовать PowerShell для выключения или перезагрузки компьютера, это сродни стрельбы из пушки по воробьям, но в ряде случаев может оказаться полезным.
Для выключения используйте команду:
Stop-Computer -ForceА для перезагрузки:
Restart-Computer -ForceКлюч -Force в данном случае аналогичен ключу -f команды shutdown и предполагает принудительное завершение работы мешающих выключению приложений.
Также PowerShell можно использовать для управления питанием по сети, например, можно выключить удаленный ПК командой:
Stop-Computer -ComputerName computer -Credential username -ForceГде ключи:
- ComputerName — имя удаленного компьютера, допускается перечисление нескольких имен через запятую
- Credential — имя учетной записи для аутентификации в удаленной системе
При этом работа через PowerShell более безопасна, так как пароль не вводится открытым текстом и не остается в истории команд. Для аутентификации используются стандартные механизмы ОС.

Научиться настраивать MikroTik с нуля или систематизировать уже имеющиеся знания можно на углубленном курсе по администрированию MikroTik. Автор курса, сертифицированный тренер MikroTik Дмитрий Скоромнов, лично проверяет лабораторные работы и контролирует прогресс каждого своего студента. В три раза больше информации, чем в вендорской программе MTCNA, более 20 часов практики и доступ навсегда.
06.02.2020
Просмотров: 5815
Бывают случаи, когда компьютер, работающий под управлением операционной системы Windows, Linux и Mac нужно выключить не сразу, а по истечению какого-то времени: загрузка торрента, обновление программы или операционной системы, завершение диагностики и т д. При этом, чтобы удаленно выключить компьютер с Windows или любой другой операционной системой, нужно изначально настроить его. Поэтому предлагаем рассмотреть способы, как осуществить удаленное выключение устройства.
Читайте также: Способы настроить автовыключение компьютера с Windows 10
Методы удаленного выключения ПК с Windows 7, 8/8.1, 10
Удаленно выключить ПК с Windows можно несколькими способами: с помощью командной строки и с помощью службы удаленного реестра. В первом случае нужно запустить консоль с правами Администратора и ввести shutdown /i.
Откроется окно утилиты Remote Shutdown. Нажимаем на кнопку «Добавить».
Вводим имя компьютера и жмем «Ок».
Теперь выбираем операцию: перезагрузка, выключение или неожиданное завершение.
В причинах выбираем «Другое (запланированное)», а также указываем комментарий. Без комментария кнопка «ОК» не будет активной. Кликаем «Ок».
Для того, чтобы удаленно выключить компьютер с Windows 7 и выше с помощью службы удаленного реестра, стоит выполнить следующее:
- Жмем «Win+R» и вводим «services.msc».
- Откроется окно служб. Необходимо найти службу «Удаленный реестр». Кликаем «Запустить службу».
- Теперь запускаем Брандмауэр. В меню слева выбираем «Разрешить запуск программы или компонента через брандмауэр Windows».
- Появится список программ. Нажимаем на кнопку «Изменить настройки».
- Выбираем «Удаленное управление Windows» или «Windows Management Instrumentation». Устанавливаем флажки.
- Теперь с помощью командной строки запускаем удаленное выключение ПК.
Как удаленно выключить ПК с Linux?
Устройство с операционной системой Linux можно удаленно выключить несколькими способами.
Первый способ – использование Терминала, аналога командной строки с Windows.
- Запускаем терминал. Вводим sudo shutdown -h now. Это команда, которая выключит компьютер сразу.
- Если ввести sudo shutdown -h +5, то система завершит свою работу через 5 минут. Время можно задавать свое. К примеру, можно задать точное время sudo shutdown -h 21:00.
- Для того, чтобы отменить выключение, стоит ввести sudo shutdown –c.
Также, если ваш ПК подключен к серверу, то удаленно выключить компьютер с Linux можно следующим образом:
- Необходимо установить или запустить стандартное средство putty. Эту программу можно запустить из командной строки.
- Теперь создаем документ shutdown.txt с содержанием shutdown -h now.
- Теперь создаем документ с разрешением bat и названием serv-rem-shut.bat. Содержание должно быть следующим putty.exe -m shutdown.txt -ssh -P 22 -l root -pw rootpass 10.10.5.15, где каждая команда имеет свое обозначение.
- Передаем пользователю на ПК, который нужно выключить, три файла:
- putty.exe
- shutdown.txt
- serv-rem-shut.bat
Теперь, при запуске скрипта serv-rem-shut.bat, серверу по сети будет отправлена команда на завершение работы. При этом система не выдаст никаких вопросов. Сервер просто молча выключится.
Как удаленно выключить ПК с Mac?
Для того, чтобы удаленно выключить Mac, стоит выполнить следующие действия:
- Запускаем командную строку, перейдя по адресу /Applications/Utilities/folder.
- Вводим sudo shutdown -h now. Компьютер сразу выключиться.
- Если вместо now прописать sudo shutdown -h +30, то Mac выключиться через пол часа.
Если же запустить Терминал, то командой sudo halt можно моментально выключить устройство. Однако, как в первом, так и во втором случае, нужно ввести пароль к учетной записи Mac.
В сети можно найти еще способы, как удаленно отключить устройства с Windows, Linux и Mac. Однако мы привели только безопасные способы, при применении которых вы не нарушите системные настройки и не повредите системные файлы.