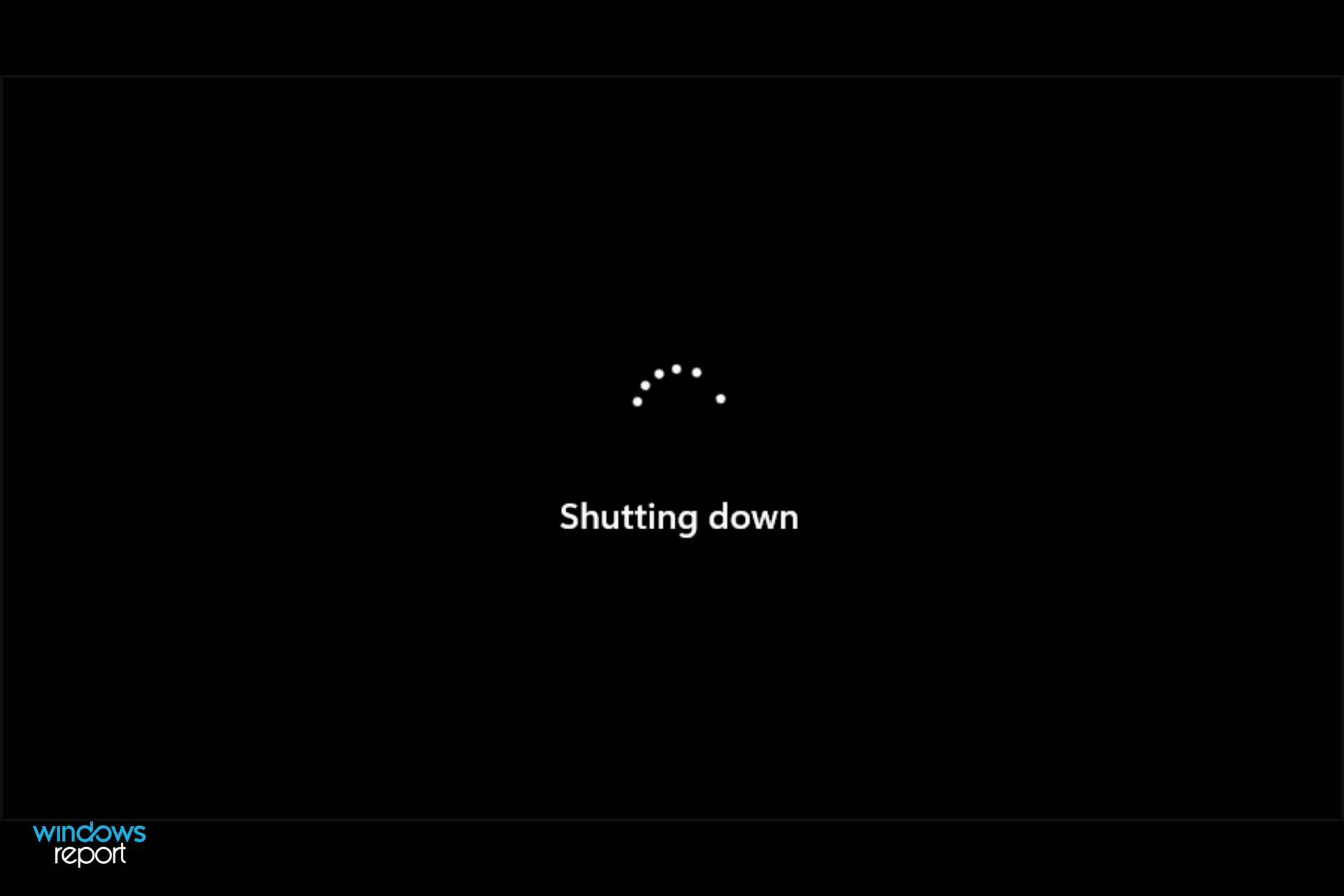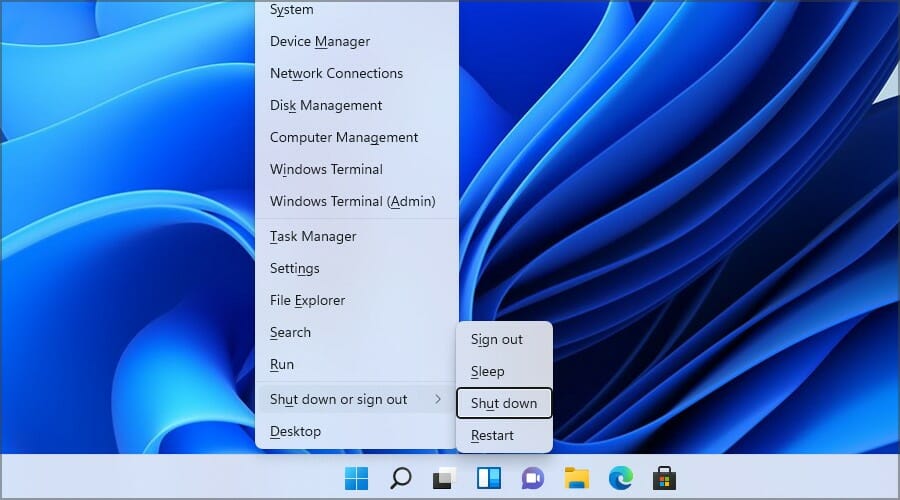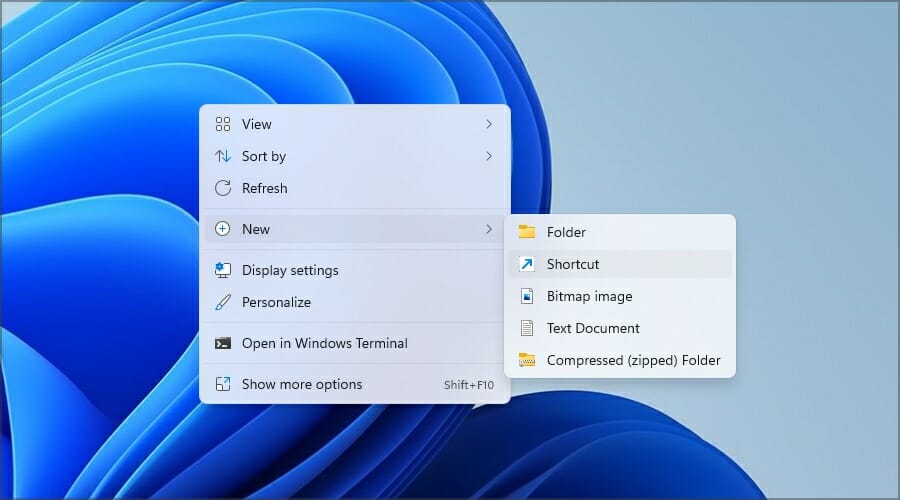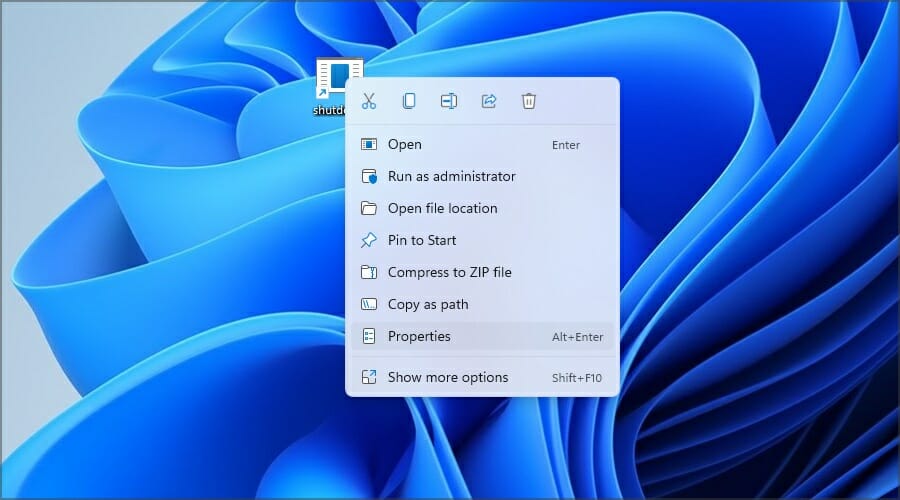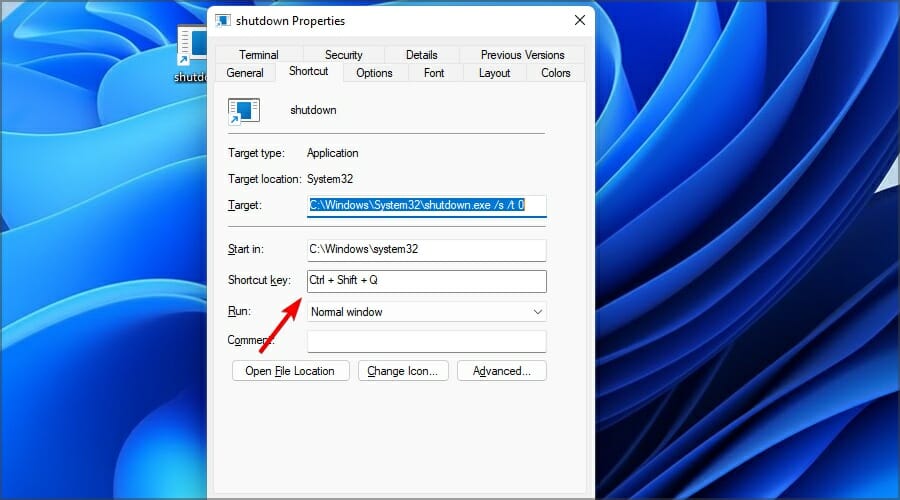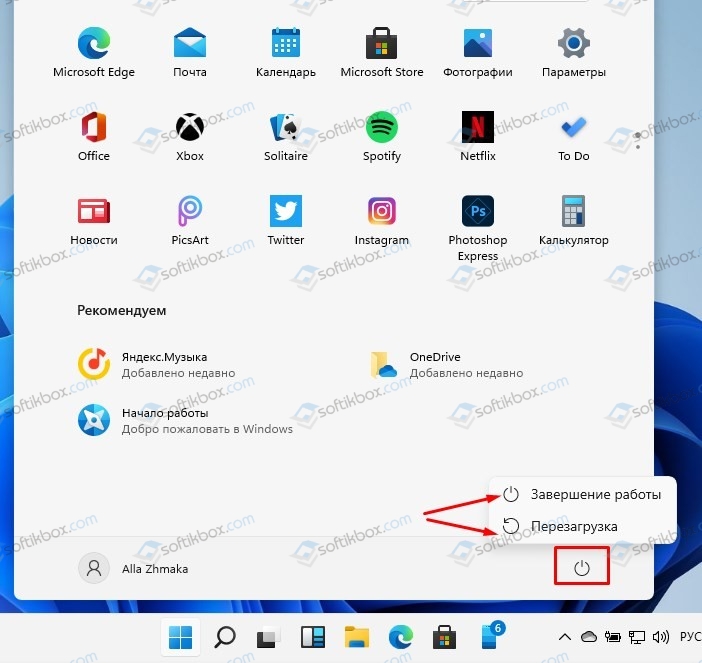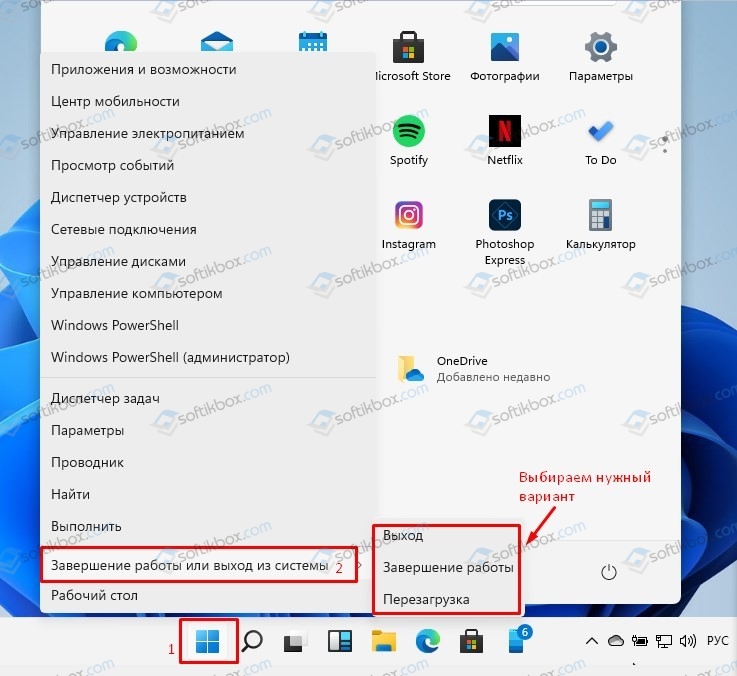Хотите выключить компьютер с Windows 11? Есть несколько способов сделать это. Все они работают одинаково хорошо, поэтому выберите тот, который вам больше всего подходит.
Нажмите кнопку питания на ПК или планшете
Суван Вэнлор / Shutterstock.com
Здесь нет ничего удивительного: совершенно нормально выключить компьютер с помощью физической кнопки питания на устройстве. Как правило, однократное нажатие кнопки переводит компьютер в спящий режим или запускает процесс автоматического выключения. Вы можете изменить это поведение в Панели управления, если хотите. Или вы можете использовать одну из программных опций выключения, перечисленных ниже.
Если ваш компьютер полностью не отвечает, вы можете принудительно выключить его, удерживая кнопку питания в течение 5-10 секунд. Однако это следует делать только в экстренных случаях, поскольку принудительное завершение работы несет небольшой риск потери данных. (Но не волнуйтесь; если вы регулярно нажимаете кнопку питания компьютера один раз, чтобы выключить его, это нормально.)
Используйте кнопку питания в меню «Пуск»
Еще один удобный способ выключить компьютер с Windows 11 — нажать Пуск на панели задач. Когда откроется меню «Пуск», щелкните значок питания в нижней части меню (он выглядит как круг с вертикальной линией вверху). В появившемся меню выберите «Завершение работы». Ваш компьютер начнет стандартный процесс выключения.
Щелкните правой кнопкой мыши кнопку Пуск
Вы также можете завершить работу из «меню опытного пользователя», которое появляется, когда вы щелкаете правой кнопкой мыши кнопку «Пуск». Когда появится меню, выберите «Завершение работы или выход», затем нажмите «Завершение работы».
Нажмите Alt-F4
Если все ваши окна закрыты или свернуты (и вы смотрите на рабочий стол), вы можете инициировать завершение работы, нажав Alt + F4 на клавиатуре. Появится окно «Завершение работы Windows». Выберите выключение в раскрывающемся меню (обычно выбрано по умолчанию), затем нажмите «ОК» или нажмите Enter. Windows выключится как обычно.
Используйте командную строку
Вы также можете завершить работу из PowerShell или командной строки. Для этого запустите Терминал Windows (найдите «терминал» в Пуске) и введите shutdown / s в пустую строку, затем нажмите Enter. Появится всплывающее окно с предупреждением о том, что Windows собирается выключиться, и через минуту ваш компьютер полностью выключится.
Используйте Ctrl + Alt + Delete или экран входа в систему
Если всех этих параметров было недостаточно, вы также можете выключить компьютер с экрана Ctrl + Alt + Delete. Просто нажмите Ctrl + Alt + Delete на клавиатуре, и когда появится черное полноэкранное меню, щелкните значок питания в правом нижнем углу экрана и выберите «Завершение работы» в списке.
Вы также можете выключить компьютер аналогичным образом с экрана входа в систему (или запустить диспетчер задач), который также содержит почти идентичный значок питания в том же месте. Удачи!
Learn how to close your PC in a simple button press
by Milan Stanojevic
Milan has been enthusiastic about technology ever since his childhood days, and this led him to take interest in all PC-related technologies. He’s a PC enthusiast and he… read more
Updated on January 29, 2023
Reviewed by
Vlad Turiceanu
Passionate about technology, Windows, and everything that has a power button, he spent most of his time developing new skills and learning more about the tech world. Coming… read more
- If you want to quickly turn off your PC, you can always use several available Windows 11 shutdown shortcuts.
- These shortcuts require no setup, and they should work on any modern version of Windows.
- If you’d like, create a custom shutdown shortcut to turn off your computer globally even if other apps are opened.
XINSTALL BY CLICKING THE DOWNLOAD FILE
- Download Restoro PC Repair Tool that comes with Patented Technologies (patent available here).
- Click Start Scan to find Windows 11 issues that could be causing PC problems.
- Click Repair All to fix issues affecting your computer’s security and performance
- Restoro has been downloaded by 0 readers this month.
While it’s incredibly easy to shut down your computer, sometimes you don’t feel like using your mouse and making a couple of clicks to achieve your goal.
Luckily, several methods don’t require a computer mouse, and you can use them to turn off your device in a matter of moments.
This isn’t anything new, and the feature has been present in almost all versions of Windows, but certain people don’t know about it and don’t use it.
So, sit tight and join us while we show you the best shutdown shortcuts that you can use on your Windows 11 PC.
What happens when you shut down your computer?
When you shut down your PC, the operating system checks if other user accounts are logged in, and if they are, you’ll be presented with a warning message.
Next, your PC closes all active applications. If any unsaved changes are left in an application, you’ll be asked to save your changes. Once the applications are closed, Windows slowly stops its services.
Lastly, your computer sends the shutdown signal that cuts the power and your device is shut down.
How often should I shut down my PC?
Many users don’t turn off their computers at all, and instead, they rely solely on Hibernation and Sleep Mode. While these features can be useful, it’s a good idea to completely shut down your computer once in a while.
To learn more about Hibernation and see how to use it, be sure to check our guide on how to enable Hibernation in Windows 11.
When your operating system is running, cache files will keep being created, and sometimes that can cause certain issues. This is why it can be beneficial to your device to shut it down, at least once in a while.
As for how often you should turn off your PC, it’s advised to do it at least once a week, but if you don’t notice any performance issues, you don’t have to do it at all.
How can I shut down Windows 11 using keyboard shortcuts?
1. Use the Win + X shortcut
- Press Windows Key + X.
- Now press the U key twice.
If you perform this correctly, your PC will start shutting down. The great thing about this shortcut is that it will work even if you have any other application running, which will surely come in handy.
2. Use the Alt + F4 shortcut
- Click on your desktop or Taskbar.
- Now press Alt + F4.
- The Shut down option should be selected.
- Simply press Enter to turn off your PC.
Although this Windows 11 shutdown shortcut works, it requires you to have your desktop or Taskbar focused. If you don’t do so properly, you might end up closing the currently open window.
3. Create a custom shutdown shortcut key
1. Right-click your desktop and expand the New menu.
2. Select Shortcut from the list of options that appeared.
3. Now enter the following command:shutdown /s /t 0
Some PC issues are hard to tackle, especially when it comes to corrupted repositories or missing Windows files. If you are having troubles fixing an error, your system may be partially broken.
We recommend installing Restoro, a tool that will scan your machine and identify what the fault is.
Click here to download and start repairing.
4. Enter the desired name for your shortcut and then click on Finish.
5. Now right-click the newly created shortcut on your desktop and choose Properties.
6. Set the desired shortcut key.
7. Click Apply, then OK to save the changes.
8. You can now use that shortcut key to shut down your Windows 11 device.
If you don’t like using the default shortcut key for shutting down your Windows 11 device, you can create a new personalized shortcut. You can use your custom shortcut to shut down your PC globally even if you have other apps open.
NOTE
If you’re using Fast Startup, we suggest the shutdown /s /hybrid /t 0 command instead since it will activate the hybrid boot and help your PC boot faster once you turn it on.
What’s the difference between shutdown, hibernation, and sleep?
The regular shutdown will turn off your computer completely and close all open applications. The next time you turn on your device, you’ll have to wait for your system to boot and then start the desired applications manually.
Sleep Mode tackles this issue, and when you use it, it immediately puts your computer in a low-powered state.
Once you wake up your PC, it will boot instantly and load your opened applications from the memory, allowing you to continue where you left off.
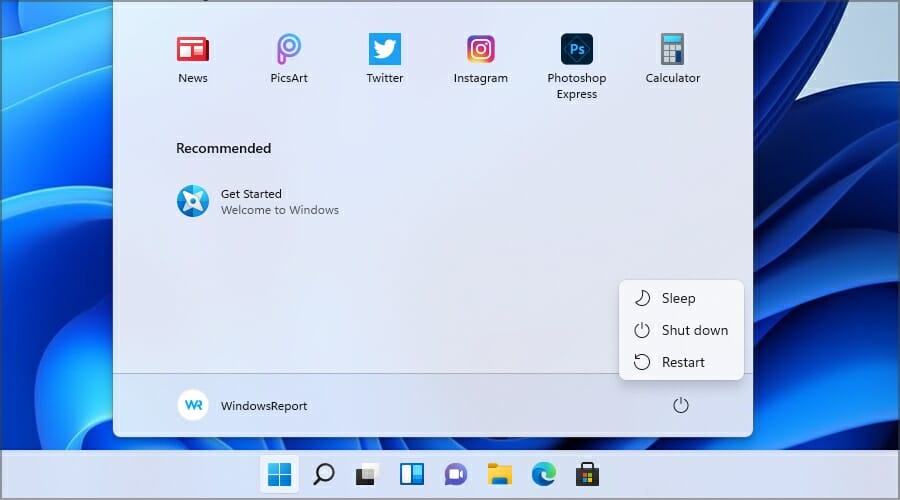
Hibernation is a great mix of shutdown and Sleep Mode, and it will turn off your computer completely, but it will save all opened applications on your hard drive.
By doing so, you can continue where you left off when you turn your PC back on. Keep in mind that hibernation takes a bit longer to boot since it’s loading opened application from the hard drive.
To learn more in that regard, be sure to check our Hibernation vs Sleep Mode guide.
Is it OK to never turn off the PC?
Your computer probably won’t experience any issues if you never turn it off. However, it’s advised to set up automatic Sleep Mode or Hibernation to save power.
This is especially useful if you’re not going to be around your PC for several hours or if you’re going to bed and your computer is standing idle for an extended period of time.
As you can see, using Windows 11 shutdown shortcuts is fast and easy, and it will help you turn off your PC like a pro, without ever using your mouse.
Our preferred method is to use the Windows Key + X shortcut since it works in all newer versions of Windows, and it’s the easiest to perform.
What other interesting shortcuts are you using? Let us know in the comments section below.
Newsletter
Learn how to close your PC in a simple button press
by Milan Stanojevic
Milan has been enthusiastic about technology ever since his childhood days, and this led him to take interest in all PC-related technologies. He’s a PC enthusiast and he… read more
Updated on January 29, 2023
Reviewed by
Vlad Turiceanu
Passionate about technology, Windows, and everything that has a power button, he spent most of his time developing new skills and learning more about the tech world. Coming… read more
- If you want to quickly turn off your PC, you can always use several available Windows 11 shutdown shortcuts.
- These shortcuts require no setup, and they should work on any modern version of Windows.
- If you’d like, create a custom shutdown shortcut to turn off your computer globally even if other apps are opened.
XINSTALL BY CLICKING THE DOWNLOAD FILE
- Download Restoro PC Repair Tool that comes with Patented Technologies (patent available here).
- Click Start Scan to find Windows 11 issues that could be causing PC problems.
- Click Repair All to fix issues affecting your computer’s security and performance
- Restoro has been downloaded by 0 readers this month.
While it’s incredibly easy to shut down your computer, sometimes you don’t feel like using your mouse and making a couple of clicks to achieve your goal.
Luckily, several methods don’t require a computer mouse, and you can use them to turn off your device in a matter of moments.
This isn’t anything new, and the feature has been present in almost all versions of Windows, but certain people don’t know about it and don’t use it.
So, sit tight and join us while we show you the best shutdown shortcuts that you can use on your Windows 11 PC.
What happens when you shut down your computer?
When you shut down your PC, the operating system checks if other user accounts are logged in, and if they are, you’ll be presented with a warning message.
Next, your PC closes all active applications. If any unsaved changes are left in an application, you’ll be asked to save your changes. Once the applications are closed, Windows slowly stops its services.
Lastly, your computer sends the shutdown signal that cuts the power and your device is shut down.
How often should I shut down my PC?
Many users don’t turn off their computers at all, and instead, they rely solely on Hibernation and Sleep Mode. While these features can be useful, it’s a good idea to completely shut down your computer once in a while.
To learn more about Hibernation and see how to use it, be sure to check our guide on how to enable Hibernation in Windows 11.
When your operating system is running, cache files will keep being created, and sometimes that can cause certain issues. This is why it can be beneficial to your device to shut it down, at least once in a while.
As for how often you should turn off your PC, it’s advised to do it at least once a week, but if you don’t notice any performance issues, you don’t have to do it at all.
How can I shut down Windows 11 using keyboard shortcuts?
1. Use the Win + X shortcut
- Press Windows Key + X.
- Now press the U key twice.
If you perform this correctly, your PC will start shutting down. The great thing about this shortcut is that it will work even if you have any other application running, which will surely come in handy.
2. Use the Alt + F4 shortcut
- Click on your desktop or Taskbar.
- Now press Alt + F4.
- The Shut down option should be selected.
- Simply press Enter to turn off your PC.
Although this Windows 11 shutdown shortcut works, it requires you to have your desktop or Taskbar focused. If you don’t do so properly, you might end up closing the currently open window.
3. Create a custom shutdown shortcut key
1. Right-click your desktop and expand the New menu.
2. Select Shortcut from the list of options that appeared.
3. Now enter the following command:shutdown /s /t 0
Some PC issues are hard to tackle, especially when it comes to corrupted repositories or missing Windows files. If you are having troubles fixing an error, your system may be partially broken.
We recommend installing Restoro, a tool that will scan your machine and identify what the fault is.
Click here to download and start repairing.
4. Enter the desired name for your shortcut and then click on Finish.
5. Now right-click the newly created shortcut on your desktop and choose Properties.
6. Set the desired shortcut key.
7. Click Apply, then OK to save the changes.
8. You can now use that shortcut key to shut down your Windows 11 device.
If you don’t like using the default shortcut key for shutting down your Windows 11 device, you can create a new personalized shortcut. You can use your custom shortcut to shut down your PC globally even if you have other apps open.
NOTE
If you’re using Fast Startup, we suggest the shutdown /s /hybrid /t 0 command instead since it will activate the hybrid boot and help your PC boot faster once you turn it on.
What’s the difference between shutdown, hibernation, and sleep?
The regular shutdown will turn off your computer completely and close all open applications. The next time you turn on your device, you’ll have to wait for your system to boot and then start the desired applications manually.
Sleep Mode tackles this issue, and when you use it, it immediately puts your computer in a low-powered state.
Once you wake up your PC, it will boot instantly and load your opened applications from the memory, allowing you to continue where you left off.
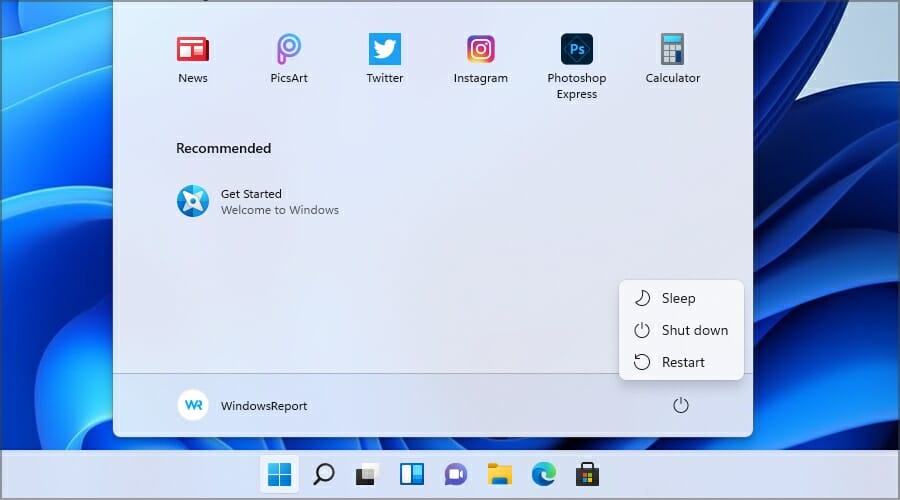
Hibernation is a great mix of shutdown and Sleep Mode, and it will turn off your computer completely, but it will save all opened applications on your hard drive.
By doing so, you can continue where you left off when you turn your PC back on. Keep in mind that hibernation takes a bit longer to boot since it’s loading opened application from the hard drive.
To learn more in that regard, be sure to check our Hibernation vs Sleep Mode guide.
Is it OK to never turn off the PC?
Your computer probably won’t experience any issues if you never turn it off. However, it’s advised to set up automatic Sleep Mode or Hibernation to save power.
This is especially useful if you’re not going to be around your PC for several hours or if you’re going to bed and your computer is standing idle for an extended period of time.
As you can see, using Windows 11 shutdown shortcuts is fast and easy, and it will help you turn off your PC like a pro, without ever using your mouse.
Our preferred method is to use the Windows Key + X shortcut since it works in all newer versions of Windows, and it’s the easiest to perform.
What other interesting shortcuts are you using? Let us know in the comments section below.
Newsletter
07.07.2021
Просмотров: 10747
Принцип включения любого ПК заключается в простом нажатии на кнопку питания и подтверждении входа в систему с помощью пароля или пин-кода, если он имеется. А вот процесс выключения или перезагрузки системы после выпуска Windows 8 существенно изменился. Каждая последующая версия операционной системы от Майкрософт по-другому выключалась и перезагружалась. Поэтому, с выпуском Windows 11 назрел актуальный вопрос о том, как перезагрузить Windows 11 или вовсе завершить работу системы.
Читайте также: Как в Windows 10 отключить ввод пароля и логина при входе в систему?
Как выключить ПК с Windows 11?
Ранее в Windows 10 можно было открыть меню Пуск и в меню слева выбрать кнопку питания и далее уже либо перезагрузить, либо выключить ПК. Однако в Windows 11 меню Пуск теперь находиться по центру и кнопка питания не вынесена на видное место. Где же её найти?
- Открываем меню Пуск и внизу, в правом нижнем углу окна, будет кнопка питания.
- Нажимаем на неё и выбираем «Перезагрузка» или «Выключение».
- Также, если нажать правой кнопкой на меню Пуск, то из функционального меню можно выбрать «Завершение работы и выход из системы». Далее выбираем или выключение, или перезагрузку. Также можно сменить пользователя, выйдя из системы.
- Как вариант, можно нажать комбинацию клавиш Alt+F4 и выбрать Выключить Windows 11 или Выйти из системы.
Как видим, ничего сложного в перезагрузке или выключении ПК под управлением Windows 11 нет. Microsoft лишь немного изменила расположение кнопок для выполнения данных функций.
Как выключить или перезагрузить компьютер без мышки

В этой пошаговой инструкции способы выключить или перезагрузить компьютер без мышки, описанные способы подойдут для Windows 11 и Windows 10, а многие — и для предыдущих версий ОС.
Выключение ПК без мышки с помощью меню «Пуск»
Один из самых быстрых способов выключить (и перезагрузить — тоже) компьютер с клавиатуры — меню Пуск.
На случай, если у вас активна какая-то программа, игра или что-то ещё, рекомендую предварительно вернуться к рабочему столу. Это можно сделать:
- Клавишами Alt+F4 (закрывают текущее окно или программу, может потребоваться подтверждение в диалоговом окне, перемещаться между кнопками можно стрелками, а нажимать кнопки клавишей пробел или Enter).
- Win+D, где Win — клавиша с эмблемой Windows. Сворачивает все активные окна.
- Alt+Tab — позволяет переключаться между активными окнами.
Шаги для выключения и перезагрузки с клавиатуры через меню Пуск:
- Нажмите клавишу с эмблемой Windows на клавиатуре. Это должно открыть меню Пуск.
- В Windows 11 переключитесь на нижнюю панель (так, чтобы на ней было выделено имя пользователя) с помощью клавиши Tab (в Windows 11 Tab переключает между различными областями меню Пуск), а затем, с помощью стрелки вправо выберите значок выключения питания и нажмите Enter. С помощью стрелок выберите нужное действие: Завершение работы или Перезагрузка и нажмите Enter.
- В Windows 10 с помощью клавиши Tab выберите кнопку меню (три горизонтальных полоски) в левом верхнем углу меню Пуск, а затем, с помощью стрелки вниз — кнопку «Питания». Нажмите Enter, с помощью стрелок выберите, что нужно сделать — выключить компьютер или перезагрузить его и нажмите Enter.
Меню Win+X для завершения работы и перезагрузки
Если в Windows 11 и Windows 10 нажать сочетание клавиш Win+X (где Win — клавиша с эмблемой Windows), откроется контекстное меню кнопки «Пуск».
В нём мы можем:
- С помощью клавиш со стрелками перейти к пункту «Завершение работы или выход из системы».
- Раскрыть этот пункт стрелкой «Вправо».
- Выбрать нужный пункт, чтобы выключить или перезагрузить компьютер и нажать Enter.
Выключение и перезагрузка с помощью диалогового окна «Выполнить»
Следующий метод — использование команды перезагрузки или выключения в диалоговом окне «Выполнить». Необходимые шаги:
- Нажмите клавиши Win+R на клавиатуре, это откроет диалоговое окно «Выполнить».
- Для выключения введите команду shutdown /s /t 0 и нажмите Enter.
- Для перезагрузки введите команду shutdown /r /t 0 и нажмите Enter.
Меню завершения работы на рабочем столе
Если у вас активен рабочий стол, а не какое-либо окно, достаточно нажать клавиши Alt+F4, чтобы появилось следующее окно:
В нём с помощью клавиши Tab мы можем выбирать нужный элемент, а выбрав «Завершение работы» использовать стрелки, если требуется не завершение работы, а перезагрузка. Затем достаточно выбрать кнопку «Ок» и нажать клавишу Enter.
Выключение компьютера через меню Ctrl+Alt+Del
Если на компьютере или ноутбуке с Windows 11 или Windows 10 нажать сочетание клавиш Ctrl+Alt+Delete, откроется меню, используя которое мы можем выключить компьютер без мышки:
- С помощью клавиши Tab выберите кнопку питания, изображенную в правом нижнем углу экрана.
- Нажмите Enter, выберите нужное действие с помощью клавиш со стрелками и нажмите Enter.
Если по какой-то причине предложенные методы не подходят для вашей ситуации, вы можете выключить ваш ПК или ноутбук путем долгого (несколько секунд) удержания физической кнопки питания. Этот способ потенциально небезопасен, но, если в процессе не ведётся какой-либо обмен данными с накопителями, проблем, как правило, не возникает.
Хотя Windows 11 наследует большую часть знакомого дизайна из предыдущих версий, многое меняется, в том числе параметры питания для выключения или перезагрузки компьютера.
Раньше вы открывали меню «Пуск» и использовали меню питания из нижнего левого угла. Однако, поскольку Windows 11 включает новое меню «Пуск» с выравниванием по центру, выполнение простых задач, таких как выключение или перезагрузка системы, может сбивать с толку.
В этом руководстве вы узнаете, как найти параметры питания для выключения или перезагрузки компьютера под управлением Windows 11.
Чтобы выключить или перезапустить устройство под управлением Windows 11, выполните следующие действия:
- Откройте Пуск в Windows 11.
- Нажмите кнопку питания в правом нижнем углу.
- Выберите параметр Завершение работы, чтобы выключить Windows 11.
- Выберите параметр «Перезагрузить», чтобы выключить и включить Windows 11.
Чтобы управлять параметрами питания с помощью кнопки «Пуск», выполните следующие действия:
- Щелкните правой кнопкой мыши кнопку «Пуск».
- Выберите подменю Завершение работы или выход.
- Выберите параметр «Завершение работы», чтобы выключить компьютер.
- Выберите параметр «Перезагрузить», чтобы перезагрузить компьютер.
- Выберите параметр «Выйти», чтобы выйти из учетной записи Windows 11.
Выключите или перезапустите Windows 11 с помощью ярлыка
Кроме того, вы можете использовать устаревший элемент управления, чтобы выбрать параметр питания. Вот как:
- Используйте сочетание клавиш Alt + F4.
- Используйте раскрывающееся меню и выберите один из вариантов, включая Сменить пользователя, Выйти, Завершить работу или Перезагрузить.
- Щелкните кнопку ОК.
Выключите или перезапустите Windows 11 с экрана блокировки
Если вы находитесь на экране блокировки, вы также можете контролировать состояние питания Windows 11. Вот как:
- Нажмите кнопку питания в правом нижнем углу.
- Выберите параметр Завершение работы, чтобы выключить Windows 11.
- Выберите параметр «Перезагрузить», чтобы выключить и включить Windows 11.
После того, как вы выполните эти шаги, компьютер либо выключится, либо перезагрузится в соответствии с выбранным вами вариантом.
Ни для кого не секрет выключить компьютер. Все пользователи с этим устройством точно знают, как выключить компьютер, но они могут не знать, что есть много способов выключить компьютер.
Тот факт, что компьютер выключен, не вызывает никаких проблем и секретов ни у кого, кто владеет такими компонентами, будь то настольный компьютер или ноутбук.
На самом деле, все мы знаем, что есть два способа сделать это, потому что они существуют всегда. Однако вы можете не знать других способов выполнения одной и той же операции, даже если можно запрограммировать точный момент, когда вы должны выполнить такую операцию.
В случае, если по какой-либо причине более традиционный метод закрытия не работает, мы всегда можем использовать другой метод. Также может возникнуть ситуация, когда обычный способ в то время у нас не сработал, если какой-то другой способ.
Мы вам сейчас расскажем.
Завершите работу Windows 11 из меню Пуск.
Это самый простой способ, и это также метод, который все используют для выключения Windows. Это метод без особых секретов, и это также метод, который каждый пользователь Windows использует каждый день.
Это закрытие графического интерфейса, привязанного к меню «Пуск», появляется в Windows 95 и действует как блокировка для всех программ и приложений, имеющихся в Windows.
Способ использования очень прост:
Щелкаем по значку меню «Пуск» на панели задач. Оттуда мы выбираем кнопку питания в нижнем левом углу. Теперь нажмите «Закрыть» в списке доступных опций.
Как видите, вы можете нажать кнопку перезапуска, это кнопка перезапуска. Также есть кнопка «сна», это предыдущая функция, ничего особенного.
Выключите Windows 11 с помощью кнопки питания
На всех наших компьютерах есть собственная физическая кнопка включения / выключения, которая является кнопкой питания компьютера, нажмите ее.

В зависимости от типа компьютера, нажатие на эту кнопку один раз может привести к тому, что когда компьютер будет включен, а не выключен, он перейдет в спящий режим. Это означает, что если мы хотим полностью выключить устройство, мы должны постоянно нажимать кнопку включения / выключения, пока не увидим, что компьютер больше не активен.
Этот тип отключения называется принудительным отключением. Другими словами, он не управляет всей системой, как Windows, поэтому на нее не повлияет выключение компьютера. При использовании этой системы внезапное выключение компьютера приведет к определенному повреждению операционной системы или жесткого диска, поэтому не рекомендуется использовать ее часто.
Расширенное пользовательское меню Windows 11
Вы также можете выключить компьютер из меню опытного пользователя.
В этом меню, также известном как меню энергопотребления, находятся некоторые важные функции Windows.
Таким образом, мы можем закрыть Windows 11 из этого меню, нам просто нужно щелкнуть правой кнопкой мыши значок меню «Пуск» (рисунок Windows) и выбрать «закрыть» или «выйти из системы», а затем нажать «Закрыть».
При выборе этого параметра компьютер будет выключаться так же, как мы видели в первом варианте, обсуждаемом в этой статье.
Используйте командную строку, чтобы закрыть
Мы можем использовать командную строку или командную строку для выключения компьютера, потому что вы знаете, что эта часть Windows предоставляет нам много интересных возможностей, и это одна из них.
Нам просто нужно открыть командную строку, а затем в командной строке нам просто нужно написать shutdown / sy и нажать Enter, после чего компьютер выключится через несколько секунд.
Если мы хотим запрограммировать выключение, мы должны написать shutdown -s -t и время (в секундах), которое мы хотим пройти до выключения системы, и, наконец, нажать Enter. Другими словами, если мы хотим, чтобы компьютер перестал работать в течение часа, мы должны написать shutdown -s -t 3600.
Используйте комбинации клавиш
Существует сочетание клавиш, которое можно использовать для выключения Windows 11, тем самым выключая наш компьютер.
Нам просто нужно одновременно нажать клавиши Control + Alt + Del. Появится экран, на котором мы можем выбрать и закрыть опцию в правом нижнем углу.
Это приведет к его закрытию так же, как мы делали это с кнопкой меню «Пуск», поэтому мы можем сказать, что он закрывается правильно.
Это все известные нам способы завершения работы Windows 11. Если вы знаете другие способы, вы можете оставить сообщение и сообщить нам.
Содержание
- Способ 1: Меню выключения
- Способ 2: Горячие клавиши
- Вариант 1: Окно завершения работы
- Вариант 2: Экран «Ctrl+Alt+Del»
- Способ 3: Специальная команда
- Вариант 1: Консоль
- Вариант 2: «Выполнить»
- Вариант 3: Ярлык перезагрузки
- Вариант 4: «Планировщик задач»
- Способ 4: Сторонний софт
- Вопросы и ответы
Способ 1: Меню выключения
Наверное, самый популярный способ перезагрузки Windows – специальное меню, которое традиционно находится за кнопкой «Пуск».
- Открываем меню «Пуск», кликаем кнопку выключения и перезагружаем компьютер.
- Другой вариант – щелкаем правой кнопкой мышки на «Пуске», переходим в раздел завершения работы или выхода из системы и активируем перезагрузку.

Способ 2: Горячие клавиши
В Windows предусмотрено множество клавиш и их сочетаний, позволяющих быстро выполнять определенные действия в системе. Комбинаций, предназначенных непосредственно для перезагрузки компьютера, нет, но есть такие, которые вызывают компоненты, поддерживающие эту возможность.
Вариант 1: Окно завершения работы
Сворачиваем все приложения и окна, а лучше закрываем их, ведь все равно собираемся перезагружаться, нажимаем «Alt+F4», в появившемся окне выбираем «Перезагрузка»
и запускаем ее.
Вариант 2: Экран «Ctrl+Alt+Del»
Нажимаем «Ctrl+Alt+Delete», а когда экран сменится так, как это показано на изображени ниже, кликаем иконку выключения в правом нижнем углу и перезагружаем систему.
Способ 3: Специальная команда
Команд в распоряжении Виндовс еще больше чем горячих клавиш, и одна из них предназначена для перезагрузки системы. Несмотря на то что выполняет она одну задачу, запускать ее можно по-разному, а значит, вы сможете выбрать наиболее комфортный для себя вариант.
Вариант 1: Консоль
Для этого варианта подойдет любой из консольных инструментов, так что мы покажем, как это работает, на примере «Командной строки».
- В поиске находим «Командную строку» и запускаем ее в обычном режиме, так как повышенные права в данном случае не обязательны.
- Копируем команду
shutdown /r, вставляем в поле консоли и нажимаем «Enter».
По умолчанию перезапуск будет выполнен через 1 минуту.
- Чтобы незамедлительно перезагрузить систему, используем команду с дополнительными параметрами:
shutdown /r /t 0 - Если нас интересует отложенный перезапуск, после параметра времени добавляем нужный период в секундах. Например, введем команду
shutdown /r /t 120
Это означает, что перезагрузка будет выполнена через две минуты.
- Для отмены перезапуска вводим
shutdown /a
После этого мы получим соответствующее уведомление.

Вариант 2: «Выполнить»
- Вводим команду
shutdown /rв окно «Выполнить», открытое сочетанием клавиш «Windows+R». - Сюда же можно ввести код для отложенной перезагрузки или ее отмены.
- Этот вариант удобен тем, что инструмент «Выполнить» запоминает все введенные коды, а значит, упрощает процесс их применения.

Вариант 3: Ярлык перезагрузки
Есть возможность создать ярлык, который будет инициировать перезагрузку системы.
- На Рабочем столе щелкаем правой кнопкой мышки и создаем ярлык.
- В открывшемся окне вводим интересующую нас команду. Мы воспользуемся стандартной с перезагрузкой через минуту и подтверждаем ее.
- Присваиваем ярлыку имя и нажимаем «Готово».
- Если нужно выделить среди других объектов на Рабочем столе, кликаем по нему правой кнопкой мышки, открываем «Свойства»,
жмем «Сменить значок»,
в библиотеке находим подходящую иконку, подтверждаем выбор,
применяем изменения и закрываем окно. Теперь достаточно дважды кликнуть по ярлыку, чтобы активировать перезапуск Windows.
- При необходимости можно создать ярлык для отмены перезагрузки с помощью соответствующей команды.

Вариант 4: «Планировщик задач»
Планировщик заданий – не лучший способ для мгновенной перезагрузки компьютера, но если вам, например, нужно, чтобы эта процедура выполнялась ежедневно в определенное время, то это подходящий вариант.
- С помощью поиска Windows находим «Планировщик заданий» и открываем его.
- В области «Действия» справа жмем «Создать простую задачу».
- Указываем имя задания, при необходимости описание и нажимаем «Далее».
Например, нам нужно, чтобы перезагрузка выполнялась ежедневно, поэтому выбираем соответствующий пункт, нажимаем «Далее»,
вводим дату и время первой перезагрузки, ее периодичность и подтверждаем настройки.
- В блоке «Действие» выбираем «Запустить программу», перемещаемся на следующий экран,
вводим строку:
C:WindowsSystem32shutdown.exeниже добавляем параметр «/r» и подтверждаем изменения.
- Проверяем правильность настроек и завершаем создание задачи.
- Она отобразится в общем списке и будет выполнена в назначенное время.

Способ 4: Сторонний софт
Существуют специальные приложения, способные запускать стандартные процессы операционной системы Windows 11. Например, Shutter может за нас выключать, перезагружать, блокировать компьютер, отключать монитор и многое другое. Программой можно пользоваться бесплатно, но с некоторыми ограничениями, которые снимаются покупкой профессиональной версии.
Скачать Shutter с официального сайта
- На сайте можно скачать установщик или портативную версию программы, которую перед запуском достаточно просто распаковать.
- Нас интересует перезагрузка системы Windows 11, поэтому нажимаем «Добавить»,
в списке выбираем соответствующее действие, при необходимости отмечаем параметр, который будет принудительно закрывать все приложения, и подтверждаем выбор.
- События – это условия, при соблюдении которых будут выполняться действия. Например, нам нужно перезапустить Виндовс 11 в определенное время. В области событий жмем «Добавить»,
выбираем тип условия, указываем время, дату и завершаем настройку.
- При желании можно добавить несколько событий и настроить связь между ними, например действие свершится, если будут выполнены все условия или любое из них.
- Если вы собираетесь настроить несколько заданий, можно сохранить их конфигурации, чтобы быстро загружать при необходимости. Открываем вкладку «Пресеты», нажимаем «Сохранить» или «Сохранить как»,
указываем название настроек и сохраняем их.
Как только нам потребуется какой-нибудь из пресетов, открываем соответствующую вкладку и выбираем нужную конфигурацию.
В бесплатной версии программы, Shutter Lite, есть ограничения на количество сохраненных пресетов, а также одновременно добавленных событий и действий.
- Если у нас все готово, нажимаем «Старт». С этого момента начнется мониторинг событий.
Затем не закрываем, а сворачиваем окно, чтобы оно не мешало работать на компьютере.
Программа окажется в системном трее, откуда мы можем ее в любое время развернуть, чтобы, например, скорректировать задание или отменить его.
- Если у нас сложная схема и нужно проверить, как все будет выглядеть на практике, нажимаем «Сейчас», чтобы программа сразу начала выполнение запланированных действий.

Горячие клавиши, если уметь с ними работать – запоминать, приспособиться использовать к месту, где-то что-то переназначить под себя, могут в разы повысить производительность работы с компьютером. Это, друзья, публикация-памятка, в ней приводится справка по горячим клавишам Windows 11. Она унаследовала от Windows 10 и предыдущих версий Windows костяк клавиатурных сочетаний для оперативного запуска системных функций, т.е. основные горячие клавиши. Но и обзавелась новыми. И есть некоторые сочетания клавиш, которые в Windows 10 отвечали за одно, а в Windows 11 отвечают за другое. Мы рассмотрим сначала новшества, которые появились в 11-й версии операционной системы в плане горячих клавиш, а потом перечислим клавиши из числа унаследованных от предыдущих версий.
Итак, новые горячие клавиши в Windows 11, вот они:
- Win+A – запуск панели быстрых настроек. В Windows 10 эти клавиши открывают центр уведомлений, объединённый с панелью быстрых действий. А в Windows 11 панель быстрых настроек отсоединена от центра уведомлений и соединена с панелью настройки громкости и мультимедийной панелью.
- Win+N – запуск центра уведомлений. В Windows 11 он объединён с панелью даты. Это новое сочетание.
- Win+W – запуск панели виджетов (погода, новости и т.п. на базе Microsoft MSN). В Windows 10 эти клавиши отвечают за запуск панели Windows Ink с приложениями веб-доски Microsoft Whiteboard и современного штатного скриншотера «Набросок на фрагменте экрана».
- Win+Z – появление макетов привязки окон, функции схем распределения окон на экране в рамках системной функции Snap Assist. Это новое сочетание.
- Win+C – запуск Microsoft Teams, интегрированного в Windows 11 мессенджера. В Windows 10 эти клавиши запускают Кортану – системный голосовой ассистент.
Вот это, друзья, такие новые горячие клавиши в Windows 11. Теперь рассмотрим основные клавиши и клавиатурные сочетания, которые новой операционной системе достались по наследству от предыдущих версий Windows. Уточнение: мы говорим о клавишах, которые отвечают за что-то в среде самой Windows 11 и её проводнике, не в отдельных программах.
- Esc – остановка/отмена текущей задачи, выход из приложения.
- Tab – циклическое переключение между элементами интерфейса.
- Print Screen (PrtScn) – создание снимка всего экрана в буфер обмена.
- Delete – удаление файлов и прочих объектов с помещением в корзину.
- F2 — переименование файлов в проводнике.
- F3 – запуск поиска файлов и папок в проводнике.
- F4 – фокусирование на адресной строке в проводнике, открытие её списка путей.
- F5 — обновление активных окон.
- F6 — циклическое переключение между элементами интерфейса.
- F10 – запуск меню в приложениях.
- Win – запуск и исчезновение меню «Пуск».
- Win+Tab – запуск и исчезновение представления задач.
- Win+Пробел – переключение по кругу языков и раскладок клавиатуры.
- Win+Pause – запуск сведений о компьютере в системных параметрах.
- Win+Home – свёртывание и восстановление всех окон, кроме активного.
- Win+B – фокусирование на системном трее для оперирования в нём клавишами навигации и запуска фоновых программ кнопкой Enter.
- Win+D – свёртывание всех окон и их восстановление (показ рабочего стола).
- Win+E – запуск системного проводника.
- Win+F – запуск центра отзывов.
- Win+G – запуск геймбара (игровой панели).
- Win+H – запуск голосового ввода.
- Win+I – запуск системных параметров.
- Win+K – запуск подключения внешних экранов и прочих периферийных устройств.
- Win+L – запуск блокировки учётной записи с выходом на экран блокировки.
- Win+M – свёртывание всех активных окон (на восстановление клавиши не работают).
- Win+O – блокировка ориентации экрана (для Windows-планшетов).
- Win+P – запуск панели выбора вывода изображения на другие экраны (панели проецирования): расширение, дублирование, только один экран, только второй.
- Win+Q — запуск внутрисистемного поиска.
- Win+R – запуск командлета «Выполнить».
- Win+S – запуск внутрисистемного поиска.
- Win+T – фокусирование на панели задач в области ярлыков закреплённых и активных приложений для оперирования клавишами навигации и, соответственно, запуска приложений и восстановления окон кнопкой Enter.
- Win+U – запуск системных параметров с открытым разделом специальных возможностей.
- Win+V – запуск системного буфера обмена.
- Win+X – запуск меню «Win+X», оно же контекстное меню на кнопке «Пуск».
- Win+Y – переключение между Windows Mixed Reality (смешанной реальностью) и рабочим столом.
- Win+Ctrl+Q – запуск быстрой помощи – системного приложения удалённой поддержки.
- Win+Shift+S – запуск панели выбора области создания снимка экрана системным скриншотером «Ножницы». Запуск этой панели при желании в системных параметрах можно назначить на клавишу Print Screen.
- Win-PrintScreen (PrtScn) – создание снимка всего экрана и сохранение его в файл PNG по пути «Изображения → Снимки экрана».
- Win+знак плюса – запуск экранной лупы.
- Win+. и Win+; – запуск панельки эмодзи.
- Win+<, (удерживание) – показ пустого рабочего стола.
- Win+цифровой ряд от 1 до 9 – запуск закреплённых на панели задач приложений и восстановление активных окон, где цифра 1 соответствует первому ярлыку после системных кнопок (после панели виджетов, если кнопка не отключена), а остальные кнопки – в порядке расположения закреплённых ярлыков и активных окон.
- Win+↑ — разворачивание окна на весь экран.
- Win+↓ — возвращение окна из развёрнутого состояния в исходное.
- Win+→ — прилипание окна к правой части экрана.
- Win+← — прилипание окна к левой части экрана.
- Win+ Shift+→ — помещение окна на другой экран справа.
- Win+ Shift+← — помещение окна на другой экран слева.
- Win+Ctrl+D – создание нового виртуального стола.
- Win+Ctrl+F4 – закрытие используемого виртуального стола.
- Win+Ctrl+→ — переход на виртуальный стол справа.
- Win+Ctrl+← — переход на виртуальный стол слева.
- Shift+ Delete – удаление файлов и прочих объектов сразу с диска без корзины.
- Shift+→,←,↑,↓ – групповое выделение элементов в соответствующем клавише навигации направлении.
- Shift+Insert – вставка скопированного.
- Shift+F10 – открытие контекстного меню (в проводнике открывает полное контекстное меню, ибо изначально в Windows 11 оно сокращённое).
- Shift+Alt – переключение языков.
- Ctrl+Esc – запуск и исчезновение меню «Пуск».
- Ctrl+A – выделение всех файлов и прочих объектов в папках проводника, выделение всего текста в документах, выделение всех элементов в прочих проектах.
- Ctrl+C и Ctrl+Insert — копирование выделенного файла, прочего объекта, текста.
- Ctrl+D – удаление файлов и прочих объектов с помещением в корзину.
- Ctrl+V — вставка скопированного.
- Ctrl+X – вырезание выделенного файла, прочего объекта, текста в документе, элементов в прочих проектах.
- Ctrl+Z – отмена действия.
- Ctrl+Shift+Esc – вызов диспетчера задач.
- Ctrl+Alt+Delete – запуск аварийного меню на весь экран с вызовом диспетчера задач, изменения пароля, блокировки системы, выхода из неё и смены пользователя.
- Ctrl+F4 – закрытие активного документа или проекта в приложениях, работающих с несколькими документами или проектами.
- Ctrl+R — обновление активных окон.
- Ctrl+Alt+Tab (без необходимости удерживания) – запуск меню с превью окон запущенных приложений и циклическим переключением между ними.
- Ctrl+клик мышью – групповое выделение указанных файлов или прочих объектов в проводнике.
- Ctrl+← — помещение курсора в начало предыдущего слова в документах.
- Ctrl+→ — помещение курсора в начало следующего слова в документах.
- Ctrl+↑ — помещение курсора в начало предыдущего абзаца в документах.
- Ctrl+↓ — помещение курсора в начало следующего абзаца в документах.
- Ctrl+Shift+←, →, ↑, ↓ — выделение блока текста в соответствующем клавише навигации направлении в документах.
- Ctrl+Пробел в меню «Пуск» — переключение из меню «Пуск» во внутрисистемный поиск.
- Alt+Tab (удерживание) – запуск меню с превью окон запущенных приложений и циклическим переключением между ними.
- Alt+PrintScreen (PrtScn) – создание снимка активного окна в буфер обмена.
- Alt+Esc — циклическое переключение между окнами и элементами системного интерфейса в порядке, в котором они запускались.
- Alt+Enter – запуск свойств выбранного файла или прочего элемента.
- Alt+Пробел – запуск контекстного меню окна.
- Alt+F4 – закрытие окна вместе с приложением, выход из приложения, на рабочем столе – запуск окошка завершения работы компьютера.
- Alt+F8 (удерживание) — отображение пароля на экране блокировки.
- Alt+← — шаг назад.
- Alt+→ — шаг вперёд.
Помимо основных клавиатурных сочетаний для работы с системными функциями Windows 11 унаследовала от предыдущих версий Windows возможность настройки горячих клавиш для запуска установленных классических программ Win32. В сочетании с Ctrl+Alt в свойствах ярлыка программ можем настроить любую третью клавишу для запуска этих программ. На ярлыке жмём контекстное меню, выбираем «Свойства».
Нам нужна графа «Быстрый вызов», в ней изначально не заданы горячие клавиши.
Кликаем в этой графе любую клавишу, например, букву Q. Жмём «Применить».
И теперь программа, с ярлыком которой мы только что работали, будет запускаться по клавишам Ctrl+Alt+Q.
Вот такие, друзья, горячие клавиши в Windows 11.

Сценариев, когда может понадобиться автоматическое выключение компьютера, много. Например, загрузка обновлений, и неважно каких, ограничение времени и даже посмотреть фильм на ночь. Просто ставите таймер и позже компьютер отключается через заданное время.
Эта статья расскажет, как поставить таймер выключения компьютера Windows 11. Вы сможете выключить свой компьютер через 10, 30 или 60 минут. Собственно, это можно сделать буквально одной командой. Знаю несколько способов и стороннее программное обеспечение.
Как настроить автоматическое выключение компьютера
Команда для выключения компьютера через время
В контекстном меню «Пуск» выберите Терминал Windows (Администратор). Выполните команду: shutdown.exe /s /t 1800, чтобы установить таймер на 30 мин. Параметр /t XXX — указание секунд ожидания до завершения работы компьютера. Допустимый диапазон: 0 — 315360000 (10 лет).
| shutdown /s /t 600 /c “Выключаюсь через 10 минут. Сохрани свои документы!” | Установить таймер выключения через 10 минут с уведомлением. Не забудьте сохранить данные. |
| shutdown.exe /s /t 1800 | Завершить сеанс через 1800 секунд или 30 минут. |
| shutdown /s /t 3600 | Выключить компьютер через 60 минут или 1 час. |
| shutdown /a | Отменить запланированное завершение работы. |
| shutdown /? | Отображение справки. То же, что и без параметра. |
Можно вывести комментарий с причиной перезагрузки или завершения работы ПК. Воспользуйтесь параметром /c “комментарий”, длина не должна превышать 512 знаков. Важно, какие кавычки используются, подойдут: Alt+0147 и Alt+0148 (эти же: « » — не определяются)…
Создать задачу в планировщике заданий Windows 11
В меню «Пуск» введите Планировщик заданий, потом выберите Запуск от имени администратора. В библиотеке Действий планировщика выберите Создать простую задачу… Дальше просто следуйте мастеру создания. Плюс, можете воспользоваться подсказками ниже.
| 1. Название простой задачи |
Таймер выключения компьютера Windows 11 |
| 2. Триггер один раз |
Запустить задачу однократно начать сегодня 18:00 |
| 3. Действие запуск программы |
Запустить программу C:/Windows/System32/shutdown.exe (аргумент -s) |
| 4. Завершение проверка параметров |
После нажатия кнопки Готово, задача создаётся и добавляется в расписание Windows. |
В итоге Ваш компьютер будет выключен 27.01.2022 ровно в 18:00. Конечно же, Вы можете настроить таймер выключения на каждый день. Например, чтобы ограничить время использования компьютера ребёнку. Как назыв. созданное Вами задание совсем неважно…
Создание ярлыка для перезагрузки этого компьютера
В контекстном меню выберите Создать > Ярлык. Просто укажите расположение, плюс, атрибут объекта: C:WindowsSystem32shutdown.exe -s -t 3600. Введите название ярлыка или оставьте значение по умолчанию. Чтобы включить таймер выключения — запустите созданный ярлык.
Или запустите Блокнот и вставьте ниже предложенный текст. Нажмите Файл > Сохранить как… и введите название Таймер.bat. Обратите внимание, что стандартное расширение .txt меняем на .bat. Потом, просто откройте файлик, это запустит таймер выключения через 3600 секунд…
@ECHO OFF Title Shutdown Timer Windows 11 ECHO Windows Shutdown timer is being set shutdown -s -t 3600 ECHO Windows Shutdown timer has been set Pause
Заключение
Для удобства запомните несколько команд или создайте ярлык Windows 11. Важно знать не только команду для выключения компьютера, но и как отменить планированное завершение. В принципе, можно загрузить стороннее приложение Shutdown Timer Classic или Power Off Timer.

Администратор и основатель проекта Windd.ru. Интересуюсь всеми новыми технологиями. Знаю толк в правильной сборке ПК. Участник программы предварительной оценки Windows Insider Preview. Могу с лёгкостью подобрать комплектующие с учётом соотношения цены — качества. Мой Компьютер: AMD Ryzen 5 3600 | MSI B450 Gaming Plus MAX | ASUS STRIX RX580 8GB GAMING | V-COLOR 16GB Skywalker PRISM RGB (2х8GB).