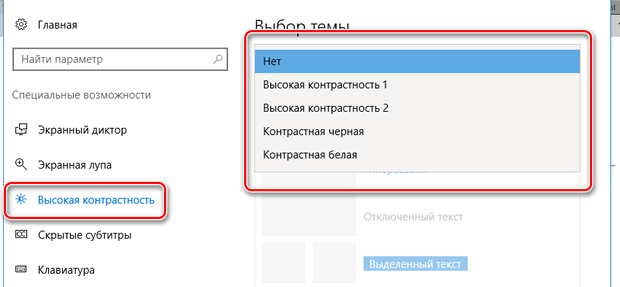В Windows 11 режим высокой контрастности обрабатывается с помощью контрастных тем.
Дополнительные информацию о контрастных темах см. вэтой Windows.
Включить или отключить контрастные темы
-
Выберите кнопку Пуск, а затем Параметры > доступ >высокая контрастность.
-
Включите переключатель в разделе Включить высокую контрастность. Затем выберите тему в раскрывающемся меню. Можно настроить цвета таких элементов, как текст, ссылки и кнопки. Выполнив необходимые настройки, нажмите Применить.
-
Чтобы отключить режим высокой контрастности, воспользуйтесь переключателем Включить высокую контрастность.
-
Чтобы включить или отключить режим высокой контрастности на экране регистрации, в правом нижнем углу выберите кнопку Удобство доступа, а затем включите выключаель в режиме Высокой контрастности.
-
Чтобы включить или отключить режим высокой контрастности с клавиатуры, нажмите клавиши ALTслева + SHIFT слева + Print Screen.
Включить или отключить режим высокой контрастности
В этой статье рассказывается о том, как включить режим высокой контрастности и создать собственную тему с высокой контрастностью.
Для пользователей со слабым зрением чтение текста с низкой контрастностью может оказаться затруднительным. На веб-сайтах есть, например, неудовлетворительные сочетания цветов, например синие ссылки на черном фоне. Их не могут читать даже пользователи без нарушения зрения, и они могут быть практически недоступны людям с нарушениями зрения. Цвета с высокой контрастностью ускоряют и упрощают чтение с компьютера.
Включить или отключить контрастные темы
-
Выберите кнопку Пуск, а затем выберите Параметры > темы > контрастности.
-
Чтобы включить контрастные темы, выберите нужные темы в меню Контрастность тем, а затем выберите кнопку Применить. Windows в течение нескольких секунд может отображаться экран «Пожалуйста, подождите», после чего изменятся цвета на экране.
-
Чтобы отключить контрастные темы, в меню Контрастность тем выберите вариант Нет, а затем — кнопку Применить. Windows на несколько секунд может снова отображаться экран «Пожалуйста, подождите», после чего цвета на экране снова изменятся на стандартные.
Совет: Чтобы быстро включить или отключить режим высокой контрастности, нажмите левую клавишу Alt + левую клавишу SHIFT + PRINT SCREEN (Print Scrn на некоторых клавиатурах).

Создание собственной темы с высокой контрастностью
Если ни одна из стандартных тем вам не подходит, вы можете настроить цвета различных элементов экрана. Например, если у вас определенная форма дальтонизма, вы можете поменять соответствующие цвета.
-
Выбрав тему, выберите кнопку Изменить в меню Контрастность тем. Вы можете изменить цвет следующих элементов экрана.
-
Текст: почти весь текст, отображаемый в Windows или, например, на веб-странице.
-
Гиперссылки: все гиперссылки, отображаемые в Windows или, например, на веб-странице.
-
Отключенный текст: текст, который обычно не активен, например если невозможно выбрать определенный параметр или кнопку.
-
Выбранный текст: любой выбранный элемент меню или параметр. Например, выравнивание выбранного абзаца в Word обозначается с помощью этого цвета на ленте инструментов.
-
Текст кнопки: текст на всех кнопках, содержащих текст.
-
Фон: фон почти любого текста, отображаемого в Windows или, например, на веб-странице.
-
-
Выберите новый цвет, щелкнув палитру цветов, отрегулируйте яркость выбранного цвета с помощью ползунка под палитрой и нажмите кнопку Готово.
-
Чтобы сохранить все изменения цветов в теме, нажмите кнопку Применить.

Включение и отключение режима высокой контрастности
-
Выберите кнопку Пуск, а затем Параметры > доступ >высокая контрастность.
-
Чтобы включить режим высокой контрастности, воспользуйтесь переключателем под пунктом Включить высокую контрастность. Windows в течение нескольких секунд может отображаться экран «Пожалуйста, подождите», после чего изменятся цвета на экране.
-
Из раскрывающегося меню Выбор темы выберите тему, которая лучше всего подходит для вас.
-
Чтобы отключить режим высокой контрастности, снова воспользуйтесь переключателем под пунктом Включить высокую контрастность. Windows на несколько секунд может снова отображаться экран «Пожалуйста, подождите», после чего цвета на экране снова изменятся на стандартные.
Совет: Чтобы быстро включить или отключить режим высокой контрастности, нажмите левую клавишу Alt + левую клавишу SHIFT + PRINT SCREEN (Print Scrn на некоторых клавиатурах).

Создание собственной темы с высокой контрастностью
Если ни одна из стандартных тем вам не подходит, вы можете настроить цвета различных элементов экрана. Например, если у вас определенная форма дальтонизма, вы можете поменять соответствующие цвета.
-
После выбора темы выберите один из цветных прямоугольников в раскрывающемся меню Выбор темы. Вы можете изменить цвет следующих элементов экрана.
-
Текст: почти весь текст, отображаемый в Windows или, например, на веб-странице.
-
Гиперссылки: все гиперссылки, отображаемые в Windows или, например, на веб-странице.
-
Отключенный текст: текст, который обычно не активен, например если невозможно выбрать определенный параметр или кнопку.
-
Выбранный текст: любой выбранный элемент меню или параметр. Например, выравнивание выбранного абзаца в Word обозначается с помощью этого цвета на ленте инструментов.
-
Текст кнопки: текст на всех кнопках, содержащих текст.
-
Фон: фон почти любого текста, отображаемого в Windows или, например, на веб-странице.
-
-
Выберите новый цвет, щелкнув палитру цветов, отрегулируйте яркость выбранного цвета с помощью ползунка под палитрой и нажмите кнопку Готово.
-
Чтобы сохранить все изменения цветов в теме, нажмите кнопку Применить.

Нужна дополнительная помощь?
В ОС Windows 10 существует режим «Высокой контрастности», который меняет цветовую схему окон приложений на инвертированные цвета. Например, вместо привычных мягких синих оттенков будут отображаться черные и белые цвета. Это довольно полезная возможность, но порой она включается случайно, особенно когда пользователь меняет тему оформления Windows. Если необходимости в контрастном режиме нет, то в Windows 10 его можно отключить. Расскажем, как это сделать.
Когда это нужно?
Зачем вообще нужен столь неудобный режим, из-за которого все сглаженные окна превращаются в некрасивые прямоугольники с резкими тонами, наверное спросят некоторые. Действительно, в повседневной жизни этот функционал не несет никакой пользы, а только вредит глазам.
Зато контрастность экрана станет незаменимой в следующих случаях:
- Для работы используется древний монитор, который не поддерживает множество цветов. В таком случае, например, серые и белые цвета будут сливаться в один. В контрастном режиме нет столь схожих оттенков. Вместо них используются резкие сочетания: белый и черный, синий и желтый и так далее. Следственно, меньше родственных цветов – четче картинка.
- Для людей с близорукостью, дальнозоркостью и дальтонизмом. В первых двух случаях глазу проще сфокусироваться на одном цвете, нежели пытаться обработать градиентные и частично прозрачные оттенки, свойственные «десятке».
- Для экономии энергии. По сути, каждый пиксель состоит из трех цветов: красный, зеленый, синий. Если подать ток на каждый из них, то можно получить чистый белый. Если не подавать свет вовсе, то пиксель окрасится в черный. Следственно, чем больше черного, тем меньше энергопотребление. Также для генерации градиентов процессор вынужден производить дополнительные вычисления и тратить больше энергии. В описываемом режиме градиентов нет.
Пожалуй, это основные причины. Некоторые также используют режим для повышения производительности. Правда, в таком случае для существенного результата необходимо дополнительно отключить анимации и сглаживание краев.
Как отключить режим высокой контрастности
Решается проблема только одним методом, доступным на всех ОС, начиная от Windows 8.1. Алгоритм для включения/выключения описываемой функции:
- Откройте «Параметры». Сделать это можно сочетанием клавиш «Win» + «X» и выбором соответствующего пункта в появившемся списке. Второй способ – это нажатие на значок шестеренки в меню «Пуск».
- Перейдите в раздел «Специальные возможности».
- Найдите подраздел «Высокая контрастность». Откройте его.
- Затем нужно убрать галочку или изменить положение переключателя в открывшемся окне.
Готово. Компьютер на время зависнет, чтобы выключить контрастность и вернуть в исходное состояние все параметры отображения.
Вам помогло? Поделитесь с друзьями — помогите и нам!
Download Article
Download Article
This wikiHow will teach you how to adjust contrast in Windows 10 using high contrast mode. If you have low vision, enabling high contrast mode in Windows 10 is a simple and quick fix to adjust the colors everywhere on your computer. However, most standalone monitors, like LCD monitors, have a separate setting or button on them for adjusting and most laptops have display settings that will tune contrasting more minutely, like a graphics driver, which you could find by right-clicking your desktop.
Things You Should Know
- Press ⊞ Win+I. Then, click Ease of Access.
- Hit High Contrast. Click the «Use high contrast» switch on or off.
- Click Choose a theme to play around with different color options and themes.
Steps
-
1
Press ⊞ Win+I. By pressing the Win and i keys together, you’ll open the Settings menu. You can also open Settings by clicking the Windows logo in the taskbar and clicking the gear icon.
-
2
Click Ease of Access. It’s near the bottom of the menu next to a dotted line icon of a clock.
Advertisement
-
3
Click High Contrast. You’ll see this in the vertical menu on the left side of the window.
-
4
Click the switch to toggle it on or off under «Use high contrast.« You may need to wait a moment if you’re enabling high contrast for Windows to ready the color change.
- If you don’t like the default high contrast theme, you can select from the preselected themes in the drop-box listed under the header «Choose a theme.» You can change the colors of various screen elements by clicking the colored rectangle next to the element’s identifier. For example, if you don’t like the hyperlinked text to appear in blue, click the blue box, select a new color, click Done, and then click Apply.
Advertisement
Ask a Question
200 characters left
Include your email address to get a message when this question is answered.
Submit
Advertisement
-
If you have a default high contrast theme that you like, you can quickly enable high contrast by pressing the left Alt+⇧ Shift and Print Screen (Print Scr).[1]
-
Some Windows 10 computers and graphics drivers (like computers run by an Intel graphics card) pop up with a menu when you right-click the desktop. Select Graphics Properties and then Display. You’ll see Color Settings in the vertical menu on the left side of the Intel Graphics Control Panel window as well as a slider next to Contrast that you can drag left and right to change the color contrast. When you’re happy with the change, click Apply. If you don’t like the change, click Restore Defaults and close the window.[2]
Thanks for submitting a tip for review!
Advertisement
References
About This Article
Article SummaryX
1. Press the Windows + I keys to open the Settings menu.
2. Click Ease of Access.
3. Click High Contrast.
4. Click the switch to toggle it on or off under «Use high contrast.»
Did this summary help you?
Thanks to all authors for creating a page that has been read 52,576 times.
Is this article up to date?
Download Article
Download Article
This wikiHow will teach you how to adjust contrast in Windows 10 using high contrast mode. If you have low vision, enabling high contrast mode in Windows 10 is a simple and quick fix to adjust the colors everywhere on your computer. However, most standalone monitors, like LCD monitors, have a separate setting or button on them for adjusting and most laptops have display settings that will tune contrasting more minutely, like a graphics driver, which you could find by right-clicking your desktop.
Things You Should Know
- Press ⊞ Win+I. Then, click Ease of Access.
- Hit High Contrast. Click the «Use high contrast» switch on or off.
- Click Choose a theme to play around with different color options and themes.
Steps
-
1
Press ⊞ Win+I. By pressing the Win and i keys together, you’ll open the Settings menu. You can also open Settings by clicking the Windows logo in the taskbar and clicking the gear icon.
-
2
Click Ease of Access. It’s near the bottom of the menu next to a dotted line icon of a clock.
Advertisement
-
3
Click High Contrast. You’ll see this in the vertical menu on the left side of the window.
-
4
Click the switch to toggle it on or off under «Use high contrast.« You may need to wait a moment if you’re enabling high contrast for Windows to ready the color change.
- If you don’t like the default high contrast theme, you can select from the preselected themes in the drop-box listed under the header «Choose a theme.» You can change the colors of various screen elements by clicking the colored rectangle next to the element’s identifier. For example, if you don’t like the hyperlinked text to appear in blue, click the blue box, select a new color, click Done, and then click Apply.
Advertisement
Ask a Question
200 characters left
Include your email address to get a message when this question is answered.
Submit
Advertisement
-
If you have a default high contrast theme that you like, you can quickly enable high contrast by pressing the left Alt+⇧ Shift and Print Screen (Print Scr).[1]
-
Some Windows 10 computers and graphics drivers (like computers run by an Intel graphics card) pop up with a menu when you right-click the desktop. Select Graphics Properties and then Display. You’ll see Color Settings in the vertical menu on the left side of the Intel Graphics Control Panel window as well as a slider next to Contrast that you can drag left and right to change the color contrast. When you’re happy with the change, click Apply. If you don’t like the change, click Restore Defaults and close the window.[2]
Thanks for submitting a tip for review!
Advertisement
References
About This Article
Article SummaryX
1. Press the Windows + I keys to open the Settings menu.
2. Click Ease of Access.
3. Click High Contrast.
4. Click the switch to toggle it on or off under «Use high contrast.»
Did this summary help you?
Thanks to all authors for creating a page that has been read 52,576 times.
Is this article up to date?
Действия по отключению сочетания клавиш высокой контрастности в Windows 10: Шаг 1. Нажмите Windows + U, чтобы открыть Центр специальных возможностей, и выберите «Настроить высокую контрастность».
Шаг 2. В следующем окне снимите флажок «Включить или выключить высокую контрастность» при нажатии левой клавиши ALT + левый SHIFT + ПЕЧАТЬ ЭКРАНА в разделе «Высокая контрастность», а затем нажмите «ОК».
Как отключить ярлык высокой контрастности?
Сочетание клавиш — это быстрый способ включить высококонтрастную цветовую тему Windows 7 «Центр специальных возможностей».
- Нажмите ALT + левый SHFT + ПЕЧАТЬ ЭКРАНА (PrtScn), чтобы открыть всплывающее окно «Высокая контрастность».
- Нажмите «ОК», и цвета экрана изменится.
- Чтобы отключить высокую контрастность, нажмите ALT + SHFT влево + PRINT SCREEN (PrtScn)
Регулировка контрастности в Windows 10
- Удерживая клавиши Shift и Alt на левой стороне клавиатуры, нажмите клавишу Print Screen.
- Когда вас спросят, хотите ли вы включить режим высокой контрастности. Щелкните Да.
Как отключить высокую контрастность на iPad?
Как затемнить цвета, уменьшить белую точку и отключить прозрачность на iPhone и iPad
- Запустите приложение «Настройки» на вашем iPhone или iPad.
- Нажмите на Общие.
- Нажмите на доступность.
- Нажмите на «Увеличить контраст».
Как отключить высокую контрастность на школьном компьютере?
Включите или выключите режим высокой контрастности в Windows. Нажмите кнопку «Пуск», затем выберите «Настройки»> «Легкость доступа»> «Высокая контрастность». Включите переключатель в разделе Включить высокую контрастность. Затем выберите тему из раскрывающегося меню.
Как отключить темный режим в Windows 10?
Действия по включению или отключению режима темной темы в новостях в Windows 10: Шаг 1. Введите новое в поле поиска на панели задач и выберите «Новости» в результате. Шаг 2. Откройте «Настройки», коснувшись значка шестеренки в нижнем левом углу, и включите или выключите режим темной темы (для статей).
Как отключить высокую контрастность?
Нажмите левый Shift + левый Alt + Print Screen, чтобы мгновенно выключить его. Способ 2: отключите высокую контрастность, изменив тему. Шаг 1. Введите тему в поле поиска и нажмите «Изменить тему» в результате. Шаг 2: Выберите новую тему из предложенных тем, за исключением тем с высокой контрастностью.
Как настроить контрастность экрана компьютера?
Чтобы изменить контрастность дисплея в Windows 7:
- Выберите Пуск, Панель управления.
- На панели управления выберите «Оформление и персонализация».
- На следующем экране щелкните ссылку «Изменить тему» (в разделе «Персонализация»).
- Прокрутите вниз и выберите тему в категории «Базовая» и «Высокая контрастность».
Как сбросить настройки цвета в Windows 10?
Как восстановить цвет строк заголовка в Windows 10
- Шаг 1. Нажмите «Пуск», затем «Настройки».
- Шаг 2: Щелкните «Персонализация», затем «Цвета».
- Шаг 3. Включите параметр «Показывать цвет на начальном экране, панели задач, центре действий и строке заголовка».
- Шаг 4. По умолчанию Windows «автоматически выбирает акцентный цвет для вашего фона».
Как изменить яркость и контраст в Windows 10?
Измените яркость экрана в Windows 10. Нажмите «Пуск», выберите «Настройки», затем выберите «Система»> «Дисплей». В разделе «Яркость и цвет» переместите ползунок «Изменить яркость», чтобы отрегулировать яркость.
Где в настройках уменьшить белую точку?
Как уменьшить точку белого в iOS 7
- Откройте приложение «Настройки» на iPhone или iPad и перейдите в «Общие».
- Выберите «Специальные возможности» и выберите «Увеличить контраст».
- Переведите переключатель рядом с «Уменьшить точку белого» в положение ВКЛ.
Повышает контрастность экономит батарею?
Попробуйте следующее: перейдите в «Настройки»> «Основные»> «Специальные возможности» и включите параметр «Уменьшить движение». Вы сразу увидите, насколько быстрее все происходит на вашем телефоне. Вы также можете переключать параметры «Увеличить контраст» и «Уменьшить прозрачность», пока находитесь там, чтобы немного увеличить время автономной работы.
Что делает увеличение контрастности?
Контраст. Контрастность определяется как разделение между самыми темными и самыми светлыми областями изображения. Увеличьте контраст, и вы увеличите разделение между темным и ярким, делая тени темнее и светлые участки ярче. Наконец, на обоих изображениях была увеличена резкость (также определенная ниже).
Как отключить высокую контрастность без администратора?
Если вы оказались в такой ситуации, вы можете временно отключить режим высокой контрастности, выполнив следующие действия:
- Заблокировать экран (клавиша Windows + L)
- Нажмите кнопку «Легкость доступа» в левом нижнем углу (кнопка с изображением синей шестеренки).
- Снимите флажок «Больше контраста в цветах (высокая контрастность)».
- Разблокировать экран.
Как отключить режим высокой контрастности в Chrome?
Чтобы включить расширение, справа от адресной строки нажмите «Высокая контрастность». Чтобы настроить изображения и текст на странице, нажмите «Высокая контрастность». В разделе «Цветовая схема для [сайта]» выберите нужную цветовую схему. Чтобы отключить расширение, нажмите Отключить высокую контрастность.
Как отключить высокую контрастность на Android?
Как включить режим высокой контрастности в Android 5.0
- БОЛЬШЕ: Android 5 Lollipop: Руководство по лучшим новым функциям.
- Откройте меню настроек.
- Коснитесь Доступность.
- 3а. Установите флажок рядом с High Contrast Text, чтобы включить его.
- 3b. Коснитесь ползунка «Инверсия цвета».
Как отключить ночной режим в Windows 10?
Вот как это активировать.
- Откройте меню «Пуск».
- Щелкните значок шестеренки, чтобы открыть меню настроек.
- Выберите Систему.
- Выберите Display.
- Установите переключатель Nightlight в положение On.
- Щелкните «Настройки ночника», чтобы настроить уровень синего цвета, отображаемого на экране, или определите время, в которое ночник будет автоматически активироваться.
Как отключить ночной режим в Windows 10?
Как включить или отключить ночник в Windows 10
- Нажмите сочетание клавиш Windows + I, чтобы открыть приложение «Настройки», а затем щелкните значок «Система».
- Выберите вкладку Display слева.
- Если вы включили функцию Night Light, вы можете настроить ее дальше, щелкнув ссылку «Nightlight settings» под переключателем.
Есть ли в Windows 10 темный режим?
Если вы видели темный режим, который Apple недавно представила в обновлении операционной системы macOS 10.14 Mojave, и хотели бы, чтобы Windows 10 выглядела так же, что ж, может! Прежде чем вы начнете, вам необходимо обновить Windows 10 до последней версии, поскольку темный режим — это новая функция в выпуске за октябрь 2018 года.
Как отключить режим дальтонизма на моем Iphone?
Как включить режим оттенков серого в iOS 8
- Запустите приложение «Настройки» на вашем iPhone или iPad.
- Нажмите на Общие.
- Нажмите на доступность.
- Включите параметр «Оттенки серого».
Что такое ярлык для режима высокой контрастности?
Комбинация клавиш для режима высокой контрастности должна измениться в ближайшем будущем. В канале Canary в Chrome OS нажатие Search + shift + H вызывает уведомление о том, что ярлык высококонтрастного режима теперь изменен на Ctrl + Search + H.
Можете ли вы изменить скорость двойного щелчка мыши?
Чтобы изменить скорость, с которой вы дважды щелкаете кнопкой мыши, нажмите «Alt» + «D» и, используя клавиши со стрелками или нажав и удерживая «ползунок», переместите его влево или вправо, чтобы сделать настройку медленнее или быстрее. Отпустите, чтобы выбрать.
Почему я не могу отрегулировать яркость Windows 10?
Метод 1. Регулировка яркости с помощью параметров электропитания
- Нажмите клавишу Windows + R, чтобы открыть окно «Выполнить».
- В меню «Параметры электропитания» щелкните «Изменить параметры плана», затем щелкните «Изменить дополнительные параметры электропитания».
- В следующем окне прокрутите вниз до Display и нажмите значок «+», чтобы раскрыть раскрывающееся меню.
Как настроить яркость на компьютере без клавиши Fn?
Как настроить яркость экрана без кнопки клавиатуры
- Откройте Центр действий Windows 10 (Windows + A — сочетание клавиш) и щелкните плитку яркости. Каждый щелчок увеличивает яркость до 100%, после чего она возвращается к 0%.
- Запустите «Настройки», нажмите «Система», затем «Дисплей».
- Перейти к панели управления.
Как настроить яркость на клавиатуре Windows 10?
Изменить яркость экрана в Windows 10
- Нажмите «Пуск», выберите «Настройки», затем выберите «Система»> «Дисплей». В разделе «Яркость и цвет» переместите ползунок «Изменить яркость», чтобы настроить яркость.
- Некоторые ПК могут позволить Windows автоматически регулировать яркость экрана в зависимости от текущих условий освещения.
- Ноты:
Фото в статье «Wikimedia Commons» https://commons.wikimedia.org/wiki/File:Snow_crystals_glittering_in_strong_direct_sunlight_26_-_cropped_-_high_contrast.jpg
Обновлено: 2021-07-25
Система Windows 10 предлагает людям с ограниченными возможностями много удобств, таких как экранная лупа или экранный диктор, который читает контент на экране.
Также Windows 10 обеспечивает регулировку яркости и контрастности экрана, что позволяет лучше различать отдельные элементы интерфейса людям с ослабленным зрением.
- Введите «настройка высокой контрастности» в поле поиска, а затем выберите пункт Параметры высокой контрастности из списка результатов. Или нажмите сочетание клавиш Win + U, чтобы открыть центр специальных возможностей Windows 10
- В разделе Выберите тему выберите из выпадающего меню композицию Высокая контрастность, а затем нажмите Применить.
- Чтобы отключить режим высокой контрастности, выберите Нет в раскрывающемся меню, а затем нажмите Применить.
- Чтобы включить или выключить режим высокой контрастности с экрана входа в систему, нажмите кнопку Специальные возможности в левом нижнем углу и выберите опцию Высокий контраст.
- Чтобы включить или выключить высокий контраст с помощью клавиатуры, нажмите сочетание клавиш левый Alt + левый Shift + Print Screen.
Яркость и контрастность – важные параметры, от которых зависит утомляемость глаз, скорость чтения и поиск каких-либо данных в тексте или таблицах. И, конечно же, от них зависит комфорт работы на ноутбуке. В данной статье представлено подробное руководство, как настроить яркость и контрастность экрана на своем ноутбуке. Некоторые современные модели оборудованы специальными датчиками света и специфическим программным обеспечением. Они способны автоматически увеличить или уменьшить яркость монитора в зависимости от освещенности помещения. Однако, эти настройки не всегда удобны для пользователей, да и подавляющее большинство портативных компьютеров регулировать показатели автоматически не научены.
Следует помнить, что от данных параметров экрана зависит энергопотребление ноутбука. Если вы решите добавить яркости, это способно увеличить скорость разрядки батареи. В случае, когда подзарядить устройство поблизости нет возможности, лучше изменить показатели для более экономичной работы.
Специальные возможности
Для людей с проблемами со зрением может потребоваться особый режим изображения.
1. Откройте Параметры сочетанием клавиш Win + I и откройте «Специальные возможности».
2. Перейдите в подраздел «Высокая контрастность», вверху передвиньте переключатель в режим «Вкл.», где в выпадающем списке выберите подходящий режим, и щелкните «Применить».
При необходимости, измените цвета основных элементов интерфейса и примените конфигурацию.
Для решения проблемы подойдут и сторонние утилиты, такие как Дисплей тюнер, MyMonic, Monitor Plus и их аналоги. Почти все мониторы поставляются с программным обеспечением, позволяющим регулировать все параметры картинки. В этих же программах есть мастер настройки, который поможет сделать картинку оптимальной.
Источник
Настройки видеокарты
Владельцы компьютеров реже изменяют параметры изображения, чем пользователи ноутбуков и нетбуков. На клавиатуре последних присутствуют клавиши для быстрого изменения только яркости, настроить контрастность на ноутбуке и компьютере, нужно через приложение, которое поставляется вместе с драйверами для графической подсистемы портативного устройства. Рассмотрим на примере видеокарт от самых распространенных разработчиков.
nVidia
При использовании графического ускорителя GeForce и установленной Панели управления Nvidia (приложение, поставляющееся вместе с драйвером видеокарты) контрастность изменяется просто. Если такой программы не обнаруживаете, загрузите графический драйвер с официального сайта и переустановите его. https://www.nvidia.ru/Download/index.aspx?lang=ru
В состав стандартных инструментов Windows 10 входит утилита для калибровки изображения на экране монитора (дисплея) вашего компьютера или ноутбука. Она позволяет вам настроить цвет, яркость и контраст экрана для максимально комфортной работы в ваших условиях.
Примечание: в этой статье мы не будем углубляться в профессиональные тонкости калибровки экранов с помощью специального программного обеспечения или оборудования. Эта инструкция описывает процедуру настройки монитора стандартными средствами Windows, без необходимости в скачивании дополнительных программ.
Она отлично подойдет новичкам, которые заметили какие-то отклонения в качестве картинки экрана ноутбука или стационарного компьютера, либо просто хотят немного подстроить изображение под себя.
Восприятие цвета / контраста / яркости — сугубо индивидуальное, поэтому вы должны руководствоваться собственным чутьем, но при этом не перегибать палку.
Еще одно примечание: Все процедуры должны выполняться с учетной записи администратора. В противном случае вам понадобится пароль администратора.
Калибровка монитора или дисплея в Windows 10
Вы можете сразу перейти в интерфейс калибровки монитора или дисплея в Windows 10 путем ввода команды в окно Выполнить. Нажмите Win + R и введите dccw.
Если вы не ищите легких путей, тогда найти меню калибровки экрана можно по следующему пути:
Создание собственной темы с высокой контрастностью
Если ни одна из тем по умолчанию не подходит, вы можете настроить цвета различных элементов экрана. Например, если у вас определенная форма дальтонизма, вы можете поменять соответствующие цвета.
После выбора темы выберите один из цветных прямоугольников в раскрывающемся меню Выбор темы. Вы можете изменить цвет следующих элементов экрана.
Текст: почти весь текст, отображаемый в Windows или, например, на веб-странице.
Гиперссылки: все гиперссылки, отображаемые в Windows или, например, на веб-странице.
Отключенный текст: текст, который обычно не активен, например если невозможно выбрать определенный параметр или кнопку.
Выбранный текст: любой выбранный элемент меню или параметр. Например, выравнивание выбранного абзаца в Word обозначается с помощью этого цвета на ленте инструментов.
Текст кнопки: текст на всех кнопках, содержащих текст.
Фон: фон почти любого текста, отображаемого в Windows или, например, на веб-странице.
Выберите новый цвет, щелкнув палитру цветов, отрегулируйте яркость выбранного цвета с помощью ползунка под палитрой и нажмите кнопку Готово.
Чтобы сохранить все изменения цветов в теме, нажмите кнопку Применить.
Способы регулировки яркости экрана ноутбука
В докомпьютерные времена основным фактором, приводящим к ухудшению зрения, было чтение в условиях плохого освещения. Сегодня компьютеры для большинства населения заменили печатные издания, но проблема осталась. Производители смартфонов, несмотря на дефицит пространства, снабжают свои устройства датчиками, позволяющими определять уровень внешнего освещения и в зависимости от этого менять подсветку дисплея.
К сожалению, на ноутбуках до такого простого решения почему-то не додумались, поэтому яркость экрана приходится регулировать самостоятельно, особенно если портативный компьютер используется часто и подолгу. Это необходимое условие для уменьшения усталости глаз при работе с ПК. Сегодня мы узнаем самые распространённые способы подгонки характеристик монитора ноутбука «под себя».
( 2 оценки, среднее 4 из 5 )
Яркость и контрастность — основные параметры, которые пользователи изменяют для адаптации изображения на мобильных устройствах и компьютерах. Контрастностью называется соотношение между яркостью самой светлой и темной точек на дисплее. В публикации рассмотрим, как изменить контрастность экрана на Windows 10 всеми доступными способами, в число которых входят и сторонние инструменты.
Классическим способом решения проблемы на компьютере является панель управления монитором. Клавиши для изменения контрастности на нем есть не всегда. На некоторых моделях первое нажатие одной из кнопок (уменьшения или увеличения яркости) позволяет изменить яркость, а второе — выведет на дисплей ползунок регулирования контрастности. Также нужный параметр регулируется в меню монитора.
Содержание
- Настройки видеокарты
- nVidia
- Radeon
- Специальные возможности
Настройки видеокарты
Владельцы компьютеров реже изменяют параметры изображения, чем пользователи ноутбуков и нетбуков. На клавиатуре последних присутствуют клавиши для быстрого изменения только яркости, настроить контрастность на ноутбуке и компьютере, нужно через приложение, которое поставляется вместе с драйверами для графической подсистемы портативного устройства. Рассмотрим на примере видеокарт от самых распространенных разработчиков.
nVidia
При использовании графического ускорителя GeForce и установленной Панели управления Nvidia (приложение, поставляющееся вместе с драйвером видеокарты) контрастность изменяется просто. Если такой программы не обнаруживаете, загрузите графический драйвер с официального сайта и переустановите его. https://www.nvidia.ru/Download/index.aspx?lang=ru
1. Откройте контекстное меню Рабочего стола и выберите «Панель управления Nvidia» либо дважды кликните по иконке приложения в трее.
2. Слева в меню разверните ветку «Дисплей» и перейдите в подраздел «Регулировка параметров цвета рабочего стола».
3. Перенесите переключатель в положение «Использовать настройки Nvidia».
4. Ползунком установите оптимальное значение, сохраняйте настройки.
Калибровка монитора Windows 10
Как изменить герцовку монитора Windows 10
Radeon
1. На десктопе кликните правой клавишей, в выпавшем меню выберите «AMD Radeon Settings».
2. В приложении посетите вкладку «Дисплей».
3. Справа под кнопками управления окном щелкните по ссылке «Цвет».
4. Отрегулируйте контрастность и иные показатели при необходимости. Сохранять изменения не нужно.
Справа размещены цветовая палитра и образец идеально серого цвета для ориентировки. Для большей точности воспользуйтесь инструментом для калибровки цветов в Windows 10.
1. Откройте Параметры (комбинация клавиш Win + R).
2. Посетите раздел «Система».
3. В подразделе «Дисплей» опуститесь вниз окна и щелкните «Дополнительные параметры…».
4. В следующем окне выберите нужный дисплей, если у вас их несколько, и кликните по ссылке «Свойства видеоадаптера…».
5. В новом окне переключитесь на вкладку «Управление цветом», и нажмите на кнопку с аналогичным названием.
6. Переключитесь на вкладку «Подробно», спуститесь вниз, и нажмите на «Откалибровать экран».
7. Следуйте инструкциям и советам мастера, пропуская ненужные шаги (калибровка яркости, гаммы).
Специальные возможности
Для людей с проблемами со зрением может потребоваться особый режим изображения.
1. Откройте Параметры сочетанием клавиш Win + I и откройте «Специальные возможности».
2. Перейдите в подраздел «Высокая контрастность», вверху передвиньте переключатель в режим «Вкл.», где в выпадающем списке выберите подходящий режим, и щелкните «Применить».
При необходимости, измените цвета основных элементов интерфейса и примените конфигурацию.
Для решения проблемы подойдут и сторонние утилиты, такие как Дисплей тюнер, MyMonic, Monitor Plus и их аналоги. Почти все мониторы поставляются с программным обеспечением, позволяющим регулировать все параметры картинки. В этих же программах есть мастер настройки, который поможет сделать картинку оптимальной.