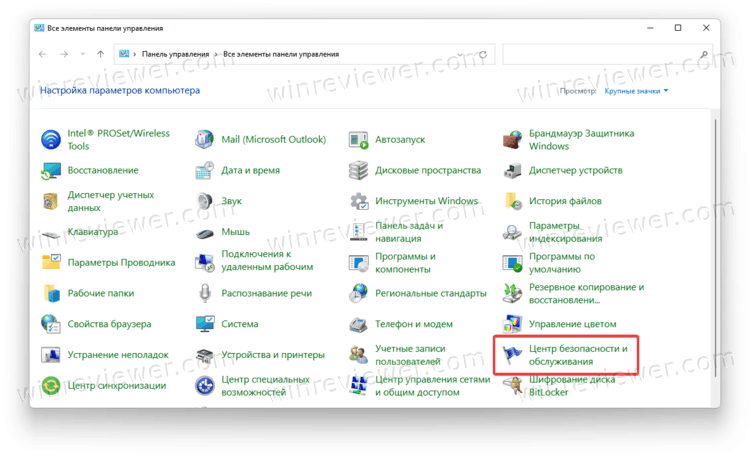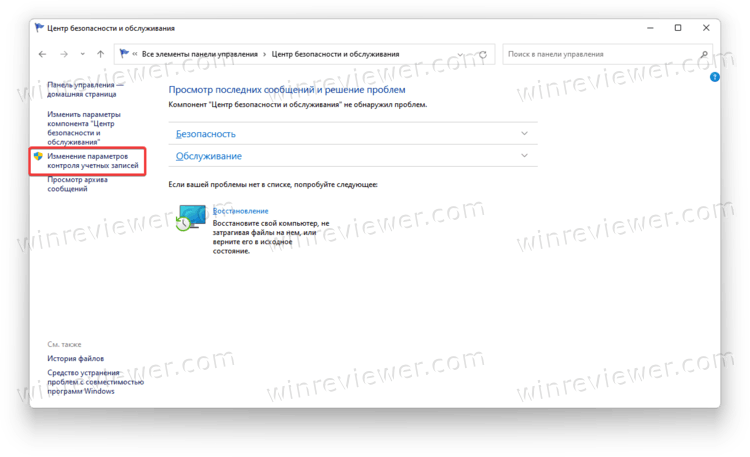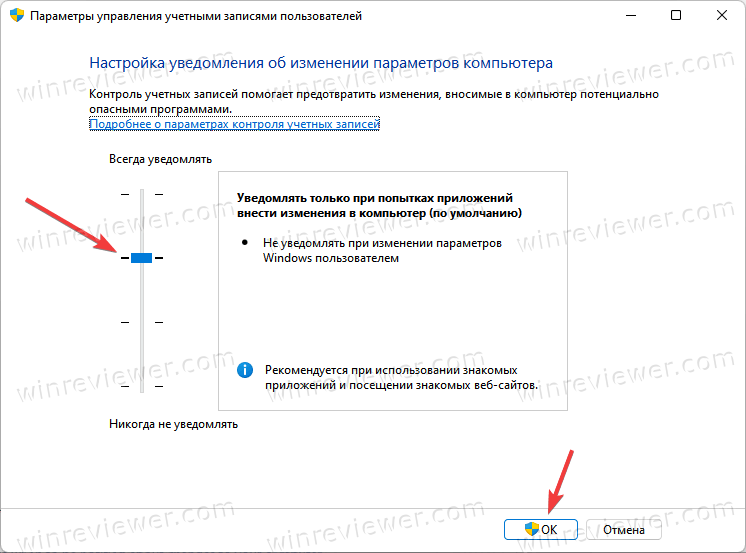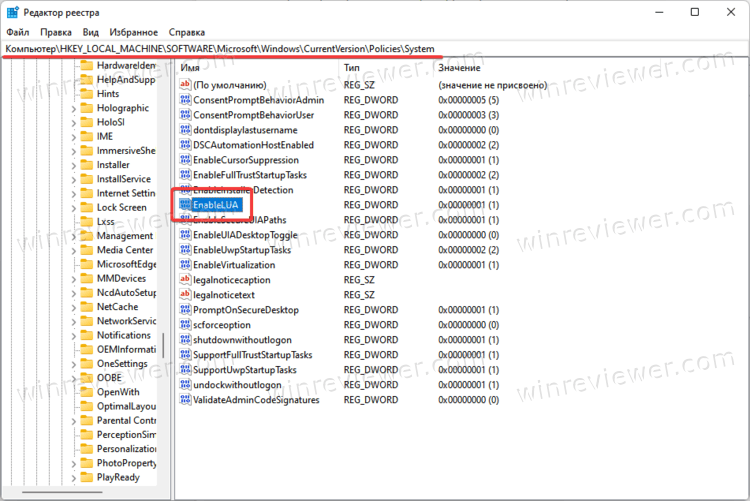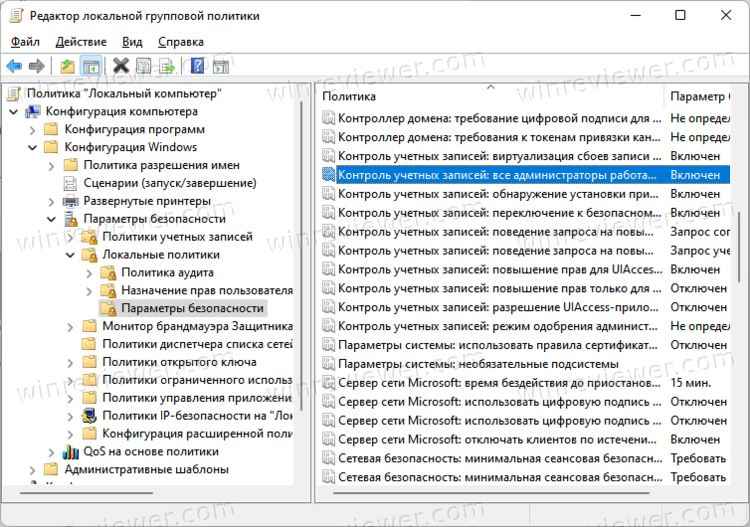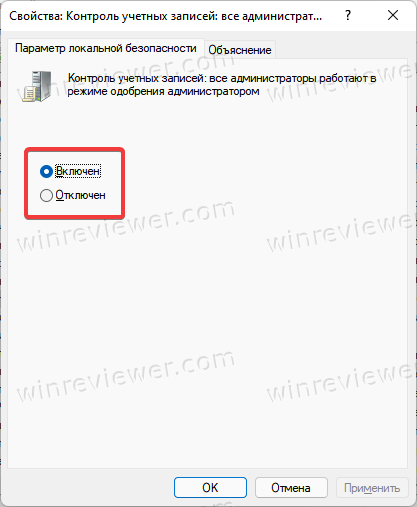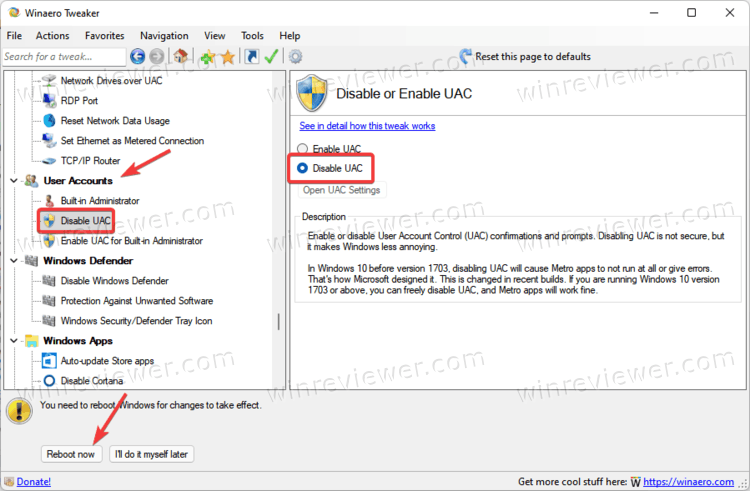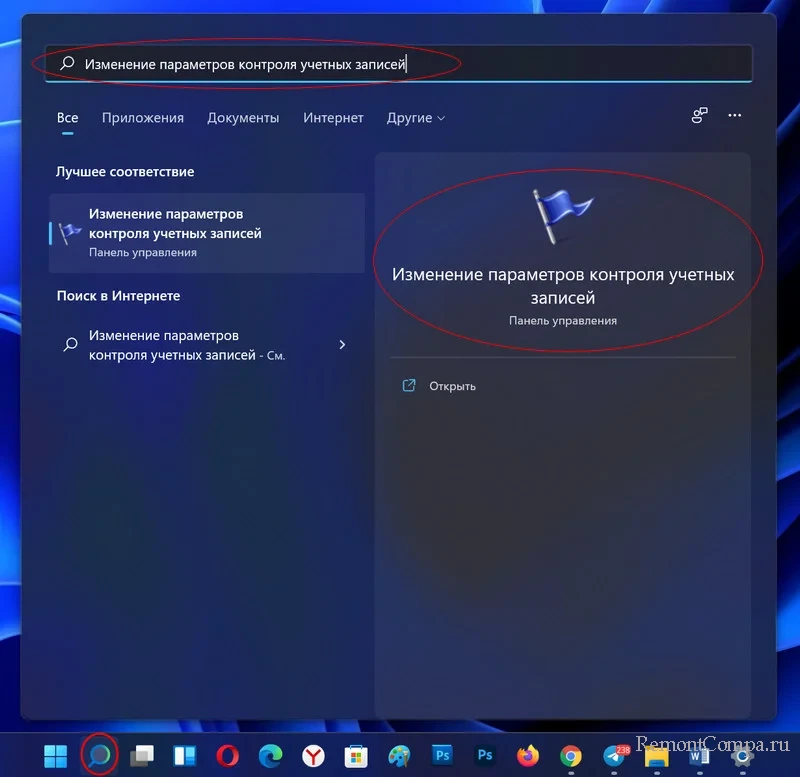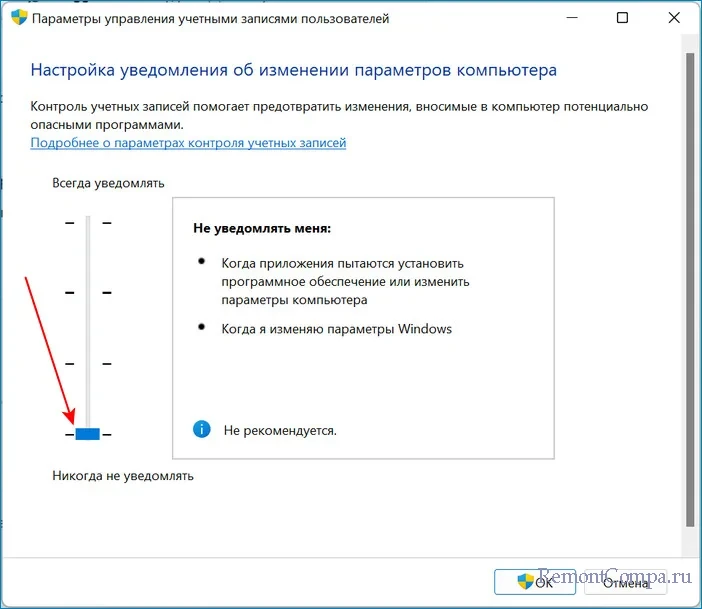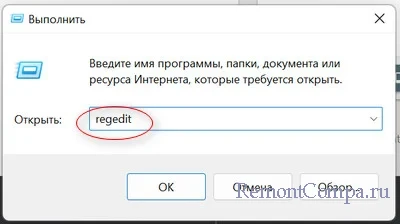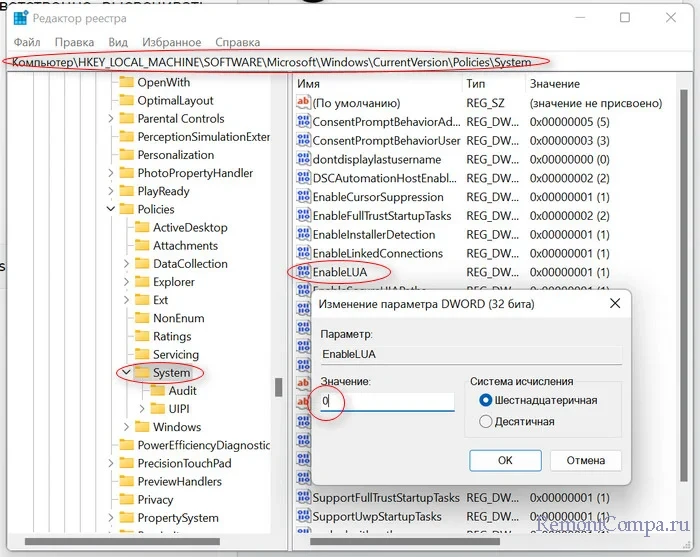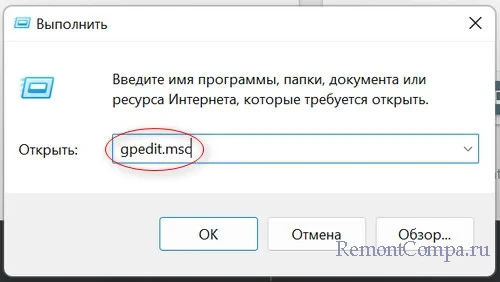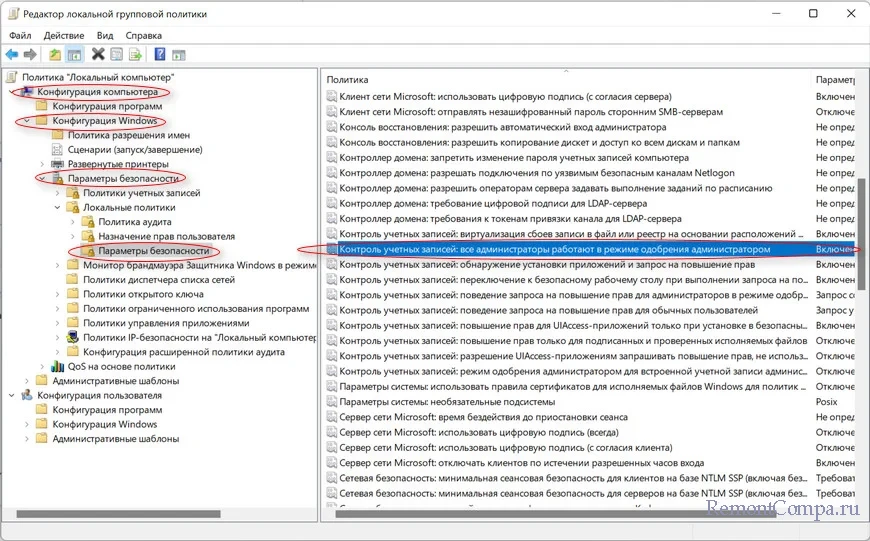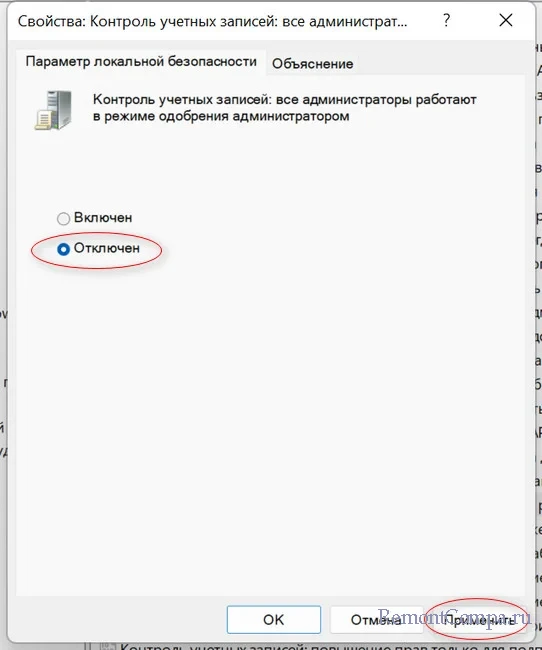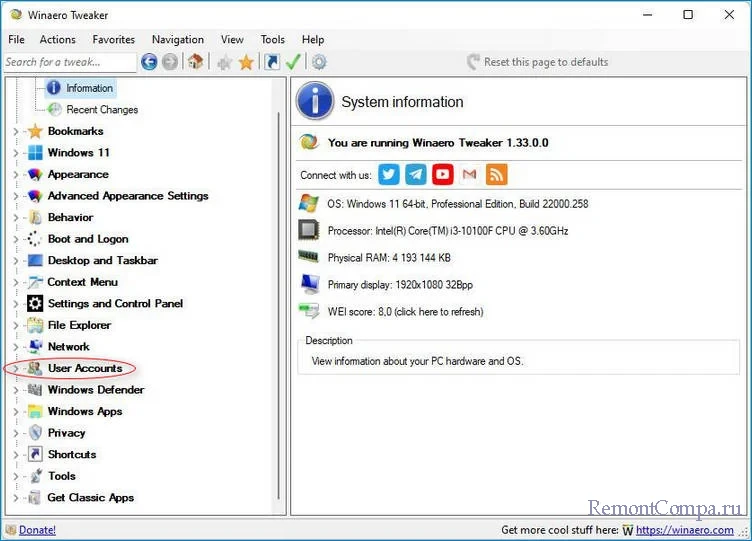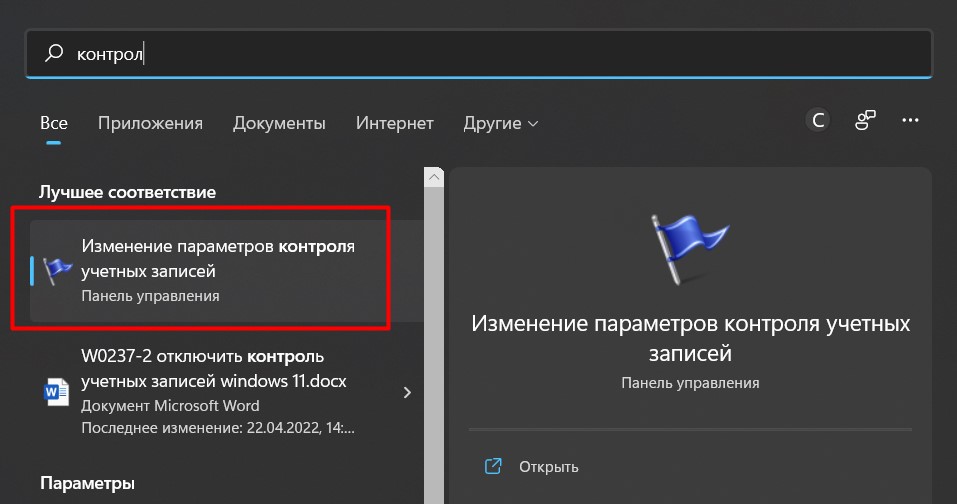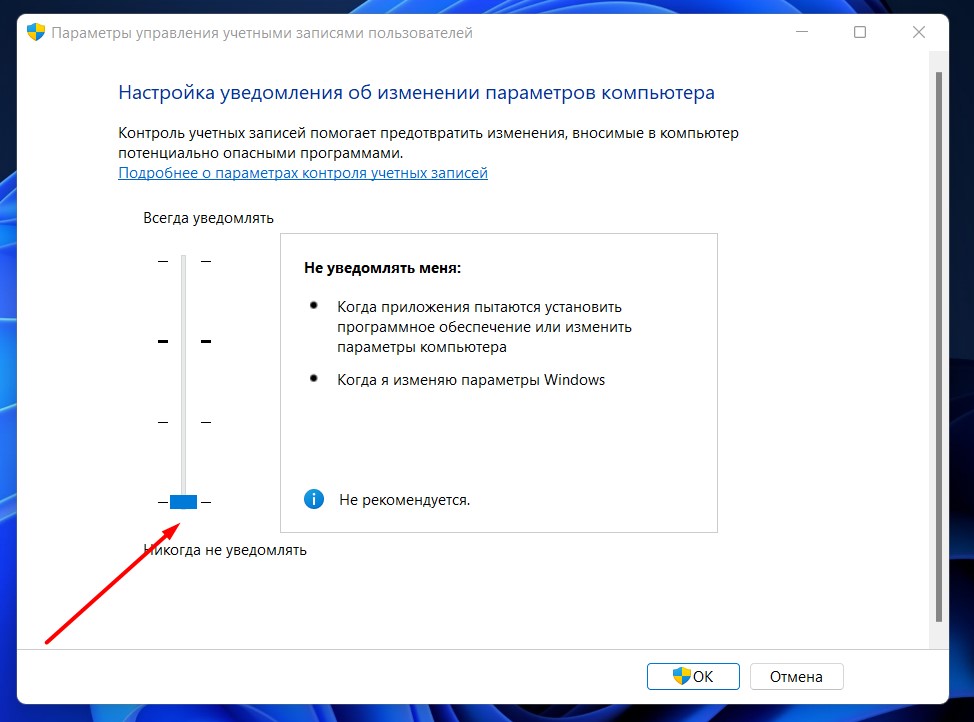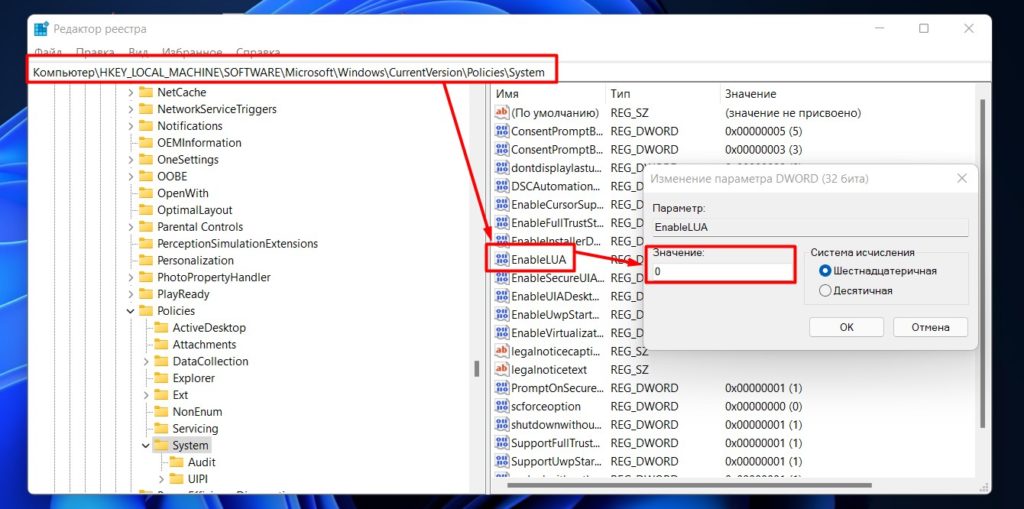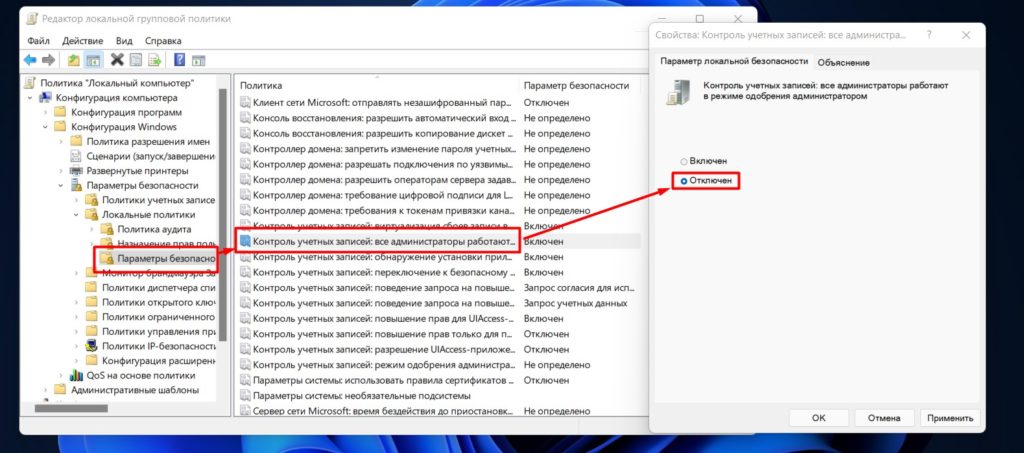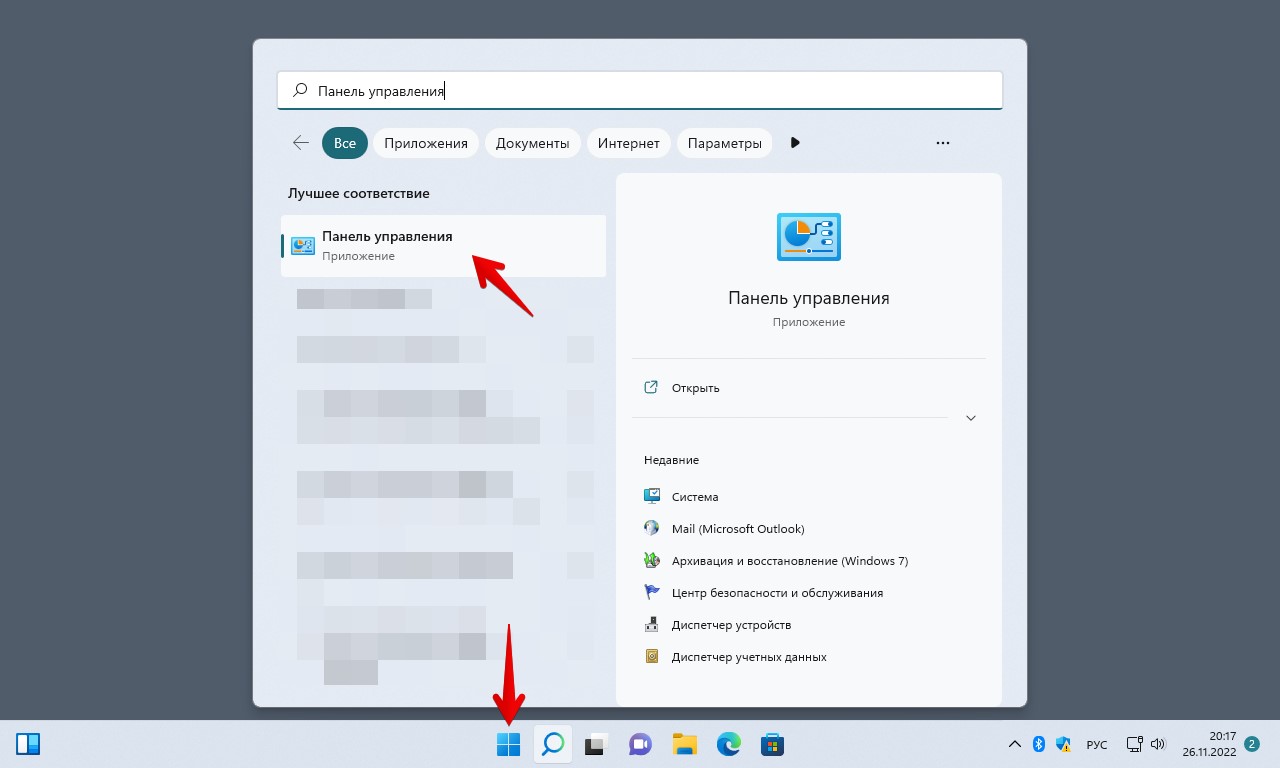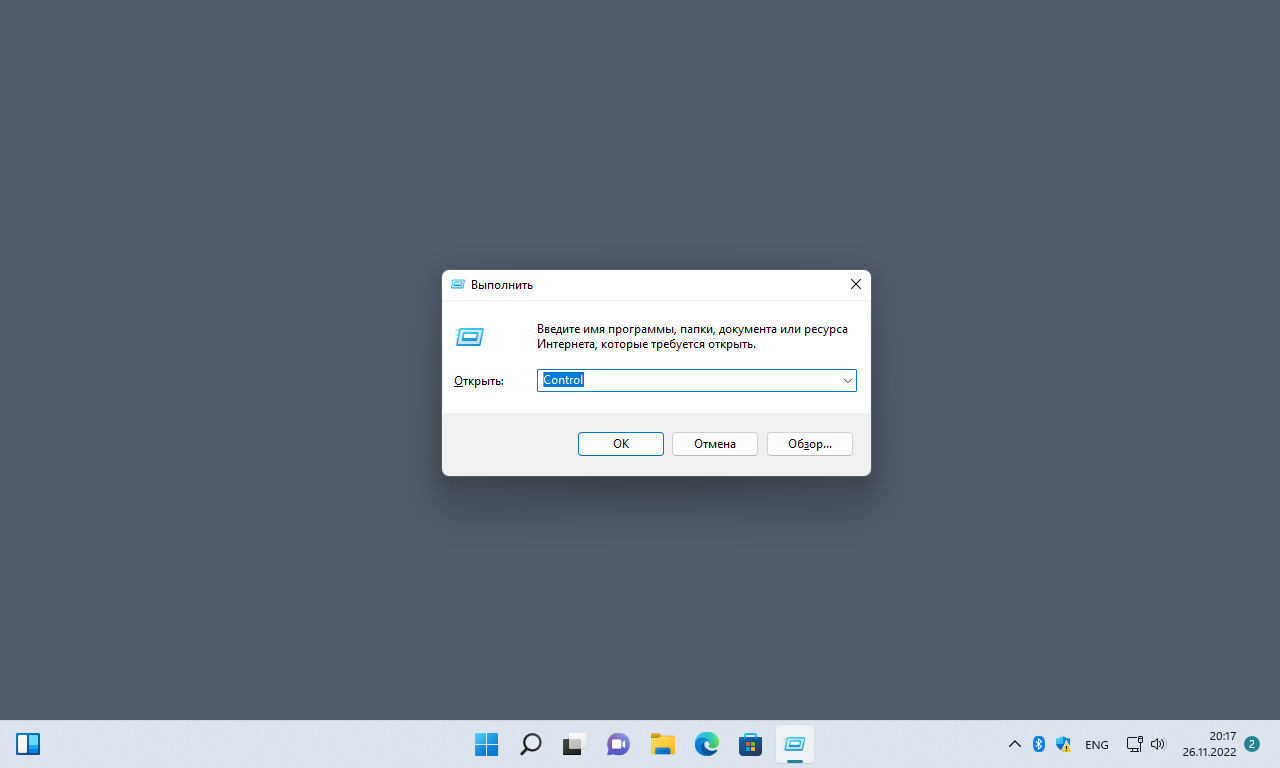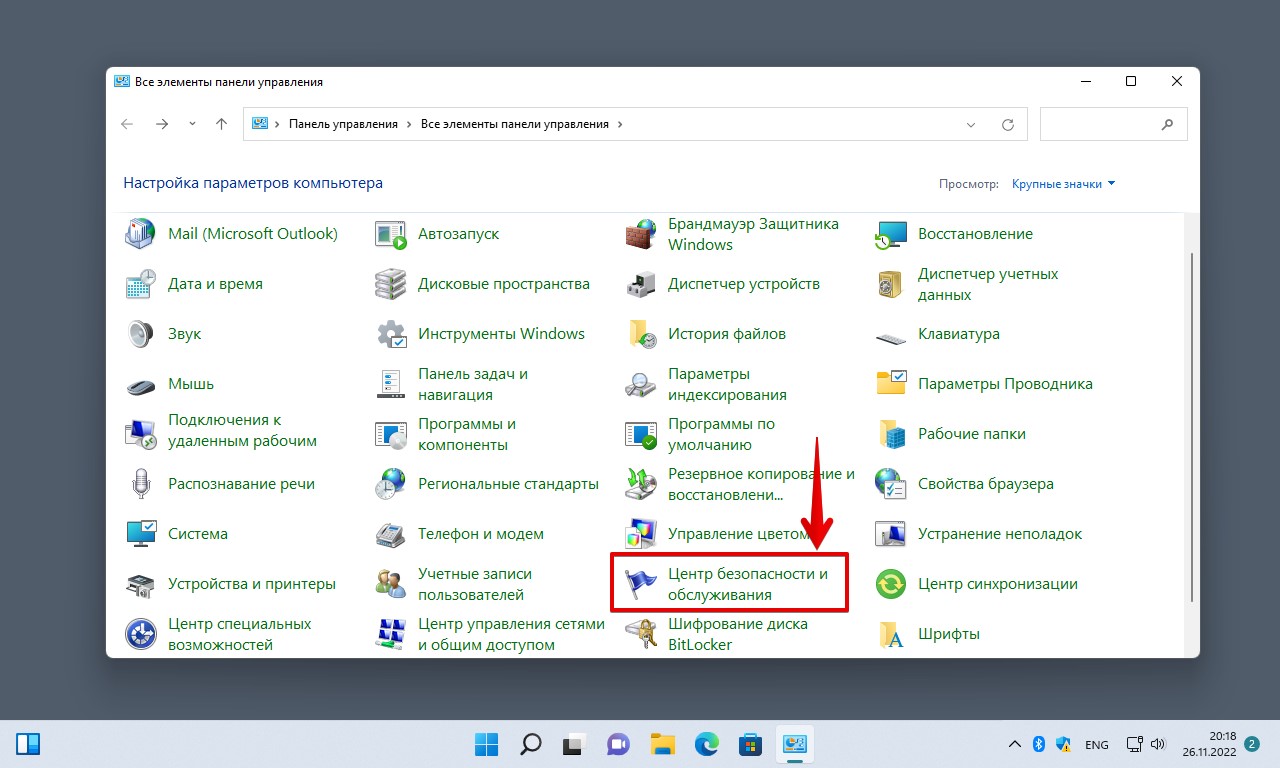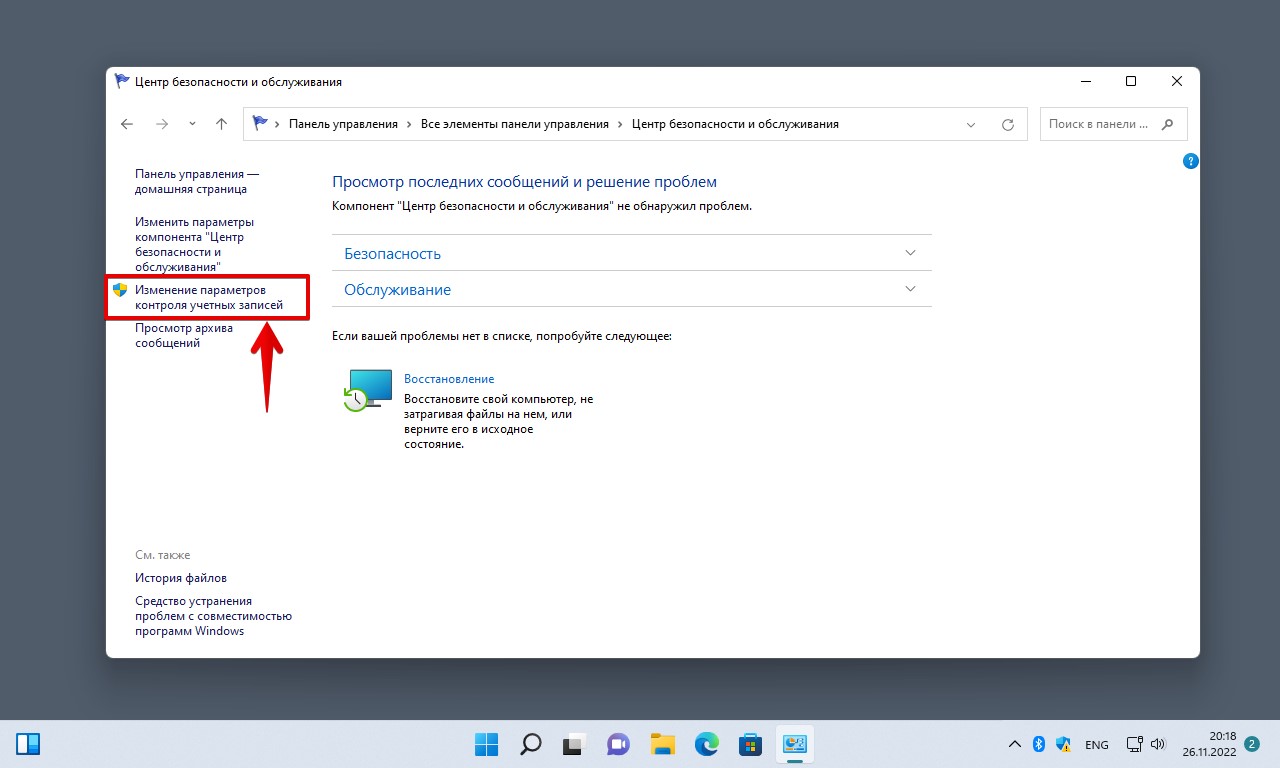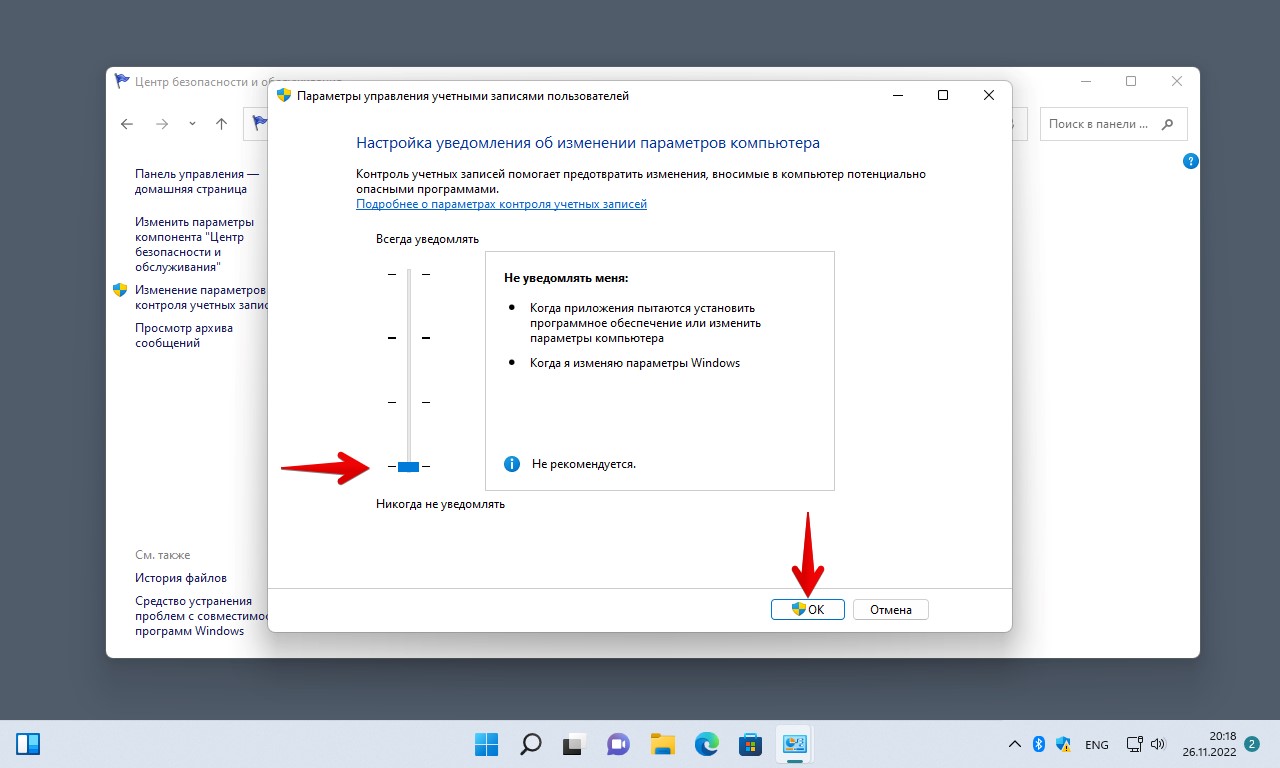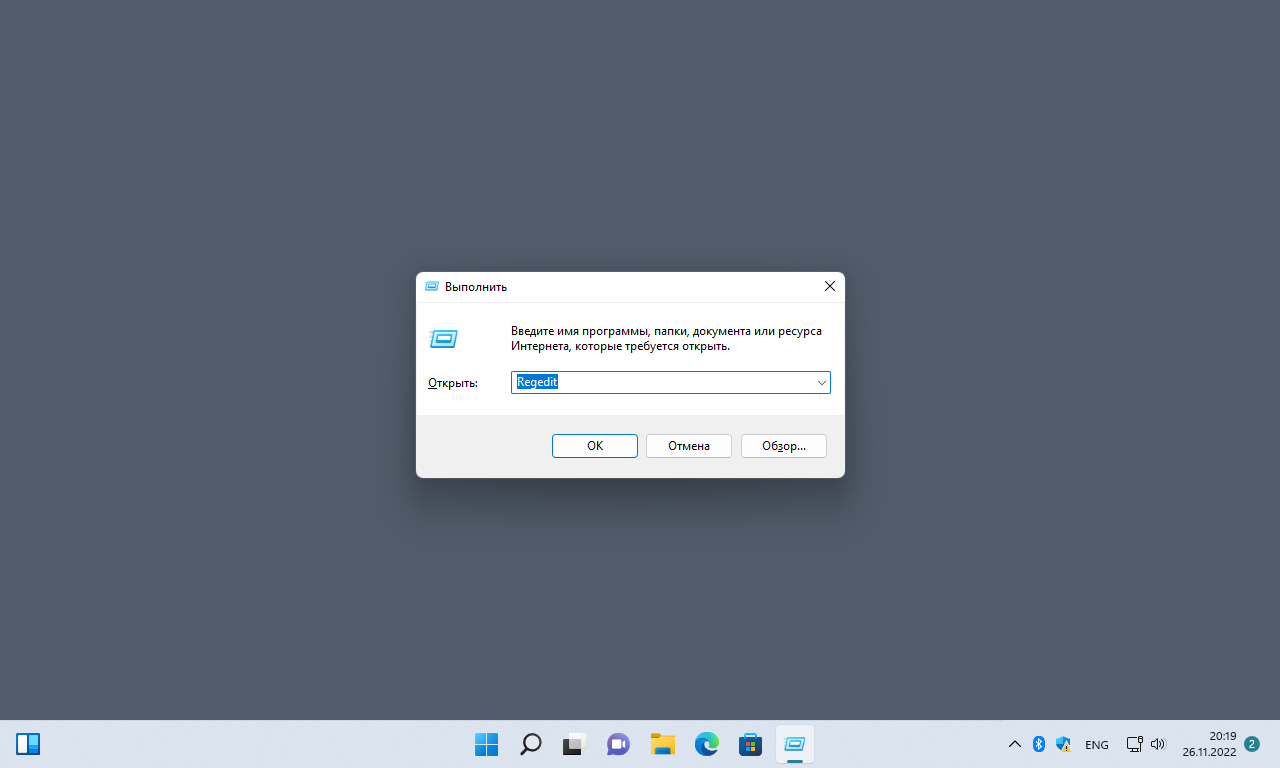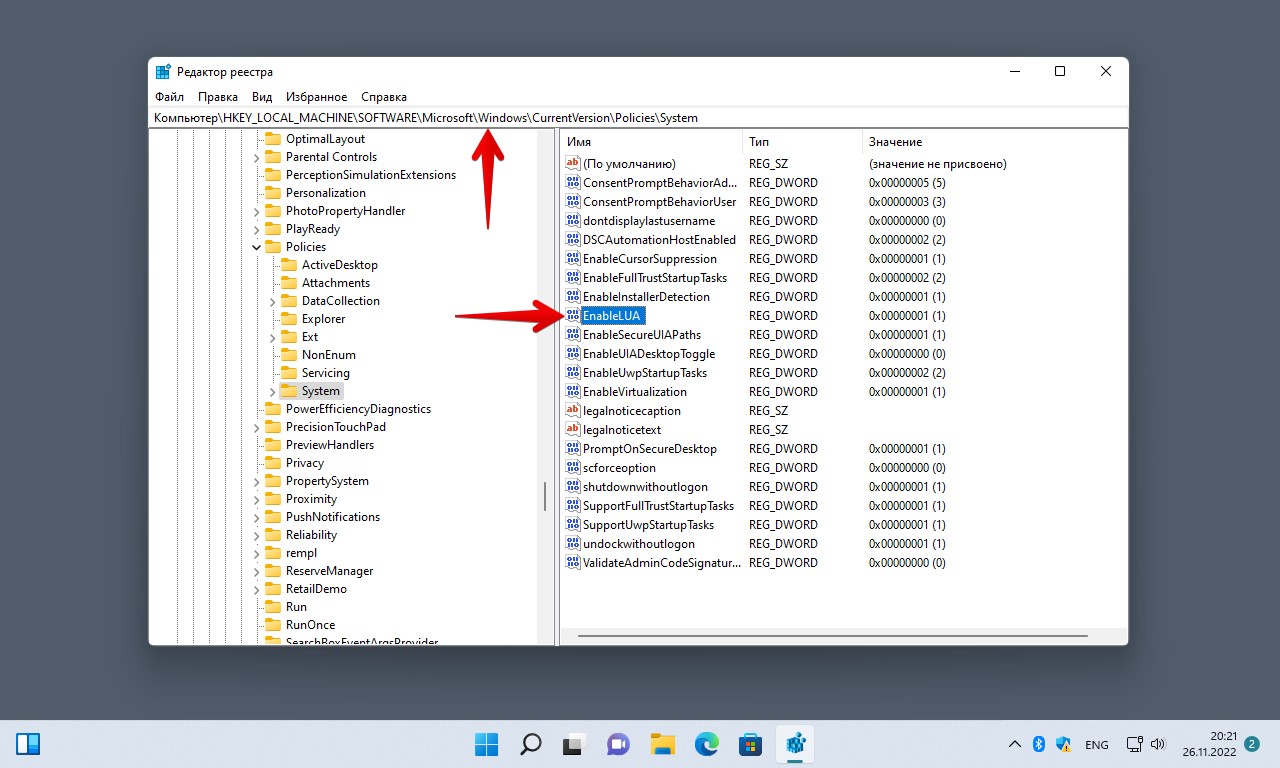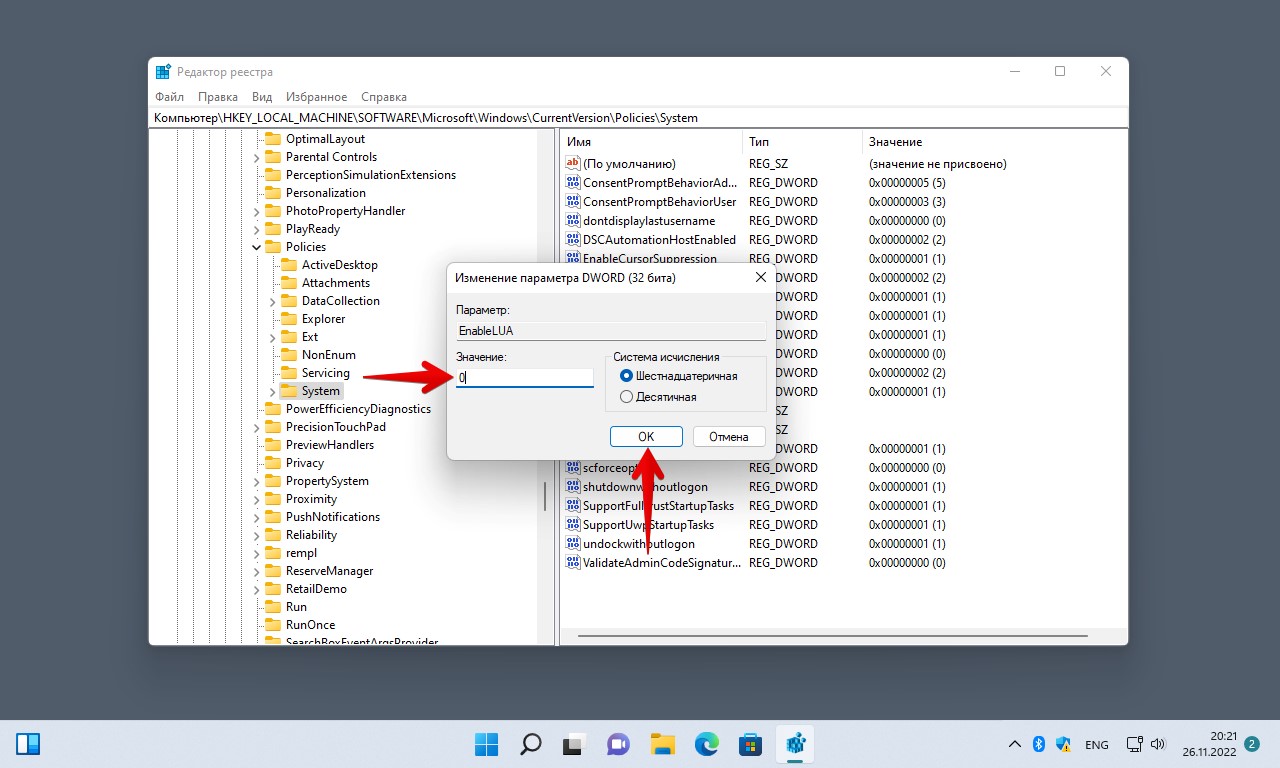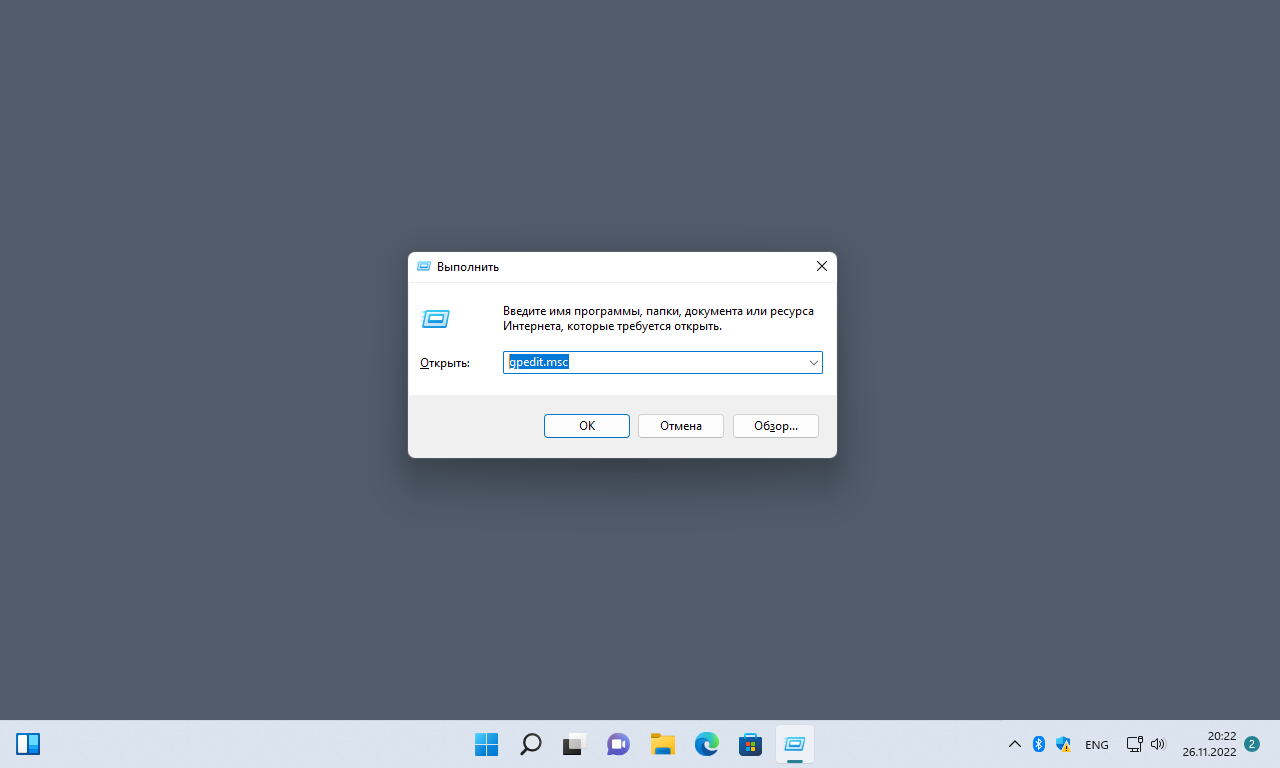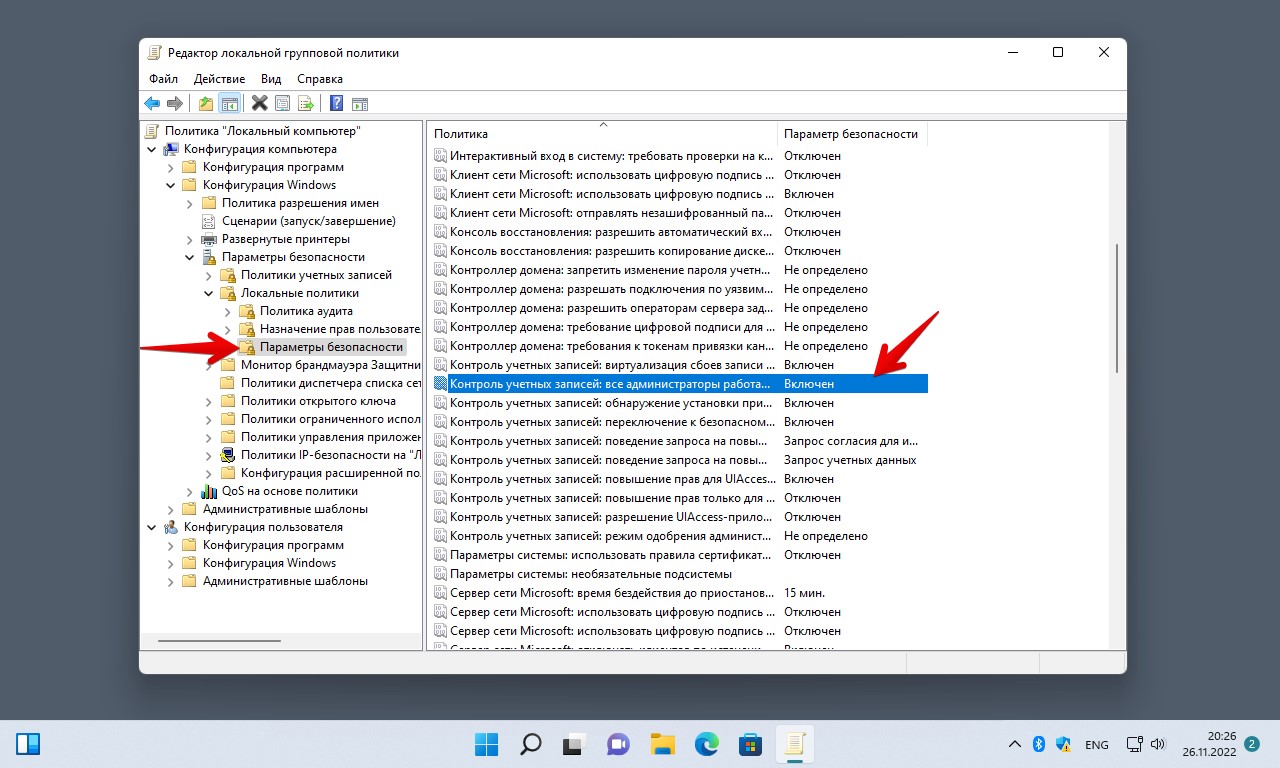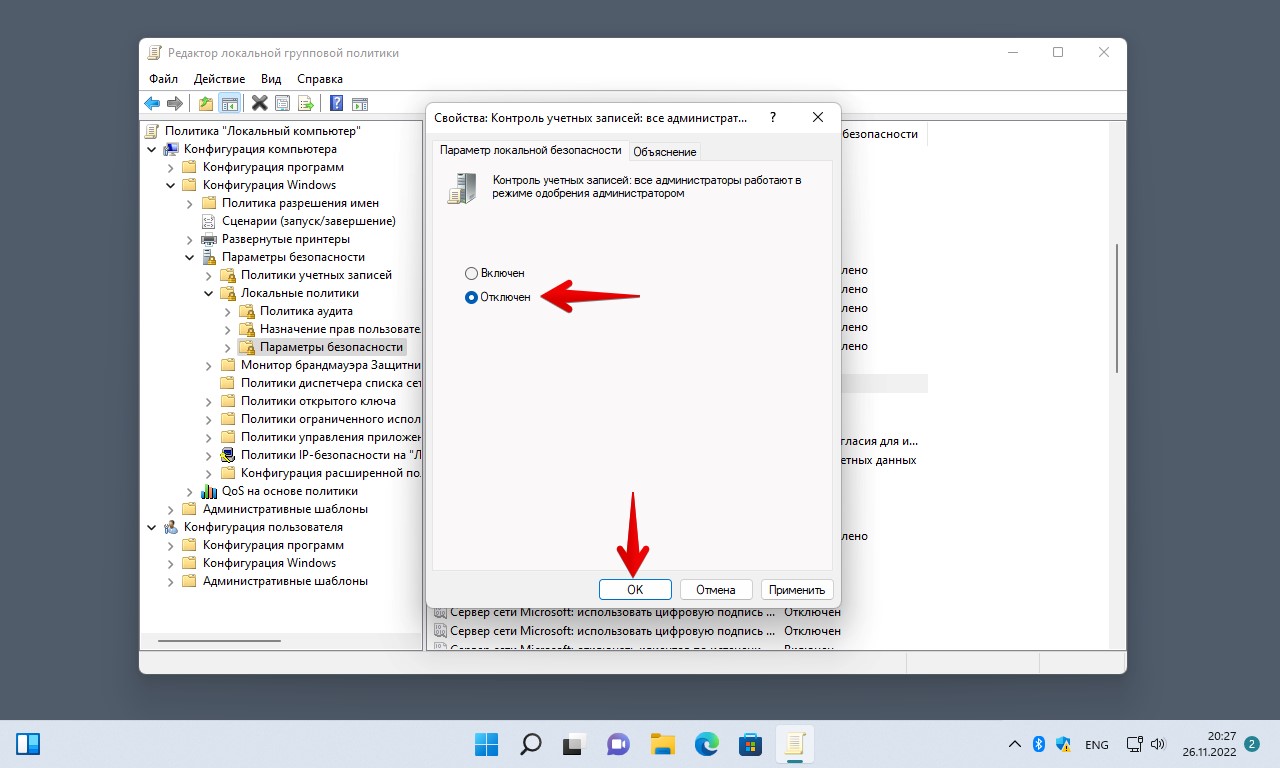В Windows 11 существует несколько способов отключить контроль учетных записей (эта функция также известна как UAC). Контроль учетных записей работает как дополнительный «слой» защиты, который требует от пользователя разрешение на внесение изменений в конфигурацию компьютера. По умолчанию Windows 11 отображает диалоговое окно контроля учетных записей, когда приложение пытается выполнить действие от имени администратора.
Некоторые пользователи считают контроль учетных записей Windows 11 слишком назойливым и параноидальным. Если вы относитесь к таковым пользователям, эта статья для вас. Она расскажет, как отключить контроль учетных записей в Windows 11.
Выключить контроль учетных записей в Windows 11 можно с помощью классической Панели управления, редактора реестра и редактора групповых политик. К сожалению, современное приложение Параметры по-прежнему не умеет управлять контролем учетных записей.
Обратите внимание: чтобы выключить контроль учетных записей в Windows 11, вам нужны права администратора.
Отключить контроль учетных записей в Панели управления
- Нажмите Win + R и введите команду
controlв окно «Выполнить», чтобы запустить Панель управления. - Переключите режим просмотра на маленькие или средние иконки, а затем откройте раздел Центр безопасности и обслуживания.
- В левой части окна щелкните по ссылке Изменение параметров контроля учетных записей.
- В новом окне выберите один из уровней работы контроля учетных записей.
- Чтобы отключить контроль учетных записей в Windows 11, потяните слайдер в самый низ.
- Нажмите Ок для сохранения изменений.
Готово. Как вариант, вы можете установить второе значение с конца – оно не выключает контроль учетных записей, но при появлении соответствующих диалоговых система не будет затемнять экран.
Подсказка: Windows 11 не требует разрешение администратора на изменение всех настроек. Если вам надо увеличить безопасность на максимум и предотвратить изменение любых параметров, потяните слайдер контроля учетных записей на шаге пять в крайнее верхнее положение.
Как отключить UAC в реестре Windows 11
- Нажмите Win + R и введите команду
regeditдля запуска редактора реестра Windows. - Перейдите по следующему пути:
HKEY_LOCAL_MACHINESOFTWAREMicrosoftWindowsCurrentVersionPoliciesSystem. Чтобы сэкономить себе время, скопируйте путь и вставьте его в адресную строку редактора. - В правой части окна редактора реестра найдите параметр EnableLUA. Дважды щелкните по нему и измените значение с 0 на 1.
- Перезагрузите Windows 11 для применения изменений.
Готовые к работе файлы реестра
Готовые к работе файлы реестра помогут вам избежать ручной правки реестра Windows и предотвратят случайное изменение других параметров. Кроме того, они позволяют выключить контроль учетных записей в один клик.
- Скачайте файлы в ZIP-архиве по ссылке и распакуйте их в любую удобную вам папку.
- Запустите файл Disable UAC in Windows 11.reg и подтвердите внесение изменений в реестр.
- Перезагрузите компьютер.
- Для повторного включения контроля учетных записей запустите файл Turn on UAC in Windows 11.reg, подтвердите изменения в реестре и перезагрузите компьютер.
Готово.
Вы также можете выключить контроль учетных записей с помощью редактора групповых политик (gpedit.msc). Этот метод работает только на Windows 11 Профессиональная. Домашняя редакция Windows 11 не имеет встроенного редактора групповых политик.
Отключить контроль учетных записей с помощью редактора групповых политик
- Нажмите Win + R и введите команду
gpedit.msc. - В левой части окна перейдите по адресу Конфигурация компьютера > Конфигурация Windows > Параметры безопасности > Локальные политики > Параметры безопасности.
- В правой части окна найдите правило Контроль учетных записей: все администраторы работают в режиме одобрения администратором.
- Откройте правило и изменение значение с Включен на Отключен.
- Нажмите Ок для сохранения изменений, которые тут же вступят в силу.
Наконец, можно воспользоваться приложением Winaero Tweaker для отключения UAC в Windows 11. Это легкий способ выключить контроль учетных записей в Windows 11 всего в пару кликов.
Использование Winaero Tweaker
- Скачайте и установите Winaero Tweaker по ссылке.
- В левой части окна найдите раздел User Accounts.
- Откройте раздел Disable UAC, а затем в правой части окна выберите одноименную настройку Disable UAC.
- Щелкните Reboot Now для применения изменений. Вы можете перезагрузить компьютер позже, но до этого Windows будет продолжать отображать окно контроля учетных записей.
Готово. Теперь вы знаете, как выключить контроль учетных записей в Windows 11.
💡Узнавайте о новых статьях быстрее. Подпишитесь на наши каналы в Telegram и Twitter.
Судя по тому, что вы читаете этот текст, вы дочитали эту статью до конца. Если она вам понравилась, поделитесь, пожалуйста, с помощью кнопок ниже. Спасибо за вашу поддержку!
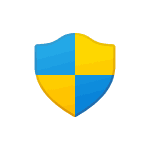
В этой инструкции подробно о том, как отключить UAC или контроль учетных записей в Windows 11, об отключении запросов только при изменении настроек без отключения UAC, а также дополнительная информация, которая может быть полезной в контексте рассматриваемой темы.
Отключение контроля учётных записей в Панели управления
Отключение контроля учетных записей — не самая безопасная практика: если вы делаете это только из-за того, что вам не нравятся окна вида «Разрешить этому приложению вносить изменения на вашем устройстве?», возможно, следует отказаться от отключения UAC. Также учитывайте, что для отключения требуется иметь права администратора на компьютере.
Первый способ отключить UAC в Windows 11 — использование элемента настройки параметров контроли учётных записей Панели управления. Учитывайте, что для выполнения описанных действий необходимо иметь права администратора. Шаги выглядят следующим образом:
- Откройте окно настроек контроля учетных записей одним из следующих способов (есть и другие, но, уверен, должно хватить указанных 3-х):
- Откроется окно настроек параметров контроля учетных записей.
- Для полного отключения контроля учетных записей, переместите переключатель слева в нижнее положение — «Никогда не уведомлять» и примените настройки. Указанные действия полностью отключат контроль учетных записей.
- Если выбрать второй снизу пункт — то отдельные уведомления UAC будут появляться (при запуске сторонних программ, которые могут менять что-либо на уровне системы), но экран затемняться не будет. Это оптимальный выбор, если ваша задача — убрать уведомления контроля учетных записей при изменении настроек Windows 11 в «Параметрах» или «Панели управления».
В случае, если вы отключали контроль учетных записей для какого-либо однократного действия, рекомендую снова включить его после того, как действие было выполнено.
Отключение UAC в редакторе реестра и редакторе локальной групповой политики
Ещё одна возможность — использовать редактор реестра или редактор локальной групповой политики для отключения контроля учетных записей. Учитывайте, что редактор локальной групповой политики доступен только в Windows 11 Pro и Enterprise.
Для отключения с помощью редактора реестра выполните следующие действия:
- Нажмите клавиши Win+R (Win — клавиша с эмблемой Windows), введите regedit и нажмите Enter.
- В редакторе реестра перейдите к разделу (можно скопировать путь и вставить в строке вверху окна)
HKEY_LOCAL_MACHINESOFTWAREMicrosoftWindowsCurrentVersionPoliciesSystem
- В правой панели дважды нажмите по параметру с именем EnableLUA и установите значение 0 (ноль) для него. Примените сделанные настройки и закройте редактор реестра.
- Перезагрузите компьютер самостоятельно или подтвердите перезагрузку в появившемся уведомлении.
Для отключения с помощью редактора локальной групповой политики (напоминаю, в Windows 11 «Домашняя» утилита недоступна):
- Нажмите клавиши Win+R на клавиатуре, введите gpedit.msc и нажмите Enter.
- Перейдите к разделу «Конфигурация компьютера» — «Конфигурация Windows» — «Параметры безопасности» — «Локальные политики» — «Параметры безопасности».
- В правой панели найдите политику с именем «Контроль учетных записей: все администраторы работают в режиме одобрения администратором», установите значение «Отключен» и примените настройки.
- Перезагрузите компьютер.
В большинстве случаев, предложенных способов оказывается достаточно для отключения UAC. Дополнительно можно отметить, что многие сторонние программы настройки Windows также имеют опцию включения и отключения контроля учетных записей.
Содержание
- Способ 1: Изменение параметров UAC
- Способ 2: Редактирование реестра
- Способ 3: Консоль Виндовс 11
- Способ 4: Редактор групповой политики
- Способ 5: Winaero Tweaker
- Вопросы и ответы
Способ 1: Изменение параметров UAC
Как и другие элементы обеспечения безопасности Виндовс, контроль учетных записей (UAC) в основном направлен на снижение воздействия на нее вредоносных программ. Запуск на компьютере приложений или процессов с низким уровнем доверия обычно сопровождается запросом на внесение ими изменений, а это, видимо, не всех устраивает. Компания Microsoft, по понятным причинам, не рекомендует трогать эту функцию, но способы отключить UAC все же оставила.
- С помощью поискового поля находим раздел «Изменение параметров контроля учетных записей» и перемещаемся туда.
- Из четырех уровней безопасности здесь включен второй, т.е. запросы будут появляться во всех случаях, кроме тех, когда параметры Windows 11 меняет юзер.
Во время получения запроса затемняется экран и, если это занимает много времени, можно спуститься на уровень ниже, чтобы просто получать уведомления. Нам же нужно полностью отключить UAC, поэтому переключаемся на первый уровень и подтверждаем действие.
Этот вариант удобен тем, что потом можно продолжить работу без перезагрузки компьютера, чего не скажешь о следующих способах.
Способ 2: Редактирование реестра
Если вы ищете другой метод, то отключить функцию можно в системном реестре.
- Жмем на клавиатуре «Windows+R» вызываем окно «Выполнить», вписываем код
regeditи подтверждаем действие. - В адресное поле вставляем следующий путь и нажимаем «Enter».
HKEY_LOCAL_MACHINESOFTWAREMicrosoftWindowsCurrentVersionPoliciesSystem - Нам нужна запись «EnableLUA» в правой области редактора. Щелкаем по ней дважды,
в поле «Значение» ставим ноль, кликаем «OK» и перезагружаем ПК.

Способ 3: Консоль Виндовс 11
Редактировать реестр можно через консоль операционной системы. Для этого подойдет и «Командная строка», но в данном примере мы воспользуемся PowerShell.
- Кликаем меню «Пуск» правой кнопкой мышки и запускаем Windows PowerShell с повышенными правами. Если искомая оснастка отсутствует в списке, используем поиск.
- Копируем строку ниже и вставляем ее щелчком правой кнопки мышки в окно консоли, а когда операция завершится, перезагружаем устройство.
reg ADD HKLMSOFTWAREMicrosoftWindowsCurrentVersionPoliciesSystem /v EnableLUA /t REG_DWORD /d 0 /f - Чтобы затем включить UAC, делаем то же самое, но в строке меняем «0» на «1».

Используя вышеуказанный код, можно создать ярлыки на включение и отключение UAC. Это, конечно, немного ускорит процесс, но перезагружать систему все равно придется.
- На Рабочем столе создаем ярлык,
копируем и вставляем строку со значением ноль,
придумываем имя и сохраняем настройки.
- Теперь открываем контекстное меню ярлыка и запускаем его с правами администратора. Останется только перезагрузить компьютер.
- Для создания второго ярлыка повторяем все действия, используя строку со значением один.
- С виду ярлыки будут одинаковые, поэтому лучше поменять значок хотя бы одного, чтобы было удобнее их различать. Открываем «Свойства» ярлыка,
жмем «Сменить значок»,
выбираем подходящий из списка доступных
и применяем изменения.

Способ 4: Редактор групповой политики
Этот метод подойдет, только если на компьютере установлена Windows 11 версии «Pro» и выше.
- С помощью утилиты
gpedit.mscвызываем «Редактор групповой политики». - Выбираем папку «Конфигурация компьютера», а затем двойными кликами по очереди открываем все ее подразделы как показано на скриншоте ниже.
- Дважды щелкаем «Контроль учетных записей: все администраторы»,
отключаем опцию, применяем изменения и перезапускаем устройство.

Способ 5: Winaero Tweaker
Существуют сторонние решения, которые помогут выполнить стоящую перед нами задачу, и об одном из них мы собираемся рассказать. Winaero Tweaker – бесплатная программа с широкой функциональностью. Например, она дает возможность настраивать параметры, которые Microsoft тщательно скрывает, а также повышает эффективность некоторых системных инструментов путем расширения контекстного меню, опций, команд и т.д.
Скачать Winaero Tweaker с официального сайта
- Запускаем софт, находим и выделяем раздел «User Accounts», дважды кликаем по «Disable UAC»,
отключаем контроль учетных записей и подтверждаем изменения перезагрузкой системы.
- В этом же окне можно открыть настройки UAC,
чтобы отключить функцию без необходимости перезагружать Виндовс 11.

Еще статьи по данной теме:
Помогла ли Вам статья?
Наверное, абсолютно все пользователи при открытии какой-либо программы сталкивались с окном UAC, в котором спрашивалось о разрешении запускаемой утилите вносить изменения на ПК. Возникает окно, когда программа пробует запуститься от имени администратора. По факту это сделано ради безопасности пользователя, но сделано достаточно неудобно и навязчиво. По этой причине большинство юзеров хотели бы деактивировать данную возможность. Есть несколько способов разобраться с UAC. Давайте рассмотрим их.
Наперво необходимо открыть окно UAC. Делается это несколькими приемами.
1. Заходим в поиск системы и вводим «Изменение параметров контроля учетных записей» зайти в него.
2. Кликнуть «Win+R», написать: UserAccountControlSettings.exe Щелкнуть «Ok».
3. В поиске системы ввести «Панель управления» и зайти. Далее входим в «Центр безопасности и обслуживания». Дальше кликаем «Изменение параметров контроля учетных записей».
Зашли в регулировку UAC. Далее нам нужно отключить сам контроль.
Тут нам необходимо ползунок по левую сторону переместить в нижнее положение, которое называется «Никогда не уведомлять» и нажать «Ок».
Также можно воспользоваться вторым снизу положением. При таком раскладе уведомления всё-таки будут появляться, но исключительно в ситуациях, когда сторонние приложения способны изменять на уровне системы.
Положение третье снизу — состояние по умолчанию.
Самое верхнее положение — максимальный уровень безопасности. Тут каждое действие, которое вносит изменения в систему будет контролироваться и, соответственно, высвечивать неприятное нам окно.
1. Жмем «Win+R», пишем regedit и щелкаем «Ок».
2. Двигаемся по маршруту
HKEY_LOCAL_MACHINESOFTWAREMicrosoftWindowsCurrentVersionPoliciesSystem3. Ищем EnableLUA и в качестве значения указываем 0. «Ок».
4. Перезапускаем устройство.
1. Щелкаем «Win+R», пишем gpedit.msc. «Ок».
2. Жмем «Конфигурация компьютера», «Конфигурация Windows», «Параметры безопасности».
3. Следующим шагом будет «Локальные политики», «Параметры безопасности».
4. «Контроль учетных записей: все…» находится справа, активируем его.
5. Ставим чекбокс на «Отключен».
6. Щелкаем «Ok» и перезапускаем ПК.
Мы рассмотрели простейшие стандартные методы, однако есть множество сторонних утилит, с помощью которых можно выключить UAC, например, Winaero Tweaker. Такой метод также рассмотрим.
1. Скачиваем и устанавливаем приложение. Скачать можно по ссылке
https://winaero.com/winaero-tweaker/amp/
2. Слева в разделе «User Accounts» выбираем «Disable UAC».
3. Справа ставим отметку на «Disable UAC».
4. В конце нажимаем «Reboot Now» и дожидаемся перезагрузки ПК.
В конце хотелось бы подытожить. Не желательно отключать контроль UAC, так как безопасность превыше всего конечно. В первую очередь это касается неопытных юзеров. Однако, способы как мы видим существуют и если вам действительно это нужно, то данная статья может вам быть полезной.
Друзья, приветствую вас на WiFiGid! В этой статье попробую показать вам, как можно отключить контроль учетных записей Windows 11 (который UAC). И даже если у вас пользователь с правами администратора, и вы можете разрешить любые изменения вручную, все равно хоть раз в жизни да возникает необходимость запустить какую-то программу без ручного подтверждения. И здесь как раз и поможет только полное отключение UAC в системе. Благо этот функционал никуда не дели из Windows 11.
Содержание
- Главный способ (для начинающих)
- Через реестр (для продвинутых)
- Через редактор групповой политики (для продвинутых)
- Задать вопрос автору статьи
Главный способ (для начинающих)
Внимание! Для отключения UAC у вашего пользователя должны быть права администратора. Вопросы повышения привилегия в рамках нашего доброго и домашнего портала мы не решаем – у любого домашнего пользователя обычно имеется в системе пользователь с правами администратора.
- Открываем приложение «Изменение параметров контроля учетных записей». Проще всего для этого воспользоваться стандартным поиском Windows 11. В поиск вводим что-то вроде «контрол». Как альтернатива – запускаем «Выполнить» ( + R) и выполняем команду «UserAccountControlSettings.exe».
- Тянем ползунок в самое нижнее положение и нажимаем кнопку «ОК» (требуются права администратора).
Больше вас никакие уведомления беспокоить не будут, а программы смогут самостоятельно запускаться с нужными правами.
В целях безопасности, когда эта функция перестанет быть нужной, рекомендую все-таки вернуть UAC обратно.
Как вариант, некоторые пользователи рекомендуют ставить второй уровень снизу – так и зачатки безопасности остаются, и уведомления почти не появляются.
Через реестр (для продвинутых)
Этого же можно добиться и через реестр:
- Запускаем реестр ( + R и вводим команду regedit).
- Переходи в следующую ветку реестра:
HKEY_LOCAL_MACHINESOFTWAREMicrosoftWindowsCurrentVersionPoliciesSystem
- Находим параметр «EnableLUA» и задаем ему значение 0 (ноль).
- Сохраняем изменения и перезагружаем компьютер.
Аналогично можно изменить это значение и через командную строку:
reg ADD HKLMSOFTWAREMicrosoftWindowsCurrentVersionPoliciesSystem /v EnableLUA /t REG_DWORD /d 0 /f
Через редактор групповой политики (для продвинутых)
Внимание! Редактор групповой политики отсутствует в версии Windows 11 Home. Подходящие редакции – Windows 11 Pro и Enterprise.
- Запускаем редактор групповой политики ( + R и команда gpedit.msc).
- Переходим в следующий раздел:
Конфигурация компьютера – Конфигурация Windows – Параметры безопасности – Локальные политики – Параметры безопасности
- Находим пункт «Контроль учетных записей: все администраторы работают в режиме одобрения администратором» и отключаем его:
Способов выше должно хватить абсолютно для любого пользователя, но упомяну, что есть и альтернативные программы (например, Winaero Tweaker), которые тоже позволяют отключать UAC – возможно, вы уже используете их для своей работы. Я же сторонник нативных решений Windows, где это действительно возможно.
Контроль учетных записей или UAC – это компонент операционных систем Windows 11 и Windows 10, предназначенный для защиты компьютера от вредоносных программ. UAC открывает всплывающие окна с требованием подтвердить действие, каждый раз, при запуске неизвестных программ или внесении изменений в настройки операционной системы.
Всплывающее окна UAC могут быть довольно надоедливыми, однако отключать UAC не рекомендуется. Поскольку он действительно повышает уровень защиты компьютера. Но, если вы все же решили отключить UAC в Windows 11 и Windows 10, то данная статья должна вам помочь.
Отключение контроля учетных записей через Панель управления
Станадртный способ отключения контроля учетных записей в Windows 11 и Windows 10 — это отключение через «Панель управления». Чтобы открыть «Панель управления» в Windows 10 нужно нажать комбинацию клавиш Win-R и выполнить команду «control».
После открытия «Панели управления» перейдите в раздел «Учетные записи пользователей».
А потом откройте подраздел с таким же названием. Также раздел «Учетные записи пользователей» можно открыть нажав комбинацию клавиш Win-R и выполнив команду «control userpasswords».
После этого вы должны попасть на страницу управления вашей учетной записью. Здесь нужно нажать на ссылку «Изменить параметры контроля учетных записей».
В результате перед вами откроется окно с настройками UAC. Для того чтобы полностью отключить Контроль учетных записей UAC в Windows 11 или Windows 10 вам необходимо передвинуть ползунок в самый низ и нажать на кнопку «OK».
Также вы можете просто снизить уровень защиты, для этого просто переместите ползунок на одно из делений вниз. При снижении защиты UAC продолжит работать, но будет меньше беспокоить вас всплывающими окнами. Здесь доступны следующие уровни защиты:
- Всегда уведомлять, когда приложения пытаются установить программное обеспечение или при изменении параметров компьютера — самый высокий уровень защиты, при любом действии пользователя, которое может внести изменения в систему, а также при действиях установленных программ будет появлятся окно с запросом подтверждения. При этом для обычных пользователей (без прав администратора) также будет требоваться ввод пароля от учетной записи администратора.
- Уведомлять только при попытках приложений внести изменения в компьютер — уровень защиты по умолчанию. На этом уровене контролируются только действия программного обеспечения. Действия пользователя подтверждения не требуют.
- Уведомлять только при попытках приложений внести изменения в компьютер (не затемнять рабочий стол) — аналогично предыдущему уровню, но без затемнения рабочего стола.
- Не уведомлять меня — полное отключение контроля учетных записей в Windows 11 и Windows 10.
После нажатия на кнопку «OK» появится последнее окно с запросом подтверждения, после чего контроль учетных записей будет отключен.
Отключение контроля учетных записей через реестр
Также вы можете отключить UAC в Windows 11 и Windows 10 с помощью реестра. Для этого откройте редактор реестра и перейдите в раздел:
HKEY_LOCAL_MACHINESoftwareMicrosoftWindowsCurrentVersionPoliciesSystem
В данном разделе нужно найти и открыть параметр с названием «EnableLUA».
После этого появится окно для редактирования параметра. Для того чтобы отключить UAC введите «0» (ноль) и сохраните.
После изменения реестра перезагрузите компьютер, для того чтобы UAC отключился.
Отключение контроля учетных записей через командную строку
Любые изменения в реестр можно внести через командную строку и отключение контроля учетных записей не исключение. Для того чтобы воспользоваться этим вариантом нужно запустить командную строку с правами администратора и выполнить следующую команду:
reg ADD HKLMSOFTWAREMicrosoftWindowsCurrentVersionPoliciesSystem /v EnableLUA /t REG_DWORD /d 0 /f
После выполнения данной команды и перезагрузки компьютера UAC будет отключен.
Отключение контроля учетных записей через групповые политики
Еще один вариант отключения UAC в Windows 11 и Windows 10 — это «Редактор локальной групповой политики». Данная программа присутствует только в редакции Pro или Enterprise, поэтому на Windows 11 Home и Windows 10 Home указанная ниже инструкция работать не будет.
Чтобы отключить контроль учетных записей через «Редактор локальной групповой политики» нудно нажать комбинацию клавиш Win-R и выполнить команду «gpedit.msc».
После открытия данной программы нужно перейти в раздел «Конфигурация компьютера — Конфигурация Windows — Параметры Безопасности — Локальные политики — Параметры безопасности» и открыть параметр «Контроль учетных записей: все администраторы работают в режиме одобрения администратором».
В открывшемся окне нужно выбрать вариант «Отключен» и сохранить настройки нажатием на кнопку «ОК».
Посмотрите также:
- Как отключить SmartScreen в Windows 10
- Онлайн проверка файла на вирусы
- Как отключить UAC в Windows 8
- Как отключить файрвол Windows 7
- Как отключить защитник Windows
Автор
Александр Степушин
Создатель сайта comp-security.net, автор более 2000 статей о ремонте компьютеров, работе с программами, настройке операционных систем.
Остались вопросы?
Задайте вопрос в комментариях под статьей или на странице
«Задать вопрос»
и вы обязательно получите ответ.
Download PC Repair Tool to quickly find & fix Windows errors automatically
Microsoft has made the implementation of the User Account Control settings much friendlier on Windows 11/10. After getting feedback that in Windows Vista, that the User Account Control or UAC prompt would often irritate users, due to its frequent appearance, Microsoft reduced the appearance of the UAC prompts and further polished and improved upon the UAC user experience.

Do you want to allow this app to make changes message?
The User Account Control basically notifies you before changes are made to your PC – not all changes, but only those which require Administrator level permissions. These changes could have been initiated by the user, by the operation system, by genuine software – or even malware! Every time such an administrator-level change is initiated, Windows UAC will prompt the user for approval or denial. If the user approves the change, the change is made; in not, no changes are made to the system. Till such a time that the UAC appears, the screen may go dark.
Broadly speaking, the following are some of the actions which may trigger a UAC prompt:
- Install or Uninstall of applications
- Changing Firewall settings
- Installing Drivers & ActiveX controls
- Installing/Configuring Windows Update
- Adding/Removing/Changing user accounts/types
- Accessing, Viewing or Changing another User’s files & folders
- Configuring Parental Controls
- Running the Task Scheduler
- Restoring backup system files
- And even while changing UAC settings
Its default settings are:
Notify me only when apps try to make changes to my computer
Whenever the UAC Consent Prompt appears and asks for your permission, you may have noticed that it darkens the screen and temporarily turns off the Aero interface – and it appears without the transparency. This is called Secure Desktop and is a security feature in Windows. The credential prompt is presented when a standard user attempts to perform a task that requires a user’s administrative access token.
The UAC elevation prompts are color-coded to be application-specific, enabling for immediate identification of an application’s potential security risk.
Read: UAC Yes button missing or grayed out.
Change User Account Control settings
If you wish, you can change User Account Control settings in Windows 8. You can change its behavior and decide how often or when all, the UAC should notify you.
To do so, open Control Panel and select User Accounts.
Click on Change User Account Control settings. The settings box will open.
Use the vertical slider to change the settings. The changes you make will impact your security settings, so while its best to leave the User Account Control settings at its default, you should be aware of how the changes in the UAC setting will impact your Windows PC’s security.
| Setting | Description | Security impact |
|---|---|---|
| Always notify me |
|
|
| Notify me only when apps try to make changes to my computer (default) |
|
|
| Notify me only when apps try to make changes to my computer (don’t dim my desktop) |
|
|
| Never notify me |
|
|
If you are using an accessibility device, such as a screen reader, Microsoft recommends that you choose either the Always notify or the Default – Notify me only when programs try to make changes to my computer UAC setting, since Assistive technologies work best with these two settings.
Read: How to turn off or disable Secure Desktop in Windows.
Disable UAC using the Windows Registry
To do so, open regedit and navigate to the following key:
HKEY_LOCAL_MACHINESoftwareMicrosoftWindowsCurrentVersionPoliciesSystem
Change the value of EnableLUA key, from its default 1 to Value data 0. This will disable the UAC.
You can read more about all the UAC Group Policy Settings and Registry Key Settings here at TechNet.
Disable User Account Control for certain applications only
While you should not disable the UAC prompts for the whole computer, you may want to disable it for certain applications. Using the Microsoft Application Compatibility Toolkit and following the steps below, you can disable the UAC prompts for one or more specific applications that you trust. This will NOT disable the User Account Control feature for the whole computer.
- Create a system restore point first.
- Download and install the Microsoft Application Compatibility Toolkit 5.0.
- In the Start menu, locate the new folder. Find the shortcut icon for Compatibility Administrator. Right-click it and click Run as administrator.
- In the left-hand pane, right-click on the database under Custom Databases and select Create New, and select Application Fix.
- Enter the name and other details of the application you want to alter behavior on and then browse to it to select it. Click Next.
- Click Next until you are in the Compatibility Fixes screen.
- On the Compatibility Fixes screen, find the item RunAsInvoker, and check it.
- Click Next and then Finish.
- Select File and Save As. Save the file as a filename.SDB type file in a directory you will easily find it.
- Copy the <filename>.sdb file to the Vista computer you want to alter the elevation prompt behavior on.
- Open a Command Prompt as administrator.
- Run the command: sdbinst <path><filename>.sdb
- For example, if you saved the .SDB file as abc.sdb in the c:Windows folder, the command should be like this: sdbinst c:windowsabc.sdb
- It should prompt: Installation of <name> complete.
Have a great day!
Check this if you cannot change User Account Control (UAC) settings.
Anand Khanse is the Admin of TheWindowsClub.com, a 10-year Microsoft MVP (2006-16) & a Windows Insider MVP (2016-2022). Please read the entire post & the comments first, create a System Restore Point before making any changes to your system & be careful about any 3rd-party offers while installing freeware.
Download PC Repair Tool to quickly find & fix Windows errors automatically
Microsoft has made the implementation of the User Account Control settings much friendlier on Windows 11/10. After getting feedback that in Windows Vista, that the User Account Control or UAC prompt would often irritate users, due to its frequent appearance, Microsoft reduced the appearance of the UAC prompts and further polished and improved upon the UAC user experience.

Do you want to allow this app to make changes message?
The User Account Control basically notifies you before changes are made to your PC – not all changes, but only those which require Administrator level permissions. These changes could have been initiated by the user, by the operation system, by genuine software – or even malware! Every time such an administrator-level change is initiated, Windows UAC will prompt the user for approval or denial. If the user approves the change, the change is made; in not, no changes are made to the system. Till such a time that the UAC appears, the screen may go dark.
Broadly speaking, the following are some of the actions which may trigger a UAC prompt:
- Install or Uninstall of applications
- Changing Firewall settings
- Installing Drivers & ActiveX controls
- Installing/Configuring Windows Update
- Adding/Removing/Changing user accounts/types
- Accessing, Viewing or Changing another User’s files & folders
- Configuring Parental Controls
- Running the Task Scheduler
- Restoring backup system files
- And even while changing UAC settings
Its default settings are:
Notify me only when apps try to make changes to my computer
Whenever the UAC Consent Prompt appears and asks for your permission, you may have noticed that it darkens the screen and temporarily turns off the Aero interface – and it appears without the transparency. This is called Secure Desktop and is a security feature in Windows. The credential prompt is presented when a standard user attempts to perform a task that requires a user’s administrative access token.
The UAC elevation prompts are color-coded to be application-specific, enabling for immediate identification of an application’s potential security risk.
Read: UAC Yes button missing or grayed out.
Change User Account Control settings
If you wish, you can change User Account Control settings in Windows 8. You can change its behavior and decide how often or when all, the UAC should notify you.
To do so, open Control Panel and select User Accounts.
Click on Change User Account Control settings. The settings box will open.
Use the vertical slider to change the settings. The changes you make will impact your security settings, so while its best to leave the User Account Control settings at its default, you should be aware of how the changes in the UAC setting will impact your Windows PC’s security.
| Setting | Description | Security impact |
|---|---|---|
| Always notify me |
|
|
| Notify me only when apps try to make changes to my computer (default) |
|
|
| Notify me only when apps try to make changes to my computer (don’t dim my desktop) |
|
|
| Never notify me |
|
|
If you are using an accessibility device, such as a screen reader, Microsoft recommends that you choose either the Always notify or the Default – Notify me only when programs try to make changes to my computer UAC setting, since Assistive technologies work best with these two settings.
Read: How to turn off or disable Secure Desktop in Windows.
Disable UAC using the Windows Registry
To do so, open regedit and navigate to the following key:
HKEY_LOCAL_MACHINESoftwareMicrosoftWindowsCurrentVersionPoliciesSystem
Change the value of EnableLUA key, from its default 1 to Value data 0. This will disable the UAC.
You can read more about all the UAC Group Policy Settings and Registry Key Settings here at TechNet.
Disable User Account Control for certain applications only
While you should not disable the UAC prompts for the whole computer, you may want to disable it for certain applications. Using the Microsoft Application Compatibility Toolkit and following the steps below, you can disable the UAC prompts for one or more specific applications that you trust. This will NOT disable the User Account Control feature for the whole computer.
- Create a system restore point first.
- Download and install the Microsoft Application Compatibility Toolkit 5.0.
- In the Start menu, locate the new folder. Find the shortcut icon for Compatibility Administrator. Right-click it and click Run as administrator.
- In the left-hand pane, right-click on the database under Custom Databases and select Create New, and select Application Fix.
- Enter the name and other details of the application you want to alter behavior on and then browse to it to select it. Click Next.
- Click Next until you are in the Compatibility Fixes screen.
- On the Compatibility Fixes screen, find the item RunAsInvoker, and check it.
- Click Next and then Finish.
- Select File and Save As. Save the file as a filename.SDB type file in a directory you will easily find it.
- Copy the <filename>.sdb file to the Vista computer you want to alter the elevation prompt behavior on.
- Open a Command Prompt as administrator.
- Run the command: sdbinst <path><filename>.sdb
- For example, if you saved the .SDB file as abc.sdb in the c:Windows folder, the command should be like this: sdbinst c:windowsabc.sdb
- It should prompt: Installation of <name> complete.
Have a great day!
Check this if you cannot change User Account Control (UAC) settings.
Anand Khanse is the Admin of TheWindowsClub.com, a 10-year Microsoft MVP (2006-16) & a Windows Insider MVP (2016-2022). Please read the entire post & the comments first, create a System Restore Point before making any changes to your system & be careful about any 3rd-party offers while installing freeware.
Контроль учетных записей (UAC) в Windows 11 можно отключить различными способами. UAC — это такая мера безопасности, которая помогает предотвратить изменения в Windows 11 различными приложениями. Однако некоторых пользователей раздражает окно контроля учетных записей, они считают данную функцию ненужной. В этой статье мы покажем, как отключить UAC в Windows 11.
Способ 1. Отключаем UAC через панель управления
Для того, чтобы попасть в панель управления, нажимаем на клавиатуре клавиши «Win+S», чтобы вызвать меню поиска Windows 11 и в поисковом поле набираем «Панель управления», затем через результаты поиска переходим в приложение.
Существует и альтернативный способ — через окно «Выполнить». Вызываем окно через горячие клавиши «Win+R», вводим команду «Control» и нажимаем кнопку «ОК».
В окне панели управления находим пункт «Центр безопасности и обслуживания» и переходим.
Слева находим пункт «Изменение параметров контроля учетных записей».
Появится окно «Параметры управления учетными записями пользователей», перемещаем переключатель в положение «Никогда не уведомлять» и нажимаем кнопку «ОК».
Способ 2. Отключаем UAC через реестр
Для того чтобы попасть в реестр Windows 11 нажимаем клавиши «Win+R», вводим в поле «regedit» и нажимаем клавишу ввода.
В окне реестра переходим по следующему пути:
КомпьютерHKEY_LOCAL_MACHINESOFTWAREMicrosoftWindowsCurrentVersionPoliciesSystem
В разделе «System» находим параметр «EnableLUA», нажимаем правой кнопкой мыши по параметру и выбираем пункт «Изменить».
В окне «Изменение параметра DWORD» меняем значение «1» на «0» и нажимаем кнопку «ОК», чтобы сохранить.
Способ 3. Отключаем UAC через редактор локальной групповой политики
Нажимаем клавиши «Win+R» и вводим «gpedit.msc» в поле «Открыть», а затем нажимаем клавишу «Enter» на клавиатуре.
В окне «Редактор локальной групповой политики» переходим по разделам: «Конфигурация компьютера» — «Конфигурация Windows» — «Параметры безопасности» — «Локальные политики» — «Параметры безопасности» и находим пункт «Контроль учетных записей: все администраторы работают в режиме одобрения администратором», щелкаем по нему мышью.
В появившемся окне «Свойства» выбираем пункт «Отключен» и нажимаем на кнопку «ОК».
Теперь вы знаете, как остановить UAC в Windows 11. Microsoft рекомендует не отключать данную функцию из соображений безопасности, выбор остается за вами.