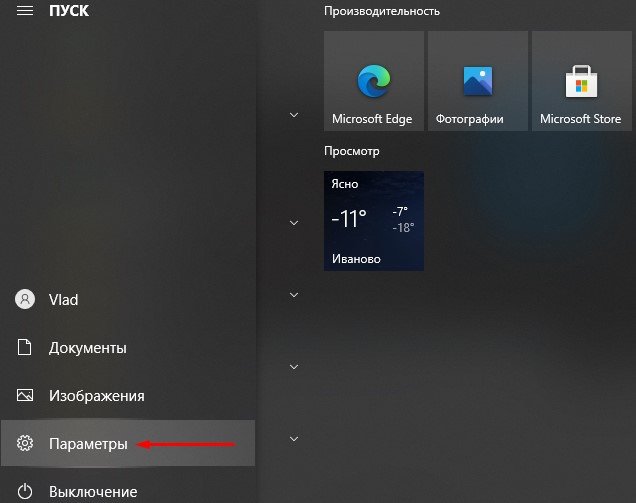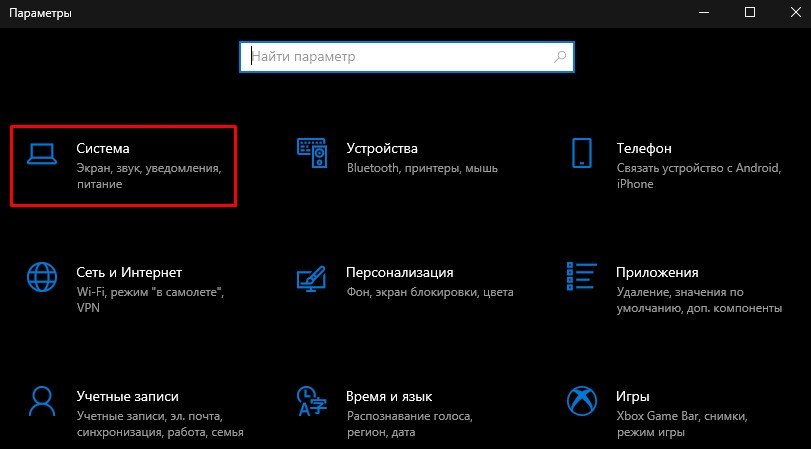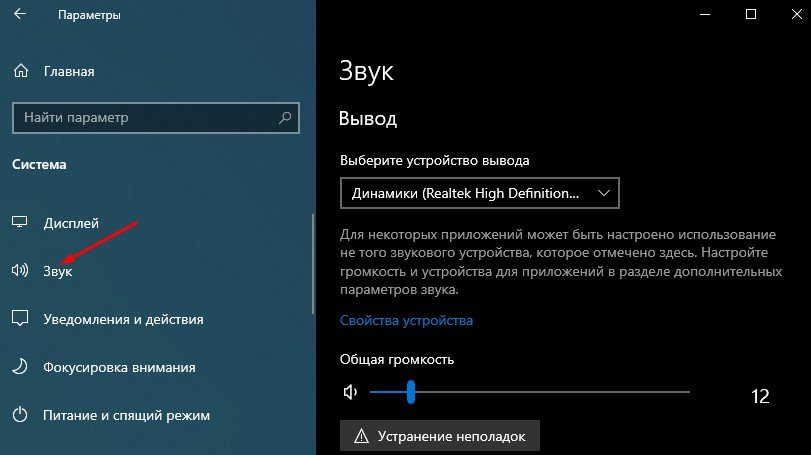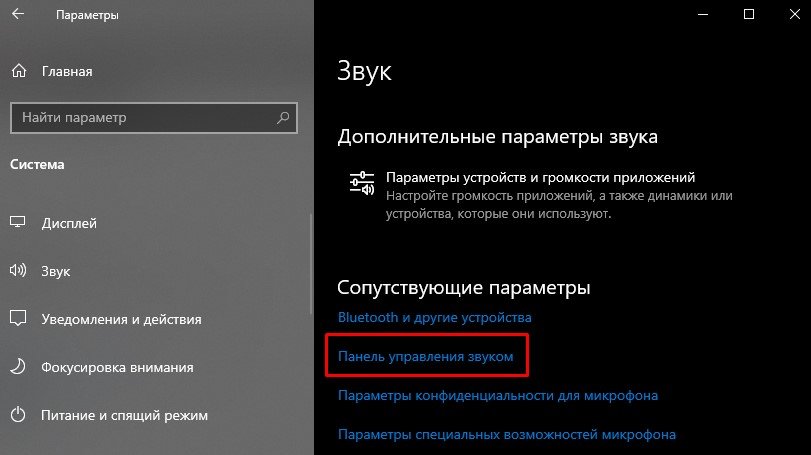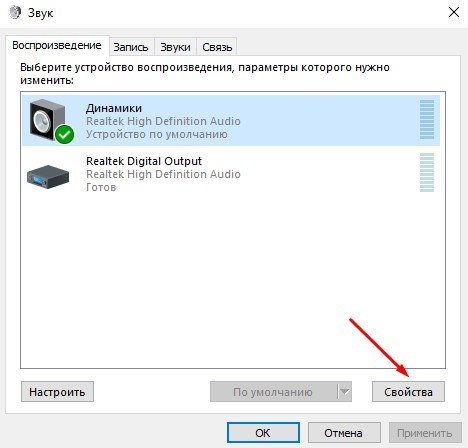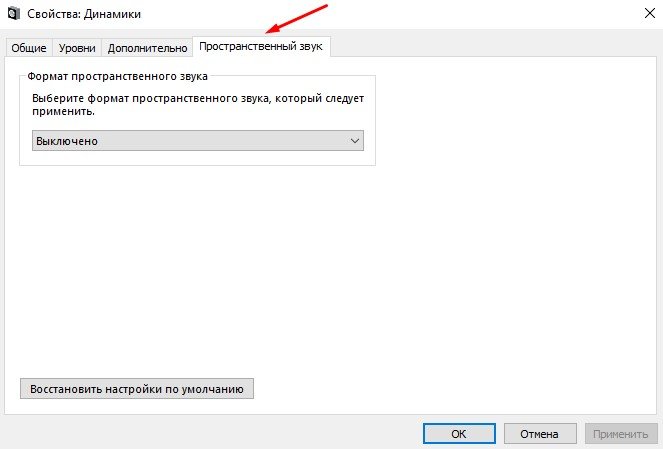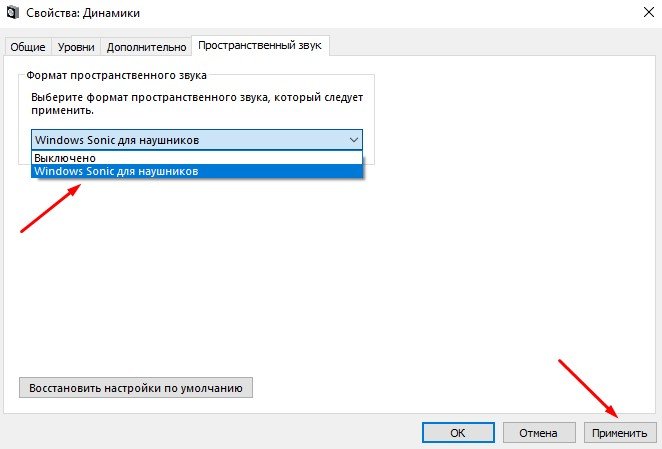Windows Sonic — это система пространственного звука в Windows 10, которая позволяет улучшить восприятие видео и игр.
-
Вот как ее включить.
-
Выберите Пуск > Параметры > Система > Звук > Связанные параметры > Панель управления звуком, выберите устройство воспроизведения, а затем Свойства.
-
В открывшемся диалоговом окне выберите Пространственный звук.
-
В разделе Формат пространственного звука выберите Windows Sonic для наушников, а затем выберите Применить.
-
-
Чтобы получить доступ к другим параметрам пространственного звука, скачайте Dolby Access или DTS Sound Unbound из Microsoft Store.
Нужна дополнительная помощь?
Если вы когда-нибудь прослушивали музыку через наушники и через колонки, то наверняка обращали внимание, что звучит она по-разному. В наушниках часто возникает ощущение, что источник звука находится где-то внутри головы. Бывают и другие негативные эффекты: некоторые старые записи сделаны так, что, например, гитара полностью смикширована в левый канал, а ударные — в правый. На колонках это звучит нормально — как будто гитарист стоит примерно там где один из громкоговорителей, но в наушниках — это весьма неприятно, потому что неестественно: в природе не бывает такого, чтобы звук слышало только одно ухо.
Скажу больше: подавляющее большинство коммерческих аудиозаписей рассчитаны именно на прослушивание через колонки. То есть звукорежиссёр при подготовке записи делает всё, чтобы она правильно (в соответствии с задумками автора) звучала в студийных мониторах, а как оно будет в наушниках — с большой вероятностью даже не проверит.
Казалось бы, если нравится — всегда можно слушать через колонки. Но увы, бывают ограничения: хочется послушать музыку в офисе, в транспорте, да или просто поздно вечером, когда дети/родители/соседи уже давно спят. Кроме того, стоимость качественных акустических систем в разы превышает стоимость качественных наушников. А есть ещё может понадобиться отдельный усилитель, акустическая обработка комнаты и т. д. Иногда колонки просто негде разместить в квартире… С наушниками всё проще.
Возможные проблемы
Самая частая проблема, с которой сталкиваются люди, пытающиеся активировать функцию пространственного звука – отсутствие Dolby Atmos в списке доступных форматов. Как мы уже выяснили ранее, это связано с тем, что Dolby работает только в связке с приложением, поскольку не является частью Microsoft. По умолчанию доступен лишь Windows Sonic.
Вторая проблема – отсутствие разницы в звучании. На этот раз сложности возникают не из-за программного обеспечения, а из-за оборудования. Далеко не все наушники поддерживают объемный звук. Все зависит от особенностей гарнитуры, и здесь нельзя экономить.
Разобраться с неполадками можно только путем установки соответствующего софта, а также использования качественных комплектующих. Если все формальности соблюдены, то вы никогда не столкнетесь с проблемами при прослушивании музыки или во время игры.
Как сделать звук чище на смартфоне
Неважно, у вас недорогие наушники, идущие в комплекте поставки телефона Xiaomi, продвинутая гарнитура JBL или дорогостоящие беспроводные наушники, проблемы возникают везде. Что на Андроид, что на iOS (Айфон), проблему решит разве хороший эквалайзер или толковая настройка «улучшалки аудио» – в Google Play и AppStore ищите по запросу «equalizer».
Эквалайзер настраивается как под конкретный музыкальный жанр, так и под наушники (пресеты ищите на сайте производителя гарнитуры). Встроенный эквалайзер и опции управления эффектами есть не на всех смартфонах (в настройках звука).
Настройки изменяются, как и на компьютере.
Для Блютуз наушников в режиме разработчика на Android обнаружите опцию выбора профиля Bluetooth для удалённого управления мультимедийными устройствами Bluetooth AVRCP.
- Зайдите в настройки, в разделе «О телефоне» тапайте по пункту «Номер сборки» до появления оповещения, что вы стали разработчиком.
- В разделе настроек «Система» тапните «Дополнительно».
- В подразделе «Для разработчиков» выберите последнюю редакцию Bluetooth AVRCP.
Попробуйте поэкспериментировать с аудиокодеками.
Виртуальный объемный звук — Стоит ли использовать для игр?
Содержание
В последнее время перспектива использования виртуального объемного звучания в игре при использовании наушников или гарнитуры стала довольно горячей темой для геймеров. Особенно тех, кто мог использовать дополнительные пространственное осознание, которое это позволяет. Давайте изучим, Стоит ли использовать виртуальный объемный звук для игр?
Виртуальное окружение может дать слушателю дополнительное чувство направления. Но единственный способ, которым он может даже удаленно приблизиться к уровню погружения, предлагаемого истинными конфигурациями динамиков объемного звучания, осуществляется с помощью наушников с открытой спиной.
Итак, что такое виртуальное окружение? Как это работает? И самое главное: оно того стоит? Мы ответим на все эти вопросы — и больше — в этой статье прямо сейчас. Давайте начнем с основ.
Как улучшить качество звука в наушниках на ПК
Способов улучшения звучания гарнитуры на PC несколько.
Изменение стандартных настроек Windows
Вмешательство в настройки звука Виндовс отразится на звучании.
Отключите имитацию объёмного звука.
- Через иконку динамика в трее откройте параметры звучания.
- Откройте свойства устройства.
- В списке «Формат пространственного…» выберите «Выкл.», окно не закрывайте.
Проверьте, как это отразилось на воспроизведении. Если результат незаметен, перезапустите проигрыватель, браузер или игру.
Отключения эффектов.
- Внизу открытого окошка щёлкните «Панель управления…».
- Выберите текущее устройство и жмите «Свойства».
- Во вкладке «Уровни» можете повысить или понизить громкость любого канала.
- Посетите вкладку «Улучшения».
Здесь отключаются аудиоэффекты, такие как имитация окружающей среды, подавление голоса для вокала, изменение тона.
- Для изменения алгоритма окружающей обстановки кликните по пункту «Окружение», а в выпадающем списке ниже выберите подходящий эффект.
- В следующей вкладке укажите стандартные параметры формата аудио – нажмите «По умолчанию».
Эквалайзер
Для адаптации звучания под конкретную игру, музыкальный стиль, компенсации проседания низких частот во вкладке «Улучшения» нажмите «Эквалайзер». Из списка выберите соответствующий потребностям пресет и кликните по кнопке с тремя точками.
- Адаптируйте под собственные нужды.
Для усиления звука в шутере PUBG выстройте ползунки следующим образом, а после адаптируйте аудио в соответствии с собственным потребностями и наушниками.
Делается это и через Диспетчер звука VIA или Realtek (на примере последнего).
Через контекстное меню иконки диспетчера разверните окно. В основном окне отключается виртуальное трёхмерное звучание.
В соседней вкладке настраиваются аудиоэффекты – имитация окружения и эквалайзер. Кнопки A, B, C, D переключаются профили – создайте пресет для музыки, игры, кино.
В последней вкладке изменяется формат аудио.
Установить специализированный софт и драйвера
Попробуйте удалить звуковой драйвер, а затем скачайте новый с официального сайта и установите. Для удаления откройте Диспетчер устройств через Win + X и удалите звуковые устройства.
В 2021 году существует масса приложений для усиления и изменения звучания на компьютере и мобильных устройствах. Попробуйте условно-бесплатную утилиту DFX Audio Enhancer, способную управлять всеми аспектами компьютерного звука. Она отобразит спектр проигрываемой композиции, предоставит 46 пресетов с настройками.
Поддерживает управление эффектами: басы, имитация окружающей среды, сумеет усилить звук, не повышая уровень шума.
Вторая программа – Nahimic – продемонстрирует новую концепцию звучания и передачи голоса, полезная для геймеров утилита, алгоритмы которой десятилетие применялись военными. Позволит тонко настроить звуковые 3D-эффекты.
Также попробуйте Stereo Tool, Breakaway Audio Enhancer.
Как включить Windows Sonic или Dolby Atmos
Сделать звук пространственным можно буквально при помощи пары кликов мышки. Чтобы включить или выключить опцию, используйте следующую инструкцию:
- Откройте окно «Выполнить» при помощи комбинации клавиш «Win» + «R».
- Введите запрос «control» и нажмите «ОК».
- Перейдите в «Оборудование и звук», а затем – «Звук».
- Во вкладке «Воспроизведение» щелкните правой кнопкой мыши по динамикам, после чего откройте «Свойства».
- В запущенном окне настроек переместитесь во вкладку «Пространственный звук».
- Выберите понравившийся формат или установите значение «Отключить».
Теперь вы сможете почувствовать разницу в звучании. При этом не забывайте, что все изменения, внесенные в настройки, вступают в силу только после нажатия на блок «Применить». Если пропустить данный шаг, то работать будут старые параметры, которые не используют технологию объемного звука.
Реальные наушники
В мире есть пара десятков крупных брендов, предлагающих качественные головные телефоны — Sennheiser, AKG, Beyerdynamic, Sony и т. д. Многие из них занимаются этим бизнесом не один десяток лет и придерживаются определённых традиций. Одна из них — фонограмма должна звучать в наушниках аналогично колонкам: никакие частоты не должны «выпячиваться» или «проваливаться» по сравнению с прослушиванием аналогичной фонограммы на качественных акустических системах с плоской АЧХ. Проблема в том, что для этого приходится делать наушники с кривой АЧХ. Например, часто в качестве оптимальной АЧХ наушников принимают одну из семейства кривых «Harman Target Curves». Таким образом, фактически, производители наушников уже давно и достаточно успешно рещают задачу имитации «прямой» импульсной характеристики, то есть звук из правой колонки воспринимается также, как звук из правого наушника. «Обратный» звук — такой, который попадает из правой колонки в левое ухо, в обычных наушниках отсутствует. Именно его нам и нужно сформировать, обладая знанием об HRTF.
На самом деле, помимо имитации «прямой» HRTF осуществляется ещё и некая стандартная эквализация, но об этом поговорим как-нибудь в другой раз.
True Surround Headphones
Теперь, чтобы ответьте на важный вопрос: есть ли настоящие наушники с объемным звучанием?
Да, они действительно существуют, но их ценность является несколько сомнительным вопросом. Все сводится к тому, как мы воспринимаем звук.
Когда вы смотрите на гарнитуру, такую как Asus Strix 7.1, обратите внимание, что в каждой амбушюре по 10 наушников. Это не только значительно увеличивает стоимость производства гарнитуры — и, следовательно, цену — но преимущества очень ограничены.
А именно, потому что драйверы находятся так близко друг от друга. Вы не сможете почувствовать любое существенное различие, когда используются разные драйверы. Конечно, это даст вам представление о том, откуда именно идет звук. Но он не будет таким захватывающим, как настоящая конфигурация динамиков 7.1. Просто потому, что все драйверы собраны так близко к вашему уху.
Немного рассуждений
Если вы прониклись концепцией, но зеваете при виде формул — можете пропустить этот раздел.
Итак, у нас есть комплект импульсных характеристик: hR(t) и hL(t). Мы предполагаем, что «прямая» HRTF (то есть hR(t) в нашем примере) имитируется за счёт конструкции головных телефонов, иначе говоря, наушники производят преобразование вида FR(), то есть делают свёртку сигнала с hR(t). Теперь нам нужно придумать фильтр, который сделает так, чтобы в левое ухо попал сигнал XL(t) — как если бы мы слушали колонки. Обозначим импульсную характеристику этого фильтр как hcorr(t). Должно выполняться равенство: hcorr(t)*hR(t)*x(t)=hL(t)*x(t). Здесь появляется свёртка с hR(t), так как левый наушник имеет точно такую же конструкцию как правый и преобразует сигнал точно также. Сократим лишнее (со свёрткой так можно): hcorr(t)*hR(t)=hL(t).
У меня в институте не было курса по цифровой обработке сигналов, но о преобразовании Фурье нам, конечно, рассказывали в рамках курса мат. анализа. Поэтому я помню, что преобразование Фурье — это фактически переход из временной области в частотную, а свёртка во временной области эквивалентна умножению в частотной области. Обозначим преобразование Фурье как fft(). Тогда: fft(hcorr(t)) ⋅ fft(hR(t)) = fft(hL(t)) (символом ⋅ обозначаем поэлементное умножение). Тут здорово то, что в частотной области не возбраняется не только поэлементное умножение, но и деление: fft(hcorr(t)) = fft(hL(t)) / fft(hR(t)).
Дальше остаётся перейти снова во временную область (выполнить обратное преобразование Фурье), и мы получаем импульсную характеристику необходимого нам фильтра!
Если углубиться в теорию, то выяснится, что такой фокус — перейти в частотную область, поделить и перейти обратно во временную область — не всегда возможен. Забегая вперёд скажу: в данном случае возможен.
Для полноты картины нужно отметить, что в итоге нужно к сигналу, подаваемому в левый наушник прибавить сигнал правого канала, пропущенный через найденный нами фильтр, а к сигналу, подаваемому в правый наушник прибавить сигнал левого канала, также пропущенный через этот фильтр.
Я считаю, что нахождение фильтра, определяющего именно разность между сигналами для каждого из ушей концептуально более правильно, чем раздельное преобразование сигналов для правого и левого уха. Ведь мозг ничего не знает об истинном характере звука в пространстве. Он воспринимает только сигналы от обоих ушей, и по разнице между этими сигналами пытается определить направление на источник звука.
Второй важный момент: для локализации звука (то есть определения направления) не имеет особого значения АЧХ самих наушников (как и их «target curve») — она сократилась в наших уравнениях. Однако, необходимо, чтобы левый и правый наушники были максимально похожи. Поэтому, никто не мешает до или после данного фильтра использовать обычную эквализацию, чтобы получить именно такой спектр звука, какой нам хочется. Заодно можно компенсировать недостатки АЧХ наушников и/или недостатки записи.
Как работает «Пространственное аудио» в AirPods Pro?
Для создания подобного эффекта Apple использует специальные программные технологии, использующие акселерометр и гироскоп устройства для создания своегообразного звукового поля, внутри которого находится голова и гаджет пользователя. Таким образом создается ощущение того, что вместо двух наушников (как в обыкновенном стерео режиме) слушатель принимает волны, исходящие из множества размещенных вокруг виртуальных источников, в результате чего даже просмотр фильма на смартфоне может стать весомой альтернативой походу в кинотеатр.
♥ ПО ТЕМЕ: .
Щелкните правой кнопкой мыши значок динамика, выберите «Пространственный звук» и выберите «Windows Sonic для наушников», чтобы включить его. Выберите «Выкл.» Здесь, чтобы отключить Windows Sonic. Если вы не видите параметр для включения пространственного звука здесь или на панели управления, ваше звуковое устройство не поддерживает его.
Как включить пространственный звук в Windows 10
- Выберите «Пуск»> «Настройка»> «Система»> «Звук»> «Связанные настройки»> «Панель управления звуком», выберите устройство воспроизведения, затем выберите «Свойства».
- В новом открывшемся окне выберите Пространственный звук.
- В формате пространственного звука выберите Windows Sonic для наушников, затем нажмите «Применить».
Как исправить пространственный звук?
Чтобы включить его, выполните следующие действия:
- В области уведомлений щелкните значок звука правой кнопкой мыши.
- В контекстном меню выберите Устройства воспроизведения.
- Выберите устройство воспроизведения и нажмите «Свойства».
- Щелкните вкладку Пространственный звук.
- Выберите формат пространственного звука, который хотите применить.
Что такое настройки пространственного звука?
Пространственный звук — это улучшенное иммерсивное звучание, при котором звуки могут обтекать вас, в том числе над головой, в трехмерном виртуальном пространстве. Пространственный звук обеспечивает улучшенную атмосферу, недоступную традиционным форматам объемного звука. Благодаря пространственному звуку все ваши фильмы и игры будут звучать лучше.
Что такое пространственный звук Microsoft?
Пространственный звук может использоваться настольными приложениями Windows (Win32), а также приложениями универсальной платформы Windows (UWP) на поддерживаемых платформах. API пространственного звука позволяют разработчикам создавать аудиообъекты, которые излучают звук с позиций в трехмерном пространстве.
Что такое лучший пространственный звук в Windows 10?
Лучшие эквалайзеры для Windows 10
- FxSound Enhancer — 49.99 долларов США. FxSound Enhancer утверждает на своем веб-сайте, что они могут улучшить качество звука вашей музыки. …
- Эквалайзер APO с мирным интерфейсом — Бесплатно. …
- Razer Surround — бесплатно или 19.99 долларов США. …
- Dolby Atmos — 14.99 доллара. …
- Windows Sonic для наушников — бесплатно. …
- EarTrumpet — бесплатно.
14 ночей. 2018 г.
Должен быть включен пространственный звук?
Некоторые игры, фильмы и шоу могут изначально поддерживать пространственный звук, что обеспечивает высочайший уровень звукового погружения и точность определения местоположения. Однако, если вы включите пространственный звук в Windows 10, все ваши фильмы и игры будут звучать лучше.
Как избавиться от пространственного звука?
Щелкните правой кнопкой мыши значок динамика, выберите «Пространственный звук» и выберите «Windows Sonic для наушников», чтобы включить его. Выберите «Выкл.» Здесь, чтобы отключить Windows Sonic.
Что делает пространственный звук?
Пространственный звук позволяет слушателям выйти из окна и погрузиться в иммерсивную имитацию звука реального мира. … Затем есть «Ambisonics», которая обеспечивает звуковую сферу, сосредоточенную вокруг слушателя. Существуют пространственные виртуализаторы, технологии, проецирующие звук в виртуальное акустическое пространство.
Как вы проверяете пространственный звук?
Чтобы протестировать пространственное аудио, коснитесь опции «Посмотреть и послушать, как это работает». Коснитесь здесь параметров «Стереозвук» и «Пространственный звук», чтобы сравнить, как каждый из них звучит. Если вы хотите использовать пространственное аудио, нажмите «Включить для поддерживаемых видео». Если вы нажмете «Сейчас», пространственное аудио будет отключено.
Какой пространственный звук мне следует использовать?
Для Windows Sonic для наушников он должен быть настроен на вывод объемного звука (5.1 / 7.1), как для наушников Dolby и других.
Windows sonic лучше, чем Dolby Atmos?
Обычно считается, что Dolby Atmos немного превосходит Windows Sonic. Когда вы играете в такие игры, как Gears 5 или более старые игры, такие как Grand Theft Auto V и Rise of the Tomb Raider, наушники Dolby Atmos, как правило, звучат четче, насыщеннее и больше, как если бы вы действительно были там.
Dolby Atmos бесплатен?
Однако Dolby Atmos для наушников не встроен в Windows, как Windows Sonic; вместо этого вам необходимо загрузить приложение Dolby Access из Microsoft Store, чтобы включить его. Приложение бесплатное и позволяет играм работать с акустическими системами Dolby Atmos прямо из коробки.
Какие приложения позволяют использовать пространственный звук?
Популярные приложения, поддерживающие пространственное аудио
- Air Video HD (включите объемное звучание в настройках звука)
- Приложение Apple TV.
- Дисней +
- FE File Explorer (DTS 5.1 не поддерживается)
- Foxtel Go (Австралия)
- ГБО Макс.
- Хулу.
- Plex (включить старый видеоплеер в настройках)
5 мар. 2021 г.
Как подключить к компьютеру объемный звук 7.1?
Выберите этот вариант, и окно свойств вашего текущего аудиоустройства откроется на новой вкладке «Пространственный звук». Теперь просто щелкните раскрывающееся меню и выберите Windows Sonic для наушников, который автоматически установит флажок «Включить виртуальный объемный звук 7.1». Теперь нажмите Применить, а затем ОК. Готово!
Как включить объемный звук 7.1 на моем ПК?
Активировать Windows Sonic
В разделе «Формат пространственного звука» щелкните раскрывающееся меню и выберите «Windows Sonic для наушников». Убедитесь, что вы отметили опцию «Включить виртуальный объемный звук 7.1». Выберите Применить, а затем ОК. Вот и все!
Содержание
- Пространственный, объемный звук в Windows 10
- ОБЪЕМНЫЙ ЗВУК
- DOLBY ATMOS
- WINDOWS SONIC
- Включите пространственный звук, Windows Sonic, DTS или Dolby в Windows 10
- Что такое пространственный звук в Windows 10
- Как активировать Windows Sonic
- Включить DTS или Dolby
- Включить пространственный звук, когда он недоступен
Пространственный, объемный звук в Windows 10
Хотите получить качественный объемный звук в своих наушниках или на домашнем кинотеатре совершенно бесплатно? Читайте эту инструкцию.
С каждым новым выпуском (обновлением) операционной системы Windows 10, разработчики не перестают удивлять пользователей различными полезными мини-функциями. Стоит лишь перейти в какие-либо параметры системы, устройств, персонализации, конфиденциальности и т.д., непременно можно найти, на первый взгляд сразу не слишком заметные, но очень полезные настройки.
И кто бы не говорил, Майкрософт разрабатывает свою операционку, в первую очередь, для нас с вами. Все эти заявления о том, что они собирают конфиденциальные данные, следят за нами — ерунда!
Грамотный юзер настроит работу системы так, что передача секретной информации другой стороне будет сведена к минимуму. Не хотите сбора данных о ваших предпочтениях, отключите такую возможность. Надоела реклама — заблокируйте её отображение. Боитесь вирусов и других вредоносных приложений — пользуйтесь официальным, а не взломанным софтом!
И наконец, если не нравится сама Windows, найдите замену в виде Linux или MacOS. Но сейчас поговорим не об этом!
Последнее обновление системы поставляется с новой функцией «Пространственный звук». Если её активировать, то вы непременно получите ощущение, что звук играет вокруг вас, а не через наушники. Если сказать немного по-другому — он будет 3D или объемный.
Как вы можете убедиться, здесь Майкрософт никак не навязывает эту функцию пользователю, так как по умолчанию она отключена. А дальше мы узнаем, как её включить.
ОБЪЕМНЫЙ ЗВУК
Windows 10 умеет транслировать пространственный звук при помощи комбинации специального драйвера, приложения и наушников. Эта технология предназначена для улучшения качества звучания, в первую очередь, ваших наушников.
Для включения необходимо:
- кликнуть правой кнопкой мышки по значку Динамика в системном трее и нажать на «Устройства воспроизведения»;
- выбрать «Динамики» и нажать на кнопку «Свойства»;
- перейти на вкладку «Пространственный звук» и выбрать его формат из раскрывающегося списка (Windows Sonic или Dolby Atmos for headphones).
DOLBY ATMOS
Это технология объемного звука для создания в реальном времени динамически отображаемой звуковой среды. Для её работы требуется специальное приложение из магазина Store. Если вы выберете этот вариант и нажмете кнопку «Применить», он автоматически установит приложение Dolby Access.
Существенным плюсом приложения является поддержка улучшения звучания и для домашнего кинотеатра, в случае аппаратной поддержки им технологии Dolby.
Настройка не заставит пользователя вникать в дебри сложных параметров. Просто выберите соответствующий профиль на стартовом экране и приложение автоматически настроит оборудование.
WINDOWS SONIC
Включает интегрированный пространственный звук в Xbox и Windows, с поддержкой сигналов как для объемного звучания, так и для их высоты. Аудио сможет быть передано без необходимости изменения кода.
Теперь итог! В моем случае, даже самые простые и дешевые наушники при выборе формата Dolby Atmos изменили свое звучание, на порядок качественнее первоначального. Что получилось у вас? Жду ответа в комментариях.
Настоятельно прошу вас заглянуть в Карту блога. Наша группа в Facebook ждет вас.
Включите пространственный звук, Windows Sonic, DTS или Dolby в Windows 10
Если мы играем на компьютере или любим смотреть сериалы и фильмы на ПК, у нас наверняка есть хорошие наушники. Хотя мы не собираемся достичь того же эффекта с наушниками, что и с настоящим оборудованием 7.1, правда в том, что есть алгоритмы, которые достигают этого достаточно хорошо, хотя во многих случаях нам приходится оставлять достаточно денег, чтобы иметь возможность их использовать или быть ограничивается одним типом наушников конкретным. К счастью, Windows 10 предлагает собственный алгоритм объемного звука, который, кроме того, мы сможем активировать для любого типа динамика или наушников. Так пространственный звук или Windows Sonic .
Что такое пространственный звук в Windows 10
Окна 10 Пространственный звук, также известный как Windows Sonic или Spatial Sound, — это технология, разработанная Microsoft чтобы напрямую конкурировать с подобными, такими как EAX (из Creative), THX (От Razer), Dolby or DTS. Вообще говоря, цель этой технологии — позволить нам получить точное трехмерное позиционирование с помощью систем виртуального объемного звука.
Microsoft API поддерживает до 17 различных аудиоканалов . Кроме того, все они не одинаковой высоты, но могут даже быть выступающие каналы, воспроизводящие звуки выше и ниже пользователя, что известно как конфигурация 8.1.4.4.
Главное окно этого типа объемного звука состоит в том, что, в отличие от других, оно полностью бесплатное. Любой пользователь Windows 10 сможет без проблем активировать его, независимо от подключаемой гарнитуры (или динамиков), если она стереофоническая и использует драйверы Microsoft. Его активация не зависит от какого-либо дополнительного программного обеспечения, поскольку мы можем запустить его всего за пару кликов.
Microsoft использует эту систему во всех своих продуктах, от Windows 10 до Xbox, в том числе, конечно же, Hololens.
Как активировать Windows Sonic
Пространственный звук Windows устанавливается по умолчанию во всех версиях Windows 10 после Creators Update. Чтобы использовать его, все, что нам нужно сделать, это подключить к компьютеру наушники, наушники или динамики. Независимо от формы, мы можем сделать это через зеленый разъем (мини-джек) на задней панели корпуса, от универсального разъема ноутбука или через USB. Он также совместим с беспроводными наушниками.
После подключения корпусов все, что нам нужно сделать, это щелкнуть правой кнопкой мыши значок звука, который появляется рядом с часами Windows, и выбрать «пространственный звук». Здесь мы сможем увидеть все параметры, которые мы можем активировать. В данном случае нас интересует » Windows Sonic для наушников ».
Готовы. Нам больше ничего не нужно делать. Отныне наши стереонаушники будут вести себя как наушники с эффектом присутствия 7.1, что позволит вам больше наслаждаться играми или фильмами.
Если мы хотим отключить его, мы просто вернемся к предыдущему разделу и выберем опцию «деактивировано».
Включить DTS или Dolby
Помимо Windows Sonic, Windows 10 поддерживает другие типы пространственного звука. Например, наиболее распространенными являются DTS: X и доступ к Dolby . Однако обе технологии платные. Мы можем загрузить соответствующие приложения из магазина и активировать их, но для того, чтобы использовать их, нам нужно будет перейти на кассу.
Если только наши шлемы не имеют стандартной лицензии Dolby или DTS. Это происходит, например, с Logitech G935 (среди прочего), которые уже сертифицированы для работы с DTS: X для наушников, и поэтому мы можем использовать этот эффект с указанными наушниками бесплатно.
Процесс активации эффекта такой же, как и при активации Windows Sonic, поскольку, выбрав параметр пространственного звука, мы сможем увидеть доступные эффекты как для DTS, так и для Windows Sonic.
Включить пространственный звук, когда он недоступен
Может случиться так, что при подключении наушников (например, Logitech, о котором мы упоминали ранее), при попытке активировать пространственный звук мы не получаем доступные параметры. Это связано с тем, что драйвер, установленный по умолчанию, настроен на управление устройством с помощью специального программного обеспечения и, следовательно, не позволяет использовать другие системы пространственного звука.
К счастью, есть простое решение: заменить проприетарный драйвер производителя на общий драйвер Windows. Для этого нам нужно открыть окно «Звук», в котором появятся все устройства воспроизведения. Мы дважды щелкаем по наушникам, чтобы открыть окно их свойств, и в информации о контроллере нажимаем кнопку «Свойства». Теперь мы увидим окно драйвера. Выбираем вкладку «Драйвер» и нажимаем «Обновить драйвер».
Если опция отключена, нам нужны права администратора, чтобы иметь возможность вносить изменения в конфигурацию. Теперь мы будем искать новый драйвер вручную на нашем компьютере и выберем тот, который отображается как «аудиоустройство», то есть универсальное от Microsoft.
Готовы. Если вы попросите нас перезагрузить компьютер, мы сделаем это для завершения процесса обновления драйвера. Когда компьютер перезагружается, мы снова пытаемся активировать пространственный звук, и мы видим, как теперь появляются все доступные параметры. В нашем случае шлемы совместим с Windows Sonic и DTS: X бесплатно , без необходимости платить какую-либо лицензию.
Выбираем эффект объемного звучания, который хотим использовать, и все. Наслаждайтесь новым объемным звуком в наших наушниках. И, что лучше всего, это не зависит от других программ (например, тех, которые производители требуют от нас установить).
Содержание
- Пространственный звук Windows 10
- Что это такое пространственный звук Windows 10
- Как включить объёмный звук в Windows 10
- Windows Sonic для наушников Windows 10
- Dolby Atmos for Headphones Windows 10
- Как убрать объемный звук в наушниках windows 10
- Пространственный, объемный звук в Windows 10
- ОБЪЕМНЫЙ ЗВУК
- DOLBY ATMOS
- WINDOWS SONIC
- Как настроить Dolby Atmos в наушниках: 3D-звук на любом устройстве
- Содержание
- Содержание
- Девайсы с функцией 3D-звука
- Windows Sonic for Headphones
- Dolby Atmos for Headphones
- Какие игры поддерживают Dolby Atmos
- Какие наушники подходят для Dolby Atmos лучше всего
- DTS Headphone: X
- Как это вообще работает
- Как отключить объемный звук в наушниках с Windows 10?
- Как отключить режим объемного звука в наушниках?
- Как отключить пространственные звуки в Windows 10?
- Как включить наушники с объемным звуком в Windows 10?
- Как отключить динамики, когда в Windows 10 подключены наушники?
- Как открыть объемный звук 7.1?
- Как отключить объемный звук Valorant?
- Как отключить пространственный звук Windows?
- Как отключить пространственный звук?
- Как исправить пространственный звук?
- Как включить объемный звук на моем ПК?
- Как узнать, поддерживает ли мои наушники объемный звук?
- Как включить объемный звук?
- Когда подключены наушники, в колонки все еще играют?
- Как выключить звук в наушниках?
Пространственный звук Windows 10
Современные наушники предоставляют виртуальное пространственное звучание. Чтобы почувствовать реальное погружение в игру, необходимо установить программное обеспечение. Пользователи получили возможность включить пространственный звук прямо в Windows 10.
Эта статья расскажет, что такое пространственный звук Windows 10. Можно выбрать формат Windows Sonic или Dolby Atmos для наушников. Забегая наперёд, второй на практике значительно продуктивней. Даже на бюджетных наушниках появляется ощущение объёмности.
Что это такое пространственный звук Windows 10
Технология придаст Вашим играм и фильмам потрясающую дальность, точность и реализм звука. Определять по слуху товарищей, врагов и препятствия становиться значительно легче. А диалоги, музыка и действия будут протекать не только по сторонам, а и вокруг Вас и над Вами.
Реалистичность в играх или фильмах значительно увеличивается после включения объёмного звучания. Если Windows Sonic можно задействовать с наушниками, то Dolby Atmos работает с другими акустическими системами. Остаточное определение лидера оставим пользователям.
| Dolby Atmos | Придётся дополнительно устанавливать Доступна бесплатная 30-дневная версия В итоге необходимо купить полную версию |
| Windows Sonic | Бесплатная альтернатива от Майкрософт Технически делает примерно то же самое Уже предустановлено и можно активировать |
Как включить объёмный звук в Windows 10
В классической панели управления раскройте раздел Оборудование и звук > Звук. Здесь во вкладке Воспроизведение выделите Динамики и выберите Свойства. Теперь в подразделе Пространственный звук выберите формат звука, который планируете протестировать.
Дополнительно присутствует отметка Включить виртуальный объёмный звук 7.1. Теоретически разница будет заметна на дорогих наушниках и устройствах среднего бюджетного сегмента… Или в подразделе Параметры > Система > Звук выберите Свойства устройства вывода.
Windows Sonic для наушников Windows 10
В контекстном меню звука на панели задач разверните Пространственный звук (который по умолчанию выключен) и выберите Windows Sonic для наушников. Ну или как показано выше.
Dolby Atmos for Headphones Windows 10
Если же Windows Sonic для наушников уже установлен, то приложение Dolby Atmos for Headphones придётся доустановить. Найдите в Microsoft Store приложение Dolby Access или же перейдите по ссылке ниже.
Источник
Как убрать объемный звук в наушниках windows 10
По сравнению с предыдущими версиями Windows, Windows 10 предлагает гораздо больше функций. Кроме того, операционная система получает новые обновления два раза в год. Однако большинство новых функций были скрыты от обычных пользователей. Одна из таких функций — это «Пространственный звук».
Spatial Sound — это новый формат, включенный в операционную систему Windows 10, который обеспечивает более захватывающий звук. Короче говоря, новая функция «Пространственный звук» предлагает то, что Microsoft называет трехмерным звуком. Если включен пространственный звук, звук будет более объемным и звучать вокруг вас.
Если вы увлекаетесь играми, вам наверняка понравится эта скрытая функция Windows 10. Некоторые игры, фильмы или телешоу изначально поддерживают пространственный звук, который обеспечивает высочайший уровень качества 3D-звука. Однако, если вы решите включить пространственный звук в Windows 10, все ваши игры и фильмы будут звучать лучше.
В этой статье мы решили поделиться подробным руководством о том, как включить пространственный звук на компьютере с Windows 10.
Шаг 1. Прежде всего, нажмите кнопку «Пуск» и выберите «Параметры».
Шаг 2. На странице настроек щелкните «Система».
Шаг 3. На левой боковой панели выберите «Звук».
Шаг 4. Теперь прокрутите вниз и найдите раздел «Сопутствующие параметры». В этом разделе «Сопутствующие параметры» нажмите «Панель управления звуком».
Шаг 5. Теперь выберите устройство воспроизведения и нажмите «Свойства».
Шаг 6. В новом открывшемся окне выберите «Пространственный звук».
Шаг 7. В разделе «Формат пространственного звука» выберите «Windows Sonic для наушников» и нажмите «Применить».
На этом все. Теперь вы знаете, как включить пространственный звук (3D-звук) в Windows 10. Если вы хотите улучшить пространственное звучание, установите приложение Dolby Access из Microsoft Store.
Источник
Пространственный, объемный звук в Windows 10
Хотите получить качественный объемный звук в своих наушниках или на домашнем кинотеатре совершенно бесплатно? Читайте эту инструкцию.
С каждым новым выпуском (обновлением) операционной системы Windows 10, разработчики не перестают удивлять пользователей различными полезными мини-функциями. Стоит лишь перейти в какие-либо параметры системы, устройств, персонализации, конфиденциальности и т.д., непременно можно найти, на первый взгляд сразу не слишком заметные, но очень полезные настройки.
И кто бы не говорил, Майкрософт разрабатывает свою операционку, в первую очередь, для нас с вами. Все эти заявления о том, что они собирают конфиденциальные данные, следят за нами — ерунда!
Грамотный юзер настроит работу системы так, что передача секретной информации другой стороне будет сведена к минимуму. Не хотите сбора данных о ваших предпочтениях, отключите такую возможность. Надоела реклама — заблокируйте её отображение. Боитесь вирусов и других вредоносных приложений — пользуйтесь официальным, а не взломанным софтом!
И наконец, если не нравится сама Windows, найдите замену в виде Linux или MacOS. Но сейчас поговорим не об этом!
Последнее обновление системы поставляется с новой функцией «Пространственный звук». Если её активировать, то вы непременно получите ощущение, что звук играет вокруг вас, а не через наушники. Если сказать немного по-другому — он будет 3D или объемный.
Как вы можете убедиться, здесь Майкрософт никак не навязывает эту функцию пользователю, так как по умолчанию она отключена. А дальше мы узнаем, как её включить.
ОБЪЕМНЫЙ ЗВУК
Windows 10 умеет транслировать пространственный звук при помощи комбинации специального драйвера, приложения и наушников. Эта технология предназначена для улучшения качества звучания, в первую очередь, ваших наушников.
Для включения необходимо:
DOLBY ATMOS
Это технология объемного звука для создания в реальном времени динамически отображаемой звуковой среды. Для её работы требуется специальное приложение из магазина Store. Если вы выберете этот вариант и нажмете кнопку «Применить», он автоматически установит приложение Dolby Access.
Существенным плюсом приложения является поддержка улучшения звучания и для домашнего кинотеатра, в случае аппаратной поддержки им технологии Dolby.
Настройка не заставит пользователя вникать в дебри сложных параметров. Просто выберите соответствующий профиль на стартовом экране и приложение автоматически настроит оборудование.
WINDOWS SONIC
Включает интегрированный пространственный звук в Xbox и Windows, с поддержкой сигналов как для объемного звучания, так и для их высоты. Аудио сможет быть передано без необходимости изменения кода.
Теперь итог! В моем случае, даже самые простые и дешевые наушники при выборе формата Dolby Atmos изменили свое звучание, на порядок качественнее первоначального. Что получилось у вас? Жду ответа в комментариях.
Настоятельно прошу вас заглянуть в Карту блога. Наша группа в Facebook ждет вас.
Главная / Система / Пространственный, объемный звук в Windows 10
Источник
Как настроить Dolby Atmos в наушниках: 3D-звук на любом устройстве
Содержание
Содержание
Объемный звук давно стал стандартом для фильмов, а в последнее время функция 3D-звучания все чаще встречается и в играх. Объемный звуковой ландшафт позволяет игроку по-иному окунуться в атмосферные игры с красивым саунд-дизайном и обрести реальные преимущества в соревновательных тайтлах. Появляется возможность услышать направление шагов подкрадывающегося врага, почувствовать, откуда идут выстрелы, а при должном скилле даже попасть в противника через стену. Как получить эти преимущества — расскажем в статье.
Девайсы с функцией 3D-звука
Существует несколько способов добиться объемного звучания в наушниках. Самое сложное, зато и самое качественное решение — многоканальные наушники. В отличие от обычных с двумя динамиками, в них встроено по 4-5 небольших громкоговорителей с каждой стороны. Но и стоят они гораздо дороже. Помимо этого из-за громоздкой конструкции увеличивается вес, так что их сложно долго носить. Зато и объемный звук получается самым настоящим, как в домашнем кинотеатре. А вот музыка в них звучит специфически, они больше подходят именно для просмотра кино и игр. Музыкальные альбомы с многоканальным звуком — большая редкость, хоть на Amazon Music и можно найти несколько релизов, смикшированных специально для технологии Atmos, а Sony развивает формат 360 Reality Audio.
Большую популярность в последние годы получили наушники со встроенной эмуляцией 3D-звучания. Конструктивно они представляют собой привычные всем наушники с двумя динамиками по бокам. В них либо встроен аппаратный модуль, который превращает звук в объемный одним нажатием кнопки, либо соответствующую функцию можно настроить в драйверах к устройству. Вдобавок, такие наушники весят меньше моделей с реальным 7.1 — в них комфортнее убивать монстров часами напролет.
Некоторые звуковые карты поставляются с утилитами для моделирования объемного звучания. К примеру, карты Creative сопровождаются приложением Sound BlasterAxx с функцией SBX Pro Studio Surround, которая и творит все волшебство, дополнительное ПО не требуется. Некоторые карты Asus поставляются с утилитой Sonic Studio, где также есть подобная функция.
Компания Sony также разработала свою технологию виртуального 3D-звука для нового поколения консолей и назвала ее Tempest Engine. Сделала она это на базе разработок формата 360 Reality Audio для музыки с объемным звуком. Разработчики уверяют, что эффект настолько сильный, что можно отдельно расслышать стук каждой капли дождя в игровом окружении.
Однако все эти решения требуют покупки реальных устройств или смены любимых наушников на игровую гарнитуру. В то же время существуют и способы воспроизвести такой эффект программно несколькими кликами мыши.
Windows Sonic for Headphones
Пользователи Windows 10 могут обойтись встроенными возможностями операционной системы. Еще в 2017 году Microsoft представила функцию Spatial Sound, которая позволяет различным программам напрямую общаться с аудиопотоком ОС и добавлять эффект объема в наушники. Чтобы ее включить, нужно открыть параметры звука, выбрать пункт «Свойства устройства» вывода и в разделе «Пространственный звук» переключиться на Windows Sonic for Headphones.
Преимущества этой функции:
Но есть и недостатки:
Dolby Atmos for Headphones
Второй самой популярной программой для таких фокусов является Dolby Atmos for Headphones. Она предустановлена на многих смартфонах и планшетах, а также поставляется в виде отдельного приложения Dolby Access, которое можно скачать через магазин Microsoft Store. Разработчик дает бесплатную неделю на тест, сама программа стоит 15 долларов.
После установки Dolby Atmos появится в разделе «Пространственный звук» в свойствах аудиоустройства.
По звуку Dolby Atmos for Headphones заметно отличается от дефолтного приложения Windows. Сама обработка меньше режет ухо, при этом эффект объема более выражен. Звуковой ландшафт кардинально отличается от обычного стерео, особенно это заметно при прямом сравнении:
Музыка в стерео звучит привычно. И это станет плюсом для тех, кто не любит слушать альбомы с призвуком обработки от подобных эффектов — не придется каждый раз выключать ее в параметрах звука после выхода из игры.
Atmos также позволяет смотреть в наушниках фильмы и слушать музыку с многоканальным звуком. В интерфейсе есть соответствующие пресеты и настройки, а также несколько пользовательских пресетов.
Присутствует десятиполосный эквалайзер и нормализатор громкости для выравнивания перепадов звука в фильмах. Также разработчик уверяет, что приложение усиливает эффект объема в традиционных аудиосистемах формата 5.1 и 7.1.
Какие игры поддерживают Dolby Atmos
Главный недостаток Dolby Atmos в том, что технология работает только с теми играми, которые ее поддерживают. Если игра умеет делиться с системой только стереозвуком, то волшебства не получится. Ознакомиться с полным списком можно на сайте разработчика.
Стоит отметить, что в некоторые игры уже встроена возможность пространственной обработки звука. К примеру, в Overwatch функцию Dolby Atmos for Headphones можно включить в настройках звука — не нужно ничего качать и устанавливать. А в Counter-Strike: Global Offensive есть свой собственный движок для 3D-аудио, причем его можно отключить, чтобы воспользоваться внешним софтом. Так что всегда стоит для начала проверить настройки своей игры — иногда их может быть достаточно для нужного результата.
Некоторые студии также сотрудничают с теми или иными производителями наушников или звуковых карт. К примеру, Battlefield 1 имеет звуковые профили для гарнитур Logitech с поддержкой объемного звучания.
Какие наушники подходят для Dolby Atmos лучше всего
Технически Dolby Atmos и подобные системы работают с любыми наушниками. Но лучше всего подходят охватывающие наушники с большими динамиками. Они позволяют создать более широкую звуковую сцену и усиливают эффект объема, позволяя технологии раскрыть свой потенциал. В сети можно найти различные подборки лучших наушников для наиболее выраженного эффекта, но все они сводятся к одному: чем наушники качественнее — ровнее АЧХ, выше детализация и динамика — тем лучше.
Пользователи реальных 7.1 наушников с несколькими динамиками в каждом ухе получат еще более выраженный эффект объема и смогут точнее определять направление звуков.
DTS Headphone: X
Еще одна технология виртуального 3D-звука от компании DTS, которая, как и Dolby Digital, специализируется на многоканальном звуке для кино. В эпоху DVD фильмы нередко сопровождались звуковыми дорожками от обеих компаний.
DTS Headphone:X — функция программы DTS Sound Unbound, которую можно загрузить в Windows App Store и бесплатно тестировать 20 дней, само приложение стоит 20 долларов.
Технически оно также поддерживает любые наушники, плюс содержит базу из 500 моделей с заранее оптимизированными настройками. Доступно также для Xbox One X и S. Список поддерживаемых игр есть на сайте разработчика.
Как это вообще работает
Звук приходит в левое и правое ухо с небольшой разницей во времени. Человеческий мозг с самого детства учится определять разницу между тем, как слышат один и тот же звук разные уши. Кроме того, звуковые волны отражаются от тела, головы и преломляются особым образом из-за формы ушных раковин.
Последнее особенно важно — витиеватая форма ушных раковин заставляет звук многократно отражаться и поглощаться, прежде чем дойти до барабанной перепонки. Сложная форма раковины по-разному искажает сигналы, пришедшие с разных направлений. Неслучайно у многих млекопитающих с хорошим слухом уши такой странной формы — это помогает точнее определить направление источника звука.
Бурый ушан прячет уши под крылья, когда спит
Достаточно поставить манекен с микрофонами в ушах (такие используются при создании бинаурального аудио) и обычный микрофон рядом, чтобы сравнить, как тело, голова и форма ушей человека искажают звук. Набор этих искажений называют Head-related transfer function (HRTF), их можно представить в виде формул и уравнений. Эти данные и позволяют довольно точно смоделировать изменения звуковой волны на пути к барабанной перепонке.
Объемный звук в наушниках позволяет смотреть фильмы и играть в игры с многоканальной дорожкой в любое время суток, не мешая соседям грохотом сабвуфера. Появляется возможность общаться с другими игроками по сети с помощью привычной гарнитуры. А уж VR-игры и 3D-звук и вовсе созданы друг для друга — работая вместе, они обеспечивают беспрецедентное погружение в игровой мир. Киберспортсмены получают реальное преимущество за счет возможности точно определить направление стрельбы соперника, а для рядовых игроков это простой и недорогой способ получить целый домашний кинотеатр в своих любимых наушниках, позволяющий по-новому ощутить игровой мир.
Источник
Как отключить объемный звук в наушниках с Windows 10?
На устройствах воспроизведения нажмите на наушники, чтобы выбрать их. Затем нажмите кнопку свойств. В окне свойств наушников щелкните вкладку Пространственный звук. В области «Формат пространственного звука» щелкните раскрывающийся список и выберите «Выкл.».
Как отключить режим объемного звука в наушниках?
В строке поиска на панели задач введите «Звук» и выберите элемент «Панель управления звуком» из списка результатов. Откроется окно свойств звука. На вкладке «Воспроизведение» щелкните правой кнопкой мыши «Устройство по умолчанию — динамики / наушники» и выберите «Свойства».
Как отключить пространственные звуки в Windows 10?
Щелкните правой кнопкой мыши значок динамика, выберите «Пространственный звук» и выберите «Windows Sonic для наушников», чтобы включить его. Выберите «Выкл.» Здесь, чтобы отключить Windows Sonic.
Как включить наушники с объемным звуком в Windows 10?
Вот как это включить:
Как отключить динамики, когда в Windows 10 подключены наушники?
Щелкните правой кнопкой мыши динамик на панели задач, выберите «Устройство воспроизведения», щелкните правой кнопкой мыши «Динамик», нажмите «Отключить». Когда закончите с наушниками, сделайте это снова, за исключением «Включить», а не «Выключить».
Как открыть объемный звук 7.1?
Чтобы включить или отключить его, просто щелкните значок 7.1 Surround Sound на панели задач и щелкните ползунок, чтобы включить или выключить его. Вы также можете открыть приложение 7.1 Surround Sound и щелкнуть переключатель рядом с «Enable Surround Sound». Вы узнаете, что объемный звук 7.1 включен, когда переключатель станет зеленым.
Как отключить объемный звук Valorant?
На вкладке «Воспроизведение» щелкните правой кнопкой мыши аудиоустройство, для которого вы хотите отключить улучшения звука, и выберите «Свойства». Щелкните вкладку Улучшения, чтобы отобразить все доступные улучшения звука. Установите флажок Отключить все улучшения.
Как отключить пространственный звук Windows?
Вы можете включить или выключить пространственный звук с помощью значка звука в области уведомлений рядом с часами. Подключите наушники / гарнитуру. Щелкните правой кнопкой мыши значок динамика, наведите указатель мыши на «Пространственный звук» и выберите «Windows Sonic для наушников», чтобы включить его, или выберите «Выкл.», Чтобы отключить его.
Как отключить пространственный звук?
Выключите или включите пространственный звук для всех шоу и фильмов
Как исправить пространственный звук?
Чтобы включить его, выполните следующие действия:
Как включить объемный звук на моем ПК?
Проверьте объемный звук в Windows 10
Как узнать, поддерживает ли мои наушники объемный звук?
Как правило, любые наушники дают хорошее левое и правое стереоизображение, но наушники с хорошей звуковой сценой дадут плавное панорамирование в ушах без зазоров, и вы сможете точно определить, идет ли звук перед вами или позади вас. надежно.
Как включить объемный звук?
Начните с нажатия Пуск — Панель управления — Оборудование и звук — Звук. Вы также можете просто нажать «Пуск», ввести звук и нажать «Ввод». В окне «Звук» найдите свое звуковое устройство, щелкните его один раз, а затем нажмите кнопку «Настроить». Обратите внимание, что здесь вы можете выбрать несколько звуковых устройств.
Когда подключены наушники, в колонки все еще играют?
Если вы используете свой смартфон. Есть две возможные причины, по которым ваш звук все еще исходит из ваших динамиков, даже когда ваши наушники подключены. Первая — это ваш разъем — если он неисправен (или загрязнен), это может нарушить соединение. Второй — наушники стороннего производителя.
Как выключить звук в наушниках?
Управление звуковыми устройствами
Источник
Содержание
- Как настроить звук на компьютере Windows 10
- Как выбрать устройство воспроизведения звука по умолчанию Windows 10
- Улучшение звука Windows 10
- Пространственный, объемный звук в Windows 10
- ОБЪЕМНЫЙ ЗВУК
- DOLBY ATMOS
- WINDOWS SONIC
- Как убрать объемный звук на компьютере в виндовс 10
- Пространственный звук Windows 10
- Что это такое пространственный звук Windows 10
- Как включить объёмный звук в Windows 10
- Windows Sonic для наушников Windows 10
- Dolby Atmos for Headphones Windows 10
- Настраиваем качественный звук в Windows 10
- Проблемы с оборудованием
- Программные источники неполадки
- Аудио заикается и прерывается
- Нулевая громкость
- Неправильные настройки
- Аудиоэффекты
- Изменения формата звука
- Монопольный режим
- Другая причина хрипа звука
- Переустановка драйвера для звуковой платы
- Заключение
- Видео по теме
Как настроить звук на компьютере Windows 10
По умолчанию звук после установки всех необходимых драйверов требует дополнительной настройки на компьютере с Windows 10. Пользователи зачастую не обращают на такие мелочи внимания и пользуются тем что есть, поскольку даже не догадываются об возможностях операционной системы. Такой настройки требуют как более дорогие наушники, так и бюджетные варианты.
Данная статья расскажет, как настроить звук на компьютере с Windows 10. Мы не будет разбираться что делать в ситуациях когда по какой-то причине пропал звук или выходное аудиоустройство не установлено на Windows 10. После установки устройства воспроизведения звука по умолчанию рекомендуем сразу перейти к различного рода улучшениям звука присутствующим в Windows 10.
Как выбрать устройство воспроизведения звука по умолчанию Windows 10
При подключении нескольких устройств воспроизведения звука первым делом необходимо указать какое устройство по умолчанию будет воспроизводить звук, а также использоваться для связи. Так как некоторые приложения используют настраиваемые параметры вывода звука. Способ выбора устройств по умолчанию на Windows 10 не отличается от способов используемых на предыдущих версиях операционной системы, если же использовать классическую панель управления.
Как альтернативный вариант можно воспользоваться Диспетчером Realtek HD, который появляется на компьютере после установки звуковых драйверов. Достаточно нажать правой кнопкой мышки по нужному устройству и выбрать пункты Задать стандартное устройство и Выбор устройства связи по умолчанию.
Пользователи операционной системы Windows 10 могут воспользоваться обновленными параметрами системы. Достаточно открыть Пуск > Параметры > Система > Звук и выбрать устройство вывода звука со списка доступных.
Улучшение звука Windows 10
После установки всех драйверов звука в пользователей будет возможность задействовать различного рода улучшения звука в Windows 10. А также с различными улучшениями звука есть возможность изменить частоту и разрядности дискретизации для использования в общем режиме и выбрать формат пространственного звука.
Улучшения звука можно найти открыв Свойства любого устройства для вывода звука в окне Звуки. Дальше достаточно открыть вкладку Улучшения и выбрать звуковые эффекты, которые будут применены к текущей конфигурации.
Все изменения не вступят в силу до следующего запуска воспроизведения. Доступные улучшения звука после установки драйверов описаны ниже:
Первым делом советуем снять отметку с пункта Отключение всех звуковых эффектов, если же она установлена. Так как при активном пункте отключения звуковых эффектов просто не получится активировать нужные эффекты. Только после включения эффектов можно переходить к последующей настройке звука на компьютере с Windows 10. А также включите Неотложный режим, чтобы сразу же слышать изменения после настройки звука.
Дальше рекомендуем активировать пункт Эквалайзер и собственно перейти к настройке частоты звука под себя. По умолчанию он отключен и все настройки частот находятся посередине. Мы рекомендуем просто выбрать подходящую для Вас настройку эквалайзера и уже самостоятельно подстроить её под себя. Именно так мы и сделали, выбрав настройку Лайв и немного дополнительно подняв высокие частоты.
По умолчанию в операционной системе Windows 10 появилась возможность активировать разные форматы пространственного звука. Есть возможность выбора как с платных, так и с бесплатных форматов. Рекомендуем все же протестировать звук на компьютере до и после выбора формата пространственного звука. Если же изменения Вам будут по душе можете оставить текущие настройки. Более подробно о виртуальном объемном звуке можно узнать в статье: Пространственный звук Windows 10.
Настройке звука на компьютере после установки Windows 10 действительно стоит уделять внимание. Сам процесс настройки звука не занимает много времени, но показывает отличные результаты. Мы рекомендуем обратить внимание на возможность использованию пространственного звука и настройку звука под себя с использованием эквалайзера.
Источник
Пространственный, объемный звук в Windows 10
Хотите получить качественный объемный звук в своих наушниках или на домашнем кинотеатре совершенно бесплатно? Читайте эту инструкцию.
С каждым новым выпуском (обновлением) операционной системы Windows 10, разработчики не перестают удивлять пользователей различными полезными мини-функциями. Стоит лишь перейти в какие-либо параметры системы, устройств, персонализации, конфиденциальности и т.д., непременно можно найти, на первый взгляд сразу не слишком заметные, но очень полезные настройки.
И кто бы не говорил, Майкрософт разрабатывает свою операционку, в первую очередь, для нас с вами. Все эти заявления о том, что они собирают конфиденциальные данные, следят за нами — ерунда!
Грамотный юзер настроит работу системы так, что передача секретной информации другой стороне будет сведена к минимуму. Не хотите сбора данных о ваших предпочтениях, отключите такую возможность. Надоела реклама — заблокируйте её отображение. Боитесь вирусов и других вредоносных приложений — пользуйтесь официальным, а не взломанным софтом!
И наконец, если не нравится сама Windows, найдите замену в виде Linux или MacOS. Но сейчас поговорим не об этом!
Последнее обновление системы поставляется с новой функцией «Пространственный звук». Если её активировать, то вы непременно получите ощущение, что звук играет вокруг вас, а не через наушники. Если сказать немного по-другому — он будет 3D или объемный.
Как вы можете убедиться, здесь Майкрософт никак не навязывает эту функцию пользователю, так как по умолчанию она отключена. А дальше мы узнаем, как её включить.
ОБЪЕМНЫЙ ЗВУК
Windows 10 умеет транслировать пространственный звук при помощи комбинации специального драйвера, приложения и наушников. Эта технология предназначена для улучшения качества звучания, в первую очередь, ваших наушников.
Для включения необходимо:
DOLBY ATMOS
Это технология объемного звука для создания в реальном времени динамически отображаемой звуковой среды. Для её работы требуется специальное приложение из магазина Store. Если вы выберете этот вариант и нажмете кнопку «Применить», он автоматически установит приложение Dolby Access.
Существенным плюсом приложения является поддержка улучшения звучания и для домашнего кинотеатра, в случае аппаратной поддержки им технологии Dolby.
Настройка не заставит пользователя вникать в дебри сложных параметров. Просто выберите соответствующий профиль на стартовом экране и приложение автоматически настроит оборудование.
WINDOWS SONIC
Включает интегрированный пространственный звук в Xbox и Windows, с поддержкой сигналов как для объемного звучания, так и для их высоты. Аудио сможет быть передано без необходимости изменения кода.
Теперь итог! В моем случае, даже самые простые и дешевые наушники при выборе формата Dolby Atmos изменили свое звучание, на порядок качественнее первоначального. Что получилось у вас? Жду ответа в комментариях.
Настоятельно прошу вас заглянуть в Карту блога. Наша группа в Facebook ждет вас.
Главная / Система / Пространственный, объемный звук в Windows 10
Источник
Как убрать объемный звук на компьютере в виндовс 10
По сравнению с предыдущими версиями Windows, Windows 10 предлагает гораздо больше функций. Кроме того, операционная система получает новые обновления два раза в год. Однако большинство новых функций были скрыты от обычных пользователей. Одна из таких функций — это «Пространственный звук».
Spatial Sound — это новый формат, включенный в операционную систему Windows 10, который обеспечивает более захватывающий звук. Короче говоря, новая функция «Пространственный звук» предлагает то, что Microsoft называет трехмерным звуком. Если включен пространственный звук, звук будет более объемным и звучать вокруг вас.
Если вы увлекаетесь играми, вам наверняка понравится эта скрытая функция Windows 10. Некоторые игры, фильмы или телешоу изначально поддерживают пространственный звук, который обеспечивает высочайший уровень качества 3D-звука. Однако, если вы решите включить пространственный звук в Windows 10, все ваши игры и фильмы будут звучать лучше.
В этой статье мы решили поделиться подробным руководством о том, как включить пространственный звук на компьютере с Windows 10.
Шаг 1. Прежде всего, нажмите кнопку «Пуск» и выберите «Параметры».
Шаг 2. На странице настроек щелкните «Система».
Шаг 3. На левой боковой панели выберите «Звук».
Шаг 4. Теперь прокрутите вниз и найдите раздел «Сопутствующие параметры». В этом разделе «Сопутствующие параметры» нажмите «Панель управления звуком».
Шаг 5. Теперь выберите устройство воспроизведения и нажмите «Свойства».
Шаг 6. В новом открывшемся окне выберите «Пространственный звук».
Шаг 7. В разделе «Формат пространственного звука» выберите «Windows Sonic для наушников» и нажмите «Применить».
На этом все. Теперь вы знаете, как включить пространственный звук (3D-звук) в Windows 10. Если вы хотите улучшить пространственное звучание, установите приложение Dolby Access из Microsoft Store.
Источник
Пространственный звук Windows 10
Современные наушники предоставляют виртуальное пространственное звучание. Чтобы почувствовать реальное погружение в игру, необходимо установить программное обеспечение. Пользователи получили возможность включить пространственный звук прямо в Windows 10.
Эта статья расскажет, что такое пространственный звук Windows 10. Можно выбрать формат Windows Sonic или Dolby Atmos для наушников. Забегая наперёд, второй на практике значительно продуктивней. Даже на бюджетных наушниках появляется ощущение объёмности.
Что это такое пространственный звук Windows 10
Технология придаст Вашим играм и фильмам потрясающую дальность, точность и реализм звука. Определять по слуху товарищей, врагов и препятствия становиться значительно легче. А диалоги, музыка и действия будут протекать не только по сторонам, а и вокруг Вас и над Вами.
Реалистичность в играх или фильмах значительно увеличивается после включения объёмного звучания. Если Windows Sonic можно задействовать с наушниками, то Dolby Atmos работает с другими акустическими системами. Остаточное определение лидера оставим пользователям.
| Dolby Atmos | Придётся дополнительно устанавливать Доступна бесплатная 30-дневная версия В итоге необходимо купить полную версию |
| Windows Sonic | Бесплатная альтернатива от Майкрософт Технически делает примерно то же самое Уже предустановлено и можно активировать |
Как включить объёмный звук в Windows 10
В классической панели управления раскройте раздел Оборудование и звук > Звук. Здесь во вкладке Воспроизведение выделите Динамики и выберите Свойства. Теперь в подразделе Пространственный звук выберите формат звука, который планируете протестировать.
Дополнительно присутствует отметка Включить виртуальный объёмный звук 7.1. Теоретически разница будет заметна на дорогих наушниках и устройствах среднего бюджетного сегмента… Или в подразделе Параметры > Система > Звук выберите Свойства устройства вывода.
Windows Sonic для наушников Windows 10
В контекстном меню звука на панели задач разверните Пространственный звук (который по умолчанию выключен) и выберите Windows Sonic для наушников. Ну или как показано выше.
Dolby Atmos for Headphones Windows 10
Если же Windows Sonic для наушников уже установлен, то приложение Dolby Atmos for Headphones придётся доустановить. Найдите в Microsoft Store приложение Dolby Access или же перейдите по ссылке ниже.
Источник
Настраиваем качественный звук в Windows 10
Проблемы со звуком в Windows 10 известны с первых дней работы в среде новой ОС родом с Редмонда. Сегодня постараемся рассмотреть все аспекты неполадок, возникающих с воспроизведением аудиоинформации: от аппаратных неполадок до переустановки драйверов и правильной конфигурации аудиопараметров системы.
Проблемы с оборудованием
Проблемы могут возникнуть по нескольким причинам, одними из которым могут являться:
Программные источники неполадки
После выполнения вышеперечисленных рекомендаций можно переходить к поиску проблем со звучанием, связанных в программной составляющей:
Аудио заикается и прерывается
Часто пользователи сталкиваются с тем, что заикается звук, воспроизводимый через любой проигрыватель или браузер. Источников такой работы ПК два:
Нулевая громкость
Из-за того, что громкость на компьютере уменьшена до 0, пользователь ничего не слышит во время проигрывания чего-либо. В таком случае и иконка динамиков в трее перечёркнута. Кликаем по ней и увеличиваем параметр до нужного значения.
Неправильные настройки
Из-за наличия нескольких девайсов для воспроизведения звуковой информации, в том числе и виртуального аудиоустройства, система может передавать цифровые данные не на то устройство, которое нужно пользователю. Проблема решается просто:
Если нужное оборудование не обнаруживается, то делаем следующее:
Аудиоэффекты
Программные фильтры могут вызывать ощутимые искажения аудио, отчего пользователю может казаться, что хрипит звук на компьютере Windows 10. Избавиться от такого искажения выходного сигнала можно путем деактивации аудиофильтров:
Аналогичным образом настройка звука в среде Windows 10 осуществляется и через Диспетчер Realtek HD при использовании аудиоплаты от Realtek и наличии утилиты «Диспетчер звука»:
Изменения формата звука
Звучание может искажаться из-за использования неправильного формата выходящего аудио. Изменяется он средствами Windows 10 и через Диспетчер Realtek:
Монопольный режим
При активации монопольного режима аудио может на мгновение прерываться. Для решения этой проблемы выполним последовательность действий
Системные звуки фактически отсутствуют. Microsoft отказались от озвучивания большинства действий в системе. Все же проверить, не отключены ли все звуки Windows 10, и задействовать их можно так:
Другая причина хрипа звука
Еще одна, известная многим, причина по которой звук может хрипеть — повышенная громкость звука, особенно это касается воспроизведения музыкальных композиций со значительной составляющей низких частот (НЧ), в данном случае имеются в виде частоты менее 100 Гц.
В основном, источником звука с такими частотами являются барабаны. Большинство обычных настольных колонок и динамиков ноутбуков являются средне- и высокочастотными устройствами и не предназначены для воспроизведения низких частот на большой громкости.
Существуют три метода как побороть хрип в такой ситуации:
Для вызова системного эквалайзера Windows 10 необходимо поработать с уже приведенное ранее системной утилитой Звук:
Звук → Вкладка «Воспроизведение» → Динамики → Свойства → Улучшения → Эквалайзер → Внизу справа от метки «Настройка» нажать …
После чего уменьшите громкости НЧ составляющих звука, за которые отвечают левые ползунки. Более подробно с процессом вызова эквалайзера можно ознакомиться, посмотрев видео в конце этой статьи.
Переустановка драйвера для звуковой платы
Устаревший звуковой драйвер, содержащий ошибки, чаще всего является источником неполадок со звучанием в «десятке». Обновлять его следует только с официального ресурса разработчика или поддержки. Рассмотрим, как это делается на примере звуковой платы от Realtek:
После этого все проблемы со звуком перестанут волновать пользователя.
Заключение
В этой статье были рассмотрены проблемы со звуком в Windows 10, возникающие из-за неполадок в оборудовании, неправильных или устаревших настроек параметров и драйверов. Были предложены их возможные решения.
Видео по теме
Источник
Рассказываем о том, что такое «Пространственный звук» и как его включить.
Что такое пространственный звук?
Это усовершенствованная версия стандартного стерео. Сейчас наушники неплохо передают направление звука, но только в двух плоскостях. Пространственный звук позволяет отказаться от этих рамок и слышать направление звука в объемном пространстве. Что-то подобное можно испытать, посмотрев фильм с домашним кинотеатром. Пространственный звук в Windows 10 также помогает глубже погрузиться в фильм или видеоигру.
Эта технология лучше всего работает с наушниками, хоть ее и используют с другими стереосистемами. В полноразмерных наушниках эффект пространственного (объемного) звука ощущается значительно сильнее.
Как включить пространственный звук?
Поддержка пространственного звука обеспечивается с помощью специальных программ-драйверов. Именно их алгоритмы позволяют обрабатывать звук в реальном времени и менять его «расположение». Так как эти алгоритмы работают по-разному, стоит опробовать несколько вариантов драйверов.
Стандартный драйвер
Для начала попробуем активировать бесплатный звуковой драйвер от Microsoft. Он работает по тому же принципу, что и платные аналоги, но уступает им из-за менее развитых программных алгоритмов обработки звуков.
Чтобы включить пространственный звук от Microsoft:
- Одновременно нажимаем клавиши Win + R.
- Вводим туда слово control и нажимаем на клавишу Enter.
Это короткий путь к панели управления. Вы можете попасть туда другим удобным путем
- Оказавшись в панели управления, кликаем по блоку настроек «Оборудование и звук».
Если вы используете оформление в виде значков, то сразу переходите к следующему пункту
- Затем переходим в подменю «Звук».
- В открывшемся окошке ищем пункт «Динамики» и выделяем его, кликнув левой кнопкой мыши.
- Затем нажимаем на кнопку «Свойства» в правом нижнем углу.
Переходим в свойства используемых динамиков
- После этого ищем вкладку «Пространственный звук» и переходим на нее.
Ищем нужную вкладку. Обычно она крайняя справа
- Оказавшись в окне настроек объемного звука, кликаем по выпадающему списку в блоке «Формат пространственного звука».
По умолчанию пространственный звук отключен
- Появится список доступных драйверов для работы с объемным звуком. Выбираем «Windows Sonic для наушников».
Почти готово…
- Потом сохраняем настройки.
Ну и все
Драйвер Dolby Atmos и другие
Есть несколько платных вариаций. Многие пользователи считают, что они работают лучше и обеспечивают более заметный и интересный эффект. Так что вы тоже попробуйте. Тот же драйвер Dolby Atmos можно скачать бесплатно и попробовать в течение 30 дней.
Для этого:
- Правой кнопкой мыши кликаем по иконке в виде динамика на панели задач Windows.
Вот как выглядит нужный значок. Он находится в правом нижнем углу экрана
- В появившемся контекстном меню сначала наводим курсор на меню «Пространственный звук…», а затем выбираем одну из доступных опций. Например, Dolby Access.
Все доступные вариации пространственного звука
- Откроется магазин приложений Windows Store. Кликаем там на кнопку «Получить» и загружаем драйвер.
Для загрузки приложения придется завести учетную запись Microsoft
- После этого активируем пробный период работы с Dolby Access.
Post Views: 4 518