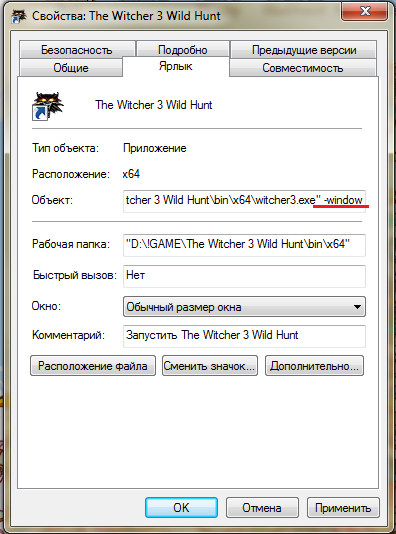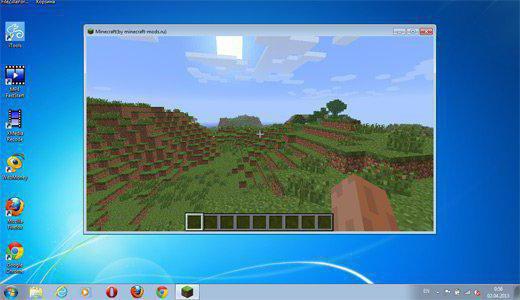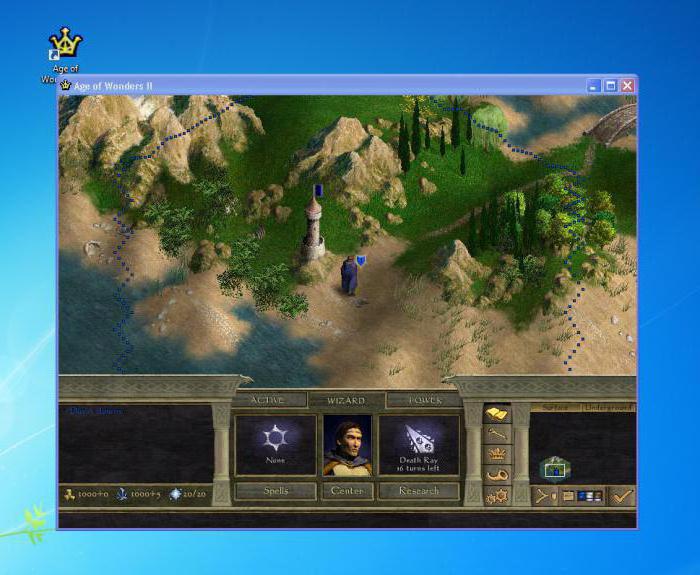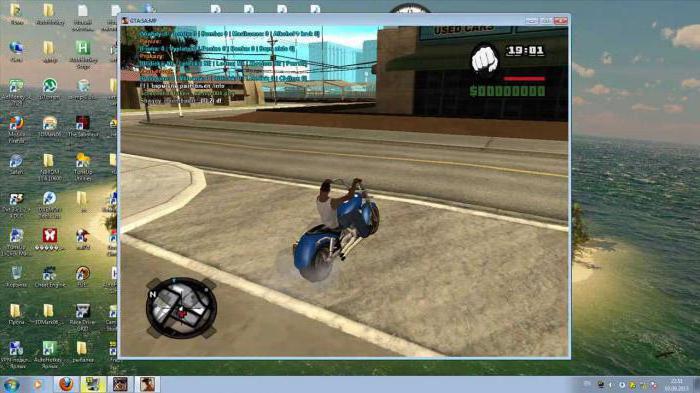Нередко компьютер используется не только для работы, но и для игр. Как и любое приложение, игра может работать как в полноэкранном режиме, так и в оконном. Каждый из этих методов имеет свои преимущества и недостатки. Способов запуска оконного режима игры в Windows 10 существует масса, и их все мы перечислим в статье.
Оконный режим игры в Windows 10 – это один из лучших методов конспирации. Ведь нередко люди играют на работе, во время уроков, и когда заходит мама или начальник необходимо быстро переключить окно и сделать вид, что вы работаете за компьютером. При работе с оконным режимом это не составит труда, достаточно перелистнуть окна и сделать вид, что вы занимаетесь важными делами. Кроме того, в мини версии игры изображении лучше, и играть становится комфортнее.
Использование настроек игры
Проще всего запустить игру в оконном режиме через само приложение. Чаще всего данная функция находится в опциях «Графика» или «Экран». Но стоит знать, что некоторые игры не имеют таких функций. Прежде чем запустить игру в нужном размере, необходимо настроить разрешение. Для того чтобы игра сохранилась и запустилась с заданными параметрами, необходимо нажать кнопку «Сохранить» и перезапустить приложение.
Если в этих настойках вы ничего не обнаружили, можно выполнить следующий алгоритм:
- Открыть папку с установочными файлами.
- Найти тексты «Windowed», «Fullscreen» .
- Если параметр «Fullscreen» нажать 0, если Windowed -1.
- Запустить приложение.
Горячие клавиши
Горячие клавиши в последнее время набирают обороты популярности, так как пользоваться ими очень удобно. Для того чтобы открыть оконный режим в игре необходимо нажать две клавиши Alt+Enter. Такая комбинация работает в любой версии Windows, но она работает не со всеми программами и играми. Помимо этого клавиша F11 и сочетание Ctrl+F тоже может перевести игру в оконный режим. Для того чтобы использовать приложение в полном разрешении необходимо снова нажать клавиши. Но этот метод работает не с каждой игрой, и в некоторые случаях потребуется более серьезное решение проблемы.
Использование WINDOW
Если ни один из вышеперечисленных методов не работает, то можно попробовать открыть игру в оконном варианте другими способами. Для этого необходимо на рабочем столе найти ярлык с игрой и нажать на него правой кнопкой мыши. После необходимо кликнуть по «свойствам». В новом окне необходимо написать WINDOW в имени объекта, как показано на рисунке. Для того чтобы заданные изменения сохранились необходимо нажать кнопку «Ок» и снова запустить игру в оконном режиме.
Иногда этот параметр не срабатывает, тогда можно попробовать вместо WINDOW вписать «W» или «win». Для того чтобы понимать, какой набор букв сработает на вашей игре предстоит немного поэкспериментировать. В том случае, если ни один из этих способов не работает, игра запустится в полноэкранном режиме и можно попробовать другие способы запуска.
Сторонние приложения
Но если и изменение параметров не помогает открыть игру в оконном варианте, можно попробовать использовать дополнительные приложения, которых масса на просторе интернета.
Игра в оконном режиме – это очень удобно, нет необходимости сворачивать приложение, а если у вас слабый компьютер, то это единственный случай для полноценной игры. Такая функции будет полезна каждому пользователю и сможет пригодиться в разных случаях.
Похожие записи
Режим сна в Windows 10
Частые перезагрузки компьютера могут привести к повреждению жесткого диска. Если вам приходится отлучаться от…
Режим бога в Windows 10
Наверное, многие пользователи компьютера не знают, что такое режим бога в Windows 10, пользуясь этой операционной системой несколько лет. Ведь зачастую у человека не хватает времени разбираться во всех программах и гаджетах, которыми можно…
Режим модема в Windows 10
Зачастую бывают такие ситуации, что «прыгает» или «заканчивается» Интернет, но в тот момент он очень нужен. Выход очень простой — использовать iPhone в режиме модема по USB (как 3G или LTE модем), Wi-Fi (как мобильную точку доступа) или по Блютузу. В…
Как отключить оконный режим
В ряде программ переключение между экранными режимами происходит при вводе сочетания клавиш Alt и Enter, тем не менее, комбинация эта не всегда действенна. Чаще всего вопрос о том, как отключить оконный режим, заботит игроков. Если игра запущена не в полноэкранном режиме, управление становится неудобным, приходится подстраиваться и использовать дополнительные клавиши, чтобы выполнить простое действие. Исправить это можно несколькими способами.

Инструкция
Настройки большинства игр позволяют пользователю выбирать, в каком режиме должно запускаться приложение: в полноэкранном или в оконном. Чтобы отключить оконный режим, вызовите меню игры. Войдите в настройки (Options) относящиеся к управлению интерфейсом.
Для каждой игры названия пунктов меню и команд могут быть разными, ищите опцию, в которой возможно переключение по типу Window/Full Screen («Окно», «Полный экран»). Подтвердите новые настройки клавишей Enter или кнопкой «Принять» («Изменить» и тому подобное). Если изменения не произошли сразу, перезапустите игру.
В ряде случаев окно игровых настроек вызывается не в самой игре, а из директории, в которую игра установлена. Прежде чем запускать игру, откройте это окно через меню «Пуск» или перейдите в папку с файлами игры и кликните по соответствующему значку. Внесите нужные изменения и примените новые настройки.
Другой вариант предполагает, что пользователь сам изначально установил для программы оконный режим, прописав это в ярлыке файла запуска приложения. Проверьте, возможно, в имени файла запуска расширение файла имеет вид не просто .exe, а отображается следующим образом: .exe» –w.
Чтобы вернуть полноэкранный режим, вам необходимо отредактировать расширение. Кликните правой кнопкой мыши по ярлыку файла запуска игры, в выпадающем меню выберите пункт «Свойства», кликнув по нему лево кнопкой мыши. Перейдите на вкладку «Свойства ярлыка» и уберите лишнюю запись в конце строки, расположенной в поле «Объект».
Отредактированная запись должна заканчиваться расширением .exe. Нажмите на кнопку «Применить» в окне свойств, чтобы новые настройки вступили в силу. Закройте окно, нажав на кнопку ОК или на значок Х в правом верхнем углу окна. Теперь ваше приложение будет запускаться в полноэкранном режиме.
Войти на сайт
или
Забыли пароль?
Еще не зарегистрированы?
This site is protected by reCAPTCHA and the Google Privacy Policy and Terms of Service apply.
Компьютер используется для выполнения самых разных задач. Порой во время игры хочется запустить видеоролик или управлять воспроизведением музыки, но для этого обычно требуется закрыть одну вкладку и открыть другую. Подобная проблема не стоит так остро среди людей, которые знают, как запустить игру в оконном режиме на операционной системе Windows 10. Ведь режим окна позволяет быстро переключаться между программами, не закрывая их.
Настройки ярлыка
Как правило, игра автоматически запускается во весь экран. Делается это для того, чтобы пользователь мог полностью погрузиться в процесс гейминга. Вместе с тем становится затруднительной задача скрытия.
Если вы хотите открыть игру в режиме окна, нужно изменить ее ярлык запуска:
- Найдите ярлык на Рабочем столе или в корневой папке.
- Щелкните правой кнопкой мыши.
- Перейдите в «Свойства».
- Раскройте вкладку «Ярлык».
- В строке «Объект» добавьте значение «-windows» через пробел после основного текста.
- Сохраните изменения, нажав кнопку «Применить».
На заметку. После сохранения новых настроек параметры окна (ширина и высота) можно изменить при помощи курсора мыши, передвигая края окошка.
Чтобы изменения вступили в силу, необходимо перезапустить программу. Вы увидите, что по контуру экрана станут заметны признаки окна. Для перехода в полноэкранный режим потребуется кликнуть по значку в виде квадратика.
Применение настроек самой игры
Зачастую сама игра позволяет перевести процесс в оконный режим. Происходит это в случае далеко не со всеми проектами. Но если первый метод не помог осуществить задуманное, можно попробовать альтернативный вариант:
- Запустите игру.
- Откройте настройки.
- Перейдите в раздел настроек графики.
- Отметьте галочкой пункт «Режим окна».
Важно. В некоторых играх переключение между оконным и полноэкранным режимами происходит при помощи отдельного файла с названием «settings» или его производными. Обычно ярлык располагается в корневой папке.
Обратите внимание, что отдельные проекты попросту не подразумевают переход в отдельное окно. Но даже в такой ситуации поможет способ, предполагающий использование WINDOW.
Использование WINDOW
Свернуть программу можно намного проще, используя одну простую комбинацию клавиш. Если зажать одновременно на клавиатуре кнопки «Alt» и «Enter», то игра перейдет в режим окна автоматически. Пользователю не придется изменять настройки и уж тем более обращаться к помощи стороннего ПО. В то же время данный метод работает не со всеми проектами.
Дополнительное ПО
Когда не удается перевести в окно отдельное приложение, может пригодиться дополнительная утилита. Многие разработчики заботились о создании программы, которая принудительно бы заставляла игры функционировать в оконном режиме. К подобному софту относится утилита D3DWindower, доступная для бесплатного скачивания.
Поскольку программа является достаточно старой, процесс перевода игры в отдельное окно может показаться довольно сложным и не самым рациональным. Однако метод работает в 100 % случаев и не вызывает затруднений, если действовать в строгом соответствии с требованиями инструкции:
- Скачайте и установите утилиту.
- Запустите D3DWindower.
- Щелкните по значку в виде плюсика.
- Из представленного списка выберите игру, с которой требуется произвести манипуляции.
- Измените стандартные настройки, включающие в себя ширину и высоту окна.
- Сохраните новые параметры.
Теперь вы сможете запустить игру в оконном режиме. В то же время некоторые пользователи жалуются на то, что у них вылетает D3DWindower при попытке изменить настройки. В данном случае рекомендуется проверить директорию, куда устанавливалась утилита. На пути к корневой папке не должно содержаться кириллических символов. Если при помощи D3DWindower осуществить задуманное все-таки не получится – присмотритесь к другим аналогичным программам вроде GameCompanion.
Редактирование конфигурационного файла
Устанавливая программу, компьютер создает в ее папке конфигурационный файл. Он хранит в себе сведения о самых разных настройках, включая работу в том или ином режиме. Поэтому через изменение данного файла можно перевести игру в отдельное окно:
- Используя интерфейс меню «Пуск» или поисковую строку Windows, откройте «Панель управления».
- Перейдите в раздел «Параметры папок».
- Раскройте вкладку «Вид».
- Подтвердите показ скрытых файлов и папок.
- Теперь перейдите в корневую папку игры.
- При помощи поисковой строки «Проводника» запустите поиск файлов с расширением «.ini».
- Двойным щелчком левой кнопки мыши запустите файл, содержащий в себе название игры.
- Найдите строку с текстом «Full Screen».
- Вместо цифры «1» выставите значение «0».
- Сохраните внесенные изменения.
После следующего запуска программа откроется в отдельном окне. Не исключено, что его ширину не получится отредактировать при помощи курсора мыши. В таком случае нужно вновь открыть конфигурационный файл, а затем отрегулировать параметры «Size W» и «Size H» (ширина и высота).
Что делать, если игры запускаются в окне самостоятельно
Порой игры автоматически открываются в оконном режиме, а развернуть программу на весь экран не получается. Это может происходить по нескольким причинам. Наиболее частая из них заключается в том, что приложение не поддерживает мониторы с высоким разрешением. В подобной ситуации она имеет максимально зарегистрированные со стороны разработчиков параметры ширины и высоты.
Если пользователь на 100 % уверен, что игра современная и поддерживает актуальные стандарты изображения, рекомендуется отредактировать настройки, файл конфигураций или же проверить параметры ярлыка. Возможно, в названии объекта содержится приписка «window». Наконец, перевод в полноэкранный режим можно осуществить щелчком по кнопке в виде квадратика.
Как сделать игру на весь экран?
Не не получается во время игры!
тогда нижимай когда не играешь
можно еще нажимать когда компьютер вообще выключен
братка нажимай обязательно левый альт+ентер, на правом альте у мну не робило…
facepalm…
1. Запускаешь игру
2 .Жмёшь левый (Это тот что не правый) Alt и нажимаешь Enter. (Это такая большая кнопочка)
3. Радуешься, и благодаришь доброго Фриза за то что он не троллил над тобой.
ты Фриз нетролящий Я же говорю не получается!
Я нажимал левый алт и правый алт с ентером Нифига не идет!!
Он не имеет ввиду оконный режим.
поставь разрешение на 1240×1280
в игре есть опция про оконный режим вроде как далше разрешение и альт энтер
ты ду**к ? или ты просто малой ? Alt+Enter в игре и всё!
ппц быдло !!!или школота))
Помогите пожалуйста Установил игру TDU-2 всё замечательно но тоько игра не выходит на полноэранном режиме что мне делать
Так. Теперь я понял что ты имеешь ввиду. У самого такое было. Да-да, всё вспомнил. Я ещё долго матерился на криворукость разрабов. Короче, ищи подходящее разрешение.
И да — ты не говорил что не получается, и со старшими надо разговаривать на «Вы». Плюс темка называется «Оконный режим», а суть проблемы плохо описана. Плюс для этого есть отдельная тема называющаяся «Вопросы технического характера»
Когда только установил игру у меня тоже такая фигня была, как бы на весь экран но в верху и в низу экрана были заметны полосы как у открытой папки. Потом игра обновлялась, и в какой то момент полосы исчезли игра стала на весь экран. Я переодически копировал для себя сохраненку игры. А потом игра глюкнула и перестала загружаться с действующей сохраненкой в онлайне. Пришлось установить последнюю что я копировал для себя. Игра работает нормально но полосы опять появились…….. И теперь сами видемо не исчезнут. Но вот что интересно что если создаешь новый профиль игры то игра новая уже без этих полос, видемо какойто файл конфигурации настроек имеется в самой сохраненке….
Есть варианты как это можно исправить?
Ректальщик
ну ведь главное помогло)))
Как запустить игру в оконном режиме
Оконный режим – лучшая конспирация. Зачем вообще играть в оконном режиме? Именно из него проще всего переключиться на другое окно, когда в комнату вдруг вошел начальник, жена, родители или кошка, которая очень против вашего времяпровождения. А если серьезно, то этот вопрос может быть актуален для фанатов старых игр. Как правило, такие игры имеют очень низкое разрешение и при развертывании на весь экран выглядят ужасно. Кроме того, оконный режим удобен возможностью переключения на другие вкладки, позволяя моментально вернуться обратно в игру, без долгого ожидания «подгрузки» текстур, локаций и так далее.
Но как запустить игру в оконном режиме? Полноэкранный режим в некоторых играх можно отключить в графических настройках самой игры, с другими нужно будет применить пару хитростей. В этой статье мы расскажем обо всех известных способах.
Содержание
- Стандартное сочетание кнопок
- Использование свойства «-window»
- Настройки игры
- Использование сторонних программ
- Использование эмулятора
Стандартное сочетание кнопок
В игре нажмите кнопки ALT+Enter. Это – классическая комбинация, которая срабатывает во множестве полноэкранных приложений и переводит игру в оконный режим.
Некоторые игры используют другие горячие клавиши, о которых можно узнать из меню настроек управления.
Использование свойства «-window»
Если игра не отзывается на горячие клавиши – стоит попробовать выполнить следующие действия:
- Щелкнув ПКМ по ярлыку игры, войдите в меню «Свойства».
- В строке, где вы видите адрес игры, допишите «-window».
- Сохраните изменения и войдите в игру.
Если это не сработало, попробуйте вместо «-window» ввести «-w».
С таким свойством запуск игры с помощью этого значка будет производиться в оконном режиме. Чтобы снова открыть игру на полный экран, нужно будет просто удалить вписанное условие.
Настройки игры
Некоторые игры поддерживают переход в оконный режим через меню настроек – стоит только поставить галочку в меню графических настроек, и игра откроется в окне.
Использование сторонних программ
Самой распространенной программой для принудительного перевода игры в оконный режим является китайская D3DWindower, довольно старая, но рабочая.
Для того, чтобы играть в окне с ее помощью, необходимо:
- Скачать программу здесь, установить ее и запустить.
- Нажать на «плюс» и выбрать файл с игрой – она появится в списке программы.
- Выбрать игру и нажать на значок закрытой папки – откроется окно настроек, где в первой вкладке необходимо будет:
- задать желаемую ширину и высоту окна – в первых двух полях ввода, соответственно;
- убедиться, что справа от них стоит галочка;
- нажать кнопку справа в нижней части окна, затем выбрать из папки с программой D3DHook.dll;
- сохранить настройки и нажать на третью справа кнопку в главном меню программы.
Если все сделано правильно, программа должна открыть игру в оконном режиме.
Внимание: в пути к D3DWindower не должно быть кирилличных символов!
Использование эмулятора
Если эта программа вам не помогла, можно попробовать использовать эмуляторы системы, однако такой способ очень требователен к ресурсам компьютера и подойдет не всем.
Для того, чтобы запустить игру через эмулятор системы, вы можете использовать Windows Virtual PC или Vmware, которые можно скачать по ссылкам с официальных сайтов. Такие программы создают так называемую виртуальную машину – «компьютер в компьютере» и работают обычно в оконном режиме, потому любая запущенная таким образом игра будет находиться в окне программы-эмулятора. Этот способ требует длительной настройки, а виртуальная машина занимает довольно много места на жестком диске, потому рекомендуем использовать этот способ только в том случае, если вы и так с ней работаете. Настраивать эмулятор только ради запуска игры в оконном режиме – слишком трудоемко и долго.
Впрочем, если вы все же решили попробовать, то вам понадобится установочный образ ОС, лучше всего, Windows, поскольку она совместима с большинством игр, дистрибутив эмулятора, время и терпение. Вам потребуется выполнить следующие действия:
- Установить одну из указанных выше программ и запустить ее.
- Следуя инструкциям, указать программе путь к образу установочного диска с ОС, задать количество выделяемого виртуальной машине дискового пространства (как правило, для корректной работы эмулятора хватает 20 Гб свободного места, но в нашем случае все будет зависеть от размера игры, которую вы хотите в нем запустить).
- Дождаться установки ОС, завершить ее, следуя инструкциям программы установки.
- Перезагрузить виртуальную машину.
- Установить на ней игру и все необходимое дополнительное ПО (Visual C++, DirectX и т.д.).
- Запустить и надеяться, что вашему компьютеру хватит производительности.
Стоит помнить, что игра в оконном режиме, особенно с использованием стороннего ПО (тем более, через виртуальную машину), требует больше ресурсов, а потому может тормозить, подвисать и работать некорректно, особенно если вы играете на слабом компьютере или параллельно запущено большое количество других программ.
Теперь вы знаете как запустить игру в оконном режиме универсальными способами. Они работают с большинством игр, но, если перечисленные действия вам не помогли – попробуйте поискать решение в других статьях на нашем сайте.
Компьютер используется для самых разных занятий. Иногда во время игры вы хотите запустить видео или управлять воспроизведением музыки, но обычно вам нужно закрыть одну вкладку и открыть другую. Эта проблема не так остро стоит среди людей, умеющих запускать игру в оконном режиме в операционной системе Windows 10. Ведь оконный режим позволяет быстро переключаться между программами, не закрывая их.
Настройки ярлыка
Обычно игра запускается автоматически в полноэкранном режиме. Это сделано для того, чтобы пользователь мог полностью погрузиться в игровой процесс. В то же время становится трудной задача сокрытия.
Если вы хотите открыть игру в оконном режиме, вам нужно изменить ярлык для ее запуска:
- Найдите ярлык на рабочем столе или в корневой папке.
- Щелкните правой кнопкой мыши.
- Зайдите в Свойства».
- Разверните вкладку «Подключение».
- В строке «Тема» добавьте значение «-окна», разделенное пробелом, после основного текста.
- Сохраните изменения, нажав кнопку «Применить».
В примечании. После сохранения новых настроек параметры окна (ширину и высоту) можно изменять с помощью курсора мыши, перемещая границы окна.
вы должны перезапустить программу, чтобы изменения вступили в силу. Вы увидите, что вы можете видеть метки окон по краю экрана. Чтобы перейти в полноэкранный режим, нужно нажать на квадратный значок.
Применение настроек самой игры
Часто сама игра позволяет вам пройти процесс в оконном режиме. Это происходит не для всех проектов. Но если первый способ не помог реализовать задуманное, можно попробовать альтернативный вариант:
- Начать игру.
- Открыть настройки.
- Зайдите в раздел настроек графики.
- Установите флажок «Оконный режим».
Важный. В некоторых играх переключение из оконного в полноэкранный режим осуществляется с помощью отдельного файла под названием «настройки» или его производных. Ссылка обычно находится в корневой папке.
Обратите внимание, что отдельные проекты просто не предполагают перехода в отдельное окно. Но даже в такой ситуации поможет метод, предполагающий использование WINDOW.
Использование WINDOW
Свернуть программу намного проще, если использовать простую комбинацию клавиш. Если одновременно удерживать кнопки «Alt» и «Enter» на клавиатуре, игра автоматически переключится в оконный режим. Пользователю не нужно менять настройки и тем более прибегать к помощи стороннего программного обеспечения. В то же время этот метод работает не со всеми проектами.
Дополнительное ПО
Когда нет возможности вывести в окно отдельное приложение, может пригодиться дополнительная утилита. Многие разработчики постарались создать программу, которая заставляла бы игры запускаться в оконном режиме. В это программное обеспечение входит служебная программа D3DWindower, которую можно бесплатно загрузить.
Поскольку программа достаточно старая, процесс переноса игры в отдельное окно может показаться достаточно сложным и не самым рациональным. Однако метод работает в 100% случаев и не вызывает затруднений, если действовать в строгом соответствии с требованиями инструкции:
- Скачайте и установите утилиту.
- Запустите D3DWindower.
- Щелкните значок плюса.
- Из представленного списка выберите игру, которой хотите управлять.
- Измените настройки по умолчанию, включая ширину и высоту окна.
- Сохраните новые параметры.
Теперь у вас должна быть возможность запускать игру в оконном режиме. В то же время некоторые пользователи жалуются, что D3DWindower зависает при попытке изменить настройки. В этом случае рекомендуется проверить каталог, в который была установлена утилита. Путь к корневой папке не должен содержать кириллические символы. Если D3DWindower по-прежнему не работает, попробуйте другие похожие программы, например GameCompanion.
Редактирование конфигурационного файла
Во время установки программы компьютер создает в своей папке файл конфигурации. Хранит информацию о самых разных настройках, в том числе о работе в том или ином режиме. Поэтому, отредактировав этот файл, вы можете перенести игру в отдельное окно:
- Используя интерфейс меню «Пуск» или панель поиска Windows, откройте Панель управления».
- Перейдите в раздел «Параметры папки».
- Разверните вкладку «Просмотр».
- Подтвердите отображение скрытых файлов и папок.
- Теперь перейдите в основную папку с игрой.
- Используя панель поиска «Проводника», запустите поиск файлов с расширением «.ini».
- Дважды щелкните левой кнопкой мыши, чтобы запустить файл, содержащий название игры.
- Найдите строку с текстом «Полный экран».
- Вместо числа «1» установите значение «0».
- Сохраните изменения.
После следующего запуска программа откроется в отдельном окне. Возможно, его ширину нельзя изменить курсором мыши. В этом случае необходимо повторно открыть файл конфигурации и затем настроить параметры «Размер W» и «Размер H» (ширина и высота).
Что делать, если игры запускаются в окне самостоятельно
Иногда игры автоматически открываются в оконном режиме и невозможно развернуть программу на весь экран. Это может произойти по нескольким причинам. Самый распространенный – приложение не поддерживает мониторы с высоким разрешением. В такой ситуации он имеет максимальные параметры ширины и высоты, зафиксированные разработчиками.
Если пользователь на 100% уверен, что игра актуальна и поддерживает текущие стандарты изображений, рекомендуется изменить настройки, файл конфигурации или проверить настройки ссылки. В названии объекта может присутствовать постскриптум «окно». Наконец, вы можете переключиться в полноэкранный режим, нажав квадратную кнопку.
Источник изображения: it-tehnik.ru
На чтение 9 мин. Просмотров 56.2k. Опубликовано 03.09.2019
Мы все любим отдыхать с любимой игрой на наших компьютерах, но, похоже, у некоторых пользователей возникают проблемы с полноэкранными играми и Windows 10. Это звучит как необычная проблема, и сегодня мы попытаемся это исправить.
Некоторые пользователи сообщают, что они не могут запускать игры в полноэкранном режиме, и согласно им игра просто переключается на рабочий стол и остается такой же, пока звуки игры воспроизводятся в фоновом режиме. Это делает большинство игр неиграбельными, поскольку игры по умолчанию запускаются в полноэкранном режиме, но есть несколько решений, которые вы можете попробовать.
Содержание
- Как решить проблемы полноэкранных игр для Windows 10
- Решение 1. Запустите игру в оконном режиме.
- Решение 2 – Установите масштаб отображения на 100%
- Решение 3 – Измените ваш главный экран
- Решение 4 – Изменить настройки панели управления Nvidia
- Решение 5 – Отключить Teamviewer
- Решение 6. Используйте режим совместимости
- Решение 7. Измените размер шрифта на 100% и внесите изменения в панель управления Intel HD
- Решение 8. Восстановите панель задач в положение по умолчанию
- Решение 9 – Измените свое разрешение в Catalyst Control Center
Как решить проблемы полноэкранных игр для Windows 10
Иногда могут возникнуть проблемы при попытке запустить определенные игры в полноэкранном режиме. Говоря о проблемах, в этой статье мы рассмотрим следующие проблемы:
- Windows 10 не использует полноэкранный режим . Это довольно распространенная проблема, которая, скорее всего, вызвана вашими настройками. Тем не менее, вы должны быть в состоянии исправить это с помощью наших решений.
- Windows 10 не играет в игры в полноэкранном режиме . Многие пользователи сообщали, что Windows 10 не запускает игры в полноэкранном режиме. Обычно это вызвано настройками вашей игры или видеокарты.
- Полноэкранные игры для Windows 10 продолжают минимизироваться . Если ваши полноэкранные игры продолжают минимизироваться, проблема может заключаться в стороннем приложении. Иногда сторонние приложения могут мешать вашим играм и вызывать появление этой проблемы.
- Полноэкранные игры для Windows 10 с черным экраном, мерцание, сбой . Многие пользователи сообщали о мерцании, сбоях и черном экране в Windows 10. Это может иногда происходить, если у вас есть настройка с двумя мониторами.
- Игры не будут работать в полноэкранном режиме Windows 10 . Еще одна довольно распространенная проблема в Windows 10. Если у вас возникла эта проблема, обязательно проверьте настройки видеокарты.
- Полноэкранный режим Windows 10 не работает – Это всего лишь разновидность этой проблемы, но вы сможете легко ее исправить с помощью одного из наших решений.
Решение 1. Запустите игру в оконном режиме.
Если ваша игра поставляется с файлом конфигурации, или если вы можете установить ее конфигурацию перед запуском, убедитесь, что вы настроили ее на работу в оконном режиме. Это не лучшее решение, но это обходной путь, который позволит вам снова сыграть в свою любимую игру. Для получения наилучших результатов обязательно выберите режим окна без полей и то же разрешение, которое вы используете на рабочем столе.
Решение 2 – Установите масштаб отображения на 100%
Сообщалось, что многие игры не будут работать должным образом, если масштабирование экрана не установлено на 100%, поэтому давайте посмотрим, как установить масштабирование экрана на 100% в Windows 10.
-
Откройте Приложение настроек и перейдите в Система> Дисплей .
- Найдите Изменить размер текста, приложений и других элементов и установите для него 100% .
Возможно, вам придется выйти из своей учетной записи и войти, чтобы применить изменения, поэтому обязательно сделайте это. Как только вы это сделаете, обязательно проверьте, работают ли ваши игры снова.
Game Fire – это бустер игры, который поможет избавиться от низких FPS, зависаний, лагов и других проблем во время игры. Загрузите его сейчас (бесплатно) для лучшего игрового процесса.
Решение 3 – Измените ваш главный экран
У вас могут возникнуть проблемы с полноэкранным режимом и играми, если вы используете настройку с двумя мониторами. Однако вы можете решить эту проблему, просто изменив настройки дисплея. Для этого выполните следующие действия:
-
Нажмите правой кнопкой мыши на рабочем столе и выберите в меню Настройки отображения . Когда откроется окно «Настройки дисплея», вы увидите два монитора с цифрами.
- В окне Настройки отображения нажмите Определить . Номер должен появиться на вашем экране. Обычно это 1 или 2.
- Теперь в Настройки дисплея установите для монитора тот же номер, который вы получили на шаге 2, как для основного монитора.
- Сохраните изменения и попробуйте запустить игры в полноэкранном режиме.
Это простой трюк, который может помочь вам решить эту проблему, поэтому обязательно попробуйте.
- ЧИТАЙТЕ ТАКЖЕ: «Хотите просмотреть в полноэкранном режиме»: как отключить всплывающее окно
Решение 4 – Изменить настройки панели управления Nvidia
Если у вас есть как встроенная, так и выделенная графика, вам может потребоваться изменить несколько настроек панели управления Nvidia, чтобы решить эту проблему.
- Откройте Панель управления Nvidia .
-
Перейдите в раздел Управление настройками 3D> Глобальные настройки .
- Измените Предпочитаемый графический процессор с Автовыбор на Высокопроизводительный процессор Nvidia .
- Нажмите Применить , чтобы сохранить изменения и попробовать запустить игры в полноэкранном режиме.
Немногие пользователи сообщили, что они решили проблему, просто изменив размер и положение своего рабочего стола в Панели управления Nvidia. Для этого выполните следующие действия:
- Откройте Панель управления Nvidia .
-
Перейдите на Дисплей> Настроить размер и положение рабочего стола .
-
Найдите параметр масштабирования, установите для него Без масштабирования и нажмите Применить , чтобы сохранить изменения.
После внесения этих изменений вы сможете без проблем запускать игры в полноэкранном режиме. Если вы используете графику AMD, вы сможете найти похожие опции в Catalyst Control Center.
Решение 5 – Отключить Teamviewer
Многие пользователи сообщали о различных проблемах с полноэкранным режимом в своих любимых играх, и, по их мнению, общая причина – Teamviewer . Если вы не знакомы с Teamviewer, это приложение для удаленной помощи, которое позволяет удаленно управлять любым другим ПК. Это довольно популярное приложение, и многие пользователи установили его.
Несмотря на то, что Teamviewer – отличное приложение, иногда оно может вызывать проблемы. Многие пользователи сообщали о проблемах с полноэкранным режимом во время игры, но они смогли решить проблему, просто отключив Teamviewer. После этого проблема должна быть решена.
Если отключение Teamviewer не помогает, вы можете попробовать удалить приложение и проверить, решает ли это проблему. Если вам нужно другое приложение дистанционного управления, которое не будет мешать полноэкранным играм, обязательно попробуйте Mikogo или Radmin .
- Читайте также: 6 лучших программ для удаленного управления Windows 10
Решение 6. Используйте режим совместимости
Если у вас есть проблемы с полноэкранными играми на вашем ПК, вы можете попробовать запустить их в режиме совместимости. Этот режим специально разработан для старых приложений, которые не полностью совместимы с Windows 10. Чтобы запустить определенное приложение в режиме совместимости, вам необходимо сделать следующее:
-
Найдите проблемное приложение, щелкните его правой кнопкой мыши и выберите в меню Свойства .
-
Перейдите на вкладку Совместимость и установите флажок Запустить эту программу в режиме совместимости для параметра. Теперь выберите нужную версию Windows из меню и нажмите Применить и ОК , чтобы сохранить изменения.
После включения режима совместимости попробуйте снова запустить игру и проверьте, сохраняется ли проблема. Имейте в виду, что вам, возможно, придется попробовать несколько разных режимов совместимости, прежде чем вы найдете тот, который работает для выбранной игры.
Режим совместимости – это полезная функция, которая позволяет запускать на компьютере старое программное обеспечение, поэтому не стесняйтесь попробовать его.
Решение 7. Измените размер шрифта на 100% и внесите изменения в панель управления Intel HD
Если у вас есть проблемы с полноэкранным режимом в ваших любимых играх, вы можете решить эту проблему, просто установив размер шрифта на 100%. Мы уже показали вам, как это сделать в Решении 2 , поэтому обязательно ознакомьтесь с подробными инструкциями.
- ЧИТАЙТЕ ТАКЖЕ: исправьте проблемы с полноэкранным режимом Youtube в Windows 8, 8.1
После этого вам нужно открыть приложение Панель управления Intel HD и внести некоторые изменения. Когда откроется Панель управления Intel HD , перейдите в раздел Показать и установите для Подгонки значение Полноэкранный . Теперь установите флажок Переопределить настройки приложения и сохраните изменения.
После этого вы сможете без проблем запускать старые игры на своем ПК. Имейте в виду, что это решение работает, только если вы используете встроенную графику Intel HD. Если вы используете графику AMD или Nvidia, обязательно проверьте их программное обеспечение панели управления, чтобы изменить вышеупомянутые настройки.
Решение 8. Восстановите панель задач в положение по умолчанию
По словам пользователей, проблемы с полноэкранными играми могут возникать, если ваша панель задач не находится в положении по умолчанию. Некоторым пользователям нравится перемещать панель задач в сторону или в верхнюю часть экрана, но иногда это может привести к возникновению этой проблемы. Однако вы легко можете решить эту проблему, просто переместив панель задач в положение по умолчанию внизу.
После перемещения панели задач внизу экрана проблема должна быть решена, и вы сможете снова играть в любимые игры в полноэкранном режиме. Если вы не хотите перемещать панель задач в положение по умолчанию, вы можете устранить проблему, настроив панель задач на автоматическое скрытие. Для этого выполните следующие простые шаги:
- Нажмите Windows Key + I , чтобы открыть приложение «Настройки».
-
Перейдите в раздел Персонализация .
-
В меню слева выберите Панель задач . Теперь на правой панели включите параметр Автоматически скрывать панель задач в режиме рабочего стола .
После включения этой опции вы сможете без проблем запускать игры в полноэкранном режиме.
Решение 9 – Измените свое разрешение в Catalyst Control Center
По словам пользователей, вы можете решить эту проблему, просто изменив разрешение в Catalyst Control Center. Для этого просто выполните следующие простые шаги:
- Откройте Центр управления Catalyst и перейдите в раздел Графика/Рабочий стол и дисплей .
- Нажмите кнопку треугольник в большом разделе Модель экрана , а затем нажмите Свойства .
- Теперь установите более низкое разрешение и сохраните изменения.
- Перейдите в раздел Графика/Рабочий стол и дисплей и нажмите на маленький левый маленький треугольный значок ноутбука.
- Вы должны увидеть несколько доступных вариантов. Нажмите Полный экран и сохраните изменения.
После этого вам просто нужно изменить разрешение на вашем компьютере и установить желаемое значение. Теперь ваша проблема должна быть решена, и вы сможете снова наслаждаться играми в полноэкранном режиме. Если проблема не устранена, повторите всю процедуру после минимизации игры.
Как видите, решение полноэкранных проблем в Windows 10 относительно просто, и мы надеемся, что вам удалось решить эту проблему с помощью одного из наших решений.
Примечание редактора . Это сообщение было первоначально опубликовано в январе 2016 года и с тех пор было полностью переработано и обновлено для обеспечения свежести, точности и полноты.
Most computer games take over the whole screen when you play. But, depending on whether or not the developer allows it, you might be able to play in a window instead.
The process to window a game takes just a few seconds, however, some games don’t natively support windowed mode. So, you may have to take some more involved steps to prevent those games from taking up the whole screen.
This guide applies to Windows 10 and later.
Check for the Easy Button
Some games explicitly allow the application to run in a windowed mode. Go into the Settings menu and you’ll see options listed using varying language. If you don’t see the below options there, you might access them from the game’s launcher.
- Windowed Mode: Runs the game in a resizeable window just like any other application.
- Borderless Window Mode: Runs the game as a window, which may be full screen or not, but without the usual chrome (borders, toolbars, etc.) normal apps enjoy.
- Fullscreen (Windowed) Mode: Runs the game full-screen, but full-screen view is just a maximized window, so you can run other apps atop the game.
Make Windows Work for You
The Windows operating system supports command-line switches to adjust certain start-up parameters of programs. One way to «force» an application like your favorite game to run in a windowed mode is to create a special shortcut to the program’s main executable, then configure that shortcut with the applicable command-line switch.
-
Right-click or tap-and-hold the shortcut for the computer game you want to play in windowed mode.
If you don’t see the shortcut on the desktop, you can make one yourself. To make a new shortcut to a game or program in Windows, either drag it to the desktop from the Start menu or right-click (or tap-and-hold if you’re on a touchscreen) the executable file and choose Send to > Desktop.
-
Select Properties.
-
In the Shortcut tab, in the Target: field, add -window or -w at the end of the file path. If one doesn’t work, try the other.
-
Select OK.
If you receive an «Access Denied» message, you may need to confirm you’re an administrator on that computer.
If the game doesn’t support Windowed Mode play, adding a command-line switch won’t work. But, it’s worth trying. Many games, officially or unofficially, allow the Windows operating system to control how they render.
Alternative Ways to Window a Game
Here are some additional methods to try if you want to play games in windowed mode:
Keyboard Shortcuts
Some games can be recomposed into a window by pressing the Alt + Enter keys together while in the game, or by pressing Ctrl + F.
Modify the .INI File
Some games store full-screen mode settings in an INI file. They might use the line «dWindowedMode» to define whether to run the game in windowed mode or not. If there’s a number after that line, make sure it’s 1. Some may use True/False to define that setting.
Use DxWnd
If the game relies on DirectX graphics, a program like DxWnd serves as a «wrapper» offering custom configurations to force full-screen DirectX games to run in a window. DxWnd sits between the game and the Windows operating system; it intercepts system calls between the game and the OS and translates them into an output that fits into a resizable window. But again, the game must rely on DirectX graphics for this method to work.
If Your Game Is Really Old
Some very old games from the MS-DOS era run in DOS emulators like the DOSBox emulator. DOSBox and similar programs use configuration files that specify full-screen behavior through customizable toggles.
Virtualization
Another option is to run the game through virtualization software like the VirtualBox virtualizer or VMware, or a Hyper-V virtual machine. Virtualization technology lets an entirely different operating system run as a guest OS within your existing operating system’s session. These virtual machines always run in a window, although you can maximize the window to get a full-screen effect.
Run a game in a virtual machine if it can’t be run in a windowed mode. As far as the game is concerned, it’s functioning like normal. The virtualization software governs its appearance as a window in its host operating system, not the game itself.
Some Considerations
There are a few things to keep in mind when attempting to modify your games:
- Some games cannot be run in a windowed mode no matter what you try.
- Reverse any of the changes mentioned above if you decide you want to play the game in full-screen or regular mode again.
Thanks for letting us know!
Get the Latest Tech News Delivered Every Day
Subscribe
Most computer games take over the whole screen when you play. But, depending on whether or not the developer allows it, you might be able to play in a window instead.
The process to window a game takes just a few seconds, however, some games don’t natively support windowed mode. So, you may have to take some more involved steps to prevent those games from taking up the whole screen.
This guide applies to Windows 10 and later.
Check for the Easy Button
Some games explicitly allow the application to run in a windowed mode. Go into the Settings menu and you’ll see options listed using varying language. If you don’t see the below options there, you might access them from the game’s launcher.
- Windowed Mode: Runs the game in a resizeable window just like any other application.
- Borderless Window Mode: Runs the game as a window, which may be full screen or not, but without the usual chrome (borders, toolbars, etc.) normal apps enjoy.
- Fullscreen (Windowed) Mode: Runs the game full-screen, but full-screen view is just a maximized window, so you can run other apps atop the game.
Make Windows Work for You
The Windows operating system supports command-line switches to adjust certain start-up parameters of programs. One way to «force» an application like your favorite game to run in a windowed mode is to create a special shortcut to the program’s main executable, then configure that shortcut with the applicable command-line switch.
-
Right-click or tap-and-hold the shortcut for the computer game you want to play in windowed mode.
If you don’t see the shortcut on the desktop, you can make one yourself. To make a new shortcut to a game or program in Windows, either drag it to the desktop from the Start menu or right-click (or tap-and-hold if you’re on a touchscreen) the executable file and choose Send to > Desktop.
-
Select Properties.
-
In the Shortcut tab, in the Target: field, add -window or -w at the end of the file path. If one doesn’t work, try the other.
-
Select OK.
If you receive an «Access Denied» message, you may need to confirm you’re an administrator on that computer.
If the game doesn’t support Windowed Mode play, adding a command-line switch won’t work. But, it’s worth trying. Many games, officially or unofficially, allow the Windows operating system to control how they render.
Alternative Ways to Window a Game
Here are some additional methods to try if you want to play games in windowed mode:
Keyboard Shortcuts
Some games can be recomposed into a window by pressing the Alt + Enter keys together while in the game, or by pressing Ctrl + F.
Modify the .INI File
Some games store full-screen mode settings in an INI file. They might use the line «dWindowedMode» to define whether to run the game in windowed mode or not. If there’s a number after that line, make sure it’s 1. Some may use True/False to define that setting.
Use DxWnd
If the game relies on DirectX graphics, a program like DxWnd serves as a «wrapper» offering custom configurations to force full-screen DirectX games to run in a window. DxWnd sits between the game and the Windows operating system; it intercepts system calls between the game and the OS and translates them into an output that fits into a resizable window. But again, the game must rely on DirectX graphics for this method to work.
If Your Game Is Really Old
Some very old games from the MS-DOS era run in DOS emulators like the DOSBox emulator. DOSBox and similar programs use configuration files that specify full-screen behavior through customizable toggles.
Virtualization
Another option is to run the game through virtualization software like the VirtualBox virtualizer or VMware, or a Hyper-V virtual machine. Virtualization technology lets an entirely different operating system run as a guest OS within your existing operating system’s session. These virtual machines always run in a window, although you can maximize the window to get a full-screen effect.
Run a game in a virtual machine if it can’t be run in a windowed mode. As far as the game is concerned, it’s functioning like normal. The virtualization software governs its appearance as a window in its host operating system, not the game itself.
Some Considerations
There are a few things to keep in mind when attempting to modify your games:
- Some games cannot be run in a windowed mode no matter what you try.
- Reverse any of the changes mentioned above if you decide you want to play the game in full-screen or regular mode again.
Thanks for letting us know!
Get the Latest Tech News Delivered Every Day
Subscribe
Многие пользователи предпочитают играть в оконном режиме. Так можно быстро свернуть приложение и перейти к работе либо запустить игру в меньшем разрешении, если у вас слабый компьютер. В любом случае данная возможность будет крайне полезна каждому, а знание способов включения пригодится любому пользователю ПК. Давайте разберемся, как запустить игру в оконном режиме на разных платформах.
Все способы
Все варианты запуска игр в окне можно разделить на следующие категории:
- С помощью комбинаций клавиш;
- С помощью команды в свойствах исполнительного файла;
- С помощью функционала игры;
- Через сторонний софт.
Разберем все методы в виде пошаговых инструкций.
Стандартные комбинации
Рассмотрим сочетания клавиш, которые используются в операционной системе Windows и MacOS. Самым распространенным и стандартным вариантом является нажатие клавиш Alt+Enter. Вы должны запустить игру и перейти в ее окно. Затем нажать сочетание Alt+Enter, после чего приложение перейдет в оконный режим.
Также в операционной системе Windows имеются другие сочетания клавиш. Вы можете нажать F11 или Ctrl+F для включения оконного режима в играх в Windows 7, 8 или 10.
В MacOS используется другое сочетание, поскольку упомянутых клавиш на раскладке Apple нет. Здесь достаточно нажать command + M. После этого любое приложение перейдет в оконный режим работы.
Однако все указанные комбинации клавиш могут не помочь в отдельных случаях. Дело в том, что в большинстве современных игр не работает стандартное переключение в окно. Разберемся, как запустить игру в оконном режиме сторонними методами.
Ввод параметров
Стоит отметить сразу, что подобный вариант работает со старыми играми в большинстве случаев. Для этого вам понадобится ярлык приложения и его свойства. Кликните ПКМ по иконке и в меню перейдите в раздел «Свойства».
Откройте вкладку Ярлык и найдите поле «Объект». Здесь необходимо вписать команду -window. Часть игр воспринимает параметры -w или -win. Узнать, какая из них применима именно к вашему приложению, можно только методом эксперимента. Если команда не подходит, то игра также запустится в полноэкранном режиме.
Еще один вариант, как запустить игру в оконном режиме – это поработать с настройками совместимости. В том же окне с настройками ярлыка перейдите во вкладку «Совместимость». Во вкладке найдите пункт «Отключить оптимизацию во весь экран» и поставьте рядом с ним галочку.
Переключение в настройках игры
Если все вышеописанные варианты не помогли, тогда стоит посмотреть список настроек в самом приложении. В большинстве игр предусмотрена возможность переключения в оконный режим с любым поддерживаемым разрешением.
Обычно данный параметр располагается в разделе настроек графики или игрового процесса. Перед тем как запустить игру в оконном режиме, выберите подходящее разрешение экрана. После установки параметров не забудьте применить и сохранить изменения, чтобы приложение запустилось с заданными настройками в следующий раз.
Но что делать, если в параметрах внутри игры нет подобных настроек либо они не активируются/не работают корректно? В таком случае можно попробовать установить параметры в файлах конфигурации.
Почти все игры хранят список настроек в отдельных конфигурационных файлах. Их можно найти в папке с файлами либо в директории с сохранениями. Часто они называются config или подобными словами. Их необходимо открывать с помощью стандартного «Блокнота» Windows и вносить изменения.
Перед тем как открыть игру в оконном режиме подобным способом, сделайте резервные копии сохранений и конфигурационных файлов, чтобы можно было вернуть все настройки в исходное состояние. Затем откройте конфигурацию и найдите в ней строки с названием windowed или подобным. После знака = нужно установить 1 вместо 0. Если вы нашли параметр fullscreen, то здесь необходимо поменять 1 на 0. Единица включает один из режимов, а ноль отключает его. После этого попробуйте снова запустить приложение в окне.
Сторонний софт
Если вы не знаете, как открыть игру в оконном режиме с помощью вышеописанных методов, тогда попробуйте функционал сторонних программ. Одной из таких является китайская утилита D3DWindower. Скачать ее можно бесплатно в интернете. Запустите программу и выполните следующие действия:
- Нажмите на значок +.
- В окне выберите папку с нужной игрой, после чего она появится в списке.
- Кликните по иконке закрытой папки, чтобы перейти в настройки.
- Далее укажите ширину и высоту окна.
- Установите галочку.
- Кликните по кнопке в правом нижнем углу и выберите файл D3DHook.dll.
- Сохраните изменения и запустите игру заново.
Теперь приложение должно открываться в оконном режиме принудительно, даже если подобная настройка не предусмотрена разработчиками.
Однако если и этот способ вам не помог, то стоит поискать в интернете решение для конкретной игры. Часто проекты выпускаются со своими особенностями, режимами и багами. Если вы собрались проходить какую-то игру, то должны знать обо всех ключевых багах и возможностях. Там же вы прочтете про оконный режим и о том, можно ли его настроить. Попробуйте все методы из нашей инструкции, перед тем как искать другие способы в интернете. Теперь вы знаете, как сделать оконный режим в игре клавишами, программами и с помощью параметров.
Нередко компьютер используется не только для работы, но и для игр. Как и любое приложение, игра может работать как в полноэкранном режиме, так и в оконном. Каждый из этих методов имеет свои преимущества и недостатки. Способов запуска оконного режима игры в Windows 10 существует масса, и их все мы перечислим в статье.
Оконный режим игры в Windows 10 – это один из лучших методов конспирации. Ведь нередко люди играют на работе, во время уроков, и когда заходит мама или начальник необходимо быстро переключить окно и сделать вид, что вы работаете за компьютером. При работе с оконным режимом это не составит труда, достаточно перелистнуть окна и сделать вид, что вы занимаетесь важными делами. Кроме того, в мини версии игры изображении лучше, и играть становится комфортнее.
Использование настроек игры
Проще всего запустить игру в оконном режиме через само приложение. Чаще всего данная функция находится в опциях «Графика» или «Экран». Но стоит знать, что некоторые игры не имеют таких функций. Прежде чем запустить игру в нужном размере, необходимо настроить разрешение. Для того чтобы игра сохранилась и запустилась с заданными параметрами, необходимо нажать кнопку «Сохранить» и перезапустить приложение.
Если в этих настойках вы ничего не обнаружили, можно выполнить следующий алгоритм:
- Открыть папку с установочными файлами.
- Найти тексты «Windowed», «Fullscreen» .
- Если параметр «Fullscreen» нажать 0, если Windowed -1.
- Запустить приложение.
Горячие клавиши
Горячие клавиши в последнее время набирают обороты популярности, так как пользоваться ими очень удобно. Для того чтобы открыть оконный режим в игре необходимо нажать две клавиши Alt+Enter. Такая комбинация работает в любой версии Windows, но она работает не со всеми программами и играми. Помимо этого клавиша F11 и сочетание Ctrl+F тоже может перевести игру в оконный режим. Для того чтобы использовать приложение в полном разрешении необходимо снова нажать клавиши. Но этот метод работает не с каждой игрой, и в некоторые случаях потребуется более серьезное решение проблемы.
Использование WINDOW
Если ни один из вышеперечисленных методов не работает, то можно попробовать открыть игру в оконном варианте другими способами. Для этого необходимо на рабочем столе найти ярлык с игрой и нажать на него правой кнопкой мыши. После необходимо кликнуть по «свойствам». В новом окне необходимо написать WINDOW в имени объекта, как показано на рисунке. Для того чтобы заданные изменения сохранились необходимо нажать кнопку «Ок» и снова запустить игру в оконном режиме.
Иногда этот параметр не срабатывает, тогда можно попробовать вместо WINDOW вписать «W» или «win». Для того чтобы понимать, какой набор букв сработает на вашей игре предстоит немного поэкспериментировать. В том случае, если ни один из этих способов не работает, игра запустится в полноэкранном режиме и можно попробовать другие способы запуска.
Сторонние приложения
Но если и изменение параметров не помогает открыть игру в оконном варианте, можно попробовать использовать дополнительные приложения, которых масса на просторе интернета.
Игра в оконном режиме – это очень удобно, нет необходимости сворачивать приложение, а если у вас слабый компьютер, то это единственный случай для полноценной игры. Такая функции будет полезна каждому пользователю и сможет пригодиться в разных случаях.
Частые перезагрузки компьютера могут привести к повреждению жесткого диска. Если вам приходится отлучаться от.
Зачастую бывают такие ситуации, что «прыгает» или «заканчивается» Интернет, но в тот момент он очень нужен. Выход очень простой — использовать iPhone в режиме модема по USB (как 3G или LTE модем), Wi-Fi (как мобильную точку доступа) или по Блютузу. В.
Наверное, многие пользователи компьютера не знают, что такое режим бога в Windows 10, пользуясь этой операционной системой несколько лет. Ведь зачастую у человека не хватает времени разбираться во всех программах и гаджетах, которыми можно.
Оконный режим является особенно популярным для фанатов старых игр. Если раньше стандартом являлось разрешение 800×600 пикселей, то сегодня это значение составляет не менее, чем 1280×1024 пикселей. Следовательно, если запустить старую игру на большом мониторе во весь экран, то выглядеть это будет уныло и размыто. Тем не менее, этого можно избежать, если запустить игру в оконном режиме. Как это сделать? Об этом мы расскажем в нашей статье.
Способ №1. Оконный режим через «Настройки игры»
Большинство игр предусматривают настройки, которые позволяют изменить разрешение, а также выбрать тип экрана – «Полноэкранный», «Оконный», «Оконный без рамки».
Если в вашем случае, игра не предоставляет подобную возможность, то необходимо прибегнуть к другим способам.
Способ №2. Стандартное сочетание клавиш
При запуске игры, вам необходимо воспользоваться следующим сочетанием клавиш:
Alt+Enter – стандартная комбинация, позволяющая перевести любую игру в оконный режим работы.
Опять же-таки, этот способ работает не для всех игр. Поэтому, если у вас не получилось активировать оконный режим, то переходите к следующему способу.
Способ №3. Применение свойства «-window» к ярлыку игры
Данный способ можно использовать в ситуациях, когда при помощи второго способа не удалось запустить игру в окне.
- Нажмите правой кнопкой мыши по ярлыку игры. В контекстном меню выберите пункт «Свойства».
- После этого в поле «Объект» допишите команду -window, а затем нажмите на кнопку «Применить» и «OK».
Если это не помогло запустить игру в окне, то попробуйте вписать команду -w вместо -window.
Способ №4. Использование программы D3DWindower
D3DWindower является самой популярной программой, которая позволяет перевести игру в любое разрешение, а также запустить игру в окне. При этом, пользователю достаточно просто скачать эту программу и выполнить соответствующие настройки.
Скачать “Программа D3DWindower” D3DWindower.zip – Загружено 423 раза – 701 KB
- Распакуйте архив с программой D3DWindower в отдельную папку, а затем запустите файл «D3DWindower.exe».
- После этого нажмите на значок « icon-plus ».
- Укажите директорию (путь) к игре, а затем нажмите на кнопку «Открыть».
- После этого кликните правой кнопкой мыши по игре и выберите пункт «Options (O)».
- Укажите необходимое разрешение «Width» (ширина) и «Height» (высота), а затем установите галочку на пункт «Use Windowed Mode» – это активирует оконный режим. Сохраните настройки, нажав на кнопку «OK».
- Теперь кликните по « icon-play », чтобы запустить игру в окне.
Мы надеемся, что наши способы помогли вам запустить игру в оконном режиме. Однако, стоит помнить, что любая игра в оконном режиме потребляет гораздо больше ресурсов, нежели при запуске во весь экран. Обязательно учитывайте это, иначе вы можете столкнуться с зависаниями и проблемами при запуске игры в окне на слабом компьютере.