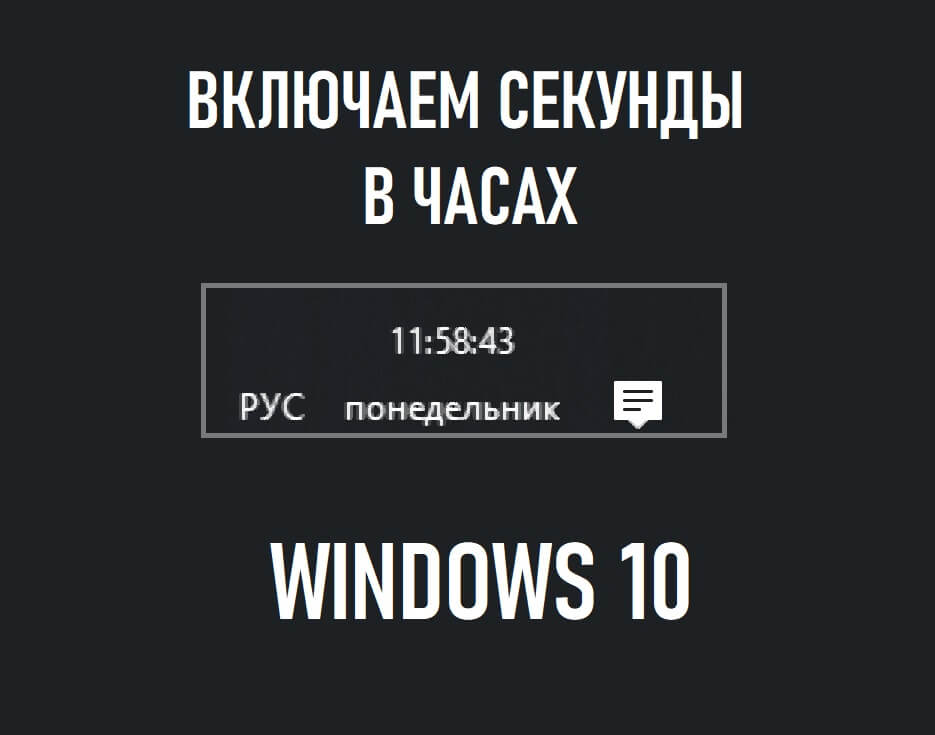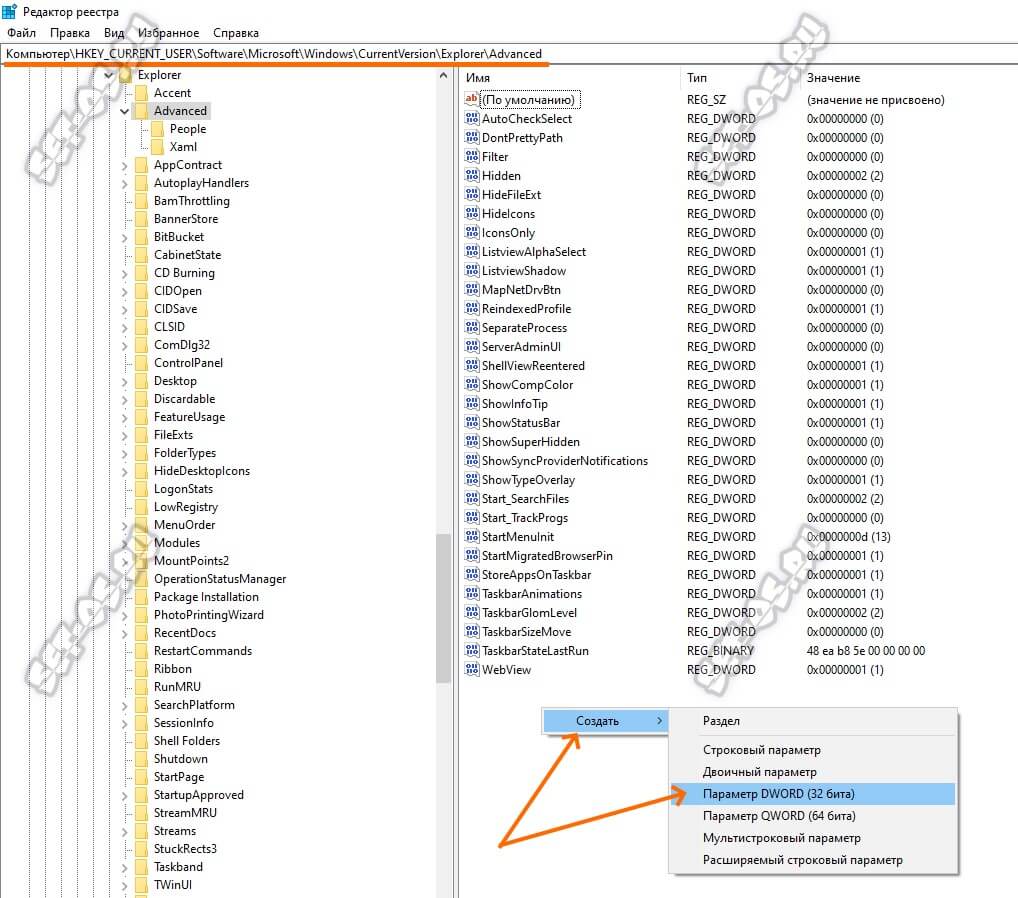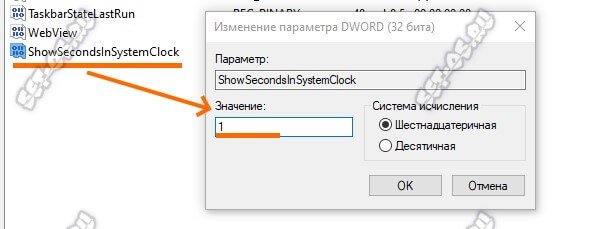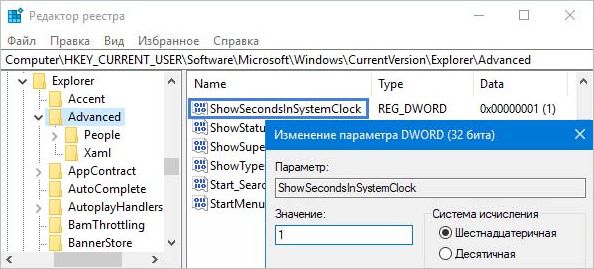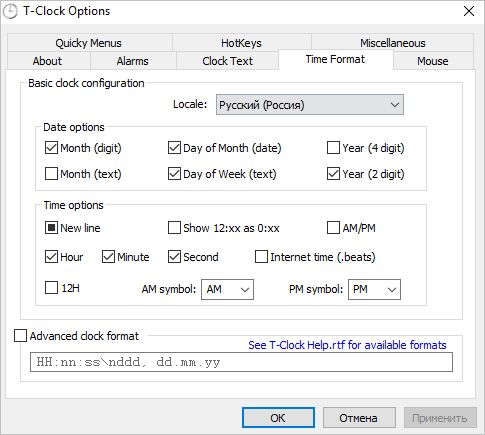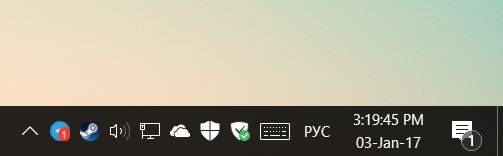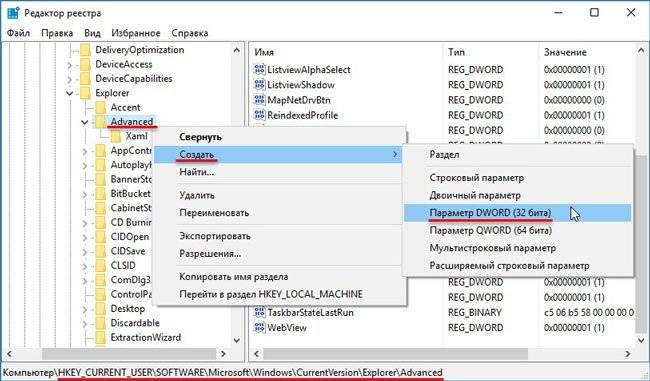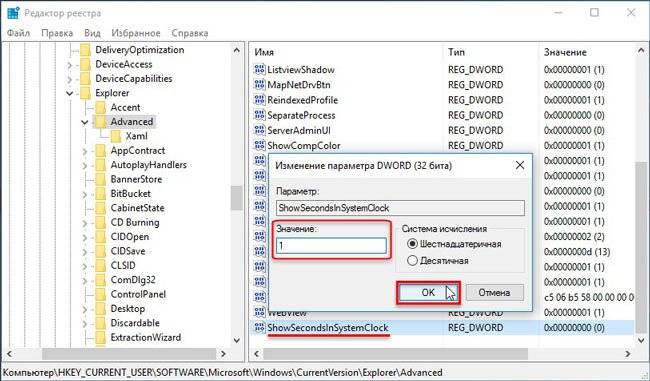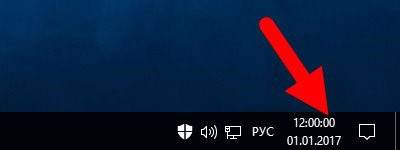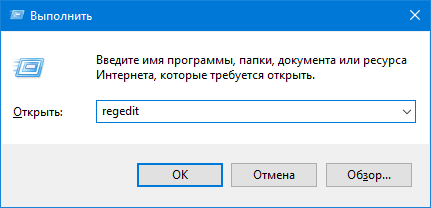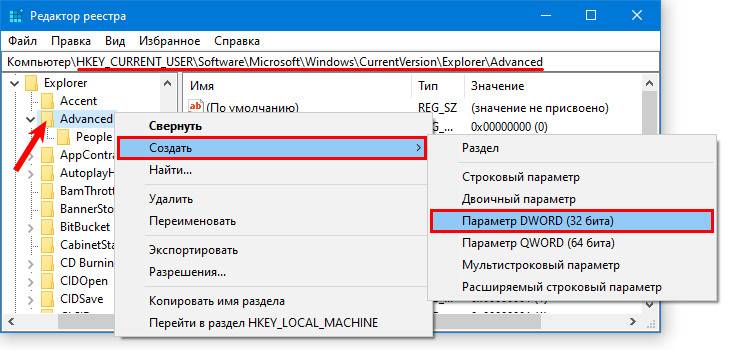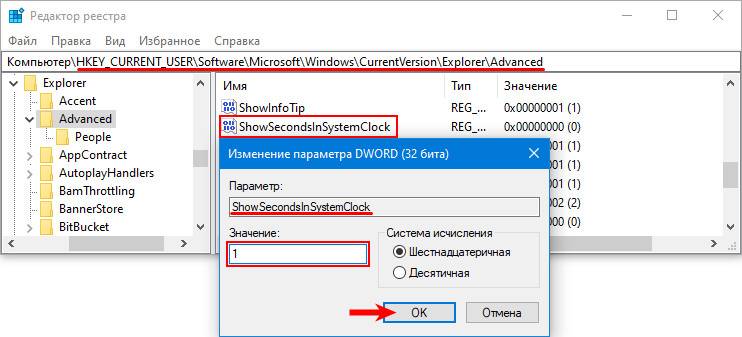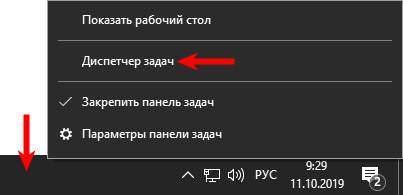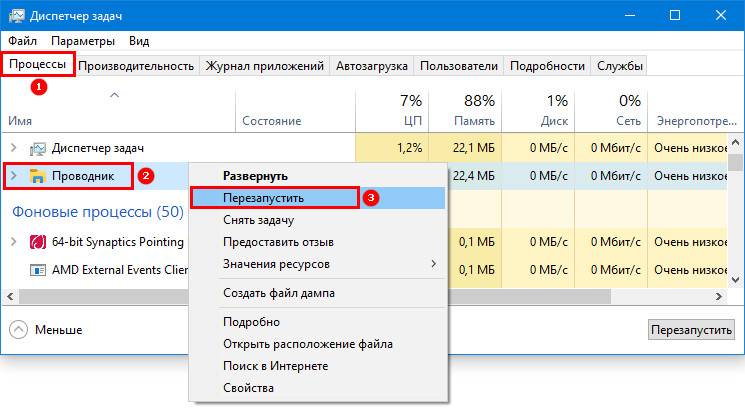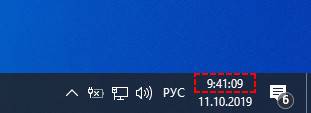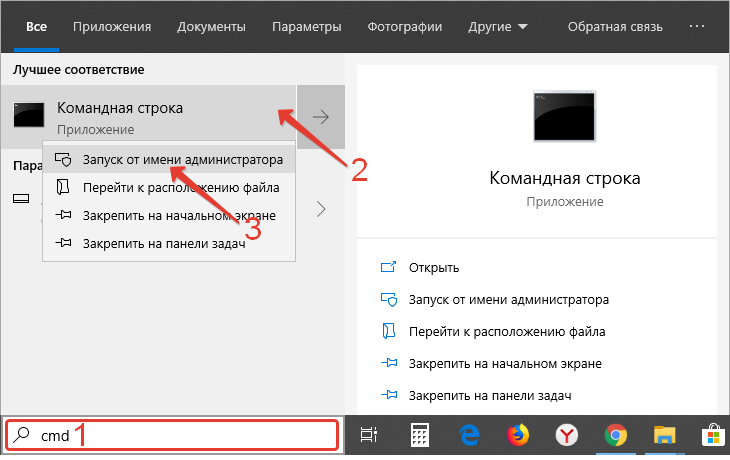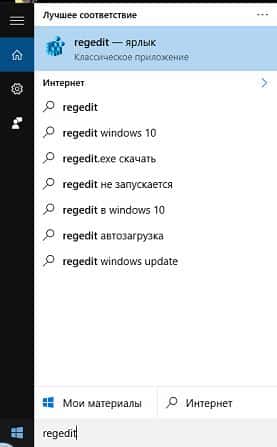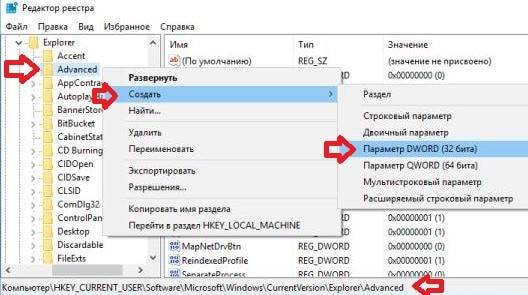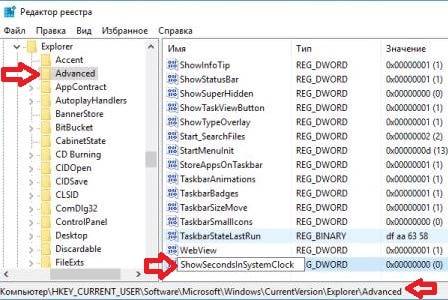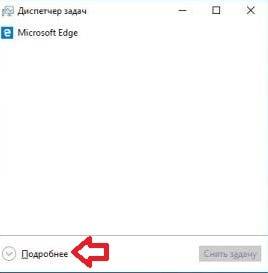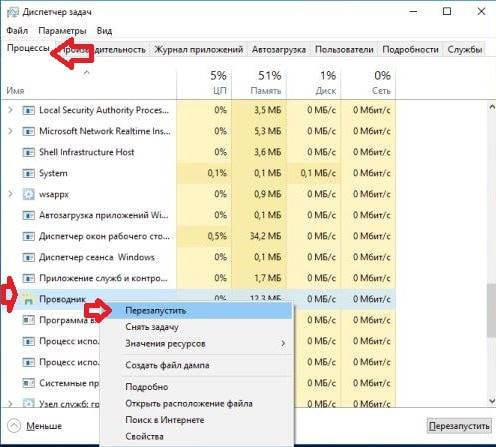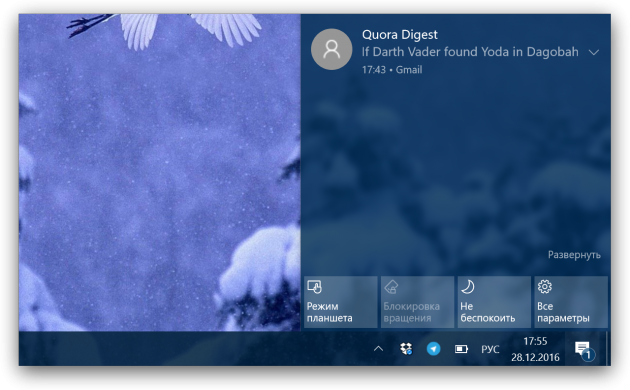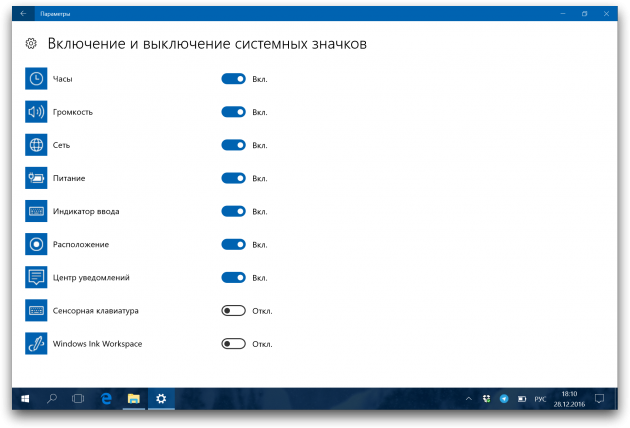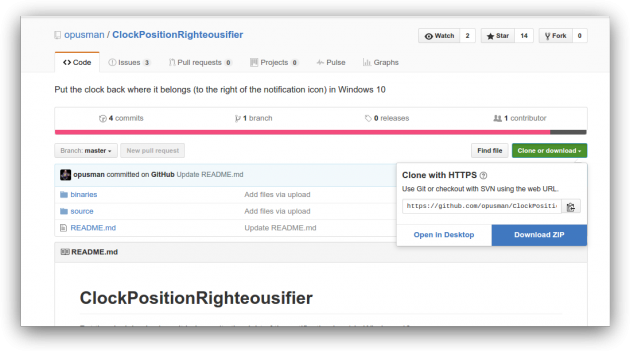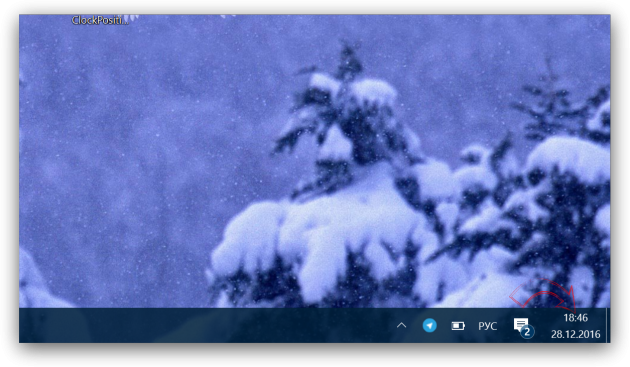Я достаточно давно уже не пользуюсь обычными часами — их мне заменил телефон. Но вот иногда надо быстро засечь время, сидя за компьютером, а в стандартных часах на рабочем столе секунд то нет. Приходится опять лезть за телефоном, включать секундомер. Неудобство короче. Поэтому я сегодня покажу Вас как включить секунды на стандартных часах Windows 10, а так же как их выключить при необходимости. Единственный момент — Вам придётся запускать редактор реестра, а значит необходимо иметь доступ к правам Администратора в операционной системе.
Начинаем с того, что открываем редактор реестра операционной системы Windows, нажав кнопку Пуск и введя в поиске слово «regedit». Ну или, как вариант, нажать комбинацию клавиш Win+R и введя команду «regedit.exe».
Далее находим ветку:
HKEY_CURRENT_USER Software Microsoft Windows CurrentVersion Explorer Advanced
Открыв её, в пустом поле справа кликните правой кнопкой мыши и в меню выберите пункт «Создать» -> «Параметр DWORD (32-bit)».
Дайте вот такое название для параметра: ShowSecondsInSystemClock, после чего нажмите клавишу «Enter».
Далее надо дважды кликнуть по созданному параметру и задать ему значение: «1». Нажимаем на кнопку ОК, чтобы сохранить изменения, после чего перезагружаем компьютер. После этого на часах рабочего стола добавятся секунды. Profit!
Если эта опция Вам не нужна и Вы хотели бы отключить секунды в часах Виндовс 10, нужно опять же открыть редактор реестра с правами Администратора, найти указанную выше ветку, а в ней — параметр ShowSecondsInSystemClock.
Ему надо будет присвоить значение «0», либо вообще удалить, после чего перезагрузить компьютер.
В данной статье показаны действия, с помощью которых можно включить отображение секунд в системных часах панели задач в операционной системе Windows 10.
Системные часы на панели задач в Windows 10 отображают системное время и дату. По умолчанию время не включает показ секунд, но при необходимости можно включить или отключить их отображение.
Содержание
- Как включить или отключить отображение секунд в системных часах панели задач используя редактор реестра
- Как включить или отключить отображение секунд в системных часах панели задач используя файл реестра
- Как включить или отключить отображение секунд в системных часах панели задач используя командный файл
- Видео-инструкция
Как включить или отключить отображение секунд в системных часах панели задач используя редактор реестра
Чтобы включить или отключить отображение секунд в системных часах панели задач в Windows 10, откройте редактор реестра, для этого сочетание клавиш + R, в открывшемся окне Выполнить введите regedit и нажмите кнопку OK.
В открывшемся окне редактора реестра перейдите по следующему пути:
HKEY_CURRENT_USERSOFTWAREMicrosoftWindowsCurrentVersionExplorerAdvanced
Нажмите правой кнопкой мыши на разделе Advanced и в появившемся контекстном меню выберите Создать > Параметр DWORD (32 бита). Присвойте созданному параметру имя ShowSecondsInSystemClock.
Далее дважды щелкните левой кнопкой мыши по созданному нами параметру, и в качестве его значения установите 1, нажмите кнопку OK и закройте редактор реестра.
Для того чтобы изменения вступили в силу, достаточно перезапустить Проводник Windows или выйти из системы.
Чтобы перезапустить Проводник Windows, откройте «Диспетчер задач» нажав сочетание клавиш
Ctrl+Shift+Esc и в открывшемся окне диспетчера задач во вкладке Процессы найдите процесс с названием Проводник, выделите его и нажмите кнопку Перезапустить.
Теперь в системных часах на панели задач будут отображаться секунды.
Если вы захотите отключить отображение секунд, то просто удалите параметр ShowSecondsInSystemClock или измените его значение на 0 и перезапустите Проводник Windows
Как включить или отключить отображение секунд в системных часах панели задач используя файл реестра
Данный способ также позволяет включить или отключить отображение секунд в системных часах с помощью внесения изменений в системный реестр Windows посредством файла реестра.
Все изменения производимые в реестре отображены ниже в листингах файлов реестра.
Чтобы включить отображение секунд в системных часах, создайте и примените файл реестра следующего содержания:
Windows Registry Editor Version 5.00.
[HKEY_CURRENT_USERSOFTWAREMicrosoftWindowsCurrentVersionExplorerAdvanced].
«ShowSecondsInSystemClock»=dword:00000001
После применения файла реестра (reg-файла), чтобы изменения вступили в силу перезапустите Проводник Windows
Чтобы отключить отображение секунд в системных часах, создайте и примените файл реестра следующего содержания:
Windows Registry Editor Version 5.00.
[HKEY_CURRENT_USERSOFTWAREMicrosoftWindowsCurrentVersionExplorerAdvanced].
«ShowSecondsInSystemClock»=-
После применения файла реестра (reg-файла), чтобы изменения вступили в силу перезапустите Проводник Windows
Как включить или отключить отображение секунд в системных часах панели задач используя командный файл
Также Вы можете воспользоваться полностью автоматизированным способом включения или отключения отображения секунд в системных часах на панели задач. Для этого нужно скачать и запустить командный файл (cmd-файл), при этом будут внесены изменения в реестр и перезапустится Проводник Windows.
Ниже представлены листинги командных файлов.
Листинг cmd-файла для включения отображения секунд в системных часах:
@echo off.
:: ShowSecondsInSystemClock.
:: https://winnote.ru/.
REG ADD «HKCUSoftwareMicrosoftWindowsCurrentVersionExplorerAdvanced» /V ShowSecondsInSystemClock /T REG_DWORD /D 1 /F.
taskkill /f /im explorer.exe.
start explorer.exe.
Листинг cmd-файла для отключения отображения секунд в системных часах:
@echo off.
:: HideSecondsInSystemClock.
:: https://winnote.ru/.
REG ADD «HKCUSoftwareMicrosoftWindowsCurrentVersionExplorerAdvanced» /V ShowSecondsInSystemClock /T REG_DWORD /D 0 /F.
taskkill /f /im explorer.exe.
start explorer.exe.
Видео-инструкция
Также, можно посмотреть видео ролик в котором показано как включить отображение секунд в системных часах панели задач в операционной системе Windows 10.
.
Используя рассмотренные выше действия, можно включить или отключить отображение секунд в системных часах панели задач Windows 10.
Содержание
- Способ 1: Редактирование реестра
- Вариант 1: «Редактор реестра»
- Вариант 2: Создание файла реестра
- Способ 2: «Командная строка»
- Способ 3: Сторонняя утилита
- Вопросы и ответы
Способ 1: Редактирование реестра
Включение секунд у часов на панели задач Windows 10 происходит только через редактирование реестра, но разными способами. Сделать это можно непосредственно через «Редактор реестра» или используя специальный REG-файл, созданный вручную.
Прежде чем вносить изменения в системный реестр, рекомендуем создать точку восстановления системы, с помощью которой можно вернуть состояние Windows при непредвиденных обстоятельствах.
Подробнее: Инструкция по созданию точки восстановления Windows 10
Вариант 1: «Редактор реестра»
Самый простой способ включить секунды на часах в Windows 10 – это использование функций встроенного «Редактора реестра»:
- Запустите инструмент от имени администратора. Проще всего найти его через системный поиск, затем выбрать соответствующий пункт.
- Перейдите по пути:
HKEY_CURRENT_USERSOFTWAREMicrosoftWindowsCurrentVersionExplorer. Нажмите на раздел «Advanced» левой кнопкой мыши. В главном окне щелкните правой кнопкой мыши по свободной области для вызова контекстного меню. Наведите курсор на пункт «Создать», затем выберите «Параметр DWORD (32 бита)». - Задайте имя новому параметру – «ShowSecondsInSystemClock».
- Двойным щелчком левой кнопкой мыши откройте окно свойств нового параметра. В строке «Значение» впишите «1», а систему исчисления оставьте шестнадцатеричной. Щелкните по «ОК», чтобы сохранить изменения.

После этого можете закрыть окно «Редактора реестра». Чтобы изменения вступили в силу, потребуется перезапустить «Проводник». Самый простой способ сделать это – использовать «Диспетчер задач»:
- Щелкните правой кнопкой мыши по нижней рабочей панели и выберите пункт «Диспетчер задач».
- На вкладке «Процессы» отыщите «Проводник» и выделите его. Кликните по кнопке «Перезапустить».


Если понадобится убрать секунды в часах, то значение созданного параметра «ShowSecondsInSystemClock» нужно изменить на «0». Затем так же перезапустить встроенный файловый менеджер.
Вариант 2: Создание файла реестра
Второй способ включить секунды заключается в создании специального файла с расширением REG, с помощью которого изменение в реестре происходит посредством его запуска. То есть нет необходимости проделывать путь, описанный в Варианте 1, чтобы изменить значение параметра. Несмотря на то, что сначала процедура может занять время, в последующем очевидно, что файл способен сэкономить его.
- Щелкните в любом месте, например на рабочем столе, по свободной области правой кнопкой мыши. Наведите курсор в контекстном меню на пункт «Создать», затем выберите «Текстовой документ». Таким образом, будет запущен встроенный редактор «Блокнот».
- В поле вставьте следующую запись:
Windows Registry Editor Version 5.00
[HKEY_CURRENT_USERSOFTWAREMicrosoftWindowsCurrentVersionExplorerAdvanced]
"ShowSecondsInSystemClock"=dword:1 - Кликните по вкладке «Файл» и выберите функцию «Сохранить как»
- В окне «Проводника» задайте имя файлу — можете выбрать любое, допустим «Enabling seconds», а после названия добавьте расширение. Имя будет выглядеть так: «Enabling seconds.reg». В меню «Тип файла» выберите «Все файлы» и сохраните его.


После того как REG-файл был создан, останется его просто запустить двойным щелчком мыши и подтвердить добавление в реестр. А когда изменения будут приняты, выйдите и войдите в учетную запись.
Способ должен сработать, если осуществлен вход в систему с правами администратора. Если же не получилось импортировать reg-файл, то попробуйте запустить его в «Безопасном режиме» Windows, а затем вернуться к обычной версии ОС.
Читайте также: Безопасный режим в Windows 10
Способ 2: «Командная строка»
Чтобы включить отображение секунд у часов на панели задач Windows 10, можно использовать несколько команд, которые редактируют реестр без открытия редактора. По сути, происходит изменение системного реестра, но прямо из интерфейса консоли:
- Запустите «Командную строку» от имени администратора. Для этого используйте системный поиск.
- Вставьте
reg add "HKEY_CURRENT_USERSOFTWAREMicrosoftWindowsCurrentVersionExplorerAdvanced" /v ShowSecondsInSystemClock /t REG_DWORD /d 1 /fи нажмите на клавишу «Enter». Эта команда изменяет значение параметра в «Редакторе реестра». - Чтобы перезапустить «Проводник» для вступления настроек в силу, пропишите
taskkill /F /IM explorer.exe & start explorer, затем снова нажмите на клавишу ввода.

Как только появится уведомление об успешном результате, а на панели задач в часах появятся секунды, можете закрыть окно «Командной строки».
Способ 3: Сторонняя утилита
Для тонкой настройки часов на панели задач Windows 10 можно использовать стороннюю утилиту – T-Clock Redux, которая распространяется бесплатно. Помимо функции включения секунд на часах, софт предусматривает и дополнительные возможности, позволяющие отрегулировать внешний вид часов, включая цвет, шрифт и другие параметры, а также выбрать удобный формат для отображения времени и установить будильник, который не так просто выключить.
Скачать T-Clock Redux с официального сайта
- Скачайте и распакуйте архив. Утилита не требует установки, поэтому запускайте файл «Clock».
- Перейдите на вкладку «Time Format». В блоке «Time options» отметьте галочкой пункт «Second».

Обратите внимание, что секунды на часах появятся сразу без перезапуска «Проводника» и прочих манипуляций.
Через окно утилиты еще можно быстро переходить в раздел управления звуком и дисплеем, а также в «Диспетчер задач».
Еще статьи по данной теме:
Помогла ли Вам статья?
- Содержание статьи
- Включение показа секунд в часах Windows 10
- Включение показа секунд в часах на панели задач через командную строку
- Включение показа секунд в часах на панели задач через редактор реестра
- Включение показа секунд в часах на панели задач через PowerShell
- Отключение показа секунд в часах Windows 10
- Включение показа секунд в часах Windows 7
- Использование 7+ Taskbar Tweaker
- Комментарии к статье ( 4 шт )
- Добавить комментарий
- Включение показа секунд в часах Windows 10
Часы, расположенные в трее панели задач Windows — наиполезнейший компонент системы, который уже много десятков лет помогает пользователям компьютера следить за текущим временем. Тем не менее, по умолчанию, они показывают только часы и минуты, но не отображают секунды. К примеру, вот так выглядит стандартный вывод времени в русской версии Windows 10:
Как видно, здесь отображается время в формате ЧАСЫ:МИНУТЫ. Для включения показа секунд необходимо провести редактирование реестра Windows, о том, что для этого нужно сделать — ниже, в данной статье.
Данный способ работает начиная с версии Windows 10 Anniversary Update (версия 1607).
За показ секунд на часах, расположенных в системном трее панели задач Windows, отвечает один единственный параметр реестра ShowSecondsInSystemClock типа DWORD32, который расположен по пути HKEY_CURRENT_USERSOFTWAREMicrosoftWindowsCurrentVersionExplorerAdvanced. Обычно такой параметр отсутствует, и его требуется создать вручную, задать значение 1, и после этого перезапустить процесс Проводника (explorer.exe). После этого, в часах появится значение секунд.
А теперь давайте разберем способы, с помощью которых можно выполнить все необходимые действия.
Включение показа секунд в часах на панели задач через командную строку
Самый простой способ, в котором требуется просто скопировать команды ниже в командную строку, после чего все «само заработает». Первым делом нужно запустить командную строку, и уже после вводить туда команды ниже. Каждая из этих команд снабжена комментарием, для лучшего понимания процесса.
И так, создадим нужный параметр реестра, в котором включим отображение секунд в часах на панели задач:
reg add "HKEY_CURRENT_USERSOFTWAREMicrosoftWindowsCurrentVersionExplorerAdvanced" /v ShowSecondsInSystemClock /t REG_DWORD /d 1 /fА теперь, для применения изменений, перезапустим Проводник:
taskkill /F /IM explorer.exe & start explorerПосле этого, на часах вашего компьютера должны появится значения секунд.
Включение показа секунд в часах на панели задач через редактор реестра
В данном способе все изменения будут вносится через встроенный редактор реестра. Для этого запускаем его любым из удобных способов.
В нем переходим в ветку реестра HKEY_CURRENT_USERSOFTWAREMicrosoftWindowsCurrentVersionExplorerAdvanced, и в ней проверяем наличие параметра ShowSecondsInSystemClock — по умолчанию его там быть не должно, но лучше убедиться наверняка.
В случае его отсутствия, нужно такой параметр создать. Для этого, кликаем правой кнопкой мыши на правой части редактора реестра, и в появившемся меню выбираем пункт «Создать — Параметр DWORD (32 бита)», и задаем ему имя ShowSecondsInSystemClock.
После этого, кликаем на нем два раза левой кнопкой мыши, и в появившемся окошке редактирования параметра меняем 0 на 1, после чего нажимаем «ОК».
На этом все необходимые изменения в реестр изменены, остается только перезапустить Проводник, для применения изменений. Для этого, нужно запустить командную строку и выполнить следующую команду:
taskkill /F /IM explorer.exe & start explorerПосле чего, в часах, расположенных в трее, должны начать показываться секунды.
Включение показа секунд в часах на панели задач через PowerShell
Как и в случае с командной строкой, все описанные выше действия, можно выполнить используя возможности оболочки PowerShell.
New-ItemProperty -Path HKCU:SOFTWAREMicrosoftWindowsCurrentVersionExplorerAdvanced -Name ShowSecondsInSystemClock -PropertyType DWORD -Value 1
Stop-Process -ProcessName explorerОтключение показа секунд в часах Windows 10
Для того, чтобы вернуть все как было (отключить показ времени с секундами), нужно ввести следующие команды в командной строке:
reg add "HKEY_CURRENT_USERSOFTWAREMicrosoftWindowsCurrentVersionExplorerAdvanced" /v ShowSecondsInSystemClock /t REG_DWORD /d 0 /f
taskkill /F /IM explorer.exe & start explorerИли же, в редакторе реестра поменять значение параметра ShowSecondsInSystemClock, расположенного по пути HKEY_CURRENT_USERSOFTWAREMicrosoftWindowsCurrentVersionExplorerAdvanced, на 0, и перезапустить процесс Проводника (explorer.exe).
Включение показа секунд в часах Windows 7
В Windows 7 никаких параметров реестра, с помощью которых можно включить показ секунд в часах на панели задач не существует, и по этому придется воспользоваться сторонним программным обеспечением.
Использование 7+ Taskbar Tweaker
Официальный сайт
Скачиваем данную программу с официального сайта и устанавливаем её. После установки, запускаем её и ищем параметр «Показывать секунды на часах в области уведомлений».
Ставим туда галочку, и видим, что после этого на часах сразу появилось значение секунд. Теперь можно смело закрыть программу. Для отключения показа секунд, нужно просто запустить программу, и снять галочку с соответствующего пункта настроек.
13.07.2022
Мы уже привыкли к тому, что часы на панели задач отображают время только в часах и минутах. По какой-то причине разработчики даже не оставили пользователям выбор включения показа секунд, хотя это было бы очень полезно. Приходится решать этот вопрос самостоятельно методом редактирования реестра.
Многие боятся лезть в реестр, потому что любое неверное изменение там может вызвать проблемы в работе ОС. Но это не тот случай, поверьте. Мы не будем менять существующие записи, а просто добавим в реестр одну небольшую новую. А чтобы у вас непременно всё получилось наилучшим способом, я сейчас объясню пошагово весь процесс.
Для начала нам понадобится запустить редактор реестра Windows. Для этого:
- Нажмите правой кнопкой мыши по иконке «Пуск» и в меню кликните пункт «Выполнить».
- В появившемся окошке наберите regidit и нажмите ОК.
- Разрешите редактору реестра вносить изменения на вашем устройстве.
В левой части окна редактора вы увидите иерархический список папок. Вам надо перейти по следующему пути:
HKEY_CURRENT_USERSoftwareMicrosoftWindowsCurrentVersionExplorerAdvanced
Вы можете как самостоятельно последовательно кликать на папки с перечисленными именами, так и просто скопировать вышеприведенную запись, вставить её в окошко редактора реестра (как показано ниже на скриншоте) и нажать Enter.
Теперь осталось сделать сущие пустяки:
- Кликните правой клавишей мыши на названии папки Advanced
- Выберите «Создать – Параметр DWORD (32 бита)»
- Присвойте параметру имя ShowSecondsInSystemClock
- Нажмите Enter
Таким образом мы создали новую запись в редакторе реестра, которая отвечает за показ секунд в часах. По умолчанию запись содержит значение «0». Дважды кликаем на параметре левой клавишей мыши и в открывшемся окошке изменяем значение с нуля на единицу, как показано на скриншоте:
Закрываем редактор реестра и обязательно перегружаем ПК. После этого часы на панели задач начнут отображать секунды.
Если вы захотите откатить изменения и снова спрятать секунды, просто удалите параметр ShowSecondsInSystemClock из реестра либо присвойте ему значение 0, и всё будет как раньше.
Похожие публикации:
- Как вернуть классический дизайн Facebook за одну минуту
- Распространенные ошибки сайтов и их значение
- Как предотвратить автоматическое обновление до Windows 10
- Как Google следит за вами? Онлайн карта ваших местоположений
- Как расширить возможности Windows 10 при помощи Microsoft PowerToys
Понравилось? Поделитесь с друзьями!
Сергей Сандаков, 42 года.
С 2011 г. пишу обзоры полезных онлайн сервисов и сайтов, программ для ПК.
Интересуюсь всем, что происходит в Интернет, и с удовольствием рассказываю об этом своим читателям.
Единственным элементом интерфейса Windows, который практически не изменился после последних обновлений ОС, являются часы, отображаемые на панели задач в области уведомлений. При нажатии на них открывается окно с календарем и цифровым циферблатом.
В этой статье сосредоточимся на деталях, которые предоставляются в часах. При нажатии на них открывается окно, на котором наблюдаем часы, минуты и секунды. Однако последние не отображаются на панели задач.
Для многих их отображение в области уведомлений не имеет значения, но для некоторых пользователей это может оказаться полезной опцией. Windows не предлагает эту опцию по умолчанию. Но все, что нужно сделать, чтобы их отобразить – это использовать редактор реестра или стороннюю программу.
Содержание
- 1 Как добавить секунды с помощью редактора реестра?
- 2 Как отобразить секунды с помощью стороннего приложения
Как добавить секунды с помощью редактора реестра?
Поскольку это способ предусматривает использование редактора реестра, перед его применением рекомендуется сделать резервную копию.
Когда копия будет создана, совместным нажатием на Win + R откройте диалоговое окно «Выполнить», введите regedit и щелкните на «ОК».
На панели слева перейдите в раздел:
HKEY_CURRENT_USERSoftwareMicrosoftWindowsCurrentVersionExplorerAdvanced
Щелкните правой кнопкой мыши на раздел Advanced и выберите Создать – Параметр DWORD (32 бита).
Присвойте имя новому параметру – ShowSecondsinSystemClock. Затем перейдите в окно конфигурации двойным щелчком мыши и в поле Значение введите «1». Сохраните изменения на «ОК».
После перезагрузки компьютера часы в области уведомлений Windows 10 должны отображать секунды.
Как отобразить секунды с помощью стороннего приложения
Чтобы включить секунды на часах панели задач в Windows 10 рекомендуется использовать программу T-Clock Redux, постольку ее достаточно просто установить и настроить. После запуска этого инструмента, циферблат автоматически меняется и начинают отображать секунды. Однако это не единственная функция, которую можно настроить в этом приложении.
Среды других опций, которые можно изменить: сигналы будильника, горячие клавиши, изменение формата и прочее. Без сомнений, этот инструмент – один из лучших для вывода на экран секундной индикации.
Здравствуйте. В этой теме я расскажу о простом системном «твике», который позволит включать / отключать отображение секунд на часах Windows 10 в правом нижнем углу экрана. Изначально данная возможность отсутствует, но можно исправить ситуацию даже без использования сторонних утилит.
Как включить отображение секунд?
Существует два метода. Один из них предполагает внесение изменений в реестр. При чем, делать всё нужно руками, внимательно и аккуратно. А второй способ позволит автоматизировать процесс. Начнем с более сложного варианта. Может он Вам и не пригодится, но, на всякий случай – пусть будет.
- Нажимаем на клавиатуре комбинацию из двух клавиш Win + R и в появившемся окошке пропишите запрос:
regedit
- Спустя парочку мгновений на экране покажется утилита редактирования реестра. Слева будет перечень папок, где нужно «пройтись по пути»:
HKEY_CURRENT_USER > SOFTWAR > Microsoft > Window > CurentVersion > Explorer > Advancd
- На последней папке (Advanced) следует кликнуть правой кнопкой мышки, выбрать пункт «Создать», а затем — «Параметр 32 bit DWORD»:
- В качестве названия укажите следующее значение:
ShowSecondsInSystemClock
- Теперь в правой части редактора нужно открыть свойства только что созданного параметра (двойной щелчок левой кнопкой мышки) и присвоить ему значение «1», как показано на следующем скриншоте:
- Обязательно сохраняем внесенные изменения и перезапускаем компьютер. После включения ПК увидите в правом нижнем углу часы, минуты и секунды:
Если возникнет желание отключить показ секунд на панели задач Виндовс 10, достаточно заново пройтись по вышеуказанной инструкции, и изменить значение параметра на «0». И не забудьте о перезагрузке системы.
Автоматизируем процесс
Чтобы особо не заморачиваться с реестром, достаточно создать парочку командных файлов, которые будут отвечать за активацию / деактивацию секунд. Дабы Вы не допустили ошибок при вводе многочисленных команд, предлагаю скачать уже готовые файлы.
- Включить секунды в часах Виндовс 10 — http://it-tehnik.ru/download/showseconds
- Выключить отображение — http://it-tehnik.ru/download/hideseconds
После загрузки у Вас в распоряжении будет парочка элементов, запустив которые сможете управлять выводом дополнительного временного значения.
Прошу отписаться в комментариях, работает ли у Вас этот метод. У меня всё получилось. Если остались вопросы или есть пожелания по улучшению контента, пожалуйста, не молчите – обращайтесь!
Вам помогло? Поделитесь с друзьями — помогите и нам!
По умолчанию часы в области уведомлений Windows 10 отображают время в формате ЧЧ:ММ. Исключительно ради научных целей или просто так вы можете добавить отображение еще и секунд.
Как включить отображение секунд на часах в панели задач Windows 10
Понадобится несколько твиков реестра, так как очевидного способа сделать это «в один клик» в системе пока что не предусмотрено. Вы вряд ли убьете свой компьютер этими действиями, но мы все же напомним, что ответственность за все ваши эксперименты лежит на вас. Будьте внимательны и осторожны, дабы потом не было лишних претензий. Если вы не будете спешить и все тщательно проверите, ничего страшного не случится.
- Откройте Редактор реестра. Для этого воспользуйтесь комбинацией клавиш Win + R и введите regedit.
- Перейдите в следующую ветку реестра:
HKEY_CURRENT_USERSOFTWAREMicrosoftWindowsCurrentVersionExplorerAdvanced
- Теперь надо создать новый ключ DWORD (32-bit). Назовите его ShowSecondsInSystemClock. Дважды кликните на созданный файл и установите значение 1.
- Закройте редактор реестра и выйдите из своей учетной записи. Войдите заново и системные часы на панели задач будут отображать не только часы и минуты, но и секунды.
Включение отображения секунд на часах с помощью файла реестра
- Скачайте архив, распакуйте его и запустите фал реестра Enabling seconds.reg.
- Согласитесь на добавление.
- Выйдите из учетной записи и войдите снова.
Готово.
Содержание
- 1 Как включить отображение секунд?
- 2 Автоматизируем процесс
- 3 Редактор реестра
- 4 Командная строка
Как включить отображение секунд?
Существует два метода. Один из них предполагает внесение изменений в реестр. При чем, делать всё нужно руками, внимательно и аккуратно. А второй способ позволит автоматизировать процесс. Начнем с более сложного варианта. Может он Вам и не пригодится, но, на всякий случай – пусть будет.
- Нажимаем на клавиатуре комбинацию из двух клавиш Win + R и в появившемся окошке пропишите запрос:
regedit
- Спустя парочку мгновений на экране покажется утилита редактирования реестра. Слева будет перечень папок, где нужно «пройтись по пути»:
HKEY_CURRENT_USER > SOFTWAR > Microsoft > Window > CurentVersion > Explorer > Advancd
- На последней папке (Advanced) следует кликнуть правой кнопкой мышки, выбрать пункт «Создать», а затем — «Параметр 32 bit DWORD»:
- В качестве названия укажите следующее значение:
ShowSecondsInSystemClock
- Теперь в правой части редактора нужно открыть свойства только что созданного параметра (двойной щелчок левой кнопкой мышки) и присвоить ему значение «1», как показано на следующем скриншоте:
- Обязательно сохраняем внесенные изменения и перезапускаем компьютер. После включения ПК увидите в правом нижнем углу часы, минуты и секунды:
Автоматизируем процесс
Чтобы особо не заморачиваться с реестром, достаточно создать парочку командных файлов, которые будут отвечать за активацию / деактивацию секунд. Дабы Вы не допустили ошибок при вводе многочисленных команд, предлагаю скачать уже готовые файлы.
- Включить секунды в часах Виндовс 10 — https://it-tehnik.ru/download/showseconds
- Выключить отображение — https://it-tehnik.ru/download/hideseconds
После загрузки у Вас в распоряжении будет парочка элементов, запустив которые сможете управлять выводом дополнительного временного значения.
Прошу отписаться в комментариях, работает ли у Вас этот метод. У меня всё получилось. Если остались вопросы или есть пожелания по улучшению контента, пожалуйста, не молчите – обращайтесь!

Включить секунды на часах в Windows 10 можно. Делается это без сторонних утилит, однако такая функция в графическом интерфейсе операционной системы отсутствует. Единственное, что для этого нужно, привилегии администратора. Процесс заключается в изменении значения ключа (записи) системного реестра всеми доступными средствами.
Решить проблему можно двумя способами, однако их результат будет аналогичным.
Редактор реестра
1. Запустите редактор системного реестра, например, командой «regedit».
Её можно запустить в поисковой строке либо в окне «Выполнить».
4. В ветке «Advanced» создайте новую запись «Параметр DWORD (32 бита)» через контекстное меню либо пункт главного меню «Файл».
5. Назовите его «ShowSecondsInSystemClock».
6. Откройте окно редактирования переменной двойным кликом либо через контекстное меню записи.
7. Укажите значение ключа, равным единице.
8. Запустите Диспетчер задач.
9. Перезапустите через него задачу «Проводник».
При этом картинка на дисплее может на долю секунды исчезнуть, а затем обратно появится графическая оболочка.
Только после этого отобразятся секунды на часах в трее Виндовс 10.
Чтобы обратно отключить секунды, параметр можно удалить либо изменить его значение на ноль и обязательно перезапустить графическую оболочку через Диспетчер задач. Вместо перезапуска Проводника можете выйти из учетной записи и авторизоваться в системе заново.
Облегчить задачу поможет reg-файл, который можете скачать по ссылке. Запустите его и разрешите выполнение изменений в системном реестре для автоматического создания ключа «ShowSecondsInSystemClock» со значением 1 для включения отображения секунд. Чтобы их отключить, запустите этот reg-файл. Он изменит значение параметра на 0.
Командная строка
Второй способ — задействование на компьютере командной строки. Для новичков может показаться трудным, но лишь на первый взгляд. Тем более есть возможность сделать всё двойным кликом мыши.
1. Запустите командную строку от имени администратора.
2. Выполните в ней команду: REG ADD «HKCUSoftwareMicrosoftWindowsCurrentVersionExplorerAdvanced» /V ShowSecondsInSystemClock /T REG_DWORD /D 1 /F — по указанному пути появится нужная запись со значением «1».
3. Затем перезапустите Проводник.
Для получения обратного эффекта нужно выполнить аналогичные действия в том же порядке, но единицу в команде заменить на ноль.
По умолчанию на панели задач вы можете увидеть дату и время, время показывается без секунд. В сегодняшней статье рассмотрим как добавить секунды в часы на панели задач.
Чтобы выполнить данную инструкцию, пользователь под которым вы вошли в систему должен обладать правами администратора. В графическом интерфейсе пока нет возможности добавлять секунды, будем делать это в редакторе реестра. Перед изменением в реестре желательно создать точку для восстановления системы.
1.Открываем редактор реестра, в строке поиска пишем команду regedit и нажимаем Enter (также можно нажать клавиши Win+R и в появившемся окне введите команду regedit, после чего нажмите Enter);
2. В левой колонке нужно перейти к разделу HKEY_CURRENT_USER Software Microsoft Windows CurrentVersion Explorer Advanced. После выбора в левой колонке раздела Advanced в правой колонке поищите параметр ShowSecondsInSystemClock. Если он есть — переходите к следующему пункту, если нет — нужно его создать. Нажимаем на Advanced правой клавишей мыши и выбираем «Создать» => Параметр DWORD (32 бита).
Назовите параметр ShowSecondsInSystemClock
3. Теперь с помощью двойного щелчка левой клавиши мыши откройте параметр ShowSecondsInSystemClock. В поле значение поставьте цифру 1 и нажмите «ОК» — это отобразит секунды в часах на панели задач.
После внесения изменений нужно закрыть редактор реестра и перезагрузить компьютер, чтобы изменения вступили в силу. Также вместо перезагрузки можно просто перезапустить проводник, для этого нажимаем на панель задач правой клавишей мыши и выбираем «Диспетчер задач». В открывшемся окне нажимаем «Подробнее».
Во вкладке «Процессы» находим «Проводник» и нажимаем на него правой клавишей мыши, выбираем из контекстного меню «Перезапустить». Потом закрываем диспетчер задач. После перезапуска проводника изменения, которые вы внесли в реестр, будут отображены на панели задач.
Теперь на панели задач в часах будут отображаться секунды. На сегодня всё, если есть дополнения или вы знаете другие способы — пишите комментарии! Удачи Вам 🙂
Используемые источники:
- https://it-tehnik.ru/software/windows-10/time-seconds.html
- https://windows10i.ru/instruktsii/vremya-i-data/kak-vklyuchit-sekundy-na-chasah.html
- https://vynesimozg.com/otobrazit-sekundy-v-chasax-na-paneli-zadach-windows-10/
На чтение 3 мин. Просмотров 470 Опубликовано 23.08.2021
С помощью простого трюка вы можете заставить панель задач в Windows 10 отображать секунды на часах. Для этого выполните следующие действия.
Обычно секунды на часах панели задач не отображаются. Однако, если вы нажмете на часы, вы увидите, что секунды появятся над календарем. Независимо от того, как вы пытаетесь настроить часы панели задач в инструменте «Дата и время» в Windows, вы просто не можете заставить панель задач отображать секунды в системных часах по умолчанию. Windows просто проигнорирует ваши настройки.
Одна из основных причин такого поведения заключается в том, что в старые времена (90-е годы) отображение секунд на часах панели задач требовало значительных ресурсов. Однако теперь компьютеры стали намного мощнее, а влияние на производительность практически отсутствует.
Хорошо, что с помощью простой настройки реестра вы можете настроить отображение секунд на панели задач. Позвольте мне показать вам, как это сделать.
Хотя я демонстрирую это в Windows 10, показанный ниже метод будет работать и в Windows 7 и 8.
Содержание
- Показывать секунды в Часы панели задач
- Автоматический метод с использованием файла .reg
- Ручной метод (редактировать реестр самостоятельно)
Показывать секунды в Часы панели задач
Чтобы упростить задачу, я покажу два метода отображения секунд в системных часах.
Первый способ – автоматический. то есть вы можете просто загрузить файл .reg и включить секунды в часах панели задач. С другой стороны, если вы не против отредактировать реестр вручную, воспользуйтесь вторым методом.
Автоматический метод с использованием файла .reg
Это самый простой способ если вам не нравится редактировать реестр вручную.
1. Сначала загрузите этот zip-файл и извлеките его содержимое на рабочий стол.
2. Чтобы отобразить секунды, дважды щелкните файл «Показать секунды на панели задач clock.reg».
3. Вы увидите предупреждающее сообщение, нажмите кнопку «Да».

4. Теперь перезапустите Windows, и вы должны увидеть секунды на системных часах на панели задач.

Если вы когда-нибудь захотите скрыть или удалить секунды из системных часов, просто дважды щелкните файл «скрыть секунды в панели задач clock.reg», и все готово.
Ручной метод (редактировать реестр самостоятельно)
Если вас интересует немного больше, вы можете вручную отредактировать реестр самостоятельно. Просто убедитесь, что у вас есть хорошая резервная копия, чтобы вы могли восстановить реестр в случае каких-либо неудач.
1. Сначала откройте меню «Пуск», найдите «Редактор реестра» и щелкните результат, чтобы открыть редактор реестра.
2. В редакторе реестра скопируйте указанный ниже путь, вставьте его в адресную строку и нажмите Enter. Вы сразу попадете в папку, где нам нужно создать новое значение.
HKEY_CURRENT_USER Software Microsoft Windows CurrentVersion Explorer Advanced

3. Щелкните правой кнопкой мыши пустое место на правой панели и выберите параметр «Создать → Значение DWORD (32-бит)».

4. Назовите новое значение «ShowSecondsInSystemClock» и нажмите Enter, чтобы подтвердить имя.

5. Теперь дважды щелкните вновь созданное значение. В окне «Изменить значение» введите «1» в поле «Данные значения» и нажмите кнопку «ОК», чтобы сохранить изменения.

6. Наконец, перезагрузите Windows, и вы увидите секунды на часах панели задач.

Если вы когда-нибудь захотите вернуться назад, вы можете либо удалить значение «ShowSecondsInSystemClock», либо изменить его Value Data обратно на «0».
Вот и все. Так просто заставить часы на панели задач показывать секунды в Windows 10. Если вы застряли или вам нужна помощь, прокомментируйте ниже, и я постараюсь помочь в максимально возможной степени.
Если вам это нравится. вам также может понравиться, как сделать панель задач прозрачной и как добавить панель быстрого запуска на панель задач.
Содержание
- Способ 1: Редактирование реестра
- Вариант 1: «Редактор реестра»
- Вариант 2: Создание файла реестра
- Способ 2: «Командная строка»
- Способ 3: Сторонняя утилита
- Вопросы и ответы
Способ 1: Редактирование реестра
Включение секунд у часов на панели задач Windows 10 происходит только через редактирование реестра, но разными способами. Сделать это можно непосредственно через «Редактор реестра» или используя специальный REG-файл, созданный вручную.
Прежде чем вносить изменения в системный реестр, рекомендуем создать точку восстановления системы, с помощью которой можно вернуть состояние Windows при непредвиденных обстоятельствах.
Подробнее: Инструкция по созданию точки восстановления Windows 10
Вариант 1: «Редактор реестра»
Самый простой способ включить секунды на часах в Windows 10 – это использование функций встроенного «Редактора реестра»:
- Запустите инструмент от имени администратора. Проще всего найти его через системный поиск, затем выбрать соответствующий пункт.
- Перейдите по пути:
HKEY_CURRENT_USERSOFTWAREMicrosoftWindowsCurrentVersionExplorer. Нажмите на раздел «Advanced» левой кнопкой мыши. В главном окне щелкните правой кнопкой мыши по свободной области для вызова контекстного меню. Наведите курсор на пункт «Создать», затем выберите «Параметр DWORD (32 бита)». - Задайте имя новому параметру – «ShowSecondsInSystemClock».
- Двойным щелчком левой кнопкой мыши откройте окно свойств нового параметра. В строке «Значение» впишите «1», а систему исчисления оставьте шестнадцатеричной. Щелкните по «ОК», чтобы сохранить изменения.

После этого можете закрыть окно «Редактора реестра». Чтобы изменения вступили в силу, потребуется перезапустить «Проводник». Самый простой способ сделать это – использовать «Диспетчер задач»:
- Щелкните правой кнопкой мыши по нижней рабочей панели и выберите пункт «Диспетчер задач».
- На вкладке «Процессы» отыщите «Проводник» и выделите его. Кликните по кнопке «Перезапустить».


Если понадобится убрать секунды в часах, то значение созданного параметра «ShowSecondsInSystemClock» нужно изменить на «0». Затем так же перезапустить встроенный файловый менеджер.
Вариант 2: Создание файла реестра
Второй способ включить секунды заключается в создании специального файла с расширением REG, с помощью которого изменение в реестре происходит посредством его запуска. То есть нет необходимости проделывать путь, описанный в Варианте 1, чтобы изменить значение параметра. Несмотря на то, что сначала процедура может занять время, в последующем очевидно, что файл способен сэкономить его.
- Щелкните в любом месте, например на рабочем столе, по свободной области правой кнопкой мыши. Наведите курсор в контекстном меню на пункт «Создать», затем выберите «Текстовой документ». Таким образом, будет запущен встроенный редактор «Блокнот».
- В поле вставьте следующую запись:
Windows Registry Editor Version 5.00
[HKEY_CURRENT_USERSOFTWAREMicrosoftWindowsCurrentVersionExplorerAdvanced]
"ShowSecondsInSystemClock"=dword:1 - Кликните по вкладке «Файл» и выберите функцию «Сохранить как»
- В окне «Проводника» задайте имя файлу — можете выбрать любое, допустим «Enabling seconds», а после названия добавьте расширение. Имя будет выглядеть так: «Enabling seconds.reg». В меню «Тип файла» выберите «Все файлы» и сохраните его.


После того как REG-файл был создан, останется его просто запустить двойным щелчком мыши и подтвердить добавление в реестр. А когда изменения будут приняты, выйдите и войдите в учетную запись.
Способ должен сработать, если осуществлен вход в систему с правами администратора. Если же не получилось импортировать reg-файл, то попробуйте запустить его в «Безопасном режиме» Windows, а затем вернуться к обычной версии ОС.
Читайте также: Безопасный режим в Windows 10
Способ 2: «Командная строка»
Чтобы включить отображение секунд у часов на панели задач Windows 10, можно использовать несколько команд, которые редактируют реестр без открытия редактора. По сути, происходит изменение системного реестра, но прямо из интерфейса консоли:
- Запустите «Командную строку» от имени администратора. Для этого используйте системный поиск.
- Вставьте
reg add "HKEY_CURRENT_USERSOFTWAREMicrosoftWindowsCurrentVersionExplorerAdvanced" /v ShowSecondsInSystemClock /t REG_DWORD /d 1 /fи нажмите на клавишу «Enter». Эта команда изменяет значение параметра в «Редакторе реестра». - Чтобы перезапустить «Проводник» для вступления настроек в силу, пропишите
taskkill /F /IM explorer.exe & start explorer, затем снова нажмите на клавишу ввода.

Как только появится уведомление об успешном результате, а на панели задач в часах появятся секунды, можете закрыть окно «Командной строки».
Способ 3: Сторонняя утилита
Для тонкой настройки часов на панели задач Windows 10 можно использовать стороннюю утилиту – T-Clock Redux, которая распространяется бесплатно. Помимо функции включения секунд на часах, софт предусматривает и дополнительные возможности, позволяющие отрегулировать внешний вид часов, включая цвет, шрифт и другие параметры, а также выбрать удобный формат для отображения времени и установить будильник, который не так просто выключить.
Скачать T-Clock Redux с официального сайта
- Скачайте и распакуйте архив. Утилита не требует установки, поэтому запускайте файл «Clock».
- Перейдите на вкладку «Time Format». В блоке «Time options» отметьте галочкой пункт «Second».

Обратите внимание, что секунды на часах появятся сразу без перезапуска «Проводника» и прочих манипуляций.
Через окно утилиты еще можно быстро переходить в раздел управления звуком и дисплеем, а также в «Диспетчер задач».
Еще статьи по данной теме:
Помогла ли Вам статья?
Здравствуйте. В этой теме я расскажу о простом системном «твике», который позволит включать / отключать отображение секунд на часах Windows 10 в правом нижнем углу экрана. Изначально данная возможность отсутствует, но можно исправить ситуацию даже без использования сторонних утилит.
Как включить отображение секунд?
Существует два метода. Один из них предполагает внесение изменений в реестр. При чем, делать всё нужно руками, внимательно и аккуратно. А второй способ позволит автоматизировать процесс. Начнем с более сложного варианта. Может он Вам и не пригодится, но, на всякий случай – пусть будет.
- Нажимаем на клавиатуре комбинацию из двух клавиш Win + R и в появившемся окошке пропишите запрос:
regedit
- Спустя парочку мгновений на экране покажется утилита редактирования реестра. Слева будет перечень папок, где нужно «пройтись по пути»:
HKEY_CURRENT_USER > SOFTWAR > Microsoft > Window > CurentVersion > Explorer > Advancd
- На последней папке (Advanced) следует кликнуть правой кнопкой мышки, выбрать пункт «Создать», а затем — «Параметр 32 bit DWORD»:
- В качестве названия укажите следующее значение:
ShowSecondsInSystemClock
- Теперь в правой части редактора нужно открыть свойства только что созданного параметра (двойной щелчок левой кнопкой мышки) и присвоить ему значение «1», как показано на следующем скриншоте:
- Обязательно сохраняем внесенные изменения и перезапускаем компьютер. После включения ПК увидите в правом нижнем углу часы, минуты и секунды:
Если возникнет желание отключить показ секунд на панели задач Виндовс 10, достаточно заново пройтись по вышеуказанной инструкции, и изменить значение параметра на «0». И не забудьте о перезагрузке системы.
Автоматизируем процесс
Чтобы особо не заморачиваться с реестром, достаточно создать парочку командных файлов, которые будут отвечать за активацию / деактивацию секунд. Дабы Вы не допустили ошибок при вводе многочисленных команд, предлагаю скачать уже готовые файлы.
- Включить секунды в часах Виндовс 10 — http://it-tehnik.ru/download/showseconds
- Выключить отображение — http://it-tehnik.ru/download/hideseconds
После загрузки у Вас в распоряжении будет парочка элементов, запустив которые сможете управлять выводом дополнительного временного значения.
Прошу отписаться в комментариях, работает ли у Вас этот метод. У меня всё получилось. Если остались вопросы или есть пожелания по улучшению контента, пожалуйста, не молчите – обращайтесь!
Вам помогло? Поделитесь с друзьями — помогите и нам!
- Содержание статьи
- Включение показа секунд в часах Windows 10
- Включение показа секунд в часах на панели задач через командную строку
- Включение показа секунд в часах на панели задач через редактор реестра
- Включение показа секунд в часах на панели задач через PowerShell
- Отключение показа секунд в часах Windows 10
- Включение показа секунд в часах Windows 7
- Использование 7+ Taskbar Tweaker
- Комментарии к статье ( 4 шт )
- Добавить комментарий
- Включение показа секунд в часах Windows 10
Часы, расположенные в трее панели задач Windows — наиполезнейший компонент системы, который уже много десятков лет помогает пользователям компьютера следить за текущим временем. Тем не менее, по умолчанию, они показывают только часы и минуты, но не отображают секунды. К примеру, вот так выглядит стандартный вывод времени в русской версии Windows 10:
Как видно, здесь отображается время в формате ЧАСЫ:МИНУТЫ. Для включения показа секунд необходимо провести редактирование реестра Windows, о том, что для этого нужно сделать — ниже, в данной статье.
Включение показа секунд в часах Windows 10
Данный способ работает начиная с версии Windows 10 Anniversary Update (версия 1607).
За показ секунд на часах, расположенных в системном трее панели задач Windows, отвечает один единственный параметр реестра ShowSecondsInSystemClock типа DWORD32, который расположен по пути HKEY_CURRENT_USERSOFTWAREMicrosoftWindowsCurrentVersionExplorerAdvanced. Обычно такой параметр отсутствует, и его требуется создать вручную, задать значение 1, и после этого перезапустить процесс Проводника (explorer.exe). После этого, в часах появится значение секунд.
А теперь давайте разберем способы, с помощью которых можно выполнить все необходимые действия.
Включение показа секунд в часах на панели задач через командную строку
Самый простой способ, в котором требуется просто скопировать команды ниже в командную строку, после чего все «само заработает». Первым делом нужно запустить командную строку, и уже после вводить туда команды ниже. Каждая из этих команд снабжена комментарием, для лучшего понимания процесса.
И так, создадим нужный параметр реестра, в котором включим отображение секунд в часах на панели задач:
reg add "HKEY_CURRENT_USERSOFTWAREMicrosoftWindowsCurrentVersionExplorerAdvanced" /v ShowSecondsInSystemClock /t REG_DWORD /d 1 /fА теперь, для применения изменений, перезапустим Проводник:
taskkill /F /IM explorer.exe & start explorerПосле этого, на часах вашего компьютера должны появится значения секунд.
Включение показа секунд в часах на панели задач через редактор реестра
В данном способе все изменения будут вносится через встроенный редактор реестра. Для этого запускаем его любым из удобных способов.
В нем переходим в ветку реестра HKEY_CURRENT_USERSOFTWAREMicrosoftWindowsCurrentVersionExplorerAdvanced, и в ней проверяем наличие параметра ShowSecondsInSystemClock — по умолчанию его там быть не должно, но лучше убедиться наверняка.
В случае его отсутствия, нужно такой параметр создать. Для этого, кликаем правой кнопкой мыши на правой части редактора реестра, и в появившемся меню выбираем пункт «Создать — Параметр DWORD (32 бита)», и задаем ему имя ShowSecondsInSystemClock.
После этого, кликаем на нем два раза левой кнопкой мыши, и в появившемся окошке редактирования параметра меняем 0 на 1, после чего нажимаем «ОК».
На этом все необходимые изменения в реестр изменены, остается только перезапустить Проводник, для применения изменений. Для этого, нужно запустить командную строку и выполнить следующую команду:
taskkill /F /IM explorer.exe & start explorerПосле чего, в часах, расположенных в трее, должны начать показываться секунды.
Включение показа секунд в часах на панели задач через PowerShell
Как и в случае с командной строкой, все описанные выше действия, можно выполнить используя возможности оболочки PowerShell.
New-ItemProperty -Path HKCU:SOFTWAREMicrosoftWindowsCurrentVersionExplorerAdvanced -Name ShowSecondsInSystemClock -PropertyType DWORD -Value 1
Stop-Process -ProcessName explorerОтключение показа секунд в часах Windows 10
Для того, чтобы вернуть все как было (отключить показ времени с секундами), нужно ввести следующие команды в командной строке:
reg add "HKEY_CURRENT_USERSOFTWAREMicrosoftWindowsCurrentVersionExplorerAdvanced" /v ShowSecondsInSystemClock /t REG_DWORD /d 0 /f
taskkill /F /IM explorer.exe & start explorerИли же, в редакторе реестра поменять значение параметра ShowSecondsInSystemClock, расположенного по пути HKEY_CURRENT_USERSOFTWAREMicrosoftWindowsCurrentVersionExplorerAdvanced, на 0, и перезапустить процесс Проводника (explorer.exe).
Включение показа секунд в часах Windows 7
В Windows 7 никаких параметров реестра, с помощью которых можно включить показ секунд в часах на панели задач не существует, и по этому придется воспользоваться сторонним программным обеспечением.
Использование 7+ Taskbar Tweaker
Официальный сайт
Скачиваем данную программу с официального сайта и устанавливаем её. После установки, запускаем её и ищем параметр «Показывать секунды на часах в области уведомлений».
Ставим туда галочку, и видим, что после этого на часах сразу появилось значение секунд. Теперь можно смело закрыть программу. Для отключения показа секунд, нужно просто запустить программу, и снять галочку с соответствующего пункта настроек.
А вы знали, что существует параметр, который добавляет отображение секунд на системные часы в трее windows ? Честно говоря я тоже об этом не знал и ради интереса нашел в системе такую способность. Это конечно не такая уж нужная фишка, которая поможет вам в решении серьезных проблем, но в качестве интереса можете попробовать запустить секунды в трее windows. Может кому то так будет удобнее наблюдать за временем.
Секунды в трее windows 10
Раскрыть способность появления секунд в трее, покажу на примере windows 10. Для начало нам нужно запустить реестр windows, где необходимо создать один параметр. Для этого переходим в поиск, нажав на значок лупы рядом с меню пуск. В строке поиска вводим regedit и запускаем реестр.
Теперь переходим по пути
HKEY_CURRENT_USERSoftwareMicrosoftWindowsCurrentVersionExplorerAdvanced,
где кликаем правой кнопкой мыши по разделу
advanced -> создать -> параметр DWORD (32 бит)
Изменяем наименование созданного параметра на ShowSecondsInSystemClock.
Открываем его и меняем значение 0 на 1 и нажимаем OK.
На этом все, закрываем реестр. Теперь запускаем диспетчер задач одновременным нажатием клавиш ctrl+shift+esc, в списке процессов находим проводник и перезапускаем его, либо перезагружаем компьютер.
Теперь секунды в трее windows 10 начнут отображаться. Что бы их скрыть, просто измените значение на 0 в созданном параметре.

Оставляйте своё мнение о данной статье, ну и конечно же задавайте свои вопросы, если у вас что-то вдруг пошло не так.
Спасибо за внимание!
Статьи рекомендуемые к прочтению:
-
Как отключить автоматическое обновление в Windows 10
(3766)
-
Как установить Windows 10
(17946)
-
Секунды в трее windows 10
(7636)
-
Как скачать Windows 10 с официального сайта Microsoft
(10105)
-
Где панель управления в windows 10
(27244)
-
Как добавить Мой компьютер на рабочий стол Windows 10
(5506)
-
Как войти в безопасный режим windows 10
(11617)
Добавить комментарий
Содержание
- 1 Как включить отображение секунд?
- 2 Автоматизируем процесс
- 3 Редактор реестра
- 4 Командная строка
Как включить отображение секунд?
Существует два метода. Один из них предполагает внесение изменений в реестр. При чем, делать всё нужно руками, внимательно и аккуратно. А второй способ позволит автоматизировать процесс. Начнем с более сложного варианта. Может он Вам и не пригодится, но, на всякий случай – пусть будет.
- Нажимаем на клавиатуре комбинацию из двух клавиш Win + R и в появившемся окошке пропишите запрос:
regedit
- Спустя парочку мгновений на экране покажется утилита редактирования реестра. Слева будет перечень папок, где нужно «пройтись по пути»:
HKEY_CURRENT_USER > SOFTWAR > Microsoft > Window > CurentVersion > Explorer > Advancd
- На последней папке (Advanced) следует кликнуть правой кнопкой мышки, выбрать пункт «Создать», а затем — «Параметр 32 bit DWORD»:
- В качестве названия укажите следующее значение:
ShowSecondsInSystemClock
- Теперь в правой части редактора нужно открыть свойства только что созданного параметра (двойной щелчок левой кнопкой мышки) и присвоить ему значение «1», как показано на следующем скриншоте:
- Обязательно сохраняем внесенные изменения и перезапускаем компьютер. После включения ПК увидите в правом нижнем углу часы, минуты и секунды:
Автоматизируем процесс
Чтобы особо не заморачиваться с реестром, достаточно создать парочку командных файлов, которые будут отвечать за активацию / деактивацию секунд. Дабы Вы не допустили ошибок при вводе многочисленных команд, предлагаю скачать уже готовые файлы.
- Включить секунды в часах Виндовс 10 — https://it-tehnik.ru/download/showseconds
- Выключить отображение — https://it-tehnik.ru/download/hideseconds
После загрузки у Вас в распоряжении будет парочка элементов, запустив которые сможете управлять выводом дополнительного временного значения.
Прошу отписаться в комментариях, работает ли у Вас этот метод. У меня всё получилось. Если остались вопросы или есть пожелания по улучшению контента, пожалуйста, не молчите – обращайтесь!

Включить секунды на часах в Windows 10 можно. Делается это без сторонних утилит, однако такая функция в графическом интерфейсе операционной системы отсутствует. Единственное, что для этого нужно, привилегии администратора. Процесс заключается в изменении значения ключа (записи) системного реестра всеми доступными средствами.
Решить проблему можно двумя способами, однако их результат будет аналогичным.
Редактор реестра
1. Запустите редактор системного реестра, например, командой «regedit».
Её можно запустить в поисковой строке либо в окне «Выполнить».
4. В ветке «Advanced» создайте новую запись «Параметр DWORD (32 бита)» через контекстное меню либо пункт главного меню «Файл».
5. Назовите его «ShowSecondsInSystemClock».
6. Откройте окно редактирования переменной двойным кликом либо через контекстное меню записи.
7. Укажите значение ключа, равным единице.
8. Запустите Диспетчер задач.
9. Перезапустите через него задачу «Проводник».
При этом картинка на дисплее может на долю секунды исчезнуть, а затем обратно появится графическая оболочка.
Только после этого отобразятся секунды на часах в трее Виндовс 10.
Чтобы обратно отключить секунды, параметр можно удалить либо изменить его значение на ноль и обязательно перезапустить графическую оболочку через Диспетчер задач. Вместо перезапуска Проводника можете выйти из учетной записи и авторизоваться в системе заново.
Облегчить задачу поможет reg-файл, который можете скачать по ссылке. Запустите его и разрешите выполнение изменений в системном реестре для автоматического создания ключа «ShowSecondsInSystemClock» со значением 1 для включения отображения секунд. Чтобы их отключить, запустите этот reg-файл. Он изменит значение параметра на 0.
Командная строка
Второй способ — задействование на компьютере командной строки. Для новичков может показаться трудным, но лишь на первый взгляд. Тем более есть возможность сделать всё двойным кликом мыши.
1. Запустите командную строку от имени администратора.
2. Выполните в ней команду: REG ADD «HKCUSoftwareMicrosoftWindowsCurrentVersionExplorerAdvanced» /V ShowSecondsInSystemClock /T REG_DWORD /D 1 /F — по указанному пути появится нужная запись со значением «1».
3. Затем перезапустите Проводник.
Для получения обратного эффекта нужно выполнить аналогичные действия в том же порядке, но единицу в команде заменить на ноль.
По умолчанию на панели задач вы можете увидеть дату и время, время показывается без секунд. В сегодняшней статье рассмотрим как добавить секунды в часы на панели задач.
Чтобы выполнить данную инструкцию, пользователь под которым вы вошли в систему должен обладать правами администратора. В графическом интерфейсе пока нет возможности добавлять секунды, будем делать это в редакторе реестра. Перед изменением в реестре желательно создать точку для восстановления системы.
1.Открываем редактор реестра, в строке поиска пишем команду regedit и нажимаем Enter (также можно нажать клавиши Win+R и в появившемся окне введите команду regedit, после чего нажмите Enter);
2. В левой колонке нужно перейти к разделу HKEY_CURRENT_USER Software Microsoft Windows CurrentVersion Explorer Advanced. После выбора в левой колонке раздела Advanced в правой колонке поищите параметр ShowSecondsInSystemClock. Если он есть — переходите к следующему пункту, если нет — нужно его создать. Нажимаем на Advanced правой клавишей мыши и выбираем «Создать» => Параметр DWORD (32 бита).
Назовите параметр ShowSecondsInSystemClock
3. Теперь с помощью двойного щелчка левой клавиши мыши откройте параметр ShowSecondsInSystemClock. В поле значение поставьте цифру 1 и нажмите «ОК» — это отобразит секунды в часах на панели задач.
После внесения изменений нужно закрыть редактор реестра и перезагрузить компьютер, чтобы изменения вступили в силу. Также вместо перезагрузки можно просто перезапустить проводник, для этого нажимаем на панель задач правой клавишей мыши и выбираем «Диспетчер задач». В открывшемся окне нажимаем «Подробнее».
Во вкладке «Процессы» находим «Проводник» и нажимаем на него правой клавишей мыши, выбираем из контекстного меню «Перезапустить». Потом закрываем диспетчер задач. После перезапуска проводника изменения, которые вы внесли в реестр, будут отображены на панели задач.
Теперь на панели задач в часах будут отображаться секунды. На сегодня всё, если есть дополнения или вы знаете другие способы — пишите комментарии! Удачи Вам 🙂
Используемые источники:
- https://it-tehnik.ru/software/windows-10/time-seconds.html
- https://windows10i.ru/instruktsii/vremya-i-data/kak-vklyuchit-sekundy-na-chasah.html
- https://vynesimozg.com/otobrazit-sekundy-v-chasax-na-paneli-zadach-windows-10/
Отображение часов на панели задач — одна из самых основных и постоянных функций Windows или любой другой операционной системы в этом отношении. Но Windows не поддерживает все единицы времени.
В более ранних версиях Windows была возможность отображать обновление секунд в системных часах. Однако в более поздних версиях Windows эта функция была убрана, и пользователям приходилось полагаться на сторонние приложения для отображения секунд на панели задач.
Теперь, к счастью, Microsoft вернула возможность показывать секунды в часах на панели задач. Вот все, что вам нужно знать об этом.
Предупреждение о новой функции: Microsoft возвращает секунды в часах панели задач в Windows 11
Давно назревшая функция отображения секунд на часах панели задач вернулась, начиная с Windows 11 Dev build 25247. Если вы не являетесь участником программы предварительной оценки, возможно, вам придется немного подождать, прежде чем эта функция будет внедрена в стабильные общедоступные сборки.
Вплоть до Windows 10 пользователи могли изменить ключ реестра ShowSecondsInSystemClock в редакторе реестра для отображения секунд. Это заставляло проводник Windows обновлять панель задач и отображать секунды в часах на панели задач. Однако, начиная с Windows 11, проводник стал пропускать проверку этого ключа в любом месте реестра.
В ответ на отзывы пользователей Microsoft решила вернуть возможность показывать секунды в часах на панели задач, к большому удовольствию пользователей, которым нужно следить за секундами.
проходящий мимо.
Как показать секунды на часах панели задач 5 способами
Добавление этой функции открывает несколько различных способов, с помощью которых вы можете отображать секунды на часах панели задач, а не только через сторонние приложения. Вот как показать секунды на часах панели задач.
Способ 1: использование настроек панели задач
Самый простой способ отобразить секунды на часах панели задач — из окна настроек панели задач. Но помните, что вы можете использовать этот метод, только если вы получили эту функцию как часть последних обновлений (см. раздел выше для получения дополнительной информации об этом). Вот как:
Нажмите Win+I, чтобы открыть настройки. Затем нажмите «Персонализация » на левой панели.
Прокрутите вниз справа и нажмите «Панель задач».
(Кроме того, вы также можете перейти на эту страницу настроек, щелкнув правой кнопкой мыши панель задач и выбрав Настройки панели задач.)
Итак, в настройках панели задач выберите «Поведение панели задач».
Теперь нажмите и установите флажок «Показать секунды в часах на панели задач».
Теперь вы должны увидеть секунды на часах панели задач.
Способ 2: использование реестра
Вот как использовать реестр для отображения секунд на часах панели задач.
Нажмите «Пуск», введите «Редактор реестра» и нажмите «Ввод».
Перейдите по следующему адресу в редакторе реестра:
HKEY_CURRENT_USERSoftwareMicrosoftWindowsCurrentVersionExplorerAdvanced
Или скопируйте вышеуказанное и вставьте в адресную строку редактора реестра.
Затем нажмите Enter. Справа прокрутите вниз и дважды щелкните клавишу ShowSecondsInSystemClock.
Здесь измените значение с 0 на 1.
Затем нажмите ОК.
Способ 3: с помощью командной строки (CMD), Powershell или терминала Windows.
Вы также можете использовать командные терминалы, такие как PowerShell и командная строка, чтобы изменить и отобразить секунды в часах на панели задач. Вот как это сделать с помощью PowerShell:
Нажмите «Пуск», введите PowerShell, щелкните результат правой кнопкой мыши и выберите «Запуск от имени администратора».
Теперь введите следующую команду:
Set-ItemProperty -Path HKCU:SoftwareMicrosoftWindowsCurrentVersionExplorerAdvanced -Name ShowSecondsInSystemClock -Value 1 -Force
Либо скопируйте приведенное выше и вставьте в PowerShell.
Нажмите Enter. Теперь вы должны увидеть секунды, отображаемые на часах панели задач.
Если вы предпочитаете использовать командную строку, вам нужно будет изменить вышеупомянутую команду. Вот как это сделать:
Нажмите «Пуск», введите cmd, щелкните правой кнопкой мыши результат (Командная строка) и выберите «Запуск от имени администратора».
Теперь введите следующую команду:
powershell.exe Set-ItemProperty -Path HKCU:SoftwareMicrosoftWindowsCurrentVersionExplorerAdvanced -Name ShowSecondsInSystemClock -Value 1 -Force
Нажмите Enter. И сделано.
Способ 4: использование RUN
Вы также можете использовать диалоговое окно RUN для запуска приведенных выше команд. Но требуется небольшая модификация предыдущей команды. Вот как это сделать.
Нажмите Win+R, чтобы открыть окно RUN. Затем введите следующую команду:
cmd /c powershell.exe Set-ItemProperty -Path HKCU:SoftwareMicrosoftWindowsCurrentVersionExplorerAdvanced -Name ShowSecondsInSystemClock -Value 1 -Force
Затем нажмите Enter.
Способ 5: использование ElevenClock (стороннее приложение)
До добавления этой встроенной опции для отображения секунд в системном трее пользователям приходилось прибегать к сторонним приложениям, таким как ElevenClock. Если по какой-то причине вы не можете использовать встроенную опцию «показывать секунды в часах на панели задач» из приведенных выше методов, у вас может не быть другого выбора, кроме как использовать это приложение.
Примечание. Вы можете попробовать исправление, указанное ниже, чтобы проверить, все ли в порядке, прежде чем выбрать это решение.
Скачать: Одиннадцать часов
Для начала перейдите по ссылке, указанной выше. Прокрутите страницу вниз и нажмите Elevenclock.Installer.exe.
Нажмите «Сохранить» , чтобы начать загрузку.
После загрузки запустите исполняемый файл. Если вы видите экран «Windows защитила ваш компьютер», нажмите «Подробнее».
Затем выберите «Выполнить в любом случае».
Нажмите ОК.
Нажмите «Далее».
Примите лицензионное соглашение и нажмите «Далее».
Затем нажмите «Установить».
Когда установка завершится, нажмите «Готово».
Когда ElevenClock откроется, нажмите «Пуск».
Выберите, хотите ли вы синхронизировать время с Интернетом или оставить только местное время. Затем нажмите на следующую стрелку.
Выберите, хотите ли вы скрыть или показать часы в полноэкранном режиме, затем нажмите стрелку «Далее».
Теперь выберите Ft. секунд и нажмите на следующую стрелку.
Как только вы выберете этот формат, вы должны увидеть секунды в часах на панели задач.
На следующем экране вы сможете выбрать стиль для своих часов. Выберите один, а затем нажмите на следующую стрелку.
Наконец, нажмите «Готово».
Где были секунды все это время?
Можно задаться вопросом, почему Microsoft все это время не обновляла часы в системном трее для чего-то такого якобы незначительного, как отображение секунд. Причина этого в основном в производительности.
Каждый раз, когда в часах обновляется второй блок, ваш компьютер тратит драгоценные ресурсы на обновление, разбиение по страницам и перерисовку часов на панели задач. На компьютерах с несколькими пользователями одни и те же ресурсы многократно делятся для выполнения одной и той же задачи. Хотя современные компьютеры способны справляться с подобным дублированием, хорошая производительность в такой же степени является результатом расстановки приоритетов задач, как и возможностей.
В конце концов, почему Windows уделяет приоритетное внимание обновлению секунд на часах, что привлекает пристальное внимание и потребляет много ресурсов, когда она может направить то же количество ресурсов на что-то более полезное, например, на предсказание вашего следующего напечатанного предложения или обеспечение того, чтобы видео ровно играет?
Как Microsoft подчеркивала в блоге ранее в этом году, «обновление секунд на часах панели задач не является обязательным для пользовательского интерфейса». Однако, похоже, они передумали по этому поводу и предоставили возможность, по крайней мере, позволить пользователям выбирать самим. Слава!
ИСПРАВЛЕНИЕ: Не удается найти параметр для отображения секунд в часах на панели задач.
Если вы не можете найти параметр «Показывать секунды в часах на панели задач» в настройках панели задач, скорее всего, это обновление не было развернуто для вас. На момент написания этого руководства эта функция была доступна только в сборке для разработчиков 25247, которую можно получить, участвуя в программе предварительной оценки Windows. Или вы можете подождать, пока Microsoft постепенно выпустит его через стабильную сборку.
В большинстве случаев, если настройка параметров для отображения секунд в часах на панели задач не работает сразу, может помочь быстрый перезапуск системы или перезапуск проводника Windows. Это может произойти, если вы впервые включаете секунды в часах на панели задач, поскольку требуется некоторое время, чтобы подготовить каналы к началу отображения секунд. Перезапуск системы восстановит пакеты и заново прочитает файлы реестра.
Часто задаваемые вопросы
В этом разделе мы постараемся ответить на несколько часто задаваемых вопросов об отображении секунд в часах Windows 11.
Как отображать секунды в часах Windows 11?
Если вы используете сборку Dev 25247 или более позднюю, вы можете перейти к поведению панели задач в настройках панели задач и включить параметр «Показывать секунды в часах на панели задач». Дополнительные методы и информацию см. в нашем руководстве выше.
Как показать секунды на часах компьютера?
Есть множество способов показать секунды на часах вашего компьютера. Вы можете использовать сторонние приложения, такие как ElevenClock, или включить встроенную поддержку секунд в часах на панели задач. Обратитесь к нашему руководству выше, чтобы узнать больше.
Время — драгоценная вещь. Но является ли способность видеть секунды на часах панели задач более ценной, чем ресурсы вашей системы? Microsoft теперь дает вам выбор. И мы надеемся, что теперь вы знаете, как отображать секунды на часах панели задач, если вы решите это сделать.
По умолчанию часы в области уведомлений Windows 10 отображают время в формате ЧЧ:ММ. Исключительно ради научных целей или просто так вы можете добавить отображение еще и секунд.
Как включить отображение секунд на часах в панели задач Windows 10
Понадобится несколько твиков реестра, так как очевидного способа сделать это «в один клик» в системе пока что не предусмотрено. Вы вряд ли убьете свой компьютер этими действиями, но мы все же напомним, что ответственность за все ваши эксперименты лежит на вас. Будьте внимательны и осторожны, дабы потом не было лишних претензий. Если вы не будете спешить и все тщательно проверите, ничего страшного не случится.
- Откройте Редактор реестра. Для этого воспользуйтесь комбинацией клавиш Win + R и введите regedit.
- Перейдите в следующую ветку реестра:
HKEY_CURRENT_USERSOFTWAREMicrosoftWindowsCurrentVersionExplorerAdvanced
- Теперь надо создать новый ключ DWORD (32-bit). Назовите его ShowSecondsInSystemClock. Дважды кликните на созданный файл и установите значение 1.
- Закройте редактор реестра и выйдите из своей учетной записи. Войдите заново и системные часы на панели задач будут отображать не только часы и минуты, но и секунды.
Включение отображения секунд на часах с помощью файла реестра
- Скачайте архив, распакуйте его и запустите фал реестра Enabling seconds.reg.
- Согласитесь на добавление.
- Выйдите из учетной записи и войдите снова.
Готово.
Содержание
- Каким способом включить отображение секунд на часах в трее Windows 10
- Редактор реестра
- Командная строка
- Как убрать секунды в часах Windows
- Как включить секунды в часах Виндовс 10
- Как включить отображение секунд?
- Автоматизируем процесс
- Отобразить секунды в часах на панели задач Windows 10
- Как отобразить секунды на панели задач Clock в Windows 10/8/7
- Отображение секунд в панели задач Clock
- Как вернуть часы на панели задач Windows 10 в крайнее правое положение
- Как отображать секунды в часах панели задач?
- 6 ответов
- Как настроить?
- Как добавить и убрать секунды в часах Windows 10
- Как убрать секунды в часах Windows
- Как включить отображение секунд в системных часах панели задач в Windows 10
- Как включить или отключить отображение секунд в системных часах панели задач используя редактор реестра
- Как включить или отключить отображение секунд в системных часах панели задач используя файл реестра
- Как включить или отключить отображение секунд в системных часах панели задач используя командный файл
- Видео-инструкция
- 10 секретных настроек реестра в Windows 10
- 10 секретных настроек реестра в Windows 10
- Как включить или отключить отображение секунд в системных часах панели задач используя файл реестра
- Через Панель управления
- Системное время возвращается на ПК с Windows 10, как это исправить?
- Решение 1. Перезагрузите компьютер
- Решение 2 – Перерегистрация служб Windows Time
- Решение 3 – Изменить ваш реестр
- Решение 4 – Удалить проблемные приложения
- Решение 5. Убедитесь, что служба времени Windows работает правильно
- Решение 6 – Настройте часы и часовой пояс
- Решение 7 – Изменить сервер синхронизации времени
- Решение 8 – Проверьте свою батарею
- 3 Установить таймер в Windows 10
- Прибавление (вычитание) дней, месяцев и лет к дате
- Как включить или отключить отображение секунд в системных часах панели задач используя редактор реестра
- Возвращаем аналоговые часы со стрелками
- Загрузить приложение
- Вернуть классику — гаджет для Рабочего стола
- Видео
Каким способом включить отображение секунд на часах в трее Windows 10
Включить секунды на часах в Windows 10 можно. Делается это без сторонних утилит, однако такая функция в графическом интерфейсе операционной системы отсутствует. Единственное, что для этого нужно, привилегии администратора. Процесс заключается в изменении значения ключа (записи) системного реестра всеми доступными средствами.
Решить проблему можно двумя способами, однако их результат будет аналогичным.
Редактор реестра
1. Запустите редактор системного реестра, например, командой « regedit ».
Её можно запустить в поисковой строке либо в окне «Выполнить».
2. Разверните ветку HKEY_CURRENT_USER, в ней хранится вся конфигурация текущего пользователя.
4. В ветке «Advanced» создайте новую запись «Параметр DWORD (32 бита)» через контекстное меню либо пункт главного меню «Файл».
5. Назовите его « ShowSecondsInSystemClock ».
6. Откройте окно редактирования переменной двойным кликом либо через контекстное меню записи.
7. Укажите значение ключа, равным единице.
8. Запустите Диспетчер задач.
9. Перезапустите через него задачу «Проводник».
При этом картинка на дисплее может на долю секунды исчезнуть, а затем обратно появится графическая оболочка.
Только после этого отобразятся секунды на часах в трее Виндовс 10.
Чтобы обратно отключить секунды, параметр можно удалить либо изменить его значение на ноль и обязательно перезапустить графическую оболочку через Диспетчер задач. Вместо перезапуска Проводника можете выйти из учетной записи и авторизоваться в системе заново.
Облегчить задачу поможет reg-файл, который можете скачать по ссылке. Запустите его и разрешите выполнение изменений в системном реестре для автоматического создания ключа «ShowSecondsInSystemClock» со значением 1 для включения отображения секунд. Чтобы их отключить, запустите этот reg-файл. Он изменит значение параметра на 0.
Командная строка
Второй способ — задействование на компьютере командной строки. Для новичков может показаться трудным, но лишь на первый взгляд. Тем более есть возможность сделать всё двойным кликом мыши.
1. Запустите командную строку от имени администратора.
2. Выполните в ней команду: REG ADD «HKCUSoftwareMicrosoftWindowsCurrentVersionExplorerAdvanced» /V ShowSecondsInSystemClock /T REG_DWORD /D 1 /F — по указанному пути появится нужная запись со значением «1».
3. Затем перезапустите Проводник.
Для получения обратного эффекта нужно выполнить аналогичные действия в том же порядке, но единицу в команде заменить на ноль.
Источник
Как убрать секунды в часах Windows
Как включить секунды в часах Виндовс 10
Здравствуйте. В этой теме я расскажу о простом системном «твике», который позволит включать / отключать отображение секунд на часах Windows 10 в правом нижнем углу экрана. Изначально данная возможность отсутствует, но можно исправить ситуацию даже без использования сторонних утилит.
Как включить отображение секунд?
Существует два метода. Один из них предполагает внесение изменений в реестр. При чем, делать всё нужно руками, внимательно и аккуратно. А второй способ позволит автоматизировать процесс. Начнем с более сложного варианта. Может он Вам и не пригодится, но, на всякий случай – пусть будет.
Если возникнет желание отключить показ секунд на панели задач Виндовс 10, достаточно заново пройтись по вышеуказанной инструкции, и изменить значение параметра на « ». И не забудьте о перезагрузке системы.
Автоматизируем процесс
Чтобы особо не заморачиваться с реестром, достаточно создать парочку командных файлов, которые будут отвечать за активацию / деактивацию секунд. Дабы Вы не допустили ошибок при вводе многочисленных команд, предлагаю скачать уже готовые файлы.
После загрузки у Вас в распоряжении будет парочка элементов, запустив которые сможете управлять выводом дополнительного временного значения.
Прошу отписаться в комментариях, работает ли у Вас этот метод. У меня всё получилось. Если остались вопросы или есть пожелания по улучшению контента, пожалуйста, не молчите – обращайтесь!
Отобразить секунды в часах на панели задач Windows 10
По умолчанию на панели задач вы можете увидеть дату и время, время показывается без секунд. В сегодняшней статье рассмотрим как добавить секунды в часы на панели задач.
Чтобы выполнить данную инструкцию, пользователь под которым вы вошли в систему должен обладать правами администратора. В графическом интерфейсе пока нет возможности добавлять секунды, будем делать это в редакторе реестра. Перед изменением в реестре желательно создать точку для восстановления системы.
1.Открываем редактор реестра, в строке поиска пишем команду regedit и нажимаем Enter (также можно нажать клавиши Win+R и в появившемся окне введите команду regedit, после чего нажмите Enter);
2. В левой колонке нужно перейти к разделу HKEY_CURRENT_USER Software Microsoft Windows CurrentVersion Explorer Advanced. После выбора в левой колонке раздела Advanced в правой колонке поищите параметр ShowSecondsInSystemClock. Если он есть — переходите к следующему пункту, если нет — нужно его создать. Нажимаем на Advanced правой клавишей мыши и выбираем «Создать» => Параметр DWORD (32 бита).
Назовите параметр ShowSecondsInSystemClock
3. Теперь с помощью двойного щелчка левой клавиши мыши откройте параметр ShowSecondsInSystemClock. В поле значение поставьте цифру 1 и нажмите «ОК» — это отобразит секунды в часах на панели задач.
Если в поле значение поставить цифру и нажать «ОК» — это уберет секунды в часах на панели задач.
После внесения изменений нужно закрыть редактор реестра и перезагрузить компьютер, чтобы изменения вступили в силу. Также вместо перезагрузки можно просто перезапустить проводник, для этого нажимаем на панель задач правой клавишей мыши и выбираем «Диспетчер задач». В открывшемся окне нажимаем «Подробнее».
Во вкладке «Процессы» находим «Проводник» и нажимаем на него правой клавишей мыши, выбираем из контекстного меню «Перезапустить». Потом закрываем диспетчер задач. После перезапуска проводника изменения, которые вы внесли в реестр, будут отображены на панели задач.
Теперь на панели задач в часах будут отображаться секунды. На сегодня всё, если есть дополнения или вы знаете другие способы — пишите комментарии! Удачи Вам 🙂
Как отобразить секунды на панели задач Clock в Windows 10/8/7
Часы панели задач в Windows отображают дату и время. Отображаются день, месяц и год, а часы и минуты — секунды. В этом посте мы увидим, как отображать или отображать секунды на панели задач, используя реестр в Windows 10 v1607 или сторонние бесплатные программы для Windows 7/8/10.
Прежде чем мы продолжим, важно знать, почему Microsoft изначально не встроила эту возможность в операционную систему Windows. Было ли постоянное мигание толстой кишки слишком отвлекающим?
Мигающий двоеточие и постоянно обновляемое время убивали наши показатели. На машинах с только 4 МБ памяти (что было минимальным требованием к памяти для Windows 95), сохранение даже 4 КБ памяти оказало ощутимое влияние на тесты. Мигая часами каждую секунду, это предотвратило не только удаление кодовых путей, связанных с рендерингом текста, но и предотвращение перемещения оконной процедуры панели задач, а также памяти для стеков и данных, а также всех структур контекста, связанных с этим. в процессе проводника. Сложите всю память, которая была вынуждена постоянно присутствовать, и у вас было значительно больше, чем 4K.
Теперь, когда мы знаем, почему часы панели задач Windows не отображают секунды, давайте двигаться дальше.
Мы уже видели, как добавить день недели в часы панели задач, теперь давайте посмотрим, сможем ли мы добавить секунды к времени часов панели задач.
Отображение секунд в панели задач Clock
В Windows 8 или Windows 7 нет способа естественного отображения секунд на часах панели задач. Однако Windows 10 v1607 позволит вам сделать это путем настройки реестра. Если вы хотите это сделать, вам придется использовать 3-й бесплатные инструменты, такие как
T-Clock Redux в расширенной версии Stoic Joker T-Clock 2010. Помимо отображения секунд, он предлагает множество других функций. Это работает на Windows 8.1/7 и Windows 10 тоже. TClockEx — это такой бесплатный инструмент, который может помочь вам показать секунды. Этот также позволяет настроить дополнительные параметры в панели задач Clock.
Пользователи в Windows 10 v1607 могут открыть реестр Windows и перейти к следующему разделу реестра.
Сообщите нам, насколько полезен этот совет.
Как вернуть часы на панели задач Windows 10 в крайнее правое положение
Если вы хотите перенести часы с датой в их привычное местоположение на панели задач, то Лайфхакер знает целых два способа сделать это.
Усовершенствованная система уведомлений стала одним из самых важных нововведений Windows 10. Компания Microsoft даже поместила значок «Центра уведомлений» в самую правую позицию на панели задач, чтобы он всегда был на виду. Однако многие пользователи привыкли видеть на этом месте часы.
Существует два способа решить эту проблему.
Первый предполагает полное удаление значка «Центра уведомлений» из панели задач. Место освободится, и часы с датой вернутся на свою традиционную позицию. Сделать это можно системными средствами, отключив отображение индикатора уведомлений в настройках системы по адресу «Параметры» → «Персонализация» → «Панель задач» → «Включение и выключение системных значков».
Второй способ пригодится тем пользователям, которые хотят просто поменять местами индикатор уведомлений и часы. Сделать это можно с помощью небольшой бесплатной утилиты ClockPositionRighteousifier, которую можно скачать по этому адресу.
Загрузите архив с программой и распакуйте его. Откройте папку, предназначенную для вашего процессора (x64 или х86), и запустите находящийся в ней исполнимый файл. В результате этого действия часы и индикатор уведомлений моментально поменяются местами.
Сделанные приложением ClockPositionRighteousifier изменения в случае необходимости очень легко отменить. Просто сделайте ещё раз двойной клик по исполнимому файлу, и часы вернутся в первоначальное положение.
Обратите также внимание, что часы в крайнем правом положении будут отображаться только в течение текущей сессии. Чтобы при каждой перезагрузке не запускать утилиту ClockPositionRighteousifier по новой, просто добавьте её ярлык в автозагрузку Windows.
Как отображать секунды в часах панели задач?
Возможно ли, чтобы часы на панели задач Windows 7 отображали секунды, без необходимости установки утилиты?
6 ответов
Как отметил @CharlieRB, вы можете использовать гаджет Clock, чтобы отображать часы на рабочем столе, или вы можете щелкнуть по времени, чтобы просмотреть всплывающее окно с календарем /часами со временем в секундах.
В настоящее время невозможно сделать часовую панель Windows 7 секунды без стороннего приложения.
Тем не менее, 7+ Tweaker панели задач из http://rammichael.com/7-taskbar-tweaker добавляет эту функциональность одним щелчком мыши:
Начиная с Windows 10 build 14393:
Чтобы применить изменения, немедленно перезапустите процесс explorer.exe через диспетчер задач.
Затем добавьте следующее значение реестра DWORD в путь реестра [HKEY_CURRENT_USERSOFTWAREMicrosoftWindowsCurrentVersionExplorerAdvanced] ShowSecondsInSystemClock (установите шестнадцатеричное значение 1).
Выберите explorer.exe на вкладке «Сведения о пользователе» и «Удалить». Затем перейдите в меню New-> Запустите и запустите explorer.exe
Теперь вы должны увидеть длинный формат времени (например, HH: mm: ss), который отображается на панели задач вместо стандартного времени.
Чтобы добавить к панели задач 100 секунд:
Когда вы войдете в систему, появится 100-я секунда!
Вы можете использовать PTBSync, который делает гораздо больше, чем показ секунд в трейклике. В нем есть календарь с праздниками большинства стран мира. Он имеет конвертер для исламских, еврейских, коптских и иранских календарей. Вся эта информация может отображаться в настраиваемой всплывающей подсказке, когда вы держите мышь над трейлоком. Он может даже сделать вашу панель задач прозрачной. Он работает в Windows XP до Windows 10. Он также может отображать текущую погоду и часы вспышки с секундами на вашем рабочем столе.
Как настроить?
Всё о Интернете, сетях, компьютерах, Windows, iOS и Android
Как добавить и убрать секунды в часах Windows 10
Я достаточно давно уже не пользуюсь обычными часами — их мне заменил телефон. Но вот иногда надо быстро засечь время, сидя за компьютером, а в стандартных часах на рабочем столе секунд то нет. Приходится опять лезть за телефоном, включать секундомер. Неудобство короче. Поэтому я сегодня покажу Вас как включить секунды на стандартных часах Windows 10, а так же как их выключить при необходимости. Единственный момент — Вам придётся запускать редактор реестра, а значит необходимо иметь доступ к правам Администратора в операционной системе.
Начинаем с того, что открываем редактор реестра операционной системы Windows, нажав кнопку Пуск и введя в поиске слово «regedit». Ну или, как вариант, нажать комбинацию клавиш Win+R и введя команду «regedit.exe».
Далее находим ветку:
HKEY_CURRENT_USER Software Microsoft Windows CurrentVersion Explorer Advanced
Дайте вот такое название для параметра: ShowSecondsInSystemClock, после чего нажмите клавишу «Enter».
Далее надо дважды кликнуть по созданному параметру и задать ему значение: «1». Нажимаем на кнопку ОК, чтобы сохранить изменения, после чего перезагружаем компьютер. После этого на часах рабочего стола добавятся секунды. Profit!
Как убрать секунды в часах Windows
Если эта опция Вам не нужна и Вы хотели бы отключить секунды в часах Виндовс 10, нужно опять же открыть редактор реестра с правами Администратора, найти указанную выше ветку, а в ней — параметр ShowSecondsInSystemClock.
Ему надо будет присвоить значение «0», либо вообще удалить, после чего перезагрузить компьютер.
Источник
Как включить отображение секунд в системных часах панели задач в Windows 10
В данной статье показаны действия, с помощью которых можно включить отображение секунд в системных часах панели задач в операционной системе Windows 10.
Системные часы на панели задач в Windows 10 отображают системное время и дату. По умолчанию время не включает показ секунд, но при необходимости можно включить или отключить их отображение.
Как включить или отключить отображение секунд в системных часах панели задач используя редактор реестра
Чтобы включить или отключить отображение секунд в системных часах панели задач в Windows 10, откройте редактор реестра, для этого сочетание клавиш 
В открывшемся окне редактора реестра перейдите по следующему пути:
Нажмите правой кнопкой мыши на разделе Advanced и в появившемся контекстном меню выберите Создать > Параметр DWORD (32 бита). Присвойте созданному параметру имя ShowSecondsInSystemClock.
Далее дважды щелкните левой кнопкой мыши по созданному нами параметру, и в качестве его значения установите 1, нажмите кнопку OK и закройте редактор реестра.
Для того чтобы изменения вступили в силу, достаточно перезапустить Проводник Windows или выйти из системы.
Чтобы перезапустить Проводник Windows, откройте «Диспетчер задач» нажав сочетание клавиш
Ctrl+Shift+Esc и в открывшемся окне диспетчера задач во вкладке Процессы найдите процесс с названием Проводник, выделите его и нажмите кнопку Перезапустить.
Теперь в системных часах на панели задач будут отображаться секунды.
Если вы захотите отключить отображение секунд, то просто удалите параметр ShowSecondsInSystemClock или измените его значение на 0 и перезапустите Проводник Windows
Как включить или отключить отображение секунд в системных часах панели задач используя файл реестра
Данный способ также позволяет включить или отключить отображение секунд в системных часах с помощью внесения изменений в системный реестр Windows посредством файла реестра.
Все изменения производимые в реестре отображены ниже в листингах файлов реестра.
Чтобы включить отображение секунд в системных часах, создайте и примените файл реестра следующего содержания:
Windows Registry Editor Version 5.00.
После применения файла реестра (reg-файла), чтобы изменения вступили в силу перезапустите Проводник Windows
Чтобы отключить отображение секунд в системных часах, создайте и примените файл реестра следующего содержания:
Windows Registry Editor Version 5.00.
После применения файла реестра (reg-файла), чтобы изменения вступили в силу перезапустите Проводник Windows
Как включить или отключить отображение секунд в системных часах панели задач используя командный файл
Также Вы можете воспользоваться полностью автоматизированным способом включения или отключения отображения секунд в системных часах на панели задач. Для этого нужно скачать и запустить командный файл (cmd-файл), при этом будут внесены изменения в реестр и перезапустится Проводник Windows.
Ниже представлены листинги командных файлов.
Листинг cmd-файла для включения отображения секунд в системных часах:
REG ADD «HKCU\Software\Microsoft\Windows\CurrentVersion\Explorer\Advanced» /V ShowSecondsInSystemClock /T REG_DWORD /D 1 /F.
taskkill /f /im explorer.exe.
Листинг cmd-файла для отключения отображения секунд в системных часах:
REG ADD «HKCU\Software\Microsoft\Windows\CurrentVersion\Explorer\Advanced» /V ShowSecondsInSystemClock /T REG_DWORD /D 0 /F.
taskkill /f /im explorer.exe.
Видео-инструкция
Также, можно посмотреть видео ролик в котором показано как включить отображение секунд в системных часах панели задач в операционной системе Windows 10.
Используя рассмотренные выше действия, можно включить или отключить отображение секунд в системных часах панели задач Windows 10.
Источник
10 секретных настроек реестра в Windows 10
10 секретных настроек реестра в Windows 10
Внимание! Все описанные процедуры выполняются на свой страх и риск! Перед проведение изменений настоятельно рекомендуется создавать БЭКАП.
Внимание: прежде чем приступать к взлому реестра, обязательно создайте его резервную копию, чтобы «откатить» систему к исходным параметрам, если вы где-то сделаете ошибку. НО! Если есть хоть малейшее сомниние, рекомендуем не браться за изменения реестра Виндовс! При ошибке может быть риск потери данных или фатальных ошибок в операционной системе!
Для осуществления задуманного, нам понадобится внести всего одну незначительную правку в системный реестр, следуя данной инструкции.
На этом всё, чтобы изменения вступили в силу перезагрузите компьютер, или просто перезапустите процесс «Проводник», используя Диспетчер задач.
Как включить или отключить отображение секунд в системных часах панели задач используя файл реестра
Данный способ также позволяет включить или отключить отображение секунд в системных часах с помощью внесения изменений в системный реестр Windows посредством файла реестра.
Все изменения производимые в реестре отображены ниже в листингах файлов реестра.
Чтобы включить отображение секунд в системных часах, создайте и примените файл реестра следующего содержания:
Windows Registry Editor Version 5.00.
После применения файла реестра (reg-файла), чтобы изменения вступили в силу перезапустите Проводник Windows
Чтобы отключить отображение секунд в системных часах, создайте и примените файл реестра следующего содержания:
Windows Registry Editor Version 5.00.
После применения файла реестра (reg-файла), чтобы изменения вступили в силу перезапустите Проводник Windows
Через Панель управления
Случается, что часть оснастки ОС не работает, так что нужно знать все пути. Сделаем то же самое через Панель управления:
Системное время возвращается на ПК с Windows 10, как это исправить?
Если системное время возвращается на ваш компьютер, это может быть неприятной проблемой. Говоря об этой проблеме, вот некоторые похожие проблемы, о которых сообщили пользователи:
Решение 1. Перезагрузите компьютер
Иногда самая простая проблема – лучшая, и если ваше системное время откатывается назад, вы можете решить проблему, просто перезагрузив компьютер.
Несколько пользователей сообщили, что перезагрузка их ПК временно устранила проблему для них, поэтому вам обязательно стоит попробовать это. Имейте в виду, что это только временное решение, и оно может не навсегда решить вашу проблему.
Решение 2 – Перерегистрация служб Windows Time
По словам пользователей, эта проблема может возникнуть из-за проблем со службой времени Windows. Иногда у этой службы могут возникнуть проблемы, и для их устранения рекомендуется перерегистрировать службу. Это относительно просто сделать, и вы можете сделать это, выполнив следующие действия:
Решение 3 – Изменить ваш реестр
По словам пользователей, иногда эта проблема может быть вызвана значениями в вашем реестре. Если системное время откатывается назад, вы можете решить эту проблему, просто сделав пару изменений в своем реестре. Для этого выполните следующие действия:
После внесения этих изменений в реестр ваша проблема должна быть полностью решена.
Решение 4 – Удалить проблемные приложения
По мнению пользователей, иногда сторонние приложения могут мешать работе вашей системы и вызывать определенные проблемы. Если ваше системное время возвращается назад, проблема может быть в стороннем приложении.
Чтобы решить эту проблему, вы должны полностью удалить проблемное приложение. Есть несколько способов сделать это, но самый эффективный – использовать программу удаления. Если вы не знакомы, программа удаления удалит нужное приложение, все его файлы и записи в реестре.
Решение 5. Убедитесь, что служба времени Windows работает правильно
Если ваше системное время возвращается назад, возможно, проблема в одной из ваших услуг. Служба Windows Time отвечает за ваши часы, и если есть проблема с этой службой, ваше время может быть неправильным. Однако вы можете решить эту проблему, просто внеся несколько изменений в эту службу.
Для этого выполните следующие действия:
После этого перезагрузите компьютер, и проблема с системным временем должна быть решена.
Решение 6 – Настройте часы и часовой пояс
Если системное время откатывается назад, вы можете временно решить эту проблему, просто перенастроив свое время и дату. Для этого выполните следующие действия:
Это должно автоматически обновить ваше время и дату. Кроме того, вы можете нажать кнопку Изменить и изменить время и дату самостоятельно. Кроме того, убедитесь, что ваш часовой пояс также правильный.
В большинстве случаев это только временное решение, но оно должно несколько помочь с этой проблемой.
Решение 7 – Изменить сервер синхронизации времени
Иногда системное время возвращается на ваш компьютер, потому что сервер синхронизации времени может работать неправильно. Если у вас возникла эта проблема, мы настоятельно рекомендуем вам переключиться на другой сервер времени.
Это довольно просто сделать, и вы можете сделать это, выполнив следующие действия:
После выбора другого сервера проверьте, решена ли проблема.
Решение 8 – Проверьте свою батарею
По словам пользователей, одной из наиболее распространенных причин неправильного времени на вашем компьютере является батарея материнской платы. Если вы не знаете, ваш компьютер имеет встроенную батарею, которая позволяет BIOS сохранять настройки и поддерживать часы в рабочем состоянии, пока ваш компьютер выключен.
Однако ваша батарея через некоторое время может разрядиться или повредиться, и в этом случае ваш компьютер больше не сможет отслеживать время, и вы столкнетесь с такой проблемой. Тем не менее, вы можете проверить, если ваша батарея проблема с легкостью.
Чтобы сделать это, просто войдите в BIOS и отрегулируйте свое время и дату оттуда. Теперь сохраните изменения и загрузитесь в Windows. Если дата и время по-прежнему правильны, выключите компьютер и отсоедините его от электрической розетки.
Оставьте свой компьютер таким на час или два. А еще лучше оставьте его отключенным от электросети на ночь. Оставив ПК отключенным на пару часов, снова включите его. Если проблема появляется снова, вполне вероятно, что ваша батарея неисправна.
Чтобы решить эту проблему, вам необходимо приобрести новый аккумулятор материнской платы и заменить неисправный. Если вы не знаете, как это сделать, или если ваш компьютер находится на гарантии, лучше обратиться в официальный ремонтный центр.
Неправильное системное время может быть большой проблемой, но мы надеемся, что вам удалось решить эту проблему на вашем компьютере с помощью одного из наших решений.
Примечание редактора . Это сообщение было первоначально опубликовано в марте 2017 года, и с тех пор оно было полностью переработано и обновлено для обеспечения свежести, точности и полноты.
3 Установить таймер в Windows 10
Шаг 1
В главном окне вы увидите время, которое вы установили. Для создания нового обратного отсчета нажмите кнопку + в правом нижнем углу. Вы просто должны нажать на кнопку воспроизведения, чтобы начать.
Шаг 2
В следующей кнопке вы можете управлять временем, когда вам нужно их устранить.
Прибавление (вычитание) дней, месяцев и лет к дате
Если Вы внимательно читали два предыдущих примера, то, думаю, догадались, как добавить (или вычесть) сразу годы, месяцы и дни к дате в одной формуле. Да, с помощью старой доброй функции ДАТА (DATA)!
- Для прибавления X лет, Y месяцев и Z дней:
= ДАТА(ГОД(дата) + X лет; МЕСЯЦ(дата) + Y месяцев; ДЕНЬ(дата) + Z дней)
= DATE(YEAR(дата) + X лет, MONTH(дата) + Y месяцев, DAY(дата) + Z дней)
Для вычитания X лет, Y месяцев и Z дней:
Например, следующая формула прибавляет 2 года и 3 месяца, и вычитает 15 дней из даты в ячейке A2:
Применительно к нашему столбцу с датами, формула принимает следующий вид:
Как включить или отключить отображение секунд в системных часах панели задач используя редактор реестра
Чтобы включить или отключить отображение секунд в системных часах панели задач в Windows 10, откройте редактор реестра, для этого сочетание клавиш 
В открывшемся окне редактора реестра перейдите по следующему пути:
Нажмите правой кнопкой мыши на разделе Advanced и в появившемся контекстном меню выберите Создать > Параметр DWORD (32 бита). Присвойте созданному параметру имя ShowSecondsInSystemClock.
Далее дважды щелкните левой кнопкой мыши по созданному нами параметру, и в качестве его значения установите 1, нажмите кнопку OK и закройте редактор реестра.
Для того чтобы изменения вступили в силу, достаточно перезапустить Проводник Windows или выйти из системы.
Чтобы перезапустить Проводник Windows, откройте «Диспетчер задач» нажав сочетание клавиш
Ctrl+Shift+Esc и в открывшемся окне диспетчера задач во вкладке Процессы найдите процесс с названием Проводник, выделите его и нажмите кнопку Перезапустить.
Теперь в системных часах на панели задач будут отображаться секунды.
Если вы захотите отключить отображение секунд, то просто удалите параметр ShowSecondsInSystemClock или измените его значение на 0 и перезапустите Проводник Windows
Возвращаем аналоговые часы со стрелками
Чтобы в Windows 10 вернуть привычный циферблат со стрелками, есть два способа.
Загрузить приложение
Скачать аналоговый циферблат можно в Microsoft Store. Их там много. Например, виджет Nightstand Analog Clock подойдет для темной темы оформления.
Размер окна виджета можно подогнать по месту и разместить рядом с треем.
Вернуть классику — гаджет для Рабочего стола
Несмотря на то, что разработчики Windows отказались от гаджетов на Рабочем столе, остаются энтузиасты, развивающие это направление. Например, на официальном сайте программы 8gadgetpack можно скачать целый набор таких мини программ.
После установки этого бесплатного приложения у вас будет полноценная панель с гаджетами.
Часы, погода, заметки, календари и еще три страницы подобных полезностей.
Источник
Видео
Как показать секунды в часах на панели задач Windows 10 / How to Show Seconds in Windows 10 Taskbar
Как включить отображение секунд на часах в панели задач Windows 10
Как отобразить секунды в часах на панели задач в Windows 10, 11 ⌚
⏰ Как добавить секунды в часы на панели задач. Windows 10
Настраиваем отображение секунд на часах Windows
Как включить отображение секунд в системных часах панели задач в Windows 10 Подробный Обзор!
Как отобразить секунды на панели задач Часов в Windows 10?
Часы отстают, Часы спешат, Подключение не защищено, Сайт не открывается и всё это в Google Chrome.
Как добавить день недели в часы панели задач в Windows 10?
Как убрать погоду с панели задач Windows 10 ► удаление и отключение виджета погоды