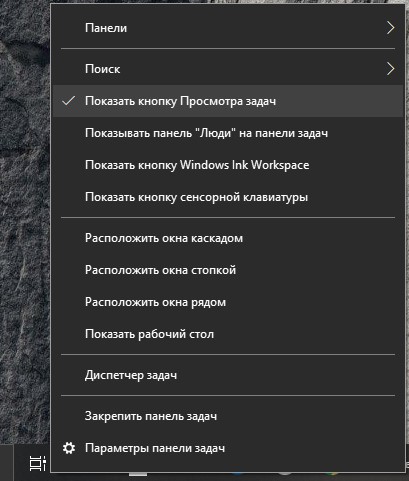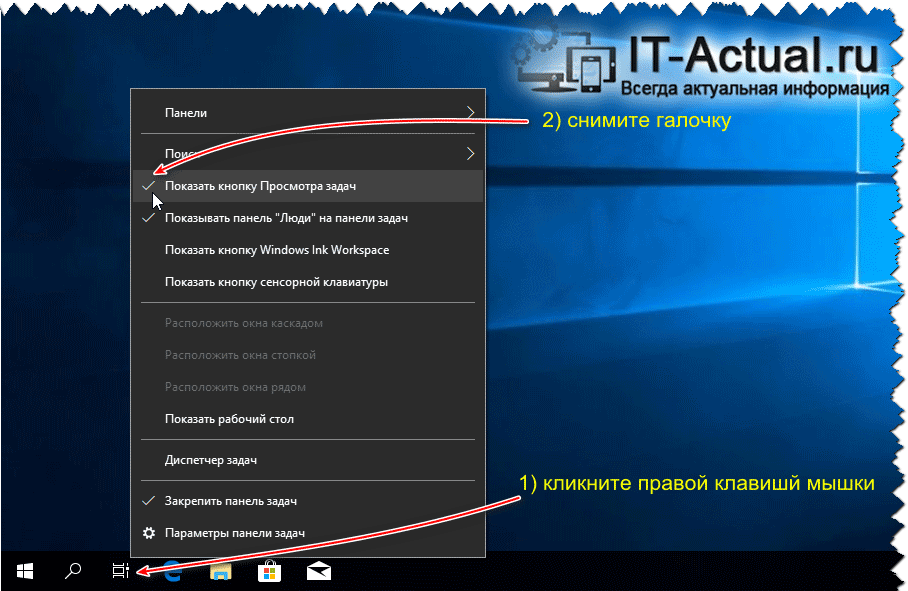Представление задач (она же временная шкала или Timeline) — одна из основных функций, созданных в версии 1803 для Windows 10 April. С помощью функции Timeline вы можете легко вернуться к тому, что вы делали с документами, определенными приложениями и другими действиями на вашем ПК. С помощью функции представление задач вы можете просматривать действия за последние 30 дней и возобновлять эти действия одним щелчком. Это означает, что вы можете не только просматривать действия из прошлого, но также можете возобновить эти действия. Например, если вы просматривали страницу на моем сайте mywebpc две недели назад в браузере Edge, вы можете вернуться на эту веб-страницу одним нажатием.
Чтобы просмотреть своё представление задач, используйте сочетание кнопок: логотип Windows + Tab. В верхней части экрана вы можете просмотреть все текущие действия, которые происходят на вашем ПК прямо сейчас. Чтобы просмотреть предыдущие действия, используйте полосу прокрутки справа. Хотя это отличная возможность для Windows 10, не все пользователи будут ее использовать. Кроме того, не все программы поддерживают эту функцию. Windows 10 может отображать только действия из определенных приложений. Эта функция отлично работает, только если вы используете учетную запись Microsoft для входа в Windows 10. Пользователи локальной учетной записи будут видеть только текущие и последние действия, когда они откроют экран просмотра задачи.
Включение и отключение Представления задач (Timeline) в Windows 10
Честно сказать я не знаю почему они ее назвали представление задач в переводе на русский, если Timeline это временная шкала. Сошлюсь на то, что microsoft не умеют даже google переводчиком воспользоваться, ну да ладно. Чтобы включить или отключить функцию временной шкалы, выполните приведенные ниже указания.
Откройте «Параметры» > «Конфиденциальность» > «Журнал действий«.
- Если вы хотите, чтобы Windows 10 не собирала ваши действия, уберите галочку Разрешить Windows собирать мои действия с этого компьютера.
- Вы также можете отключить синхронизацию действий компьютера с облаком для спокойствия.
- Можете остановить Windows 10 от показа вашей деятельности, перемещая ползунок рядом с Вашей учетной записью в положение Выкл. Но это не позволит Windows 10 отображать ваши прошлые действия на экране просмотра задач.
Существует также возможность удалить историю действий с вашего ПК под управлением Windows 10. Нажмите ниже на Управление данными о действиях в рамках учетной записи Майкрософт и следуйте предложенным вам инструкциям.
Также вы можете убрать «Представление задач» с самой панели задач. Для этого просто щелкните по иконке правой кнопкой мыши и снимите галочку с пункта «Показать кнопку Просмотра задач«.
Смотрите еще:
- Настройка и оптимизация SDD диска в Windows 10
- Выбрать другой GPU для разных приложений в Windows 10
- Папка System32 в Windows: что это такое и почему нельзя её удалять
- Не удается получить доступ к сайту и найти DNS-адрес сервера
- Cлужба узла: Служба репозитория состояний грузит ЦП в Windows 10
[ Telegram | Поддержать ]
С релизом каждой обновленной версии операционной системы Microsoft приносит своим пользователям большое количество новых функций, возможностей, а также исправление различных ошибок (и добавление других – куда же без этого) и неполадок. Некоторые из функций направлены на упрощение каких-либо рутинных процессов, а также ускорение работы – такую возможность дает Task View. Рассмотрим, как отключить представление задач в Windows 10 и саму функцию.
Что такое представление задач в Windows 10
Функция, которая позволяет быстро переключаться между активными приложениями, имеет название «представление задач». Например, во время серфинга в браузере можно мгновенно перейти в приложение Microsoft Word, чтобы продолжить печатать текст. Переходы осуществляются с помощью нажатия нескольких горячих клавиш.
Аналог функции был введен еще в более ранних версиях ОС, где функция была примитивнее, но со временем совершенствовалась. Для Vista появилось 3D-меню, которое отображало список запущенных приложений, а в 8.0 данное меню на сенсорных устройствах уже открывалось с помощью свайпа от края экрана.
Кроме отображения списка текущих дел (запущенных процессов: браузер, проводник и другое), опция позволяет создавать несколько рабочих столов. Это полезно, когда устройством пользуется несколько человек, и каждому необходимо поддерживать порядок, настраивать собственное рабочее место.
Управление осуществляется с помощью двух горячих клавиш: «Win + Tab». После зажатия клавиш откроется меню, а также появится возможность создать новые рабочие столы и переключаться между ними. Запущенные приложения перетаскиваются для работы к любому рабочему столу нажатием мыши. Для переключения между столами предусмотрена комбинация клавиш: «Win + Ctrl + Num 4» или «Num 6» (стрелки влево или вправо). К данной опции также относится возможность разбиения экрана на 2 части: одному приложению выделяется половина экрана, тогда как на второй половине располагается другое. Например, можно смотреть сериал и одновременно работать.
Инструкция по отключению отображения кнопки в панели задач
Как и множество других функций, Task View отключается в настройках ОС:
- Открываем раздел Параметры, далее переходим во вкладку Конфиденциальность и Журнал действий.
- Убираем галочки с единственных двух пунктов журнала.
- Выкручиваем ползунок на пункте «Показать действия от учетных записей» на состояние «Выкл.» – это позволяет очистить данные, сохраняемые системой.
- Убираем иконку с панели – кликаем правой кнопкой мыши по панели задач, после чего убираем галочку со строки «Показать кнопку Просмотра задач».
Вам помогло? Поделитесь с друзьями — помогите и нам!
Функция просмотра задач в Windows 10 — это благо для опытных пользователей. Это позволяет вам создавать несколько виртуальных рабочих столов и разделять работу и личную жизнь. Но не все используют представление задач, а некоторых это даже раздражает. Несколько способов входа в представление задач включают сочетания клавиш, которые могут привести к случайному изменению представления и повлиять на рабочий процесс. К счастью, есть способы навсегда отключить представление задач в Windows.
Если вы не используете представление задач или у вас другой рабочий процесс, вам может быть полезно его отключить. В этом руководстве мы обсудим, как скрыть кнопку «Просмотр задач» на панели задач, полностью отключить ее и запретить другим пользователям Windows включать ее.
Давай начнем.
1. Отключить сочетание клавиш для просмотра задач
Нажатие клавиш Windows+Tab также открывает представление задач. Можно использовать приложение AutoHotKey для настройки и определения пользовательских сочетаний клавиш и изменения того, как легко работают определенные предварительно определенные сочетания клавиш.
2. Скрыть кнопку просмотра задач на панели задач
Кнопка «Просмотр задач» видна на панели задач. Он находится рядом с кнопкой «Поиск» или «Кортана». Если вы его отключили, вы его не увидите.
Щелкните правой кнопкой мыши на панели задач и снимите флажок «Показать кнопку просмотра задач», чтобы скрыть ее на панели задач.
3. Отключите жест просмотра задач на сенсорной панели в настройках.
Возможно, вы случайно вошли в представление задач во время прокрутки или использования жестов для тех из вас, кто использует ноутбук. Причина в том, что в Windows есть ярлык для входа в представление задач, встроенный в сенсорную панель. Смахнув сенсорную панель тремя пальцами вверх, вы активируете представление задач.
Шаг 1: Нажмите клавишу Windows + I, чтобы открыть настройки. Найдите настройки сенсорной панели и откройте его.
Шаг 2: прокрутите немного вниз, и вы увидите настройки жестов для смахивания тремя пальцами. Выберите «Ничего» в раскрывающемся меню.
Шаг 4: Прокрутите еще немного, и вы заметите аналогичные настройки для смахивания четырьмя пальцами. Снова повторите те же действия.
4. Отключить/скрыть представление задач в редакторе реестра.
Для некоторых неудачливых пользователей Windows возможность скрыть кнопку «Просмотр задач» на панели задач отсутствовала. Другие пользователи хотели сделать еще один шаг вперед и полностью отключить представление задач а не скрывать. Трюк с редактором реестра также полезен для администраторов, которые хотят ограничить доступ других пользователей к представлению задач или виртуальному рабочему столу.
Тем не менее, мы рекомендуем сделать резервную копию ключей реестра, прежде чем двигаться дальше. Это файлы системного уровня, которые могут навсегда испортить поведение ОС Windows.
Шаг 1: Нажмите клавишу Windows + S, чтобы открыть поиск Windows и выполнить поиск редактора реестра. Открой это.
Шаг 2: Перейдите к структуре папок ниже.
HKEY_CURRENT_USERSoftwareMicrosoftWindowsCurrentVersionExplorerAdvanced
Шаг 3: В правом окне дважды щелкните значок Кнопка ShowTaskView и установите Значение как 0 (ноль). Сохраните все настройки и перезагрузите компьютер один раз.
Шаг 4. Если вы просто хотите скрыть кнопку «Просмотр задач» на панели задач, а не отключить ее полностью, вместо этого перейдите к приведенной ниже структуре папок в редакторе реестра.
HKEY_CURRENT_USERSoftwareMicrosoftWindowsCurrentVersionExplorerMultiTaskingViewAllUpView
Шаг 5: В правой панели окна дважды щелкните, чтобы открыть «Включено», и установите для параметра «Значение» значение 0.
Вы можете создавать новые ключи и файлы, если они отсутствуют в редакторе реестра. Просто следуйте приведенному выше руководству, в котором также рассказывается, как сделать резервную копию редактора реестра.
5. Отключите сочетание клавиш для просмотра задач в GPE.
Мы увидели, как легко изменить сочетание клавиш для запуска представления задач с помощью AutoHotKey. Однако это работает только для отдельных профилей, а не на уровне администратора. Именно здесь редактор групповой политики (GPE) вступает в силу для обеспечения соблюдения правил на системном уровне для всех пользователей.
Стоит отметить, что GPE доступен только для пользователей Windows Pro и Enterprise, а не для пользователей Home.
Шаг 1: снова откройте Windows Search (клавиша Windows + S), найдите и откройте редактор групповой политики.
Шаг 2: Перейдите к структуре папок ниже в левой панели окна.
Конфигурация компьютера> Административные шаблоны> Компоненты Windows> Пользовательский интерфейс Edge
Шаг 3: В правом окне дважды щелкните на Разрешить смахивание по краю чтобы открыть его, и выберите параметр «Отключено». Сохраните все настройки и перезагрузите компьютер один раз, чтобы изменения вступили в силу.
Измените свою точку зрения
Представление задач также позволяет пользователям получать доступ к функции временной шкалы и виртуальным рабочим столам. Знаете ли вы, что все эти данные также синхронизируются с другим компьютером Windows, который использует тот же идентификатор? Это означает, что вся ваша история и виртуальные рабочие столы могут быть доступны на другом компьютере.
Но не всем нужно или используется представление задач, и есть несколько способов отключить его на вашем компьютере. Если вы хотите удалить его с панели задач или полностью отключить, есть способ.
Далее: Вы проверили опцию блокировки панели задач? Узнайте, что происходит после включения блокировки панели задач в Windows 10.
Post Views: 233
Timeline (временная шкала) — функция «представление задач», которая появилась в Windows 10, начиная с версии 1803. Главной задачей этой функции является сохранение в памяти всех действий оператора ПК, которые были совершены на компьютере с ретроспективой 30 дней. Для её вызова необходимо одновременно нажать сочетание клавиш Win Tab. При этом, рабочий стол становится полностью неактивным, а всё рабочее пространство занимают иконки, обозначающие основные функции и действия которые выполнял оператор на ПК за определённый промежуток времени. По умолчанию все действия группируются по дням. С правой стороны расположена вертикальная полоса прокрутки (временная шкала), при помощи которой можно быстро перейти на требуемый день.
Стоит отметить, что для отображения функций и действий оператора необходимо, чтобы он вошёл через собственную учётную запись Microsoft. И даже несмотря на это некоторые из приложений , не поддерживающие данную функцию, не будут отображаться в окне представление задач Windows 10. Владельцы локальных и гостевых учётных записей будут видеть только свои приложения и действия.
Всё вышеперечисленное делает использование представления задач достаточно низкоэффективным. Поэтому многие пользователи стараются отключить эту функцию для сохранения высокой степени работоспособности своего ПК и освобождения вычислительных ресурсов процессора.
Активация и отключение функции «представление задач» осуществляется следующим образом:
- Меню Пуск — Настройки — Конфиденциальность;
- В открывшемся окне, в навигационной панели, с левой стороны, находим запись «журнал активности» и открываем его;
- С правой стороны окна появится перечень настроек, где можно выполнить как полное, так и частичное отключение.
Нажатие на переключатель «сохранять журнал активности на этом устройстве» позволит полностью отключить функцию представление задач. Ниже появится перечень учётных записей Microsoft, которые используются на ПК. Возле каждой из них будет переключатель активирующий функцию представление задач конкретно для данного пользователя. Кроме того, на этой же панели имеются ссылки на более подробную информацию о конфиденциальности и управлении учётными записями Microsoft.
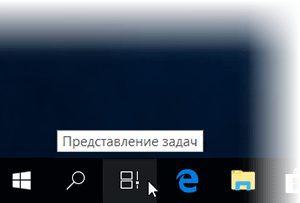
В Windows 10 было добавлено множество различных нововведений, среди которых и «Представление задач», иконка вызова которого располагается в панели задач рядом с кнопкой Пуск.
Данная возможность позволяет увидеть миниатюры текущих открытых окон программ и приложений, а также список прочих осуществлённых задач, что вы совершили в предыдущие несколько дней работы за компьютером. Далеко не все задачи сохраняются в данном списке, в основном туда попадают мультимедиа файлы (фото, видео), что были вами просмотрены, а также документы, которые были вами как просмотрены, так и отредактированы.
Попадают в этот список и сайты, что были просмотрены через браузер Microsoft EDGE. Если вы пользуетесь каким-либо другим популярным интернет браузером, то информации о посещённых вами сайтах в «Представлении задач» не будет. Оно и к лучшему – конфиденциальности никогда не бывает много.
И наконец, в окне «Представления задач» можно воспользоваться кнопкой для быстрого создания виртуального рабочего стола, или даже несколько таковых. Виртуальный рабочий стол ничем не отличается от основного, просто в нём не отображаются запущенные на основном рабочем столе программы и прочие окна, к примеру, файлового менеджера Windows. Т.е. всё выглядит так, как если бы система была только что загружена. Вы можете открыть в виртуальном рабочем столе любые программы, файлы и папки и т.д.
И если вы считаете, что данное нововведение в Windows 10 достаточно спорно и в вашем случае использоваться не будет, то закономерным будет желание убрать кнопку вызова данной функции с панели задач, дабы освободить место для более актуальных и важных элементов.
Инструкция по отключению отображения кнопки «Представление задач» в панели задач
- Для отключения этой кнопки не надо заходить в дебри настроек Windows 10. Всё решается куда более просто. Наведя курсор мышки на эту самую кнопку, кликните правой клавишей мышки.
Это действие приведёт к отображению меню, в котором необходимо нажать уже левой клавишей мышки по пункту Показать кнопку Просмотра задач. - Описываемое действие моментально скроет кнопку.
Видеоинструкция
Готово! Теперь ничего лишнего на панели задач Windows 10 не отображается – только необходимые и действительно востребованные элементы.
С выпуском каждой обновленной версии операционной системы Microsoft предлагает своим пользователям большое количество новых функций, возможностей и исправлений для различных ошибок (и добавления других – где еще) и проблем. Некоторые функции направлены на упрощение рутинных процессов и ускорение работы – такую возможность предоставляет Task View. Давайте посмотрим, как отключить представление задач в Windows 10 и саму функцию.
Функция, позволяющая быстро переключаться между активными приложениями, называется представлением задач. Например, просматривая свой браузер, вы можете сразу же войти в Microsoft Word, чтобы продолжить ввод. Переходы производятся нажатием различных горячих клавиш.
Аналог функции был также представлен в более ранних версиях операционной системы, где функция была более примитивной, но со временем улучшилась. В Vista появилось трехмерное меню со списком запущенных приложений, а в версии 8.0 это меню на сенсорных устройствах уже открывалось свайпом от края экрана.
Помимо отображения списка текущих задач (запущенные процессы: браузер, проводник и т.д.), Опция позволяет создавать несколько рабочих столов. Это полезно, когда устройством пользуются несколько человек и каждому нужно следить за порядком, настраивать свое рабочее место.
Управление осуществляется с помощью двух горячих клавиш: «Win + Tab». После удерживания клавиш откроется меню, в котором вы также сможете создавать новые рабочие столы и переключаться между ними. Запущенные приложения перетаскиваются для запуска на любом рабочем столе одним щелчком мыши. Для переключения между таблицами предусмотрена комбинация клавиш: «Win + Ctrl + Num 4» или «Num 6» (стрелки влево или вправо). Эта опция также включает возможность разделить экран на 2 части: одному приложению назначается половина экрана, а другой половине – другая. Например, вы можете смотреть телешоу и одновременно работать.
Инструкция по отключению отображения кнопки в панели задач
Как и многие другие функции, представление задач отключено в настройках операционной системы:
- Откройте раздел «Настройки», затем перейдите на вкладку «Конфиденциальность и журнал активности.
- Снимаем галочки только с двух записей в журнале.
- Выкрутите ползунок на пункте «Показывать действия из аккаунтов» в состояние «Выкл.». – это позволяет удалить данные, хранящиеся в системе.
- Удаление значка с панели. Щелкните правой кнопкой мыши панель задач, затем снимите флажок в строке «Показать кнопку средства просмотра задач».
Источник изображения: it-tehnik.ru
Автор:
Roger Morrison
Дата создания:
2 Сентябрь 2021
Дата обновления:
1 Февраль 2023
Содержание
- Метод 1: удаление кнопки
- Метод 4: запретить и удалить значок представления задач с панели задач Windows 10
С выпуском Windows 10 Microsoft представила виртуальные рабочие столы, которые позволяют пользователям управлять несколькими рабочими столами на одном экране. Используя Просмотр задач функция, пользователи могут видеть все открытые в данный момент приложения, а также все открытые рабочие столы.
Пользователям, которые не хотят использовать эту функцию, доступны варианты. Можно не использовать какие-либо виртуальные рабочие столы и полностью обойти эту функцию, выбрав вместо этого традиционный способ перемещения между приложениями Windows путем выбора их на панели задач.
Удалять Просмотр задач исходя из опыта работы с Windows 10, просто следуйте приведенному ниже методу.
Метод 1: удаление кнопки
Просмотр задач технически невозможно удалить из Windows 10, но доступ к функции можно остановить, удалив кнопку. В Просмотр задач кнопку можно увидеть справа от Кортана панель поиска на панели задач. Он выглядит как один квадрат с двумя квадратами с каждой стороны и позади него.
- Найдите кнопку на панели задач и щелкните правой кнопкой мыши это, чтобы открыть меню.
- В меню выберите Показать кнопку просмотра задач. Когда он включен, опция будет иметь поставить галочку рядом с ним. Щелкните по нему, и галочка исчезнет вместе с кнопкой.
Метод 2: отключите функцию смахивания
Для пользователей Windows 10 с устройством с сенсорным экраном иногда можно вводить Просмотр задач случайно проведя пальцем влево от края экрана. Чтобы этого не происходило, вы должны отключить эту функцию смахивания.
Выпуски Windows 10 Pro, Enterprise и Education могут сделать это, открыв Редактор локальной групповой политики. Если вы используете домашнюю версию Windows 10, сначала включите GPEDIT из Вот
- Вы вошли как администратор, открыто Редактор локальной групповой политики введя термин в Начало панель поиска и щелкните верхний результат.
- Когда окно откроется, прокрутите вниз в левом окне, найдите и щелкните Конфигурация компьютера. В раскрывающемся меню выберите Административные шаблоны а потом Компоненты Windows. В этом последнем раскрывающемся списке вы увидите папку с именем Edge UI. Щелкните эту папку.
- На правой панели дважды щелкните на Разрешить смахивание по краю для редактирования объекта.
- Выбрать Отключено а затем нажмите Закрыть окно и начать сначала ваш компьютер, чтобы изменения вступили в силу.
Метод 3: настройте реестр, чтобы отключить просмотр задач
Вы можете отключить просмотр задач, изменив его значения в реестре. Убедитесь, что вы внимательно следуете инструкциям. Для дополнительной защиты создайте резервную копию реестра перед его изменением. Затем вы можете восстановить реестр, если возникнет проблема. Чтобы получить краткое руководство по резервному копированию и восстановлению реестра, найдите руководство на нашем веб-сайте. Вот.
- нажмите Клавиша Windows + R открыть Run
- В поле «Выполнить» введите regedit и нажмите Enter, чтобы открыть реестр
- Перейдите к следующему разделу реестра:
HKEY_CURRENT_USER SOFTWARE Microsoft Windows CurrentVersion Explorer Advanced
- В правой части редактора найдите ShowTaskViewButton.
- Щелкните правой кнопкой мыши ShowTaskViewButton, а затем щелкните Изменить.
- Измените значение данных с От 1 до 0.
- Начать сначала твой компьютер.
Вы также можете повторно включить просмотр задач, вернув значение 1.
Помимо отключения представления задач, этот метод также удаляет параметр отображения / скрытия кнопки представления задач из контекстного меню панели задач. Другими словами, вы можете использовать этот метод, чтобы запретить пользователям включать или отключать кнопку «Просмотр задач» на панели задач Windows 10. Чтобы получить краткое руководство по резервному копированию и восстановлению реестра, чтобы избежать ошибок, найдите руководство на нашем веб-сайте. Вот.
- нажмите Клавиша Windows + R открыть Run
- В поле запуска введите regedit и нажмите Enter, чтобы открыть реестр
- Теперь перейдите к следующему ключу:
HKEY_CURRENT_USER Программное обеспечение Microsoft Windows CurrentVersion Explorer
- Создайте новый ключ под ключом проводника и установите его имя как MultiTaskingView
- Создайте еще один новый ключ под ключом MultiTaskingView и установите его имя как AllUpView поэтому последний ключевой путь будет:
HKEY_CURRENT_USER Программное обеспечение Microsoft Windows CurrentVersion Explorer MultitaskingView AllUpView
- Теперь выберите AllUpView и на правой панели создайте новый DWORD Enabled и установите для него значение 0.
- Перезагрузите компьютер
Вы всегда можете повторно включить просмотр задач, установив значение 1 выше.
Если у вас есть продвинутые навыки, вы всегда можете открыть файл блокнота и сохранить ключи редактирования реестра как .reg файлы или .летучая мышь файлы.
Обновлено 2023 января: перестаньте получать сообщения об ошибках и замедлите работу вашей системы с помощью нашего инструмента оптимизации. Получить сейчас в эту ссылку
- Скачайте и установите инструмент для ремонта здесь.
- Пусть он просканирует ваш компьютер.
- Затем инструмент почини свой компьютер.
Представление задач — это новая функция рабочего стола в Windows 10 что позволяет пользователям создавать несколько рабочих столов на одном ПК с Windows. Это похоже на Expose в OSX. Эта кнопка на панели задач также позволяет быстро переключаться между открытыми файлами и быстро получать доступ к любому созданному вами рабочему столу. Вы можете создать дополнительные рабочие столы и легко переключаться между ними.

Представление задач — это диспетчер виртуальных рабочих столов для Windows 10, который запускается при нажатии соответствующей кнопки рядом с панелью поиска на панели задач. С этой функцией, вы можете создать разные места для ваших запущенных приложений и открытых программ. Создавайте новые рабочие столы, каждый из которых открывает отдельное приложение, работайте с каждым из них, когда хотите, закрывайте открытые рабочие столы, когда закончите, и так далее. E. Вы можете переключаться между приложениями и приложениями с одного рабочего стола на другой. Эта функция расширяет функцию привязки под названием Snap Assist, которая позволяет легко выравнивать различные окна в любом порядке.
Обновление за январь 2023 года:
Теперь вы можете предотвратить проблемы с ПК с помощью этого инструмента, например, защитить вас от потери файлов и вредоносных программ. Кроме того, это отличный способ оптимизировать ваш компьютер для достижения максимальной производительности. Программа с легкостью исправляет типичные ошибки, которые могут возникнуть в системах Windows — нет необходимости часами искать и устранять неполадки, если у вас под рукой есть идеальное решение:
- Шаг 1: Скачать PC Repair & Optimizer Tool (Windows 10, 8, 7, XP, Vista — Microsoft Gold Certified).
- Шаг 2: Нажмите «Начать сканирование”, Чтобы найти проблемы реестра Windows, которые могут вызывать проблемы с ПК.
- Шаг 3: Нажмите «Починить все», Чтобы исправить все проблемы.

Отключив просмотр задач в редакторе реестра

Не забудьте сделать резервную копию информации реестра, прежде чем вносить какие-либо изменения в редактор реестра. Таким образом вы можете восстановить данные, потерянные в процессе.
Шаг 1. Нажмите одновременно клавиши Win + R на клавиатуре, чтобы открыть команду «Выполнить».
Шаг 2. Затем введите regedit в поле поиска «Выполнить команду», чтобы открыть окно редактора реестра.
Шаг 3: Когда откроется редактор реестра, введите в адресной строке следующий путь:
- HKEY_CURRENT_USER ПРОГРАММНОЕ ОБЕСПЕЧЕНИЕ Microsoft Windows CurrentVersion Explorer Advanced
- Перейдите в правую часть панели, найдите Show TaskViewButton Show DWORD Value и дважды щелкните его, чтобы открыть диалоговое окно Edit DWORD (32-bit) Value.
Шаг 4. В диалоговом окне «Редактировать значение DWORD (32-бит)» измените значение данных с 1 на 0.
- Нажмите ОК, чтобы сохранить изменения и выйти.
- Закройте редактор реестра и перезагрузите компьютер, чтобы изменения вступили в силу. Кнопка «Просмотр задач» отключена и не отображается на панели задач.
- Заметка. Вы также можете отменить изменения, чтобы снова включить кнопку просмотра задач, сбросив значение данных на 0.
Если вы все еще видите представление задач, вы можете попробовать следующий метод.
Отключить функцию смахивания

Пользователи Windows 10 с устройством с сенсорным экраном иногда могут случайно получить доступ к представлению «Задачи», проведя пальцем влево к краю экрана. Чтобы этого избежать, необходимо отключить эту функцию стирания.
Windows 10 Pro, Enterprise и Education могут сделать это, открыв редактор локальной групповой политики. Если вы используете домашнюю версию Windows 10, сначала включите GPEDIT отсюда.
- Войдите в систему как администратор, откройте редактор локальной групповой политики, введя начало термина в поле поиска и щелкнув верхний результат.
- Когда откроется окно, прокрутите левую панель вниз, найдите Конфигурация компьютера и щелкните по ней. Затем выберите «Административные шаблоны» из раскрывающегося меню, затем выберите «Компоненты Windows». В последнем раскрывающемся списке вы увидите папку с именем Edge UI. Щелкните эту папку.
- На правой панели дважды щелкните Разрешить интерфейс Edge, чтобы изменить функцию.
- Выберите Disabled, а затем нажмите Close Window. Перезагрузите компьютер, чтобы изменения вступили в силу.
Совет экспертов: Этот инструмент восстановления сканирует репозитории и заменяет поврежденные или отсутствующие файлы, если ни один из этих методов не сработал. Это хорошо работает в большинстве случаев, когда проблема связана с повреждением системы. Этот инструмент также оптимизирует вашу систему, чтобы максимизировать производительность. Его можно скачать по Щелчок Здесь

CCNA, веб-разработчик, ПК для устранения неполадок
Я компьютерный энтузиаст и практикующий ИТ-специалист. У меня за плечами многолетний опыт работы в области компьютерного программирования, устранения неисправностей и ремонта оборудования. Я специализируюсь на веб-разработке и дизайне баз данных. У меня также есть сертификат CCNA для проектирования сетей и устранения неполадок.
Сообщение Просмотров: 91
Функция просмотра задач в Windows 10 — это благо для опытных пользователей. Это позволяет вам создавать несколько виртуальных рабочих столов и разделять работу и личную жизнь. Но не все используют представление задач, а некоторых это даже раздражает. Несколько способов входа в представление задач включают сочетания клавиш, которые могут привести к случайному изменению представления и повлиять на рабочий процесс. К счастью, есть способы навсегда отключить представление задач в Windows.
Если вы не используете представление задач или у вас другой рабочий процесс, вам может быть полезно его отключить. В этом руководстве мы обсудим, как скрыть кнопку «Просмотр задач» на панели задач, полностью отключить ее и запретить другим пользователям Windows включать ее.
Давайте начнем.
1. Отключить сочетание клавиш для просмотра задач
Нажатие клавиш Windows+Tab также открывает представление задач. Можно использовать приложение AutoHotKey для настройки и определения пользовательских сочетаний клавиш и изменения того, как легко работают определенные предварительно определенные сочетания клавиш.
2. Скрыть кнопку просмотра задач на панели задач
Кнопка «Просмотр задач» видна на панели задач. Он находится рядом с кнопкой «Поиск» или «Кортана». Если вы его отключили, вы его не увидите.
Щелкните правой кнопкой мыши на панели задач и снимите флажок «Показать кнопку просмотра задач», чтобы скрыть ее на панели задач.
3. Отключите жест просмотра задач на сенсорной панели в настройках.
Возможно, вы случайно вошли в представление задач во время прокрутки или использования жестов для тех из вас, кто использует ноутбук. Причина в том, что в Windows есть ярлык для входа в представление задач, встроенный в сенсорную панель. Смахнув сенсорную панель тремя пальцами вверх, вы активируете представление задач.
Шаг 1: Нажмите клавишу Windows + I, чтобы открыть настройки. Найдите настройки сенсорной панели и откройте его.
Шаг 2: Прокрутите немного вниз, и вы заметите настройки жестов для смахивания тремя пальцами. Выберите «Ничего» в раскрывающемся меню.
Шаг 4: Прокрутите еще немного, и вы заметите аналогичные настройки для смахивания четырьмя пальцами. Снова повторите те же действия.
4. Отключить/скрыть представление задач в редакторе реестра.
Для некоторых неудачливых пользователей Windows отсутствовала возможность скрыть кнопку «Просмотр задач» на панели задач. Другие пользователи хотели пойти еще дальше и полностью отключить представление задач, а не скрывать его. Трюк с редактором реестра также полезен для администраторов, которые хотят ограничить доступ других пользователей к представлению задач или виртуальному рабочему столу.
Тем не менее, мы рекомендуем сделать резервную копию ключей реестра, прежде чем двигаться дальше. Это файлы системного уровня, которые могут навсегда испортить поведение ОС Windows.
Шаг 1: Нажмите клавишу Windows + S, чтобы открыть поиск Windows и выполнить поиск редактора реестра. Открой это.
Шаг 2: Перейдите к структуре папок ниже.
HKEY_CURRENT_USERSoftwareMicrosoftWindowsCurrentVersionExplorerAdvanced
Шаг 3: В правой части окна дважды щелкните значок Кнопка ShowTaskView и установите Значение как 0 (ноль). Сохраните все настройки и перезагрузите компьютер один раз.
Шаг 4: Если вы просто хотите скрыть кнопку «Просмотр задач» на панели задач, а не полностью отключить ее, вместо этого перейдите к приведенной ниже структуре папок в редакторе реестра.
HKEY_CURRENT_USERSoftwareMicrosoftWindowsCurrentVersionExplorerMultiTaskingViewAllUpView
Шаг 5: В правой панели окна дважды щелкните, чтобы открыть «Включено», и установите для параметра «Значение» значение 0.
Вы можете создавать новые ключи и файлы, если они отсутствуют в редакторе реестра. Просто следуйте приведенному выше руководству, в котором также рассказывается, как сделать резервную копию редактора реестра.
5. Отключите сочетание клавиш для просмотра задач в GPE.
Мы увидели, как легко изменить сочетание клавиш для запуска представления задач с помощью AutoHotKey. Однако это работает только для отдельных профилей, а не на уровне администратора. Именно здесь редактор групповой политики (GPE) вступает в силу для обеспечения соблюдения правил на системном уровне для всех пользователей.
Стоит отметить, что GPE доступен только для пользователей Windows Pro и Enterprise, а не для пользователей Home.
Шаг 1: Снова откройте поиск Windows (клавиша Windows + S), найдите и откройте редактор групповой политики.
Шаг 2: Перейдите к структуре папок ниже в левой панели окна.
Computer Configuration > Administrative Templates > Windows Components > Edge UI
Шаг 3: В правой части окна дважды щелкните на Разрешить смахивание по краю чтобы открыть его, и выберите параметр «Отключено». Сохраните все настройки и перезагрузите компьютер один раз, чтобы изменения вступили в силу.
Измените свою точку зрения
Представление задач также позволяет пользователям получать доступ к функции временной шкалы и виртуальным рабочим столам. Знаете ли вы, что все эти данные также синхронизируются с другим компьютером Windows, который использует тот же идентификатор? Это означает, что вся ваша история и виртуальные рабочие столы могут быть доступны на другом компьютере.
Но не всем нужно или используется представление задач, и есть несколько способов отключить его на вашем компьютере. Если вы хотите удалить его с панели задач или полностью отключить, есть способ.
Следующий:
Вы проверили опцию блокировки панели задач? Узнайте, что происходит после включения блокировки панели задач в Windows 10.