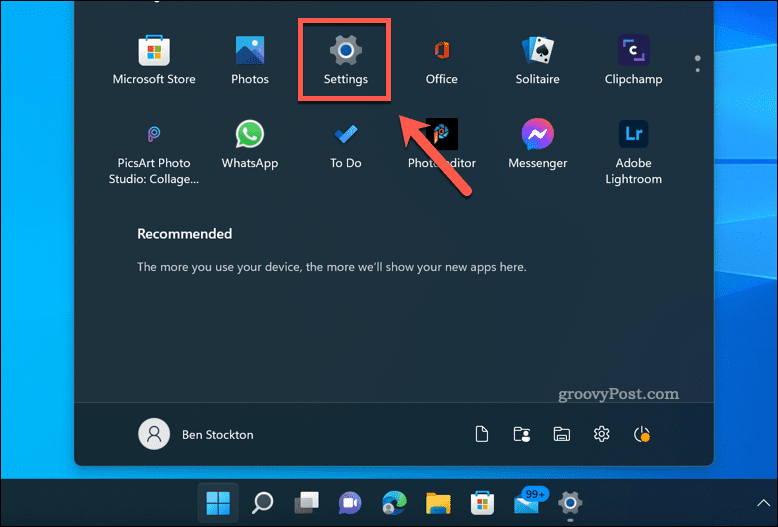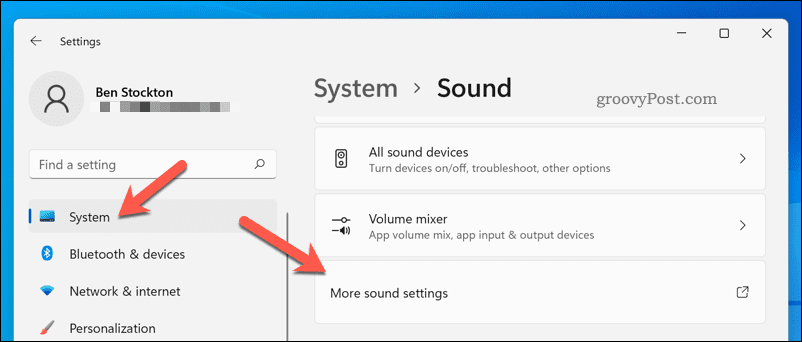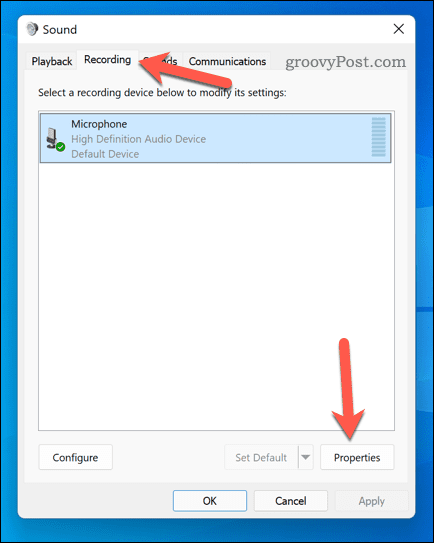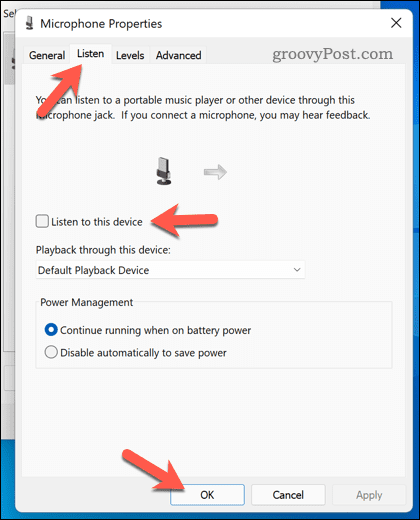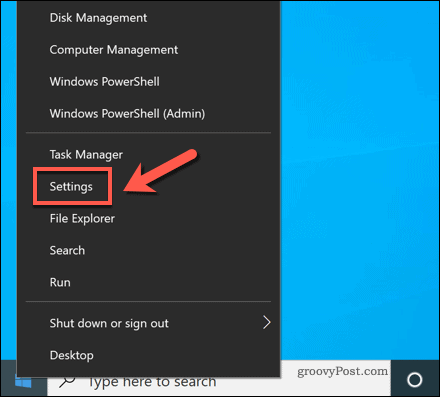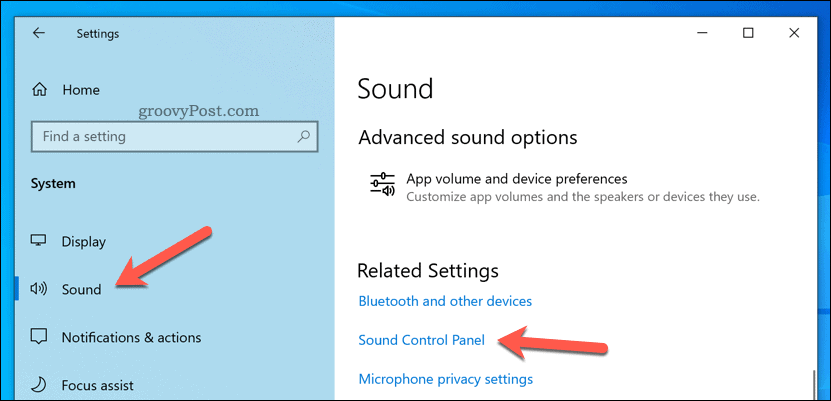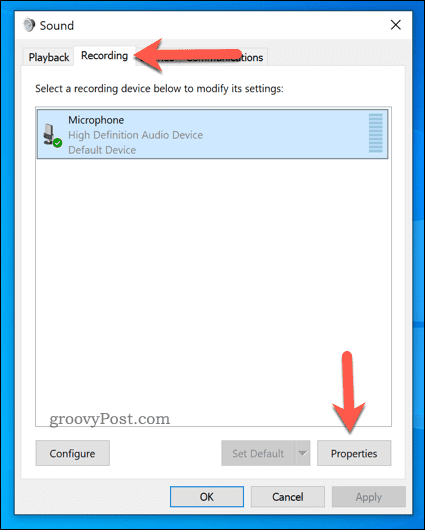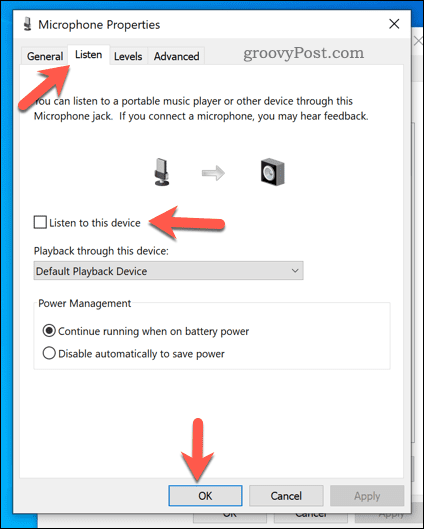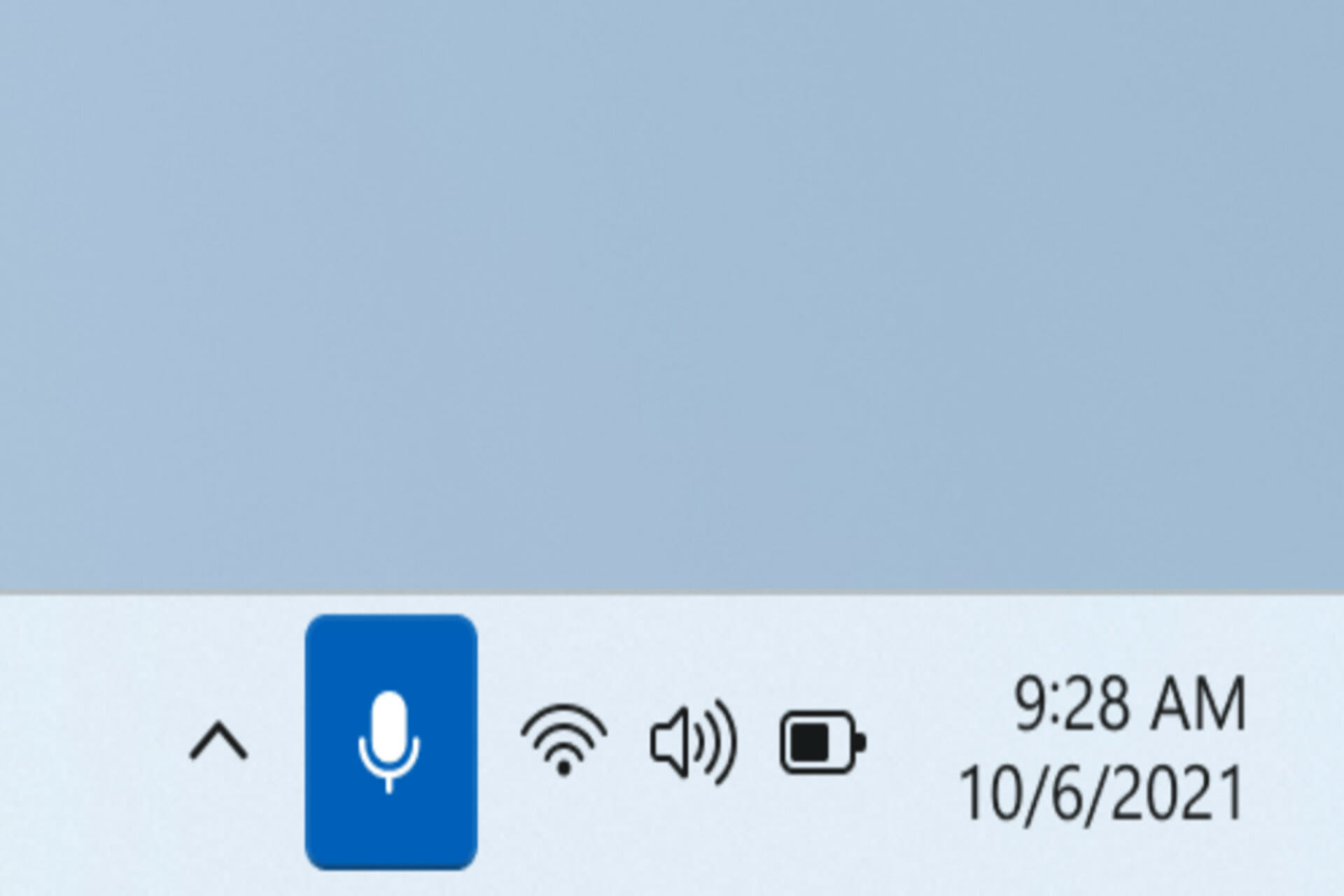Здравствуйте.
Вероятнее всего проблема в том, что у вас в Windows включена опция прослушивания с микрофона (она бывает очень полезна при некоторых условиях).
Если вам она мешает — то ее можно либо вовсе откл., либо попытаться убавить ее громкость/чувствительность (выбор по какому пути пойти — есть не всегда, зависит от вашего оборудования).
Ниже покажу пару примеров…
Что проверить, если идет прослушивание с микрофона
👉 ШАГ 1
И так, сначала необходимо открыть панель управления Windows (не путать с параметрами!) и перейти в раздел «Оборудование и звук/Звук».
Оборудование и звук — звук
Далее во вкладке «Запись» у вас будут представлены несколько микрофонов. Тот, который используется по умолчанию (т.е. с которого и идет звук) помечен зеленой галочкой — необходимо открыть его свойства. Пример на скрине 👇.
Свойства текущего микрофона
Во вкладке «Прослушать» посмотрите не стоит ли галочка на пункте «Прослушивать с данного устройства». Если она есть — снимите ее и сохраните настройки.
После этого всё должно начать работать в штатном режиме… 👌
Прослушивать с данного устройства
👉 ШАГ 2
Далее (в этом же разделе звуковых настроек) во вкладке «Воспроизведение» откройте свойства динамиков (наушников), используемых по умолчанию.
Свойства динамиков
Во вкладке «Уровни» обратите внимание на ползунки: «Микрофон», «Лин. вход», «Side», «Center» (в зависимости от железа — их количество и названия у вас могут быть отличными от моего!). 👇
Попробуйте поочередно их несколько убавить, сохранить настройки и проверить работу микрофона. Нередко такой вот простой до-настройки удается добиться качественного звучания…
Подстройка уровней
👉 ШАГ 3
Если предыдущие настройки не дали эффекта — попробуйте перейти в параметры драйвера звука (чаще всего, это какой-нибудь Realtek HD).
Диспетчер Realtek HD появился!
Во вкладке «Лин. вход» можно решить проблему «радикально»: например, выставив громкость записи — на 90-100%, а громкость воспроизведения — на 0-5%. 👇
Диспетчер звука Realtek HD
Важно!
Разумеется, чтобы у вас была возможность открыть подобные панели управления (как на скрине выше) — у вас должны быть установлены аудио-драйвера (с офиц. сайта, а не те, которые автоматически подбирает Windows 10).
👉 ШАГ 4
Ну и нельзя не отметить, что работу микрофона могут корректировать настройки приложения, в котором вы его задействовали.
Например, в Steam для точечной подстройки микрофона: необходимо открыть список друзей, параметры, перейти во вкладку «Голосовые чаты» и отрегулировать уровни громкости, и доп. опции в виде «Шумоподавления», Эхо» и т.д.
Открываем настройки Steam
Доп. настройки шумоподавления, эха и т.д.
Многие пользователи недооценивают эти «галочки», однако, они порой оказывают достаточно сильное воздействие на работу микрофона (многое зависит, конечно, от типа/модели микрофона и ПО).
PS
В рамках этой заметки не могу не сказать еще о «парочки вещей» (особенно, это относится к тем, кто использует микрофон на наушниках — а ведь ему легко можно «найти» альтернативу).
О чем речь:
- на ноутбуках есть встроенный микрофон и его достаточно легко включить;
- можно приобрести внешний микрофон (он обеспечит гораздо качественнее звук);
- в ряде случаев «виноват» не сам микрофон, а звуковая карта. Неплохо бы проверить, как работает звук через внешнюю аудио-карту (благо, сейчас есть «малютки» в виде флешки, стоимостью всего пару сотен рублей). 👇
Внешний вид универсальной аудио-карты
В Windows 11/10 есть опция, которая позволяет вам слушать себя через микрофон через устройство воспроизведения. Воспроизводящим устройством может быть динамик или наушники. Вы найдете эту настройку в свойствах вашего микрофона. Эта функция полезна в определенных случаях, например, вы можете проверить свой микрофон, включив эту функцию, не устанавливая стороннее программное обеспечение для тестирования микрофонов. Некоторые пользователи не знают об этой функции, и когда они слышат себя на воспроизводящем устройстве во время записи через микрофон, они думают, что возникла проблема с их микрофоном, воспроизводящим устройством или устройством Windows. Если с вами происходит что-то подобное, эта статья поможет вам. Здесь мы увидим, как перестать слышать себя на микрофоне в Windows 11/10.

Если вы слышите себя на микрофоне через воспроизводящее устройство, это не означает, что ваш микрофон, динамик, гарнитура или система неисправны. Чтобы это исправить, вам нужно изменить настройки панели управления звуком. Вы можете открыть панель управления звуком через приложение настроек Windows 11/10 и панель управления. Мы объяснили оба этих метода ниже:
Перестаньте слышать себя на микрофоне с помощью приложения Windows Settings.
Выполните следующие действия:
- Откройте настройки Windows 11/10.
- Перейдите в «Система > Звук».
- Откройте панель управления звуком.
- В панели управления звуком выберите свой микрофон и откройте его свойства.
- Отключите опцию Прослушивать это устройство.
- Нажмите «Применить», а затем нажмите «ОК».
Давайте рассмотрим все эти шаги подробно.
1]Откройте настройки Windows 11/10 и перейдите в «Система > Звук».
2]Если вы являетесь пользователем Windows 11, прокрутите вниз, пока не увидите вкладку «Дополнительные настройки звука». Когда вы увидите его, нажмите на него. Откроется панель управления звуком.
В Windows 10 вам нужно щелкнуть ссылку «Панель управления звуком» в разделе «Связанные настройки».
3]Когда на экране появится панель управления звуком, нажмите вкладку «Запись». Убедитесь, что вы подключили микрофон к компьютеру, иначе вы не увидите свой микрофон в списке на вкладке «Запись».
4]Щелкните правой кнопкой мыши микрофон и выберите «Свойства».
5]Когда появится диалоговое окно свойств микрофона, щелкните вкладку «Прослушивание». Поскольку вы слышите себя в микрофон через воспроизводящее устройство, вы увидите, что опция «Прослушивать это устройство» включена.
6]Снимите флажок «Прослушивать это устройство». После этого нажмите «Применить», а затем нажмите «ОК».
Перестаньте слышать себя в микрофоне через панель управления
Давайте посмотрим, как отключить параметр «Прослушивать это устройство» для вашего микрофона через панель управления.
- Откройте панель управления.
- Перейдите в раздел «Оборудование и звук > Звук».
- В Панели управления звуком выберите свой микрофон и откройте его свойства.
- Отключите опцию Прослушивать это устройство.
- Нажмите «Применить», а затем нажмите «ОК».
Давайте рассмотрим все эти шаги подробно.
1]Нажмите клавиши Win + R, чтобы открыть окно команды «Выполнить». Тип панель управления в поле «Выполнить команду» и нажмите «ОК».
2]Когда появится панель управления, убедитесь, что вы выбрали категорию в режиме просмотра по. Теперь нажмите «Оборудование и звук».
3]Теперь нажмите «Звук», чтобы открыть панель управления звуком. В панели управления звуком выберите вкладку «Запись» и дважды щелкните микрофон, чтобы открыть его свойства.
4]Теперь перейдите на вкладку «Прослушивать» и снимите флажок «Прослушивать это устройство». После этого нажмите «Применить», а затем нажмите «ОК».
Это все о том, как вы можете остановить эффект эха микрофона в Windows 11/10.
Могу ли я слышать свой собственный микрофон в Windows 11/10?
Вы можете слышать свой собственный микрофон в WIindows, включив параметр «Прослушивать это устройство». Для этого откройте свойства вашего микрофона и включите параметр «Прослушивать это устройство». После этого выберите устройство воспроизведения из выпадающего меню. Теперь нажмите «Применить», а затем нажмите «ОК».
Надеюсь это поможет.
Читать дальше: Как изменить настройки звука в Windows 11, чтобы улучшить качество звука.

Если вы слышите себя, когда используете микрофон в Windows, вероятно, у вас включен мониторинг микрофона. Вот как это остановить.
Как показал рост популярности таких приложений, как Zoom, важно иметь доступ к микрофону хорошего качества на ПК с Windows. Он может понадобиться вам для работы, но также рекомендуется держать микрофон наготове на случай чрезвычайных ситуаций.
Однако что делать, если ваш микрофон не работает должным образом? Если вы продолжаете слышать себя в микрофоне, это может означать, что ваш микрофон настроен неправильно.
Это должно быть легко исправить, поэтому, если вы хотите узнать, как перестать слышать себя в Windows 11 и Windows 10, выполните следующие действия.
Если вы слышите себя в микрофоне при использовании ПК с Windows, это признак того, что ваши настройки звука настроены неправильно.
Обычно это происходит потому, что вы включили мониторинг микрофона на своем устройстве. Это функция, которая подключает ваш микрофонный вход прямо к динамикам или наушникам, позволяя вам видеть, как вы звучите.
У вас также может быть одновременно активирован другой микрофон — например, ваш внутренний микрофон на ноутбуке и ваш автономный микрофон. Это также может произойти, если ваш микрофон усилен, а настройки неверны.
Реже это может указывать на аппаратную неисправность. Если вас это беспокоит, попробуйте использовать микрофон (если возможно) на другом устройстве, чтобы увидеть, повторяется ли проблема.
Как перестать слышать себя в микрофоне в Windows 11
Если вы используете Windows 11, вы сможете перестать слышать себя в микрофон, отключив мониторинг микрофона.
Для большинства пользователей это предотвратит повторение микрофонного входа обратно в динамики или наушники.
Чтобы перестать слышать себя в микрофоне в Windows 11:
- Откройте меню «Пуск» и выберите «Настройки».
- В настройках нажмите «Система» > «Звук».
- Выберите Дополнительные настройки звука.
- В окне «Звук» нажмите «Запись» и выберите свой микрофон.
- Нажмите Свойства.
- На вкладке «Прослушивание» снимите флажок «Прослушивать это устройство».
- Нажмите OK, чтобы сохранить изменения.
Как перестать слышать себя в микрофоне в Windows 10
Если вы используете Windows 10, вы также можете отключить мониторинг микрофона для своего микрофона. Однако из-за различий между Windows 11 и Windows 10 шаги немного отличаются.
Чтобы перестать слышать себя в микрофоне в Windows 10:
- Щелкните правой кнопкой мыши меню «Пуск» и выберите «Параметры».
- В настройках нажмите «Система» > «Звук».
- Щелкните Панель управления звуком.
- В окне «Звук» выберите вкладку «Запись».
- Выберите свой микрофон и нажмите «Свойства».
- В окне свойств микрофона выберите Прослушать.
- Снимите флажок Прослушивать это устройство.
- Нажмите OK, чтобы сохранить.
Настройка микрофона в Windows
Приведенные выше шаги должны позволить вам быстро настроить микрофон, чтобы вы не слышали себя через него на ПК с Windows.
Все еще есть проблемы с микрофоном? Если вы используете Windows 10, не забудьте повысить уровень громкости микрофона. Пользователи Windows 11 могут протестировать свой микрофон и еще раз убедиться, что это не аппаратная проблема.
Хотите начать запись? Вы всегда можете использовать Slack для записи аудио- и видеоклипов, чтобы поделиться ими с коллегами.
Многие владельцы ноутбуков переживают о том, что злоумышленники посредством различных лазеек могут получить доступ к их микрофонам или даже веб-камерам. В сети предостаточно примеров, как хакеры этим пользуются в своих целях, но бежать в кладовку за изолентой не стоит — есть программные методы, позволяющие обезопасить себя от сторонней слежки буквально за несколько минут. Для этого не нужен специальный софт, определённые навыки или опыт — достаточно выполнять действия по инструкции.
Как отключить веб-камеру в Windows 10 и 11
В большинстве ноутбуков рядом с веб-камерой имеется светодиодный индикатор, сигнализирующий о том, что камера передаёт видео. Если вы не пользуетесь каким-либо софтом и сами камеру не запускали, то, вероятно, это сделал кто-то за вас. Самое время эту возможность обрубить:
- нажимаем правой клавишей мыши по меню «Пуск»;
- выбираем пункт «Диспетчер устройств»;
- в конце списка кликаем по пункту «Устройства обработки изображений»;
- нажимаем правой клавишей мыши на веб-камеру и в выпадающем пункте выбираем «Отключить».
Как отключить микрофон в Windows 10 и 11
К сожалению, индикатора работы микрофона в ноутбуках не предусмотрено, так что определить «прослушку» гораздо сложнее. С другой стороны, процесс отключения микрофона такой же простой, как и в случае с веб-камерой:
- нажимаем правой клавишей мыши по меню «Пуск»;
- выбираем пункт «Диспетчер устройств»;
- в самом начале списка кликаем по пункту «Аудиовыходы и аудиовходы»;
- нажимаем правой клавишей мыши на микрофон и в выпадающем пункте выбираем «Отключить устройство».
После этого переживать о том, что сторонние пользователи «слушают» вас через микрофон, больше не придётся.
Как отключить микрофон и веб-камеру через BIOS
Впрочем, кому-то может показаться, что двух предыдущих пунктов недостаточно. Всё же устройства хоть и отключены, но делается это через операционную систему, а значит, злоумышленники в теории смогут каким-то образом обратно включить периферийные устройства. Более надёжным способом является вариант отключения микрофона и веб-камеры через BIOS:
- перезагрузите систему и перейдите в BIOS (Del или F2 на клавиатуре);
- в BIOS найдите вкладку Security или Advanced;
- найдите пункты Camera и Microphone и переключите их на Disable;
- выйдите из BIOS, сохранив изменения в системе.
Стоит сразу отметить, что каждый BIOS имеет свой дизайн, расположение элементов управления и логику взаимодействия с компонентами системы. На новых моделях с большой долей вероятности микрофон и веб-камера отключаются в пункте Advanced, но проще будет воспользоваться гайдом к BIOS вашего ноутбука с официального сайта.
- 10 приложений, которые нужно сразу установить на новый компьютер
- Windows 11 должна была быть такой сразу: обзор крупнейшего обновления 22H2
- Сделал Linux из Windows 11. 10+1 тема, меняющая систему до неузнаваемости
- 5 альтернатив «Проводника» в Windows: они лучше и по функциям, и по дизайну
- 15 тем для Windows 10, меняющих систему до неузнаваемости. Долго искал четвёртую!
Всем привет! Сегодня предлагаю вам познакомиться с тем, как включить и настроить микрофон на компьютере под управлением Windows 11. Точнее на ноутбуке (да потому что я любитель ноутбуков), но глобально ничего не поменяется – напротив, будет больше нюансов. Со времен «десятки» мало чего поменялось, но неопытный пользователь может запутаться в новых интерфейсах. Так что спешу исправить эту несправедливость в мире и помочь всем. На связи Ботан, и вы на портале WiFiGid.
Содержание
- Особенности подключения – Шпаргалка
- Подключение по проводу
- Подключение по Bluetooth
- Настройка – Windows 11 – Базовая
- Настройка – Классические параметры микрофона
- Настройка – Родной софт
- Настройка – Внешний софт
- Задать вопрос автору статьи
Особенности подключения – Шпаргалка
Я очень надеюсь, что вы грамотный человек и все правильно подключили. Но на всякий случай оставлю здесь несколько заметок от себя. Вы же можете спокойно пропустить этот короткий раздел.
В наше время микрофоны в общем смысле бывают двух видов – проводные (как правило стандартные 3,5 мм разъем) и по Bluetooth. При этом они могут быть выполнены как отдельно, так и встроенные в гарнитуру. А еще, если вы тоже владелец ноутбука, скорее всего подключать ничего не нужно – почти все ноутбуки имеют встроенный микрофон вполне себе допустимого качества для тех же переговоров.
И да, эта статья не про настройку профессиональных микрофонов. Здесь мы просто хотим показать простому домашнему пользователю, как сделать свой микрофон рабочим под простые задачи вроде использования в Scype, Discord или Zoom.
Подключение по проводу
С проводными микрофонами все просто – есть разъем 3,5 мм, есть гнездо под 3,5 мм (mini-Jack). Гнезда бывают трех видов (обобщенно):
- Под динамики. Сюда мы микрофон не вставляем. Имеет тематический рисунок, а на компьютерах чаще всего зеленый цвет.
- Под микрофон. Наш случай. Имеет значок микрофона или розовый цвет. На самом деле если что-то не получится с первого раза, ничего страшного – в худшем случае просто переподключите его.
- Гибридный разъем. Особенно часто встречается на ноутбуках. Сюда можно подключить как наушники, так и динамики, и все будет работать.
А еще, если у вас гарнитура, штекер под микрофон может быть объединен с наушником (обычно 4 деления вместо трёх) – такой штекер вставляем или в гибридный разъем или же туда, куда нужно прямо сейчас (нужно записать звук – в разъем под микрофон). Хотя в продаже есть и переходники, если критично использовать и то, и то.
Обо всех этих тонкостях очень подробно на нашем сайте написал Бородач в статье про такую же операцию только под Windows 10. Если возникают сложности, рекомендую прочитать ее здесь.
Подключение по Bluetooth
Здесь тоже нет чего-то сверхсложного. Действуем по инструкции:
- Переходим любым удобным способом в «Параметры» (я щелкаю правой кнопкой мышки по «Пуск» и выбираю «Параметры»).
- Выбираем «Bluetooth и устройства» в левом меню и нажимаем на кнопку «Добавить устройства» (если Bluetooth выключен, здесь же можно сразу включить его, но, разумеется, сам аппаратный модуль Bluetooth в вашей системе должен присутствовать).
- А дальше уже действуем по обстоятельствам. Т.е. не забываем включить режим сопряжения на своей гарнитуре/микрофоне (смотреть его инструкцию), ищем их в появившемся списке устройств, подключаемся. Все не сложно, но статья немного не об этом.
Коль у нас статья о настройке, давайте перейдем непосредственно к настройке. Начнем со стандартных настроек Windows.
- Переходим в «Параметры».
- «Система – Звук».
- Листаем чуть ниже до устройств ввода.
- Здесь можно выбрать свое устройство по умолчанию (но помним, что конечные приложения, которыми вы пользуетесь, могут глубоко наплевать на установленные здесь параметры). Здесь же можно выбрать громкость микрофон.
- А если щелкнуть по самому микрофону, откроются его расширенные настройки.
А все остальное в Windows 11 они решили спрятать, т.к. тут даже нельзя проверить уровень захвата звука. Переходим в расширенные настройки.
Настройка – Классические параметры микрофона
Я надеюсь, что после раздела выше вы ничего не закрыли, т.к. сейчас мы пролистаем чуть ниже устройств ввода.
- Выбираем там же «Дополнительные параметры звука» (секция «Дополнительно» в разделе ниже устройств ввода).
- В открывшемся окошке переходим на вкладку «Запись», выбираем в списке наш микрофон и щелкаем по нему два раза левой кнопкой мыши.
- И попадаем в привычный классический настройщик микрофона – тут и возможность прослушки, и уровни усиления, и шумодав (если поддерживается).
Настройка – Родной софт
В зависимости от вашего компьютера, у вас может быть свой родной софт для настройки работы микрофонов. Этот раздел не прямое руководство, но больше напоминание о такой возможности. А то будете менять в стандартных настройках – но почему-то работать не будет, а это вмешивается в работу сторонняя программа.
Например, очень часто работой микрофонов может управлять софт от Realtek (популярные аудиочипы). В поиске Windows 11 можно прописать «realtek» и запустить эту программу:
Сама программа тоже визуально может изменяться, у меня ее вообще подменяет аналог от производителя ноутбука MSI:
А еще тут же есть встроенная софтина от Nahimik, которая очень сильно вмешивается в работу аудиосистемы, в том числе и микрофонов (у вас, конечно, такого может и не быть, но могут быть аналоги, о которых я даже не слышал):
Настройка – Внешний софт
И вроде бы все хорошо, но при использовании внешних программ (Scype, Discord, Zoom и т.д.) все может пойти не по плану. В моем случае все настройки и тесты показывали хороший звук, а вот скайп почему-то решил не использовать все доступные микрофоны из набора, а взял лишь какой-то один тихий.
Это к тому, что у программ, которые используют микрофон, вкусы могут быть отличны от дефолтных настроек Windows 11. Т.е. проверить настройку нужно будет еще и в них. Как это делать и где – тут уже нужно смотреть настройки конкретной программы, и все перепроверять. Я лишь покажу злополучный раздел, который издевается надо мной уже длительное время, в Scype.
Переходим в «Настройки – Звук и видео» и ищем раздел с микрофоном.
И вот «Устройство по умолчанию» – это не всегда то, что установлено в настройках Windows. Вот так и приходится жить.
Друзья, если у вас остались какие-то вопросы или есть замечания, пожалуйста, напишите их в комментариях под этой статьей. Вам не так сложно, а миллионы других читателей нашего портала будут очень рады дельному совету. Мы видим лишь основные моменты, но даже в такой теме могут быть нюансы на конкретной платформе. Помогаем друг друга, а вам благодарность от нас и других читателей)
Download PC Repair Tool to quickly find & fix Windows errors automatically
Windows 11/10 allows PC users to listen to a portable music player or other device connected to the microphone jack through a selected playback device such as your computer speakers or headphone. In this post, we will show you how to listen to microphone through a Playback Device on Windows 11/10.

PC users that have set up a microphone on their Windows 11/10 device can listen to their microphone with available audio playback devices. This is particularly useful in a number of situations – e.g. when you need to test your microphone or its input jack, or when you have connected some other devices to the microphone input of your computer.
Another example is, if you were recording a training tutorial for your employees, you might want to hear your words as you say them to gauge quality, which might require you to boost the microphone volume. However, this method works considerably better if you connect a pair of headphones to your speaker’s headphone jack to prevent the sounds from feeding back into the microphone, especially if they are set to a loud volume level.
To listen to the microphone through a Playback Device via Control Panel on Windows 11/10, do the following:
- Press Windows key + R to invoke the Run dialog.
- In the Run dialog box, copy and paste the command below and hit Enter to open Sound settings.
rundll32.exe shell32.dll,Control_RunDLL mmsys.cpl,,0
- Click the Playback tab.
- Double-click on your default microphone device.
To turn on, do the following:
- Click on the Listen tab.
- Check the Listen to this device box.
- Under Playback through this device, click to select the playback device you want to listen through from the drop-down list.
- Click Apply > OK.
- Click OK again to exit Sound settings panel.
To turn off, do the following:
- Click on the Listen tab.
- Uncheck the Listen to this device box.
- Click Apply > OK.
- Click OK again to exit Sound settings panel.
That’s it!
Related post: How to disable, turn off or mute the Microphone.
Obinna Onwusobalu has studied Information & Communication Technology and is a keen follower of the Windows ecosystem. He has been a Windows Insider MVP (2020). He runs a computer software clinic.
Download PC Repair Tool to quickly find & fix Windows errors automatically
Windows 11/10 allows PC users to listen to a portable music player or other device connected to the microphone jack through a selected playback device such as your computer speakers or headphone. In this post, we will show you how to listen to microphone through a Playback Device on Windows 11/10.

PC users that have set up a microphone on their Windows 11/10 device can listen to their microphone with available audio playback devices. This is particularly useful in a number of situations – e.g. when you need to test your microphone or its input jack, or when you have connected some other devices to the microphone input of your computer.
Another example is, if you were recording a training tutorial for your employees, you might want to hear your words as you say them to gauge quality, which might require you to boost the microphone volume. However, this method works considerably better if you connect a pair of headphones to your speaker’s headphone jack to prevent the sounds from feeding back into the microphone, especially if they are set to a loud volume level.
To listen to the microphone through a Playback Device via Control Panel on Windows 11/10, do the following:
- Press Windows key + R to invoke the Run dialog.
- In the Run dialog box, copy and paste the command below and hit Enter to open Sound settings.
rundll32.exe shell32.dll,Control_RunDLL mmsys.cpl,,0
- Click the Playback tab.
- Double-click on your default microphone device.
To turn on, do the following:
- Click on the Listen tab.
- Check the Listen to this device box.
- Under Playback through this device, click to select the playback device you want to listen through from the drop-down list.
- Click Apply > OK.
- Click OK again to exit Sound settings panel.
To turn off, do the following:
- Click on the Listen tab.
- Uncheck the Listen to this device box.
- Click Apply > OK.
- Click OK again to exit Sound settings panel.
That’s it!
Related post: How to disable, turn off or mute the Microphone.
Obinna Onwusobalu has studied Information & Communication Technology and is a keen follower of the Windows ecosystem. He has been a Windows Insider MVP (2020). He runs a computer software clinic.
Легко управляйте настройками микрофона в Windows 11 с помощью множества доступных вам опций
Microsoft переработала большую часть интерфейса в Windows 11, и это навсегда. Они не только эстетически лучше, но также удобны в использовании и оптимизированы. Но когда вы привыкаете к определенному образу жизни, требуется время, чтобы адаптироваться к чему-то новому.
То же самое и с Windows 11. Обновленные интерфейсы могут затруднить поиск настроек. Переходите ли вы с Windows 10 на 11 или новую с компьютерами, это не имеет значения. Управлять настройками микрофона в Windows 11 очень просто. Фактически, включение / отключение микрофона стало проще, чем когда-либо, потому что это не скрыто глубоко в настройках.
Включение или отключение микрофона для всех приложений одним щелчком мыши
В Windows 11 можно полностью включить или отключить микрофон всего за несколько кликов.
Откройте приложение «Настройки» в вашей системе. Либо щелкните значок «Windows» на панели задач, либо щелкните значок «Параметры» в меню «Пуск». Или воспользуйтесь сочетанием клавиш «Windows + i».
Затем перейдите к «Конфиденциальность и безопасность» в меню навигации слева.
Прокрутите вниз до разрешений приложения и нажмите Микрофон.
Чтобы полностью отключить микрофон, выключите переключатель «Доступ к микрофону».
Чтобы включить его, просто снова включите тумблер.
Он включит или отключит полный доступ к микрофону для всех приложений, независимо от того, какое микрофонное устройство вы используете. Вы также можете полностью отключить некоторые микрофоны, если хотите.
Как отключить или включить только определенное микрофонное устройство
В приложении «Настройки» перейдите к настройкам «Система».
Затем нажмите на опцию «Аудио».
Прокрутите вниз до «Ввод». Там появится список доступных для использования микрофонов. Щелкните микрофон, который хотите отключить.
Если вы не можете его найти, нажмите стрелку вниз рядом с «Выберите устройство для разговора или записи», чтобы развернуть параметры.
Теперь в параметрах микрофона нажмите «Запретить», чтобы отключить доступ к выбранному микрофонному устройству.
Чтобы снова включить его, нажмите Разрешить.
Но если вы вернетесь из настроек микрофона в предыдущее меню или захотите получить доступ к устройству позже в какой-то момент, вы обнаружите, что не можете получить доступ к параметрам устройства из-под записи.
Либо прокрутите вниз и коснитесь Все аудиоустройства.
Затем найдите устройство, которое хотите включить, и снова щелкните его в разделе «Устройства ввода».
Откроются параметры устройства. Щелкните Разрешить, чтобы перезапустить его.
Как отключить микрофон только для приложений
Вместо того, чтобы полностью отключить микрофон, вы можете запретить доступ к нему определенным приложениям. В настройках конфиденциальности микрофона вы можете выбрать, какие приложения могут получить доступ к вашему микрофону. В приложении «Настройки» перейдите в раздел «Конфиденциальность и безопасность» и снова выберите «Микрофон» в разделе «Разрешения приложения».
Вы можете полностью выключить переключатель для всех приложений Microsoft Store.
Вы также можете отключить микрофон для отдельных приложений, чтобы они не могли получить доступ к микрофону, выключив тумблер рядом с названием приложения на странице настроек микрофона.
Вы заметите, что список не включает все приложения в вашей системе. Он включает только приложения Microsoft.
Чтобы отключить доступ к микрофону для сторонних настольных приложений, выполните Прокрутите вниз и выключите переключатель «Разрешить настольным приложениям доступ к вашему микрофону». Когда дело доходит до настольных приложений в Windows 11, вы не можете включать / отключать микрофон по отдельности.
Снова включите переключатель на этом экране, чтобы разрешить доступ к микрофону для настольных приложений.
Иногда мы вообще не хотим разрешать каким-либо приложениям доступ к микрофону. В других случаях мы не хотим, чтобы наша система имела доступ к определенным микрофонам. Также бывают случаи, когда мы просто не хотим, чтобы определенное приложение или определенные типы приложений получали доступ к нашему микрофону. Независимо от того, в какой из этих ситуаций вы оказались, Windows 11 позволяет легко управлять нашим микрофоном в соответствии с нашими предпочтениями.

В этой инструкции подробно о том, как выключить микрофон на компьютере или ноутбуке c Windows 10 различными способами. На близкую тему: Что делать, если не работает микрофон Windows 10.
- Как полностью отключить микрофон в Windows 10
- Как отключить микрофон для отдельного приложения
- Видео инструкция
Как полностью отключить микрофон в Windows 10
Существует сразу несколько способов полного отключения микрофона в Windows 10, перечислим их по порядку.
- Возможно, самый надежный метод — зайти в диспетчер устройств (для этого можно нажать правой кнопкой мыши по кнопке Пуск и выбрать соответствующий пункт контекстного меню), найти ваш микрофон в разделе «Аудиовходы и аудиовыходы», нажать по нему правой кнопкой мыши и выбрать пункт «Отключить устройство». В результате микрофон будет полностью выключен для любых программ.
- Зайти в Параметры — Система — Звук (или нажать по значку динамика в области уведомлений правой кнопкой мыши и выбрать пункт «Открыть параметры звука». В разделе «Ввод» выбрать микрофон и нажать «Свойства устройства». Установить отметку «Отключить».
- Зайти в Панель управления, открыть пункт «Звук», нажать правой кнопкой мыши по микрофону и выбрать пункт «Отключить».
- Так же как в пункте 3 можно выбрать микрофон, а затем нажать кнопку «Свойства». Затем в пункте «Применение устройства» выбрать пункт «Не использовать это устройство (откл)».
- Если в параметрах звука (как в пункте 2) перейти в пункт «Управление звуковыми устройствами», там можно будет выбрать микрофон и нажать кнопку «Отключить».
Как правило, одного из этих способов оказывается более чем достаточно для отключения микрофона.
Однако в некоторых случаях может потребоваться, чтобы микрофон не работал в каком-то конкретном приложении, а в остальных доступ к нему был, запись и передача голоса работала. Это тоже можно сделать.
Отключение микрофона для отдельных программ и приложений
Если вам требуется отключить микрофон для отдельной программы, например, выключить его только в Skype, но оставить работающим в других приложениях, самый простой метод для этого — использовать встроенные параметры конфиденциальности Windows 10:
- Зайдите в Параметры — Конфиденциальность и слева откройте пункт «Микрофон» в разделе «Разрешения приложений».
- Пролистайте страницу настроек разрешений для микрофона вниз, там вы найдете список приложений, для которых можно включить или отключить доступ к микрофону. Отключите доступ к микрофону для тех приложений, которым вы его не хотите предоставлять.
Обратите внимание, что на указанной странице параметров присутствует два списка приложений — сначала приложения Microsoft Store и встроенные приложения Windows 10 (для них доступ к микрофону можно отключать по отдельности), ниже — отдельный список для классических программ (для них микрофон можно отключить только для всех сразу).
К сожалению, некоторые приложения могут не отображаться в списке. В этом случае можно попробовать проверить настройки самой программы, для которой нужно отключить доступ к микрофону и либо снизить громкость до нуля, либо выбрать другое (не подключенное или не имеющее отношение к микрофону) устройство ввода.
Видео инструкция
Кстати, если с драйверами вашей звуковой картой были установлены специальные утилиты для управления звуком, отключение микрофона, как правило, можно выполнить и там.
by Don Sharpe
Don has been writing professionally for over 10 years now, but his passion for the written word started back in his elementary school days. His work has been… read more
Published on November 29, 2021
- Windows 11 users can now mute and unmute the mic from the taskbar thanks to the new preview update.
- The feature is only supported on Microsoft teams, however, third-party applications will get support later on.
- There are plans underway by Microsoft to get support for taskbar drag-and-drop.
Recently, Microsoft just released a Windows 11 preview update. It comes with a new taskbar feature that allows the users to mute and unmute the mic.
Moreover, they have also launched an experimental feature that allows you to share information from other applications to Teams on Windows 11 while the meeting is still running.
The new build also comes with a new keyboard functionality that will allow users to mute and mute the gadget’s microphone.
Tweaking the new feature
Currently, the combination of pressing the Win + Alt + K keys simultaneously only works in Microsoft Teams. The same function can also be toggled by clicking on the microphone icon displayed in the application.
Before, Windows 11 users were compelled to manually click on the microphone icon the display to either mute or unmute the mic.
The icon is located next to the WI-Fi, volume and battery icons, thus allowing you to turn the mic on or off, by making a simple click. Also, you can now check your audio call status because WhatsApp also has access to the microphone.
Keyboard shortcut update
Moreover, Microsoft covered the extra mile and updated the taskbar’s mute toggle with the support of a new keyboard shortcut. You can access the new shortcut by pressing Windows + Alt + K keys simultaneously to access the feature.
However, the feature only works on applications that support the mute button. Therefore, only Microsoft Teams is supported by the feature at the moment. According to Microsoft, third-party applications will also get support for Windows 11’s new taskbar mute function.
Extra features and improvements
Microsoft also indicated that they are working on a feature that will allow Windows 11 users to share contents in Microsoft Teams meetings directly from the taskbar.
Ultimately eliminating the need for one to manually switch between windows in the middle of a meeting just to look for content you need to share with the team.
Furthermore, Microsoft is currently conducting internal tests with the aim of possibly introducing and creating support for taskbar drag-and-drop. Users should expect the reveal of this feature in the upcoming big Windows updates only,
Are you excited to see this new feature finally make its way to Windows 11? Share our thoughts with us in the comment section.
Still having issues? Fix them with this tool:
SPONSORED
If the advices above haven’t solved your issue, your PC may experience deeper Windows problems. We recommend downloading this PC Repair tool (rated Great on TrustPilot.com) to easily address them. After installation, simply click the Start Scan button and then press on Repair All.