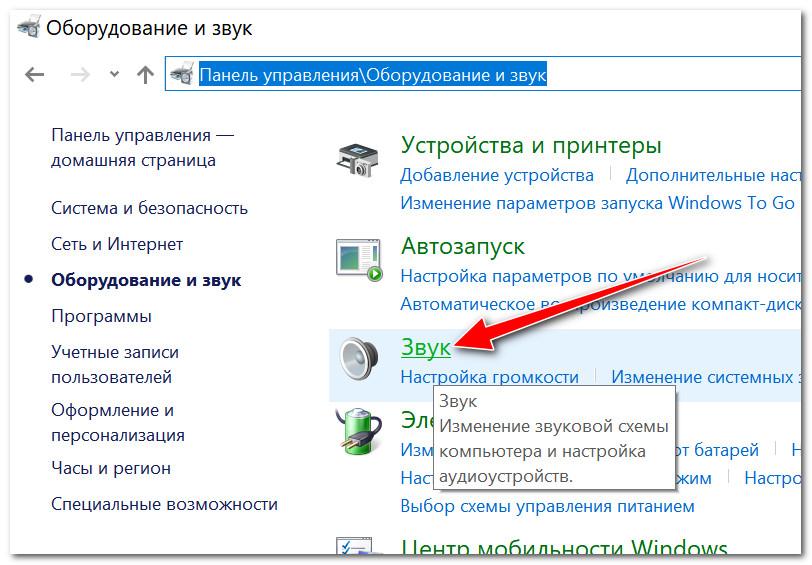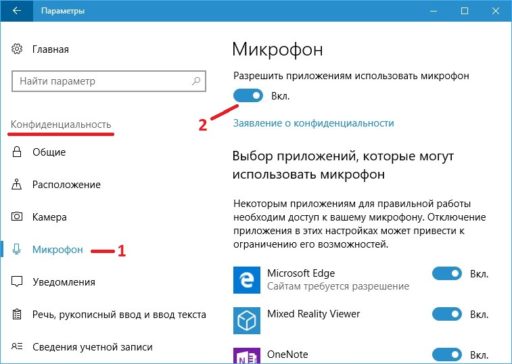Чтобы установить новый микрофон, выполните указанные ниже действия:
-
Убедитесь, что микрофон подключен к компьютеру.
-
Выберите Начните > Параметры > Системный > Звук.
-
В параметрах звука перейдите в параметры ввода, чтобы увидеть подключенные микрофоны. Если это микрофон Bluetooth, выберите Добавить устройство.
Чтобы проверить уже установленный микрофон:
-
Убедитесь, что микрофон подключен к компьютеру.
-
Выберите Начните > Параметры > Системный > Звук.
-
В входнойзаписи выберите микрофон, который вы хотите проверить.
-
В параметрах вводапосмотрите на громкость ввода при разговоре в микрофон. Если во время выступления вы перемещаетсяе, микрофон работает правильно.
-
Если вы не видите передавлив его, перейдите к тесту микрофона и выберите Начать проверку.
Открыть Параметры
Чтобы установить новый микрофон, выполните указанные ниже действия:
-
Убедитесь, что микрофон подключен к компьютеру.
-
Выберите Начните > Параметры > Системный > Звук.
-
В окте Параметры звука перейдите в параметры input (Вход), а затем в списке Выберите устройство ввода выберите нужный микрофон или устройство записи.
Проверка уже установленного микрофона
-
Убедитесь, что микрофон подключен к компьютеру.
-
Выберите Начните > Параметры > Системный > Звук.
-
В параметрах звука перейдите на вкладку Ввод и в области Проверка микрофона найдитесинюю муку, которая поднимится и упадет, когда вы говорите в микрофон. Если отрезок двигается, микрофон работает как следует.
-
Если отрезок не двигается, перейдите в Устранение неисправностей , чтобы исправить проблемы с микрофоном.
Открыть Параметры
Содержание
- Устранение проблем с микрофоном
- Убедитесь, что у приложений есть доступ к микрофону
- Другие пользователи не слышат меня
- Громкость микрофона слишком низкая или вообще не работает
- Убедитесь, что у приложений есть доступ к микрофону
- Другие пользователи не слышат меня
- Громкость микрофона слишком низкая или вообще не работает
- Другие пользователи не слышат меня во время звонков Skype
- Настройка и проверка микрофонов в Windows
- Проверка микрофона на компьютере в Windows 10
- Свойства микрофона в Параметрах системы
- Настройка в Панели управления звуком
- Проверка микрофона
- Устранение проблем
- Настройки в Skype
- Заключение
Устранение проблем с микрофоном
Если у вас возникают проблемы с функциями микрофона, следующие сведения помогут вам определить и устранить эти проблемы.
Убедитесь, что у приложений есть доступ к микрофону
Если после обновления Windows 11 ваш микрофон не обнаружен, может потребоваться предоставить приложениям разрешение на его использование. Для этого выполните следующие действия.
Выберите Пуск> Параметры> конфиденциальности & безопасности> Микрофон и убедитесь, что включен доступ к микрофону.
Убедитесь, что включено приложение «Доступ к микрофону», а затем выберите приложения, к которым у них есть доступ. Классические приложения не отображаются в этом списке.
Если вы хотите предоставить доступ к классическим приложениям, убедитесь, что включено приложение «Позволить классическим приложениям получать доступ к микрофону». Отключить доступ к микрофону для отдельных приложений нельзя.
Другие пользователи не слышат меня
Попробуйте выполнить следующие действия.
Если ваша гарнитура оснащена кнопкой выключения звука, убедитесь, что она не нажата.
Убедитесь, что микрофон или гарнитура правильно подключены к компьютеру.
Убедитесь, что в качестве системного устройства для записи звука по умолчанию используется микрофон или гарнитура. Вот как это сделать в Windows 11:
Выберите Начните > Параметры > Системный > Звук.
В input(Вход) перейдитек выбору устройства для выступления или записи , а затем выберите нужное устройство.
Чтобы проверить микрофон, говорите в нем. В областиГромкость убедитесь, что синяя Windows вас слышит.
Громкость микрофона слишком низкая или вообще не работает
Попробуйте выполнить следующие действия.
Убедитесь, что микрофон или гарнитура правильно подключены к компьютеру.
Убедитесь, что микрофон правильно размещен.
Увеличьте громкость микрофона Вот как это сделать в Windows 11:
Выберите Начните > Параметры > Системный > Звук.
На вкладеВход выберите микрофон, чтобы увидеть его свойства.
При громкостиввода убедитесь, что синяя греза корректируется при проговоре микрофона.
Если это не так, перейдите к проверкам микрофона и Начать тестирование. Это поможет вам устранить неполадки с микрофоном.
Если у вас возникают проблемы с функциями микрофона, следующие сведения помогут вам определить и устранить эти проблемы.
Убедитесь, что у приложений есть доступ к микрофону
Если после обновления Windows 10 микрофон вашего устройства не обнаружен, может потребоваться предоставить разрешение приложениям на его использование.
Чтобы разрешить приложению доступ к микрофону, нажмите Пуск и выберите Параметры > Конфиденциальность > Микрофон . Выберите Изменить, затем включите Разрешить приложениям доступ к микрофону.
После того как вы разрешите доступ к микрофону, вы можете выбрать, какие приложения Microsoft Store могут получать доступ к этим функциям, в статье Выберите, какие приложения Microsoft Storeмогут получать доступ к микрофону , и предоплатите доступ к классическим приложениям, не входя в Microsoft-Store, задав для переключателя разрешить классическим приложениям доступ к микрофону значение В сети .
Другие пользователи не слышат меня
Попробуйте выполнить следующие действия.
Если ваша гарнитура оснащена кнопкой выключения звука, убедитесь, что она не нажата.
Убедитесь, что микрофон или гарнитура правильно подключены к компьютеру.
Убедитесь, что в качестве системного устройства для записи звука по умолчанию используется микрофон или гарнитура. Вот как это можно сделать в Windows 10.
Выберите Начните , а затем Параметры > Системный > Звук .
Убедитесь, что в области Вход в поле Выбор устройства входа выбран микрофон.
Чтобы проверить микрофон, проговорите его и проверьте микрофон, чтобы убедиться, Windows вас слышно.
Громкость микрофона слишком низкая или вообще не работает
Попробуйте выполнить следующие действия.
Убедитесь, что микрофон или гарнитура правильно подключены к компьютеру.
Убедитесь, что микрофон правильно размещен.
Увеличьте громкость микрофона Вот как это можно сделать в Windows 10.
Выберите Начните , а затем Параметры > Системный > Звук .
Убедитесь, что в области Ввод в поле Выбор устройства ввода выбран микрофон, затем выберите Свойства устройства.
На вкладке Уровни окна свойств микрофона нужным образом настройте ползунки Микрофон и Усиление микрофона, затем выберите ОК.
Проговорите микрофон во время проверки в области Проверка микрофона, чтобы убедиться, что параметры работают. Если линия перемещается слева направо, ваш микрофон работает. Если вы не видите никаких изменений, микрофон не забирает звук.
Другие пользователи не слышат меня во время звонков Skype
Убедитесь, что в качестве устройства для записи звука в Skype по умолчанию используется микрофон или гарнитура. Для этого выполните следующие действия.
Если Skype не открыт, выберите Начните , Skype, чтобы открыть его.
В правом верхнем углу списка контактов в Skype выберите Еще , а затем Параметры .
В области & видеов областиМикрофон убедитесь, что выбран микрофон или гарнитура.
В области Динамикивыберите динамик или гарнитуру.
Источник
Настройка и проверка микрофонов в Windows
Чтобы установить новый микрофон, выполните указанные ниже действия:
Убедитесь, что микрофон подключен к компьютеру.
Выберите Начните > Параметры > Системный > Звук.
В параметрах звука перейдите в параметры ввода, чтобы увидеть подключенные микрофоны. Если это микрофон Bluetooth, выберите Добавить устройство.
Чтобы проверить уже установленный микрофон:
Убедитесь, что микрофон подключен к компьютеру.
Выберите Начните > Параметры > Системный > Звук.
В входнойзаписи выберите микрофон, который вы хотите проверить.
В параметрах вводапосмотрите на громкость ввода при разговоре в микрофон. Если во время выступления вы перемещаетсяе, микрофон работает правильно.
Если вы не видите передавлив его, перейдите к тесту микрофона и выберите Начать проверку.
Чтобы установить новый микрофон, выполните указанные ниже действия:
Убедитесь, что микрофон подключен к компьютеру.
Выберите Начните > Параметры > Системный > Звук.
В окте Параметры звука перейдите в параметры input (Вход), а затем в списке Выберите устройство ввода выберите нужный микрофон или устройство записи.
Проверка уже установленного микрофона
Убедитесь, что микрофон подключен к компьютеру.
Выберите Начните > Параметры > Системный > Звук.
В параметрах звука перейдите на вкладку Ввод и в области Проверка микрофона найдитесинюю муку, которая поднимится и упадет, когда вы говорите в микрофон. Если отрезок двигается, микрофон работает как следует.
Если отрезок не двигается, перейдите в Устранение неисправностей , чтобы исправить проблемы с микрофоном.
Источник
Проверка микрофона на компьютере в Windows 10
В данной статье мы рассмотрим, каким образом можно проверить микрофон на ПК под управлением операционной системы Windows 10 как через встроенные в ОС стандартные инструменты, так и через программы сторонних разработчиков, например в Skype.
Свойства микрофона в Параметрах системы
Начнем с первого варианта, а именно, с инструментария самой «десятки».
- Для начала нам нужно попасть в раздел «Звук» в Параметрах ОС. Сделать это можно по-разному:
- После того, как мы оказались в подразделе «Звук», пролистав содержимое правой части окна находим блок под названием «Ввод». Здесь щелкаем по кнопке «Свойства устройства» (предварительно выбрав тот, который нужен, если их несколько).
- Откроется окно со свойствами микрофона, где мы можем отключить его, поставив галочку напротив соответствующего пункта, или выставить требуемый уровень громкости путем сдвига ползунка (желательно устанавливать на уровне 80-90).
Настройка в Панели управления звуком
- Все в том же подразделе «Звук» (как в него попасть, описано выше) в блоке «Сопутствующие параметры» жмем кнопку «Панель управления звуком».
- Откроется окно со свойствами звука. Переходим во вкладку «Запись» и убеждаемся в том, что в правом нижнем углу значка микрофона присутствует зеленый кружок с галочкой внутри. Это означает то, что микрофон включен.
Включить или выключить микрофон можно через контекстное меню. Щелчком правой кнопки по нему открываем перечень команд и выбираем «Включить» или «Отключить» в зависимости от текущего состояния.
- Через контекстное меню или просто двойным щелчком мыши по микрофону открываем его свойства.
- Переключаемся во вкладку «Уровни». Проверяем громкость микрофона. Корректируем ее в случае необходимости путем сдвига ползунка или ввода нужного значения в специально поле. Усиление не рекомендуется повышать (только в крайнем случае, когда микрофон слабый), так как из-за этого могут возникнуть посторонние шумы, треск, фон и т.д.
- Также обращаем внимание на значок в виде динамика, на нем не должно быть красного значка (это означает, что громкость выключена). Убирается он простым нажатием на данный значок.
Примечание: попасть в свойства микрофона в Панели управления звуком можно иным путем. В окне со свойствами микрофона в Параметрах системы (в первом разделе мы описали, как в нем оказаться) щелкаем по кнопке «Дополнительные свойства устройства».
После этого откроется уже знакомое окно со свойствами микрофона, где нам нужно перейти во вкладке «Уровни» и выполнить требуемые проверки (действия).
Проверка микрофона
Теперь, когда мы убедились в том, что микрофон включен и его громкость выставлена на нужном уровне, приступаем к его проверке.
- Нажав сочетание клавиш Win+I заходим в Параметры системы, где переходим в раздел «Конфиденциальность».
- Переключаемся в подраздел «Микрофон». В правой части окна устанавливаем кнопку-переключатель в положение «Вкл» в блоке «Разрешить приложениям доступ к микрофону».
- Пролистав содержимое окна вниз мы видим список приложений, для которых можем отдельно определить, разрешать ли им доступ к микрофону или нет.
- Находим приложение «Запись голоса» и включаем для него доступ к микрофону (если он выключен).
- Заходим в меню Пуск и запускаем приложение «Запись голоса».
Также можно воспользоваться строкой Поиска, введя нужно название и кликнув по найденному варианту.
- В окне программы жмем по значку микрофона, после чего начнется запись.
- Проговариваем в микрофон какую-нибудь фразу, после чего останавливаем запись, нажав на кнопку «Стоп».
- В левой части окна появится строка с только что сделанной записью, а справа — элементы управления (воспроизведение, пауза, перемотка и т.д). Таким образом можно проверить качество записанной звуковой дорожки.
Устранение проблем
Если все действия выше корректно выполнены, но выполнить запись не получилось, рекомендуется проверить микрофон на другом компьютере, если есть такая возможность. Возможно, он просто не работает.
Если микрофон полностью исправен, следует проверить драйвер звуковой карты.
- Заходим в Диспетчер устройств через контекстное меню Пуск, которе запускается щелчком правой кнопки мыши по значку Пуска или нажатием комбинации клавиш Win+X.
- В Диспетчере раскрываем раздел «Аудиовходы и аудиовыходы». На иконке микрофона не должно быть никаких дополнительных значков, свидетельствующих о наличии каких-то проблем.
- Щелкнув правой кнопкой мыши, мы можем открыть контекстное меню, позволяющее управлять устройством, в т.ч. отключать и включать его.
- Довольно часто устранить проблемы помогает обновление драйвера. Для этого двойным щелчком мыши по микрофону заходим в его свойства. Переходим во вкладку «Драйвер» и жмем соответствующую кнопку.
Или же можно выбрать пункт «Обновить драйвер» в контекстном меню устройства.
- Удаление и повторная установка драйвера требуется крайне редко. Но если такая потребность, все же, возникла, рекомендуем ознакомиться информацией в нашей статье — «Как установить звуковой драйвер на Windows 10: два способа».
Настройки в Skype
В большинстве программа для видео- и аудиосвязи от сторонних разработчиков присутствуют отдельные настройки звука. Рассмотрим на примере приложения Скайп.
- Кликнув по значку в виде троеточия, мы откроем меню, в котором можем выбрать «Настройки».
- Выполнить настройки микрофона можно в разделе «Звук и видео».
Заключение
Большинство проблем с микрофоном связаны с тем, что он просто выключен или его громкость установлена на нуле. Исправить это и проверить работоспособность устройства можно, используя стандартные инструменты Windows 10 (если речь идет про сторонние программы — в настройках данных программ). Крайне редко приходится вручную обновлять или, тем более, переустанавливать драйверы.
Источник
Содержание
- Как проверить микрофон на Windows 10
- Как проверить микрофон на Windows 10
- Как проверить микрофон на наушниках Windows 10
- Проверка в Windows 10 микрофона онлайн
- Как прослушать микрофон на Windows 10
- Как настроить и проверить микрофон в Windows 10 — пошаговая инструкция из 8 шагов
- Шаг 1. Проверяем подключение микрофона к разъему компьютера
- Шаг 2. Проверяем драйвер микрофона
- Шаг 3. Включение микрофона в управлении звуковыми устройствами
- Шаг 4. Включение микрофона в панели управления звуком
- Шаг 5. Усиление микрофона
- Шаг 6. Проверяем включение микрофона в параметрах конфиденциальности
- Шаг 7. Проверка микрофона с помощью записи голоса
- Шаг 8. Проверка микрофона в Skype
- Как отключить микрофон в Windows 10
- Отключения микрофона как устройства
- Отключения микрофона Диспетчером Realtek HD
- Отключения микрофона в реестре Windows
- Как настроить микрофон на Windows 10
- Проверка устройств записи
- Через Панель управления
- Через Диспетчер устройств
- Установка в качестве устройства по умолчанию
- Установка нового устройства
- Устранение неполадок
- Настройка
- Слабый звук или его нет
- Устранение посторонних шумов
- Настройка микрофона на Windows 10
- Включение и отключение микрофона
- Настройка звукового оборудования
- С помощью средств “Виндовс”
- При помощи сторонних программ
- Проверка микрофона
- Устранение неполадок
- Исключение шумов
- Проверка громкости микрофона
- Обновление драйверов
- Отключение монополии
- Устранение возможных проблем
Как проверить микрофон на Windows 10
Пользователю персонального компьютера без микрофона обойтись невозможно. Он необходим для общения в социальных сетях, участия в онлайн играх, создания звуковых комментариев к фотографиям и озвучивания собственных видео файлов. В ноутбуках имеется встроенный микрофон, но им пользоваться не всегда удобно. Поэтому многие предпочитают выносной микрофон или гарнитуру, объединяющую микрофон и наушники. Десктопы не оборудуются микрофонами, и пользователям приходится применять внешние устройства для записи звука. Проверить работу микрофона Windows 10 допускается несколькими способами.
Как проверить микрофон на Windows 10
Как проверить микрофон на ноутбуке Windows 10. Тестирование встроенного микрофона проще всего выполнить с помощью инструментов операционной системы. Этот способ позволяет проверить, как интегрированный микрофон, так и внешний, подключенный через разъём.
Для проверки микрофона на Виндовс 10 нужно войти в «Параметры» одновременным нажатием «Win+I». Далее открыть раздел «Система» и вкладку «Звук». После этого нужно проговорить любой текст. Перемещение голубой полоски вправо, рядом со значком микрофона, означает, что он исправен. Если индикатор записи ничего не показывает надо проверить правильность включения микрофона в графе «Выберите устройство ввода». При отсутствии работоспособности нужно включить внутреннюю диагностику, нажатием «Устранение неполадок». Внутренний тест автоматически обнаружит возможные неполадки и сообщит об этом. После их устранения микрофон должен заработать. Если модуль устранения неполадок не выявил проблему нужно проверить микрофон Windows 10 и его настройки через «Панель управления звуком». На ней выбирается кнопка «Запись». Откроется вкладка со всеми устройствами, предназначенными для этого процесса.
Если микрофон, который будет проверяться, включен, то рядом со значком видно галочку зелёного цвета. Если галочки нет, то система не видит микрофон и его следует включить через кнопку «По умолчанию». Дальнейшая проверка микрофона 10 осуществляется через кнопку «Свойства». На этой вкладке открывается графа «Уровни». На вкладке имеются два регулятора, один из которых обозначен «Микрофон», а другой «Усиление микрофона». Верхний движок можно установить на 50-80 единиц, а нижний на +20 дБ. После выбора уровней, микрофон должен заработать.
Как проверить микрофон на наушниках Windows 10
Наушники, объединённые в одно устройство с микрофоном, управляются кнопкой, которая находится на соединительном проводе. Проверить микрофон на компьютере Windows 10 можно встроенными средствами диагностики. Для этого нужно выполнить следующие действия:
Теперь, если устройство исправно, всё, что произносится в микрофон, будет хорошо слышно в наушниках. Таким образом, можно точно проверить работает ли микрофон Виндовс 10.
Проверка в Windows 10 микрофона онлайн
Проверить микрофон онлайн Windows 10 можно через специальное приложение. Нужно набрать в поисковике «Проверка микрофона онлайн». Проще всего сделать это через «Яндекс». Затем открывается сайт «Тест работы микрофона».
Сервис бесплатный и не имеет никаких скрытых платежей. После нажатия на значок микрофона поступит запрос на разрешение использования устройства. Нужно нажать «Разрешить». Далее произносится любой текст, на таймере указывается время записи, а кнопками управления можно перематывать запись в любом направлении. Таких сервисов в интернете имеется несколько, но все они работают по одному принципу.
Как прослушать микрофон на Windows 10
Проверить микрофон на ПК Windows 10 можно через встроенное записывающее устройство. Все звуки, которые зафиксирует микрофон, будут записаны с возможностью последующего воспроизведения. Для проверки микрофона в Вин 10 нужно открыть вкладки «Параметры», «Звук», «Микрофон» и в списке приложений, которые могут использовать микрофон, открыть графу «Запись голоса». После нажатия значка микрофона начнётся запись. Её можно полностью остановить или поставить на паузу. Передвигая таймлайн, запись можно прослушать с любого места.
Источник
Как настроить и проверить микрофон в Windows 10 — пошаговая инструкция из 8 шагов
Привет. Однажды меня попросил знакомый настроить ему микрофон на компьютере. Думал дело плевое на 5 минут, но не так все просто оказалось. На его компьютере стояла Windows 10 и один момент я долго упускал, пока не понял почему микрофон не работал.
В этой статье я расскажу как проверить микрофон на компьютере с Windows 10, на что нужно обратить внимание и где включить.
Шаг 1. Проверяем подключение микрофона к разъему компьютера
В первую очередь, проверьте подключен ли микрофон в нужный разъем на компьютере — этот разъем красного цвета.

Веб камера со встроенным микрофоном, должна быть подключена к usb порту компьютера.
Проверили подключение? Идем дальше.
Шаг 2. Проверяем драйвер микрофона
Теперь нужно проверить установлен ли драйвер на микрофон в диспетчере устройств.
Если видите в списке Микрофон, MIC или Microphone, то значит драйвер установлен.

Если драйвер микрофона с вопросительным знаком или желтым треугольником, как показано на картинке ниже, то нужно установить драйвер.

Попробуйте удалить драйвер и обновить конфигурацию оборудования.
Нужна удаленная помощь? Оставьте заявку на удаленную поддержку — оформить заявку
Участникам группы 10% скидка, для этого вступайте в группу ВК по ремонту компьютеров — https://vk.com/ruslankomp.
Драйвер автоматически переустановится.
Шаг 3. Включение микрофона в управлении звуковыми устройствами
Следующим шагом будет проверка включен ли микрофон в Windows 10.
В устройстве ввода нажимаем Включить микрофон, если он выключен.

После этого должен заработать микрофон, чтобы его проверить переходите к шагу 6 и 7.
Шаг 4. Включение микрофона в панели управления звуком
Включить микрофон в Windows 10 можно еще другим способом. Также открываете параметры звука, как на предыдущем шаге.
Открыть параметры звука — Сопутствующие параметры — Панель управления звуком.

Открыть вкладку Запись и включить Microphone — правой кнопкой мыши по микрофону — включить.

После включения значок микрофона в Windows 10 выглядит, как на картинке ниже.

Шаг 5. Усиление микрофона
Чтобы прибавить или усилить микрофон, нужно два раза кликнуть по значку микрофона. Перейти на вкладку Уровни.
Здесь можно прибавить микрофон и усилить, если через микрофон вас плохо слышно.

Шаг 6. Проверяем включение микрофона в параметрах конфиденциальности
Нажимаем Win+I.

Откроются Параметры Windows 10. Зайдите в Конфиденциальность.
Далее прокрутите вниз по экрану и включите микрофон приложениям, которым нужен микрофон. Например Skype, запись голоса, камера.

Шаг 7. Проверка микрофона с помощью записи голоса
Теперь проверим как работает микрофон через приложение запись голоса.
Для этого в пуске находим и запускаем — Запись голоса.

Во время записи, говорим голосом что-нибудь, например — раз, два, три. Останавливаем и прослушиваем запись. Если в записи голос плохо слышно, то переходите на шаг 5 и попробуйте усилить микрофон.


Шаг 8. Проверка микрофона в Skype
Чтобы проверить микрофон в скайпе, зайдите в настройки, нажав на три точки, как показано на рисунке ниже.
Если индикатор микрофона будет реагировать на звуки, то микрофон работает.
Если индикатор слабо реагирует на ваш голос, попробуйте «настроить микрофон автоматически» — отключить и вручную усилить микрофон, как показано на рисунке ниже.

После всех проделанных шагов у вас должен работать микрофон на компьютере с Windows 10.
Если же у вас не получилось, то можете оставить заявку на удаленную поддержку — оформить заявку, напишите: что у вас не работает микрофон на компьютере Windows 10.
Источник
Как отключить микрофон в Windows 10
Казалось бы, что за вопрос, заходи в настройки звука и отключай микрофон как устройство? Пробовал, но микрофон все равно продолжал работать, несмотря ни на что.
В принципе, меня это сильно не раздражало, пока я слушал музыку из динамиков ноутбука, но как только я подключил колонки, фон от постоянно включенного микрофона уже сильно мешал нормальному прослушиванию, да и о безопасности нынче надо задумываться!
Сказано, сделано, поковырявшись в сети Интернет и опробовав разные варианты, я нашел решение проблемы. Как оказалось, оно находилось у меня в панели управления в виде “Диспетчер Realtek HD”.
Отключения микрофона как устройства
Нажмите кнопку «Пуск» затем «Параметры» далее «Устройства», в открывшемся устройство «Звук» и нажмите справа на сопутствующие «Параметры звука».
Выберите вкладку “Запись”, затем “Микрофон” далее “Свойства”, в окне свойства микрофона на вкладке “Общие” выберите “Не использовать это устройство (выкл)» и нажмите кнопку «Применить и ОК».
В результате устройство микрофон будет выключено. Но как показала практика, одного этого не достаточно.
Отключения микрофона Диспетчером Realtek HD
Если ваш компьютер или ноутбук имеет устройства звука для которых требуются установка драйверов, не включенных в состав операционной системы Windows, то как правило вместе с драйверами устанавливается программа по управлению звуком, которая перехватывает управления у операционной системы.
В моем случае, это был «Диспетчер Realtek HD», появившейся в панели управления, запустив диспетчер, я перешел на вкладку «Микрофон» и отключил кнопки «Громкость записи» и «Громкость воспроизведения», затем кнопку «ОК». В результате микрофон перестал работать и фон пропал.
Отключения микрофона в реестре Windows
Не рекомендую изменять значения реестра начинающим пользователям, поэтому ниже приведенная информация дана без особых объяснений.
Измените значение реестр по пути: HKEY_LOCAL_MACHINE SOFTWARE Microsoft Windows CurrentVersion MMDevices Audio Capture
Измените значение DeviceState на 1, в тех папках в свойствах (Properties) которых присутствует значение (слово) микрофон. В результате микрофон будет отключен после перезагрузки Windows.
Общий принцип отключения устройств, для любой версии Windows сводится к следующему, сначала отключаете устройство штатными средствами операционной системы, затем родным программным обеспечение устройства, и наконец редактируете реестр.
Источник
Как настроить микрофон на Windows 10
Пользователи Windows 10 часто сталкиваются с различными сбоями в системе после переустановки ОС, ее апгрейда, обновления конкретных драйверов. Один из них связан с функционированием микрофона. Он может не работать в некоторых приложениях (например, Skype, Viber, Zoom) или в целом на ПК.
Пользователи Windows 10 часто сталкиваются с различными сбоями в системе после переустановки ОС, ее апгрейда, обновления конкретных драйверов. Один из них связан с функционированием микрофона. Он может не работать в некоторых приложениях (например, Skype, Viber, Zoom) или в целом на ПК.
Проверка устройств записи
Важно! Используя компьютер, следует в первую очередь обследовать разъем в системном блоке, возможно, штекер вставлен неправильно или не в нужный разъем, либо же на проводе есть перегиб и, соответственно, утрачен полноценный контакт. А если наушники с микрофоном имеют один коннектор, требуется наличие совмещенного входа/выхода, которым оснащен далеко не каждый ПК и ноутбук.
Через Панель управления
Через Диспетчер устройств
Важно! Когда в «Звуковых, игровых и аудиоустройствах» рядом с RHDA стоит желтый треугольник, значит, проблема кроется в драйвере, и необходимо его обновить или повторно установить.
Установка в качестве устройства по умолчанию
Установка нового устройства
Устранение неполадок
Настройка
Если в параметрах звука все опции выставлены правильно, но в каком-то приложении не работает микрофон, нужно изучить звуковые настройки именно этой программы.
Слабый звук или его нет
Установить громкость на желаемом уровне, добавить усиление и убедиться, что кнопка звука справа от ползунка не отключена.
Устранение посторонних шумов
Во вкладке «Улучшение» происходит выбор звуковых эффектов. Отметить галочкой пункт «Неотложный режим». Также здесь могут отображаться другие параметры, в зависимости от модели ПК или ноутбука. Вкладка «Улучшение» может даже отсутствовать.
Источник
Настройка микрофона на Windows 10
Перед тем как настроить микрофон на Windows 10, убедитесь, что в системе установлены последние обновления и свежий аудиодрайвер. Это исключит риск возникновения программной ошибки, которая может сделать тщетными любые попытки достичь нужного результата.
Включение и отключение микрофона
Ручная активация микрофона на ноутбуке чаще всего не требуется – производитель все уже настроил. Если у вас десктоп (стационарный ПК) или ранее была установлена другая ОС, возможно, придется активировать микрофон самостоятельно. Система не всегда правильно распознает новые устройства.
Подключив микрофон, следует зайти в окно его свойств. Для этого активируйте поиск по меню “Пуск” посредством нажатия комбинации клавиш “Win” + “S”. Начните набирать текст “Панель управления” и выберите ее в появившихся результатах поиска. В открывшемся окне в выпадающем меню справа сверху выберите значение “Крупные значки” или “Мелкие значки”. Иконок станет больше. Нажмите на изображение динамика с подписью “Звук”.
Откроется окно свойств, внизу которого расположен выпадающий список. Выберите в нем пункт “Использовать это устройство (вкл.)”. Затем нажмите “Ок”.
Чтобы отключить микрофон, нужно выбрать в выпадающем меню пункт “Не использовать это устройство (откл.)” и нажать “Ок”.
Настройка звукового оборудования
По умолчанию аудиокарта может вести себя не так, как хотелось бы. Чтобы это исправить, придется ее настроить.
С помощью средств “Виндовс”
Необходимо зайти в свойства микрофона. Нажмите правой кнопкой мыши на иконку “Громкость” в трее (рядом с выбором раскладки клавиатуры), вызовите контекстное меню. Выберите пункт “Записывающие устройства”.
Откроется окно с несколькими вкладками. Их количество зависит от возможностей звуковой карты. Минимальный набор обязательно включает вкладки “Уровни” и “Дополнительно”.
Нажав на первую из них, можно настроить уровень записи. Первый ползунок регулирует чувствительность. Второй – уровень программного предусиления, которое увеличивает не только громкость, но и количество искажений.
В блоке “Дополнительно” можно выбрать один из нескольких режимов записи, отличающиеся разрядностью и частотой дискретизации. Чем значения выше, тем качественнее звук и больше объем получаемого файла.
При помощи сторонних программ
Для профессиональной звукозаписи штатных средств будет недостаточно. Но и покупка дорогого аудиоредактора не всегда оправдана. Попробуйте начать с бесплатной кроссплатформенной программы полупрофессионального уровня Audacity.
Чтобы изменить параметры работы Audacity, нужно в меню “Правка” на верхней панели выбрать вкладку “Настройки” либо нажать комбинацию клавиш “Ctrl” + “P”.
Проверка микрофона
Чтобы проверить микрофон в Windows 10, перейдите в окно свойств звукозаписывающих девайсов (Панель управления > Звук > Запись > Активное устройство). Во вкладке “Прослушать” следует поставить галочку в чекбоксе “Прослушивать с данного устройства”. Чаще всего канал воспроизведения выбирать не нужно – настройки по умолчанию корректно его определяют. Но если ничего не слышно, можно попробовать применить разные варианты.
Скажите что-нибудь, и вы услышите свой голос в динамиках. Лучше подключить наушники, чтобы:
Для проверки качества записи можно воспользоваться штатным диктофоном “Запись голоса”. Этот способ более предпочтительный, так как вы позволяет услышать результат без наложения на него голоса.
При желании можно воспользоваться ПО сторонних производителей. Существует множество как простейших программных диктофонов, так и профессиональных аудиоредакторов.
Для общения через Skype лучше воспользоваться его средствами для настройки девайсов. Для этого в режиме онлайн нужно позвонить на аккаунт Echo (Sound Test Service) и следовать инструкциям.
Устранение неполадок
Если девайс не работает или делает это некорректно, следует запустить программу выявления и устранения неполадок Windows:
Большинство типовых ошибок удается исправить этим способом.
Исключение шумов
Далеко не все аудиокарты предлагают встроенную функцию шумоподавления. Если вам повезло и такая возможность предусмотрена, в окне свойств вы увидите дополнительную вкладку “Улучшения”. Здесь можно включить или отключить активное подавление шума и эхо.
В противном случае придется прибегнуть к регулировке чувствительности и предусилению во вкладке “Уровни”. Последнее лучше выключить совсем, а снижение уровня восприимчивости будет уменьшать фон. Постарайтесь найти золотую середину между громкостью сигнала и количеством помех.
Поролоновая накладка также может улучшить ситуацию. Она не только обрезает резкие колебания воздуха, вызванные придыханием говорящего, но и гасит механические шумы малой амплитуды.
Не стоит забывать, что большая часть шумов и помех производится вовсе не происходящим в вашей комнате, а электромагнитными наводками. Потому устранить их полностью вряд ли получится. Для этого потребуется дополнительно экранировать все провода, а также компоненты, установленные на компьютере.
Проверка громкости микрофона
Протестировать громкость можно в окне свойств микрофона (Панель управления > Звук > Запись > Устройство по умолчанию). Следует войти во вкладку “Прослушать” и поставить галочку в чекбоксе “Прослушивать с данного устройства”. Теперь ваш компьютер работает на усиление микрофона. Отрегулировать громкость можно в блоке “Уровни”.
Обновление драйверов
Если все работает нормально, в установке драйвера нет необходимости. Обновлять его вручную, скорее всего, тоже не придется. Windows 10 самостоятельно следит за актуальностью софта. Однако в большинстве случаев система устанавливает только базовые компоненты, необходимые для нормального функционирования. Дополнительные возможности в таком случае могут быть недоступны.
Поэтому лучше скачать с официального сайта вендора и установить последнюю версию программного пакета для вашей аудиокарты. Чтобы узнать ее производителя и версию драйвера, нажмите на меню “Пуск” правой кнопкой мыши и в контекстном меню выберите “Диспетчер устройств”. Искомые данные расположены в блоке “Звуковые устройства”.
Отключение монополии
Для получения записи профессионального уровня или достижения минимальной задержки в Windows 10 предусмотрена функция монопольного доступа. Если ее включить, первое обратившееся к микрофону приложение получит исключительные права на его использование. В этом режиме система запрещает подключаться к нему всем остальным программам.
Но если вы не занимаетесь аудиозаписью профессионально – опцию лучше отключить. Сделать это можно во вкладке “Дополнительно” свойств микрофона (Панель управления > Звук > Запись > Активное устройство).
Устранение возможных проблем
Возможные ошибки и способы их исправления:
Если проблему не удается решить, необходимо обратиться к специалисту для диагностики.
Источник
Как проверить микрофон на Windows 10
Первое, что следует сделать после подключения микрофона к компьютеру, это проверить его работу. В этом материале мы расскажем, как проверить микрофона на компьютере с Windows 10 и что делать в тех случаях, когда он не работает.
Проверка микрофона через настройки Windows 10
Самый простой и быстрый способ проверить микрофон на компьютере или ноутбуке с операционной системой Windows 10 это зайти в настройки звука. Для этого нужно кликнуть правой кнопкой мышки по иконке динамика на панели задач Windows 10 (рядом с системными часами) и в появившемся меню выбрать «Записывающие устройства». Если пункта «Записывающие устройства» нет, то выбираем вариант «Звуки».
В результате перед вами должно октрыться окно «Звук». Здесь на вкладке «Запись» должен отображаться подключенный микрофон. Справа от микрофона будет отображаться зеленная полоска, которая обозначает уровнь сигнала. Для того чтобы проверить микрофон просто скажите в него что-то и понаблюдайте за зеленой полоской.
Если микрофон работает, то полоска должна темнеть в ритм поступающего сигнала.
Проверка микрофона с помощью приложения Voice Recorder
В старых версиях Windows для проверки микрофона часто использовалась программа «Звукозапись», но в Windows 10 эта программа больше не доступна. Вместо нее в состав операционной системы теперь входит приложение «Voice Recorder» (в русской версии данное приложение может называться «Запись голоса»).
Данное приложение также можно использовать для проверки микрофона. Для этого откройте меню «Пуск», введите в поиск «Voice Recorder» (или «Запись голоса») и запустите найденное приложение.
После запуска приложения нажмите на большую кнопку по центру и разрешите доступ к микрофону (если такой запрос появится).
После этого скажите что-то в микрофон для проверки и завершите запись.
После этого в приложении появится созданная вами запись. Для того чтобы прослушать созданную запись просто кликните по ней прямо в приложении.
Таким образом можно быстро проверить микрофон на Windows 10 без установки сторонних программ.
Возможные проблемы с микрофоном на Windows 10
Если ваш микрофон не прошел описанные выше проверки, то использовать его в таком состоянии не получится. Нужно определить, почему он не работает и исправить проблему. Ниже мы опишем ряд наиболее распространенных проблем, которые могут возникать при использовании микрофона.
- Проблемы с подключением . В первую очередь следует проверить подключение микрофона. Убедитесь, что вы воткнули его в нужный разъем и проверьте целостность кабеля. Также проверьте кнопку включения/выключения, если такая присутствует на корпусе микрофона. Подробнее в статье о подключении микрофона.
- Микрофон отключен в настройках Windows 10 . Откройте окно «Звук», так как это описано в начале статьи, и попробуйте включить микрофон. Для этого кликните по микрофону правой кнопкой мышки и выберите вариант «Включить». Также микрофон может не использоваться как устройство по умолчанию. Чтобы это исправить кликните по нему правой кнопкой мышки и выберите «Использовать по умолчанию». Подробнее в статье о настройке микрофона на Windows 10.
- Микрофон работает слишком тихо . В некоторых случаях микрофон подключен правильно, но при проверке все равно ничего не слышно. Обычно это означает, что он работает на низкой громкости. Чтобы это исправить откройте окно «Звук», так как это описано в начале статьи, выберите микрофон и перейдите в свойства. В свойствах микрофона, на вкладке «Уровни» можно будет настроить громкость и усиление микрофона. Подробнее в статье об увеличении громкости микрофона.
- Приложениям запрещено использовать микрофон . Также нужно проверить разрешено ли приложениям использовать микрофон. Для этого откройте меню «Параметры» (например, с помощью комбинации клавиш Win-i) и перейдите в раздел «Конфиденциальность – Микрофон». Здесь нужно включить опцию «Разрешить приложениям использовать микрофон» и проверить нет ли дополнительных ограничений для отдельных приложений.
- Не правильно настроена передняя панель компьютера . Если вы пытаетесь подключать микрофон к передней панели компьютера, но ничего не работает, то следует попробовать подключить его напрямую к материнской плате (сзади компьютера). Возможно, ваша передняя панель неправильно настроена.
- Не правильные настройки звукового драйвера . Если вы все проверили, но микрофон все равно не работает, то следует проверить настройки звукового драйвера. Для этого откройте панель управления звуком, которая должна появиться в системе после установки драйверов, и изучите доступные там настройки. В некоторых случаях можно прибегнуть к переустановке драйверов звуковой карты.
Проверка микрофона в Windows 10
Многие пользователи Windows 10 повседневно или достаточно часто задействуют микрофон для общения в играх, специальных программах или при записи звука. Иногда работа этого оборудования ставится под сомнение и требуется провести его тестирование. Сегодня мы бы хотели рассказать о возможных методах проверки звукозаписывающего устройства, а вы выберите, какой из них будет наиболее подходящим.
Проверяем микрофон в Windows 10
Как мы уже сказали, способов тестирования существует несколько. Каждый из них практически одинаково эффективен, однако юзеру необходимо провести разный алгоритм действий. Ниже мы детально распишем все варианты, но сейчас важно убедиться в том, что микрофон активирован. Разобраться в этом поможет другая наша статья, ознакомиться с которой вы можете, перейдя по следующей ссылке.
Кроме этого важно отметить, что правильное функционирование оборудования обеспечивается верной настройкой. Данной теме также посвящен наш отдельный материал. Изучите его, выставьте подходящие параметры, а потом уже приступайте к проведению проверки.
Перед тем, как вы перейдете к изучению указанных ниже методов, стоит произвести еще одну манипуляцию, чтобы приложения и браузер смогли получить доступ к микрофону, иначе запись попросту не будет осуществляться. Вам нужно выполнить следующие действия:
-
Откройте меню «Пуск» и перейдите в «Параметры».
В открывшемся окне выберите раздел «Конфиденциальность».
Опуститесь в раздел «Разрешения приложений» и выберите «Микрофон». Убедитесь в том, что активирован ползунок параметра «Разрешить приложениям доступ к микрофону».
Способ 1: Программа Skype
В первую очередь мы бы хотели затронуть проведение проверки через известное многим программное обеспечение для общения под названием Skype. Преимущество такого метода в том, что пользователь, который хочет только общаться через этот софт, сразу же его в нем и проверит без скачивания дополнительного ПО или перехода по сайтам. Инструкции по тестированию вы найдете в другом нашем материале.
Способ 2: Программы для записи звука
На просторах интернета присутствует большое количество самых разнообразных программ, позволяющих записывать звук с микрофона. Они отлично подойдут и для того, чтобы проверить функционирование данного оборудования. Мы предлагаем вам список такого софта, а вы уже, ознакомившись с описанием, выбирайте подходящий, скачивайте его и приступайте к записи.
Способ 3: Онлайн-сервисы
Существуют специально разработанные онлайн-сервисы, основная функциональность которых сосредоточена на проверке микрофона. Использование таких сайтов поможет избежать предварительной загрузки ПО, однако обеспечит такую же результативность. Читайте детальнее обо всех популярных подобных веб-ресурсах в отдельной нашей статье, ищите оптимальный вариант и, придерживаясь приведенных инструкций, проводите тестирование.
Способ 4: Встроенное средство Windows
В ОС Виндовс 10 встроено классическое приложение, позволяющее записать и прослушать звук с микрофона. Оно подойдет для проведения сегодняшнего тестирования, а осуществляется вся процедура так:
-
В самом начале статьи мы привели инструкцию по предоставлению разрешений для микрофона. Вам следует вернуться туда и убедиться, что «Запись голоса» может использовать это оборудование.
Далее откройте «Пуск» и через поиск найдите «Запись голоса».
Нажмите на соответствующий значок для начала записи.
Вы можете в любой момент остановить запись или поставить ее на паузу.
Теперь приступайте к прослушиванию получившегося результата. Передвигайте таймлайн, чтобы переместиться на определенный отрезок времени.
Данное приложение позволяет создавать неограниченное количество записей, делиться ими и обрезать фрагменты.
Выше мы представили все четыре доступных варианта по тестированию микрофона в операционной системе Windows 10. Как видите, все они не различаются по эффективности, но имеют разную последовательность действий и будут максимально полезны в определенных ситуациях. Если оказалось, что проверяемое оборудование не работает, обратитесь за помощью к другой нашей статье по следующей ссылке.
Отблагодарите автора, поделитесь статьей в социальных сетях.
Как проверить микрофон в Windows 10?
В «десятке» реализована возможность легко и быстро проверить микрофон. Причем сделать это можно как для интегрированного устройства, так и внешнего, подключенного. Проверим микрофон стандартным способом, настроим его и узнаем о встроенном приложении «Запись голоса».
Параметры Windows 10
В настройках «десятки» есть простой способ проверить микрофон. Вызываем параметры клавишами Win+I, заходим в раздел «Система» и переходим во вкладку «Звук».
Нам необходим инструмент «Проверьте микрофон». Не делая никаких лишних действий, просто поговорите в микрофон (если это интегрированный в ноутбуке, просто громко скажите пару фраз). Если устройство исправно, на ползунке должна отображаться синяя линия. Это значит, что микрофон реагирует на голос.
Убедитесь также, что выставлено правильное «Устройство ввода». Если ползунок не реагирует на внешние звуки, можно сразу запустить диагностику устройства – «Устранение неполадок».
Служба устранения неполадок автоматически обнаружит текущие проблемы с микрофонным оборудованием и предложит их устранить. У нас никаких проблем не выявлено.
Не выходите из звуковых параметров, а перейдите в «Панель управления звуком».
Там мы кликаем на активное устройство ввода и выбираем «Свойства».
В свойствах оборудования нам нужна вкладка «Уровни». Многие специалисты по звуку рекомендуют установить усиление на уровне 20 дБ.
Проверка микрофона в Skype
Еще один вариант проверить микрофонное устройство – в популярной программе Skype. Заходим в программу и в ее настройки. Во вкладке «Звук и видео» видим раздел с микрофонной проверкой. Установите ползунок «Настроить микрофон автоматически» и поговорите. Как и в предыдущем случае, ползунок должен изменяться синими шариками.
Запись голоса
Хороший способ протестировать реальные возможности микрофона – записать свой голос и услышать со стороны, насколько качественно это делает устройство.
Ищем в поиске приложение «Запись голоса» и заходим в него.
Разрешаем приложению доступ к микрофону.
Кликаем на синюю иконку для старта записи (или клавишами Ctrl+R). Проговариваем какой-нибудь отчетливый текст, чтобы можно было узнать реальные возможности микрофона.
Чтобы полностью остановить запись, кликаем на синий кружочек с белым квадратиком посредине. Для приостановки записи – на иконку паузы чуть ниже. Иконка флажка рядом с паузой позволяет добавлять метку на запись, отмечая важные моменты.
Запись сохранится, и ее можно будет послушать, кликнув на иконку воспроизведения.
Приложение очень помогает в адекватной оценке состояния микрофона.
Проверка микрофона онлайн
Проверить устройство можно с помощью онлайн-сервисов.
Сервис построен на технологии флеш, поэтому убедитесь, что у вас установлен и настроен в браузере Flash Player. Кликаем на окно и разрешаем использование плеера.
Следующий шаг – разрешаем сервису доступ к микрофону.
Подтверждаем разрешение во всплывающем окне браузера.
После этого нам нужно поговорить в микрофон. Индикатор будет меняться в зависимости от громкости звука. Если устройство работает, тестер выдаст нам соответствующее сообщение – «Микрофон работает отлично».
Если устройство не работает, сервис выдаст сообщение «Звука нет». В этом случае нужно:
- проверить настройки оборудования в параметрах Windows;
- возможно – увеличить на максимум громкость ползунком справа, так как на некоторых ноутбуках встроенные микрофоны достаточно тихие;
- убедиться, что правильно выбрано устройство в пункте «Выбор микрофона». По умолчанию выбирается устройство, подключенное в настройках ОС. Если вы видите пустые строки, значит у вас один микрофон (встроенный) и он выбран по умолчанию.
Сервис, аналогичный стандартному приложению Windows «Запись голоса». Можно использовать этот диктофон для реальной оценки качества микрофонной записи. Переходим на сайт и кликаем на красную иконку для начала записи. Точно так же разрешаем доступ к микрофону во всплывающем окне.
Останавливаем запись или ставим ее на паузу.
После остановки записи мы тут же можем воспроизвести полученную информацию о микрофоне – его громкости, четкости, качестве.
Интересный сервис – текстовое распознавание голоса. С его помощью можно наглядно увидеть, как работает микрофон, насколько качественно он вылавливает речь и не захватывает лишние шумы.
Обратите внимание! На главной странице сайта мы увидели сообщение о том, что браузер Opera не поддерживается в данном сервисе. Нужно запустить сайт из Google Chrome.
Запускаем Хром, кликаем на иконку «Включить запись» и начинаем говорить – четко и ясно. И конечно, после нажатия на иконку разрешаем сервису доступ к микрофонному устройству.
В речевом блокноте отобразится текст, который мы наговорили на микрофон. Но нас интересует характеристика «Уровень распознавания». Максимальное ее значение – 1.00. В нашем случае микрофон распознал на 0.92 балла. В целом, это очень неплохой результат.
Больше сервисов голосового набора онлайн рассмотрено тут.
Подводим итоги
Наша проверка микрофона началась с стандартных параметров Windows, затем мы перешли в «Панель управления звуком», а также рассмотрели приложение «Запись голоса». Вдобавок мы использовали три онлайн-сервиса для микрофонного теста – сервис стандартной проверки, онлайн диктофон и ресурс с текстовым распознаванием записи.
Не работает микрофон в Windows 10
Сегодня многие обладатели компьютеров или ноутбуков предпочитают общаться в голосовом режиме. В ноутбуках практически всегда это предусмотрено производителем – в наличии есть встроенная видеокамера и микрофон, а в компьютерах необходимо использовать внешнее устройство. Пользователи часто сталкиваются с некорректной работой звуковой подсистемы, в частности и микрофона. Ниже мы рассмотрим, что делать, если не работает микрофон в windows 10.
Проверяем параметры конфиденциальности
С самого начала необходимо проверить настройки конфиденциальности, поскольку частой причиной является то, что стоит запрет на использование микрофона. Чтобы его снять, нужно сделать проделать следующее:
-
Нажимаем на кнопку пуск, после чего в меню слева выбираем «Параметры»;
Перемещаем ползунком под пунктом «Разрешить приложениям использовать микрофон» в положение Вкл. Также посмотрите, активирован ли микрофон для тех приложений, в которых вы его хотите использовать.
После этого перезагрузите программу и проверьте, работает ли микрофон. Если нет – воспользуйтесь советами ниже.
Использование средства «Устранение неполадок»
В Windows 10 работает системная утилита, которая должна в автоматическом режиме найти и устранить неполадку в работе – скорее всего это поможет решить проблему. Для этого:
- Нажимаем клавиши Win+X, переходим в «Панель управления»;
Выбираем «Устранение неполадок»;
Переходим «Оборудование и звук»;
Выбираем параметр «Запись звука» и нажимаем кнопку «Далее».
Будет запущено средство обнаружения проблем, система должна их автоматически исправить. Но иногда утилита неполадок может не найти – в этом случае закройте окно и перейдите к следующему пункту.
Активация микрофона в панели управления звуком
Если не работает интегрированный микрофон – то возможно он просто отключен. Чтобы включить устройство, необходимо сделать следующее:
- Заходим в панель управления. Воспользуйтесь поиском и введите необходимый запрос;
В списке элементов управления выбираем пункт «Звук»;
Переходим во вкладку «Запись», находим микрофон и нажимаем правой кнопкой. Выбираем пункт «Включить»;
Сделайте встроенный микрофон устройством записи по умолчанию.
В панели управления звуком можно провести настройку микрофона. Для этого нажимаем мышкой и выбираем «Свойства». Во вкладке «Уровни» при помощи двух ползунков можно отрегулировать чувствительность микрофона.
Можете включить настройку «Прослушивать с данного устройства», которая находится во вкладке «Прослушать». После настройки параметров сохраните изменения путем нажатия кнопки «Ок».
После проверки, не забудьте снять галочку с «Прослушивать с данного устройства».
Установка актуального драйвера микрофона
Если микрофон по-прежнему не работает и предыдущие способы не решили неисправность, потребуется обновить драйвера. В поиске вводим «Диспетчер устройств», выбираем подходящий результат.
Находим пункт «Аудиовходы и аудиовыходы», где выбираем «Свойства».
Во вкладке «Драйвер» нажимаем на «Обновить». Выбираем «Автоматический поиск обновленных драйверов». Система найдет драйвера в интернете. Если же новые драйвера найденными не были, необходимо удалить устройство. Нажмите мышкой по микрофону и выберите «Удалить».
В меню диспетчера задач нажмите на «Действие» и обновите конфигурацию. При этом вкладка должна быть открытой.
Если ничего не поменялось, придется самостоятельно загрузить драйвера. Если у вас ПК – перейдите на сайт разработчика оборудования и скачайте драйвера для своего микрофона. Подробную информацию о нем вы моете получить в диспетчере устройств. Владельцы ноутбуков могут загрузить дайвера на сайте производителя со страницы «Драйверы и ПО».
Если микрофон не работает в игре
Иногда микрофон работает в системе и обычных приложениях, а в игре при разговоре пользователя не слышно. Чтобы устранить неисправность, необходимо:
- В диспетчере устройств выбираем «Звуковые, игровые и аудиоустройства», нажимаем мышкой по «Conexant» и «Свойства»;
Нажимаем «Обновить», после чего выбираем «Поиск драйверов на этом компьютере»;
Далее нажимаем «Выбрать драйвер из списка уже установленных драйверов», выбираем «Устройство с поддержкой High Definition Audio»;
После таких манипуляций со связью все должно быть в порядке. После этого перезагружаем систему.
После выполнения рассмотренных способов микрофон должен заработать. Если же проблему решить не удалось – возможно, что причина кроется в разъеме для подключения микрофона. В таком случае его необходимо будет заменить. Еще один вариант – неисправность самого микрофона.
Что делать, если собеседник вас слышит плохо или вообще не слышит? Проверить и настроить микрофон.
Если друг или бабушка еще потерпят проблемы со звуком с вашей стороны, то босс или партнеры вряд ли захотят с ними мириться. Вас не слышат или жалуются на качество связи? Выясняем, как можно решить эту проблему (если не хочется читать, в конце — видео).
Конечно, на качество звука влияют и плохое интернет-соединение, и подвисание программ. Но чаще виноват микрофон — либо само устройство, либо его неправильная настройка.
Проверьте, тот ли микрофон активен
Бывает, что к компьютеру подключено несколько микрофонов. Например, один работает по умолчанию, в веб-камере, а другой — в гарнитуре. Если камера стоит далеко, то ваш голос для собеседника может звучать тихо или с посторонними шумами.

Делаем так. Нажимаем кнопку «Пуск», затем следуем по пути: Параметры → Система → Звук. В пункте «Ввод» кликаем на название микрофона и смотрим, открывается ли список. Если микрофонов подключено несколько, в списке будут отображаться все доступные варианты — попробуйте выбрать альтернативный. Если нужного микрофона в списке нет, идем дальше.
Попробуйте использовать другой разъем
Актуально, если ваш микрофон или гарнитура подключены через USB. Разъемы сгорают, а их контакты окисляются.
Порты на передней панели корпуса ПК подключаются к материнской плате проводами: проблемы начинаются, когда теряется контакт на одном из штырьков. Разъемы USB, которые находятся на задней панели, надежнее: они распаяны на материнской плате. Попробуйте включить наушники или гарнитуру к ним. Возможно, всё заработает.
Еще один способ понять, что проблема с разъемами — подключить другую гарнитуру. Если ваше устройство подключено через гнездо для микрофона, это единственный вариант. Главное, не забывайте о программной настройке — только так удастся убедиться, что проблема в порте подключения.
А что если сбиты настройки?
Бывает, что система видит микрофон, но вас всё равно не слышно. Тогда следует проверить настройки сигнала. Для этого снова заходим в Пуск → Параметры → Система → Звук. Под списком подключенных микрофонов есть шкала (Проверьте микрофон) — она закрашивается синим, если микрофон ловит звук.

Говорите громко, а потом тихо, и наблюдайте за шкалой. Если при громком разговоре закраска не доходит даже до половины, кликните на Свойства устройства и попробуйте увеличить громкость. Да, в Windows 10 чувствительность названа общей громкостью.
Есть ли доступ к конкретному приложению?
Возможна такая ситуация: в настройках микрофона все установлено верно, он работает исправно, но в конкретном приложении, том же Skype, собеседник вас не слышит.
У приложения может просто не быть доступа к микрофону. Чтобы проверить это, нажмите Пуск → Параметры → Конфиденциальность → Микрофон. Найдите тумблер «Разрешить приложениям» доступ к микрофону — он должен быть включен.

Затем прокрутите окно вниз — там вы найдете список приложений и переключатели справа. Если напротив Skype стоит Откл., проблема найдена — откройте ему доступ к микрофону.

Не забудьте проверить настройки микрофона и в самом приложении. В Skype зайдите в Настройки → Звук и Видео. На шкале «Микрофон» должны быть видны синие точки. Если она пустая, кликните на Устройство связи по умолчанию и выберите нужный микрофон.
Вряд ли (но возможно): вышла из строя звуковая карта
Специально поставили этот пункт последним. Если вы используете подключение через 3,5 мм и никакие рекомендации не помогли, попробуйте устройства с USB-подключением.
Дело в том, что через 3,5 мм подается аналоговый сигнал, который звуковая карта преобразует в цифровой. А в наушниках с USB-подключением звук передается сразу в цифровом виде.
Если остались вопросы, посмотрите видео, где мы еще более наглядно разобрали эту проблему:
На чтение 5 мин Просмотров 1.8к. Опубликовано 01.11.2019
В данной статье мы рассмотрим, каким образом можно проверить микрофон на ПК под управлением операционной системы Windows 10 как через встроенные в ОС стандартные инструменты, так и через программы сторонних разработчиков, например в Skype.
Содержание
- Свойства микрофона в Параметрах системы
- Настройка в Панели управления звуком
- Проверка микрофона
- Устранение проблем
- Настройки в Skype
- Заключение
Свойства микрофона в Параметрах системы
Смотрите также: «Как узнать температуру процессора в Windows 10: программы»
Начнем с первого варианта, а именно, с инструментария самой «десятки».
- Для начала нам нужно попасть в раздел «Звук» в Параметрах ОС. Сделать это можно по-разному:
- После того, как мы оказались в подразделе «Звук», пролистав содержимое правой части окна находим блок под названием «Ввод». Здесь щелкаем по кнопке «Свойства устройства» (предварительно выбрав тот, который нужен, если их несколько).
- Откроется окно со свойствами микрофона, где мы можем отключить его, поставив галочку напротив соответствующего пункта, или выставить требуемый уровень громкости путем сдвига ползунка (желательно устанавливать на уровне 80-90).
Настройка в Панели управления звуком
- Все в том же подразделе «Звук» (как в него попасть, описано выше) в блоке «Сопутствующие параметры» жмем кнопку «Панель управления звуком».
- Откроется окно со свойствами звука. Переходим во вкладку «Запись» и убеждаемся в том, что в правом нижнем углу значка микрофона присутствует зеленый кружок с галочкой внутри. Это означает то, что микрофон включен.
Включить или выключить микрофон можно через контекстное меню. Щелчком правой кнопки по нему открываем перечень команд и выбираем «Включить» или «Отключить» в зависимости от текущего состояния.
- Через контекстное меню или просто двойным щелчком мыши по микрофону открываем его свойства.
- Переключаемся во вкладку «Уровни». Проверяем громкость микрофона. Корректируем ее в случае необходимости путем сдвига ползунка или ввода нужного значения в специально поле. Усиление не рекомендуется повышать (только в крайнем случае, когда микрофон слабый), так как из-за этого могут возникнуть посторонние шумы, треск, фон и т.д.
- Также обращаем внимание на значок в виде динамика, на нем не должно быть красного значка (это означает, что громкость выключена). Убирается он простым нажатием на данный значок.
Примечание: попасть в свойства микрофона в Панели управления звуком можно иным путем. В окне со свойствами микрофона в Параметрах системы (в первом разделе мы описали, как в нем оказаться) щелкаем по кнопке «Дополнительные свойства устройства».
После этого откроется уже знакомое окно со свойствами микрофона, где нам нужно перейти во вкладке «Уровни» и выполнить требуемые проверки (действия).
Проверка микрофона
Смотрите также: «Гаджеты на рабочий стол Windows 10: где скачать, как установить»
Теперь, когда мы убедились в том, что микрофон включен и его громкость выставлена на нужном уровне, приступаем к его проверке.
- Нажав сочетание клавиш Win+I заходим в Параметры системы, где переходим в раздел «Конфиденциальность».
- Переключаемся в подраздел «Микрофон». В правой части окна устанавливаем кнопку-переключатель в положение «Вкл» в блоке «Разрешить приложениям доступ к микрофону».
- Пролистав содержимое окна вниз мы видим список приложений, для которых можем отдельно определить, разрешать ли им доступ к микрофону или нет.
- Находим приложение «Запись голоса» и включаем для него доступ к микрофону (если он выключен).
- Заходим в меню Пуск и запускаем приложение «Запись голоса».
Также можно воспользоваться строкой Поиска, введя нужно название и кликнув по найденному варианту.
- В окне программы жмем по значку микрофона, после чего начнется запись.
- Проговариваем в микрофон какую-нибудь фразу, после чего останавливаем запись, нажав на кнопку «Стоп».
- В левой части окна появится строка с только что сделанной записью, а справа — элементы управления (воспроизведение, пауза, перемотка и т.д). Таким образом можно проверить качество записанной звуковой дорожки.
Устранение проблем
Если все действия выше корректно выполнены, но выполнить запись не получилось, рекомендуется проверить микрофон на другом компьютере, если есть такая возможность. Возможно, он просто не работает.
Если микрофон полностью исправен, следует проверить драйвер звуковой карты.
- Заходим в Диспетчер устройств через контекстное меню Пуск, которе запускается щелчком правой кнопки мыши по значку Пуска или нажатием комбинации клавиш Win+X.
- В Диспетчере раскрываем раздел «Аудиовходы и аудиовыходы». На иконке микрофона не должно быть никаких дополнительных значков, свидетельствующих о наличии каких-то проблем.
- Щелкнув правой кнопкой мыши, мы можем открыть контекстное меню, позволяющее управлять устройством, в т.ч. отключать и включать его.
- Довольно часто устранить проблемы помогает обновление драйвера. Для этого двойным щелчком мыши по микрофону заходим в его свойства. Переходим во вкладку «Драйвер» и жмем соответствующую кнопку.
Или же можно выбрать пункт «Обновить драйвер» в контекстном меню устройства.
- Удаление и повторная установка драйвера требуется крайне редко. Но если такая потребность, все же, возникла, рекомендуем ознакомиться информацией в нашей статье — «Как установить звуковой драйвер на Windows 10: два способа».
Настройки в Skype
В большинстве программа для видео- и аудиосвязи от сторонних разработчиков присутствуют отдельные настройки звука. Рассмотрим на примере приложения Скайп.
- Кликнув по значку в виде троеточия, мы откроем меню, в котором можем выбрать «Настройки».
- Выполнить настройки микрофона можно в разделе «Звук и видео».
Заключение
Большинство проблем с микрофоном связаны с тем, что он просто выключен или его громкость установлена на нуле. Исправить это и проверить работоспособность устройства можно, используя стандартные инструменты Windows 10 (если речь идет про сторонние программы — в настройках данных программ). Крайне редко приходится вручную обновлять или, тем более, переустанавливать драйверы.
-
Включение интегрированного микрофона
-
Настройка устройства
-
Включение и настройка портативного устройства
-
Как убрать шум?
В рамках функционала Windows 10 настройка микрофона (как внешнего, так и встроенного) выполняется легко. Достаточно внимательно изучить инструкцию и можно получить полноценный работающий микрофон.
Включение интегрированного микрофона
Включение встроенного микрофона на ноутбуке с Windows 10 выполняется следующим образом:
- Правой кнопкой мыши кликаем по «Пуск» → в контекстном меню выбираем «Панель управления».
- Выбираем пункт «Оборудование и звук» и в выпадающем меню панели кликаем по «Управление устройствами звука».
- Левой кнопкой мыши нажмите на вкладку «Запись». Открывается окно, с надписью “Микрофон”. В этом окне нажать «Свойства».
- На вкладке «Общие», выберите строку «Использовать это устройство», после чего нажмите «Применить».
- В завершении необходимо перейти на закладку с названием «Уровни», после чего в “Усиление микрофона” переместить ползунок на позицию +20.0 дБ, и выполнить активацию сделанных изменений.
Настройка устройства
Изначально необходимо проверить, установлен ли в системе драйвер для микрофона.
Для этого, выполняется следующий набор операций:
- Открыть в системе «Панель управления».
- В меню найти «Диспетчер устройств», после чего обнаружить в списке устройства звука, игровые устройства.
- Найти строку с указанием наименования звуковой карты (она должна быть в составе прочих, если это так, значит с картой все в порядке).
- В случае, если в списке ее нет, необходимо зайти на официальный сайт производителя, подобрать необходимый драйвер, скачать его последнюю версию. Чтобы узнать, какая у вас звуковая карта, нажмите Win+R и введите
dxdiag.exe
Во вкладке “Звук”, можно найти подробную информацию. Определить, какой драйвер необходим, поможет сайт DevID.info.
- Если с картой все в порядке, стоит открыть «Панель управления», после чего выбрать подраздел «Оборудование и звук».
- В открывшемся окне пользователю следует перейти в меню “Звук” → «Запись», где видно микрофон, обозначенный как устройство с соответствующей поддержкой HD Audio.
- По нему стоит щелкнуть мышью (правой кнопкой), после чего выбрать пункт «Использование по умолчанию».
Если все сделано верно, на значке микрофона появляется круг зеленого цвета, с соответствующей галкой.
Включение и настройка портативного устройства
К ноутбуку можно без проблем подключить микрофон, в соответствующее гнездо (одно для микрофона, второе для наушников). Если после подключения из звукового устройства ничего не слышно, следует проверить включение/выключение гнезда.
Следует выполнить действия:
- Открывается на ноутбуке раздел «Звук», для чего нажимается кнопка «Пуск», после чего выбирается «Панель управления».
- В поле для последующего поиска вводится запрос «Звук», после чего переходим в соответствующий пункт.
- Требуется перейти на вкладку под названием «Запись», нажать ПКМ для вызова контекстного меню и перейти в «Свойства».
- Пользователю необходимо проверить, включен ли микрофон, а также перейти на вкладку с уровнями. После чего проверяется, каким образом выглядит показатель «Активности микрофона». Если на уровнях стоит перечеркнутый красный круг, его необходимо включить, после чего нажать на кнопку «Применить».
- Потребуется перейти в раздел «Прослушивание», придать функции свойство “Прослушивание с конкретного устройства” и утвердить действие.
Как убрать шум?
Перед тем как убрать надоедливые шумы в микрофоне, необходимо выполнить проверку устройства, обнаружить его слабые места.
Для этого необходимо:
- Ввести в поле поиска «Запись голоса», утвердить свой выбор (приложение Metro Windows 10).
- Когда операция будет выполнена, необходимо в появившемся окне с индикатором, нажать кнопку «Начать запись». Чтобы проверить, выполняется ли запись, пользователю следует произнести пару фраз на микрофон, сохранить звуковой файл и прослушать его. Если все, что было сказано, нормально воспроизводится, значит, микрофон полностью рабочий. Когда же звуковой файл содержит шумы, значит проблемы в микрофоне, нужно проверить его конструкцию.
- Для устранения проблемы с шумами следует выполнить настройку устройства посредством использования специального программного обеспечения (например High Definition Audio Codecs).
- Также попробуйте уровни убрать “Усиление микрофона”, а во вкладке “Дополнительно” подбирать различные “Форматы по умолчанию”.
Настройка микрофона не увенчалась успехом? Укажите подробно в комментариях или в специальной форме, с какой проблемой вы столкнулись, чтобы мы смогли помочь.

Обычно при запуске ноутбука микрофон работает и готов к использованию. В некоторых случаях этого может не быть. В данной статье будет описан способ включения микрофона на Windows 10.
Включаем микрофон на ноутбуке с Windows 10
Очень редко устройство приходится включать вручную. Это можно сделать встроенными средствами операционной системы. Ничего сложного в данном методе нет, поэтому с задачей справится каждый.
- В трее найдите иконку динамиков.
- Нажмите на нее правой кнопкой мыши и откройте пункт «Записывающие устройства».
- Вызовите контекстное меню на оборудовании и выберите «Включить».
Есть и другой вариант включения микрофона.
- В том же разделе можно выделить устройство и перейти в «Свойства».
- Во вкладке «Общие» найдите «Применение устройства».
- Выставьте нужные параметры — «Использовать это устройство (вкл.)».
- Примените настройки.

Теперь вы знаете, как включить микрофон в ноутбуке на Виндовс 10. Как видите, в этом нет ничего сложного. На нашем сайте также есть статьи о том, как настроить звукозаписывающее оборудование и устранить возможные проблемы в его работе.
Читайте также: Устранение проблемы неработоспособности микрофона в Windows 10
Еще статьи по данной теме:
Помогла ли Вам статья?
Чтобы установить новый микрофон, выполните указанные ниже действия:
-
Убедитесь, что микрофон подключен к компьютеру.
-
Выберите Начните > Параметры > Системный > Звук.
-
В параметрах звука перейдите в параметры ввода, чтобы увидеть подключенные микрофоны. Если это микрофон Bluetooth, выберите Добавить устройство.
Чтобы проверить уже установленный микрофон:
-
Убедитесь, что микрофон подключен к компьютеру.
-
Выберите Начните > Параметры > Системный > Звук.
-
В входнойзаписи выберите микрофон, который вы хотите проверить.
-
В параметрах вводапосмотрите на громкость ввода при разговоре в микрофон. Если во время выступления вы перемещаетсяе, микрофон работает правильно.
-
Если вы не видите передавлив его, перейдите к тесту микрофона и выберите Начать проверку.
Открыть Параметры
Чтобы установить новый микрофон, выполните указанные ниже действия:
-
Убедитесь, что микрофон подключен к компьютеру.
-
Выберите Начните > Параметры > Системный > Звук.
-
В окте Параметры звука перейдите в параметры input (Вход), а затем в списке Выберите устройство ввода выберите нужный микрофон или устройство записи.
Проверка уже установленного микрофона
-
Убедитесь, что микрофон подключен к компьютеру.
-
Выберите Начните > Параметры > Системный > Звук.
-
В параметрах звука перейдите на вкладку Ввод и в области Проверка микрофона найдитесинюю муку, которая поднимится и упадет, когда вы говорите в микрофон. Если отрезок двигается, микрофон работает как следует.
-
Если отрезок не двигается, перейдите в Устранение неисправностей , чтобы исправить проблемы с микрофоном.
Открыть Параметры
Главная » Уроки и статьи » Железо
Микрофон – одна из самых популярных разновидностей оборудования для ПК. Его можно использовать для самых разных целей, однако в любом случае придется изменять параметры. Чтобы сделать это правильно, важно понять, как включить и настроить микрофон в Windows 10, а также ознакомиться с возможными ошибками и способами их решения.
Включать устройство чаще всего нет необходимости: при подключении к компьютеру оно делает это само. Однако, особенно если оборудование встроенное (такое обычно можно встретить у ноутбуков), оно может и не работать. Проблема заключается в том, что микрофон по умолчанию отключен. Если подобное возникло, придется включать его вручную.
Что делать, если устройство отключено
Чтобы включить звукозаписывающее оборудование, придется зайти в панель управления. Для этого нужно нажать сочетание клавиш Win+R и в появившемся окне ввести «control». Далее требуется зайти в раздел, указанный на скриншоте ниже:
В новом окне следует найти пункт «Звук». Чуть ниже находится кнопка, отвечающая за управление микрофоном и другим оборудованием такого типа.
При нажатии на нее появится маленькое окно, в котором будут отображаться все устройства, как-либо связанные со звуком. Микрофон находится в категории «Запись». Если оборудование не подключено, то оно не будет отображено в списке. Чтобы его увидеть, необходимо нажать ПКМ и активировать соответствующий пункт.
Далее следует нажать ПКМ по появившемуся устройству и выбрать «Включить». Следует отметить, что к такому методу чаще всего прибегают именно владельцы ноутбуков. Несмотря на это, при подключении микрофона тоже рекомендуется делать проверку. Осуществить процедуру также можно, зайдя в свойства (в строке «Применение устройства»). После этого рекомендуется кликнуть ПКМ на микрофон и назначить его устройством по умолчанию.
Как настроить микрофон в Windows 10
Правильно выставленные параметры позволяют не только добиться идеальной громкости, но и расширить спектр звука. Необходимо обратить внимание на то, что параметры всегда рекомендуется выставлять вручную, даже если микрофон используется исключительно для простых бесед. Справиться с этим сможет даже человек, не разбирающийся в компьютере.
Сначала следует зайти в «Свойства» (как попасть в нужное окно, указывалось выше). В них есть две полезные вкладки – «Уровни» и «Дополнительно».
Первая имеет два ползунка, каждый из которых влияет на громкость звука. Важно учитывать, что очень высокие значения приводят к снижению качества записи, поэтому категорически не рекомендуется выставлять уровни на максимум.
В последней вкладке можно выбрать формат. Он также влияет на качество звука. Подбирать его следует исходя из личных предпочтений и цели, однако считается, что чем выше значение Гц, тем лучше будет запись.
У некоторых моделей этого устройства присутствует вкладка «Улучшения». В ней можно накладывать различные эффекты. Их количество напрямую зависит от производителя, но в большинстве случаев всегда есть подавление эхо и шума.
Почему оборудование не работает
Самая простая причина – неисправность микрофона, однако возникает она относительно редко. Отсутствие или некорректная работа могут быть также вызваны рядом проблем, среди которых чаще всего встречается использование неправильного разъема. Хотя в большинстве случаев виной всему оказывается невнимательность, существуют и более серьезные причины.
Системные ошибки
В новейшей ОС есть множество параметров, что и приводит к появлению подобных ошибок. Следует рассмотреть самые распространенные проблемы:
- Неверная настройка звука. Сначала необходимо зайти в параметры. Сделать это можно через меню «Пуск», «Мой компьютер» или нажав сочетание клавиш Win+I. В разделе «Система» (отображается самым первым в списке) нужно выбрать «Звук». Справа будет пункт «Ввод», который и отвечает за микрофон. Проверить, работает ли он, можно по специальному индикатору. Иногда Windows за устройство ввода принимает другое оборудование. В таком случае нужно самостоятельно выставить микрофон.
- Драйвера. Один из главных спорных моментов в новой операционной системе – постоянные обновления. Из-за этого нередко возникает некорректная работы драйверов. Первым способом решения проблемы является обновление программного обеспечения. Для этого нужно нажать Win+X и выбрать «Диспетчер устройств». Нажав ПКМ по микрофону, выбрать соответствующий пункт. Второй способ – откатывание Windows 10 до подходящей версии. К этому прибегают в том случае, если даже новейший драйвер не работает. Третий вариант – переустановка драйверов. Для этого в диспетчере по устройству нажимают ПКМ и удаляют его. После можно заново установить программное обеспечение.
- Ошибка «Микрофон в настоящее время недоступен». Windows 10 нередко меняет параметры конфиденциальности, что и приводит к подобной проблеме. В параметрах нужно нажать на пункт с соответствующим названием и в окне слева найти раздел «Разрешения приложений». В списке должен быть микрофон. В окне справа следует выбрать «Вкл.» и отдельно выставить разрешение для «Win32WebViewHost» (может находится в перечне приложений). После проведения всех действий рекомендуется перезагрузить ПК.
Кроме того, нужно помнить, что иногда микрофон может быть просто отключен. Как разобраться с этой проблемой, уже указывалось ранее.
Проблемы с подключением
Если операционная система не видит микрофон, значит он был неправильно подключен. Причиной этого обычно является разъем. Возможно, он работает некорректно. Подобное нередко можно наблюдать у старых и часто используемых компьютеров.
Нужно учитывать, что цвет и количество подходящих разъемов могут варьироваться. В большинстве случаев драйвер звука показывает все возможные варианты. Также в некоторых случаях оборудование может подключаться по Bluetooth. При возникновении неполадок его можно удалить, после чего повторить попытку.
Почему возникает шум при использовании микрофона
Звукозаписывающее устройство может фонить по разным причинам. Для начала рекомендуется попробовать обнаружить проблему с помощью панели управления. В ней присутствует специальный пункт «Устранение неполадок».
В открывшемся окне требуется выбрать второй раздел, который отвечает за звук и устройства данной группы.
После необходимо нажать на «Запись звука». В новом окне следует выбрать «Далее». Такой способ позволяет исправить наиболее простые проблемы, связанные с микрофоном.
Одной из частых причин возникновения посторонних звуков и шума является неверная настройка. Нужно вновь вернуться к окну «Звук» и зайти в свойства оборудования. В разделе «Уровни» рекомендуется выставить на минимальное значение усиление, а основную громкость на максимум. Если микрофон очень тихий, то можно повысить усиление до 10 дБ. После внесения изменений микрофон можно прослушать в разделе с соответствующим названием. При этом нужно не забыть выставить галочку напротив «Прослушать с данного устройства».
Включить и настроить микрофон несложно, но в некоторых случаях он может быть отключен. Кроме того, устройство может не работать или фонить. Причиной этого чаще всего являются устаревшие драйвера или некорректная настройка.
Понравилось? Поделись с друзьями!
Дата: 03.05.2021
Автор/Переводчик: Wolf
Микрофон на ноутбуке может быть отключен в нескольких местах поэтому многие не знают как подключить микрофон к ноутбуку Windows 10. Чтобы включить микрофон на ноутбуке с Windows 10 нужно сначала найти место где он отключен. Места где можно отключить и включить микрофон на наушниках на ноутбуке это в параметрах системы, в диспетчере устройств и в свойствах звука.
Как включить микрофон в наушниках на компьютере в параметрах
Чтобы подключить микрофон к компьютеру с Windows 10 нужно с помощью клавиш WIN+I открыть Параметры – Конфиденциальность – Микрофон. Затем нужно в правой части открытого окна переключить ползунок в положение Вкл который расположен под пунктом Разрешить приложениям использовать микрофон.
Также в этом окне ниже имеется список приложений. Чтобы приложение могло работать с микрофоном его ползунок должен быть в положение Вкл.
Как подключить наушники с микрофоном к компьютеру в диспетчере устройств
Иногда включить микрофон на компьютере Windows 10 можно в диспетчере устройств. Чтобы открыть Диспетчер устройств, нужно будет навести курсор на кнопку пуск и нажать правую кнопку мыши. В результате откроется контекстное меню в котором вам нужно будет выбрать пункт Диспетчер устройств.
В открытом окне раскройте пункт Аудиовходы и аудиовыходы. Там будет пункт Микрофон. Вам нужно будет навести на него курсор и нажать правую кнопку мыши, а когда откроется меню, то выбрать в нём пункт Включить устройство.
Как подключить микрофон от наушников к компьютеру в Панели управления
Включить микрофон на Windows 10 можно с помощью Панели управления. Откройте через кнопку Пуск – Служебные Windows – Панель управления – Оборудование и звук – Звук. В результате откроется окно под названием Звук. Это окно также можно открыть через трей, если навести курсор на иконку звука и нажать правую кнопку мыши, а в открывшемся меню выбрать пункт Записывающие устройства.
В открытом окне перейдите на вкладку Запись. Нажмите на Пункт Микрофон и на кнопку Свойства. При этом необходимо чтобы микрофон был установлен устройством по умолчанию.
В результате выше указанных действий откроется окно под названием Свойства микрофона. В этом окне перейдите на вкладку Общие. На этой вкладке нужно выбрать из всплывающего списка пункт Использовать это устройство (вкл).
Также в этом же окне на вкладке Уровни нужно установить микрофон на 93%, а усиление на +20 дБ. Для подтверждения сделанных вами настроек звука нажмите кнопку ОК во всех открытых окнах.

99,9% современных ноутбуков идут со встроенным микрофоном (кстати, многие пользователи, не зная это, покупают отдельный внешний микрофон).
Правда, качество работы этой «встройки» далеко всегда идеально, но тем не менее, для каких-то разовых переговоров вполне достаточно. 👌
В этой статье рассмотрю (кратко) как его можно включить, и из-за чего иногда это не удается сделать. Также затрону тему подключения внешнего микрофона. Думаю, статья пригодится всем, кто хочет начать вести сетевые переговоры… ☎
И так…
👉 Кстати!
Если у вас проблема с микрофоном на наушниках (например, вас никто не слышит), рекомендую ознакомиться вот с этой инструкцией
*
Содержание статьи
- 1 Включение микрофона: на что обратить внимание
- 1.1 Проверьте состояние микрофона в настройках Windows
- 1.2 Кнопка для вкл./откл. микрофона на корпусе устройства
- 1.3 Не заклеен ли микрофон
- 1.4 Установлены ли драйвера на микрофон
- 1.5 Если вы хотите использовать внешний микрофон
→ Задать вопрос | дополнить
Включение микрофона: на что обратить внимание
Проверьте состояние микрофона в настройках Windows
Это первое, с чего бы я порекомендовал начать. Дело в том, что у большинства все в порядке с самим микрофоном (т.е. физически он исправен), установлены все драйвера и в порядке ПО — но микрофон не работает из-за того, что он выключен в настройках ОС!
Либо просто по умолчанию в качестве микрофона выбрано другое устройство (которое не передает звук ✌) …
Как это проверить:
- открыть 👉 панель управления Windows;
- перейти в раздел «Оборудование и звуки / Звук» (см. скриншот ниже 👇);
Оборудование и звук — звук
- далее нужно открыть вкладку «Запись» и посмотреть: есть ли тут устройства с названием «Микрофон» или «Microphone» (если нет, а микрофон подключен — проверьте диспетчер устройств, об этом см. ниже);
- нажмите по устройству «Микрофон…» правой кнопкой мышки и выберите «Включить» (пример ниже 👇);
- Если у вас установлено несколько микрофонов: обратите внимание, чтобы по умолчанию был выбран тот, через который вы хотите разговаривать (см. стрелку 3).
Включаем микрофон / Запись / Windows 10
- попробуйте что-нибудь сказать во включенный микрофон: вы должны увидеть, как начнет «бегать» зеленая полоска (Это все в той же вкладке «Запись», см. пример ниже 👇).
Проверка микрофона
- кстати, если кто не знает: встроенный микрофон у ноутбуков, обычно, располагается над экраном, рядом с веб камерой. См. фото ниже.
Где обычно располагается микрофон на ноутбуке
*
👉 В помощь!
«Я слышу себя в наушниках, когда говорю в микрофон» — как отключить данный режим в Windows
*
Кнопка для вкл./откл. микрофона на корпусе устройства
На ряде ноутбуков есть спец. вынесенные кнопки для включения/отключения динамиков и микрофона, регулировки их громкости. Пример на фото ниже — одна из моделек Lenovo…
Разумеется, проверьте, не задан ли «тихий» режим вашего устройства благодаря этим «штукам»…
Ноутбук Lenovo — откл. динамики и микрофон
Кстати, быстрая клавиша для активации микрофона может быть вынесена и на одну из функциональных клавиш F1-F12. Примечание: нажимают их одновременно с клавишей Fn!
Откл. микрофон / функциональная клавиша ноутбука
*
Не заклеен ли микрофон
Многие пользователи в целях безопасности заклеивают веб-камеру ноутбука (чтобы никто не мог подсматривать за ними). Но вместе с камерой, заклеивается и микрофон — в результате вас просто не слышно.
Выход: либо убрать наклейку, либо сделать ее меньше, чтобы она перекрывала только «глазок» камеры.
👉 Дополнение по теме!
Могут ли через веб-камеру смотреть за мной? Как защитить устройство от взлома — разбор вопроса
Экран ноутбука
Обратите внимание также на отверстие под микрофон: не забилось ли оно пылью, нет ли там какого-нибудь мусора и пр.
*
Установлены ли драйвера на микрофон
Даже если вы купили ноутбук в магазине и не переустанавливали на нем ОС — может так быть, что часть драйверов на нем не установлена…
Вообще, конечно, современная Windows 10 распознает и устанавливает драйвера для большинства оборудования, в т.ч. и микрофонов (но все-таки, вдруг этого не произошло…?).
Чтобы посмотреть, установлен ли драйвер для вашего микрофона, необходимо воспользоваться 👉 диспетчером устройств. Самый простой способ открыть его — нажать сочетание клавиш Win+Pause Break, и в меню слева выбрать искомую ссылку.
Диспетчер устройств
В диспетчере устройств раскройте вкладку «Аудиовыходы и аудиовходы» и посмотрите, есть ли у вас устройства в названиях которых есть слово «Микрофон…» («Microphone»). 👇
Обратите внимание, что напротив них не должны «гореть» восклицательные желтые знаки.
Чтобы попробовать обновить драйвер: выберите устройство, и затем в меню нажмите по значку с зеленой стрелкой
(см. скрин ниже).
Диспетчер устройств — обновление драйвера
Как будет выглядеть устройство в диспетчере задач, для которого нет драйвера (в качестве примера)
👉 В помощь!
Для автоматического обновления драйверов на ПК/ноутбуке, рекомендую воспользоваться программой Driver Booster
Кстати, после установки драйвера в трее (рядом с часами), либо 👉 в панели управления в разделе «Оборудование и звук», должна появиться ссылка на его настройку (например, панель управления Realtek, Smart Audio, Dell Audio и пр.).
👉 В помощь!
Нет значка от диспетчера Realtek HD! Как войти в панель управления Realtek, а то никак не могу настроить звук
Диспетчер звука
Оборудование и звук / Кликабельно
В панели управления драйвера (см. пару скринов ниже 👇) вы сможете детально настроить звучание (фильтры, окружение, эффекты и пр.) и микрофон.
Кстати, проверьте, чтобы в настройках драйвера он был включен и уровень его громкости был на максимуме…
Smart Audio — настройка работы драйвера (эффекты, тонкая настройка звука, микрофона, записи)
Realtek — микрофон
*
Если вы хотите использовать внешний микрофон
При подключении внешнего микрофона (а многие останавливаются на наушниках с микрофоном) обратите внимание на аудио-выходы на ноутбуке. Сейчас можно встретить 2 разных варианта:
- гарнитурный разъем (на более новых устройствах). На нем есть характерный значок: наушники + микрофон.
- классические аудио-разъемы (см. фото ниже 👇).
Классические (слева) и гарнитурный (справа) разъем(ы)
Суть в том, что, если вы подключите микрофон с классическим разъемом к гарнитурному разъему (или наоборот) — есть вероятность, что он у вас не заработает корректно (хотя часто бывают исключения).
Обратите внимание, что у них даже штекеры с разным количеством контактов (у гарнитурного их 4).
Гарнитурный (слева) штекер и классический (справа)
Если так получилось, что у вас на ноутбуке (например) стоит гарнитурный разъем, а вы купили обычные компьютерные наушники с микрофоном (с классическим штекером) — то просто докупите переходник. Их сейчас достаточно много, и можно найти практически для всех случаев (один из них представлен на фото ниже).
Переходник для подключения классических наушников с микрофоном к гарнитурному разъему
👉 Дополнение!
Если вы не знаете, где можно купить подобные переходники, рекомендую воспользоваться 👉 китайскими онлайн-магазинами. В них можно найти всю эту необходимую компьютерную «мелочь» по весьма низким ценам.
*
Дополнения по теме приветствуются…
Всего доброго!
👋
Первая публикация: 11.12.2018
Корректировка записи: 25.05.2020


Полезный софт:
-
- Видео-Монтаж
Отличное ПО для создания своих первых видеороликов (все действия идут по шагам!).
Видео сделает даже новичок!
-
- Ускоритель компьютера
Программа для очистки Windows от «мусора» (удаляет временные файлы, ускоряет систему, оптимизирует реестр).
Автор: Амиль | Дата публикации: 8.02.2020 | В разделе: Windows инструкции
Подключив микрофон к своему компьютеру через mini-Jack, USB или другим предусмотренным способом, вы не всегда сможете сразу же им воспользоваться. Если устройство не активировалось после подсоединения через кабель или беспроводной интерфейс, стоит обратить внимание на соответствующие настройки ОС. В этой статье мы узнаем, как включить микрофон в Windows 10 программно, какие могут быть проблемы с его драйвером, и что делать, когда операционная система сама блокирует звукозапись.
Включаем микрофон в панели «Звук»
Первое, что необходимо сделать – активировать устройство в панели «Звук».
Выполните следующие действия:
- В строке поиска наберите «Панель управления» и зайдите в приложение;
- Измените сортировку на «Крупные значки» (как показано на скриншоте);
- Откройте панель «Звук» и перейдите во вкладку Запись;
- На пустой области, кликните правой кнопкой мыши (в дальнейшем в статье будем использовать сокращение ПКМ) и убедитесь, что галочки напротив пунктов «Показать отключенные устройства» и «Показать отсоединенные устройства» стоят;
- Найдите ваш микрофон, щелкните по нему ПКМ и поставьте галочку на «Включить».
Если он уже присутствовал в списке до этого и/или галочка «Включить» уже стоит – значит, что проблема, вероятнее всего, заключается в драйвере.
Проверка драйвера микрофона
Чтобы исключить неполадки, вызванные неправильной работой драйвера или его устаревшей версией, нужно его обновить.
Для этого следуйте данному алгоритму:
- В строке поиска наберите «Диспетчер устройств» и откройте его;
- Нажмите на стрелочку рядом с разделом «Аудиовходы и аудиовыходы», чтобы раскрыть список устройств;
- Кликните правой кнопкой мыши по названию своего девайса, далее «Обновить драйвер»;
- Также стоит попытаться откатить драйвер до предыдущей версии. Поскольку Windows обновляет их до последних версий автоматически, есть смысл попробовать вручную вернуться к старой – она может иметь лучшую совместимость с устройством и ОС.
После обновления драйвера либо отката до его старой версии обязательно перезагрузите компьютер.
Настройка параметров конфиденциальности
Если устройства включено и драйвера работают исправно, то, возможно, проблема кроется в настройках конфиденциальность операционной системы. Чтобы включить микрофон в виндовс 10, выполните следующие действия:
- Откройте «Параметры Windows» через меню «Пуск» или используйте комбинацию клавиш WIN + I;
- В разделе «Конфиденциальность» найдите пункт «Микрофон»;
- Дайте доступ к микрофону для нужного вам программного обеспечения, также поставьте разрешения на доступ классическим приложениям.
Можно не давать разрешение приложениям, в которых вы не собираетесь пользоваться микрофоном, и ограничиться только необходимыми. Однако для большей уверенности рекомендуется поставить «Вкл» везде.
Если ничего не помогает
Если, даже несмотря на проделанные действия, микрофон всё так же не функционирует, исключите следующие факторы:
- Не работает сам микрофон. Проверьте его на другом компьютере либо любом другом устройстве;
- Поврежден аудиовход на передней/боковой панели либо звуковой карте компьютера;
- Драйвер микрофона не входит в список поддерживаемых Windows 10. Чтобы найти корректно работающий, вам нужно зайти на официальный сайт производителя микрофона или ноутбука и поискать на странице поддержки актуальную версию драйвера – скачайте и установите именно ее.
Если инструкция не помогла решить проблему, мы рекомендуем проверить компьютер на вирусы. Если не поможет и это – выполнить чистую переустановку Windows 10 (без удаления файлов). Последний шаг – обратиться за помощью к специалистам в сервисный центр.
Другие инструкции:
-
Включение интегрированного микрофона
-
Настройка устройства
-
Включение и настройка портативного устройства
-
Как убрать шум?
В рамках функционала Windows 10 настройка микрофона (как внешнего, так и встроенного) выполняется легко. Достаточно внимательно изучить инструкцию и можно получить полноценный работающий микрофон.
Включение интегрированного микрофона
Включение встроенного микрофона на ноутбуке с Windows 10 выполняется следующим образом:
- Правой кнопкой мыши кликаем по «Пуск» → в контекстном меню выбираем «Панель управления».
- Выбираем пункт «Оборудование и звук» и в выпадающем меню панели кликаем по «Управление устройствами звука».
- Левой кнопкой мыши нажмите на вкладку «Запись». Открывается окно, с надписью “Микрофон”. В этом окне нажать «Свойства».
- На вкладке «Общие», выберите строку «Использовать это устройство», после чего нажмите «Применить».
- В завершении необходимо перейти на закладку с названием «Уровни», после чего в “Усиление микрофона” переместить ползунок на позицию +20.0 дБ, и выполнить активацию сделанных изменений.
Настройка устройства
Изначально необходимо проверить, установлен ли в системе драйвер для микрофона.
Для этого, выполняется следующий набор операций:
- Открыть в системе «Панель управления».
- В меню найти «Диспетчер устройств», после чего обнаружить в списке устройства звука, игровые устройства.
- Найти строку с указанием наименования звуковой карты (она должна быть в составе прочих, если это так, значит с картой все в порядке).
- В случае, если в списке ее нет, необходимо зайти на официальный сайт производителя, подобрать необходимый драйвер, скачать его последнюю версию. Чтобы узнать, какая у вас звуковая карта, нажмите Win+R и введите
dxdiag.exe
Во вкладке “Звук”, можно найти подробную информацию. Определить, какой драйвер необходим, поможет сайт DevID.info.
- Если с картой все в порядке, стоит открыть «Панель управления», после чего выбрать подраздел «Оборудование и звук».
- В открывшемся окне пользователю следует перейти в меню “Звук” → «Запись», где видно микрофон, обозначенный как устройство с соответствующей поддержкой HD Audio.
- По нему стоит щелкнуть мышью (правой кнопкой), после чего выбрать пункт «Использование по умолчанию».
Если все сделано верно, на значке микрофона появляется круг зеленого цвета, с соответствующей галкой.
Включение и настройка портативного устройства
К ноутбуку можно без проблем подключить микрофон, в соответствующее гнездо (одно для микрофона, второе для наушников). Если после подключения из звукового устройства ничего не слышно, следует проверить включение/выключение гнезда.
Следует выполнить действия:
- Открывается на ноутбуке раздел «Звук», для чего нажимается кнопка «Пуск», после чего выбирается «Панель управления».
- В поле для последующего поиска вводится запрос «Звук», после чего переходим в соответствующий пункт.
- Требуется перейти на вкладку под названием «Запись», нажать ПКМ для вызова контекстного меню и перейти в «Свойства».
- Пользователю необходимо проверить, включен ли микрофон, а также перейти на вкладку с уровнями. После чего проверяется, каким образом выглядит показатель «Активности микрофона». Если на уровнях стоит перечеркнутый красный круг, его необходимо включить, после чего нажать на кнопку «Применить».
- Потребуется перейти в раздел «Прослушивание», придать функции свойство “Прослушивание с конкретного устройства” и утвердить действие.
Как убрать шум?
Перед тем как убрать надоедливые шумы в микрофоне, необходимо выполнить проверку устройства, обнаружить его слабые места.
Для этого необходимо:
- Ввести в поле поиска «Запись голоса», утвердить свой выбор (приложение Metro Windows 10).
- Когда операция будет выполнена, необходимо в появившемся окне с индикатором, нажать кнопку «Начать запись». Чтобы проверить, выполняется ли запись, пользователю следует произнести пару фраз на микрофон, сохранить звуковой файл и прослушать его. Если все, что было сказано, нормально воспроизводится, значит, микрофон полностью рабочий. Когда же звуковой файл содержит шумы, значит проблемы в микрофоне, нужно проверить его конструкцию.
- Для устранения проблемы с шумами следует выполнить настройку устройства посредством использования специального программного обеспечения (например High Definition Audio Codecs).
- Также попробуйте уровни убрать “Усиление микрофона”, а во вкладке “Дополнительно” подбирать различные “Форматы по умолчанию”.
Настройка микрофона не увенчалась успехом? Укажите подробно в комментариях или в специальной форме, с какой проблемой вы столкнулись, чтобы мы смогли помочь.
Микрофон — одно из основных устройств ввода, используемых в ноутбуке или ПК для выполнения определённых задач. Эта функция стала одной из самых важных для большинства пользователей, поскольку видеозвонки или чаты стали обязательной частью жизни многих студентов, работающих людей и просто тех, кто много общается онлайн. Однако не все владельцы ноутбуков знают, как включить встроенный микрофон на их устройстве.
Содержание
- 1 Как включить микрофон на ноутбуке
- 2 Как включить встроенный микрофон на ноутбуке, чтобы он работал в “Зуме”, “Одноклассниках” или “Вконтакте”
Как включить микрофон на ноутбуке
Если говорить о микрофонах для компьютеров, надо уточнить, что их существует два разных типа: внешние и встроенные (внутренние). Внешним считается периферийное устройство, такое как отдельный микрофон или тот, что встроен в гарнитуру/наушники.
Встроенные, как следует из названия, интегрированы в корпус или экран лэптопа. Их можно легко обнаружить, осмотрев свой компьютер. Обычно микрофон расположен рядом с камерой и представляет собой небольшое отверстие. Но намного проще удостовериться в наличии звукового устройства с помощью программного обеспечения.
Владельцам компьютеров под управлением ОС Windows обнаружить наличие микрофона можно следующим образом:
- через меню пуска зайдите в панель управления;
- откройте вкладку “Оборудование и звук” или “Параметры” > “Система”> “Звук” > “Управление звуковыми устройствами”;
- в открывшемся окне выберите вкладку “Запись”.
В этой вкладке отображаются все устройства записи, включая встроенный или внешний микрофон, который в активном состоянии будет выделен зелёным значком.

Виктор Юрченко
Звукорежиссер, аранжировщик. Стаж работы 18 лет.
Задать вопрос
На картинке выше мы видим, что компьютер не оснащён встроенным микрофоном, внешнее устройство также отключено. В этом случае понадобится отдельный микрофон, который можно выбрать, используя наш материал «Топ-7 лучших игровых микрофонов 2022 года».
Если активных подключений нет, но встроенный микрофон на ноутбуке с Windows 10, 7 или 8 отображается, включить его можно за несколько кликов:
- Зайдите в управление звуком, повторив действия для проверки наличия/отсутствия подключенных записывающих устройств (см. выше).
- В списке устройств для записи выберите встроенный микрофон, кликните на него правой кнопкой мышки.
- В открывшемся меню нажмите “Включить”, установите как устройство по умолчанию, если хотите, нажмите “ок”, чтобы сохранить свои действия.
- Перезагрузите ноутбук.
Чтобы удостовериться в корректной работе встроенной функции, кликните правой клавишей мышки на иконку “Аудио” в правом нижнем углу панели задач на экране ноутбука. Откроется меню, выберите в нём пункт “Записывающие устройства” или “Настройки звука”.
В открывшихся настройках на “Виндовс” 10 будет пункт “Проверить ваш микрофон”, в семёрке — откройте свойства микрофона, кликнув по нему правой клавишей мыши и выбрав вкладку “Прослушать”.
На некоторых ноутбуках встроенный микрофон можно включить/выключить одной клавишей. Это может быть одна из функциональных кнопок, например, F4 или F12, а также отдельная клавиша, используемая только для микрофона.
Как включить встроенный микрофон на ноутбуке, чтобы он работал в “Зуме”, “Одноклассниках” или “Вконтакте”
По умолчанию любое приложение с функцией чата или видеосвязи, устанавливаемое на компьютер, требует разрешение использовать микрофон на вашем устройстве. Часто такое разрешение даётся автоматически, после активации приложения, если этого не произошло, сделайте следующее:
- Нажмите кнопку с логотипом “Виндовс” на клавиатуре ноута.
- Введите в строку поиска “микрофон” или выберите вкладку “Параметры” > “Микрофон”.
- Кликните по вкладке “Конфиденциальность”. Затем в Windows 10 установите значение “Включить” для опции “Разрешить приложениям доступ к вашему микрофону”. В семёрке и восьмёрке также поставьте “Вкл.” для параметра “Разрешить приложениям использовать мой микрофон”.
- Прокрутите вниз, чтобы убедиться, что переключатель у приложения, для которого вы используете микрофон, включен.

Виктор Юрченко
Звукорежиссер, аранжировщик. Стаж работы 18 лет.
Задать вопрос
Если вы хотите самостоятельно регулировать работу микрофона или камеры при использовании программ для видеосвязи, посмотрите, как отключить микрофон в Zoom. Алгоритм действий будет плюс-минус аналогичным для всех похожих приложений.
Для тех, кому не хочется читать, — видеоинструкция о настройке микрофона:
А вы знали, что есть программы, позволяющие менять голос в микрофоне в реальном времени? Если нет, скорее читайте наш материал “Топ-5 бесплатных программ для изменения голоса в микрофоне”.
Ответим на все интересующие вас вопросы в комментариях ниже.
Частично, информация поверхностная
20.17%
Вообще не нашел то, что искал
51.26%
Виктор Юрченко
Звукорежиссёр, аранжировщик.
Более 18 лет в профессии, имеет огромный опыт работы со звукозаписывающей аппаратурой, в том числе и с микрофонами.
В свободное время занимается плаванием с аквалангом, любит технику, гоняет на байке. Воспитывает дочь.
- На главную
- Категории
- Операционные системы
- Nas4Free
- Как настроить микрофон на Windows 10
Пользователи Windows 10 часто сталкиваются с различными сбоями в системе после переустановки ОС, ее апгрейда, обновления конкретных драйверов.
2020-08-14 03:01:53396

Пользователи Windows 10 часто сталкиваются с различными сбоями в системе после переустановки ОС, ее апгрейда, обновления конкретных драйверов. Один из них связан с функционированием микрофона. Он может не работать в некоторых приложениях (например, Skype, Viber, Zoom) или в целом на ПК.
Проверка устройств записи
Прежде чем приступать непосредственно к решению проблемы, когда не работает микрофон Windows 10, рекомендуется проверить, установлен ли он по умолчанию в качестве основного устройства.
Важно! Используя компьютер, следует в первую очередь обследовать разъем в системном блоке, возможно, штекер вставлен неправильно или не в нужный разъем, либо же на проводе есть перегиб и, соответственно, утрачен полноценный контакт. А если наушники с микрофоном имеют один коннектор, требуется наличие совмещенного входа/выхода, которым оснащен далеко не каждый ПК и ноутбук.
Через Панель управления
Первый шаг очень простой:
- Вызвать окно «Выполнить» с помощью клавиш Win+R, вписать команду control panel – «Enter».
- Откроется Панель управления, где в поисковую строку (вверху справа) ввести слово «звук» без кавычек, на экране отобразится результат поиска.
- Кликнуть по найденному параметру «Звук», и откроется новое окно со свойствами. Перейти на вкладку «Запись». В списке будет нужный вариант.
- Если выключен, активировать его включение. Далее щелкнуть по названию правой кнопкой мышки, выбрать свойства.
- Во вкладке «Общие» есть пункт «Применение устройства», в списке будет только два варианта, выбрать «Использовать это устройство (вкл.)». Применить изменение.
- Перейти на «Уровни» для настройки: установить громкость (по желанию) и усиление (от +11.0 до +13.0 дБ).
- Для сохранения настроек нажать на кнопку «Ок».
Есть вероятность, что микрофона не будет в списке, тогда можно попробовать кликнуть правой кнопкой мыши по свободному месту в окне свойств и включить показ скрытых и отсоединенных устройств.
Через Диспетчер устройств
Если в свойствах «Звука» (см. п.3) отсутствует устройство, необходимо посмотреть, установлен драйвер или нет:
- Клацнув по значку «Пуска» правой кнопкой мышки, выбрать «Диспетчер устройств». В списке найти «Звуковые, игровые и аудиоустройства» и раскрыть данный раздел.
- Звуковой драйвер обычно идет первым в списке и имеет название Realtek High Definition Audio (RHDA).
- После раскрыть раздел «Аудиовходы и аудиовыходы». В списке должен быть микрофон.
- Если слева от RHDA стоит иконка со стрелкой вниз – он отключен. Для включения клацнуть по нему правой кнопкой мышки и активировать опцию «Включить устройство».
Важно! Когда в «Звуковых, игровых и аудиоустройствах» рядом с RHDA стоит желтый треугольник, значит, проблема кроется в драйвере, и необходимо его обновить или повторно установить.
Установка в качестве устройства по умолчанию
Иногда проблема возникает, если RHDA на ПК не является основным устройством. Для изменения данной опции:
- В «Панели управления» открыть свойства «Звука» вышеуказанным методом.
- Щелкнуть по названию правой кнопкой и активировать «Использование по умолчанию».
В результате на значке появится галочка в зеленом круге, подтверждающая успешное завершение установки.
Установка нового устройства
Чтобы поменять установленный по умолчанию микрофон на новый, необходимо:
- Открыть «Параметры» путем зажатия комбинации клавиш Win+I. Перейти в «Систему» – «Звук».
- В пункте «Ввод» выбрать из списка устройство ввода, которое теперь будет использоваться на ПК.
Устранение неполадок
Данная системная функция поможет настроить и улучшить качество звука. Для ее активации:
- В «Панели управления» выбрать «Устранение неполадок».
- Активировать инструмент «Устранение неполадок звукозаписи».
- Откроется окно диагностики неполадок. Нажать «Далее».
- Выбрать из предложенных вариантов устройство, которое программа будет проверять. Нажать на кнопку «Далее».
- Запустится процесс обнаружения проблем. Внести требуемые изменения, следуя подсказкам на экране.
Также для диагностики конкретного сбоя можно перейти по пути «Параметры» – «Обновление и безопасность» – «Устранение неполадок».
Настройка
Может быть такая ситуация, что драйвер установлен, RHDA опознан, но все равно не работает. В этом случае нужно включить микрофон в настройках конфиденциальности Windows 10. Как это сделать:
- Из «Параметров» (Win+I) перейти в раздел «Конфиденциальности» – «Микрофон».
- Проверить, включен или отключен доступ для этого ПК, нажатием на кнопку «Изменить». Переместить ползунок в состояние «Вкл.».
- Также разрешить приложениям использовать микрофон, передвинув ползунок вправо.
- Здесь же (ниже) включается работа микрофона для отдельных приложений.
Если в параметрах звука все опции выставлены правильно, но в каком-то приложении не работает микрофон, нужно изучить звуковые настройки именно этой программы.
Слабый звук или его нет
Обычно проблема заключается в том, что были установлены слишком слабые настройки звука. Чтобы это исправить, необходимо повторно открыть свойства устройства и перейти на вкладку «Уровни».
Установить громкость на желаемом уровне, добавить усиление и убедиться, что кнопка звука справа от ползунка не отключена.
Устранение посторонних шумов
Это – одна из частых проблем со звуком. В «Уровнях» следует убрать усиление, поставив значение 0, и применить действие. А в дополнительных параметрах нужно опробовать разные форматы – из тех, которые предлагает система. Значения количества каналов, битности и частоты в гигагерцах зависят от ПК или ноутбука.
Во вкладке «Улучшение» происходит выбор звуковых эффектов. Отметить галочкой пункт «Неотложный режим». Также здесь могут отображаться другие параметры, в зависимости от модели ПК или ноутбука. Вкладка «Улучшение» может даже отсутствовать.
Проверка качества работы
Последний этап настройка микрофона в Windows 10 – проверка его работы:
- Во вкладке «Прослушать» есть опция «Прослушивать с данного устройства», поставить там галочку.
- Сказать что-нибудь, система оценит качество звука, и тогда можно будет сделать некоторые корректировки.

Ваш покорный слуга — компьютерщик широкого профиля: системный администратор, вебмастер, интернет-маркетолог и много чего кто. Вместе с Вами, если Вы конечно не против, разовьем из обычного блога крутой технический комплекс.







 Включить или выключить микрофон можно через контекстное меню. Щелчком правой кнопки по нему открываем перечень команд и выбираем «Включить» или «Отключить» в зависимости от текущего состояния.
Включить или выключить микрофон можно через контекстное меню. Щелчком правой кнопки по нему открываем перечень команд и выбираем «Включить» или «Отключить» в зависимости от текущего состояния. 









 Также можно воспользоваться строкой Поиска, введя нужно название и кликнув по найденному варианту.
Также можно воспользоваться строкой Поиска, введя нужно название и кликнув по найденному варианту. 






 Или же можно выбрать пункт «Обновить драйвер» в контекстном меню устройства.
Или же можно выбрать пункт «Обновить драйвер» в контекстном меню устройства. 


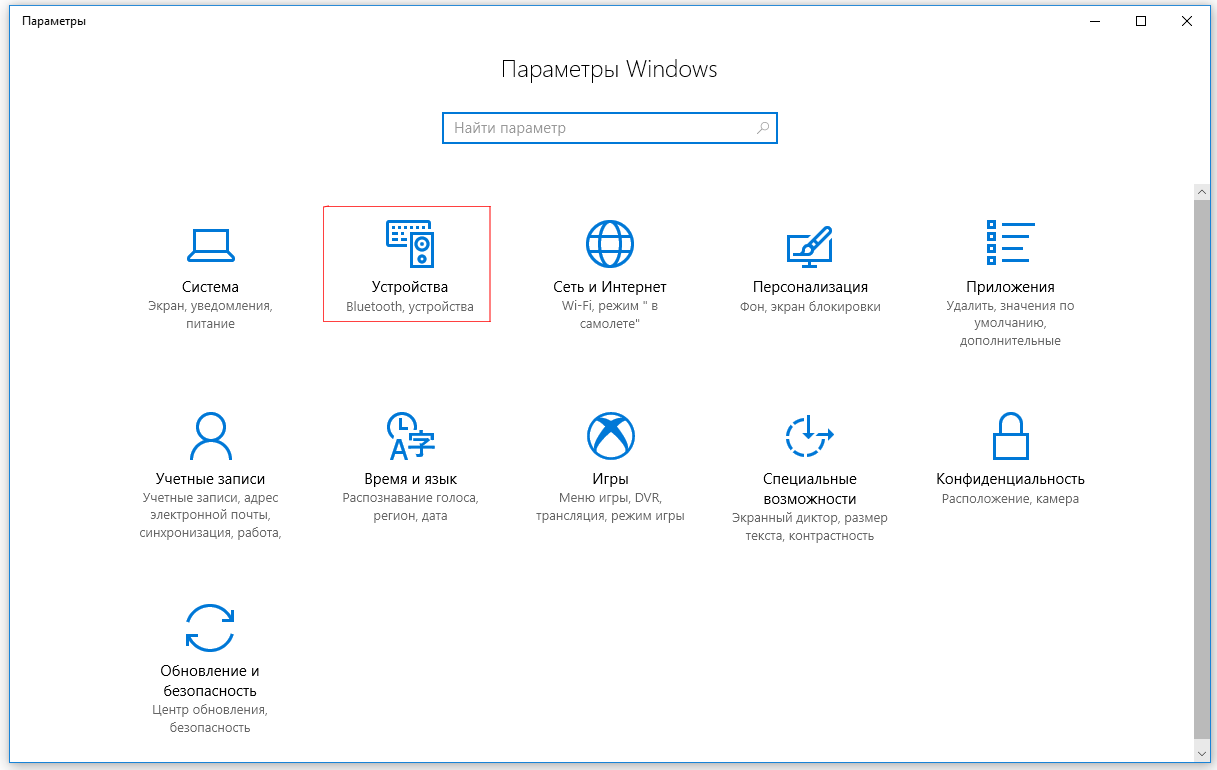
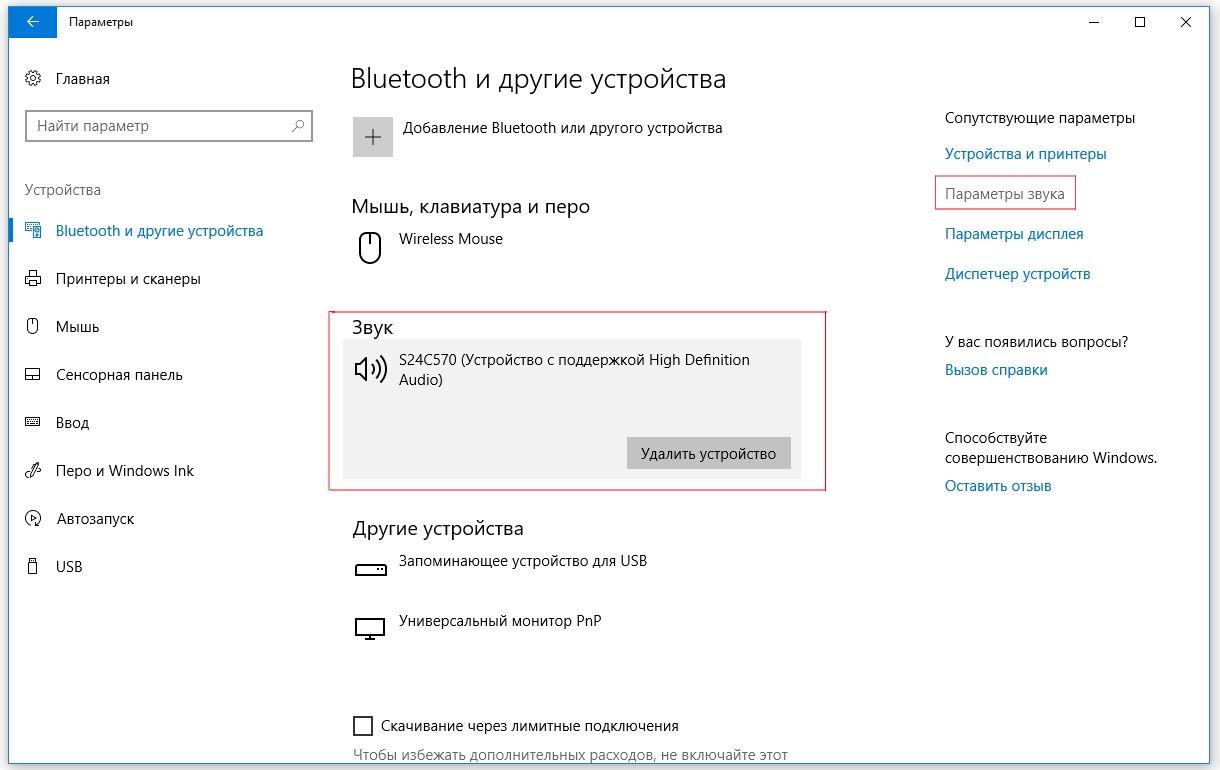
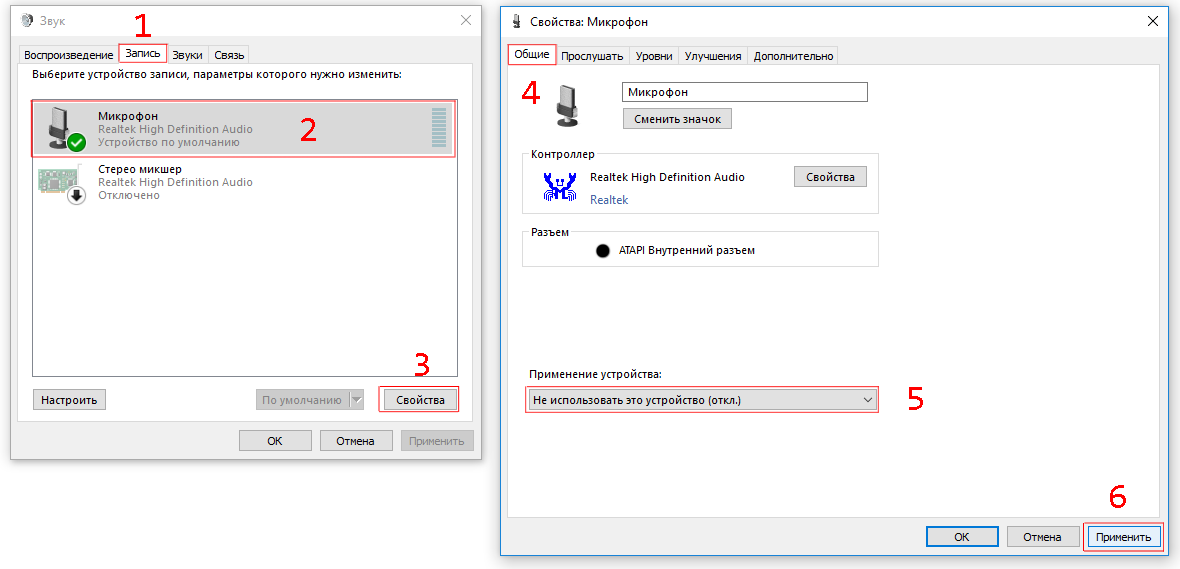
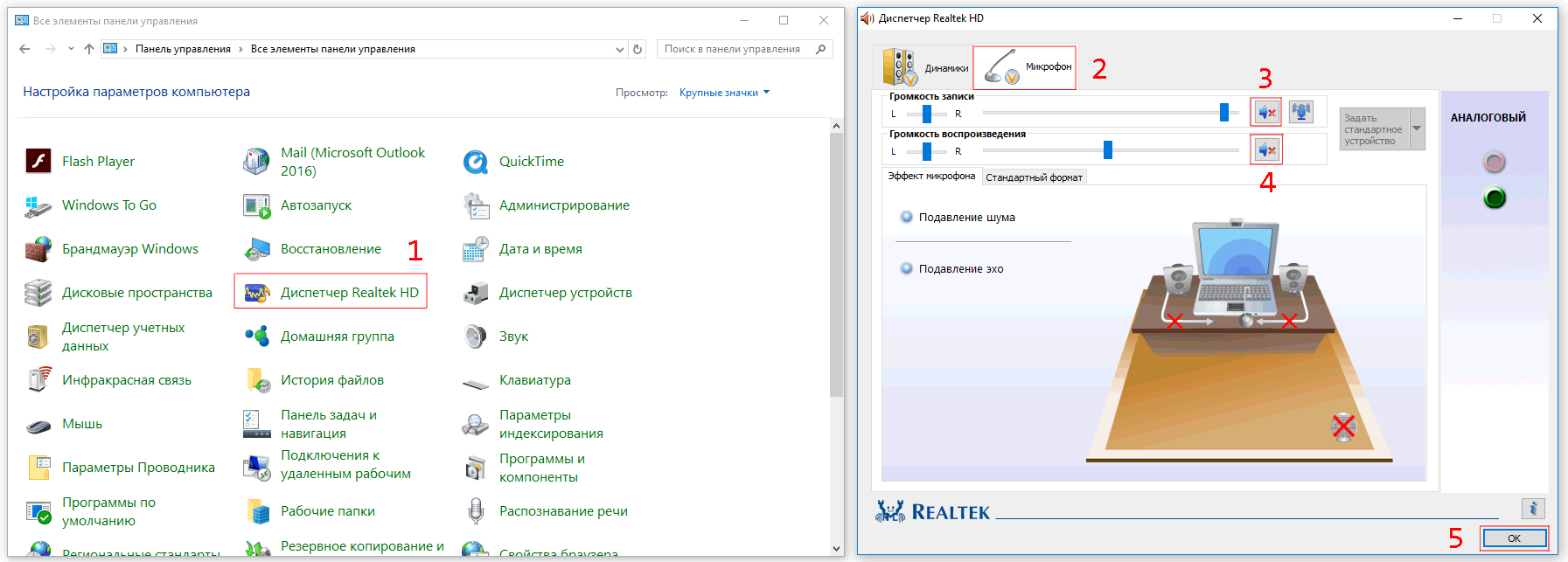
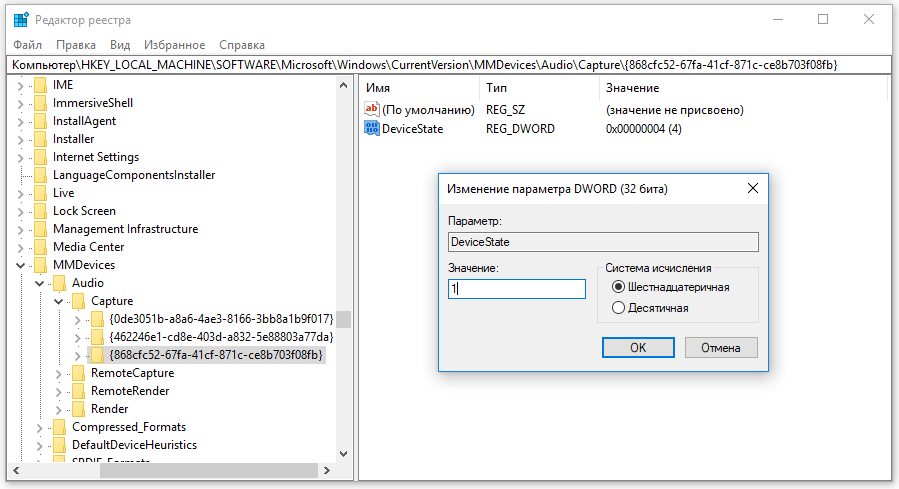

.jpg)
.jpg)