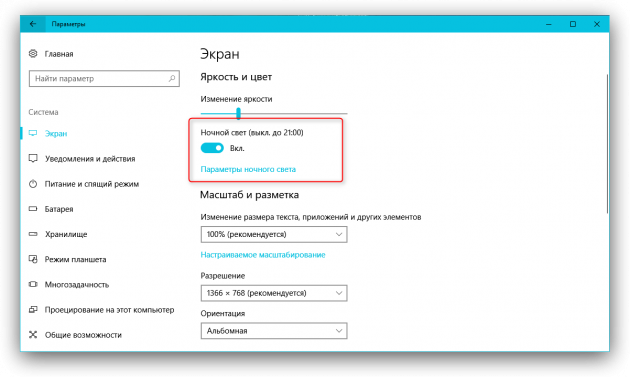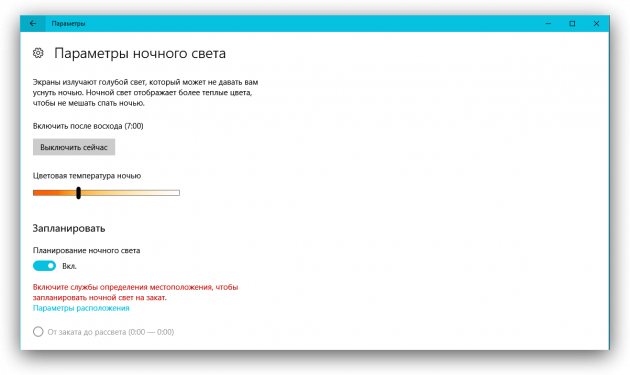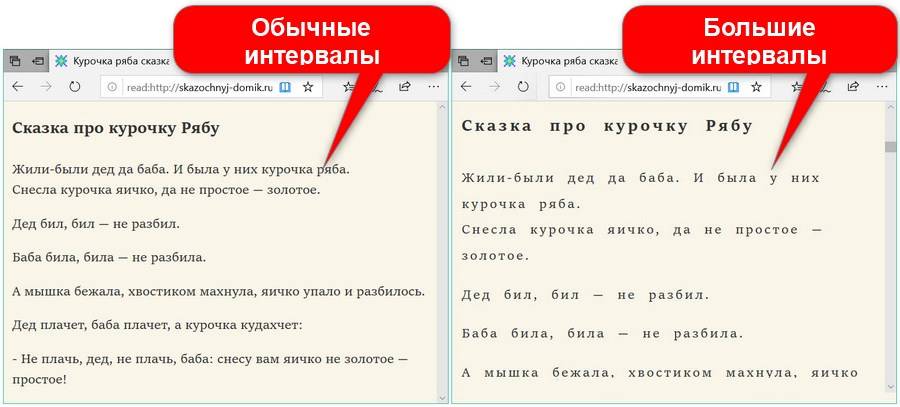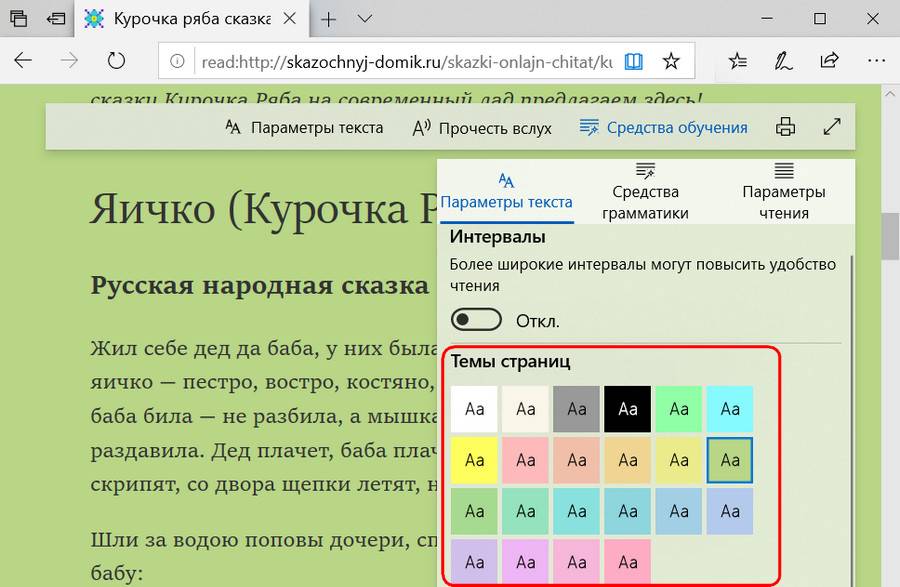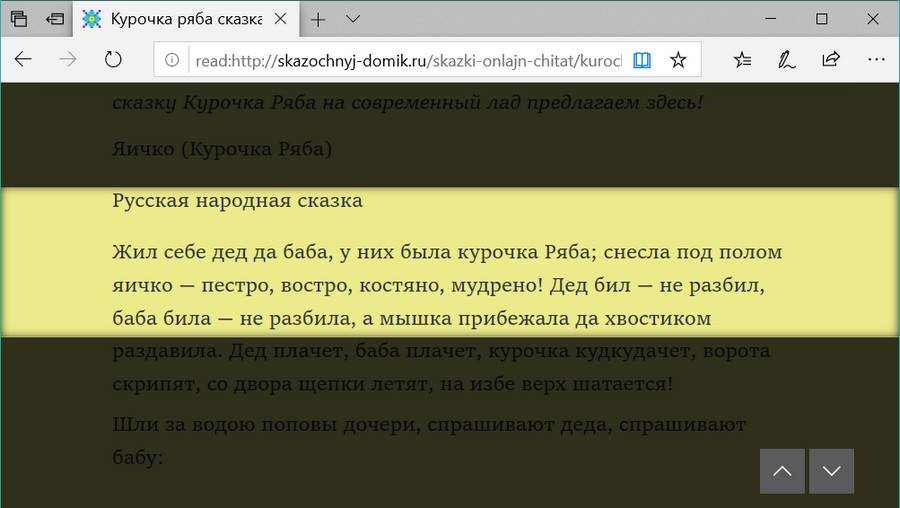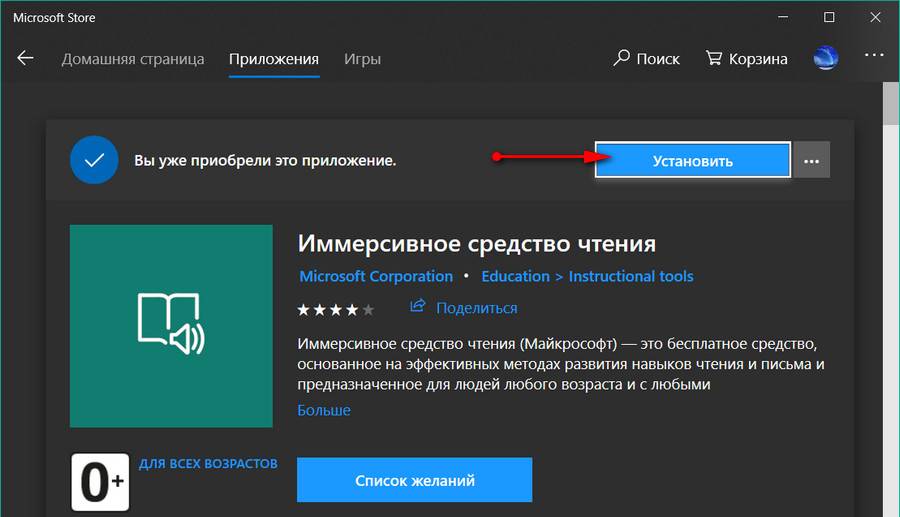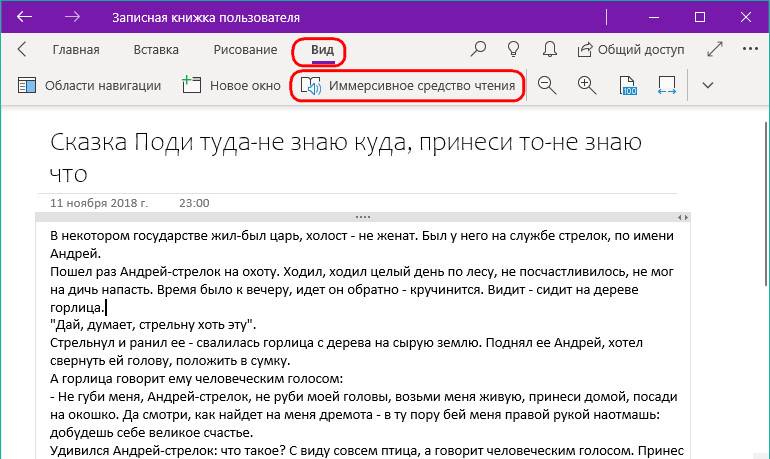Те, кто много времени проводят с документами, за чтением статей на сайтах, электронных книг и т.п. — я думаю не раз попадали на текст, на который без слез не взглянешь! Например, он может быть слишком мелким, или используется плохо-читаемый шрифт, или установлен черный цвет фона (от которого очень быстро устают глаза, см. пример на скриншоте ниже).
Разумеется, если вам нужно достаточно продолжительное время, чтобы ознакомиться с такой статьей (книгой) — то нужно что-то делать. Одним из весьма неплохих решений будет задействование режима чтения (благо, что он есть как в Word, так и во многих браузерах).
В этом режиме фон документа (сайта) будет преобразован во что-то светлое (либо вы его сможете самостоятельно настроить), а шрифт станет заметно крупнее. После такого преобразования — и глазам легче, и вы наконец сможете сконцентрироваться на тексте/документе…
Примечание!
Для тех, кто любит читать электронные книги за экраном ПК, я бы посоветовал начать использовать спец. программы — https://ocomp.info/chtenie-elektronnyih-knig.html (они гораздо удобнее, чем MS Word).
Пример проблемы (в натуральном размере) — с режимом чтения и без него (браузер Chrome) / Кликабельно
*
Содержание статьи
- 1 Настройка режима чтения
- 1.1 В Word
- 1.2 В браузерах
- 1.2.1 Chrome
- 1.2.2 Firefox
- 1.2.3 Opera
- 1.2.4 Microsoft Edge
- 1.2.5 Maxthon
→ Задать вопрос | дополнить
Настройка режима чтения
В Word
В MS Word режим чтения может быть очень полезен в тех случаях, когда вы открыли какую-нибудь интересную книгу и «залипли» перед экраном. В этом режиме Word скроет инструменты редактирования, шрифт на экране сделает крупнее и разметка страниц станет напоминать открытую книгу. Читать станет гораздо удобнее!
Для включения данного режима необходимо открыть меню «Вид» и активировать его (значок выглядит в виде открытой книги). Примечание: для выхода из режима чтения — необходимо открыть этот же раздел и кликнуть по ссылке «Редактировать документ».
Меню вид
Кстати, если у вас современная версия Word (например, 2019, 2016, 2013 и др.), переключение можно выполнять гораздо проще и быстрее — достаточно обратить внимание на значки нижней панели — в правом углу есть три режима:
- режим чтения;
- разметка страницы;
- веб-документ.
Щелкая по ним левой кнопкой мышки — вы легко и быстро измените отображение документа.
Word — открываем режим чтения
Кстати, на скрине ниже показано как преображается документ при переходе в режим чтения.
Кнопки выбора режима (Word 2019)
В браузерах
Chrome
В текущей версии браузера Chrome пока нет встроенного режима чтения. Однако, для браузера есть очень удобный плагин Reader View (не требовательный к ресурсам, без рекламы).
После его установки, в правом углу экрана у вас появится небольшой значок в виде книги — нажав на него, текущая просматриваемая страничка будет автоматически преобразована. Пример ниже.
Chrome — плагин Reader View включен / Кликабельно
Обратите внимание, что в режиме чтения у вас появится дополнительное меню слева. В нем вы сможете выбрать размер шрифта, фон, ширину странички, есть возможность запустить чтение голосом (т.е. вы будете просто слушать текст, как будто бы открыли аудио-книгу).
О тестовой версии Chrome Canary
В новой версии браузера Chrome появилась встроенная опция для чтения. Для ее активации необходимо:
- открыть в адресной строке браузера URL: chrome://flags;
- найти флаг #enable-reader-mode и перевести режим в Enabled;
- далее открыв какую-нибудь страничку, нажмите по «трем» точкам в углу экрана и среди настроек у вас появится опция «Сжать страницу» (это и есть вид для чтения, скрины ниже).
Chrome — активация режима чтения
Сжать страницу — Chrome
Firefox
В браузер Mozilla Firefox режим чтения уже встроен (кстати, весьма не плохо реализован). Для его активации достаточно обратить внимание на конец адресной строки — в ней отображается спец. значок в виде книги (см. скриншот ниже).
Примечание: есть маленький недостаток этого режима в Firefox — включить его можно не на всех страничках (браузер позволяет это сделать только на тех, где достаточно текста).
Включить (отключить) вид для чтения (Firefox)
В режиме чтения (как и в Chrome) есть возможность выбрать размер и тип шрифта, указать ширину текста, его выравнивание, сохранить в закладки и пр. опции. Незаменимая вещь для сайтов с мелким плохо-читаемым шрифтом.
Firefox — при активации вида для чтения можно настроить шрифт, фон и пр.
Opera
У Opera нет встроенного режима чтения. Для этого браузера (на мой взгляд) идеально подходит плагин Reader View (ссылка на офиц. сайт Opera).
После его установки на панели инструментов у вас появиться небольшой значок, в виде развернутой книги. Когда вам потребуется активировать режим чтения — просто нажмите по нему и веб-страничка будет преобразована.
Скрин страницы Википедии (Opera)
Опций по отображению достаточно много: можно отрегулировать как шрифт, так и фон. Есть возможность запустить чтение вслух и слушать аудио в наушниках.
Скрин страницы Википедии (вид для чтения)
Microsoft Edge
В этом браузере есть встроенный режим, облегчающий чтение. Активировать его достаточно просто: когда вы откроете какую-нибудь страничку, в адресной строке появиться значок в виде развернутой книги. Хватит одного клика левой кнопкой мышки по нему…
Microsoft Edge — скриншот окна
Просматриваемая страничка автоматически будет открыта в другом «виде» (шрифт будет покрупнее, фон станет нейтральным, ссылки заметными). Опций для настройки не так много, но основное все есть (скрин ниже).
Настройка вида для чтения (Microsoft Edge)
Maxthon
Этот браузер хорош тем, что в него уже встроено много всяких полезных мелочей:
- авто-блокировка агрессивной рекламы;
- спец. режим для чтения (обратите внимание на значок книги в адресной строке на скрине ниже);
- авто-синхронизация избранного, паролей, и пр. настроек с облачным диском (даже после переустановки Windows и форматирования диска — все ваши закладки и документы из браузера никуда не пропадут!);
- сервис заметок Maxnote;
- создание скриншотов, и многое другое.
Maxthon — скриншот окна браузера / Кликабельно
Не могу не отметить, что режим чтения у Maxthon имеет свои отличительные «плюшки»:
- можно добавить определенный сайт в авто-чтение (т.е. когда вы будете переходить на него — браузер автоматически откроет его в нужном режиме);
- светлый/темный режим по одному клику мышки;
- регулировка масштаба текста/странички (также по клику мышки).
*
На этом сегодня всё…
Удачи!
👋


Полезный софт:
-
- Видео-Монтаж
Отличное ПО для создания своих первых видеороликов (все действия идут по шагам!).
Видео сделает даже новичок!
-
- Ускоритель компьютера
Программа для очистки Windows от «мусора» (удаляет временные файлы, ускоряет систему, оптимизирует реестр).
В текстовом редакторе Microsoft Word имеется несколько режимов для просмотра документов, одним из них является режим чтения в Ворде. Этот режим предназначен для чтения документа с экрана монитора в специальном окне.
Документ Ворд, открытый в режиме чтения, масштабируется в зависимости от размера экрана компьютера. Содержимое документа: текст, изображения, таблицы и другие элементы подстраиваются под имеющийся размер экрана.
Содержание:
- Как выбрать режим чтения Word
- Использование режима чтения Word
- Как изменить число колонок документа в режиме чтения
- Как создать примечание в режиме чтения
- Как изменить режим чтения в Ворде
- Как убрать режим чтения в Ворде — 1 способ
- Как в Ворде выйти из режима чтения — 2 способ
- Как выйти из режима чтения в Word — 3 способ
- Word открывается в режиме чтения: что делать
- Выводы статьи
- Режим чтения в Word (видео)
Это удобный способ для просмотра документа, когда на экране нет ничего лишнего. В этом режиме скрываются элементы интерфейса Word, открыта лишь панель инструментов, которую также можно скрыть.
Обратите внимание на то, что в программе Word режим чтения отличается от того, что называют режимом только для чтения, в котором документ нельзя редактировать и вносить в него правки. Документ, открытый только для чтения, нельзя изменять. Режим чтения в Word — всего лишь удобный способ просмотра документа, который никак не влияет на возможность редактирования или форматирования.
В этом руководстве собраны инструкции о том, как сделать режим чтения в Ворде, как использовать данную функцию, или как убрать режим чтения в Ворде. Описанные в статье действия выполняются похожим образом в разных версиях редактора MS Word.
Как выбрать режим чтения Word
Сначала мы рассмотрим, как включить режим чтения в Ворде. Активировать режим чтения Word можно одним из перечисленных ниже способов.
1 способ:
- В окне открытого документа Word открываем вкладку «Вид».
- В группе «Режим» («Режим просмотра документа») выбираем кнопку «Режим чтения».
- На экране откроется содержимое документа в режиме чтения без отвлекающих деталей, потому что исчезли почти все панели и ленты интерфейса программы.
2 способ:
В открытом документе, щелкните по кнопке «Режим чтения», которая находится на строке состояния в правом нижнем углу окна.
Использование режима чтения Word
В верхней части окна на панели инструментов находятся три кнопки меню: «Файл», «Сервис», «Вид». В открытом окне по бокам находятся стрелки с направлением вправо и влево для перемещения по документу. Для навигации по документу также можно использовать стрелки на клавиатуре: «←», «→», «↑», «↓», или колесико мыши.
Для изменения масштаба документа используйте ползунок, расположенный в правом нижнем углу на строке состояния.
Чтобы увеличить изображение на странице документа, щелкните по нему два раза или используйте контекстное меню правой кнопки мыши, где имеется пункт «Увеличить».
Чтобы привести графический объект в обычный вид, нужно нажать на клавишу «Esc».
Вы можете автоматически скрыть панель инструментов, чтобы убрать с экрана отвлекающие элементы. Для этого, в правом верхнем углу нажмите на кнопку «Автоматически скрывать панель инструментов чтения».
После этого будут скрыты панель инструментов в верхней части окна и строка состояния внизу.
Снова вернуть панель инструментов на экран можно после повторного нажатия на кнопку «Всегда отображать панель инструментов чтения» (это та же самая кнопка, но теперь у нее другое название). Для временного открытия панели инструментов используйте кнопку с тремя точками «…».
Как изменить число колонок документа в режиме чтения
Пользователь может выбрать ширину и число колонок на странице документа, отображающегося в режиме чтения.
Чтобы выбрать одну, две или три колонки на странице документа, открытого в режиме чтения, нужно:
- Нажать на меню «Вид», а в контекстном меню выбрать пункт «Ширина колонки».
- Выбрать подходящий вариант из предложенных:
- Узкая — три колонки.
- По умолчанию — две колонки.
- Широкая — одна колонка.
Как создать примечание в режиме чтения
С помощью меню правой кнопки мыши вы можете выделять нужные фрагменты текста в документе, открытом в режиме чтения. Выделенный текст можно копировать, выполнить поиск, перевести, создать примечание, изменить цвет выделенного фрагмента текста.
Чтобы сделать примечание сделайте следующее:
- Выделите фрагмент текста.
- Щелкните правой кнопкой мыши, а в контекстном меню нажмите «Создать примечание».
- Откроется окно «Примечание», в котором вам нужно ввести свое сообщение.
- Справа от текста появится значок примечания, нажав на него вы увидите текст примечания.
Как изменить режим чтения в Ворде
Помимо перечисленных параметров, вы можете применить и другие настройки для выполнения необходимых действий в режиме чтения.
Из меню «Файл» можно перейти к общим параметрам программы Microsoft Word, чтобы выполнить те или иные действия.
В меню «Сервис» доступны функции поиска и перевода с помощью встроенных инструментов Word:
- Найти — поиск по документу.
- Поиск — поиск в Интернете.
- Перевести — использование переводчика для перевода фрагмента текста на иностранном языке.
Из меню «Вид» открываются параметры, влияющие на внешний вид документа Word в режиме чтения.
Здесь находятся следующие параметры:
- Изменить документ — возвращение в обычный режим «Разметка страницы».
- Область навигации — открытие в режиме чтения области навигации для перемещения между страницами документа.
- Показать примечания — отображение имеющихся примечаний.
- Ширина колонки — установка ширины и количества колонок в документе.
- Цвет страницы — вы можете задать цвет страницы. Имеются следующие варианты: «Нет» (прозрачный фон), «Сепия» и «Инверсия».
- Макет — отображение макета страницы с колонками или вариант «Структура страницы».
- Слоги — разбивка текста по слогам.
- Интервалы — увеличение интервала между словами.
- Прочесть вслух — использование функции озвучивания текста. Эта функция доступна с Word 2010, а на русском языке перевод работает в операционных системах Windows 11, Windows 10, Windows1.
Как убрать режим чтения в Ворде — 1 способ
Нам необходимо отключить режим чтения в Ворде. Для решения этой задачи вы можете воспользоваться несколькими способами.
1 способ, как выключить режим чтения в Ворд:
- На панели инструментов нажмите левой кнопкой мыши на меню «Вид».
- В выпадающем списке выберите «Изменить документ». Этого достаточно, чтобы перейти в режим разметки страницы.
Как в Ворде выйти из режима чтения — 2 способ
Другой вариант предполагает использование соответствующей кнопки на строке состояния.
2 способ:
- Перейдите к строке состояния в правом нижнем углу окна открытого документа.
- Нажмите на кнопку «Разметка страницы».
Как выйти из режима чтения в Word — 3 способ
И наконец, самый простой способ для отключения режима чтения: в окне открытого документа Word достаточно лишь нажать на клавишу «Esc».
Word открывается в режиме чтения: что делать
Бывают случаи, когда Ворд открывается в режиме чтения. Иногда, документы Word, полученные по электронной почте, автоматически открываются в режиме полноэкранного чтения, что не всегда удобно для их получателя.
Чтобы отменить эту настройку, когда Word открывает документы в режиме чтения, выполните следующие действия:
- Войдите в меню «Файл».
- Нажмите на «Параметры».
- В окне «Параметры Word» войдите во вкладку «Общие».
- Перейдите к разделу «Параметры запуска».
- Снимите флажок с пункта «Открывать вложения электронной почты и другие нередактируемые файлы в режиме чтения».
- Нажмите на кнопку «ОК».
Выводы статьи
В текстовом редакторе Word имеется режим чтения, предназначенный для более удобного просмотра документа. У пользователя есть возможности для настройки режима чтения под свои потребности. В случае необходимости, пользователь может легко отключить данный режим, чтобы перейти к обычному режиму редактирования документа.
Режим чтения в Word (видео)
Похожие публикации:
- Как сделать вертикальный текст в Word — 5 способов
- Как объединить документы Ворд в один файл
- Как сделать обтекание текстом в Word — 3 способа
- Как сохранить картинки из Word
- Как сжать документ Word — 13 способов
Настройка режима чтения
В Word
В MS Word режим чтения может быть очень полезен в тех случаях, когда вы открыли какую-нибудь интересную книгу и «залипли» перед экраном. В этом режиме Word скроет инструменты редактирования, шрифт на экране сделает крупнее и разметка страниц станет напоминать открытую книгу. Читать станет гораздо удобнее!
Для включения данного режима необходимо открыть меню «Вид» и активировать его (значок выглядит в виде открытой книги). Примечание : для выхода из режима чтения — необходимо открыть этот же раздел и кликнуть по ссылке «Редактировать документ».
Кстати, если у вас современная версия Word (например, 2021, 2016, 2013 и др.), переключение можно выполнять гораздо проще и быстрее — достаточно обратить внимание на значки нижней панели — в правом углу есть три режима:
- режим чтения;
- разметка страницы;
- веб-документ.
Щелкая по ним левой кнопкой мышки — вы легко и быстро измените отображение документа.
Выход из режима «Чтения»
После того, как прочитан весь текст и добавлены примечания, нужно как-то выйти из режима чтения. В этом случае есть два способа. Первый – нажать на кнопку «ESC». Находится эта клавиша над буквой «Ё».
Способ второй заключается во внимательности – в верхнем правом углу всего документа, расположилась кнопка «Закрыть» с крестиком. После нажатия по ней документ вернётся из полноэкранного режима чтения в стандартный режим разметки.
Документ «Только для чтения»
Если документ открывается «только для чтения» то выйти из такого режима поможет кнопка «Включить редактирование». Находится в верхней части открытой программы Word в виде всплывающего оранжевого уведомления.
Примечание. Желательно, после внесения всех изменений в статью, сохранить файл в отдельную папку либо задать новое имя файлу.
В случае если после выполненных действий не получилось приступить к редактированию файла, тогда попробуйте следующий способ. Чтобы снять ограничения с документа Ворд, нужно нажать правой кнопкой по закрытому файлу Ворд и выбрать «Свойства».
В браузере Яндекс имеется встроенный режим чтения, с помощью которого удобно и комфортно читать статьи на страницах сайтов. В режиме чтения текст, размещенный на сайте, представлен в удобном для чтения виде, без лишних элементов, которые перегружают веб-страницу и затрудняют восприятие контента.
Режим чтения в Яндекс Браузере сначала появился в версии Yandex браузера для Android, а затем в версии браузера для ПК, работающий на всех основных платформах (Windows, macOS, Linux, Android, iOS). Это не новый для Яндекса режим, так как в Элементах Яндекса (Яндекс.Бар), надстройке для браузеров имеется похожий режим «только текст». Сейчас режим чтения внедрен в Яндекс.Браузер.
Устанавливаем расширение для чтения страниц в Интернете
Если Вы хотите воспользоваться дополнениями для Яндекс браузера, с помощью которых можно просматривать текст на посещаемых сайтах, тогда нужно выбрать подходящее, в соответствующем каталоге.
Для этого нажмите на три горизонтальные точки в правом верхнем углу браузера и выберите из списка пункт «Дополнения».
Откроется страница со списком всех дополнений, установленных в браузер. Пролистайте ее в самый низ и нажмите на кнопку «Каталог расширений для Яндекс.Браузера».
Дальше в строку поиска нужно ввести название, которое позволит просматривать сайты в удобном для вас виде.
Я выбрала «Reader View». У него понятный интерфейс и пользоваться им очень легко. Ввожу выбранное название в строку поиска и жму «Enter».
Дальше, в результатах нужно выбрать расширение с названием Reader View, у которого в качестве изображения стоит серая открытая книга.
В следующем окне нажмите на кнопку «Добавить в Яндекс.Браузер».
Когда появится вот такое окно, нажмите в нем кнопочку «Установить расширение».
Когда Reader View будет установлен, об этом сообщит всплывающее окно, которое появится в правом верхнем углу браузера. Там же Вы увидите и его значок: открытая серая книга.
Чтобы с его помощью читать страницы в Интернете, откройте нужный сайт и нажмите на серую открытую книжку.
После этого, сайт откроется в режиме чтения, а сам значок станет оранжевого цвета.
Слева вверху страницы сайта, есть кнопки с необходимыми настройками.
Настроить удобный вид можно, нажав на кнопку «Аа».
Откроется небольшое меню, в котором Вы сможете сменить шрифт, уменьшить или увеличить размер шрифта, растянуть или сузить текст, настроить расстояние между строками, изменить фон самой страницы.
Как включить режим чтения в Яндекс Браузере
Как включить режим чтения в Яндексе? Режим чтения работает на страницах сайтов, содержащих некоторый объем текста, в основном, это отдельные статьи. Функция удобного чтения встроена в Яндекс.Браузер, поэтому пользователю дополнительно ничего делать не потребуется.
Для того, чтобы включить режим чтения, войдите на страницу сайта. На панели адресной строки отобразится специальный значок режима чтения.
После этого, в браузере откроется веб-страница, в которой отобразится только текстовое содержимое. Напротив адресной строки появится кнопка с надписью «Режим чтения», это означает, что режим чтения в браузере включен.
Вы увидите, что все посторонние элементы сайта удалены, кроме текста статьи и изображений, расположенных непосредственно в теле статьи.
Как включить проговаривание (чтение вслух) текста на iPhone и iPad
Для того чтобы задействовать функцию проговаривания текста на iPhone и iPad выполните следующие действия:
1. Откройте «Настройки» → «Универсальный доступ» → «Устный контент».
2. Активируйте переключатели напротив пунктов «Проговаривание» и «Экран вслух».
При желании включите Речевой контроллер – кнопки управления проговариванием.
Голос озвучки можно изменить там же в разделе Устный контент в меню Голоса.
После того как вы выполнили эти действия, достаточно выделить любой текст и во всплывающем контекстном меню появится новая опция – «Произнести».
Но это ещё не всё. Функция «Проговаривание» способна читать вслух целые экраны и даже перелистывать страницы в приложении Книги, позволяя полноценно превратить любой текст в аудиокнигу. Для этого на iPhone или iPad сделайте свайп двумя пальцами с верхней части экрана вниз. Появится специальное меню проговаривания текста, где вы можете указать дополнительные параметры воспроизведения (озвучки).
Настройки режима чтения в Яндекс Браузер
После подведения курсора мыши к верхней панели браузера, откроется специальная панель с настройками для режима чтения.
В Яндекс.Браузер доступны следующие настройки, помощью которых можно изменить параметры отображения режима чтения в браузере:
- Увеличение или уменьшение размера текста
- Изменения цвета фона страницы
- Выбор шрифта
С помощью кнопок «+» и «–» производится регулировка размера шрифта. Размер текста можно увеличить или уменьшить в четыре раза.
Для более лучшего восприятия, измените фон страницы. По умолчанию, в браузере открывается светло-серый фон. Дополнительно доступны сепия и черный (темный) цвета фона. Измените цвет фона для того, чтобы лучше видеть текст на экране монитора в темное время суток.
В режиме чтения Яндекс Браузер доступны два стиля шрифта: Georgia и Arial. Выберите тот шрифт, который вы лучше воспринимаете.
Панель настроек закроется после того, как вы отведете курсор мыши из верхней части окна Яндекс браузера.
Удобное чтение текста с экрана компьютера: несколько полезных советов
Читаете с экрана вашего компьютера, ноутбука или планшета? Конечно! Сегодня все больше людей используют электронные, а не бумажные печатные источники информации – от электронных книг и журналов до сайтов, блогов и социальных сетей. Каждый день через наши глаза проходят сотни, даже тысячи строк текста.
Проблема, однако, в том, что в отличие от печатного (или e-ink) текста, чтение в электронном формате гораздо больше нагружает наши глаза. Даже самые передовые (и эргономичные) ЖК-дисплеи после продолжительного использования приводят к зрительному утомлению и усталости мозга. Конечно, в современном электронно-зависимом мире невозможно полностью избежать этих вредных последствий, но вы можете свести их к минимуму, если следовать нескольким простым правилам.
Начните с дисплея
Калибровка это первое, что вы должны сделать, чтобы улучшить опыт чтения текста с экрана вашего устройства, и для этого вам не потребуется дорогое сочетание из внешних аппаратных средств и программного обеспечения. Если вы собираетесь редактировать цифровые изображения, и вы нуждаетесь в максимально точной цветопередаче – то да, конечно, вы можете сделать это только с такими инструментами. Но для ежедневного использования сойдут и опции, доступные в самой Windows.
Выберите «Панель управления -> Экран -> Калибровка цветов»
и следуйте указаниям мастера программного обеспечения. Тут с полной силой идеально подходит универсальное правило для хорошей картинки: уровень контрастности между 70 и 80% от максимума и не переборщить с яркостью.
Последняя должна быть настроена с учетом силы и интенсивности света в комнате, которую вы используете для чтения. Рекомендуется, чтобы яркость на экране равнялась яркости окружающего света. Если вы используете искусственное освещение, тогда придерживайтесь того же принципа, который применятся к чтению с бумажных носителей – если требуется выбрать между сильным источником света высоко над вами и более слабой, но близкой к монитору лампой, лучше остановиться на втором варианте.
Следует подумать и о регулировке цветовой температуры монитора, если вы собираетесь использовать ваше устройство приоритетно для чтения текста. Более теплые цвета с желтыми и оранжевыми тонами обычно меньше утомляют глаза даже после длительного взгляда в монитор. В этом отношении очень полезной будет небольшая и бесплатная программка, которую мы уже обсуждали: f.lux. Ее задача заключается именно в этом – снизить зрительное утомление путем автоматической регулировки яркости и цветовой температуры дисплея в зависимости от времени суток и типа контента, отображаемого на экране.
Вам может быть интересно: Удалить, нельзя помиловать: обновление Windows тормозит игры
Также следует иметь в виду некоторые особенности современных технологий для производства дисплеев. Сегодня ноутбуки и компьютерные мониторы оснащаются экранами с матовой или глянцевой поверхностью. Матовые (или антибликовые) дисплеи являются лучшим выбором, если вы собираетесь использовать ваше устройство в первую очередь для чтения текста – работа с офисными документами и таблицами, просмотр веб-страниц. Они отражают меньше света и поэтому нагружают глаза в гораздо меньшей степени, чем экраны с глянцевой поверхностью.
Софтверные улучшения
Существует ряд приложений, которые можно использовать для улучшения качества визуализации текста на экране вашего компьютера, чтобы минимизировать нагрузку на глаза даже после многочасовой работы.
Например, iReader (Firefox), Readability (Chrome) и TidyRead (Firefox) являются бесценными расширениями для браузеров, которые снижают хаос на веб-страницах. Т.е. вместо беспорядочного и перегруженного рекламой текста вы можете получить гораздо более аккуратный и более чистый вариант просматриваемого сайта. Поэтому читать будет легче и менее утомительно.
Другое дополнение, Reading Glasses для Chrome, позволяет удобно затемнить ненужные элементы на странице, оставив только необходимое, чтобы ничего не мешало и не отвлекало от чтения. А расширение NoSquint для Firefox позволяет читать даже мелкий текст без чрезмерного напряжения глаз – как подсказывает название, с помощью этого дополнения вы можете быстро и легко увеличить размер символов на странице.
Также вы можете выбрать оптимальный тип и размер шрифта. На самом деле это один из самых простых и эффективных способов снизить зрительное напряжение при чтении текста с экрана. Например, широко распространенный New Times Roman был разработан для лондонской газеты The Times. Это отличный шрифт для газеты, поэтому логично, что он не очень подходит для чтения с экрана. Альтернативы, такие как Georgia или Verdana являются гораздо более подходящими, поскольку они разработаны именно для визуализации электронного текста.
Если вы не хотите углубляться в настройки вашего браузера, чтобы изменить шрифт по умолчанию, просто увеличьте его размер. Сегодня в большинстве Windows-приложений, включая все популярные браузеры, это делается путем удержания клавиши Ctrl с последующим вращением колесика мыши (или нажатием клавиши «+» на клавиатуре).
Как включить режим чтения в Яндекс Браузере
На главной странице любого сайта режим чтения, как правило, не работает.
Включить его можно, если открыть любую статью на сайте, в которой есть текст. Тогда в адресной строке Яндекс.Браузера появится значок «Режим чтения», который ниже обведен в красную рамку. Нужно просто кликнуть по этому значку:
Кликнув по иконке, показанной на рис. 1, сайт перейдет в нужный режим работы. Об этом появится соответствующая надпись на сером фоне «Режим чтения» (рис. 2)
Скриншоты приведены для версии Яндекс.Браузера 17.4.1.758.
Если в вашем Яндекс.Браузере открыта страница сайта с текстом и при этом в адресной строке нет значка «Режим чтения», возможно, свой браузер.
Как активировать функцию
Прежде чем рассмотреть инструкцию, как в Яндекс Браузере сделать режим чтения, необходимо убедиться, что функция активна. Для этого:
- Откройте «Настройки» через окно меню.
- Перейдите в раздел «Интерфейс» — «Умная строка».
- Установите галочку на пункте «Показывать кнопку включения режима чтения».
Указанный шаг необходим, если Яндекс.Браузер используется на ноутбуке или компьютере.
На компьютере
В Яндекс Браузере на компьютере включить режим чтения можно двумя способами :
- Кликом по специальной иконке, расположенной в Умной строке веб-обозревателя – находится слева от кнопки «Добавить закладку».
- С помощью горячих клавиш. Одновременно зажмите Alt+B на устройстве с ОС Windows, Ctrl+Command+R – на macOS.
Если иконка в поисковой строке не отображается, значит, изменить настройки отображения текущей страницы невозможно. Режим чтения нужно активировать на каждой новой вкладке – при переходе на другую страницу контент будет отображаться в исходном виде.
Чтобы больше сконцентрировать внимание на тексте, рекомендуется переключить просмотр страницы на Полноэкранный режим. С экрана исчезнут панель управления браузера, диспетчер задач и элементы навигации. Развернуть страницу можно кликом на клавишу F11 или на соответствующую иконку в параметрах веб-обозревателя.
На мобильном устройстве
Чтобы включить режим чтения на смартфоне IOS или Android:
- Откройте нужную страницу, где предусмотрена возможность переключения.
- Перейдите в меню веб-обозревателя – иконка в нижней части экрана в виде трех точек.
- Переключите на «Полную версию».
- Кликните на иконку «Режим чтения» в поисковой строке.
Сайт стает свободным от лишних баннеров и вкладок. В некоторых случаях изменять параметры просмотра страницы на «Полную версию» может не потребоваться – иконка сразу отображается в строке поиска.
Чем удобен режим чтения?
Он позволяет менять размер шрифта на странице сайта (знак «+» чтобы увеличить, знак «-» дабы уменьшить шрифт) – 1 на рис. 2. Можно применить 4-х кратное увеличение/уменьшение шрифта.
Можно выбрать по своему вкусу фон для сайта (2 на рис. 2, где выбран бежевый фон):
- белый фон с черным шрифтом,
- бежевый фон (точнее, сепия) с темным шрифтом,
- черный фон с белым шрифтом (белым по черному)
Есть вариант, позволяющий выбрать для чтения шрифт с засечками – Georgia или без засечек – Arial – 3 на рис. 2.
Как выключить режим чтения
Для этого есть два варианта. Первый из них предусматривает нажатие на любимый крестик в правом углу – 1 на рис. 3.
Второй способ: можно подвести курсор мыши к опции «Режим чтения» в адресной строке браузера. Тогда появится подсказка «Выйти из режима чтения» (2 на рис. 3). Клик по опции «Режим чтения» и нет его больше.
Устанавливаем расширение для чтения страниц в Интернете
Если Вы хотите воспользоваться дополнениями для Яндекс браузера, с помощью которых можно просматривать текст на посещаемых сайтах, тогда нужно выбрать подходящее, в соответствующем каталоге.
Для этого нажмите на три горизонтальные точки в правом верхнем углу браузера и выберите из списка пункт «Дополнения».
Откроется страница со списком всех дополнений, установленных в браузер. Пролистайте ее в самый низ и нажмите на кнопку «Каталог расширений для Яндекс.Браузера».
Дальше в строку поиска нужно ввести название, которое позволит просматривать сайты в удобном для вас виде.
Я выбрала «Reader View». У него понятный интерфейс и пользоваться им очень легко. Ввожу выбранное название в строку поиска и жму «Enter».
Дальше, в результатах нужно выбрать расширение с названием Reader View, у которого в качестве изображения стоит серая открытая книга.
В следующем окне нажмите на кнопку «Добавить в Яндекс.Браузер».
Когда появится вот такое окно, нажмите в нем кнопочку «Установить расширение».
Когда Reader View будет установлен, об этом сообщит всплывающее окно, которое появится в правом верхнем углу браузера. Там же Вы увидите и его значок: открытая серая книга.
Чтобы с его помощью читать страницы в Интернете, откройте нужный сайт и нажмите на серую открытую книжку.
После этого, сайт откроется в режиме чтения, а сам значок станет оранжевого цвета.
Слева вверху страницы сайта, есть кнопки с необходимыми настройками.
Настроить удобный вид можно, нажав на кнопку «Аа».
Откроется небольшое меню, в котором Вы сможете сменить шрифт, уменьшить или увеличить размер шрифта, растянуть или сузить текст, настроить расстояние между строками, изменить фон самой страницы.
Как активировать режим чтения в Google Chrome
Для активации режима чтения в Chrome надо добавить дополнительный параметр командной строки:
Открываем свойства ярлыка
Если вы запускаете браузер с «Панели задач»
Правой кнопкой мышки кликните по ярлыку Chrome на панели задач. Затем также правой кнопкой мышки кликните по пункту Google Chrome, который расположен третьим по счету снизу (как показано на картинке ниже).
В появившемся меню выберите пункт «Свойства»
.
Если вы запускаете браузер с «Рабочего стола»
Кликните по ярлыку Chrome правой кнопкой мышки и выберите пункт «Свойства
». После этого откроется окно свойств ярлыка, которые необходимо дополнить.
Добавляем параметр к строке запуска
В появившемся окне находим поле «Объект
» и в конце строки через пробел добавляем параметр
—enable-dom-distiller
. Пример показан на картинке ниже.
По окончании редактирования нажимаем кнопку «ОК
».
Остается лишь перезапустить браузер и новый режим чтения будет активирован.
Параметры чтения в Microsoft Edge
Пользователь может изменить некоторые параметры чтения по своему усмотрению.
Параметр «Фокус строки» позволяет сфокусировать внимание на одну строку, три строки, или пять строк. Остальной текст в это время будет затемнен. Перемещайтесь между строками в фокусе с помощью колесика мыши.
Инструмент «Словарь с иллюстрациями» показывает изображения, соответствующие определенному слову. Когда при наведении на слово указатель мыши примет форму звезды, щелкните левой кнопкой мыши, над словом откроется окно с изображением этого понятия.
Функция «Перевести» позволяет выполнить перевод текста на другой язык. Активируйте пункт «Перевести всю страницу», а затем выберите необходимый язык.
Как включить режим чтения в Google Chrome
Для активации режима чтения в Chrome пока что требуется все же немного больше усилий, чем просто кликнуть по кнопке на панели инструментов браузера. В силу того, что данный режим пока что проходит тестирование, его запуск еще не добавили на видное место.
Тем не менее, запустить его несложно. Надо кликнуть по кнопке «Меню
» справа сверху (ее второе название «гамбургер» из-за горизонтальных полосок, которые отдаленно напоминают данный пищевой продукт) и выбрать пункт «
Сжать страницу
». После этого страница будет отфильтрована и в ней останется лишь основная статья.
Вот так выглядит обычно статья « » в обычном режиме.
А вот так она будет выглядеть в режиме чтения в браузере Google Chrome.
Как видите, после включения режиме чтения читать материал значительно удобнее и проще, так как все остальные элементы отключаются.
Чтобы вернуться в обычный режим просмотра, необходимо просто кликнуть по кнопке «Назад
» браузера.
Если пункт «Сжать страницу» у вас не появился
Вероятнее всего ваш браузер все еще работает. Проверьте, чтобы в системном трее не было значка браузера.
Если он там есть, то с помощью правой кнопки мышки вызовите контекстное меню, выберите пункт «Выход» и лишь затем запускайте его снова по ярлыку, для которого добавили параметр активации режима чтения.
В интернете в свободном доступе находятся тысячи статей и книг. Читать их любой пользователь может через браузер, не сохраняя на компьютер. Чтобы этот процесс был удобным и комфортным, существуют специальные расширения, переводящие страницы в режим чтения.
Благодаря нему веб-страница напоминает книжную — отсеиваются все ненужные элементы, меняется форматирование и убирается фон. Изображения и видео, которыми сопровождается текст, остаются. Пользователю становятся доступными некоторые настройки, повышающие удобство чтения.
Простой способ превратить любую страницу интернета в текстовую — установка соответствующего дополнения. В Google Webstore можно найти разные расширения, предназначенные для этой цели.
Второй способ, который стал доступен пользователям Яндекс.Браузера относительно недавно — использование встроенного и настраиваемого режима чтения.
Способ 1: Установка расширения
Одним из самых популярных дополнений для перевода интернет-страниц в режим чтения является Mercury Reader. У него присутствует скромный функционал, однако его вполне достаточно для комфортного чтения в разное время суток и на разных мониторах.
Вы можете настроить отображение веб-страниц, переведенных в режим чтения. Нажмите на кнопку шестеренки, которая будет располагаться в правой верхней части страницы:
Доступно 3 настройки:
Параметры текста Microsoft Edge
Нажмите на кнопку «Параметры текста», чтобы изменить настройки отображения.
В параметрах текста можно изменить размер текста, выбрав маленький, средний или крупный. Для удобства чтения включите широкие интервалы между словами.
Выберите подходящую тему страниц. Щелкните по ссылке «Другие темы», чтобы открыть дополнительные варианты, которые можно использовать в режиме чтения.
По умолчанию используется «сепия» — серо-коричневый цвет, имитирующий страницу открытой книги.
Если вы привыкли допоздна засиживаться за монитором, то знаете, насколько неприятно смотреть на яркий экран в полной темноте. Не только неприятно, но и вредно для зрения. Кроме этого, синее излучение негативно влияет на нервную систему, вызывая нарушения сна.
В Windows 10 Creators Update появилась функция «Ночной свет», которая должна решить эти проблемы. Для её активации откройте «Параметры» → «Система» → «Экран». Здесь, в разделе «Яркость и цвет», необходимо передвинуть переключатель «Ночной свет».
Здесь же вы увидите ссылку на настройки режима «Ночной свет». Они позволяют задать цветовую температуру, а также расписание автоматического включения. При этом можно установить как жёсткие временные рамки, так и зависящие от наступления заката и рассвета в вашем регионе. В последнем случае должна быть включена служба определения местоположения.
Функция «Ночной свет» позволит избежать переутомления глаз при работе, чтении или просмотре фильмов в условиях слабого освещения. Особенно она пригодится пользователям планшетов под управлением Windows 10, которые не расстаются со своим гаджетом даже перед сном.
Напомним, что обновление Windows 10 Creators Update уже доступно для загрузки. Как его скачать и установить, Лайфхакер рассказал в этой статье.
01 октября 2015
С помощью Windows 10 корпорация Microsoft планирует добиться двух целей: вернуть консервативным пользователям привычные элементы, в том числе меню «Пуск», и сделать свой продукт современным благодаря внедрению новых функций, например, голосового ассистента Cortana и браузера Microsoft Edge.
Привычный интерфейс означает также, что Windows 10 способна на большее, чем кажется на первый взгляд. Microsoft не собирается давать обычным пользователям лишнюю, по мнению компании, информацию. Это сильно мешает тем амбициозным клиентам, которые хотят по максимуму испробовать возможности Windows и настроить систему под свои потребности.
Наша статья поможет добраться до всех этих функций. Мы изучили их на основе предварительного варианта Windows 10 — сборки 10122. До выхода финальной версии осталось совсем немного времени, так что эти элементы вряд ли серьезно изменятся.
Меню «Пуск» и Рабочий стол
Мы расскажем о скрытых возможностях меню «Пуск» и других нововведениях Рабочего стола.
1. Меню «Пуск» без приложений
Главным изменением в Windows 10 является возрождение меню «Пуск». Однако в отличие от Windows 7 в нем отображаются и плитки мобильных приложений (1a).
Для полного их удаления придется потрудиться: кликайте по каждому приложению в меню «Пуск» правой кнопкой мыши и выбирайте «Открепить от начального экрана».
Теперь потяните курсором за правый край меню влево, чтобы отображался только список программ (1b).
2. Создание виртуальных Рабочих столов
В Windows 10 удобная работа с несколькими приложениями становится более комфортной с помощью виртуальных Рабочих столов. На них вы можете, к примеру, распределить окна по тематике — один стол для работы, другой для мультимедиа.
Комбинацией клавиш «Win+Tab» вызывайте виртуальный десктоп, а значком плюса добавляйте новый.
3. Настройка экрана блокировки
В Windows 10 экран блокировки, всплывающий до окна с полями для ввода данных доступа, изменился. На экране под названием «Прожектор Windows» наряду со временем и датой можно увидеть различные обои и даже рекламу новых приложений.
Все это получится отключить в разделе «Персонализация» меню «Параметры». Нажмите на «Lock screen» («Экран блокировки») и для «Фона» вместо «Прожектор Windows» выберите что-то иное, например, «Фото».
4. Прозрачность в меню «Пуск»
Должно быть прозрачным меню «Пуск» интерфейса Рабочего стола или нет — это вопрос вкуса, и корпорация Microsoft занимается его решением в предварительных версиях. Половина тестировщиков предпочитает прозрачность, половина — нет.
Через ветку реестра «HCUSOFTWAREMicrosoftWindowsCurrentVersionThemesPersonalize» вы настроите вид меню «Пуск» по своему усмотрению. Если установить для параметра «EnableBlurBehind» значение «1», меню будет прозрачным, а если «0» — то, соответственно, нет.
Маленькие хитрости:
Уведомления
С помощью уведомлений вы можете быстрее менять настройки, например, включать Wi-Fi. Для этого нажмите на значок облачка в области уведомлений.
Панель задач
Чтобы настроить область уведомления на Панели задач, в ее контекстном меню щелкните по пункту «Свойства» и нажмите на кнопку «Настроить».
Командная строка
За шикарным Рабочим столом скрывается командная строка. В «десятке» вы сможете работать с ней, используя меню Copy/Paste и клавиши «Ctrl+C», «Ctrl+V».
Веб-серфинг с новым Microsoft Edge
Новый браузер Edge приходит на замену Internet Explorer. Его спартанский интерфейс скрывает в себе множество возможностей.
1. Освобождаем дополнительные функции
У Microsoft Edge есть скрытая страница настроек. Подобраться к ней получится с помощью команды «about:flags», которую нужно просто ввести в адресной строке (1a).
Здесь пользователи могут включить экспериментальные функции JavaScript и оптимизировать сенсорное управление (1b). Для применения большинства изменений потребуется перезапустить браузер.
2. Отключаем небезопасный Flash
В Microsoft Edge уже встроена поддержка PDF и Flash. Пользователю не нужно самостоятельно задумываться об обновлении данных компонентов. Если из соображений безопасности вы хотите отключить Flash, откройте «Настройки», нажав на три точки в меню.
Пролистайте до пункта «Advanced Settings», кликните по кнопке «View advanced setting» и в соответствующем разделе переведите переключатель в положение «Off».
3. Защищаем браузер
Основные настройки безопасности браузер Microsoft Edge прячет в разделе «Настройки | Advanced Settings». Попасть в него получится нажатием на три точки в меню справа. Там установите переключатель «Блокировать всплывающие окна» и «SmartScreen filter» на «Off».
Настройки Edge по умолчанию допускают использование всех cookie-файлов. Вы изменить это, выбрав вариант «Блокировать все cookie».
4. Edge и горячие клавиши
Microsoft Edge не обременен лишними элементами, а благодаря своему дизайну он довольно быстрый. Чтобы сделать повседневную работу с ним еще удобнее, воспользуйтесь горячими клавишами.
Так, с помощью «Alt+D» вы моментально перепрыгнете на адресную строку, комбинацией «Ctrl+Tab» переключитесь между уже открытыми вкладками, а клавиши «Ctrl+H» быстро откроют журнал.
Нажатием на звездочку в адресной строке можно добавить интересные статьи в «Список для чтения», который вызывается сочетанием «Ctrl+G».
Маленькие хитрости:
Режим приватности
Для запуска этого режима откройте новую вкладку и нажмите на изображение человечка. В выпадающем меню выберите вариант «Open new In Private window».
Режим чтения
Тем, кто проводит много времени в браузере, понравится режим чтения. По нажатию на пиктограмму книги на URL-панели Edge уберет мешающие элементы.
Режим правки
Edge может редактировать веб-страницы в режиме онлайн и сохранять примечания и выделение. Откройте сайт и нажмите на иконку бумаги и карандаша.
Разговариваем с Cortana
Microsoft оснастила Windows 10 голосовым ассистентом по имени Cortana, который слышит проговариваемые вами слова. Однако возможности Cortana этим не ограничиваются.
1. Быстрый запуск голосового ассистента
Cortana — основной компонент среди новинок в Windows 10, активный по умолчанию. Рядом с флажком Windows на Панели задач размещено поле ввода с запросом «Поиск в Интернете и в Windows» — именно там и скрывается Cortana (1a).
Для основной конфигурации щелкните мышью по полю ввода, а затем выберите меню настроек (иконка шестеренки). Здесь сначала необходимо определить, будет ли голосовой ассистент использоваться в принципе (1b).
В тестовой версии голосовые функции для России пока оказались не доступны.
2. Подключение распознавания голоса
В меню настроек в разделе «Learn my voice» можно сделать так, чтобы ассистент Cortana слушался только ваших команд. Теперь, если сказать «Hey Cortana», ассистент поймет, что с ним заговорили (2a).
Чтобы это получилось, необходимо перевести установку «Let Cortana respond when you say «Hey Cortana» на «On». Cortana должен услышать шесть предложений, чтобы выучить ваш голос (2b).
3. Запуск программ
Cortana таит в себе множество секретов, и в том числе он способен запускать такие утилиты Windows, как Paint. Просто отчетливо скажите «Start Paint», и ассистент откроет для вас этот редактор изображений.
Программы также можно запустить командой «Open». Она работает не только со встроенными инструментами Windows, но даже с ПО сторонних разработчиков. «Open Chrome», к примеру, открывает браузер от Google (разумеется, если он установлен на ваш компьютер).
4. Основные команды ассистента Cortana
Cortana может выводить всевозможную информацию по запросу. Так, голосовая команда «Weather» предоставит актуальный прогноз погоды для вашего региона (4a). Ассистент также способен на выполнение математических расчетов (4b).
Маленькие хитрости:
Помощь в браузере
Голосовая помощница Cortana появляется и в браузере Edge. Чтобы получить справку о каком-либо слове, обратитесь к Cortana через контекстное меню.
Настройка Bing
Ассистент осуществляет поиск в Сети через Bing. Нажав на значок шестеренки и выбрав пункт «Bing SafeSearch Settings», вы настроите параметры поиска.
Напоминания
Cortana ведет себя как настоящий ассистент и напоминает о важных мероприятиях. Посредством команды «Remind me…» вы создадите новое напоминание.
Как софтверной компании-гиганту взрастить новое лояльное поколение пользователей своей операционной системы? Она должна быть с ними с самого мала – стать сначала платформой для детских игр, а потом помогать в учёбе. Над последним вопросом Microsoft с особым усердием работала в 2018 году. Он стал годом презентации и активного внедрения в Windows 10 и прочие продукты компании иммерсивного средства чтения – набора программных инструментов для упрощения освоения навыков чтения детьми и решающего проблемы взрослых с определёнными ограничениями в плане восприятия информации. Что это за средство такое? В какие продукты Microsoft оно внедрено? Как работает в составе этих продуктов?
1. Решение для детей и людей с ограничениями
Иммерсивное средство чтения – это внедрённая в различные продукты компании Microsoft подборка программных инструментов для упрощения чтения и обучения. Эти инструменты предусматривают облачение текста в режим чтения – максимально юзабильный вид, применяемый к веб-страницам, документам, письмам, заметкам и т.п. Откуда, собственно, и определение в названии «иммерсивное» – англ. immersive, обладающее эффектом погружения. И предполагают настройку этого режима чтения под специфические задачи. Инструменты позволяют попутно изучать части речи, улучшая тем самым навыки письма. Помогают выработать правильное произношение слов за счёт прослушивания воспроизведения текста голосовым движком.Сам по себе это бесплатный проект Microsoft, но инструменты упрощения чтения входят в состав как бесплатных продуктов компании, так и платных. На сегодняшний день иммерсивное средство чтения внедрено в такие продукты Microsoft: Word, OneNote, Edge, Office Lens, Teams, Outlook Online.Проект создан для использования его в рамках обычных образовательных программ для детей по улучшению скорости чтения и развитию речи, для деток с дислексией, для взрослых с проблемами зрения, со слабой концентрацией внимания и т.п. Впрочем, ничто не мешает взрослым людям без проблем со здоровьем использовать иммерсивное средство – например, для сохранения зрения при активной работе с вычиткой текста, для большего погружения в читаемый материал или в целях изучения иностранных языков.
2. Инструменты иммерсивного средства чтения
Какие инструменты входят в состав иммерсивного средства чтения? В зависимости от конкретного продукта Microsoft у них может быть разный набор и несколько отличающая реализация. В общем же их комплект следующий.
Увеличенные интервалы
Большие, нежели обычно, промежутки между буквами, словами и строками создают эффект разреженности, чем упрощают восприятие и понимание прочитанного.
Разбивка слов на слоги
Отображение слов по слогам улучшает распознавание слов, способствует набору скорости чтения.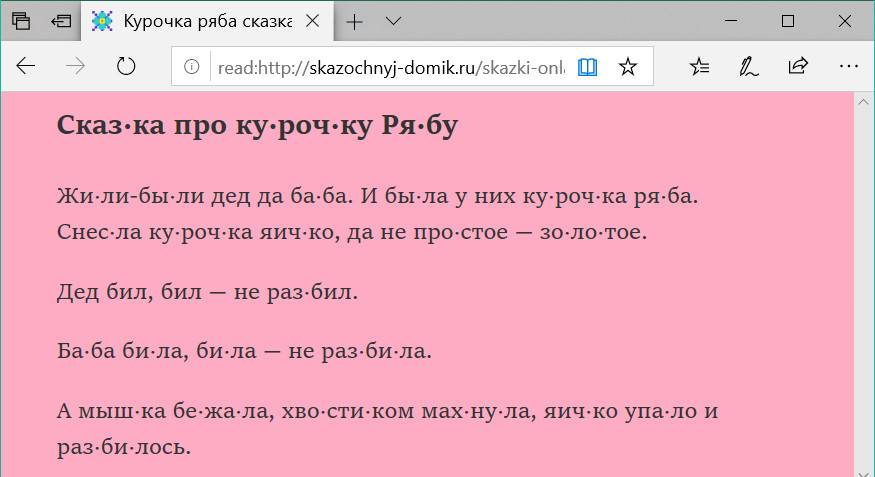
Части речи
В целях изучения азов грамматики для режима чтения можно включить отображение частей речи шрифтом разного цвета. Цвет при этом можно выбирать на свой вкус.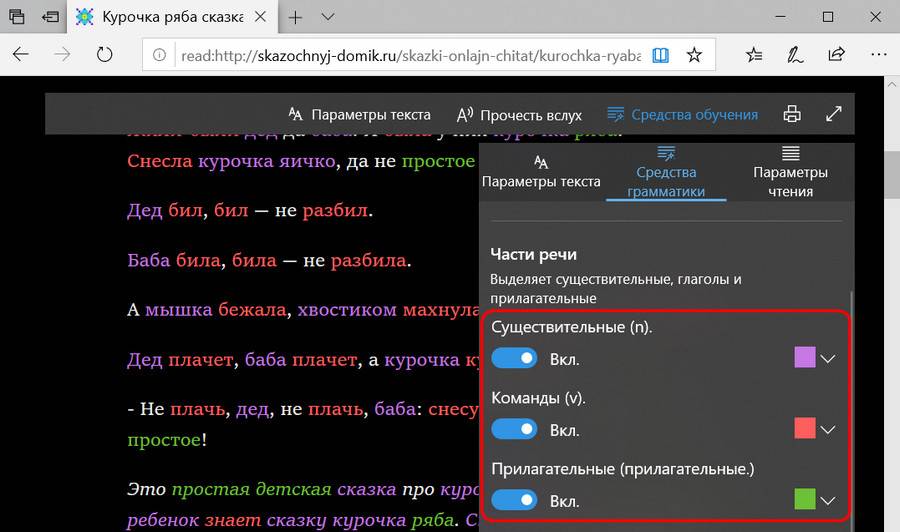
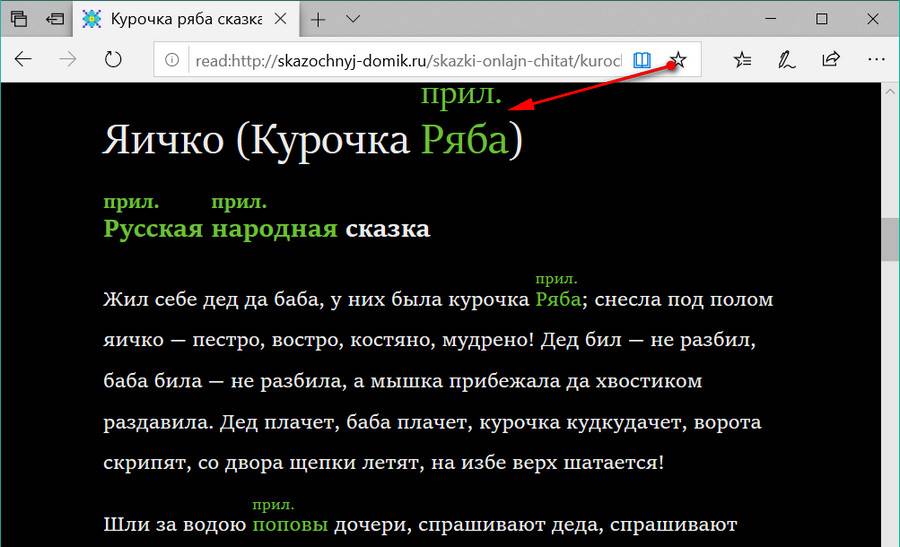
Фокус строки
Для лучшей концентрации внимания режим чтения настраивается на отображение с фокусировкой на одной или нескольких строках путём затемнения остального текста.
Воспроизведение текста голосовым движком
В числе инструментов обучения и облегчения чтения – возможность воспроизведения текста голосовым движком. Доступна такая возможность в рамках работы средств преобразования текста в речь, поставляемых в составе самой Windows, для поддерживаемых языков. Воспроизведение текста настраивается: можно выбрать приемлемую скорость и голос диктора.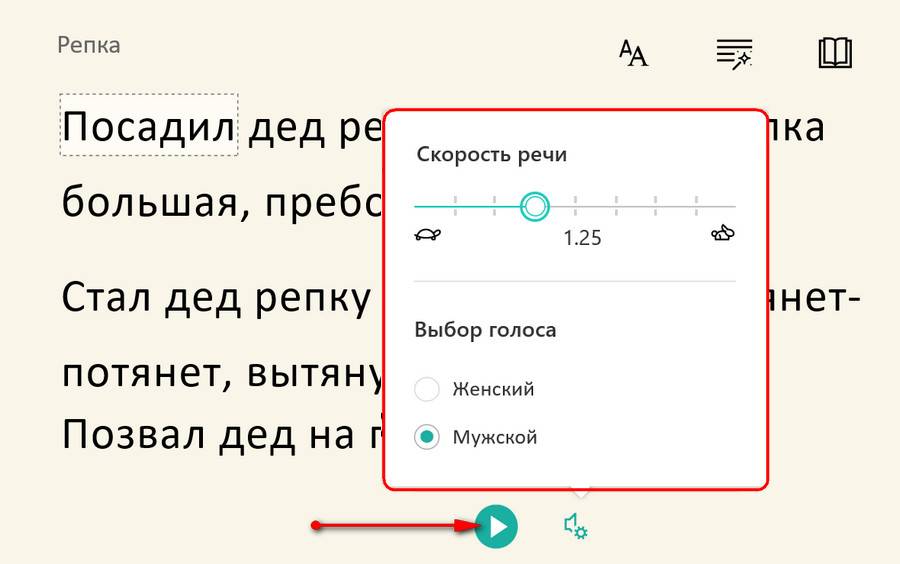
3. Иммерсивное средство чтения в разных продуктах Microsoft
Как увлечённо читать с помощью иммерсивного средства в составе тех или иных продуктов Microsoft?
Microsoft Edge
Инструменты для улучшения чтения в Windows 10 (начиная с версии 1803) встроены в штатный браузер системы Edge. Он предусматривает полный набор всех рассмотренных выше инструментов. Доступны они становятся при включении режима чтения Edge.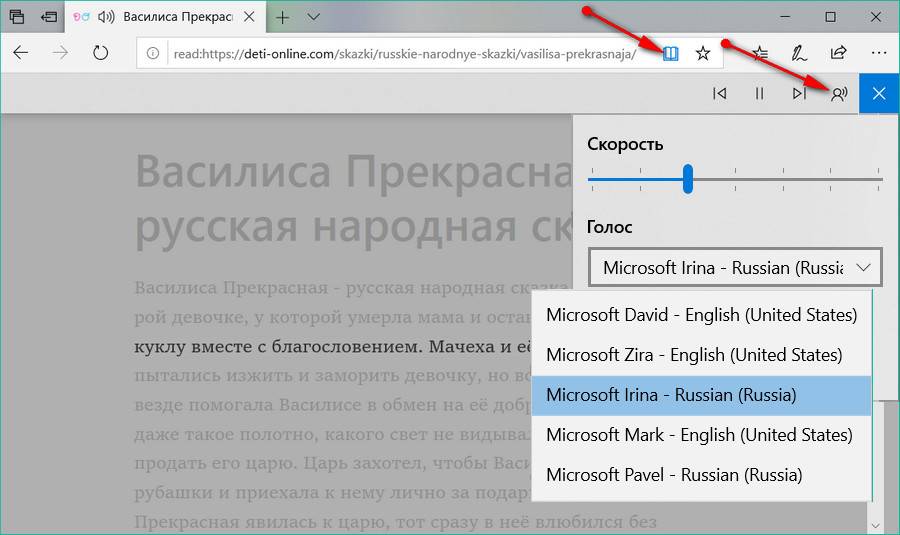
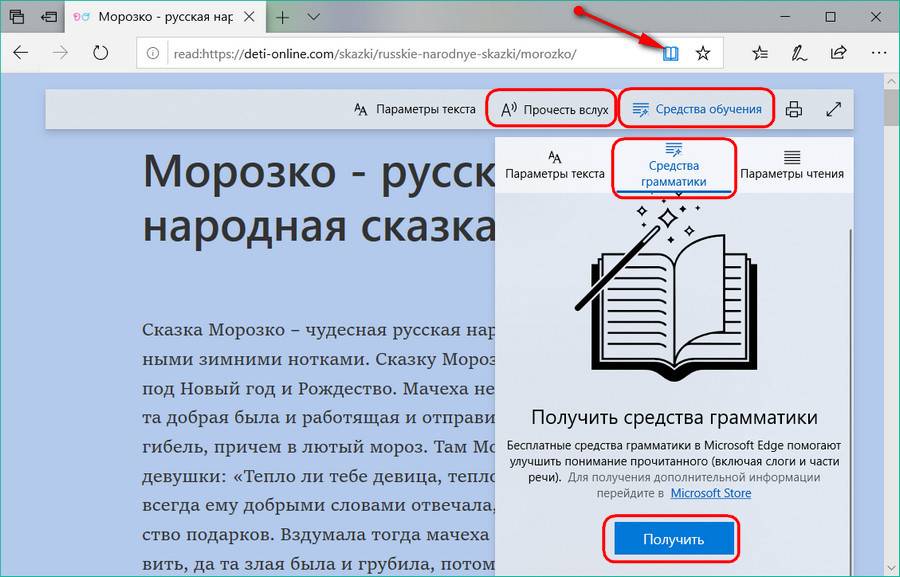
Microsoft OneNote
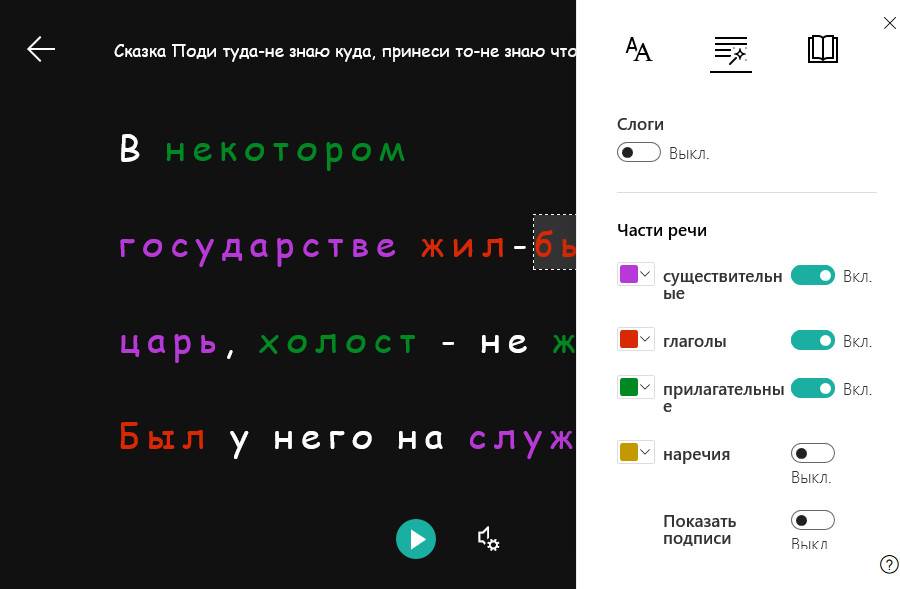
Microsoft Word
В Word Online реализован полный набор рассмотренных выше инструментов. Запускается средство в меню «Вид».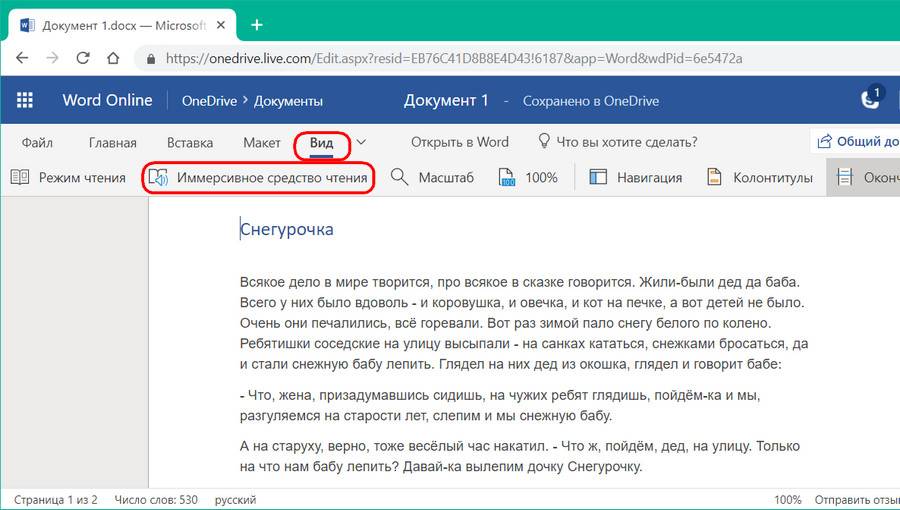
Outlook Online
Иммерсивное средство чтения с полной комплектацией инструментов реализовано в веб-версии известного органайзера-почтовика от софтверного гиганта – Outlook Online.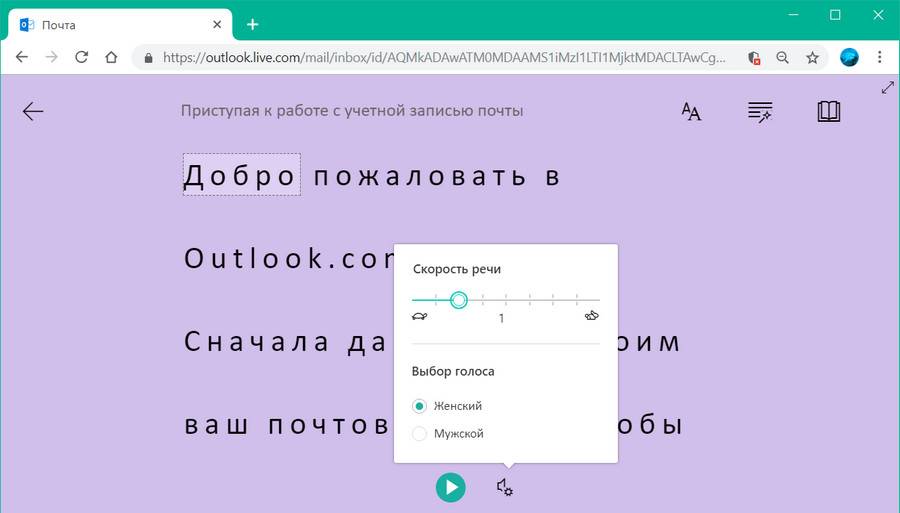
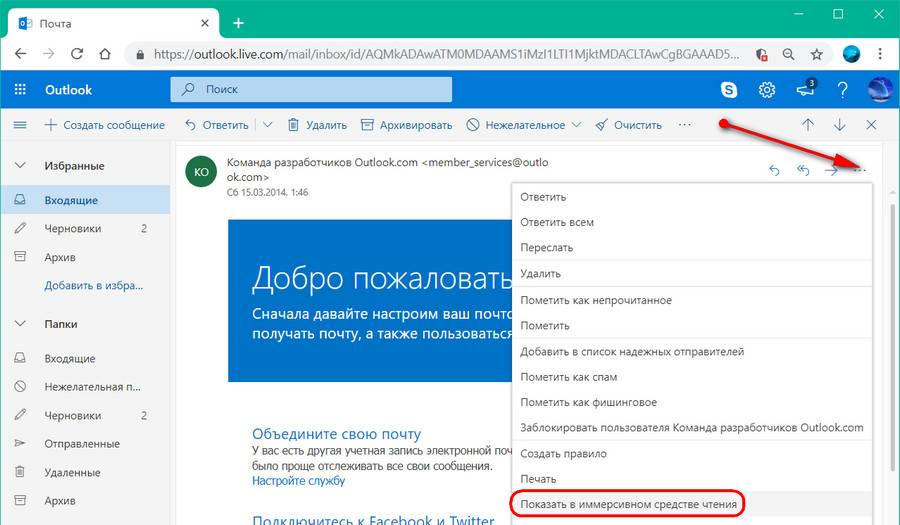
- https://lifehacker.ru/nochnoj-rezhim-10-creators-update/
- https://pomogaemkompu.temaretik.com/727158279722240403/skrytye-funktsii-windows-10/
- https://altarena.ru/immersivnoe-sredstvo-chteniya-v-windows-10-i-prochih-produktah-microsoft/
Примечание: Эта статья выполнила свою задачу, и в скором времени ее использование будет прекращено. Чтобы избежать появления ошибок «Страница не найдена», мы удаляем известные нам ссылки. Если вы создали ссылки на эту страницу, удалите их, и вместе мы обеспечим согласованность данных в Интернете.
Вернуться в режим разметки
Пока документ находится в полноэкранном режиме чтения, выполните указанные ниже действия.
-
Нажмите кнопку Закрыть в правом верхнем углу экрана или нажмите клавишу ESC.
Теперь документ находится в режиме разметки.

Отключение автоматического открытия режима чтения в полноэкранном режиме
Вы можете автоматически открывать полноэкранный режим чтения при получении документа Microsoft Office Word по электронной почте.
-
Пока документ открыт в полноэкранном режиме чтения, нажмите кнопку Параметры просмотра.
-
Нажмите кнопку открыть вложения в полноэкранном режиме, чтобы отключить эту функцию, а затем нажмите кнопку Закрыть , чтобы вернуться в режим разметки.
Нужна дополнительная помощь?
Функция « Режим чтения» теперь доступна в настольной версии браузера Chrome . Используя эту функцию, вы можете избавиться от веб-отвлекающих факторов и ненужных всплывающих окон, которые затрудняют чтение некоторых веб-страниц. Хотя эта функция по умолчанию скрыта и имеет новое имя, т.е. режим Distill . В этом руководстве мы объяснили два способа отключения или включения режима чтения в Chrome.
Ранее в Chrome появился режим чтения для Android. После этого компания планировала развернуть аналогичную поддержку и для Windows 10. Чтобы попробовать, следуйте советам:
- Через настройки
- Использование флага
Давайте узнаем оба метода в подробном виде.
1] Через настройки
Чтобы включить или отключить режим чтения через Настройки, следуйте приведенным ниже инструкциям:
- Обновите Google Chrome до последней версии.
- Откройте диалоговое окно «Свойства Google Chrome».
- Включите режим чтения, добавив команды в поле «Цель».
- Отключите режим чтения, удалив команду из поля «Цель».
Давайте посмотрим на них в деталях:
Прежде чем начать процесс, сначала необходимо проверить, установлена ли последняя версия Google Chrome. Если доступно какое-либо обновление, загрузите и установите его. После завершения процесса нажмите кнопку «Перезапустить», чтобы изменения вступили в силу.
После обновления браузера Chrome до последней версии убедитесь, что вы прикрепили значок Chrome к панели задач.
После этого щелкните правой кнопкой мыши значок Chrome. В списке параметров снова щелкните правой кнопкой мыши «Google Chrome», а затем нажмите кнопку «Свойства», как показано на снимке ниже.
При нажатии кнопки «Свойства» открывается диалоговое окно «Свойства Google Chrome».
На вкладке «Ярлык» рядом с полем «Цель» указан путь к файлу EXE для приложения Chrome. Добавьте следующую фразу в конец текста:
--enable-dom-distiller
После добавления нажмите Применить, а затем кнопку ОК, чтобы сохранить изменения.
Вот и все, флаг теперь активирован. Чтобы использовать эту функцию, нажмите на три точки, а затем выберите опцию Distill page из списка меню. Он начнет отображать текущую веб-страницу в режиме чтения без каких-либо отвлекающих объявлений или других элементов страницы.
Чтобы отключить эту функцию, откройте окно «Свойства» браузера Chrome. Затем удалите добавленную фразу из поля «Цель» на вкладке «Ярлык».
Как только вы отключите режим чтения, вы увидите, что опция Distill page также удаляется из списка меню (трехточечная линия) браузера.
2] Используйте флаг, чтобы отключить или включить режим чтения в Chrome
Чтобы включить режим чтения с помощью флажка, следуйте приведенным ниже рекомендациям.
Откройте браузер Chrome и введите указанную ниже ссылку в адресную строку.
chrome://flags/#enable-reader-mode
Нажмите клавишу Enter, чтобы открыть страницу флага напрямую.
В списке доступных флагов вы можете четко заметить флаг «Включить режим чтения», выделенный желтым цветом.
Выберите раскрывающееся меню и установите флажок «Включено» в параметре «Отключено». После этого нажмите кнопку «Перезапустить», чтобы изменения вступили в силу.
Таким же образом, вы можете снова отключить флаг, если вы передумали и хотите их вернуть.
Соответственно, чтобы отключить режим чтения, откройте страницу флага и выберите раскрывающееся меню рядом с параметром «Включить режим чтения».
После этого установите флажок «Отключить» или «По умолчанию», а затем нажмите кнопку «Перезапустить», чтобы изменения вступили в силу.
Я надеюсь, что это руководство окажется для вас полезным, и теперь вы наслаждаетесь средой Reader Mode в Chrome без отвлекающих факторов и беспорядка.