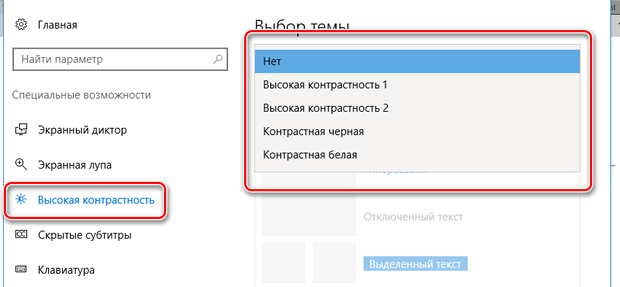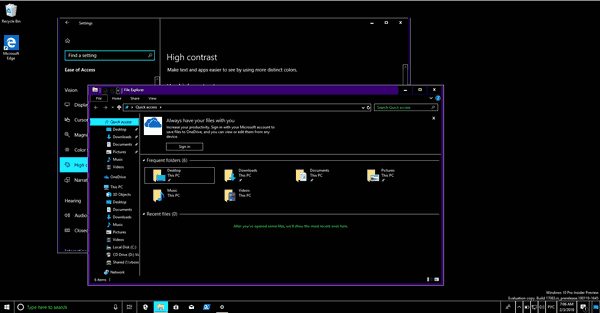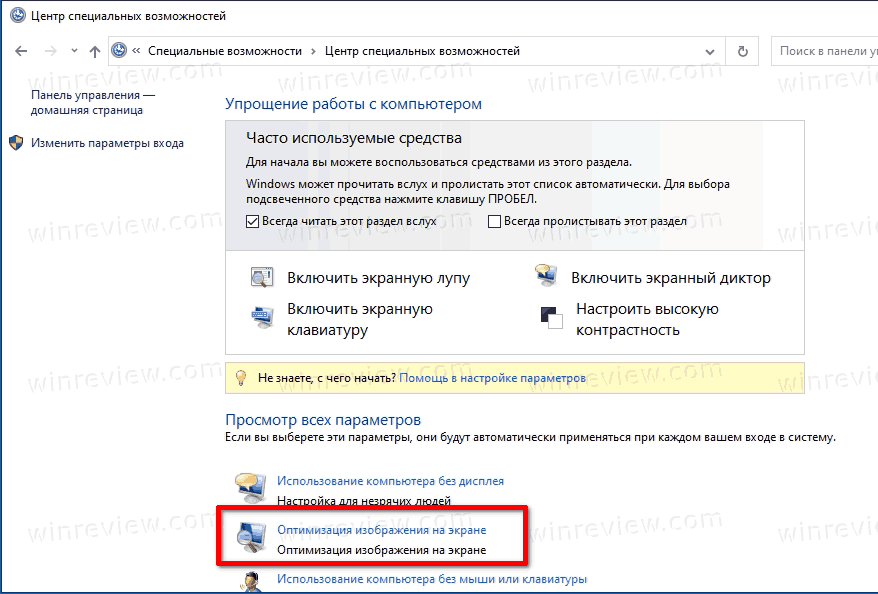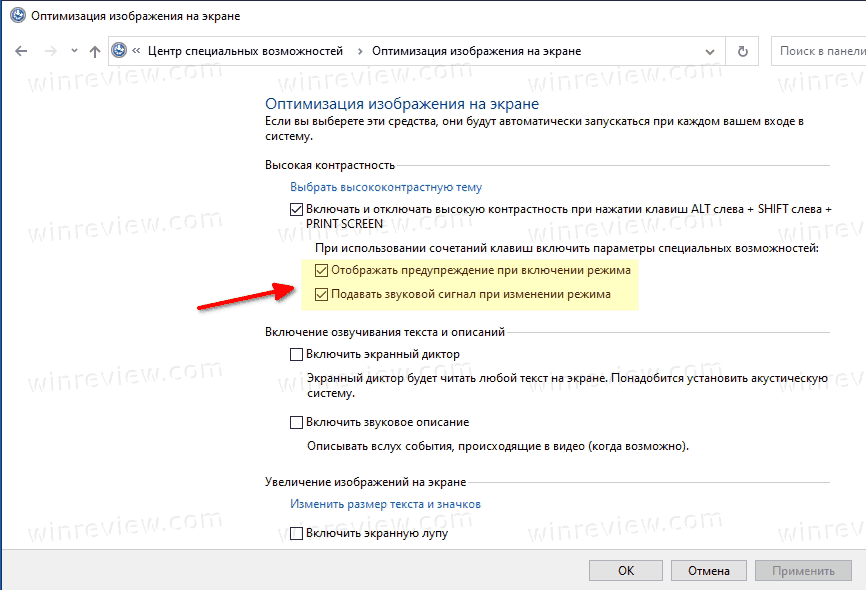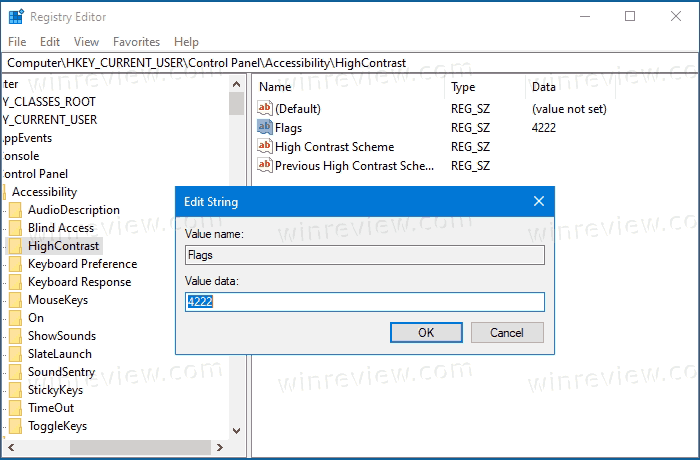В Windows 11 режим высокой контрастности обрабатывается с помощью контрастных тем.
Дополнительные информацию о контрастных темах см. вэтой Windows.
Включить или отключить контрастные темы
-
Выберите кнопку Пуск, а затем Параметры > доступ >высокая контрастность.
-
Включите переключатель в разделе Включить высокую контрастность. Затем выберите тему в раскрывающемся меню. Можно настроить цвета таких элементов, как текст, ссылки и кнопки. Выполнив необходимые настройки, нажмите Применить.
-
Чтобы отключить режим высокой контрастности, воспользуйтесь переключателем Включить высокую контрастность.
-
Чтобы включить или отключить режим высокой контрастности на экране регистрации, в правом нижнем углу выберите кнопку Удобство доступа, а затем включите выключаель в режиме Высокой контрастности.
-
Чтобы включить или отключить режим высокой контрастности с клавиатуры, нажмите клавиши ALTслева + SHIFT слева + Print Screen.
Включить или отключить режим высокой контрастности
В ОС Windows 10 существует режим «Высокой контрастности», который меняет цветовую схему окон приложений на инвертированные цвета. Например, вместо привычных мягких синих оттенков будут отображаться черные и белые цвета. Это довольно полезная возможность, но порой она включается случайно, особенно когда пользователь меняет тему оформления Windows. Если необходимости в контрастном режиме нет, то в Windows 10 его можно отключить. Расскажем, как это сделать.
Когда это нужно?
Зачем вообще нужен столь неудобный режим, из-за которого все сглаженные окна превращаются в некрасивые прямоугольники с резкими тонами, наверное спросят некоторые. Действительно, в повседневной жизни этот функционал не несет никакой пользы, а только вредит глазам.
Зато контрастность экрана станет незаменимой в следующих случаях:
- Для работы используется древний монитор, который не поддерживает множество цветов. В таком случае, например, серые и белые цвета будут сливаться в один. В контрастном режиме нет столь схожих оттенков. Вместо них используются резкие сочетания: белый и черный, синий и желтый и так далее. Следственно, меньше родственных цветов – четче картинка.
- Для людей с близорукостью, дальнозоркостью и дальтонизмом. В первых двух случаях глазу проще сфокусироваться на одном цвете, нежели пытаться обработать градиентные и частично прозрачные оттенки, свойственные «десятке».
- Для экономии энергии. По сути, каждый пиксель состоит из трех цветов: красный, зеленый, синий. Если подать ток на каждый из них, то можно получить чистый белый. Если не подавать свет вовсе, то пиксель окрасится в черный. Следственно, чем больше черного, тем меньше энергопотребление. Также для генерации градиентов процессор вынужден производить дополнительные вычисления и тратить больше энергии. В описываемом режиме градиентов нет.
Пожалуй, это основные причины. Некоторые также используют режим для повышения производительности. Правда, в таком случае для существенного результата необходимо дополнительно отключить анимации и сглаживание краев.
Как отключить режим высокой контрастности
Решается проблема только одним методом, доступным на всех ОС, начиная от Windows 8.1. Алгоритм для включения/выключения описываемой функции:
- Откройте «Параметры». Сделать это можно сочетанием клавиш «Win» + «X» и выбором соответствующего пункта в появившемся списке. Второй способ – это нажатие на значок шестеренки в меню «Пуск».
- Перейдите в раздел «Специальные возможности».
- Найдите подраздел «Высокая контрастность». Откройте его.
- Затем нужно убрать галочку или изменить положение переключателя в открывшемся окне.
Готово. Компьютер на время зависнет, чтобы выключить контрастность и вернуть в исходное состояние все параметры отображения.
Вам помогло? Поделитесь с друзьями — помогите и нам!
Обновлено: 2021-07-25
Система Windows 10 предлагает людям с ограниченными возможностями много удобств, таких как экранная лупа или экранный диктор, который читает контент на экране.
Также Windows 10 обеспечивает регулировку яркости и контрастности экрана, что позволяет лучше различать отдельные элементы интерфейса людям с ослабленным зрением.
- Введите «настройка высокой контрастности» в поле поиска, а затем выберите пункт Параметры высокой контрастности из списка результатов. Или нажмите сочетание клавиш Win + U, чтобы открыть центр специальных возможностей Windows 10
- В разделе Выберите тему выберите из выпадающего меню композицию Высокая контрастность, а затем нажмите Применить.
- Чтобы отключить режим высокой контрастности, выберите Нет в раскрывающемся меню, а затем нажмите Применить.
- Чтобы включить или выключить режим высокой контрастности с экрана входа в систему, нажмите кнопку Специальные возможности в левом нижнем углу и выберите опцию Высокий контраст.
- Чтобы включить или выключить высокий контраст с помощью клавиатуры, нажмите сочетание клавиш левый Alt + левый Shift + Print Screen.
В Windows 11 режим высокой контрастности обрабатывается с помощью контрастных тем.
Дополнительные информацию о контрастных темах см. вэтой Windows.
Включить или отключить контрастные темы
-
Выберите кнопку Пуск, а затем Параметры > доступ >высокая контрастность.
-
Включите переключатель в разделе Включить высокую контрастность. Затем выберите тему в раскрывающемся меню. Можно настроить цвета таких элементов, как текст, ссылки и кнопки. Выполнив необходимые настройки, нажмите Применить.
-
Чтобы отключить режим высокой контрастности, воспользуйтесь переключателем Включить высокую контрастность.
-
Чтобы включить или отключить режим высокой контрастности на экране регистрации, в правом нижнем углу выберите кнопку Удобство доступа, а затем включите выключаель в режиме Высокой контрастности.
-
Чтобы включить или отключить режим высокой контрастности с клавиатуры, нажмите клавиши ALTслева + SHIFT слева + Print Screen.
Включить или отключить режим высокой контрастности
В этой статье рассказывается о том, как включить режим высокой контрастности и создать собственную тему с высокой контрастностью.
Для пользователей со слабым зрением чтение текста с низкой контрастностью может оказаться затруднительным. На веб-сайтах есть, например, неудовлетворительные сочетания цветов, например синие ссылки на черном фоне. Их не могут читать даже пользователи без нарушения зрения, и они могут быть практически недоступны людям с нарушениями зрения. Цвета с высокой контрастностью ускоряют и упрощают чтение с компьютера.
Включить или отключить контрастные темы
-
Выберите кнопку Пуск, а затем выберите Параметры > темы > контрастности.
-
Чтобы включить контрастные темы, выберите нужные темы в меню Контрастность тем, а затем выберите кнопку Применить. Windows в течение нескольких секунд может отображаться экран «Пожалуйста, подождите», после чего изменятся цвета на экране.
-
Чтобы отключить контрастные темы, в меню Контрастность тем выберите вариант Нет, а затем — кнопку Применить. Windows на несколько секунд может снова отображаться экран «Пожалуйста, подождите», после чего цвета на экране снова изменятся на стандартные.
Совет: Чтобы быстро включить или отключить режим высокой контрастности, нажмите левую клавишу Alt + левую клавишу SHIFT + PRINT SCREEN (Print Scrn на некоторых клавиатурах).

Создание собственной темы с высокой контрастностью
Если ни одна из стандартных тем вам не подходит, вы можете настроить цвета различных элементов экрана. Например, если у вас определенная форма дальтонизма, вы можете поменять соответствующие цвета.
-
Выбрав тему, выберите кнопку Изменить в меню Контрастность тем. Вы можете изменить цвет следующих элементов экрана.
-
Текст: почти весь текст, отображаемый в Windows или, например, на веб-странице.
-
Гиперссылки: все гиперссылки, отображаемые в Windows или, например, на веб-странице.
-
Отключенный текст: текст, который обычно не активен, например если невозможно выбрать определенный параметр или кнопку.
-
Выбранный текст: любой выбранный элемент меню или параметр. Например, выравнивание выбранного абзаца в Word обозначается с помощью этого цвета на ленте инструментов.
-
Текст кнопки: текст на всех кнопках, содержащих текст.
-
Фон: фон почти любого текста, отображаемого в Windows или, например, на веб-странице.
-
-
Выберите новый цвет, щелкнув палитру цветов, отрегулируйте яркость выбранного цвета с помощью ползунка под палитрой и нажмите кнопку Готово.
-
Чтобы сохранить все изменения цветов в теме, нажмите кнопку Применить.

Включение и отключение режима высокой контрастности
-
Выберите кнопку Пуск, а затем Параметры > доступ >высокая контрастность.
-
Чтобы включить режим высокой контрастности, воспользуйтесь переключателем под пунктом Включить высокую контрастность. Windows в течение нескольких секунд может отображаться экран «Пожалуйста, подождите», после чего изменятся цвета на экране.
-
Из раскрывающегося меню Выбор темы выберите тему, которая лучше всего подходит для вас.
-
Чтобы отключить режим высокой контрастности, снова воспользуйтесь переключателем под пунктом Включить высокую контрастность. Windows на несколько секунд может снова отображаться экран «Пожалуйста, подождите», после чего цвета на экране снова изменятся на стандартные.
Совет: Чтобы быстро включить или отключить режим высокой контрастности, нажмите левую клавишу Alt + левую клавишу SHIFT + PRINT SCREEN (Print Scrn на некоторых клавиатурах).

Создание собственной темы с высокой контрастностью
Если ни одна из стандартных тем вам не подходит, вы можете настроить цвета различных элементов экрана. Например, если у вас определенная форма дальтонизма, вы можете поменять соответствующие цвета.
-
После выбора темы выберите один из цветных прямоугольников в раскрывающемся меню Выбор темы. Вы можете изменить цвет следующих элементов экрана.
-
Текст: почти весь текст, отображаемый в Windows или, например, на веб-странице.
-
Гиперссылки: все гиперссылки, отображаемые в Windows или, например, на веб-странице.
-
Отключенный текст: текст, который обычно не активен, например если невозможно выбрать определенный параметр или кнопку.
-
Выбранный текст: любой выбранный элемент меню или параметр. Например, выравнивание выбранного абзаца в Word обозначается с помощью этого цвета на ленте инструментов.
-
Текст кнопки: текст на всех кнопках, содержащих текст.
-
Фон: фон почти любого текста, отображаемого в Windows или, например, на веб-странице.
-
-
Выберите новый цвет, щелкнув палитру цветов, отрегулируйте яркость выбранного цвета с помощью ползунка под палитрой и нажмите кнопку Готово.
-
Чтобы сохранить все изменения цветов в теме, нажмите кнопку Применить.

Нужна дополнительная помощь?
Яркость и контрастность — основные параметры, которые пользователи изменяют для адаптации изображения на мобильных устройствах и компьютерах. Контрастностью называется соотношение между яркостью самой светлой и темной точек на дисплее. В публикации рассмотрим, как изменить контрастность экрана на Windows 10 всеми доступными способами, в число которых входят и сторонние инструменты.
Классическим способом решения проблемы на компьютере является панель управления монитором. Клавиши для изменения контрастности на нем есть не всегда. На некоторых моделях первое нажатие одной из кнопок (уменьшения или увеличения яркости) позволяет изменить яркость, а второе — выведет на дисплей ползунок регулирования контрастности. Также нужный параметр регулируется в меню монитора.
Содержание
- Настройки видеокарты
- nVidia
- Radeon
- Специальные возможности
Настройки видеокарты
Владельцы компьютеров реже изменяют параметры изображения, чем пользователи ноутбуков и нетбуков. На клавиатуре последних присутствуют клавиши для быстрого изменения только яркости, настроить контрастность на ноутбуке и компьютере, нужно через приложение, которое поставляется вместе с драйверами для графической подсистемы портативного устройства. Рассмотрим на примере видеокарт от самых распространенных разработчиков.
nVidia
При использовании графического ускорителя GeForce и установленной Панели управления Nvidia (приложение, поставляющееся вместе с драйвером видеокарты) контрастность изменяется просто. Если такой программы не обнаруживаете, загрузите графический драйвер с официального сайта и переустановите его. https://www.nvidia.ru/Download/index.aspx?lang=ru
1. Откройте контекстное меню Рабочего стола и выберите «Панель управления Nvidia» либо дважды кликните по иконке приложения в трее.
2. Слева в меню разверните ветку «Дисплей» и перейдите в подраздел «Регулировка параметров цвета рабочего стола».
3. Перенесите переключатель в положение «Использовать настройки Nvidia».
4. Ползунком установите оптимальное значение, сохраняйте настройки.
Калибровка монитора Windows 10
Как изменить герцовку монитора Windows 10
Radeon
1. На десктопе кликните правой клавишей, в выпавшем меню выберите «AMD Radeon Settings».
2. В приложении посетите вкладку «Дисплей».
3. Справа под кнопками управления окном щелкните по ссылке «Цвет».
4. Отрегулируйте контрастность и иные показатели при необходимости. Сохранять изменения не нужно.
Справа размещены цветовая палитра и образец идеально серого цвета для ориентировки. Для большей точности воспользуйтесь инструментом для калибровки цветов в Windows 10.
1. Откройте Параметры (комбинация клавиш Win + R).
2. Посетите раздел «Система».
3. В подразделе «Дисплей» опуститесь вниз окна и щелкните «Дополнительные параметры…».
4. В следующем окне выберите нужный дисплей, если у вас их несколько, и кликните по ссылке «Свойства видеоадаптера…».
5. В новом окне переключитесь на вкладку «Управление цветом», и нажмите на кнопку с аналогичным названием.
6. Переключитесь на вкладку «Подробно», спуститесь вниз, и нажмите на «Откалибровать экран».
7. Следуйте инструкциям и советам мастера, пропуская ненужные шаги (калибровка яркости, гаммы).
Специальные возможности
Для людей с проблемами со зрением может потребоваться особый режим изображения.
1. Откройте Параметры сочетанием клавиш Win + I и откройте «Специальные возможности».
2. Перейдите в подраздел «Высокая контрастность», вверху передвиньте переключатель в режим «Вкл.», где в выпадающем списке выберите подходящий режим, и щелкните «Применить».
При необходимости, измените цвета основных элементов интерфейса и примените конфигурацию.
Для решения проблемы подойдут и сторонние утилиты, такие как Дисплей тюнер, MyMonic, Monitor Plus и их аналоги. Почти все мониторы поставляются с программным обеспечением, позволяющим регулировать все параметры картинки. В этих же программах есть мастер настройки, который поможет сделать картинку оптимальной.
Яркость и контрастность — основные параметры, которые пользователи изменяют для адаптации изображения на мобильных устройствах и компьютерах. Контрастностью называется соотношение между яркостью самой светлой и темной точек на дисплее. В публикации рассмотрим, как изменить контрастность экрана на Windows 10 всеми доступными способами, в число которых входят и сторонние инструменты.
Классическим способом решения проблемы на компьютере является панель управления монитором. Клавиши для изменения контрастности на нем есть не всегда. На некоторых моделях первое нажатие одной из кнопок (уменьшения или увеличения яркости) позволяет изменить яркость, а второе — выведет на дисплей ползунок регулирования контрастности. Также нужный параметр регулируется в меню монитора.
Настройки видеокарты
Владельцы компьютеров реже изменяют параметры изображения, чем пользователи ноутбуков и нетбуков. На клавиатуре последних присутствуют клавиши для быстрого изменения только яркости, настроить контрастность на ноутбуке и компьютере, нужно через приложение, которое поставляется вместе с драйверами для графической подсистемы портативного устройства. Рассмотрим на примере видеокарт от самых распространенных разработчиков.
nVidia
При использовании графического ускорителя GeForce и установленной Панели управления Nvidia (приложение, поставляющееся вместе с драйвером видеокарты) контрастность изменяется просто. Если такой программы не обнаруживаете, загрузите графический драйвер с официального сайта и переустановите его. https://www.nvidia.ru/Download/index.aspx?lang=ru
1. Откройте контекстное меню Рабочего стола и выберите «Панель управления Nvidia» либо дважды кликните по иконке приложения в трее.
2. Слева в меню разверните ветку «Дисплей» и перейдите в подраздел «Регулировка параметров цвета рабочего стола».
3. Перенесите переключатель в положение «Использовать настройки Nvidia».
4. Ползунком установите оптимальное значение, сохраняйте настройки.
Radeon
1. На десктопе кликните правой клавишей, в выпавшем меню выберите «AMD Radeon Settings».
2. В приложении посетите вкладку «Дисплей».
3. Справа под кнопками управления окном щелкните по ссылке «Цвет».
4. Отрегулируйте контрастность и иные показатели при необходимости. Сохранять изменения не нужно.
Справа размещены цветовая палитра и образец идеально серого цвета для ориентировки. Для большей точности воспользуйтесь инструментом для калибровки цветов в Windows 10.
1. Откройте Параметры (комбинация клавиш Win + R).
2. Посетите раздел «Система».
3. В подразделе «Дисплей» опуститесь вниз окна и щелкните «Дополнительные параметры…».
4. В следующем окне выберите нужный дисплей, если у вас их несколько, и кликните по ссылке «Свойства видеоадаптера…».
5. В новом окне переключитесь на вкладку «Управление цветом», и нажмите на кнопку с аналогичным названием.
6. Переключитесь на вкладку «Подробно», спуститесь вниз, и нажмите на «Откалибровать экран».
7. Следуйте инструкциям и советам мастера, пропуская ненужные шаги (калибровка яркости, гаммы).
Специальные возможности
Для людей с проблемами со зрением может потребоваться особый режим изображения.
1. Откройте Параметры сочетанием клавиш Win + I и откройте «Специальные возможности».
2. Перейдите в подраздел «Высокая контрастность», вверху передвиньте переключатель в режим «Вкл.», где в выпадающем списке выберите подходящий режим, и щелкните «Применить».
При необходимости, измените цвета основных элементов интерфейса и примените конфигурацию.
Для решения проблемы подойдут и сторонние утилиты, такие как Дисплей тюнер, MyMonic, Monitor Plus и их аналоги. Почти все мониторы поставляются с программным обеспечением, позволяющим регулировать все параметры картинки. В этих же программах есть мастер настройки, который поможет сделать картинку оптимальной.
Источник
Специальные возможности
Для людей с проблемами со зрением может потребоваться особый режим изображения.
1. Откройте Параметры сочетанием клавиш Win + I и откройте «Специальные возможности».
2. Перейдите в подраздел «Высокая контрастность», вверху передвиньте переключатель в режим «Вкл.», где в выпадающем списке выберите подходящий режим, и щелкните «Применить».
При необходимости, измените цвета основных элементов интерфейса и примените конфигурацию.
Для решения проблемы подойдут и сторонние утилиты, такие как Дисплей тюнер, MyMonic, Monitor Plus и их аналоги. Почти все мониторы поставляются с программным обеспечением, позволяющим регулировать все параметры картинки. В этих же программах есть мастер настройки, который поможет сделать картинку оптимальной.
РЕКОМЕНДУЕМЫЕ:
Адаптивная яркость — это энергосберегающая функция, доступная на некоторых машинах, которая использует либо датчик окружающей среды, либо фоновое содержимое для изменения или увеличения яркости экрана. Однако многие пользователи не хотят, чтобы эта опция изменяла уровень яркости нерегулярно.
Конечно, теоретически вы можете отключить его несколькими щелчками мыши. Однако на практике многие пользователи не смогли отключить адаптивную яркость в Windows 10.
Из-за серьезности проблемы мы выбрали несколько передовых решений для следующей проблемы. Если вы не можете отключить адаптивную яркость на своем ПК или ноутбуке с Windows 10, обязательно проверьте.
Сброс настроек по умолчанию для схем электропитания
1] Найдите запрос в строке поиска Windows и щелкните правой кнопкой мыши на опции. Выберите Запуск от имени администратора.
2] Введите следующую команду в открывшемся окне приглашения и нажмите Enter, чтобы выполнить ее:
powercfg — восстановленная схема по умолчанию
3] Перезагрузите систему.
Отключить технологию энергосбережения дисплея Intel
- Запустите панель управления Intel HD Graphics, щелкнув правой кнопкой мыши и выбрав «Свойства графики …» на значке Intel HD Graphics Tray.
- Нажмите на блок питания
- Выберите «На батарее».
- Выберите «Отключить» для технологии энергосбережения экрана.
- Нажмите «Применить».
Система Windows 10 предлагает людям с ограниченными возможностями много удобств, таких как экранная лупа или экранный диктор, который читает контент на экране.
Также Windows 10 обеспечивает регулировку яркости и контрастности экрана, что позволяет лучше различать отдельные элементы интерфейса людям с ослабленным зрением.
- Введите «настройка высокой контрастности» в поле поиска, а затем выберите пункт Параметры высокой контрастности из списка результатов. Или нажмите сочетание клавиш Win + U, чтобы открыть центр специальных возможностей Windows 10
- В разделе Выберите тему выберите из выпадающего меню композицию Высокая контрастность, а затем нажмите Применить.
- Чтобы отключить режим высокой контрастности, выберите Нет в раскрывающемся меню, а затем нажмите Применить.
- Чтобы включить или выключить режим высокой контрастности с экрана входа в систему, нажмите кнопку Специальные возможности в левом нижнем углу и выберите опцию Высокий контраст.
- Чтобы включить или выключить высокий контраст с помощью клавиатуры, нажмите сочетание клавиш левый Alt + левый Shift + Print Screen.
Как настроить ClearType
Обратите также внимание на пункт Запустить средство настройки ClearType после нажатия кнопки «Готово». С его помощью вы сможете настроить качество отображения шрифтов на экране. Рекомендуем вам потратить еще три минуты, дабы максимально точно подстроить работу монитора.
На этих двух скриншотах выше вы можете увидеть разницу между включенной (сверху) и отключенной (снизу) технологией ClearType. Вряд ли кто-то захочет добровольно ее отключать, но вот кому-то определенно понадобится более точная настройка.
Если вы хотите настроить ClearType без калибровки экрана, тогда сделать это можно следующими способами:
После этого выполните настройку шрифтов, как это описано выше. Потратьте несколько минут на тонкую калибровку ваших экранов. Результатом трудов станет более приятная глазам картинка, что крайне положительно скажется на вашем опыте использования своего девайса.
При разработке Windows 10 спецы компании Microsoft изменили обычный интерфейс характеристик экрана. Он стал более обычным, что позволило юзерам создавать разные опции на интуитивном уровне. Определение хороших характеристик экрана происходит уже при установки системы в автоматическом режиме. Остаётся только настроить их под определённого юзера, если возникнет такая необходимость. Выставленные характеристики должны соответствовать наибольшим способностям экрана монитора и графического адаптера. Этим достигается более чёткая прорисовка графики и цветовая палитра.
Настройка экрана на компьютере, планшете либо ноутбуке с Windows 10 не представляет огромного затруднения для хоть какого юзера. Её интерфейс прост и интуитивно понятен, что позволяет в несколько щелчков мыши изменить экран по собственному усмотрению. Чтоб выполнить настройку:
Настройка яркости с помощью клавиш вашего ноутбука
На большинстве ноутбуков вы можете настроить яркость дисплея с помощью специальных клавиш на клавиатуре. Клавиши обычно обозначаются символом яркости (символ яркости Unicode).
Ключи яркости часто являются функциональными клавишами, которые имеют специальную функцию, если вы нажимаете их, удерживая нажатой клавишу Fn.
Клавиша Fn обычно находится слева от вашей клавиши пробела. Функциональные клавиши яркости могут быть расположены в верхней части клавиатуры или на клавишах со стрелками.
Например, на клавиатуре ноутбука Dell XPS (рисунок ниже), удерживайте клавишу Fn и нажмите F11 или F12, чтобы отрегулировать яркость экрана.
У других ноутбуков есть клавиши, полностью предназначенные для управления яркостью. На клавиатуре HP Chromebook (на фото внизу) нет клавиши Fn – просто, нажмите клавиши регулировки яркости.
Ручная настройка подсветки монитора
У пользователей стационарных компьютеров параметры освещения экрана можно регулировать на самом дисплее. Для примера будем использовать монитор LG Flatron W1943SS
. Чтобы отрегулировать освещение, необходимо перейти в его меню. Для этого на панели управления монитора нажмите клавишу MENU .
После этого нажмите клавишу AUTO/SET . Должно открыться окно регулировки яркости, в котором можно ее изменить.
Также хочется отметить, что настройки монитора не зависят от того, какая установлена ОС или driver. Они регулируются исключительно в мониторе. Каждый монитор от разного производителя имеет свои параметры ручной настройки
. Узнать подробности регулировки параметров освещения экрана того или иного монитора можно в мануале, который комплектуется при продаже или может быть скачан в электронном виде на сайте производителя.
WINDOWS 7 : Настройка экрана и шрифтов
Монитор — устройство, визуальный контакт с которым происходит постоянно, и от того, как монитор будет настроен, зависит не только здоровье пользователя, но и восприятие отображающейся на экране информации. Поскольку мониторы бывают разные, как по типу, так и по формату, может случиться так, что операционная система Windows 7 по каким-то причинам неправильно определит монитор, что в результате приведет к искажению отображаемой информации. В этом случае необходимо настроить работу системы с экраном самостоятельно.
Чтобы открыть окно с настройками экрана, прежде всего откройте Панель управления. Далее переключитесь в режим отображения значков (выберите из списка режим просмотра Крупные значки), найдите среди значков компонент с названием ЭкранСрис. 6.1) и запустите его. Рис. 6.1. Запускаем механизм Экран
Как уже говорилось выше, с помощью компонента Экран можно настраивать такие параметры, как разрешение экрана и его ориентация, размер шрифта и способ его отображения и т. д.
Рассмотрим далее, как, используя эти параметры, сделать отображение информации приемлемым для восприятия.
Разрешение экрана
Если не знаете, что такое разрешение экрана и зачем оно вообще нужно, то в данном разделе мы проведем теоретическую подготовку. Под разрешением экрана следует понимать то количество точек по горизонтали и вертикали, с помощью которых Формируется итоговая картинка на мониторе. Чем больше будет таких точек, тем выше будет качество отображаемой картинки и тем больше полезной информации сможет поместиться на экране.
О настройке отображения
Нажмите кнопку «Настройка». В открывшейся панели выберите необходимые тип и размер шрифта, интервал между буквами, цветовую схему и нажмите кнопку «Применить». Для дальнейшей настройки отображения воспользуйтесь описанными ниже возможностями операционной системы и браузера
- 1.
Нажмите кнопку «Пуск», выберите «Все программы», «Стандартные», «Специальные возможности» и щелкните «Мастер специальных возможностей» - 2.
В диалоговом окне ««Мастер специальных возможностей»» нажмите кнопку «Далее» - 3.
В диалоговом окне размера текста выберите текст наименьшего размера, который удается прочесть, а затем нажмите кнопку «Далее» - 4.
В диалоговом окне «Параметры экрана» установите флажок «Изменить размер шрифта». Если необходимо использовать экранную лупу «Microsoft», установите флажок «Использовать экранную лупу». Нажмите кнопку «Далее» - 5.
В диалоговом окне «Установка параметров мастера» установите флажок «Нарушения зрения». Нажмите кнопку «Далее», чтобы продолжить работу с мастером - 6.
В диалоговом окне «Завершение работы мастера» нажмите кнопку «Завершить», чтобы сохранить изменения и выйти из мастера. Чтобы отменить внесенные изменения, нажмите кнопку «Отмена», а затем нажмите кнопку «Нет». Для перехода на предыдущие экраны нажимайте кнопку «Назад»
Откройте страницу «Оптимизация изображения на экране». Для этого нажмите кнопку «Пуск», выберите последовательно компоненты «Панель управления», «Специальные возможности», «Центр специальных возможностей» и «Оптимизация изображения на экране».
Выберите параметры, которые следует использовать:
- Выбрать высококонтрастную тему. Этот параметр позволяет установить высококонтрастную цветовую схему, которая повышает цветовой контраст текста и некоторых изображений на экране компьютера, что делает эти элементы более четкими и упрощает их идентификацию
- Включение и выключение высокой контрастности при нажатии клавиш ALT слева + SHIFT слева + PRINT SCREEN. Этот параметр позволяет включать или выключать схему высокой контрастности при нажатии клавиш ALT слева + SHIFT слева + PRINT SCREEN
- Изменить размер текста и значков. Этот параметр позволяет укрупнить текст и другие элементы на экране и, соответственно, упростить их восприятие
- Включить экранную лупу. Этот параметр включает экранную лупу при входе в систему. Экранная лупа увеличивает часть экрана, где находится указатель мыши, и особенно необходима при просмотре объектов, которые плохо различимы
- Настройка цвета и прозрачности границ окна. Этот параметр позволяет менять внешний вид границ окна, чтобы их было лучше видно
- Настройка эффектов отображения. Этот параметр позволяет настроить способ отображения некоторых элементов на рабочем столе
- Сделать прямоугольник фокуса толще. Этот параметр делает толще прямоугольник вокруг текущего элемента, выделенного в диалоговом окне, чтобы его было лучше видно
- Настроить толщину мерцающего курсора. Этот параметр позволяет сделать толще мерцающий курсор в диалоговых окнах и программах, чтобы его было лучше видно
- Отключить все излишние анимации. Этот параметр позволяет отключить все эффекты анимации, такие как медленное угасание, при закрытии окон и других объектов
- Удалить фоновые рисунки. Задание этого параметра выключает всю неважную и избыточную информацию и фоновые изображения, чтобы облегчить восприятие экрана
Откройте страницу «Оптимизация изображения на экране», нажав кнопку «Пуск» и выбрав пункты «Панель управления», «Специальные возможности», «Центр специальных возможностей» и «Оптимизация изображения на экране».
Установка минимального размера шрифта
Некоторые веб-сайты могут отображать текст шрифтом, размер которого слишком мал для комфортного чтения. Чтобы сделать такие веб-страницы более удобными для чтения, вы можете установить минимальный размер шрифта. Если веб-страница попытается отобразить текст шрифтом, размер которого меньше указанного, Firefox автоматически увеличит размер шрифта текста до выбранного вами.
Чтобы установить минимальный размер шрифта, выберите в меню «Инструменты» > «Настройки…», откройте панель «Содержимое» и щёлкните по кнопке «Дополнительно» в группе «Шрифты и цвета». Вы можете выбрать минимальный размер шрифта из выпадающего меню «Наименьший размер шрифта».
Следует помнить, что некоторые веб-страницы, в зависимости от выбранного вами минимального размера шрифта, могут отображаться неправильно.
Изменение размера шрифта на странице
Сочетания клавиш для управления размером текста:
Нажмите Ctrl + + , чтобы увеличить размер текста.
Нажмите Ctrl + −, чтобы уменьшить размер текста.
Нажмите Ctrl + 0, чтобы вернуть размер текста к заданному на веб-странице размеру.
Следует помнить, что некоторые веб-страницы, при увеличении/уменьшении размера текста, могут отображаться неправильно.
Переопределение цветовой схемы веб-страницы
Некоторые веб-сайты могут использовать цвета текста и фона страницы, сочетание которых затрудняет её прочтение, другие же могут полагаться на цвета, установленные в браузере по умолчанию. Вы можете установить цвета по умолчанию выбрав в меню «Инструменты» > «Настройки…», открыв панель «Содержимое» и щёлкнув по кнопке «Цвета…» в группе «Шрифты и цвета». В появившемся окне вы можете выбрать цвета по умолчанию для текста и фона веб-страницы, а также цвета по умолчанию для посещённых и непосещённых гиперссылок. Также вы можете указать, следует ли подчеркивать гиперссылки.
Тем не менее, некоторые веб-страницы указывают свои собственные цвета, а это значит, что выбранные вами параметры не будут иметь на них никакого действия. Если вы хотите игнорировать цвета, указываемые веб-страницами, и использовать свои цвета, снимите флажок «Разрешить веб-сайтам использовать свои цвета вместо установленных».
Использование высококонтрастной темы
Браузер Firefox автоматически определяет, используете ли вы высококонтрастную тему, и отображает всё в установленной вами высококонтрастной цветовой схеме. При этом будут проигнорированы другие настройки браузера и настройки веб-страниц, а также будет изменён интерфейс самого браузера Firefox (все меню, окна браузера и диалоговые окна) и содержимое всех открываемых вами веб-страниц.
Для использования высококонтрастной схемы откройте меню «Пуск» > «Панель управления» > «Специальные возможности» > «Экран» и установите флажок «Высокая контрастность».
Масштабирование в Internet Explorer позволяет увеличивать и уменьшать изображение веб-страницы. В отличие от изменения размера шрифта, масштабирование увеличивает или уменьшает все на странице, включая текст и изображения. Масштабировать можно в диапазоне 10–1000%.
- 1.
Запустите браузер Internet Explorer - 2.
В правой нижней части экрана браузера щелкните стрелку рядом с кнопкой «Изменить масштаб» - 3.
Для перехода к заранее определенному уровню увеличения щелкните нужный процент увеличения или уменьшения. Чтобы задать другой уровень, щелкните «Другой». В поле «Масштаб» в процентах введите значение масштаба и нажмите «ОК».
Примечание
- Если мышь с колесом, прокрутите его, удерживая клавишу «CTRL», чтобы увеличить или уменьшить масштаб
- Если нажать кнопку «Изменить масштаб», масштаб будет циклически проходить по значениям 100%, 125%, и 150%, обеспечивая быстрое увеличение веб-страницы
- С клавиатуры можно увеличивать и уменьшать значение масштаба с шагом 10%. Для увеличения нажмите CTRL + +. Для уменьшения нажмите CTRL + −. Чтобы вернуться к 100%, нажмите CTRL + 0
Можно установить масштаб отображения всего содержания на посещаемых веб-страницах, включая текст, изображения и видео.
- 1.
Нажмите на значок гаечного ключа на панели инструментов браузера - 2.
Выберите «Параметры» («Настройки» в Mac и Linux, «Настройки» в Chrome ОС) - 3.
Нажмите «Расширенные» - 4.
В разделе «Веб-содержание» настройте размер текста, используя меню «Масштаб страницы».
Яркость и контрастность — основные параметры, которые пользователи изменяют для адаптации изображения на мобильных устройствах и компьютерах. Контрастностью называется соотношение между яркостью самой светлой и темной точек на дисплее. В публикации рассмотрим, как изменить контрастность экрана на Windows 10 всеми доступными способами, в число которых входят и сторонние инструменты.
Классическим способом решения проблемы на компьютере является панель управления монитором. Клавиши для изменения контрастности на нем есть не всегда. На некоторых моделях первое нажатие одной из кнопок (уменьшения или увеличения яркости) позволяет изменить яркость, а второе — выведет на дисплей ползунок регулирования контрастности. Также нужный параметр регулируется в меню монитора.
Содержание
- Настройки видеокарты
- nVidia
- Radeon
- Специальные возможности
Настройки видеокарты
Владельцы компьютеров реже изменяют параметры изображения, чем пользователи ноутбуков и нетбуков. На клавиатуре последних присутствуют клавиши для быстрого изменения только яркости, настроить контрастность на ноутбуке и компьютере, нужно через приложение, которое поставляется вместе с драйверами для графической подсистемы портативного устройства. Рассмотрим на примере видеокарт от самых распространенных разработчиков.
nVidia
При использовании графического ускорителя GeForce и установленной Панели управления Nvidia (приложение, поставляющееся вместе с драйвером видеокарты) контрастность изменяется просто. Если такой программы не обнаруживаете, загрузите графический драйвер с официального сайта и переустановите его. https://www.nvidia.ru/Download/index.aspx?lang=ru
1. Откройте контекстное меню Рабочего стола и выберите «Панель управления Nvidia» либо дважды кликните по иконке приложения в трее.
2. Слева в меню разверните ветку «Дисплей» и перейдите в подраздел «Регулировка параметров цвета рабочего стола».
3. Перенесите переключатель в положение «Использовать настройки Nvidia».
4. Ползунком установите оптимальное значение, сохраняйте настройки.
Калибровка монитора Windows 10
Как изменить герцовку монитора Windows 10
Radeon
1. На десктопе кликните правой клавишей, в выпавшем меню выберите «AMD Radeon Settings».
2. В приложении посетите вкладку «Дисплей».
3. Справа под кнопками управления окном щелкните по ссылке «Цвет».
4. Отрегулируйте контрастность и иные показатели при необходимости. Сохранять изменения не нужно.
Справа размещены цветовая палитра и образец идеально серого цвета для ориентировки. Для большей точности воспользуйтесь инструментом для калибровки цветов в Windows 10.
1. Откройте Параметры (комбинация клавиш Win + R).
2. Посетите раздел «Система».
3. В подразделе «Дисплей» опуститесь вниз окна и щелкните «Дополнительные параметры…».
4. В следующем окне выберите нужный дисплей, если у вас их несколько, и кликните по ссылке «Свойства видеоадаптера…».
5. В новом окне переключитесь на вкладку «Управление цветом», и нажмите на кнопку с аналогичным названием.
6. Переключитесь на вкладку «Подробно», спуститесь вниз, и нажмите на «Откалибровать экран».
7. Следуйте инструкциям и советам мастера, пропуская ненужные шаги (калибровка яркости, гаммы).
Специальные возможности
Для людей с проблемами со зрением может потребоваться особый режим изображения.
1. Откройте Параметры сочетанием клавиш Win + I и откройте «Специальные возможности».
2. Перейдите в подраздел «Высокая контрастность», вверху передвиньте переключатель в режим «Вкл.», где в выпадающем списке выберите подходящий режим, и щелкните «Применить».
При необходимости, измените цвета основных элементов интерфейса и примените конфигурацию.
Для решения проблемы подойдут и сторонние утилиты, такие как Дисплей тюнер, MyMonic, Monitor Plus и их аналоги. Почти все мониторы поставляются с программным обеспечением, позволяющим регулировать все параметры картинки. В этих же программах есть мастер настройки, который поможет сделать картинку оптимальной.
Темы с высокой контрастностью в Windows полезны для пользователей компьютеров с нарушениями зрения, поскольку они повышают цветовой контраст текста, границ окон и изображений на экране, чтобы сделать их более заметными, а также их легче читать и идентифицировать.
Windows 10 / 8.1 / 8 поддерживает высокую контрастность 14: 1 между передним и задним планами. В более ранних версиях Windows режим высокой контрастности был ограничен темами, работающими под классическими темами, которые не были визуально стилизованы. Но в Windows 8, Windows Server 2012 и более поздних версиях классический режим был удален и заменен визуально оформленными высококонтрастными темами.
Компоненты пользовательского интерфейса, которые изменяются в высококонтрастных темах:
- Цвет фона Windows
- Цвет текста
- Цвет гиперссылок
- Отключенный текст
- Цвет переднего плана и фона выделенного текста
- Цвета переднего плана и фона заголовка активного окна
- Цвета переднего плана и фона заголовка неактивного окна
- Цвета переднего плана и фона кнопки.
Если вы хотите временно включить высококонтрастные темы, нажмите кнопки клавиатуры «Левый Alt», «Левый Shift» и «PrtScr». Вас спросят — Вы хотите включить высокую контрастность?.
Нажмите да, и ваш дисплей будет изменен на высококонтрастный в оттенках серого. Высокая контрастность улучшает читаемость дисплея за счет применения специальной системной цветовой схемы.
Чтобы вернуть отображение к обычной теме, снова нажмите «Левый Alt», «Левый Shift» и «PrtScr». Ваш экран на мгновение будет мерцать, а затем вы снова увидите свою обычную тему. Это сочетание клавиш позволяет включать и выключать высококонтрастную тему.
Чтобы активировать или деактивировать это сочетание клавиш, вы можете посетить Панель управления> Все элементы панели управления> Центр специальных возможностей> Сделать компьютер более заметным, чтобы изменить настройки.
Если вы хотите постоянно использовать высококонтрастную тему, щелкните правой кнопкой мыши на рабочем столе и выберите «Персонализировать». Прокрутите вниз, чтобы увидеть темы с высокой контрастностью по умолчанию.
Выберите желаемую тему и примените ее.
Если вы хотите настроить свою высококонтрастную тему, вы можете открыть Настройки Windows 10> Удобство доступа> Высокая контрастность.
В раскрывающемся списке выберите формат темы, а затем настройте цвета.
На экране вашего компьютера теперь будет отображаться высококонтрастная тема, которая облегчит вам чтение текста.
Некоторые приложения и браузеры также поддерживают режим высокой контрастности в Windows. Например, вот скриншот уведомления из Chrome, автоматически предлагающего установить высококонтрастное расширение и тему, как только вы переключите свою Windows в высококонтрастный режим.
Есть также несколько тем с высокой контрастностью для различных приложений и программного обеспечения, которые можно бесплатно загрузить в Интернете.
Если у вас слабое зрение, вы также можете изменить толщину курсора Windows и частоту мигания, чтобы сделать его более заметным.
.
Download Article
Download Article
This wikiHow will teach you how to adjust contrast in Windows 10 using high contrast mode. If you have low vision, enabling high contrast mode in Windows 10 is a simple and quick fix to adjust the colors everywhere on your computer. However, most standalone monitors, like LCD monitors, have a separate setting or button on them for adjusting and most laptops have display settings that will tune contrasting more minutely, like a graphics driver, which you could find by right-clicking your desktop.
Things You Should Know
- Press ⊞ Win+I. Then, click Ease of Access.
- Hit High Contrast. Click the «Use high contrast» switch on or off.
- Click Choose a theme to play around with different color options and themes.
Steps
-
1
Press ⊞ Win+I. By pressing the Win and i keys together, you’ll open the Settings menu. You can also open Settings by clicking the Windows logo in the taskbar and clicking the gear icon.
-
2
Click Ease of Access. It’s near the bottom of the menu next to a dotted line icon of a clock.
Advertisement
-
3
Click High Contrast. You’ll see this in the vertical menu on the left side of the window.
-
4
Click the switch to toggle it on or off under «Use high contrast.« You may need to wait a moment if you’re enabling high contrast for Windows to ready the color change.
- If you don’t like the default high contrast theme, you can select from the preselected themes in the drop-box listed under the header «Choose a theme.» You can change the colors of various screen elements by clicking the colored rectangle next to the element’s identifier. For example, if you don’t like the hyperlinked text to appear in blue, click the blue box, select a new color, click Done, and then click Apply.
Advertisement
Ask a Question
200 characters left
Include your email address to get a message when this question is answered.
Submit
Advertisement
-
If you have a default high contrast theme that you like, you can quickly enable high contrast by pressing the left Alt+⇧ Shift and Print Screen (Print Scr).[1]
-
Some Windows 10 computers and graphics drivers (like computers run by an Intel graphics card) pop up with a menu when you right-click the desktop. Select Graphics Properties and then Display. You’ll see Color Settings in the vertical menu on the left side of the Intel Graphics Control Panel window as well as a slider next to Contrast that you can drag left and right to change the color contrast. When you’re happy with the change, click Apply. If you don’t like the change, click Restore Defaults and close the window.[2]
Thanks for submitting a tip for review!
Advertisement
References
About This Article
Article SummaryX
1. Press the Windows + I keys to open the Settings menu.
2. Click Ease of Access.
3. Click High Contrast.
4. Click the switch to toggle it on or off under «Use high contrast.»
Did this summary help you?
Thanks to all authors for creating a page that has been read 52,576 times.
Is this article up to date?
Download Article
Download Article
This wikiHow will teach you how to adjust contrast in Windows 10 using high contrast mode. If you have low vision, enabling high contrast mode in Windows 10 is a simple and quick fix to adjust the colors everywhere on your computer. However, most standalone monitors, like LCD monitors, have a separate setting or button on them for adjusting and most laptops have display settings that will tune contrasting more minutely, like a graphics driver, which you could find by right-clicking your desktop.
Things You Should Know
- Press ⊞ Win+I. Then, click Ease of Access.
- Hit High Contrast. Click the «Use high contrast» switch on or off.
- Click Choose a theme to play around with different color options and themes.
Steps
-
1
Press ⊞ Win+I. By pressing the Win and i keys together, you’ll open the Settings menu. You can also open Settings by clicking the Windows logo in the taskbar and clicking the gear icon.
-
2
Click Ease of Access. It’s near the bottom of the menu next to a dotted line icon of a clock.
Advertisement
-
3
Click High Contrast. You’ll see this in the vertical menu on the left side of the window.
-
4
Click the switch to toggle it on or off under «Use high contrast.« You may need to wait a moment if you’re enabling high contrast for Windows to ready the color change.
- If you don’t like the default high contrast theme, you can select from the preselected themes in the drop-box listed under the header «Choose a theme.» You can change the colors of various screen elements by clicking the colored rectangle next to the element’s identifier. For example, if you don’t like the hyperlinked text to appear in blue, click the blue box, select a new color, click Done, and then click Apply.
Advertisement
Ask a Question
200 characters left
Include your email address to get a message when this question is answered.
Submit
Advertisement
-
If you have a default high contrast theme that you like, you can quickly enable high contrast by pressing the left Alt+⇧ Shift and Print Screen (Print Scr).[1]
-
Some Windows 10 computers and graphics drivers (like computers run by an Intel graphics card) pop up with a menu when you right-click the desktop. Select Graphics Properties and then Display. You’ll see Color Settings in the vertical menu on the left side of the Intel Graphics Control Panel window as well as a slider next to Contrast that you can drag left and right to change the color contrast. When you’re happy with the change, click Apply. If you don’t like the change, click Restore Defaults and close the window.[2]
Thanks for submitting a tip for review!
Advertisement
References
About This Article
Article SummaryX
1. Press the Windows + I keys to open the Settings menu.
2. Click Ease of Access.
3. Click High Contrast.
4. Click the switch to toggle it on or off under «Use high contrast.»
Did this summary help you?
Thanks to all authors for creating a page that has been read 52,576 times.
Is this article up to date?
Как включить и отключить предупреждение и звук режима высокой контрастности в Windows 10
Режим высокой контрастности является частью Специальных возможностей в Windows 10. Он включает множество опций для повышения удобства использования операционной системы, особенно для пользователей с различными проблемами со здоровьем.
Windows поставляется с рядом тем, обеспечивающих режим высокой контрастности. Они полезны, когда текст на экране трудно прочитать, и вам нужен больший цветовой контраст. Кроме того, режим высокой контрастности можно включить или отключить с помощью сочетания клавиш.
Высококонтрастные темы Windows 10 придают ОС совершенной иной внешний вид. На следующем скриншоте показана одна из таких тем:
Чтобы быстро включить высокую контрастность, вы можете нажать левую клавишу левый Shift + Alt + PrtScn. Нажав это сочетание клавиш второй раз, вы отключите высокую контрастность.
Когда вы используете комбинацию клавиш левый Shift + Alt + PrtScn для включения или выключения режима высокой контрастности, по умолчанию воспроизводится звуковое оповещение. Кроме того, отображается диалог подтверждения включения режима.
Эта статья покажет вам, как включить или отключить предупреждение и звук для режима высокой контрастности в Windows 10.
Как включить и отключить предупреждение и звук режима высокой контрастности
- Откройте классическую панель управления, нажав на клавиатуре
Win+R, и введяcontrolв текстовое поле «Выполнить». - Кликните на Специальные возможности.
- Кликните на Центр специальных возможностей.
- Щелкните на ссылке Оптимизация изображения на экране.
- В разделе «Высокая контрастность» установите (включить) или снимите флажки (отключите) Отображать предупреждение при включении режима и Подавать звуковой сигнал при изменении режима в соответствии с вашими предпочтениями, а затем нажмите кнопку «ОК».
Всё готово!
Обратите внимание, что указанные выше параметры недоступны, если настройка Включить или выключить высокую контрастность левым ALT + левым SHIFT + PRINT SCREEN отключена.
Кроме того, вы можете настроить описанное выше поведение с помощью реестра.
Как включить и отключить предупреждение и звук режима высокой контрастности в реестре
- Откройте приложение «Редактор реестра».
- Перейдите к следующему ключу реестра.
HKEY_CURRENT_USERControl PanelAccessibilityHighContrast. См как перейти к разделу реестра одним щелчком мыши. - Справа измените или создайте новый строковый параметр (REG_SZ) с названием
Flags. - Установите ему одно из следующих значений.
- 4198 = Отключить предупреждающее сообщение и звук
- 4206 = Включить предупреждающее сообщение и отключить звук
- 4214 = Отключить предупреждающее сообщение и включить звук
- 4222 = Включить предупреждающее сообщение и звук
- Чтобы изменения, внесенные настройкой реестра, вступили в силу, вам необходимо выйти и войти в свою учетную запись пользователя или перезапустить Windows 10.
Чтобы сэкономить ваше время, вы можете скачать и использовать следующие файлы * .REG.
Скачать файлы реестра
В архиве эти файлы:
Enable High Contrast Message And Disable Sound.reg— Включить сообщение о высокой контрастности и отключить звукDisable High Contrast Message And Enable Sound.reg— Отключить сообщение о высокой контрастности и включить звукDisable High Contrast Message And Sound.reg— Отключить сообщение о высокой контрастности и звукEnable High Contrast Message And Sound.reg— Включить сообщение о высокой контрастности и включить звук. Это — настройки по умолчанию.
💡Узнавайте о новых статьях быстрее. Подпишитесь на наши каналы в Telegram и Twitter.
Судя по тому, что вы читаете этот текст, вы дочитали эту статью до конца. Если она вам понравилась, поделитесь, пожалуйста, с помощью кнопок ниже. Спасибо за вашу поддержку!