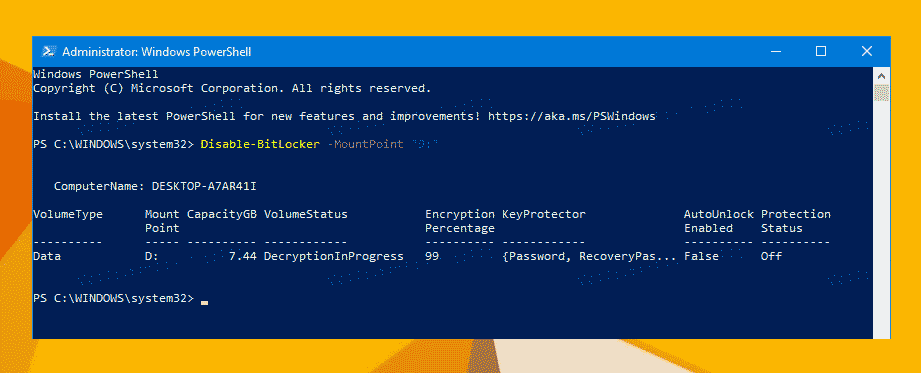В этой инструкции подробно о методах снять шифрование BitLocker с диска Windows 10. В случае, если открыть содержимое диска нет возможности, доступ отсутствует, ключей восстановления тоже нет, к сожалению, единственный метод отключение BitLocker — форматирование этого диска с потерей данных.
Снятие шифрования BitLocker с диска или флешки
Сначала про отдельный момент, касающийся некоторых ноутбуков и ПК с предустановленной Windows 10. На них может быть по умолчанию включена функция «Шифрование устройства», которая отключается не так же, как включенное вами вручную шифрование BitLocker. Если системный диск был зашифрован при покупке, то для отключения шифрования выполните следующие шаги (не на любом компьютере с Windows 10 есть такие пункты):
- Зайдите в Параметры — Обновление и безопасность.
- В меню слева выберите «Шифрование устройства» и отключите шифрование устройства.
- Также пункт «Шифрование устройства» можно найти в Параметры — Система — О системе.
В случае, если требуется отключить BitLocker для диска или флешки, шаги будут следующими:
- В проводнике нажмите правой кнопкой мыши по зашифрованному и разблокированному диску, выберите пункт «Управление BitLocker». Также в параметры BitLocker можно попасть через Панель управления — Шифрование BitLocker.
- Найдите ваш диск в списке и нажмите «Отключить BitLocker» (требуются права администратора на компьютере).
- Подтвердите отключение BitLocker.
Учитывайте, что процесс расшифровки диска и снятия BitLocker может занять продолжительное время, вплоть до нескольких часов, особенно для медленных и заполненных HDD — не запускайте процесс на ноутбуке от батареи или на ПК, если его в ближайшее время потребуется выключить.
Отключение BitLocker — видео инструкция
Надеюсь, материал был полезен. Если же остались вопросы — задавайте в комментариях, я постараюсь помочь.
Bitlocker is not such an essential tool for most users, but a very powerful one to secure your data with a confidential password. It helps add an extra layer of security to your device, which can be an internal hard drive partition, a volume or an external HDD, or any removable storage drives. It’s of great importance to turn on BitLocker protection in companies, or the workplace that connected to public networks! However, some of you may think it not necessary when you work at home and store data on your personal computer. Will you be able to disable BitLocker in Windows 10 once it’s already on?
***Note that BitLocker is not available on Windows 10 Home edition. It’s a device encryption feature built in Windows 10 Pro, Enterprise and Education.
***Note that BitLocker is designed to protect data by providing encryption for entire volumes. To encrypt only files or folders on your computer, you shall find a file encryption program.
How to Disable BitLocker Encryption on A Single Partition (6 Ways)
Windows 10 allows you to turn off the BitLocker and on a drive in many places, and the following paths are all effective to reach:
- 1. Control Panel
- 2. Settings
- 3. Command Prompt
- 4. PowerShell
- 5. Group Policy Editor
- 6. Windows Services
Way 1. Turn off BitLocker via Windows 10 Control Panel
Step 1. Here use the most direct way to open Control Panel in Windows 10: Press Windows + R keys and type control/control panel in the Run box and hit OK.
Step 2. Click BitLocker Drive Encryption to open a new window.
Step 3. There you will see all the drive partitions. Find the target partition where displays (X: BitLocker on) and click «Turn off BitLocker» by expanding the down-arrow area.
Way 2. Turn off BitLocker via Windows 10 Settings
Step 1. Press Windows + I keys to open the Windows 10 Settings window.
Step 2. Click the System option.
Step 3. Go on with the About option at the bottom on the left and then BitLocker settings on the right.
Step 4. This will open the same [BitLocker Drive Encryption] window, so follow the same procedure in #Way 1# to choose an encrypted drive to unlock it.
Way 3. Turn off BitLocker via Windows 10 Command Prompt
Anyway, the manual solution provided in the Windows 10 Control Panel and Settings does the same to help you suspend the BitLocker protection on a hard drive. For those who are used to tackling issues in Windows Command Prompt, we also provide you with a guide.
Step 1. Press Windows +X keys and click Command Prompt (Admin) from the menu.
Step 2. Enter the below command line and hit Enter. The X: refers to your own drive that is currently locked by BitLocker. So, replace X with the correct drive letter of yours.
manage-bde -off X:
Way 4. Turn off BitLocker via Windows 10 PowerShell
It’s another command method to remove the BitLocker protection from your drive. Still, for people who are not familiar with the command thing, the former two ways are good to go.
Step 1. Type powershell in Windows Search (Windows + S). Right-click on the result and select Run as administrator.
Step 2. Enter the below command line and hit Enter. X: represents a drive letter under BitLocker encryption. So, replace it with your own. Do not omit the quotation mark.
Disable-BitLocker -MountPoint «X:»
Step 3. (Optional) If it’s to turn off BitLocker for multiple drives on your computer, you need to perform different command lines each by each:
$BLV = Get-BitLockerVolume
Disable-BitLocker -MountPoint $BLV
Way 5. Turn off BitLocker via Windows 10 Local Group Policy Editor
Though Windows Local Group Policy Editor is an option to manage BitLocker drives, it’s the most complicated method compared with the other four we gave to you. In spite of the fact, we still feel responsible to offer all the possible solutions including the last one here.
Step 1. Type group policy in Windows Search (Windows + S). If this is not a valid solution for you, open it in the Run box should be the easiest and quickest for everyone: Press Windows + R and type gpedit.msc in the Run box and hit Enter.
Step 2. After the Local Group Policy Editor is open, strictly follow the path to complete the whole process to disable BitLocker:
- Computer Configuration -> Administrative Templates -> Windows Components – > BitLocker Drive Encryption -> Fixed Data Drives
- Stay here and then select the Deny write access to fixed drives not protected by BitLocker option and double click on it
- Next, click either Not Configured or Disabled. Both are options to remove the BitLocker protection on the drive. Click Apply and OK to save changes.
Way 6. Turn off BitLocker via Windows Services
Windows Services are in charge of turning on or off all the services in Windows, including the BitLocker service. Here’s how to disable BitLocker service permanently from the Services window.
Step 1. Press Windows + R keys and type services.msc in the Run box and hit Enter.
Step 2. Under the Name tab, locate and double click on the BitLocker Drive Encryption Service option.
Step 3. Select Disabled from the Startup type lists and click Apply and then OK to save changes.
Bonus Tip#1: How to Recover Data from BitLocker Encrypted Hard Drive
BitLocker doubles the data protection on a hard drive, however, it cannot resist the outside damage that might remove or corrupt the encrypted data! The hard drive that is locked by a password is also likely to infect a virus or experience common hard drive problems like bad sectors, RAW file system, or unrecognized by a computer. In front of all the foreseen disasters, it’s always the data that matters!
Is there any EaseUS Data Recovery Wizard we can adopt once the BitLocker encrypted hard drive had some issues? EaseUS Data Recovery Wizard can help. It fully supports encrypted data recovery from BitLocker protected hard drives, external HDDs and USB flash drives.
Step 1. Choose the encrypted drive to scan
Launch EaseUS Data Recovery Wizard and you will see the BitLocker encrypted drive displayed there.
When you click on the encrypted partition, a pop-up window will remind you to enter a password to unlock it. Input the key and click the «Scan» button to look for lost files.
Note: If you forget the key, you can use «Try Automatically Decrypt,» which may help you decrypt the drive. But this may not work. If it failed, this program can’t scan the drive.
Step 2. Select and preview scanned files
The software will start a quick scan for deleted files and perform advanced scan for more lost files. When the process completes, you can apply the «Filter» feature or click the «Search files or folders» button to find the lost files in a short time.
Step 3. Recover lost files from BitLocker encrypted hard drive
After previewing the file, click the «Recover» button to restore deleted or lost files from BitLocker encrypted partition on Windows.
Bonus Tip #2. How to Manage BitLocker Partition by Resize/Move
At times, you may want a bigger BitLocker drive partition to store large multimedia files, and EaseUS Partition Master can facilitate the job by adding free space from other Partitions to the BitLocker one!
Step 1. Click «Partition Manager», select the Bitlocker partition and choose the «Unlock» option. Then, enter your password to unlock Bitlocker.
Step 2. Right-click the Bitlocker partition and select the «Resize/Move» option.
Step 3. Shrink or extend your Bitlocker by dragging your mouse towards the unallocated space
Step 4. Click Execute Operation and the «Apply» button to start partitioning or resizing the Bitlocker drive.
Bitlocker is not such an essential tool for most users, but a very powerful one to secure your data with a confidential password. It helps add an extra layer of security to your device, which can be an internal hard drive partition, a volume or an external HDD, or any removable storage drives. It’s of great importance to turn on BitLocker protection in companies, or the workplace that connected to public networks! However, some of you may think it not necessary when you work at home and store data on your personal computer. Will you be able to disable BitLocker in Windows 10 once it’s already on?
***Note that BitLocker is not available on Windows 10 Home edition. It’s a device encryption feature built in Windows 10 Pro, Enterprise and Education.
***Note that BitLocker is designed to protect data by providing encryption for entire volumes. To encrypt only files or folders on your computer, you shall find a file encryption program.
How to Disable BitLocker Encryption on A Single Partition (6 Ways)
Windows 10 allows you to turn off the BitLocker and on a drive in many places, and the following paths are all effective to reach:
- 1. Control Panel
- 2. Settings
- 3. Command Prompt
- 4. PowerShell
- 5. Group Policy Editor
- 6. Windows Services
Way 1. Turn off BitLocker via Windows 10 Control Panel
Step 1. Here use the most direct way to open Control Panel in Windows 10: Press Windows + R keys and type control/control panel in the Run box and hit OK.
Step 2. Click BitLocker Drive Encryption to open a new window.
Step 3. There you will see all the drive partitions. Find the target partition where displays (X: BitLocker on) and click «Turn off BitLocker» by expanding the down-arrow area.
Way 2. Turn off BitLocker via Windows 10 Settings
Step 1. Press Windows + I keys to open the Windows 10 Settings window.
Step 2. Click the System option.
Step 3. Go on with the About option at the bottom on the left and then BitLocker settings on the right.
Step 4. This will open the same [BitLocker Drive Encryption] window, so follow the same procedure in #Way 1# to choose an encrypted drive to unlock it.
Way 3. Turn off BitLocker via Windows 10 Command Prompt
Anyway, the manual solution provided in the Windows 10 Control Panel and Settings does the same to help you suspend the BitLocker protection on a hard drive. For those who are used to tackling issues in Windows Command Prompt, we also provide you with a guide.
Step 1. Press Windows +X keys and click Command Prompt (Admin) from the menu.
Step 2. Enter the below command line and hit Enter. The X: refers to your own drive that is currently locked by BitLocker. So, replace X with the correct drive letter of yours.
manage-bde -off X:
Way 4. Turn off BitLocker via Windows 10 PowerShell
It’s another command method to remove the BitLocker protection from your drive. Still, for people who are not familiar with the command thing, the former two ways are good to go.
Step 1. Type powershell in Windows Search (Windows + S). Right-click on the result and select Run as administrator.
Step 2. Enter the below command line and hit Enter. X: represents a drive letter under BitLocker encryption. So, replace it with your own. Do not omit the quotation mark.
Disable-BitLocker -MountPoint «X:»
Step 3. (Optional) If it’s to turn off BitLocker for multiple drives on your computer, you need to perform different command lines each by each:
$BLV = Get-BitLockerVolume
Disable-BitLocker -MountPoint $BLV
Way 5. Turn off BitLocker via Windows 10 Local Group Policy Editor
Though Windows Local Group Policy Editor is an option to manage BitLocker drives, it’s the most complicated method compared with the other four we gave to you. In spite of the fact, we still feel responsible to offer all the possible solutions including the last one here.
Step 1. Type group policy in Windows Search (Windows + S). If this is not a valid solution for you, open it in the Run box should be the easiest and quickest for everyone: Press Windows + R and type gpedit.msc in the Run box and hit Enter.
Step 2. After the Local Group Policy Editor is open, strictly follow the path to complete the whole process to disable BitLocker:
- Computer Configuration -> Administrative Templates -> Windows Components – > BitLocker Drive Encryption -> Fixed Data Drives
- Stay here and then select the Deny write access to fixed drives not protected by BitLocker option and double click on it
- Next, click either Not Configured or Disabled. Both are options to remove the BitLocker protection on the drive. Click Apply and OK to save changes.
Way 6. Turn off BitLocker via Windows Services
Windows Services are in charge of turning on or off all the services in Windows, including the BitLocker service. Here’s how to disable BitLocker service permanently from the Services window.
Step 1. Press Windows + R keys and type services.msc in the Run box and hit Enter.
Step 2. Under the Name tab, locate and double click on the BitLocker Drive Encryption Service option.
Step 3. Select Disabled from the Startup type lists and click Apply and then OK to save changes.
Bonus Tip#1: How to Recover Data from BitLocker Encrypted Hard Drive
BitLocker doubles the data protection on a hard drive, however, it cannot resist the outside damage that might remove or corrupt the encrypted data! The hard drive that is locked by a password is also likely to infect a virus or experience common hard drive problems like bad sectors, RAW file system, or unrecognized by a computer. In front of all the foreseen disasters, it’s always the data that matters!
Is there any EaseUS Data Recovery Wizard we can adopt once the BitLocker encrypted hard drive had some issues? EaseUS Data Recovery Wizard can help. It fully supports encrypted data recovery from BitLocker protected hard drives, external HDDs and USB flash drives.
Step 1. Choose the encrypted drive to scan
Launch EaseUS Data Recovery Wizard and you will see the BitLocker encrypted drive displayed there.
When you click on the encrypted partition, a pop-up window will remind you to enter a password to unlock it. Input the key and click the «Scan» button to look for lost files.
Note: If you forget the key, you can use «Try Automatically Decrypt,» which may help you decrypt the drive. But this may not work. If it failed, this program can’t scan the drive.
Step 2. Select and preview scanned files
The software will start a quick scan for deleted files and perform advanced scan for more lost files. When the process completes, you can apply the «Filter» feature or click the «Search files or folders» button to find the lost files in a short time.
Step 3. Recover lost files from BitLocker encrypted hard drive
After previewing the file, click the «Recover» button to restore deleted or lost files from BitLocker encrypted partition on Windows.
Bonus Tip #2. How to Manage BitLocker Partition by Resize/Move
At times, you may want a bigger BitLocker drive partition to store large multimedia files, and EaseUS Partition Master can facilitate the job by adding free space from other Partitions to the BitLocker one!
Step 1. Click «Partition Manager», select the Bitlocker partition and choose the «Unlock» option. Then, enter your password to unlock Bitlocker.
Step 2. Right-click the Bitlocker partition and select the «Resize/Move» option.
Step 3. Shrink or extend your Bitlocker by dragging your mouse towards the unallocated space
Step 4. Click Execute Operation and the «Apply» button to start partitioning or resizing the Bitlocker drive.
ОС Windows 10 оснащена различными функциями защиты персональных данных пользователя. Причем система безопасности заключается далеко не только в установке пароля или регистрации отпечатка пальца для входа. Также существует защита жесткого диска, которая доставляет пользователям множество неудобств. А потому, когда речь заходит о BitLocker, приходится искать способ, как отключить функцию.
Как отключить функцию
Если ранее вы зашифровали накопитель, но в определенный момент передумали, то отменить блокировку можно будет встроенными средствами Windows 10. Существует несколько вариантов отключения Битлокера, каждый из которых обладает отличительными особенностями.
Важно. Для разблокировки жесткого диска может потребоваться ввод пароля, который присваивался в процессе активации BitLocker. Поэтому перед выполнением операции обязательно проверьте наличие ключа.
Из Командной строки
Самый простой способ убрать шифрование дисков – обратиться к помощи Командной строки. Это специальный интерфейс, созданный для обработки пользовательских запросов. При вводе команды отключения Битлокера компьютер и сам накопитель перестает требовать ввод пароля:
- Щелкните ПКМ по иконке «Пуск».
- Выберите запуск Командной строки от имени Администратора.
- Введите запрос «manage-bde -off D:», где вместо «D» может быть указана буква любого другого раздела накопителя.
- Нажмите на клавишу «Enter».
После выполнения последнего шага проследите, как на это действие отреагирует Командная строка. Она должна подтвердить отключение функции.
Панель управления
Еще один доступный вариант отключения блокировки накопителя. В этот раз не придется запоминать сложную команду. Достаточно будет выполнить несколько простых шагов:
- Используя поисковую строку Windows 10, найдите и запустите «Панель управления».
- Перейдите в раздел «Система и безопасность».
- Кликните по надписи «Шифрование диска BitLocker», а затем нажмите на кнопку «Отключить».
Если один из указанных пунктов не отображается в «Панели управления», то в пункте «Просмотр» установите значение «Категория». Так вам удастся включить показ дополнительных инструментов, среди которых будет функция деактивации Битлокера.
Редактор групповой политики
Альтернативный вариант разблокировки, задействующий другой интерфейс Windows 10. Чтобы не допустить ошибку, нужно действовать в строгом соответствии с инструкцией:
- Зажмите клавиши «Win» + «R» для запуска окна «Выполнить».
- Введите запрос «gpedit.msc» и нажмите на кнопку «ОК». Это позволит открыть Редактор групповой политики.
- Перейдите в директорию, расположенную по пути: «Конфигурация компьютера/Административные шаблоны/Компоненты Windows/Шифрование диска BitLocker/Диски операционной системы».
- Двойным щелчком ЛКМ откройте настройки параметра «Этот параметр политики позволяет настроить требование дополнительной проверки подлинности при запуске».
- Установите значение «Отключено».
После сохранения изменений накопитель перестанет требовать ввод ключа при запуске компьютера или при подключении к другому устройству. Для обратной блокировки потребуется выставить значение параметра «Включено».
Отключение службы
За работу BitLocker на компьютере с операционной системой Windows 10 отвечает соответствующая служба. Следовательно, если выключить службу, то устройство больше не будет требовать ввод ключа. Снимается блокировка следующим образом:
- Откройте окно «Выполнить», используя комбинацию клавиш «Win» + «R».
- Введите запрос «services.msc» и нажмите на кнопку «ОК», чтобы запустить служебное меню.
- Найдите в списке пункт «Служба шифрования диска BitLocker», а затем дважды кликните по ней ЛКМ.
- В пункте «Тип запуска» установите значение «Отключено».
- Нажмите на кнопку «Применить» для сохранения настроек.
Теперь перезагрузите компьютер. Это даст понять, вступили ли изменения в силу. При входе в систему может потребоваться ввод пароля, но это уже будет не ключ Битлокера, а код доступа к учетной записи.
Приложение «Настройки»
На Windows 10 есть удобная утилита «Параметры», позволяющая менять любые настройки компьютера. В частности, допускается принудительное отключение BitLocker. Для осуществления задуманного обратитесь к инструкции:
- Кликните ЛКМ по значку «Пуск».
- Нажмите на иконку в виде шестеренки для перехода в «Параметры».
- Перейдите в раздел «Система», а затем откройте вкладку «О программе».
- Под заголовком «Шифрование устройства» нажмите на кнопку «Отключить».
Деактивация шифрования автоматически приведет к отключению функцию Битлокера. Если этот вариант не помог – обратите внимание на заключительный способ.
PowerShell
Удалить шифрование диска помогает еще один инструмент, внешне очень напоминающий Командную строку. Это консоль PowerShell, которая также призвана обрабатывать пользовательские запросы:
- Щелкните ПКМ по иконке «Пуск».
- Выберите запуск PowerShell с административными правами.
- Введите запрос «Disable-BitLocker -MountPoint «D:»», где вместо «D» укажите букву заблокированного раздела диска.
- Нажмите на клавишу «Enter».
Таким образом, инструкция по отключению Битлокера в PowerShell аналогична варианту деактивации через Командную строку. Единственное отличие – формулировка запроса, которая здесь выглядит иначе.
Особенности Bitlocker в Windows 10
Если вам вдруг потребуется снова активировать функцию, то рекомендуется принять во внимание ее особенности. Так вы получите полное представление относительно того, как работает Битлокер.
BitLocker – это встроенная функция шифрования жестких дисков, твердотельных и флеш-накопителей. В отличие от защиты учетной записи, Битлокер позволяет защитить не сам компьютер, а его содержимое. Ведь злоумышленнику не составит труда извлечь HDD или SSD, а затем подключить его к своему устройству. Но в данном случае он не сможет снять блокировку.
На заметку. Функция BitLocker не доступна в Windows 10 Home. Она работает только в профессиональной и корпоративной версиях ОС.
Вероятность взлома накопителя, защищенного Битлокером, очень мала. Но она существует. Для разблокировки злоумышленник должен подобрать ключ, а на это может уйти несколько дней или месяцев, при условии постоянных попыток ввода пароля.
В Windows Vista не было особых поводов для радости, но одна хорошая вещь, которую она сделала, — это новая функция под названием BitLocker. Эта функция позволяет пользователям шифровать диски для предотвращения несанкционированного доступа.
Если вы зашифровали свой диск с помощью BitLocker, вы, возможно, заметили, что у него есть несколько особенностей. Таким образом, вот как отключить или приостановить BitLocker в Windows 10.
Допустим, вы зашифровали свой диск с помощью текущего ПК с Windows 7, а теперь приобрели новый элегантный ПК с Windows 10. Вы хотите установить старый зашифрованный жесткий диск на новый компьютер. Однако, когда вы пытаетесь получить доступ к диску, Windows 10 просит вас отключить BitLocker или не распознает ваш пароль.
BitLocker также плохо взаимодействует с другими программами и не допускает двойную загрузку, особенно если вы зашифровали диск C:. Таким образом, хотя шифрование может быть приятным штрихом, Bitlocker иногда может быть скорее проклятием, чем благословением.
Если эти неприятности заставили вас пересмотреть использование BitLocker, мы расскажем, как отключить его в Windows 10. Хотя это не означает, что вам нужно идти на компромисс с безопасностью. Существует несколько альтернатив шифрования Syskey, которые вы можете рассмотреть.
Как отключить BitLocker из панели управления
Это самый простой способ отключить BitLocker. Сначала найдите управление битлокером в меню «Пуск» и запустите наиболее подходящее из результатов поиска. Откроется окно BitLocker Drive Encryption, в котором вы увидите список всех своих дисков. Рядом с диском вы увидите параметр «Выключить BitLocker». Нажмите на нее и продолжайте следовать инструкциям мастера.
Как отключить BitLocker из редактора локальной групповой политики
Версии Windows 10 Professional и Enterprise имеют более полную консоль для изменения параметров Windows, которая называется «Редактор локальной групповой политики». Нажмите Win + R, введите gpedit.msc и нажмите Enter, чтобы запустить редактор групповой политики.
На левой панели перейдите в «Конфигурация компьютера» -> «Административные шаблоны» -> «Компоненты Windows» -> «Шифрование диска BitLocker» -> «Фиксированные диски данных».
Переключитесь на правую панель и дважды кликните Запретить доступ на запись к фиксированным дискам, не защищенным BitLocker, чтобы настроить параметр.
Если вы используете BitLocker, этот параметр будет в состоянии «Включено». Измените состояние на Не настроено или Отключено и нажмите OK, чтобы сохранить изменения и выйти. Перезагрузите компьютер, и ваш диск больше не должен быть зашифрован.
К сожалению, если вы используете Windows 10 Home, групповая политика не будет включена по умолчанию. Однако есть способ получить доступ к групповой политике в Windows 10 Home.
Как отключить BitLocker с помощью командной строки
Если вы более технически склонны и предпочитаете использовать командные строки, вы можете использовать командную строку или PowerShell (обсуждается далее), чтобы отключить BitLocker. Кроме того, это также экономит ваше время.
Если у вас включено шифрование BitLocker для нескольких дисков, перейдите к следующему способу, чтобы отключить BitLocker для всех сразу.
Найдите cmd в меню «Пуск», кликните правой кнопкой мыши «Командная строка» и выберите «Запуск от имени администратора», чтобы запустить командную строку с повышенными привилегиями. Выполните следующую команду:
manage -bde -off D:
Замените букву D на диск, для которого вы хотите отключить BitLocker.
Как отключить BitLocker с помощью PowerShell
Найдите powershell в меню «Пуск», кликните правой кнопкой мыши PowerShell и выберите «Запуск от имени администратора», чтобы запустить PowerShell с правами администратора. Выполните следующую команду:
Disable-BitLocker -MountPoint "D:"
Снова замените букву D на диск, для которого вы хотите отключить BitLocker.
Однако, если вы включили шифрование BitLocker для нескольких дисков, вы можете выполнить следующие команды:
$BLV = Get-BitLockerVolume
Disable-BitLocker -MountPoint $BLV
Первая команда идентифицирует все тома, зашифрованные с помощью BitLocker, и сохраняет их в переменной $BLV. Следующая команда отключает BitLocker для всех томов, хранящихся в переменной $BLV.
Как отключить BitLocker из панели служб
По крайней мере, один из методов, которые мы обсуждали до сих пор, должен работать. В любом случае у вас также есть возможность отключить службу шифрования диска BitLocker, чтобы отключить BitLocker.
Нажмите Win + R, введите services.msc и нажмите Enter, чтобы открыть панель «Службы». Найдите в списке службу шифрования диска BitLocker.
Дважды кликните службу и измените тип запуска на Disabled. Нажмите OK, чтобы сохранить изменения и выйти.
Когда вам не нужно отключать BitLocker?
Если вы планируете отключить BitLocker для выполнения обновления UEFI/BIOS, изменения аппаратного компонента или обновления до более новой версии Windows 10, вам не обязательно отключать BitLocker.
Хотя оставление BitLocker включенным, безусловно, может вызвать затруднения, если вы пытаетесь выполнить одну из этих задач, есть альтернатива отключению BitLocker; вы можете приостановить его. Обратите внимание, что вы обязательно должны либо отключить, либо приостановить BitLocker при обновлении UEFI/BIOS. В противном случае обновление удалит все ключи, хранящиеся в TPM.
В отличие от отключения BitLocker, его приостановка не приводит к расшифровке данных на ваших дисках. Кроме того, любые дополнительные данные, которые вы добавляете на диск во время приостановки, по-прежнему зашифрованы. Поэтому, как только вы закончите вносить изменения в свой компьютер, вы можете вернуться в панель управления и возобновить шифрование.
Как приостановить BitLocker из панели управления
Введите в меню «Пуск» команду «Управление битлокером» и откройте наиболее подходящий вариант в результатах поиска. В BitLocker Drive Encryption вы увидите, что зашифрованные вами диски будут иметь возможность приостановить защиту.
Нажмите «Приостановить защиту» и нажмите «Да», когда появится предупреждение. Затем, когда вы захотите возобновить защиту, повторите те же шаги, за исключением того, что вам нужно нажать «Возобновить защиту» вместо «Приостановить защиту».
Как приостановить BitLocker с помощью командной строки
Найдите cmd в меню «Пуск», кликните правой кнопкой мыши «Командная строка» и выберите «Запуск от имени администратора», чтобы запустить командную строку с правами администратора. Выполните следующую команду:
manage -bde -Protectors -Enable D:
Замените букву D на нужный диск.
Как приостановить BitLocker с помощью PowerShell
Найдите powershell в меню «Пуск», кликните правой кнопкой мыши PowerShell и выберите «Запуск от имени администратора», чтобы запустить PowerShell с повышенными правами. Выполните следующую команду:
Resume-BitLocker -MountPoint "D:"
Конечно, замените букву D на букву вашего целевого диска.
Освободитесь от BitLocker
BitLocker, несомненно, является одной из самых полезных функций безопасности в Windows. Однако иногда вам может потребоваться отключить его или приостановить при выполнении некоторых важных операций. На самом деле несложно отключить или приостановить работу BitLocker, если у вас есть ключ BitLocker.
На чтение 7 мин. Просмотров 19.6k. Опубликовано 03.09.2019
Некоторые пользователи жалуются на проблему, связанную с шифрованием BitLocker на устройствах Windows 8.1, главным образом на несовместимость диска, зашифрованного в Windows 7, и более позднего, используемого на компьютере под управлением Windows 8.1.
Если у вас возникла эта проблема, возможно, это руководство поможет вам решить проблему.
Если вы до сих пор не слышали о BitLocker и хотите получить дополнительный уровень безопасности для вашего компьютера с Windows, то вам определенно следует изучить, что он может делать и как он может защитить ваши файлы.
Но даже несмотря на свои преимущества, у функции шифрования Microsoft есть некоторые проблемы при перемещении дисков с компьютеров с Windows 7 на Windows 8 или Windows 8.1.
Содержание
- Как отключить BitLocker в Windows 8/8.1
- Решение 1. Отключите BitLocker из панели управления Windows 8
- Решение 2. Отключите BitLocker из Windows 8 с помощью редактора локальной групповой политики
- Способ 3 – использовать другой компьютер для отключения BitLocker
- Решение 4 – Использование командной строки
- Решение 5 – Используйте PowerShell
- Решение 6 – отключить службу BitLocker
- Решение 7. Отключите шифрование устройства в приложении «Настройки».
Как отключить BitLocker в Windows 8/8.1
BitLocker – отличный способ защитить ваши файлы, и в этой статье мы рассмотрим следующие вопросы:
- Отключить BitLocker для Windows 8, 10 . Отключить BitLocker довольно просто, и процесс отключения практически идентичен в Windows 8 и Windows 10.
- Отключить командную строку BitLocker, PowerShell . Если вы являетесь опытным пользователем, вы можете отключить BitLocker с помощью командной строки. Вы можете отключить BitLocker с помощью PowerShell и командной строки, и в этой статье мы покажем вам, как это сделать.
- Полностью удалите BitLocker Windows 10 . BitLocker – это встроенная функция Windows, и хотя вы не можете удалить ее, вы можете отключить ее и все связанные с ней службы. Тем самым вы навсегда отключите BitLocker на своем ПК.
- Отключить внешний жесткий диск BitLocker, USB , шифрование, съемный диск, USB диск – BitLocker также работает с внешним диском и съемным носителем. Если вы хотите отключить BitLocker для вашего USB-накопителя, вы можете сделать это, используя любое из наших решений.
- Отключить BitLocker для обновления BIOS . Мало кто сообщил, что не может обновить BIOS до отключения BitLocker. Однако вы должны иметь возможность отключить BitLocker после прочтения этой статьи.
- Отключить BitLocker для Windows 8.1 G roup P olicy – при желании вы можете отключите BitLocker, просто изменив групповую политику. Этот метод работает как для Windows 8, так и для Windows 10.
Хакеры будут любить вас, если вы не защитите свои файлы! Эти антивирусные инструменты с шифрованием защитят ваши данные!
Мы рассмотрим следующий сценарий: вы используете BitLocker на компьютере с Windows 7, недавно купили новый компьютер с Windows 8/8.1 и хотите установить старый жесткий диск в новую башню.
При попытке доступа к зашифрованным разделам Windows 8/8.1 рекомендует отключить BitLocker или не распознает ваш пароль.
Существует несколько способов решения этой проблемы, некоторые из которых проще, чем другие, и вам решать, какой из них может быть полезен в вашем случае.
Вот как вы отключаете BitLocker в Windows 8 или Windows 8.1
Решение 1. Отключите BitLocker из панели управления Windows 8
Подобно тому, как вы решали эту проблему в Windows 7, он может отключить BitLocker из панели управления, если вы знаете свой пароль и он все еще работает.
Чтобы отключить BitLocker, вам необходимо сделать следующее:
-
Откройте панель поиска и введите Управление BitLocker . Выберите в меню Управление BitLocker .
-
Откроется окно BitLocker, где вы увидите все свои разделы и можете либо выбрать приостановку BitLocker, либо полностью отключить его. Выберите нужный вариант и следуйте указаниям мастера.
После этого BitLocker должен быть постоянно отключен для выбранного диска.
Решение 2. Отключите BitLocker из Windows 8 с помощью редактора локальной групповой политики
Если первый метод не подходит для вас, то решение может быть предложено с помощью утилиты групповой политики (GPO). Для этого вам просто нужно выполнить следующие простые шаги:
-
Откройте панель поиска и введите Групповая политика , затем выберите в меню Изменить групповую политику .
-
Отсюда с помощью меню в левой части экрана выберите Конфигурация компьютера -> Административные шаблоны -> Компоненты Windows -> Диск BitLocker. Шифрование -> Фиксированные диски данных , выберите параметр Запретить запись на фиксированные диски, не защищенные с помощью BitLocker , и дважды щелкните его.
-
Нажмите Не настроено или Отключено и нажмите Применить и ОК , чтобы сохранить изменения.
После этого перезагрузите компьютер, и ваша проблема должна быть полностью решена.
Научитесь редактировать групповую политику, как эксперт, с нашим подробным руководством!
Способ 3 – использовать другой компьютер для отключения BitLocker
Если оба метода не сработали, вам остается только установить зашифрованный жесткий диск обратно на другой компьютер и повторить эти методы еще раз.
В этом сценарии способ 1 решит вашу проблему и расшифрует диск, что позволит вам использовать его на вашем компьютере с Windows 8/8.1.
Решение 4 – Использование командной строки
Если вы опытный пользователь, вы можете отключить BitLocker с помощью командной строки. Это довольно просто, и вы можете сделать это, выполнив следующие действия:
-
Откройте Командную строку от имени администратора. Чтобы сделать это быстро, нажмите Windows Key + X , чтобы открыть меню Win + X, и выберите в меню Командная строка (Admin) .
-
Когда откроется Командная строка , введите команду manage-bde -off X: и запустите ее. Обязательно замените X фактической буквой жесткого диска.
Процесс расшифровки начнется. Имейте в виду, что этот процесс может занять некоторое время, поэтому не прерывайте его.
После завершения процесса ваш диск будет разблокирован и BitLocker будет отключен для этого диска.
Как видите, это быстрый и простой способ отключить Bitlocker, и, если вы знакомы с командной строкой, не стесняйтесь попробовать это решение.
Работа с командной строкой будет похожа на прогулку по парку после прочтения этого руководства!
Решение 5 – Используйте PowerShell
Если вы предпочитаете использовать инструменты командной строки, вы должны знать, что вы можете отключить BitLocker для конкретного диска просто с помощью PowerShell. Для этого выполните следующие действия:
-
Нажмите Windows Key + S и введите powershell . Нажмите правой кнопкой мыши Windows PowerShell в списке результатов и выберите Запуск от имени администратора .
-
Когда откроется PowerShell , введите команду Disable-BitLocker -MountPoint «X:» и нажмите Enter , чтобы запустить ее. Перед выполнением команды обязательно замените X буквой, обозначающей раздел жесткого диска.
Вы также можете отключить BitLocker для всех дисков на вашем ПК, используя PowerShell. Для этого выполните следующие действия:
- Откройте PowerShell от имени администратора.
-
Теперь выполните следующие команды:
- $ BLV = Get-BitLockerVolume
- Отключить-BitLocker -MountPoint $ BLV
Запустив эти две команды, вы получите список зашифрованных томов и расшифруете их одной командой.
Имейте в виду, что процесс расшифровки может занять некоторое время, поэтому не прерывайте его. После расшифровки диска BitLocker будет отключен для этого диска.
Решение 6 – отключить службу BitLocker
Если вы хотите отключить BitLocker, вы можете сделать это, отключив его службу. Это довольно просто, и вы можете сделать это, выполнив следующие действия:
-
Нажмите Windows Key + R и введите services.msc . Нажмите Enter или нажмите ОК .
-
Когда откроется окно Службы , найдите и дважды щелкните Служба шифрования диска BitLocker .
-
Установите для Тип запуска значение Отключено и нажмите Применить и ОК , чтобы сохранить изменения.
После отключения службы BitLocker BitLocker должен быть отключен на вашем устройстве.
Решение 7. Отключите шифрование устройства в приложении «Настройки».
Если вы хотите отключить BitLocker, вам будет приятно узнать, что вы можете сделать это прямо из приложения «Настройки». Для этого выполните следующие действия:
- Откройте Настройки приложения . Вы можете сделать это, нажав сочетание клавиш Windows Key + I .
-
Когда откроется Приложение настроек , перейдите в раздел Система .
-
На левой панели выберите О программе . Теперь найдите раздел Шифрование устройства на правой панели и нажмите кнопку Выключить .
- Когда появится диалоговое окно подтверждения, снова нажмите Отключить .
После этого BitLocker должен быть отключен на вашем компьютере.
BitLocker может быть полезен, если вы хотите защитить свои файлы от несанкционированного доступа, но если вы не хотите использовать эту функцию, вы сможете отключить ее с помощью одного из наших решений.
Спите ночью, зная, что ваши данные защищены лучшим программным обеспечением для шифрования из нашего списка!
Примечание редактора . Этот пост был первоначально опубликован в марте 2014 года и с тех пор был полностью переработан и обновлен для обеспечения свежести, точности и полноты.
Для дополнительной защиты Windows 10 позволяет включить BitLocker для фиксированных дисков (разделов дисков и внутренних устройств хранения). Он поддерживает защиту с помощью смарт-карты или пароля. Есть также возможность автоматической разблокировки дисков при входе в учетную запись.
BitLocker был впервые представлен в Windows Vista и до сих пор существует в Windows 10. Он был реализован исключительно для Windows и не имеет официальной поддержки в альтернативных операционных системах. BitLocker может использовать доверенный платформенный модуль (TPM) вашего ПК для хранения секретных ключей шифрования.
РЕКОМЕНДУЕМ:
Как посмотреть информацию о шифровании диска BitLocker в Windows 10
В современных версиях Windows, таких как Windows 8.1 и Windows 10, BitLocker поддерживает аппаратно-ускоренное шифрование, если выполняются определенные требования (диск должен поддерживать его, должна быть включена безопасная загрузка и многие другие требования).
Без аппаратного шифрования BitLocker переключается на программное шифрование, что снижает производительность вашего диска. BitLocker в Windows 10 поддерживает ряд методов шифрования и поддерживает изменение силы шифрования.
Содержание
- Шифрование диска Butlocker
- Отключить BitLocker из командной строки
- Отключить BitLocker с помощью PowerShell
Шифрование диска Butlocker
В Windows 10 шифрование диска BitLocker доступно только в выпусках Pro, Enterprise и Education. BitLocker может зашифровать системный диск (на котором установлена ОС Windows) и внутренние жесткие диски. Функция
BitLocker To Go позволяет защитить файлы, хранящиеся на съемных дисках, таких как флэш-накопитель USB.
Существует разные способы отключения BitLocker жестких и твердотельных дисков.
Шаг 1: Откройте командную строку от имени администратора. Для этого, на панели задач нажмите иконку поиска, введите «cmd» и нажмите «Запуска от имени администратора».
Шаг 2: Введите и выполните следующую команду:
|
manage—bde —off <букву диска>: |
Шаг 3: Замените
<букву диска> фактической буквой диска, который вы хотите расшифровать.
Например отключим BitLocker на диске D:
Отключить BitLocker с помощью PowerShell
Шаг 1: Откройте новую командную строку от имени администратора. Для этого, на панели задач нажмите иконку поиска, введите «powershell» и нажмите «Запуска от имени администратора».
Шаг 2: Введите и выполните следующую команду:
|
Disable—BitLocker —MountPoint «<drive letter>:» |
Шаг 3: Замените <букву диска> фактической буквой диска, который вы хотите расшифровать.
Например отключим шифрования BitLocker диска D:
|
Disable—BitLocker —MountPoint «D:» |
РЕКОМЕНДУЕМ:
Лучшие аналоги Bitlocker
На этом все. Теперь вы знаете, как отключить BitLocker из командной строки и с помощью PowerShell.

Загрузка…
Microsoft BitLocker предлагает своим пользователям простое и эффективное решение для защиты данных. Он работает для шифрования всей информации, хранящейся на вашем диске, и чрезвычайно прост в использовании. Несмотря на это, есть много ситуаций, когда вы можете захотеть отключить BitLocker.
Отключение этой функции победило&rsquo ;t стереть любые ваши файлы. Тем не менее, на всякий случай рекомендуется создать резервную копию всего.
В этой статье мы более подробно рассмотрим, как отключить BitLocker, в зависимости от выбранного вами устройства. .
Давайте рассмотрим подробнее.
Если вы еще не наткнулись на BitLocker и хотите повысить безопасность своего компьютера, вам следует сначала провести небольшое исследование. Несмотря на множество полезных функций, Microsoft BitLocker имеет некоторые недостатки. Некоторые пользователи сообщают о проблемах с шифрованием на некоторых устройствах с Windows 10.
Если вы попали в эту категорию, значит, вы попали по адресу. Существует несколько способов отключения BitLocker на вашем компьютере с Windows 10.
Первый способ отключения BitLocker — сделать это через панель управления. Просто выполните следующие действия:
- На рабочем столе откройте “Панель управления”
- Найдите “Шифрование диска BitLocker».
- Должно появиться окно BitLocker.
- Выберите “Отключить диск”
- При появлении запроса введите свой пароль.
< li id=»step6″>В появившихся параметрах выберите “Отключить BitLocker”
Еще один способ отключить BitLocker — пройти через настройки на вашем компьютере. Вот что вам нужно сделать:
- Нажмите клавишу Windows на компьютере, чтобы перейти к “Настройки”
- В появившемся окне нажмите “Система”
- На левой панели выберите “О программе”
- Затем найдите раздел “Шифрование устройства”
- Выберите “Выключить” на панели справа.
- Подтвердите свой выбор в всплывающее окно.
Как отключить BitLocker в Windows 11
Существует два типа шифрования BitLocker, которые вы сможете использовать в Windows 11: шифрование диска BitLocker и BitLocker to Go. Независимо от того, какую версию BitLocker вы используете, ее отключение — простой процесс. На самом деле отключить BitLocker намного проще и быстрее, чем включить его.
Отключение BitLocker не изменит и не удалит дату, которую вы сохранили на своем диске. Когда дело доходит до отключения BitLocker на ПК с Windows 11, доступно несколько вариантов.
Один из способов сделать это — через “Настройки” приложение. Вот что вам нужно сделать:
- щелкните правой кнопкой мыши значок “Пуск” на рабочем столе и выберите “Настройки” (Вы также можете использовать сочетание клавиш “Windows + I”).
- После появления приложения “Настройки” нажмите “Система”
- На панели справа нажмите “Хранилище”
- Прокрутите вниз и нажмите “Дополнительные настройки хранилища”
- В раскрывающемся меню выберите “Диск и тома”
- Здесь вам нужно будет выбрать том, который вы хотите расшифровать. Нажмите “Свойства”
- На выбранной странице нажмите “Отключить BitLocker” в разделе BitLocker.
- Выберите диск, который вы хотите расшифровать, и подтвердите, нажав «Выключить BitLocker». еще раз.
Как отключить BitLocker в BIOS Windows
Инструмент шифрования диска Microsoft, BitLocker, можно легко обойти в BIOS на ПК с Windows.
Чтобы отключить BitLocker в BIOS Windows, вам потребуется перезагрузить компьютер и нажать определенные клавиши для входа в BIOS. Вот что вам нужно сделать:
- выключить и перезагрузить компьютер.
- Когда появится логотип производителя, нажмите “F1” «F2» и “F4” (или любые горячие клавиши BIOS, которые использует ваш компьютер).
- Из меню , откройте “Безопасность”
- Затем нажмите “Шифрование диска BitLocker”
- Нажмите “Приостановить защиту” для успешного отключения BitLocker в BIOS Windows.
Как отключить BitLocker в BIOS Dell
Отключение BitLocker в BIOS Dell включает в себя тот же процесс, что и отключить его в Windows. Просто выполните следующие действия:
- Перезагрузите компьютер.
- Когда появится логотип производителя, нажмите “F1” «F2» и “F4” (или любые горячие клавиши BIOS, которые использует ваш компьютер).
- Из меню , откройте “Безопасность”
- Далее нажмите “ Шифрование диска BitLocker”
- Нажмите «Приостановить защиту». Теперь BitLocker будет отключен.
В качестве альтернативы, если вы не являетесь поклонником BIOS, вы можете выполнить следующие простые действия, чтобы отключить BitLocker на компьютерах Dell:
- Включите компьютер.
- В разделе “Поиск” на главной странице, откройте операционную систему Windows.
- Выберите “Управление BitLocker”
- Выберите параметр “Отключить BitLocker .”
- В появившемся всплывающем окне подтвердите свое решение, нажав “ Отключить BitLocker” снова.
- Дайте компьютеру несколько минут на расшифровку.
Как отключить BitLocker в BIOS HP
Самый простой способ отключить BitLocker в BIOS HP — перезагрузить компьютер.
p>
Вот как:
- Перезагрузите компьютер
- Когда появится название производителя, нажмите “F10” (или любые горячие клавиши BIOS, которые использует ваш компьютер), чтобы получить доступ к настройке BIOS.
- Далее нажмите “Шифрование диска BitLocker”
- В появившихся на экране параметрах выберите “Приостановить защиту”
- BitLocker должен быть отключен.
Как отключить BitLocker из командной строки
Можно отключить BitLocker из командной строки. Многие пользователи считают этот метод одним из самых простых. Для этого выполните следующие действия:
- На главной странице нажмите “Старт”
- Введите “CMD” в строке поиска.
- На клавиатуре нажмите “Control” «Сдвиг» и “Enter.”
- Далее введите следующее команда: “Управление -bde-off <volume>”
- Запустите команду состояния, чтобы просмотреть ход расшифровки.
- Нажмите “Ввод”
Дополнительные часто задаваемые вопросы
Хранится ли BitLocker на моем жестком диске?
Да, BitLocker может хранить зашифрованные данные на жестком диске .
Как разблокировать BitLocker с помощью Windows 10?
1 . Откройте проводник Windows.
2. Щелкните правой кнопкой мыши вариант зашифрованного диска BitLocker.
3. Выберите «Разблокировать диск».
4. В появившемся всплывающем окне введите свой пароль BitLocker.
5. Теперь диск BitLocker будет разблокирован.
Что делать, если я потеряю ключ BitLocker?
Если вы потеряете ключ BitLocker, вы можете запросить ключ восстановления. Для этого:
1. Перезагрузите компьютер и нажмите клавишу выхода.
2. На экране восстановления BitLocker найдите идентификатор ключа восстановления.
3. Свяжитесь со своим администратором и передайте ему идентификатор ключа восстановления.
4. Получив ключ восстановления, введите его на экране восстановления BitLocker.
Можно ли отключить BitLocker в безопасном режиме?
Нет, вы не можете отключить BitLocker, когда находитесь в безопасном режиме. BitLocker работает путем шифрования жесткого диска. Как только он включен, он изменяет процесс загрузки на POST, расшифровку, а затем загрузку ОС. Безопасный режим следует за включением BitLocker.
Последний совет
Отключение BitLocker поможет расшифровать ваши файлы, то есть ваши онлайн-данные не будут дольше иметь защиту. Однако вы по-прежнему сможете шифровать определенные файлы с помощью альтернативного программного обеспечения. Хотя BitLocker — отличный инструмент, сообщалось, что он иногда страдает от проблем с производительностью. По этой причине отключение этой функции может быть выгодным.
Что бы вы ни решили, крайне важно обеспечить защиту важных файлов. Последнее, чего вы хотите, — это чтобы хакеры завладели вашими данными и создали проблемы.
Мы надеемся, что это руководство помогло вам лучше понять, как успешно отключить BitLocker.
< p>Вы пытались отключить BitLocker? Если да, то как вы узнали об этом процессе? Сообщите нам свое мнение в разделе комментариев ниже.

Вы хотите убедиться, что ваши ценные данные в безопасности. Последнее, что вы хотите услышать, — это то, что ваши данные попали в чужие руки, особенно если вы потеряете свое драгоценное устройство.
BitLocker предоставляет пользователям Windows 10 простой способ защитить свои данные с помощью шифрования. Программа создает безопасную среду для всех ваших файлов без каких-либо дополнительных усилий с вашей стороны.
Если вам больше не нужен BitLocker, вы можете отключить его, выполнив несколько быстрых шагов. Однако при отключении BitLocker в Windows 10 он расшифровать все ваши файлы, и ваши данные больше не будут защищены.
BitLocker — это встроенная функция, встроенная в ПК с версиями Windows 10 Pro или Enterprise. Эта функция шифрует весь ваш жесткий диск, чтобы защитить ваши данные от несанкционированного доступа и посторонних глаз.
Не знаете, какую версию Windows используете? Ознакомьтесь с нашим руководством о том, как узнать, какую версию Windows вы установили.
Примечание. Хотя в Windows 10 Home нет BitLocker, вы все равно можете использовать шифрование устройства для защиты файлов от несанкционированного доступа в случае потери или кражи устройства. Вы также можете поместить важные файлы в личное хранилище OneDrive.
BitLocker использует ваш логин Windows для защиты ваших данных, не требуя дополнительных паролей. Эта функция шифрует ваши данные, скремблируя их, так что никто не может получить к ним доступ или прочитать их без использования ключа восстановления.
BitLocker защищает ваши данные только в случае кражи или потери устройства. Если вы хотите защитить свои файлы от программ-вымогателей или других вредоносных программ, ознакомьтесь с нашими лучшими выборами для лучшие сканеры вредоносных программ и вирусов гарантированно уничтожат любой вирус.
Как отключить Bitlocker в Windows 10
BitLocker — это дискретный метод защиты ваших данных от несанкционированного доступа. Отключение этой функции не приведет к удалению каких-либо файлов, но все же рекомендуется хранить резервные копии файлов.
Вы можете отключить BitLocker в Windows 10 разными способами, например, с помощью настроек, панели управления, поля поиска Windows или через PowerShell и командную строку. Ниже приведены шаги, которые необходимо предпринять при использовании каждого из этих методов для отключения BitLocker.
На некоторых сайтах предлагается отключить службу BitLocker Windows или использовать групповую политику для отключения BitLocker, но эти методы на самом деле не работают и могут привести к неправильной настройке и ошибкам.
Как отключить BitLocker в Windows 10 через поиск Windows
Инструмент поиска Windows позволяет выполнять узкий поиск для поиска определенных элементов в проводнике, меню «Пуск» или меню «Настройки». Отсюда вы также можете выполнять поиск в Интернете, не открывая браузер, и получать доступ к файлам или приложениям, которые вы используете чаще всего.
Если вы хотите отключить BitLocker, вы можете легко сделать это через окно поиска Windows.
- Войдите на свой компьютер, используя учетную запись администратора, введите «Управление BitLocker» в поле поиска Windows, а затем выберите его из списка результатов.
- Затем выберите Отключить BitLocker.
Как отключить BitLocker в Windows 10 через меню настроек
Меню настроек Windows содержит основные настройки, которые вы можете использовать для внесения изменений в приложение на вашем ПК. Вот как отключить BitLocker через меню настроек.
- Выберите Пуск> Настройки.
- В окне «Настройки» выберите «Система».
- Выберите «О программе» в левом нижнем углу, найдите раздел «Связанные параметры» на правой панели и выберите «Параметры BitLocker».
Примечание. Если вы по-прежнему не видите вкладку, это означает, что на вашем компьютере нет BitLocker.
- Затем выберите Отключить BitLocker.
- При появлении запроса снова выберите Отключить BitLocker. BitLocker зашифрует ваш жесткий диск, после чего Windows предложит вам ввести пароль, прежде чем функция будет отключена.
Как удалить BitLocker в Windows 10 через панель управления
Панель управления Windows 10 содержит настройки, которые контролируют практически все, что касается внешнего вида и работы Windows. Вот как отключить BitLocker через панель управления.
- Откройте панель управления из меню «Пуск» или введите «Панель управления» в поле поиска и выберите ее в результатах поиска.
- Выберите Система и безопасность.
- Затем выберите Шифрование диска BitLocker> Управление BitLocker.
- Выберите ссылку Отключить BitLocker.
- Появится всплывающее окно с сообщением: Ваш диск будет расшифрован. Это может занять много времени, но вы можете продолжать использовать свой компьютер во время процесса дешифрования. Выберите Отключить BitLocker, чтобы подтвердить действие.
Примечание. Если BitLocker зашифровал один жесткий диск, он начнет процесс расшифровки для этого диска. Если есть разные диски, вам нужно выбрать диск, для которого вы хотите отключить BitLocker.
Как отключить BitLocker с помощью PowerShell и командной строки
Наконец, если у вас возникли проблемы с использованием графического интерфейса пользователя или вы можете получить доступ только к инструментам командной строки, вы можете отключить BitLocker с помощью PowerShell или командной строки. Обязательно запускайте оба инструмента от имени администратора.
Для PowerShell команда приведена ниже, но вы замените X буквой зашифрованного диска.
Отключить Bitlocker –MountPoint «X:»
Состояние тома должно быть «Полностью зашифровано», а состояние защиты — «Выкл.».
Если вы используете командную строку, вам сначала понадобится ключ восстановления, который вы сохранили в своей учетной записи Microsoft или в файле при первой установке BitLocker. Обычно это набор из восьми чисел, каждое из которых состоит из шести цифр, разделенных тире. После этого вам нужно будет ввести следующую команду, заменив X буквой диска на вашем ПК:
manage-bde -unlock X: -RecoveryPassword Recovery-Key
Обратите внимание, что это разблокирует диск, но не отключает BitLocker полностью. Если вы хотите полностью отключить его, используйте эту команду:
управление-bde -off X:
Если вы хотите снова включить BitLocker позже, обратитесь к нашему руководству о том, как настроить полное шифрование диска в Windows с помощью BitLocker.
Безопасное отключение BitLocker в Windows 10
Отключение BitLocker расшифрует все ваши файлы, а это значит, что ваши данные больше не будут защищены. Однако вы все равно можете зашифровать свои текстовые файлы или зашифровать все свои онлайн и офлайн данные.
Что бы вы ни решили сделать, убедитесь, что ваши файлы защищены. Если ваши данные попадут в чужие руки, хакеры могут использовать ваши данные против вас.
Содержание
- 1 Требования
- 2 Как проверить наличие TPM
- 3 Как включить BitLocker
- 4 Что нужно знать
- 5 Как задействовать BitLocker, если на компьютере нет TPM
- 6 Шифрование всех дисков
- 7 Как зашифровать диск с помощью BitLocker без перезапуска системы
- 8 Как найти потерянный ключ восстановления
- 9 Как деактивировать BitLocker
- 10 Вывод
- 11 Способы отключения Bitlocker
- 12 Включение шифрования BitLocker в домашней редакции Windows
- 13 Дополнительная информация
Если компьютер потерян или украден, пароль не защитит данные. Вору даже не нужно заходить в систему — он просто удалит жесткий диск и подключит его к другому компьютеру.
Однако, если данные зашифрованы, их практически невозможно извлечь.
Итак, что можно защитить:
- клиентов от кражи личных данных;
- бизнес от требований, связанных с нарушениями конфиденциальности;
- репутацию.

Microsoft BitLocker обеспечивает простое шифрование данных дисков на компьютере. Таким образом, вы можете оставаться защищенным, если устройство или диск потеряны, или украдены.
Для начала сделайте следующее:
- перед выполнением любого из последующих методов проведите резервное копирование системы;
- проверьте, поддерживает ли Windows шифрование устройств.
Большинство ПК с версией системы 8.1 и выше (но не все) способны шифровать устройства. В основном новые компьютеры под управлением Windows 10 имеют эту функцию.
При входе в качестве администратора BitLocker шифрует только ваш диск.
Ключ восстановления загружается на серверы Microsoft. Он поможет восстановить важные файлы, если вы забудете пароль или не сможете зайти в систему.
Чтобы узнать, поддерживает ли ваш компьютер шифрование устройств, выполните следующие действия:
Шаг 1. Откройте приложение «Параметры» с помощью клавиш «Win+I».
Шаг 2. Выберите «Система», а затем перейдите на вкладку «О программе».


Шаг 3. Найдите раздел «Шифрования устройства» в нижней части окна. Если вы ничего не нашли, значит компьютер не поддерживает эту функцию. В ином случае вы увидите раздел, как на скриншоте ниже.

Требования
Первое требование — наличие необходимой версии ОС. Как правило, BitLocker поддерживает Windows Pro или Ultimate, например:
- Windows Vista и Windows 7: Enterprise и Ultimate;
- выпуски Windows 8 и 8.1: Pro и Enterprise;
- выпуски Windows 10: Pro, Enterprise и Education.
Если вы используете домашнюю Windows, стоит рассмотреть обновление до версии Pro.
Примечание! Обновление операционной системы лучше совместить с покупкой нового компьютера, поскольку почти во все модели включен TPM.
Ваш ПК должен поддерживать Trusted Platform Module (TPM). Его имеют многие ПК, предназначенные для бизнеса (например, Dell Precision и Optiplex, серия Lenovo ThinkCenter, HP Pro и Elite). Кстати, вы можете использовать BitLocker даже без TPM.

Также проверьте следующие требования:
- BIOS должен поддерживать TPM или USB-устройства. В противном случае, чтобы получить последнее обновление прошивки вам нужно посетить сайт производителя;
- жесткий диск должен содержать два раздела: системный с необходимыми файлами для запуска Windows и раздел с операционной системой. Оба из них должны быть отформатированы под файловую систему NTFS;
- процесс шифрования всего жесткого диска не сложен, но отнимает много времени;
- следите за тем, чтобы компьютер был подключен к источнику бесперебойного питания на протяжении всего рабочего процесса.
Как проверить наличие TPM
Вы уже знаете, что компьютер должен иметь TPM. TPM — это специальный микрочип, который позволяет устройству поддерживать расширенные функции безопасности и обеспечивает защищенный от несанкционированного доступа способ хранения ключей шифрования.
Вы можете проверить, есть ли на компьютере TPM, выполнив следующие шаги:
Шаг 1. Выберите клавиши «Windows+R».

Шаг 2. Введите «tpm.msc».

Шаг 3. Нажмите «Enter».
Другой способ:
Шаг 1. Чтобы открыть меню «Power User» используйте комбинацию клавиш «Windows+X». Затем выберите «Диспетчер устройств».

Шаг 2. Разверните устройства безопасности. TPM представлен как доверенный платформенный модуль с номером версии.

Примечание! Для поддержки BitLocker на компьютере должен быть чип TPM версии 1.2 или новее.
Однако, если вы видите сообщение «Совместимый доверенный платформенный модуль не найден», то это означает, что на вашем компьютере нет TPM.
После проверки наличия чипа TPM на компьютере выполните следующие шаги по активации BitLocker:
Шаг 1. Нажмите кнопку «Пуск». В папке служебных программ отыщите «Панель управления».

Шаг 2. Нажмите «Система и безопасность».
В категории «Просмотр» выбираем «Категория», нажимаем на раздел «Система и безопасность»
Шаг 3. Щелкните «Шифрование диска BitLocker».

Шаг 4. Затем нажмите на текстовую ссылку «Включить BitLocker».

Шаг 5. Выберите способ разблокировки диска во время запуска: вы можете вставить флешку или ввести пароль (мы выбрали второй метод, поскольку он проще).

Шаг 6. Дальше введите пароль, который будет использоваться при загрузке Windows 10 для разблокировки диска (однако, вы должны его хорошенько запомнить). После этого нажмите «Далее».

Примечание! Удостоверьтесь в надежности созданного пароля, используя верхний и нижний регистр, номера и символы.
Шаг 7. Не беспокойтесь о том, что все забудете. Вам будет предоставлено несколько вариантов хранения ключа, который поможет восстановить доступ к файлам:
- в своей учетной записи Microsoft;
- на USB-накопителе;
- в виде файла;
- на бумаге.
Убедитесь, что выбрали наиболее удобный для себя вариант и сохраните ключ восстановления в безопасном месте.

Шаг 8. Нажмите «Далее».
Шаг 9. Теперь выберите опцию шифрования, которая наилучшим образом соответствует вашим потребностям.
Выбираем необходимую опцию шифрования, нажимаем «Далее»
Шаг 10. Затем определитесь с этими двумя параметрами.
Выбираем «Новый режим шифрования» или «Режим совместимости», нажимаем «Далее»
Шаг 11. Нажмите «Далее».
Шаг 12. Теперь поставьте флажок возле запуска проверки системы BitLocker и нажмите «Продолжить».
Ставим флажок возле запуска проверки системы BitLocker, нажимаем «Продолжить»
Шаг 13. Все готово! Перед началом процесса шифрования просто перезагрузите компьютер.
Перезагружаем компьютер
Шаг 14. Чтобы разблокировать диск BitLocker предложит ввести пароль. Введите его и нажмите «Enter».
Вводим пароль, указанный при включении BitLocker, нажимаем «Enter»
Что нужно знать
После перезагрузки компьютер быстро откроет рабочий стол. Это не конец!
После перехода в «Панель управления»>«Система и безопасность»>«Шифрование диска BitLocker» вы увидите, что диск еще не зашифрован.
Что делать в этом случае?
Абсолютно ничего. Просто ждите окончания процесса. Он занимает некоторое время, в зависимости от выбранного вами варианта и размера накопителя. Спокойно используйте свой компьютер, а последние штрихи будут выполняться в фоновом режиме.
Процесс шифрования диска в фоновом режиме
Как только вы обнаружите, что процесс шифрования завершен, в «Проводнике» над диском должен появится соответствующий значок BitLocker.
На зашифрованном диске находится значок BitLocker
Так вы сможете проверить, включен он или нет.
Как задействовать BitLocker, если на компьютере нет TPM
Для этого выполните следующие действия:
Шаг 1. Чтобы открыть «Редактор локальной групповой политики» (его имеют не все версии системы) используйте комбинацию клавиш «Windows+R». Введите «gpedit.msc» и нажмите «Enter».
После нажатия клавиш «Windows+R», в поле «Открыть» вводим «gpedit.msc», нажимаем «Enter»
Шаг 2. В разделе «Конфигурация компьютера» разверните «Административные шаблоны».
В разделе «Конфигурация компьютера», открываем «Административные шаблоны»
Шаг 3. После этого разверните «Компоненты Windows».
Дважды кликаем левой кнопкой мыши на «Компоненты Windows»
Шаг 4. Теперь откройте «Шифрование диска BitLocker» и выберите «Диски операционной системы».
Открываем «Шифрование диска BitLocker», выбираем «Диски операционной системы»
Шаг 5. С правой стороны дважды щелкните по выделенному на скриншоте параметру.
Дважды кликаем левой кнопкой мыши на параметр «Этот параметр позволяет настроить требование дополнительной»
Шаг 6. Выберите «Включено».
Шаг 7. Теперь поставьте флажок возле соответствующего параметра, как на скриншоте ниже. Нажмите «OK».
Щелкаем на пункт «Включено», ставим галочку на параметр «Разрешить использование BitLocker», нажимаем «Применить», затем «ОК»
Шаг 8. Закройте редактор.
Видео — Шифрование системного диска С с BitLocker в Windows 10, активация ТРМ
Шифрование всех дисков
Вы должны включить BitLocker на всех дисках хранения — как внутренних, так и внешних. Просто повторите описанные выше действия для каждого из имеющихся на компьютере накопителей.
К внешним устройствам хранения данных относятся любые USB-диски, флешки, SD-карты и т. д. Мы не рекомендуем их использовать, поскольку даже после шифрования эти устройства рискуют быть украденными и разблокированными. Нет никаких гарантий касательно того, что любой такой диск не будет дешифрован случайным образом, и что вы хорошо запомните пароль или ключ восстановления.
Шифрование дисков
На заметку! Лучше подумайте об использовании бесплатного и надежного облачного хранилища.
Если внешний диск необходим вам для резервного копирования файлов, тогда включите BitLocker. Для удобства можно установить автоматическое разблокирование при подключении к конкретному компьютеру. Таким образом, вам не придется постоянно вводить пароль, чтобы разблокировать диск. Однако, всегда имейте при себе либо пароль, либо ключ восстановления. Поэтому сохраните их в безопасном месте (например, в учетной записи Microsoft).
Как зашифровать диск с помощью BitLocker без перезапуска системы
По умолчанию Windows автоматически разблокирует диск после входа в учетную запись. Если эта функция отключена, тогда попробуйте снять защиту с диска вручную. Мы покажем вам, как это сделать самостоятельно.
Способ шифрования диска
Часть 1. Как зашифровать диск
Прежде чем ставить пароль на накопитель, убедитесь, что функция автоматической блокировки отключена. После завершения работы диск автоматически зашифруется.
Если вы хотите заблокировать диск самостоятельно, то должны сделать это с помощью «Командной строки»:
- Откройте командную строку с правами администратора. Нажимаем сочетание клавиш «Win+X», открываем пункт «Командная строка (администратор)»
- Введите следующую команду и нажмите «Enter». В «Командной строке» вводим команду «manage-bde -lock d: -forcedismount», вместо d пишем букву своего диска, нажимаем «Enter»
Примечание! Замените d: буквой диска, на который вы хотите поставить защиту «manage-bde -lock d: -forcedismount».
Закройте «Командную строку». С этого момента ваш диск надежно защищен, поэтому вы не можете получить к нему доступ без указанного пароля.
Часть 2. Как разблокировать диск
Снять защиту с диска намного проще, чем поставить на него пароль. Следуйте этим шагам:
- Откройте «Проводник» и щелкните правой кнопкой мыши, выбрав зашифрованный диск. В контекстном меню найдите «Управление BitLocker». В «Проводнике» кликаем на зашифрованный диск правой кнопкой мыши, выбираем «Управление BitLocker»»
- В правом верхнем углу вы увидите всплывающее окно, запрашивающее пароль от BitLocker. Введите его и нажмите «Разблокировать». Вводим пароль в соответствующие поле, нажимаем «Разблокировать»
Теперь защита снята, и вы можете получить доступ к файлам, хранящимся на диске.
Конечно, вы также можете разблокировать диск с помощью командной строки.
- Откройте «Командную строку». Нажимаем сочетание клавиш «Win+X», открываем пункт «Командная строка (администратор)»
- Просто введите эту команду «manage-bde -unlock d: -password» и нажмите «Enter». Вводим команду «manage-bde -unlock d: -password», нажимаем «Enter»
- При появлении запроса введите пароль и нажмите «Enter». BitLocker сразу откроет ваш диск. Вводим пароль в соответствующие поле, нажимаем «Разблокировать»
Как найти потерянный ключ восстановления
Ключ восстановления создается после первого использования программы BitLocker для каждого выбранного диска. Он предоставляет доступ к сокрытым данным. Ключ также можно использовать для разблокировки зашифрованных на съемном устройстве (например, на внешнем жестком диске или USB-накопителе) с помощью BitLocker To Go файлов и папок, если по какой-то причине вы забыли пароль или компьютер не может получить доступ к диску.
Файл .BEK может хранится на флешке или в компьютере, в месте, где мы сохранили его при шифровании диска
Ключ восстановления Bitlocker выглядит следующим образом (он хранится в файле .BEK с именем Bitlocker+Recovery+Key+4C2392DC-60A8-4B98-95AA-6A91D2191EB4.BEK).
Ключ восстановления Bitlocker
Чтобы убедиться в правильности ключа восстановления, сравните начало указанного выше идентификатора со значением аналогичного в зашифрованном томе Bitlocker.
Как/Где найти потерянный ключ восстановления Bitlocker?
Способ возвращения потерянного ключа зависит от настроенных вами параметров входа в систему:
1. Если вы используете локальную учетную запись, тогда войдите как администратор.
2. Пользователи учетной записи Microsoft должны проверить следующие места:
- аккаунт Microsoft в Интернете. Чтобы получить ключ восстановления, перейдите в свою учетную запись и получите его оттуда;
- сохраненная копия ключа восстановления. Возможно, вы храните его в качестве файла, на флешке или в бумажном виде.
Как деактивировать BitLocker
Первым делом включите компьютер и войдите в Windows.
- Откройте «Проводник» и щелкните правой кнопкой мыши по накопителю, который хотите расшифровать. В появившемся контекстном меню нажмите «Управление BitLocker». В «Проводнике» кликаем на зашифрованный диск правой кнопкой мыши, выбираем «Управление BitLocker»»
- В новом диалоговом окне выберите «Отключить BitLocker». Выбираем «Отключить BitLocker»
- Подтвердите действие. Нажимаем кнопку «Отключить BitLocker»
Система перейдет к расшифровке вашего диска.
На заметку! Дешифровка — процесс отнюдь не быстрый. Ее продолжительность зависит от скорости вашего накопителя, производительности центрального процессора и объема данных, которые вы сохранили на выбранном диске.
Через некоторое время дешифровка завершится.
Все готово! BitLocker отключен, и теперь вы сможете получать доступ к файлам без надобности вводить пароль.
Вывод
BitLocker — весьма неплохая функция, способная защитить данные от потери и кражи на любых накопителях (флешках, жестких дисках и т. д.). Это не идеальный инструмент, хоть и весьма полезный. Он не нравится всем пользователям, поскольку запрашивает пароль каждый раз, когда нужно использовать зашифрованный диск. Однако, не стоит недооценивать BitLocker, поскольку однажды он может спасти не только ценную информацию, но и в целом ваш бизнес/репутацию.
Видео — Как зашифровать диск BitLocker
06.04.2017
Блог Дмитрия Вассиярова.Рубрика:Операционные системы</span>
Доброго времени суток друзья.
Bitlocker — это встроенная утилита в системы Windows, созданная для обеспечения безопасности важной информации от несанкционированного доступа. Установив ее, владелец компьютера ставит на все или отдельные файлы пароль. Приложение позволяет сохранить его на внешнем носителе или распечатать, чтобы оставлять PIN только в памяти, ведь она может и подкачать.
Шифрование информации заключается в том, что прога преобразует ее в специальный формат, который можно прочитать только после ввода пароля.
Если без него попытаться открыть файл, перед вами предстанут несвязанные между собой цифры и буквы.
Изначально можно настроить утилиту так, чтобы блокировка снималась, когда вставляется флешка с ключом. Лучше завести несколько носителей с паролем.
Важно! Если вы забудете и потеряете все ключи, вместе с ними утратите и доступ ко всем данным на диске (или на флеш накопителе) навсегда.
Впервые приложение начало работу в расширенной версии Windows Vista. Сейчас оно доступно и для других поколений этой системы.
Способы отключения Bitlocker
Чтобы отменить блокировку, не нужно быть хакером или профессиональным IT-шником. Все делается просто; разумеется, если вы сами поставили пароль, а не собираетесь взламывать чужие данные. Так и есть? Тогда приступим к разбору.
Есть несколько способов, как разблокировать файлы. Самый простой из них выглядит так:
- Кликните правой кнопкой мыши на нужном диске и в выпавшем окне нажмите «Управление БитЛокером»;
- Откроется новое меню, где следует выбрать пункт «Turn off» (отключить).
Когда вы переустанавливаете Windows 10 или другую версию ОС, вам потребуется приостановка шифрования. Чтобы ее выполнить, следуйте инструкции ниже:
- Открываете Пуск — Панель управления — Система и безопасность — Шифрование диска BitLocker;
- Выберите пункт «Приостановить защиту», или «Управление BitLocker» — далее «Оключить BitLocker» (В Win7) .
- Нажмите «Да» в подтверждение того, что вы сознательно отключаете ее.
Через это же меню можно вовсе выключить блокировку, нажав на соответствующую кнопку.
Имейте в виду, что Windows Vista и остальных версиях системы могут отличаться названия описанных выше разделов. Но в любом случае вы найдете нужные настройки через панель управления. Например, в Windows 8 вы можете открыть ее так:
- Проведите курсором вниз от верхнего правого угла рабочего стола.
- Появилось меню? Нажмите на «Поиск».
- В строке введите «Панель управления». Когда она откроется, вы увидите среди прочего настройки Bitlocker.
Скажу честно, о том как отключить данный шифровальщик если утерян пароль я не знаю… Могу только порекомендовать отформатировать устройство — в следствии чего диск будет доступен для работы. Но при таком раскладе естественно пропадут все данные на нём.
Ну, а на этом всё, надеюсь был полезен.
До скорых встреч друзья!
Этой статьей стоит поделиться

Примечание: домашняя редакция ОС вполне умеет подключать, читать и записывать диски, зашифрованные BitLocker: если вы зашифруете диск на другом компьютере с Pro/Enterprise редакцией системы или создадите там зашифрованный виртуальный диск, а затем перенесете его в Windows 10 Домашняя, с ним можно будет работать без каких-либо проблем, однако включить шифрование на незашифрованном или отключить на зашифрованном диске в этой версии нельзя.
Включение шифрования BitLocker в домашней редакции Windows
Любые мои попытки обойти ограничения Windows 10 Домашняя и зашифровать диск BitLocker-ом только встроенными средствами системы, а таковые присутствуют, например, в PowerShell, не увенчались успехом (правда, есть не самые удобные «обходные» пути, о которых в конце материала).
Однако, существуют сторонние программы, позволяющие включать шифрование BitLocker для дисков. К сожалению, ни одна из них не является бесплатной, но первая из описываемых программ полностью функциональна в течение первых 15 дней использования (чего хватит, чтобы зашифровать диски, а работать с ними можно будет и без этой программы). Интересно, что обе рассматриваемых утилиты имеют версии для Mac OS и Linux: если вам нужно работать с дисками, зашифрованными BitLocker в этих системах, имейте в виду.
BitLocker Anywhere
Самая известная программа для включения шифрования на компьютерах с Windows, где рассматриваемая функция отсутствует — Hasleo BitLocker Anywhere. Она бесплатна в течение первых 15 дней использования (но в пробной версии не поддерживает шифрование системных разделов диска).
После загрузки и установки программы для шифрования достаточно выполнить следующие шаги:
- Нажмите правой кнопкой мыши по разделу диска, который нужно зашифровать и выберите пункт меню «Turn on BitLocker».
- В следующем окне укажите и подтвердите пароль для шифрования и расшифровки. Две отметки ниже позволяют включить шифрование только занятого пространства (быстрее, вновь помещаемые данные будут шифроваться автоматически), а также включить режим совместимости (существуют разные версии шифрования BitLocker, с включенным режимом совместимости, вероятнее всего, диск можно будет расшифровать на любом компьютере с поддержкой функции).
- Следующее окно предлагает сохранить ключ восстановления (Save to a file) или распечатать его (Print the recovery key). Он пригодится в случае, если вы забыли пароль (а иногда оказывается полезным и при сбоях файловой системы на диске).
- В завершение придется лишь дождаться окончания процесса шифрования уже имеющихся данных на диске — не закрывайте программу, пока не увидите кнопку Finish внизу справа. На SSD это будет быстрее, на HDD может оказаться необходимым подождать более продолжительное время.
В целом программа работает исправно, и, судя по всему, также умеет шифровать и системный раздел диска (но не смог проверить за неимением ключа) — следующий рассматриваемый продукт этого не умеет. С помощью неё же вы можете и снять шифрование с диска (помните о 15 днях), а работать с таким диском, вводить пароль и разблокировать его можно и без программы — шифрование и расшифровка при работе с данными на диске будут выполняться «на лету» средствами домашней редакции Windows 10.
И эта и следующая рассматриваемая программа добавляют пункты для шифрования/дешифрования и блокировки в контекстное меню дисков в проводнике.
Скачать Hasleo BitLocker Anywhere можно с официального сайта https://www.easyuefi.com/bitlocker-anywhere/bitlocker-anywhere-home.html
M3 BitLocker Loader
M3 BitLocker Loader — утилита, очень похожая на рассмотренную выше. Из особенностей: не может включить шифрование в пробной версии (вы можете лишь ознакомиться с интерфейсом программы), а также не умеет работать с системным разделом диска.
В остальном использование программы мало чем отличается: нажимаем Encrypt у раздела, который нужно зашифровать и проходим все шаги: ввод пароля, сохранение ключа восстановления, ожидание завершения шифрования BitLocker.
Скачать M3 BitLocker Loader можно с официального сайта: https://www.m3datarecovery.com/bitlocker-windows-home/
Дополнительная информация
Несмотря на то, что встроенными средствами системы Windows 10 Домашняя включить BitLocker не получится, способ обойтись без платных программ всё-таки есть, при условии, что вы готовы потратить время и вам не требуется шифрование системного раздела диска:
- Устанавливаем Windows 10 Pro (образ можно взять с официального сайта Майкрософт, активация не потребуется) в виртуальную машину, например, VirtualBox (это обходится нам полностью бесплатно).
- Подключаем к виртуальной машине физический диск или раздел (это возможно, сам я на эту тему инструкций пока не писал), флешку или поддерживаемый Windows виртуальный диск vhd (который можно создать средствами ОС, см. Как создать виртуальный жесткий диск).
- Шифруем его средствами Windows 10 Pro в виртуальной машине, размонтируем, пользуемся в домашней редакции ОС, установленной на компьютере.
Используемые источники:
- https://pc-consultant.ru/bezopasnost/bitlocker-windows-10-kak-razblokirovat/
- http://profi-user.ru/bitlocker/
- https://remontka.pro/bitlocker-windows-10-home/