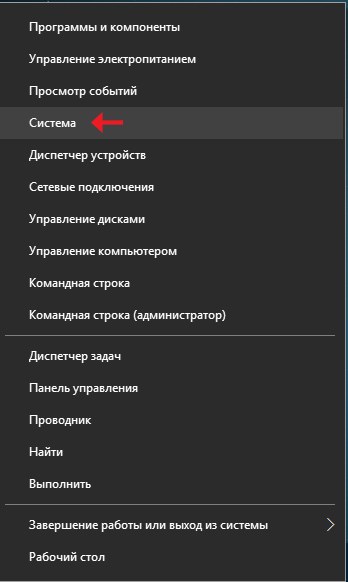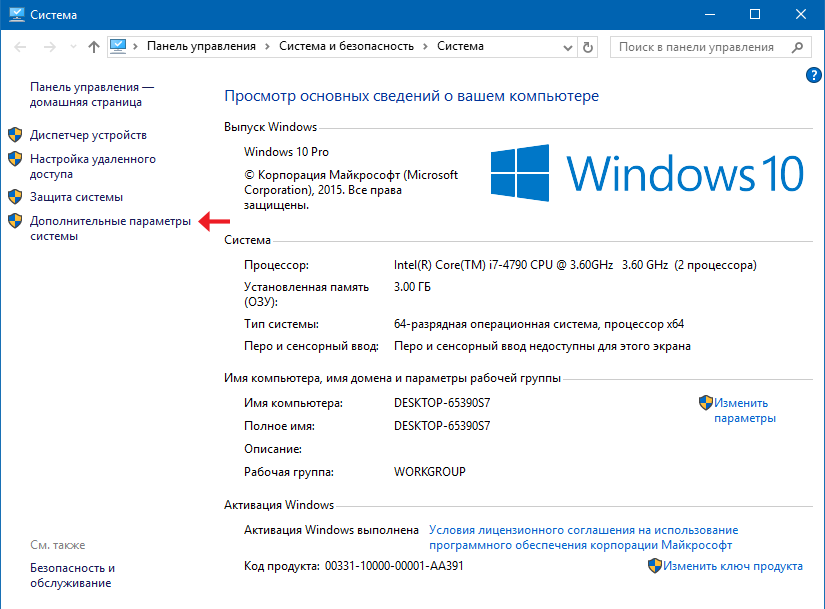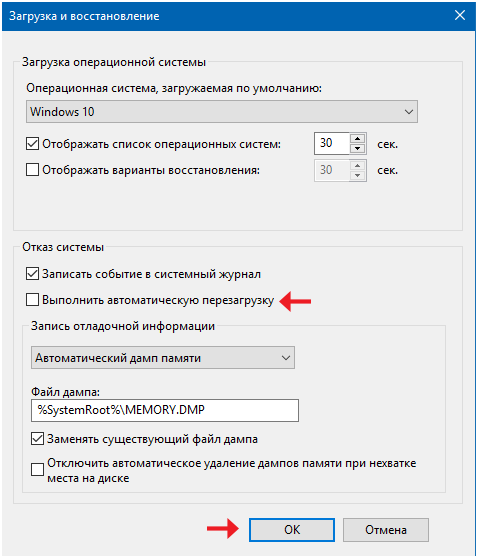Ошибка типа «синий экран» (также известная как STOP-ошибка) может возникать в том случае, если проблема вызывает непредвиденное завершение работы или перезагрузку устройства. При этом может появиться «синий экран» с сообщением о том, что на вашем устройстве возникла проблема и его необходимо перезагрузить.
На этой странице рассматривается последовательность шагов по диагностике неполадок, которые помогут вам выявить причину возникновения ошибки типа «синий экран» и устранить ее.
Действия, описанные в этой статье, предназначены для диагностики и устранения распространенных STOP-ошибок со следующими кодами.
-
CRITICAL_PROCESS_DIED
-
SYSTEM_THREAD_EXCEPTION_NOT_HANDLED
-
IRQL_NOT_LESS_OR_EQUAL
-
VIDEO_TDR_TIMEOUT_DETECTED
-
PAGE_FAULT_IN_NONPAGED_AREA
-
SYSTEM_SERVICE_EXCEPTION
-
DPC_WATCHDOG_VIOLATION
Примечания:
-
Также могут отображаться шестнадцатеричные коды ошибок, например 0x0000000A, 0x0000003B, 0x000000EF, 0x00000133, 0x000000D1, 0x1000007E, 0xC000021A, 0x0000007B, 0xC000000F и другие.
-
Эта статья не содержит список кодов ошибок, но поскольку многие коды ошибок имеют одни и те же потенциальные решения, лучше всего будет выполнить описанные ниже действия для устранения ошибки типа «синий экран».
Хотя шаги на этой странице на первый взгляд могут показаться сложными, просто следуйте им по порядку, пошагово, и мы постараемся вернуть вас в нужное русло.
Нужна дополнительная помощь?
Данная статья является неким продолжением серии стаей про синий экран смерти;
Причины возникновения синего экрана смерти и их способы решения
Таблица кодов ошибок BSOD (Синего экрана смерти)
Синий экран смерти – страшное название, не правда ли? Эта ошибка пугает многих неопытных пользователей, хотя на самом деле её можно исправить всего в несколько кликов. Хотите ознакомиться с подробной инструкцией устранения синего экрана смерти в Windows 10? Прочтите эту статью до конца.
Подробная инструкция
В отключении синего экрана смерти действительно нет ничего сложного. Для начала следует навести курсор на меню Пуск, и нажать правую кнопку мыши. В появившемся меню, выбрать вкладку «Система».
Зайти в этот раздел можно и другими способами, а именно:
1. На ярлык «Мой компьютер» следует кликнуть правой клавишей мыши и перейти в свойства;
2. Комбинация клавиш Win+Pause/Break также открывает вкладку «Система».
После этого откроется следующее окно.
Тут следует нажать на «Дополнительные параметры системы» (в левой верхней части окна). После этого откроется еще одно окно, в котором следует выбрать раздел «Загрузка и восстановление» и нажать кнопку «Параметры».
Тут во вкладке «Отказ системы» нужно найти строку «Выполнить автоматическую перезагрузку». По умолчанию в окошке там стоит галочка, её следует убрать.
Теперь осталось сделать одно последние движение мышкой и нажать кнопку «ОК».
Причины возникновения синего экрана смерти
Устранение ошибки вас полностью не удовлетворило? Желаете узнать, что могло послужить причиной неполадки? Что же, предоставим вам и такую информацию для размышления. На самом деле, факторов возникновения BSOD (синего экрана смерти) в Windows 10 может быть несколько:
Проблемное обновление ОС или драйверов;
Наличие вирусов;
Перегревание «железа»;
Установка нового оборудования в компьютере;
Ошибки в настройках BIOS.
Более подробно читайте в первой части данной серии статей (см. выше). Итак, после проделывания этих несложных манипуляций с компьютером, вы сможете избавиться от синего экрана смерти. Напоследок, один полезный совет. Если из-за синего экрана вы не можете никуда зайти, попробуйте попасть в систему в безопасном режиме.
14.04.2016
Ещё статьи, которые могут заинтересовать:
Причины возникновения синего экрана смерти и их способы решения
Таблица кодов ошибок BSOD (Синего экрана смерти)
Как отключить windows defender (Защитник Windows)
Как отключить или включить протокол IPv6 в Windows
Как отключить проверку цифровой подписи драйверов в Windows
Синий экран смерти, или ВSOD – проблема, пугающая многих компьютерных пользователей, особенно если их знания ограничиваются любительским уровнем владения ПК. Белые буквы на синем фоне действительно представляют угрозу работоспособности гаджета, однако это, конечно, вовсе не значит, что устройство пора утилизировать.
Многие проблемы операционной системы Windows 10, которые и становятся причиной возникновения неполадок, можно исправить в несколько кликов. Главное – знать, как правильно это сделать, чтобы не нанести еще большего вреда системе.
Содержание:
- Что такое синий экран смерти
- Почему BSOD появляется в Windows 10
- Как исправить проблему синего экрана
- Через БИОС
- С помощью командной строки
- Через безопасный режим
- Как исправить ошибку Memory Management
- Другие способы решить проблему
Что такое синий экран смерти
Появление ВSOD – это явный показатель того, что с операционной системой возникла серьезная ошибка, которая требует незамедлительного исправления. Возникает «экран смерти» только в тех случаях, когда компьютер не в состоянии устранить ошибку самостоятельно.
Как правило, после красочного сообщения с грустным смайлом следует принудительная перезагрузка устройства, которая на время может стабилизировать работу системы. Но подобный подход лишь оттягивает неизбежное, и ошибка вскоре появится снова.
Рано или поздно столкнуться с проблемой устрашающего белого текста на синем фоне, придется каждому пользователю ОС Windows. Впервые BSOD увидели пользователи Windows 95, и с тех пор способ предупреждения о фатальных ошибках системы практически не изменился. Однако в защиту новых версий ОС можно сказать, что они более стабильны, нежели их предшественники. Поэтому количество пользователей, сталкивающихся с BSOD, становится все меньше.
Владельцы ПК на системе Windows 10 видят ВSOD как короткое сообщение об ошибке с ее кодовым названием под грустным смайликом. В некоторых случаях на экране также можно увидеть QR-код, отсканировав который можно узнать причину появления ошибки.
Почему BSOD появляется в Windows 10
Существует несколько фатальных ошибок ОС, которые могут спровоцировать появление ВSOD. Чаще всего к ним относятся:
- Ошибки в драйверах.
- Сбои в ядре операционной системы (низкоуровневое программное обеспечение).
- Выход из строя компонентов компьютера (к примеру, поломка видеокарты).
- Подключение конфликтующих устройств (сканер, принтер и т.д.)
- Неправильно настроенный BIOS.
- Недостаток оперативной памяти на жестком диске.
- Установка поврежденной прошивки.
- Удаление важных ключей реестра.
- Перегрев процессора.
- Различные вирусы.
Только узнав причину «вылета» системы можно приступать к устранению проблемы.
Возникновение BSOD – это всегда повод присмотреться к работе своего компьютера, потому что если проблему не устранить, она будет напоминать о себе снова и снова.
Как исправить проблему синего экрана
Существует несколько способов устранения проблемы синего экрана, выбор которых зависит от причин ее появления и способностей пользователя.
Через БИОС
Чаще всего люди отдают предпочтение реанимированию системы через старый добрый БИОС, так как это довольно быстрый и легкий способ. Некоторые ошибки не позволяют включить компьютер, система просто не пропускает пользователя дальше заставки включения.
Чтобы реанимировать ПК через BIOS, необходимо:
- Войти в БИОС при загрузке системы. Вход может отличаться в зависимости от модели компьютера. По этой причине перед его ремонтом следует ознакомиться с горячими клавишами в инструкции гаджета.
- Кликнуть на раздел Boot (на современных устройствах).
- Выбрать пункт Disabled в строке Вoot Booster.
- Сохранить изменения и перезагрузить компьютер. Действия сбросят гаджет до заводских настроек, что способствует решению большинства проблем, вызывающих BSOD. Но стоит понимать, что настраивать устройство «под себя» придется заново, а все сохранения будут удалены.
Разрешить неудобства с потерей данных поможет резервное копирование или отправка важных файлов в облако.
С помощью командной строки
Нередко к проблеме приводят повреждения системных файлов или ошибки в них. Особенно часто с такой причиной сталкиваются люди, скачивающие ПО через сторонние ресурсы. В таком случае в качестве мер реанимации можно использовать командную строку SFC, которая находит и устраняет ошибки, возникшие в системных файлах.
Для устранения бага стоит придерживаться следующей инструкции:
- Запустите командную строку от имени администратора. Ее можно найти через поисковую систему на компьютере, расположенную в меню «Пуск».
- Подтвердите свое намерение, нажав на клавишу «Да/Yes».
- Введите в появившемся окне: sfc/scannow.
- Нажмите на кнопку “Enter” в качестве подтверждения.
- После завершения сканирования, перезагрузите компьютер.
Если причина проблемы была в файлах системы, то после sfc-сканирования гаджет начнет работать в прежнем режиме.
Через безопасный режим
Узнать причину неполадки можно также с помощью включения компьютера в так называемом безопасном режиме. Под ним подразумевается ограниченная версия системы, в которую входят только основные функции и системные драйверы. То есть, любые сторонние драйверы и программы включены не будут, а значит и не смогут помешать работе устройства.
Чтобы запустить безопасный режим на последней версии ОС, необходимо:
- Зажать клавишу Shift и кликнуть на раздел перезагрузки.
- Оказавшись в разделе «Выбор действия», нажать на пункт «Диагностика» (Поиск и устранение неисправностей).
- После следует выбрать «Дополнительные параметры» и «Перезагрузить».
- Последним этапом станет нажатие на клавишу F4.
Если при включении ПК ошибка не появится, значит причиной ее возникновения стали сторонние драйверы, программы или вирусы.
В таком случае останется только проанализировать последние дни пользования устройством и вспомнить, устанавливалось на него что-то или нет. Ответ «да» подразумевает удаление всех сторонних программ и драйверов, установленных в последнее время.
Выйти из режима можно просто с помощью перезагрузки устройства. Безопасный режим – отличный способ понять причину поломки устройства без ряда дополнительных манипуляций.
Как исправить ошибку Memory Management
Такая ошибка является частой причиной появления грустного смайлика на экране монитора. Она может возникнуть как в процессе работы устройства, так и при его включении. Но значение у Memory Management всегда одно – несовместимость аппаратной и программной частей компьютера.
Основанием для появления Memory Management чаще всего является:
- Установка неисправного драйвера или его несовместимость с техникой.
- Помехи в работе жесткого диска.
- Неисправности в оперативной памяти.
- Неподходящая версия BIOS.
- Установка программ, зараженных вирусами.
- Ошибки в настройках подачи электричества.
Если причиной неисправности стало вредоносное ПО, то достаточно просканировать компьютер с помощью антивирусных программ.
Удаление неисправного или несовместимого драйвера также может решить проблему, если он стал причиной ее возникновения. Убедиться в этом поможет запуск устройства через безопасный режим. В некоторых ситуациях может потребоваться сброс до заводских настроек или переустановка системы.
Но далеко не всегда причиной поломки является файловая система. Неисправности в «железе» также нередко провоцируют появления бага. Поэтому важно обновлять BIOS до последней версии, так как его устаревание чревато серьезными проблемами с ПК.
Если все проделанные действия не окажут нужного эффекта, необходимо:
- Проверить винчестер на наличие трещин, битых секторов и бэдов.
- Проанализировать оперативную память. Ошибки в ее работе отображает программа Memtest 86.
Ноутбуки и другие компьютеры, работающие на аккумуляторе, могут выдавать фатальный экран в случае проблем с электропитанием. В таких ситуациях необходимо выбирать сбалансированный режим питания при работе от сети.
Иногда восстановить прежнюю работоспособность компьютера самостоятельно не получается. Как правило, в этом всегда виноваты физические неисправности элементов, а не сбои оперативной системы. В таком случае лучше обратиться в сервисный центр, где профессионалы найдут как причину неисправности, так и способы ее устранения.
Другие способы решить проблему
Существует ряд дополнительных и достаточно легких мер, которые также могут восстановить работоспособность компьютера:
- В первую очередь, рекомендовано запустить «Центр обновления Windows», чтобы убедиться в актуальности своей ПО. В случае существования более новой версии, необходимо ее установить.
- На актуальность стоит проверить и все драйверы, установленные на ПК. Для этого можно воспользоваться бесплатными сервисом Driver Booster, который стягивает все нужные драйверы автоматически.
Перегрев – одна из самых распространенных причин фатального бага, особенно если компьютер устарел. В этом случае необходимо проверить температуру процессора и видеокарты и при необходимости охладить ПК. В дальнейшем стоит прибегнуть к качественной очистке устройства от пыли и грязи, а также замене охлаждающих составляющих. Не лишним также окажется проверка оперативной памяти и винчестера на повреждения с помощью специальных программ, список которых можно найти в сети.
Одним из самых легких способов восстановления нормального функционирования ПК является возврат до последнего работающего состояния или сброс до заводских настроек. Переустановка ОС также является неплохим выходом из сложной ситуации.
BSOD – это сигнал о возникновении серьезной ошибки, которая работает подобно стоп-сигналу для компьютера на ОС Windows. Устранить неполадку можно сразу несколькими способами. С большинством из них может справиться большинство рядовых пользователей ПК.
Загрузка…

Синим экраном пользователи прозвали ошибку ядра ОС, которая внезапно возникает (без предупреждения и не давая сохранить документы) и вынуждает компьютер уйти на перезагрузку. Причем, возникать она может как на настольных ПК, так и на ноутбуках (и ОС Windows 10/11 тоже не исключение, хотя системы стали гораздо стабильнее в этом плане). Пример ошибки см. на фото ниже. 👇
Не могу не отметить, что подобная ошибка «коварная», т.к. не всегда просто найти ее причину (к тому же, она может возникнуть на этапе загрузки ОС и не позволить исправить ее).
Как бы там ни было, в этой заметке представлю несколько наиболее типичных причин появления синего экрана, а также способы их устранения. Заметка рассчитана на начинающих пользователей.
Итак, ближе к теме…
На вашем ПК возникла проблема и его необходимо перезагрузить / Пример подобной ошибки
*
Содержание статьи
- 1 Из-за чего появляется синий экран, и что можно сделать
- 1.1 При очевидной причине (установка сбойного драйвера, обновления ОС и пр.)
- 1.1.1 📌 Как восстановить систему
- 1.1.2 📌 Как откатиться к старому драйверу
- 1.2 При не очевидной причине: ошибка возникла внезапно
- 1.3 Если синий экран не дает загрузить Windows
- 1.4 Если ошибка появляется в игре
- 1.5 Диагностика: что проверить
- 1.5.1 Температуры ЦП, видеокарты
- 1.5.2 Стресс-тест (как себя ведет оборудование под нагрузкой)
- 1.5.3 Тестирование планок ОЗУ
- 1.5.4 Сбросить настройки BIOS
- 1.1 При очевидной причине (установка сбойного драйвера, обновления ОС и пр.)
→ Задать вопрос | дополнить
Из-за чего появляется синий экран, и что можно сделать
❶
При очевидной причине (установка сбойного драйвера, обновления ОС и пр.)
Под очевидной я понимаю ту причину, которая привела к ошибке сразу же после вашего действия (и вы это заметили). Например, установили новую программу — появился синий экран ⇒ причина понятна…👌 Кстати, в более половине случаев так и бывает (просто не все обращают на это внимание).
Стоит отметить, что наиболее часто синий экран возникает после подключения нового оборудования и установки драйвера на него. Сюда же можно отнести и обычное обновление драйверов, и ОС Windows.
Поэтому, если после установки какой-то программы/драйвера началась подобная проблема — просто удалите это ПО, или замените его на более старую версию (откатитесь к старому драйверу). Кстати, чаще всего (по моим наблюдениям) проблема возникает при обновлении драйвера видеокарты, и при установки 📌драйвера без цифровой подписи.
*
📌 Как восстановить систему
Самый надежный вариант восстановить работу ОС после установки сбойного ПО — это воспользоваться точкой восстановления (создаются они автоматически, правда, в разных версиях ОС эта опция может быть как включена, так и выключена).
Для запуска восстановления (универсальный способ):
- нажмите сочетание Win+R;
- введите в появившееся окно команду rstrui и нажмите OK.
rstrui — запуск восстановления
Далее должна запуститься функция восстановления системы и перед вами появится окно с точками восстановления (обратите внимание на даты, когда они были созданы и после установки каких программ). В моем случае есть три точки восстановления (см. скрин ниже).
В общем-то, если точки восстановления есть — просто откатите систему к одной из них, и проблема в большинстве случаев на этом и разрешается…
Выбор точки восстановления
Что делать, если точки восстановления нет:
- попробовать вручную удалить ПО, которое недавно было установлено;
- если в обычном режиме это не получается — загрузите систему в безопасном режиме и повторите операцию;
- воспользуйтесь рекомендациями инструкции по восстановлению Windows 10 (Windows 11).
*
📌 Как откатиться к старому драйверу
1) Сначала необходимо открыть 👉диспетчер устройств.
2) Далее найти то устройство, для которого нужно откатить драйвер (в моем примере я выбрал видеоадаптер), и открыть его свойства.
Свойства видеоадаптера
3) После перейти во вкладку «Драйвер» и нажать по кнопке «Откатить».
Откатить
❷
При не очевидной причине: ошибка возникла внезапно
Когда синий экран появился внезапно и нет какой-то явно-очевидной причины — разобраться с этим не всегда так просто…
Для начала я рекомендую сфотографировать (или записать) код ошибки, проблемный файл и т.д. (см. мои примеры ниже). Этот код ошибки (или конкретный проблемный файл) — могут очень существенно сузить круг проблем (а иногда и прямо указать на нее).
Пример ошибки
VIDEO TDR FAILURE (фото экрана с ошибкой)
Если вы не успели заснять ошибку, то есть спец. утилита 📌 BlueScreenView, позволяющая просмотреть дамп в Windows и найти все последние ошибки, связанные с синим экраном.
BlueScreenView — скрин окна утилиты
Далее, зная код ошибки, попробуйте воспользоваться специализированными сайтами и найти по нему причину проблемы:
- bsodstop.ru/kod-bsod
- allerrorcodes.ru
Обратите внимание, что на том же bsodstop.ru можно получить не только вероятную причину, но и ее решение. По крайней мере, начать разбираться с проблемой рекомендую именно с этого…
Причина, решение
Если код ошибки ничего не дал, попробуйте провести несколько шагов диагностики.
❸
Если синий экран не дает загрузить Windows
Примечание: т.е. он появляется сразу же во время начала загрузки ОС Windows (до появления рабочего стола).
Этот вариант синего экрана наиболее коварен, т.к. у неподготовленного пользователя складывается ощущение, что «система мертва» и уже ничего нельзя поделать…👀
Что можно посоветовать:
1) После 2-3-х неудачных загрузок с появлением критических ошибок — в большинстве случаев появляется окно с предложением восстановить работу устройства. Если причина ошибок связана с каким-нибудь недавно установленным ПО — рекомендую загрузиться в безопасном режиме и удалить его.
Также отсюда можно попробовать запустить восстановление системы (актуально, если у вас есть точка восстановления, об этом ниже).
Безопасный режим
*
📌 В помощь!
Как зайти в безопасный режим || Windows 7÷11 — https://ocomp.info/kak-zayti-v-bez-rezh-windows.html
*
2) Если окно восстановление не появляется, можно загрузить ПК/ноутбук с помощью установочной флешки (как ее сделать). Разумеется, идеально, если она уже у вас есть (либо есть второй ПК, на котором ее можно быстро создать).
Примечание: для загрузки ПК/ноутбука с флешки — вам необходимо воспользоваться загрузочным меню (Boot Menu)…
Далее, когда появится первое окно с предложением установки — просто кликните в углу экрана по ссылке «Восстановление системы».
Windows 10 — начало установки
Далее перейдите в меню: «Диагностика / Доп. параметры / Восстановление системы».
Восстановление системы / Windows 10
После должен запуститься мастер, который поможет вам откатить систему к предыдущему работоспособному состоянию (при наличии точек восстановления).
Начало восстановления
Возможно, вам также понадобиться восстановить загрузочные записи ОС (ссылка ниже в помощь).
📌 Инструкция!
Восстановление загрузочных записей Windows — https://ocomp.info/vosstanovlenie-windows-10.html#i-4
*
3) Попробуйте сбросить настройки BIOS.
4) Попробуйте установить еще одну ОС Windows на диск (либо переустановить старую).
5) Если предыдущее не помогло, возможно проблема в железе. Попробуйте отключить от ПК/ноутбука всё (до минимума): принтеры, сканеры, USB-переходники, доп. мониторы и т.д.
Рекомендую также обратить внимание на ОЗУ, попробуйте оставить только одну планку (если у вас их 2/3), поочередно установите и проверьте ее работу в разных слотах (не лишним было бы протестировать ее с помощью спец. утилиты).
❹
Если ошибка появляется в игре
1) Переустановите драйвера (в особенности на видеокарту). Загрузите их с официального сайта производителя вашего устройства.
Если есть возможность, попробуйте использовать другую ОС с более старой/новой версией видеодрайвера.
📌 В помощь!
1) Как установить вторую Windows на диск без потери данных — https://ocomp.info/kak-ustanovit-vtoruyu-windows.html
2) Как правильно переустановить драйвер на видеокарту — https://ocomp.info/kak-obnovit-drayver-na-videokartu.html
*
2) Проверьте файлы игры антивирусом, попробуйте ее переустановить. Измените графические настройки (отключите туман, мелкие частицы, вертикальную синхронизацию, различные фильтры и т.д.).
📌 В помощь!
Проверка файлов и системы на вирусы — https://ocomp.info/esli-antivirus-ne-vidit-virusov.html
*
3) Проведите стресс-тест видеокарты, просмотрите ее температуры, проверьте не перегревается ли она.
*
4) Отключите (удалите) различные утилиты для ускорения игр, просмотра за FPS и т.д.
❺
Диагностика: что проверить
Температуры ЦП, видеокарты
В играх, редакторах (и др. ресурсоемких программах) температура ЦП и видеокарты может существенно повышаться. Разумеется, если температура выходит за определенные пределы — это может приводить к различным ошибкам (в т.ч. и синему экрану).
Примечание: у ЦП есть определенный порог температуры, дойдя до которого — компьютер просто выключиться/перезагрузится (сработает защита от выхода из строя).
*
Для просмотра температуры чаще всего используют спец. утилиты (например, AIDA 64). Разумеется, смотреть за температурой нужно в динамике: т.е. запустите утилиту сразу же после загрузки Windows, а потом приступите к своей обычной работе за ПК (время от времени поглядывая за датчиками, особенно, когда слышите нарастающий гул кулеров).
AIDA64 — просмотр температуры (вкладка датчики)
*
Примечание: у AIDA 64 датчики температур можно вывести в трей (рядом с часами) Windows. Таким образом вам не придется каждый раз сворачивать/разворачивать окно утилиты.
Если температура выйдет за границы оптимальной* — попробуйте выполнить ряд мер: почистить устройство от пыли, настроить параметры электропитания, заменить термопасту, и т.д.
Вообще, конечно, более эффективно проверить состояние железа компьютера позволяет стресс-тест (это когда спец. программа «искусственно» создает высокую нагрузку). Об этом ниже…
📌 В помощь!
Температура процессора Intel: как ее узнать; какую считать нормальной, а какую перегревом — https://ocomp.info/temperatura-protsessora-intel.html
*
Стресс-тест (как себя ведет оборудование под нагрузкой)
Стресс-тест позволяет узнать реальную частоту работы ЦП и видеокарты, их температуры, проверить стабильность системы, узнать обо всех слабых местах ПК/ноутбука. Нередко, стресс-тест — является единственным способом, позволяющим докопаться до причины нестабильной работы устройства.
Выполнить стресс-тест можно в различных программах и утилитах (в зависимости от того, что тестируете). У меня на блоге есть инструкция, как выполнить подобный тест в AIDA 64 — рекомендую!
📌 Инструкция!
Как выполнить стресс-тест процессора и системы в целом, держит ли он частоты, нет ли перегрева (AIDA 64) — [см. инструкцию]
Частота работы ЦП / AIDA 64
Что касается непосредственно видеокарты — то для ее тестирования в дополнение к AIDA 64 можно порекомендовать утилиты OCCT и FurMark (они, кстати, также помогут оценить ее реальную производительность). О том, как с ними работать — см. инструкцию, ссылка на которую ниже.
Результаты теста в реальном времени / утилита OCCT
*
📌 В помощь!
Стресс-тест видеокарты: проверка на надежность и стабильность — https://ocomp.info/stress-test-videokartyi.html
*
Тестирование планок ОЗУ
Если синий экран возникает спонтанно, в не зависимости от запущенных и установленных программ, каких-то действий за ПК — возможно, что причиной этому планки ОЗУ. И при не ясной причине критических ошибок — рекомендуется подвергнуть их тестированию…
Сделать это можно как с помощью средства Windows (нажмите Win+R, и используйте команду mdsched), так и независимой утилиты (Memtest 86+). Разумеется, я бы порекомендовал использовать второй вариант…
📌 Инструкция!
Тест ОЗУ (RAM): проверка оперативной памяти на ошибки — https://ocomp.info/testirovanie-operativnoy-pamyati-test-ozu-ram.html
С памятью есть проблемы / утилита Memtest 86+
Кстати, также порекомендовал бы почистить контакты планок с помощью резинки и кисточки (разъемы на материнской плате не лишним было бы продуть). Если у вас используется несколько планок — попробуйте запустить компьютер с одной (возможно, что из-за одной из планок (или слота) и выскакивает синий экран…).
Чистка контактов памяти резинкой и кисточкой
*
Сбросить настройки BIOS
В BIOS есть ряд настроек, при изменении которых компьютер может перестать стабильно работать. Например, один из вариантов — это смена режима работы накопителя (AHCI, IDE) или изменение приоритета загрузки.
Стоит отметить, что подобные параметры не всегда меняются вручную — смена может произойти из-за севшей батареи или скачка в цепях электропитания (в этом случае прошивка BIOS может «сгинуть» (вы это сразу поймете, т.к. устройство перестанет включаться вовсе!) и восстановить ее можно будет только в сервисе на программаторе).
📌 В помощь!
Как сбросить настройки БИОС — https://ocomp.info/kak-sbrosit-nastroyki-bios.html
*
Дополнения по теме приветствуются…
Удачи!
👋
Первая публикация: 05.08.2019
Корректировка: 15.02.2022


Полезный софт:
-
- Видео-Монтаж
Отличное ПО для создания своих первых видеороликов (все действия идут по шагам!).
Видео сделает даже новичок!
-
- Ускоритель компьютера
Программа для очистки Windows от «мусора» (удаляет временные файлы, ускоряет систему, оптимизирует реестр).
Узнайте подробнее что делать, чтобы убрать синий экран смерти Windows 10 и 7 и навсегда избавиться от его появления в дальнейшем.
Что такое синий экран смерти Windows 10 и 7?
Экран смерти (или BSoD) – это распространенное в сети название для главной ошибки в ОС Windows. Во время работы компьютера все действия внезапно прекращаются и на весь экран появляется синий экран с системным сообщением.
Появление BSoD не несет ничего хорошего и означает серьёзный сбой в аппаратной или программной части ПК. Стоит заметить, что разработчики Windows 7, 10 убрали привычный вид синего экрана смерти с непонятными для многих частями программного кода и сообщениями.
Теперь при появлении системной ошибки пользователь видит экран с грустным смайликом и краткое сообщение о проблеме. Если система выявила ошибку, которую нужно исправлять вручную, на дисплее будет отображен QR-код, просканировав который, пользователь перейдет на страницу сайта Microsoft с подробным руководством по решению неполадки.
Виды BSoD
В операционных системах Виндовс 8 и Виндовс 10 существует два вида экрана фатальной ошибки:
- Синий – чаще возникает из-за одноразового сбоя в работе ПК. Вылетает, если система «не тянет» запущенную игру, не хватает ресурса оперативной памяти, видеокарты или возникли ошибки в реестре;
- Красный – свидетельствует о наличии серьёзных проблем с подключенным оборудованием или об ошибке в выполнении кода ядром процессора.
Причины появления
Существует несколько случаев, когда может появиться синий экран смерти:
- В процессе установки новой копии ОС;
- В результате обновления текущей версии системы;
- При работе с ПК (загрузка отдельных программ, некорректная установка драйверного ПО или внесение изменений в системные настройки).
Причиной появления BSoD могут быть:
- Вирусные программы, которые установлены на ПК;
- Отсутствие совместимости межу драйвером и подключенным оборудованием. Также, проблема может заключаться в устаревшей версии драйвера;
- Некорректное обновление ОС вручную или с помощью служб апдейта;
- Одновременная работа сразу нескольких антивирусных программ в одной системе;
- Нехватка ресурса ОП и жесткого диска;
- Перегрев компьютера и попытки программного разгона видеокарты;
- Аппаратная поломка модуля памяти.
Коды ошибок синего экрана смерти и их значение – расшифровка
Прежде чем переходить к поэтапному решению проблемы появления блу скрина, необходимо ознакомиться с распространёнными кодами ошибок и их значениями. Во время появления ошибки в Windows 10 система автоматически покажет тип неполадки. Он указан мелким шрифтом внизу экрана.
Коды ошибок Windows:
- 0x0000000A – некорректное выполнение запущенного программного кода. Может возникать при работе с несовместимыми играми и приложениями. Также, может свидетельствовать о кратковременном сбое в системе;
- 0xC000000F – ошибка, которая была выявлена в BIOS. Возможно, вы выполняли программный разгон процессора или же компьютер просто сильно нагревается. Также, код ошибки может свидетельствовать о повреждении жесткого диска (тогда появится красный экран смерти);
- 0x0000007B – такой код ошибки возникает в процессе установки новой копии Windows. Неполадка указывает на несовместимость настроек БИОСа и установщика. Решение ошибки – замена в настройках BIOS интерфейса SATA на IDE;
- 0x0000003B – ошибка обновления Windows. Возможно, пакет с данными был загружен или установлен неверно. Требуется откат системы до предыдущей версии или повторное обновление;
- 0xC000021A – неустранимая ошибка системы. Как правило, появляется она редко и не имеет свойства повторяться при каждом включении системы. Рекомендуется обновить драйвера и удалить последние установленные программы;
- 0x000000EF – ошибка в выполнении процесса. Некорректное завершение работы программы может привести к синему экрану с таким кодом неполадки. Компьютер продолжает работу после этого синего экрана;
- 0x000000D1 – ошибка драйвера. Неполадка указывает на несовместимость драйверного ПО, его поражение вредоносной программой или же на устаревшую версию прикладной утилиты. Решение – автоматическая переустановка драйверов на ПК;
- 0x1000007E – необработанное исключение. Если разработчик программы не прописал в коде обработку возможной ошибки, в Виндовс может появиться синий экран смерти, который указывает на это исключение. Решение – перезагрузка системы и повторный запуск приложения;
- 0x00000133 – превышен таймаут выполнения операции. Может возникнуть абсолютно на любом устройстве, независимо от установленного апдейта ОС. Система неспособна удерживать прерывания в процессоре, поэтому возникает ошибка и начинается автоматическая перезагрузка ПК. Решение – очистка диспетчера задач от ненужных программ и удаление приложения, запросы которого система не может обработать.
Практика показывает, что написание кодов неполадок прямо на экране BSoD не дает никаких результатов, так как пользователи часто или совсем не читают системное сообщение, или же просто не понимают его смысла. Именно поэтому разработчики Виндовс 7 и 10 теперь добавили QR-коды на некоторые из экранов смерти.
Пока компьютер не перезагрузился вы можете просканировать этот код и попасть на официальную страницу Майкрософта с детальным описанием ошибки, причинами ее возникновения и рекомендациями по устранению синего ли красного экранов в дальнейшем.
Отключение автоматической перезагрузки
Если ваш компьютер или ноутбук очень быстро начинает перезагрузку после показа BSoD, после следующего запуска системы необходимо отключить перезагрузку. Таким образом, вы сможете самостоятельно выбрать время, когда компьютер выключится после появления блу скрина.
Следуйте инструкции:
- Нажмите на сочетание клавиш Win и Break;
- В открывшемся окне кликните на поле «Дополнительные параметры», а затем на вкладку «Загрузка»;
- Откройте дополнительные опции загрузки ОС и во всплывающем окне снимите флажок напротив поля «Автоматическая перезагрузка».
Что делать и как убрать синий экран смерти Windows?
К сожалению, нет единого как исправить синий экран смерти Windows 7, 10. Если он возникает периодически, можно попробовать выполнить пошаговые действия для устранения ошибки в дальнейшем.
Шаг 1 – Сканирование системы антивирусным ПО
На первом этапе устранения ошибок, связанных с появлением синего экрана, необходимо проверить систему на наличие вредоносных программ. Если у вас нет установленного антивируса, достаточно воспользоваться стандартным Защитником Windows 10. Он является надежным средством диагностики и устроения ошибок ПК, а также быстро выявляет вирусы.
Рекомендуем запускать расширенную проверку. Процесс сканирования может занять от 5 до 30 минут. После выполнения операции удалите все найденные грозы и перезагрузите компьютер.
Шаг 2 – Обновление драйверов
Для решения неполадок, связанных с драйверами оборудования, следует зайти в Диспетчер устройств. Для это кликните правой клавишей мышки на кнопке «Пуск» и выберите нужную утилиту:
Содержимое окна диспетчера устройств имеет древовидную структуру, каждый элемент которой отображает конкретную группу оборудования. Для обновления всей системы целиком, нажмите на имени компьютера правой кнопкой мышки и выберите пункт «Обновить конфигурацию». Нужное ПО будет автоматически загружено с сервера Майкрософт.
Шаг 3 – Настройка дампа памяти
Если блу скрин возник из-за попытки запуска Торрент-файла или из-за включения только что установленной игры, решить проблему поможет изменение дампа памяти:
- Зайдите в окно панели управления и откройте меню «Загрузка и восстановление»;
- В поле «Запись отладочной информации» выберите уровень «Малый дамп памяти».
- Сохраните настройки и перезапустите ПК.
Шаг 4 – Откат системы
Если все предыдущие методы не помогли и синий экран все еще периодически возникает в системе, необходимо сделать откат ОС до состояния, когда неполадка еще не возникала.
Восстановление ОС происходит за счет точки резервного копирования, которую вы или сама система сохранила в памяти устройства. Следуйте инструкции, чтобы выполнить откат ОС:
- Откройте панель поиска и введите в ней «Восстановление»;
- В результатах поиска выберите указанный на рисунке ниже пункт;
- В новом окне кликните на «Запуск восстановления системы», чтобы активировать работу утилиты-помощника;
- Выберите точку доступа, дата создания которой соответствует нормальной работе системы без возникновения синего экрана и нажмите «Далее».
В результате восстановления, вы получите сохраненную копию системы без установленных последних обновлений. Также, все файлы, папки и программы, которые были установлены после создания резервной копии, будут удалены с компьютера.
Шаг 5 – Автоматическая диагностика
Выявить неполадки системы, в следствии которых появляется БСоД можно и с помощью встроенной утилиты устранения неполадок. Запустите её, воспользовавшись поиском:
В окне помощника вы увидите все модули работы компьютера, которые поддаются сканированию. Поочередно нажимайте на каждый из них для запуска утилиты диагностики. В случае выявления неисправностей, программа автоматически применит исправления.
Если вы лучше воспринимаете информацию в форме видео, то посмотрите этот ролик:
Теперь вы знаете, как исправить синий экран смерти Windows 7, 10. Делитесь в комментариях своими способами, которые помогли вам избавиться от постоянного появления ошибки.
Загрузить PDF
Загрузить PDF
Из этой статьи вы узнаете, как избавиться от синего экрана смерти (BSOD) на компьютере под управлением Windows. BSOD — это сообщение о критической системной ошибке, причиной которой является неправильно установленное программное обеспечение, оборудование или неверные настройки, то есть эту ошибку можно исправить. В некоторых случаях синий экран смерти возникает из-за поврежденной операционной системы или сбойных комплектующих компьютера. В этом случае операционную систему нужно будет переустановить, а комплектующие —заменить.
-
1
Вспомните, что вы делали на компьютере за последние дни. Установили программу, подключили новое устройство, загрузили драйверы или изменили настройки? Если да, одно из этих действия, скорее всего, является причиной появления синего экрана смерти, поэтому нужно откатить изменения, чтобы избавиться от BSOD.
-
2
Проверьте, не перегрелся ли компьютер. Если вы активно пользовались компьютером в течение нескольких часов, или если он плохо охлаждается, или если в помещении слишком жарко, может появиться синий экран смерти. В этом случае выключите компьютер и дайте ему остыть.
-
3
Запустите средство устранения неполадок. Если на компьютере синий экран смерти появился впервые, запустите средство устранения неполадок, чтобы попытаться исправить ошибку:
-
4
Отключите ненужное оборудование. Можно отключить флеш-накопители, кабели Ethernet или HDMI, контроллеры, кабели принтера, SD-карты и тому подобные устройства, что никак не скажется на производительности компьютера. Если одно из устройств работает со сбоями, синий экран смерти будет появляться до тех пор, пока вы не отключите это устройство от компьютера.
- Как правило, мышь и клавиатуру можно не отключать, особенно если они поставлялись вместе с новым компьютером.
-
5
Подождите, пока компьютер перезагрузится. Как только появится синий экран смерти, Windows найдет неполадку, попытается исправить ее, а затем перезапустится. Если компьютер загрузится как обычно, а BSOD не появится, внесите некоторые изменения непосредственно с рабочего стола.
- Если BSOD опять появился, найдите код ошибки. Если код ошибки 0x000000EF, немедленно перейдите к следующему разделу. Если код другой, попробуйте загрузиться в безопасном режиме.
-
6
Запустите антивирусную проверку. Некоторые вирусы приводят к сбоям в работе компьютера, что, в свою очередь, может привести к появлению BSOD.
- Если антивирус нашел вредоносное программное обеспечение, немедленно удалите его.
- Если во время сканирования компьютера антивирус предлагает изменить некоторые настройки, сделайте это, потому что иногда неверные настройки могут привести к появлению синего экрана смерти.
Реклама
-
1
Уясните, что означает эта ошибка. Ошибка «Critical Process Died» (Остановка важного процесса) возникает тогда, когда важный компонент (например жесткий диск) или программное обеспечение либо неправильно запустились, либо внезапно остановились.
- Эта ошибка может быть вызвана незначительным сбоем, но если синий экран смерти появляется несколько раз подряд или компьютер «вываливается» в BSOD уже при загрузке, это указывает на более серьезную проблему.
-
2
Убедитесь, что столкнулись с ошибкой «Critical Process Died». Ее код 0x000000EF. Если вы видите другой код, перейдите к следующему разделу.
-
3
Вспомните, сколько раз вы сталкивались с этой ошибкой. Если один раз, после которого компьютер работал нормально, скорее всего, проблема заключалась в незначительном сбое при загрузке драйверов. Но если эта ошибка появлясь два или более раза за относительно короткий промежуток времени, ее необходимо исправить.
- Если из-за этой ошибки вы не можете пользоваться компьютером, отнесите его в мастерскую или магазин — возможно, жесткий диск или процессор работают со сбоями.
-
4
Откройте меню «Пуск»
. Нажмите на логотип Windows в нижнем левом углу экрана.
-
5
Запустите командную строку от имени администратора. Введите командная строка, чтобы найти командную строку, а затем щелкните правой кнопкой мыши по «Командная строка»
и в меню выберите «Запуск от имени администратора».
-
6
Нажмите Да, когда появится запрос. Откроется окно командной строки.
-
7
Введите команду для сканирования системных файлов. Введите sfc /scannow и нажмите ↵ Enter. Windows приступит к поиску неполадок.
-
8
Подождите, пока сканирование завершится. Windows попытается исправить любые найденные неполадки.
-
9
Перезагрузите компьютер. Откройте меню «Пуск»
и нажмите «Выключение»
> «Перезагрузить».
-
10
Попробуйте запустить службу обслуживания образов развертывания и управления ими (DISM). Если вы по-прежнему сталкиваетесь с ошибкой «Critical Process Died», но можете работать на компьютере, попробуйте сделать следующее:
- Повторно откройте командную строку как администратор.
- Введите Dism /Online /Cleanup-Image /CheckHealth и нажмите ↵ Enter.
- Введите Dism /Online /Cleanup-Image /ScanHealth и нажмите ↵ Enter.
- Введите Dism /Online /Cleanup-Image /RestoreHealth и нажмите ↵ Enter.
- Дождитесь, когда все процессы завершатся, а затем перезагрузите компьютер.
-
11
Отнесите компьютер в мастерскую. Сделайте это, если действия, описанные в этом разделе, не привели к исправлению ошибки «Critical Process Died», или если компьютер постоянно «вываливается» в синий экран смерти. Зачастую ошибка «Critical Process Died» связана с неполадками комплектующих, поэтому, возможно, необходимо заменить жесткий диск, процессор или модули оперативной памяти.
Реклама
-
1
Уясните, что означает эта ошибка. Она связана с неполадками при чтении или записи файлов в реестр, в результате чего некоторые программы начинают работать со сбоями.[1]
-
2
Подождите, пока система исправит ошибку. Если эта ошибка возникла во время обновления, компьютер может загружаться в BSOD. В этом случае дождитесь, когда системная утилита автоматически исправит поврежденные ключи реестра, а затем повторите попытку.
-
3
Переустановите программы, которые не запускаются. Имейте в виду, что эта ошибка может привести к зависанию системы, если запустить программу с отсутствующими ключами реестра. Откройте окно «Параметры», перейдите к списку установленных приложений, а затем нажмите «Изменить» > «Восстановить».
-
4
Восстановите Windows. Если Windows вообще не загружается, используйте установочный диск или флеш-накопитель, чтобы восстановить систему. Вставьте установочный диск/накопитель с Windows, выберите язык и нажмите «Восстановить систему».
-
5
Переустановите Windows. Сделайте это, если ничего не помогло. Чтобы восстановить заводские настройки, используйте установочный диск или флеш-накопитель с Windows или сетевое подключение. Это приведет к удалению всех ваших данных, включая файлы, ключи продуктов, приложения и историю просмотров.
Реклама
-
1
Подождите, пока на экране отобразятся дополнительные варианты загрузки. Если компьютер перезагрузился, опять вывалился в BSOD, а затем снова перезагрузился, вы попадете на экран «Дополнительные варианты загрузки».[2]
-
2
Щелкните Поиск и устранение неисправностей. Эта опция помечена значком в виде отвертки и гаечного ключа.
-
3
Нажмите Дополнительные параметры. Вы найдете эту опцию на странице «Поиск и устранение неисправностей».
-
4
Нажмите Параметры запуска. Это значок в виде шестеренки в правой части экрана.
-
5
Щелкните по Перезагрузка. Вы найдете эту опцию в нижней правой части экрана.
-
6
Нажмите клавишу 4, чтобы выбрать «Безопасный режим». Сделайте это на странице «Параметры запуска». Компьютер запустится в безопасном режиме, в котором загружаются только самые необходимые программы и драйверы.
Реклама
-
1
Откройте меню «Пуск»
. Нажмите на логотип Windows в нижнем левом углу экрана.
-
2
Введите очистка диска в меню «Пуск». Начнется поиск утилиты для очистки диска.
-
3
Щелкните по Очистка диска. Это значок в виде флеш-накопителя в верхней части меню «Пуск».
-
4
Нажмите Очистка системных файлов. Вы найдете эту опцию в нижней левой части окна.
-
5
Установите флажок у каждой опции. Так вы удалите все временные системные файлы, хранящиеся на компьютере, что может решить проблему с BSOD.
-
6
Щелкните по OK. Эта кнопка находится в нижней части окна. Утилита «Очистка диска» удалит ненужные файлы.
- Процесс удаления может занять несколько минут, особенно если вы еще никогда не удаляли временные файлы.
Реклама
-
1
Откройте меню «Пуск»
. Нажмите на логотип Windows в нижнем левом углу экрана.
-
2
Нажмите «Параметры»
. Это значок в виде шестеренки в нижнем левом углу меню «Пуск».
-
3
Нажмите «Обновление и безопасность»
. Вы найдете эту опцию в нижней левой части окна «Параметры».
-
4
Щелкните по вкладке Обновление Windows. Она находится в верхнем левом углу окна.
-
5
Щелкните по Проверить наличие обновлений. Эта кнопка находится в верхней части страницы.
-
6
Подождите, пока обновления установятся. Когда это произойдет, компьютер, скорее всего, перезагрузится.
- Компьютер может перезагрузиться несколько раз и вам, возможно, придется еще раз активировать безопасный режим.
Реклама
-
1
Откройте меню «Пуск»
. Нажмите на логотип Windows в нижнем левом углу экрана.
-
2
Нажмите «Параметры»
. Это значок в виде шестеренки в нижнем левом углу меню «Пуск».
-
3
Щелкните по Приложения. Эта опция находится на странице «Параметры».
-
4
Нажмите на вкладку Приложения и компоненты. Вы найдете ее в верхней левой части окна.
-
5
Найдите программу, которую вы недавно установили. Необходимо удалить все недавно установленные программы, потому что любая сбойная программа может привести к появлению BSOD.
-
6
Щелкните по программе. Под ней появится кнопка.
-
7
Щелкните по Удалить. Эта кнопка находится под нижнем правым углом окна приложения.
-
8
Нажмите Удалить, когда появится запрос (под программой). Программа будет удалена, хотя вам, возможно, придется выполнить несколько дополнительных действий, чтобы завершить удаление.
- Повторите описанный процесс с каждой недавно установленной программой.
Реклама
-
1
Откройте меню «Пуск»
. Нажмите на логотип Windows в нижнем левом углу экрана.
-
2
Введите диспетчер устройств в меню «Пуск». Начнется поиск Диспетчера устройств.
-
3
Нажмите «Диспетчер устройств»
. Он находится в верхней части меню «Пуск».
-
4
Дважды щелкните по разделу аппаратного обеспечения. Он раскроется и отобразит все установленные и подключенные устройства (например флеш-накопители, принтеры и так далее).
-
5
Выберите устройство. Нажмите на устройство, которое вы недавно установили; сделайте это в меню под разделом оборудования.
- Например, если вы недавно установили беспроводную клавиатуру для ноутбука, дважды щелкните по разделу «Клавиатуры», а затем нажмите на имя беспроводной клавиатуры.
-
6
Нажмите «Обновить». Этот значок в виде квадрата с зеленой направленной вверх стрелкой находится в верхней части окна.
-
7
Нажмите Автоматический поиск обновленных драйверов. Это первая опция во всплывающем окне. Начнется поиск и установка обновленных драйверов.
-
8
Щелкните по Закрыть , когда появится запрос. Эта кнопка находится в нижней части окна.
-
9
Удалите оборудование. Если обновленных драйверов нет, удалите устройство из Диспетчера устройств, чтобы выяснить, является дли оно причиной появления синего экрана смерти. Чтобы удалить оборудование, щелкните по нему, а затем нажмите на красный значок «X» в верхней части окна.
Реклама
-
1
Перезагрузите компьютер и перейдите на экран «Дополнительные варианты загрузки». Откройте меню «Пуск»
, нажмите «Выключение»
, удерживайте ⇧ Shift и нажмите «Перезагрузка».
- Если вы уже находитесь на этом экране, потому что компьютер перезагрузился несколько раз, но так и не смог загрузить систему, пропустите этот шаг.
-
2
Щелкните Поиск и устранение неисправностей. Эта опция помечена значком в виде отвертки и гаечного ключа.
-
3
Нажмите Дополнительные параметры. Вы найдете эту опцию на странице «Поиск и устранение неисправностей».
-
4
Нажмите Восстановление системы. Эта опция находится в левой части страницы «Дополнительные параметры».
-
5
Подождите, пока компьютер перезагрузится. Это займет несколько минут.
- Возможно, сначала вам придется войти в компьютер.
-
6
Щелкните по Далее. Эта опция находится в нижней части всплывающего окна «Восстановление системы».
-
7
Выберите точку восстановления. Нажмите на точку восстановления, созданную до момента, когда компьютер стал выпадать в синий экран смерти.
- Точки восстановления системы обычно создаются при обновлении или установке нового программного обеспечения или оборудования.
- Если вы никогда не создавали резервную копию компьютера и не видите точек восстановления, попробуйте сбросить настройки Windows.
-
8
Щелкните по Далее.
-
9
Нажмите Завершить. Эта кнопка находится в нижней части окна. Компьютер приступит к восстановлению выбранной резервной копии.
-
10
Подождите, пока компьютер завершит восстановление. После этого на компьютере можно работать как обычно.
- Если появится синий экран смерти, восстановите более раннюю резервную копию.
Реклама
-
1
Откройте меню «Пуск»
. Нажмите на логотип Windows в нижнем левом углу экрана.
-
2
Нажмите «Параметры»
. Это значок в виде шестеренки в нижнем левом углу меню «Пуск».
-
3
Нажмите «Обновление и безопасность»
. Эта опция находится на странице «Параметры».
-
4
Щелкните по Восстановление. Эта вкладка находится на левой панели.
-
5
Нажмите Начать. Эта опция находится под «Вернуть компьютер в исходное состояние» в верхней части окна.
-
6
Выберите параметр сброса. Выберите один из следующих вариантов:
- «Сохранить файлы» — ваши файлы и папки будут сохранены.
- «Удалить все» — вся информация, хранящаяся на жестком диске, будет удалена. Если вы собираетесь выбрать эту опцию, убедитесь, что у вас есть резервная копия важных файлов, которая хранится на другом носителе информации (например на внешнем жестком диске).
-
7
Щелкните по Далее. Эта кнопка находится в окне с предупреждением о том, что вернуться в Windows 7 не получится.
- Если вы выбрали опцию «Удалить все», сначала нажмите «Удалить файлы» или «Удалить файлы и очистить диск».
-
8
Нажмите Восстановить. Эта кнопка находится в нижней части окна. Будут восстановлены заводские настройки системы. Это может занять от нескольких минут до нескольких часов.
-
9
Щелкните по Продолжить , когда появится запрос. Откроется рабочий стол, то есть теперь системой можно пользоваться как обычно.
- Если все еще появляется синий экран смерти, отнесите компьютер в мастерскую.
Реклама
Советы
- Синий экран смерти — это не так страшно, как кажется. В большинстве случаев причиной этой ошибки является тот факт, что компьютер слишком долго работает или система/программы не могут обновиться.
Реклама
Предупреждения
- Некоторые системы нельзя обновить бесплатно (например, с Windows 7 до Windows 10). Обновление такой системы может привести к появлению BSOD.
Реклама
Об этой статье
Эту страницу просматривали 156 498 раз.