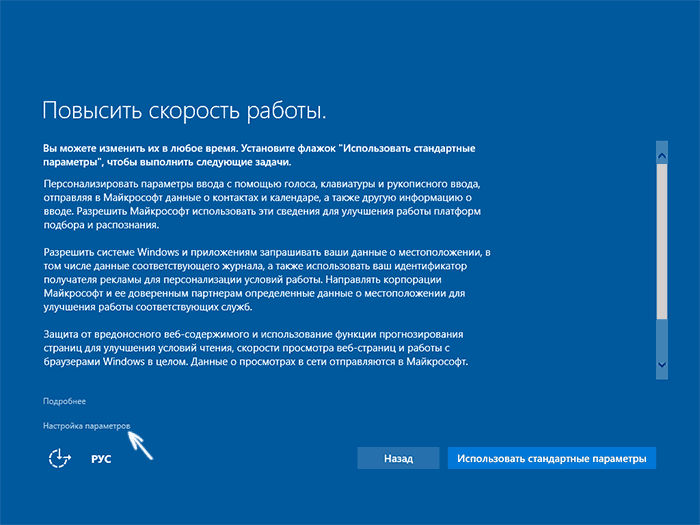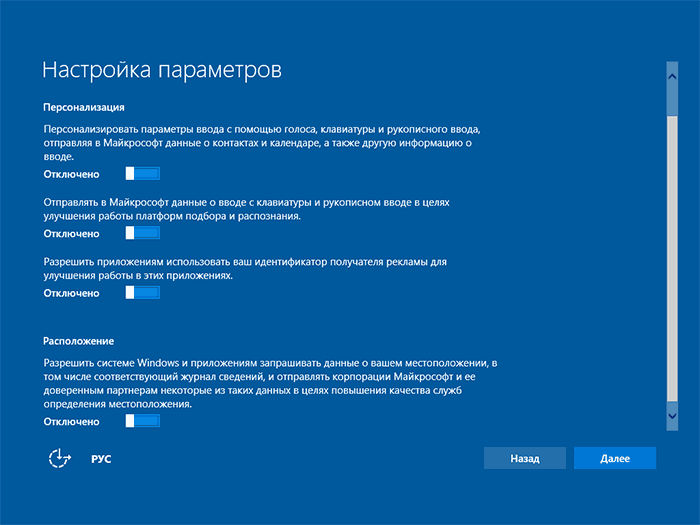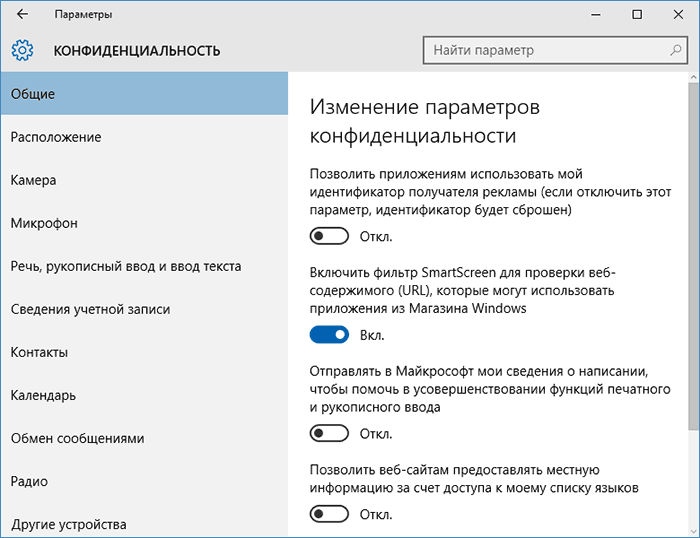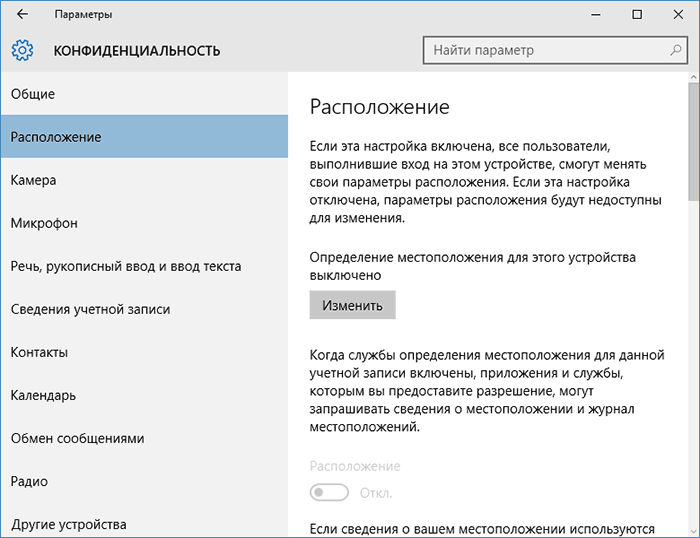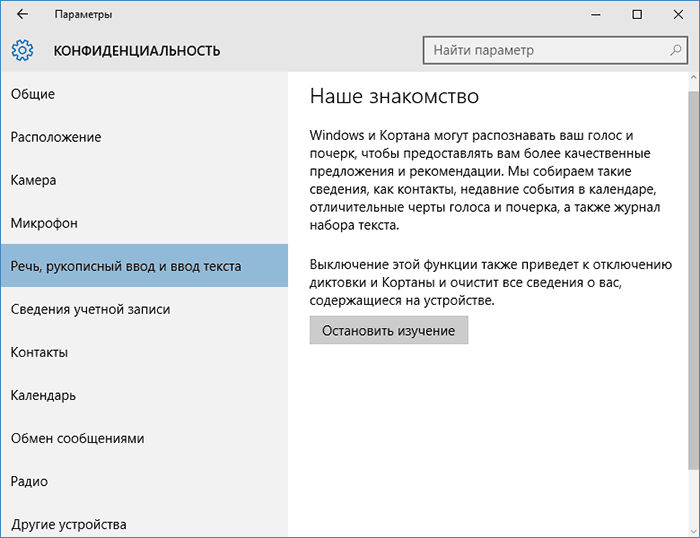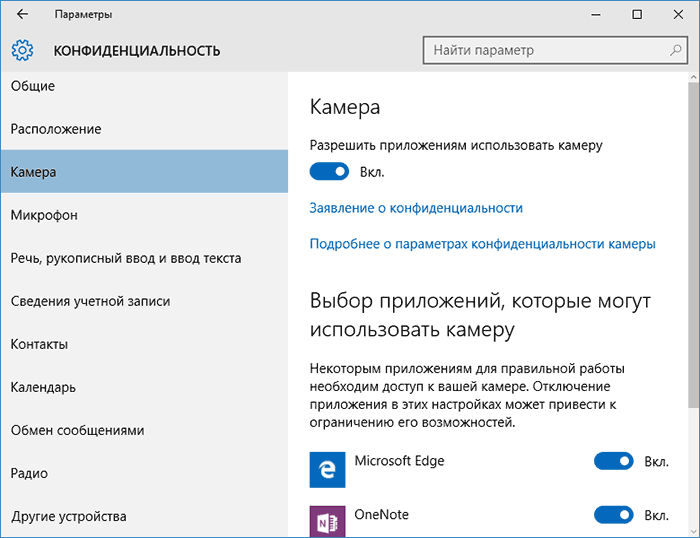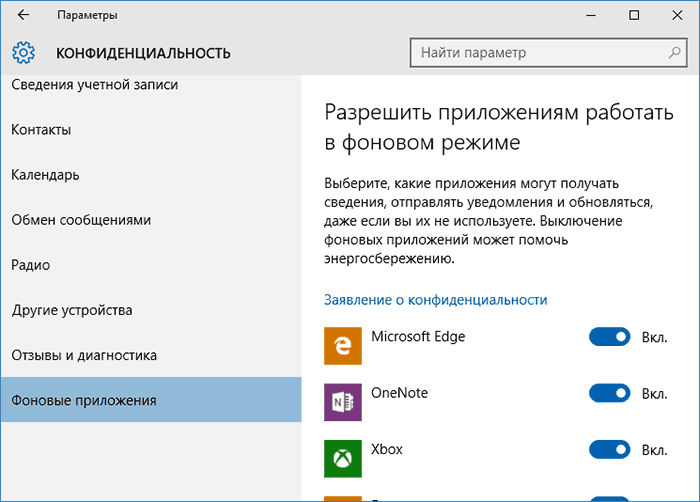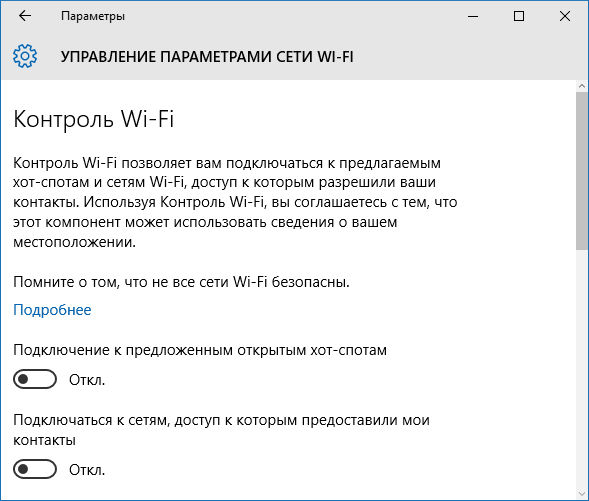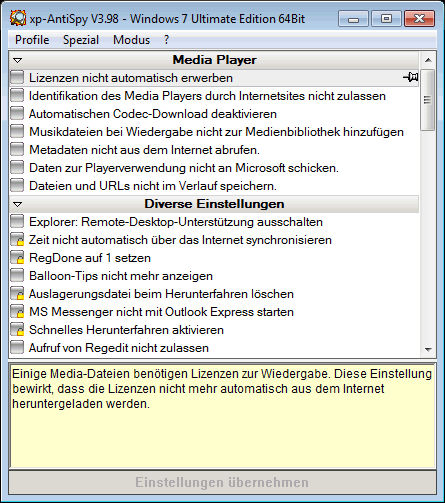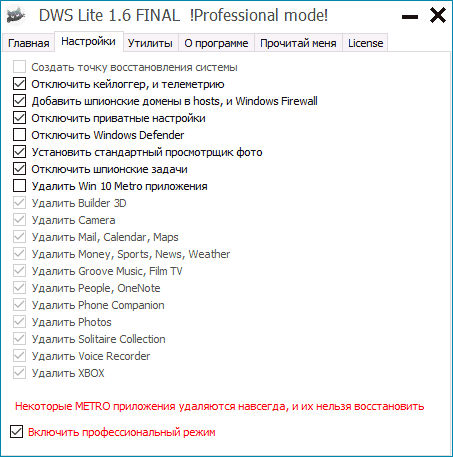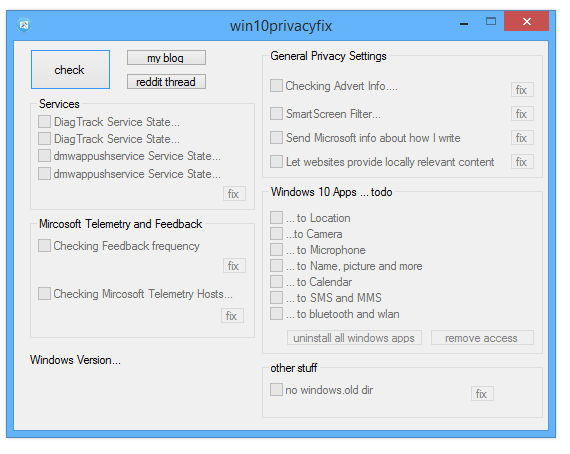Если вы сильно обеспокоены безопасностью своих конфиденциальных данных и хотите обеспечить их максимальную сохранность от доступа Microsoft, в этой инструкции несколько способов отключить слежку Windows 10, подробное описание настроек, позволяющих максимально эти данные обезопасить и запретить Windows 10 шпионить за вами. См. также: Использование программы WPD app для отключения телеметрии (слежки) Windows 10.
Настроить параметры передачи и хранения личных данных в Windows 10 можно уже в установленной системе, а также на этапе ее установки. Ниже будут рассмотрены сначала настройки в программе установки, а затем в уже работающей на компьютере системе. Дополнительно, имеется возможность отключения слежения с помощью бесплатных программ, самые популярные из которых представлены в конце статьи. Внимание: одно из побочных действий отключения шпионства Windows 10 — появление в настройках надписи Некоторыми параметрами управляет ваша организация.
Настройка безопасности личных данных при установке Windows 10
Один из этапов установки Windows 10 — настройка некоторых параметров конфиденциальности и использования данных.
Начиная с версии 1703 Creators Update, параметры эти выглядят как на скриншоте ниже. Для отключения вам доступны следующие опции: определение местоположения, отправка диагностических данных, подбор персоанлизированной рекламы, распознавание речи, сбор данных диагностики. При желании, вы можете отключить любые из этих настроек.
Во время установки Windows 10 версий до Creators Update, после копирования файлов, первой перезагрузки и ввода или пропуска ввода ключа продукта (а также, возможно, подключения к Интернету), вы увидите экран «Повысить скорость работы». Если нажать «Использовать стандартные параметры», то отправка многих личных данных будет включена, если же внизу слева нажать «Настройка параметров», то мы можем изменить некоторые параметры конфиденциальности.
Настройка параметров занимает два экрана, на первом из которых имеется возможность отключить персонализацию, отправку данных о вводе с клавиатуры и голосовом вводе в Майкрософт, а также слежение за местоположением. Если вам требуется целиком отключить «шпионские» функции Windows 10, на этом экране можно отключить все пункты.
На втором экране в целях исключения отправки каких-либо личных данных, рекомендую отключить все функции (прогнозирование загрузки страниц, автоматическое подключение к сетям, отправка сведений об ошибках в Microsoft), кроме «SmartScreen».
Это всё, имеющее отношение к конфиденциальности, что можно настроить при установке Windows 10. Дополнительно, вы можете не подключать учетную запись Microsoft (так как многие ее параметры синхронизируются с их сервером), а использовать локальный аккаунт.
Отключение слежки Windows 10 после установки
В настройках Windows 10 имеется целый раздел «Конфиденциальность» для настройки соответствующих параметров и отключения некоторых функций, имеющих отношение к «слежке». Нажмите на клавиатуре клавиши Win+I (либо кликните по значку уведомлений, а затем — «Все параметры»), после чего выберите нужный пункт.
В параметрах конфиденциальности есть целый набор пунктов, каждый из которых рассмотрим по порядку.
Общие
На вкладке «Общие» здоровым параноикам рекомендую отключить все опции, кроме 2-й:
- Позволить приложениям использовать мой идентификатор получателя рекламы — выключить.
- Включить фильтр SmartScreen — включить (пункт отсутствует в Creators Update).
- Отправлять в Майкрософт мои сведения о написании — выключить (пункт осутствует в Creators Update).
- Позволить веб-сайтам предоставлять местную информацию за счет доступа к моему списку языков — выключить.
Расположение
В разделе «Расположение» вы можете отключить определение местоположения для вашего компьютера в целом (отключается и для всех приложений), а также для каждого приложения из тех, что могут использовать такие данные, по-отдельности (ниже в этом же разделе).
Речь, рукописный ввод и ввод текста
В этом разделе вы можете отключить слежение за набираемыми вами символами, речевым и рукописным вводом. Если в разделе «Наше знакомство» вы видите кнопку «Познакомьтесь со мной», это означает, что данные функции уже отключены.
Если же вы видите кнопку «Остановить изучение», то нажмите ее для того, чтобы отключить хранение этой личной информации.
Камера, микрофон, сведения учетной записи, контакты, календарь, радио, обмен сообщениями и другие устройства
Все эти разделы позволяют переключить в положение «Выключено» использование приложениями соответствующего оборудования и данных вашей системы (самый безопасный вариант). Также в них можно разрешить их использование для отдельных приложений и запретить для других.
Отзывы и диагностика
Ставим «Никогда» в пункте «Windows должна запрашивать мои отзывы» и «Базовые сведения» («Основной» объем данных в версии Creators Update) в пункте об отправке данных корпорации Майкрософт, если у вас нет желания делиться информацией с нею.
Фоновые приложения
Многие приложения Windows 10 продолжают выполняться даже когда вы ими не пользуетесь и даже если их нет в меню «Пуск». В разделе «Фоновые приложения» вы можете отключить их, что позволит не только предотвратить отправку каких-либо данных, но и сэкономить заряд батареи ноутбука или планшета. Также можете посмотреть статью о том, как удалить встроенные приложения Windows 10.
Дополнительные параметры которые может иметь смысл отключить в параметрах конфиденциальности (для версии Windows 10 Creators Update):
- Использование приложениями данных вашего аккаунта (в разделе Сведения учетной записи).
- Разрешение приложениям доступа к контактам.
- Разрешение приложениям доступа к электронной почте.
- Разрешение приложениям использовать диагностические данные (в разделе Диагностика приложения).
- Разрешение приложениям доступа к устройствам.
Дополнительный способ дать Майкрософт меньше информации о себе — использовать локальную учетную запись, а не учетную запись Майкрософт.
Дополнительные настройки конфиденциальности и безопасности
Для большей безопасности, следует также выполнить еще несколько действий. Вернитесь в окно «Все параметры» и перейдите в раздел «Сеть и Интернет» и откройте раздел Wi-Fi.
Отключите пункты «Искать платные планы для соседних рекомендуемых открытых точек доступа» и «Подключаться к предложенных открытым хот-спотам» и Сети Hotspot 2.0.
Вновь вернитесь в окно настроек, после чего перейдите в «Обновление и безопасность», после чего в разделе «Центр обновления Windows» нажмите «Дополнительные параметры», а затем кликните «Выберите, как и когда получать обновления» (ссылка внизу страницы).
Отключите получение обновлений из нескольких мест. Это также отключит получение обновлений с вашего компьютера другими компьютерами в сети.
И, в качестве последнего пункта: вы можете отключить (или поставить запуск вручную) службу Windows «Служба диагностического отслеживания», так как она также занимается отправкой данных в Майкрософт в фоновом режиме, при этом ее отключение не должно влиять на работоспособность системы.
Дополнительно, если вы пользуетесь браузером Microsoft Edge, загляните в дополнительные настройки и отключите функции прогнозирования и сохранения данных там. См. Браузер Microsoft Edge в Windows 10.
Программы для отключения слежки Windows 10
С момента выхода Windows 10 появилось множество бесплатных утилит для отключения шпионских функций Windows 10, самые популярные из которых представлены далее.
Важно: настоятельно рекомендую создавать точку восстановления системы перед использованием этих программ.
DWS (Destroy Windows 10 Spying)
DWS — самая популярная программа для отключения слежки Windows 10. Утилита на русском языке, постоянно обновляется, а также предлагает дополнительные опции (отключение обновлений Windows 10, отключение защитника Windows 10, удаление встроенных приложений).
Об этой программе есть отдельная обзорная статья на сайте — Использование Destroy Windows 10 Spying и где скачать DWS
O&O ShutUp10
Бесплатная программа для отключения слежки Windows 10 O&O ShutUp10, наверное, одна из самых простых для начинающего пользователя, на русском языке и предлагает набор рекомендованных настроек для безопасного отключения всех функций слежения в 10-ке.
Одно из полезных отличий данной утилиты от других — подробные пояснения по каждой отключаемой опции (вызывается нажатием по названию включаемого или отключаемого параметра).
Скачать O&O ShutUp10 можно с официального сайта программы https://www.oo-software.com/en/shutup10
Ashampoo AntiSpy for Windows 10
В первоначальной версии этой статьи я писал о том, что появилось много бесплатных программ для отключения шпионских возможностей Windows 10 и не рекомендовал их использовать (малоизвестные разработчики, быстрый выход программ, а следовательно, их возможная недоработанность). Теперь же одна из довольно известных компаний Ashampoo выпустила свою утилиту AntiSpy для Windows 10, которой, как мне кажется, можно доверять, не боясь что-либо испортить.
Программа не требует установки, и сразу после запуска вы получите доступ к включению и отключению всех имеющихся функций отслеживания пользователя в Windows 10. К сожалению для нашего пользователя, программа на английском языке. Но и в данном случае вы можете ее легко использовать: просто выберите в разделе Action пункт Use recommended settings, чтобы разом применить рекомендованные настройки безопасности личных данных.
Скачать Ashampoo AntiSpy for Windows 10 можно с официального сайта www.ashampoo.com.
WPD
WPD — еще одна качественная бесплатная утилита для отключения слежки и некоторых других функций Windows 10. Из возможных недостатков — наличие только русского языка интерфейса. Из преимуществ — это одна из немногих утилит, поддерживающая версию Windows 10 Enterprise LTSB.
Основные функции отключения «шпионства» сосредоточены на вкладке программы с изображением «глаза». Здесь вы можете отключить политики, службы и задания в планировщике заданий, так или иначе связанные с передачей и сбором личных данных Майкрософт.
Также интересными могут оказаться и две других вкладки. Первая — Firewall Rules, позволяющая в один клик настроить правила брандмауэра Windows 10 таким образом, чтобы были заблокированы серверы телеметрии Windows 10, доступ к интернету сторонних программ или же отключить обновления.
Вторая — удобное удаление встроенных приложений Windows 10.
Скачать WPD можно с официального сайта разработчика https://getwpd.com/
Дополнительная информация
Возможные проблемы, вызываемые программами для отключения слежки Windows 10 (создавайте точки восстановления, чтобы при необходимости можно было легко откатить изменения):
- Отключение обновлений при использовании параметров по умолчанию — не самая безопасная и полезная практика.
- Добавление множества доменов Майкрософт в файл hosts и правила брандмауэра (блокировка доступа к этим доменам), последующие возможные проблемы с работой некоторых программ, которым требуется доступ к ним (например, проблемы с работой Skype).
- Потенциальные проблемы с работой магазина Windows 10 и некоторых, иногда необходимых, служб.
- При отсутствии точек восстановления — сложность вручную вернуть параметры в исходное состояние, особенно для начинающего пользователя.
И в завершение мнение автора: на мой взгляд, паранойя по поводу шпионства Windows 10 излишне раздута, и куда чаще приходится сталкиваться именно с вредом от отключения слежки, особенно начинающими пользователями с помощью бесплатных программ для этих целей. Из функций, которые действительно мешают жить могу отметить лишь «рекомендуемые приложения» в меню Пуск (Как отключить рекомендуемые приложения в меню Пуск), а из опасных — автоматическое подключение к открытым сетям Wi-Fi.
Особенно удивительным мне кажется тот факт, что никто так сильно не ругает за шпионство свой Андроид-телефон, браузер (Google Chrome, Яндекс), социальную сеть или мессенджер, которые всё видят, слышат, знают, передают куда следует и не следует и активно используют именно личные, а не обезличенные данные.
Вы недавно установили Windows 10? А перед установкой знакомились с лицензионным соглашением?
Думаю, что большинство пользователей не смогут дать утвердительный ответ на этот вопрос. Если напечатать его содержимое получится порядка 30 страниц 12 шрифтом.
В сегодняшней статье мы поговорим об интересных (с точки зрения конфиденциальности) пунктах лицензионного соглашения, а также о том, как отключить слежку в Windows 10.
Что написано в лицензионном соглашении Microsoft?
Для того, чтобы дать краткий ответ на ряд вопросов, которые возникают вокруг текста соглашения о конфиденциальности компании Microsoft и конечного пользователя, перефразируем известную цитату:
«Есть два вида пользователей продукции Microsoft — те, которые читали лицензионное соглашение и те, которые будут его читать».
Дело в том, что данное соглашение содержит множество пунктов, содержание которых некоторые из юристов уже оценили как потенциальное вмешательство в личную жизнь, в то время как Microsoft мотивирует потребность в сборе информации улучшением качества продукта.
Дадим лишь краткий перечень информации, которая будет собираться:
контактная информация (фамилия, имя, физический и электронный адрес почты, номер телефона, пр.); учётные данные (пароли, подсказки к паролям, пр.); интересы и хобби (данные о спортивных командах, за которыми следит пользователь, биржевыми новостями, пр.); данные об использовании (поисковые запросы, посещаемые веб-страницы, приобретаемые товары); платёжные данные (номера кредитных карт, а также их защитные коды); данные о местоположении; содержимое (информация о файлах и передаваемых данных);
Если читать дальше заявление о конфиденциальности, то помимо улучшения продукта компания собирает данные о пользователях с целью отображения контекстной рекламы.
Однако такая практика является очень нелогичной ведь лицензия на право пользования ОС стоит денег и за эти же деньги пользователю навязывают рекламу.
Конечно, пользователь может отказаться от получения рекламы, но это вовсе не означает, что он не будет её получать (!) или её количество уменьшиться, или будет прекращён сбор личных данных, перечисленных выше.
Нет! Просто рекламные предложения будут носить нецелевой характер. Интересно, что все собранные данные хранятся столько времени сколько компания посчитает нужным.
И это только лишь часть того, на что вы дали своё согласие, для более детального знакомства рекомендуем посетить официальный сайт Microsoft.
Совет! В сложившейся ситуации, есть несколько вариантов решения проблемы: установить Linux, не приобретать и не выполнять обновление до Windows 10, а в случае, если обновление уже произошло выполнить откат до предыдущей версии (этому вопросу мы посвятим отдельную статью), отключить сбор личных данных или ничего не предпринимать.
В рамках этой статьи, как видно из её названия, мы будем говорить о варианте отключения и блокирования служб которые собирают пользовательские данные.
Сразу отметим, что описанные ниже шаги — способы позволяющие ограничить процесс сбора персональных данных пользователя. В дальнейшем планируется несколько расширить и дополнить это не панацея в решении описываемой проблемы, а способ её компромиссного решения.
8 шагов для отключения сбора конфиденциальной информации в Windows 10
Отключение служб которые отвечают за сбор информации необходимо начинать ещё на этапе установки операционной системы.
Шаг 1. Самостоятельно настраиваем параметры Windows 10 при установке. Когда установщик подойдёт к этому этапу, выбираем пункт «Настройка параметров».
После чего необходимо выключить все, без исключения, пункты.
Шаг 2. Не создаём и не пользуемся учётной записью Microsoft. Когда установщик подойдёт к этому этапу, выбираем пункт «Пропустить это шаг». В дальнейшем пользуемся только локальной учётной записью.
Шаг 3. Изменяем настройки конфиденциальности. Переходим в «Параметры», далее открываем раздел «Конфиденциальность». В данном разделе необходимо пройтись по всем подразделам и выключить все, что считаем нужным. Например:
Шаг 4. Изменяем настройки безопасности. Переходим в «Параметры», далее открываем раздел «Обновление и безопасность», подраздел «Защитник Windows» и отключаем облачную защиту и функцию отправки образцов вредоносных программ.
Шаг 5. Отключаем Кортану и поиск в Интернет. Для этого кликаем по нему в панели задач, заходим в настройки, кликаем на иконку шестерёнки и ставим оба переключателя в режим «Выкл».
Шаг 6. Отключаем телеметрию. Данное отключение мы будем производить путём ввода директив в командную строку, запущенную с правами администратора.
Воспользуемся сочетанием клавиш Win + X или выбрав соответствующий пункт в меню Пуск. Вводим по очереди приведённые ниже команды. Напомним, что после ввода каждой из них необходимо нажимать клавишу Enter.
Шаг 7. Настраиваем браузер Edge.
В открытом браузере переходим в меню «Дополнительные действия» — «Настройки» — «Посмотреть дополнительные параметры» и включаем переключатель для отправки HTTP-заголовков «Do Not Track», которые позволяют обойти слежку со стороны сайтов за действиями пользователя, а также выключаем переключатели «Отображать предложения поиска по мере ввода», «Использовать прогнозирование страниц», «SmartScreen».
Шаг 8. Преобразуем учётную запись Microsoft в локальную. Для этого необходимо зайти в «Параметры», раздел «Ваша учётная запись» и кликнуть на «Войти вместо этого с локальной учётной записью» после чего выполнить вход согласно инструкциям.
В данной статье мы рассмотрели лишь основные способы, позволяющие ограничить процесс сбора персональных данных пользователя. В дальнейшем планируется несколько расширить и дополнить этот список, так что следите за новыми публикациями.
Как отключить слежку на Windows 10?
В этом ролике вы узнаете о том, как отключить все службы слежки и удалить ненужный софт на Windows 10
Каждый продукт разработчиков программного обеспечения пользователи встречают с огромным воодушевлением. С невероятным нетерпением ожидали владельцы ПК выхода новой «десятки» – операционной системы, обладающей уникальными возможностями. Однако после выхода Windows 10 сразу поползли слухи, которые стали настораживать многих пользователей данными о том, что система отслеживает все совершаемые ими действия. Первоначально многие воспринимали эту информацию скептически, но впоследствии, опираясь на более конкретные факты, их мнение изменилось.
Способы отключения слежки за пользователем в Windows.
Вряд ли кому-то хочется, чтобы кто-то посторонний имел возможность получать сведения об их паролях и о том, какие сайты посещаются, какая информация прочитывается. Если у вас на компьютере тоже установлен Windows 10, вы можете отключить слежение, чтобы не испытывать дискомфорта. Как это практически осуществить, многие не знают, поможем вам разобраться в этом вопросе, приведя конкретную инструкцию, что и в какой последовательности выполнить, чтобы никто не имел более возможности устраивать за вами слежку.
Процесс слежки в Windows 10
Служба, отвечающая за ведение процессов слежения, имеет достаточно большое название – «Функциональные возможности для подключённых пользователей и телеметрия». Эта служба представляет собой комплекс сервисов, отвечающих за сбор и передачу диагностических данных ПК. Такие действия осуществляются, безусловно, не с той целью, чтобы собрать компромат на вас, а для того, чтобы улучшить работу операционной системы. Однако теоретически никто не может гарантировать, что под такими благими целями кто-то не станет вести «шпионскую» деятельность.
Зачем Windows 10 следит за пользователями
Любые попытки суперпрофессиональных программистов вскрыть пакеты разрекламированной «десятки» пока что не увенчались успехом, поскольку эта ОС защищена закрытым кодом. Вся сведения, которые собираются системой, тщательно шифруются и перенаправляются на сервер Microsoft. Жаловаться и заявлять о нарушении своих прав даже не стоит, поскольку система ещё при установке предупреждает вас об этом. Если вы не предпримете никаких действий, значит, вы предоставляете своё согласие по умолчанию на выполнение всех последующих действий системы по слежению. Мы перечислим основные данные, которые точно интересуют систему:
- персональные данные пользователя (фамилия и имя, адреса электронных почт, физические и IP-адреса);
- все логины и пароли, которые вводятся в браузерах;
- данные о компьютере;
- сведения о любых VPN подключениях;
- данные платёжных сервисов;
- сведения об установленном программном обеспечении на компьютере;
- информация, считываемая с жёсткого диска.
Конечно, мы не гарантируем, что перечислен весь перечень направлений слежения. Конечно, вряд ли за всеми рядовыми пользователями будет установлено активное наблюдение. Однако если вас не радует сам факт возможности осуществления таких неприятных действий относительно вас, предлагаем выполнить отключение слежения в операционной системе Windows 10. Кстати, ярким доказательством того, что на вашем ПК установлено слежение, является всплывающая реклама, тематика которой соответствует вашим последним поисковым запросам.
Отключаем слежку на этапе установки Windows 10
Если вы приняли решение изменить настройки операционной системы, тогда предлагаем выполнить это сразу, в момент установки, лишая систему возможности проведения даже минимальной кратковременной слежки. Не тревожьтесь, если вы совсем не разбираетесь, как самостоятельно отключить слежку в Windows 10 навсегда. Мы подробно обо всём вам расскажем.
В процессе установки новой операционной системы будьте внимательны, не пропустите синий экран с названием «Повысить скорость работы». Он возникает на этапе сразу после введения ключа. Чаще всего пользователи поспешно нажимают кнопку «Использовать стандартные параметры», соглашаясь со всем, что предлагают разработчики. Рекомендуем пойти другим путём, нажмите кнопку «Настройка параметров».
После таких действий откроется новое окно, в котором вам предложат при помощи перемещения ползунка отключить или разрешить системе выполнять некоторые действия. Внимательно ознакомьтесь со всеми предложениями, совершите выбор и проследуйте далее. В следующем окне вам вновь будет предложено отключить или включить параметры слежения. Опытные пользователи рекомендуют всё-таки отключить все параметры, которые вы видите именно на этой странице:
- автоподключение к сетям;
- отчёты об обнаруженных ошибках;
- прогнозирование открытия страничек.
Весь последующий процесс установки ОС может вами выполняться в привычном режиме. Всё, что касается параметров слежения, вы уже успели отключить.
Отключаем слежку в Windows 10
К сожалению, многие спохватываются об отключении телеметрии в Виндовс 10, только когда операционная система уже была давно установлена. Безусловно, глупо «рушить» ОС и заново её устанавливать только по причине невероятного желания выключить на Windows 10 слежку. Мы поможем вам разобраться и в вопросе, как отключить слежку на уже установленном Windows 7 или 10 насовсем.
Зайдите в «Пуск», перейдите в меню «Параметры», в нём находим раздел «Конфиденциальность» и переходим в него. По левую сторону открытого окна имеется подменю. Вам нужно будет немного по нему побродить. Первоначально остановимся на первой строке «Общие». Всё, что вы видите на этой вкладке, рекомендуем отключить.
Если последуете нашим рекомендациям, тогда вы сможете запретить специальному программному обеспечению использовать идентификатор вашего ПК, преследуя цель подбирать и демонстрировать актуальную для вас рекламу. Также на этой вкладке вы сможете осуществить отключение слежки Windows 10 в плане предоставления сайтам, которые вы посещаете, доступа к списку используемых на компьютере языковых пакетов.
Следующий параметр «Расположение» обеспечивает сбор информации о месте нахождения ПК. Если вы этот параметр отключите, вам удастся убрать специальные программы, шпионящие за вами.
Следующий параметр «Речь, рукописный ввод» ориентирован на перехват печатаемых символов. Здесь будьте внимательны. Если вы визуально обнаружили кнопку «Познакомься с нами», ничего не предпринимайте, поскольку уже ранее были отключены все нежелательные функции. При визуализации кнопки «Остановить изучение», обязательно жмите на неё. Только так вам удастся обеспечить для себя дополнительную защиту, избавиться от программ, призванных шпионить за вами, перехватывать и хранить конфиденциальные данные на удалённых серверах.
В следующих параметрах «Камера», «Отзывы, диагностика» тоже осуществляем отключение защитника Windows.
Дойдя до параметра «Фоновые приложения», предлагаем вам «убить сразу двух зайцев»:
- блокируем серверы Microsoft;
- освобождаем немного ресурсов ПК;
- экономим заряд портативного аккумулятора.
Вы даже можете не догадываться, какие фоновые приложения установлены и успешно работают без вашего согласия на ПК. Прокрутите ползунок, ознакомьтесь со списком таких приложений, если вы в них не нуждаетесь, смело отключайте.
Теперь предлагаем переместиться в другой раздел «Конфигурирование сети». В нём перейдите на вкладку Wi-Fi, выберите пункт «Управление параметрами Wi-Fi сети». В открывшемся окне найдите две строки:
- «Подключение к хот-спотам»;
- «Подключаться к сетям…».
Возле каждой строки установите ползунок в положение «Откл.». Отключение синхронизации параметров Windows 10 также предполагает посещение «Центра обновления Windows», а также осуществление деактивации скачивания файлов обновления из нескольких источников. Не забудьте также осуществить отключение слежения в браузере Edge, функцией которого является прогнозирование и сохранение ваших персональных данных.
Отключение слежки Windows 10 с помощью программ
Безусловно, всё то, что мы сейчас порекомендовали, у многих пользователей может вызвать шок. Вносить изменения в настройки многие опасаются, боясь, что могут нанести серьёзный вред системе, которая в отместку не запустится в очередной раз. Именно для таких пользователей программисты разработали отличные программы для отключения слежки в Windows 10. В частности, в настоящее время существует утилита AntiSpy – продукт компании Ashampoo, позволяющий ловко обнаруживать и отключать шпионские хитрости Windows 10.
Работать с такой утилитой – сплошное удовольствие, поскольку она сразу выводит весь список на экран, вам остаётся только всё отключить. Приятным бонусом является и тот факт, что утилита не нуждается в процессе инсталляции, вполне достаточно её скачать и разархивировать. Единственным минусом является англоязычный интерфейс.
Отличной альтернативой AntiSpy является Destroy Windows Spying (DWS), утилита имеет русскоязычный интерфейс, понятный функционал. К тому же, воспользовавшись такой программой, вам будет достаточно нажать только на единственную кнопку «Запретить шпионить Windows 10».
В списке хороших небольших программ, при помощи которых можно решить вопрос отключения слежки, находятся и такие:
- Disable win tracking;
- DoNotSpy10;
- Windows 10 Privacy Fixer.
Определитесь с тем вариантом программы, который вам больше всего импонирует, и начинайте действовать. Итак, процесс остановки слежки операционной системы может быть осуществлён любым пользователем, если он в этом будет заинтересован и внимательно ознакомится с нашими рекомендациями.
Выход Windows 10 вызвал в основном положительные отзывы у пользователей компьютеров. Новая операционная система от Microsoft стала намного симпатичнее и удобнее для рядовых владельцев компьютеров. Однако, Microsoft внедрила в неё систему слежки за пользователями, что по мнению компании должно помочь совершенствованию системы.
При этом слежение в Windows 10 включено по-умолчанию и если вы на этапе установке операционной системы не отключили эти функции, то во время работы ваш компьютер постоянно будет отсылать в Microsoft сведения о вас и ваших действиях.
В сегодняшней статья мы расскажем, как отключить слежение Windows 10, что позволит не только скрыть себя от всевидящего ока американского гиганта, но и немного ускорить работу компьютера и снизить нагрузку на сеть.
Содержание
- Зачем Windows 10 следит за пользователями
- Отключаем слежку на этапе установки Windows 10
- Отключаем слежку в Windows 10
- Отключение телеметрии
- Отключение слежения в браузере Edge
- Отключение защитника Windows
- Отключение синхронизации параметров Windows 10
- Блокируем сервера Microsoft
- Отключение слежки Windows 10 с помощью программ
- Destroy Windows 10 Spying (DWS)
- Disable Win Tracking
- Видео по теме отключения слежения Windows 10
Зачем Windows 10 следит за пользователями
Корпорация Microsoft заявляет, что функции слежения Виндовс 10 собирают и пересылают на сервера компании следующие данные: контактные данные (ваше имя, фамилию, адрес электронной почты, номер телефона и так далее), данные о местоположении, ваши предпочтения (например, за какую спортивную команду вы болеете), учётные данные (логины, пароли, подсказки), данные платежных систем и так далее.
Microsoft рассчитывает, что эти данные помогут улучшить операционную систему и взаимодействия пользователя с ней. Например, отчеты о сбоях в работе системы помогут компании понять, что нужно исправить, чтобы у пользователей компьютеров больше не возникало таких ошибок. Или, если вы, например, банковских служащий и часто читаете новости экономики и просматриваете курсы валют в Интернете, то вам будут предлагаться тематическая реклама, ориентированная лично на вас.
Казалось бы, что цели благородные и возможно так оно и есть. Но, Microsoft компания американская и все ваши данные будут храниться у неё. Microsft сама может выдать данные о пользователях спецслужбам, не говоря уже о хакерах, которые могут выкрасть эти данные с серверов Microsoft.
Поэтому, лучше выключать функции слежки Windows 10. Даже если вам нечего скрывать, слежку лучше отключить, чтобы лишний раз не расходовать ресурсы компьютера и сеть.
Отключаем слежку на этапе установки Windows 10
Выключать опции слежения можно и нужно ещё на этапе установки Windows 10. Появляется эта возможность на шаге под названием «Повысить скорость работы».
Подавляющее большинство пользователей жмут большую кнопку «Использовать стандартные параметры» и таким образом соглашаются с настройками конфиденциальности по-умолчанию, в которых, естественно, слежка за пользователями включена.
Чтобы отключить слежку на этапе установки Windows 10 кликните на пункт «настройка параметров» в левом нижнем углу экрана.
В появившимся окне вам следует перевести все ползунки в состояние «отключено«. Таким образом вы отключите сбор ваших данных введенных с клавиатуры, голосом, отключите рекомендации рекламы и сбор ваших данных о местоположении.
Но это ещё не всё. Нажмите «Далее».
На втором экране вы можете отключить функции прогнозирования страниц, отправку отчётов в компанию Майкрософт, подключения к другим сетям и так далее.
Из всех этих пунктов оставить включенным имеет смысл только пункт «использовать веб-службы SmartScreen для защиты от вредоносного содержимого. После этого нажимаем «далее» и продолжаем установку ОС.
На экране «Приобретите для себя», система просить указать или создать учетную запись Майкрософт. Делать этого конечно не следует.
В левом нижнем углу нажмите «пропустить этот шаг».
Отключаем слежку в Windows 10
Если вы уже установили Виндовс 10 с параметрами по-умолчанию, где слежка включена, ничто не мешает отключить её уже при работе с Windows 10. Тем более, что на этапе установки нельзя отключить все функции слежения.
Для входа в настройки конфиденциальности Windows 10 нажмите меню пуск и нажмите шестеренку (параметры Windows).
Теперь переходим в «Конфиденциальность».
У вас откроется окно параметров конфиденциальности на вкладе «Общие«.
Переключите все ползунки в состояние «откл».
Внизу на этой же странице кликните «Управление получением рекламы от Майкрософт и другими сведениями о персонализации».
В открывшемся браузере убедитесь, что переключатели у пунктов «Персонализированная реклама в этом браузере» и «Персонализированная реклама везде, где используется моя учетная запись Майкрософт» стоят в положении «выключить». Если это не так, выключите их. Данная функция не выключит рекламу, но сделает её не персонализированной.
Возвращаемся к меню настроек конфиденциальности и переходим в раздел «Местоположение«.
Здесь также отключаем все опции. Обратите внимание на пункт «Журнал сведений о местоположении«. Обязательно нажмите там «Очистить«, чтобы удалить записи, которые были сделаны до выключения вам опций слежения.
Переходим в раздел «Камера«. Здесь также отключаем все ползунки, если в списке программ нет таких, где вам необходима камера.
Точно также делаем и в разделе «Микрофон«.
Раздел «Речь, рукописный ввод и ввод текста«.
Если в этом окне вы видите кнопку «Познакомьтесь со мной», значит у вас уже выключена опция при которой Windows 10 будет запоминать ваш почерк, голос и введенные символы на клавиатуре. Если же есть кнопка «Остановить изучение», то нажмите её для отключения слежения.
Раздел Сведения учетной записи.
Отключаем и таким образом запрещаем приложениям получать доступ к вашему имени и другим данным учетной записи.
Идём дальше по пунктам «Контакты», «Календарь», «Журнал вызовов», «Электронная почта», «Обмен сообщениями», «Радио» и «Другие устройства». Во всех этих пунктам переводим переключатели в состояние «Отключить».
В разделе «Отзывы и диагностика» выберите пункты «никогда» и «базовые сведения«.
Это позволит максимально снизить количество данных отправляемых в Майкрософт.
И последний раздел «Фоновые приложения». Здесь вы можете указать, каким приложениям разрешено получать сведения, отправлять уведомления и обновляться в фоновом режиме.
Как вы уже догадались, мы их все отключаем.
Отключение телеметрии
Телеметрия позволяет Майкрософт наблюдать за нагрузкой на систему вашего компьютера и установленные программы для отправки и анализа на сервера компании.
Для отключения телеметрии откройте командную строку. Для этого найдите в меню пуск папку «служебные» — «командная строка». Кликните на ней правой кнопкой мыши — «дополнительно» — «запустить от имени Администратора».
В командной строке наберите следующие команды:
- sc delete DiagTrack и нажмите Enter на клавиатуре.
- sc delete dmwappushservice и нажмите Enter.
- echo «» > C:ProgramDataMicrosoftDiagnosisETLLogsAutoLoggerAutoLogger-Diagtrack-Listener.etl
- reg add «HKLMSOFTWAREPoliciesMicrosoftWindowsDataCollection» /v AllowTelemetry /t REG_DWORD /d 0 /f
Данные команды сначала стирают все данные накопленные телеметрией, потом отключают эту функцию и заносят в реестр запрет на дальнейший сбор данных. Теперь телеметрия будет полностью отключена на вашем компьютере.
Отключение слежения в браузере Edge
На смену Internet Explorer в Windows 10 пришёл браузер Edge. Возможно, вы его и не используете, но в нём также есть функции слежки за пользователем компьютера.
Откройте браузер Edge и зайдите в параметры в правом верхнем углу.
В самом низу откройте «Дополнительные параметры».
В подразделе «Конфиденциальность и службы» найдите пункт «Отправлять запросы Do Not Track» и включите его.
Данный переключатель запрещает браузеру и другим приложениям собирать данные и отслеживать ваше местоположение.
Отключение защитника Windows
Для того, чтобы в Windows 10 отключить слежение необходимо разобраться со стандартным антивирусным ПО. Защитник Windows (Windows Defender) автоматически отключает при установке любого другого антивирусного программного обеспечения на компьютере. Но на всякий случай проверьте, что он у вас отключен.
Для этого кликните по меню пуск, перейдите в параметры Windows в раздел «Обновления и безопасность».
Переведите переключатели в положение «Откл».
Отключение синхронизации параметров Windows 10
Если вы используете не локальную учетную запись компьютера, а учетную запись Майкрософт, которую мы в начале этой статьи рекомендовали не регистрировать при установке системы, то у вас скорее всего включена синхронизация с облаком.
Перейдите в меню Пуск — Параметры Windows — Учетные записи — Синхронизация ваших параметров.
Отключите синхронизацию переведя переключатель в состояние Откл.
Блокируем сервера Microsoft
Как известно, все собранные данные отправляют на сервера Майкрософт. Мы можем заблокировать эти адреса на нашем компьютере. Таким образом, даже если данные и будут собираться на компьютере, то они всё равно никуда не смогут отправиться.
Откройте папку C:WindowsSystem32driversetc и откройте файл hosts с помощью блокнота.
Скопируйте туда следующие строки в самый низ файла.
127.0.0.1 localhost
127.0.0.1 localhost.localdomain
255.255.255.255 broadcasthost
::1 localhost
127.0.0.1 local
127.0.0.1 vortex.data.microsoft.com
127.0.0.1 vortex-win.data.microsoft.com
127.0.0.1 telecommand.telemetry.microsoft.com
127.0.0.1 telecommand.telemetry.microsoft.com.nsatc.net
127.0.0.1 oca.telemetry.microsoft.com
127.0.0.1 oca.telemetry.microsoft.com.nsatc.net
127.0.0.1 sqm.telemetry.microsoft.com
127.0.0.1 sqm.telemetry.microsoft.com.nsatc.net
127.0.0.1 watson.telemetry.microsoft.com
127.0.0.1 watson.telemetry.microsoft.com.nsatc.net
127.0.0.1 redir.metaservices.microsoft.com
127.0.0.1 choice.microsoft.com
127.0.0.1 choice.microsoft.com.nsatc.net
127.0.0.1 df.telemetry.microsoft.com
127.0.0.1 reports.wes.df.telemetry.microsoft.com
127.0.0.1 wes.df.telemetry.microsoft.com
127.0.0.1 services.wes.df.telemetry.microsoft.com
127.0.0.1 sqm.df.telemetry.microsoft.com
127.0.0.1 telemetry.microsoft.com
127.0.0.1 watson.ppe.telemetry.microsoft.com
127.0.0.1 telemetry.appex.bing.net
127.0.0.1 telemetry.urs.microsoft.com
127.0.0.1 telemetry.appex.bing.net:443
127.0.0.1 settings-sandbox.data.microsoft.com
127.0.0.1 vortex-sandbox.data.microsoft.com
127.0.0.1 survey.watson.microsoft.com
127.0.0.1 watson.live.com
127.0.0.1 watson.microsoft.com
127.0.0.1 statsfe2.ws.microsoft.com
127.0.0.1 corpext.msitadfs.glbdns2.microsoft.com
127.0.0.1 compatexchange.cloudapp.net
127.0.0.1 cs1.wpc.v0cdn.net
127.0.0.1 a-0001.a-msedge.net
127.0.0.1 statsfe2.update.microsoft.com.akadns.net
127.0.0.1 sls.update.microsoft.com.akadns.net
127.0.0.1 fe2.update.microsoft.com.akadns.net
127.0.0.1 65.55.108.23
127.0.0.1 65.39.117.230
127.0.0.1 23.218.212.69
127.0.0.1 134.170.30.202
127.0.0.1 137.116.81.24
127.0.0.1 diagnostics.support.microsoft.com
127.0.0.1 corp.sts.microsoft.com
127.0.0.1 statsfe1.ws.microsoft.com
127.0.0.1 pre.footprintpredict.com
127.0.0.1 204.79.197.200
127.0.0.1 23.218.212.69
127.0.0.1 i1.services.social.microsoft.com
127.0.0.1 i1.services.social.microsoft.com.nsatc.net
127.0.0.1 feedback.windows.com
127.0.0.1 feedback.microsoft-hohm.com
127.0.0.1 feedback.search.microsoft.com
У вас должно получиться также как на скриншоте ниже.
После этого закройте файл hosts сохранив изменения.
Теперь данные собранные функциями слежения Windows 10 не доберутся до адресата, даже если вы забыли отключить какую-нибудь из опций слежки.
Отключение слежки Windows 10 с помощью программ
И последняя глава нашей статьи, которую все так ждали. Конечно, все описанные выше действия можно осуществить с помощью нескольких утилит.
Destroy Windows 10 Spying (DWS)
Пожалуй лучшая утилита для удаления шпионского программного обеспечения из Windows 10. Программа абсолютно бесплатная и имеет открытый исходный код, так что за вирусы можно не беспокоиться, если скачивать её на официальном сайте программы. Программа умеет удалять и выключать элементы телеметрии, отключать защитник Windows, голосовой помощник Кортана и многое другое.
На момент написания этой статьи последней версией была версия DWS 1.6 Build 722. Переходим на официальный сайт и скачиваем последний релиз этой утилиты.
Запустите программу и перейдите в закладку «Настройки» и выберите те функции слежения, которые вы хотите отключить. В моём случае это все из предложенного списка.
После этого перейдите на закладку «Главная» и нажмите кнопку Destroy Windows 10 Spying. После этого начнется процесс удаления служб слежки Windows 10, элементов телеметрии, добавления серверов Майкрософт в список блокированных и так далее.
После завершения работы утилиты она предложит вам перезагрузить компьютер.
Disable Win Tracking
Ещё одна отличная программа для удаления шпионов из Windows 10. Как и DWS эта программа бесплатная и доступна на сайте github.
Основное отличие этой программы в том, что она позволяет выборочно отключать службы слежения за вашим компьютером, а также возвращать их обратно, если вы вдруг случайно их удалили.
Программа хоть и на английском языке, но работать с ней крайне просто. Справа вам необходимо выбрать, что вы хотите делать с выбранными элементами — отключить (disable) или удалить (delete). После этого выбирайте галочками ненужные вам элементы слежения и нажимайте Go для начала процесса.
Видео по теме отключения слежения Windows 10
Содержание
- Отключаем слежку в ОС Windows 10
- Способ 1: Отключение слежения на этапе установки
- Способ 2: Использование O&O ShutUp10
- Способ 3: Использование локальной учётной записи
- Способ 4: Настройка конфиденциальности
- Способ 5: Отключение телеметрии
- Способ 6: Отключение слежки в браузере Microsoft Edge
- Способ 7: Редактирование файла hosts
- Вопросы и ответы
Многие пользователи обеспокоены своей конфиденциальностью, особенно на фоне недавних изменений, связанных с выходом последней ОС от Microsoft. В Windows 10 разработчики решили собирать о своих пользователях куда больше информации, особенно в сравнении с предыдущими версиями операционной системы, и такое положение дел не устраивает многих юзеров.
Сами же Microsoft уверяют, что делается это для эффективной защиты компьютера, улучшения показа рекламы и производительности системы. Известно, что корпорация собирает все доступные контактные данные, месторасположение, учётные данные и многое другое.
Ничего сложного в отключении слежки в данной ОС нет. Даже если вы плохо разбираетесь в том, что и как настроить, существуют специальные программы, которые облегчают задачу.
Способ 1: Отключение слежения на этапе установки
Ещё устанавливая Виндовс 10, вы можете отключить некоторые компоненты.
- После первого этапа инсталляции вам будет предложено улучшить скорость работы. Если вы хотите отправлять меньше данных, то нажмите на «Настройки». В некоторых случаях вам нужно будет найти незаметную кнопку «Настройка параметров».
- Теперь отключите все предлагаемые параметры.
- Нажмите «Далее» и отключите другие настройки.
- Если вам будет предложено войти в учётную запись Майкрософт, то стоит отказаться, нажав «Пропустить этот шаг».

Способ 2: Использование O&O ShutUp10
Есть различные программы, которые помогают отключить всё и сразу всего за несколько кликов. Например, DoNotSpy10, Disable Win Tracking, Destroy Windows 10 Spying. Далее процедура отключения слежки будет рассмотрена на примере утилиты O&O ShutUp10.
Читайте также: Программы для отключения слежки в Windows 10
- Перед использованием желательно создать точку восстановления.
- Скачайте и запустите приложение.
- Откройте меню «Actions» и выберите «Apply all recommended settings». Таким образом вы примените рекомендуемые параметры. Также вы можете применить другие настройки или сделать всё вручную.
- Согласитесь, кликнув «ОК».
Подробнее: Инструкция по созданию точки восстановления Windows 10
Способ 3: Использование локальной учётной записи
Если вы используете учётную запись Майкрософт, то желательно выйти из неё.
- Откройте «Пуск» — «Параметры».
- Перейдите в раздел «Учётные записи».
- В пункте «Ваша учётная запись» или «Ваши данные» нажмите на «Войти вместо этого…».
- В следующем окне введите пароль от аккаунта и кликните «Далее».
- Теперь настройте локальную учётную запись.
Этот шаг не повлияет на параметры системы, всё останется, как и было.
Способ 4: Настройка конфиденциальности
Если вы хотите настроить всё самостоятельно, то дальнейшая инструкция может вам пригодиться.
- Перейдите по пути «Пуск» — «Параметры» — «Конфиденциальность».
- Во вкладке «Общие» стоит отключить все параметры.
- В разделе «Расположение» также отключите определение месторасположения, и разрешение использовать его для других приложений.
- Также сделайте с «Речь, рукописный ввод…». Если у вас написано «Познакомьтесь со мной», то эта опция отключена. В другом случае нажмите на «Остановить изучение».
- В «Отзывы и диагностика» можно поставить «Никогда» в пункте «Частота формирования отзывов». А в «Данные диагностики и использования» поставьте «Базовые сведения».
- Пройдитесь по всем остальным пунктам и сделайте неактивным доступ тех программ, которые по вашему мнению не нужны.
Способ 5: Отключение телеметрии
Телеметрия даёт Майкрософт информацию об установленных программах, состоянии компьютера.
- Нажмите правой кнопкой мыши на значок «Пуск» и выберите «Командная строка (администратор)».
- Скопируйте:
sc delete DiagTrackвставьте и нажмите Enter.
- Теперь введите и выполните
sc delete dmwappushservice - И также наберите
echo «» > C:ProgramDataMicrosoftDiagnosisETLLogsAutoLoggerAutoLogger-Diagtrack-Listener.etl - И в конце
reg add HKLMSOFTWAREPoliciesMicrosoftWindowsDataCollection /v AllowTelemetry /t REG_DWORD /d 0 /f

Также телеметрию можно отключить с помощью групповой политики, которая доступна в Виндовс 10 Professional, Enterprise, Education.
- Выполните Win+R и напишите gpedit.msc.
- Перейдите по пути «Конфигурация компьютера» — «Административные шаблоны» — «Компоненты Windows» — «Сборки для сбора данных и предварительные сборки».
- Кликните дважды по параметру «Разрешить телеметрию». Поставьте значение «Отключено» и примените настройки.


Способ 6: Отключение слежки в браузере Microsoft Edge
В данном браузере также есть инструменты определения вашего месторасположения и средства сбора информации.
- Перейдите к «Пуск» — «Все приложения».
- Найдите Microsoft Edge.
- Нажмите в правом верхнем углу три точки и выберите «Настройки».
- Пролистайте вниз и кликните на «Просмотреть дополнительные параметры».
- В разделе «Конфиденциальность и службы» сделайте активным параметр «Отправлять запросы «Do Not Track».


Способ 7: Редактирование файла hosts
Чтобы ваши данные никак не могли попасть на сервера Microsoft, нужно отредактировать файл hosts.
- Перейдите по пути
C:WindowsSystem32driversetc. - Нажмите на нужный файл правой кнопкой мыши и выберите «Открыть с помощью».
- Найдите программу «Блокнот».
- В самый низ текста копируем и вставляем следующее:
127.0.0.1 localhost
127.0.0.1 localhost.localdomain
255.255.255.255 broadcasthost
::1 localhost
127.0.0.1 local
127.0.0.1 vortex.data.microsoft.com
127.0.0.1 vortex-win.data.microsoft.com
127.0.0.1 telecommand.telemetry.microsoft.com
127.0.0.1 telecommand.telemetry.microsoft.com.nsatc.net
127.0.0.1 oca.telemetry.microsoft.com
127.0.0.1 oca.telemetry.microsoft.com.nsatc.net
127.0.0.1 sqm.telemetry.microsoft.com
127.0.0.1 sqm.telemetry.microsoft.com.nsatc.net
127.0.0.1 watson.telemetry.microsoft.com
127.0.0.1 watson.telemetry.microsoft.com.nsatc.net
127.0.0.1 redir.metaservices.microsoft.com
127.0.0.1 choice.microsoft.com
127.0.0.1 choice.microsoft.com.nsatc.net
127.0.0.1 df.telemetry.microsoft.com
127.0.0.1 reports.wes.df.telemetry.microsoft.com
127.0.0.1 wes.df.telemetry.microsoft.com
127.0.0.1 services.wes.df.telemetry.microsoft.com
127.0.0.1 sqm.df.telemetry.microsoft.com
127.0.0.1 telemetry.microsoft.com
127.0.0.1 watson.ppe.telemetry.microsoft.com
127.0.0.1 telemetry.appex.bing.net
127.0.0.1 telemetry.urs.microsoft.com
127.0.0.1 telemetry.appex.bing.net:443
127.0.0.1 settings-sandbox.data.microsoft.com
127.0.0.1 vortex-sandbox.data.microsoft.com
127.0.0.1 survey.watson.microsoft.com
127.0.0.1 watson.live.com
127.0.0.1 watson.microsoft.com
127.0.0.1 statsfe2.ws.microsoft.com
127.0.0.1 corpext.msitadfs.glbdns2.microsoft.com
127.0.0.1 compatexchange.cloudapp.net
127.0.0.1 cs1.wpc.v0cdn.net
127.0.0.1 a-0001.a-msedge.net
127.0.0.1 statsfe2.update.microsoft.com.akadns.net
127.0.0.1 sls.update.microsoft.com.akadns.net
127.0.0.1 fe2.update.microsoft.com.akadns.net
127.0.0.1 65.55.108.23
127.0.0.1 65.39.117.230
127.0.0.1 23.218.212.69
127.0.0.1 134.170.30.202
127.0.0.1 137.116.81.24
127.0.0.1 diagnostics.support.microsoft.com
127.0.0.1 corp.sts.microsoft.com
127.0.0.1 statsfe1.ws.microsoft.com
127.0.0.1 pre.footprintpredict.com
127.0.0.1 204.79.197.200
127.0.0.1 23.218.212.69
127.0.0.1 i1.services.social.microsoft.com
127.0.0.1 i1.services.social.microsoft.com.nsatc.net
127.0.0.1 feedback.windows.com
127.0.0.1 feedback.microsoft-hohm.com
127.0.0.1 feedback.search.microsoft.com - Сохраните изменения.

Вот такими методами вы можете избавиться от слежки Microsoft. Если вы всё равно сомневаетесь в сохранности ваших данных, то стоит перейти на Linux.
Еще статьи по данной теме:
Помогла ли Вам статья?
В десятую версию операционной системы Windows была внедрена телеметрия, которая осуществляется с целью сбора данных о пользователе для повышения качества программных продуктов. Эта особенность вызывает снижение производительности некоторых компьютеров из-за повышенной нагрузки на жесткий диск и процессор. По этой причине пользователи ищут способ, как навсегда отключить слежку в Windows 10.
Зачем отключать телеметрию в Windows 10?
Эту функцию следует отключить, чтобы повысить производительность ПК, разгрузив комплектующие. Кроме того, убирать телеметрию нужно тем пользователям, которые заботятся о сохранности личных данных. Если правильно выполнить описываемые ниже действия, то корпорация «Майкрософт» не сможет следить за конкретным компьютером.
Способы отключения телеметрии и слежки в Windows 10
Для отключения этой функции можно воспользоваться 2 разными способами:
- Использованием стороннего ПО;
- Ручным изменением настроек системы.
Первый способ – более эффективный, поскольку утилиты могут менять настройки, скрытые от обычного пользователя. С помощью другого метода можно более быстро отключить телеметрию в Windows 10, например, после покупки нового устройства.
Как вручную выключить телеметрию в Windows 10?
В первую очередь потребуется поменять политику отправки диагностических данных. Для этого через «Пуск» открыть приложение «Параметры» и перейти в раздел для управления конфиденциальностью. Далее, через левую колонку потребуется открыть панель управления диагностикой и отзывами.
После этого следует изменить параметры в соответствии со списком:
- Диагностические данные – обязательные.
- Улучшение рукописного ввода — откл.
- Персонализированные возможности – откл.
- Просмотр диагностических данных – откл.
- Частота формирования отзывов – никогда.
На этом первый этап избавления от телеметрии и слежки в Windows 10 завершен. Следующий шаг – это установка всех тумблеров в самом первом разделе настроек конфиденциальности («Общие») в выключенное положение. Это приведет к тому, что Windows не будет отслеживать, какие приложения запускал пользователь, а также – не задействует рекламный идентификатор.
Кроме того, на следующей вкладке «Голосовые функции» также нужно отключить «распознавание голоса в сети». Это необходимо, чтобы на серверы корпорации «Майкрософт» не отправлялись сведения о том, какие запросы произносит пользователь.
Чтобы отключить телеметрию в Windows 10 для местоположения компьютера необходимо находясь в разделе «Конфиденциальность» выбрать пункт «Расположение» в левом меню. После этого нужно нажать кнопку «Изменить».
Появится панель, на которой будет размещен тумблер для отключения слежки за местоположением. Эта функция десятой «Винды», по сути, бесполезна для стационарных компьютеров, поэтому, её настоятельно рекомендовано отключить.
Кроме того, чтобы отключить слежку, нужно деактивировать 2 службы: Diag Track и DM WAP Push Service. Эта процедура выполняется через соответствующую оснастку консоли управления.
Подробней это делается так:
- открыть консоль «Управление компьютером», нажав правой кнопкой на значок «Пуск»;
- перейти в раздел службы;
- спуститься в самый низ, нажать правой кнопкой на «Функциональные возможности для подключенных пользователей и телеметрия», выбрать остановить;
- зайти в «Свойства» и в «Тип запуска» поставить «Откл»;
- нажать «Применить».
Отключение телеметрии и слежки с помощью утилиты O&O ShutUp10
Через приложения «Параметры» и «Панель управления» телеметрия компьютера выключается неполностью. Чтобы эффективно отключить слежку в Windows 10 за несколько кликов, можно использовать утилиты от независимых разработчиков. Одна из лучших и функциональных – это O&O ShutUp10.
Интерфейс приложения доступен на русском языке. Каждый отключаемый пункт снабжён подробным описанием, которое появляется по клику на строке. Приложение совместимо со всеми версиями десятого «Виндовса», начиная от самой первой версии (1507) и заканчивая самой свежей (2009).
Кроме того, настройки делятся по категориям на рекомендуемые (которые можно и нужно отключить без вреда для операционной системы), условно–рекомендованные (решение принимает пользователь), и нерекомендованные.
Внимание! Отключение последних может привести к проблемам в работе компьютера.
Для отключения слежки потребуется скачать приложение, перейдя на официальный сайт разработчика: https://www.oo-software.com/en/shutup10. После этого нужно запустить скачанный файл. Появится окно, в котором будут перечислены элементы слежки и телеметрии в Windows 10, некоторые из которых нельзя деактивировать встроенными системными средствами. Для этого и была создана утилита O&O ShutUp10.
Перед тем, как полностью отключить слежку в Windows 10, следует ознакомиться с описанием параметров и рекомендациями по работе с ними. Если после использования O&O ShutUp10 возникнут проблемы с использованием компьютера, то для отката параметров выбирают соответствующий пункт в меню опций.
Также утилита может создать системную точку восстановления. Эта возможность будет полезна, если после вмешательства система вообще перестанет запускаться.
Отключение выбранных функций для телеметрии и слежки в десятой «Винде» осуществляется нажатием на тумблер, расположенный в левой части строки. Для вступления в силу большинства функций не требуется перезагружать компьютер.
Время от времени рекомендуется повторно запускать утилиту O&O ShutUp10, чтобы проверять, не включились ли отдельные параметры после установки ежемесячных апдейтов или же после перехода на новую версию Windows 10. Чтобы отдельные изменения, такие, как отключение уведомлений от приложений и отмена записи активности, вступили в силу, компьютер нужно перезагружать.
Сегодня мы рассмотрели всего один недостаток этой операционной системы, но есть и большой другой, о котором вы можете узнать здесь.
Заключение
Таким образом, отключить телеметрию в Windows 10 можно своими руками, если регулярно проверять системные параметры конфиденциальности и прибегать к помощи утилит.
Очень короткое видео инструкция по отключению в Windows 10 телеметрии:
dimon96
https://opartnerke.ru/kak-otklyuchit-telemetriyu-i-slezhku-v-windows-10/https://opartnerke.ru/wp-content/uploads/2020/12/kak_otklyuchit_telemetriyu_slezhku_v_windows_10-500×323.jpghttps://opartnerke.ru/wp-content/uploads/2020/12/kak_otklyuchit_telemetriyu_slezhku_v_windows_10-150×150.jpg2020-12-13T20:12:05+06:00АлександрПКwindows 10,настройкаВ десятую версию операционной системы Windows была внедрена телеметрия, которая осуществляется с целью сбора данных о пользователе для повышения качества программных продуктов. Эта особенность вызывает снижение производительности некоторых компьютеров из-за повышенной нагрузки на жесткий диск и процессор. По этой причине пользователи ищут способ, как навсегда отключить слежку в Windows…АлександрАлександр alksandr1973@gmail.comAdministratorОбзоры смартфонов и интернет сервисов
После запуска «десятки» сразу появилась информация о том, что платформа «напичкана» разными компонентами, которые скрытым или явным образом собирают информацию об активности юзеров вплоть до отправки паролей и логинов из браузеров. Всю эту деятельность называют системной слежкой или телеметрией. Какие конкретные данные собираются и отправляются и для чего вообще это нужно? Как избавиться от слежки и стоит ли?
Что такое системная слежка или телеметрия
Под телеметрией в «Виндовс» подразумевается процедура сбора и передачи информации о действиях пользователя на ПК. Отправляются данные на серверы Microsoft, где они уже обрабатываются и при необходимости применяются для различных целей. Компоненты, которые осуществляют сбор, называют в народе шпионскими модулями.
Перечислим основные данные, которые передаются «Майкрософт»:
- Фамилия, имя пользователя, все его адреса (физический, IP, адреса электронной почты) и действительное местоположение.
- Логины и пароли, вводимые в браузерах, а также поисковые запросы, информация с некоторых сайтов и рекламные предпочтения. Сюда включены не только Internet Explorer и Microsoft Edge, но и альтернативные браузеры.
- Вся вводимая информация и действия в браузере Tor, данные VPN подключений и системные отчёты некоторых анонимайзеров. Какую именно информацию Windows способен отсюда собрать — точно неизвестно.
- Платёжные данные и не только, указанные в аккаунте Microsoft — известно о сборе информации из установленных приложений некоторых платёжных сервисов, но это всё ещё под сомнением.
- Информация обо всех установленных приложениях и некоторые данные с жёсткого диска.
- Напечатанный текст и записи с микрофона. Запись с камеры давно опровергнута.
Какие-то из этих пунктов присутствуют в лицензионном соглашении и настройках, а какие-то были вычислены различными методами при измерении отправляемых пакетов данных. Все эти данные используются только для настройки, показываемой на вашем ПК рекламы, автообновления драйверов, поддержки системы и прочих целей, если, конечно, вы не занимаетесь чем-то незаконным.
Отключать слежку в Windows 10 или нет?
Ответ на этот вопрос зависит от вашего личного восприятия ситуации и готовности обходиться без тех ценных опций, которые отличают «десятку» от предыдущих версий: автообновление системы и драйверов, показ погоды, преднастройки браузеров и поисковиков, опция «Кортана», возможность сделать откат системы из облака и т. д.
Благодаря шпионским модулям «десятка» способна долго работать без переустановки: они вовремя выявляют ошибки «операционки» и, «посоветовавшись» с сервером корпорации, устраняют их. В «десятке», кстати говоря, уже появилась возможность просматривать телеметрические данные, которые отправляются на серверы.
Если вы не согласны с политикой Microsoft, вам неприятно, что за вами кто-то следит, и вы не воспринимаете слежку как действие во благо вашего компьютера, вы вправе деактивировать её различными способами. При этом вы можете в той или иной степени снизить нагрузку на аппаратные компоненты компьютера, так как модули отнимают часть ресурсов.
Стандартные способы снятия слежки
С помощью представленных ниже методов вы можете отключить только те компоненты для слежки, которые считаете ненужными, если, например, какие-то опции вы считаете для себя полезными. Так вы просто уменьшите объём собираемой информации.
Смена учётной записи
Первое действие, которое вам нужно выполнить, если вы хотите остановить слежку, — прекратить пользоваться «учёткой» Microsoft и создать локальный аккаунт на ПК. Ваша учётная запись корпорации не относится к шпионским сервисам, однако информация о ней всё равно отправляется даже при выключенной телеметрии. Если вы уже используете локальную «учётку», следующие шаги вам выполнять не нужно:
- Откройте панель с параметрами «операционки»: зажмите клавиши Win и I либо кликните по иконке в виде шестерни в меню «Пуск».
«Параметры Windows» можно быстро открыть через меню «Пуск» - Щёлкните по блоку с настройками учётных записей.
Откройте раздел «Учётные записи», кликнув по плитке - Во вкладке «Общие» перейдите по ссылке для смены учётной записи на локальную.
Щёлкните по ссылке «Войти вместо этого с локальной учётной записью» - Напишите пароль от вашего текущего аккаунта «Майкрософт». Кликните по «Далее».
Введите пароль от «учётки» Microsoft и щёлкните по «Далее» - На следующем экране создайте локальную «учётку»: придумайте имя юзера, при необходимости пароль. Щёлкните по «Далее».
Введите имя пользователя и, если нужно, пароль - Щёлкните по «Выйти из системы». Подождите, пока произойдёт выход из аккаунта Microsoft — ПК при этом отключаться не будет. Все открытые утилиты, однако, закроются, запустится экран для входа. Если вы поставили пароль, напишите его.
Выйдите из текущего аккаунта и зайдите в локальную учётную запись
Ограничения для шпионских сервисов
Сбор многих параметров конфиденциальности можно отключить в настройках «операционки». Тем не менее это не поможет полностью избавиться от слежки — вы лишь снизите объём собираемых данных и нагрузку на оперативную память ПК. Некоторые данные будут передаваться и дальше, пока вы не отключите опцию телеметрии. Установить ограничения для шпионских сервисов можно следующим образом:
- В «Параметрах Windows» (панель вызывается кнопками Win и I) раскройте большой блок под названием «Конфиденциальность» — нам придётся пройтись практически по всем его разделам, указанным в левом столбце. Вы можете отключить и абсолютно все функции в блоках. Некоторые из них рассмотрим подробно.
- Во вкладке «Общие» щёлкните по всем активным переключателям, чтобы они стали в позицию «Откл.»: идентификатор рекламы (статистика об интересах будет собираться, но при этом не будет использоваться утилитами), доступ к списку языков (настройка языка интерфейсов под ваш регион и страну), слежка за открываемыми приложениями, показ рекомендуемого содержимого на панели «Параметры».
Во вкладке «Общие» отключите сразу все параметры - Во второй вкладке о речи и вводе текста щёлкните по клавише для деактивации речевых служб. Так на сервисы «Виндовс» не будут отправляться тексты, которые вы печатаете, и записи с микрофона.
Щёлкните по кнопке для отключения речевых служб - В разделах «Диагностика и отзывы» и «Диагностика приложений» находятся полезные и шпионские опции одновременно. Отправка отзывов и отчётов и работе вашей ОС помогает корпорации улучшать платформу. Однако если вы твёрдо решили избавиться от слежки, отключайте все параметры в этих вкладках: установите базовый режим.
Установите базовый уровень передачи данных - Деактивируйте распознавание рукописного ввода, индивидуальных возможностей.
Отключите персонализированные возможности и улучшение распознавания рукописного ввода - Прокрутите вкладку для диагностики ещё немного вниз и удалите данные диагностики с вашего ПК.
Щёлкните по «Удалить», чтобы избавиться от данных, которые уже был ранее собраны и отправлены - В «Журнале действий» снимите галочки с двух пунктов, а также очистите сам журнал.
Убираем все галочки в разделе «Журнал действий» - Во вкладке «Расположение» деактивируйте распознавание вашего местоположения. Однако помните, что это отключение практически ничего не поменяет, так как существует много других способа определения места, в котором вы находитесь. К тому же большинство сайтов и утилит получают информацию о расположении автоматически и самостоятельно — здесь уже нужно использовать сервисы VPN (например, в виде расширений в браузерах).
Отключите определение вашего месторасположения - Отключите опции во вкладках «Микрофон» и «Камера». Так система будет вас уведомлять о включении микрофона, когда какой-то сайт или программа предпримет попытку вас прослушать.
Выключите доступ к камере для всех приложений - В «Календаре» и «Обмене сообщениями» желательно отключить сервисы полностью или хотя бы для одной программы под названием «Люди», которая отправляет информацию о вас.
В «Календаре» также отключаем доступ - Обязательно передвиньте ползунок в положение «Откл.» в разделе о работе фоновых приложений. Это поможет также хорошо снизить нагрузку на ОЗУ.
Отмените работу приложений в фоновом режиме, чтобы экономить «оперативку»
Ограничение для «Защитника»
Стандартный антивирус ОС «Защитник» также собирает информацию и отправляет системные отчёты в компанию. Это необходимо в первую очередь для улучшения работы будущих версий встроенной защитной программы. Если вы решитесь на отключение слежки в ней, у вас должен стоять другой активный антивирус:
- На панели «Параметры» откройте блок, посвящённый безопасности и апдейту. Во второй вкладке «Безопасность Виндовс» кликните по клавише «Открыть Центр безопасности».
Откройте «Защитник» через окно «Параметры» - Вы можете раскрыть окно центра и через трей «Виндовс» — найдите в миниатюрном меню значок в виде белого щита и кликните по нему.
Значок «Защитника» находится в трее Windows - Щёлкните по первой плитке «Защита от вирусов и угроз».
Щёлкните по плитке «Защита от вирусов и угроз» - Перейдите в блок с параметрами защиты.
Откройте параметры защиты с помощью ссылки - Отключите здесь облачную защиту и автоматическую отправку образцов. Выключать первый параметр «Защита в режиме реального времени» не имеет смысла, так как это лишь временно деактивирует антивирус — он включится сам через некоторое время. В этом случае рекомендуется уже полностью выключить «Защитник» в «Редакторе локальной групповой политики», в окне «Службы» и иными методами.
Отключите облачную защиту и автоматическую отправку образцов - Теперь вернитесь на главный экран «Защитника» и запустите блок для настройки управления браузером и программами либо перейдите в него через перечень блоков слева. Деактивируйте все параметры на этой странице. После этого перезапустите обязательно устройство.
В разделе «Управление приложениями» поставьте везде значение «Выключить»
Отключение вторичных сервисов
В «Виндовс» были встроены некоторые другие сервисы, которые нельзя напрямую назвать шпионскими, но тем не менее они также взаимодействуют с серверами корпорации. Если вы заботитесь о своей конфиденциальности, вам стоит их также деактивировать. Итак, выключим следующие возможности:
- Справа от иконки «Пуск» будет значок в виде лупы — кликните по нему. Поисковой запрос вводить никакой не нужно — просто щёлкните по шестерёнке слева на этой панели.
На панели «Поиск» кликните по знаку в виде шестерни слева - Отключите все параметры и нажмите на «Очистить журнал устройства».
Отключите все пункты во вкладке «Разрешения и журнал» - Теперь нужно перейти в другой раздел. Нажмите на пункт «Главная» и зайдите в плитку «Обновление и безопасность». Нажмите на ссылку с дополнительными параметрами в первой вкладке для центра обновления.
Щёлкните по ссылке «Дополнительные параметры» - Зайдите в раздел «Оптимизация доставки».
Откройте страницу «Оптимизация доставки» с помощью ссылки внизу - Выключите параметр загрузки апдейта с других компьютеров.
Деактивируйте загрузку обновления с других компьютеров - Вернитесь на главный экран «Параметров». Зайдите в плитку «Сеть и интернет». В разделе с сетями Hotspot деактивируйте единственный параметр. На этом настройка вторичных сервисов завершена.
Отключите сети Hotspot во вкладке Wi-Fi
Меняем настройки Microsoft Edge
Классический обозреватель «десятки» под названием Microsoft Edge также собирает и отправляет данные о вас на серверы Microsoft, даже если вы им никогда не пользовались и не собираетесь. «Операционка» всё равно может иногда запускать в браузере те или иные сайты, к примеру, когда вы вызываете справку. В итоге данные о вашем подключении автоматически отправляются на сервер корпорации. Как настроить правильно браузер, чтобы он не следил за вами, расскажем в инструкции:
- Запустить Microsoft Edge. Если у вас есть ярлык на «Рабочем столе» — отлично, кликните дважды по нему. Если его нет, откройте меню «Пуск» и пролистайте вниз перечень утилит до английской буквы M — найдите и откройте браузер.
Иконка Microsoft Edge находится в меню «Пуск» - В интерфейсе обозревателя щёлкните по трём точкам в правой области, дойдите до раздела «Параметры» и откройте его.
В меню браузера откройте раздел «Параметры» - Снова прокрутите меню внизу — кликните по серой клавише для открытия дополнительных настроек.
Кликните по клавише «Просмотреть доп. параметры» - В разделе про конфиденциальность активируйте пункт о запросах Do Not Track.
Включите опцию Do Not Track в настройках браузера - Опуститесь в списке — нам нужны два последних параметра, посвящённые SmartScreen и прогнозированию страниц. Смело выключите эти два пункта. На этом настройка браузера завершена.
Отключите два последних пункта в перечне
Видео: как остановить сбор данных в Windows 10
Останавливаем трекинг и телеметрию
Нижеописанный метод поможет деактивировать саму передачу данных на серверы Windows. Однако шпионские сервисы «операционки» при этом станут и дальше накапливать информацию о вас на вашем ПК, но пока не будут отправляться из-за выключенной передачи. В связи с этим лучше всего этот метод деактивации применить вместе с предыдущими, чтобы остановить сразу и сбор информации, и её отправку.
Отключать трекинг будем в «Командной строке»:
- Откройте панель «Поиск» щелчком левой кнопки по знаку лупы, расположенному на «Панели задач». Вставьте или напечатайте сами ключ cmd.
Введите поисковой запрос для командной строки - Щёлкните по консоли в результатах правой клавишей, а в выпавшем меню по опции запуска программы от имени администратора.
Выберите «Запуск от имени администратора» в контекстном меню - Разрешите своей консоли менять параметры на ПК.
Кликните по «Да», чтобы разрешить консоли вносить изменения в ОС - Теперь необходимо по очереди успешно выполнить следующие команды (после ввода каждой нажимайте на Enter):
-
sc delete DiagTrack;
Вставьте и выполните каждую из представленных команд в консоли -
sc delete dmwappushservice;
-
echo «» > C:ProgramDataMicrosoftDiagnosisETLLogsAutoLoggerAutoLogger-Diagtrack-Listener.etl;
-
reg add «HKLMSOFTWAREPoliciesMicrosoftWindowsDataCollection /v AllowTelemetry /t REG_DWORD /d 0 /f.
-
Видео: как отключить телеметрию в «десятке»
Избавиться от слежки можно ещё на шаге установки «десятки», однако процедура будет отличаться в зависимости от версии «Виндовс» 10, которую вы хотите поставить на ПК:
- Если вы устанавливаете на ПК версию «Виндовс» 1703 Creators Update и выше, у вас должен появиться в одном шаге экран со списком параметров конфиденциальности. Система предложит вам отключить или оставить активированными такие опции: отправка диагностической информации, индивидуальная реклама, определение расположения вашего ПК, распознавание речи и другие. Для всех пунктов поставьте значение «Отключено» и нажмите на «Принять».
Отключите все параметры и щёлкните по «Принять» - Если у вас версия ниже 1703, после первого перезапуска девайса и предложения ввести ключ активации на дисплее появится окно «Повысить скорость загрузки». Если вы сразу кликнете по кнопке «Использовать стандартные параметры», в вашей системе будут активированы шпионские сервисы. Чтобы не дать им возможность работать, сначала кликните по ссылке слева «Настройка параметров».
Перейдите по ссылке «Настройка параметров» - Все параметры будут разделены на два окна. В первом сразу деактивируйте персонализацию (информация о вводе данных с помощью печатного текста, голоса, а также данные о контактах и календаре), идентификатор получателя рекламы, определение места, в котором вы находитесь. Щёлкните по «Далее», когда везде будет стоять значение «Отключено».
Деактивируйте персонализацию и расположение на первом экране и кликните по «Далее» - Во втором окне также выключаем практически все опции: браузер и защита, подключение и отчёт об ошибках. Первый пункт о SmartScreen следует оставить всё же включённым. Дополнительно к отключению всех этих параметров далее при установке «Виндовс» вы можете отказаться от учётной записи «Майкрософт» и использовать сразу локальный аккаунт.
Отключите все пункты кроме SmartScreen и кликните по «Далее»
Сторонние утилиты для отключения слежки Windows 10
Как видно отключение шпионских модулей встроенными средствами отнимает достаточно много времени, так как необходимо «бродить» по разным разделам с настройками «операционки» и выполнять в консоли разные команды. Перекрыть каналы передачи нежелательных данных можно быстрее — с помощью специальных приложений от сторонних разработчиков.
DoNotSpy 10: английский интерфейс и большое количество параметров конфиденциальности
Утилита DoNotSpy 10 — эффективное средство для отключения слежки. Оно предоставляет максимальный перечень шпионских компонентов системы, которые можно отключить как все вместе, так и по отдельности: считывание данных с разных биометрических датчиков, определение расположения ПК, слежка за микрофоном, камерой, передача вводимого текста, информация с календаря и прочее.
У программы следующие сильные стороны: возможность вернуть состояние ПК до работы программы с помощью создания точки восстановления, а также удобный и простой интерфейс. Минус утилиты состоит в том, что она не переведена на русский — это вызовет сложность у юзеров, которые не владеют английским языком. Также данную программу следует именно устанавливать на ПК — она не портативная.
Разработчик приложения PXC-coding предлагает на выбор бесплатную и разные платные версии. Различия состоят, конечно же, в количестве функций. Однако даже бесплатного варианта достаточно для отключения слежки. Стоимость находится в пределах 5$ и 15$.
Перейдём к интерфейсу инструмента:
- Откройте официальную страницу загрузки программы. Щёлкните по голубой кнопке Download, чтобы скачать бесплатную версию.
Щёлкните по Download, чтобы загрузить бесплатный вариант DoNotSpy 10 - Запустите файл установщик и проведите инсталляцию, выполнив простые шаги в окне мастера (принятие условий использования и определение папки для установки).
- Откройте программу — в её окне вы сразу увидите перечень компонентов для отключения. Синие строки — параметры, которые можно безопасно отключить, оранжевые — с осторожностью (следует прочитать сначала описание отключаемого компонента и тогда решить, нужно его деактивировать или нет), красные — с особой осторожностью (которые не рекомендуется отключать).
В левой части окна расположен список шпионских компонентов, которые можно отключить - Прежде чем начать выделять какие-либо пункты, создайте точку восстановления на ПК — можно через сам интерфейс программы. При первом запуске вам предложат это сделать — кликните по «Да».
Кликните по «Да», чтобы создать точку восстановления - Пункты, которые начинаются с Advertising, посвящены рекламе в «Виндовс»: объявления в Internet Explorer, подборки приложений в меню «Пуск» и на других панелях, удаление идентификатора рекламы.
Пункты Advertising отключат рекламу в стандартном браузере - Активные строки, начинающиеся со слова Apps, отключат доступ к микрофону, календарю, Email, диагностическим данным, а также деактивируют телеметрию и прочее.
Пункты Apps отключают сбор данных в стандартных приложениях: календарь, микрофон, камера и т. д - С помощью опций Defender и Edge вы можете деактивировать «Защитник» полностью (единственная красная строка), только облачную защиту, а также отключить Adobe Flash Player в браузере Microsoft Edge, опцию угадывания поисковых запросов и другое.
Пункты Edge и Defender отключают компоненты «Защитника» и браузера Microsoft Edge - Активированные пункты Privacy избавляют пользователя от слежки через OneDrive, отправку введённой на ПК информации, биометрию, загрузку карт и многие другие функции системы.
В пунктах Privacy находятся такие компоненты, как OneDrive, телеметрия, биометрия и многое другое - Когда выделите все необходимые строки, кликните по клавише Apply, чтобы утилита начала работать.
Destroy Windows 10 Spying: портативный инструмент с дополнительными функциями
Разработкой Destroy Windows 10 Spying занимается пользователь Nummer на платформе GitHub. Очевидные её плюсы — портативность и бесплатность. Программу не нужно устанавливать на устройство — она работает сразу после запуска загруженного файла. Она подходит новичкам, так как у неё есть вариант интерфейса на русском языке и одна кнопка, которая автоматически сама запускает отключение слежки, то есть программу необязательно настраивать. Однако настройки всё равно есть — для более продвинутых пользователей.
Программа подходит для «Виндовс» 7, 8, 8.1, 10. Она отключает телеметрию и основные компоненты, которые шпионят за юзером, а также предлагает некоторые дополнительные функции. Кроме этого, перед началом работы утилита сама создаёт точку восстановления в вашей системе на случай, если понадобится откат. Как пользоваться программой, сейчас расскажем:
- Переходим на официальную страницу разработчика и кликаем по ссылке DWS.exe (находим и скачиваем последнюю версию). Файл весит всего 320 КБ.
Кликните по ссылке DWS.exe, чтобы загрузить исполняемый файл программы - Запускаем исполняемый файл утилиты и кликаем по «Да», чтобы разрешить ей вносить изменения на ПК.
Кликните по «Да», чтобы разрешить сторонней программе вносить изменения на ПК - Во вкладке «Главная» сразу запустите автоматическое отключение слежки с помощью большой клавиши Destroy Spying, если вы начинающий пользователь.
Щёлкните по кнопке Destroy Spying, чтобы запустить работу программы без предварительной настройки - Если вы продвинутый юзер, попробуйте настроить программу — перейдите на вторую вкладку. Поставьте галочку с пунктом «Включить профессиональный режим». Сразу станут кликабельными все пункты в перечне.
Во вкладке «Настройки» первым делом активируйте профессиональный режим - Выберите конкретные операции, которые должен выполнять инструмент. Например, вы можете не хотеть отключать «Защитник», тогда снимите отметку с пункта «Отключить Windows Defender».
С помощью включения и отключения пунктов настройте деактивацию слежки под себя - В разделе «Утилиты» доступны дополнительные опции программы: отключить компоненты телеметрии в Microsoft Office, обновление «Виндовс», а также удалить OneDrive, старые записи «Брандмауэра», все приложения Metro либо же восстановить систему, если необходимо отменить действия программы.
В разделе «Утилиты» можно выключить OneDrive, обновления Windows, а также восстановить «операционку» - Во вкладке «О программе» находятся основные сведения о приложении. Здесь также можно выбрать язык интерфейса.
Во вкладке «О программе» поменяйте при необходимости язык - Раздел с побудительным названием «Прочитай меня» расскажет новичкам о возможностях утилиты.
В последнем разделе содержится основная информация о функциях утилиты
Disable Win Tracking: компактное решение для опытных юзеров
Disable Win Tracking — компактный антишпионский инструмент от разработчика платформы GitHub, юзера 10se1ucgo. У средства довольно необычный интерфейс. В основном все действия происходят с помощью выполнения команд в редакторе, поэтому утилита не рекомендуется новичкам. К тому же у неё нет русского варианта.
Программа бесплатная и имеет открытый исходный код. Отключение всех пунктов обратимо. Однако при этом она подходит только для версий Windows 10 c 32-разрядной системой. Расскажем об интерфейсе программы и работе в ней:
- Переходим на платформу GitHub, на которой работает разработчик. Щёлкаем по ссылке для загрузки архива DWT на панели с последней версией (Latest Release).
Щёлкните по ссылке с файлом DWT - Открываем загруженный архив и запускаем приложение с расширением exe.
Запустите исполняемый файл в архиве - Все действия в утилите выполняются через консоль — редактор на чёрном фоне, похожий на «Командную строку». Вводим определённый ключ — нажимаем на Enter для его выполнения. Однако такой способ, конечно, не подойдёт начинающим юзерам. Для них в приложение была встроена ещё и графическая оболочка, в которой можно отключить один или несколько шпионских модулей без ввода команд.
Интерфейс Disable Win Tracking включает консоль и графическую оболочку с некоторыми опциями - В списке компонентов представлены: телеметрия, OneDrive, шпионские домены и другое. На панели Service Method выбираем удаление (Delete) либо просто отключение (Disable).
В Disable Win Tracking можно как просто отключить, так и полностью удалить тот или иной шпионский компонент - На панели Mode устанавливаем Privacy, если нужно отключить модули, и Reverse, чтобы возобновить их работу.
С помощью значений параметра Mode можно запустить работу программы или выключить её - Нажимаем на меню File и выбираем Settings. Так мы попадём в окошко, где можно блокировать домены и IP-адресы. Справа находятся домены и адресы, которые, по мнению утилиту, могут шпионить за вашей активностью на ПК. С помощью кнопки Add вы можете добавить те или иные пункты в поля слева, чтобы сформировать свой чёрный список. Все эти записи добавляются в ваш файл hosts на ПК — так происходит блокировка.
Во вкладке Settings можно настроить блокировку доменов и IP-адресов
W10Privacy: инструмент номер один по функционалу
W10Privacy — самое мощное и функциональное средство для антишпионажа среди представленных в этой статье от разработчика Bernd Schuster. Новичкам оно может не подойти из-за изобилия опций, а вот опытным пользователям оно придётся по вкусу. В программе представлено максимальное количество пунктов, которое позволит отключить слежку за активностью юзера полностью, причём исходящую не только от «Майкрософт», но и от других сервисов.
Среди достоинств программы выделяют русский интерфейс со справкой по каждому пункту и скорость работы. Явный недостаток — отсутствие рекомендаций и предустановок, которые помогли бы новичкам отключить шпионаж без подробного изучения каждой опции.
Детально разберём каждый из разделов программы:
- Переходим на официальную страницу утилиты, чтобы загрузить её исполняемый файл. Кликаем по серой кнопке Download.
Щёлкните по Download, чтобы скачать W10Privacy - Открываем архив, создаём отдельную папку на диске, посвящённую этой программе, извлекаем файл из архива в неё и запускаем его от имени администратора с помощью контекстного меню. Если вы запустите его от имени пользователя, вы не сможете создать точку восстановления.
В контекстном меню исполняемого файла кликните по «Запуск от имени администратора» - Ждём некоторое время, пока загрузится интерфейс программы.
Подождите, пока программа W10Privacy запустится на ПК - Сразу же после загрузки окна вам предложат создать точку восстановления, кликаем по «Да» и сохраняем её в любом удобном месте.
Согласитесь на создание точки восстановления перед использованием программы - Интерфейс утилиты разделён на множество вкладок — все параметры распределены по ним в соответствии с тематикой. Каждый пункт подсвечивается своим цветом: зелёные — параметры, которые можно отключить без побочных эффектов; жёлтые — их отключение рассматривается в индивидуальном порядке; красные — их деактивация может вызвать неполадки в системе.
Отключение каждого параметра имеет свою степень безопасности - Первый блок «Безопасность» содержит больше всего компонентов: отключение отображения пароля, AutoLogger, доступа к учётной записи, чтения и отправки сообщений приложениями и многое другое.
Во вкладке «Безопасность» больше всего параметров конфиденциальности - Детальную информацию по каждому пункту вы увидите во всплывающем белом меню — оно появляется после того, как вы задерживаете курсор на строке.
Задержите стрелку на пункте, чтобы увидеть информацию по нему - Во вкладке «Телеметрия» закрывается доступ к информации о работе установленных на ПК приложений с помощью блокировки IP-адресов известных серверов телеметрии.
В «Телеметрии» вы блокируете различные IP-адреса серверов - В третьем разделе «Поиск» отключается сбор данных о вводимых с ПК поисковых запросах в системе Cortana и Bing.
В «Поиске» отключается слежка через Cortana и Bing - Во разделе «Сеть» деактивируется отправка контактов в Facebook, Skype, Outlook, а также отключаются некоторые подключения к сети.
В «Сети» вы настраиваете сетевые подключения - Во вкладке «Службы» выключаем службы системы, которые якобы выполняют полезные функции, но на самом деле следят за юзером: биометрия, «Защитник» и другое.
В «Службах» присутствуют пункты, которые отключают «Защитник», биометрию, оптимизацию доставки и иные функции - Шпионские модули Microsoft Edge, Internet Explorer и OneDrive отключаем в следующих одноимённых вкладках.
Во вкладке Edge деактивируются шпионские модули стандартного браузера «десятки» - В разделе «Задачи» отключают компоненты «Защитника», SmartScreen, телеметрию Microsoft Office, проверку лицензии офиса и многое другое.
В «Задачах» можно выключить «Защитник», SmartScreen и иные модули - Раздел «Твики» содержит дополнительные функции антишпионской программы: отключение обновления «Виндовс», спящего режима, режима ожидания, службы SuperFetch и прочее.
В «Твиках» представлены пункты для отключения SuperFetch, спящего режима и иных опций системы - Во вкладке «Брандмауэр» можно тонко настроить под себя защитную стену ПК (Firewall), чтобы заблокировать передачу сетевых пакетов практически всеми шпионскими модулями.
В «Брандмауэре» можно изменить настройки встроенной защитной стены - В следующих трёх вкладках с приложениями можно отключить сбор данных для определённых программ: фоновых, системных и пользовательских. В пользовательских и системных вкладках утилиты удаляются.
Отключите или удалите в последних вкладках фоновые, пользовательские и системные компоненты - Кликните по меню «Конфигурация», а затем по «Сохранить как». Так вы создадите системный файл конфигурации, содержащий все настройки, которые вы изменили в программе. Таким образом, вам не нужно будет настраивать программу для каждого ПК или делать всё заново в интерфейсе утилиты после переустановки Windows.
Вы можете сохраните все настройки в специальный файл и использовать его на другом ПК
Деактивировать слежку можно только в том случае, если вам не нужна поддержка системы со стороны Microsoft. Отключение встроенными средствами лишь снижает объём собираемых данных. Если вы хотите отключить шпионаж стандартными методами, остановите также и трекинг с телеметрией. Сторонние антишпионские программы — эффективное решение для полного избавления от слежки: DoNotSpy10 и Destroy Windows 10 Spying разработан больше для новичков, а Disable Win Tracking и W10 Privacy — для продвинутых юзеров.
- Распечатать
Оцените статью:
- 5
- 4
- 3
- 2
- 1
(4 голоса, среднее: 5 из 5)
Поделитесь с друзьями!