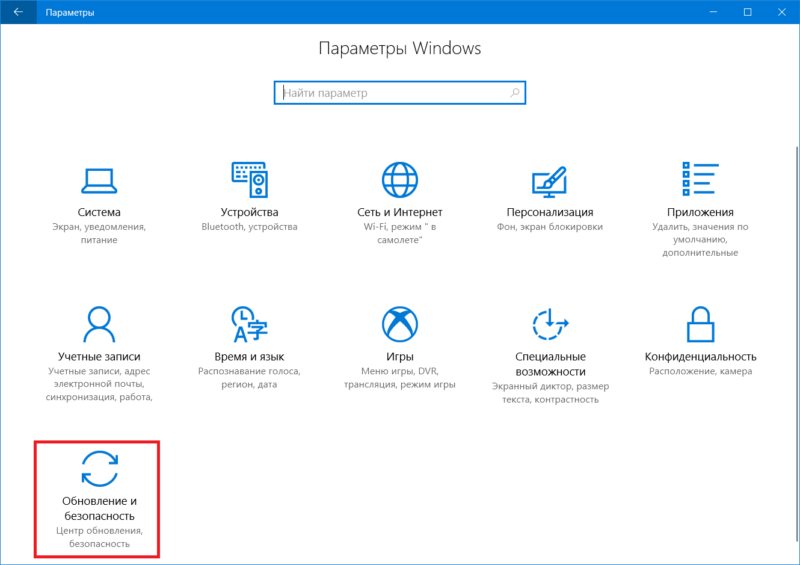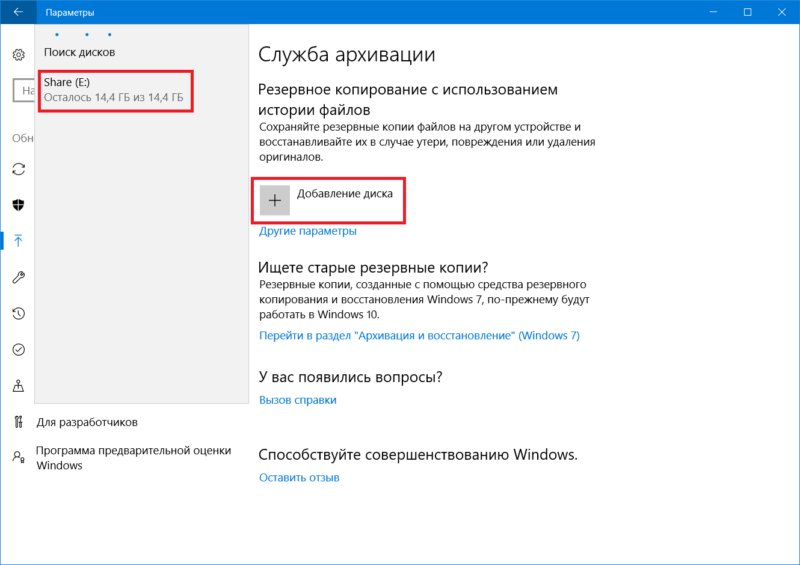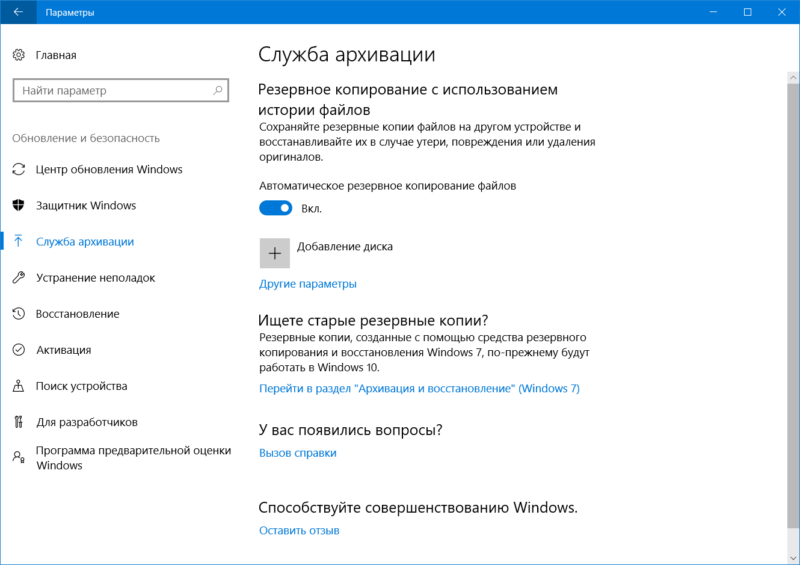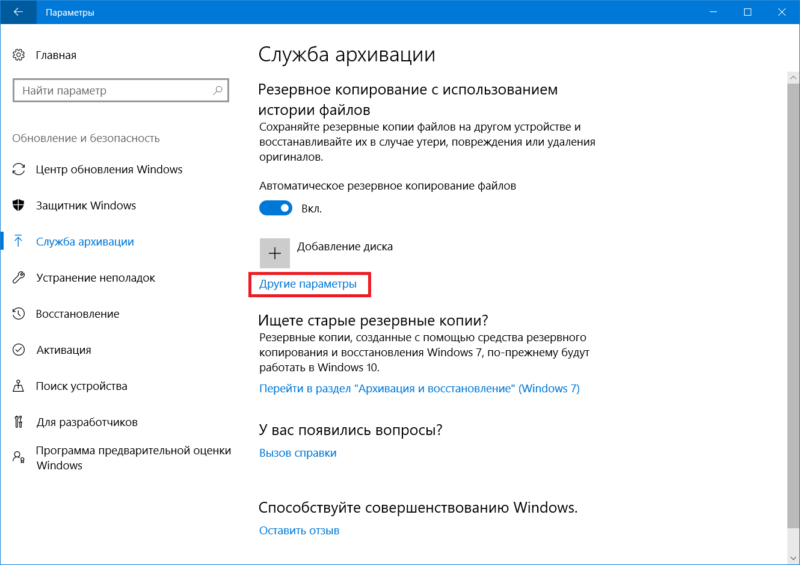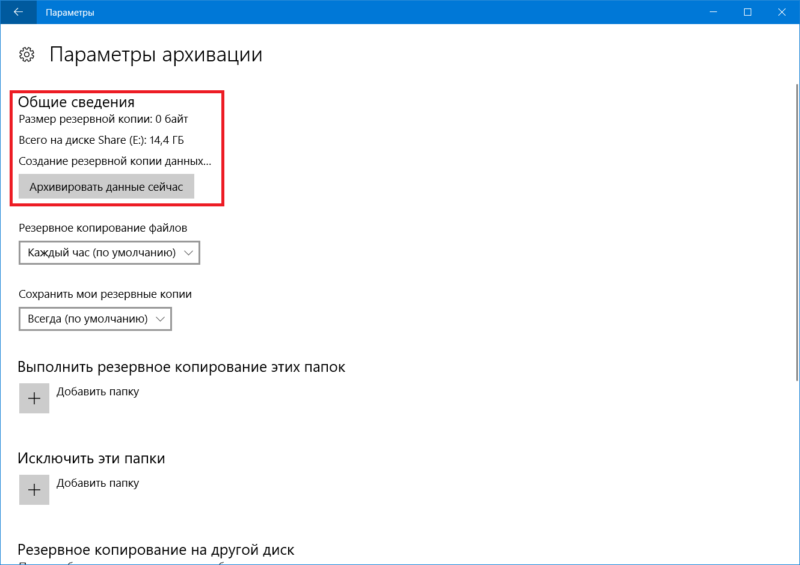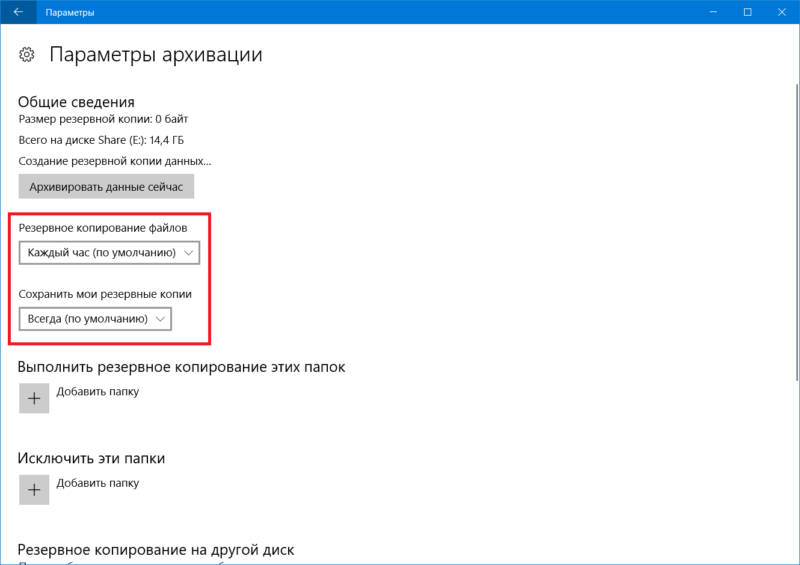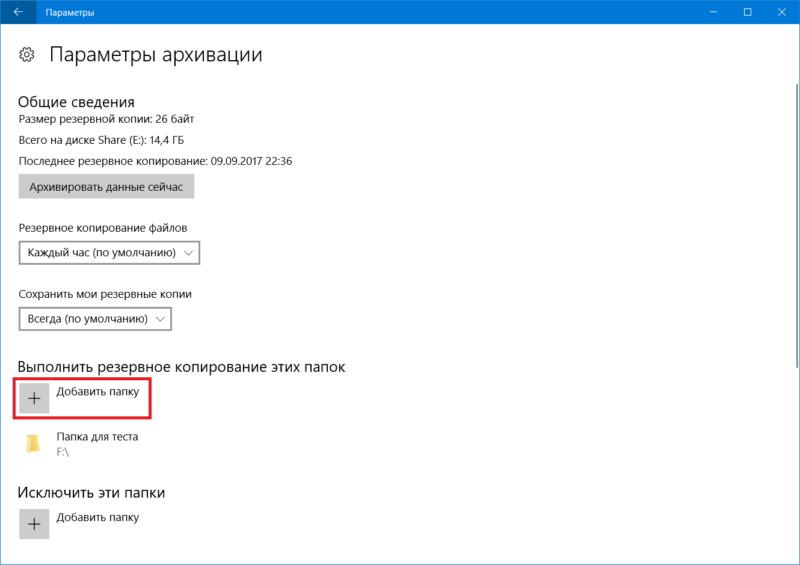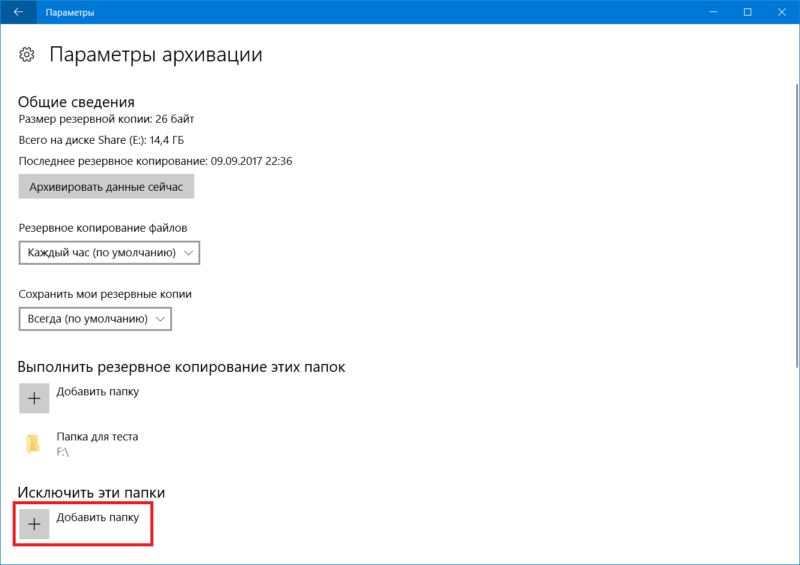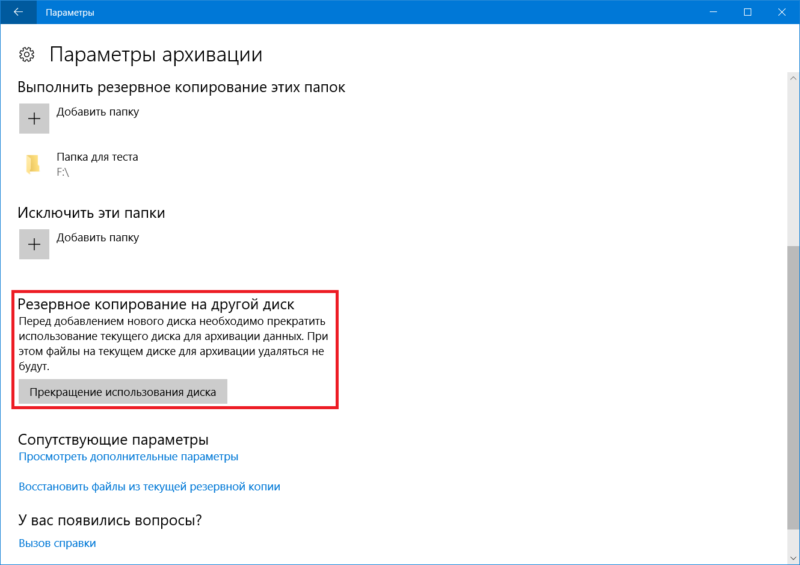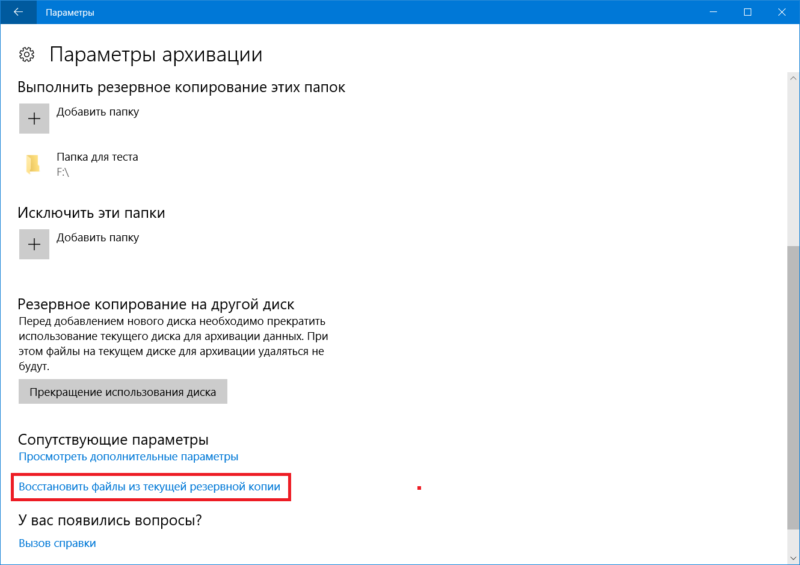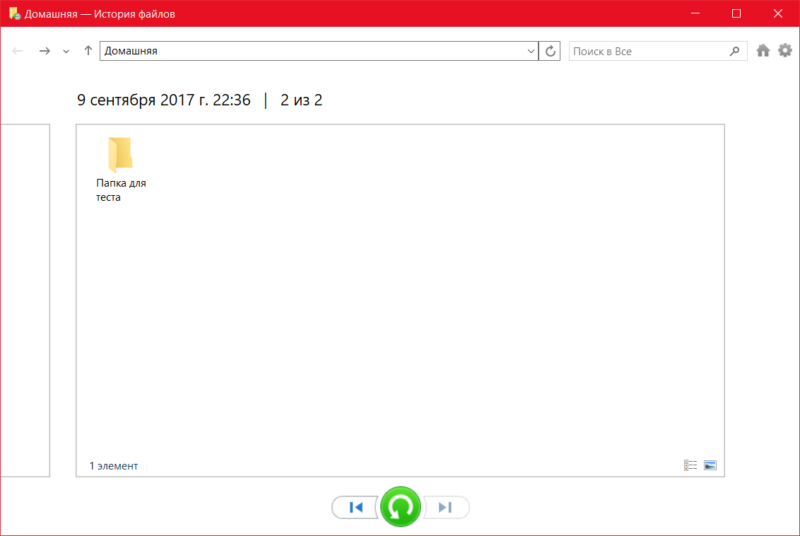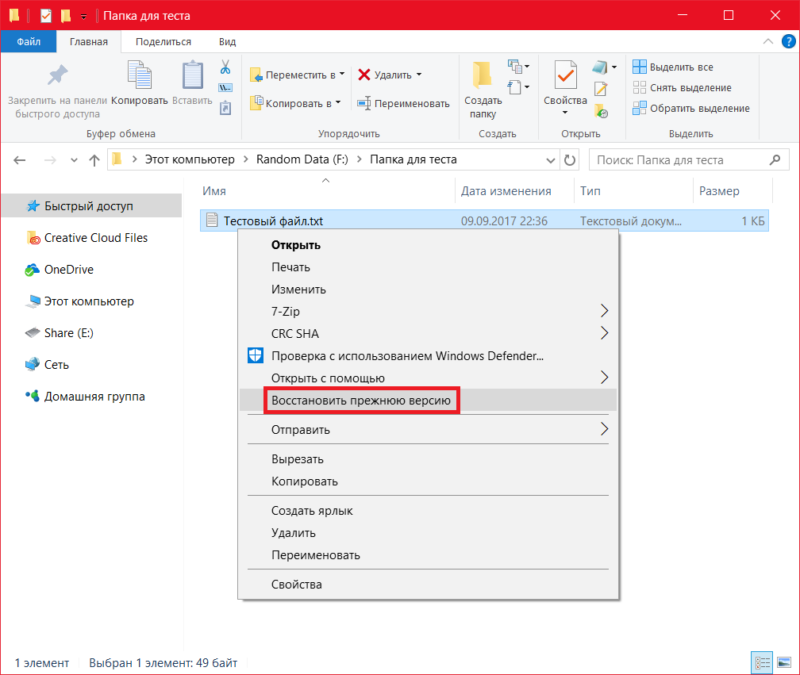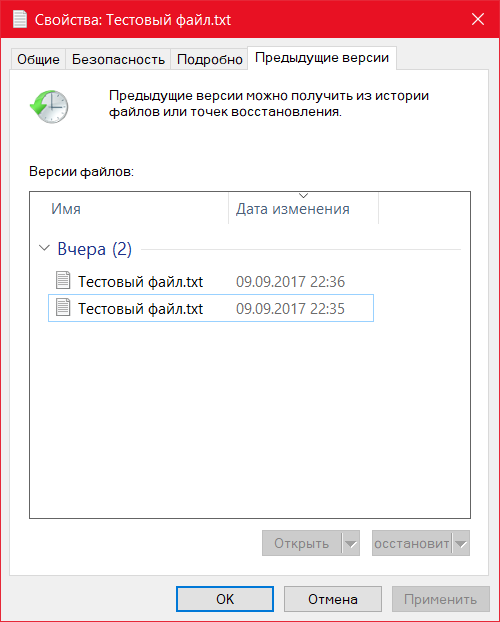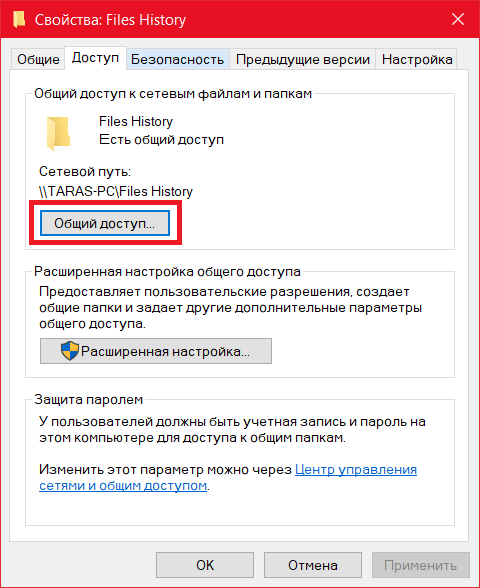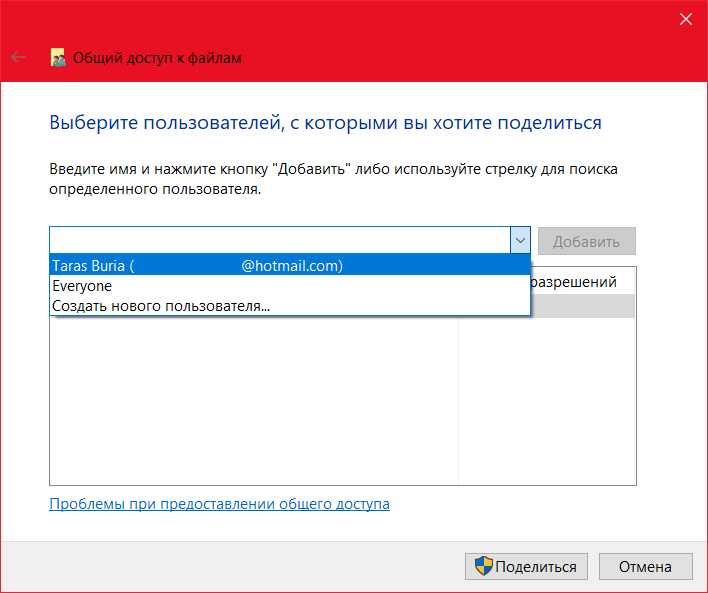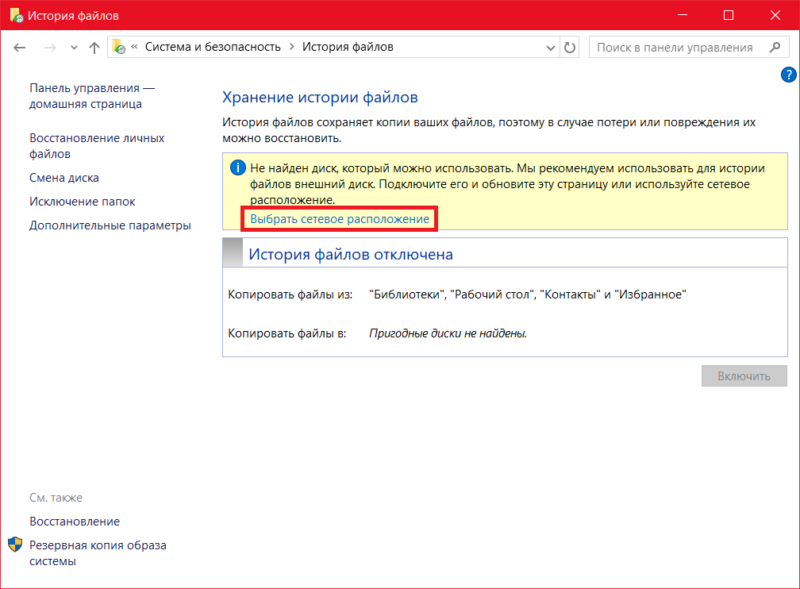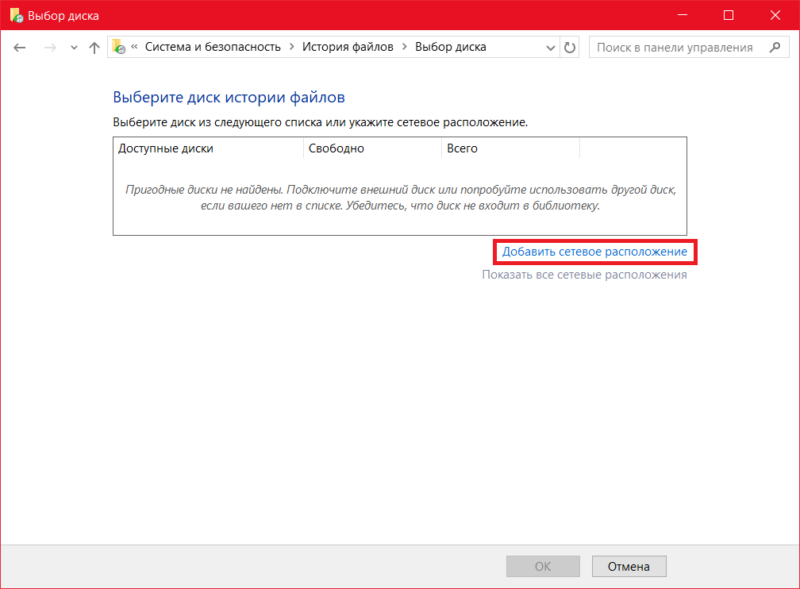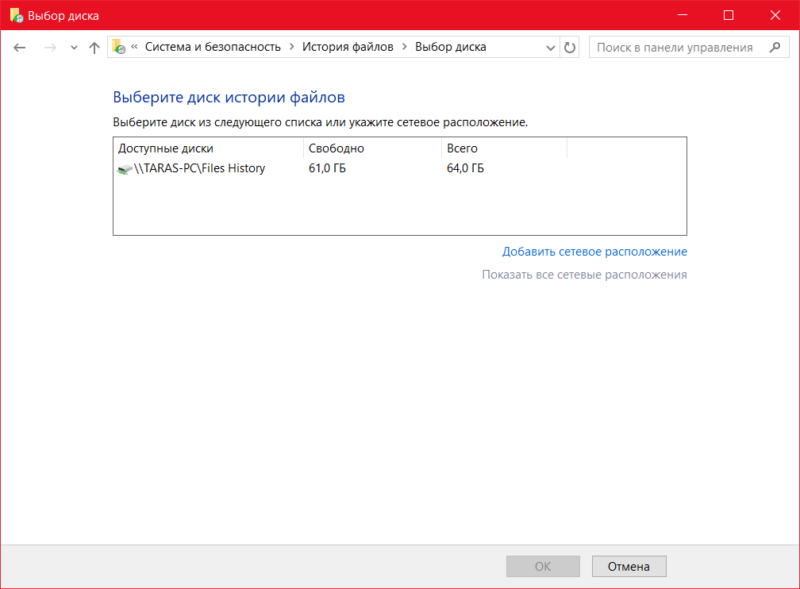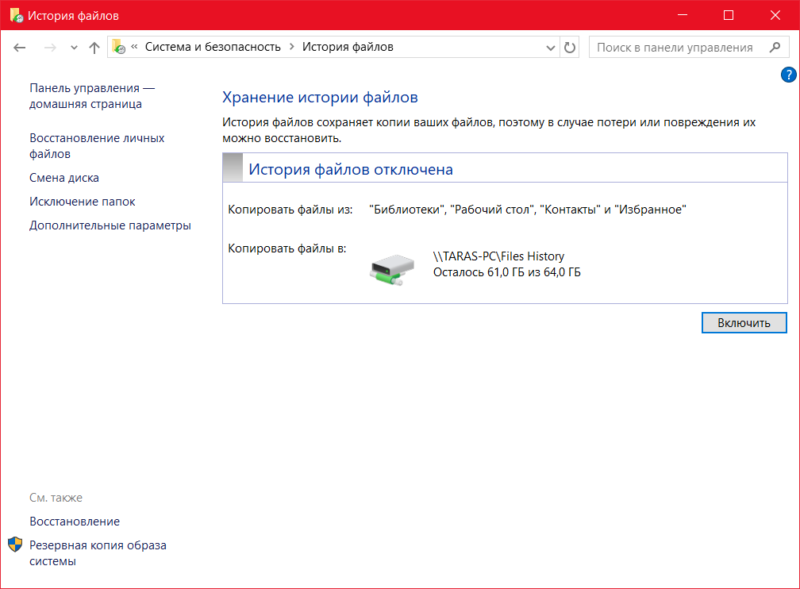Ключом к остановке резервного копирования является найдите кнопку Stop Backup. В Windows 7 вы найдете кнопку «Остановить резервное копирование», нажав кнопку «Просмотреть подробности» в окне «Резервное копирование и восстановление» во время резервного копирования. В появившемся окне вы увидите индикатор выполнения текущего резервного копирования, а также кнопку «Остановить резервное копирование».
Как отключить резервное копирование Windows 10?
Отключите автоматическое резервное копирование файлов в Windows 10:
Войдите в настройки Windows 10, нажав зубчатое колесо в меню «Пуск», затем выберите папку «Обновление и безопасность», а затем нажмите кнопку вкладка «Резервное копирование»«, Отключите опцию« Автоматически создавать резервные копии моих файлов ».
Как узнать, что резервное копирование Windows 10 выполнено?
Перейдите в % SystemRoot% System32WinevtЖурналыMicrosoft-Windows-FileHistory-Core% 4WHC. evtx. Проверьте, когда последний раз был изменен файл резервной копии. Или перейдите в папку истории файлов и проверьте даты.
Сколько времени должно длиться резервное копирование Windows 10?
Мастер резервного копирования берет из От 10 минут до нескольких часов. Это зависит от объема данных, для которых необходимо создать резервную копию. Это также зависит от скорости жесткого диска. Следуя этому руководству, вы создали легко восстанавливаемую полную резервную копию вашего ПК с Windows за 6 шагов.
Как остановить резервное копирование моего компьютера?
Следуй этим шагам:
- Откройте панель управления.
- Выберите «Резервное копирование вашего компьютера» (под заголовком «Система и безопасность»).
- Щелкните ссылку «Отключить расписание» в левой части окна.
- Если вас атакует предупреждение UAC, нажмите кнопку «Продолжить» или введите пароль администратора.
Как остановить резервное копирование Wbadmin?
Введите команду: wbadmin стоп задание и нажмите Enter. Шаг 3. Если выполняется резервное копирование, выберите Y, чтобы остановить его.
Что произойдет, если я остановлю резервное копирование Windows?
Нет ничего плохого в том, чтобы остановить резервное копирование; он не уничтожает данные, которые уже находятся на жестком диске с резервной копией. Однако остановка резервного копирования запретить программе резервного копирования делать копии всех файлов, для которых требуется резервное копирование.
Как остановить утилиту резервного копирования и восстановления Windows 10?
Я предлагаю вам выполнить следующие шаги, чтобы отключить резервное копирование и проверить, помогает ли оно.
- Нажмите windows + X и щелкните на панели управления.
- Затем нажмите «Резервное копирование и восстановление».
- Затем нажмите на опцию «включить расписание».
- Затем с левой стороны вы увидите опцию «Отключить расписание».
Как восстановить резервную копию Windows?
Нажмите кнопку Пуск, затем выберите Панель управления> Система и обслуживание> Резервное копирование и восстановление. Выберите Выбрать другую резервную копию для восстановления файлов и следуйте инструкциям мастера. Если вам будет предложено ввести пароль администратора или подтверждение, введите пароль или предоставьте подтверждение.
Windows 10 выполняет автоматическое резервное копирование?
В Windows 10 есть автоматизированный инструмент для резервного копирования вашего устройства и файлов., и в этом руководстве мы покажем вам шаги для выполнения задачи.
Как лучше всего сделать резервную копию компьютера с Windows 10?
Сделайте резервную копию вашего ПК с помощью истории файлов
Используйте историю файлов для резервного копирования на внешний диск или в сетевое хранилище. Выберите Пуск> Параметры> Обновление и безопасность> Резервное копирование> Добавить диск, а затем выберите внешний диск или сетевое расположение для резервных копий.
Как узнать, выполняется ли резервное копирование на вашем компьютере?
(1) Посмотрите на поле «Последнее действие». (справа вверху). Это может показать, как давно было выполнено резервное копирование. Если это совсем недавно, компьютер выполняет резервное копирование. Однако, если компьютер не может связаться с сервером аутентификации, дата последней активности может быть устаревшей.
Когда архивация данных Windows включена, Windows создает резервные копии выбранных вами параметров на всех устройствах с Windows 11, в которые вы вошли с учетной записью Майкрософт.
Включить архивацию данных Windows
Чтобы включить программу архивации данных и задать параметры архивации, выберите Пуск > Параметры > Учетные записи > Программа архивации данных.
Открыть параметры архивации данных Windows
Можно создавать резервные копии для следующих элементов:
-
Синхронизация папок OneDrive
Включите синхронизацию папок OneDrive, чтобы начать резервное копирование ваших файлов и папок прямо со страницы параметров. Этот параметр недоступен для рабочих или учебных учетных записей.
-
Запомнить мои приложения
Windows запоминает установленные приложения и помогает восстановить их из Microsoft Store на новых устройствах. Этот параметр недоступен для рабочих или учебных учетных записей, и Windows не запоминает ваши приложения для рабочих или учебных учетных записей.
-
Запомнить мои параметры
Вы можете создать резервные копии своих параметров, включая пароли, язык и другие параметры Windows. Если включить параметр Другие параметры Windows, Windows будет синхронизировать определенные параметры устройств (например, параметры принтера и мыши), параметры проводника и параметры уведомлений.
Примечание: Параметры Запомнить мои настройкидоступны для рабочей или учебной учетной записи (если это разрешено вашей организацией). Дополнительные сведения о принципах работы Azure Active Directory и Enterprise State Roaming в части синхронизации параметров пользователей и приложений в облаке см. в статье Обзор службы Enterprise State Roaming.
Как прекратить резервное копирование
Чтобы прекратить резервное копирование параметров и удалить их из облака, выключите параметры архивации данных Windows на всех устройствах, подключенных к вашей учетной записи Майкрософт. После этого вам потребуется удалить эти параметры из вашей учетной записи. Для этого выполните следующие действия.
-
Перейдите на сайт account.microsoft.com/devices.
-
В нижней части страницы нажмите Очистить сохраненные параметры.
Когда параметр Синхронизация включен, Windows синхронизирует выбранные вами параметры на всех устройствах с Windows 10, в которые вы вошли с учетной записью Майкрософт.
Примечание: Вы также можете синхронизировать параметры для рабочей или учебной учетной записи (если это разрешено вашей организацией). Дополнительные сведения о том, как Azure Active Directory и служба Enterprise State Roaming выполняют синхронизацию параметров пользователя и приложения с облаком см. в статье Обзор службы Enterprise State Roaming.
Чтобы найти параметры синхронизации, нажмите Пуск , а затем выберите Параметры > Учетные записи > Синхронизация параметров .

Например, можно выбрать такие параметры как настройки языка, пароли и цветовые темы. Если включить параметр Другие параметры Windows, Windows также будет синхронизировать некоторые параметры устройств (например, настройки принтера и мыши), параметры проводника и настройки уведомлений. Полный список параметров, которые можно синхронизировать в Windows, см. в статье Справочник по параметрам перемещения в Windows 10.
Открыть параметры синхронизации
Чтобы остановить синхронизацию параметров и удалить их из облака, выключите синхронизированные параметры на всех устройствах, подключенных к вашей учетной записи Майкрософт. После этого вам потребуется удалить их из своей учетной записи. Для этого выполните следующие действия.
-
Перейдите на сайт https://account.microsoft.com/devices.
-
Прокрутите страницу вниз и выберите пункт Очистить сохраненные параметры.
История файлов — это основная система резервного копирования файлов в Windows 10. Впервые она появилась в Windows 8 и с тех пор предоставляет пользователям удобный и простой метод создания бекапов важных файлов. Это избавляет юзера от необходимости в сторонних программах и сервисах для резервного копирования.
Для работы истории файлов вам понадобится внешний накопитель, подключенный к компьютеру. Систему можно настроить на регулярное резервное копирование файлов на внешний диск, после чего вы всегда будете иметь под рукой копию, готовую к восстановлению в любой момент.
Как включить Историю файлов в Windows 10
История файлов сделана так, чтобы пользователь мог активировать ее быстро и без проблем, в отличие от более сложных сторонних утилит для резервного копирования. Единственное «но» заключается в том, что вам понадобится внешний диск, на который будет происходить копирование ваших файлов.
- Нажмите Win + I или просто откройте любым другим удобным способом Параметры Windows.
- Затем перейдите в раздел Обновление и безопасность — Служба архивации.
- Нажмите Добавление диска. Из открывшегося меню выберите внешний диск, на который вы хотите делать резервное копирование.
- После добавления диска у вас появится активатор автоматического резервного копирования. Оставьте его включенным, чтобы система втихаря делала резервные копии и не требовала вашего вмешательства для создания бекапов.
- Теперь Windows 10 будет делать резервное копирование стандартных папок со стандартной частотой.
Активировать Историю файлов можно также в классической Панели управления, но она не разрешает задать отдельные папки (только стандартные библиотеки), поэтому мы рассматриваем вариант активации Истории файлов через приложение Параметры Windows 10.
Как настроить Историю файлов в Windows
Когда вы активировали резервное копирование файлов, самое время настроить его под ваши нужды и предпочтения. Вам не обязательно делать копии всего содержания компьютера (можно и так, чего уж там, лишь бы было место на диске). При желании вы можете бекапить отдельные папки или отдельные диски. Благодаря подобной реализации резервную копию можно делать даже на самые небольшие USB-флешки. Таким образом ваши важные файлы всегда будут надежно сохранены.
- Нажмите Win + I. Эта комбинация клавиш откроет Параметры Windows 10. Подобное сочитание клавиш — самый быстрый способ открыть настройки вашей операционной системы. Более подробно о всех шорткатах описано в статье Горячие клавиши в Windows 10.
- Перейдите в раздел Обновление и безопасность — Служба архивации. Найдите кнопку Другие параметры и кликните на нее. Откроется интерфейс настройки резервного копирования файлов на вашем компьютере.
- В разделе Общие сведения отображается информация об используемом диске. Система покажет вам, сколько места занимает текущая резервная копия, а также сколько места доступно всего. Также там вы найдете дату и время последнего резервного копирования.
- Чтобы провести резервное копирование прямо сейчас, нажмите Архивировать данные сейчас.
Чуть ниже расположены настройки службы архивации или истории файлов. Вы можете изменить частоту архивации (каждые 10, 15, 20, 30 минут, час, 3 часа, 6 часов, 12 часов или один риз на день), а также период, на протяжении которого Windows будет хранить резервные копии. По умолчанию система настраивается на создание резервных копий каждый час и хранит их постоянно. Вы можете изменить эти параметры на свое усмотрение, зависимо от предпочтений или особенностей используемого для резервного копирования диска. Если место на нем ограничено, имеет смысл уменьшить период хранения резервных копий файлов. В этом случае будет удобным вариант автоматического удаления, если системе требуется дополнительное место для создания новых копий. Иными словами, когда закончится место, Windows удалит старую копию для создания новой. Для этого выберите из выпадающего меню Сохранить мои резервные копии вариант Пока не понадобится свободное место.
По умолчанию Windows 10 создает копии файлов, расположенных в домашней папке вашего профиля. Она включает в себя папки Документы, Изображения, Поиски, Рабочий стол, OneDrive, Контакты, Избранное, Загрузки, Ссылки, Сохраненные игры, Видео и Музыка. Такой расклад устроит далеко не каждого, поскольку мало кто хранит свои файлы именно в этих папках, да еще и на диске C. Поэтому есть смысл исключить эти директории из резервного копирования (можете оставить, если хотите) и добавить свои. Для этого вам надо нажать на кнопку Добавить папку. В открывшемся окне проводнике найдите нужную папку.
Для справки: хотя инструкция пишется для Windows 10, в Windows 8 История файлов работает фактически так же. Единственное «но» заключается в том, что вы не можете добавить другие папки. Чтобы включить их в параметры Истории файлов вам надо сначала добавить их в библиотеки Проводника, после чего они автоматически будут включены в службу архивации.
Также вы можете сделать список исключения — папки, которые не будут копироваться. Для этого воспользуйтесь разделом Исключить эти папки. Опять же, нажмите кнопку Добавить папку и укажите системе нужные вам директории.
Windows может архивировать историю файлов только на один диск одновременно. Поэтому, если у вас возникнет необходимость сменить диск для сохранения резервных копий, нажмите Прекращение использование диска. После этого все параметры архивации станут недоступны и вам надо будет вернуться на предыдущий экран для повторного добавления диска. Затем вам придется заново настроить папки для резервного копирования. Учтите, что созданные ранее резервные копии не удаляются, когда вы отключаете диск от службы архивации.
Как восстановить файлы в Проводнике
Итак, мы разобрались с теоретической и подготовительной частью резервного копирования файлов в Windows 10. Теперь вам надо узнать, как восстановить предыдущие версии файлов в Проводнике. Для справки: История файлов может восстановить даже удаленный файл, а не только его предыдущую версию. Удобно.
- Для восстановления файлов из вашего внешнего накопителя откройте Параметры (для этого нажмите Win + I), либо воспользуйтесь любым другим удобным вам методом. Перейдите в раздел Обновление и безопасность – Служба архивации – Дополнительные параметры.
- Опуститесь на самый низ и выберите Восстановить файлы из текущей резервной копии.
- Появится окно История файлов. В нем будут отображаться все папки, которые сохранены в текущей резервной копии. Вы можете просматривать все эти файлы и папки и выбирать, какие именно надо восстановить. Для этого выберите нужный файл или папку, а затем нажмите большую зеленую кнопку со стрелкой. После завершения восстановления Проводник откроет расположение с вашими файлами.
Если вам надо восстановить промежуточную версию файла или папки, используйте навигационные стрелки по бокам зеленой кнопки для перемещения между доступными резервными копиями.
Другой вариант восстановления – контекстное меню отдельного файла. Откройте в Проводнике папку с файлов, предыдущую версию которого вы хотите восстановить. Кликните по нему правой кнопкой мыши и выберите Восстановить прежнюю версию.
В появившемся окне Свойства систем откроет вкладку Предыдущие версии, где будет доступен список версий для восстановления. Вы можете открыть каждую из версий для просмотра копии, либо сразу же ее восстановить. Для этого используйте кнопки Открыть и Восстановить. Если нажать на небольшую стрелочку возле кнопки Восстановить и выбрать Восстановить в, вы сможете выбрать новое место для восстановленной копии файла.
Как выключить историю файлов Windows 10
Вы можете полностью отключить резервное копирование файлов в Windows 10, либо же отключить автоматическое создание бекапов. В первом случае вам надо отключить диск от службы архивации. Для этого откройте Параметры и перейдите в раздел Обновление и безопасность — Служба архивации. Для отключения автоматической архивации просто выключите параметр Автоматическое резервное копирование файлов. В этом случае диск останется подключенным, на нем сохранятся предыдущие версии файлов, но система будет делать новые резервные копии только когда вы ей скажете, то есть, сделаете бекап вручную.
Полностью отключить историю файлов Windows можно в разделе Параметров Обновление и безопасность — Служба архивации — Дополнительные параметры. Опуститесь на самый низ и нажмите Прекращение использование диска.
История файлов не видит диск
Такая ошибка может возникать, если вы пытаетесь подключить историю файлов ко внутренним накопителям, а не внешним. Если у вас нет внешнего диска, тогда обойти эту проблему можно путем создания сетевой папки и назначения ее в качестве места хранения резервной копии.
- Создайте где-нибудь папку, куда будут помещена история ваших файлов.
- Кликните по папке правой кнопкой мыши и выберите Свойства.
- Затем перейдите на вкладку Доступ и нажмите Общий доступ.
- В новом окне из выпадающего списка выберите свою учетную запись и нажмите Добавить. После этого кликните Поделиться.
- Нажмите Win + R и введите control.
- Перейдите в раздел Система и безопасность — История файлов.
- Вы увидите ошибку «Не найден диск, который можно использовать». Нажмите ниже Добавить сетевое расположение.
- На новом окне снова нажмите Добавить сетевое расположение.
- В открывшемся окне проводнике нажмите на свой компьютер, а затем вы увидите папку, к которой дали общий доступ. Нажмите на нее, а затем на Выбор папки.
- Вы увидите, что папка начала отображаться как диск. Нажмите на него, а затем Ок.
- В настройках истории файлов теперь нажмите Включить.
После этого вы сможете настроить папки для резервной копии уже из Параметров Windows.
История файлов Windows – это очень простой, как вы уже смогли убедиться, но очень надежный и полностью бесплатный метод локального резервного копирования. Но он распространяется только на пользовательские файлы, поэтому, если вы хотите сделать полную резервную копию Windows 10, вам понадобится другой механизм резервного копирования.
В Windows 10/8/7 / Vista Windows Backup уведомляет конечных пользователей о необходимости настройки Windows Backup. Уведомления вроде Выполняется резервное копирование может появиться в Центре поддержки через семь дней без настройки архивации Windows или когда конечный пользователь подключает внешний жесткий диск.
Если вы не собираетесь включать резервное копирование Windows, а вместо этого предоставляете конечным пользователям стороннее решение для резервного копирования, вы можете отключить Выполняется резервное копирование Уведомления о резервном копировании Windows.
1]Использование панели управления
Вы можете сделать следующее.
Откройте Панель управления Все элементы панели управления Центр действий Изменить Центр действий.
Отметьте, снимите отметку с нужных вам опций, нажмите ОК и Выйти.
2]Использование реестра Windows
Уведомления о резервном копировании Windows управляются разделом реестра. Этот раздел реестра отсутствует в установках Windows по умолчанию. Чтобы отключить уведомления резервного копирования Windows, необходимо вручную добавить раздел реестра.
Для этого откройте regedit и перейдите в следующее место:
HKLM ПРОГРАММНОЕ ОБЕСПЕЧЕНИЕ Microsoft Windows CurrentVersion WindowsBackup
Сейчас под WindowsBackupна панели RHS откройте новый DWORD, назовите его DisableMonitoring и установите для него значение «1».
Закройте regedit.
Если для этого ключа установлено значение 0 или если этот ключ не существует, то Windows Backup будет отображать уведомления для конечного пользователя для настройки Windows Backup.
Если для этого ключа установлено значение 1 и конечный пользователь еще не настроил Windows Backup, то уведомления о настройке Windows Backup не будут отображаться для конечного пользователя в Центре действий или когда пользователь подключает внешний жесткий диск.
Надеюсь это поможет.
.