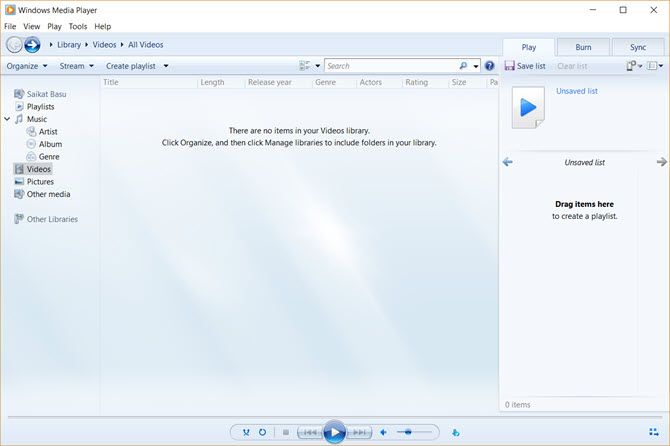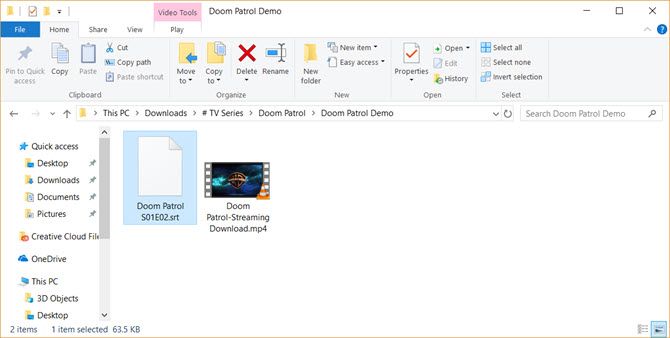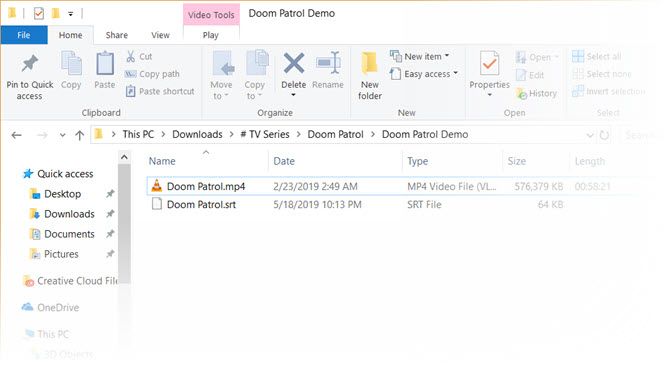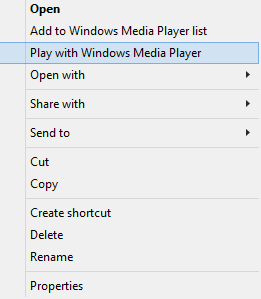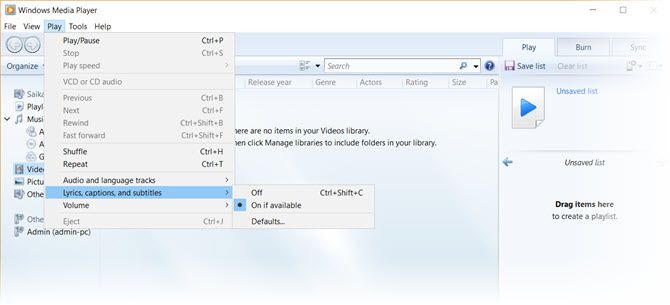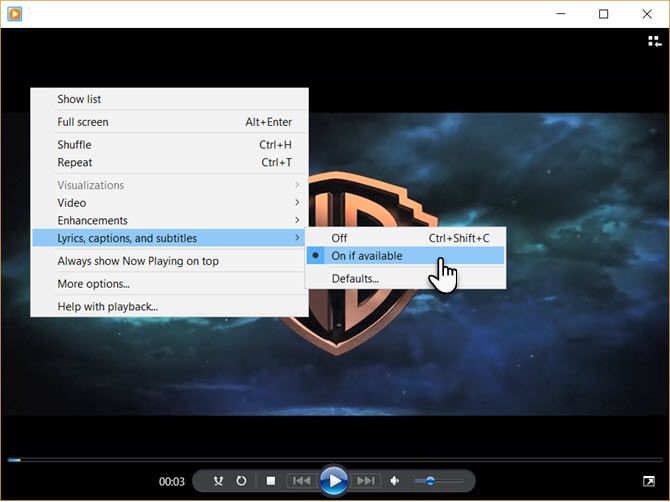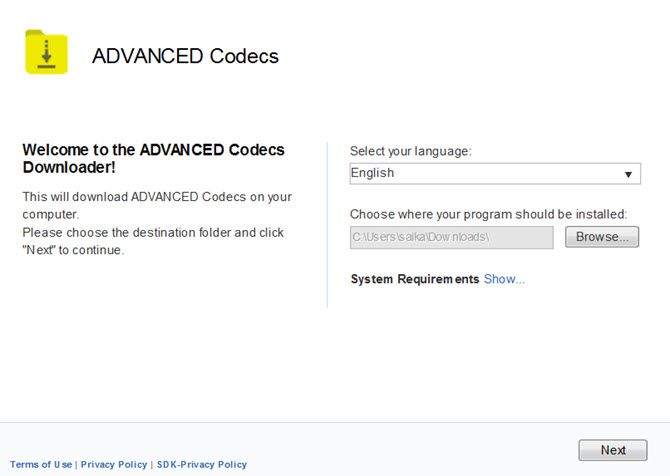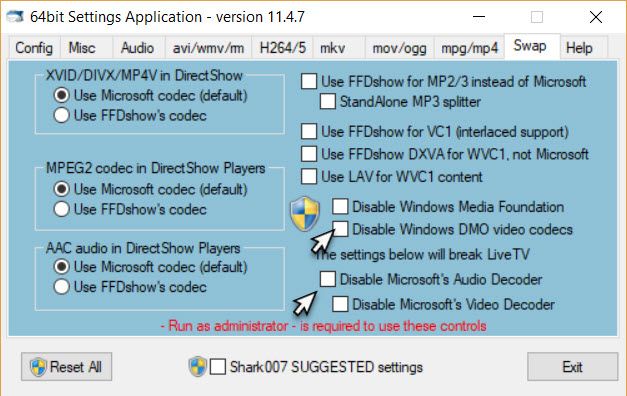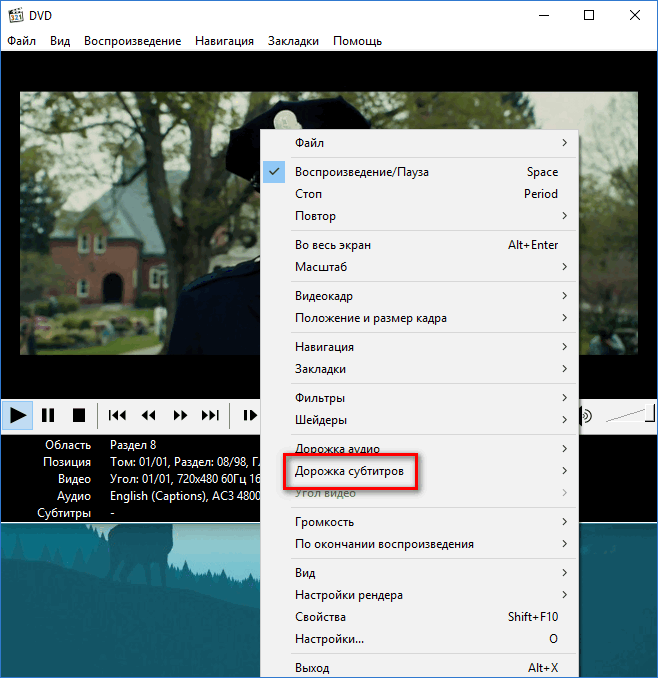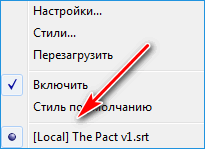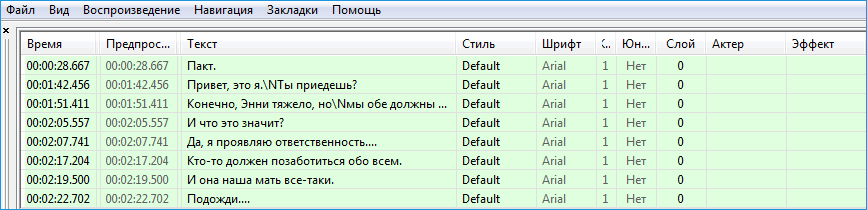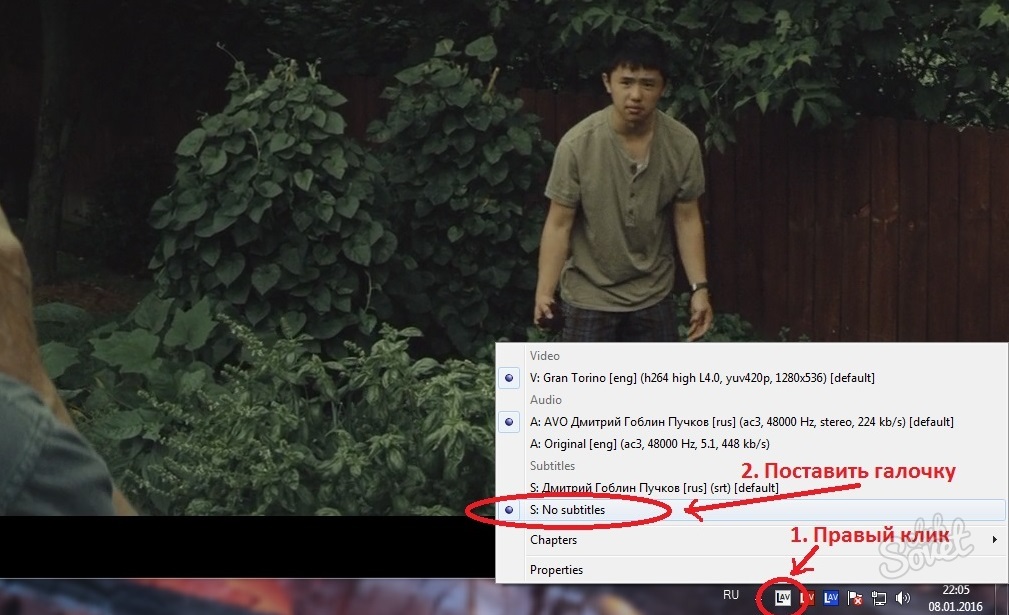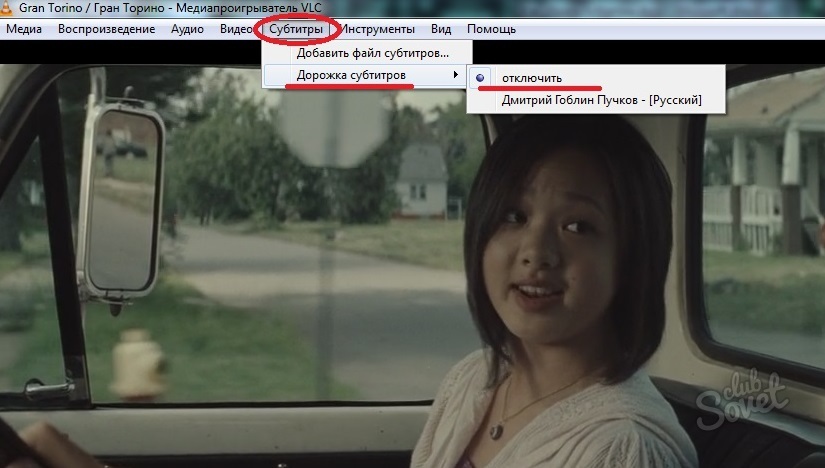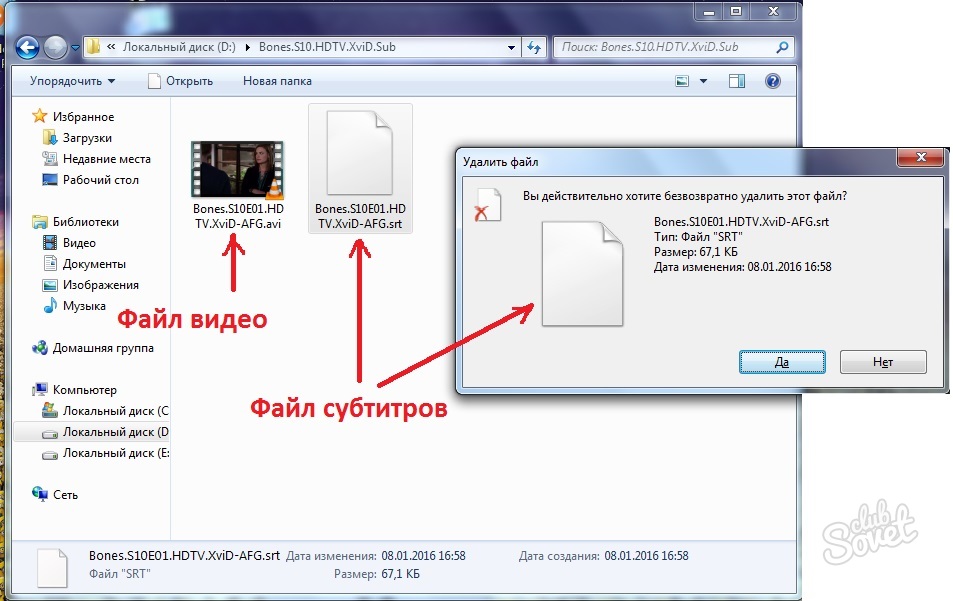Часто пользователям необходимо установить другой кодек или программное обеспечение для видеоплеера в Windows для просмотра видео с субтитрами. Однако в проигрывателе Windows Media это могло немного измениться.
Пользователи не знают, что программное обеспечение Windows Media Player также поддерживает воспроизведение видео с субтитрами.
Если на вашем компьютере еще нет проигрывателя Windows Media, загрузите проигрыватель Windows Media на свой компьютер и установите его здесь.
Примечание. Проигрыватель Windows Media недоступен в Windows RT.
Во-первых, вам нужен файл субтитров для видео, которое вы запустили RIP с DVD на компьютер (в формате .AVI). Вы можете найти и скачать их на сайтах обмена субтитрами, таких как SubtitleHub или Subscene.
Имеет 2 компонента, включая видеофайл (в формате .AVI) и 1 файл субтитров (обычно в формате .SRT). Мы складываем их вместе и помещаем в отдельную папку, затем называем эти два файла одинаковыми, только с разными расширениями.
Теперь откройте видеофайл в проигрывателе Windows Media, щелкнув его правой кнопкой мыши и выбрав «Воспроизвести с помощью проигрывателя Windows Media».
В интерфейсе проигрывателя Windows Media щелкните его правой кнопкой мыши и выберите «Воспроизведение»> «Слова, подписи и субтитры»> «Вкл.», Если доступно.
Затем установите надстройку DirectVobSub для проигрывателя Windows Media, чтобы оптимизировать отображение субтитров. После установки перейдите в папку, содержащую ранее видеофайлы и субтитры, щелкните правой кнопкой мыши файл субтитров и измените ‘.srt’ на ‘.sub’.
Теперь все готово, выключите и снова откройте видео в проигрывателе Windows Media, чтобы насладиться им.
Если вы хотите быстрее и удобнее, вы можете использовать другие профессиональные видеоплееры, такие как VLC Player или KMPlayer.
2. Как скрыть, показать тексты песен, подписи и субтитры в видеороликах Windows 10
Вы можете включить или отключить субтитры прямо из проигрывателя Windows Media. Для этого сначала откройте Windows Media Player, затем щелкните правой кнопкой мыши на панели инструментов, затем нажмите «Воспроизвести» => «Тексты, подписи и субтитры» => «Выключить» или «Включить» (выключить или включить субтитры), если они доступны.
Кроме того, вы можете указать, следует ли включать или отключать субтитры к видео в Windows 10 через меню настроек:
Сначала нажмите комбинацию клавиш Windows + I, чтобы открыть меню настроек, затем выберите Легкость доступа.
Здесь вы можете настроить такие параметры, как настройка цвета субтитров, стиля и размеров субтитров или некоторых других эффектов субтитров.
См. Некоторые из следующих статей:
-
Как создать субтитры для видео?
-
Как конвертировать видео хвост WMV в MP4?
-
5 простых шагов для просмотра фильмов на вьетнамском языке на Netflix
Удачи!
Если вы закоренелый традиционалист и сторонним мультимедийным проигрывателям предпочитаете классический Windows Media Player, возможно вам будет интересно узнать, каким образом к просматриваемому в этом проигрывателе фильму можно подключить внешние субтитры.
Как всегда, в таких случаях мы готовы предложить вашему вниманию готовое решение. Но перед тем как мы перейдем к его рассмотрению, позвольте сделать маленькое примечание. Описываемый здесь способ действенен для Windows Media Player 12, а вот для более ранних версий он может оказаться нерабочим.
Итак, предположим, что у нас установлена соответствующая версия проигрывателя, где-то в папке лежит фильм, а где-то хранятся подготовленные или загруженные из Интернета файлы субтитров в формате STR.
Способ, надо сказать, донельзя прост. Чтобы заставить Media Player читать внешние субтитры поместите фильм и файл STR в отдельную папку, а затем переименуйте последний так, чтобы его название в точности соответствовало названию фильма. Расширения файлов, разумеется, это не касается. В нашем примере файл видео получил имя seminar.avi, а файл субтитров seminar.srt.


Теперь кликаем по видео правой клавишей мыши и в контекстном меню выбираем «Воспроизвести с помощью проигрывателя Windows Media». По идее, при воспроизведении видео файл субтитров также должен быть захвачен.
Если субтитры не показываются, делаем следующее. Сначала убедитесь, что опция воспроизведения текста в настройках проигрывателя включена. Для этого (в режиме библиотеки) кликнете правой клавишей по верхней панели выбора действий и перейдите к пункту «Слова песен, субтитры и подписи». Выберите опцию «Включить, если доступно». Проверьте корректность отображения субтитров еще раз.



Если это не принесло ожидаемого результата, возможно, вам поможет установка дополнительного программного модуля DirectVobSub (VSFilter). Он совершенно бесплатен, прост в установке и не нуждается в настройках.
Установка этого компонента помогает в 90 процентах случаем проблем с отображением внешних субтитров. Если Windows Media Player и на этот раз будет продолжать упорствовать, попробуйте немного схитрить. Измените расширение файла субтитров с SRT на SUB. Это должно окончательно решить ваши проблемы с отображением субтитров.
Поскольку в примере мы использовали случайный файл субтитров и к тому же англоязычный, к видео отображаемый текст отношения не имеет. Впрочем, это совершенно неважно, субтитры отображаются и это главное.
Скачать DirectVobSub: http://www.free-codecs.com
Загрузить PDF
Загрузить PDF
Проигрыватель Windows Media — это стандартный аудио- и видеопроигрыватель для всех устройств, работающих под управлением Windows. И хотя его более чем достаточно для воспроизведения всех основных аудио- и видеоформатов, процесс подключения внешних субтитров не так уж прост. Вам придется либо изменить файл с внешними субтитрами, либо вставить субтитры в проигрыватель Windows Media через стороннюю программу.
-
1
Переместите файл с субтитрами в одну папку с нужным видео. Переместите или скопируйте файл с внешними субтитрами и вставьте его в папку с видео, к которому нужно добавить субтитры.
-
2
Переименуйте файл с субтитрами, чтобы его имя соответствовало имени видео. Нажмите на субтитры правой кнопкой мыши и выберите опцию «Переименовать». Введите название, которое было присвоено видеофайлу, и нажмите Enter.
-
3
Откройте видео в проигрывателе Windows Media. Нажмите на видео правой кнопкой мыши и выберите «Открыть с помощью» > «Проигрыватель Windows Media». Если же проигрыватель Windows Media является аудио- и видеопроигрывателем по умолчанию, дважды нажмите на видеофайл.
-
4
Убедитесь, что в проигрывателе Windows Media включено отображение субтитров. Нажмите правой кнопкой мыши на панель вверху проигрывателя, переместите курсор на опцию «Слова песен, субтитры и подписи» и выберите «Включить, если доступно». Закройте проигрыватель, а затем перезапустите его, чтобы включить видео с субтитрами.[1]
Реклама
-
1
Скачайте DirectVobSub. DirectVobSub — это популярная общедоступная программа для Windows, которая исправляет проблему с отображением субтитров в проигрывателе Windows Media.
- Скачайте и установите DirectVobSub с официальной страницы загрузки. Программа доступна как для 32-, так и для 64-разрядной версии Windows, так что скачайте ту версию, которая поддерживается операционной системой.
- Просканируйте DirectVobSub, если скачали его из другого источника. Так вы узнаете, не содержит ли файл вирусы или вредоносные программы.
-
2
Установите DirectVobSub. Скачав установочный файл, дважды нажмите на него левой кнопкой мыши, чтобы запустить процесс установки. Когда установка будет завершена, проигрыватель Windows Media сможет без каких-либо проблем отобразить внешние субтитры.
-
3
Переименуйте формат субтитров в «.sub». Если проигрыватель Windows Media не распознает субтитры даже после установки DirectVobSub, возможно, вам стоит изменить формат файла субтитров. Нажмите на файл с субтитрами правой кнопкой мыши, выберите «Переименовать» и измените «.srt» в конце файла на «.sub».
Реклама
Советы
- Проигрыватель Windows Media может не отобразить субтитры даже после смены имени файла с субтитрами, его формата и установки DirectVobSub. Попробуйте скачать другой медиапроигрыватеь, например, VLC Player или KMPlayer, которые предоставляют больше опций для аннотаций и субтитров.
Реклама
Об этой статье
Эту страницу просматривали 32 643 раза.
Была ли эта статья полезной?
Download Article
Download Article
- Adding a Subtitle File
- Using Windows Media Player
- Using VLC Media Player
- Q&A
- Tips
- Warnings
|
|
|
|
|
This wikiHow teaches you how to use subtitles with a video on your Windows computer. Unfortunately, not all videos will display their subtitles in the Windows Media Player program. The quickest solution to this problem is to use the free VLC Media Player program to view your video, as VLC will always display subtitles as long as you’ve set up the subtitles file beforehand.
-
1
Find the video you want to use. Go to the folder location of the video that you want to view with subtitles.
-
2
Right-click the video. Doing so will prompt a drop-down menu.
Advertisement
-
3
Click Rename. This is near the bottom of the drop-down menu. You should see your video’s name become highlighted.
- If you don’t see this option, first click the video once, then right-click it again and click Rename.
-
4
Copy the video’s name. Press Ctrl+C to do so. This will ensure that, when you name your subtitle file, you use the exact spelling and formatting of the video file you want to subtitle.
- You can click anywhere away from the file or press ↵ Enter to cancel the rename and apply the original file name to your video.
-
5
Find the video’s subtitles file. Go to the folder location of the subtitles file you want to use.
- If you don’t have a subtitles file for the video, you will need to make your own before proceeding.
-
6
Rename the subtitles file to the video’s name. Right-click the subtitles file, click Rename, and press Ctrl+V to paste in the copied video name. You can then press ↵ Enter or click elsewhere to apply the name.
-
7
Place the video and the subtitles file in the same folder. In order for your subtitles file to work with your video, the video and the subtitles file must be in the same folder (e.g., on the Desktop or in the «Pictures» folder). Once both files are in the same location, you may proceed.
Advertisement
-
1
Understand that this won’t work for all videos. Depending on their encoding settings, some videos may not display subtitles in Windows Media Player. If this turns out to be the case for your video, you’ll need to use VLC Media Player instead.
-
2
Open the video in Windows Media Player. Right-click the video, select Open with, and click Windows Media Player in the resulting pop-out menu. You should see your video appear in the Windows Media Player window.
- If you don’t see Windows Media Player listed in the Open with menu, either your computer doesn’t have it installed or your video can’t be played with Windows Media Player. You’ll need to try using VLC Media Player instead.
-
3
Right-click the Windows Media Player window. Doing so prompts a drop-down menu.
-
4
Select Lyrics, captions, and subtitles. It’s in the middle of the drop-down menu. A pop-out menu will appear.
-
5
Click On if available. This is in the pop-out menu. Doing so tells Windows Media Player to use any available subtitle files.
-
6
Restart the video. Close Windows Media Player, then re-open the video in Windows Media Player. At this point, you’ll see the video’s subtitles if Windows Media Player supports subtitles for your video.
- If this doesn’t work, you’ll have to use VLC media player instead.
Advertisement
-
1
Download VLC Media Player. Go to https://www.videolan.org/vlc/index.html in your computer’s web browser, then click the orange Download VLC button on the right side of the page.
-
2
Install VLC. Double-click the VLC setup file you downloaded, click Yes when prompted, and follow the setup instructions.
-
3
Go to your video. Find the video you want to use with subtitles. This video should be in the same folder as your subtitles file from earlier.
-
4
Right-click the video. Doing so prompts a drop-down menu.
-
5
Select Open with. It’s in the drop-down menu. A pop-out menu will appear.
-
6
Click VLC media player. This is in the pop-out menu. Doing so opens your video in VLC Media Player.
-
7
Click the Subtitle tab. It’s at the top of the VLC window. A drop-down menu will appear.
-
8
Select Sub track. This is in the drop-down menu. Doing so prompts a new pop-out menu.
-
9
Click Track 1. It’s in the pop-out menu. You should see your subtitles appear on the video.
Advertisement
Add New Question
-
Question
Nothing is working for me. Any other ideas?
Download other players such as VLC or MPC that will add the subtitles to the video automatically.
Ask a Question
200 characters left
Include your email address to get a message when this question is answered.
Submit
Advertisement
Thanks for submitting a tip for review!
Advertisement
-
Windows Media Player may not be installed on your computer. If so, it’s best to use VLC Media Player instead.
Advertisement
About This Article
Thanks to all authors for creating a page that has been read 238,091 times.
Is this article up to date?
Download Article
Download Article
- Adding a Subtitle File
- Using Windows Media Player
- Using VLC Media Player
- Q&A
- Tips
- Warnings
|
|
|
|
|
This wikiHow teaches you how to use subtitles with a video on your Windows computer. Unfortunately, not all videos will display their subtitles in the Windows Media Player program. The quickest solution to this problem is to use the free VLC Media Player program to view your video, as VLC will always display subtitles as long as you’ve set up the subtitles file beforehand.
-
1
Find the video you want to use. Go to the folder location of the video that you want to view with subtitles.
-
2
Right-click the video. Doing so will prompt a drop-down menu.
Advertisement
-
3
Click Rename. This is near the bottom of the drop-down menu. You should see your video’s name become highlighted.
- If you don’t see this option, first click the video once, then right-click it again and click Rename.
-
4
Copy the video’s name. Press Ctrl+C to do so. This will ensure that, when you name your subtitle file, you use the exact spelling and formatting of the video file you want to subtitle.
- You can click anywhere away from the file or press ↵ Enter to cancel the rename and apply the original file name to your video.
-
5
Find the video’s subtitles file. Go to the folder location of the subtitles file you want to use.
- If you don’t have a subtitles file for the video, you will need to make your own before proceeding.
-
6
Rename the subtitles file to the video’s name. Right-click the subtitles file, click Rename, and press Ctrl+V to paste in the copied video name. You can then press ↵ Enter or click elsewhere to apply the name.
-
7
Place the video and the subtitles file in the same folder. In order for your subtitles file to work with your video, the video and the subtitles file must be in the same folder (e.g., on the Desktop or in the «Pictures» folder). Once both files are in the same location, you may proceed.
Advertisement
-
1
Understand that this won’t work for all videos. Depending on their encoding settings, some videos may not display subtitles in Windows Media Player. If this turns out to be the case for your video, you’ll need to use VLC Media Player instead.
-
2
Open the video in Windows Media Player. Right-click the video, select Open with, and click Windows Media Player in the resulting pop-out menu. You should see your video appear in the Windows Media Player window.
- If you don’t see Windows Media Player listed in the Open with menu, either your computer doesn’t have it installed or your video can’t be played with Windows Media Player. You’ll need to try using VLC Media Player instead.
-
3
Right-click the Windows Media Player window. Doing so prompts a drop-down menu.
-
4
Select Lyrics, captions, and subtitles. It’s in the middle of the drop-down menu. A pop-out menu will appear.
-
5
Click On if available. This is in the pop-out menu. Doing so tells Windows Media Player to use any available subtitle files.
-
6
Restart the video. Close Windows Media Player, then re-open the video in Windows Media Player. At this point, you’ll see the video’s subtitles if Windows Media Player supports subtitles for your video.
- If this doesn’t work, you’ll have to use VLC media player instead.
Advertisement
-
1
Download VLC Media Player. Go to https://www.videolan.org/vlc/index.html in your computer’s web browser, then click the orange Download VLC button on the right side of the page.
-
2
Install VLC. Double-click the VLC setup file you downloaded, click Yes when prompted, and follow the setup instructions.
-
3
Go to your video. Find the video you want to use with subtitles. This video should be in the same folder as your subtitles file from earlier.
-
4
Right-click the video. Doing so prompts a drop-down menu.
-
5
Select Open with. It’s in the drop-down menu. A pop-out menu will appear.
-
6
Click VLC media player. This is in the pop-out menu. Doing so opens your video in VLC Media Player.
-
7
Click the Subtitle tab. It’s at the top of the VLC window. A drop-down menu will appear.
-
8
Select Sub track. This is in the drop-down menu. Doing so prompts a new pop-out menu.
-
9
Click Track 1. It’s in the pop-out menu. You should see your subtitles appear on the video.
Advertisement
Add New Question
-
Question
Nothing is working for me. Any other ideas?
Download other players such as VLC or MPC that will add the subtitles to the video automatically.
Ask a Question
200 characters left
Include your email address to get a message when this question is answered.
Submit
Advertisement
Thanks for submitting a tip for review!
Advertisement
-
Windows Media Player may not be installed on your computer. If so, it’s best to use VLC Media Player instead.
Advertisement
About This Article
Thanks to all authors for creating a page that has been read 238,091 times.
Is this article up to date?
Часто пользователям необходимо установить другой кодек или программное обеспечение для видеоплеера в Windows для просмотра видео с субтитрами. Однако в проигрывателе Windows Media это могло немного измениться.
Пользователи не знают, что программное обеспечение Windows Media Player также поддерживает воспроизведение видео с субтитрами.
Если на вашем компьютере еще нет проигрывателя Windows Media, загрузите проигрыватель Windows Media на свой компьютер и установите его здесь.
Примечание. Проигрыватель Windows Media недоступен в Windows RT.
Во-первых, вам нужен файл субтитров для видео, которое вы запустили RIP с DVD на компьютер (в формате .AVI). Вы можете найти и скачать их на сайтах обмена субтитрами, таких как SubtitleHub или Subscene.
Имеет 2 компонента, включая видеофайл (в формате .AVI) и 1 файл субтитров (обычно в формате .SRT). Мы складываем их вместе и помещаем в отдельную папку, затем называем эти два файла одинаковыми, только с разными расширениями.
Теперь откройте видеофайл в проигрывателе Windows Media, щелкнув его правой кнопкой мыши и выбрав «Воспроизвести с помощью проигрывателя Windows Media».
В интерфейсе проигрывателя Windows Media щелкните его правой кнопкой мыши и выберите «Воспроизведение»> «Слова, подписи и субтитры»> «Вкл.», Если доступно.
Затем установите надстройку DirectVobSub для проигрывателя Windows Media, чтобы оптимизировать отображение субтитров. После установки перейдите в папку, содержащую ранее видеофайлы и субтитры, щелкните правой кнопкой мыши файл субтитров и измените ‘.srt’ на ‘.sub’.
Теперь все готово, выключите и снова откройте видео в проигрывателе Windows Media, чтобы насладиться им.
Если вы хотите быстрее и удобнее, вы можете использовать другие профессиональные видеоплееры, такие как VLC Player или KMPlayer.
2. Как скрыть, показать тексты песен, подписи и субтитры в видеороликах Windows 10
Вы можете включить или отключить субтитры прямо из проигрывателя Windows Media. Для этого сначала откройте Windows Media Player, затем щелкните правой кнопкой мыши на панели инструментов, затем нажмите «Воспроизвести» => «Тексты, подписи и субтитры» => «Выключить» или «Включить» (выключить или включить субтитры), если они доступны.
Кроме того, вы можете указать, следует ли включать или отключать субтитры к видео в Windows 10 через меню настроек:
Сначала нажмите комбинацию клавиш Windows + I, чтобы открыть меню настроек, затем выберите Легкость доступа.
Здесь вы можете настроить такие параметры, как настройка цвета субтитров, стиля и размеров субтитров или некоторых других эффектов субтитров.
См. Некоторые из следующих статей:
-
Как создать субтитры для видео?
-
Как конвертировать видео хвост WMV в MP4?
-
5 простых шагов для просмотра фильмов на вьетнамском языке на Netflix
Удачи!
Действительно возможно добавить внешние субтитры к фильму, который вы смотрите с помощью Windows Media Player. Если вы долго скручивали волосы, вот решение, которое решает проблему.
Классический проигрыватель Windows Media 12 является аудио- и видеоплеером по умолчанию от Microsoft. Но он не обновлялся с 2009 года. Возможно, вам нравится простота использования медиаплеера, поставляемого с вашим ПК.
Пока что с тобой все в порядке … за исключением случаев, когда речь идет о субтитрах. Здесь мы собираемся пройти процесс добавления субтитров в WMP в два основных этапа.
- Загрузите свой фильм и файл субтитров.
- Установите сторонний кодек, который называется Advanced Codecs.
Но сначала давайте посмотрим, установлен ли у вас Windows Media Player на ПК с Windows 10.
Не беспокойтесь, если вы не увидите Windows Media Player 12 в списке программ. Проигрыватель Windows использовался как медиаплеер по умолчанию в Windows 7, Windows 8 или Windows 8.1. Ситуация изменилась с Windows 10, где она стала дополнительной функцией.
Теперь вам нужно скачать и установить Windows Media Player
Как скачать Windows Media Player 12 для Windows 10
Как скачать Windows Media Player 12 для Windows 10
Windows 10 больше не поставляется с Windows Media Player. Вот как установить Windows Media Player бесплатно и легально.
Прочитайте больше
если его нет в вашей версии Windows 10. Служба поддержки Майкрософт имеет список версий WMP, которые помогут вам найти правильную версию проигрывателя для вашей системы.
Подготовьте файл фильма и файл субтитров
Многие загрузки торрента включают субтитры. Но давайте предположим, что вы скачали или скопировали видеофайл, в котором нет субтитров.
Есть много сайтов, которые предлагают субтитры для скачивания
Скачать субтитры для фильмов бесплатно: 3 лучших сайта
Скачать субтитры для фильмов бесплатно: 3 лучших сайта
Субтитры улучшают качество просмотра, но где вы можете получить качественные субтитры бесплатно? Мы рекомендуем эти сайты субтитров.
Прочитайте больше
на нескольких языках. Выберите любой из трех перечисленных ниже. Есть много других, которые вы можете найти с помощью поиска Google.
я предпочитаю Subscene.com потому что он перечисляет все популярные субтитры в незагроможденном интерфейсе, который делает поиск легким.
Найдите и загрузите точно соответствующий файл субтитров, который был синхронизирован с этим конкретным видеофайлом. Выберите субтитр, имя файла загрузки которого совпадает с именем файла фильма. Или сопоставьте имя с разорванным типом.
Загрузите файлы и распакуйте их, если они приходят в формате ZIP.
Для демонстрации у меня есть эпизод Doom Patrol и несколько субтитров, которые я положил в одну общую папку под названием «Сериалы с субтитрами Doom Patrol». Обратите внимание, что у обоих еще нет совпадающих имен.
Переименуйте оба файла, чтобы они соответствовали друг другу
Теперь просто поместите оба файла в одну папку и убедитесь, что они имеют одинаковое имя (кроме расширения). В этом случае видео — «Doom Patrol», а файл субтитров — «Doom Patrol.srt».
Щелкните правой кнопкой мыши на видео и выберите «Воспроизвести с помощью проигрывателя Windows Media». Надеюсь, ваше видео теперь воспроизводится с субтитрами. Но если он все еще не работает, у вас есть еще несколько вариантов.
Установите WMP для отображения подписей. На главном экране по умолчанию вы можете щелкнуть правой кнопкой мыши на панели вверху и выбрать Play> Тексты, подписи и субтитры> On, если доступно,
Если видео уже воспроизводится, щелкните правой кнопкой мыши в любом месте плеера и выберите Тексты, подписи и субтитры> Включено, если доступно,
Скачать сторонний кодек
Одна из больших ошибок WMP заключается в том, что он не распознает загруженные файлы субтитров с расширениями .SRT и .SUB. В этом случае вам придется воспользоваться помощью сторонних кодеков.
Кодеком выбора был DirectVobSub. Но во всех моих попытках я не мог заставить его воспроизводить субтитры с последней версией.
Решение:
Альтернативный кодек для WMP 12, который работал для меня, называется ADVANCED Codec (версия 11.5.1) от разработчика по имени Shark007. Это пакет аудио и видео кодеков для Windows 7, 8 и 10. Релиз содержит полный набор декодеров как для 32-битных, так и для 64-битных систем.
Также в комплект входит DirectVobSub / VSFilter (надстройка для Microsoft Windows, которая может читать внешние файлы субтитров) с графическим контроллером для установленных кодеков.
Кодек доступен от MajorGeeks и несколько альтернативных зеркал для скачивания. MajorGeeks является надежным веб-сайтом и занимается загрузкой с 2002 года. Да, дизайн сайта все еще возвращается к старым добрым временам!
Запустите исполняемый кодек ADVANCED. Программа установки загрузит кодеки на ваш компьютер перед завершением установки.
ADVANCED Codec также устанавливает приложение «Настройки» в меню «Программы» или на рабочем столе. Это дает вам графический интерфейс для настройки нескольких параметров, если ваши субтитры не отображаются.
Когда проигрыватель Windows Media не отображает субтитры
WMP 12 угрюм с несколькими типами файлов. У меня возникли проблемы с видеоформатами MP4.
Вы можете попробовать несколько настроек, предложенных Shark007.
- Для файла AVI выберите отключение Кодеки DMO на Своп вкладка приложения ADVANCED Codec Settings.
- Если это файл MP4, выберите отключить Microsoft Audio декодер на Поменять вкладку, Вам также может понадобиться отключить декодер Microsoft Video.
Однако, если вы все еще не видите субтитры, вы можете попробовать еще одну вещь. Переименуйте файл субтитров и измените «.srt» на «.sub». Для меня субтитры воспроизводились независимо от того, назывались ли они .srt или .sub, но некоторые пользователи сообщают, что один работает чаще, чем другой.
Попробуйте альтернативу проигрывателю Windows Media
Классический проигрыватель Windows Media видел лучшие времена. Сегодня нет необходимости идти на такую длину, чтобы проигрывать ваши любимые видео с субтитрами, поскольку есть достаточно альтернатив для устаревшего WMP
5 лучших бесплатных медиаплееров для Windows
5 лучших бесплатных медиаплееров для Windows
Лучший медиаплеер для вас — тот, который вам больше всего нравится использовать. Вот лучшие бесплатные медиаплееры для Windows.
Прочитайте больше
, Популярный проигрыватель VideoLAN (VLC) является наиболее популярным, поскольку он может воспроизводить все прямо из коробки. Он бесплатный, за ним стоит активное сообщество разработчиков ПО с открытым исходным кодом и кроссплатформенный.
Узнайте больше о: Media Player, Video Editor, Windows Media Player.
Лучшее антивирусное программное обеспечение для Windows 10
Содержание
- Windows Media Player 11 как отключить субтитры?
- 10 комментариев
- Как включить/отключить субтитры в Media Player Classic
- Как включить субтитры в Media Player Classic
- Как добавить субтитры в Media Player Classic
- Отключение субтитров в Media Player Classic
- Как настроить субтитры
- Как включить и отключить субтитры в Media Player Classic
- Включаем субтитры
- Отключаем субтитры
- Настраиваем субтитры
- Как включить субтитры в Media Player Classic
- Настройки субтитров Media Player Classic
- Поиск и загрузка
- Открытие файлов с компьютера
- Смена языка
- Отключение дубляжа
- Синхронизация дубляжа с видео
- Субтитры в Windows Media Player
Вопрос: Windows Media Player 11 как отключить субтитры?
Ответ: Внизу, в системном трее около часов и прочих значков находим иконку фильтров фильтры, щелкаем правой кнопкой мыши и вылазит меню — там и выбираем No subtitles
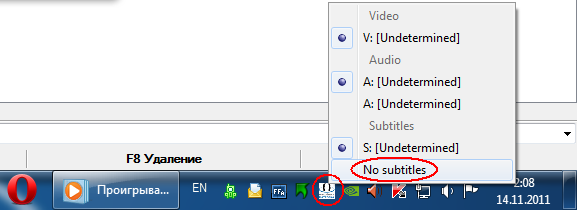
Конечно бывают и другие ситуации.
10 комментариев
Спасибо огромное за очень дельный совет! ни за что бы не догадалась заглянуть в фильтры))
Спасибо за помощь! А то никак не мог отключить эти долбанные субтитры!
Пожалуйста!





Только придурки из майкрософт могли додуматься вынести управление плэйером в системный трей! Все равно что чесать правое ухо левой рукой. Дебилы, блин! Разве неясно что выбор трэка и управление субтитрами — первое что нужно при запуске видео? Элементарно же сделать дроп-даун меню по правому клику… Или это слишком просто и все ламеры возрадуются?
Спасибо за инфу — а то полчаса парился…
пля спосибо брат
спасибо 
Источник
Как включить и отключить субтитры в Media Player Classic – популярный вопрос, часто возникающий у пользователей этого проигрывателя. Подробно разберем, каким образом решить эту задачу.
Примечание. Также к данному пункту меню можно пройти несколько другим образом: для этого потребуется выполнить щелчок правой кнопкой мыши по кадру фильма, после чего на экране отобразится контекстное меню, в котором и будет расположен пункт «Дорожка субтитров».
В том случае, если имеющийся на компьютере DVD-фильм не оснащен встроенным текстом, его можно подключить самостоятельно. Для этого потребуется файл со внешними сабами в формате SRT.
Деактивация отображения текста при воспроизведении киноленты выполняется точно таким же образом, как и включение.
На заметку. Управлять включением и отключением subtitles можно и с помощью горячих клавиш. По умолчанию следует нажать на клавиатуре кнопку «W».
Как настроить субтитры
Подходящий внешний вид subtitles — понятие сугубо субъективное. К счастью, Медиа Плеер Классик предусматривает возможность для детальной настройки текста.
Данные простые рекомендации помогут легко управлять работой сабов, что позволит сделать работу с МедиаПлеер Классик еще более удобной и комфортной.
Источник
Включить и отключить субтитры в Media Player Classic можно через настройки. Для некоторых людей они необходимы, например, при просмотре обучающих иностранному языку видео. Поэтому нужно уметь их добавить и активировать. Если же они кажутся навязчивыми, то выключить их можно в несколько кликов. Разберем способы, как это сделать.
Включаем субтитры
Чтобы включить субтитры в MPC, действуйте следующим образом :
Если надписи в меню серого цвета, значит встроенного текста в видеофайле нет. Для активации его нужно добавить.
Для этого следуйте инструкции:
После этого файл будет воспроизводиться с выбранным текстовым сопровождением. Если этого не произошло, то перейдите в пункт «Дорожка субтитров» через раздел «Воспроизведение» и нажмите на локальный файл.
Отключаем субтитры
Выключение происходит аналогичным способом, как и включение. Чтобы убрать субтитры в Media Player, сделайте следующее :
Если субтитры были добавлены вручную, то галочку нужно снять еще с пункта «Включить» внизу.
Управление субтитрами осуществляется с помощью горячей клавиши W.
При просмотре сериала можно отключить дубляж по умолчанию. Для этого перейдите в радел настроек через вкладку «Вид», затем следуйте инструкции:
Такой способ удобен тем, что избавляет от необходимости отключать дубляж вручную при запуске новой серии сериала.
Настраиваем субтитры
Текст можно детально настроить через функции плеера. Для этого действуйте следующим образом:
Здесь можно тонко настроить текст: его шрифт, текст и другие параметры.
Чтобы изменения активировались, нажмите на кнопку «Применить», затем «ОК». После этого текст будет отображаться в таком виде, в котором его настроили.
Иногда дубляж не совпадает с видео, что делает просмотр не очень приятным. Но текст можно синхронизировать. Для этого нужно перейти в раздел «Вид» и выбрать пункт «Синхронизация».
Функции Media Player Classic позволяет не только добавить, подключить и выключить субтитры в несколько кликов, но и тонко настроить сам текст. Все действия выполняются через настройки плеера, поэтому использовать сторонние сервисы не нужно.
Источник

Функционал Медиа Классик позволяет:
Поиск и загрузка
Как загрузить субтитры? Можно осуществить поиск через свой браузер или сразу воспользоваться возможностями проигрывателя. Для этого:
После скачивания дубляж будет находиться в папке «Загрузки» на системном диске.
Открытие файлов с компьютера
Как подключить субтитры в Media Player Classic? Для этого:
Обратите внимание! Перед тем как открыть субтитры скачанные из интернета, их необходимо распаковать.
Смена языка
В некоторых случаях вместе с фильмом идут сразу несколько вариантов дубляжа на разных языках. Как включить субтитры с нужным переводом?
Здесь будут отображаться все доступные варианты. В нашем случае необходимая вкладка неактивна, т.к. для данного мультфильма не было загружено подходящего файла.
Отключение дубляжа
Как убрать субтитры в Media Player Classic:
Если Вас не устраивает текстовое сопровождение, которое идет вместе с сериалом, Вы можете, как отключить его по умолчанию, так и менять на каждую серию отдельно.
Для отключения по умолчанию необходимо:
Синхронизация дубляжа с видео
Левая часть меню позволяет менять время показа текстового сопровождения, а с помощью правой части можно изменить сам текст.
Источник
Часто ругают встроенные инструменты в операционную систему Windows, но иногда и они выручают. Простой пример: открываем видео с субтитрами в VLC проигрывателе и получаем ошибку: VLC не может определить формат входных данных.
Открываем это видео в программе VirtualDub и получаем подробную информацию об ошибке:
Нажимаем на кнопку: Next >
При необходимости отключаем лишние пункты установки, убрав галку:
Есть возможность изменить директорию установки. Нажимаем на кнопку: Install.
По окончании установки, нажимаем на кнопку: Close.
Если мы скачиваем отдельно фильтр, то копируем длл-ку VSFilter.dll в папку WindowsSystem32, затем жмем Пуск > Все программы > Стандартные > Выполнить и и вбиваем в поле regsvr32 VSfilter.dll. Нажимаем ОК.
Запускаем проигрыватель Windows Media Player, нажимаем правую кнопку мыши и выбираем из контекстного меню Слова песен, субтитры и подписи > Включить, если доступно.
При необходимости, можно выбрать для субтитров: Русский (Россия) [ru]. Правая кнопка мыши и выбираем из контекстного меню: Слова песен, субтитры и подписи > По умолчанию.
Если при просмотре дублируются субтитры, то они проигрываются как самим проигрывателем, так и внешним фильтром.
Поэтому отключить субтитры либо в фильтре, либо в самом проигрывателе: правая кнопка мыши и выбираем из контекстного меню Слова песен, субтитры и подписи > Откл.
Источник
интересные записи об окружающем мире, хранение информации, блог в гостях у Antonio Nemcd
- Начало
- Важное
- Об авторе
- Карта
Windows Media Player 11 как отключить субтитры?
Раздел: Советы
Написано: 14.11.2011
Автор: Antonio
Вопрос: Windows Media Player 11 как отключить субтитры?
Ответ: Внизу, в системном трее около часов и прочих значков находим иконку фильтров фильтры, щелкаем правой кнопкой мыши и вылазит меню — там и выбираем No subtitles
Конечно бывают и другие ситуации.
Поделиться с друзьями или в соц.сетях (спасибо)
Ещё похожие заметки:
Как отключить экранную клавиатуру при загрузке Windows 2012
Как отключить всплывающее окно при печати?
Пропадают ярлыки с рабочего стола Windows 7
Отключить RDP пользователя через определенное время
Видео проигрыватель с переворотом на 180 градусов
10 комментариев
Екатерина
Янв 10, 2012 22:39
Спасибо огромное за очень дельный совет! ни за что бы не догадалась заглянуть в фильтры))
Сергей
Янв 27, 2012 16:58
Спасибо за помощь! А то никак не мог отключить эти долбанные субтитры!
Аноним
Мар 1, 2012 04:44
спасибо!!!!!!
Алексей
Июл 29, 2012 00:22
Искреннее спасибо!
Antonio
Июл 29, 2012 12:13
Пожалуйста! 
Аноним
Ноя 13, 2012 11:11






k0ba1t
Ноя 24, 2012 11:23
Только придурки из майкрософт могли додуматься вынести управление плэйером в системный трей! Все равно что чесать правое ухо левой рукой. Дебилы, блин! Разве неясно что выбор трэка и управление субтитрами — первое что нужно при запуске видео? Элементарно же сделать дроп-даун меню по правому клику… Или это слишком просто и все ламеры возрадуются?
Спасибо за инфу — а то полчаса парился…
Аноним
Окт 27, 2014 15:14
пля спосибо брат 
Олег
Мар 18, 2015 23:12
спасибо 
Александр
Янв 5, 2018 18:11
Спасибо!
Написать
Имя
Эл.почта (будет скрыта)
Ваш сайт











Уведомлять меня о новых комментариях по почте
Поиск
Свежие комментарии
- Andrey к записи Notepad++ где хранится сессия?
- Slavik к записи Ошибка SSH Server refused our key Error
- Antonio к записи Samsung R40 Plus видео драйвер скачать для Windows 7
- Antonio к записи logoff завершение терминального сеанса Windows
- Abubakir к записи Хакеры взломали Google
Рубрики
- 1С (7)
- Android (5)
- Apple (15)
- Forex (50)
- FreeBSD (73)
- Linux (65)
- SEO (17)
- Windows (120)
- Автомобили (11)
- Биржа (9)
- Видео (193)
- Деньги (46)
- Драйвера (24)
- Железяки (186)
- Животные (86)
- Жизнь (206)
- Здоровье (51)
- Игрушки (144)
- Инструменты (47)
- Интересные люди (35)
- Интернет (104)
- Как заработать (13)
- Кулинария (18)
- Непонятное (7)
- Прикольные темы (155)
- Программирование (33)
- Программы (55)
- Путешествия (38)
- Развод и кидалово (13)
- Разные «бока» (51)
- Скидки (8)
- Советы (301)
- Спорт (28)
- Тексты песен и аккорды (9)
- Фото знаменитостей (11)
Новые записи
- Администратор запретил использовать сохраненные учетные данные так как его подлинность проверена не полностью — нельзя сохранить пароль
- Cisco AnyConnect проблема с IPv6 — пропадает интернет
- Hetzner — отличные выделенные сервера и VPS
- Сетевые диски в net use есть, а в проводнике нет
- Ошибка SSH Server refused our key Error
Копирование информации с сайта возможно только с указанием прямой ссылки — https://nemcd.com
Многие фильмы, клипы и прочие видеофайлы имеют встроенные субтитры. Это свойство позволяет дублировать речь, записанную на видео, в виде текста, отображаемого в нижней части экрана.
Субтитры могут быть на нескольких языках, выбрать которые можно в настройках видеоплеера. Включение и отключение субтитров бывает полезно при изучении языка, или в тех случаях, когда есть проблемы со звуком.
В данной статье рассмотрим, как активировать показ субтитров в стандартном Windows Media Player. Эту программу не нужно устанавливать отдельно, так она уже интегрирована в операционную систему Windows.
Скачать последнюю версию Windows Media Player
1. Находим нужный файл и делаем на нем двойной шелчек левой клавишей мыши. Файл открывается в Windows Media Player.
Обратите внимание, что если на вашем компьютере для просмотра видео по умолчанию используется другой видеоплеер, нужно выделить файл и выбрать для него Windows Media Player в качестве проигрывателя.
2. Делаем щелчек правой клавишей мыши по окну программы, выбираем «Слова песен, субтитры и подписи», затем «Включить, если доступно». Вот и все, субтитры появились на экране! Язык субтитров можно настроить, перейдя в диалоговое окно «По умолчанию».
Для того, чтобы моментально включить и выключить субтитры, воспользуйтесь горячими клавишами «ctrl+shift+c».
Рекомендуем прочитать: Программы для просмотра видео на компьютере
Как видим, включить субтитры в Windows Media Player оказалось проще простого. Приятного просмотра!
Еще статьи по данной теме:
Помогла ли Вам статья?
Пользователи, которые хотят поддерживать низкий уровень громкости и читать вместе, или люди с нарушениями слуха могут использовать скрытые субтитры в видео и аудио файлах. Под субтитрами мы понимаем текстовое представление звука в проигрывателе Windows Media.
Субтитры более или менее похожи на субтитры, но обычно они отображаются на другом языке и используются людьми для перевода аудио в видео на иностранном языке.
Windows 10 предлагает поддержку различных форматов субтитров для видео, включая SSA, ASS и SRT.
И скрытые титры, и субтитры отключены в Windows 10 по умолчанию, но вы можете изменить настройки в соответствии со своими предпочтениями.
Вы можете отображать / скрывать, изменять цвет и настраивать многие другие параметры отображения субтитров в видео, воспроизводимых в проигрывателе Windows Media в Windows 10, в настройках скрытых субтитров. Эти параметры скрытых субтитров также доступны на вкладке «Специальные возможности» в меню «Настройки».
Вы можете включить или выключить субтитры прямо из проигрывателя Windows Media. Для этого откройте проигрыватель Windows Media, щелкните правой кнопкой мыши и в раскрывающемся меню выберите «Воспроизведение»> «Слова, подписи и субтитры»> выберите «Выключить» или «Включить», если доступно. Это показано ниже на изображении.
Вы также можете изменить настройки через приложение Windows 10 Settings.
Откройте «Настройки», нажав Win + I на клавиатуре и выберите «Легкость доступа».
Здесь вы можете настроить такие параметры, как цвет подписи, прозрачность подписи, стиль и размер подписей, а также можете добавить некоторые эффекты для подписей.
Прокрутите вниз, и вы увидите настройки для фона и окна. Вы можете настроить такие параметры, как цвет / прозрачность фона и цвет / прозрачность Windows.
Сообщите нам, если вы найдете эту функцию полезной.
Случайное чтение: Как вставить количество слов в документ Microsoft Word.
.
Пользователи, которые хотят сохранить уровень громкости и читать вместе, или те, кто нарушает слух, могут использовать закрытые титры в видео и аудио файлах. От Закрытая подпись, мы имеем в виду текстовое представление аудио в Проигрыватель Windows Media.
Субтитры более или менее такие же, как и Закрытые титры, но они обычно отображаются на другом языке и используются людьми для перевода аудио в видео на иностранном языке.
Windows 10 предлагает поддержку различных форматов для субтитров для видео, которые включают SSA, ASS и SRT.
Как закрытые титры, так и субтитры отключены в Windows 10 по умолчанию, но вы можете изменить настройки в соответствии с вашими предпочтениями.
Вы можете показать / скрыть, изменить цвет и настроить многие другие настройки при отображении субтитров в видеороликах, воспроизводимых в Windows Media Player в Windows 10, изСубтитры Настройки. Эти настройки «Закрытые титры» также доступны на вкладке «Простота доступа» в меню «Настройки».
Включение или выключение текста, субтитров и субтитров в Windows
Вы можете включить или отключить субтитры непосредственно из проигрывателя Windows Media. Для этого откройте Windows Media Player, щелкните правой кнопкой мыши и в раскрывающемся меню выберите «Играть»> «Тексты песен», «Субтитры» и «Субтитры»> выберите Выключить или включить если доступно. Это показано ниже на изображении.
Вы также можете изменить настройки с помощью приложения «Настройки».
Откройте «Настройки», нажав клавишу «Win + I» на клавиатуре и выберите «Простота доступа».
Здесь вы можете настроить такие параметры, как цвет заголовка, прозрачность заголовка, стиль и размер для титров, а также добавить некоторые эффекты для подписей.
Прокрутите вниз, и вы увидите настройки фона и окна. Вы можете настроить такие параметры, как цвет фона / прозрачность и цвет и прозрачность Windows.
Сообщите нам, если вы найдете эту функцию полезной.
Похожие сообщения:
- Windows Live Essentials Offline Installers для всех языков Ссылки
- Найдите текст песни без использования медиаплеера или веб-браузера
- Полный список горячих клавиш для Windows Live Writer
- Бесплатный шаблон стилей Windows Metro для пользователей Visual Basic
- 5 Советы и рекомендации для проигрывателя Windows Media, которые вы не можете знать
Tweet
Share
Link
Plus
Send
Send
Pin
Как убрать субтитры в фильме
Субтитры, которые постоянно появляются в нижней части экрана, незаменимы, если вы смотрите видео на незнакомом языке или перевод настолько низкого качества, что невозможно разобрать слова. Но иногда они только портят впечатление от просмотра: субтитры занимают немало места и загораживает картинку, к тому же внимание само переключается на текст, из-за чего можно пропустить важные детали. Отключить их, к сожалению, получается не всегда, всё зависит от того, каким образом субтитры смонтированы с видео.
- Софтсаб (английское обозначение softsub) – субтитры, которые можно отключать и настраивать. Бывают встроенными и внешними. Встроенные находятся в одном файле с видео. Настраиваются в опциях видеоплеера. Внешние – отдельные файлы, которые, как правило, лежат в одной папке с фильмом, и также подключатся и настраиваются в плеере.
- Хардсаб (английское обозначение hardsub) – вшитые субтитры, которые невозможно отключить, так как они добавляются в процессе компиляции и становятся единым целым с картинкой видеоряда.
1
Как узнать, какой вид субтитров использован в фильме?
В описаниях фильмов и на обложках DVD есть маркировка «софтсаб», «хардсаб», либо указывается, что субтитры отсутствуют. Кроме того настраиваемые субтитры бывают в файлах с расширениями .mkv, .mp4 и .ogm, для популярного формата .avi такой способ прикрепления субтитров невозможен. Для этого формата субтитры, которые можно отключать, бывают только в виде отдельных файлов, и их легко увидеть при скачивании. Если вы обнаружили, что субтитры в avi видео есть, а отдельных файлов – нет, то перед вами хардсаб, и отключить текстовое сопровождение нельзя. 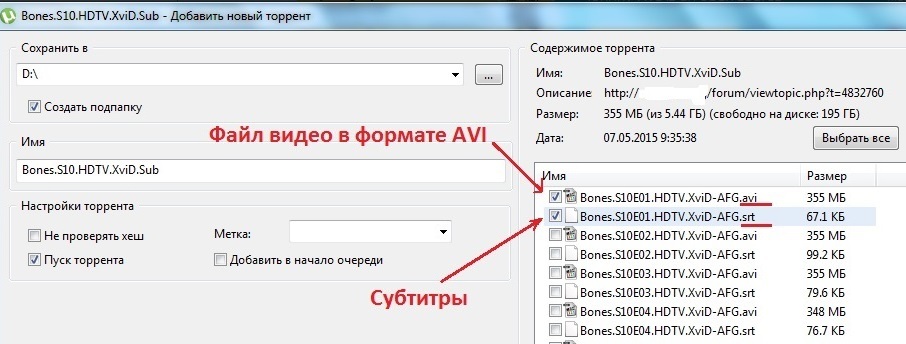
2
Как отключить субтитры в Windows Media?
В Windows Media, стандартном проигрывателе, который идет в комплекте с операционной системой, текстовое сопровождение должно отключаться в контекстном меню. Щелкните правой кнопкой в окне, где воспроизводится видео, выберите пункт «Слова песен, субтитры и подписи» и поставьте галочку напротив «Отключить».
Но, по утверждениям пользователей, во многих версиях Windows Media это не срабатывает, даже при условии, что субтитры настраиваемые, и легко отключаются в других плеерах. Проблема решается, с помощью настройки фильтров проигрывателя. Для этого нажмите в области уведомлений на белый значок «Lav» правой кнопкой, и поставьте галочку напротив параметра «No subtitles».
3
Как отключить субтитры в VLC?
Если вы пользуетесь плеером VLC, чтобы отключить субтитры в контекстном меню, откройте видеофайл, нажмите в области воспроизведения правой кнопкой и выберите Субтитры/Дорожка субтитров/Отключить.
Те же опции для отключения текста есть и в стандартном меню VLC, которое находится вверху окна воспроизведения.
4
Как отключить субтитры в Media Player Classic?
В Media Player Classic субтитры отключаются через контекстное меню. Нужно нажать правой кнопкой в окне с видео, выбрать пункт «Дорожка субтитров» и снять галочку напротив «Включить». Отключить текстовую дорожку можно и в разделе «Воспроизведение» главного меню. 
5
Удаляем дорожки, которые хранятся в отдельных файлах
Если текстовое сопровождение записано в отдельный файл, то его можно просто удалить на компьютере или вовсе не скачивать вместе с фильмом.
6
Что делать, если вы скачали фильм с хардсаб – субтитрами, которые невозможно удалить
Отключить такое текстовое сопровождение в медиаплеере не получится, поскольку субтитры – это часть картинки. Их можно удалить только обрезав полоску внизу экрана или замаскировать с помощью размывающих фильтров в VirtualDub.
Удаление хардсаб – это сложный и длительный процесс, при котором всегда страдает качество. Поэтому, если есть возможность, лучше найти в Интернете такой же фильм, где субтитры отсутствуют или относятся к типу софтсаб – тогда текстовое сопровождение можно будет отключить способами, описанными во втором или третьем пункте.