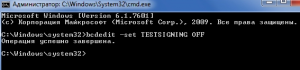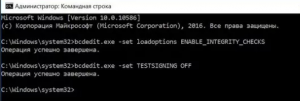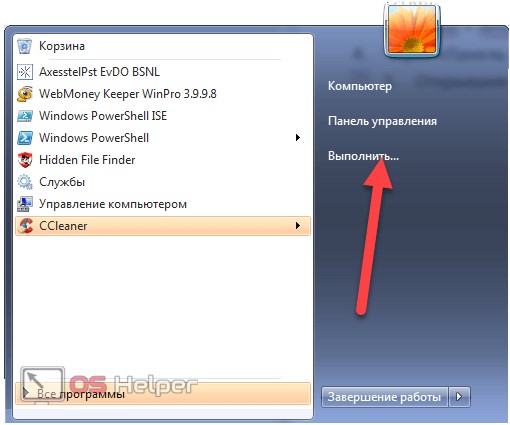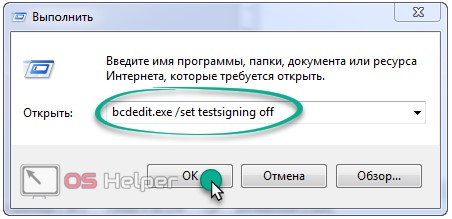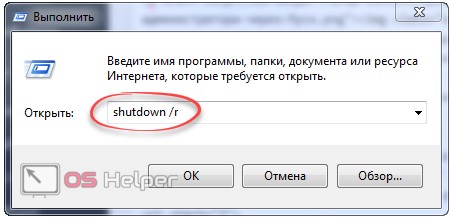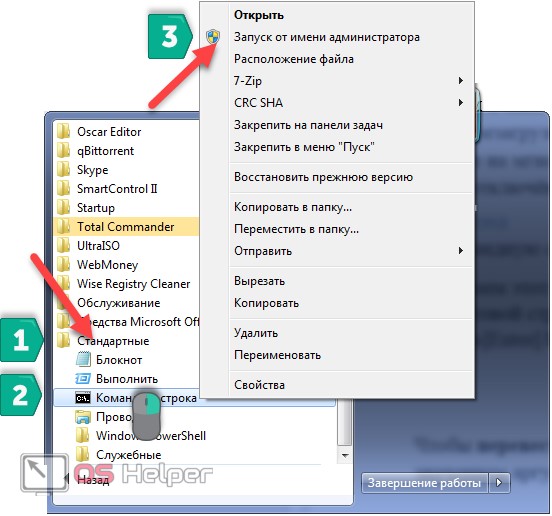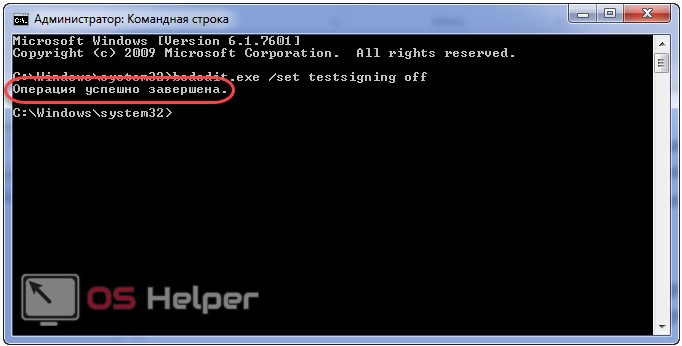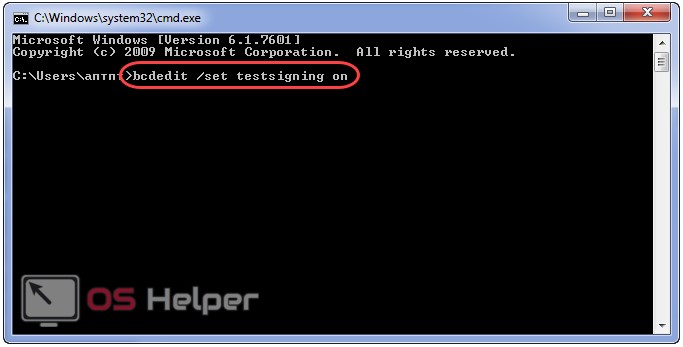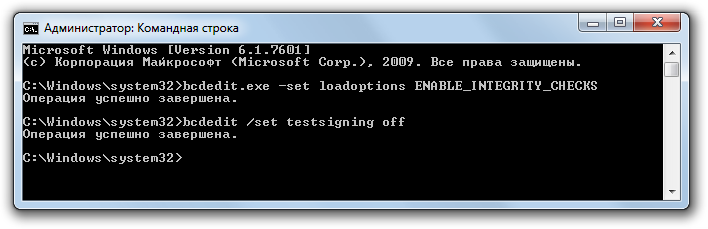Что такое и как убрать «Тестовый режим windows 7 сборка 7601» в правом нижнем углу экрана?
Некоторые пользователи замечают, что у них в правом нижнем углу рабочего стола появилась надпись “Тестовый режим windows 7 сборка 7601”. При этом не наблюдается каких – то отклонений от работы компьютера, но значение и причина появления данной надписи не перестают интересовать.
В данной статье мы расскажем что эта надпись означает, почему она появилась, а также как ее убрать.
Что такое “Тестовый режим windows 7 сборка 7601”?
Если вы видите данную фразу на своем рабочем столе в правом нижнем углу, это значит что сейчас ваша операционная система запущена в специальном тестовом режиме, при котором отключается проверка цифровых подписей у программ и драйверов. При этом весь основной функционал системы никак не нарушается, но увеличивается риск установки некачественной или даже вредоносной программы / драйвера.
Почему включился тестовый режим?
Причин может быть много. Начиная от обновлений системы и заканчивая нарушением работы какой – либо программы или драйвера.
Чтобы разобраться с причинами активации тестового режима, нужно в каждом конкретном случае проанализировать и вспомнить после какого действия на компьютере он включился и появилась надпись в правом нижнем углу экрана. Может вы обновляли драйвера или запускалось обновление системы. Некоторые отмечали, что у них тестовый режим активировался после действий некоторых активаторов Windows.
Как убрать “Тестовый режим windows 7 сборка 7601”?
Для отключения тестового режима и соответственно убирания надписи в правом нижнем углу экрана нужно сделать следующее:
Запустить командную строку от имени администратора.
Запуск командной строки от имени администратора
Скопировать и вставить в нее команду:
bcdedit.exe -set TESTSIGNING OFF
Далее нажимаем “Enter” на клавиатуре и перезагружаем компьютер. После загрузки тестовый режим будет отключен.
Отключение тестового режима – вариант 1
Если же этого не произошло, то снова запускаем командную строку от имени администратора и вставляем следующие команды по очереди, после каждой нажимая “Enter”.
bcdedit.exe -set loadoptions ENABLE_INTEGRITY_CHECKS
bcdedit.exe -set TESTSIGNING OFF
Перезагружаемся, после чего тестовый режим отключится.
Отключение тестового режима – вариант 2
Если ничего не помогло, то стоит попробовать откатить систему на несколько дней назад, когда тестовый режим еще не был активирован.
Лучшая благодарность автору — репост к себе на страничку:
Содержание
- Выходим из тестового режима в Windows 7
- Способ 1: Редактирование данных конфигурации загрузки
- Способ 2: Дополнительное включение проверки цифровой подписи драйверов
- Решение проблем с выходом из тестового режима в Windows 7
- Вопросы и ответы
Операционная система Windows 7 имеет несколько режимов работы, предоставляющих пользователю функциональность различного рода. Среди всех присутствующих типов имеется и тестовый режим, особенность которого заключается в отключении проверки подлинности ПО и цифровых подписей драйверов. Из-за этого не только в углу рабочего стола появляется соответствующая надпись, но и увеличивается риск заражения вирусами и случайной установки непроверенного софта. Поэтому если пользователь не планировал запускать такой режим, из него необходимо выйти. Доступные варианты решения этой задачи мы и хотим продемонстрировать далее.
Еще раз уточним, что о запуске тестового режима свидетельствует только надпись в правом нижнем углу рабочего стола. Сама ОС при этом работает так же, как и в обычном режиме, за исключением упомянутых выше особенностей. Поэтому сам тип функционирования никак не мешает юзеру, а вот надпись иногда отвлекает или даже раздражает. Если для Windows 10 существует отдельный метод, который позволяет скрыть водяной знак, в рассматриваемой «семерке» он отсутствует. Остается только использовать приведенные далее способы.
Читайте также: Как отключить тестовый режим в Windows 10
Способ 1: Редактирование данных конфигурации загрузки
В этом материале мы расскажем о двух методах выполнения поставленной цели. Каждый из них подразумевает активацию консольных команд. Первый вариант заключается в обычном редактировании данных конфигурации через специальный инструмент под названием bcedit. Вся процедура отключения выглядит так:
- Откройте меню «Пуск». Отыщите там классическое приложение «Командная строка» и сделайте по ней правый клик мышкой.
- В появившемся контекстном меню выберите вариант «Запуск от имени администратора».
- При появлении окна контроля учетных записей подтвердите выполнение своих действий, выбрав вариант «Да».
- Вставьте в поле ввода команду
bcdedit /set TESTSIGNING OFF, а затем нажмите на клавишу Enter. - Спустя несколько секунд на экране должна появиться надпись «Операция успешно завершена».

Если в Командной строке появилась именно та надпись, о которой мы сказали выше, можно смело закрывать это приложение и перезагружать компьютер, чтобы все изменения вступили в силу. В противном случае на экране отобразится уведомление об ошибке. Тогда следуйте к следующему методу.
Способ 2: Дополнительное включение проверки цифровой подписи драйверов
Не всегда первый способ приносит должный результат, потому пользователь сталкивается с необходимостью выполнения одного дополнительного действия, которое заключается в ручной активации проверки цифровых подписей драйверов перед выходом из тестового режима. От первого метода этот практически ничем не отличается, добавляется лишь один шаг.
- Запустите Командную строку по тому же примеру, что вы видели ранее, куда вставьте команду
bcdedit.exe -set loadoptions ENABLE_INTEGRITY_CHECKS. - Вы должны увидеть сообщение о том, что операция была успешно завершена.
- После этого напишите уже знакомое выражение
bcdedit.exe -set TESTSIGNING OFFи нажмите на клавишу Enter. - Теперь вместо ошибки должна появиться та самая заветная надпись.

Перезапустите компьютер, чтобы начать новую сессию. Если же и во время осуществления этого метода произошла ошибка, вам поможет дополнительная конфигурация BIOS или UEFI, о чем мы расскажем далее.
Решение проблем с выходом из тестового режима в Windows 7
В большинстве случаев два приведенных выше варианта помогают выйти из тестового режима работы и сразу же перейти к нормальному взаимодействию с операционной системой. Однако некоторые юзеры могут столкнуться с определенными проблемами, которые нужно отдельно решать.
Отключение «Secure Boot»
В BIOS или UEFI присутствует активная по умолчанию функция «Secure Boot», которая предотвращает загрузку неавторизованной ОС или программного обеспечения во время запуска ПК. Иногда это приводит к тому, что у пользователя не получается вручную изменить конфигурацию загрузки. В таком случае рекомендуется на время отключить этот инструмент, что происходит так:
- При запуске компьютера перейдите в BIOS или UEFI. Детальные руководства по этой теме вы найдете в другом нашем материале, перейдя по указанной ниже ссылке.
- Задействуйте клавиатурные стрелки для перемещения между пунктами меню. Вам необходимо попасть в «Security» или «System Configuration», «Authentification», «Main» (название зависит от версии БИОС), где отыщите пункт «Secure Boot». Переведите функцию в состояние «Отключено» («Disabled»).
- Если имеете дело с современным UEFI, просто с помощью мыши перейдите в «Boot» и отыщите тот самый пункт для отключения.
- По завершении не забудьте применить изменения, нажав на F10.
Подробнее: Вход в BIOS на компьютере
При желании вы можете в любой момент обратно включить эту функцию, если посчитаете нужным.
Проверка компьютера на вирусы
Часто пользователи не переходят в тестовый режим самостоятельно, а осуществляется это автоматически при обновлении, установке программного обеспечения или в связи с системными сбоями. В некоторых ситуациях подобную конфигурацию устанавливают вирусы, попавшие на ПК. Они же и мешают изменить настройку. Потому при появлении ошибок с решением поставленной цели рекомендуется проверить устройство на вредоносные файлы и все их удалить, а уже потом выходить из тестового режима. Детальнее об этом читайте в статье далее.
Подробнее: Борьба с компьютерными вирусами
Теперь вы знакомы с процедурой выхода из тестового режима в Виндовс 7. Как видите, делается это меньше чем за минуту, а все возникшие проблемы можно быстро исправить, наладив нормальную работу ОС.
Еще статьи по данной теме:
Помогла ли Вам статья?
Windows 8 Enterprise Windows 8 Pro Windows 8 Windows 7 Ultimate Windows 7 Professional Windows 7 Home Premium Windows 8.1 Enterprise Windows 8.1 Pro Еще…Меньше
Проблема
При загрузке компьютера с Windows 8 или Windows 7 в правом нижнем углу экрана может появиться одно из следующих сообщений (точный текст сообщения зависит от используемой версии).
Windows 8.1
Тестовый режим Windows 8.1, сборка 9490
Windows 8
Тестовый режим Windows 8, сборка 9200
Windows 7
Тестовый режим Windows 7, сборка 7600Примечание. В этом сообщении может также быть указан конкретный выпуск Windows. Например, сообщение может иметь следующий вид: «Тестовый режим Windows 8 Профессиональная, сборка 9200».
Причина
Это сообщение отображается потому, что компьютер работает в тестовом режиме. (Дополнительную информацию см. в разделе Дополнительные сведения).
Способ
Для решения этой проблемы вручную в Windows 8 необходимо выполнить следующие действия:
-
Проведите пальцем от правого края экрана, коснитесь Поиск и введите cmd, или же введите команду cmd на начальном экране.
-
В результатах поиска коснитесь пункта Командная строка и удерживайте его (или щелкните его правой кнопкой мыши). В меню, появившемся в нижней части экрана, выберите пункт Запуск от имени администратора.
Примечание. При появлении окна контроля учетных записей пользователей нажмите кнопку Да.
-
В командной строке введите указанную ниже команду и нажмите клавишу ВВОД.
bcdedit -set TESTSIGNING OFF
-
Когда появится подтверждение, закройте окно командной строки.
-
Сохраните данные, над которыми работали, и перезагрузите компьютер.
Чтобы устранить эту проблему вручную в Windows 7, выполните следующие действия в указанном порядке.
Способ 1
-
Нажмите кнопку Пуск и введите cmd в поле Поиск.
-
В списке Программы щелкните правой кнопкой мыши файл cmd.exe и выберите команду Запуск от имени администратора.
-
В командной строке введите следующую команду и нажмите клавишу ВВОД:
bcdedit /set TESTSIGNING OFF
-
Закройте окно командной строки и перезагрузите компьютер.
Примечание. Если этот способ не помог устранить проблему, воспользуйтесь способом 2.
Способ 2
-
Нажмите кнопку Пуск и введите cmd в поле Поиск.
-
В списке Программы щелкните правой кнопкой мыши файл cmd.exe и выберите команду Запуск от имени администратора.
-
В командной строке введите следующие команды, нажимая после каждой из них клавишу ВВОД:
bcdedit.exe -set loadoptions ENABLE_INTEGRITY_CHECKS bcdedit.exe -set TESTSIGNING OFF
-
Закройте окно командной строки и перезагрузите компьютер.
Дополнительная информация
Сообщение о тестовом режиме означает, что на компьютере запущен режим тестового подписывания операционной системы. Режим тестовой подписи может запуститься, если установленная программа находится в стадии тестирования из-за использования драйверов, которые не имеют цифровой подписи Майкрософт.
Корпорация Майкрософт добавила тестовый режим в Windows, чтобы пользователи могли тестировать программы без сертификата проверки подлинности.
Нужна дополнительная помощь?
Перейти к содержанию
На чтение 2 мин Просмотров 1.5к. Опубликовано 28.02.2019
Многие пользователи замечали надпись «Тестовый режим Windows 7. Сборка 7601» над треем, где отображаются часы и дата. Это значит, что компьютер запустился с тестовым подписанием операционной системы. Он необходим для проверки и отладки программного обеспечения, где используются не подписанные драйверы или иные компоненты, требующие сертификата подлинности. Если не являетесь разработчиком ПО и не участвуете в проверке работоспособности приложений, значит этот вариант загрузки ОС вам не нужен. Из статьи узнаете, как отключить тестовый режим Windows 7 двумя способами.
Убрать надпись и перевести функционирование ноутбука в нормальное русло позволяет специальная консольная утилита. Рассмотрим два варианта решения проблемы, суть которых идентична.
Для этого нужны полномочия администратора системы!
Командный интерпретатор
Выйти из тестового режима во время функционирования операционной системы невозможно. Сначала его следует отключить, а затем перезагрузить ПК.
Для решения задачи необходимо запустить утилиту для управление загрузкой ОС с соответствующим ключом. Сделаем это через диалог запуска команд.
- Открываем окно «Выполнить», к примеру, через «Пуск».
- Вводим «bcdedit /set testsigning off» и щёлкаем «ОК».
После названия утилиты можно добавлять «.exe» – разницы не будет никакой.- Для перезапуска компьютера выполняем «shutdown /r».
В итоге на мгновение появится чёрное окно командной строки и testing mode будет отключён.Командная строка
Через консоль выполняем все те же команды, что и ранее.
- Вызываем этот инструмент через «Пуск» обязательно от имени администратора.
- В текстовой строке под приглашением пишем «bcdedit /set testsigning off» и жмём [knopka]Enter[/knopka].
- Перезагружаем ПК.
При наличии необходимых полномочий больше «Семёрка» в тестовом режиме не загрузится. Чтобы включить testing mode, следует запустить утилиту с иным значением аргумента: «bcdedit /set testsigning on». Всё просто.
Мы разобрались, что такое тестовый режим. Это способ загрузки Win 7, не требующий проверки цифровой подписи и сертификатов программ. Также мы узнали, как его выключить и активировать.

В правом нижнем углу может появиться такая надпись, вроде бы ничего, компьютер работает стабильно, как обычно, но можно ли убрать данную надпись? Оказывается можно)
Что значит надпись?
Отображение надписи Тестовый режим говорит о том, что система отключила функцию безопасности, а точнее — проверку приложений и драйверов на наличие специальной цифровой подписи. Режим в принципе не опасный, но лучше чтобы он не был включен, так как установка драйвера без такой подписи — не всегда безопасно.
Тестовый режим Windows 7 сборка 7601 — убираем надпись
Убрать достаточно просто. Сперва нужно запустить командую строку от имени администратора — активируйте поиск Пуска, где кажите Командная строка, в результатах выберите нужный пункт, кликните правой кнопкой и выберите Запустить от имени администратора:
Далее укажите команду:
bcdedit.exe -set TESTSIGNING OFF
После ввода команды — нажмите энтер, выполните перезагрузку ПК.
Данная команда может не сработать, в таком случае повторяем процедуру, только используем уже две команды (запускаем по очереди):
- bcdedit.exe -set loadoptions ENABLE_INTEGRITY_CHECKS
- bcdedit.exe -set TESTSIGNING OFF
Результат команды должен содержать текст Операция успешно завершена.
Заключение
Эти способы в 99% помогают убрать надпись Тестовый режим Windows 7 сборка 7601. Но если ничего не помогает, а это бывает крайне редко — то попробуйте восстановить работу компьютера, используя одну из точек восстановления.
Надеюсь данная информация оказалась полезной. Удачи и добра, до новых встреч друзья!
На главную!
18.08.2021
После выполнения перезагрузки персонального компьютера (ПК) у пользователя может появиться оповещение «Тестовый режим», где будет указана нумерация редакции. Надпись отображается в нижнем углу монитора, с правой стороны. Перевести компьютер в Test Mode можно случайно, например, после установки некоторых утилит, что дают соответствующий запрос пользователю.
Другие причины заключаются в обновлении операционной системы, нарушении работы драйверов и т. д. Ниже будут рассмотрены методы по устранению надписи, представлена инструкция по внесению корректив в конфигурацию BIOS.
Содержание
- Что такое тестовый режим в Windows 7
- Способы отключения
- Способы запуска «Командной строки»
- Изменение конфигурации загрузки
- Включение проверки цифровой подписи
- Если возникла проблема при отключении тестового режима
- Перевод Windows 7 в тестовый режим
- Заключение
Windows в тестовом режиме на семерке используется разработчиками программ либо пользователями, которые проводят операции по проверке драйверов, утилит и прочих компонентов программного обеспечения (ПО). Это касается тех программ, которые не обладают цифровой подписью Microsoft.
В Windows функция не вносит серьезные изменения. Использование Test Mode увеличит вероятность установки некачественной продукции программного обеспечения, вплоть до вредоносных файлов, что обуславливается отсутствием прохождения проверки у официального разработчика Microsoft.
Способы отключения
При необходимости можно убирать оповещение с экрана, для этого не требуется высокий уровень владения компьютером и не нужно инсталлировать в систему дополнительный софт. Существует два способа выполнения поставленной задачи, которые подразумевают использование «Командной строки».
Способы запуска «Командной строки»
Первостепенно необходимо запустить консоль с правами администратора. Существует несколько способ, начиная со стандартного:
- Развернуть «Пуск», перейти в раздел «Все программы».
- В списке открыть папку «Стандартные».
- Нажать ПКМ по «Командной строке», выбрать опцию «Запустить от имени администратора».
Для упрощения выполнения действий можно воспользоваться поиском по системе. Для этого необходимо:
- Раскрыть «Пуск», ввести в поисковую строку запрос «командная строка».
- В результатах нажать по одноименному элементу ПКМ, выбрать необходимую опцию.
В качестве альтернативы можно использовать исполняемый файл консоли, который находится на системном диске в папке Windows → System32. В списке файлов директории необходимо отыскать элемент cmd.exe и через контекстное меню запустить от лица админа.
Изменение конфигурации загрузки
Отключить тестовый режим в Windows 7 посредством консоли можно путем выполнения особой команды. Для этого понадобится:
- Ввести bcdedit /set testsigning off.
- Нажать Enter.
- Перезапустить компьютер.
Поле входа в систему уведомление в углу монитора исчезнет, что будет свидетельствовать об удачном выполнении поставленной задачи.
Включение проверки цифровой подписи
Если предложенный выше способ не помогает, потребуется активировать опцию проверки подписи программ. Пошаговое руководство:
- Запустить окно консоли одним из ранее предложенных методов.
- Выполнить bcdedit.exe -set loadoptions ENABLE_INTEGRITY_CHECKS, нажать Enter.
- Вписать оператор bcdedit /set testsigning off, нажать Enter.
Если операция будет успешно выполнена, потребуется перезагрузить персональный компьютер. При последующих запусках операционной системы надписи на рабочем столе не будет. В дальнейшем следует внимательно следить за выбранными опциями в инсталляторах приложений, чтобы случайно не войти в Test Mod снова.
Если возникла проблема при отключении тестового режима
Большинство инцидентов с выходом из тестового режима в Windows 7 может быть решено при помощи консоли, которая запущена от лица администратора. Но это не всегда помогает отключать представленную функцию.
Перейти к желаемому взаимодействию с системой можно путем изменения опции Secure Boot, которая присутствует по умолчанию в BIOS.
Обозначенный параметр необходим для предотвращения несанкционированной загрузки программ во время запуска компьютера. Эта функция может стать причиной, по которой пользователю не удается произвести изменение конфигурации компьютера.
Если проблема в Secure Boot, чтобы выйти из тестового режима, необходимо сделать следующее:
- Перезагрузить компьютер.
- Вызвать BIOS, используя клавишу Delete или F2 (в зависимости от модели материнской платы или ноутбука).
- Воспользовавшись стрелками на клавиатуре, переместиться между пунктами в меню Security. Требующийся раздел может называться по-разному, что зависит от версии BIOS, например: System Configuration, Main или Authentification.
- Отыскать нужный пункт, выполнить выключение функции, переведя режим в положение Disabled.
После настройки утилиты ввода и вывода необходимо сохранить изменения, нажав клавишу F10 и подтвердив действие в диалоговом окне. В дальнейшем при выполнении операторов в консоли по отключению режима тестирования, операция пройдет успешно.
Перевод Windows 7 в тестовый режим
Включение тестового режима Windows на семерке можно выполнить аналогичным образом — через «Командную строку». Для этого следует сделать несколько действий:
- Вызвать через меню поиска или при помощи клавиш Win + R интерпретатор консольных команд.
- Напечатать специальный оператор bcdedit.exe -set TESTSIGNING ON, после чего нажать Enter.
- Перезагрузить персональный компьютер.
После выполнения обозначенных действий будет произведен переход из стандартного режима в тестовый, вследствие чего, в нижнем углу экрана появится оповещение.
Важно! Переводить компьютер в режим тестирования рекомендуется опытным пользователям — повышается шанс заражения ПК вирусами.
Заключение
Режим тестирования создан корпорацией Microsoft для предоставления пользователю возможности проверять работу программ, не получивших сертификат подлинности. Выход из этого модификатора выполняется через консоль, которая запущена от имени админа. Но для корректного выполнения поставленной задачи потребуется предварительно отключить опцию Secure Boot в утилите ввода и вывода.
( 2 оценки, среднее 5 из 5 )