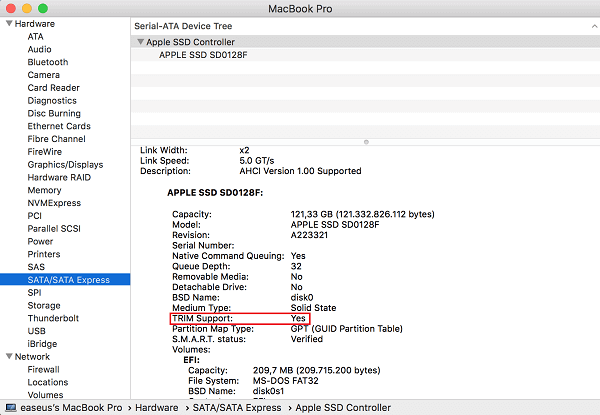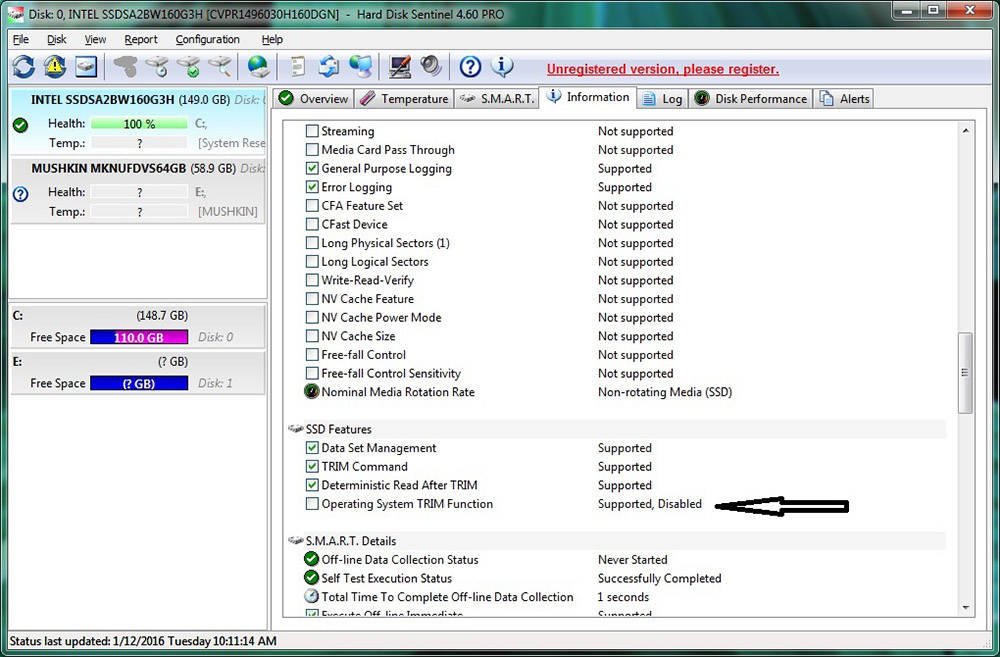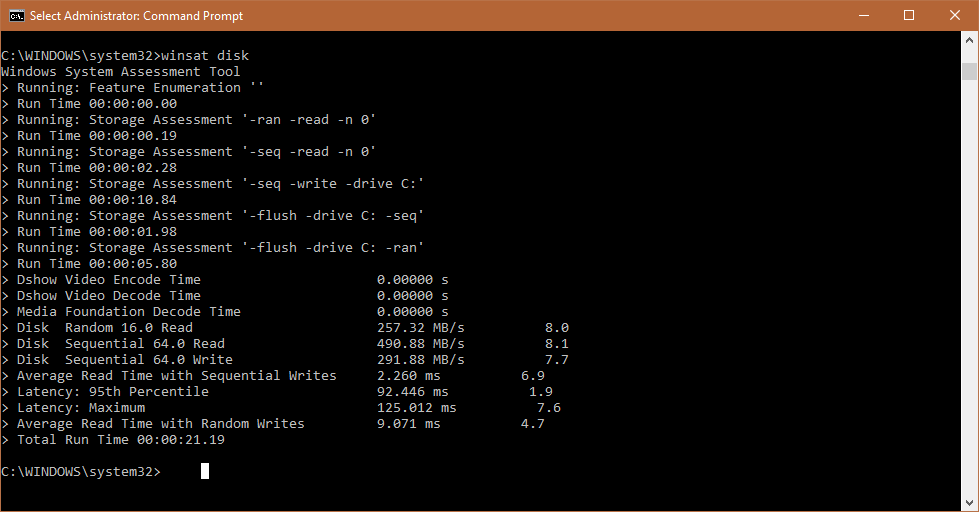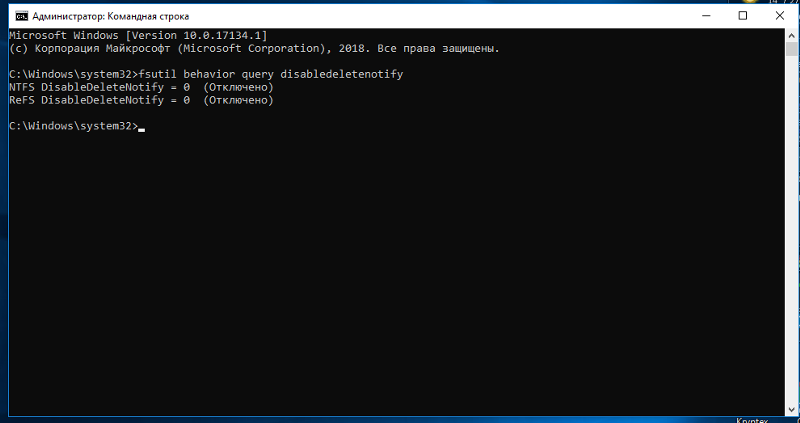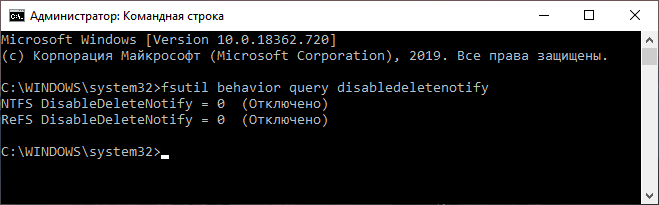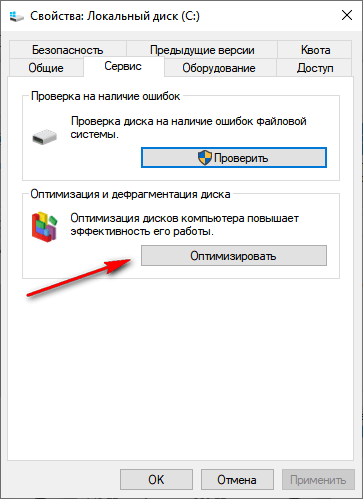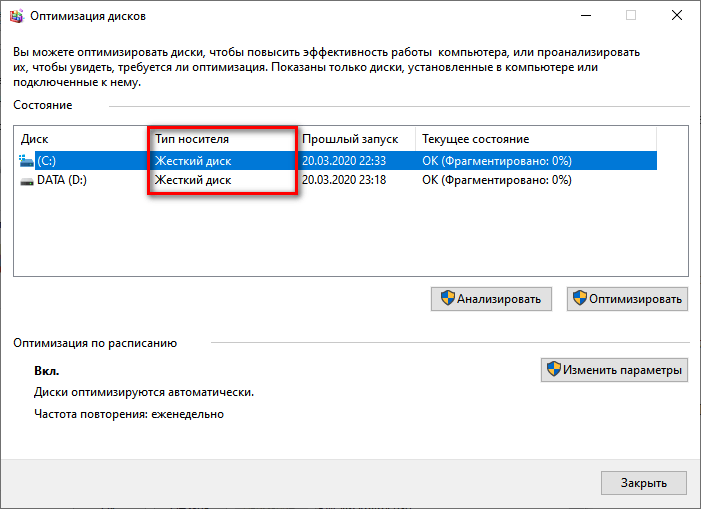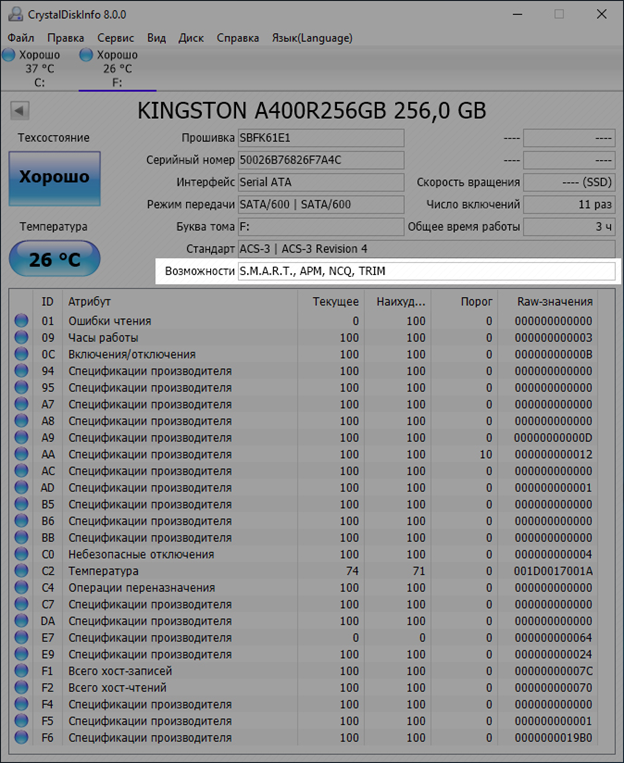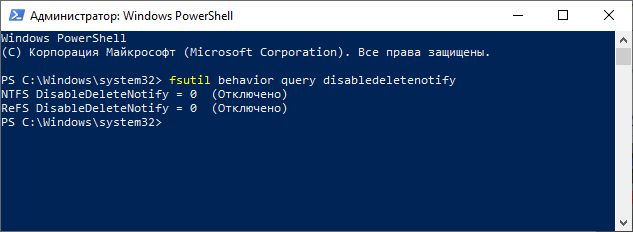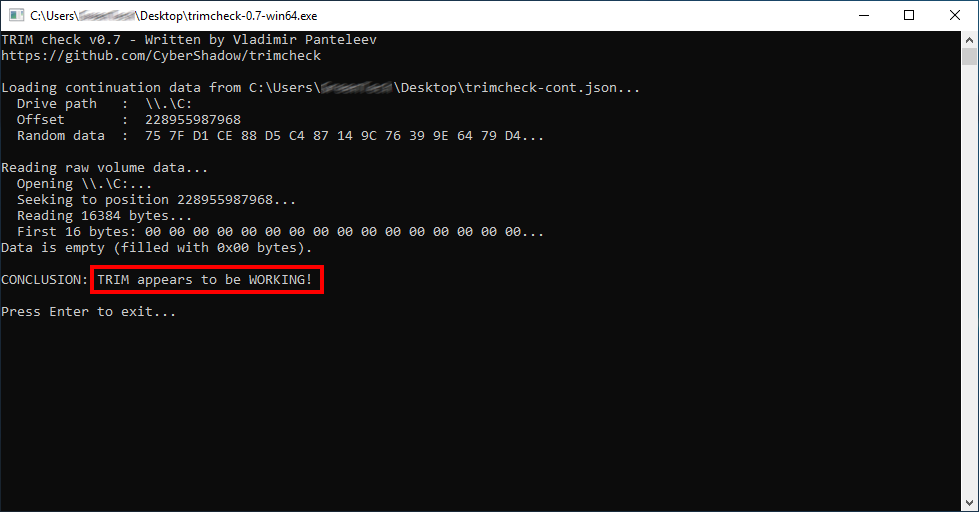Are you looking for a simple way to enable or disable TRIM on your SSD? On this page, you’ll find two reliable ways to enable SSD TRIM in Windows 10/8/7. We also gathered some practical tips to protect your SSD data after you enable or disable TRIM on SSD.
Follow to learn how to enable TRIM on SSD and apply tips to protect your SSD data quickly:
| Workable Solutions | Step-by-step Troubleshooting |
|---|---|
| Fix 1. Check If TRIM Is Enabled On Your SSD |
Normally, TRIM is enabled on SSDs by default. But it may be disabled by mistake or via a third-party tool. Therefore, you must check if TRIM is enabled regularly…Full steps |
| Fix 2. Enable TRIM on SSD in Two Ways | Method 1. Turn on TRIM on SSD with EaseUS Software and recover SSD data; Method 2. Enable TRIM on SSD via Command Prompt on Windows 11/10…Full steps |
| Fix 3. More Guides on Data Recovery with SSD TRIM Enabled | TRIM ensures the high performance of your SSD, but it eliminates the possibility of data recovery on your device because it erases data instead of deleting…Full steps |
About SSD TRIM, Everything You Need to Know
Before you start enabling or disabling TRIM on SSD, here is some basic information that we think you should know:
- 1. What Is SSD TRIM?
- 2. Should You Enable TRIM on SSD?
- 3. How Often Should SSD be TRIMMED?
TRIM on SSD (Solid-State Drive) is an Advanced Technology Attachment command that tells the SSD to erase data blocks when they are no longer in use. By doing so, the SSD’s controller can manage the storage space more efficiently and greatly improve the data reading and writing speed on SSD.
In a word, TRIM can greatly improve the performance of your SSD and extend its lifespan. So should you enable TRIM on SSD? Yes.
How often should the TRIM be enabled on SSD? To always obtain high performance with fast reading and writing speed on your SSD, it’s advised that you always turn on TRIM.
To do so, follow the guide below to check if TRIM is enabled on your SSD. If the SSD TRIM is disabled, follow to learn how to enable it on Windows 10/8/7.
#1. Check If TRIM Is Enabled On Your SSD
Normally, TRIM is enabled on SSDs by default. But it may be disabled by mistake or via a third-party tool. Therefore, you must check if TRIM is enabled regularly on your computer.
You can check and manage the TRIM function on your SSD with the help of Command Prompt. If you are not sure about whether TRIM is in use, you can check if TRIM is enabled first.
To check if TRIM is on:
Step 1. Press Windows + X keys, click «Search» and type cmd in the Search box.
Step 2. Right-click «Command Prompt» and choose «Run as administrator».
Step 3. Enter the following command: fsutil behavior query DisableDeleteNotify and hit Enter.
- If the output is DisableDeleteNotify = 1, TRIM is currently disabled on your device.
- If the query result is DisableDeleteNotify = 0, the TRIM support is enabled on your SSD.
So how to turn on the TRIM if you see it’s disabled on your SSD? Move to the next guide, we’ll show you how to efficiently enable TRIM on SSD in Windows 10/8/7.
#2. How to Enable TRIM on SSD in Windows 11/10/8/7 (Two Ways)
To keep your SSD performance at a high level, it’s suggested that you always enable TRIM on your SSD. Here are two ways that you can try:
- 1. Check If TRIM Is Enabled On Your SSD — Easier for Beginners
- 2. Enable Trim on SSD via Command Prompt
Method 1. Turn On TRIM on SSD with EaseUS Software and Recover SSD Data
If you want an intuitive way to turn on TRIM in your SSD, free data recovery software — EaseUS Data Recovery Wizard can help. Although it is developed for data recovery, you can also apply it to enabled or to enable or even disable TRIM on your SSD. This program can recover data and disable/enable TRIM at the same time. When the program scans the disk with the TRIM on, it will automatically close the TRIM. And when the program is closed, the TRIM switch will be back to the state before the program was running
Step 1. Scan the SSD
Open EaseUS Data Recovery Wizard, select the SSD where you lost data, and click the «Scan» button.
Step 2. View the results
When the scanning finishes, find lost SSD data by using the «Filter» and «Search» options after checking the «Deleted Files» and «Other Lost Files» folders.
Step 3. Recover SSD files
Select desired data and click the «Recover» button to get back lost SSD files.
Method 2. Enable TRIM on SSD via Command Prompt
If you prefer a Windows built-in way to enable TRIM on your SSD, follow the steps below:
Step 1. Right-click the Windows icon, select «Search» and type cmd in the Search box.
Step 2. Right-click «Command Prompt» and choose «Run as administrator».
Step 3. Type: fsutil behavior set DisableDeleteNotify 0 and hit Enter.
Now, SSD TRIM is enabled on your computer.
#3. Bonus Tip: Data Recovery with SSD TRIM Enabled on Windows 10
As mentioned above, TRIM indeed ensures the high performance of your SSD. But it eliminates the possibility of data recovery on your device because it completely erases the data blocks when you perform «delete» operations.
That’s the reason why so many users want to disable TRIM to make their data recoverable. So is it possible to recover lost data even if the TRIM is enabled on your SSD? It depends!
When you accidentally delete or format files on your SSD with TRIM is on, the sooner you take action, the better chance you’ll have for SSD data recovery. Here below is the complete process of SSD TRIM data recovery:
1st. Disable TRIM on SSD Immediately
No matter how you lost data on your SSD, once you find files were missing on your SSD disk, disable TRIM on SSD immediately.
Step 1. Right-click the Windows icon, select «Search» and type cmd in the Search box.
Step 2. Right-click «Command Prompt» and choose «Run as administrator».
Step 3. Type: fsutil behavior set DisableDeleteNotify 1 and hit Enter.
2nd. Recover Data from SSD on Windows 10/8/7 As Possible As You Can
With SSD TRIM disabled, you can then apply reliable file recovery software like EaseUS Data Recovery Wizard to scan and find all your lost files as possible as you can.
You May Be Also Interested In:
If you are a Mac user, you can also be interested in how to enable or disable TRIM on SSD and restore SSD data on a Mac computer right? Follow to learn how to resolve the same issue on your Mac.
SSD TRIM Data Recovery on Mac
It’s quite easy to perform Trim SSD data recovery now. Only two phrases — 1. Check Trim Status; 2. Perform SSD recovery on Mac.
3rd. Create Backup of Valuable SSD Files
After restoring the lost SSD data, the last but the most important thing that you should do is to create a backup of all valuable files from your SSD to an external hard drive.
To do so, you can either manually copy and save files to an external storage device or apply a reliable file backup software like EaseUS Todo Backup to selectively back up all your files at one time.
It’s Your Turn, Enabling TRIM and Protecting Files on SSD
Enabling TRIM ensures the excellent performance of SSDs. But once you get your data lost on your SSD with TRIM on, you will lose it forever. So how to keep your SSD data safe with TRIM enabled?
Here are our suggestions:
- 1st, create a complete backup of your SSD disk data to an external hard drive.
- 2nd, if you don’t have a backup, disable TRIM immediately once you lose data on SSD.
- 3rd, turn to reliable data recovery software — EaseUS Data Recovery Wizard to scan and find as much data as you can.
- 4th, after this, enable SSD TRIM in Windows 10/8/7 again.
Are you looking for a simple way to enable or disable TRIM on your SSD? On this page, you’ll find two reliable ways to enable SSD TRIM in Windows 10/8/7. We also gathered some practical tips to protect your SSD data after you enable or disable TRIM on SSD.
Follow to learn how to enable TRIM on SSD and apply tips to protect your SSD data quickly:
| Workable Solutions | Step-by-step Troubleshooting |
|---|---|
| Fix 1. Check If TRIM Is Enabled On Your SSD |
Normally, TRIM is enabled on SSDs by default. But it may be disabled by mistake or via a third-party tool. Therefore, you must check if TRIM is enabled regularly…Full steps |
| Fix 2. Enable TRIM on SSD in Two Ways | Method 1. Turn on TRIM on SSD with EaseUS Software and recover SSD data; Method 2. Enable TRIM on SSD via Command Prompt on Windows 11/10…Full steps |
| Fix 3. More Guides on Data Recovery with SSD TRIM Enabled | TRIM ensures the high performance of your SSD, but it eliminates the possibility of data recovery on your device because it erases data instead of deleting…Full steps |
About SSD TRIM, Everything You Need to Know
Before you start enabling or disabling TRIM on SSD, here is some basic information that we think you should know:
- 1. What Is SSD TRIM?
- 2. Should You Enable TRIM on SSD?
- 3. How Often Should SSD be TRIMMED?
TRIM on SSD (Solid-State Drive) is an Advanced Technology Attachment command that tells the SSD to erase data blocks when they are no longer in use. By doing so, the SSD’s controller can manage the storage space more efficiently and greatly improve the data reading and writing speed on SSD.
In a word, TRIM can greatly improve the performance of your SSD and extend its lifespan. So should you enable TRIM on SSD? Yes.
How often should the TRIM be enabled on SSD? To always obtain high performance with fast reading and writing speed on your SSD, it’s advised that you always turn on TRIM.
To do so, follow the guide below to check if TRIM is enabled on your SSD. If the SSD TRIM is disabled, follow to learn how to enable it on Windows 10/8/7.
#1. Check If TRIM Is Enabled On Your SSD
Normally, TRIM is enabled on SSDs by default. But it may be disabled by mistake or via a third-party tool. Therefore, you must check if TRIM is enabled regularly on your computer.
You can check and manage the TRIM function on your SSD with the help of Command Prompt. If you are not sure about whether TRIM is in use, you can check if TRIM is enabled first.
To check if TRIM is on:
Step 1. Press Windows + X keys, click «Search» and type cmd in the Search box.
Step 2. Right-click «Command Prompt» and choose «Run as administrator».
Step 3. Enter the following command: fsutil behavior query DisableDeleteNotify and hit Enter.
- If the output is DisableDeleteNotify = 1, TRIM is currently disabled on your device.
- If the query result is DisableDeleteNotify = 0, the TRIM support is enabled on your SSD.
So how to turn on the TRIM if you see it’s disabled on your SSD? Move to the next guide, we’ll show you how to efficiently enable TRIM on SSD in Windows 10/8/7.
#2. How to Enable TRIM on SSD in Windows 11/10/8/7 (Two Ways)
To keep your SSD performance at a high level, it’s suggested that you always enable TRIM on your SSD. Here are two ways that you can try:
- 1. Check If TRIM Is Enabled On Your SSD — Easier for Beginners
- 2. Enable Trim on SSD via Command Prompt
Method 1. Turn On TRIM on SSD with EaseUS Software and Recover SSD Data
If you want an intuitive way to turn on TRIM in your SSD, free data recovery software — EaseUS Data Recovery Wizard can help. Although it is developed for data recovery, you can also apply it to enabled or to enable or even disable TRIM on your SSD. This program can recover data and disable/enable TRIM at the same time. When the program scans the disk with the TRIM on, it will automatically close the TRIM. And when the program is closed, the TRIM switch will be back to the state before the program was running
Step 1. Scan the SSD
Open EaseUS Data Recovery Wizard, select the SSD where you lost data, and click the «Scan» button.
Step 2. View the results
When the scanning finishes, find lost SSD data by using the «Filter» and «Search» options after checking the «Deleted Files» and «Other Lost Files» folders.
Step 3. Recover SSD files
Select desired data and click the «Recover» button to get back lost SSD files.
Method 2. Enable TRIM on SSD via Command Prompt
If you prefer a Windows built-in way to enable TRIM on your SSD, follow the steps below:
Step 1. Right-click the Windows icon, select «Search» and type cmd in the Search box.
Step 2. Right-click «Command Prompt» and choose «Run as administrator».
Step 3. Type: fsutil behavior set DisableDeleteNotify 0 and hit Enter.
Now, SSD TRIM is enabled on your computer.
#3. Bonus Tip: Data Recovery with SSD TRIM Enabled on Windows 10
As mentioned above, TRIM indeed ensures the high performance of your SSD. But it eliminates the possibility of data recovery on your device because it completely erases the data blocks when you perform «delete» operations.
That’s the reason why so many users want to disable TRIM to make their data recoverable. So is it possible to recover lost data even if the TRIM is enabled on your SSD? It depends!
When you accidentally delete or format files on your SSD with TRIM is on, the sooner you take action, the better chance you’ll have for SSD data recovery. Here below is the complete process of SSD TRIM data recovery:
1st. Disable TRIM on SSD Immediately
No matter how you lost data on your SSD, once you find files were missing on your SSD disk, disable TRIM on SSD immediately.
Step 1. Right-click the Windows icon, select «Search» and type cmd in the Search box.
Step 2. Right-click «Command Prompt» and choose «Run as administrator».
Step 3. Type: fsutil behavior set DisableDeleteNotify 1 and hit Enter.
2nd. Recover Data from SSD on Windows 10/8/7 As Possible As You Can
With SSD TRIM disabled, you can then apply reliable file recovery software like EaseUS Data Recovery Wizard to scan and find all your lost files as possible as you can.
You May Be Also Interested In:
If you are a Mac user, you can also be interested in how to enable or disable TRIM on SSD and restore SSD data on a Mac computer right? Follow to learn how to resolve the same issue on your Mac.
SSD TRIM Data Recovery on Mac
It’s quite easy to perform Trim SSD data recovery now. Only two phrases — 1. Check Trim Status; 2. Perform SSD recovery on Mac.
3rd. Create Backup of Valuable SSD Files
After restoring the lost SSD data, the last but the most important thing that you should do is to create a backup of all valuable files from your SSD to an external hard drive.
To do so, you can either manually copy and save files to an external storage device or apply a reliable file backup software like EaseUS Todo Backup to selectively back up all your files at one time.
It’s Your Turn, Enabling TRIM and Protecting Files on SSD
Enabling TRIM ensures the excellent performance of SSDs. But once you get your data lost on your SSD with TRIM on, you will lose it forever. So how to keep your SSD data safe with TRIM enabled?
Here are our suggestions:
- 1st, create a complete backup of your SSD disk data to an external hard drive.
- 2nd, if you don’t have a backup, disable TRIM immediately once you lose data on SSD.
- 3rd, turn to reliable data recovery software — EaseUS Data Recovery Wizard to scan and find as much data as you can.
- 4th, after this, enable SSD TRIM in Windows 10/8/7 again.

Поддержка TRIM для SSD включена по умолчанию в Windows 11 и Windows 10, 8.1 и 7 (как и многие другие функции оптимизации работы твердотельных накопителей, см. Настройка SSD для Windows 10), однако, в некоторых случаях это может оказаться не так. В этой инструкции подробно о том, как проверить, включена ли функция, а также о том, как включить TRIM в Windows, если поддержка команды отключена и дополнительная, касающаяся старых ОС и внешних SSD.
Примечание: некоторые материалы сообщают о том, что для работы TRIM SSD обязательно должен работать в режиме AHCI, а не IDE. В действительности, режим эмуляции IDE, включенный в BIOS/UEFI (а именно эмуляция IDE используется на современных материнских платах) не является помехой для работы TRIM, однако в некоторых случаях возможны ограничения (может не работать на отдельных драйверах IDE-контроллера), более того, в режиме AHCI ваш диск будет работать быстрее, так что на всякий случай убедитесь, что диск работает в режиме AHCI и, желательно, переключите его в этот режим, если это не так, см. Как включить режим AHCI в Windows 10.
Как проверить, включена ли команда TRIM
Для проверки состояния TRIM для вашего SSD накопителя можно использовать командную строку, запущенную от имени администратора (можно использовать и PowerShell).
- Запустите командную строку от имени администратора (для этого в Windows 11 и Windows 10 можно начать вводить «Командная строка» в поиске на панели задач, затем нажать правой кнопкой мыши по найденному результату и выбрать нужный пункт контекстного меню). Также можно нажать правой кнопкой мыши по кнопке Пуск и запустить Терминал Windows или Windows PowerShell от имени администратора.
- Введите команду fsutil behavior query disabledeletenotify и нажмите Enter.
- В Windows 11 вы увидите результат как на следующем скриншоте, в случае если TRIM включен:
- В Windows 10 и более ранних версиях результат может выглядеть иначе, как на изображении ниже или, как вариант: NTFS DisableDeleteNotify = 0 (отключено), однако, это как раз говорит о том, что TRIM включен.
В результате отображается отчет о том включена ли поддержка TRIM для разных файловых систем (NTFS и ReFS). При этом значение 0 (ноль) говорит о том, что команда TRIM включена и используется, значение 1 — отключена. Если в скобках вы видите дополнение вида «отключено», оно относится не к команде TRIM, а к DisableDeleteNotify (отключение уведомление об удалении): когда DisableDeleteNotify отключено, TRIM включен и наоборот.
Состояние «не установлен», сообщает, что на данный момент поддержка TRIM не установлена для SSD с указанной файловой системой, но после подключении такого твердотельного накопителя будет включена.
Как включить TRIM в Windows 11, Windows 10, 8.1 и 7
Как было отмечено в начале инструкции, по умолчанию поддержка TRIM должна включаться для SSD автоматически в современных ОС. Если у вас она отключена, то прежде, чем включать TRIM вручную, рекомендую проделать следующие действия (возможно, ваша система «не знает», что подключен SSD):
- В проводнике откройте свойства твердотельного накопителя (правый клик — свойства), и на вкладке «Сервис» нажмите кнопку «Оптимизировать».
- В следующем окне обратите внимание на столбец «Тип носителя». Если там не указан «твердотельный накопитель» (вместо этого — «Жесткий диск»), видимо, Windows пока не знает о том, что у вас SSD и именно по этой причине отключена поддержка TRIM.
- Чтобы система правильно определила тип диска и включила соответствующие функции оптимизации, запустите командную строку от имени администратора и введите команду winsat diskformal
- По окончании выполнения проверки скорости накопителя, можно снова заглянуть в окно оптимизации дисков и проверить поддержку TRIM — с большой вероятность, она будет включена.
Если же тип диска определен правильно, то задать опции TRIM можно вручную, с помощью командной строки, запущенной от имени администратора следующими командами
- fsutil behavior set disabledeletenotify NTFS 0 — включить TRIM для SSD с файловой системой NTFS.
- fsutil behavior set disabledeletenotify ReFS 0 — включить TRIM для ReFS.
Аналогичной командой, установив значение 1 вместо 0 можно отключить поддержку TRIM.
Дополнительная информация
В завершение, некоторые дополнительные сведения, которые могут оказаться полезными.
- Проверить, включена ли функция TRIM вы можете с использованием программ для SSD.
- На сегодняшний день появились внешние твердотельные накопители и вопрос о включении TRIM, бывает, касается и их. В большинстве случаев для внешних SSD подключаемых по USB включить TRIM нельзя, т.к. это команда SATA, которая не передаётся по USB (но в сети есть информация об отдельных контроллерах USB для внешних накопителей с поддержкой TRIM). Для SSD, подключаемых по Thunderbolt поддержка TRIM возможна (зависит от конкретного накопителя).
- В Windows XP и Windows Vista нет встроенной поддержки TRIM, но её можно включить с помощью Intel SSD Toolbox (старых версий, специально для указанных ОС), старых версий Samsung Magician (нужно вручную включить оптимизацию производительности в программе) с поддержкой XP/Vista, также существует способ включения TRIM с помощью программы 0&0 Defrag (поищите в Интернете именно в контексте вашей версии ОС).
При использовании дисков SSD функция TRIM имеет особое значение. Для обычных винчестеров она не нужна, поэтому о её наличии многие даже не догадываются. Связано это с различным устройством этих накопителей. Когда обычный винчестер удаляет какой-либо файл, то на самом деле всего лишь удаляются данные из таблицы MFT о местонахождении этого файла. Сами же байты этого файла продолжают оставаться на диске. Лишь в таблице эта область переходит в разряд незанятых, куда можно снова записывать информацию. Именно поэтому возможно восстановление удаленных файлов, ведь физически они не удалены. Винчестер с одинаковой легкостью запишет информацию как в совершенно чистые сектора, так и в те, где уже что-то записано. При записи новых данных старые просто стираются. Но устройство SSD-дисков основано на флеш-памяти, а не магнитной записи. Быстрая запись информации в них возможна только в пустые ячейки памяти. Конечно, такой накопитель может сначала стереть старую информацию, а потом туда же записать новую, но затратит на это гораздо больше времени, а значит, потеряется главное преимущество SSD-дисков – скорость. Вот здесь и выручает особая функция, которая обеспечивает производительность SSD-накопителей на должном уровне.
Настройка функции TRIM.
Что такое TRIM
Функция TRIM предназначена для простой, но важной для твердотельного накопителя работы – очищения байтов, помеченных как свободные. Это обеспечивает в них максимально быструю запись новой информации, так как флеш-память оказывается заранее подготовлена к этому процессу. Происходит эта работа средствами операционной системы и поддерживается в Windows, начиная с 7-й версии. Программа запускается в фоновом режиме и по умолчанию всегда включена, благодаря чему подключение и распознавание твердотельных дисков обычно не вызывает проблем.
Как работает TRIM
Устройство накопителей SSD кардинально отличается от привычных винчестеров. Память у них организована страницами, которые можно стирать только целиком. Но накопитель SSD сам не может распределять информацию наиболее эффективно, потому что операционная система не даёт ему информацию о том, какие именно страницы нужно физически очистить. Поэтому накопитель работает с максимальной производительностью, пока у него имеются свободные страницы, на которые он может записывать. Как только пустые страницы закончатся, накопитель будет вынужден перед записью выполнять операцию очистки, что сильно снизит его скорость. Функция TRIM для SSD была добавлена в операционную систему, чтобы обеспечить взаимодействие с накопителем, сообщая ему, какие страницы можно очистить. Это происходит в фоновом режиме, и производительность компьютера в целом долгое время остаётся высокой. Кроме того, флеш-память имеет ограниченное число циклов записи, и это также учитывается. Поэтому не происходит многократная эксплуатация одних ячеек при простое других, отчего срок службы накопителя и его надёжность существенно повышаются.
Как проверить, включена ли команда TRIM
Для корректной работы TRIM обычно ничего делать не требуется. Однако производителей накопителей много, и система может быть настроена тоже по-разному, поэтому не мешает посмотреть, включен ли TRIM. Надо помнить, что поддержка функции TRIM для SSD будет отключена, если накопитель используется в RAID–массиве или в системе включено восстановление. В таком случае включить её не получится. Проверить, работает ли TRIM в Windows 10, 8 или 7, довольно просто. Для этого достаточно запустить командную строку от имени администратора и ввести такую команду:
fsutil behavior query DisableDeleteNotify
Если результат будет 0, то функция работает, а если результат 1, то отключена. Проверить работу TRIM всегда полезно, так как эта функция может не работать при некоторых настройках в БИОС. Указанным способом можно узнать, включена ли она на запущенной системе. Если она не работает, восстановление системы отключено и накопитель не входит в RAID – массив, то полезно заглянуть в BIOS, и посмотреть режим работы диска – должен быть выбран режим AHCI.
Как включить TRIM в Windows
Если проверка говорит, что TRIM не работает, то можно попробовать включить эту функцию вручную. Однако это не сработает для SSD-дисков, подключаемых через USB. Для всех прочих моделей включить функцию TRIM в Windows 10 и более ранних версиях очень просто. Для этого в командной строке нужно ввести одну из команд:
fsutil behavior set disabledeletenotify NTFS 0 – если используется файловая система NTFS.
fsutil behavior set disabledeletenotify ReFS 0 – если используется файловая система ReFS.
Перед тем, как вводить их, полезно посмотреть в свойства диска и убедиться, что там он отображается именно как «твердотельный накопитель», а не просто «жесткий диск». В случае проблем в этом месте в командной строке нужно ввести команду winsat diskformal – это поможет системе верно определить тип диска. Также перед процедурой включения полезно провести дефрагментацию, особенно, если диск уже некоторое время используется и на нем накопилось много файлов.
Как отключить TRIM
Отключается TRIM также просто, как и включается. Делается это также через командную строку – нужно ввести команду disabledeletenotify 1. Должно появиться сообщение NTFS DisableDeleteNotify = 1, которое означает, что функция выключена.
Однако трудно представить ситуацию, когда требовалось бы проводить такую операцию. Ведь эта функция предназначена для оптимизации и ускорения работы SSD-диска. Кроме того, она намного продлевает ему жизнь. Поэтому, отключая её, будьте готовы, что производительность компьютера заметно снизится, а срок работы накопителя сильно сократится.
Указанные здесь способы включения и отключения TRIM работают в системах Windows версий 7, 8, и 10. Однако немало компьютеров используют более старые XP и Vista. В них нет встроенных инструментов для корректного подключения SSD, однако ситуация не безвыходная. Просто придётся найти и установить дополнительное ПО, например, Intel SSD Toolbox. Делитесь в комментариях, были ли у вас проблемы с определением SSD-диска, включилась ли функция TRIM сразу после подключения. Указывайте версию Windows и модель диска – эта информация наверняка будет интересна и полезна многим читателям.
Когда вы удаляете с жёсткого диска какой-нибудь файл, операционная система очищает соответствующую ему запись в MFT и помечает файл как удалённый, тогда как физически же он, будучи последовательностью байтов, остаётся на месте, что даёт возможность его восстановления специальными программами. Окончательно такой файл будет удалён только тогда, когда поверх него будут записаны другие файлы либо вы воспользуетесь функцией шрединга — заполнения участков диска, в которых был записан файл, нулями. Такой принцип используется в обычных HDD-дисках. А вот с постепенно вытесняющими их твердотельными накопителями SSD всё немного иначе.
Как включить TRIM в Windows 10 и для чего он нужен
Что не так с SSD
Если в HDD новые файлы можно записывать в сектора, в которых уже имеются данные, то в современных SSD запись информации производится в пустые ячейки физической памяти, что обеспечивает более высокую скорость работы SSD-накопителей. Первые SSD работали по схожему принципу, но для очистки блоков памяти контроллеру диска приходилось выполнять двойную работу. Когда пользователь редактировал некий файл, то есть по сути перезаписывал его, контроллер сначала считывал блоки с этим файлом во внутренний буфер, вносил в последовательность байтов изменения, стирал блоки и записывал изменённые данные в найденные новые пустые ячейки.
Проблема только в том, что размер ячейки, в которую записываются данные занимает 4 Кб, а вот стирание данных происходит целыми блоками по 512 Кб (так уж организована у них память), поэтому дисковому контроллеру постоянно приходилось перегруппировывать и переносить данные для освобождения блоков, что, конечно, не могло не сказываться на производительности накопителя. С этим нужно было что-то делать, и умные головы инженеров вскоре нашли изящное решение.
Что такое TRIM и для чего он нужен
Так появилась Функция TRIM — даёт операционной системе команду автоматически удалять данные не только из файловой таблицы, но и из ячеек, избавляя тем самым контроллер от необходимости перегруппировывать, а значит и перезаписывать данные. Таким образом, реализация TRIM убивает одним выстрелом двух зайцев: повышает производительность SSD и увеличивает их срок службы, ограниченный определённым количеством циклов перезаписи. Если говорить уж совсем простыми словами, TRIM можно охарактеризовать как чистильщик, автоматически убирающий на твердотельных накопителях весь «мусор» — удалённые пользователем файлы. Если в HDD удаляемые файлы только помечаются таковыми, то в SSD с включённой TRIM они удаляются по-настоящему. Появилась TRIM в Windows 7, в SSD-дисках при условии работы его в режиме AHCI функция включается автоматически.
Примечание: просмотреть режим работы дискового контроллера можно в диспетчере устройств, развернув пункт «Контроллеры IDE ATA/АТАРI».

Если у вас Windows 10 и в качестве системного диска используется SSD, функция TRIM, скорее всего, активна. Чтобы в этом убедиться, выполните в запущенной от имени администратора командной строке или PowerShell команду fsutil behavior query disabledeletenotify. Если команда вернёт значение 0, функция TRIM включена, если 1 — отключена. «Отключено» в скобках относится не к самой функции, а к параметру disabledeletenotify, пусть это вас не смущает, смотрите на числовые значения.




И ещё один небольшой нюанс. Проводить проверку с помощью TRIMcheck лучше всего во время простоя компьютера, то есть когда на нём не производится активных действий, в частности, записи данных. В противном случае есть риск, что утилита с первого раза выдаст неверные результаты. В этом случае разработчик предлагает перезагрузить компьютер, выждать некоторое время и повторить тест.
Об этом полезно знать
Если вы подключили SSD по USB, функция TRIM для этого накопителя, скорее всего, работать не будет, так как контроллеры USB в своём большинстве не поддерживают команды SATA. А вообще, нужно пробовать, если у вас суперсовременный компьютер, почему бы и нет? Например, использование TRIM возможно на внешних SSD, подключённых по Thunderbolt, правда, тут ещё много зависит от самого накопителя. И, пожалуй, пару слов о возможности восстановления данных с SSD дисков с работающей функцией TRIM. Так как последняя полностью очищает ячейки памяти, восстановить удалённые данные с твердотельного внутреннего диска невозможно. Даже по сигнатурам.
Восстановить потерянные или случайно удалённые данные реально только если SSD-диск подключён к ПК по USB, вы используете RAID массив из SSD, носитель отформатирован в FAT32, exFAT или в другой ФС, отличающейся от NTFS. Также восстановление будет возможно в Windows Vista и более ранних версиях, древних SSD либо же TRIM отключён на уровне системы. Как видите, у TRIM есть своя тёмная сторона, но мы бы всё равно не рекомендовали отключать эту функцию, иначе падение скорости записи и ускоренный износ диска вам будут гарантированы.
В последних версиях Windows поддержка TRIM должна включаться по умолчанию. Если она не работает, то её можно запустить вручную через командную строку.
TRIM — важная команда для увеличения срока эффективной работы твердотельных накопителей (SSD). При её выполнении с неиспользуемых ячеек памяти удаляются данные. Это позволяет сохранить изначальную скорость записи. При простом удалении данные не уничтожаются — просто места их хранения помечаются как неиспользованные. TRIM как раз занимается полным стиранием информации, которую уже удалил пользователь.
При подключении внешних твердотельных накопителей поддержка TRIM зависит от типа соединения. Соединение через USB обычно не позволяет включить эту команду, а вот через Thunderbolt технология поддерживается.
Проверка состояния TRIM
Чтобы проверить статус TRIM, запускаем командную строку с правами администратора, вводим команду fsutil behavior query disabledeletenotify и нажимаем на Enter. Смотрим, какой результат покажет консоль для файловых систем NTFS и ReFS:
- «0» — команда TRIM включена и поддерживается.
- «1» — команда TRIM отключена.
Проверяем статус TRIM
В консоли может также отобразиться статус «Не установлен». Это значит, что поддержка TRIM не установлена для накопителя с соответствующей файловой системы, однако после подключения SSD она будет автоматически включена.
Включение и отключение TRIM
Если в командной строке указано, что поддержка TRIM для накопителя с файловой системой NTFS или ReFS отключена, то прежде чем включать её, выполняем следующие действия:
- Открываем «Мой компьютер».
- Кликаем правой кнопкой по одному из разделов твердотельного накопителя.
- Переходим на вкладку «Сервис».
- Нажимаем на кнопку «Оптимизировать».
Запуск инструмента оптимизации
- Смотрим значение в столбце «Тип носителя». Там должен быть указан «твердотельный накопитель». Если написано «жёсткий диск», значит система не определила, что в компьютере используется SSD, поэтому поддержка TRIM отключена.
Проверяем тип накопителя
Чтобы система правильно определила тип накопителя, запускаем командную строку с правами администратора и выполняем команду winsat diskformal. Затем снова вызываем окно оптимизации и убеждаемся, что тип накопителя определен правильно.
Теперь мы можем включить TRIM вручную. Для этого тоже нужна командная строка. Запускаем её с правами администратора и выполняем одну из следующих команд:
- fsutil behavior set disabledeletenotify NTFS 0 — включение TRIM для SSD с файловой системой NTFS.
- fsutil behavior set disabledeletenotify ReFS 0 — включение TRIM для SSD с файловой системой ReFS.
Если в синтаксисе команды вместо «0» указать «1», то поддержка TRIM для указанной файловой системы отключится.
Post Views: 2 397
В этом посте мы увидим, как проверить, включен ли TRIM на ПК с Windows 10/8/7, и как отключить или включить поддержку TRIM в Windows 10, чтобы сделать ваш SSD или Solid Диски State работают с оптимальной производительностью.
Windows теперь включает улучшенный Оптимизатор хранения. Когда Оптимизатор хранилища обнаруживает, что том смонтирован на SSD – он снова отправляет полный набор подсказок TRIM для всего тома – это делается во время простоя и помогает учесть твердотельные накопители, которые не могли очистить ранее – шанс реагировать на эти советы и очистки и оптимизатора для лучшей производительности.
Если вы не знаете, TRIM является подсказкой уровня хранилища, NTFS отправляет некоторые обычные встроенные операции, такие как «deletefile». NTFS будет отправлять такие подсказки обрезки, когда файлы удаляются или перемещаются из этих регионов; SSD используют эти подсказки для выполнения очистки в фоновом режиме, называемой «reclaim», которая помогает им подготовиться к следующей записи.
Короче говоря, TRIM, представленный в Windows 7, является способом общения с твердотельными накопителями о секторах, которые больше не нужны.
Содержание
- Проверьте, включен ли TRIM
- Включить TRIM в Windows 10
- Отключить TRIM
Проверьте, включен ли TRIM
Чтобы проверить, включена ли TRIM на ПК с Windows 10, в меню WinX откройте командную строку (Admin), введите следующую команду и нажмите Enter:
запрос поведения fsutil DisableDeleteNotify

Если вы видите 0 , это означает, что TRIM включен , и вам больше ничего не нужно делать. Но если вы получаете 1, это означает, что TRIM отключен, и вам нужно включить его.
Когда вы запускаете команду, вы можете альтернативно увидеть один из следующих результатов:

NTFS DisableDeleteNotify = 0 (отключено) > означает> включена поддержка TRIM для твердотельных накопителей с NTFS
ReFS DisableDeleteNotify = 0 (отключено) > Средства> Поддержка TRIM включена для твердотельных накопителей с ReFS
NTFS DisableDeleteNotify = 1 (включено) > означает> отключена поддержка TRIM для твердотельных накопителей с NTFS
ReFS DisableDeleteNotify = 1 (включено) > Средства> Поддержка TRIM отключена для твердотельных накопителей с ReFS
NTFS DisableDeleteNotify в настоящее время не установлено > Значит> Поддержка TRIM для твердотельных накопителей с NTFS в настоящее время не установлена, но будет автоматически включена, если подключен твердотельный накопитель с NTFS.
ReFS DisableDeleteNotify в настоящее время не установлен > Значит> Поддержка TRIM для твердотельных накопителей с ReFS в настоящее время не установлена, но будет автоматически включена, если подключен твердотельный накопитель с ReFS.
Включить TRIM в Windows 10
Чтобы включить TRIM, в окнах CMD введите следующее и нажмите Enter:
fsutil поведенческий набор DisableDeleteNotify 0
Отключить TRIM
Если вам по какой-то причине необходимо отключить TRIM, используйте следующую команду:
fsutil поведенческий набор DisableDeleteNotify 1
Следует отметить, что TRIM будет работать только в том случае, если ваш твердотельный накопитель поддерживает его на компьютере Windows 10/8/7.
На самом деле, речь сегодня пойдёт не только о бывших в использовании какое-либо время накопителях, ведь проблема низкого быстродействия может затронуть даже только что принесённый из магазина SSD. Конечно, физику не обманешь – со временем все твердотельные накопители будут терять производительность. Но причиной этому может стать не только проблема именно самого SSD. Обеспечить грамотное взаимодействие комплектующих и программного обеспечения в системе – не совсем простая задача для простых пользователей, кто не хочет (или кому попросту не надо) хоть мало-мальски разобраться в теме и послушать советы грамотных в этом плане людей. Кому-то проще переустановить операционную систему или добавить в список используемых приложений какие-то сомнительные «твикеры». Но ведь вдумайтесь — к примеру, простое с нашей точки зрения удаление файла состоит из достаточно большого количества этапов, в которых завязаны сразу несколько участников. И, если хоть один из них отработал задачу некорректно, то это сказывается на производительности диска. Что это за этапы? Кем или чем они выполняются? Как обеспечить стабильную работу? Во всём этом мы сегодня и разберёмся. Просто и наглядно, чтобы понятно было всем. И тогда станет ясно, что лечение симптомов низкой производительности SSD не поможет.

Семь бед – один Deallocate
Многие слышали про команду TRIM. Те самые заветные четыре буквы, которые вызывают множество вопросов у рядового пользователя. TRIM – одна из команд ATA, отправляемая операционной системой с целью уведомления твердотельного накопителя о том, что данные с диска были удалены пользователем и занятые физические ячейки можно освободить. Стоит отдельно сказать про SSD с интерфейсом NVMe — эти диски обладают другим набором команд для работы, но аналог ATA команды TRIM там тоже существует — называется она Deallocate и, соответственно, является идентичной. Поэтому, далее при упоминании TRIM мы будем подразумевать и Deallocate тоже. К чему речь обо всём этом? Как раз именно проблемы с выполнением данных команд в подавляющем большинстве случаев и являются причиной низкой производительности накопителей. Конечно, другие проблемы мы тоже не оставим в стороне, но всему своё время.
В тот момент, когда вы удаляете данные с вашего накопителя, по факту удаляется запись в главной таблице файловой системы. То есть, сами данные остаются на месте, но область помечена на удаление. Сама «зачистка ячеек» происходит в определенное время, например, в момент простоя накопителя, пока вы отошли за чаем. Таким образом производители добиваются снижения износа памяти и увеличивают производительность своих накопителей в определённых сценариях. Именно очисткой этих ячеек и занимается контроллер, выполняя команду TRIM. К слову, после её выполнения, восстановление данных практически невозможно.
Совсем недавно мы рассказывали про технологию Secure Erase, которая схожа с TRIM, но затрагивает не только основные ячейки, но и служебные области, возвращая накопитель в полностью исходное состояние. Напомним, что Secure Erase можно выполнить на накопителе только без файловой системы и при определённых условиях. А технология TRIM как раз и требует наличие операционной системы со всеми вытекающими требованиями.
Объясним на пальцах, как раз их 20…
Когда вы создаёте файл, операционная система отправляет команду записи по адресу определенного логического блока. Когда вы удаляете данные с диска, эти блоки помечаются свободными.
При этом, данные останутся на диске пока контроллер не захочет их перезаписать.
Перед нами часть памяти, в которой находятся файлы А и В разных размеров, занимающих, соответственно, разное количество блоков. Сначала мы удаляем файл В, а затем записываем файл С на наш диск. Для наглядного представления ситуации, когда TRIM не работает, добавим простую иллюстрацию, в которой обозначены следующие состояния:
- Наличие файлов А и В.
- Удаление нашими руками файла В.
- Определённое время бездействия. Заметим, что помеченные на очистку блоки данных так и остались с данными в них.
- Запись файла С, но сначала – удаление файла В из ячеек.
К примеру, если представить (просто представить, да), что блок данных в виде квадратика составляет 1 МБ, то на этапе 4 контроллер сначала зачищает помеченные на удаление два блока данных с файлом В и только потом записывает файл С. Если пара мегабайт места – ещё мелочи, но при активной работе с накопителем таких блоков в сумме может быть гигабайты, что уже заметно повлияет на время выполнения операций записи.
А теперь что происходит, если TRIM работает. Снова по этапам:
- Наличие файлов А и В.
- Удаление нашими руками файла В.
- Определённое время бездействия, в которое помеченные на удаление блоки с файлом В очищаются.
- Запись файла С без каких-либо задержек в область, где был файл В.
То есть, логика работы совсем другая. Повторим пройденное — в момент удаления нами файла B отправляется команда TRIM, и, поскольку в SSD достаточно часто простаивает, он с радостью удаляет ненужные блоки практически сразу. И в момент того, как мы хотим записать файл С, то он сразу же записывается на диск, а не ждёт пока для него очистят блоки с мусором.
TRIM, а есть ли ты вообще? И, если есть, то работаешь ли?
Узнать, поддерживает ли SSD команду TRIM можно при помощи достаточно большого количества свободно распространяемого программного обеспечения. Возьмём, к примеру, CrystalDiskInfo:
Но демонстрация поддержки – не есть работа. Для начала пройдёмся по ситуациям, когда TRIM надо запускать хитрым способом или данная команда не работает вовсе. Конечно, со временем ситуация может поменяться, но пока дела обстоят следующим образом:
- Стандартные драйверы Windows не могут выполнять TRIM на RAID массивах. В зависимости от системы и типа RAID массива, проблему может решить драйвер от Intel под названием Rapid Storage. Поддерживаются массивы 0 и 1 с драйвером версии Enterprise.
- Поддержка TRIM в Windows начинается с версии операционной системы с цифрой 7. Vista и, тем более, XP не поддерживают TRIM на уровне ОС. Конечно, эта проблема решается сторонним программным обеспечением, но тут всё на ваш страх и риск – рекомендовать это мы не можем и не будем.
- Команда Deallocate (TRIM для NVMe SSD) поддерживается только с Windows 8 и новее.
- TRIM не работает на виртуальных дисках.
- TRIM работает только в режиме AHCI.
- TRIM не работает при подключении накопителя через USB переходники.
- TRIM не работает в с файловой системой FAT32 (и более «лохматых»).
Теперь проверим – а работает ли TRIM в системе?
Для начала – попробуем это узнать прямо у операционной системы. В запущенной от имени Администратора командной строке или PowerShell вводим команду «fsutil behavior query disabledeletenotify» без кавычек и смотрим на результат. Если в выводе значатся «0», то это хорошо – TRIM работает. Если «1», то функционал TRIM недоступен. Всё верно: ноль – включённая команда, 1 – выключенная команда.
К примеру, можно использовать простую в использовании программу trimcheck от Владимира Пантелеева. Программа работает в два этапа, между которыми может пройти как несколько секунд, так и десятки минут – всё зависит от специфики работы конкретной модели SSD. Утилита записывает данные на диск и отмечает адреса виртуальных блоков, в которых они размещены. Эти адреса она сохраняет в JSON-файл в своей папке, после чего удаляет данные, что порождает отправку команды TRIM. Утилита смотрит, находятся ли записанные ранее данные по сохраненным адресам. Их отсутствие означает, что контроллер принял команды TRIM к сведению и удалил данные. Если TRIM работает, то сообщение будет соответствующим:
В противном случае надпись будет гласить TRIM appears to be NOT WORKING. Собственно, если вы получили сообщение о неработоспособности, то выполните в запущенной от имени Администратора командной строке или PowerShell команду «fsutil behavior set disabledeletenotify 0» без кавычек. Функция TRIM, если соблюдены все условия (поддерживаемая ОС, реализация в SSD и т.д.), должна включиться и работать. Если этого не произошло, а все требования выполнены, то придётся подумать о замене накопителя.
Проблемы, проблемы вместо обеда
Самая распространённая проблема – наследование. Само собой, речь идёт про Windows до версии 8. Например, когда пользователь ставит в старые системы SSD или переходят с HDD на SSD без изменения настроек BIOS (если это необходимо) или вообще путём клонирования разделов или диска целиком. Напоминаем, что TRIM доступен только в режиме AHCI. К примеру, у многих материнские платы могут работать в двух режимах AHCI и IDE. Соответственно, если SSD подключён к такой плате именно в режиме IDE, то TRIM работать не будет. Просто наличие режима AHCI не решает проблему – Windows установит драйверы согласно выбранному IDE. Казалось бы, ситуация может встречаться редко, но на самом деле – нет. Если с настройками BIOS вы не дружите, то хотя бы проверить режим работы надо. Сделать это можно в диспетчере устройств в разделе «Контроллеры IDE ATA/ATAPI»:
Помните, что просто так после установки Windows переключить режим работы с IDE на AHCI (и обратно) без дополнительных манипуляций не выйдет – операционная система попросту не загрузится. Решения этой проблемы существуют (даже от самой Microsoft), но рекомендовать их не стоит. Требуется изменение параметров реестра, добавление нужного драйвера и готовность к переустановке ОС в случае неудачи.
Что касается Linux-систем, то обязательным условием, помимо аппаратной составляющей, является файловая система ext4. Включение TRIM указывается опцией discard в файле fstab. Дополнительными полезными опциями для раздела станут noatime (realtime или nodiratime), которые снизят запись путём отключения обновления времени последнего доступа к файлам и директориям. Сама же команда TRIM запускается при помощи программы fstrim – «fstrim / -v» без кавычек и с правами рута.
Вспомним ещё про Secure Erase. Восстановить производительность этой функцией можно. Только вот вряд ли надолго. Особенно, если вы быстро забиваете свой накопитель новыми данными. Так что как временное решение – пойдёт, но оно всегда будет оставаться временным.
Ещё добавим про SLC-кеширование, которое достаточно часто используется у многих SSD-накопителей без привязки к интерфейсу. Невысокая скорость записи большого количества файлов (или больших файлов) после определённого порога не проблема, а особенность работы. Суть кеширования состоит в том, что сначала записываемые данные попадают в специальную область памяти, а уже затем записываются в основную память в фоновом режиме. Когда выделенная высокоскоростная память заканчивается, то данные начинают записываться непосредственно в память на заметно сниженной скорости – от 50 до 150 МБ/с. Это совершенно нормальный режим работы накопителей с SLC-кешем, поэтому здесь ничего сделать невозможно от слова совсем.
Что хорошо, а что плохо?
Если функция TRIM работала с самого начала, то сама по себе никуда она деться не может. Но совсем другое дело, если вы увлекаетесь разного рода твикерами, сторонними драйверами или прошивками, а также сборками операционных систем, якобы улучшенных. Все эти программы и сборки могут только навредить, если речь идёт о Windows 8 и, тем более Windows 10 – в этих ОС всё продумано как надо. В «семёрке» они могут чем-то помочь, но это скорее исключение из множества проблем, которые они могут принести.
Отдельно надо сказать несколько слов про NVMe накопители и драйверы для них. Приобретая высокоскоростной SSD, в ваших глазах должны отражаться полученные в бенчмарках заявленные скоростные показатели. Часто это так и есть, например – с накопителями Kingston. Установил и забыл, как говорится, наслаждаясь его высокими скоростями. Но с SSD других производителей это может быть не всегда так, что, очевидно, расстроит любого. Тут уже не отсутствие Deallocate является причиной недостаточного быстродействия, а стандартный NVMe драйвер. Да-да, при покупке NVMe SSD некоторых производителей обязательно приходится отправляться на сайт его сайт и скачивать соответствующий драйвер – разница со стандартным может превышать двукратную!
Вот теперь, вроде, всё.
Как оказалось – не всё так страшно, как выглядело не первый взгляд. От пользователя требуется выполнение всего нескольких рекомендаций, чтобы система работала корректно и радовала производительностью твердотельного накопителя долгое время. Повторим их напоследок – чистый дистрибутив операционной системы, актуальные драйверы и прошивки от производителя, а также отсутствие сторонних «настройщиков» системы, которые, по заверению их разработчиков, увеличивают производительность на 146%. Если проблема не аппаратная, то никаких нареканий к диску у вас не будет в течение всего срока жизни вашей системы. Так что никакого длинного заключения-словоблудства не будет – всё, что надо было сказать, уже сказано. Ёмких вам SSD, их высоких скоростей и стабильной работы!
Для получения дополнительной информации о продуктах HyperX и Kingston обращайтесь на сайты компаний.