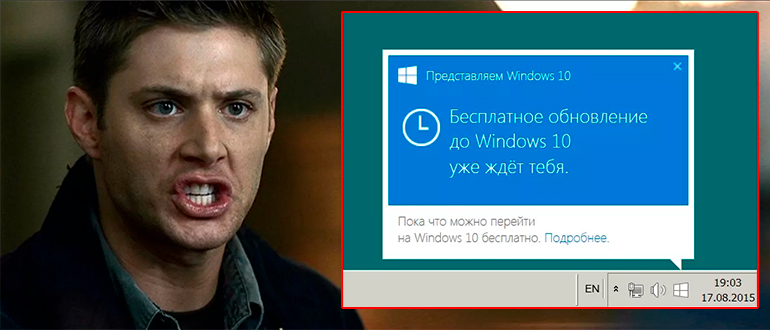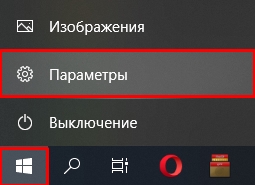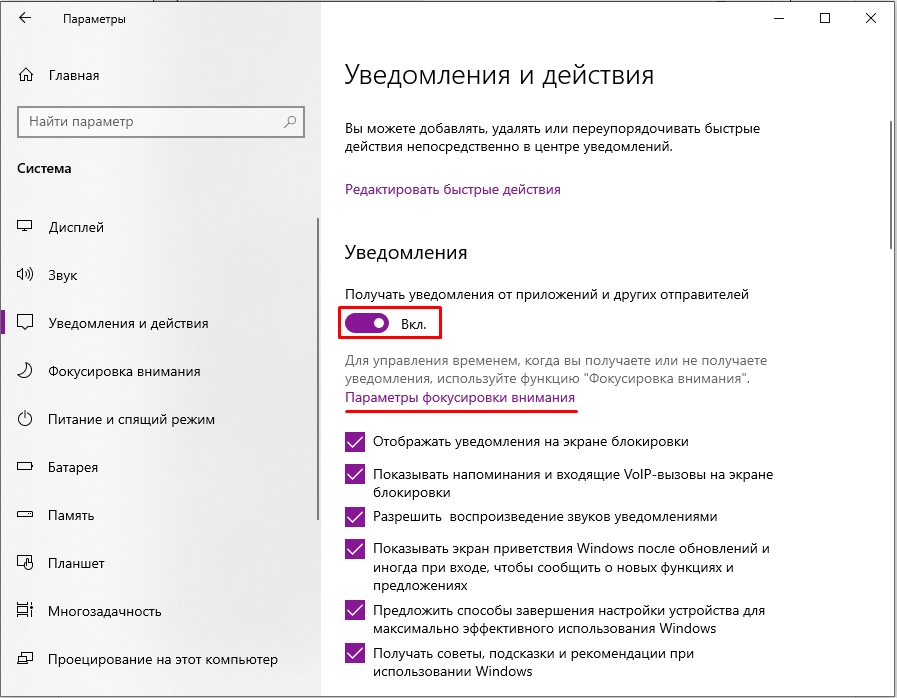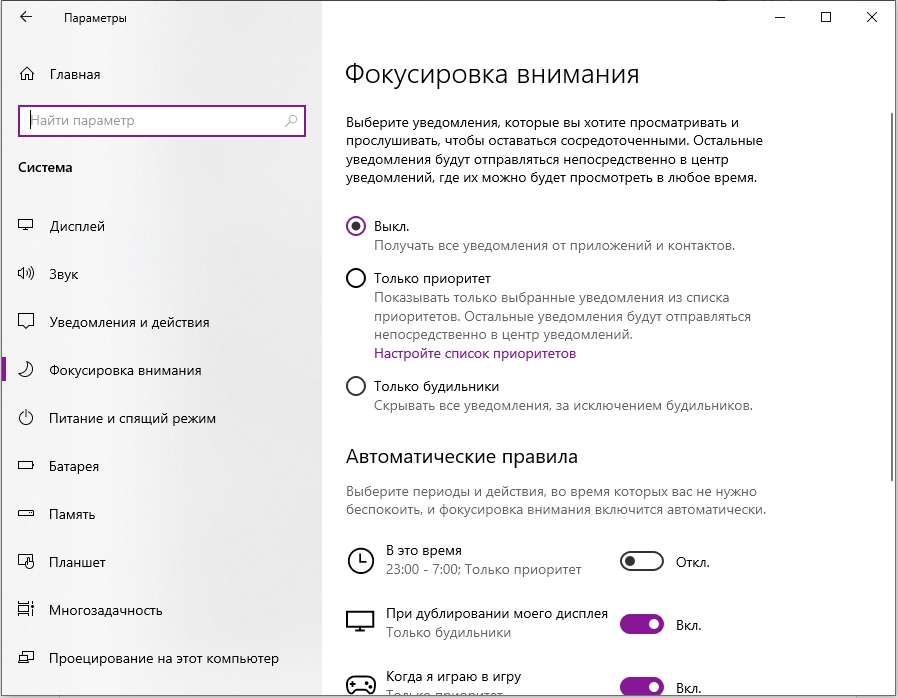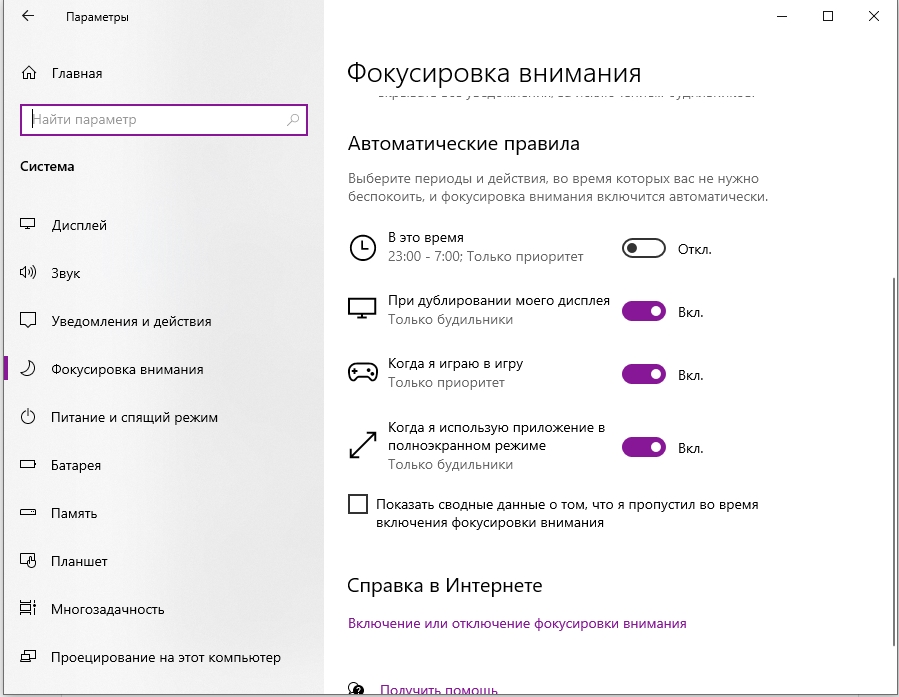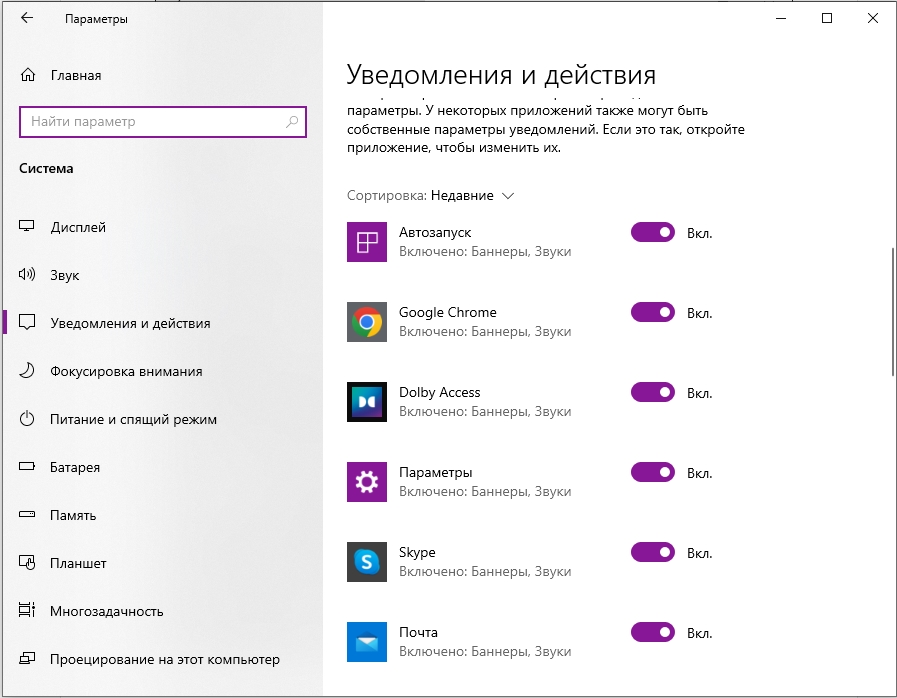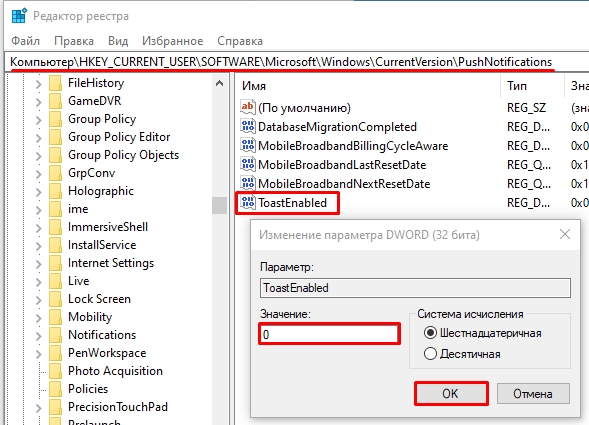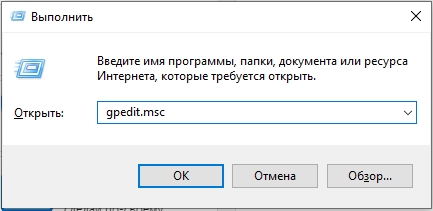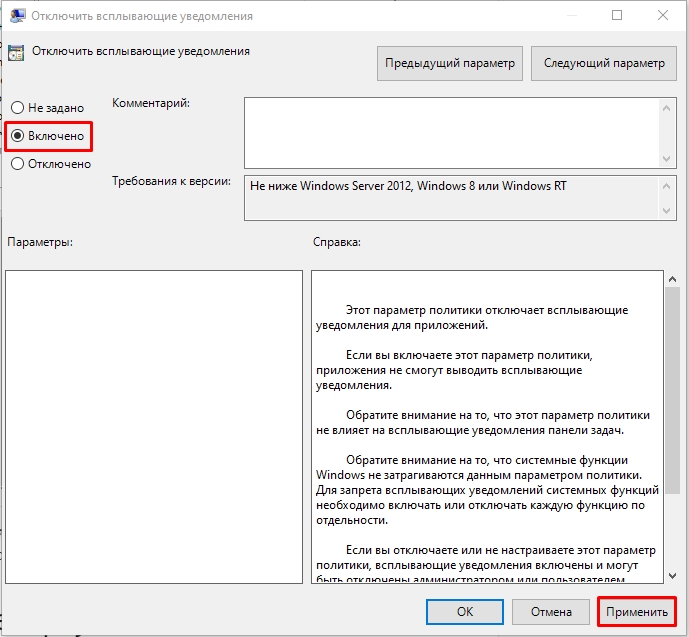В некоторых случаях, когда вам не требуется полное отключение уведомлений, а нужно лишь сделать так, чтобы уведомления не появлялись во время игры, просмотра фильмов или в определенное время, разумнее будет использовать встроенную функцию Фокусировка внимания.
Отключение уведомлений в настройках
Первый способ — настроить центр уведомлений Windows 10 таким образом, чтобы ненужные (или все) уведомления в нем не отображались. Сделать это можно в параметрах ОС.
- Зайдите в Пуск — Параметры (или нажмите клавиши Win+I).
- Откройте пункт Система — Уведомления и действия.
- Здесь вы сможете отключить уведомления для различных событий.
Ниже на этом же экране параметров в разделе «Получать уведомления от этих приложений» вы можете отдельно отключить уведомления для некоторых приложений Windows 10 (но не для всех).
С помощью редактора реестра
Уведомления также можно отключить в редакторе реестра Windows 10, сделать это можно следующим образом.
- Запустите редактор реестра (Win+R, ввести regedit).
- Перейдите к разделу
HKEY_CURRENT_USERSoftwareMicrosoftWindowsCurrentVersionPushNotifications
- Кликните правой кнопкой мыши в правой части редактора и выберите создать — параметр DWORD 32 бита. Задайте ему имя ToastEnabled, а в качестве значения оставьте 0 (ноль).
- Перезапустите проводник или перезагрузите компьютер.
Готово, уведомления больше не должны вас побеспокоить.
Отключение уведомлений в редакторе локальной групповой политики
Для того, чтобы выключить уведомления Windows 10 в редакторе локальной групповой политики, выполните следующие шаги:
- Запустите редактор (клавиши Win+R, ввести gpedit.msc).
- Перейдите к разделу «Конфигурация пользователя» — «Административные шаблоны» — «Меню Пуск и панель задач» — «Уведомления».
- Найдите параметр «Отключить всплывающие уведомления» и дважды кликните по нему.
- Установите значение «Включено» для этого параметра.
На этом всё — перезапустите проводник или перезагрузите компьютер и уведомления появляться не будут.
Кстати, в этом же разделе локальной групповой политики можно включить или отключить разные типы уведомлений, а также задать время действия режима «Не беспокоить», например, для того, чтобы уведомления не беспокоили вас в ночное время.
Как отключить Центр уведомлений Windows 10 целиком
Помимо описанных способов отключения уведомлений, вы можете полностью убрать Центр уведомлений, таким образом, чтобы его иконка не отображалась в панели задач и доступа к нему не было. Сделать это можно с помощью редактора реестра или редактора локальной групповой политики (последний пункт недоступен для домашней версии Windows 10).
В редакторе реестра для этой цели потребуется в разделе
HKEY_CURRENT_USERSoftwarePoliciesMicrosoftWindowsExplorer
Создать параметр DWORD32 с именем DisableNotificationCenter и значением 1 (как это сделать я подробно писал в предыдущем пункте). Если подраздел Explorer отсутствует, создайте его. Для того, чтобы снова включить Центр уведомлений либо удалите этот параметр, либо установите значение 0 для него.
Видео инструкция
В завершение — видео, в котором показаны основные способы отключить уведомления или центр уведомлений в Windows 10.
Надеюсь, всё получилось и сработало именно так, как ожидалось.
Всплывающие уведомления с новостями или сообщениями — штука удобная, но не когда вы пытаетесь сосредоточиться на работе или смотрите кино. Многие пользователи Windows 10 со временем начинают недолюбливать правый нижний угол экрана, где то и дело что-то вылезает, или нервно вздрагивать от системных звуков. К счастью, это легко поправить — сейчас расскажем как.
Важно: в этой инструкции мы приводим советы только для Windows 10. Предыдущие версии системы перестали получать обновления, а значит, стали уязвимы для вирусов, троянов и других угроз. Поэтому, если у вас все еще стоит Windows 7, 8.1 или более ранние версии, постарайтесь поскорее обновиться. А уже потом вы сможете спокойно и в безопасности настроить уведомления.
- Какие уведомления лучше оставить
- Настройка уведомлений в Windows 10
- Как отключить все уведомления сразу
- Настройка уведомлений для отдельных программ
- Режим «Фокусировка внимания»
- Тишь и благодать
Какие уведомления лучше оставить
Средства Windows 10 позволяют отключить практически все уведомления, но есть две их категории, которые мы рекомендуем оставить. Они могут влиять на безопасную работу всего компьютера.
- Антивирусная защита. О любой подозрительной активности на вашем компьютере лучше узнать вовремя. Ради этого можно даже поставить сериал на паузу.
- Обновление системы. Обновления операционной системы важны для безопасности: они устраняют уязвимости, которые злоумышленники могут использовать, чтобы заразить ваш компьютер чем-нибудь неприятным. Иногда их выпускают в срочном порядке, если какой-нибудь зловред активно распространяется через неизвестную ранее уязвимость, поэтому устанавливать их нужно как можно оперативнее.
Настройка уведомлений в Windows 10
Остальные уведомления вы можете смело заглушать и скрывать, если они доставляют неудобства. Вот как это сделать.
Как отключить все уведомления сразу
- Откройте меню Пуск и перейдите в раздел Параметры, нажав на шестеренку.
- Перейдите в группу Система.
- В меню слева выберите Уведомления и действия.
- Прокрутите вниз и нажмите на переключатель Получать уведомления от приложений и других отправителей. Он должен стать серым.
Уведомления об обновлении системы и сообщения от Защитника Windows при этом останутся — для их настройки есть отдельное меню. Зато никаких сообщений от Outlook или новостей о новом сезоне в PUBG вы больше не увидите.
Рядом с описанным выше переключателем есть еще несколько полезных опций. Здесь можно:
- Запретить системе показывать уведомления на экране блокировки — чтобы случайные люди не прочитали ваши личные сообщения из VK.
- Отключить советы, подсказки и рекомендации от Windows, которые появляются после установки обновлений, новых устройств или просто во время работы в системе.
Настройка уведомлений для отдельных программ
Допустим, вы хотите отключить не все уведомления, а только те, что приходят от некоторых программ — например, Skype или Facebook. Для этого:
- Откройте Пуск -> Параметры -> Система -> Уведомления и действия.
- Прокрутите вниз до пункта Получать уведомления от этих приложений.
- Найдите в списке нужные приложения и отключите переключатели рядом с ними.
Если вас донимают уведомления от важной программы — например, рабочей почты или мессенджера для связи на удаленке — и вы не можете позволить себе отключить их целиком, попробуйте сделать их комфортнее для себя.
Некоторых людей главным образом раздражает звук, а других — мельтешение перед глазами. Если убрать основной раздражитель, важные уведомления перестанут действовать вам на нервы. В Windows 10 вы можете выборочно отключить для программы звуковые сигналы или всплывающие оповещения. Для этого нажмите на иконку приложения в списке и рассмотрите расширенное меню.
- Чтобы отключить звуковой сигнал, но оставить всплывающие оповещения, передвиньте переключатель Звуковой сигнал при получении уведомления в положение Откл.
- Чтобы избавиться от всплывающих сообщений, но оставить звук, уберите галочки в пунктах Показывать баннеры уведомлений и Отображать уведомления в центре уведомлений.
Отдельная история — уведомления от сайтов, которым вы когда-то их разрешили. Обычно это новости с сайтов СМИ, специальные предложения от интернет-магазинов и так далее. Если один-два источника еще можно вынести, то после пары десятков разрешений браузер начнет выплевывать новые сообщения каждую минуту. Узнайте, как это исправить, из нашей инструкции по отключению уведомлений браузера.
Режим «Фокусировка внимания»: поставьте уведомления на паузу
В Windows 10 есть режим «Фокусировка внимания», который позволяет поставить уведомления (все или только некоторые) на паузу, — например, чтобы не отвлекаться на социальные сети, пока вы заняты срочным отчетом, или вечером не вздрагивать от уведомлений о новых письмах на рабочую почту. Чтобы включить режим фокусировки внимания:
- Откройте меню Пуск и перейдите в раздел Параметры.
- В группе Система откройте раздел Фокусировка внимания.
Теперь настройте ограничения:
- Выберите Только будильники, чтобы запретить все уведомления, кроме сигналов будильника или таймера с обратным отсчетом.
- Выберите Только приоритет, если хотите в определенное время, например в рабочее, получать уведомления только от приложений или контактов из приоритетного списка, который вы создаете сами.
Как настроить приоритетный список программ и контактов:
- Под пунктом Только приоритеты нажмите на ссылку Настройте список приоритетов.
- Выберите типы разрешенных уведомлений — сообщения об SMS и входящих вызовах или напоминания.
- В меню Люди при необходимости настройте список контактов, уведомления от которых будут показываться в приложениях Звонки, Почта или Skype. Обратите внимание: эта настройка не подойдет тем, кто по работе должен получать сообщения от незнакомых людей.
- В меню Приложения можно изменять список программ, которым разрешено присылать уведомления в режиме фокусировки, — например, оставить в нем только почтовый клиент или приложения для удаленной работы и больше ни на что не отвлекаться. Чтобы убрать лишнее приложение из списка, нажмите на его иконку, а затем — нажмите Удалить.
У режима фокусировки есть дополнительные настройки — автоматические правила. Здесь вы можете:
- Настроить время автоматического включения режима — например, на час ежедневной летучки.
- Запретить все уведомления, кроме сигналов таймеров или сообщений от приоритетных программ и контактов, когда вы проводите презентацию, играете в игру или используете любое другое приложение в полноэкранном режиме.
«Фокусировка внимания» не уничтожает лишние уведомления, а лишь скрывает их до того момента, пока вы этот режим не отключите. При желании вы можете в любой момент просмотреть их в Центре уведомлений, это кнопка внизу справа от часов.
Если читать их все нет желания, в настройках режима поставьте галочку Показать сводные данные о том, что я пропустил во время включения фокусировки внимания. Когда время для режима фокусировки внимания истечет, система предоставит вам краткую справку о том, что вы пропустили.
Тишь и благодать
Теперь никакие раздражители не помешают вам работать, учиться или отдыхать. Помните, что пропущенные уведомления всегда можно прочесть в Центре уведомлений справа от часов. Не отключайте их для действительно важных вещей — средств защиты и обновления системы, — благодаря которым ваш компьютер продолжает работать штатно.
У нас есть инструкции по отключению уведомлений для Android, для iPhohe и iPad, а также для macOS. А о том, как достичь еще большего цифрового комфорта, читайте в нашем блоге.
Многих пользователей Windows раздражает постоянно всплывающие окна справа в нижнем углу экрана. При этом их появление может сопровождаться звуком. Что это за сообщения? Можно ли от них избавиться навсегда или хотя бы на время? Если да, то как? Сегодня подробно ответим на эти вопросы.
«Центр уведомлений» и «Область уведомлений»: что это и для чего нужно
Принято различать два понятия: «Область уведомлений» и «Центр уведомлений». Первый сервис — поле с различными иконками (часов, даты, языка, громкости, сетей Wi-Fi и т. д.), которое располагается на правом конце известной всем «Панели задач». Эта область «в народе» называется ещё «системным треем» В ней также может находиться и сама иконка «Центра уведомлений», в которой пользователь видит общее количество оповещений, полученных от разных приложений.
Важно знать, что термина «Панель уведомлений» как такого не существует. Он может использоваться в качестве синонима к двум вышеописанным понятиям центра и области.
В Windows 10 при соответствующей включённой опции в правой нижней области экрана возникают различные сообщения о каких-либо действиях на ПК. Эти оповещения появляются лишь на несколько секунд, чтобы клиент Windows смог их прочитать, а затем они сразу исчезают. Какого типа уведомления могут всплывать? Например, в окошке могут сообщить о появлении нового сообщения в социальной сети или о том, что вы успешно сделали скриншот экрана с помощью утилиты Lightshot.
Оповещения могут отправлять многие программы, которые устанавливаются на ПК, в том числе и встроенные сервисы Windows, например, если система завершила импорт фотографий.
Если вы не успели прочитать какое-либо из сообщений, вы можете его сразу же или спустя некоторое время посмотреть уже в «Центре уведомлений», где собраны все самые последние оповещения. Чтобы вызвать центр, достаточно зажать на клавиатуре своего устройства сочетание кнопок Win + A (латинская). Вызывается область также и щелчком по специальной иконке на «Панели задач», которая имеет форму заметки.
После одного из этих действий в правой части вашего экрана раскроется своеобразная панель, которую можно условно разделить на две области: список уведомлений вверху и чуть ниже — панель из плиток для активации определённых опций, например, режима «В самолёте».
Убрать центр с экрана очень просто: нужно кликнуть по любой свободной области вне поля с уведомлениями и она закроется.
Если оповещения вас раздражают, вы имеете полное право их деактивировать. Есть несколько способов это сделать. Сегодня рассмотрим их все, включая самый быстрый — режим «Не беспокоить».
Отключение через «Параметры»
Самый популярный метод отключить вышеописанные уведомления системы — с помощью окна «Параметры Windows», в котором изменяется большинство параметров ОС. Итак, что конкретно нужно сделать?
- Левой кнопкой мыши нажимаем на кнопку «Пуск», чтобы запустить одноимённое меню. Над кнопкой для выключения устройства будет иконка в виде шестерёнки. Жмём на неё, чтобы открыть то самое окно «Параметры Windows». Его же можно вызвать и другим способом: с помощью комбинации кнопок Win + I.
В меню «Пуск» отыщите значок в виде шестерёнки над кнопкой выключения - Теперь заходим в самую первую плитку «Система».
Откройте раздел «Система» в окне «Параметры Windows» - Мы сразу попадаем в раздел «Дисплей». Он нам не нужен, поэтому мы сразу переходим на вкладку под ним — «Уведомления и действия».
Перейдите сразу на вкладку «Уведомления и действия» - Здесь в блоке «Уведомления» поставьте самый первый переключатель «Получать уведомления от приложений и других отправителей» в противоположную позицию «Откл.» Для этого достаточно сделать клик по нему левой кнопкой.
Найдите пункт «Получать уведомления от приложений и других отправителей» - Когда вы деактивируете первую опцию, вы сразу заметите, что отключились и последующие три. Теперь закрываем окно — оповещения больше не будут появляться над иконками на «Панели задач».
Выключите пункт «Получать уведомления от приложений и других отправителей» - Вы вправе отключить уведомления только отдельных приложений. Их перечень находится чуть ниже в этой же вкладке «Уведомления и действия». Прокрутите страницу, чтобы его увидеть. Установите переключатель на позицию «Откл.» для тех программ, которым вы хотите запретить присылать сообщения на правом нижнем углу вашего экрана.
Отключите пункты для программ, которым вы запрещаете присылать уведомления
Активируем опцию «Не беспокоить»
Данный метод — самый быстрый из всех описываемых. Всего пара кликов — и назойливые оповещения больше вас не будут никогда беспокоить. На что же именно нажать курсором мыши, чтобы надоедливые сообщения исчезли раз и навсегда?
- На «Панели задач», в частности, в её правой области найдите значок «Центра уведомлений». Он будет в виде заметки.
На «Панели уведомлений» найдите значок в виде заметки и кликните по нему - Щёлкните по нему один раз правой кнопкой мыши и в небольшом перечне опций выберите левой кнопкой второй пункт «Включить режим «Не беспокоить».
Выберите «Включить режим «Не беспокоить» - Активировать режим «Не беспокоить» можно и немного другим способом: в самом «Центре уведомлений». Вызовите его с помощью комбинации клавиш Win + A. Среди плиток отыщите «Не беспокоить». Эта плитка будет бледного оттенка в отличие от включённых, активных кнопок.
Нажмите на плитку «Не беспокоить» в «Центре уведомлений» - Нажмите на неё один раз левой кнопкой мыши — она сразу станет более яркого цвета. Это будет означать что режим включён.
Плитка «Не беспокоить» и одноимённый режим были успешно активированы
В окне «Редактора реестра»
Этот метод пользуется меньшей популярностью. Более того, не многие знают о нём, в особенности новички. Тем не менее его стоит иметь в виду на случай, если «Центр уведомлений» упорно отказывается отключать сообщения от приложений. В чём же суть данного метод? Нужно иметь в виду, что все настройки системы и программ хранятся в записях реестра. За счёт специального окна «Редактор реестра» можно менять самостоятельно эти записи, в том числе и пункт, который отвечает за отправку оповещений. Приступим к процедуре. Не переживайте: она несложная.
- На своей клавиатуре зажмите комбинацию клавиш Win + R. Данное действие вызовет маленькое окно под названием «Выполнить».
- Здесь будет единственное поле, в которое вводим команду regedit. Нажимаем на ОК либо на Enter на клавиатуре вашего устройства. Так, вы запустите тот самый «Редактор реестра».
Введите команду regedit в поле «Открыть» - Теперь кликаем по «Да», чтобы разрешить редактору вносить изменения на устройстве.
Кликните по «Да», чтобы «Редактор реестра» смог вносить изменения в системе - На экране появится окно редактора, которое будет состоять из двух частей.
Окно «Редактора реестра» поделено на две части - В левой области открываем вторую папку под названием HKEY CURRENT USER.
Откройте вторую папку HKEY CURRENT USER - Поочерёдно, раздел за разделом, запускаем следующие блоки: Software — Microsoft — Windows — CurrentVersion — PushNotifications.
- Когда оказались в нужной папке PushNotifications, переключаем своё внимание на правую часть окна: в этой области находим запись ToastEnabled.
Найдите в открытой папке PushNotifications пункт ToastEnabled - Щёлкаем по ней правой кнопкой мыши и в перечне доступных опций выбираем «Изменить».
Нажмите на «Изменить» в контекстном меню записи ToastEnabled - В поле «Значение» единицу меняем на нуль. Теперь спокойно щёлкаем по ОК и закрываем окно реестра.
Поменяйте значение с единицы на нуль - Перезапустите свой компьютер с помощью меню «Пуск», чтобы изменения вступили в силу и уведомления больше появлялись.
Перезагрузите компьютер, используя соответствующий пункт в меню «Пуск»
Видео: как убрать уведомления на Windows 10 разными способами
Выключаем звук уведомлений
Если вам надоели не сами уведомления, а звук, который система производит во время их появления, вы можете отключить только его в настройках. Однако стоит учесть, что при этом будут отключены и все остальные системные звуки. Следуем пошаговой инструкции:
- Щёлкаем правой кнопкой по пустому полю «Рабочего стола», чтобы вызвать нужный перечень опций. Делаем выбор в пользу последнего пункта «Персонализация».
Выберите «Персонализация» в контекстном меню «Рабочего стола» - В новом окне с настройками внешнего вида экрана и звуков переходим на вкладку «Темы». Здесь уже кликаем по пункту «Звуки».
Щёлкните по пункту «Звуки» во вкладке «Темы» - Поверх основного окна откроется маленькое дополнительное для изменения параметров звука. Щёлкаем по «Уведомление» в списке. Нажмите на «Проверить», чтобы убедиться, что это тот самый звук.
Во вкладке «Звук» найдите в списке пункт «Уведомление» - Чтобы выключить все стандартные раздражающие звуки, нажмите на выпадающее меню «Звуковая схема». В нём нажмите на значение «Без звука». Чтобы сохранить изменения, кликаем по «Применить». Затем жмём по ОК либо по крестику в правом верхнем углу, чтобы закрыть окно. Теперь появление уведомлений в правом нижнем углу не будет сопровождаться надоедливым звуком.
В выпадающем меню «Звуковая схема» выберите значение «Без звука»
Видео: как убрать надоедливый звук уведомлений
Выключаем сам «Центр уведомлений»
Кроме раздражающих оповещений, вы также вправе отключить сам «Центр уведомлений». Это позволяют сделать два сервиса: «Редактор реестра» и «Редактор групповой политики». Опишем подробные инструкции к каждому из них.
Через «Редактор реестра»
За счёт этого встроенного сервиса Windows можно избавиться не только от оповещений, но и от центра в общем. Он вас не будет беспокоить, если вы сделаете следующее:
- Вызовите окно редактора, используя инструкцию из раздела «В окне «Редактора реестра» этой статьи.
- Снова запускаем уже знакомую нам папку HKEY CURRENT USER в левой области.
- Один за другим открываем следующие блоки в этой главной папке: Software — Policies — Microsoft — Windows — Explorer.
Откройте папку Explorer в «Редакторе реестра» - Если последнего раздела нет, создайте его: кликните по папке Windows правой кнопкой и выберите «Создать», а затем пункт «Раздел». Назовите папку Explorer.
Выберите «Создать», а затем «Раздел» в контекстном меню - Теперь нам нужно создать новую запись в этой папке. Кликаем правой кнопкой по пустому месту в правой области окна редактора. Наводим курсором мыши на «Создать» и щёлкаем по пункту DWORD.
Создайте параметр DWORD с помощью контекстного меню - Называем эту только что созданную запись DisableNotificationCenter. Делаем щелчок по ней правой кнопкой и в небольшом перечне кликаем сразу по опции «Изменить». В качестве значения нужно поставить единицу.
Установите единицу в значении параметра - После этого можно нажать на ОК, закрыть редактор и перезагрузить устройство. Если вам вдруг нужно будет сделать так, чтобы «Центр уведомлений» заработал снова, просто уберите эту запись из перечня или поставьте значение нуль вместо единицы. Для этого используйте контекстное меню записи, которое вызывает правой клавишей мышки.
В окне «Редактора групповых политик»
Вносить какие-либо изменения в настройки устройства на базе Windows (включать и отключать определённые опции) можно за счёт специального окна под названием «Редактор локальной групповой политики». Даже если вы не разбираетесь в тонкостях настройки компьютера и не знаете, для чего нужен этот редактор, вы все равно справитесь со следующей инструкцией, так как она очень простая:
- Снова запускаем окно «Выполнить» с помощью комбинации клавиш Win + R.
- Печатаем команду gpedit.msc в строке «Открыть». Чтобы окно редактора появилось на экране, щёлкаем по ОК левой кнопкой или по Enter на клавиатуре устройства.
Напишите команду gpedit.msc в окне «Выполнить» - Окно будет состоять так же из двух частей, как и «Редактор реестра».
Окно «Редактор локальной групповой политики» состоит из двух частей - В левой области окна кликаем по «Конфигурация пользователя». Содержимое этого раздела появится в правой части. Здесь мы уже делаем выбор в пользу пункта «Административные шаблоны».
Откройте раздел «Конфигурация пользователя» в левой части окна - В перечне разделов кликаем по «Меню Пуск и панель задач».
Откройте папку «Меню Пуск и панель задач» в разделе «Административные шаблоны» - В большом списке параметров внимательно ищем запись «Удалить уведомления и значок центра уведомлений». Это может занять некоторое время, так как параметры располагаются не в алфавитном порядке. Искомый пункт находится ближе к концу перечня.
- В области, где описывается найденный нами параметр, кликаем по «Изменить параметр политики».
Кликните по «Изменить параметр политики» - В новом окне, которое открылось поверх редактора, отмечаем пункт «Включено». В нижней правой части этого окна кликаем по кнопке «Применить», а затем по ОК.
Отметьте пункт «Включено» и нажмите на «Применить» - Закройте окно редактора. Перезагрузите устройство, чтобы система смогла внести изменения в настройки.
Удаляем значок «Центра уведомлений» на «Панели задач»
Чтобы избавиться от назойливых оповещений, присылаемых различными утилитами у вас на ПК, просто уберите значок на «Панели задач». Что нужно предпринять, сейчас подробно опишем:
- Кликаем правой клавишей мышки по «Панели задач», в частности, по области, свободной от каких-либо значков. В большом списке доступных опций делаем выбор в пользу самого последнего пункта «Параметры панели задач».
Кликните по «Параметры панели задач» - В вызванном окне нужно отыскать блок «Область уведомлений», а в нём синюю ссылку под названием «Включение и выключение системных значков». Щёлкаем по нему левой кнопкой, чтобы открыть список сервисов, которые должны быть отражены в правой части «Панели задач».
Нажмите на синюю ссылку «Включение и выключение системных значков» - Находим в большом перечне «Центр уведомлений». Рядом с ним справа будет переключатель.
Отключите системный значок «Центр уведомлений» - Поставьте его в позицию «Откл.». Соответствующая центру иконка сразу исчезнет с вашей «Панели задач». Теперь можете забыть о ней и об оповещениях.
Системный значок «Центр уведомлений» был успешно отключён
Видео: выключаем «Центр уведомлений»
Оповещения от приложений и самой системы Windows легко отключаются с помощью нескольких методов. При этом есть возможность деактивировать как отдельно уведомления, так и сам центр. Стоит учесть, что при этой отключённой функции, вы можете пропустить какие-либо важные сообщения, например, от антивируса или «Защитника Windows», поэтому отключать опцию нужно обдуманно. По возможности лучше оставить уведомления от антивирусного ПО, установленного у вас на ПК. Если хотите деактивировать все, иногда заглядывайте в «Центр уведомлений», чтобы ознакомиться с возникшими проблемами в системе и оперативно их решить.
- Распечатать
Оцените статью:
- 5
- 4
- 3
- 2
- 1
(2 голоса, среднее: 3.5 из 5)
Поделитесь с друзьями!
Сделайте это для всех приложений или выберите только особо надоедливые.
Отключите все уведомления
- Нажмите Win + i, чтобы открыть «Параметры Windows».
- Перейдите во вкладку «Система» → «Уведомления и действия».
- Пролистайте вниз, найдите опцию «Получать уведомления от приложений и других отправителей» и отключите её.
Вас больше не будут беспокоить сообщения от предустановленных приложений Windows, программ, загруженных из Microsoft Store, или других источников.
Оставьте только важные уведомления
- Нажмите Win + i, чтобы открыть «Параметры Windows».
- Перейдите во вкладку «Система» → «Уведомления и действия».
- Опуститесь до списка «Получать уведомления от этих отправителей» и отключите ненужные приложения.
Временно отключите уведомления
Если вам нужно побыть в тишине, можете отключить уведомления на некоторое время.
- Откройте панель уведомлений с помощью комбинации Win + а или нажмите на иконку в правом нижнем углу.
- Выберите режим «Не беспокоить».
Пока работает этот режим, все сообщения сохраняются в «Центре уведомлений», так что вы сможете вернуться к ним позже.
Отключите рекламные уведомления
Первое, что приходит в голову, — всплывающее сообщение, которое предлагает попробовать Microsoft Edge. Чтобы избавиться от него навсегда, нужно сделать следующее.
- Нажмите Win + i, чтобы открыть «Параметры Windows».
- Перейдите во вкладку «Система» → «Уведомления и действия».
- Опуститесь немного вниз и отключите опцию «Получать советы, подсказки и рекомендации при использовании Windows».
Отключите уведомления на заблокированном экране
Windows 10 позволяет приложениям показывать информацию на заблокированном экране. Вы можете посмотреть задачи в календаре или проверить почту, при этом вам не нужно разблокировать компьютер. Довольно удобная опция, которую всегда можно отключить при необходимости.
- Нажмите Win + i, чтобы открыть «Параметры Windows» → «Персонализация».
- Перейдите во вкладку «Экран блокировки».
- Отключите ненужные приложения.
Вместе с очередным глобальным обновлением Windows 10 за номером 1903 компания обновила и другие компоненты системы, включая браузер Edge. Это действительно хороший быстрый браузер, который используется системой по умолчанию. Но многие пользователи предпочитают более навороченные браузеры Chrome, Opera и Mozillа Firefox с удобными расширениями.
Очевидно, чтобы повысить использование токового браузера Edge всеми пользователями Windows 10, в обновленной версии ОС компания активировала функцию отображения уведомлений о различных новостях, например из «желтой прессы». Такие баннеры обычно всплывают при включении компьютера из правого нижнего угла рабочего стола и их закрыть можно лишь из вертикальной панели уведомлений, либо перейдя по предложенной ссылке новости. Это может кого-то раздражать, т.к. опции отключения уведомлений в самом браузере Edge попросту нет.

- Windows 10: настройки не открываются — что делать?
Но секрет кроется в настройках самой Windows 10. Чтобы отключить показ таких навязчивых уведомлений, нужно кликнуть на кнопку Пуск и нажать левой кнопкой мыши на изображение шестеренки — «Параметры». В открывшемся окне «Параметры Windows», в котором нужно перейти в раздел «Система» — это первый значок в списке.



Читайте также:
- Cкрытые функции в Windows 10: как их найти и активировать?
- Как установить Windows 10 без ключа
Фото: компании-производители
Содержание
- Отключаем уведомления в Виндовс 10
- Способ 1: «Уведомления и действия»
- Способ 2: «Фокусировка внимания»
- Заключение
- Вопросы и ответы
«Центр уведомлений», отсутствовавший в предыдущих версиях операционной системы, извещает пользователя о различных событиях, происходящих в среде Windows 10. С одной стороны, это весьма полезная функция, с другой же – не всем нравится регулярно получать и накапливать зачастую малоинформативные, а то и вовсе бесполезные сообщения, еще и постоянно отвлекаться на них. В таком случае оптимальным решением будет отключение «Центра» в целом или только исходящих от него уведомлений. Обо всем этом мы и расскажем сегодня.
Как и в случае с решением большинства задач в ОС Windows 10, отключить уведомления можно как минимум двумя способами. Это можно сделать как для отдельных приложений и компонентов операционной системы, так и для всех сразу. Существует также возможность полного отключения «Центра уведомлений», но ввиду сложности реализации и потенциального риска мы ее рассматривать не будем. Итак, приступим.
Способ 1: «Уведомления и действия»
Далеко не все знают о том, что работу «Центра уведомлений» можно адаптировать под свои нужды, отключив возможность отправки сообщений сразу для всех или только отдельных элементов ОС и/или программ. Делается это следующим образом:
- Вызовите меню «Пуск» и кликните левой кнопкой мышки (ЛКМ) по расположенному на его правой панели значку шестеренки, чтобы открыть системные «Параметры». Вместо этого можете просто нажать клавиши «WIN+I».
- В открывшемся окне перейдите в первый раздел из перечня доступных – «Система».
- Далее в боковом меню выберите вкладку «Уведомления и действия».
- Пролистайте перечень доступных опций вплоть до блока «Уведомления» и, используя имеющиеся там переключатели, определите то, где и какие уведомления вы хотите (или не хотите) видеть. Подробности касательно назначения каждого из представленных пунктов вы можете видеть на скриншоте ниже.
Если перевести в неактивное положение последний переключатель в списке («Получать уведомления от приложений»…), это отключит уведомления для всех приложений, имеющих право на их отправку. Полный список представлен на изображении ниже, и при желании их поведение можно настроить отдельно.
Примечание: Если ваша задача заключается именно в полном отключении уведомлений, уже на данном этапе можно считать ее решенной, остальные шаги выполнять не обязательно. Однако мы все же рекомендуем ознакомиться со второй частью данной статьи – Способом 2.
- Напротив названия каждой из программ есть тумблер, аналогичный таковому в общем перечне параметров выше. Логично, что отключая его, вы запрещаете конкретному элементу отправлять вам уведомления в «Центр».
Если же нажать по названию приложения, можно определить его поведение более точно и, если потребуется, установить приоритет. Все доступные опции показаны на представленном ниже скриншоте.
То есть здесь вы можете как полностью отключить уведомления для приложения, так и просто запретить ему «попадать» со своими сообщениями в «Центр уведомлений». Дополнительно можно отключить звуковой сигнал.Важно: Касательно «Приоритета» стоит отметить лишь одно – если вы установите значение «Наивысший», уведомления от таких приложений будут поступать в «Центр» даже при включенном режиме «Фокусировки внимания», о котором мы еще расскажем далее. Во всех же остальных случаях лучше будет выбрать параметр «Обычный» (собственно, именно он установлен по умолчанию).
- Определив параметры уведомлений для одного приложения, возвращайтесь к их списку и выполните аналогичную настройку для тех элементов, которые вам нужны, либо же просто отключите ненужные.

Итак, обратившись к «Параметрам» операционной системы, мы с вами можем как выполнить детальную настройку уведомлений для каждого отдельного приложения (как системного, так и стороннего), которое поддерживает работу с «Центром», так и полностью деактивировать возможность их отправки. Какой из вариантов предпочтете лично вы – решайте сами, мы же рассмотрим еще один, более быстрый в реализации метод.
Способ 2: «Фокусировка внимания»
Если же вы не хотите настраивать уведомления под себя, но и отключать их навсегда тоже не планируете, можно поставить ответственный за их отправку «Центр» на паузу, переведя его в то состояние, которое ранее называлось «Не беспокоить». В дальнейшем уведомления можно будет снова включить, если такая необходимость возникнет, тем более что делается это все буквально в несколько кликов.
- Наведите указатель курсора на значок «Центра уведомлений» в конце панели задач и нажмите по нему ЛКМ.
- Кликните по плитке с названием «Фокусировка внимания» один раз,
если хотите получать уведомления только от будильника,
или два, если хотите разрешить беспокоить вас только приоритетным компонентам ОС и программам.
- Если при выполнении предыдущего способа вы не задавали для каких-либо приложений наивысший приоритет и не делали этого ранее, уведомления вас больше не потревожат.
Примечание: Для отключения режима «Фокусировки внимания» нужно нажать по соответствующей плитке в «Центре уведомлений» один иди два раза (зависит от установленного значения), чтобы она перестала быть активной.
И все же, чтобы не действовать наугад, следует дополнительно проверить приоритеты программ. Делается это в уже знакомых нам с вами «Параметрах».
- Повторите шаги 1-2, описанные в предыдущем способе данной статьи, а затем перейдите во вкладку «Фокусировка внимания».
- Нажмите по ссылке «Настройте список приоритетов», расположенной под пунктом «Только приоритет».
- Выполните необходимые настройки, разрешив (оставить галочку слева от названия) или запретив (снять) представленным в списке приложениям и компонентам ОС тревожить вас.
- Если же вы хотите добавить какую-то стороннюю программу в этот список, назначив ей наивысший приоритет, нажмите по кнопке «Добавить приложение» и выберите ее из списка доступных.
- Внеся необходимые правки в функционирование режима «Фокусировка внимания», можно закрыть окно «Параметров», а можно вернуться на шаг назад и, если есть такая необходимость, задать для него «Автоматические правила». В данном блоке доступны следующие опции:
- «В это время» – при переведении переключателя в активное положение появляется возможность задать время автоматического включения и последующего отключения режима фокусировки.
- «При дублировании экрана» — если вы работаете с двумя и более мониторами, при переключении их в режим дублирования, фокусировка будет активирована автоматически. То есть никакие уведомления вас не потревожат.
- «Когда я играю» — в играх, понятное дело, система тоже не будет беспокоить вас уведомлениями.
Читайте также: Как сделать два экрана в Виндовс 10
Дополнительно:
Подводя итог данного метода, отметим, что переход в режим «Фокусировки внимания» — это временная мера избавления от уведомлений, но при желании она может стать и постоянной. Все что от вас требуется в таком случае – настроить под себя его функционирование, включить и, если есть такая необходимость, больше не отключать.
Заключение
В этой статье мы рассказали о том, каким образом можно отключить уведомления на компьютере или ноутбуке с Windows 10. Как и в большинстве случаев, на выбор вам предоставляется сразу несколько вариантов решения задачи – временное или полное отключение ответственного за отправку уведомлений компонента ОС, либо же тонкая настройка отдельных приложений, благодаря которой можно получать от «Центра» только действительно важные сообщения. Надеемся, данный материал был полезен для вас.
Еще статьи по данной теме:
Помогла ли Вам статья?
Практически каждый пользователь Windows 10 сталкивался с появлением системных уведомлений, которые отображаются в правом нижнем углу экрана. Сама по себе эта функция очень полезная, ведь оповещает о той или иной активности, например, получении новых сообщений в мессенджер. Но иногда она может попросту мешать, особенно из-за частых звуковых сигналов. К счастью, разработчики предусмотрели возможность для ее деактивации. В данной статье мы расскажем, как можно отключить уведомления в Windows 10 на время или навсегда.
Содержание
- Как временно убрать уведомления в Windows 10
- Способ 1: Отключить уведомления в системных параметрах
- Способ 2: Отключить уведомления через функцию «Фокусировка внимания»
- Как полностью отключить уведомления в Windows 10
- Способ 1: Отключить уведомления в редакторе групповых политик
- Способ 2: Отключить уведомления в редакторе реестра
- Видео инструкция по настройке уведомлений в Windows 10
Как временно убрать уведомления в Windows 10
В качестве временной меры вы можете деактивировать оповещения для всех или конкретных приложений, воспользовавшись специальным пунктом в системных параметрах. Альтернативное решение – включить функцию «Фокусировка внимания», при котором отображается только часть оповещений. Разберемся с каждым из них по отдельности.
Способ 1: Отключить уведомления в системных параметрах
Начиная с Windows 8, в операционной системе появилось специальное меню параметров, доступное и в Windows 10. Добраться до него можно двумя путями:
- Одновременно нажать Win + I на клавиатуре.
- Открыть меню «Пуск» и кликнуть по иконке с шестеренкой.
В новом окне перейдите в раздел «Система» и откройте вкладку «Уведомления и действия» в нижнем меню. Здесь отыщите опцию «Получать уведомления…» и деактивируйте ее, переключив в положение «Откл».
В результате сопутствующие опции перестанут быть активными. Но есть альтернативный подход – на этой странице можно деактивировать всплывающие окна для конкретных программ из списка, воспользовавшись ползунками напротив их названий.
Способ 2: Отключить уведомления через функцию «Фокусировка внимания»
Системная функция «Фокусировка внимания» по своей сути напоминает режим «Не беспокоить» на смартфонах. При ее активации на компьютере будут отображаться только определенные уведомления, например, настроенные будильники или приоритетные сообщения.
Запускается она через «Панель уведомлений». Проще всего до нее добраться, если нажать комбинацию Win + A на клавиатуре или кликнуть на значок в виде сообщения рядом с датой, например, на рабочем столе.
Теперь разверните полный список элементов и активируйте функцию «Фокусировка внимания».
По умолчанию включается режим «Только будильники», второй клик переключает его на «Только приоритет», а третий клик выключает функцию.
Как полностью отключить уведомления в Windows 10
Ну а если вы решили отключить все уведомления в Windows 10, то предложенные ранее методы не дадут нужного результата. Для его достижения следует обратиться к редактору групповых политик или изменить один параметр в системном реестре. Разберемся с каждым из способов по отдельности.
Способ 1: Отключить уведомления в редакторе групповых политик
Редактор локальной групповой политики Windows отвечает за детальную настройку операционной системы и доступ к всевозможным полезным функциям. С помощью этой службы получится полностью отключить центр уведомлений в Windows 10.
Существует два простых способа для запуска:
А теперь выполните следующий порядок действий:
- Раскройте пункт «Конфигурация пользователя» в левом боковом меню.
- Аналогичным образом поочередно раскройте пункты «Административные шаблоны» и «Меню «Пуск» и панель задач».
- Теперь в отобразившемся меню кликните по графе «Уведомления».
- Отыщите в правом блоке опцию под названием «Отключить всплывающие уведомления».
- Щелкните на нее правой клавишей мыши и в контекстном меню выберите пункт «Изменить».
- Задайте в новом окне режим «Включено», а затем поочередно нажмите на кнопки «Применить» и «ОК».
Остается только перезапустить компьютер или ноутбук. В результате у вас получится убрать центр уведомлений в Windows 10. А теперь давайте разберемся, как это делается через редактирование реестра.
Способ 2: Отключить уведомления в редакторе реестра
В случае с изданиями Home и Single Language данный способ является единственным. Открывать редактор реестра можно одним из двух методов:
Найдите каталог HKEY_CURRENT_USER и кликните по стрелочке рядом с его названием, чтобы раскрыть содержимое.
Аналогичным образом пройдите по следующему пути:
Software–Policies–Microsoft–Windows
А затем кликните по разделу Explorer. Теперь переведите курсор мыши на пустое место в правой части окна. Кликните по нему правой клавишей, а в контекстном меню выберите «Создать – Параметр DWORD (32 бита)».
Укажите для него название DisableNotificationCenter, а затем дважды кликните ЛКМ (левой кнопкой мыши), чтобы перейти к редактированию. В графе «Значение» установите цифру 1 и нажмите «ОК» для подтверждения.
Остается только перезагрузить компьютер и проверить, пропали ли уведомления в Windows 10.
Вы можете столкнуться с тем, что в Windows нет раздела Explorer. В таком случае кликните правой клавишей мыши по его заголовку, наведите курсор мыши на пункт «Создать…» и выберите вариант «Раздел».
Сразу же укажите Explorer в графе его имени и нажмите Enter для подтверждения. А теперь воспользуйтесь предложенной выше инструкцией, чтобы создать новый параметр, и перезагрузите компьютер для применения изменений.
Видео инструкция по настройке уведомлений в Windows 10
Мы попытались максимально подробно объяснить процедуру для отключения всплывающих уведомлений, например, об обновлении Windows 10, затронув все удобные способы: изменение параметров, активация функции «Фокусировка внимания», редактирование групповой политики и реестра.
Если вы будете следовать предложенным инструкциям, то точно не запутаетесь. А еще для вашего удобства мы оставляем видео, где все показано еще более наглядно.
Всех приветствую на портале WiFiGiD.RU. Если вы читаете эти строчки, значит вы хотите отключить уведомления в Windows. При этом неважно какая версия у вас установлена 10, 11 или 8. Во всех «Окнах» работает один и тот же модуль, который и отвечает за уведомления в операционной системе.
Ниже в статье я подробно описал 4 способа. Также, если вы передумаете полностью выключать эту функцию, вы сможете настроить режим сообщений под себя. Например, вы можете выключить надоедливые уведомления во время игры или при просмотре фильмов и сериалов. В случае возникновения каких-то дополнительных вопросов – пишите в комментарии.
Содержание
- Способ 1: Параметры системы
- Способ 2: Фокусировка внимания
- Способ 3: Редактор реестра
- Способ 4: Редактор локальной групповой политики
- Задать вопрос автору статьи
Способ 1: Параметры системы
Давайте посмотрим, как проще всего отключить уведомления в Виндовс 10 или 11. Для этого мы изменим некоторые конфигурации в параметрах.
- Открываем меню «Пуск» и жмем по шестеренке.
- Находим основной пункт «Система».
- Смотрите, если вам нужно просто убрать уведомления в Windows – переведите бегунок «Получать уведомления от приложений и других отправителей» в состояние выключено. Вы также можете просто вручную включить или выключить галочки настроек ниже. Здесь можно выключить звуковое сопровождение, или отображение уведомлений на экране блокировки. Можно настроить «Параметры фокусировки внимания» – кликните по этой ссылке.
- Здесь можно включить получение только важных уведомлений или только будильника.
- Ниже есть настройки дополнительных правил. Например, отключение всех сообщений во время игр. Или при использовании полноэкранных приложений, например, когда вы смотрите фильмы.
- Вернитесь на один шаг назад и пролистайте вниз до подраздела «Уведомления и действия» – здесь можно настроить получение сообщений для конкретного системного или стороннего приложения, установленного на компьютере. Вам достаточно просто выбрать тот вариант, который вам нужен.
Способ 2: Фокусировка внимания
Быстро менять конфигурацию «Фокусировки внимания» можно с помощью дополнительной кнопки в правом нижнем углу экрана – кликаем по ней правой кнопкой мыши. Напомню, что по умолчанию фокусировка выключена, и вы получаете все уведомления.
Способ 3: Редактор реестра
Навсегда отключить центр уведомлений в Windows 10 или 11 можно с помощью редактора реестра:
- На клавиатуре зажимаем две клавиши:
+ R
- Используем команду:
regedit
- Переходим по пути:
HKEY_CURRENT_USERSoftwareMicrosoftWindowsCurrentVersionPushNotifications
- Двойным щелчком левой кнопки мыши открываем параметр:
ToastEnabled
- Ставим ему значение ноль (0) и жмем «ОК». Если у вас этого параметра нет – создаем его, нажав правую кнопку мыши по пустому месту – создаем DWORD (32 бита).
- Как только все будет готово, перезагружаем операционную систему.
Способ 4: Редактор локальной групповой политики
Все то же самое, что и в третьем способе можно сделать с помощью редактора локальной групповой политики. Для некоторых данный способ покажется более удобным:
- Используем волшебные кнопки:
+ R
- Теперь используем другое заклинание:
gpedit.msc
ПРИМЕЧАНИЕ! Если после этого у вас вылезла ошибка – читаем эту инструкцию.
- Открываем «Конфигурацию пользователя» и в ней находим основной раздел с «Административными шаблонами». Далее находим папку «Меню Пуск и панель задач». Вам останется один раз кликнуть по «Уведомлению».
- Теперь переходим в правый блок, где и находятся конфигурационные файлы – кликаем два раза ЛКМ по файлу «Отключить всплывающие уведомления».
- Включаем настройку, жмем по кнопке применения и «ОК».
- Все закрываем и перезагружаемся.
Сегодняшняя статья-инструкция посвящена вопросу, каким образом отключить какое-либо уведомление в Windows 10. Речь пойдет о панели уведомлений, поэтому рассмотрим, как отключить вывод уведомлений от приложений, чтобы их появление не препятствовало нормальной работе пользователя.
Что такое панель уведомлений
Одной из особенностей «десятки» является наличие центра уведомлений. Как становится понятно из названия, этот графический элемент выполняет практически те же функции, что и на портативных устройствах:
- визуализирует всплывающие уведомления, поступающие от самой ОС и посторонних приложений;
- выводит информацию о многих системных событиях и наличии обновлений;
- в нем доступны «быстрые действия», такие как активация или отключение Wi-Fi-адаптера, извлечение флешек, активация планшетного вида.
При необходимости, пользователь может отключить ненужные уведомления, например, о некоторых системных событиях, заблокировать уведомление от указанной программы или же деактивировать саму панель уведомлений.
Деактивация центра уведомлений
Разработчики Windows 10 позволяют отключить оповещения несколькими путями:
- через параметры ОС;
- при помощи редактора реестра;
- посредством групповых политик.
Если на компьютере установлена домашняя редакция Windows 10, использовать последний метод не получится – в этой редакции ОС Microsoft удалила групповые политики.
Отключение через параметры
Самый простой способ отключить уведомления в «десятке» — использование настроек системы.
- Вызываем окно «Все параметры» при помощи комбинации «Win+I» или заходим в «Пуск» и кликаем «Параметры».
- Переходим в подменю «Система».
- Активируем вкладку «Уведомления и действия».
- Переносим переключатели напротив ненужных параметров в положение «Откл.». Здесь можете отключить оповещения о системных событиях, будильниках, напоминаниях, всех программах и вызовах.
- Перемещаем взгляд ниже, во фрейм «Показывать уведомления для приложений», и деактивируем вывод всплывающих окон приложений, присутствующих в списке, если пункт «Отображать уведомления для приложений» оставили активным.
Все параметры вступают в силу в режиме реального времени, не требуя выхода из системы или перезагрузки Windows 10.
Более простой метод
Разработчики дарят возможность отключить все оповещения в Виндовс 10 более простым и быстрым способом: кликаем по иконке центра любой клавишей мышки и включаем режим «Не беспокоить» в выпавшем контекстном меню.
Задействуем редактор реестра
Как известно, практически все параметры Windows 10 хранятся в ее реестре, поэтому изменять настройки ОС можно напрямую. Если кто не знает, запускается приложение для внесения коррективов в реестр при помощи команды «regedit», введенной в поисковую строку или текстовую строку окошка «Выполнить» (Win+R).
- Запускаем приложение для редактирования системной базы данных.
- Переходим по пути:
- Кликаем правой клавишей, переведя курсор на пустое место правого фрейма окна, и выбираем пункт выпавшего меню, отвечающий за создание 32-х битного параметра типа DWORD.
- Вводим его название как «ToastEnabled».
- В качестве значения вводим «0» и жмем «ОК».
- Выполняем перезагрузку проводника Windows 10 через диспетчер задач, удалив, а затем запустив процесс «explorer.exe» через пункт главного меню «Файл».
Отключение функционирования центра уведомлений
Помимо деактивации отображения некоторых оповещений, в Windows 10 можно отключить работу компонента системы, который отвечает за функционирование центра уведомлений. Таким образом удалится и иконка приложения из трея.
Делается это как через редактор реестра, так и посредством редактора групповых политик (последний способ рассмотрим подробнее ниже). Про первый стоит сказать следующее:
- в редакторе реестра переходим по пути:
- создаем параметр DWORD32, называем его «DisableNotificationCenter» и задаем значение «1».
Для деактивации центра уведомлений через редактор групповых политик выполняем следующие действия:
- Запускаем системное приложение, например, путем выполнения команды «gpedit.msc» через командный интерпретатор.
- В разделе «Конфигурация пользователя» разворачиваем подраздел «Административные шаблоны».
- Идем в иерархически низший подраздел «Меню Пуск, панель задач».
- Выполняем двойной клик по выделенному на скриншоте параметру.
- В левой части окна переносим триггерный переключатель в положение «Включено» и применяем новые настройки.
- Чтобы иконка центра оповещений исчезла, проводник Windows 10 нуждается в перезапуске.
Здесь же находится пункт «Уведомления», позволяющий отключать ненужные оповещения, как и меню «Параметры» ОС Windows 10.