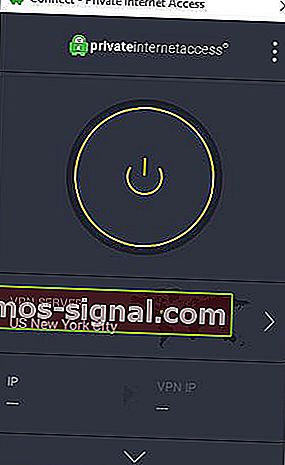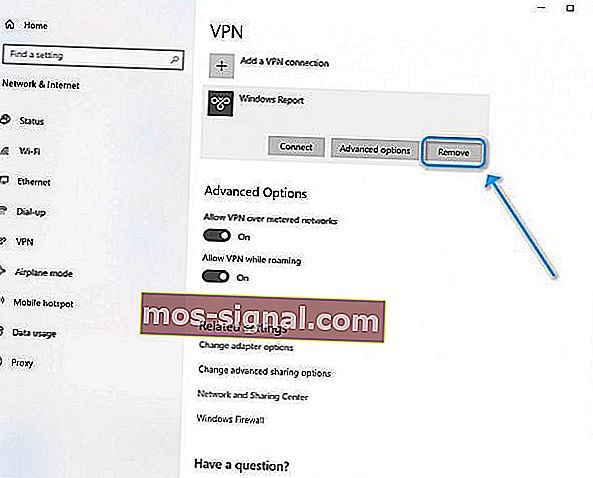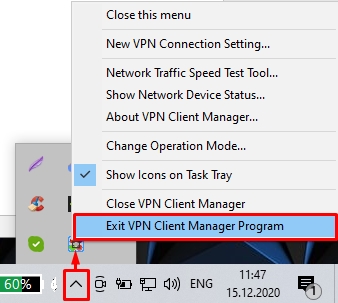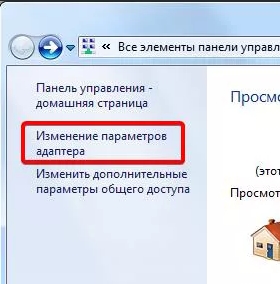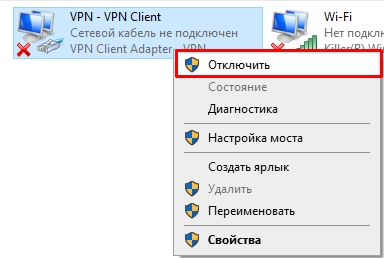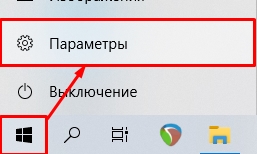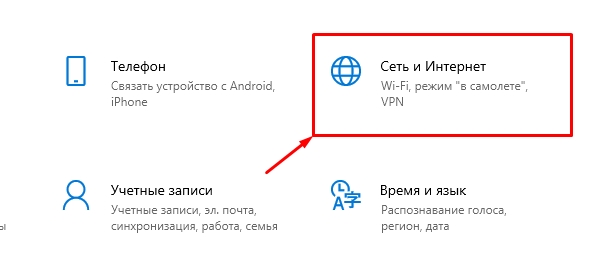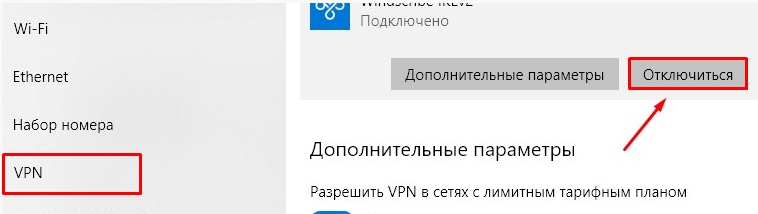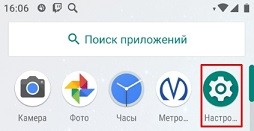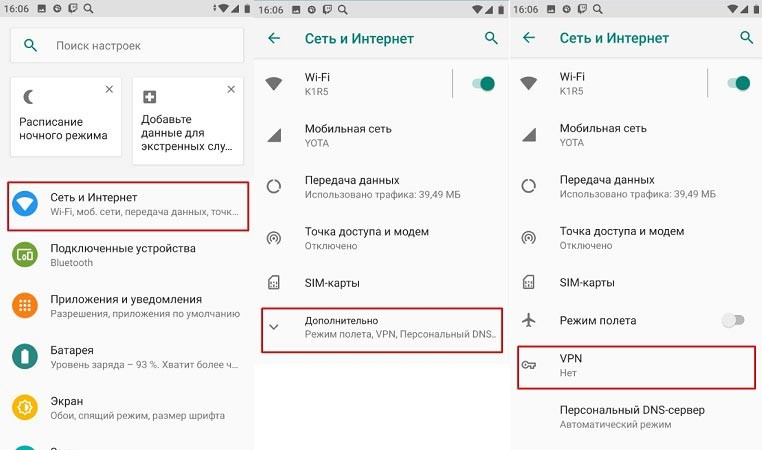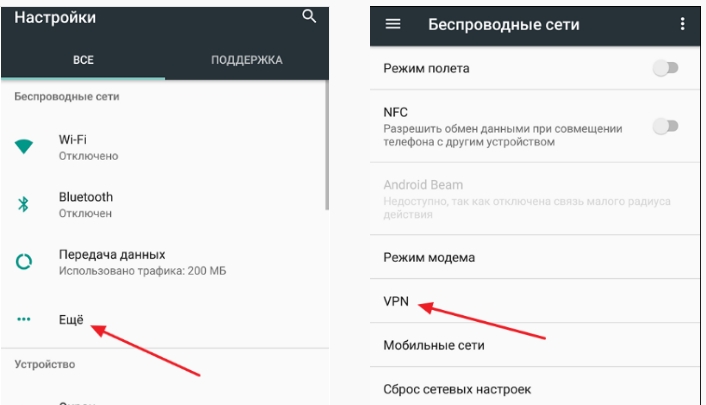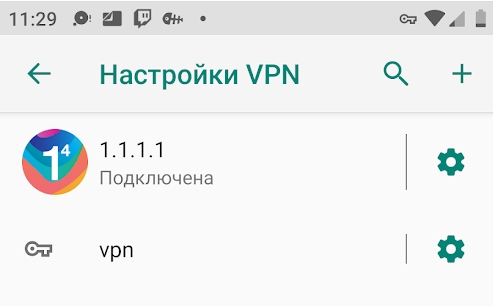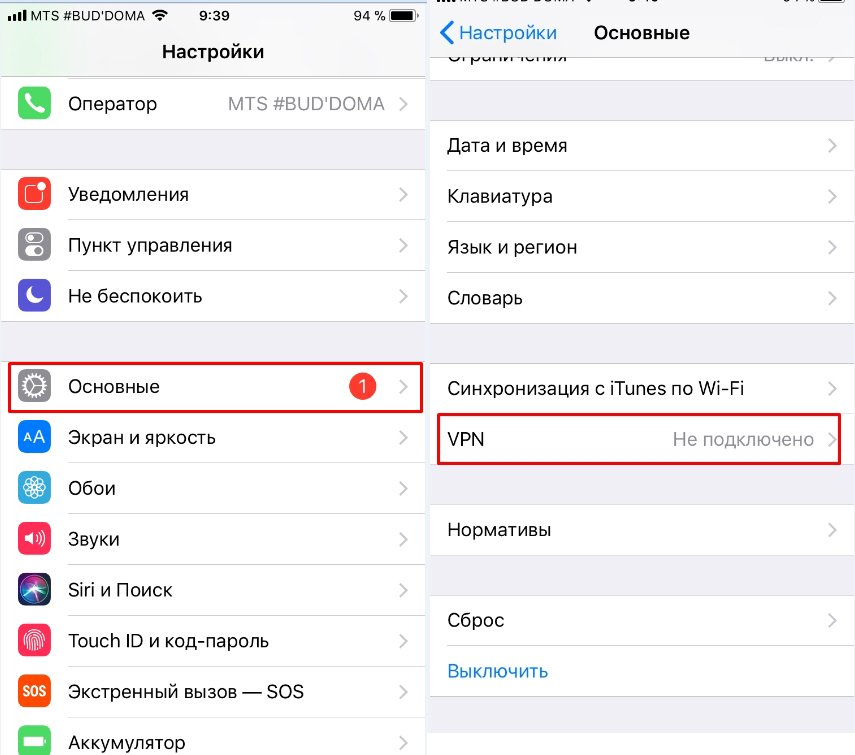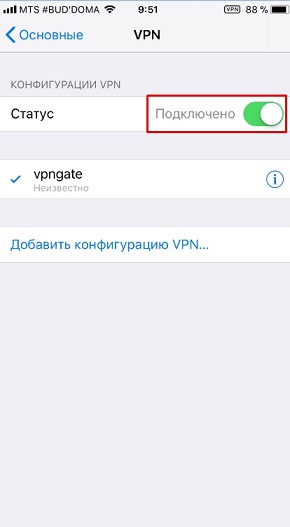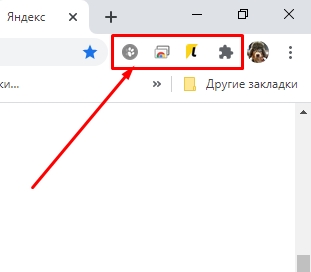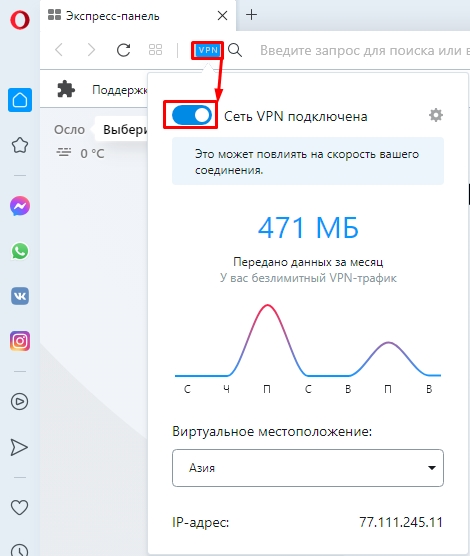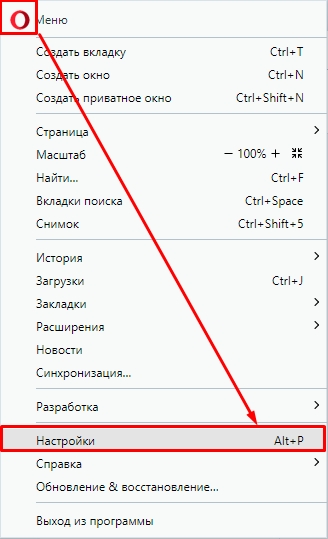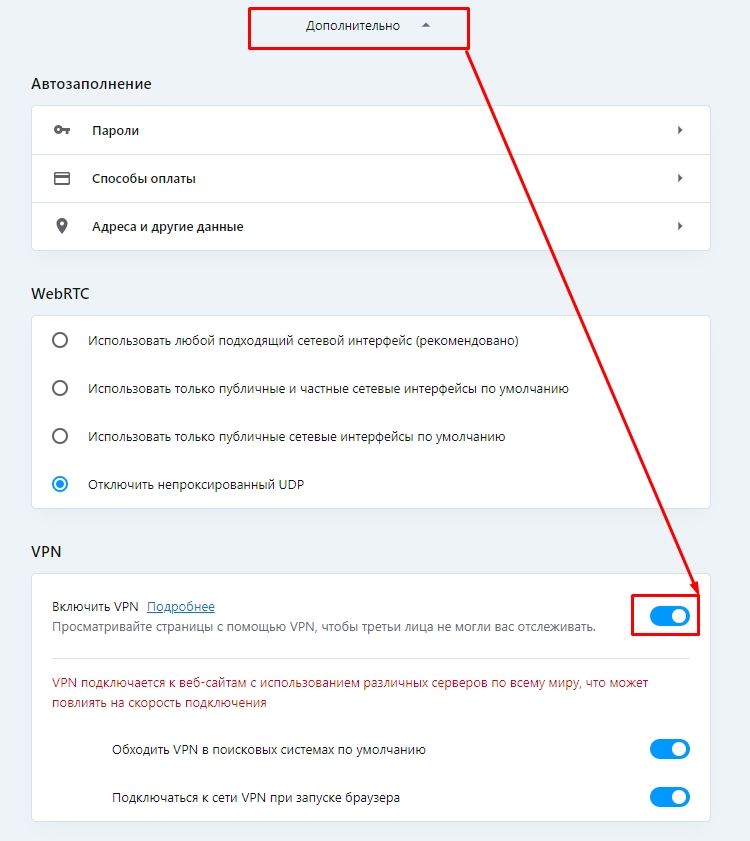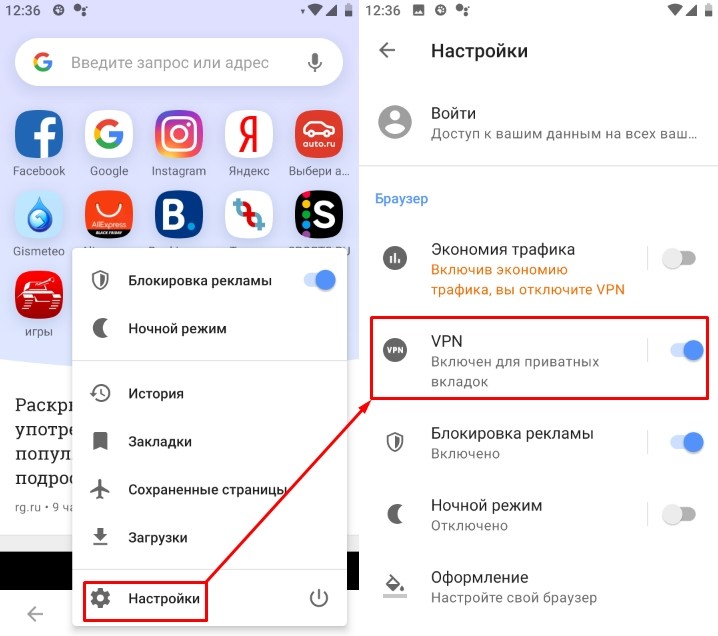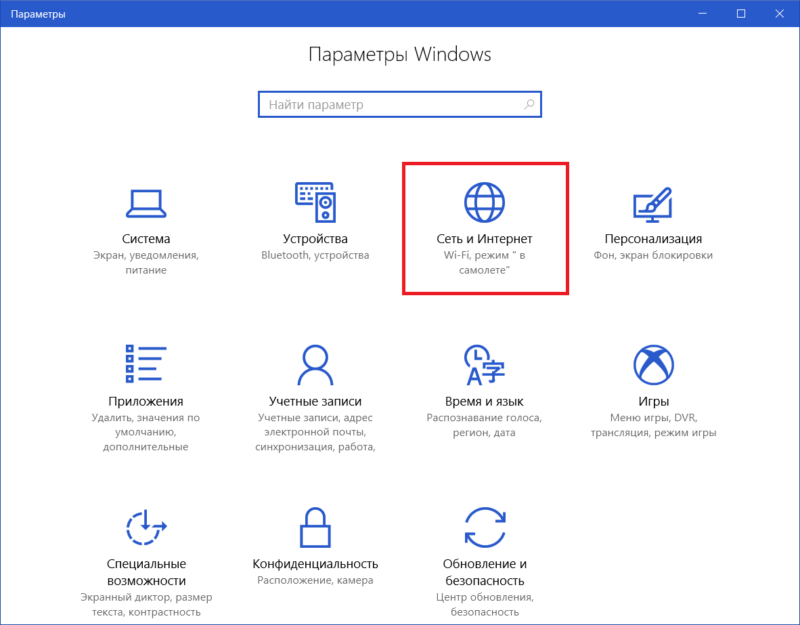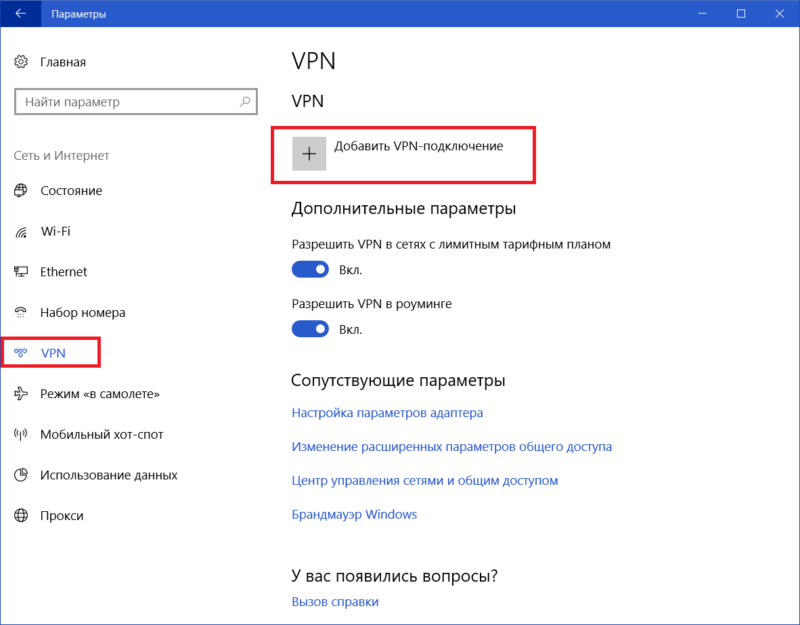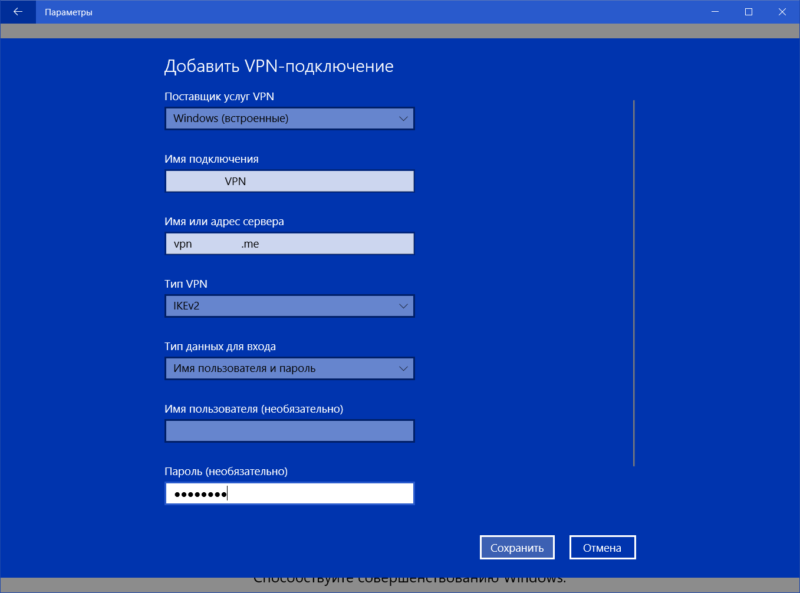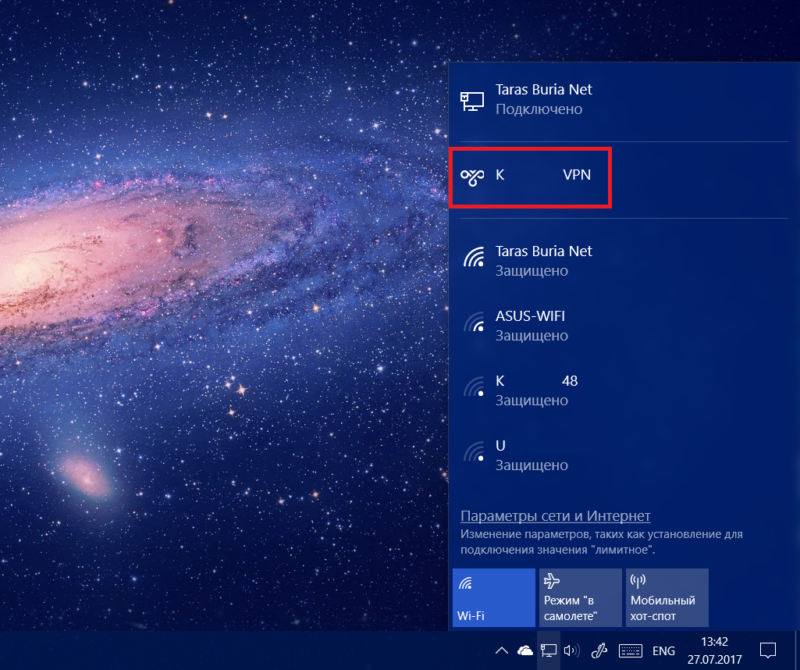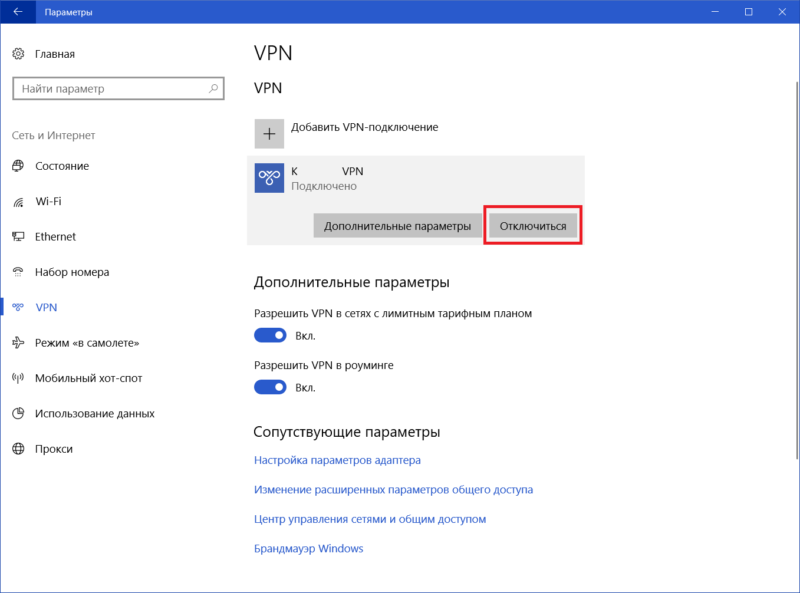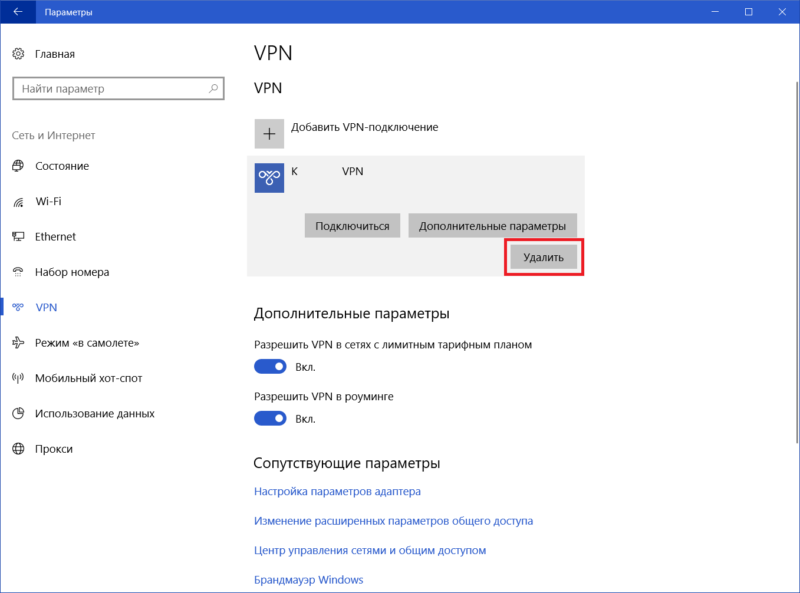Сейчас подробно расскажу, как отключить VPN любого сервиса на компьютерах с операционными системами Windows 10, 8, 7 и покажу, как можно полностью удалить ВПН с вашего устройства.
Инструкция подходит для любого случая при удалении или отключении VPN на ПК: когда он установлен в Виндовс как программа, либо настроен как отдельное подключение в системе, либо добавлен в конкретный браузер. Рассмотрим все варианты.
Следуйте от одного способа к другому, потому что если не работает один или просто не актуален для вашей ситуации, то однозначно поможет другой. Также оставлю ссылки на отдельные инструкции по деактивации / удалению ВПН со смартфонов Андроид и Айфонов.
Рекомендую прочесть материал до конца, чтобы не пропустить простых решений и интересных фишек по данной теме, которые могут пригодится.
Все варианты отключения VPN на компьютере
VPN на компьютере могут работать:
- Как установленное приложение. Как отключить их показываю сразу в 1 и 2 методах ниже.
- Как расширение в веб-браузере. Такие нужно убирать отдельно, что показал №3.
Начнем с самого частого случая.
Способ 1, отключить VPN на любом ПК через приложение
Он актуален не только для любых версий Windows, но и для других операционных систем, например, Linux и MacOS.
Чаще всего VPN включается и работает как отдельная программа. В таком случае пробуем ее отключить или вообще убрать из системы.
Для этого посмотрите в правый нижний угол, где расположены маленькие значки, часы и языковая панель. Эта область — «Трей Windows». Найдите среди значков VPN-клиент, кликните по нему правой кнопкой мыши и нажмите «Exit» или «Закрыть». Иногда нужная иконка скрывается за стрелкой, на которую нужно нажать, чтобы показать список всех приложений.
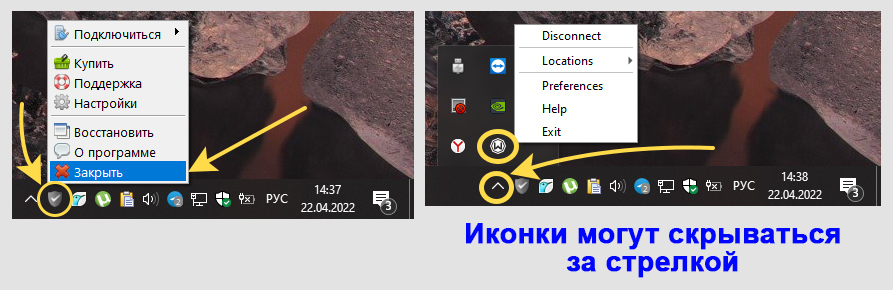
Это полностью закроет соответствующую программу и отключит ВПН.
Если вы не уверены, тот ли это значок, то откройте его двойным левым щелчком мыши и, если это нужная программа, нажмите в окне кнопку отключения. Обычно все программы для VPN-подключений выглядят стандартно: небольшое окно, выбор списка стран / регионов и большая кнопка «Подключиться» или «Отключиться».
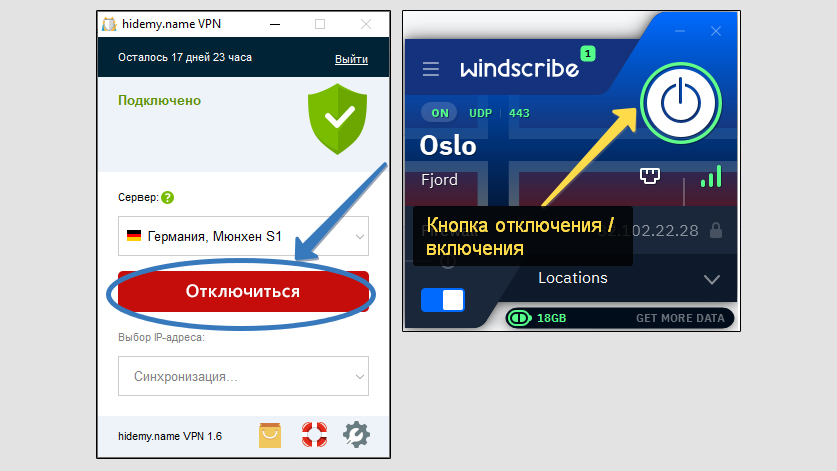
Если VPN включается автоматически сам после перезагрузки компьютера, то вы можете убрать программу из автозагрузки или полностью удалить из системы, если больше не планируете ей пользоваться.
Чтобы отключить автозагрузку нужного софта в Windows 10, зажмите клавиши Ctrl+Shift+Esc (все расположены в крайнем левом ряду клавиатуры, снизу вверх). Откроется диспетчер задач, в котором на вкладке «Автозагрузка» выберите VPN-приложение и нажмите «Отключить».
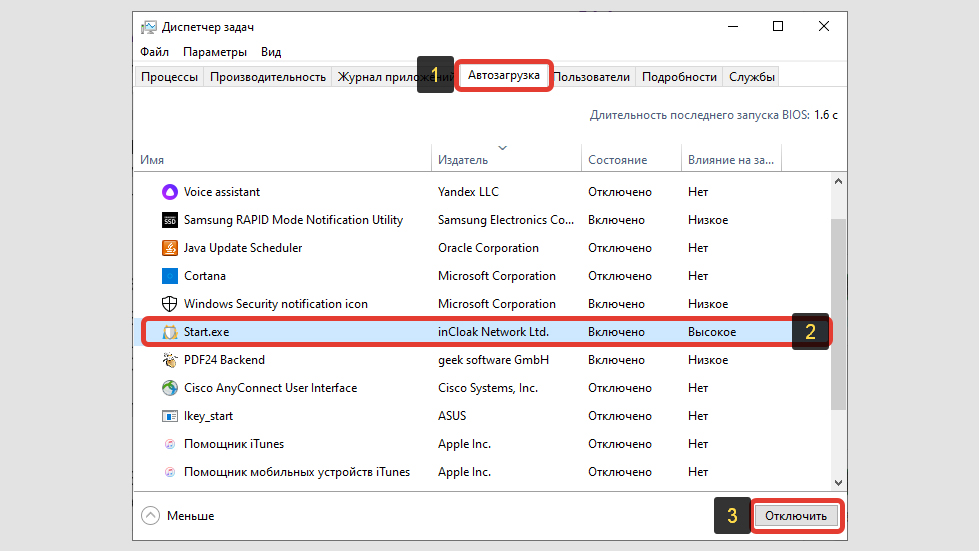
В Windows 8 и 7 немного по другому:
- Откройте меню «Пуск», наберите в поисковой строке внизу «конфигурация системы» и выберите из результатов одноименный компонент.
- Перейдите на вкладку «Автозагрузка», снимите галочку с программы VPN, затем нажмите «Применить» и «ОК» для сохранения изменений.
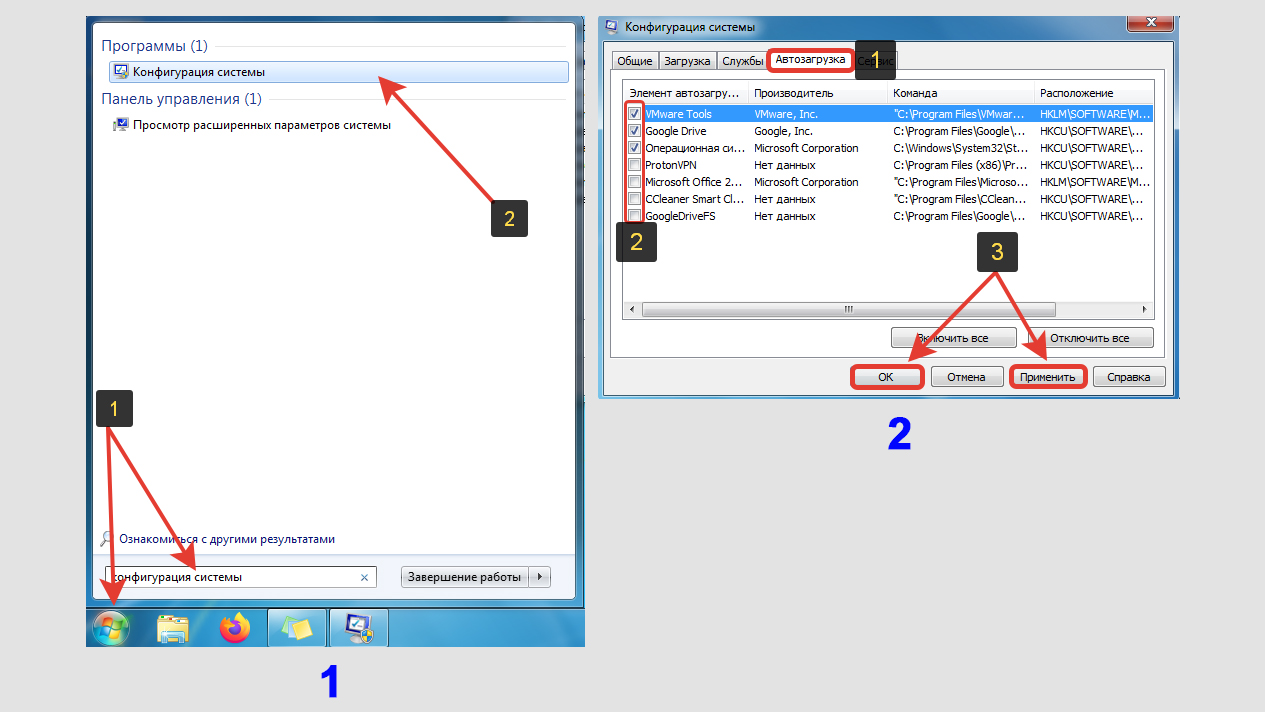
Теперь VPN-сервис не будет включаться сразу после загрузки ПК.
Способ 2, выключить/удалить подключение VPN в настройках Windows 10, 8, 7
Когда соединение с VPN устанавливается не через специальное ПО, а стандартными средствами системы, то просто отключиться от него в любой Windows можно следующим простым методом.
Щелкните мышкой (левый клик) по значку сетевого соединения в трее системы (справа внизу, где часы и иконки приложений), затем нажмите на работающее VPN-соединение и кликните на «Отключить».
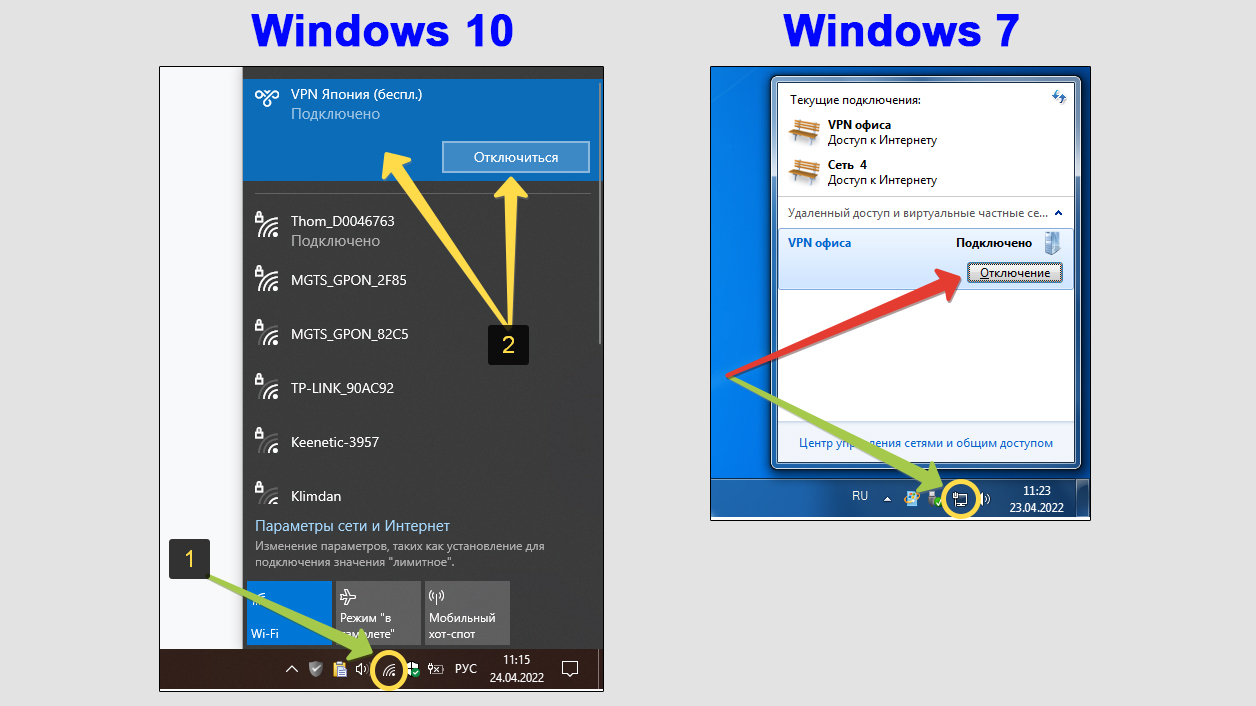
В Windows 10 ВПН-подключения располагаются выше, с соответствующим значком. В семерке, наоборот, сначала стандартные соединения (по Wi-Fi и проводное), а ниже уже VPN.
Если же в разделе подключений к сети не видно соответствующего VPN, но вы на все 100% уверены, что оно точно работает, тогда делаем следующее…
Для Windows 10 (последовательность показал на изображении внизу):
- Откройте «Пуск», перейдите в «Параметры» (значок в виде шестеренки);
- Зайдите в раздел «Сеть и интернет»;
- Выберите вкладку «VPN» в левой колонке, затем кликните по работающему VPN-подключению и нажмите «Отключить».
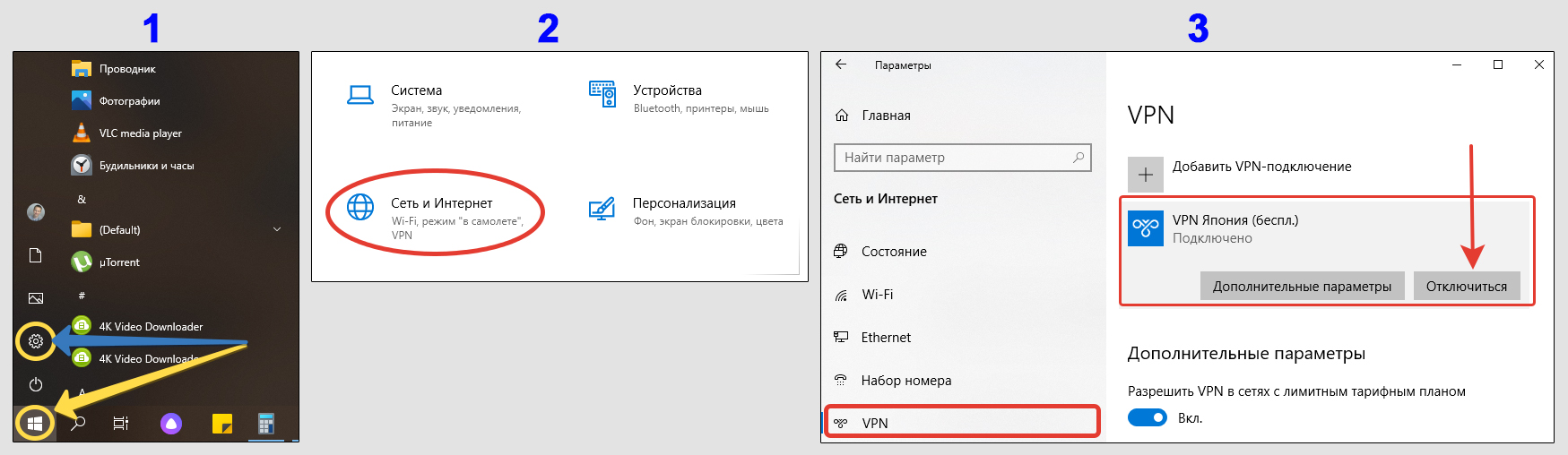
А после того как отключите, под ним появится еще одна кнопка — «Удалить» и вы сможете полностью убрать данное интернет-соединение из системы.
Если на текущем экране по какой-то причине не отображается ни одного VPN-подключения (хотя оно должно там быть при нормальной работе системы), то:
- Здесь же перейдите по ссылке «Изменение параметров адаптера». Ссылка может отображаться внизу, а не справа как у меня.
- Теперь найдите VPN, кликните по нему правой кнопкой мыши и выберите «Подключить / Отключить». Теперь во всплывающем окне нажмите на VPN-соединение и еще раз выберите «Отключить». В том же разделе вы можете удалить подключение насовсем, выбрав из меню, после клика правой мышкой, соответствующую опцию.
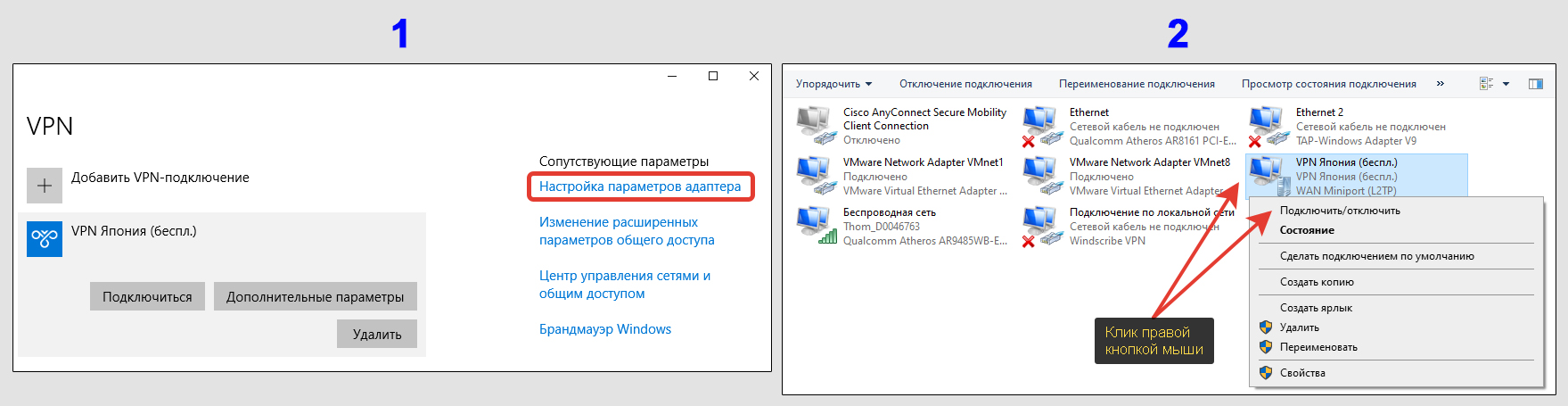
Для Windows 7 или 8 (см. картинку ниже):
- Необходимо открыть меню «Пуск», затем «Панель управления».
- Перейдите в раздел «Сеть и интернет». Если у вас вид данного окна отличается от того, что показываю на изображении ниже, то выберите вариант отображения «Категория» в правом верхнем углу этого же окошка.
- Откройте «Центр управления сетями и общим доступом».
- В боковых ссылках слева выберите «Изменение параметров адаптера».
- Найдите нужный VPN, кликните по нему правой кнопкой мыши и выберите пункт «Отключить». Если у вас в окне несколько адаптеров, то можете отключать все активные, кроме «Подключение по локальной сети» (это проводное соединение от вашего провайдера) и беспроводного (это Вай-Фай). В случае какой-либо проблемы всегда можно вернуть все на место, выбрав «Включить».
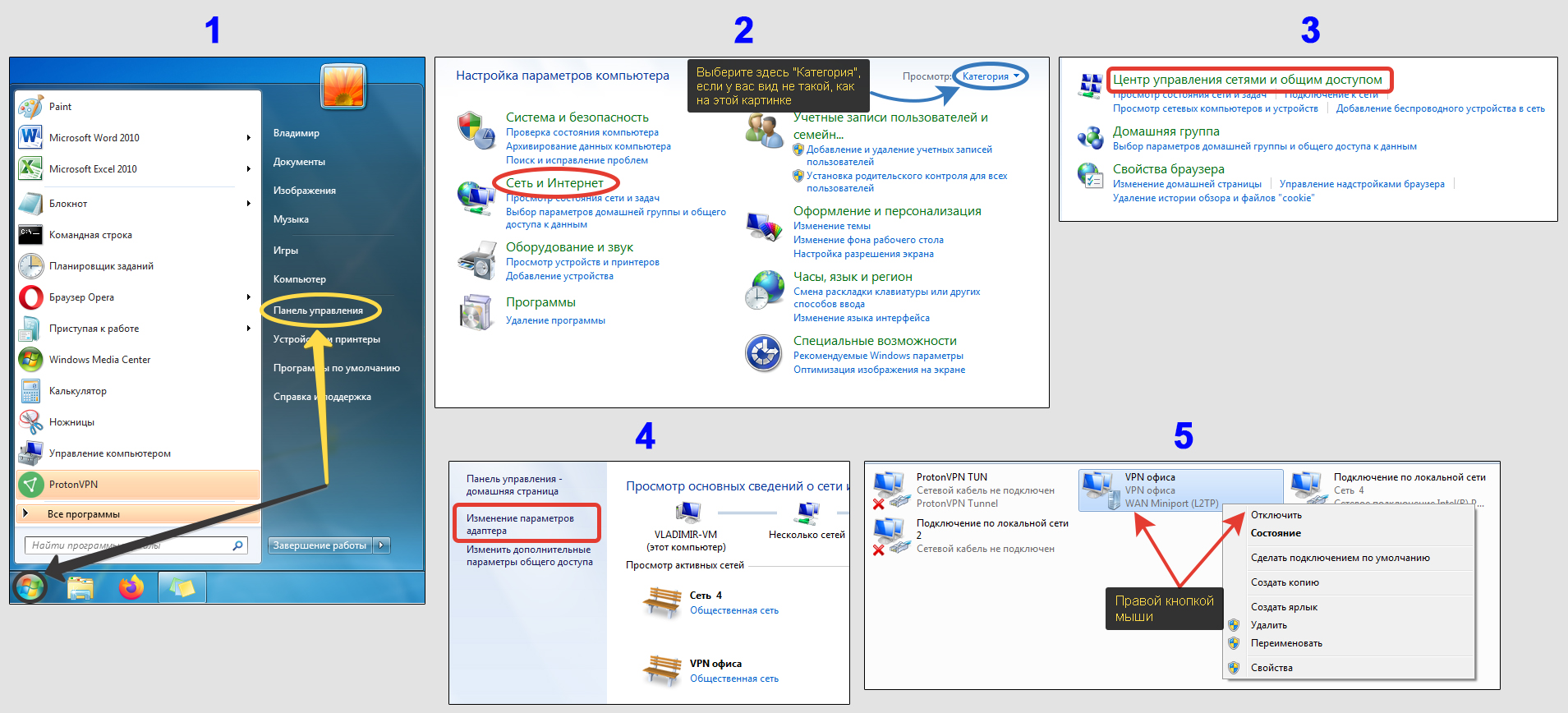
Здесь же вы можете снести VPN-соединение навсегда, кликнув в том же контекстном меню на соответствующий пункт.
Способ 3, отключение соединения с VPN в расширениях браузеров
Когда связь с VPN устанавливается только в конкретных браузерах на ПК, то оно не затрагивает ничего кроме этого веб-браузера, т.е. все остальные программы, сервисы системы у вас будут работать через самый обычный доступ интернет.
Тем не менее, если есть необходимость удаления ВПН и оттуда, то в них это делается по одинаковому принципу. Актуально для любого: Opera, Google Chrome, Яндекс, Mozilla Firefox и др.
Откройте нужный обозреватель и обратите внимание на значки в правом верхнем углу (обычно прямо рядом с адресной строкой). Кликните по значку VPN левой кнопкой мыши и нажмите на вариант, отвечающий за отключение. Показал ниже на примере разных веб-обозревателей.
Значки будут разные в зависимости от VPN-провайдера виртуальной частной сети, дополнение от которого используете и через которого осуществляется подключение.
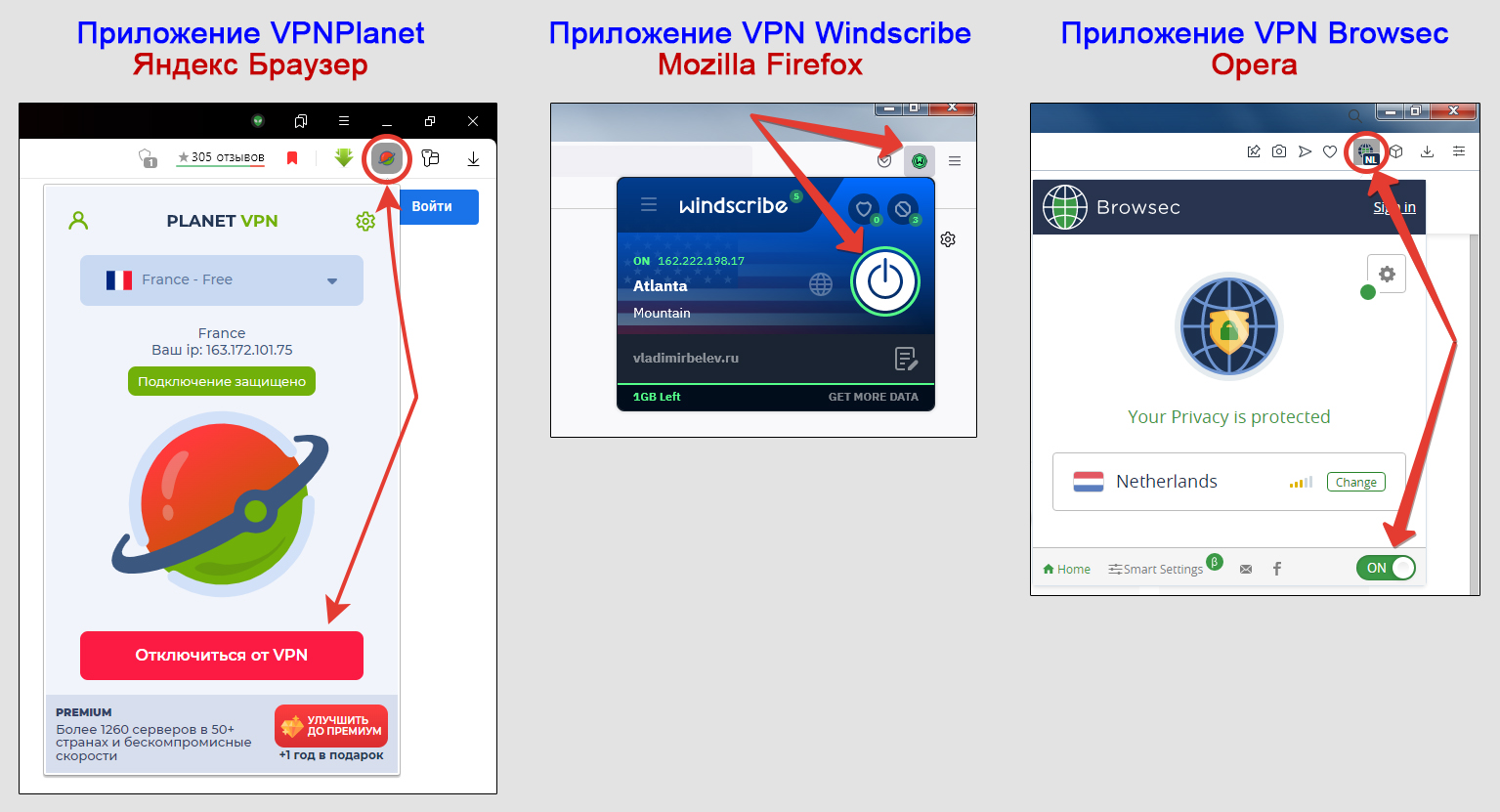
А при клике правой кнопкой мыши на расширении, вы можете его окончательно удалить из браузера, нажав на соответствующий пункт меню.
Обратите внимание, что если у вас установлено в веб-браузер много дополнений, то они могут скрываться за специальным значком, например, в виде кубика. Кликнув по нему, появится список всего, что установлено и там можете отключить ненужное.
Как полностью удалить VPN с компьютера
Если подключение к ВПН осуществляется через специальную программу (как говорилось в 1-м способе выше) и вам она больше не нужна, то удалите ее через стандартный компонент «Приложения и возможности» (для Виндовс 10) или «Программы и компоненты» (для 7 и 8 ).
В обеих системах найти компонент для удаления можно через встроенный системный поиск. В Win 7 он расположен внизу меню «Пуск», а в десятке иконка поиска находится рядом с «Пуском».
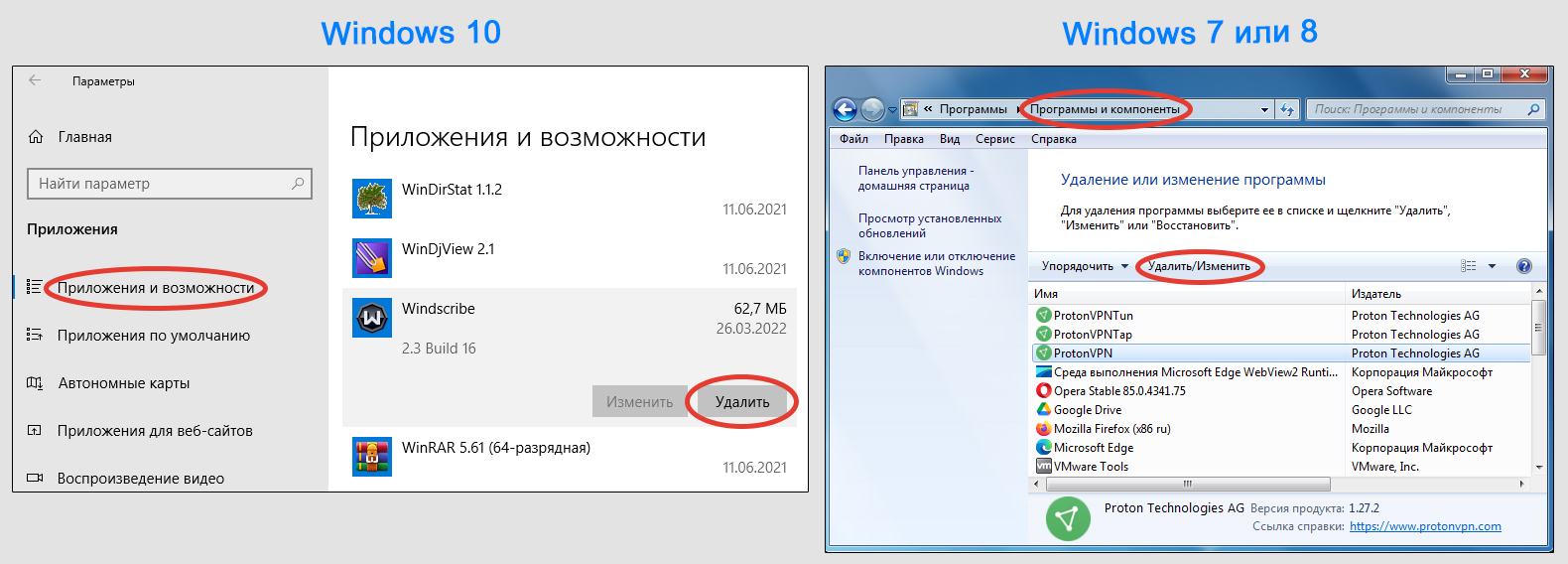
Остается в списке всех установленных программ найти нужную, отвечающую за VPN, нажать на нее и выбрать «Удалить». А затем лучше перезагрузить компьютер.
Также можно полностью удалять и отдельные VPN-подключения через параметры сети Windows. Эту возможность я описал, рассказывая про способ №2.
Основные выводы и рекомендации
Рекомендую проделать эти простые действия по отключению VPN сразу, чтобы поскорее избавиться от ненужного подключения на компьютере, возможно, наносящего даже вред.
Если вам интересно, как отключить VPN с телефонов на базе Android или с IPhone / IPad на платформе iOS, то о них написал инструкции отдельно.
Помните, что вы всегда можете обратиться за помощью, задать мне вопрос в комментариях. Не стесняйтесь 😊 А я как можно оперативнее постараюсь вам помочь с ответом и правильным решением, если это в моих силах!
А может это соединение лишь слишком медленно работает. Тогда, вероятно, стоит просто сменить VPN на другой. Либо подключиться к другой стране (локации), либо сменить VPN-провайдера (т.е. компанию, через которую подключаетесь).
Ну и нельзя забывать, что бесплатные ВПН в более чем 90% случаев несут в себе большие риски для пользователей: от простой продажи наших личных данных со всеми вытекающими последствиями, до заражения компьютера вирусами, троянами и возможности «втихую» удаленно подключаться к ПК! Поэтому, прежде чем пользоваться «халявным» доступом к VPN, рекомендую прочитать еще одну мою заметку про опасности (тут), а также про видимые всем и невидимые отличия бесплатных и платных VPN-сервисов, здесь »
Подытожу, что на любых компьютерах с ОС Windows и не только, VPN можно отключить или деинсталлировать насовсем:
- Через сам софт для VPN-доступа;
- В сетевых настройках системы;
- В расширении для браузеров;
- Полностью удалить через список всех установленных программы в операционке.
Смотря, как было изначально установлено данное подключение.
Если понравилась заметка, подписывайтесь на новости блога через рассылку о выходе свежих, интересных статей на компьютерные темы для новичков и не только. И пишите в форму внизу, все получилось по инструкции или нет, буду рад помочь если возникла какая-нибудь ошибка!
VPN – отличный способ оставаться анонимным при просмотре веб-страниц. По той же причине, по которой он с каждым днем становится все больше и больше. Если вы хотите получить подробную информацию о том, что такое VPN и как его настроить на ПК или ноутбуке с Windows 10 , прочтите это.
Чтобы дать вам представление о том, что он делает, он помогает вам обойти географические ограничения и получить доступ ко всем тем веб-сайтам, которые вы не могли бы получить при обычном подключении к Интернету. Вы можете легко получить доступ к сайтам социальных сетей с ограниченным доступом, посмотреть библиотеки Netflix или Hulu, ограниченные по стране, и многое другое.
Еще один важный аспект наличия VPN – это знать, как отключить VPN в Windows 10 или выключить, когда это необходимо. Причин могло быть много. Возможно, используемая вами VPN замедляет ваш интернет; возможно, ваши сотрудники неправильно используют возможности VPN. В этом блоге мы рассмотрим некоторые способы, с помощью которых вы сможете отключить или временно отключить VPN в Windows 10. Вот некоторые из лучших VPN для ПК с Windows 10.
Содержание страницы
- 1 4 способа отключить VPN в Windows 10
- 1.1 Использование просмотра сетевых подключений
- 1.2 Использование настроек сети и Интернета
- 1.3 Если у вас есть VPN-клиент
- 1.4 Групповые настройки
- 2 В завершение
4 способа отключить VPN в Windows 10
Использование просмотра сетевых подключений
Это шаги, которые можно использовать для отключения VPN, который настраивается с помощью программного обеспечения для управления VPN, которое уже есть в Windows 10.
- Введите и выберите Просмотр сетевых подключений в строке поиска рядом со значком Windows.
- В разделе « Сетевые подключения» вы сможете увидеть все подключения, которые вы используете для подключения к Интернету.
- Найдите VPN, которую вы хотите отключить, в представленном списке подключений.
- После того, как вы выбрали VPN, щелкните его правой кнопкой мыши и выберите Отключить.
Использование настроек сети и Интернета
Если вы хотите узнать, как навсегда или временно отключить VPN в Windows 10, вы можете использовать настройки сети и Интернета для этого.
- Нажмите клавиши Windows + I и откройте Настройки
- Щелкните Сеть и Интернет.
- В разделе Сеть и Интернет выберите VPN.
- Нажмите на VPN, которую хотите отключить.
- Вы можете нажать « Отключить» или «Удалить».
Вы даже можете отключить VPN в Windows 10, нажав « Изменить параметры адаптера», а затем щелкнув правой кнопкой мыши свой VPN и выбрав « Отключить».
Если у вас есть VPN-клиент
Для Windows 10 одним из лучших VPN-клиентов помимо списка VPN, который мы упомянули выше, является Systweak VPN. Обязательно ознакомьтесь с полным обзором Systweak VPN. Чтобы отключить его –
- Нажмите кнопку со стрелкой вверх на панели задач Windows, также известной как системный лоток.
- Найдите значок Systweak VPN (или ваших VPN-клиентов) и щелкните его правой кнопкой мыши.
- Нажмите Exit
Групповые настройки
Как упоминалось выше, если в какой-либо момент вы обнаружите, что ваши сотрудники неправильно используют Windows 10 VPN. Вот настройка, которую вы можете сделать в редакторе групповой политики, чтобы отключить Windows 10 VPN:4. Использование редактора локальной групповой политики.
- Нажмите клавиши Windows + R, чтобы открыть диалоговое окно «Выполнить».
- В диалоговом окне “Выполнить” введите gpedit.msc.
- Следуйте по указанному ниже пути
ConfigurationAdministrative TemplatesNetworkNetwork ConnectionsProhibit access to the New Connection Wizard
- Дважды щелкните Запретить доступ к мастеру нового подключения и щелкните переключатель Включено.
- Теперь нажмите Применить, а затем ОК.
В завершение
Мы еще раз хотели бы сказать, что мы горячо поддерживаем использование VPN, особенно когда вы используете общедоступный Wi-Fi, например, в аэропорту или кафе, или просматриваете Интернет во время путешествия. Вы также должны знать, как при необходимости отключить VPN в Windows 10. Если этот блог вам помог, поднимите его, проголосовав за него. Кроме того, вы можете подписаться на нас на Facebook и YouTube.
- Все больше и больше пользователей интересуются тем, как работает VPN и как его можно использовать для обеспечения максимальной конфиденциальности в Интернете. Но не все из них знают, как отключить VPN-соединение при необходимости.
- Отключить или удалить VPN-соединения в Windows 10 очень просто. Если вы выполните действия, описанные в нашем руководстве, вы сможете удалить или отключить VPN-соединения в Windows 10, даже если вы не совсем разбираетесь в технологиях.
- У нас есть 6 лучших VPN, которые вы можете скачать и использовать на своем ПК с Windows 10. Проверь их.
- Если вы хотите найти больше руководств и полезных статей, не пропустите наш специальный VPN-центр с практическими рекомендациями и добавьте его в закладки на будущее.
Все больше и больше пользователей интересуются тем, как работает VPN и как его можно использовать для обеспечения максимальной конфиденциальности в Интернете. Однако есть и другая сторона использования VPN, и вот как его отключить, особенно если его постоянство становится надоедливым.
Хотя ответ может показаться очевидным, иногда все может быть немного сложнее. Например, отключение VPN с функцией killswitch может лишить вас доступа к Интернету.
1. Используйте VPN-клиент.
- Запустите свой VPN-клиент
- Убедитесь, что вы не подключены ни к одному VPN-серверу
- Щелкните правой кнопкой мыши значок на панели задач
- Закройте приложение из меню значка в трее
Private Internet Access — это удобное решение для VPN, а это значит, что у вас не возникнет проблем с его использованием. Вы можете временно отключить его без каких-либо осложнений, и вам даже не нужно полностью выходить из приложения.
Частный доступ в Интернет
Необходимо отключить VPN, чтобы получить доступ к ресурсам локальной сети? PIA поддерживает трафик LAN без прерывания соединения VPN. $ 2,85 / мес. Купи это сейчас
Если вы хотите отключить VPN для доступа к ресурсам локальной сети, возможно, вам даже не придется этого делать. PIA имеет возможность разрешить трафик LAN даже при использовании интернет-коммутатора.
Более того, вы можете переключить опцию Split Tunnel . Эта функция позволяет настроить список приложений, которые будут либо обходить VPN-туннель, либо всегда оставаться подключенными к нему, пока туннель активен.
2. Использование ручного VPN-подключения в Windows 10.
- Запустите приложение настроек в Windows 10
- Нажмите Сеть и Интернет кнопку
- Выберите категорию VPN в левом меню.
- Справа выберите VPN-соединение, которое хотите отключить.
- Нажмите « Отключить», если хотите отключить, или « Удалить», если хотите его удалить.
Кроме того, вы можете удалить его, открыв окно настроек адаптера, щелкнув правой кнопкой мыши VPN-соединение, которое вы хотите удалить, и выбрав «Удалить» в контекстном меню.
Отключить или удалить VPN-соединения в Windows 10 не может быть проще
Учитывая все обстоятельства, если вы выполните шаги, описанные в нашем руководстве, вы сможете удалить или отключить VPN-соединения в Windows 10, даже если вы не совсем разбираетесь в технологиях. Хотя отключение или удаление VPN-подключения вручную может показаться немного сложным, это не так.
Однако, если вы хотите быть уверенным, что контролируете свои VPN-соединения, мы рекомендуем использовать надежный сервис, например PIA. Его удобный интерфейс достаточно интуитивно понятен, так что даже новички могут без труда управлять им.
Независимо от того, нужно ли вам разрешить трафик LAN, временно отключить выключатель или разорвать VPN-соединение, PIA позволяет сделать все это с минимальными усилиями.
Часто задаваемые вопросы: узнайте больше об отключении VPN в Windows 10
- Как временно отключить VPN?
В главном окне VPN вы просто отключаетесь от сервера, к которому вы были подключены. Если вы хотите получить доступ к Интернету без VPN, убедитесь, что опция Killswitch (если она доступна) не активна. В противном случае у вас не будет доступа в Интернет.
- Как я могу удалить VPN-соединение в Windows 10?
Если вы используете встроенный в Windows 10 VPN-сервис, вам нужно будет найти окно настроек VPN, выбрать соединение и нажать «Удалить». Вы можете найти раздел конфигурации VPN в приложении «Настройки» в категории «Сеть и Интернет».
- Какой лучший VPN для Windows 10?
PIA, без сомнения, лучшая VPN, которую вы можете использовать в Windows 10. Однако, если вам нужен больший выбор, взгляните на наш список 6 лучших VPN, которые вы можете использовать в Windows 10.
Перейти к содержанию
На чтение 3 мин. Просмотров 3.9k. Опубликовано 28.04.2021
Как отключить VPN в Windows 10
На ПК с Windows 10 вы можете подключиться к VPN (виртуальной частной сети) для работы или личные нужды. VPN-соединение часто помогает установить более безопасное соединение с Интернетом и получить доступ к внутренним ресурсам, расположенным в другом месте. VPN – популярное решение, когда вам нужно подключить свои ПК к Интернету или получить доступ к рабочим документам из дома.

Виртуальные частные сети (VPN) – это двухточечные соединения через частный или общедоступная сеть, например Интернет. Клиент VPN использует специальные протоколы на основе TCP/IP или UDP, называемые протоколами туннелирования, для виртуального вызова виртуального порта на сервере VPN. В типичном развертывании VPN клиент инициирует виртуальное двухточечное соединение с сервером удаленного доступа через Интернет. Сервер удаленного доступа отвечает на вызов, аутентифицирует вызывающего абонента и передает данные между VPN-клиентом и частной сетью организации. См. Следующую статью:
Как настроить VPN-соединение в Windows 10
В этом сообщении будет показано, как отключиться соединение VPN (виртуальная частная сеть) в Windows 10 . Мы рассмотрим разные методы. Мы начнем с приложения «Настройки», так как это самый простой способ.
Содержание
- Чтобы отключить VPN в Windows 10
- Чтобы отключить VPN в сетевых подключениях
- Отключите VPN в Windows 10 с помощью rasphone.exe
- Чтобы отключить VPN в командной строке
Чтобы отключить VPN в Windows 10
- Откройте «Настройки». Например. нажмите
Win+I, чтобы быстро открыть его. - Перейдите в Сеть и Интернет > VPN . Для этой страницы также есть команда ms-settings,
ms-settings: network-vpn. - Справа выберите VPN-соединение, от которого вы хотите отключиться.
- Нажмите кнопку Отключить . См. Снимок экрана ниже.
- Теперь вы можете закрыть приложение “Настройки”.
В качестве альтернативы вы можете использовать классическое приложение Control для того же самого с апплетом сетевых подключений.
Чтобы отключить VPN в сетевых подключениях
- Откройте панель управления.
- Перейдите в Панель управления Сеть и Интернет Центр управления сетями и общим доступом .
- Щелкните ссылку Изменить настройки адаптера слева.
- Щелкните подключенное VPN-соединение, которое вы хотите отключить.
- Наконец, нажмите кнопку Отключить это соединение .
Кроме того, вы можете использовать приложение “Телефонная книга удаленного доступа” (rasphone.exe).
Отключите VPN в Windows 10 с помощью rasphone.exe
- Нажмите
Win+R, чтобы открыть диалоговое окно “Выполнить”. - Введите
rasphone.exeв поле “Выполнить”. - Выберите подключенную VPN, которую вы хотите отключить (она называется Winaero в моем случае).
- Нажмите кнопку Положить трубку , чтобы отключить эту VPN.
- Нажмите Да для подтверждения, и все готово.
Вы также можете использовать инструмент командной строки rasdial , чтобы отключить VPN-соединение.
Чтобы отключить VPN в командной строке
- Откройте новую командную строку.
- Введите следующее, чтобы увидеть доступные VPN-подключения на вашем компьютере :
PowerShell Get-VpnConnection. - Запишите имя подключения вы хотите отключиться. В моем случае это «winaero». В столбце Состояние подключения показано, подключено оно в настоящее время или отключено.
- Введите
rasdial "имя подключения vpn"/отключить, чтобы отключите его. Например.rasdial "winaero"/disconnect. - В качестве альтернативы вы можете введите
rasdial -H "имя подключения vpn". Это похоже на приведенное выше. - После отключения вы можете закрыть командную строку.
Всем привет! Сегодня мы поговорим про то, как отключить VPN на разных устройствах и системах (Windows 7, 10, iOS, Android, Браузеры и т.д.) Если вы используете какую-то ВПН-программу, то проще сделать так. В Виндовс нужно найти её в трее в правом нижнем углу экрана, нажать правой кнопкой мыши и выбрать «Отключить».
Программа может быть скрыта, поэтому нажмите на стрелочку, которая указывает вверх. Чтобы убрать программу из трея, чтобы она не запускалась автоматически при запуске винды – смотрим инструкцию тут. Если же там нет никакой программы, вы ранее настраивали подключение по-другому, да и вообще вы хотите выключить VPN не на компьютере, а на телефоне, то смотрим свою главу в статье ниже. Если я не описал какое-то устройство, а вам срочно нужна пошаговая инструкция, то напишите в комментариях, и я добавлю новую главу.
СОВЕТ! Если вы пользуетесь платным ВПН, и он вам не нравится, то вы можете посмотреть нашу подборку бесплатных, надежных, и проверенных, лично мной, сервисов тут.
Содержание
- Windows 7
- Windows 10
- Android
- iOS
- В любом браузере
- В браузере Opera
- Задать вопрос автору статьи
Windows 7
- Кликаем по подключению в правом нижнем углу в трее и выбираем «Центр управления сетями и общим доступом».
- Слева выбираем второй блок «Изменение параметров адаптера».
- Находим ваше VPN подключение, нажимаем правой кнопкой мыши и выбираем «Отключить». Вы также можете его тут же «Удалить».
Windows 10
- Переходим в «Пуск» – «Параметры».
- Находим раздел «Сеть и Интернет».
- Переходим во вкладку VPN, находим наше подключение и отключаем.
Android
Рассмотрим две прошивки. В любом случае вам нужно перейти в «Настройки» (Имеет значок шестеренки и находится в дополнительном меню).
Переходим в раздел «Сеть и Интернет», далее выбираем «Дополнительно» и находим ВПН.
В других прошивках нужно будет просто нажать на кнопку «Ещё» и перейти в «Беспроводные сети».
Далее вы увидите все возможные VPN подключения, в том числе те, которые используются программами. Чтобы удалить подключение, нужно нажать по шестеренке. Чтобы отключить, нужно нажать по названию.
iOS
Нажимаем по шестеренке, далее переходим в раздел «Основные» и нажимаем по нужному нам пункту.
Теперь вы увидите ВПН подключение, которое сейчас используется – рядом будет стоять галочка. Выбираем его и отключаем.
В любом браузере
Если вы использовали ранее какое-то расширение, то находим панель в правом верхнем углу (обычно находится там). Кликаем ПКМ по вашему дополнению и выбираем «Отключить». Если зайти в раздел «Управление расширений», то можно его полностью удалить.
В браузере Opera
На компьютере
В Опере проще всего сделать это, нажав на три буквы VPN и далее переведя бегунок в выключенное состояние (бегунок стоит слева и горит серым). Но бывает баг, что данных трех букв не видно, тогда идем другим путем.
Нажимаем на красную букву «О» и переходим в «Настройки».
Пролистываем в самый низ и нажимаем по кнопке «Дополнительно», далее находим пункт ВПН и выключаем его.
На телефоне
VPN на смартфоне работает только в приватных вкладках, так что вам не нужно переживать. Если же вы хотите отключить их даже для инкогнито-вкладок, то нажмите по красной буковке «О», перейдите в «Настройки» и деактивируйте функцию.
Содержание
- Как полностью удалить VPN?
- Как отключить VPN в Windows-системах в десятой модификации
- Удаление драйверов TAP с ПК с Windows
- Удалить VPN с помощью командной строки
- Удалить VPN с помощью настроек Windows
- Windows 7
- Использование Windows PowerShell для удаления VPN
- Удаление VPN из Windows (вручную)
- Когда мне следует отключить VPN?
- В любом браузере
- Удалить VPN с помощью сетевых подключений
- Удалить VPN в Linux
- Отключите VPN в Windows 10 с помощью rasphone.exe
- Как выключить VPN на Windows 10
- Как отключить или удалить VPN-соединение
Как полностью удалить VPN?
Перейдите в Настройки -> Сеть и Интернет. Щелкните Изменить параметры адаптера. Щелкните правой кнопкой мыши ваше VPN-подключение. Выберите Удалить.
Как отключить VPN в Windows-системах в десятой модификации
И в первую очередь мы рассмотрим способ отключения связи на стационарных системах, а в качестве примера возьмем именно 10-ю модификацию, так как ее набор инструментов намного шире, чем у систем-предшественников.
Итак, как уже было сказано, самое простое — нажать на иконку VPN-подключения в системном трее и выбрать в меню пункт «Отключиться.

Аналогичный результат можно получить, если войти в раздел сетевых подключений в классической «Панели управления» или воспользоваться для этого соответствующими пунктами меню опций.

Но бывает и так, что выключения VPN недостаточно, приходится еще и избавляться от созданного подключения. Нет ничего проще. В разделе сетевых подключений при вызове контекстного меню через ПКМ на выбранном подключении следует использовать не отключение, а удаление. Точно такие же действия выполняются с профилями VPN.
Удаление драйверов TAP с ПК с Windows
Драйверы TAP являются одной из причин, по которой установка нескольких VPN на устройстве Windows может привести к проблемам.
Эти драйверы позволяют вашей VPN работать, и когда на ПК с Windows установлено несколько VPN, драйверы TAP для одного могут конфликтовать с другим, разрывая VPN-соединение .
Если вы успешно удалили предыдущую VPN, вам может потребоваться удалить драйверы TAP. Даже если вы используете программное обеспечение для удаления, такое как Revo Uninstaller, драйверы TAP также должны быть удалены.
Шаги по удалению драйверов TAP:
- Перейдите в Панель управления > Система и безопасность > Система > Диспетчер устройств .
- Выделите сетевые адаптеры .
- Щелкните правой кнопкой мыши драйверы TAP и выберите «Удалить ».
- Перезагрузите компьютер.
Удалить VPN с помощью командной строки
Командная строка, если вы ее не знаете, открывает окно, в котором мы можем запускать различные команды. В этом случае также потребуется запустить его в режиме администратора, поэтому нам придется добавить дополнительный шаг, если мы хотим, чтобы команда выполнялась правильно.
Мы должны выполнить следующие шаги:
- Заходим в меню «Пуск» Windows.
- Пишем cmd.
- В командной строке щелкните правой кнопкой мыши и выберите «Запуск от имени администратора .
- Итак, нам нужно ввести эту команду и нажать Enter:
расфон -R «Имя»
мы должны заменить «имя» на имя VPN, которое мы хотим удалить, мы должны быть очень осторожны с именем и указывать его правильно, иначе мы можем удалить профиль, который мы действительно не хотим удалять.
Удалить VPN с помощью настроек Windows
Вторая процедура, которую мы собираемся применить, — это конфигурация Windows. Начнем с открытия настроек Windows с помощью сочетания клавиш Windows + I. Следующий шаг — перейти в раздел «Сеть и Интернет», а затем перейти к опции VPN, которая находится слева. Если мы нажмем «VPN», мы увидим доступные соединения, которые у нас есть. Теперь мы выбираем щелчком мыши соединение, которое хотим удалить, нажимаем «Удалить», и снова нас просят подтвердить, что мы будем делать, нажав «Удалить .
Вот скриншот, показывающий, как удалить VPN из настроек Windows.
В этом разделе будут показаны только те VPN, которые мы создали с помощью операционной системы Windows 10, в случае использования OpenVPN или WireGuard они здесь не появятся, а только те, которые являются частью операционной системы.
- Нажимаем на подключение в правом нижнем углу трея и выбираем «Центр управления сетями и общим доступом».
- Слева выбираем второй блок «Изменение параметров адаптера».
- Мы нашли ваше VPN-соединение, щелкните правой кнопкой мыши и выберите «Отключить». Вы также можете удалить его прямо там».
Использование Windows PowerShell для удаления VPN
Чтобы удалить VPN, мы также можем сделать это с помощью Windows PowerShell следующим образом :
- Заходим в меню Windows Incid.
- Пишем PowerShell .
- В Windows PowerShell щелкаем правой кнопкой мыши и выбираем «Запуск от имени администратора ».
Затем пишем команду «Get-VpnConnection» и нажимаем Enter. После этого отобразятся VPN-подключения, добавленные к компьютеру. Вот результаты, которые я получил на своем ПК:
Чтобы удалить VPN, нам нужно будет написать эту команду и нажать Enter, чтобы выполнить ее:
Remove-VpnConnection-Name «Имя-Force»
Как и в предыдущем разделе, мы должны заменить «Имя» на имя VPN-подключения, которое мы хотим удалить.
Мы должны помнить, что эти методы удаления профиля VPN работают только для профилей VPN, созданных операционной системой Windows 10. То есть, если мы создали профиль клиента VPN через Windows 10, мы можем удалить его без проблем. В противном случае мы не сможем этого сделать, и не рекомендуется удалять его из панели управления, поскольку он может удалить интерфейс виртуального туннелирования для таких протоколов, как OpenVPN или WireGuard.
Если у вас есть профиль OpenVPN, который вы хотите удалить, вам нужно зайти в свой профиль пользователя в Windows 10 и нажать на папку с названием «OpenVPN», в этой папке вам нужно перейти в папку «config» и удалить имя профиля или папки, содержащей все цифровые сертификаты и файлы конфигурации. Если вы используете популярный WireGuard VPN, в этом случае вам придется открыть официальную программу или любую другую и удалить профиль VPN из самой программы, но никогда из «Панели управления/Сетевого центра/Изменения параметров адаптера», потому что если удалите виртуальный интерфейс, это повлияет на все профили VPN, созданные в WireGuard. Наконец, если вы используете такие программы, как Shrew VPN Client.
Удаление VPN из Windows (вручную)
Если ваш VPN был установлен вручную, вам также может потребоваться удалить его вручную. Даже если он устанавливается автоматически, рекомендуется удалить его вручную в качестве меры предосторожности, чтобы убедиться, что все связанные файлы на вашем устройстве удалены.
Шаги по удалению VPN вручную:
- Зайдите в Центр управления сетями и общим доступом» .
- Нажмите «Изменить параметры адаптера ».
- Теперь вы увидите VPN-подключения и адаптеры.
- Щелкните правой кнопкой мыши VPN и нажмите «Удалить ».
Когда мне следует отключить VPN?
Когда отключать VPN
- Когда скорость имеет первостепенное значение (например, в играх или при загрузке больших файлов). …
- Когда контент, к которому вам нужен доступ, доступен только в вашем физическом местоположении, но у службы VPN нет серверов в этой области.
В любом браузере
Если вы ранее использовали какое-то расширение, то находим панель в правом верхнем углу (обычно находится там). Щелкните правой кнопкой мыши на своем плагине и выберите «Деактивировать». Если зайти в раздел «Управление расширениями», то можно удалить его полностью.
Удалить VPN с помощью сетевых подключений
Если мы хотим удалить VPN-соединение с помощью этого метода, нам нужно будет выполнить следующие шаги:
- Заходим в меню Пуск.
- Там пишем Панель управления и нажимаем энтер.
- Затем мы выбираем Сеть и Интернет, а затем идем в Центр управления сетями и общим доступом .
- Слева нажмите Изменить параметры адаптера .
- Наконец, мы щелкаем правой кнопкой мыши VPN-соединение, которое хотим удалить. Затем мы нажимаем «Удалить», а затем снова нажимаем кнопку «Удалить» для подтверждения.
Это будет пример того, как удалить VPN с помощью сетевых подключений:
Очень важная деталь заключается в том, что мы должны удалить только тот профиль, который мы создали в операционной системе Windows 10. Если у нас есть виртуальный интерфейс OpenVPN или WireGuard, мы никогда не должны его удалять, потому что все профили VPN перестанут работать, если мы удалим виртуальный интерфейс по ошибке, и ему придется переустановить программу.
Удалить VPN в Linux
- Если вы использовали диспетчер пакетов для установки VPN на устройстве Linux, вам также потребуется использовать этот менеджер пакетов для удаления VPN из вашей сети. В большинстве случаев это будет единственное, что нужно для удаления VPN из Linux.
- Обратите внимание, что использования «удаления» APT недостаточно при удалении VPN в Linux.
- Чтобы удалить файлы конфигурации, вы можете использовать функцию «очистки». (Вы не можете удалить все файлы в домашней папке.)
- Stacer и GCleaner — два хороших приложения для удаления VPN с устройства Linux.
Отключите VPN в Windows 10 с помощью rasphone.exe
- Нажмите Win + R, чтобы открыть диалоговое окно «Выполнить».
- Введите rasphone.exe в поле «Выполнить».
- Выберите подключенный VPN, который вы хотите отключить (в моем случае он называется Winaero).
- Нажмите кнопку Hang Up, чтобы отключить эту VPN.
- Нажмите Да для подтверждения, и все готово.
Вы также можете использовать инструмент командной строки rasdial, чтобы отключить VPN-соединение.
Как выключить VPN на Windows 10
Отключение VPN в Windows 10 происходит точно так же, как и подключение. Сделать это можно через меню сетевых подключений в трее на панели задач, либо в настройках операционной системы (Win+I — Сеть и Интернет — VPN — Ваше подключение — Отключить).
Как отключить или удалить VPN-соединение
Если вам больше не нужен VPN или не нравятся предоставляемые услуги, созданное подключение можно деактивировать или удалить:
- На вкладке настроек VPN щелкните подключение и нажмите:
- «Отключить» для отключения компьютера от виртуальной сети;
- «Удалить», чтобы вся информация о соединении была перезаписана.
Нажмите на подключение и нажмите на кнопку «Удалить»
Источники
- https://Lumpics.ru/how-to-disable-vpn-in-android/
- https://rjalka.ru/kak-udalit-vpn-s-moego-noutbuka/
- https://itigic.com/ru/delete-vpn-in-windows-and-remove-profile/
- https://tankistka.ru/kak-udalit-surfeasy-vpn-s-kompyutera/
- https://kompyutery-programmy.ru/programmy/kak-udalit-itop-vpn-s-kompyutera-polnostyu.html
- https://FB.ru/article/364734/kak-otklyuchit-vpn-v-windows-v-brauzerah-i-na-mobilnyih-ustroystvah
- https://vpn.inform.click/kak-polnostyu-udalit-vpn-s-vashego-kompyutera-mac-windows-linux-android/
- https://WiFiGid.ru/reshenie-problem-i-oshibok/otklyuchit-vpn
Использование VPN в современных реалиях актуально как никогда, поэтому все больше и больше пользователей ищут себе подходящие анонимайзеры для использования на компьютере, смартфоне или планшете. На рынке есть много различных предложений, работающих по разным принципам. К примеру, у кого-то VPN реализован посредством отдельного приложения, которое берет на себя всю работу по настройке подключения, кто-то пользуется браузерами со встроенными VPN (Opera – вполне себе неплохой вариант), а кому-то будет предпочтительнее ручная настройка. Поэтому здесь вы найдете информацию о ручном подключении VPN на компьютерах с Windows 10.
Настройка VPN на Windows 10
Прежде чем приступать к настройке подключения, вам надо получить всю необходимую информацию от своего провайдера VPN-подключения. Зачастую вся информация сводится к серверу, типу подключения и данным учетной записи (логин и пароль). Если нужные данные у вас есть, можно приступать к подключению.
- Нажмите Win + I, после чего откроется окно Параметры Windows. В нем нажмите на Сеть и Интернет, а затем перейдите в раздел VPN. Отсюда будет происходить настройка подключения.
- Нажмите Добавить VPN-подключение. Откроется окно добавления нового подключения.
- Поскольку здесь используется ручное подключение, из выпадающего меню Поставщик услуг VPN выберите Windows (встроенные).
- Дайте любое имя вашему подключению и введите его в поле Имя подключения.
- Следующая строка – Имя или адрес сервера. Сюда надо вводить данные, полученные от VPN-провайдера. Адрес или имя сервера зачастую выглядит как обычный адрес какого-нибудь веб-сайта.
- Из выпадающего списка выберите Тип VPN. Windows предлагает несколько вариантов, выбор которых уже зависит от предпочитаемого провайдера. Если для вас очень важна максимальная безопасность, избегайте использования PPTP, поскольку этот стандарт уже стар и менее безопасный по сравнению с другими. Тип VPN определяет сам провайдер, поэтому, если вы выберите неправильный протокол, подключение работать не будет. Различные протоколы отличаются друг от друга по разных параметрах, вроде уровня безопасности шифрования, требований к сети, принципом работы и так далее. Ваш провайдер должен указать, какой именно протокол используется в его VPN. В большинстве современных VPN-сетей используется L2TP/IPsec, OpenVPN или IKEv2.
- Завершите настройку VPN путем ввода данных учетной записи – имя пользователя и пароль, если поставщик требует их для работы подключения. Чтобы каждый раз не вводить эту информацию, поставьте отметку Запомнить мои данные для входа.
- Нажмите на кнопку Сохранить, после чего созданное вами подключение будет готово.
Как включить VPN на Windows 10
Чтобы активировать созданное вами подключение, нажмите на кнопку сети в системном трее. Под активным Интернет-соединением будет отображаться список ваших VPN-подключений. Выберите нужное, нажмите на него, а затем нажмите Подключиться. Windows проверит данные по входу и если все правильно, активирует подключение.
Как вариант, включить VPN на Windows 10 можно в Параметрах. Для этого нажмите Win + I, а затем перейдите в раздел Сеть и Интернет – VPN. Самого верху отобразится список подключений. Нажмите на нужное вам, а затем кликните Подключиться.
Как выключить VPN на Windows 10
Отключение VPN на Windows 10 происходит точно таким же образом, как и подключение. Вы можете сделать это через меню сетевых подключений в системном трее на панели задач, либо в Параметрах операционной системы (Win + I – Сеть и Интернет – VPN – Ваше подключение – Отключиться).
Как удалить VPN на Windows 10
Процедура эта максимально простая и потребует от вас лишь пары кликов и нескольких секунд времени.
- Нажмите Win + I. В окне Параметров перейдите в раздел Сеть и Интернет – VPN. В списке подключений найдите то, которое надо удалить. Нажмите на него.
- Если соединение активно, разорвите его, нажав на кнопку Отключиться. После этого вы увидите кнопку Удалить. Нажмите на нее и подтвердите свое действие. После этого VPN-подключение будет удалено из Windows 10.
Дополнительные параметры VPN
Обратите внимание, что Windows 10 позволяет наложить определенные ограничения на работу VPN, если вы используете нестандартное подключение к интернету.
- Разрешить VPN в сетях с лимитным тарифным планом – этот параметр надо отключить в том случае, если вы не хотите использовать VPN при ограниченном трафике. К примеру, ваш компьютер подключен к интернету через хотспот на вашем телефоне или используется сотовое подключение на ноутбуке или планшете.
- Разрешить VPN в роуминге – здесь все максимально понятно. Отключение этого параметра не даст VPN работать, если устройство в роуминге.
После успешной настройки и подключения к VPN вы сможете в полной мере воспользоваться преимуществами, которые открывает эта технология, вроде прватного веб-серфинга или доступа к регионально заблокированному контенту (например, вам нужен доступ к сервисам, не заявленным на территории Российской Федерации). От VPN есть еще много выгоды, но это уже тема для другой статьи.
Расскажите в комментариях о том, пользуетесь ли вы VPN и как именно настроена на вашем устройстве Virtual Private Network.