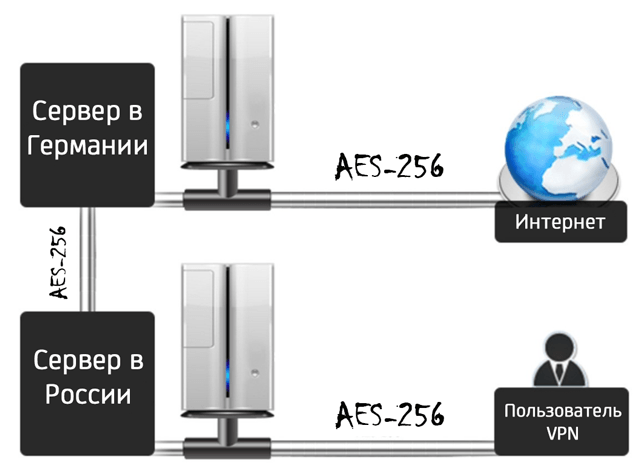VPN – отличный способ оставаться анонимным при просмотре веб-страниц. По той же причине, по которой он с каждым днем становится все больше и больше. Если вы хотите получить подробную информацию о том, что такое VPN и как его настроить на ПК или ноутбуке с Windows 10 , прочтите это.
Чтобы дать вам представление о том, что он делает, он помогает вам обойти географические ограничения и получить доступ ко всем тем веб-сайтам, которые вы не могли бы получить при обычном подключении к Интернету. Вы можете легко получить доступ к сайтам социальных сетей с ограниченным доступом, посмотреть библиотеки Netflix или Hulu, ограниченные по стране, и многое другое.
Еще один важный аспект наличия VPN – это знать, как отключить VPN в Windows 10 или выключить, когда это необходимо. Причин могло быть много. Возможно, используемая вами VPN замедляет ваш интернет; возможно, ваши сотрудники неправильно используют возможности VPN. В этом блоге мы рассмотрим некоторые способы, с помощью которых вы сможете отключить или временно отключить VPN в Windows 10. Вот некоторые из лучших VPN для ПК с Windows 10.
Содержание страницы
- 1 4 способа отключить VPN в Windows 10
- 1.1 Использование просмотра сетевых подключений
- 1.2 Использование настроек сети и Интернета
- 1.3 Если у вас есть VPN-клиент
- 1.4 Групповые настройки
- 2 В завершение
4 способа отключить VPN в Windows 10
Использование просмотра сетевых подключений
Это шаги, которые можно использовать для отключения VPN, который настраивается с помощью программного обеспечения для управления VPN, которое уже есть в Windows 10.
- Введите и выберите Просмотр сетевых подключений в строке поиска рядом со значком Windows.
- В разделе « Сетевые подключения» вы сможете увидеть все подключения, которые вы используете для подключения к Интернету.
- Найдите VPN, которую вы хотите отключить, в представленном списке подключений.
- После того, как вы выбрали VPN, щелкните его правой кнопкой мыши и выберите Отключить.
Использование настроек сети и Интернета
Если вы хотите узнать, как навсегда или временно отключить VPN в Windows 10, вы можете использовать настройки сети и Интернета для этого.
- Нажмите клавиши Windows + I и откройте Настройки
- Щелкните Сеть и Интернет.
- В разделе Сеть и Интернет выберите VPN.
- Нажмите на VPN, которую хотите отключить.
- Вы можете нажать « Отключить» или «Удалить».
Вы даже можете отключить VPN в Windows 10, нажав « Изменить параметры адаптера», а затем щелкнув правой кнопкой мыши свой VPN и выбрав « Отключить».
Если у вас есть VPN-клиент
Для Windows 10 одним из лучших VPN-клиентов помимо списка VPN, который мы упомянули выше, является Systweak VPN. Обязательно ознакомьтесь с полным обзором Systweak VPN. Чтобы отключить его –
- Нажмите кнопку со стрелкой вверх на панели задач Windows, также известной как системный лоток.
- Найдите значок Systweak VPN (или ваших VPN-клиентов) и щелкните его правой кнопкой мыши.
- Нажмите Exit
Групповые настройки
Как упоминалось выше, если в какой-либо момент вы обнаружите, что ваши сотрудники неправильно используют Windows 10 VPN. Вот настройка, которую вы можете сделать в редакторе групповой политики, чтобы отключить Windows 10 VPN:4. Использование редактора локальной групповой политики.
- Нажмите клавиши Windows + R, чтобы открыть диалоговое окно «Выполнить».
- В диалоговом окне “Выполнить” введите gpedit.msc.
- Следуйте по указанному ниже пути
ConfigurationAdministrative TemplatesNetworkNetwork ConnectionsProhibit access to the New Connection Wizard
- Дважды щелкните Запретить доступ к мастеру нового подключения и щелкните переключатель Включено.
- Теперь нажмите Применить, а затем ОК.
В завершение
Мы еще раз хотели бы сказать, что мы горячо поддерживаем использование VPN, особенно когда вы используете общедоступный Wi-Fi, например, в аэропорту или кафе, или просматриваете Интернет во время путешествия. Вы также должны знать, как при необходимости отключить VPN в Windows 10. Если этот блог вам помог, поднимите его, проголосовав за него. Кроме того, вы можете подписаться на нас на Facebook и YouTube.
Сейчас подробно расскажу, как отключить VPN любого сервиса на компьютерах с операционными системами Windows 10, 8, 7 и покажу, как можно полностью удалить ВПН с вашего устройства.
Инструкция подходит для любого случая при удалении или отключении VPN на ПК: когда он установлен в Виндовс как программа, либо настроен как отдельное подключение в системе, либо добавлен в конкретный браузер. Рассмотрим все варианты.
Следуйте от одного способа к другому, потому что если не работает один или просто не актуален для вашей ситуации, то однозначно поможет другой. Также оставлю ссылки на отдельные инструкции по деактивации / удалению ВПН со смартфонов Андроид и Айфонов.
Рекомендую прочесть материал до конца, чтобы не пропустить простых решений и интересных фишек по данной теме, которые могут пригодится.
Все варианты отключения VPN на компьютере
VPN на компьютере могут работать:
- Как установленное приложение. Как отключить их показываю сразу в 1 и 2 методах ниже.
- Как расширение в веб-браузере. Такие нужно убирать отдельно, что показал №3.
Начнем с самого частого случая.
Способ 1, отключить VPN на любом ПК через приложение
Он актуален не только для любых версий Windows, но и для других операционных систем, например, Linux и MacOS.
Чаще всего VPN включается и работает как отдельная программа. В таком случае пробуем ее отключить или вообще убрать из системы.
Для этого посмотрите в правый нижний угол, где расположены маленькие значки, часы и языковая панель. Эта область — «Трей Windows». Найдите среди значков VPN-клиент, кликните по нему правой кнопкой мыши и нажмите «Exit» или «Закрыть». Иногда нужная иконка скрывается за стрелкой, на которую нужно нажать, чтобы показать список всех приложений.
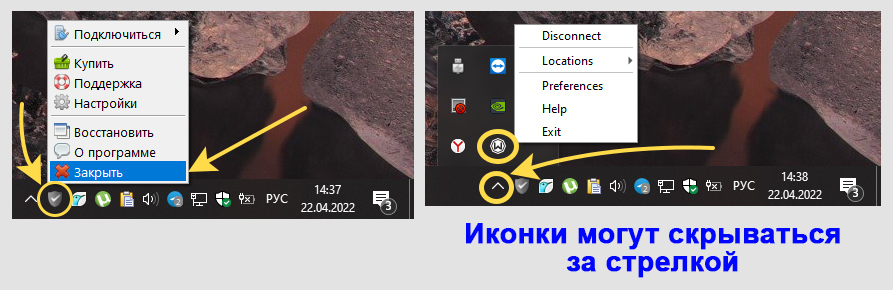
Это полностью закроет соответствующую программу и отключит ВПН.
Если вы не уверены, тот ли это значок, то откройте его двойным левым щелчком мыши и, если это нужная программа, нажмите в окне кнопку отключения. Обычно все программы для VPN-подключений выглядят стандартно: небольшое окно, выбор списка стран / регионов и большая кнопка «Подключиться» или «Отключиться».
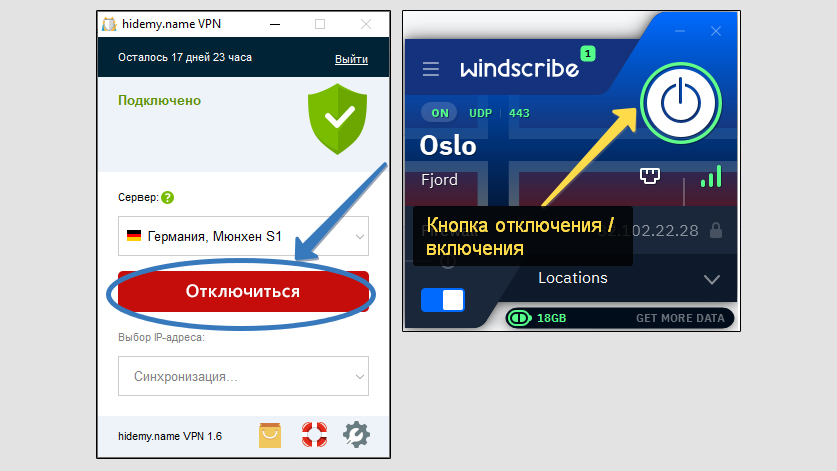
Если VPN включается автоматически сам после перезагрузки компьютера, то вы можете убрать программу из автозагрузки или полностью удалить из системы, если больше не планируете ей пользоваться.
Чтобы отключить автозагрузку нужного софта в Windows 10, зажмите клавиши Ctrl+Shift+Esc (все расположены в крайнем левом ряду клавиатуры, снизу вверх). Откроется диспетчер задач, в котором на вкладке «Автозагрузка» выберите VPN-приложение и нажмите «Отключить».
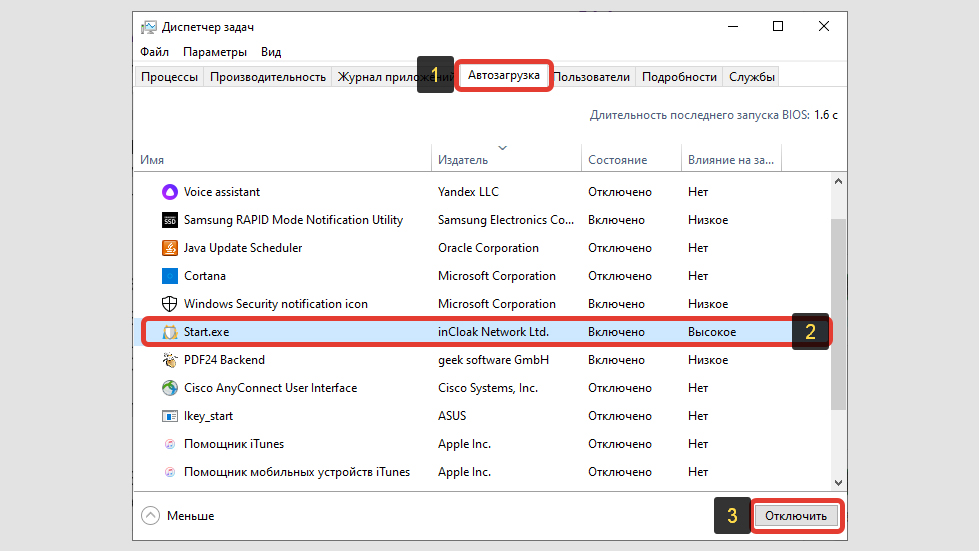
В Windows 8 и 7 немного по другому:
- Откройте меню «Пуск», наберите в поисковой строке внизу «конфигурация системы» и выберите из результатов одноименный компонент.
- Перейдите на вкладку «Автозагрузка», снимите галочку с программы VPN, затем нажмите «Применить» и «ОК» для сохранения изменений.
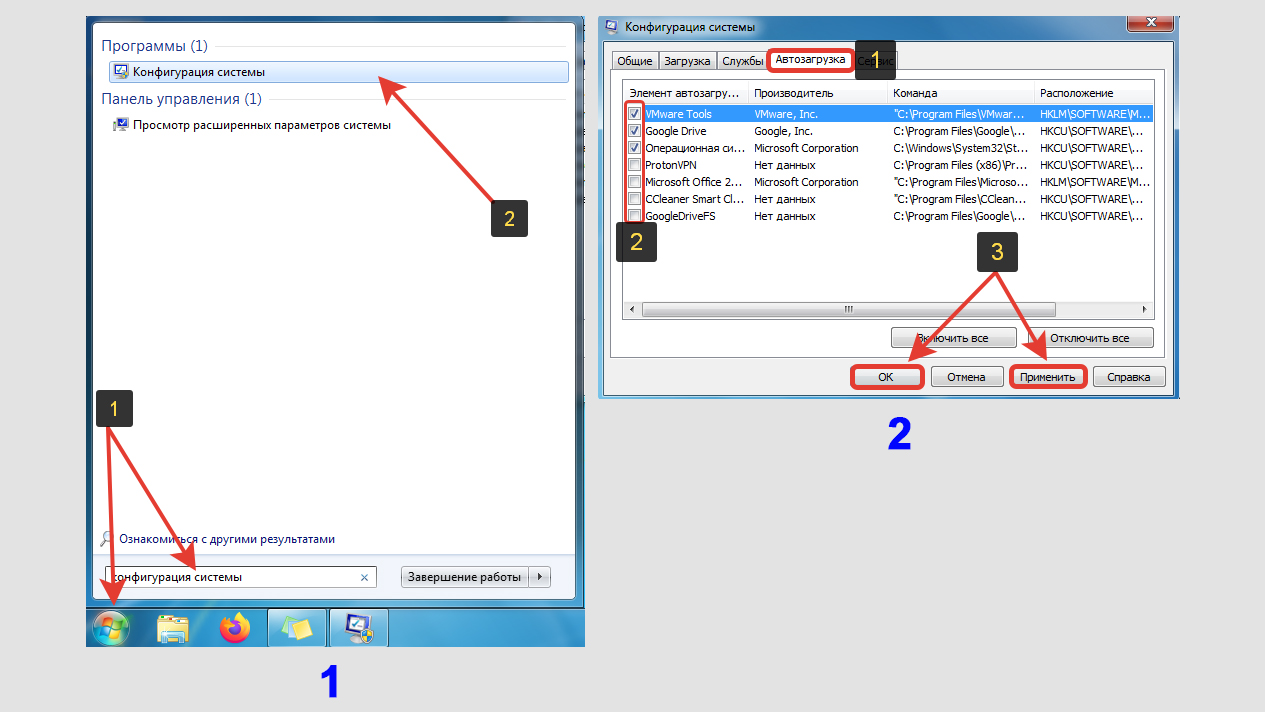
Теперь VPN-сервис не будет включаться сразу после загрузки ПК.
Способ 2, выключить/удалить подключение VPN в настройках Windows 10, 8, 7
Когда соединение с VPN устанавливается не через специальное ПО, а стандартными средствами системы, то просто отключиться от него в любой Windows можно следующим простым методом.
Щелкните мышкой (левый клик) по значку сетевого соединения в трее системы (справа внизу, где часы и иконки приложений), затем нажмите на работающее VPN-соединение и кликните на «Отключить».
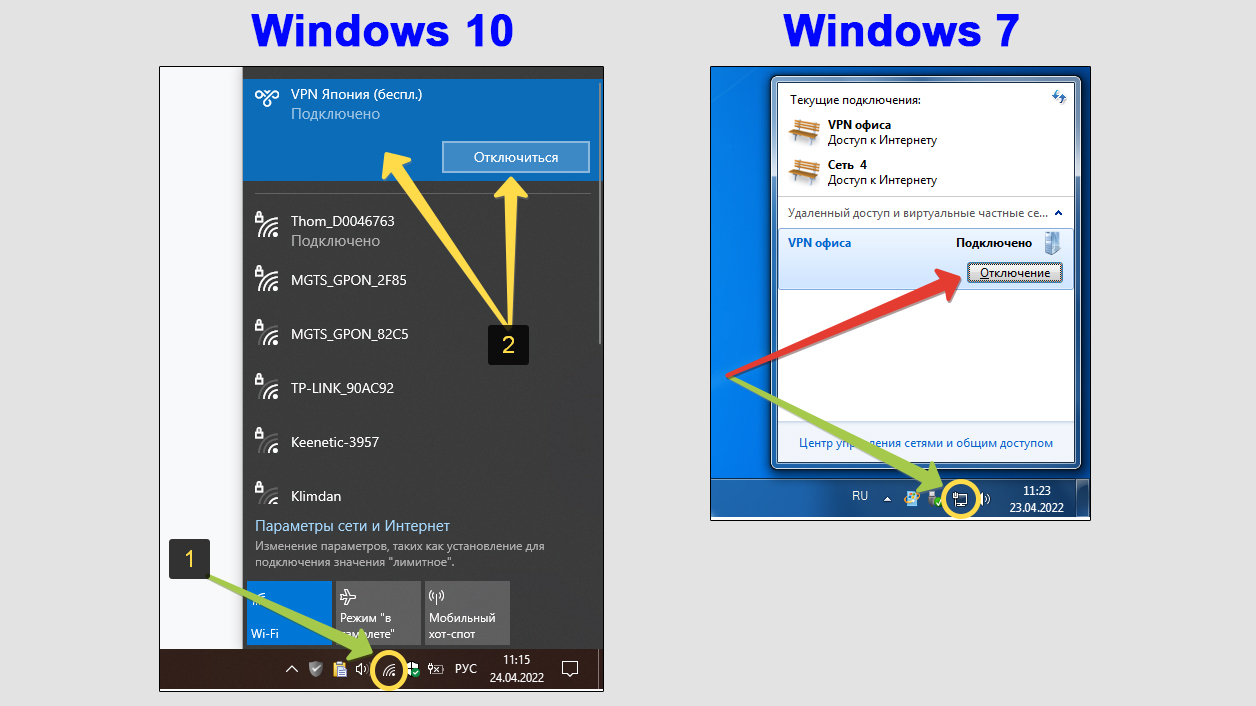
В Windows 10 ВПН-подключения располагаются выше, с соответствующим значком. В семерке, наоборот, сначала стандартные соединения (по Wi-Fi и проводное), а ниже уже VPN.
Если же в разделе подключений к сети не видно соответствующего VPN, но вы на все 100% уверены, что оно точно работает, тогда делаем следующее…
Для Windows 10 (последовательность показал на изображении внизу):
- Откройте «Пуск», перейдите в «Параметры» (значок в виде шестеренки);
- Зайдите в раздел «Сеть и интернет»;
- Выберите вкладку «VPN» в левой колонке, затем кликните по работающему VPN-подключению и нажмите «Отключить».
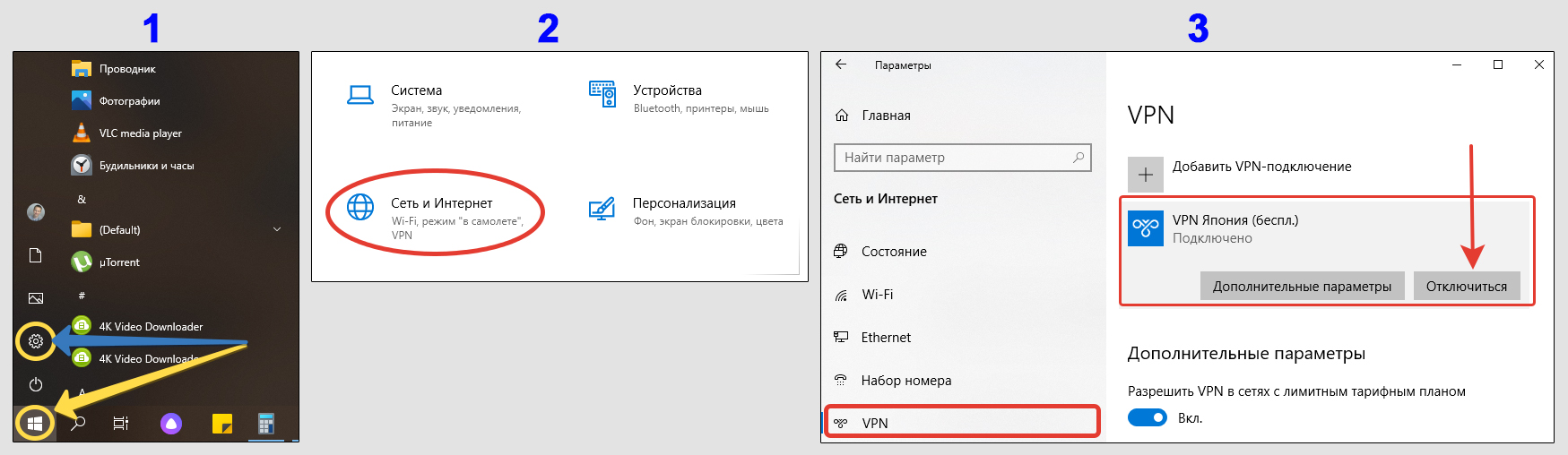
А после того как отключите, под ним появится еще одна кнопка — «Удалить» и вы сможете полностью убрать данное интернет-соединение из системы.
Если на текущем экране по какой-то причине не отображается ни одного VPN-подключения (хотя оно должно там быть при нормальной работе системы), то:
- Здесь же перейдите по ссылке «Изменение параметров адаптера». Ссылка может отображаться внизу, а не справа как у меня.
- Теперь найдите VPN, кликните по нему правой кнопкой мыши и выберите «Подключить / Отключить». Теперь во всплывающем окне нажмите на VPN-соединение и еще раз выберите «Отключить». В том же разделе вы можете удалить подключение насовсем, выбрав из меню, после клика правой мышкой, соответствующую опцию.
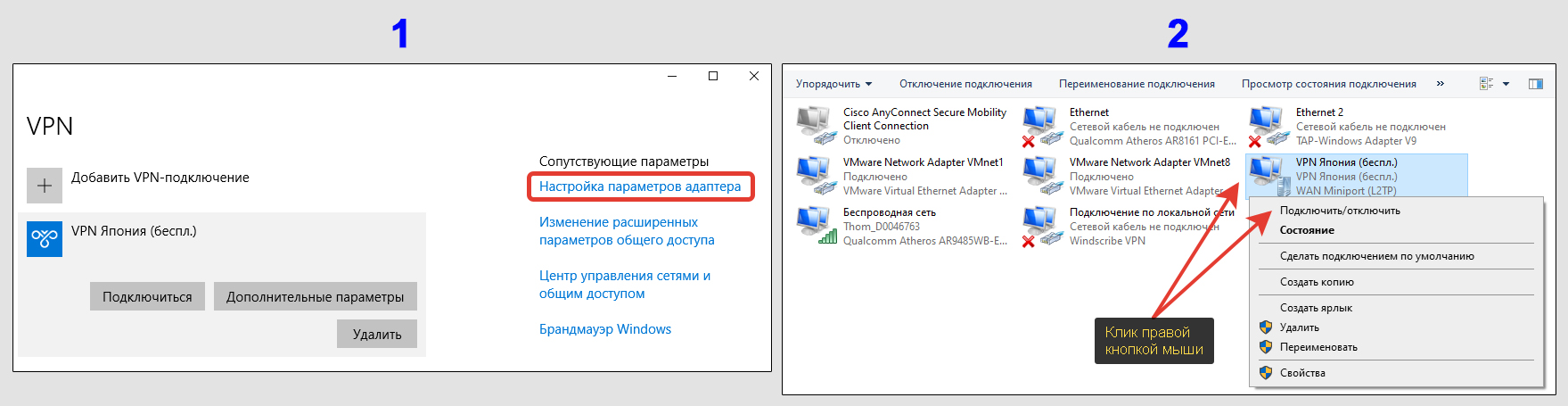
Для Windows 7 или 8 (см. картинку ниже):
- Необходимо открыть меню «Пуск», затем «Панель управления».
- Перейдите в раздел «Сеть и интернет». Если у вас вид данного окна отличается от того, что показываю на изображении ниже, то выберите вариант отображения «Категория» в правом верхнем углу этого же окошка.
- Откройте «Центр управления сетями и общим доступом».
- В боковых ссылках слева выберите «Изменение параметров адаптера».
- Найдите нужный VPN, кликните по нему правой кнопкой мыши и выберите пункт «Отключить». Если у вас в окне несколько адаптеров, то можете отключать все активные, кроме «Подключение по локальной сети» (это проводное соединение от вашего провайдера) и беспроводного (это Вай-Фай). В случае какой-либо проблемы всегда можно вернуть все на место, выбрав «Включить».
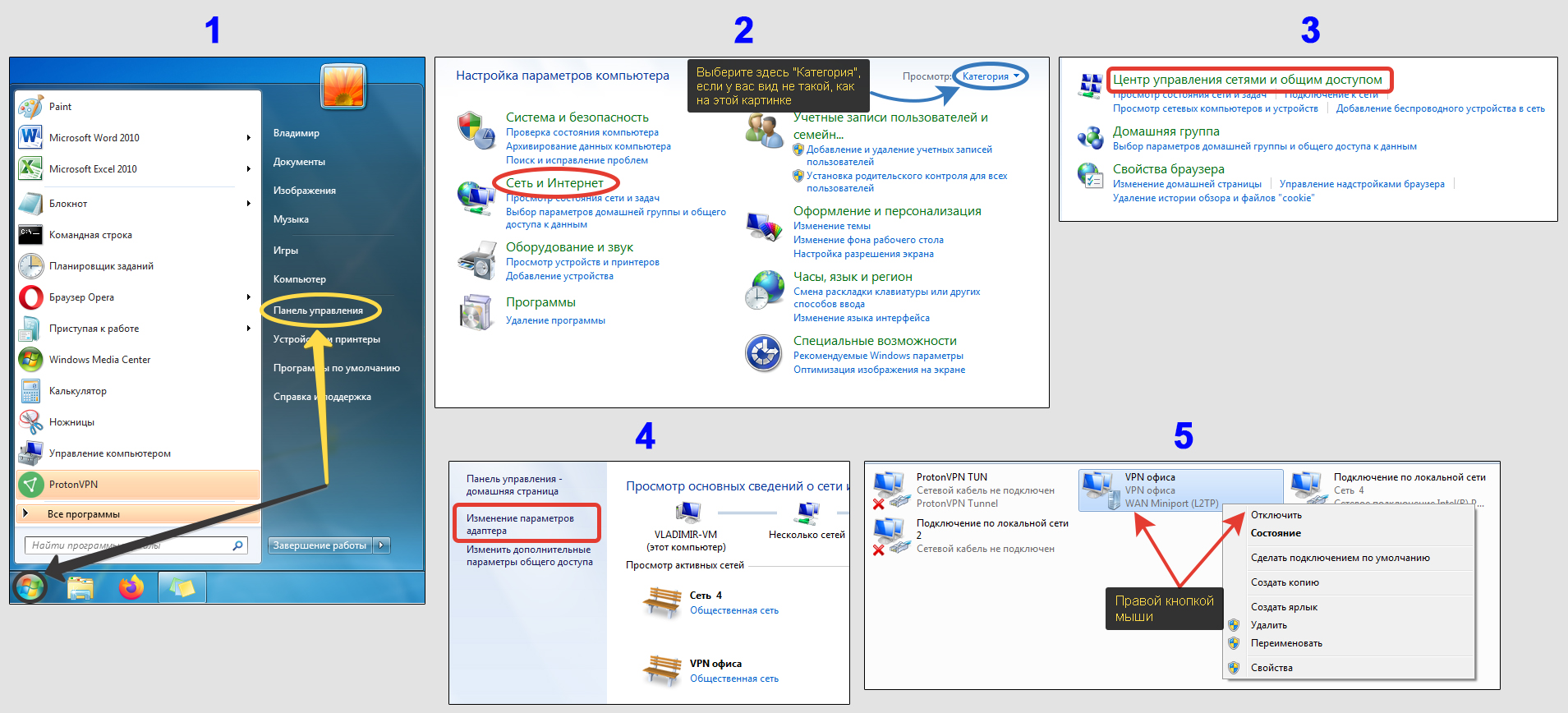
Здесь же вы можете снести VPN-соединение навсегда, кликнув в том же контекстном меню на соответствующий пункт.
Способ 3, отключение соединения с VPN в расширениях браузеров
Когда связь с VPN устанавливается только в конкретных браузерах на ПК, то оно не затрагивает ничего кроме этого веб-браузера, т.е. все остальные программы, сервисы системы у вас будут работать через самый обычный доступ интернет.
Тем не менее, если есть необходимость удаления ВПН и оттуда, то в них это делается по одинаковому принципу. Актуально для любого: Opera, Google Chrome, Яндекс, Mozilla Firefox и др.
Откройте нужный обозреватель и обратите внимание на значки в правом верхнем углу (обычно прямо рядом с адресной строкой). Кликните по значку VPN левой кнопкой мыши и нажмите на вариант, отвечающий за отключение. Показал ниже на примере разных веб-обозревателей.
Значки будут разные в зависимости от VPN-провайдера виртуальной частной сети, дополнение от которого используете и через которого осуществляется подключение.
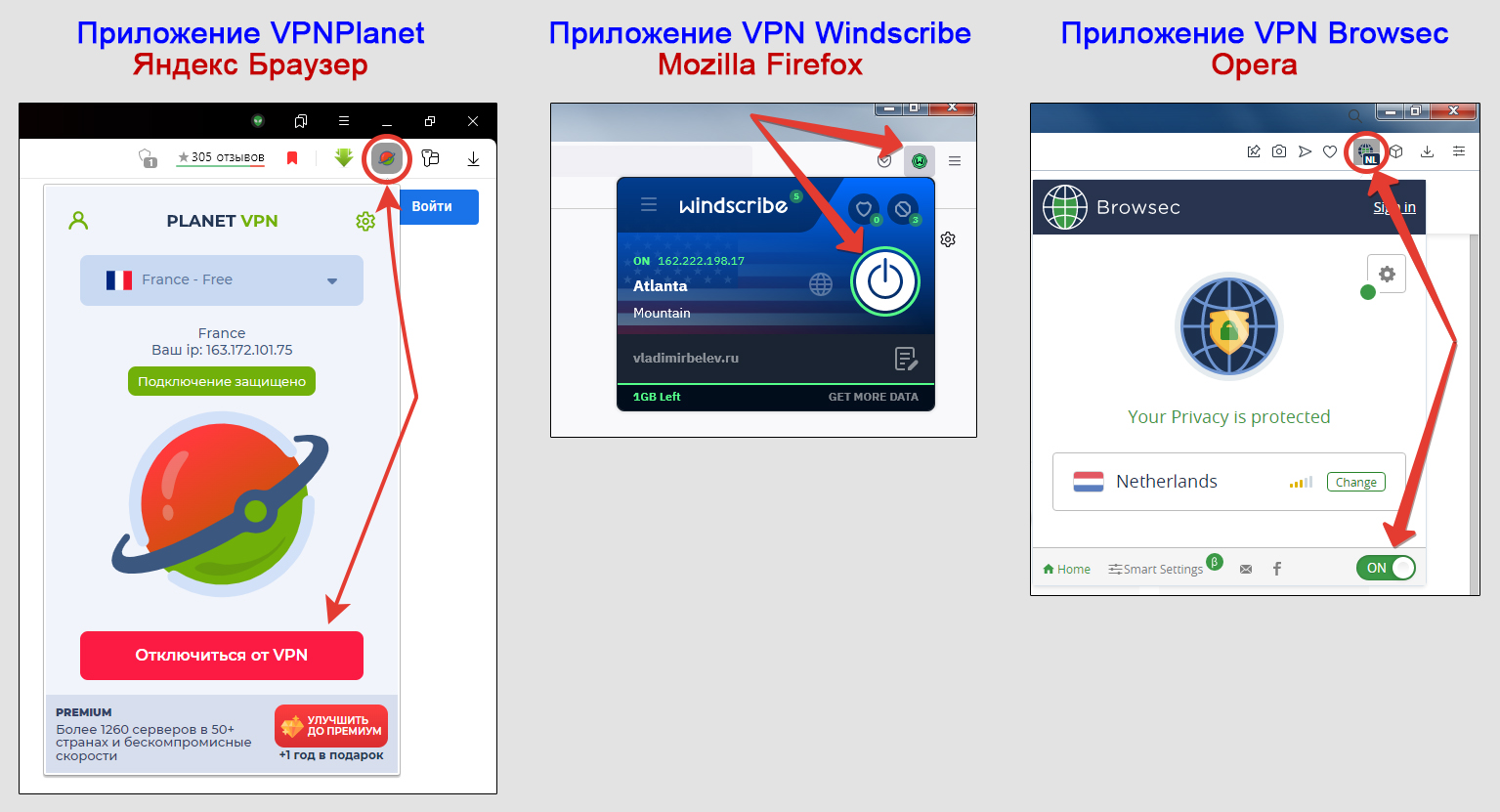
А при клике правой кнопкой мыши на расширении, вы можете его окончательно удалить из браузера, нажав на соответствующий пункт меню.
Обратите внимание, что если у вас установлено в веб-браузер много дополнений, то они могут скрываться за специальным значком, например, в виде кубика. Кликнув по нему, появится список всего, что установлено и там можете отключить ненужное.
Как полностью удалить VPN с компьютера
Если подключение к ВПН осуществляется через специальную программу (как говорилось в 1-м способе выше) и вам она больше не нужна, то удалите ее через стандартный компонент «Приложения и возможности» (для Виндовс 10) или «Программы и компоненты» (для 7 и 8 ).
В обеих системах найти компонент для удаления можно через встроенный системный поиск. В Win 7 он расположен внизу меню «Пуск», а в десятке иконка поиска находится рядом с «Пуском».
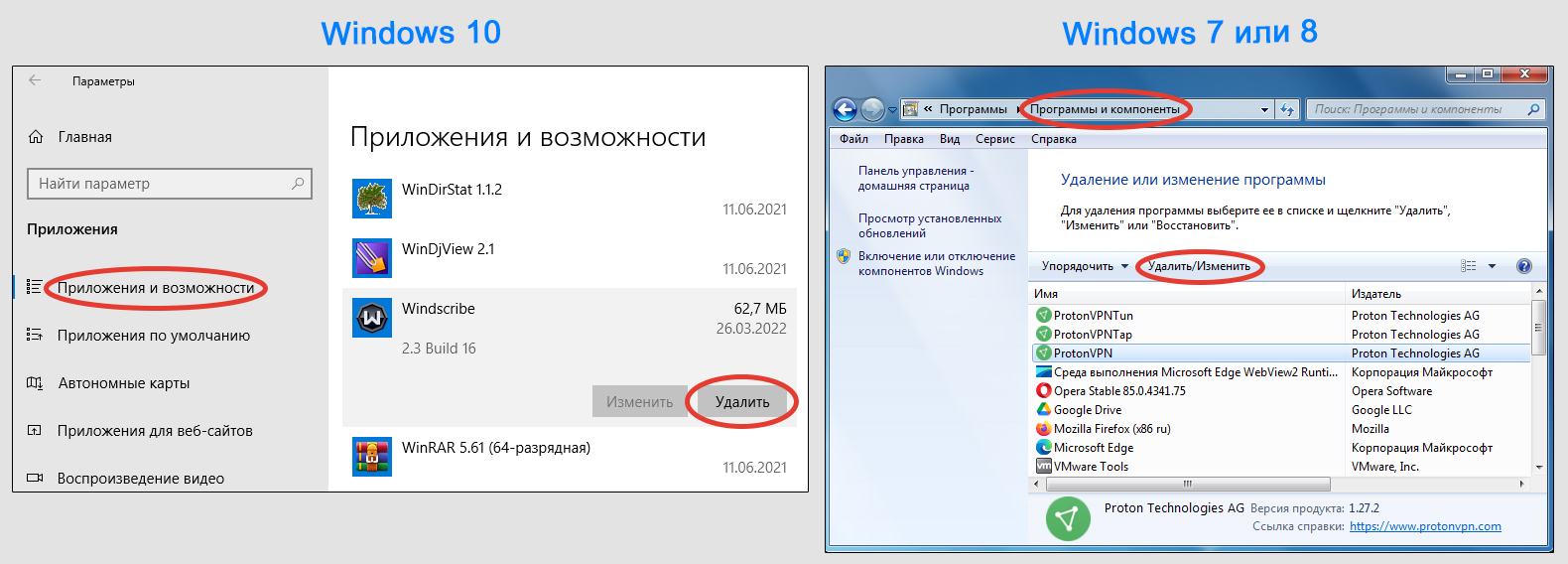
Остается в списке всех установленных программ найти нужную, отвечающую за VPN, нажать на нее и выбрать «Удалить». А затем лучше перезагрузить компьютер.
Также можно полностью удалять и отдельные VPN-подключения через параметры сети Windows. Эту возможность я описал, рассказывая про способ №2.
Основные выводы и рекомендации
Рекомендую проделать эти простые действия по отключению VPN сразу, чтобы поскорее избавиться от ненужного подключения на компьютере, возможно, наносящего даже вред.
Если вам интересно, как отключить VPN с телефонов на базе Android или с IPhone / IPad на платформе iOS, то о них написал инструкции отдельно.
Помните, что вы всегда можете обратиться за помощью, задать мне вопрос в комментариях. Не стесняйтесь 😊 А я как можно оперативнее постараюсь вам помочь с ответом и правильным решением, если это в моих силах!
А может это соединение лишь слишком медленно работает. Тогда, вероятно, стоит просто сменить VPN на другой. Либо подключиться к другой стране (локации), либо сменить VPN-провайдера (т.е. компанию, через которую подключаетесь).
Ну и нельзя забывать, что бесплатные ВПН в более чем 90% случаев несут в себе большие риски для пользователей: от простой продажи наших личных данных со всеми вытекающими последствиями, до заражения компьютера вирусами, троянами и возможности «втихую» удаленно подключаться к ПК! Поэтому, прежде чем пользоваться «халявным» доступом к VPN, рекомендую прочитать еще одну мою заметку про опасности (тут), а также про видимые всем и невидимые отличия бесплатных и платных VPN-сервисов, здесь »
Подытожу, что на любых компьютерах с ОС Windows и не только, VPN можно отключить или деинсталлировать насовсем:
- Через сам софт для VPN-доступа;
- В сетевых настройках системы;
- В расширении для браузеров;
- Полностью удалить через список всех установленных программы в операционке.
Смотря, как было изначально установлено данное подключение.
Если понравилась заметка, подписывайтесь на новости блога через рассылку о выходе свежих, интересных статей на компьютерные темы для новичков и не только. И пишите в форму внизу, все получилось по инструкции или нет, буду рад помочь если возникла какая-нибудь ошибка!
- Все больше и больше пользователей интересуются тем, как работает VPN и как его можно использовать для обеспечения максимальной конфиденциальности в Интернете. Но не все из них знают, как отключить VPN-соединение при необходимости.
- Отключить или удалить VPN-соединения в Windows 10 очень просто. Если вы выполните действия, описанные в нашем руководстве, вы сможете удалить или отключить VPN-соединения в Windows 10, даже если вы не совсем разбираетесь в технологиях.
- У нас есть 6 лучших VPN, которые вы можете скачать и использовать на своем ПК с Windows 10. Проверь их.
- Если вы хотите найти больше руководств и полезных статей, не пропустите наш специальный VPN-центр с практическими рекомендациями и добавьте его в закладки на будущее.
Все больше и больше пользователей интересуются тем, как работает VPN и как его можно использовать для обеспечения максимальной конфиденциальности в Интернете. Однако есть и другая сторона использования VPN, и вот как его отключить, особенно если его постоянство становится надоедливым.
Хотя ответ может показаться очевидным, иногда все может быть немного сложнее. Например, отключение VPN с функцией killswitch может лишить вас доступа к Интернету.
1. Используйте VPN-клиент.
- Запустите свой VPN-клиент
- Убедитесь, что вы не подключены ни к одному VPN-серверу
- Щелкните правой кнопкой мыши значок на панели задач
- Закройте приложение из меню значка в трее
Private Internet Access — это удобное решение для VPN, а это значит, что у вас не возникнет проблем с его использованием. Вы можете временно отключить его без каких-либо осложнений, и вам даже не нужно полностью выходить из приложения.
Частный доступ в Интернет
Необходимо отключить VPN, чтобы получить доступ к ресурсам локальной сети? PIA поддерживает трафик LAN без прерывания соединения VPN. $ 2,85 / мес. Купи это сейчас
Если вы хотите отключить VPN для доступа к ресурсам локальной сети, возможно, вам даже не придется этого делать. PIA имеет возможность разрешить трафик LAN даже при использовании интернет-коммутатора.
Более того, вы можете переключить опцию Split Tunnel . Эта функция позволяет настроить список приложений, которые будут либо обходить VPN-туннель, либо всегда оставаться подключенными к нему, пока туннель активен.
2. Использование ручного VPN-подключения в Windows 10.
- Запустите приложение настроек в Windows 10
- Нажмите Сеть и Интернет кнопку
- Выберите категорию VPN в левом меню.
- Справа выберите VPN-соединение, которое хотите отключить.
- Нажмите « Отключить», если хотите отключить, или « Удалить», если хотите его удалить.
Кроме того, вы можете удалить его, открыв окно настроек адаптера, щелкнув правой кнопкой мыши VPN-соединение, которое вы хотите удалить, и выбрав «Удалить» в контекстном меню.
Отключить или удалить VPN-соединения в Windows 10 не может быть проще
Учитывая все обстоятельства, если вы выполните шаги, описанные в нашем руководстве, вы сможете удалить или отключить VPN-соединения в Windows 10, даже если вы не совсем разбираетесь в технологиях. Хотя отключение или удаление VPN-подключения вручную может показаться немного сложным, это не так.
Однако, если вы хотите быть уверенным, что контролируете свои VPN-соединения, мы рекомендуем использовать надежный сервис, например PIA. Его удобный интерфейс достаточно интуитивно понятен, так что даже новички могут без труда управлять им.
Независимо от того, нужно ли вам разрешить трафик LAN, временно отключить выключатель или разорвать VPN-соединение, PIA позволяет сделать все это с минимальными усилиями.
Часто задаваемые вопросы: узнайте больше об отключении VPN в Windows 10
- Как временно отключить VPN?
В главном окне VPN вы просто отключаетесь от сервера, к которому вы были подключены. Если вы хотите получить доступ к Интернету без VPN, убедитесь, что опция Killswitch (если она доступна) не активна. В противном случае у вас не будет доступа в Интернет.
- Как я могу удалить VPN-соединение в Windows 10?
Если вы используете встроенный в Windows 10 VPN-сервис, вам нужно будет найти окно настроек VPN, выбрать соединение и нажать «Удалить». Вы можете найти раздел конфигурации VPN в приложении «Настройки» в категории «Сеть и Интернет».
- Какой лучший VPN для Windows 10?
PIA, без сомнения, лучшая VPN, которую вы можете использовать в Windows 10. Однако, если вам нужен больший выбор, взгляните на наш список 6 лучших VPN, которые вы можете использовать в Windows 10.
Перейти к содержанию
На чтение 3 мин. Просмотров 3.9k. Опубликовано 28.04.2021
Как отключить VPN в Windows 10
На ПК с Windows 10 вы можете подключиться к VPN (виртуальной частной сети) для работы или личные нужды. VPN-соединение часто помогает установить более безопасное соединение с Интернетом и получить доступ к внутренним ресурсам, расположенным в другом месте. VPN – популярное решение, когда вам нужно подключить свои ПК к Интернету или получить доступ к рабочим документам из дома.

Виртуальные частные сети (VPN) – это двухточечные соединения через частный или общедоступная сеть, например Интернет. Клиент VPN использует специальные протоколы на основе TCP/IP или UDP, называемые протоколами туннелирования, для виртуального вызова виртуального порта на сервере VPN. В типичном развертывании VPN клиент инициирует виртуальное двухточечное соединение с сервером удаленного доступа через Интернет. Сервер удаленного доступа отвечает на вызов, аутентифицирует вызывающего абонента и передает данные между VPN-клиентом и частной сетью организации. См. Следующую статью:
Как настроить VPN-соединение в Windows 10
В этом сообщении будет показано, как отключиться соединение VPN (виртуальная частная сеть) в Windows 10 . Мы рассмотрим разные методы. Мы начнем с приложения «Настройки», так как это самый простой способ.
Содержание
- Чтобы отключить VPN в Windows 10
- Чтобы отключить VPN в сетевых подключениях
- Отключите VPN в Windows 10 с помощью rasphone.exe
- Чтобы отключить VPN в командной строке
Чтобы отключить VPN в Windows 10
- Откройте «Настройки». Например. нажмите
Win+I, чтобы быстро открыть его. - Перейдите в Сеть и Интернет > VPN . Для этой страницы также есть команда ms-settings,
ms-settings: network-vpn. - Справа выберите VPN-соединение, от которого вы хотите отключиться.
- Нажмите кнопку Отключить . См. Снимок экрана ниже.
- Теперь вы можете закрыть приложение “Настройки”.
В качестве альтернативы вы можете использовать классическое приложение Control для того же самого с апплетом сетевых подключений.
Чтобы отключить VPN в сетевых подключениях
- Откройте панель управления.
- Перейдите в Панель управления Сеть и Интернет Центр управления сетями и общим доступом .
- Щелкните ссылку Изменить настройки адаптера слева.
- Щелкните подключенное VPN-соединение, которое вы хотите отключить.
- Наконец, нажмите кнопку Отключить это соединение .
Кроме того, вы можете использовать приложение “Телефонная книга удаленного доступа” (rasphone.exe).
Отключите VPN в Windows 10 с помощью rasphone.exe
- Нажмите
Win+R, чтобы открыть диалоговое окно “Выполнить”. - Введите
rasphone.exeв поле “Выполнить”. - Выберите подключенную VPN, которую вы хотите отключить (она называется Winaero в моем случае).
- Нажмите кнопку Положить трубку , чтобы отключить эту VPN.
- Нажмите Да для подтверждения, и все готово.
Вы также можете использовать инструмент командной строки rasdial , чтобы отключить VPN-соединение.
Чтобы отключить VPN в командной строке
- Откройте новую командную строку.
- Введите следующее, чтобы увидеть доступные VPN-подключения на вашем компьютере :
PowerShell Get-VpnConnection. - Запишите имя подключения вы хотите отключиться. В моем случае это «winaero». В столбце Состояние подключения показано, подключено оно в настоящее время или отключено.
- Введите
rasdial "имя подключения vpn"/отключить, чтобы отключите его. Например.rasdial "winaero"/disconnect. - В качестве альтернативы вы можете введите
rasdial -H "имя подключения vpn". Это похоже на приведенное выше. - После отключения вы можете закрыть командную строку.
Using an easy VPN interface can disable your connection instantly
by Vlad Constantinescu
Vlad might have a degree in Animal Husbandry and Livestock Management, but he’s currently rocking anything software related, ranging from testing programs to writing in-depth reviews about them…. read more
Updated on October 24, 2022
Reviewed by
Edgar Nicov
Since the dial-up Internet era, Edgar was interested in online resources. From forums to e-commerce websites, he started digging into how those resources could generate revenue. Today he… read more
- Disabling a VPN connection when needed can become tricky depending on your client.
- In any case, turning off or removing VPN connections on Windows 10 should be instant.
- Just follow our guide and you’ll be able to remove or disable VPN connections in no time.
More and more users become interested in how VPN works and how it can be used to maximize online privacy.
However, another side to using a VPN is how to disable it, especially if its persistence becomes irritating.
Even though you need the privacy offered by the VPN most of the time, there are situations when you have to disable it. If it happens that you can’t disconnect your VPN, this guide can also help you.
For example, having an Internet connection error that requests troubleshooting doesn’t need a VPN connection, so you can disable it or even delete the VPN connection.
Although the answer might seem obvious, sometimes things might be a tad complicated. For instance, disabling a killswitch-ready VPN might render you unable to access the Internet.
When to turn off VPN?
The right answer depends on your security and digital privacy needs. Still, if you need the fastest Internet speed, you can turn off your VPN because it can affect your online navigation.
You can also disable the VPN for battery optimization since it might drain your device’s battery more quickly.
How to temporarily or for good disable VPN on Windows 10?
1. Using the build-in VPN connection on Windows 10
- Launch the Settings app in Windows 10.
- Click the Network & Internet button.
- Select the VPN category in the left-hand menu
- On the right, select the VPN connection you want to disable
- Click Disconnect if you want to disconnect or Remove if you want to delete it.
Alternatively, you can delete it by accessing the Adapter Settings window, right-clicking the VPN connection you want to remove, and selecting Delete from the context menu.
2. Using a third-party VPN software
- Launch your VPN client. (We tried ExpressVPN)
- Check if you’re connected to any server.
- Click on the Power button to disable the connection.
- Close the VPN interface.
ExpressVPN is a user-friendly VPN solution, which means that you won’t have any trouble operating it. You can disable it temporarily without complications, and you don’t even need to quit the app altogether.
If you want to disable your VPN to access LAN resources, you might not even have to do that. This VPN allows LAN traffic even when using the Internet killswitch.
More so, you can toggle a Split Tunnel option. This feature lets you configure a list of apps that will either bypass the VPN tunnel or always stay connected to it while the tunnel is active.

ExpressVPN
If you need to turn off your VPN in seconds, use this software with quick access functionality.
- How to Stop eir from Blocking IPTV? [Quick and Easy]
- CS:GO Packet Loss: What Causes It And How to Fix?
- How to Set Up VPN MFA to Increase Your Security
Why should I disable a VPN?
In terms of digital security and privacy, there’s no reason to turn off your VPN. You can only disable your VPN connection in specific situations like your VPN slows down your Internet connection.
Plus, in case you’re setting up the Internet connection on your Windows, it’s better to keep the VPN disconnected.
Disable or removing VPN connections on Windows 10 couldn’t be easier
All things considered, if you follow the steps in our guide, you’ll be able to remove or disable VPN connections on Windows 10 even if you’re not exactly tech-savvy.
Although disabling or removing a manual VPN connection might seem a bit complicated, it’s not.
However, if you want to make sure you’re in control when it comes to your VPN connections, we suggest using a reliable service such as ExpressVPN. Its user-friendly interface is intuitive enough that even novices can operate it effortlessly.
Whether you need to allow LAN traffic, temporarily disable the killswitch or terminate the VPN connection, PIA lets you do all that with minimum effort.
Your connection is not secure — websites you visit can find out your details:
- Your IP Address:
loading
Companies can sell this information, alongside your location and internet provider name, and profit from it by serving targeted ads or monitoring your data usage.
We recommend Private Internet Access, a VPN with a no-log policy, open source code, ad blocking and much more; now 79% off.
Newsletter
Using an easy VPN interface can disable your connection instantly
by Vlad Constantinescu
Vlad might have a degree in Animal Husbandry and Livestock Management, but he’s currently rocking anything software related, ranging from testing programs to writing in-depth reviews about them…. read more
Updated on October 24, 2022
Reviewed by
Edgar Nicov
Since the dial-up Internet era, Edgar was interested in online resources. From forums to e-commerce websites, he started digging into how those resources could generate revenue. Today he… read more
- Disabling a VPN connection when needed can become tricky depending on your client.
- In any case, turning off or removing VPN connections on Windows 10 should be instant.
- Just follow our guide and you’ll be able to remove or disable VPN connections in no time.
More and more users become interested in how VPN works and how it can be used to maximize online privacy.
However, another side to using a VPN is how to disable it, especially if its persistence becomes irritating.
Even though you need the privacy offered by the VPN most of the time, there are situations when you have to disable it. If it happens that you can’t disconnect your VPN, this guide can also help you.
For example, having an Internet connection error that requests troubleshooting doesn’t need a VPN connection, so you can disable it or even delete the VPN connection.
Although the answer might seem obvious, sometimes things might be a tad complicated. For instance, disabling a killswitch-ready VPN might render you unable to access the Internet.
When to turn off VPN?
The right answer depends on your security and digital privacy needs. Still, if you need the fastest Internet speed, you can turn off your VPN because it can affect your online navigation.
You can also disable the VPN for battery optimization since it might drain your device’s battery more quickly.
How to temporarily or for good disable VPN on Windows 10?
1. Using the build-in VPN connection on Windows 10
- Launch the Settings app in Windows 10.
- Click the Network & Internet button.
- Select the VPN category in the left-hand menu
- On the right, select the VPN connection you want to disable
- Click Disconnect if you want to disconnect or Remove if you want to delete it.
Alternatively, you can delete it by accessing the Adapter Settings window, right-clicking the VPN connection you want to remove, and selecting Delete from the context menu.
2. Using a third-party VPN software
- Launch your VPN client. (We tried ExpressVPN)
- Check if you’re connected to any server.
- Click on the Power button to disable the connection.
- Close the VPN interface.
ExpressVPN is a user-friendly VPN solution, which means that you won’t have any trouble operating it. You can disable it temporarily without complications, and you don’t even need to quit the app altogether.
If you want to disable your VPN to access LAN resources, you might not even have to do that. This VPN allows LAN traffic even when using the Internet killswitch.
More so, you can toggle a Split Tunnel option. This feature lets you configure a list of apps that will either bypass the VPN tunnel or always stay connected to it while the tunnel is active.

ExpressVPN
If you need to turn off your VPN in seconds, use this software with quick access functionality.
- How to Stop eir from Blocking IPTV? [Quick and Easy]
- CS:GO Packet Loss: What Causes It And How to Fix?
Why should I disable a VPN?
In terms of digital security and privacy, there’s no reason to turn off your VPN. You can only disable your VPN connection in specific situations like your VPN slows down your Internet connection.
Plus, in case you’re setting up the Internet connection on your Windows, it’s better to keep the VPN disconnected.
Disable or removing VPN connections on Windows 10 couldn’t be easier
All things considered, if you follow the steps in our guide, you’ll be able to remove or disable VPN connections on Windows 10 even if you’re not exactly tech-savvy.
Although disabling or removing a manual VPN connection might seem a bit complicated, it’s not.
However, if you want to make sure you’re in control when it comes to your VPN connections, we suggest using a reliable service such as ExpressVPN. Its user-friendly interface is intuitive enough that even novices can operate it effortlessly.
Whether you need to allow LAN traffic, temporarily disable the killswitch or terminate the VPN connection, PIA lets you do all that with minimum effort.
Your connection is not secure — websites you visit can find out your details:
- Your IP Address:
loading
Companies can sell this information, alongside your location and internet provider name, and profit from it by serving targeted ads or monitoring your data usage.
We recommend Private Internet Access, a VPN with a no-log policy, open source code, ad blocking and much more; now 79% off.
Newsletter
Всем привет! Сегодня мы поговорим про то, как отключить VPN на разных устройствах и системах (Windows 7, 10, iOS, Android, Браузеры и т.д.) Если вы используете какую-то ВПН-программу, то проще сделать так. В Виндовс нужно найти её в трее в правом нижнем углу экрана, нажать правой кнопкой мыши и выбрать «Отключить».
Программа может быть скрыта, поэтому нажмите на стрелочку, которая указывает вверх. Чтобы убрать программу из трея, чтобы она не запускалась автоматически при запуске винды – смотрим инструкцию тут. Если же там нет никакой программы, вы ранее настраивали подключение по-другому, да и вообще вы хотите выключить VPN не на компьютере, а на телефоне, то смотрим свою главу в статье ниже. Если я не описал какое-то устройство, а вам срочно нужна пошаговая инструкция, то напишите в комментариях, и я добавлю новую главу.
СОВЕТ! Если вы пользуетесь платным ВПН, и он вам не нравится, то вы можете посмотреть нашу подборку бесплатных, надежных, и проверенных, лично мной, сервисов тут.
Содержание
- Windows 7
- Windows 10
- Android
- iOS
- В любом браузере
- В браузере Opera
- Задать вопрос автору статьи
Windows 7
- Кликаем по подключению в правом нижнем углу в трее и выбираем «Центр управления сетями и общим доступом».
- Слева выбираем второй блок «Изменение параметров адаптера».
- Находим ваше VPN подключение, нажимаем правой кнопкой мыши и выбираем «Отключить». Вы также можете его тут же «Удалить».
Windows 10
- Переходим в «Пуск» – «Параметры».
- Находим раздел «Сеть и Интернет».
- Переходим во вкладку VPN, находим наше подключение и отключаем.
Android
Рассмотрим две прошивки. В любом случае вам нужно перейти в «Настройки» (Имеет значок шестеренки и находится в дополнительном меню).
Переходим в раздел «Сеть и Интернет», далее выбираем «Дополнительно» и находим ВПН.
В других прошивках нужно будет просто нажать на кнопку «Ещё» и перейти в «Беспроводные сети».
Далее вы увидите все возможные VPN подключения, в том числе те, которые используются программами. Чтобы удалить подключение, нужно нажать по шестеренке. Чтобы отключить, нужно нажать по названию.
iOS
Нажимаем по шестеренке, далее переходим в раздел «Основные» и нажимаем по нужному нам пункту.
Теперь вы увидите ВПН подключение, которое сейчас используется – рядом будет стоять галочка. Выбираем его и отключаем.
В любом браузере
Если вы использовали ранее какое-то расширение, то находим панель в правом верхнем углу (обычно находится там). Кликаем ПКМ по вашему дополнению и выбираем «Отключить». Если зайти в раздел «Управление расширений», то можно его полностью удалить.
В браузере Opera
На компьютере
В Опере проще всего сделать это, нажав на три буквы VPN и далее переведя бегунок в выключенное состояние (бегунок стоит слева и горит серым). Но бывает баг, что данных трех букв не видно, тогда идем другим путем.
Нажимаем на красную букву «О» и переходим в «Настройки».
Пролистываем в самый низ и нажимаем по кнопке «Дополнительно», далее находим пункт ВПН и выключаем его.
На телефоне
VPN на смартфоне работает только в приватных вкладках, так что вам не нужно переживать. Если же вы хотите отключить их даже для инкогнито-вкладок, то нажмите по красной буковке «О», перейдите в «Настройки» и деактивируйте функцию.
Содержание
- Что такое VPN-соединение и для чего оно нужно
- Как создать и настроить VPN соединение на Windows 10
- Создание VPN через «Параметры Windows»
- Видео: как создать VPN-соединение
- Как отключить или удалить VPN-соединение
- Автоматическая настройка виртуальной сети при помощи специальных программ
- Настройка через роутер
- VPN в браузере
- Видео: как установить VPN в браузерах Chrome, Opera, Mozila
- Все о локальных сетях и сетевом оборудовании
- Как создать vpn подключение на windows 10?
- Как подключиться к vpn на windows 10?
- Как отключить vpn в windows 10?
- Как вручную добавить и подключиться к VPN
- Как отключить и удалить VPN на Windows 10
- Наш выбор лучшего VPN
В современном мире кибернетическое пространство стало куда более популярным, чем реальный мир. Молодые люди с бо́льшим удовольствием проводят время в онлайн-играх и социальных сетях, нежели за прогулкой или чтением книги. И это можно понять — доступность информации повышает осведомлённость и общее развитие человека. Однако по некоторым причинам информационные и социальные ресурсы могут блокироваться провайдерами, государственными структурами или самими сайтами. В этом случае не стоит отчаиваться, так как блокировку в большинстве случаев можно обойти.
Что такое VPN-соединение и для чего оно нужно
VPN (англ. Virtual Private Network — виртуальная частная сеть) — обобщённое название технологий, позволяющих обеспечить одно или несколько сетевых соединений (логическую сеть) поверх другой сети (например, интернет). Несмотря на то, что коммуникации осуществляются по сетям с меньшим или неизвестным уровнем доверия (например, по публичным сетям), уровень доверия к построенной логической сети не зависит от уровня доверия к базовым сетям благодаря использованию средств криптографии (шифрования, аутентификации, инфраструктуры открытых ключей, средств для защиты от повторов и изменений передаваемых по логической сети сообщений).
Википедия
https://ru.wikipedia.org/wiki/VPN
Если объяснять простыми и понятными словами, VPN — это возможность доступа к интернет-ресурсам через другие сети. При этом используются несколько уровней смены каналов, а значит, шифруется ваш IP-адрес, а доступ предоставляется по схеме: интернет — виртуальная сеть (или несколько виртуальных сетей) — интернет. При использовании VPN провайдеры «видят» соединение с некой сетью или сервером, а дальнейшие запросы к ресурсам происходят уже через зашифрованный канал. Таким образом, вам возвращаются пакеты данных вне зависимости от блокировок поставщика интернета.

Главным минусом VPN считается снижение скорости во время сёрфинга и скачивания файлов, однако технологии не стоят на месте и платные сервисы уже обеспечивают хорошую скорость связи.
Как создать и настроить VPN соединение на Windows 10
Существует несколько возможностей настроить VPN для Windows 10. Условно их можно разделить на:
- вшитые (стандартные инструменты ОС);
- сторонние (специальные программы и расширения браузеров, а также функции некоторых роутеров).
Создание VPN через «Параметры Windows»
Создание виртуальной сети через «Параметры Windows» — это самый трудоёмкий, но в то же время самый надёжный способ для получения доступа к заблокированным ресурсам. Кроме того, после создания VPN им довольно легко управлять и в случае необходимости изменять адрес сервера:
- Нажимаем комбинацию клавиш Win+I и переходим в апплет «Сеть и интернет».
В блоке «Параметры Windows» открываем элемент «Сеть и интернет»
- Открываем вкладку VPN и щёлкаем по значку плюса с надписью «Добавить VPN-соединение».
Нажимаем на значок плюса с подписью «Добавить VPN-соединение»
- Далее заполняем форму:
- «Поставщик услуг VPN» не имеет особого выбора, оставляем Windows;
- «Имя подключения» выбираем на своё усмотрение;
- «Имя или адрес сервера» необходимо найти самостоятельно в интернете. Лучше всего использовать запрос в поисковике «Открытые VPN серверы»;
- «Тип VPN» оставляем на значении «Автоматически»;
- «Тип данных для входа» устанавливаем на «Имя пользователя и пароль»;
- оставшиеся два пункта можно не заполнять.
Заполняем необходимые поля, затем сохраняем соединение
- Сохраняем изменения через одноимённую кнопку.
Далее можно использовать это соединение для сёрфинга. Достаточно щёлкнуть по кнопке «Подключиться» и дождаться, пока сервер примет ваш запрос на занятие канала.

Открытые VPN серверы можно найти в интернете, к примеру, тут или на аналогичном ресурсе.
Видео: как создать VPN-соединение
Как отключить или удалить VPN-соединение
Если нужда в VPN отпала или вам не понравились предоставляемые услуги, созданное соединение можно отключить или удалить:
- Во вкладке параметров VPN щёлкаем по соединению и нажимаем:
- «Отключиться», чтобы отсоединить компьютер от виртуальной сети;
- «Удалить», чтобы вся информация по соединению была затёрта.
Щёлкаем по соединению и нажимаем кнопку «Удалить»
Автоматическая настройка виртуальной сети при помощи специальных программ
Как и большинство функций Windows, создание VPN-соединения взяли на вооружение разработчики программного обеспечения. В итоге пользователи получили целый рынок с программами, которые упрощают создание тоннеля и подключения к виртуальным сетям. Большинство из них представляют собой небольшое окно со всего одной кнопкой — подключения/отключения от VPN.
Одной из таких программ является HideGuard VPN. На её примере очень легко проследить, как происходит подключение к виртуальной сети:
- Скачиваем, устанавливаем и запускаем программу.
- В небольшом окошке выбираем предпочтительный сервер, переводим тумблер в положение ON и ожидаем подключения.
Выбираем сервер и включаем программу
- Пользуемся всеми возможностями виртуальной сети.
Настройка через роутер
К сожалению, не на всех маршрутизаторах можно устанавливать VPN-соединения. Для этого роутер должен обладать технологией DD-WRT, однако устройства, которым меньше четырёх лет, почти наверняка имеют необходимую прошивку. Настройки маршрутизаторов разнятся, но в целом управление виртуальной сетью находится в одинаковых вкладках:
- В адресной строке браузера прописываем адрес 192.168.1.1 или 192.168.0.1 (для некоторых моделей TP-link необходимо ввести адрес tplinklogin.net).
- Открываем вкладку «Сеть» (Network) и находим настройки, которые содержат аббревиатуру WAN.
- Если нужно, изменяем фильтр «Тип подключения WAN» на «Динамический IP», прописываем имя сервера, который будет использоваться как сервер виртуальной сети, и сохраняем изменения кнопкой «Сохранить» или OK.
Меняем настройки WAN для подключения к VPN
- Перезагружаем роутер.
VPN в браузере
Вместо установки виртуального соединения для всего компьютера можно прибегнуть к частичному использованию VPN в браузере. Для этого можно использовать две возможности:
- внутренние настройки браузера (к примеру, Opera имеет встроенную функцию с хорошим и бесплатным VPN);
- расширения в магазинах браузеров.
Режимы «Турбо» в некоторых ситуациях также можно считать виртуальными сетями, однако работают они только когда ваш браузер имеет низкую скорость доступа к определённому адресу, в остальных случаях функция игнорируется.
Чтобы включить VPN в браузере Opera, необходимо немного изменить настройки обозревателя. Для этого нажимаем комбинацию клавиш Alt+P, в меню выбираем пункт «Дополнительно», затем «Безопасность» и чуть пролистываем страницу с настройками вниз. Находим графу VPN и переключаем тумблер в рабочее положение.

В других браузерах можно установить дополнительные расширения, которые добавят в обозреватель функцию VPN:
- В Google Chrome открываем магазин. В поле поиска пишем VPN и нажимаем значок лупы или клавишу Enter.
- Среди выпавших предложений выбираем то, что больше всего подходит под ваши запросы, и нажимаем кнопку «Установить», что напротив приложения.
В специальном магазине находим необходимое расширение и нажимаем «Установить»
- После установки расширение активируется и им можно управлять через соответствующий значок в правом верхнем углу обозревателя.
После установки значок расширения появляется в правом верхнем углу обозревателя
Я предпочитаю использовать именно браузерный VPN, а причин для этого несколько. Во-первых, для большинства расширений можно установить исключения в работе виртуальной сети, а это даёт огромные преимущества, к примеру, применять сервис только к одному-двум сайтам. Для остального интернета будет использоваться оригинальное соединение. Во-вторых, при скачивании файлов через приложения и обменники трафик не будет превышать объём получаемой информации, так как пакеты нередко «теряются», когда проходят десятки узлов в виртуальной сети. И кроме того, я всегда ценю скорость соединения, а виртуальная сеть, даже платная и наиболее быстрая, будет замедлять передачу данных, что неприемлемо в некоторых случаях.
Видео: как установить VPN в браузерах Chrome, Opera, Mozila
Работать с VPN на компьютере под управлением Windows 10 очень просто. Стандартными средствами можно создать и настроить виртуальное соединение. При необходимости его можно быстро удалить или временно отключить.
Все о локальных сетях и сетевом оборудовании
В продолжение темы про безопасное впн-соединение, рассмотрим, как подключиться к сети на современной «десятке». Из других статей нашего сайта вы можете узнать виртуальная сеть vpn windows 10 что это, и как создать подключение через vpn windows 7.
Здесь же мы остановимся на том, как настроить vpn соединение на windows 10 и как отключить vpn, если клиент мешает нормальной работе.
Как создать vpn подключение на windows 10?
Итак, настройка vpn windows 10 состоит из следующих этапов:
Сперва нажмите кнопку «Пуск» (1) и выберите «Параметры» (2).
В открытом окне «параметров» кликните подраздел «Сеть и Интернет».
В меню «VPN» (1) перейдите к пункту «Добавление VPN-подключения» (2).
На данном этапе настройки vpn подключения windows 10 появится возможность выбора встроенных методов туннельных протоколов VPN:
Для начала рассмотрим настройку vpn windows 10 с протоколом L2TP/IPsec:
(1) выберите встроенный поставщик услуг VPN: пункт Windows.
(2) имя подключения: придумайте любое запоминающееся для вас соединение.
(3) также необходимо указать имя или адрес сервера. Существует много зарубежных серверов, которые предоставляют свой VPN для разных услуг.
(4) выбрали протокол L2TP/IPsec
(5) для авторизации к VPN-серверу.
(6) поле «ваш логин» должно быть уникальным.
(7) запишите ваш пароль
(8) этот пункт заполняется по желанию
После заполнения нужной информации кликните кнопку «Сохранить».
Ваш vpn-профиль успешно создан (1). Перейдите к разделу «Сопутствующие параметры» и выберите «Центр управления сетями и общим доступом» (2).
В новом окне сведений о сети выберите «изменение параметров адаптера».
На сетевом подключении с именем профиля «vpn» (1) в функциональном меню выберите «свойства» (2).
На вкладке безопасность (1) проверьте тип протокола(2), шифрование(3) , а также установите галочку напротив пункта «протокол проверки chap версии № 2» (4).
Если в вашей сети необходимо использовать ключ согласования, тогда в свойствах туннельного протокола нажмите «Дополнительные параметры» (1) и в новом окне введите (2).
После всех настроек нажмите кнопку «Ок».
Перейдите ко вкладке «сеть»(1) и выберите протокол интернет версии № 4 (2), после чего нажмите кнопку «Свойства»(3).
В сети VPN можно использовать и динамические(1) и статические(2) ip-адреса.
После изменения сетевой конфигурации нажмите кнопку «Ок»(3).
На этом создание vpn подключения windows 10 для протокола L2TP/IPsec закончено.
Настройки VPN для протокола PPTP аналогичны описанной выше инструкции для L2TP.
Не забудьте включить шифрование данных (1), протоколы проверки пароля chap (2) и второй версии от Microsoft (3).
Как подключиться к vpn на windows 10?
Для подключения к выбранной сети VPN в правом нижнем углу нажмите на значок сети (1).
Затем выберите сохранённый вами ранее профиль с именем «vpn» (2).
Нажмите на кнопку «подключиться».
Для авторизации введите имя пользователя и пароль к vpn серверу.
Как отключить vpn в windows 10?
Чтобы отключить впн на активном соединении выберите «Отключить»
Для полного удаления всех настроек из системы нажмите «Удалить»
Или в разделе меню VPN профилей.
В заключение рекомендуем также ознакомиться со статьями ошибка 800 vpn windows 10 и vpn ошибка 807 windows 10 во избежание наиболее распространенных проблем с подключением в безопасной сети.
Красота большинства услуг premier VPN заключается в том, что у них есть интуитивно понятное приложение для Windows 10, которое позволяет настроить соединение так же легко, как нажать большую зеленую кнопку с надписью «Подключить». Однако, если вы используете Windows 10 в режиме S и не можете устанавливать приложения из-за пределов магазина, или вы используете VPN без клиента, вы все равно можете настроить VPN вручную. Если вы приобрели подписку на услугу VPN и хотите настроить ее вручную, вот всё, что вам нужно знать.
Что вам нужно, чтобы сделать это:
- Premier VPN сервис
- Последняя операционная система Microsoft
Как вручную добавить и подключиться к VPN
После того, как вы подпишетесь на VPN – например, сервис NordVPN – вы должны иметь доступ к списку серверов, к которым вы можете подключиться. Вы также должны определить, какой протокол вы можете использовать для подключения. Если вы не используете Windows 10 в режиме S и можете загружать файлы из других мест, а не только из магазина, вы можете загрузить конфигурацию OpenVPN. Если нет, всегда старайтесь использовать самый безопасный из доступных протоколов. В большинстве случаев вы должны стараться избегать PPTP.
После того, как у вас есть необходимая информация, чтобы настроить соединение, вы можете перейти в настройки:
- Откройте приложение «Параметры» – Win + I или правой кнопкой мыши нажмите меню «Пуск».
- Зайдите в раздел Сеть и Интернет.
- Нажмите кнопку VPN.
- Нажмите Добавить VPN-подключение .
Откройте раскрывающееся меню для выбора Типа данных входа.
Как отключить и удалить VPN на Windows 10
Если вы больше не хотите использовать VPN или просто хотите удалить сервер из списка, вы можете отключить или полностью удалить его.
- Откройте приложение «Параметры» – Win + I или правой кнопкой мыши нажмите меню «Пуск».
- Зайдите в раздел Сеть и Интернет.
- Нажмите кнопку VPN.
- Выберите VPN-подключение, которое требуется отключить или удалить.
- Сначала нажмите кнопку Отключить , а затем Удалить .
Наш выбор лучшего VPN
Чтобы выполнить описанные выше шаги, вам нужно будет инвестировать в качественный VPN, таким можно назвать NordVPN. С твердокаменным шифрованием и множеством протоколов подключения, включая OpenVPN, – это одна из лучших услуг, работающих сегодня.
NordVPN осуществляет свою деятельность с территории Панамы, это означает, что он не несет никаких юридических обязательств по регистрации любой деятельности своих пользователей. Вы можете бесплатно подключиться к любому из 5000+ VPN серверов в 60 странах, и Вы можете использовать NordVPN на шести различных устройствах одновременно. Я присудил NordVPN почти идеальную оценку за большой набор дополнительных функций, таких как двойной VPN, P2P-выделенные серверы, обнаружение утечек DNS и выделенный IP-адрес.
Содержание
- Как отключить VPN в Windows 10 — несколько способов
- 4 способа отключить VPN в Windows 10
- Использование просмотра сетевых подключений
- Использование настроек сети и Интернета
- Если у вас есть VPN-клиент
- Групповые настройки
- В завершение
- Как удалить VPN в Windows и полностью удалить профиль
- Причины и способы удаления VPN в Windows 10
- Удалить VPN с помощью сетевых подключений
- Удалить VPN с помощью настроек Windows
- Удалить VPN с помощью командной строки
- Использование Windows PowerShell для удаления VPN
- Как отключить vpn в windows 10
- Что такое VPN-соединение и для чего оно нужно
- Как создать и настроить VPN соединение на Windows 10
- Создание VPN через «Параметры Windows»
- Видео: как создать VPN-соединение
- Как отключить или удалить VPN-соединение
- Автоматическая настройка виртуальной сети при помощи специальных программ
- Настройка через роутер
- VPN в браузере
- Видео: как установить VPN в браузерах Chrome, Opera, Mozila
- Все о локальных сетях и сетевом оборудовании
- Как создать vpn подключение на windows 10?
- Как подключиться к vpn на windows 10?
- Как отключить vpn в windows 10?
- Как вручную добавить и подключиться к VPN
- Как отключить и удалить VPN на Windows 10
- Наш выбор лучшего VPN
- Отключить VPN в Windows 10
- Чтобы отключить VPN в Windows 10
- Чтобы отключить VPN в сетевых подключениях
- Отключите VPN в Windows 10 с помощью rasphone.exe
- Как отключить VPN: Windows 7, 10, iOS, Android и в браузерах
- Windows 7
- Windows 10
- Android
- В любом браузере
- В браузере Opera
Как отключить VPN в Windows 10 — несколько способов
VPN — отличный способ оставаться анонимным при просмотре веб-страниц. По той же причине, по которой он с каждым днем становится все больше и больше. Если вы хотите получить подробную информацию о том, что такое VPN и как его настроить на ПК или ноутбуке с Windows 10 , прочтите это.
Чтобы дать вам представление о том, что он делает, он помогает вам обойти географические ограничения и получить доступ ко всем тем веб-сайтам, которые вы не могли бы получить при обычном подключении к Интернету. Вы можете легко получить доступ к сайтам социальных сетей с ограниченным доступом, посмотреть библиотеки Netflix или Hulu, ограниченные по стране, и многое другое.
Еще один важный аспект наличия VPN — это знать, как отключить VPN в Windows 10 или выключить, когда это необходимо. Причин могло быть много. Возможно, используемая вами VPN замедляет ваш интернет; возможно, ваши сотрудники неправильно используют возможности VPN. В этом блоге мы рассмотрим некоторые способы, с помощью которых вы сможете отключить или временно отключить VPN в Windows 10. Вот некоторые из лучших VPN для ПК с Windows 10.
4 способа отключить VPN в Windows 10
Использование просмотра сетевых подключений
Это шаги, которые можно использовать для отключения VPN, который настраивается с помощью программного обеспечения для управления VPN, которое уже есть в Windows 10.
Использование настроек сети и Интернета
Если вы хотите узнать, как навсегда или временно отключить VPN в Windows 10, вы можете использовать настройки сети и Интернета для этого.
Вы даже можете отключить VPN в Windows 10, нажав « Изменить параметры адаптера», а затем щелкнув правой кнопкой мыши свой VPN и выбрав « Отключить».
Если у вас есть VPN-клиент
Для Windows 10 одним из лучших VPN-клиентов помимо списка VPN, который мы упомянули выше, является Systweak VPN. Обязательно ознакомьтесь с полным обзором Systweak VPN. Чтобы отключить его —
Групповые настройки
Как упоминалось выше, если в какой-либо момент вы обнаружите, что ваши сотрудники неправильно используют Windows 10 VPN. Вот настройка, которую вы можете сделать в редакторе групповой политики, чтобы отключить Windows 10 VPN:4. Использование редактора локальной групповой политики.
ConfigurationAdministrative TemplatesNetworkNetwork ConnectionsProhibit access to the New Connection Wizard
В завершение
Мы еще раз хотели бы сказать, что мы горячо поддерживаем использование VPN, особенно когда вы используете общедоступный Wi-Fi, например, в аэропорту или кафе, или просматриваете Интернет во время путешествия. Вы также должны знать, как при необходимости отключить VPN в Windows 10. Если этот блог вам помог, поднимите его, проголосовав за него. Кроме того, вы можете подписаться на нас на Facebook и YouTube.
Источник
Как удалить VPN в Windows и полностью удалить профиль
Мы собираемся начать с объяснения различных способов устранения VPN и причин, по которым мы должны это сделать.
Причины и способы удаления VPN в Windows 10
Причин для удаления VPN может быть много. Одна из них может заключаться в том, что наша платная подписка на VPN закончилась, и мы не планируем ее продлевать. Другая возможность заключается в том, что этот компьютер больше не будет использоваться для удаленной работы, поэтому нет смысла держать его включенным, потому что наша компания предоставила нам ноутбук. Также может быть, что у нас медленное интернет-соединение, и мы не заинтересованы в его поддержании.
Что касается способов, которые мы могли бы использовать для устранения VPN в Windows, следующие:
Далее мы по очереди объясним различные процедуры.
Удалить VPN с помощью сетевых подключений
Это будет пример того, как удалить VPN с помощью сетевых подключений:
Очень важная деталь заключается в том, что мы должны удалить только тот профиль, который мы создали в операционной системе Windows 10. Если у нас есть OpenVPN или WireGuard виртуальный интерфейс, мы никогда не должны его удалять, потому что все профили VPN перестанут работать, если мы по ошибке удалим виртуальный интерфейс, и вам придется заново переустанавливать программу.
Удалить VPN с помощью настроек Windows
Вот скриншот, показывающий, как удалить VPN из настроек Windows.
В этом разделе будут отображаться только те VPN, которые мы создали с помощью операционной системы Windows 10, в случае использования OpenVPN или WireGuard, они не появятся здесь, а только те, которые являются частью операционной системы.
Удалить VPN с помощью командной строки
Командная строка, если вы не знаете, она открывает окно, в котором мы можем выполнять различные команды. В этом случае, кроме того, потребуется, чтобы он был запущен в режиме администратора, поэтому нам придется добавить дополнительный шаг, если мы хотим, чтобы команда выполнялась правильно.
» имя »Необходимо заменить на имя VPN, которую мы хотим удалить. Мы должны быть предельно осторожны с именем и указывать его правильно, иначе мы можем удалить профиль, который мы действительно не хотим удалять.
Использование Windows PowerShell для удаления VPN
Затем мы пишем команду » Get-VpnConnection »И нажмите Enter. Затем отобразятся VPN-подключения, добавленные на компьютер. Вот результаты, которые я получил на своем ПК:
Чтобы удалить VPN, нам нужно будет написать эту команду и нажать Enter, чтобы выполнить ее:
Как и в предыдущем разделе, мы должны заменить «Имя» на имя VPN-соединения, которое мы хотим удалить.
Мы должны помнить, что эти методы удаления профилей VPN работают только для профилей VPN, созданных операционной системой Windows 10. То есть, если мы создали профиль клиента VPN через Windows 10, мы можем без проблем его устранить. В противном случае мы не сможем это сделать, и не рекомендуется удалять его с панели управления, потому что вы можете удалить интерфейс виртуального туннелирования для таких протоколов, как OpenVPN или WireGuard.
Если у вас есть профиль OpenVPN, который вы хотите удалить, вы должны зайти в свой профиль пользователя в Windows 10 и щелкнуть папку под названием «OpenVPN», в этой папке вам нужно будет перейти в папку «config» и удалить имя профиля или папки, содержащей все цифровые сертификаты и файлы конфигурации. Если вы используете популярный WireGuard VPN, в этом случае вам придется открыть официальную программу или любую другую и удалить профиль VPN из самой программы, но никогда из «Панель управления / Сетевой центр / Изменить настройки адаптера», потому что если вы удалите виртуальный интерфейс, это повлияет на все профили VPN, созданные в WireGuard. Наконец, если вы используете такие программы, как Shrew VPN Client, вам придется открыть саму программу и удалить нужный профиль, вообще не касаясь операционной системы Windows 10.
Источник
Как отключить vpn в windows 10
В современном мире кибернетическое пространство стало куда более популярным, чем реальный мир. Молодые люди с бо́льшим удовольствием проводят время в онлайн-играх и социальных сетях, нежели за прогулкой или чтением книги. И это можно понять — доступность информации повышает осведомлённость и общее развитие человека. Однако по некоторым причинам информационные и социальные ресурсы могут блокироваться провайдерами, государственными структурами или самими сайтами. В этом случае не стоит отчаиваться, так как блокировку в большинстве случаев можно обойти.
Что такое VPN-соединение и для чего оно нужно
VPN (англ. Virtual Private Network — виртуальная частная сеть) — обобщённое название технологий, позволяющих обеспечить одно или несколько сетевых соединений (логическую сеть) поверх другой сети (например, интернет). Несмотря на то, что коммуникации осуществляются по сетям с меньшим или неизвестным уровнем доверия (например, по публичным сетям), уровень доверия к построенной логической сети не зависит от уровня доверия к базовым сетям благодаря использованию средств криптографии (шифрования, аутентификации, инфраструктуры открытых ключей, средств для защиты от повторов и изменений передаваемых по логической сети сообщений).
Википедия
https://ru.wikipedia.org/wiki/VPN
Если объяснять простыми и понятными словами, VPN — это возможность доступа к интернет-ресурсам через другие сети. При этом используются несколько уровней смены каналов, а значит, шифруется ваш IP-адрес, а доступ предоставляется по схеме: интернет — виртуальная сеть (или несколько виртуальных сетей) — интернет. При использовании VPN провайдеры «видят» соединение с некой сетью или сервером, а дальнейшие запросы к ресурсам происходят уже через зашифрованный канал. Таким образом, вам возвращаются пакеты данных вне зависимости от блокировок поставщика интернета.

Главным минусом VPN считается снижение скорости во время сёрфинга и скачивания файлов, однако технологии не стоят на месте и платные сервисы уже обеспечивают хорошую скорость связи.
Как создать и настроить VPN соединение на Windows 10
Существует несколько возможностей настроить VPN для Windows 10. Условно их можно разделить на:
Создание VPN через «Параметры Windows»
Создание виртуальной сети через «Параметры Windows» — это самый трудоёмкий, но в то же время самый надёжный способ для получения доступа к заблокированным ресурсам. Кроме того, после создания VPN им довольно легко управлять и в случае необходимости изменять адрес сервера:
Далее можно использовать это соединение для сёрфинга. Достаточно щёлкнуть по кнопке «Подключиться» и дождаться, пока сервер примет ваш запрос на занятие канала.

Открытые VPN серверы можно найти в интернете, к примеру, тут или на аналогичном ресурсе.
Видео: как создать VPN-соединение
Как отключить или удалить VPN-соединение
Если нужда в VPN отпала или вам не понравились предоставляемые услуги, созданное соединение можно отключить или удалить:
Автоматическая настройка виртуальной сети при помощи специальных программ
Как и большинство функций Windows, создание VPN-соединения взяли на вооружение разработчики программного обеспечения. В итоге пользователи получили целый рынок с программами, которые упрощают создание тоннеля и подключения к виртуальным сетям. Большинство из них представляют собой небольшое окно со всего одной кнопкой — подключения/отключения от VPN.
Одной из таких программ является HideGuard VPN. На её примере очень легко проследить, как происходит подключение к виртуальной сети:
Настройка через роутер
К сожалению, не на всех маршрутизаторах можно устанавливать VPN-соединения. Для этого роутер должен обладать технологией DD-WRT, однако устройства, которым меньше четырёх лет, почти наверняка имеют необходимую прошивку. Настройки маршрутизаторов разнятся, но в целом управление виртуальной сетью находится в одинаковых вкладках:
VPN в браузере
Вместо установки виртуального соединения для всего компьютера можно прибегнуть к частичному использованию VPN в браузере. Для этого можно использовать две возможности:
Режимы «Турбо» в некоторых ситуациях также можно считать виртуальными сетями, однако работают они только когда ваш браузер имеет низкую скорость доступа к определённому адресу, в остальных случаях функция игнорируется.
Чтобы включить VPN в браузере Opera, необходимо немного изменить настройки обозревателя. Для этого нажимаем комбинацию клавиш Alt+P, в меню выбираем пункт «Дополнительно», затем «Безопасность» и чуть пролистываем страницу с настройками вниз. Находим графу VPN и переключаем тумблер в рабочее положение.

В других браузерах можно установить дополнительные расширения, которые добавят в обозреватель функцию VPN:
Я предпочитаю использовать именно браузерный VPN, а причин для этого несколько. Во-первых, для большинства расширений можно установить исключения в работе виртуальной сети, а это даёт огромные преимущества, к примеру, применять сервис только к одному-двум сайтам. Для остального интернета будет использоваться оригинальное соединение. Во-вторых, при скачивании файлов через приложения и обменники трафик не будет превышать объём получаемой информации, так как пакеты нередко «теряются», когда проходят десятки узлов в виртуальной сети. И кроме того, я всегда ценю скорость соединения, а виртуальная сеть, даже платная и наиболее быстрая, будет замедлять передачу данных, что неприемлемо в некоторых случаях.
Видео: как установить VPN в браузерах Chrome, Opera, Mozila
Работать с VPN на компьютере под управлением Windows 10 очень просто. Стандартными средствами можно создать и настроить виртуальное соединение. При необходимости его можно быстро удалить или временно отключить.
Все о локальных сетях и сетевом оборудовании
В продолжение темы про безопасное впн-соединение, рассмотрим, как подключиться к сети на современной «десятке». Из других статей нашего сайта вы можете узнать виртуальная сеть vpn windows 10 что это, и как создать подключение через vpn windows 7.
Здесь же мы остановимся на том, как настроить vpn соединение на windows 10 и как отключить vpn, если клиент мешает нормальной работе.
Как создать vpn подключение на windows 10?
Итак, настройка vpn windows 10 состоит из следующих этапов:
Сперва нажмите кнопку «Пуск» (1) и выберите «Параметры» (2).
В открытом окне «параметров» кликните подраздел «Сеть и Интернет».
В меню «VPN» (1) перейдите к пункту «Добавление VPN-подключения» (2).
На данном этапе настройки vpn подключения windows 10 появится возможность выбора встроенных методов туннельных протоколов VPN:
Для начала рассмотрим настройку vpn windows 10 с протоколом L2TP/IPsec:
(1) выберите встроенный поставщик услуг VPN: пункт Windows.
(2) имя подключения: придумайте любое запоминающееся для вас соединение.
(3) также необходимо указать имя или адрес сервера. Существует много зарубежных серверов, которые предоставляют свой VPN для разных услуг.
(4) выбрали протокол L2TP/IPsec
(5) для авторизации к VPN-серверу.
(6) поле «ваш логин» должно быть уникальным.
(7) запишите ваш пароль
(8) этот пункт заполняется по желанию
После заполнения нужной информации кликните кнопку «Сохранить».
Ваш vpn-профиль успешно создан (1). Перейдите к разделу «Сопутствующие параметры» и выберите «Центр управления сетями и общим доступом» (2).
В новом окне сведений о сети выберите «изменение параметров адаптера».
На сетевом подключении с именем профиля «vpn» (1) в функциональном меню выберите «свойства» (2).
Если в вашей сети необходимо использовать ключ согласования, тогда в свойствах туннельного протокола нажмите «Дополнительные параметры» (1) и в новом окне введите (2).
После всех настроек нажмите кнопку «Ок».
Перейдите ко вкладке «сеть»(1) и выберите протокол интернет версии № 4 (2), после чего нажмите кнопку «Свойства»(3).
В сети VPN можно использовать и динамические(1) и статические(2) ip-адреса.
После изменения сетевой конфигурации нажмите кнопку «Ок»(3).
На этом создание vpn подключения windows 10 для протокола L2TP/IPsec закончено.
Настройки VPN для протокола PPTP аналогичны описанной выше инструкции для L2TP.
Не забудьте включить шифрование данных (1), протоколы проверки пароля chap (2) и второй версии от Microsoft (3).
Как подключиться к vpn на windows 10?
Для подключения к выбранной сети VPN в правом нижнем углу нажмите на значок сети (1).
Затем выберите сохранённый вами ранее профиль с именем «vpn» (2).
Нажмите на кнопку «подключиться».
Для авторизации введите имя пользователя и пароль к vpn серверу.
Как отключить vpn в windows 10?
Чтобы отключить впн на активном соединении выберите «Отключить»
Для полного удаления всех настроек из системы нажмите «Удалить»
Или в разделе меню VPN профилей.
В заключение рекомендуем также ознакомиться со статьями ошибка 800 vpn windows 10 и vpn ошибка 807 windows 10 во избежание наиболее распространенных проблем с подключением в безопасной сети.
Красота большинства услуг premier VPN заключается в том, что у них есть интуитивно понятное приложение для Windows 10, которое позволяет настроить соединение так же легко, как нажать большую зеленую кнопку с надписью «Подключить». Однако, если вы используете Windows 10 в режиме S и не можете устанавливать приложения из-за пределов магазина, или вы используете VPN без клиента, вы все равно можете настроить VPN вручную. Если вы приобрели подписку на услугу VPN и хотите настроить ее вручную, вот всё, что вам нужно знать.
Что вам нужно, чтобы сделать это:
Как вручную добавить и подключиться к VPN
После того, как вы подпишетесь на VPN – например, сервис NordVPN – вы должны иметь доступ к списку серверов, к которым вы можете подключиться. Вы также должны определить, какой протокол вы можете использовать для подключения. Если вы не используете Windows 10 в режиме S и можете загружать файлы из других мест, а не только из магазина, вы можете загрузить конфигурацию OpenVPN. Если нет, всегда старайтесь использовать самый безопасный из доступных протоколов. В большинстве случаев вы должны стараться избегать PPTP.
После того, как у вас есть необходимая информация, чтобы настроить соединение, вы можете перейти в настройки:
Откройте раскрывающееся меню для выбора Типа данных входа.
Как отключить и удалить VPN на Windows 10
Если вы больше не хотите использовать VPN или просто хотите удалить сервер из списка, вы можете отключить или полностью удалить его.
Наш выбор лучшего VPN
Чтобы выполнить описанные выше шаги, вам нужно будет инвестировать в качественный VPN, таким можно назвать NordVPN. С твердокаменным шифрованием и множеством протоколов подключения, включая OpenVPN, – это одна из лучших услуг, работающих сегодня.
NordVPN осуществляет свою деятельность с территории Панамы, это означает, что он не несет никаких юридических обязательств по регистрации любой деятельности своих пользователей. Вы можете бесплатно подключиться к любому из 5000+ VPN серверов в 60 странах, и Вы можете использовать NordVPN на шести различных устройствах одновременно. Я присудил NordVPN почти идеальную оценку за большой набор дополнительных функций, таких как двойной VPN, P2P-выделенные серверы, обнаружение утечек DNS и выделенный IP-адрес.
Источник
Отключить VPN в Windows 10
Как отключить VPN в Windows 10
На ПК с Windows 10 вы можете подключиться к VPN (виртуальной частной сети) для работы или личные нужды. VPN-соединение часто помогает установить более безопасное соединение с Интернетом и получить доступ к внутренним ресурсам, расположенным в другом месте. VPN — популярное решение, когда вам нужно подключить свои ПК к Интернету или получить доступ к рабочим документам из дома.
Виртуальные частные сети (VPN) — это двухточечные соединения через частный или общедоступная сеть, например Интернет. Клиент VPN использует специальные протоколы на основе TCP/IP или UDP, называемые протоколами туннелирования, для виртуального вызова виртуального порта на сервере VPN. В типичном развертывании VPN клиент инициирует виртуальное двухточечное соединение с сервером удаленного доступа через Интернет. Сервер удаленного доступа отвечает на вызов, аутентифицирует вызывающего абонента и передает данные между VPN-клиентом и частной сетью организации. См. Следующую статью:
Как настроить VPN-соединение в Windows 10
Чтобы отключить VPN в Windows 10
В качестве альтернативы вы можете использовать классическое приложение Control для того же самого с апплетом сетевых подключений.
Чтобы отключить VPN в сетевых подключениях
Кроме того, вы можете использовать приложение «Телефонная книга удаленного доступа» (rasphone.exe).
Отключите VPN в Windows 10 с помощью rasphone.exe
Источник
Как отключить VPN: Windows 7, 10, iOS, Android и в браузерах
Всем привет! Сегодня мы поговорим про то, как отключить VPN на разных устройствах и системах (Windows 7, 10, iOS, Android, Браузеры и т.д.) Если вы используете какую-то ВПН-программу, то проще сделать так. В Виндовс нужно найти её в трее в правом нижнем углу экрана, нажать правой кнопкой мыши и выбрать «Отключить».
Программа может быть скрыта, поэтому нажмите на стрелочку, которая указывает вверх. Чтобы убрать программу из трея, чтобы она не запускалась автоматически при запуске винды – смотрим инструкцию тут. Если же там нет никакой программы, вы ранее настраивали подключение по-другому, да и вообще вы хотите выключить VPN не на компьютере, а на телефоне, то смотрим свою главу в статье ниже. Если я не описал какое-то устройство, а вам срочно нужна пошаговая инструкция, то напишите в комментариях, и я добавлю новую главу.
СОВЕТ! Если вы пользуетесь платным ВПН, и он вам не нравится, то вы можете посмотреть нашу подборку бесплатных, надежных, и проверенных, лично мной, сервисов тут.
Windows 7
Windows 10
Android
Рассмотрим две прошивки. В любом случае вам нужно перейти в «Настройки» (Имеет значок шестеренки и находится в дополнительном меню).
Переходим в раздел «Сеть и Интернет», далее выбираем «Дополнительно» и находим ВПН.
В других прошивках нужно будет просто нажать на кнопку «Ещё» и перейти в «Беспроводные сети».
Далее вы увидите все возможные VPN подключения, в том числе те, которые используются программами. Чтобы удалить подключение, нужно нажать по шестеренке. Чтобы отключить, нужно нажать по названию.
Нажимаем по шестеренке, далее переходим в раздел «Основные» и нажимаем по нужному нам пункту.
Теперь вы увидите ВПН подключение, которое сейчас используется – рядом будет стоять галочка. Выбираем его и отключаем.
В любом браузере
Если вы использовали ранее какое-то расширение, то находим панель в правом верхнем углу (обычно находится там). Кликаем ПКМ по вашему дополнению и выбираем «Отключить». Если зайти в раздел «Управление расширений», то можно его полностью удалить.
В браузере Opera
На компьютере
В Опере проще всего сделать это, нажав на три буквы VPN и далее переведя бегунок в выключенное состояние (бегунок стоит слева и горит серым). Но бывает баг, что данных трех букв не видно, тогда идем другим путем.
Нажимаем на красную букву «О» и переходим в «Настройки».
Пролистываем в самый низ и нажимаем по кнопке «Дополнительно», далее находим пункт ВПН и выключаем его.
На телефоне
VPN на смартфоне работает только в приватных вкладках, так что вам не нужно переживать. Если же вы хотите отключить их даже для инкогнито-вкладок, то нажмите по красной буковке «О», перейдите в «Настройки» и деактивируйте функцию.
Источник
Содержание
- 1 Как создать vpn подключение на windows 10?
- 2 Как подключиться к vpn на windows 10?
- 3 Как отключить vpn в windows 10?
В продолжение темы про безопасное впн-соединение, рассмотрим, как подключиться к сети на современной «десятке». Из других статей нашего сайта вы можете узнать виртуальная сеть vpn windows 10 что это, и как создать подключение через vpn windows 7.
Здесь же мы остановимся на том, как настроить vpn соединение на windows 10 и как отключить vpn, если клиент мешает нормальной работе.

Как создать vpn подключение на windows 10?

Итак, настройка vpn windows 10 состоит из следующих этапов:
Сперва нажмите кнопку «Пуск» (1) и выберите «Параметры» (2).
В открытом окне «параметров» кликните подраздел «Сеть и Интернет».

В меню “VPN” (1) перейдите к пункту “Добавление VPN-подключения” (2).

На данном этапе настройки vpn подключения windows 10 появится возможность выбора встроенных методов туннельных протоколов VPN:
- – L2TP/IPsec
- – PPTP

Для начала рассмотрим настройку vpn windows 10 с протоколом L2TP/IPsec:
(1) выберите встроенный поставщик услуг VPN: пункт Windows.
(2) имя подключения: придумайте любое запоминающееся для вас соединение.
(3) также необходимо указать имя или адрес сервера. Существует много зарубежных серверов, которые предоставляют свой VPN для разных услуг.
(4) выбрали протокол L2TP/IPsec
(5) для авторизации к VPN-серверу.
(6) поле «ваш логин» должно быть уникальным.
(7) запишите ваш пароль
(8) этот пункт заполняется по желанию
После заполнения нужной информации кликните кнопку «Сохранить».
Ваш vpn-профиль успешно создан (1). Перейдите к разделу «Сопутствующие параметры» и выберите «Центр управления сетями и общим доступом» (2).

В новом окне сведений о сети выберите «изменение параметров адаптера».

На сетевом подключении с именем профиля «vpn» (1) в функциональном меню выберите «свойства» (2).

На вкладке безопасность (1) проверьте тип протокола(2), шифрование(3) , а также установите галочку напротив пункта «протокол проверки chap версии № 2» (4).

Если в вашей сети необходимо использовать ключ согласования, тогда в свойствах туннельного протокола нажмите «Дополнительные параметры» (1) и в новом окне введите (2).

После всех настроек нажмите кнопку «Ок».
Перейдите ко вкладке «сеть»(1) и выберите протокол интернет версии № 4 (2), после чего нажмите кнопку «Свойства»(3).

В сети VPN можно использовать и динамические(1) и статические(2) ip-адреса.

После изменения сетевой конфигурации нажмите кнопку «Ок»(3).
На этом создание vpn подключения windows 10 для протокола L2TP/IPsec закончено.
Настройки VPN для протокола PPTP аналогичны описанной выше инструкции для L2TP.

Не забудьте включить шифрование данных (1), протоколы проверки пароля chap (2) и второй версии от Microsoft (3).

Как подключиться к vpn на windows 10?
Для подключения к выбранной сети VPN в правом нижнем углу нажмите на значок сети (1).
Затем выберите сохранённый вами ранее профиль с именем «vpn» (2).


Нажмите на кнопку «подключиться».
Для авторизации введите имя пользователя и пароль к vpn серверу.

Как отключить vpn в windows 10?
Чтобы отключить впн на активном соединении выберите «Отключить»

Для полного удаления всех настроек из системы нажмите «Удалить»


Или в разделе меню VPN профилей.
В заключение рекомендуем также ознакомиться со статьями ошибка 800 vpn windows 10 и vpn ошибка 807 windows 10 во избежание наиболее распространенных проблем с подключением в безопасной сети.
- Распечатать
Оцените статью:
- 5
- 4
- 3
- 2
- 1
(37 голосов, среднее: 2.5 из 5)
Поделитесь с друзьями!



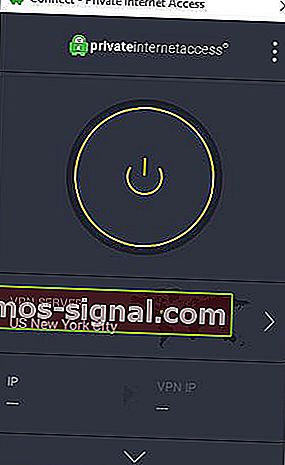

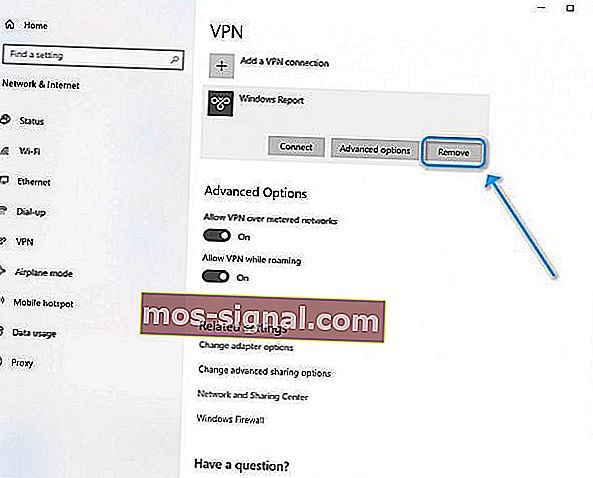









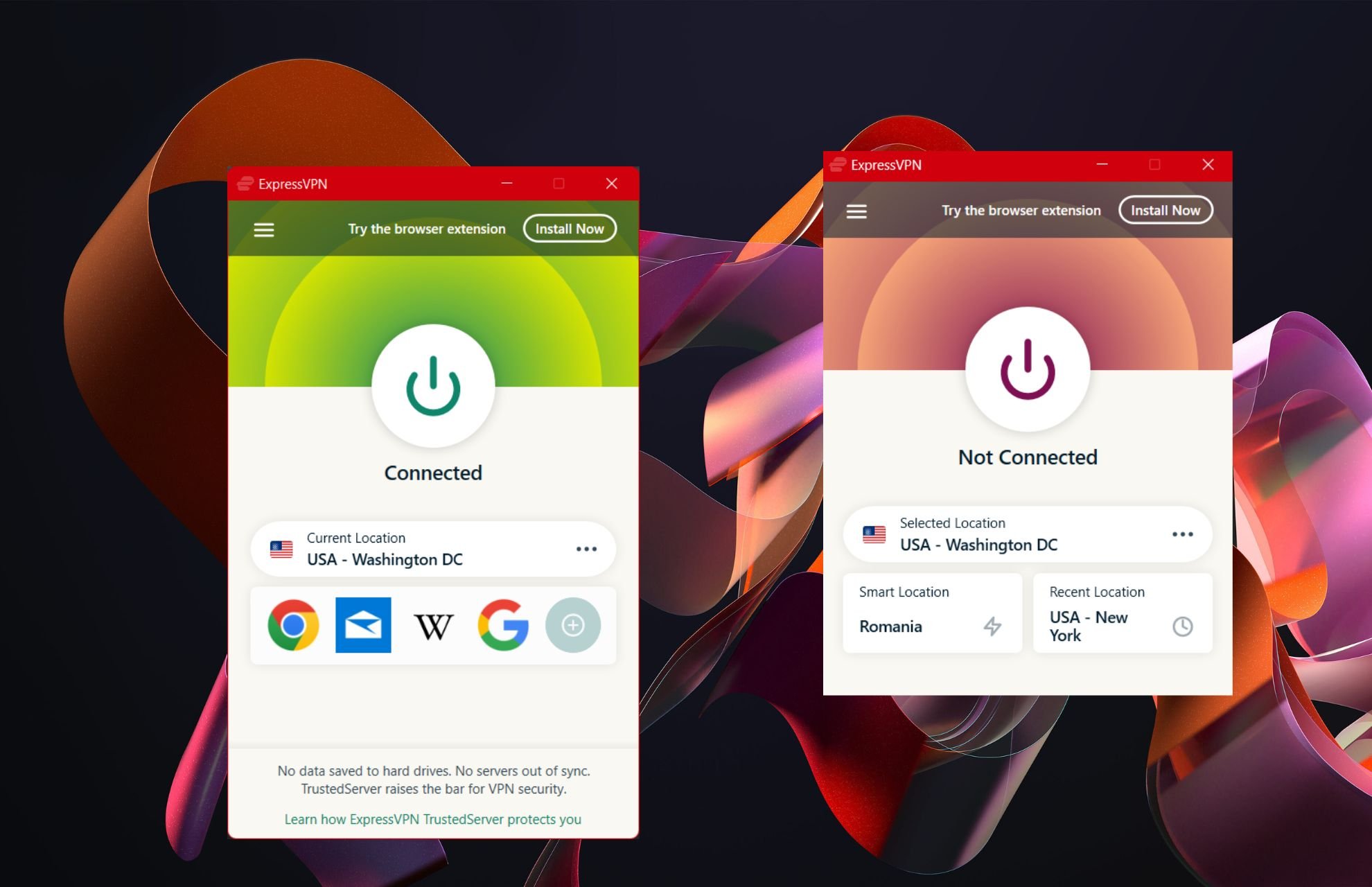
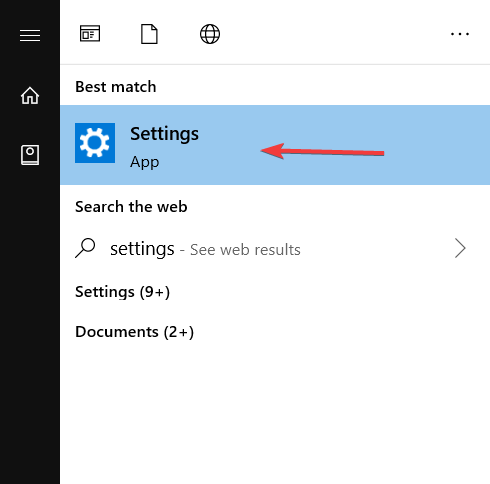
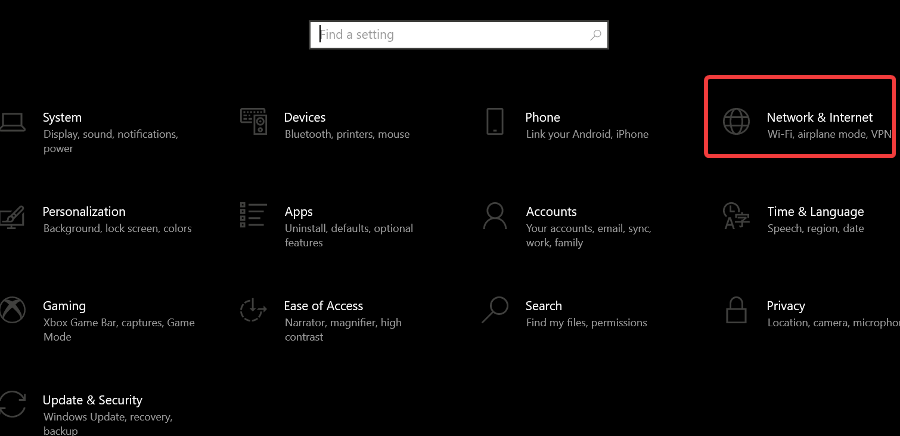
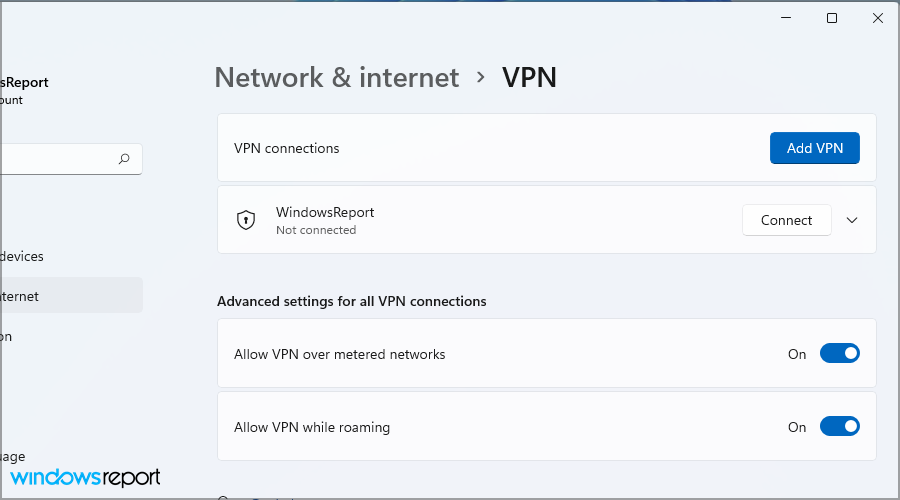
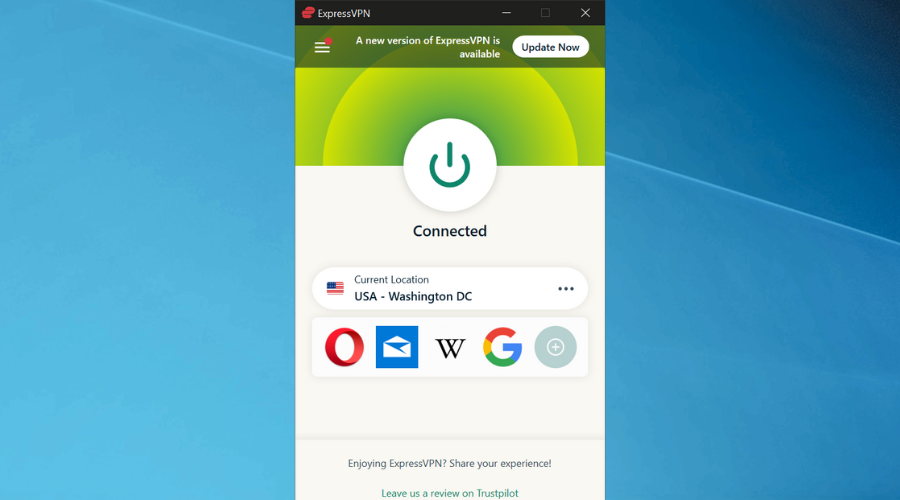
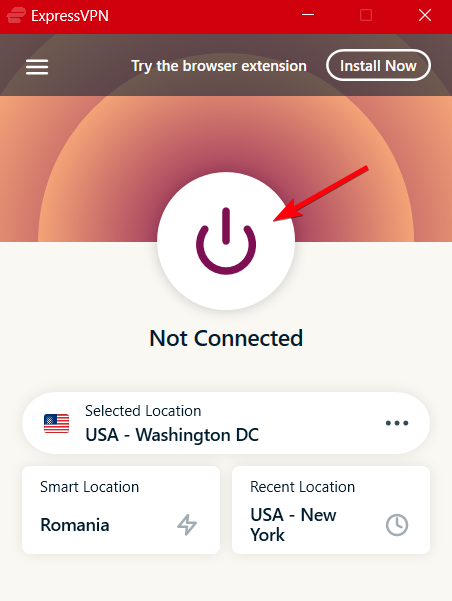

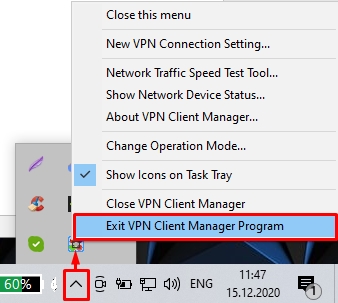

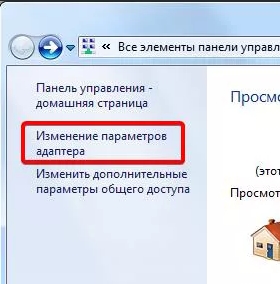
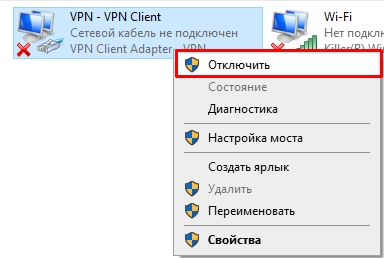
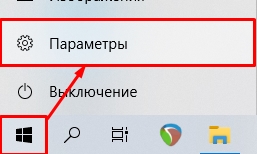
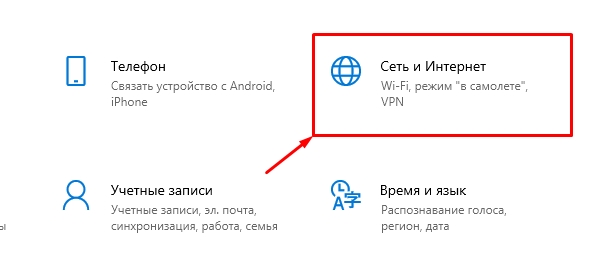
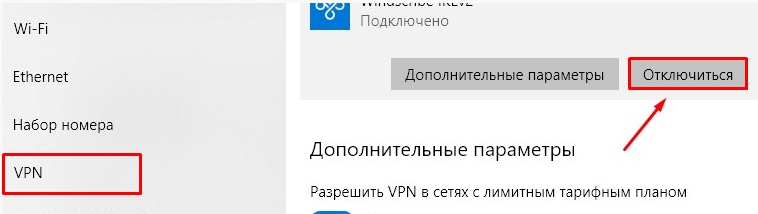
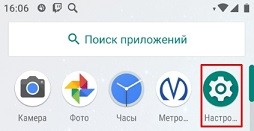
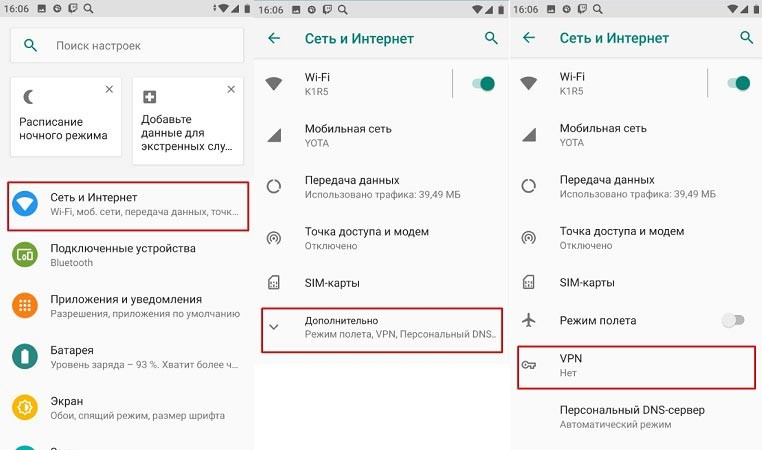
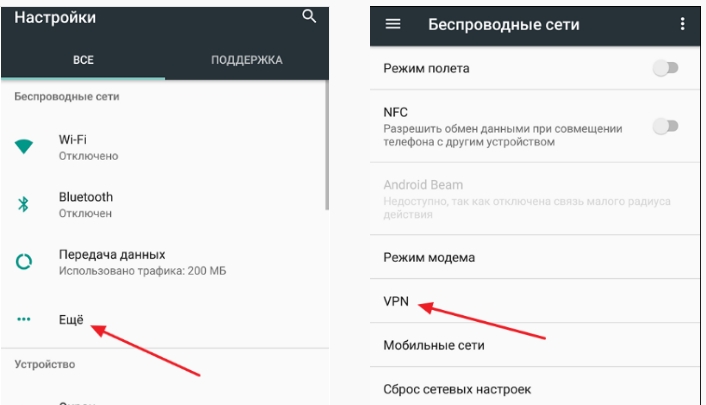
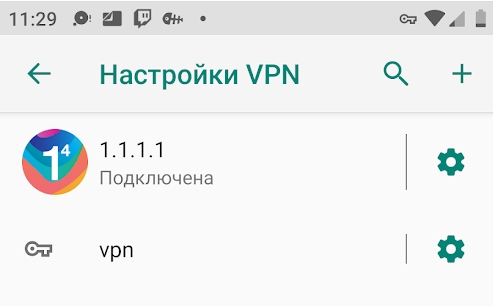
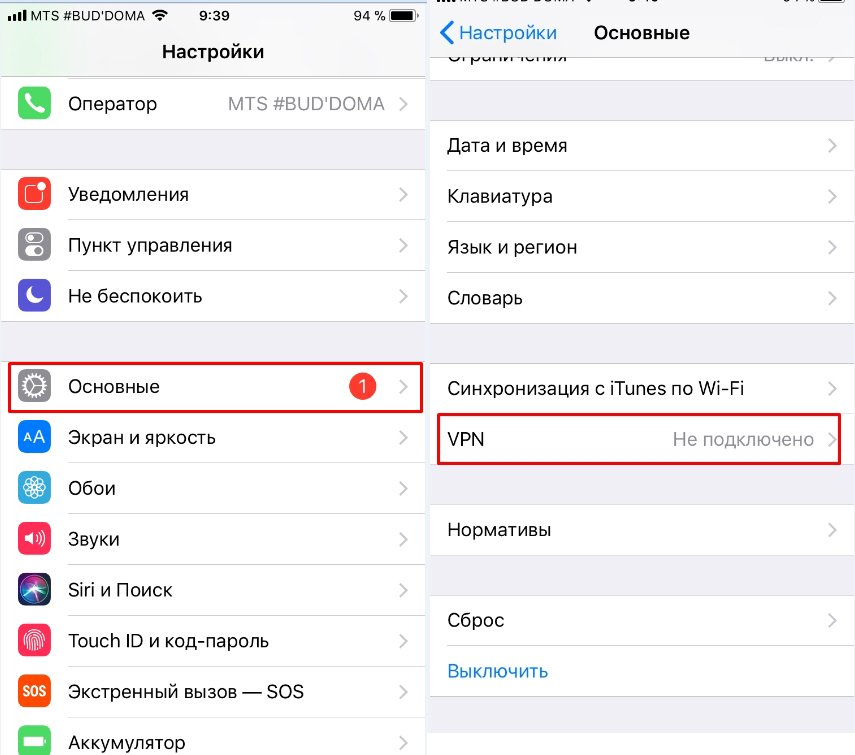
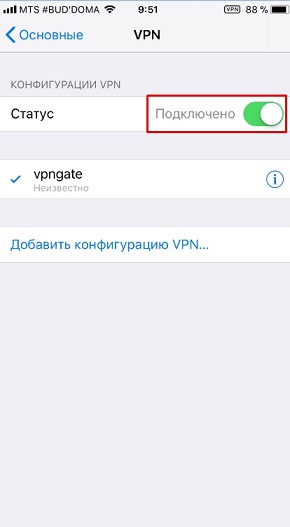
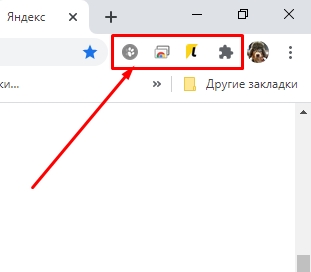
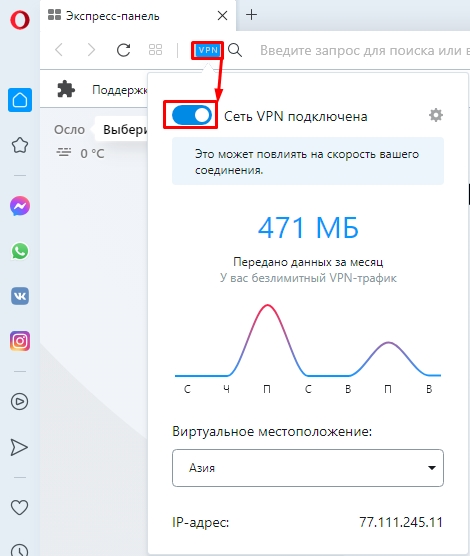
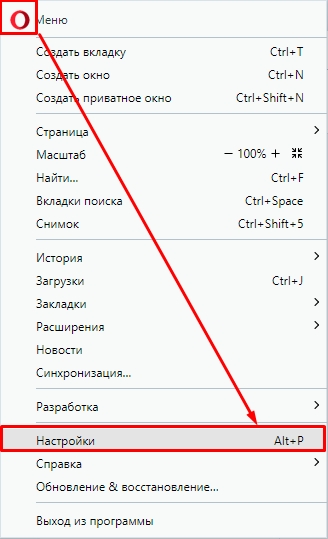
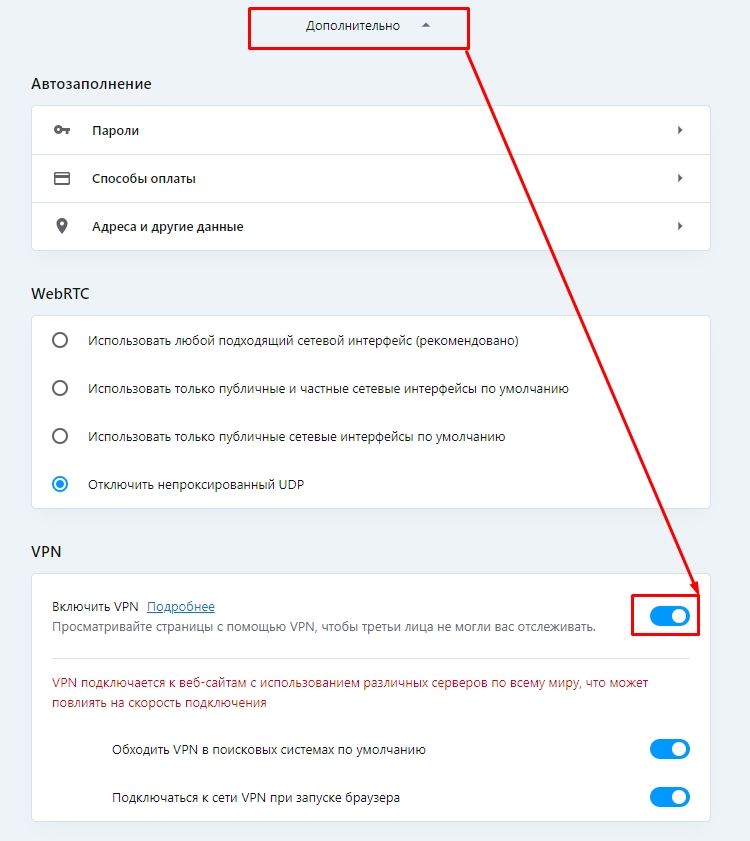
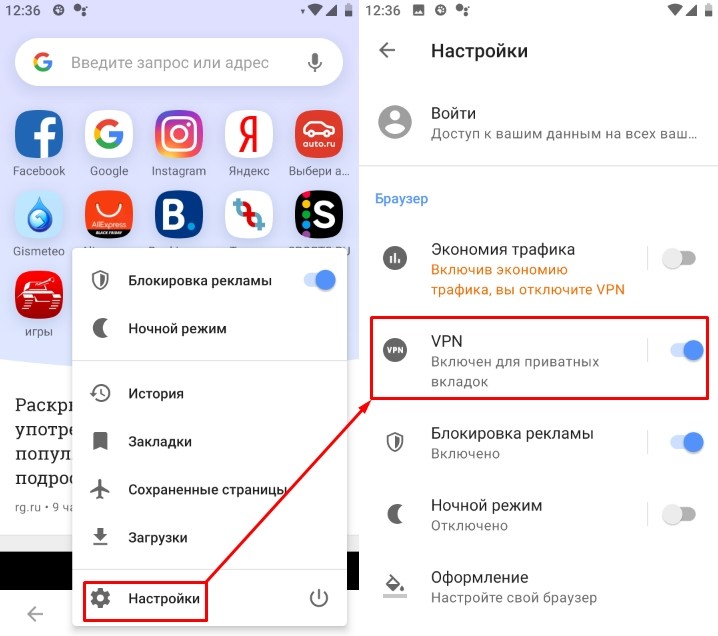

 В блоке «Параметры Windows» открываем элемент «Сеть и интернет»
В блоке «Параметры Windows» открываем элемент «Сеть и интернет» Нажимаем на значок плюса с подписью «Добавить VPN-соединение»
Нажимаем на значок плюса с подписью «Добавить VPN-соединение» Заполняем необходимые поля, затем сохраняем соединение
Заполняем необходимые поля, затем сохраняем соединение Щёлкаем по соединению и нажимаем кнопку «Удалить»
Щёлкаем по соединению и нажимаем кнопку «Удалить» Выбираем сервер и включаем программу
Выбираем сервер и включаем программу Меняем настройки WAN для подключения к VPN
Меняем настройки WAN для подключения к VPN В специальном магазине находим необходимое расширение и нажимаем «Установить»
В специальном магазине находим необходимое расширение и нажимаем «Установить» После установки значок расширения появляется в правом верхнем углу обозревателя
После установки значок расширения появляется в правом верхнем углу обозревателя