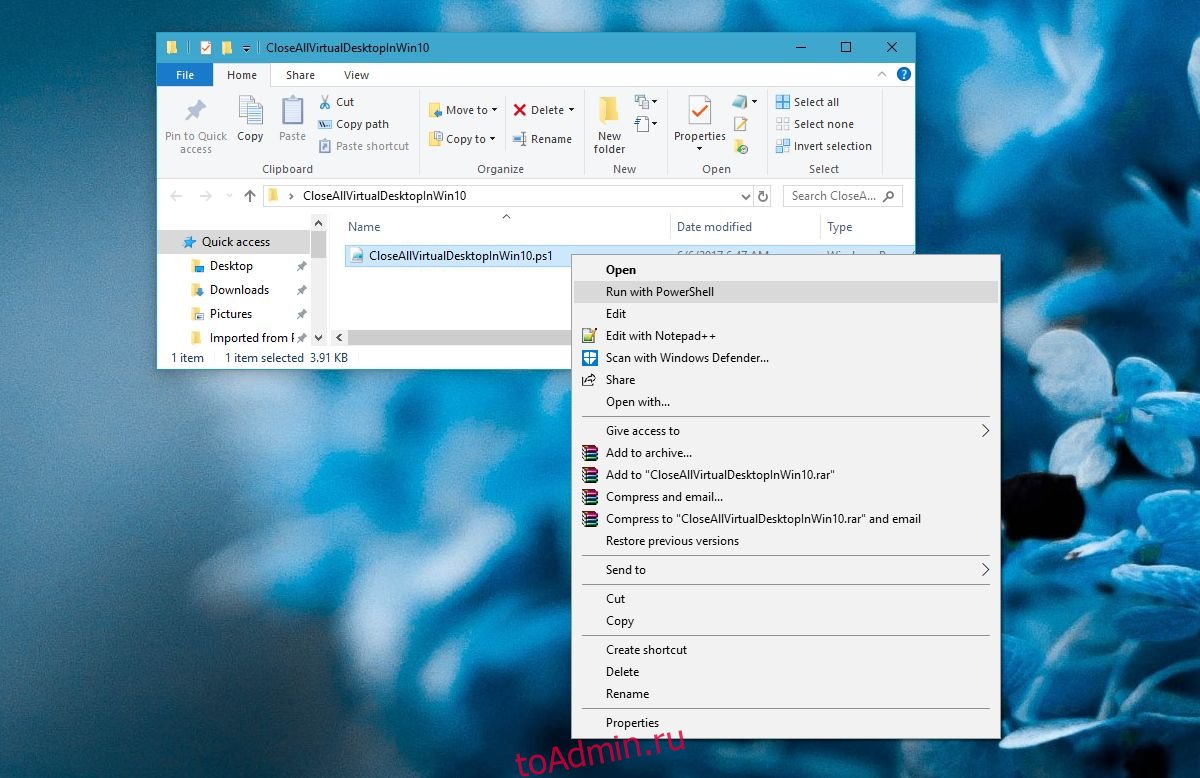Виртуальные рабочие столы в некоторой степени позволяют организовать работу на компьютере, однако необходимость в том или ином виртуальном рабочем столе может отпасть, и появится закономерная необходимость его закрытия.
И в этой статье мы разберём, как это можно сделать.
Прежде чем начнём описание закрытия более не требующегося в работе виртуального рабочего стола, следует сказать об одном немаловажном моменте. Если в момент закрытия виртуального рабочего стола в нём имеются открытые окна программ, то оные будут перенесены (в соседнее окно или основной рабочий стол, если более виртуальных нет).
С этим мы разобрались, теперь перейдём непосредственно к процедуре закрытия того или иного рабочего стола.
А способов этих существует несколько.
- Первый способ, который мы рассмотрим, основан на нажатии определённого сочетания клавиш на клавиатуре.
Речь идёт о комбинации из трёх клавиш, а именно Ctrl + Win + F4. Где эти клавиши находятся, можно визуально посмотреть на прилагающимся ниже изображении.
Эту комбинацию клавиш необходимо нажимать, будучи при этом в том виртуальном рабочем столе, которое необходимо закрыть. Оный закроется, а вы переключитесь либо на соседний рабочий стол, а если такового нет, то на основной.
Согласитесь, что это довольно простое решение. Однако есть и другое, о котором будет написано далее.
- Этот способ руководствуется несколько иным подходом. Необходимо открыть список виртуальных рабочих столов. Это можно сделать, если нажать по кнопке «Представление задач», что расположена в панели задач. Или можно воспользоваться комбинацией клавиш, а именно Win + Tab. Выяснить, где находятся эти клавиши можно с лёгкостью, просто посмотрев на изображение ниже.
На экране будет отображено необходимое. В верхней части оного будет список из открытых виртуальных рабочих окон. Если навести на тот или иной рабочий стол курсор мышки, то будет отображён крестик, который и отвечает за закрытие.
Воспользуйтесь этой возможностью, дабы закрыть переставшие быть нужными те или иные рабочие столы, что были вами открыты ранее.
Видеоинструкция
Вот такими способами можно быстро выполнить задуманное, а именно управлять закрытием рабочих столов, что были созданы в виртуальной среде Windows 10.
Пожертвование сайту IT-Actual.ru (cбор пожертвований осуществляется через сервис «ЮMoney»)
На что пойдут пожертвования реквизиты других платёжных систем
Привет.
Не секрет, что в экономике ныне дела обстоят не лучшим образом, цены растут, а доходы падают. И данный сайт также переживает нелёгкие времена 
Если у тебя есть возможность и желание помочь развитию ресурса, то ты можешь перевести любую сумму (даже самую минимальную) через форму пожертвований, или на следующие реквизиты:
Номер банковской карты: 5331 5721 0220 5546
Кошелёк ЮMoney: 410015361853797
Кошелёк WebMoney: Z812646225287
PayPal: paypal@it-actual.ru
BitCoin: 1DZUZnSdcN6F4YKhf4BcArfQK8vQaRiA93
Оказавшие помощь:
Сергей И. — 500руб
<аноним> — 468руб
<аноним> — 294руб
Мария М. — 300руб
Валерий С. — 420руб
<аноним> — 600руб
Полина В. — 240руб
Деньги пойдут на оплату хостинга, продление домена, администрирование и развитие ресурса. Спасибо.
С уважением, создатель сайта IT-Actual.ru
В Windows 10 есть виртуальные рабочие столы. Вы можете создавать и закрывать виртуальные рабочие столы с помощью сочетания клавиш. Windows 10 обычно не предупреждает вас, если вы открыли слишком много виртуальных рабочих столов. У него есть ограничение на количество виртуальных рабочих столов, которые вы можете открыть, но вы вряд ли когда-нибудь достигнете этого лимита. Виртуальные рабочие столы великолепны, но их производительность, в частности, насколько быстро вы можете переключаться между ними и сколько вы можете открыть, прежде чем они начнут влиять на производительность вашей системы, зависит от вашего оборудования. Если вы открыли слишком много виртуальных рабочих столов, вам необходимо быстро закрыть их и освободить ресурсы вашей системы. Вот как можно одновременно закрыть несколько виртуальных рабочих столов.
Закройте несколько виртуальных рабочих столов
Если ваша система ускользает, вы можете использовать сочетание клавиш Win + Ctrl + F4, чтобы закрыть виртуальный рабочий стол. Повторяйте этот ярлык, пока все ваши виртуальные рабочие столы не будут закрыты, или пока вам не удастся сократить их до числа, которое ваша система может обработать. При закрытии виртуального рабочего стола никакие приложения или окна, открытые на нем, не закрываются.
Если у вас открыто слишком много виртуальных рабочих столов, чтобы с помощью сочетания клавиш можно было закрыть его, вы можете использовать сценарий PowerShell. У Microsoft есть сценарий PowerShell под названием CloseAllVirtualDesktopInWin10, который вы можете скачать и запустить, чтобы закрыть несколько виртуальных рабочих столов.
Извлеките сценарий, щелкните его правой кнопкой мыши и выберите «Выполнить с помощью PowerShell». Двойной щелчок по файлу .ps1 не сработает, поскольку по умолчанию Windows не позволяет запускать такие сценарии PowerShell.
Вы можете увидеть запрос в PowerShell, спрашивающий, хотите ли вы разрешить запуск сценария и что он заблокирован политикой выполнения. Разрешите запуск сценария, и он закроет все ваши виртуальные рабочие столы. Время, необходимое для этого, может быть разным, потому что, опять же, речь идет о возможностях вашей системы.
Само собой разумеется, что этот сценарий не предназначен для повседневного использования. Это для случаев, когда ваша система зависает до такой степени, что индивидуальное закрытие виртуальных рабочих столов по одному за раз потребует вашего времени. Для обычного повседневного использования вам следует придерживаться сочетания клавиш.
Чтобы было ясно, зависание системы или задержка, с которыми вы сталкиваетесь, связаны с возможностями вашей системы, а не с ограничением, наложенным Windows 10. Вы должны иметь возможность открывать 4-6 виртуальных рабочих столов независимо от того, насколько устарела ваша система, но на ее возможности будут влиять запущенные вами приложения. Если в вашей системе запущены ресурсоемкие приложения, это повлияет на то, сколько рабочих столов вы можете с комфортом открывать и переключаться между ними без задержек.
Что вы думаете об этой статье?

В некоторых случаях виртуальные рабочие столы могут сделать работу за компьютером действительно удобнее. В этой инструкции — подробно о том, как пользоваться виртуальными рабочими столами Windows 10 для более удобной организации рабочего процесса.
Что такое виртуальные рабочие столы
Виртуальные рабочие столы позволяют вам распределить открытые программы и окна по отдельным «областям» и удобно между ними переключаться.
Например, на одном из виртуальных рабочих столов могут быть открыты привычным образом организованные рабочие программы, а на другом — приложения личного и развлекательного характера, при этом переключиться между этими рабочими столами можно будет простым сочетанием клавиш или парой кликов мышки.
Создание виртуального рабочего стола Windows 10
Для того, чтобы создать новый виртуальный рабочий стол выполните следующие простые действия:
- Нажмите по кнопке «Представление задач» на панели задач или нажмите клавиши Win+Tab (где Win — клавиша с эмблемой Windows) на клавиатуре.
- В правом нижнем углу нажмите по пункту «Создать рабочий стол».
- В Windows 10 1803 кнопка создания нового виртуального рабочего стола переместилась на верх экрана и внешне изменилась кнопка «Представление задач», но суть та же самая.
Готово, новый рабочий стол создан. Чтобы создать его полностью с клавиатуры, даже не заходя в «Представление задач», нажмите клавиши Ctrl+Win+D.
Не знаю, ограничено ли количество виртуальных рабочих столов Windows 10, но даже если и ограничено, почти уверен, вы не столкнетесь с ним (пока пытался уточнить информацию об ограничении нашел сообщение о том, что у одного из пользователей «Представление задач» зависло на 712-м виртуальном рабочем столе).
Использование виртуальных рабочих столов
После создания виртуального рабочего стола (или нескольких) вы можете переключаться между ними, размещать приложения на любом из них (т.е. окно программы будет присутствовать только на одном рабочем столе) и удалять ненужные рабочие столы.
Переключение
Для переключения между виртуальными рабочими столами вы можете нажать мышью по кнопке «Представление задач», а затем — по нужному рабочему столу.
Второй вариант переключения — с помощью горячих клавиш Ctrl+Win+Стрелка_Влево или Ctrl+Win+Стрелка_Вправо.
Если вы работаете на ноутбуке и он поддерживает жесты несколькими пальцами, дополнительные опции переключения можно выполнять жестами, например, проведите тремя пальцами вверх, чтобы увидеть представление задач, со всеми жестами можно познакомиться в Параметры — Устройства — Сенсорная панель.
Размещение приложений на виртуальных рабочих столах Windows 10
Когда вы запускаете программу, она автоматически размещается на том виртуальном рабочем столе, который активен в настоящий момент времени. Уже запущенные программы вы можете перенести на другой рабочий стол, для этого вы можете использовать один из двух способов:
- В режиме «Представление задач» нажать правой кнопкой мыши по окну программы и выбрать пункт контекстного меню «Переместить в» — «Рабочий стол» (также в этом меню можно создать новый рабочий стол для этой программы).
- Просто перетащить окно приложения на нужный рабочий стол (также в «Представление задач»).
Обратите внимание, что в контекстном меню есть еще два интересных и иногда полезных пункта:
- Показать это окно на всех рабочих столах (думаю, в пояснениях не нуждается, если отметить пункт, вы будете видеть это окно на всех виртуальных рабочих столах).
- Показать окна этого приложения на всех рабочих столах — здесь имеется в виду, что если программа может иметь несколько окон (например, Word или Google Chrome), то все окна этой программы будут отображаться на всех рабочих столах.
Некоторые программы (те, которые позволяют запуск нескольких экземпляров) могут быть открыты сразу на нескольких рабочих столах: например, если вы запустили браузер сначала на одном рабочем столе, а затем на другом — это будут два разных окна браузера.
Программы, которые могут быть запущены только в одном экземпляре ведут себя иначе: например, если вы запустили такую программу на первом виртуальном рабочем столе, а потом попробуете запустить на втором, вас автоматически «перенесет» к окну этой программы на первом рабочем столе.
Удаление виртуального рабочего стола
Для того, чтобы удалить виртуальный рабочий стол, вы можете перейти в «Представление задач» и нажать «Крестик» в углу изображения рабочего стола. При этом, открытые на нем программы не закроются, а переместятся на рабочий стол, находящийся слева от закрываемого.
Второй способ, без использования мыши — использовать горячие клавиши Ctrl+Win+F4 для закрытия текущего виртуального рабочего стола.
Дополнительная информация
Созданные виртуальные рабочие столы Windows 10 сохраняются при перезагрузке компьютера. Однако, даже если у вас есть программы в автозапуске, после перезагрузки все они откроются на первом виртуальном рабочем столе.
Однако, есть способ «победить» это с помощью сторонней утилиты командной строки VDesk (доступна на github.com/eksime/VDesk) — она позволяет, помимо прочих функций управления виртуальными рабочими столами, запускать программы на выбранном рабочем столе примерно следующим образом: vdesk.exe on:2 run:notepad.exe (будет запущен блокнот на втором виртуальном рабочем столе).
Способ 1: Сочетание клавиш
Удалить виртуальный рабочий стол в Windows 10 можно с помощью сочетания клавиш на клавиатуре — это самый простой и быстрый способ.
Чтобы убрать рабочий стол, перейдите на него. Для этого используется сочетание клавиш «Win + Ctrl» вместе с клавишей стрелки вправо.
После того как переход осуществлен, нужно одновременно зажать «Ctrl + Win + F4». Если используется ноутбук с Windows 10, где есть функциональная клавиша, то может потребоваться их использовать вместе с этой комбинацией, то есть «Ctrl + Fn + Win + F4».
Способ 2: Интерфейс управления рабочими столами
Еще один способ удалить стол – это использование графического интерфейса для управления задачами и виртуальными рабочими столами.
- Чтобы его открыть, нажмите на иконку «Представление задач». По умолчанию она располагается на нижней рабочей панели.
- Наверху отображаются все рабочие столы. Наведите курсор на ту иконку и нажмите на значок закрытия, который появится.

Если значка «Представление задач» нет на панели, то его можно включить. Щелкните правой кнопкой мыши по рабочей панели и в появившемся меню отметьте пункт «Показывать кнопку Просмотр задач».

Существует еще один способ для перехода в интерфейс управления задачами – сочетание клавиш «Win + Tab».
Еще статьи по данной теме:
Помогла ли Вам статья?
Откройте панель «Просмотр задач», наведите указатель мыши на рабочий стол, который вы хотите закрыть, и щелкните маленький крестик в правом верхнем углу. Вы также можете закрыть рабочие столы с помощью сочетания клавиш Windows Key + Ctrl + F4.
Как закрыть сразу все виртуальные рабочие столы?
Если ваша система не работает, вы можете использовать сочетание клавиш Win + Ctrl + F4, чтобы Закрыть a виртуальный рабочий стол. Повторяйте этот ярлык, пока все надежная виртуальных рабочих столов Он закрытоили пока вам не удастся сократить их до числа, которое может обработать ваша система.
Как быстро очистить все рабочие столы?
Удалите виртуальный рабочий стол с помощью сочетания клавиш
1 Чтобы закрыть, нажмите клавиши Ctrl + Win + F4. и удалите виртуальный рабочий стол, который вы используете в настоящее время.
Как избавиться от разных рабочих столов?
Когда вам больше не нужен рабочий стол, вы можете удалить его несколькими способами: Нажмите кнопку «Просмотр задач» на панели задач. или используйте сочетание клавиш Windows + Tab. Наведите указатель мыши на виртуальный рабочий стол и нажмите кнопку X, чтобы закрыть его.
Несколько рабочих столов отлично подходят для организации несвязанных текущих проектов или для быстрого переключения рабочих столов перед встречей. Чтобы создать несколько рабочих столов: На панели задач, выберите Представление задач> Новый рабочий стол .
Как отключить виртуальные рабочие столы?
Вы можете удалить виртуальный рабочий стол с помощью Пользовательский интерфейс просмотра задач или с помощью глобального сочетания клавиш (горячая клавиша).
…
Чтобы удалить активный виртуальный рабочий стол с помощью сочетания клавиш,
- Переключитесь на виртуальный рабочий стол, который хотите удалить.
- Нажмите Win + Ctrl + F4.
- Текущий виртуальный рабочий стол будет удален.
Какой ярлык для удаления рабочего стола?
Первый способ удалить ярлык на рабочем столе довольно прост:
- Наведите указатель мыши на ярлык на рабочем столе, который хотите удалить, и нажмите левую кнопку мыши. …
- Пока значок все еще выделен, а левая кнопка мыши не нажата, перетащите ярлык на рабочем столе на значок корзины на рабочем столе и поверх него.
Windows 10 замедляет работу нескольких рабочих столов?
Кажется, нет ограничений на количество рабочих столов, которые вы можете создать. Но, как и вкладки браузера, открытие нескольких рабочих столов может замедлить работу вашей системы. Щелчок на рабочем столе в представлении задач делает этот рабочий стол активным.
Как мне вернуться на рабочий стол в Windows 10?
Как попасть на рабочий стол в Windows 10
- Щелкните значок в правом нижнем углу экрана. Это похоже на крошечный прямоугольник рядом со значком вашего уведомления. …
- Щелкните правой кнопкой мыши на панели задач. …
- В меню выберите Показать рабочий стол.
- Нажмите Windows Key + D, чтобы переключаться с рабочего стола вперед и назад.
Как выключить рабочий стол в Windows 10?
Насколько мне известно, отключить виртуальные рабочие столы в Windows 10 невозможно: это по дизайну. Вы можете скрыть кнопку «Просмотр задач» на панели задач или отключить определенные ярлыки, в которых используется клавиша Win, но всю функцию виртуального рабочего стола нельзя отключить.
Как переключаться между Windows?
Windows: переключение между открытыми окнами / приложениями
- Нажмите и удерживайте клавишу [Alt]> один раз нажмите клавишу [Tab]. …
- Удерживая нажатой клавишу [Alt], нажимайте клавишу [Tab] или стрелки для переключения между открытыми приложениями.
- Отпустите клавишу [Alt], чтобы открыть выбранное приложение.

Как пользоваться виртуальными рабочими столами в Windows 10
Создать новый виртуальный рабочий стол в операционной системе Windows 10 крайне просто. В нижней части панели задач, неподалеку от поиска и кнопки «Пуск» находится по умолчанию значок «Представление задач». Нажав на него, пользователь окажется в виртуальной среде, в которой отображаются все приложения, запущенные в данный момент на рабочих столах.
Чтобы создать новый рабочий стол, в режиме представления задач необходимо в правом нижнем углу кликнуть на кнопку «Создать рабочий стол». Нажав на нее, в нижней части экрана появится новая рабочая среда, в которую можно перейти.
Обратите внимание: На новом рабочем столе изначально отсутствуют открытые папки и приложения. Пользователь может открыть программы непосредственно на новом рабочем столе стандартным образом или перетащить в новое виртуальное пространство приложения с ранее открытого рабочего стола.
В операционной системе Windows 10 количество виртуальных рабочих столов, которые имеет возможность создать пользователь, практически неограниченно. Однако важно отметить, что каждый новый рабочий стол занимает пространство в оперативной памяти компьютера. Открыв большое количество столов, пользователь может заметить в «Диспетчере задач», что постоянно занят внушительный объем памяти.
Горячие клавиши для работы с виртуальными рабочими столами в Windows 10
Среда для управления виртуальными рабочими столами, реализованная в «Представлении задач», довольно удобная. Однако когда пользователь стремится к максимальной продуктивности, он не желает делать лишние клики мышкой, открывая сначала список всех рабочих столов и приложений, а после выполняя необходимое действие. Компания Microsoft предусмотрела в Windows 10 «горячие клавиши» для работы с виртуальными рабочими столами:
- Windows+Tab – переход в среду представления задач;
- Windows+Ctrl+стрелка вправо (стрелка влево) – мгновенное переключение между созданными виртуальными рабочими столами, минуя среду представления задач;
- Windows+Ctrl+D – создание нового виртуального рабочего стола, на который пользователь сразу попадет после нажатия указанной комбинации клавиш;
- Windows+Ctrl+F4 – быстрое удаление используемого в данный момент рабочего стола. Обратите внимание, что при закрытии рабочего стола, все открытые на нем окна автоматически переходят на рабочий стол, открытый ранее по порядку.
Важно: Если вы хотите изменить стандартные параметры управления и использования рабочих столов в Windows 10, настроить некоторые из них вы можете во вкладке «Многозадачность» раздела «Система» настроек параметров операционной системы.
Основные недостатки виртуальных рабочих столов в Windows 10
Функция создания нескольких виртуальных рабочих столов для оптимизации процессов явно была позаимствована компанией Microsoft из операционной системы MacOS. В некоторых аспектах решение в Windows 10 работает лучше, чем в MacOS на технике Apple, но при этом Microsoft учла не все нюансы, и некоторые неудобства при использовании виртуальных рабочих столов имеются. К недостаткам можно отнести:
- Отсутствие возможности переименования виртуальных рабочих столов. Новые виртуальные среды будут получать названия «Рабочий стол 1», «Рабочий стол 2», «Рабочий стол 3» и так далее. У пользователя отсутствует возможность переименовать среду, вследствие чего возникают сложности при выборе необходимого рабочего стола для перемещения на него открытого приложения из контекстного меню;
- Последовательность созданных рабочих столов изменить невозможно, за исключением варианта с закрытием рабочего стола;
- Отсутствие поддержки двух мониторов. Пользователь не может одновременно на двух мониторах открыть разные рабочие столы, что является существенным недостатком.
Стоит отметить, что в остальном реализация виртуальных рабочих столов в Windows 10 удалась весьма неплохо – пользователи могут быстро перемещаться между созданными средами, что позволяет им эффективно использовать рабочее пространство.
(408 голос., средний: 4,49 из 5)
Загрузка…
На чтение 5 мин Просмотров 4.6к.
Одно из нововведений Windows 10 — это возможность работать сразу с несколькими рабочими столами. В этой статье разберёмся, как переключаться между рабочими столами в Windows, каким образом ими можно управлять.
Содержание
- Настроить рабочие виртуальные столы в Windows 10
- Как переключиться между рабочими столами с помощью мышки
- Как переключаться между рабочими столами горячими клавишами
- Видеоинструкция
- Работа с приложениями и Windows на виртуальных рабочих столах
- Как правильно закрывать виртуальные рабочие столы
- Выход из режима планшета к обычному рабочему столу
Настроить рабочие виртуальные столы в Windows 10
Начиная с момента выпуска Windows 10 , функцию управления виртуальными рабочими столами неоднократно перерабатывали. Сейчас она официально именуется как «Просмотр задач». Для управления ею предусмотрена специальная кнопка на панели задач.
Если такой ярлык отсутствует, то для его отображения необходимо на свободной области панели задач вызвать контекстное меню и отметить пункт «Показать кнопку Просмотр задач».
Как переключиться между рабочими столами с помощью мышки
По умолчанию переключение между рабочими столами Windows 10 осуществляется с помощью мышки. Для переключения необходимо:
- На панели задач кликнуть на иконку «Представление задач».
- Кликнуть на «+Создать рабочий стол».
- Таким образом их можно создавать неограниченное количество. Для переключения между другими рабочими столами просто кликните на него в меню «Представление задач».
Как переключаться между рабочими столами горячими клавишами
Также переключение между рабочими столами в Windows 10 можно с помощью горячих клавиш. Поддерживаются следующие команды:
Если имеется всего 2 рабочих стола, то по умолчанию четвёртое переключение закрывает другие рабочие столы по очереди и открывает основной.
Нужно учесть, что если пользователь закрывает один из виртуальных рабочих столов, то если в нём были запущены некоторые из программ — они автоматически перемещаются на другой.
То есть, активные окна рабочих столов при этом не прекращают работу. Это сделано на тот случай, чтобы пользователь случайно не закрыл программы без сохранения проекта.
Видеоинструкция
Работа с приложениями и Windows на виртуальных рабочих столах
В Windows 10 существенно переработали механизм взаимодействия пользователя с окнами рабочих столов для максимально эффективного использования доступного свободного пространства. Причём диагональ экрана или выбранное разрешение по умолчанию никоим образом не влияют на данный функционал.
Есть только одно ограничение — «быстрая» компоновка поддерживает не более 4 окон рабочих столов. Если нужно разместить больше, то это придётся выполнять всё вручную, с помощью мыши.
И разобравшись с тем, как быстро переключаться между рабочими столами, не лишним будет выучить горячие клавиши для открытых окон на экране. Для переключения используются следующие комбинации:
- Win+стрелка влево или вправо. Экран разделяется на 2 части. То есть, таким образом можно быстро разделить экран на 2 части, в каждой из которых будет одно открытое окно.
- Win+стрелка влево (вправо)+стрелка вниз (вверх). Экран разделяется на 4 части. Активно окно помещается в один из углов (в зависимости от того, какие именно стрелки были нажаты).
Как правильно закрывать виртуальные рабочие столы
Если необходимости одновременно использовать несколько рабочих столов уже нет, то закрыть неиспользуемые рабочие столы можно двумя способами:
- Кликнуть на панели задач на ярлык «Представление задач».
- Далее нажать на крестик возле рабочего стола, который необходимо закрыть.
Второй способ:
- Перейти на рабочий стол, который нужно закрыть, нажать на клавиатуре комбинацию Win+Ctrl+F4.
Что делать, если нужно закрыть сразу много рабочих столов (более 20 – 30)? Для этого в Windows 10 перед тем, как переключаться между рабочими столами достаточно выйти из системы (через «Сменить пользователя») и войти повторно.
На удивление, другого механизма для этого разработчики из Microsoft не предусмотрели. Но при выходе из системы все открытые виртуальные рабочие столы автоматически закрываются.
Выход из режима планшета к обычному рабочему столу
Чтобы выйти из режима планшета к «классическому» рабочему столу, необходимо:
- Перейти в «Параметры» при помощи нажатия клавиш Win+i, далее — «Система»
- Выбрать вкладку «Планшет».
- Выбрать «Изменить дополнительные параметры планшета».
- Отключить пункт «Режим планшета».
Итого, в Windows 10 предусмотрено масса инструментов для более удобного управления окнами. Рабочие столы можно также создавать неограниченное количество. Всё это делает ОС действительно многозадачной, позволяя пользователю одновременно работать сразу с несколькими программами и рабочими пространствами. Особенно это полезно для трейдеров, а также тех, кто занимается редактированием видео.

Специалист программирования компьютерных систем и устройств на базе ОС «Android»
Задать вопрос эксперту
Сегодня мы расскажем вам, как сделать свою работу за компьютером более удобной и эффективной. Если вы уже установили Windows 10, или обновились, то у вас есть возможность создавать виртуальные рабочие столы.
Это отличная возможность с удобством выполнять разные задачи на одном компьютере.
Рабочие столы в Windows 10
Одно из серьезных нововведений, которым Windows 10 порадовала большинство пользователей – виртуальные рабочие столы. Ранее такая функция присутствовала лишь в операционных системах, созданных на базе Linux, а также в Mac OS. Те, кто активно пользовался функцией переключения между виртуальными рабочими областями, но не мог себе позволить постоянно работать, например, в Linux, теперь могут смело переходить на Windows 10, продолжая пользоваться удобной функцией.
Чем она так полезна? Оптимизация рабочего пространства. На одном виртуальном рабочем столе можно запустить, скажем, рендеринг видео, конвертацию файлов или антивирусную проверку, а после переключиться на другую рабочую область и продолжать заниматься своими делами.
Как переключаться между рабочими столами?
Для этой функции отдельной кнопки не предусмотрено – чтобы перейти к созданию и редактированию рабочих столов, нужно нажать на иконку «Представление задач» или Task View рядом с логотипом Microsoft и значком поиска. Нажатие на нее приводит к отображению на экране всех запущенных на данный момент приложений, а также открывает возможность создания новых виртуальных рабочих столов – просто нажмите на кнопку «Создать рабочий стол», что расположена в правом нижнем углу.
Чтобы переключиться на нужный рабочий стол, просто нажмите на него. Кроме того, есть ряд горячих клавиш, которые упростят переключение между рабочими областями:
- В «Представление задач» можно попасть без лишних телодвижений – просто нажмите Win + Tab.
- Создавать новые рабочие столы также можно по упрощенной схеме – нажав Win + Ctrl + D, вы моментально создадите новую рабочую область.
- Каждый раз пользоваться Представлением задач для переключения на нужный виртуальный рабочий стол достаточно неудобно – именно поэтому разработчики добавили возможность быстрого переключения с помощью сочетания Win + Ctrl + стрелка влево или вправо.
- Кроме того, бывают ситуации, в которых рабочих столов становится слишком много, и удалять их с помощью мышки совершенно не хочется – в этом случае поможет сочетание Win + Ctrl + F4, которое удаляет активный рабочий стол. Заметьте, удаляется именно та рабочая область, на которой вы в данный момент находитесь. Соответственно, после удаления активного рабочего стола, вы попадете на следующий по порядку.
Также в Windows 10 предусмотрена возможность перемещения активных приложений на другие виртуальные рабочие столы – достаточно просто кликнуть правой кнопкой мыши на нужной программе, выбрать в контекстном меню пункт «Переместить в» и определиться с рабочим столом. Для увеличения скриншота нажмите на него.
Во время удаления виртуального рабочего стола все программы, которые на тот момент на нем выполнялись, будут автоматически перемещены на соседний рабочий стол.
Настройка виртуальных рабочих столов в Windows 10
Настройки этой функции можно найти в Параметрах, в разделе Система, на вкладке «Многозадачность».
Настроек там немного. Можно настроить отображение окон, и настроить действие на сочетание клавиш ALT+TAB.
Недостатки
Несмотря на то, что Microsoft основательно подошли к внедрению функции переключения между рабочими столами, кое-какие недоработки в ней присутствуют:
- Нельзя поменять местами рабочие столы на экране их выбора (хотя для многих это не является недостатком).
- Нельзя менять название созданного рабочего стола – придется привыкать к порядковым номерам и запоминать, где и какая программа запущена.
- Обладатели двух и более мониторов не смогут создать разные рабочие области, чтобы одновременно видеть на мониторах разные виртуальные рабочие столы.
Автор статьи: Сергей
Windows
7
175797
Это может пригодиться:
Новые комментарии