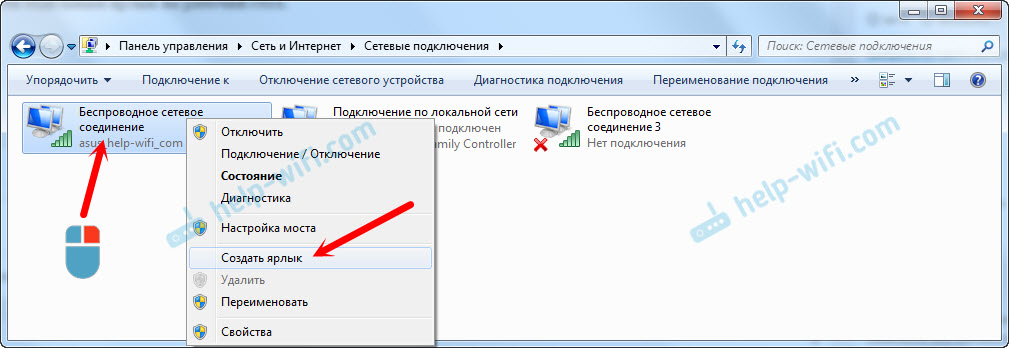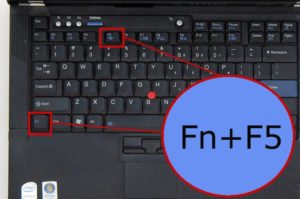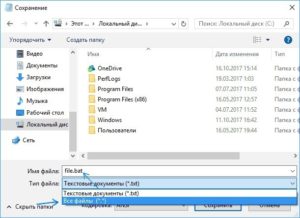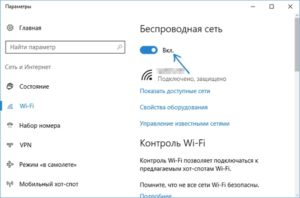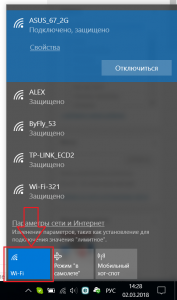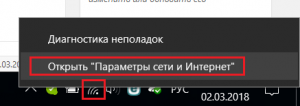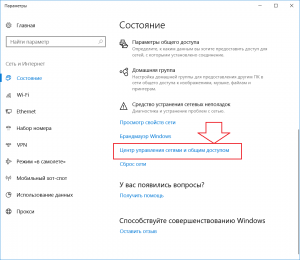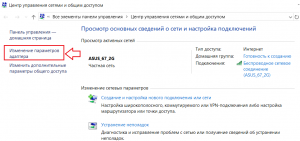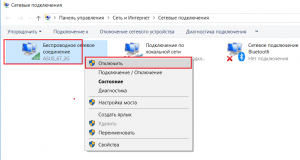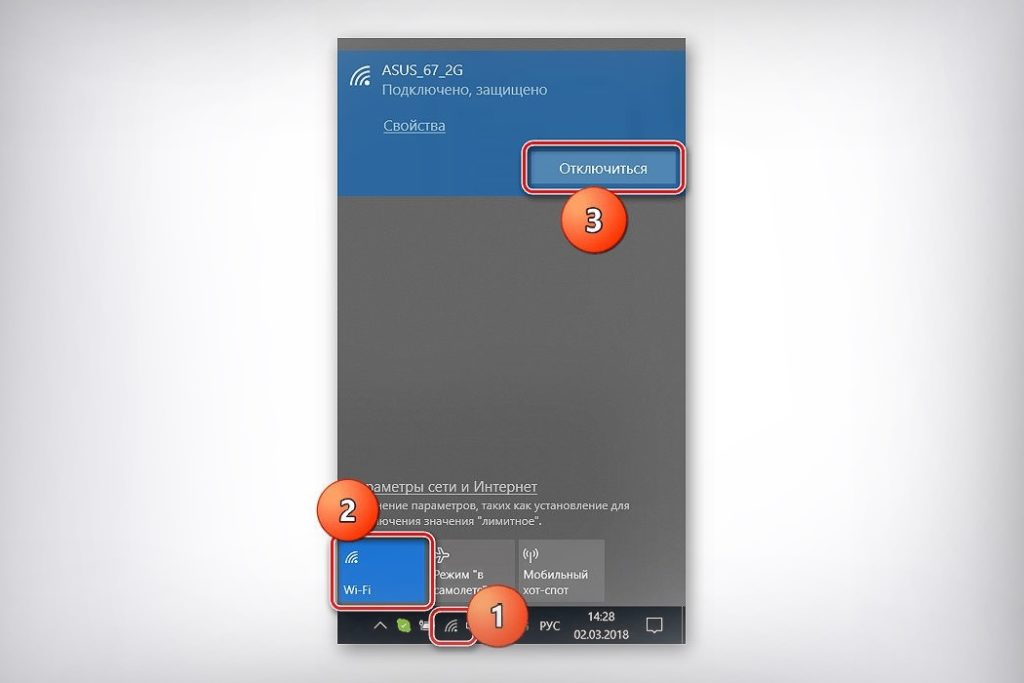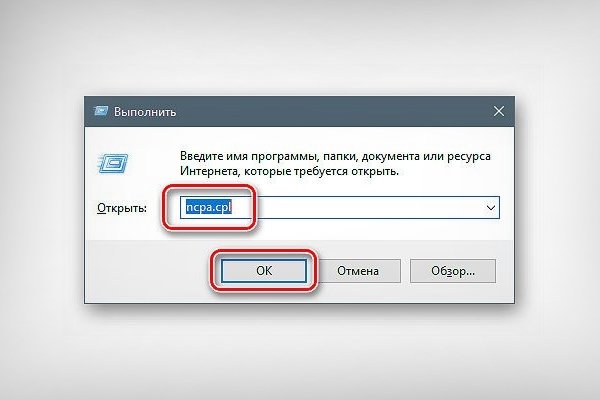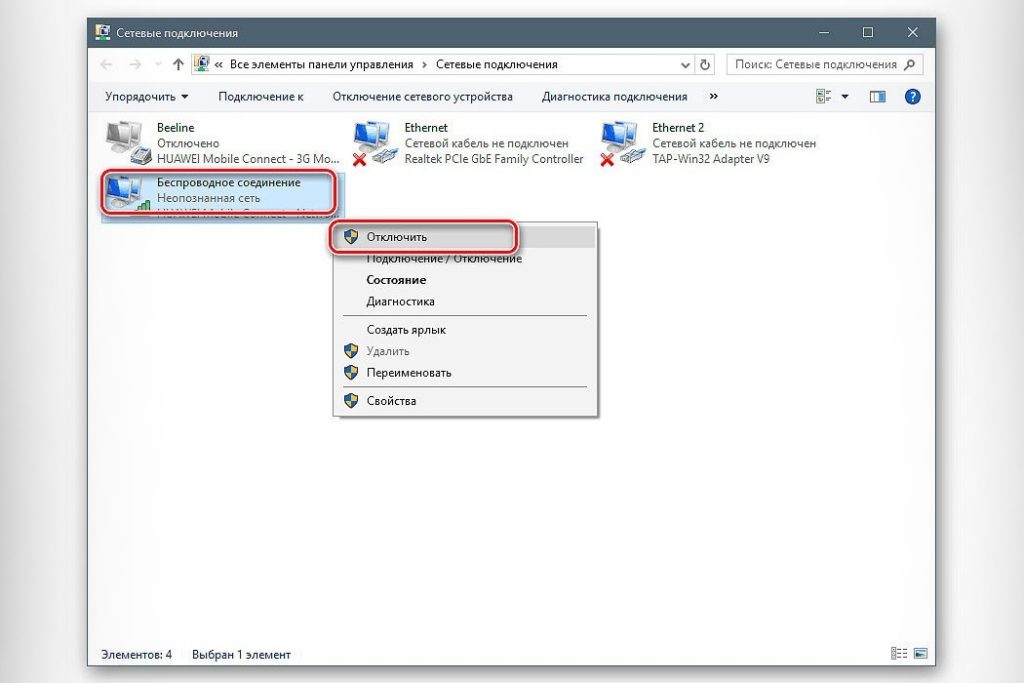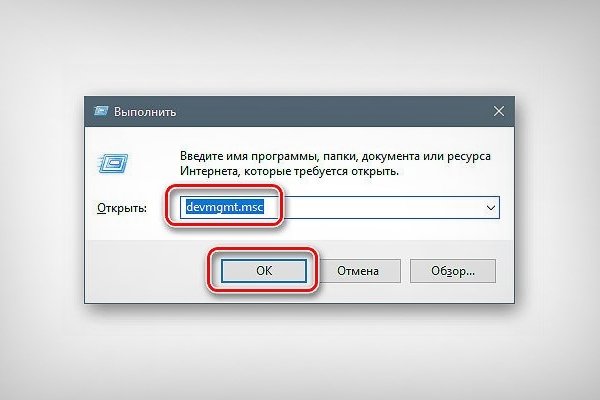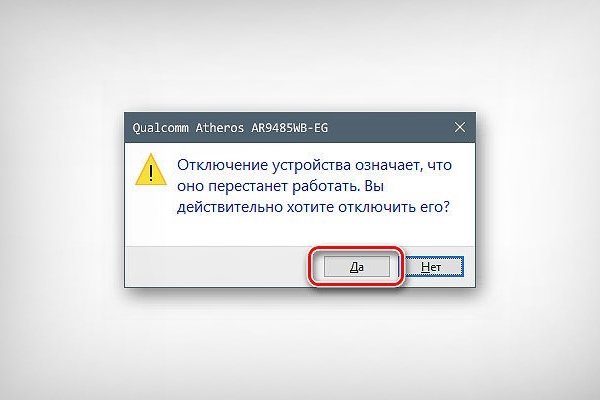Привет! В большинстве случаев, у пользователей возникает куча вопросов которые касаются включения беспроводной сети на ноутбуке, или компьютере с Wi-Fi адаптером. Но сегодня я решил подготовить небольшую инструкцию, в которой расскажу и покажу как отключить Wi-Fi на ноутбуке с установленной Windows 7. Впрочем, не важно какая операционная система у вас установлена, сам процесс отключения беспроводной сети там практически ничем не отличается.
Если вы зашли сюда случайно, и у вас проблема с включением Wi-Fi в Windows 7 и подключением к беспроводной сети, то смотрите эту статью: как подключить ноутбук (компьютер) к интернету по Wi-Fi? Проблемы с подключением к Wi-Fi. Ну а если вы хотите полностью выключить Wi-Fi в Windows 7, то смотрите инструкцию ниже.
Забыл еще написать, что способов есть несколько. Но зачем усложнять себе жизнь. Я покажу самый простой и быстрый способ, которым вы сможете отключить, и так же быстро при необходимости включить беспроводное подключение на своем ноутбуке.
Отключаем Wi-Fi в Windows 7
На панели уведомлений нажмите правой кнопкой мыши на значок «Wi-Fi». Выберите пункт «Центр управления сетями и общим доступом». В новом окне перейдите в «Изменение параметров адаптера».
Дальше просто правой кнопкой мыши нажимаем на «Беспроводное сетевое соединение», и выбираем «Отключить».
Беспроводное соединение будет полностью отключено.
Как включить Wi-Fi обратно?
Все очень просто. Заходим в «Изменение параметров адаптера», нажимаем на наше беспроводное подключение правой кнопкой мыши, и выбираем «Включить».
Беспроводное подключение заработает, и ноутбук подключится к сети.
Как создать ярлык для быстрого отключения Wi-Fi?
Если вам нужно очень часто отключать Wi-Fi на ноутбуке, то можно вывести отдельный ярлык на рабочий стол.
Достаточно нажать правой кнопкой мыши на подключение, и выбрать «Создать ярлык». Система предложит поместить ярлык на рабочий стол. Нажмите «Да».
Теперь достаточно на рабочем столе нажать на созданный ярлык, и выбрать «Отключить».
Вот собственно и все. Думаю, эти небольшие советы вам пригодились.
На самом деле, штука полезная. Например, если вы подключили интернет к ноутбуку по сетевому кабелю, то Wi-Fi лучше полностью отключить. Случаев может быть много, так что пользуйтесь!
Пользователям интернетом не всегда нужно беспроводное соединение. Вроде как функционирующий Wi-Fi модуль никому не мешает, но… Во-первых, это «лишнее» высокочастотное электромагнитное излучение, во-вторых, работающий сетевой адаптер расходует заряд аккумуляторной батареи ноутбука. Разберёмся, как отключить W-Fi на ноутбуке и компьютере с Windows 7/10. Решается проблема пятью способами, рассмотрим их все.
Содержание
- Текущие подключения
- Физическая клавиша(-и)
- Панель управления
- Деактивация Wi-Fi модуля
- Командная строка
- Интересные советы
- Задать вопрос автору статьи
Текущие подключения
Самый простой способ: открываете список активных подключений в трее, кликаете по нужному и щелкаете «Отключение». В Windows 10 – «Отключиться».
Таким способом просто разрывается беспроводное соединение, то есть отключается доступ к интернету. Сам модуль при этом остается включенным.
Физическая клавиша(-и)
Инструкции для ноутбука ASUS тут:
Отключить и включить Вай-Фай на ноутбуке можно посредством клавиши с иконкой беспроводного сетевого соединения в виде антенны, распространяющей сигнал. В старых моделях портативных компьютеров присутствует специальная кнопка. В большинстве новых она совмещена с одной из функциональных клавиш F1 – F12.
Для задействования дополнительных возможностей (чтобы вместо F2 использовать вторую функцию кнопки) её зажимаете вместе с Fn. Как правило, после этого на дисплее появится иконка, показывающая состояние беспроводного соединения.
Также на ноутбуке может быть специальная кнопка для активации беспроводного модуля. Обычно располагается сбоку или сверху на клавиатуре.
Панель управления
Отключить Wi-Fi на компьютере под Windows 7/10 можно в разделе «Панели управления» под названием «Сетевые соединения».
- Открываете «Панель управления» и вызываете «Центр управления сетями». Также он открывается посредством контекстного меню сетевой карты в трее. В «Десятке» заходим в «Параметры Windows», далее «Сеть и Интернет».
- Кликаете по ссылке для изменения параметров адаптера («Настройка параметров адаптера» в Win 10).
- Выбираете подключение и через его контекстное меню вызываете соответствующую команду.
Перезагрузка ПК не нужна. Включить Вай-Фай на ноутбуке можно таким же образом, как и отключить.
Выключение адаптера продлевает время автономной работы ПК, потому рассмотрим, как отключить Вай-Фай модуль на ноутбуке.
- Открываете «Диспетчер устройств».
Проще всего сделать это командой «mmc devmgmt.msc», запущенной в поисковой строке или диалоге «Выполнить» (вызывается + R). Актуально для всех версий Windows, рассмотрим на примере интерфейса «Десятки».
- Разверните ветку «Сетевые адаптеры» и найдите свой беспроводной модуль.
- Кликаете по нему правой клавишей и выбираете «Отключить».
- Подтверждаете.
Аналогичным образом сетевая плата и включается.
Командная строка
Управлять работой компьютера можно в текстовом режиме. Чтобы отключить Wi-Fi на ноутбуке, следуйте инструкции:
- Выполните «cmd» в одноимённом окне, вызываемом комбинацией + R.
- Вводите: «netsh wlan show interfaces» для отображения перечня доступных беспроводных адаптеров.
- Команда «netsh wlan show networks» поможет узнать названия доступных сетей.
- Введите «netsh wlan disconnect name=«название сети».
Для подключения существует команда «netsh wlan connect name=«название сети».
Интересные советы
Есть одно решение, которое поможет быстро включать и отключать Wi-Fi. Можно сделать ярлык и вынести его на рабочий стол. Как это сделать:
- Заходим в «Сетевые подключения» (по пути «Панель управления», далее «Сеть и Интернет»).
- Нажимаем ПКМ по нужному соединению.
- Выбираем пункт «Создать ярлык».
Разрешите вынести ярлык на рабочий стол. Чтобы выключить Wi-Fi, нажимаем на наш ярлык на рабочем столе и выбираем пункт «Отключить». Вот так просто и быстро.
Возможно, кому-то пригодятся инструкции для Windows 8:
На этом все. По традиции – ждем всех в комментариях! Пока!
Некоторые люди держат Wi-Fi на ноутбуке всегда включенным. С одной стороны, в этом нет ничего плохого, более того, данная функция позволяет автоматически подключаться к доступной сети. Но есть и минусы. Во-первых, постоянно включенное соединение тратит заряд ноутбука. Во-вторых, доступный Wi-Fi может нести риски для компьютера. Поэтому важно разобраться, как отключить вай-фай на ноутбуке, чтобы при необходимости выполнять это действие.
Различные физические переключатели и наборы клавиш
Чаще всего отключить Wi-Fi на ноутбуке можно при помощи нажатия нескольких клавиш. Правда, это будет зависеть от модели ноутбука и операционной системы.
Ноутбуки в большинстве своем работают на ОС Windows. Более ранние модели лэптопов имели специальную кнопку, которая позволяла включать и выключать вай-фай. На современных моделях ноутбуков, таких, как HP или Самсунг, как правило, это набор клавиш.
Если используется стационарный интернет, то потребуется просто отсоединить кабель.
Как выключать режим средствами «Виндовс»
Способы отключения сети Wi-Fi на ноутбуке средствами «Виндовс» могут различаться в зависимости от версии операционной системы.
Windows 7
При использовании Windows 7 нужно зайти в папку «Сетевые подключения», найти символ пользовательского доступа и создать ярлык при помощи правой кнопки мыши. На рабочем столе появится ярлык быстрого доступа. Теперь легко понять, как отключить вай-фай на ноутбуке — нужно просто нажать на ярлык, а далее выключить сеть.
Windows 8
Есть и еще один способ выключить Wi-Fi при помощи средств Windows 8, впрочем, на ОС Windows 7 им также можно воспользоваться. Для этого нужно создать документ с расширением .bat, название файла принципиального значения не имеет.
В этот файл нужно вписать специальную команду для отключения: netsh wlan disconnect. Правда, этот способ несколько сложнее, чем при помощи клавиш.
Далее остается только кликать на файл .bat при необходимости отключения сети.
Windows 10
На Windows 10 работают все вышеперечисленные способы, в том числе и при помощи ярлыка. Также можно использовать параметры системы, горячие клавиши и практически все остальные варианты.
Однако способ, описанный для Windows 7, для 10 версии не сработает. Через ярлык получится только установить соединение, но отключить его данным образом не получится.
Важно! Данные способы нужны скорее для ознакомления с возможностями. Современные лэптопы предоставляют гораздо более удобные методы, о которых рассказано ниже.
Использование других методов
Существуют разнообразные способы отключения вай-фай на лэптопах.
Параметры системы
Этот способ актуален практически на всех ноутбуках. Для этого нужно просто открыть «Пуск» и зайти в параметры своего устройства. Как правило, на большинстве моделей этот пункт обозначен шестеренкой. В появившемся списке нужно будет выбрать пункт «Сеть и интернет», а в нем, соответственно «Беспроводная сеть».
Здесь можно ознакомиться с информацией своего интернет-соединения и отключить Wi-Fi.
Диспетчер устройств
Адаптер сетевого подключения можно активировать при помощи диспетчера устройств. Есть несколько способов сделать это, но проще всего вызвать диалоговое окно при помощи сочетания клавиш Win+R. В появившемся окне необходимо будет вписать команду mmc devmgmt.msc и нажать Enter.
Пользователь увидит окно со всеми доступными адаптерами. Останется лишь отключить нужный при помощи правой кнопки мыши.
Центр управления
В нижнем углу своего монитора нужно найти значок «Центр управления сетями и общим доступом». Затем найти пункт «Изменить параметры адаптера». Далее все просто — во всплывающем окне нужно выбрать значок подключения и деактивировать его при помощи правой кнопки мыши.
Подключение к сети Wi-Fi осуществляется точно таким же образом.
Командная строка
Еще отключить вай-фай на ноутбуке можно при помощи командной строки, но этот прием подойдет только опытным пользователям. Нужно нажать одновременно Win+R, а затем «Выполнить». После этого потребуется ввести cmd, откроется командная строка, представляющая собой черное поле.
Введение в эту строку команды netsh wlan disconnect позволит отключить Wi-Fi соединение.
Важно! Нежелательно использовать метод при помощи диспетчера устройств или командной строки новичкам. Неправильные действия могут привести к неблагоприятным последствиям, в результате которых можно удалить важную информацию, и пользователь еще долго не сможет подключиться к сети.
Как создать ярлык для быстрого отключения Wi-Fi
Для создания ярлыка моментального отключения Wi-Fi соединения необходимо просто зайти в «Панель управления» и найти значок пользовательского доступа сети. Затем нанести на него курсор мыши и щелкнуть правой кнопкой, и нажать пункт «Создать ярлык».
При помощи этого ярлыка можно как отключать, так и подключать вай-фай.
Важно! На Window 10 данная схема не работает!
Отключение на ноутбуках различных производителей
Стоит помнить, что схема выключения Wi-Fi может несколько различаться в зависимости от производителя ноутбука (notebook). На современных моделях практически не найти специального переключателя для вай-фая, который использовался на более старых вариантах компьютеров.
Сейчас большинство производителей позволяют использовать сочетания горячих клавиш. Это поможет быстро как отключить Wi-Fi на ноутбуке без специальных знаний, команд и т. д., так и подключить соединение. Главное — знать, какие сочетания клавиш используются на конкретной модели устройства.
Ниже представлены наиболее популярные производители ноутбуков и сочетание горячих клавиш для отключения Wi-Fi:
- HP, в том числе модельный ряд pavilion, — Fn+F12;
- Samsung — Fn+F12, если это не сработало, можно использовать комбинацию Fn+F9;
- Acer — Fn+F3
- Dell — Fn+F2 или Fn+F12
- Тошиба — Fn+F5 или Fn+F3, в зависимости от модели.
Сочетания горячих клавиш могут несколько отличаться в зависимости от фирмы производителя и модели ноутбука. Но эти способы работают как для отключения сети Wi-Fi, так и для подключения вне зависимости от версии операционной системы. Кроме того, такой способ — самый быстрый. А знание горячих клавиш приведет к тому, что больше не нужно будет постоянно вспоминать, как включить или выключить вай-фай на ноутбуке.
Важно! Если отключиться таким способом, то даже перезагрузка устройства не вернет вай-фай, а для включения нужно будет вновь зажать две клавиши.
Другие производители
На ноутбуках других производителей, таких, как Lenovo, Асус и т. д. часто действует хотя бы один из перечисленных вариантов сочетания горячих клавиш. Есть и другой гарантированный способ. Для этого нужно найти клавишу с изображением значка Wi-Fi и нажать ее одновременно с клавишей Fn. Если все это не помогло, проще всего воспользоваться панелью управления.
Словом, существует огромное количество способов, как выключить вай-фай на ноутбуке, при том сделать это можно буквально в течение пары минут вне зависимости от модели компьютера и версии Windows. Главное — не забыть вовремя включить Wi-Fi, когда это потребуется. В идеале можно попробовать воспользоваться всеми доступными способами отключения Wi-Fi и после этого решить, какой из них является самым удобным и быстрым.
Последнее обновление — 9 июля 2022 в 11:05
Содержание
- Отключение Wi-Fi
- Способ 1: «Панель задач»
- Способ 2: Кнопки и функциональные клавиши
- Способ 3: Выключение адаптера в сетевых параметрах
- Способ 4: Отключение адаптера в «Диспетчере устройств»
- Заключение
- Вопросы и ответы
Беспроводные технологии, такие как Wi-Fi, являются весьма удобным средством связи. Вместе с тем, в некоторых ситуациях требуется ограничить доступ ПК или ноутбука к сети по тем или иным причинам. В этой статье мы приведем несколько способов отключения вай-фай.
Отключение Wi-Fi
Способов отключить устройство от беспроводной сети несколько. Средства, которые при этом используются, довольно разнообразные – от специальных переключателей и клавиш до встроенных в операционную систему программных инструментов.
Способ 1: «Панель задач»
Это наиболее простой способ разрыва соединения. В области уведомлений «Панели задач» находим значок сети и нажимаем на него. Во всплывающем окне выбираем сети Wi-Fi, кликаем по активному подключению и жмем кнопку «Отключиться».
Способ 2: Кнопки и функциональные клавиши
На корпусах некоторых ноутбуков присутствует отдельная кнопка или переключатель для управления адаптером Wi-Fi. Найти их несложно: достаточно внимательно осмотреть устройство. Чаще всего выключатель располагается на панели возле клавиатуры.
Другое местоположение — на одном из торцов. В этом случае мы увидим небольшой рычажок со значком сети возле него.
На самой клавиатуре также имеются специальные клавиши для отключения беспроводного соединения. Обычно они располагаются в ряду F1-F12 и носят соответствующий значок. Чтобы задействовать функцию, необходимо дополнительно зажать Fn.
Способ 3: Выключение адаптера в сетевых параметрах
Данная операция подразумевает работу с «Центром управления сетями и общим доступом». Универсальным способом доступа к необходимому разделу для всех версий Windows является строка «Выполнить».
- Нажимаем сочетание клавиш Windows+R и вводим команду
ncpa.cplНажимаем ОК.
- Откроется системное окно с перечнем всех сетевых подключений. Среди них находим то, через которое осуществляется доступ к беспроводной сети, нажимаем по не нему правой кнопкой мыши и выбираем пункт «Отключить».
Способ 4: Отключение адаптера в «Диспетчере устройств»
Недостаток предыдущего способа заключается в том, что после перезагрузки возможна повторная активация адаптера. Если требуется более устойчивый результат, необходимо воспользоваться средствами «Диспетчера устройств».
- Доступ к нужной оснастке также осуществляется из строки «Выполнить».
devmgmt.msc - Открываем ветку с сетевыми устройствами и находим соответствующий адаптер. Обычно в его названии присутствует слово «Wireless» или «Wi-Fi». Нажимаем по нему ПКМ и в контекстном меню кликаем по пункту «Отключить».
«Диспетчер» предупредит нас, что устройство перестанет работать. Соглашаемся, нажав кнопку «Да».
Заключение
Ограничение доступа ноутбука к беспроводной сети повышает безопасность устройства при использовании его в общественных местах, а также позволяет сократить потребление электроэнергии. В общем, все способы, рассмотренные выше, позволяют добиться желаемого результата, но имеют некоторые различия. В первом случаем не требуется совершать сложных действий, достаточно нажать кнопку на корпусе. Правда, включить Wi-Fi снова, и сделать это быстро, можете не только вы, но и посторонний человек. Для большей надежности лучше воспользоваться программными средствами системы, в том числе и «Диспетчером устройств», если необходимо исключить случайную активацию адаптера при перезагрузке.
Еще статьи по данной теме:
Помогла ли Вам статья?
О том, как подключить ноутбук к беспроводной сети, я уже писал в этой статье. В ней я рассказывал о том, как включить Wi-Fi разными способами, рассматривали разные проблемы, которые могут возникнуть. Но, о том, как отключить Wi-Fi на ноутбуке я еще не писал. Поэтому, сейчас напишу 🙂 .
Зачем собственно отключать Wi-Fi? Разные случаи бывают. Например, Вы хотите работать в интернете подключив ноутбук по сетевому кабелю. А тут он еще к беспроводным сетям подключается, а если и не подключаться, то просто ищет доступные.
А если Вы работаете от батареи, то постоянный поиск доступных сетей быстрее ее разряжает. Поэтому, лучше всего просто отключить беспроводной модуль.
Я расскажу как это сделать в операционной системе Windows 7 и Windows 8. Писать я буду на примере Windows 7, но в восьмерке все точно так же. Вы наверное скажите, а что там отключать то, есть же специальные кнопки, нажав на которые, отключаются все беспроводные сети на ноутбуке. Да, такие кнопки есть. Но они не всегда работают, а если и работают, то не так как нужно.
Вот у меня, например, на ноутбуке Asus. Нажимаю сочетание клавиш Fn+F2 (такие клавиши используются на всех ноутбуках компании Asus). Появляется значок, что все беспроводные сети отключены. Вот такой:
А Wi-Fi как работал, так и продолжает работать. Если у Вас, например, ноутбук Lenovo, или Acer, то там комбинация клавиш другая. Если я не ошибаюсь, то Fn+F3. Клавиша Fn, и одна из клавиш F1, F2… Обычно на ней есть значок сети.
Не знаю, может нужно драйвера обновить, или еще что. Даже не хочу лезть в эти дебри. Есть способ попроще и понадежнее.
Внимание! Обнаружил такую штуку: если нажать сочетание клавиш, которые отключают беспроводные сети (на моем ноутбуке Asus, это Fn+F2), то как я уже писал выше, ничего не происходит.
Но, если так и оставить их в «выключенном» режиме, то после перезагрузки не работает Wi-Fi. Просто красный крестик возле сети. Статус: «Нет доступных подключений». Выключение и включение беспроводного адаптера не помогает. Нужно запускать диагностику неполадок. Возможно, с такой проблемой встречаются многие. Завтра напишу статью по этой проблеме.
Ах да, чуть не забыл. Может быть, что на корпусе ноутбука есть кнопка, которая специально предназначена для включения Wi-Fi, ну и для его отключения. Но на новых моделях, такие кнопки уже вроде бы не делают.
А теперь рассмотрим простой и надежный способ, я бы даже сказал универсальный, которым можно отключить беспроводное сетевое соединение.
Отключаем беспроводное сетевое соединение
Нажимаем правой кнопкой мыши на значок сети, на панели уведомлений. Выбираем Центр управления сетями, и общим доступом (в Windows 8 все так же).
Откроется окно, в котором справа нажмите на пункт Изменение параметров адаптера.
Дальше просто нажимаем правой кнопкой мыши на «Беспроводное сетевое соединение» и нажимаем Отключить.
Все, Wi-Fi отключен! А статус соединения на панели уведомлений будет примерно таким (правда, если у Вас подключен сетевой кабель, то статус будет другим):
Что бы включить беспроводное сетевое соединение обратно, просто сделайте все так же, но выберите Включить, и Wi-Fi снова заработает.
Кстати, если все сделать этим способом, то даже после перезагрузки ноутбука, он не будет искать доступные для подключения сети.
Этот способ подойдет для любого ноутбука, нетбука, или компьютера с Wi-Fi адаптером, который работает на операционной системе Windows 7, или Windows 8. На Windows XP это делается примерно так же. Но, к сожалению, нет возможности показать на скриншотах.
Понравилась статья? Оцените её:
Как выключить Wifi на компьютере — кнопками или средствами Windows
Как отключить вай-фай на ноутбуке — интересующий большинство пользователей интернета вопрос на специализированных форумах и сайтах. Выключение доступа происходит путем отключения сетевого беспроводного устройства, то есть модуля или адаптера. Такими устройствами комплектуются все мобильные гаджеты, персональные компьютеры и ноутбуки.
С их помощью обеспечивается получение и раздача трафика от маршрутизатора. Существует несколько различных способов отключиться от беспроводного соединения. Для этого могут использоваться специальные ярлыки, кнопки на корпусе, комбинации клавиш и другие.
Содержание
- Различные физические переключатели и наборы клавиш
- Как выключать режим средствами «Виндовс»
- Использование других методов
- Параметры системы
- Диспетчер устройств
- Центр управления
- Командная строка
- Отключение на различных моделях девайсов
Различные физические переключатели и наборы клавиш
Среди огромного количества производителей ноутбуков наиболее популярными можно назвать несколько следующих брендов:
- китайская марка Lenovo — уже давно славится хорошим уровнем качества, производительностью и функциональностью;
- бренд Dell — является одним из первых производителей лэптопов;
- компания HP (Hewlett Packard) — один из премиальных изготовителей бытовой и офисной техники.
Обратите внимание! Подавляющее большинство ноутбуков поставляется с операционной системой Windows.
На сегодняшний день все представленные девайсы имеют возможность доступа к сети интернет беспроводным путем. Для этого применяется технология подключения Wi-Fi. Некоторые пользователи предпочитают отключать сетевой модуль и доступ к сети перед отключением устройства и когда интернет не используется.
Отключаться можно несколькими способами. Старые девайсы зачастую имели специальные рычажки и кнопки, которые могли как отключить Wi-Fi соединение на ноутбуке, так и заново его активировать простым переключением или нажатием. Со временем, подобные вспомогательные системы ушли в прошлое. Сегодня практически все компании выпускают лэптопы, которые имеют специальный набор клавиш для активации и деактивации беспроводного соединения.
Чтобы не искать специальный набор клавиш для личного девайса, почти все они имеют специальные обозначения. Например, как выключить доступ Wi-Fi на ноутбуке любого бренда, — требуется зажать одновременно клавишу Fn и клавишу из ряда F1-F12. Необходимая обозначается значком с антенной или другим похожим. Одновременное зажатие — безопасный встроенный способ отключать доступ к сети.
Как выключать режим средствами «Виндовс»
Операционная система Windows имеет несколько различных методов отключения беспроводного соединения. Для большинства способов требуется использовать параметры системы, диспетчер управления или центр общего доступа. Однако есть еще один достаточно простой способ — создание ярлыка, при помощи которого можно быстро отключить Wi-Fi в случае ненадобности.
Для этого требуется провести набор определенных действий:
- открыть папку под названием «Сетевые подключения» в «Панели управления»;
- отыскать значок пользовательского доступа с необходимым названием, на котором нужно нажать правой кнопкой мыши и выбрать «Создать ярлык»;
- для деактивации подключения требуется нажимать на ярлыке правой кнопкой мыши и выбирать «Отключить».
Важно! Для Windows 10 представленный способ не работает.
Там можно только включить интернет нажатием на ярлык и выбором соответствующей кнопки. Однако при необходимости его отключения кнопка «Включить» не превращается в «Отключить».
Есть еще второй метод. Он функционирует созданием двух специальных файлов, при помощи которых можно быстро произвести все действия. Таким образом включение точки доступа производится так:
- На рабочем столе ПК рекомендуется создать текстовый документ и назвать его любым именем, но только с применением расширения .bat.
- После этого документ следует открыть и вставить в него специальную команду запуска. Например, если сетевой модуль называется «Ethernet», тогда файл для подключения netsh interface set interface name=»Ethernet» enable. Соответственно, в файл для отключения следует прописать netsh interface set interface name=»Ethernet» disable.
- По окончании требуется сохранить введенные изменения.
Использование других методов
Существует еще несколько способов отключения вай-фая.
Параметры системы
Для отключения Интернета по Wi-Fi представленным способом, необходимо открыть меню «Пуск» и выбрать раздел «Параметры», который обозначен шестеренкой. Отыскать значок «Сеть и Интернет», зайдя в который необходимо деактивировать ползунок «Беспроводная сеть». Его следует перевести в положение «Отключить».
Обратите внимание! Алгоритм представлен для операционной системы Windows 10, для других версий набор шагов похож.
Диспетчер устройств
Поскольку адаптер для беспроводных подключений является физической деталью ноутбука, то его можно отключить в диспетчере устройств, как и любое другое устройство. Первым делом необходимо запустить соответствующий раздел. Это можно выполнить различными способами:
- при помощи значка «Мой компьютер», а точнее его свойств, в которых будет представлен искомый пункт;
- при помощи панели управления системой, где есть значок «Устройства»;
- через службу «Выполнить» и др.
Максимально простым и быстрым методом добраться до необходимого раздела является одновременное нажатие клавиш Windows+R. После этого появится специальное окно, в котором следует прописать команду mmc devmgmt.msc. После написания необходимо подтвердить действие нажатием Enter. Далее следует отыскать значок «Сетевые модули» в котором будет пользовательское устройство.
После выполнения всех представленных действий, потребуется сделать следующее:
- нажать правой кнопкой мыши на необходимом адаптере;
- откроется всплывающее меню, в котором необходимо выбрать пункт «Отключить»;
- в появившемся предупреждении необходимо подтвердить действие;
- в момент подтверждения произойдет полное отключение беспроводного модуля;
- если потребуется активация, то выполнить ее можно идентично, только необходимо будет нажать «Подключить».
Важно! Практически все бренды, производящие лэптопы, используют модули только двух изготовителей — «Броадком» или «Атерос». Независимо от этого, название адаптера будет иметь формат применяемого стандарта 802.11.
Центр управления
Раздел «Центр управления сетями и общим доступом» открывается нажатием на значок в нижнем правом углу панели на рабочем столе. Выглядит он в виде точки и трех 1/4 окружностей, исходящих от нее. Центр можно запустить нажатием правой кнопки мыши на этой иконке. После его открытия следует выполнить следующее:
- отыскать и открыть пункт «Изменение параметров адаптера»;
- в открывшемся окне следует нажать на ярлыке подключения правой кнопкой и выбрать «Отключить»;
- обратное подключение выполняется также, только нажатием соответствующей кнопки.
Однако это не будет являться гарантией физического отключения модуля, потому что произойдет деактивация только подключения по Wi-Fi.
Кроме этого, отключиться от определенной беспроводной сети можно и при помощи другого метода. Для этого потребуется на уже знакомом значке в правом нижнем углу нажать левой кнопкой. Тогда выплывет список всех доступных соединений. Одно из них будет с грифом «Подключено». На нем следует нажать левой кнопкой и выбрать пункт «Отключить».
Обратите внимание! В случае необходимости, следует подсоединиться к другой доступной сети из этого списка или подключить старую. Можно выбрать пункт «Подключаться автоматически». В таких случаях соединение будет происходить самостоятельно при каждом включении ноутбука.
Командная строка
Представленный метод подходит только для опытных пользователей. Связано это с тем, что для быстрой работы с командной строкой требуется запомнить большое количество команд. Но не стоит сразу исключать этот метод, поскольку он достаточно прост и быстр.
Для запуска командной строки требуется нажать одновременно Windows+R или в меню пуск выбрать пункт «Выполнить», в строке которого нужно ввести cmd. После этого произойдет открытие нового окна с полностью черным фоном. Это и есть искомая командная строка.
В ней необходимо вводить определенные надписи, каждая их которых несет свою функцию. Нужно проделать такие действия:
- Прописать строку netsh wlan show interface. После нажатия Enter система покажет список доступных для соединения беспроводных модулей.
- Команда netsh wlan show networks, в свою очередь покажет перечень доступных сетевых соединений.
- После этого можно совершить подключение к Wi-Fi соединению. Для этого требуется ввести netsh wlan connect name=ИмяСети. Вместо «Имя сети» следует ввести имя сетевого домашнего подключения.
- Чтобы отключиться от этой сети, необходимо приписать следующую команду: netsh wlan disconnect.
Обратите внимание! Этот способ поможет, как выключить вай-фай на «компе», так и ноутбуке, независимо от версии операционной системы и модели адаптера или самого лэптопа. После введения каждой из команд, необходимо подтверждать действия нажатием Enter.
Отключение на различных моделях девайсов
Каждый из производителей ноутбуков устанавливает свой набор клавиш для отсоединения от Wi-Fi. От практики физического отключения при помощи переключателей на корпусе было решено отказаться. В связи с этим сочетания клавиш для деактивации модуля в разных брендах таковы:
- Компания HP устанавливает набор Fn+F12;
- Оборудование Samsung отсоединяется от сети зажатием Fn+F12 или Fn+F9, в зависимости от модели;
- Компания Acer применяет клавиши Fn+F3;
- Для ноутбуков фирмы Dell используется зажатие Fn+F12 или Fn+F2;
- Toshiba использует клавиши Fn+F5 или Fn+F8.
Отключение от сети вай-фай ноутбука может выполняться несколькими способами. Пользователю необходимо выбрать наиболее удобный и быстрый. Для этого рекомендуется попробовать все и определить оптимальный.
Подгорнов Илья Владимирович
Всё статьи нашего сайта проходят аудит технического консультанта. Если у Вас остались вопросы, Вы всегда их можете задать на его странице.

Способы отключения вай фай на разных версиях ОС windows
Отключение Wi-Fi на компьютере или ноутбуке
Необходимость в отключении вай фай возникает не так часто, как в подключении, но все же пользователи интересуются как правильно это сделать. Стоит отметить, что отключается вай фай одинаково как на компьютере так и на ноутбуке.
Необходимость в отключении Wi-Fi может возникнуть по разным причинам. Например, если пользователь решил воспользоваться проводным подключением. Ведь не секрет, что при подключении к интернету по проводу качество и стабильность соединения гораздо выше.
В данной статье мы расскажем как гарантировано и без последствий отключить Wi-Fi на компьютере и ноутбуке с возможностью его последующего включения.
Отключение Wi-Fi в Windows 10
Нажимаем на значок вай фай в правом нижнем углу возле часов и нажимаем на кнопку Wi-Fi. После этого он будет отключен.
Отключение вай фай в windows 10
Еще один способ заключается в следующем. Правой кнопкой мыши жмем ту да же и выбираем “Открыть параметры сети и интернет”.
Вход в параметры сетей
Далее проматываем открывшееся окно чуть ниже и выбираем “Центр управления сетями и общим доступом”.
Центр управления сетями и общим доступов в Windows 10
Затем слева вверху жмем “Изменение параметров адаптера”.
Открытие всех активных и неактивных сетевых соединений
В открывшемся окне отобразятся все активные и неактивные соединения. нас интересует беспроводное сетевое соединение. Чтобы его отключить жмем по нему правой кнопкой мыши и выбираем “Отключить”.
Отключение беспроводного соединения
Отключение Wi-Fi в Windows 7-8.1
В данных версиях операционной системы Windows отключение вай фай осуществляется так же как и во втором способе на Windows 10 с той лишь разницей что чтобы попасть в центр управления сетями и общим доступом нужно всего лишь нажать на значок вай фай возле часов правой кнопкой мыши и выбрать “Центр управления сетями и общим доступом”.
Переход в центр управления сетями и общим доступом
Далее откроется уже знакомое окно, в котором нужно перейти в “Изменение параметров адаптера”, выбрать беспроводное соединение, которое вы хотите отключить, нажать на него правой кнопкой мыши и выбрать “отключить”.
Включение осуществляется аналогично, только вместо “Отключить” выбираем “Включить”.
Лучшая благодарность автору — репост к себе на страничку:
Все возможные способы отключения Wi-Fi на ноутбуке
На чтение 3 мин Просмотров 2.5к. Опубликовано 08.06.2019
Несмотря на удобство беспроводной технологии Wi-Fi, нередко возникают ситуации, когда по определённой причине необходимо приостановить связь ноутбука с сетью Интернет. Для этого существуют различные способы отключения.
Содержание
- При помощи кнопок, рычажков и клавиш клавиатуры
- Через панель задач
- Через выключение адаптера в сетевых параметрах
- При помощи Диспетчера устройств»
При помощи кнопок, рычажков и клавиш клавиатуры
Далеко не все владельцы ноутбуков сосредотачиваются на деталях устройства. Как правило, пользователей больше интересует тачпад, клавиатура и другие основные боки управления. Увидеть сразу маленький рычаг на корпусе не всегда получается — кроме того, пользователю не всегда известно о его назначении.
Для отключения Wi-Fi механическим способом необходимо осмотреть ноутбук по бокам. Скорее всего, этот рычажок там обнаружится.
Существует возможность отключения Вай-Фай и с помощью клавиатуры. У разных моделей ноутбуков предусмотрены разные клавиши для того, чтобы отключить беспроводную сеть. Для этого могут использоваться клавиши F2, F3, F12. На такой клавише обычно нанесено специальное обозначение с антенной и отходящим от нее радиосигналом (иногда используется изображение компьютера с радиоволнами по сторонам). Вместе с ней используется функциональная клавиша «Fn» для активации дополнительных функций клавиатуры ноутбука и их использования.
При отключении Вай-Фай с помощью клавиатуры произойдёт отключение и Bluetooth — для этих двух технологий используется одна и та же клавиша.
Через панель задач
Самый лёгкий метод отключения. Панель задач содержит указатель со значком Интернет, на который и требуется нажать. В окошке нужно выбрать «Сети Wi-Fi», перейти на «Активное подключение», а далее «Отключить».
Через выключение адаптера в сетевых параметрах
В данном случае используется «Центр управления сетями и общим доступом». Чтобы перейти в нужный раздел, во всех версиях Windows применяется универсальный способ — строка «Выполнить».
В этом случае используется следующий порядок действий:
- Одновременно нужно нажать клавиши Windiws и R. В открывшемся окошке вводится команда ncpa.cpl и подтверждаются действия.
- В открывшемся системном окне будут перечислены все сетевые подключения. В этом перечне следует отыскать установленное подключение и с помощью правой кнопки мыши нажать «Отключение».
К недостаткам этого метода относится вероятность повторной активации адаптера.
При помощи Диспетчера устройств»
Для получения стабильного результата следует использовать средства «Диспетчера устройств». Для этого существуют разные способы:
- в свойствах «Моего компьютера»;
- в управлении системой;
- воспользовавшись службой «Выполнить».
Последний из них — наиболее лёгкий способ, включающий в себя следующие этапы:
- Для доступа к необходимым действиям используется строка «Выполнить». В окошке указывается команда devmgmt.msc.
- В открывшемся перечне сетевых устройств нужно остановиться на соответствующем адаптере. Как правило, в его наименовании должно присутствовать обозначение «Wireless» или «Wi-fi». Правой кнопкой мыши нужно кликнуть по этому названию и в контекстном меню выбрать «Отключение».
- Со стороны «Диспетчера устройств» появится предупреждение о прекращении работы устройства. Для завершения процесса необходимо согласиться с действиями.
Для надежности следует перезагрузить ноутбук, после чего не будет выполняться поиск доступных сетей.
Если ноутбук используется в общественном месте, в целях безопасности стоит отключить на нем Вай-Фай. Это поможет увеличить продолжительность работы аккумулятора. Можно воспользоваться кнопкой на приборе или отключить Wi-Fi через панель задач или диспетчер устройств.