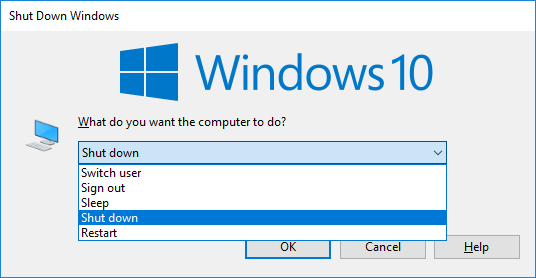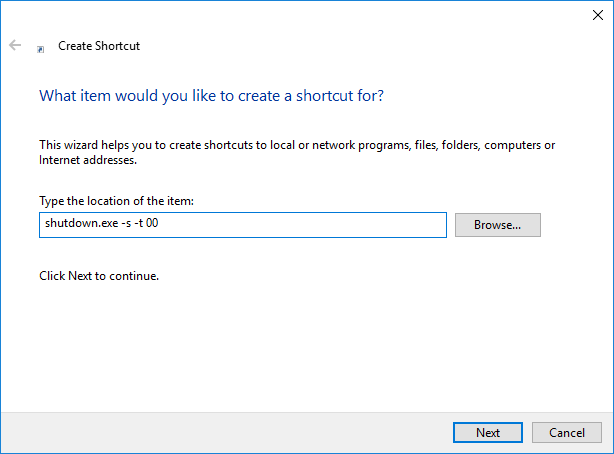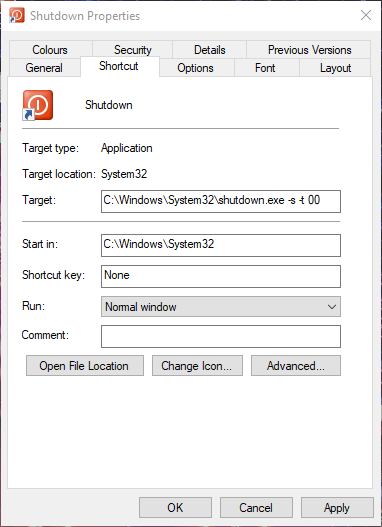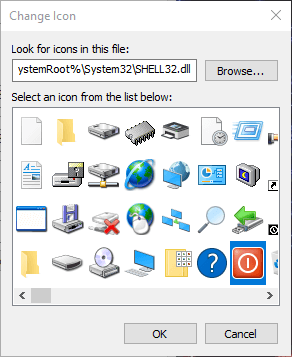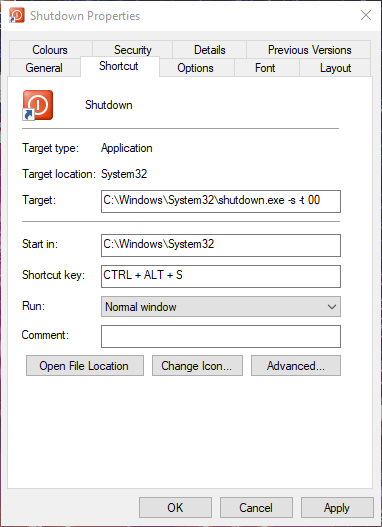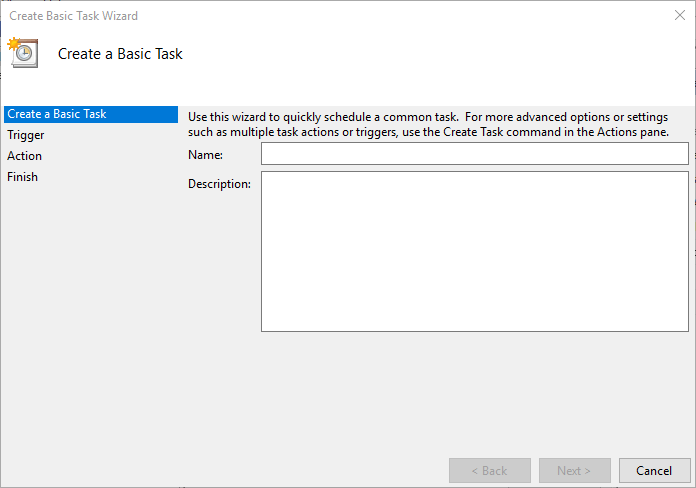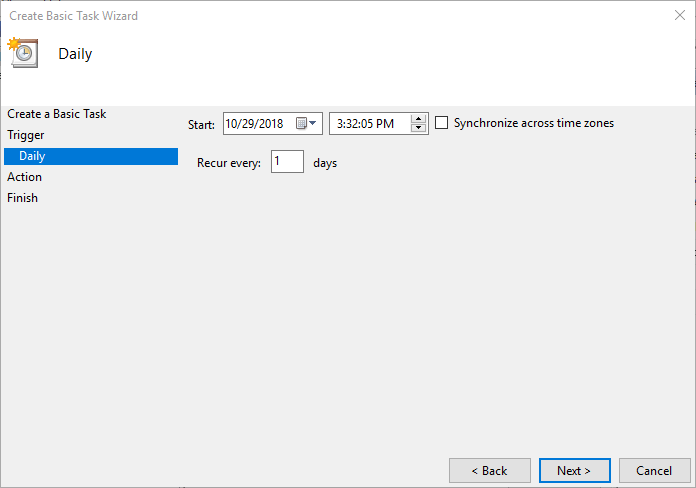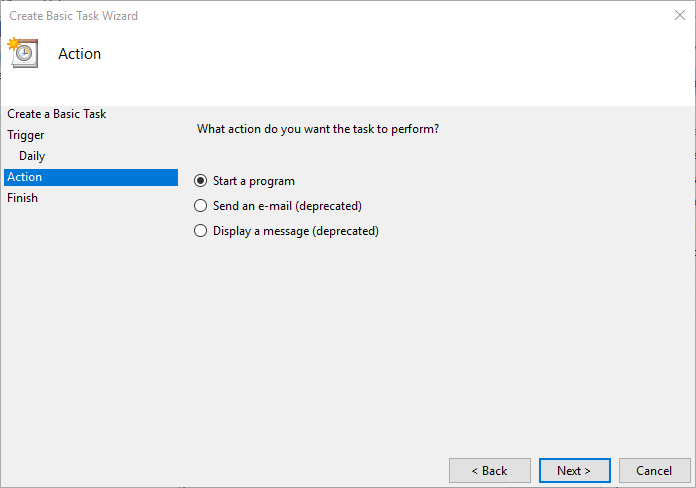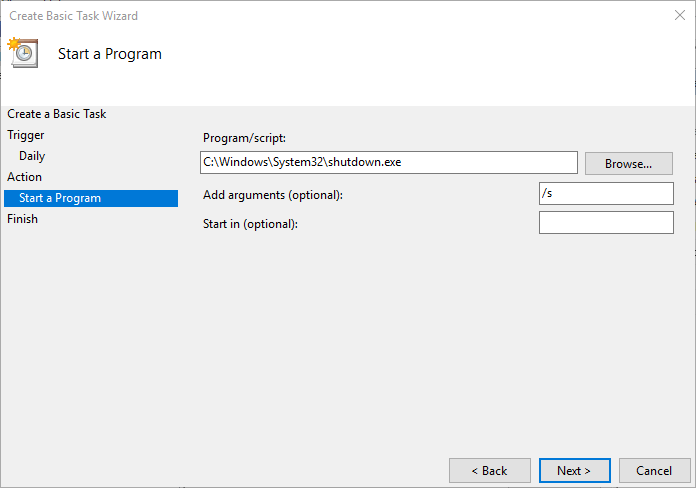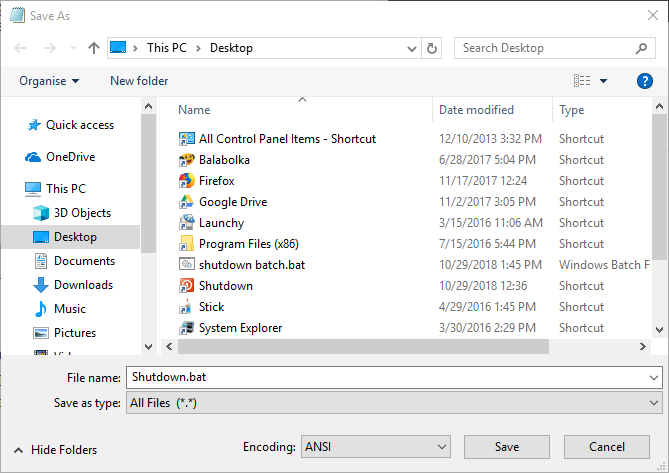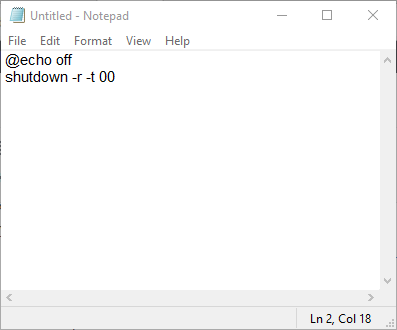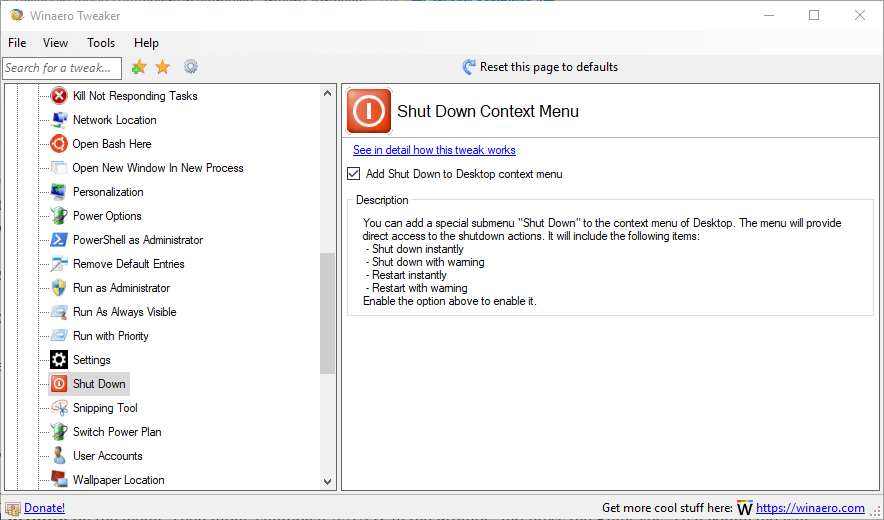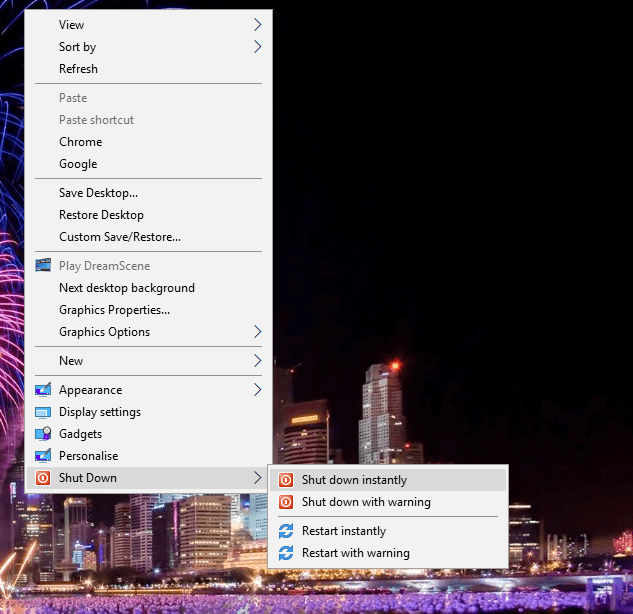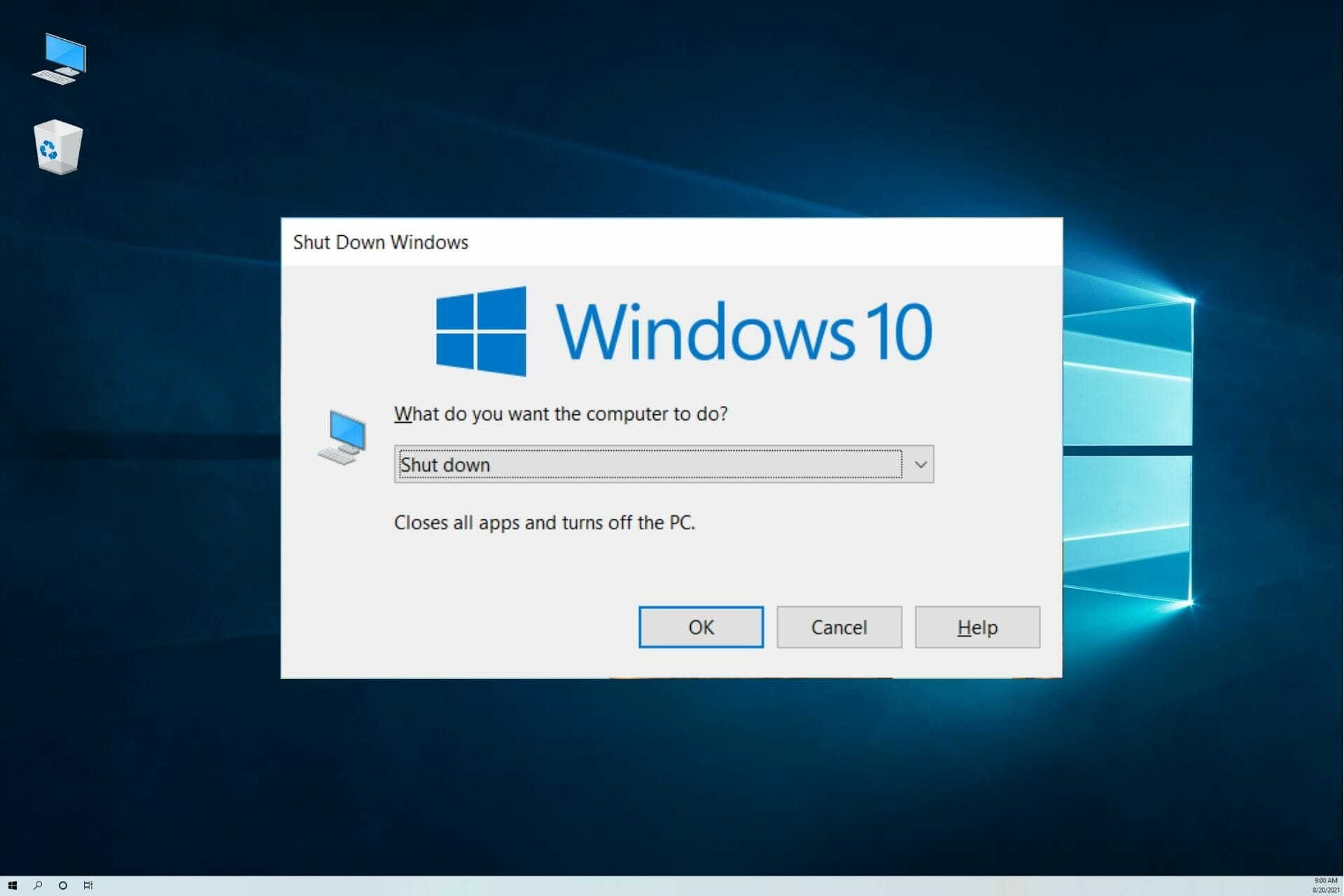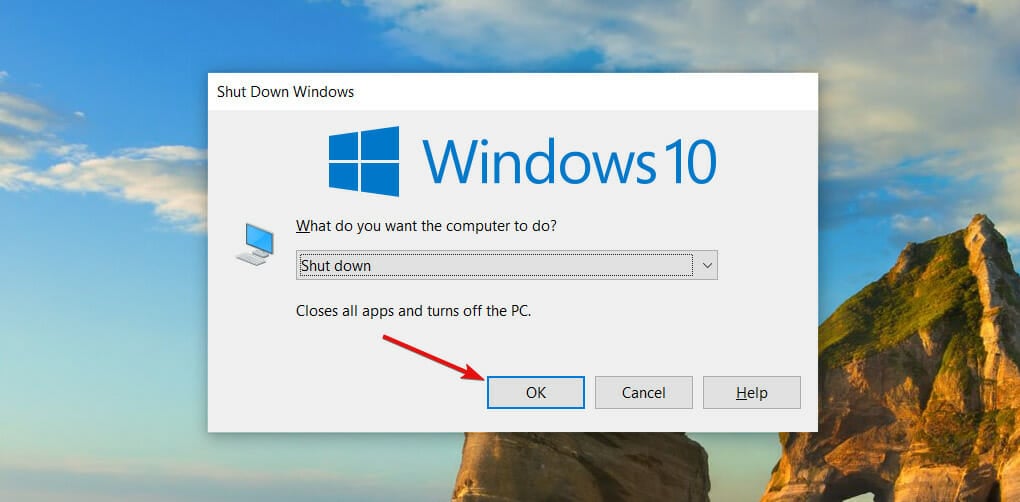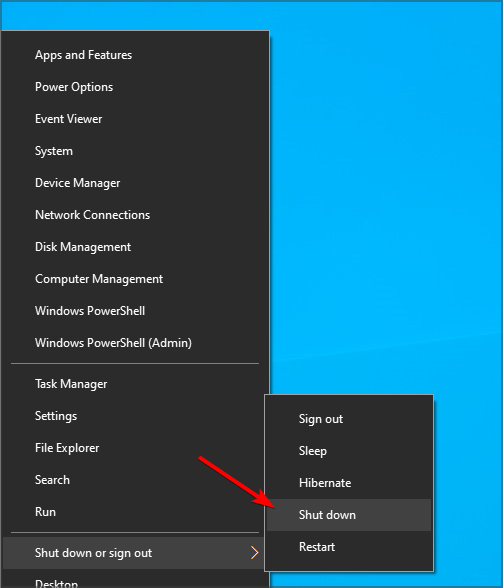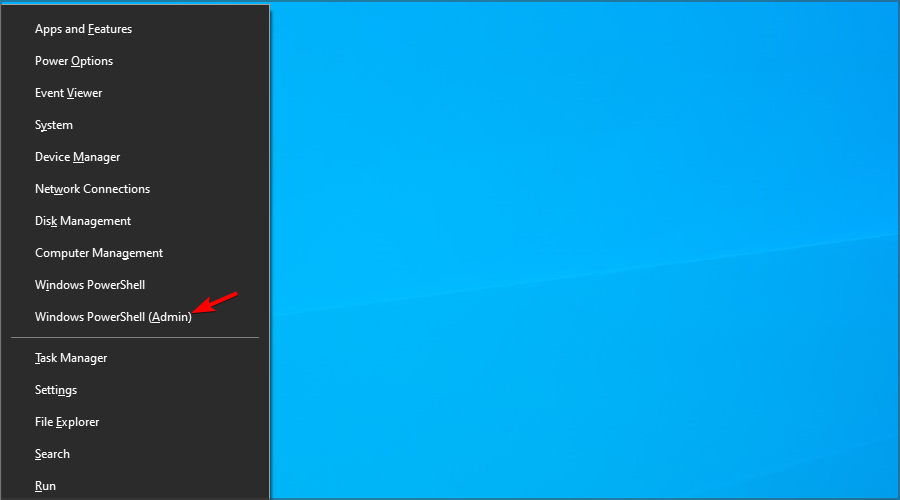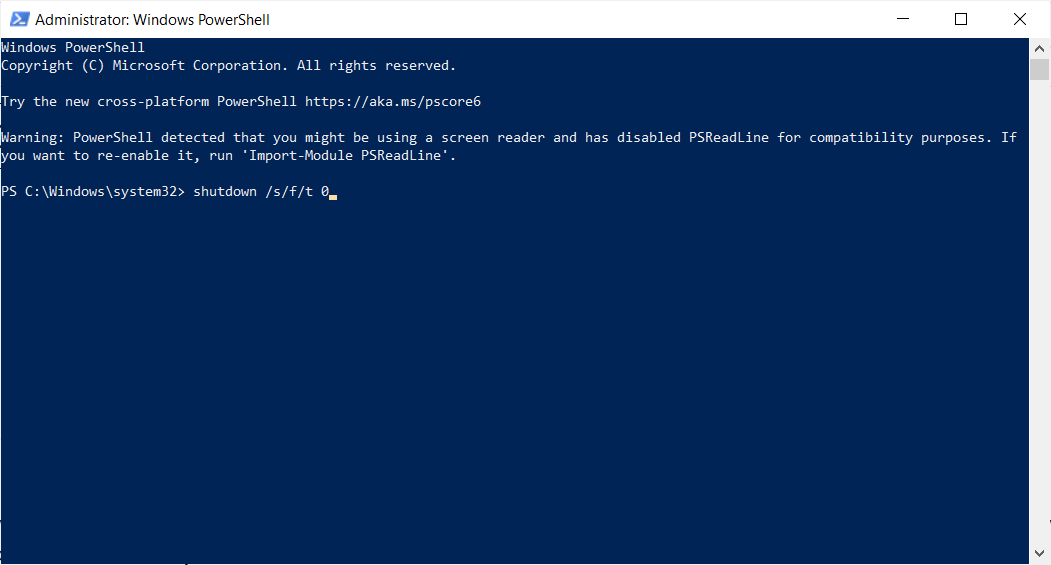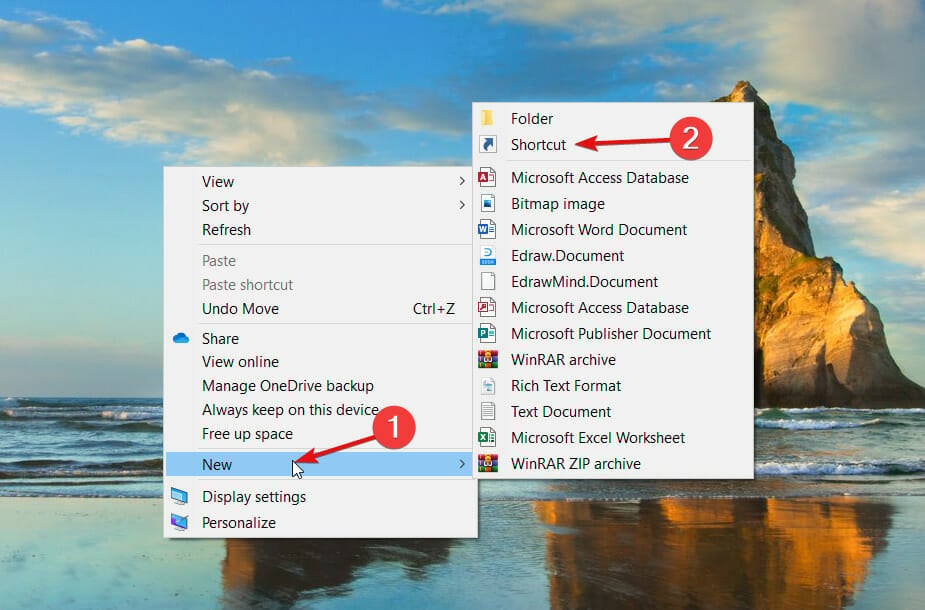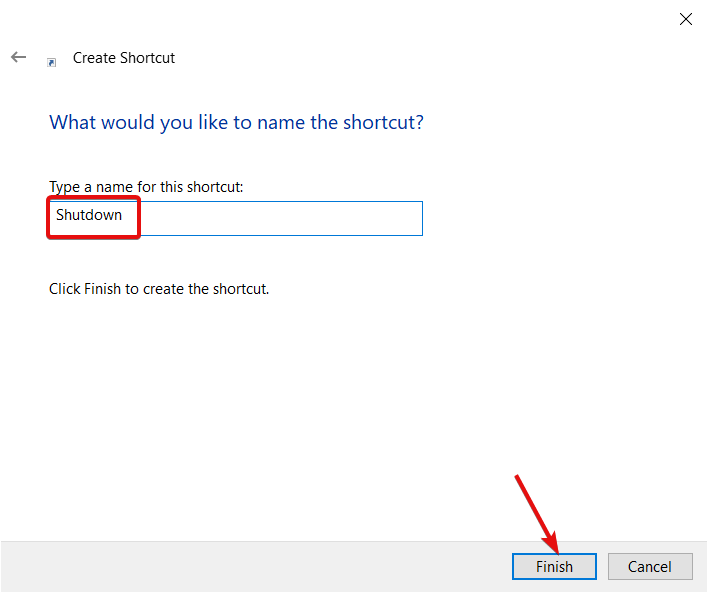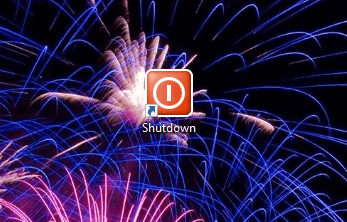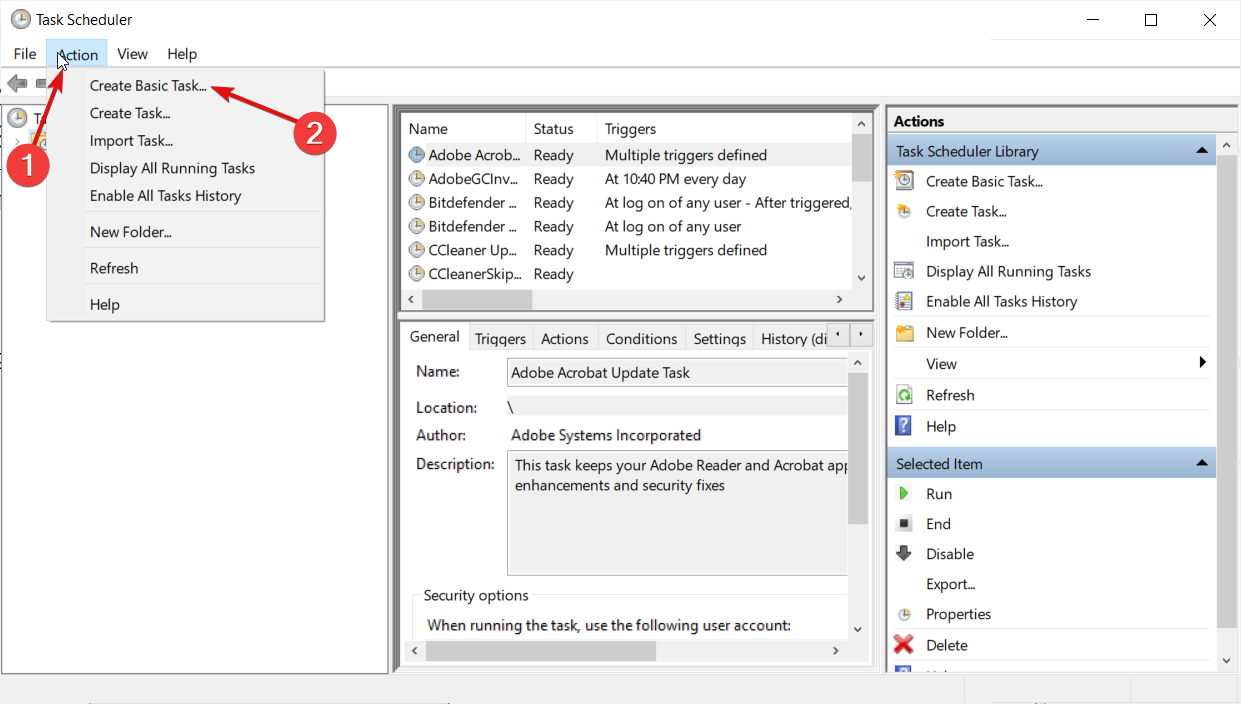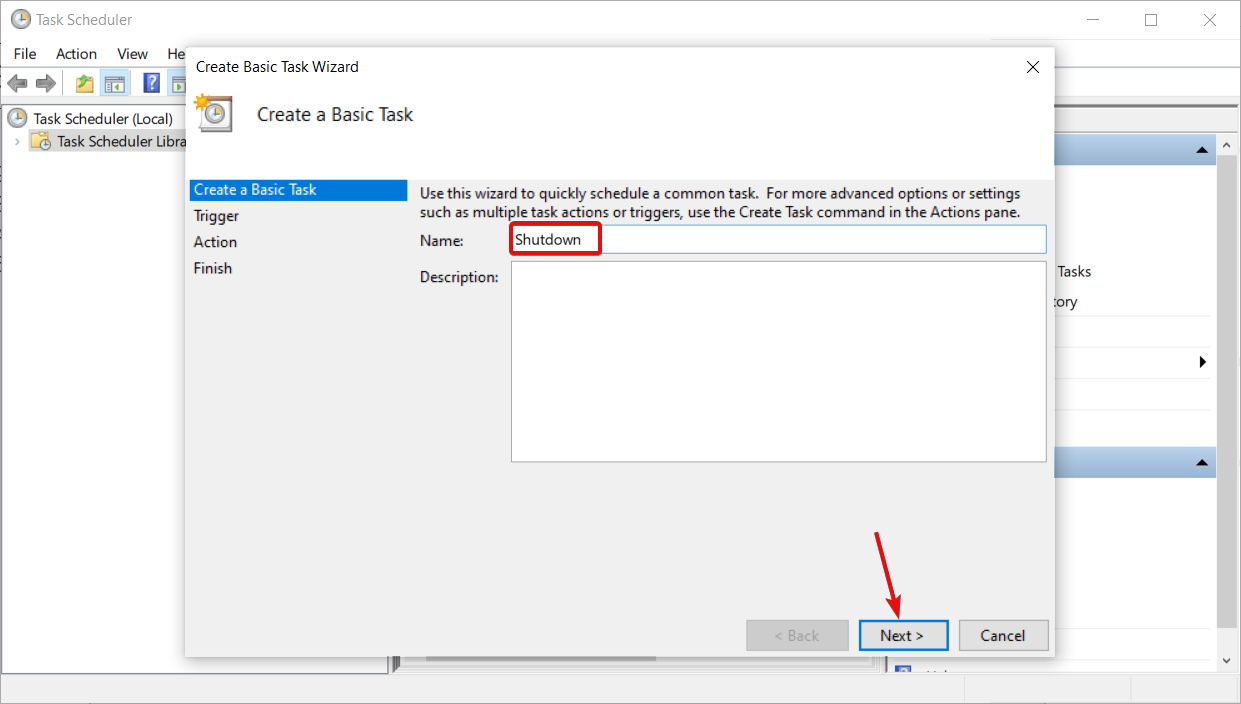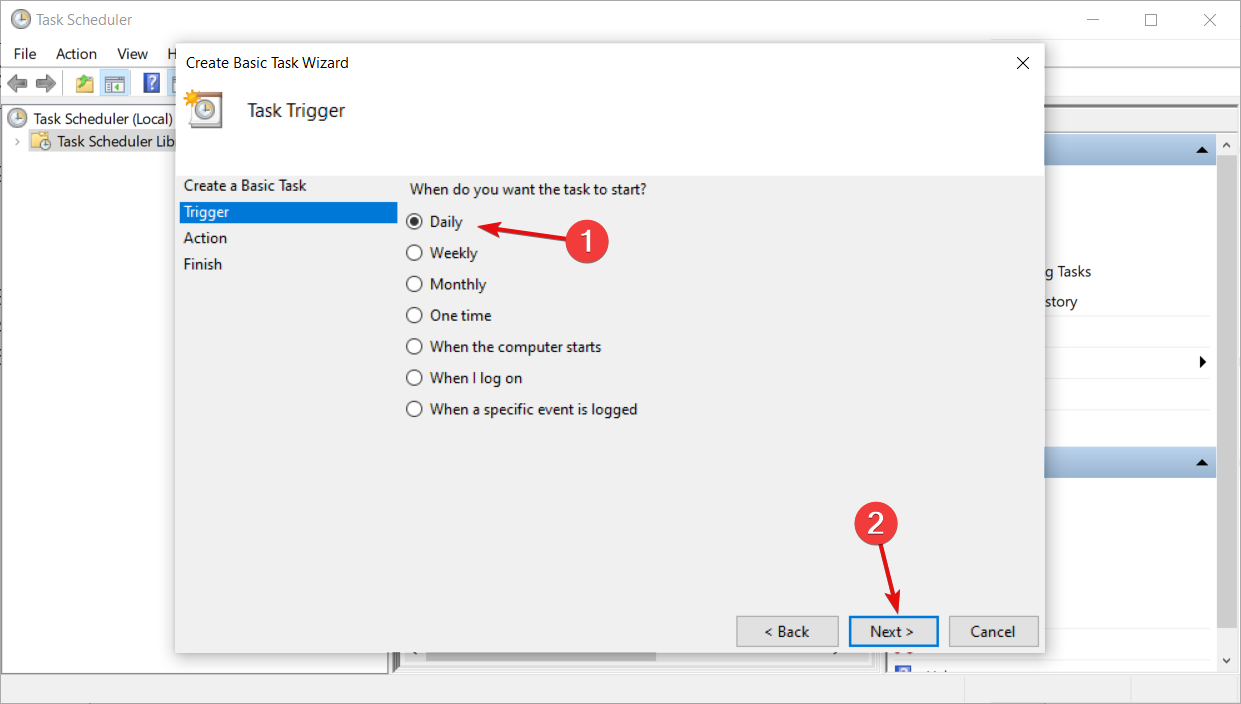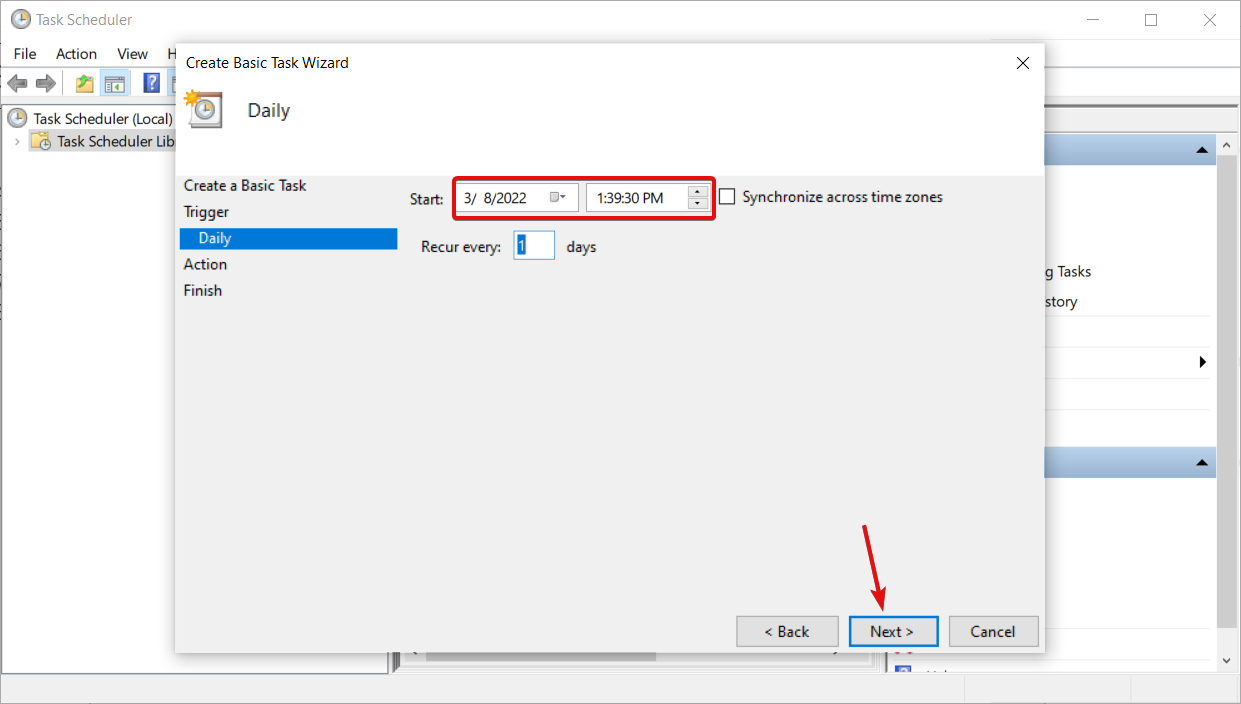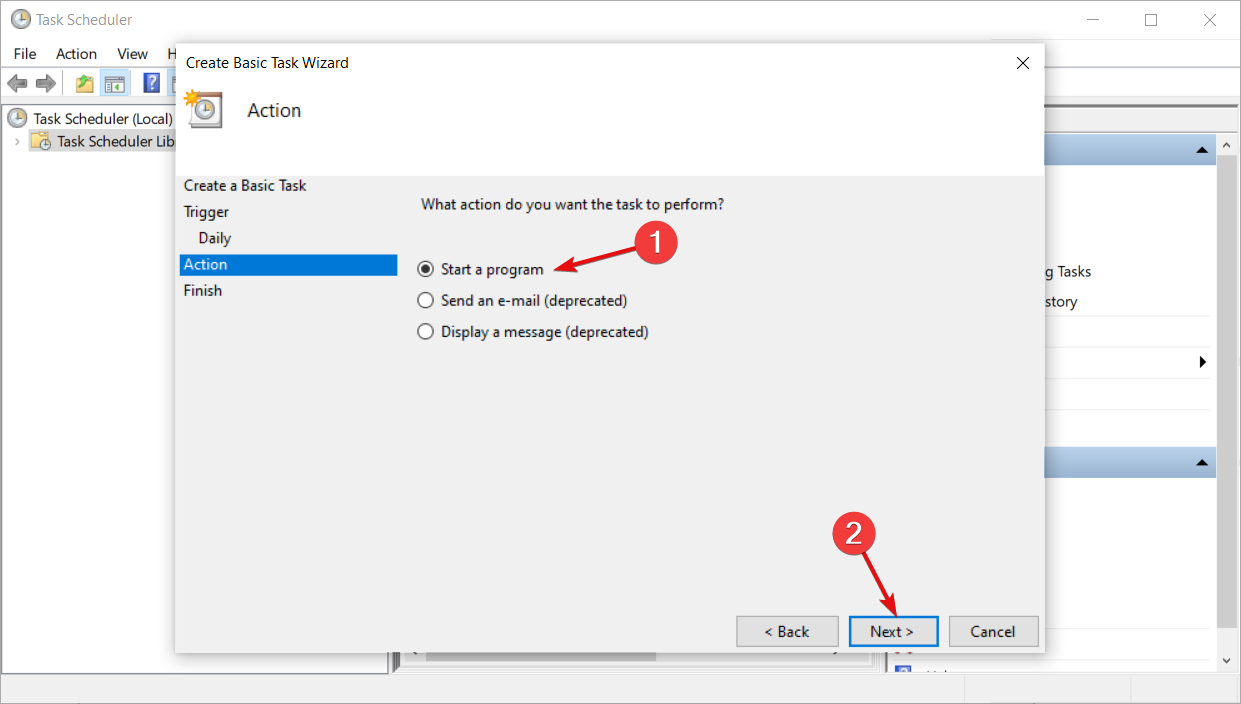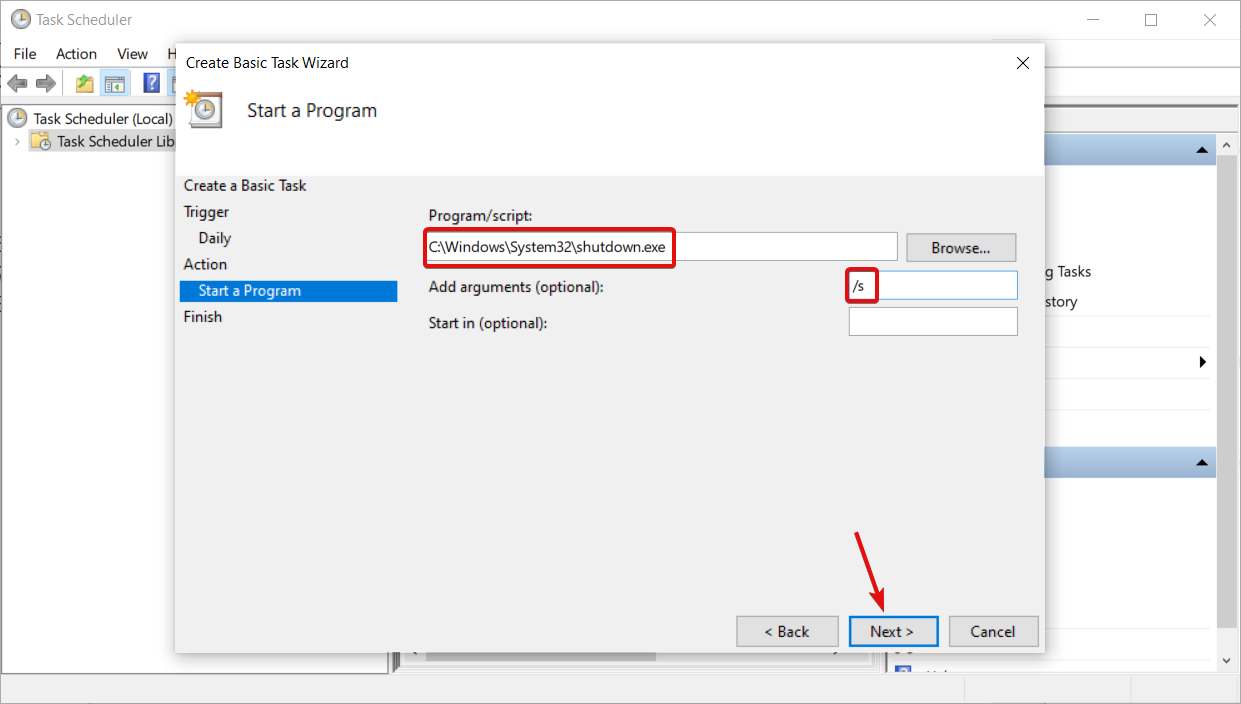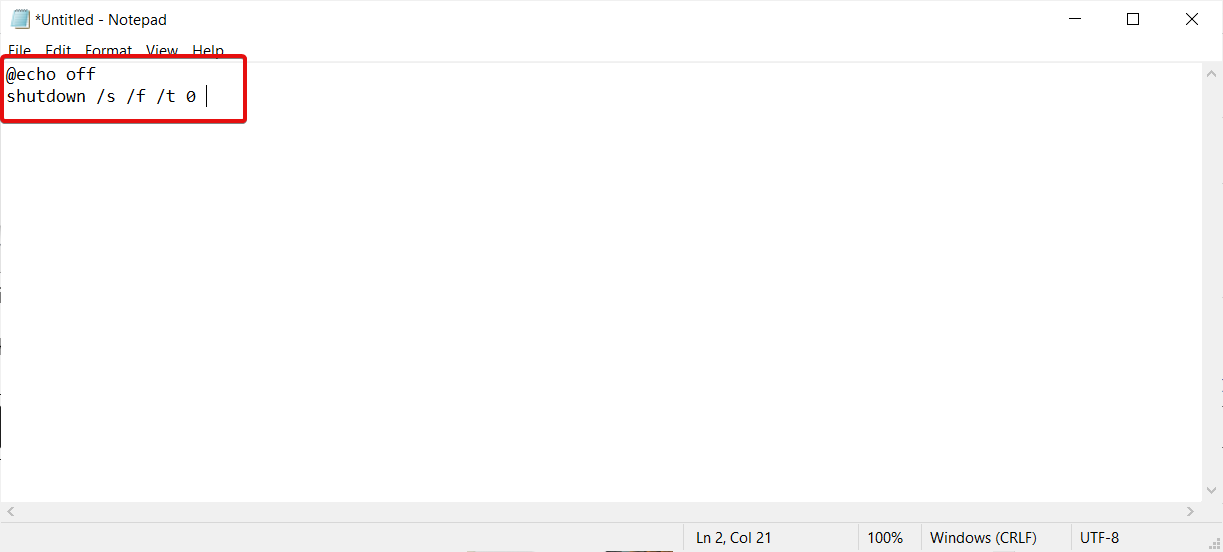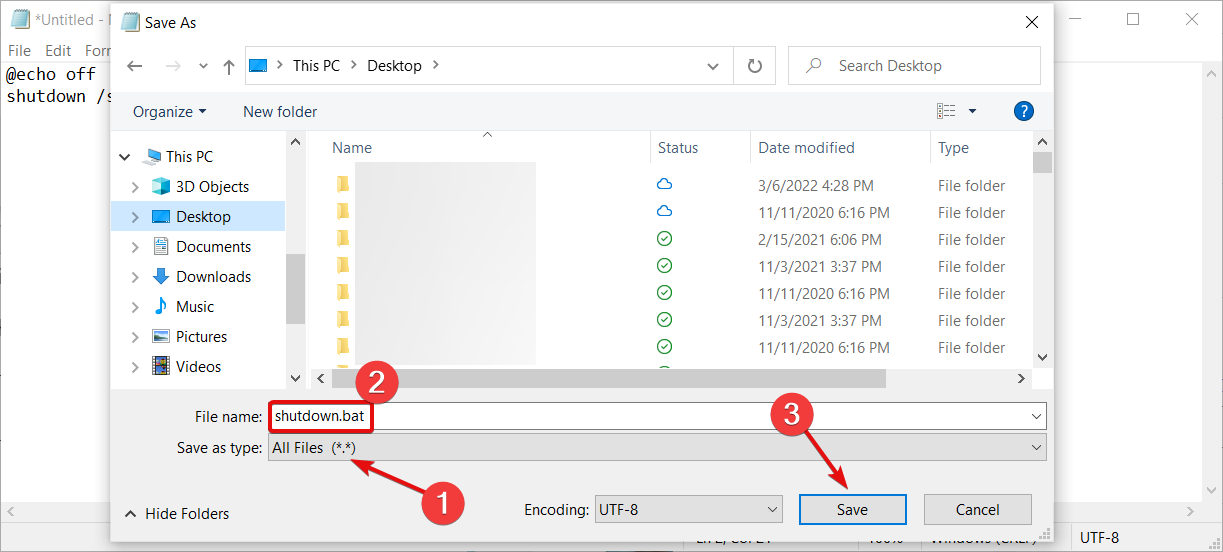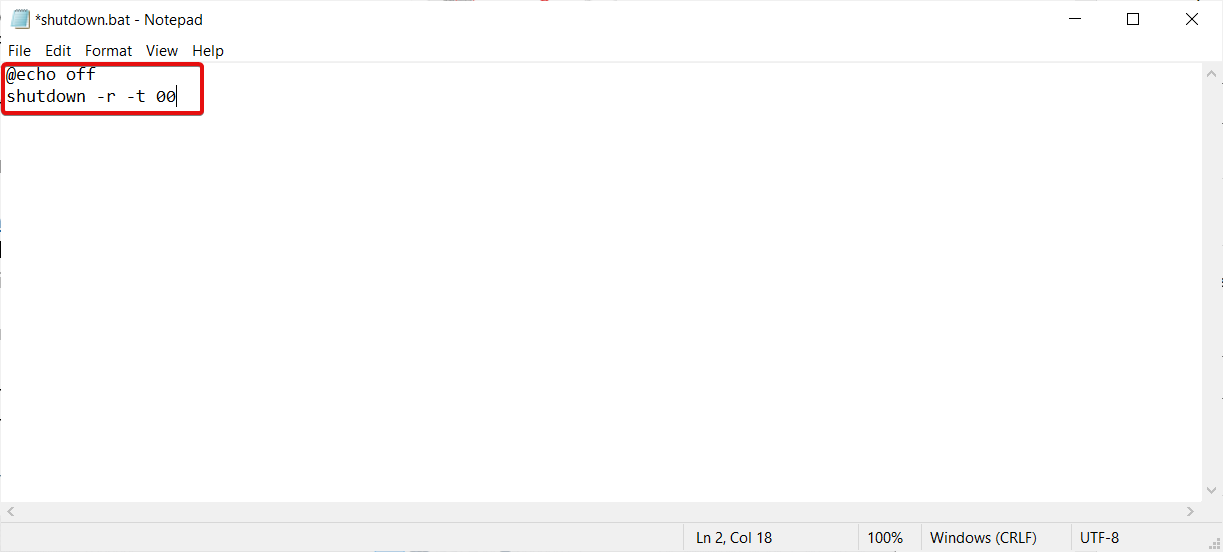Решения для выключения компьютера без меню Пуск
Решение 1. Откройте диалоговое окно завершения работы Windows 10.
Windows 10 включает диалоговое окно «Завершение работы Windows», которое можно открыть с помощью сочетания клавиш. Нажмите горячую клавишу Alt + F4, чтобы открыть окно, показанное на изображении ниже.
Обратите внимание, что вам нужно будет нажать эту горячую клавишу со сторонним программным обеспечением, свернутым на панель задач. Затем выберите параметр «Завершение работы» в раскрывающемся меню и нажмите «ОК», чтобы завершить работу Windows.
Решение 2. Выключите Windows 10 с помощью командной строки.
Кроме того, вы можете закрыть Windows 10 через командную строку. Для этого нажмите клавишу Windows + горячую клавишу X; и выберите в меню Командная строка.
Затем введите «shutdown / s / f / t 0» в подсказке и нажмите клавишу Enter. Эта команда немедленно выключит ваш ноутбук или настольный компьютер.
– СВЯЗАННО: исправлено: компьютер не выключается в Windows 10.
Решение 3. Добавьте ярлык выключения на рабочий стол.
Было бы здорово, если бы в Windows 10 была кнопка выключения на рабочем столе, которую пользователи могли нажимать. Вы можете добавить на рабочий стол собственный ярлык, который завершает работу Windows при нажатии на него. Затем вы также можете настроить значок этого ярлыка и добавить к нему горячую клавишу.
Вот как вы можете настроить ярлык на рабочем столе для выключения:
- Сначала щелкните рабочий стол правой кнопкой мыши и выберите «Создать» > «Ярлык», чтобы открыть окно «Создать ярлык».
- Введите «shutdown.exe -s -t 00» в текстовое поле «Введите местоположение», как показано ниже.
- Щелкните кнопку Далее.
- Введите «Завершение работы» в текстовом поле «Введите имя» и нажмите «Готово».
- Щелкните правой кнопкой мыши ярлык «Завершение работы» и выберите «Свойства», чтобы открыть окно на снимке экрана непосредственно под ним.
- Нажмите кнопку ” Изменить значок”.
- Выберите ярлык в окне «Изменить значок» и нажмите «ОК».
- Нажмите кнопки «Применить» и «ОК», чтобы добавить новый значок к ярлыку, как показано ниже.
- Вы также можете добавить горячую клавишу к ярлыку, который будет выключать Windows, когда вы его нажимаете. Для этого щелкните правой кнопкой мыши ярлык «Завершение работы» и выберите «Свойства».
- Щелкните поле «Сочетание клавиш» и нажмите S, чтобы добавить сочетание клавиш Ctrl + Alt + S.
Запустите сканирование системы, чтобы обнаружить потенциальные ошибки
Нажмите Начать сканирование, чтобы найти проблемы с Windows.
Нажмите «Восстановить все», чтобы исправить проблемы с запатентованными технологиями.
Запустите сканирование ПК с помощью Restoro Repair Tool, чтобы найти ошибки, вызывающие проблемы с безопасностью и замедление. После завершения сканирования в процессе восстановления поврежденные файлы заменяются новыми файлами и компонентами Windows.
- Затем нажмите Применить > ОК, чтобы закрыть окно.
– СВЯЗАННО: Как узнать статистику выключения вашего компьютера с Windows
Решение 4. Планирование автоматического выключения
Вы также можете запланировать автоматическое выключение Windows 10 каждый день в указанное время. Вы можете сделать это с помощью утилиты Task Scheduler, которая позволяет пользователям планировать задачи. Вот как вы можете настроить Windows на автоматическое завершение работы в указанное время с помощью Планировщика заданий.
- Откройте «Выполнить» с помощью сочетания клавиш Windows + R.
- Введите «taskschd.msc» в «Выполнить» и нажмите «ОК», чтобы открыть планировщик заданий.
- Щелкните Создать базовую задачу, чтобы открыть окно, показанное непосредственно ниже.
- Введите заголовок в текстовое поле «Имя» и нажмите кнопку «Далее».
- Выберите вариант Ежедневно и нажмите кнопку Далее.
- Выберите дату начала для запланированной задачи.
- Затем введите время завершения работы Windows 10.
- Чтобы Windows выключалась каждый день в указанное время, вам нужно ввести 1 в текстовое поле Повторять каждые.
- Щелкните Далее, чтобы открыть параметры действия, показанные ниже.
- Выберите параметр «Запустить программу» и нажмите кнопку «Далее».
- Введите «C: WindowsSystem32shutdown.exe» в текстовое поле «Программа / сценарий».
- Кроме того, введите «/ s» в текстовое поле «Добавить аргументы».
- Нажмите ” Далее” и ” Готово”. Теперь Windows 10 выключится в то время, которое вы выбрали для запланированной задачи.
Решение 5. Настройте пакетный файл завершения работы
- Или вы можете настроить командный файл, который будет выключать Windows при запуске. Для этого нажмите здесь «Тип Кортаны» для поиска.
- Введите «Блокнот» в поле поиска Кортаны и нажмите «Блокнот», чтобы открыть этот текстовый редактор.
- Скопируйте этот пакетный код с помощью горячей клавиши Ctrl + C:
- @ эхо выключено
- выключение / с / ж / т 0
- Вставьте текст в Блокнот, нажав Ctrl + V.
- Щелкните Файл > Сохранить как, чтобы открыть окно Сохранить как.
- Выберите «Все файлы» в раскрывающемся меню «Тип файла».
- Затем введите название файла для пакета в текстовое поле. Название файла должно включать в себя .bat в конце, как показано ниже.
- В левой части окна «Сохранить как» выберите «Рабочий стол».
- Затем выберите опцию Сохранить.
- Теперь командный файл будет на рабочем столе. Вы можете щелкнуть командный файл, чтобы выключить Win 10, когда это необходимо.
- Вы можете настроить командный файл для перезапуска Windows вместо ее завершения. Для этого введите вместо этого в командный файл «shutdown -r -t 00». Тогда командный файл будет выглядеть так, как показано ниже.
– СВЯЗАННО: исправлено: обнаружена проблема, и Windows была закрыта.
Решение 6. Добавьте подменю выключения в контекстное меню рабочего стола.
Вы можете настроить контекстное меню рабочего стола Windows различными способами с помощью Winaero Tweaker. Это программное обеспечение включает параметр контекстного меню «Добавить выключение на рабочий стол», который добавляет подменю выключения в контекстное меню. Затем вы можете выбрать выключение Windows 10 из контекстного меню рабочего стола, вызываемого правой кнопкой мыши.
- Чтобы добавить Winaero Tweaker в Windows 10, нажмите «Загрузить Winaero Tweaker» на этой веб-странице. Затем вы можете установить программное обеспечение с помощью его установщика.
- Чтобы добавить подменю выключения в контекстное меню, откройте программу Winaero Tweaker.
- Щелкните Контекстное меню в левой части окна.
- Щелкните Завершение работы, чтобы открыть параметр, показанный на снимке экрана ниже.
- Затем выберите пункт контекстного меню «Добавить завершение работы на рабочий стол».
- После этого щелкните правой кнопкой мыши рабочий стол и выберите «Завершение работы», чтобы открыть подменю ниже. Здесь вы можете выбрать выключение Windows.
У вас есть шесть альтернативных способов выключить Windows 10, не нажимая кнопку «Пуск». Обратите внимание, что вы также можете добавить кнопку выключения на панель задач или рабочий стол с помощью программного обеспечения Shutdown8, которое включает таймер выключения. Вы можете загрузить это программное обеспечение с этой веб-страницы.
СВЯЗАННЫЕ СООБЩЕНИЯ ДЛЯ ПРОВЕРКИ:
- ИСПРАВЛЕНИЕ: это приложение предотвращает завершение работы в Windows 10.
- ИСПРАВЛЕНИЕ: проблемы с выключением компьютера в Windows 10, 8.1, 7
- Как запланировать выключение в Windows 8, 8.1, 10
Источник записи: windowsreport.com
Shut down Windows with keyboard shortcuts or other metods
by Matthew Adams
Matthew is a freelancer who has produced a variety of articles on various topics related to technology. His main focus is the Windows OS and all the things… read more
Updated on December 12, 2022
Reviewed by
Alex Serban
After moving away from the corporate work-style, Alex has found rewards in a lifestyle of constant analysis, team coordination and pestering his colleagues. Holding an MCSA Windows Server… read more
- If you want to turn off your PC without the Start Menu, you can always use keyboard shortcuts.
- You will be surprised by how many alternatives there are, including creating a shortcut or a batch file.
XINSTALL BY CLICKING THE DOWNLOAD FILE
This software will repair common computer errors, protect you from file loss, malware, hardware failure and optimize your PC for maximum performance. Fix PC issues and remove viruses now in 3 easy steps:
- Download Restoro PC Repair Tool that comes with Patented Technologies (patent available here).
- Click Start Scan to find Windows issues that could be causing PC problems.
- Click Repair All to fix issues affecting your computer’s security and performance
- Restoro has been downloaded by 0 readers this month.
The Windows Shut down option has always been on the Start menu. However, sometimes the shutdown can be missing. This isn’t a problem because you can shut down Windows 10 without Start Menu.
There are, in fact, a few ways that you can shut down the OS without clicking the Start button, and in this guide, we’re going to show you how to do it.
How do I manually Shut down my computer?
There are several ways to do that, but here are the few most used ones:
- Using the shutdown button – This is the most common method that the majority use. However, sometimes the shutdown button is not working, so you need to look for alternative methods.
- Using the power button – Many users prefer using the Power button to turn off their PC. Be sure to check your power settings and make sure that everything is properly configured before using it.
- Keyboard shortcuts – You can turn off your PC with keyboard shortcuts. You can even create a shutdown shortcut if needed.
1. Use the Windows 10 shutdown dialog box
- Minimize or close all windows.
- Press the Alt + F4 combination on your keyboard.
- Select Shut down from the drop-down menu and click OK.
NOTE
Few users reported that this method didn’t work for them. If you experience any issues, make sure that all active windows are minimized before trying it.
- Right-click the Taskbar or press Windows key + X.
- Expand the Shut down or sign out section and select Shut down.
- Optional: Instead of Step 2, press U then U again on the keyboard to turn the PC quickly off.
3. Use Windows PowerShell
- Press the Windows key + X keyboard combination.
- Next, select Windows PowerShell (Admin).
- Type the following command and press Enter to run it:
shutdown /s/f/t 0
Using the command above in Windows PowerShell will immediately turn off your laptop or desktop.
- Computer randomly shuts down in Windows 10/11
- Laptop won’t shutdown in Windows 10/11
- How to shut down Windows 11 with a keyboard shortcut
4. Add a Shut down shortcut to the Desktop
- First, right-click the desktop and select New, then choose Shortcut.
- Type the collowing line in the location box and click the Next button:
shutdown.exe -s -t 00 - Enter Shutdown in the Type a name text box, and click Finish.
- Right-click the Shutdown shortcut and select Properties, then hit the Change Icon button.
- Select a shortcut icon from the Change icon window and click OK.
- Click the Apply and OK buttons to add the new icon to the shortcut.
You can also add a keyboard hotkey to the shortcut that will shut Windows down when you press it. From the shortcut’s Properties, click on the Shortcut key box and press S to add a Ctrl + Alt + S hotkey.
Now, whenever you click the Shutdown shortcut, the system will start the Shut down process and close your machine.
5. Schedule an Automatic Shut Down
- Open Run with the Windows key + R keyboard shortcut, then type taskschd.msc and click OK to open Task Scheduler.
- Click the Action tab and select Create Basic Task.
- Enter a title in the Name text box (we suggest Shutdown), and click the Next button.
- Select the Daily option, and press the Next button.
- Select a start date for the scheduled task and enter a time for Windows 10 to shut down at. We recommend setting it closer to the present time if you want to shut down your PC faster.
- Select the Start a program option, and click the Next button.
- Input the following line in the Program/script text box and enter /s in the Add arguments box, then click Next:
C:WindowsSystem32shutdown.exe - Click Finish. Now Windows 10 will shut down at the time you selected for the scheduled task.
Some PC issues are hard to tackle, especially when it comes to corrupted repositories or missing Windows files. If you are having troubles fixing an error, your system may be partially broken.
We recommend installing Restoro, a tool that will scan your machine and identify what the fault is.
Click here to download and start repairing.
If you can’t follow the solution, we have a complete guide on how to schedule an automatic shut down that you might find a lot more descriptive.
6. Set up a Shutdown Batch File
- Click the Windows Search tab, enter notepad, and open the app from the results.
- Copy the following batch code with the Ctrl + C hotkey and paste it using Ctrl + V in the notepad window:
@echo off
shutdown /s /f /t 0 - Click File and then Save as.
- Select All Files from the Save as type drop-down menu, then type Shutdown.bat in the text box and hit Save. We selected to save it on the desktop but you can use other locations.
- You can click the batch file to shut down Windows 10 when required.
- You can set up a batch file to restart Windows instead of shutting it down. To do that, enter shutdown -r -t 00 in the batch file instead. Then the batch file would look like the one shown directly below.
Is it safe to shut down my PC by pressing the Power button?
No, it is not safe, and you can use this method only if you run out of every other alternative because turning off the PC by pressing the Power button can cause serious file system damage.
The file system and its processes are running even if you are not doing anything. The normal shut down procedure closes them in a certain order, leaving everything in working order.
Turning off the power switch it’s almost equivalent to an electrical power loss that will interrupt important threads and leave your computer in an inoperable state.
So, now you have plenty of alternative ways to shut Windows 10 down without clicking the Start button.
But these are only workarounds. To fix the problem, read our guide on how to fix laptop that won’t shut down.
If you have any additional questions or suggestions, feel free to let us know about them by using the comments section below.
Still having issues? Fix them with this tool:
SPONSORED
If the advices above haven’t solved your issue, your PC may experience deeper Windows problems. We recommend downloading this PC Repair tool (rated Great on TrustPilot.com) to easily address them. After installation, simply click the Start Scan button and then press on Repair All.
Newsletter
Shut down Windows with keyboard shortcuts or other metods
by Matthew Adams
Matthew is a freelancer who has produced a variety of articles on various topics related to technology. His main focus is the Windows OS and all the things… read more
Updated on December 12, 2022
Reviewed by
Alex Serban
After moving away from the corporate work-style, Alex has found rewards in a lifestyle of constant analysis, team coordination and pestering his colleagues. Holding an MCSA Windows Server… read more
- If you want to turn off your PC without the Start Menu, you can always use keyboard shortcuts.
- You will be surprised by how many alternatives there are, including creating a shortcut or a batch file.
XINSTALL BY CLICKING THE DOWNLOAD FILE
This software will repair common computer errors, protect you from file loss, malware, hardware failure and optimize your PC for maximum performance. Fix PC issues and remove viruses now in 3 easy steps:
- Download Restoro PC Repair Tool that comes with Patented Technologies (patent available here).
- Click Start Scan to find Windows issues that could be causing PC problems.
- Click Repair All to fix issues affecting your computer’s security and performance
- Restoro has been downloaded by 0 readers this month.
The Windows Shut down option has always been on the Start menu. However, sometimes the shutdown can be missing. This isn’t a problem because you can shut down Windows 10 without Start Menu.
There are, in fact, a few ways that you can shut down the OS without clicking the Start button, and in this guide, we’re going to show you how to do it.
How do I manually Shut down my computer?
There are several ways to do that, but here are the few most used ones:
- Using the shutdown button – This is the most common method that the majority use. However, sometimes the shutdown button is not working, so you need to look for alternative methods.
- Using the power button – Many users prefer using the Power button to turn off their PC. Be sure to check your power settings and make sure that everything is properly configured before using it.
- Keyboard shortcuts – You can turn off your PC with keyboard shortcuts. You can even create a shutdown shortcut if needed.
1. Use the Windows 10 shutdown dialog box
- Minimize or close all windows.
- Press the Alt + F4 combination on your keyboard.
- Select Shut down from the drop-down menu and click OK.
NOTE
Few users reported that this method didn’t work for them. If you experience any issues, make sure that all active windows are minimized before trying it.
- Right-click the Taskbar or press Windows key + X.
- Expand the Shut down or sign out section and select Shut down.
- Optional: Instead of Step 2, press U then U again on the keyboard to turn the PC quickly off.
3. Use Windows PowerShell
- Press the Windows key + X keyboard combination.
- Next, select Windows PowerShell (Admin).
- Type the following command and press Enter to run it:
shutdown /s/f/t 0
Using the command above in Windows PowerShell will immediately turn off your laptop or desktop.
- Computer randomly shuts down in Windows 10/11
- Laptop won’t shutdown in Windows 10/11
- How to shut down Windows 11 with a keyboard shortcut
4. Add a Shut down shortcut to the Desktop
- First, right-click the desktop and select New, then choose Shortcut.
- Type the collowing line in the location box and click the Next button:
shutdown.exe -s -t 00 - Enter Shutdown in the Type a name text box, and click Finish.
- Right-click the Shutdown shortcut and select Properties, then hit the Change Icon button.
- Select a shortcut icon from the Change icon window and click OK.
- Click the Apply and OK buttons to add the new icon to the shortcut.
You can also add a keyboard hotkey to the shortcut that will shut Windows down when you press it. From the shortcut’s Properties, click on the Shortcut key box and press S to add a Ctrl + Alt + S hotkey.
Now, whenever you click the Shutdown shortcut, the system will start the Shut down process and close your machine.
5. Schedule an Automatic Shut Down
- Open Run with the Windows key + R keyboard shortcut, then type taskschd.msc and click OK to open Task Scheduler.
- Click the Action tab and select Create Basic Task.
- Enter a title in the Name text box (we suggest Shutdown), and click the Next button.
- Select the Daily option, and press the Next button.
- Select a start date for the scheduled task and enter a time for Windows 10 to shut down at. We recommend setting it closer to the present time if you want to shut down your PC faster.
- Select the Start a program option, and click the Next button.
- Input the following line in the Program/script text box and enter /s in the Add arguments box, then click Next:
C:WindowsSystem32shutdown.exe - Click Finish. Now Windows 10 will shut down at the time you selected for the scheduled task.
Some PC issues are hard to tackle, especially when it comes to corrupted repositories or missing Windows files. If you are having troubles fixing an error, your system may be partially broken.
We recommend installing Restoro, a tool that will scan your machine and identify what the fault is.
Click here to download and start repairing.
If you can’t follow the solution, we have a complete guide on how to schedule an automatic shut down that you might find a lot more descriptive.
6. Set up a Shutdown Batch File
- Click the Windows Search tab, enter notepad, and open the app from the results.
- Copy the following batch code with the Ctrl + C hotkey and paste it using Ctrl + V in the notepad window:
@echo off
shutdown /s /f /t 0 - Click File and then Save as.
- Select All Files from the Save as type drop-down menu, then type Shutdown.bat in the text box and hit Save. We selected to save it on the desktop but you can use other locations.
- You can click the batch file to shut down Windows 10 when required.
- You can set up a batch file to restart Windows instead of shutting it down. To do that, enter shutdown -r -t 00 in the batch file instead. Then the batch file would look like the one shown directly below.
Is it safe to shut down my PC by pressing the Power button?
No, it is not safe, and you can use this method only if you run out of every other alternative because turning off the PC by pressing the Power button can cause serious file system damage.
The file system and its processes are running even if you are not doing anything. The normal shut down procedure closes them in a certain order, leaving everything in working order.
Turning off the power switch it’s almost equivalent to an electrical power loss that will interrupt important threads and leave your computer in an inoperable state.
So, now you have plenty of alternative ways to shut Windows 10 down without clicking the Start button.
But these are only workarounds. To fix the problem, read our guide on how to fix laptop that won’t shut down.
If you have any additional questions or suggestions, feel free to let us know about them by using the comments section below.
Still having issues? Fix them with this tool:
SPONSORED
If the advices above haven’t solved your issue, your PC may experience deeper Windows problems. We recommend downloading this PC Repair tool (rated Great on TrustPilot.com) to easily address them. After installation, simply click the Start Scan button and then press on Repair All.
Newsletter
Кнопка Пуск не работает при завершении работы.
Содержание
- 1 Кнопка Пуск не работает при завершении работы.
- 1.1 Как исправить неработающую кнопку Пуск в Windows 10?
- 1.2 Как выключать компьютер без кнопки Пуск?
Читатель нашего сайта прислал вопрос, который я за последние пару месяцев слышу очень часто:
Здравствуйте! У меня проблема с Windows 10. Почему-то когда надо выключить компьютер, кнопка Пуск не отвечает вообще. Чтобы я не предпринимал, чтобы я не нажимал, кнопка Пуск не отвечает. Мне приходится нажимать клавиши ctrl+alt+del тогда происходит завершение работы ПК. Почему так происходит я не понимаю. Что надо предпринять, что бы завешать работу на компьютере с нажатия кнопки Пуск? Буду признателен за ответ. С уважением Павел Михайлович. Если сможете, объясните попроще.Павел Михайлович
Это известная проблема, которую мы подробно рассматривали в отдельной статье https://answit.com/ne-rabotaet-pusk-windows-10/ Посмотрите, попробуйте способы решения, которые там описаны. Если не помогают способы из самой статьи — обратите внимание на комментарии, там есть точно работающие, например создание нового пользователя или удаление сбойных файлов в профайле существующего.
Как выключать компьютер без кнопки Пуск?
Дело в том, что для выключения компьютера кроме этого меню есть несколько других способов. К примеру, я вообще никогда не пользуюсь на windows этой кнопкой и меню. Любые фунции из этого меню, любые программы и инструменты можно запускать и без него. Более того, я считаю это меню очень неудобным.
Так вот, для выключения компьютера достаточно нажать комбинацию клавиш Alt+F4 на рабочем столе. Будет вызвано меню завершения работы.
Admin
IT-cпециалист с высшим техническим образованием и 8-летним опытом системного администрирования. Подробней об авторе и контакты. Даю бесплатные консультации по информационным технологиям, работе компьютеров и других устройств, программ, сервисов и сайтов в интернете. Если вы не нашли нужную информацию, то задайте свой вопрос!
Как перезагрузить компьютер без кнопки «Пуск»?
Используйте Ctrl + Alt + Delete
- На клавиатуре компьютера одновременно нажмите и удерживайте клавиши управления (Ctrl), альтернативные (Alt) и удаления (Del).
- Отпустите клавиши и дождитесь появления нового меню или окна.
- В правом нижнем углу экрана щелкните значок питания. …
- Выберите между выключением и перезапуском.
Это действительно просто. Сначала используйте WIN + X, чтобы открыть меню электроинструментов. Затем используйте клавиша U на клавиатуру, чтобы открыть меню «Завершение работы или выход». Теперь вы можете использовать клавишу U для немедленного выключения или R для перезапуска, S для сна или I для выхода.
Как перезагрузить компьютер с помощью клавиатуры?
Как перезагрузить компьютер без использования мыши или тачпада?
- На клавиатуре нажимайте ALT + F4, пока не отобразится окно «Завершение работы Windows».
- В поле «Завершение работы Windows» нажимайте клавиши СТРЕЛКА ВВЕРХ или СТРЕЛКА ВНИЗ, пока не будет выбран вариант «Перезагрузить».
- Нажмите клавишу ENTER, чтобы перезагрузить компьютер. Статьи по Теме.
Как перезагрузить компьютер с Windows 10?
Жесткая перезагрузка
- Нажмите и удерживайте кнопку питания на передней панели компьютера примерно 5 секунд. Компьютер выключится. Рядом с кнопкой питания не должно быть лампочек. Если индикаторы все еще горят, вы можете отсоединить шнур питания от компьютерной башни.
- Подождите 30 секунд.
- Нажмите кнопку питания, чтобы снова включить компьютер.
Как выключить без кнопки запуска?
Для этого нажмите клавишу Windows + горячую клавишу X; и выберите в меню Командную строку. потом вход ‘shutdown / s / f / t 0’ в подсказке и нажмите клавишу Enter. Эта команда немедленно выключит ваш ноутбук или настольный компьютер.
Устранение проблем с меню Пуск
- Нажмите клавишу с логотипом Windows + I, чтобы перейти в «Настройки», затем выберите «Персонализация»> «Панель задач».
- Включите Заблокировать панель задач.
- Отключите Автоматически скрывать панель задач в режиме рабочего стола или Автоматически скрывать панель задач в режиме планшета.
Перезапустите меню Пуск из командной строки.
- Откройте новую командную строку.
- Скопируйте и вставьте или введите следующую команду: taskkill / im StartMenuExperienceHost.exe / f.
- Процесс меню Пуск будет перезапущен автоматически.
Удерживайте Windows Key + R, чтобы открыть окно «Выполнить». В качестве альтернативы, щелкните правой кнопкой мыши меню «Пуск» и выберите «Выполнить».. Теперь введите «control / name Microsoft. IndexingOptions »без кавычек и нажмите« ОК ».
Почему мой компьютер не включается, но есть питание?
Установите любой сетевой фильтр или удлинитель правильно подключен к розетке, и что выключатель питания включен. … Еще раз проверьте, включен ли выключатель питания вашего ПК. Убедитесь, что кабель питания ПК правильно подключен к источнику питания и розетке, так как со временем он может ослабнуть.
Как починить компьютер, который не запускается?
Как устранить неполадки на ПК с Windows, если он не включается
- Попробуйте другой источник питания.
- Попробуйте другой кабель питания.
- Дайте аккумулятору зарядиться.
- Расшифруйте звуковые коды.
- Проверьте свой дисплей.
- Проверьте настройки BIOS или UEFI.
- Попробуйте безопасный режим.
- Отключите все несущественное.
Более чем уверен, что многие из вас не задумывались над тем, какие существуют способы быстрого отключения компьютера. Что там, щелкнул «Завершить работу» и готово. Но бывают ситуации, когда ПК подвис, заглючило меню Пуск и прочее.
Вот для таких случаев мы и расскажем, как можно выключить компьютер под управлением Windows 10 (какие-то способы актуальны и для прошлых версий операционной системы).
Способ 1. С помощью дополнительного меню Пуск
Немногие знают, что в последних редакциях Windows вернулось вспомогательное меню Пуск. Чтобы его открыть, щелкните по иконке правой кнопкой мыши.
Дальше ничего сложного, выбираем привычный пункт «Завершение работы или выход из системы». Там будет кнопка выключения.
Способ 2. С помощью ярлыка на рабочем столе
Чтобы не лезть в меню Пуск, можно создать специальный ярлык для выключения ПК на рабочем столе.
Для этого необходимо щелкнуть по свободному месту на рабочем столе правой кнопкой мыши, Создать —> Ярлык. Вводим в поле этот текст %windir%System32shutdown.exe /s /t 0. Завершаем создание ярлыка. После этого вы сможете двойным нажатием выключить ПК.
Способ 3. С помощью горячих клавиш
Есть ещё один вариант быстрого выключения ПК. Для этого достаточно нажать сочетание клавиш Alt+F4. В контекстном меню можно выбрать как переход в режим сна, так и выключение компьютера. В следующий раз достаточно будет нажать Enter, и ваш ПК выключится.
Способ 4. Перенастройка кнопки питания
Самый быстрый способ — нажать на кнопку питания. Есть 2 режима, программируемый и аварийный. Последний использовать только при условии, что у вас завис ПК — зажимаем кнопку питания примерно на 5 секунд, компьютер резко выключается.
Программируемый способ:
Шаг 1. Переходим в Панель управления —> Все элементы панели управления —> Электропитание.
Шаг 2. Открываем вкладку Действия кнопок питания.
Шаг 3. Переходим в Изменение параметров, которые сейчас недоступны.
Шаг 4. Ставим «Завершение работы», нажимаем сохранить.
…
PROFIT!
Все, эти 4 способа помогут вам быстрее выключать компьютер.

🤓 Хочешь больше? Подпишись на наш Telegram.

iPhones.ru
Всего один-два клика.
- windows,
- инструкции,
- это полезно
Артём Баусов
@Dralker
Главный по новостям, кликбейту и опечаткам. Люблю электротехнику и занимаюсь огненной магией.
Telegram: @TemaBausov
На чтение 6 мин. Просмотров 308 Опубликовано 16.07.2019
Содержание
- 6 альтернативных способов выключения Windows 10
- Решения для выключения вашего ПК без меню Пуск
- Решение 1. Откройте диалоговое окно выключения Windows 10
- Решение 2. Завершите работу Windows 10 с помощью командной строки
- Решение 3. Добавьте ярлык выключения на рабочий стол
- Решение 4. Расписание автоматического выключения
- Решение 5. Настройте пакетный файл завершения работы
- Решение 6. Добавьте подменю завершения работы в контекстное меню рабочего стола
6 альтернативных способов выключения Windows 10
- Откройте диалоговое окно выключения Windows 10 .
- Завершите работу Windows 10 с помощью командной строки .
- Добавьте ярлык выключения на рабочий стол
- Расписание автоматического выключения
- Настройте пакетный файл завершения работы
- Добавьте подменю завершения работы в контекстное меню рабочего стола
Параметр Windows Завершение работы всегда был в меню «Пуск». Однако это не означает, что вам всегда нужно выключать Windows 10 через меню «Пуск».
На самом деле есть несколько способов выключить ОС, не нажимая кнопку «Пуск». Вот как вы можете выключить Windows 10 без меню «Пуск».
Решения для выключения вашего ПК без меню Пуск
Решение 1. Откройте диалоговое окно выключения Windows 10
Windows 10 включает диалоговое окно «Завершение работы Windows», которое можно открыть с помощью сочетания клавиш. Нажмите горячую клавишу Alt + F4, чтобы открыть окно, показанное на рисунке непосредственно ниже.
Обратите внимание, что вам нужно будет нажать эту горячую клавишу со сторонним программным обеспечением, свернутым на панель задач. Затем выберите вариант Выключить в раскрывающемся меню и нажмите ОК , чтобы закрыть Windows.

Решение 2. Завершите работу Windows 10 с помощью командной строки
Кроме того, вы можете закрыть Windows 10 через командную строку. Для этого нажмите клавишу Windows + горячую клавишу X; и выберите в меню Командная строка .
Затем введите ‘shutdown/s/f/t 0 ’ в приглашении и нажмите клавишу Enter. Эта команда немедленно выключит ваш ноутбук или рабочий стол.

– СВЯЗАН: исправлено: компьютер не выключается в Windows 10
Решение 3. Добавьте ярлык выключения на рабочий стол
Было бы здорово, если бы в Windows 10 на рабочем столе была кнопка выключения, которую пользователи могли нажимать. Вы можете добавить пользовательский ярлык на рабочий стол, который выключает Windows, когда вы щелкаете по нему. Затем вы также можете настроить значок этого ярлыка и добавить к нему горячую клавишу.
Вот как вы можете настроить ярлык выключения на рабочем столе:
- Сначала нажмите правой кнопкой мыши на рабочем столе и выберите Новый > Ярлык , чтобы открыть окно «Создать ярлык».

- Введите «shutdown.exe -s -t 00» в текстовом поле «Введите местоположение», как показано ниже.

- Нажмите кнопку Далее .
- Введите “Завершение работы” в текстовом поле “Введите имя” и нажмите Готово .
- Нажмите правой кнопкой мыши ярлык Выключение и выберите Свойства , чтобы открыть окно в снимке экрана непосредственно ниже.

- Нажмите кнопку Изменить значок .

- Выберите значок ярлыка в окне значка «Изменить» и нажмите ОК .
- Нажмите кнопки Применить и ОК , чтобы добавить новый значок в ярлык, как показано ниже.

- Вы также можете добавить горячую клавишу клавиатуры в ярлык, который выключит Windows при нажатии. Для этого нажмите правой кнопкой мыши ярлык «Выключение» и выберите Свойства .
- Щелкните в поле «Сочетание клавиш» и нажмите S, чтобы добавить горячую клавишу Ctrl + Alt + S.

- Затем нажмите Применить > ОК , чтобы закрыть окно.
– СВЯЗАННО: Как узнать отключенную статистику для вашего компьютера с Windows
Решение 4. Расписание автоматического выключения
Вы также можете запланировать автоматическое выключение Windows 10 в указанное время каждый день. Это можно сделать с помощью утилиты планировщика задач, которая позволяет пользователям планировать задачи. Таким образом вы можете настроить Windows на автоматическое отключение в указанное время с помощью планировщика задач.
- Откройте «Выполнить» с помощью сочетания клавиш Windows + R.
- Введите «taskschd.msc» в «Выполнить» и нажмите ОК , чтобы открыть Планировщик задач.
- Нажмите Создать основное задание , чтобы открыть окно, показанное ниже.

- Введите название в текстовое поле «Имя» и нажмите кнопку Далее .
- Выберите параметр Ежедневно и нажмите кнопку Далее .
- Выберите дату начала запланированной задачи.

- Затем введите время для Windows 10, чтобы закрыть.
- Чтобы Windows закрывалась в назначенное время каждый день, вам нужно будет ввести 1 в поле «Повторять каждый».
- Нажмите Далее , чтобы открыть параметры действий, показанные ниже.

- Выберите параметр Запустить программу и нажмите кнопку Далее .
- Введите «C: WindowsSystem32shutdown.exe» в текстовом поле «Программа/сценарий».
- Кроме того, введите «/ s» в текстовом поле «Добавить аргументы».

- Нажмите Далее и Готово . Теперь Windows 10 будет закрыта в то время, которое вы выбрали для запланированного задания.
Решение 5. Настройте пакетный файл завершения работы
- Или вы можете настроить пакетный файл, который будет закрывать Windows при запуске. Чтобы сделать это, нажмите кнопку Cortana для поиска .
- Введите «Блокнот» в поле поиска Cortana и нажмите «Блокнот», чтобы открыть этот текстовый редактор.
-
Скопируйте этот пакетный код с помощью сочетания клавиш Ctrl + C:
- @echo off
- shutdown/s/f/t 0
- Вставьте текст в Блокнот, нажав Ctrl + V.

- Нажмите Файл > Сохранить как , чтобы открыть окно Сохранить как.
- Выберите Все файлы в раскрывающемся меню Тип файла.
- Затем введите заголовок файла для пакета в текстовом поле. Название файла должно содержать .bat в конце, как показано ниже.

- Выберите Рабочий стол слева от окна Сохранить как.
- Затем выберите вариант Сохранить .
- Теперь командный файл будет на рабочем столе. Вы можете щелкнуть командный файл, чтобы закрыть Win 10 при необходимости.
- Вы можете настроить пакетный файл для перезапуска Windows, а не выключать его. Для этого введите вместо этого «shutdown -r -t 00» в командном файле. Тогда командный файл будет выглядеть так, как показано ниже.

– СВЯЗАН: исправлено: обнаружена проблема, и Windows была закрыта
Решение 6. Добавьте подменю завершения работы в контекстное меню рабочего стола
Вы можете настроить контекстное меню рабочего стола Windows различными способами с помощью Winaero Tweaker. Это программное обеспечение содержит параметр Добавить контекстное меню для завершения работы на рабочем столе , которое добавляет подменю завершения работы в контекстное меню. Затем вы можете выключить Windows 10 из контекстного меню рабочего стола.
- Чтобы добавить Winaero Tweaker в Windows 10, нажмите Загрузить Winaero Tweaker на этой веб-странице. Затем вы можете установить программное обеспечение с его установщиком.
- Чтобы добавить подменю завершения работы в контекстное меню, откройте программное обеспечение Winaero Tweaker.
- Нажмите Контекстное меню в левой части окна.

- Нажмите Завершение работы , чтобы открыть параметр, показанный на снимке ниже.

- Затем выберите параметр Добавить контекстное меню на рабочий стол .
- После этого нажмите правой кнопкой мыши на рабочем столе и выберите Завершение работы , чтобы открыть подменю ниже. Там вы можете выбрать, чтобы закрыть Windows.

Там у вас есть шесть альтернативных способов закрыть Windows 10, не нажимая кнопку Пуск. Обратите внимание, что вы также можете добавить ярлык выключения на панель задач или рабочий стол с помощью программного обеспечения Shutdown8, которое включает в себя таймер выключения. Вы можете загрузить это программное обеспечение с этой веб-страницы.
☑️ Как выключить Windows 10 без меню «Пуск»
– Обзоры Новости
- Если обычный метод не работает, важно знать, что вы можете завершить работу Windows 10, не используя меню «Пуск».
- Вы будете удивлены количеством альтернатив, включая создание ярлыка или командного файла.
- Существует также очень простой ярлык, который приведет вас прямо к диалоговому окну выключения.
XINSTALL, НАЖИМАЯ НА ЗАГРУЗОЧНЫЙ ФАЙЛ
Для устранения различных проблем с ПК мы рекомендуем Restoro PC Repair Tool:
Это программное обеспечение исправит распространенные компьютерные ошибки, защитит вас от потери файлов, вредоносного ПО, аппаратного сбоя и оптимизирует ваш компьютер для достижения максимальной производительности. Решите проблемы с ПК и удалите вирусы прямо сейчас, выполнив 3 простых шага:
- Скачать инструмент восстановления ПК Restoro который сопровождается запатентованными технологиями (патент доступен здесь).
-
Щелчок начать анализ чтобы найти проблемы Windows, которые могут вызывать проблемы на ПК.
-
Щелчок исправить все для устранения проблем, влияющих на безопасность и производительность вашего компьютера
- В этом месяце Restoro скачали 0 читателей.
Окна Выключить Эта опция всегда была в меню «Пуск». Однако это не означает, что вы всегда должны закрывать Windows 10 через меню «Пуск».
На самом деле есть несколько способов выключить операционную систему, не нажимая кнопку «Пуск». Вот как вы можете закрыть Windows 10 без меню «Пуск».
Почему важно знать, как выключить компьютер, не используя меню «Пуск»?
Основная причина, по которой вы ищете другой вариант, заключается в том, что кнопка «Пуск» в Windows 10 не работает, но это можно легко исправить с помощью выделенного руководства.
Во-вторых, вы хотите знать, как быстрее выключить компьютер, и если вы прочитаете все наши решения, вы обнаружите, что есть гораздо более быстрые способы сделать это.
Вас также может заинтересовать, как добавить команду «Выполнить» в меню «Пуск» Windows 10, что сделает ваш компьютер еще проще в использовании.
Тем не менее, давайте рассмотрим наиболее эффективные способы выключения компьютера без использования меню «Пуск» Windows 10.
Как выключить компьютер без меню «Пуск»?
1. Используйте диалоговое окно завершения работы Windows 10
- Свернуть или закрыть все окна.
- Нажмите Alt + F4 на клавиатуре, выберите Выключить в раскрывающемся меню и нажмите Ладно.
Если вы не можете попасть в меню «Пуск» в Windows 10, вот самый быстрый способ выключить компьютер.
2. Используйте Windows PowerShell
- Нажмите комбинацию клавиш Windows+X и выберите Windows PowerShell (администратор).
- Введите следующую команду и нажмите Enter, чтобы запустить ее: выключить /s/f/t 0
Использование приведенной выше команды в Windows PowerShell немедленно выключит ваш ноутбук или настольный компьютер.
3. Добавьте ярлык выключения на рабочий стол
- Сначала щелкните правой кнопкой мыши на рабочем столе и выберите НовостиТак что выбирайте сокращенный.
- Введите следующую строку в поле местоположения и нажмите кнопку следующая кнопка: shutdown.exe-S-T 00
- Иди в Выключить в напиши имя текстовое поле и нажмите Завершить.
- Щелкните правой кнопкой мыши Выключить ярлык и выберите Свойствазатем нажмите изменить значок кнопка.
- Выберите значок ярлыка из Переключатель окно со значком и нажмите Ладно.
- Нажми на Применять et Ладно кнопки, чтобы добавить новый значок к ярлыку.
Вы также можете добавить горячую клавишу к ярлыку, который будет закрывать Windows при нажатии. ярлык Свойстващелкните поле ярлыка и нажмите S, чтобы добавить ярлык Ctrl + Alt + S.
Теперь всякий раз, когда вы нажимаете ярлык «Завершение работы», система запускает процесс выключения и выключает ваш компьютер.
4. Запланируйте автоматическое отключение
- Ouvert Courir с помощью сочетания клавиш Windows + R, затем введите taskchd.msc и нажмите Ладно открытый Планировщик задач.
- Нажми на действие вкладка и выберите Создать базовую задачу.
- Введите название в ном текстовое поле (мы предлагаем Выключить) и нажмите кнопку следующая кнопка.
- Выберите ежедневно вариант и нажмите клавишу следующая кнопка.
- Выберите дату начала запланированной задачи и введите время выключения Windows 10. Мы рекомендуем установить его ближе к текущему времени, если вы хотите быстрее выключать компьютер.
- Выберите запустить программу вариант и нажмите кнопку следующая кнопка.
- Введите следующую строку в поле программа/скрипт текстовое поле и введите /s в Добавить аргументы поле, затем нажмите следующая: C: Windows System32 shutdown.exe
- Щелчок Завершить. Теперь Windows 10 выключится в то время, которое вы выбрали для запланированной задачи.
Если вы не можете следовать решению, у нас есть полное руководство о том, как запланировать автоматическое отключение, которое может показаться вам гораздо более наглядным.
5. Настройте пакетный файл выключения
- Нажмите на окна поиск вкладка, введите буфери откройте приложение из результатов.
- Скопируйте следующий батч-код с помощью сочетания клавиш Ctrl+C и вставьте его с помощью Ctrl+V в окно блокнота:
- @ Эхо выключено
отключить /с /ф /т 0
- @ Эхо выключено
- Щелчок Запись et après держать как.
- Выбирать Все файлы с сохранить как тип раскрывающееся меню, затем введите выключение.bat в текстовом поле и нажмите экономить. Мы решили сохранить его на рабочий стол, но вы можете использовать и другие места.
- Вы можете щелкнуть командный файл, чтобы закрыть Windows 10, если это необходимо.
- Вы можете настроить пакетный файл для перезагрузки Windows вместо ее закрытия. Для этого введите отключить -r -t 00 вместо этого в пакетном файле. Тогда пакетный файл будет выглядеть так, как показано ниже.
6. Добавьте подменю выключения в контекстное меню рабочего стола.
- Перейдите на официальную страницу и скачайте Winaero Tweaker.
- Затем вы можете установить программное обеспечение с помощью его установщика.
- Откройте приложение и нажмите кнопку Контекстное меню слева от окна.
- Щелчок Выключитьзатем выберите Добавить выключение в контекстное меню рабочего стола опцию.
- Затем щелкните правой кнопкой мыши на рабочем столе и выберите Выключить чтобы открыть подменю ниже. Там вы можете выбрать выключение Windows.
Вы можете по-разному настроить контекстное меню рабочего стола Windows с помощью Winaero Tweaker. Это программное обеспечение включает в себя Добавить выключение в контекстное меню рабочего стола опция, которая добавляет подменю выключения в контекстное меню.
Безопасно ли выключать компьютер нажатием кнопки питания?
Нет, это небезопасно, и вы можете использовать этот метод только в том случае, если у вас закончились другие альтернативы, потому что выключение ПК нажатием кнопки питания может привести к серьезному повреждению файловой системы.
Файловая система и ее процессы работают, даже если вы ничего не делаете. Обычная процедура выключения отключает их в определенном порядке, оставляя все в рабочем состоянии.
Выключение выключателя питания почти эквивалентно потере питания, что приведет к разрыву важных потоков и оставит ваш компьютер в непригодном для использования состоянии.
Так что теперь у вас есть много других способов выключить Windows 10, не нажимая кнопку Démarrer кнопка.
Обратите внимание, что вы также можете добавить кнопку быстрого доступа на панель задач или рабочий стол с помощью программного обеспечения Shutdown8, которое включает таймер выключения.
Но это только решения. Чтобы решить эту проблему, прочитайте наше руководство о том, как исправить не отображаемые плитки меню «Пуск» в Windows 10/11.
Если у вас есть какие-либо дополнительные вопросы или предложения, сообщите нам об этом в разделе комментариев ниже.
ИСТОЧНИК: Отзывы Новости
Не забудьте поделиться нашей статьей в социальных сетях, чтобы дать нам солидный импульс. ❤️