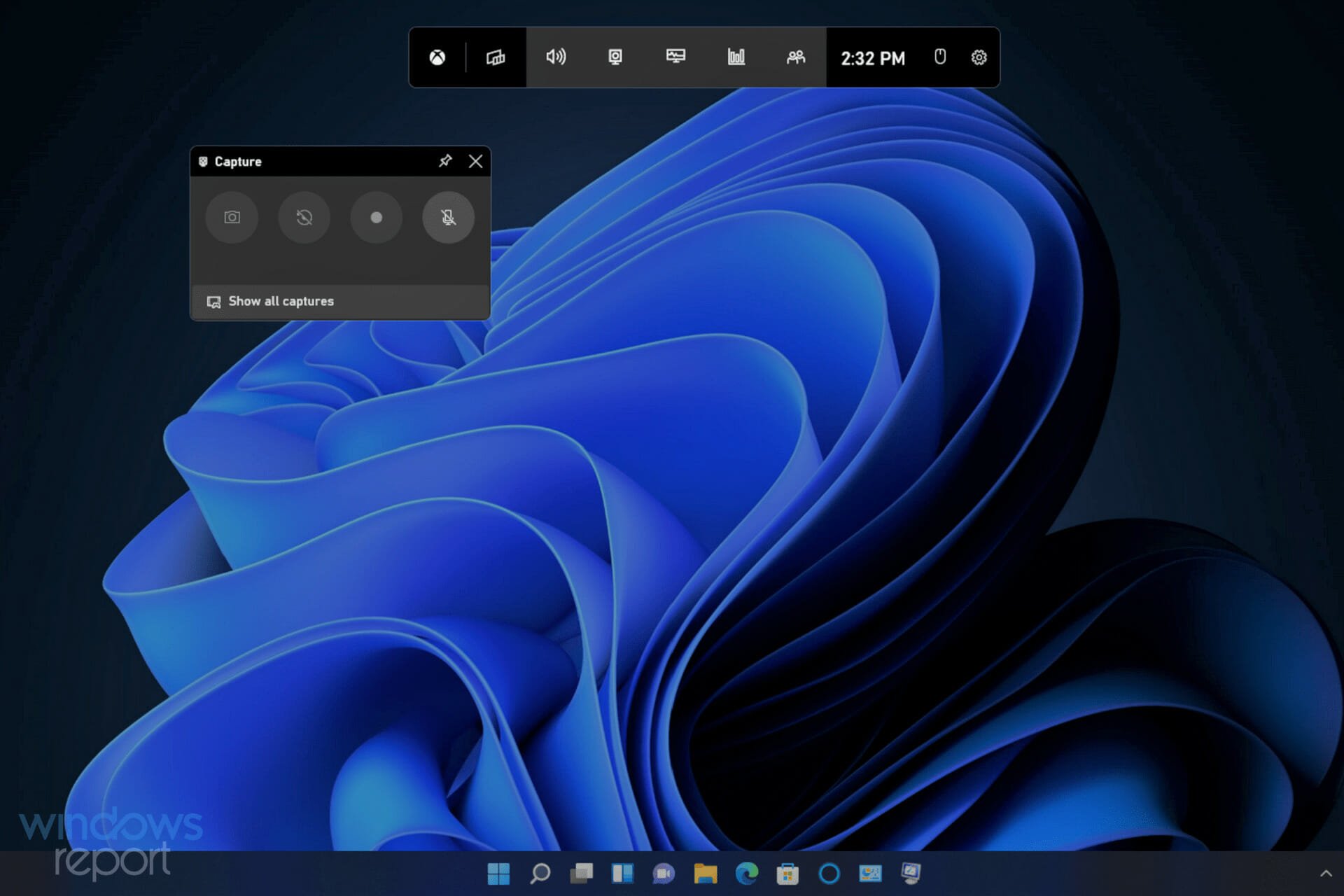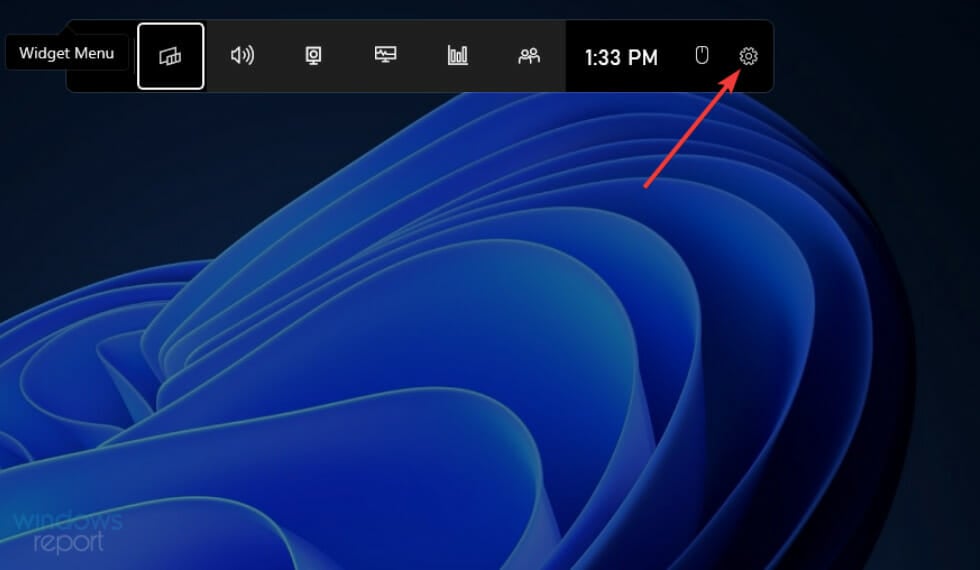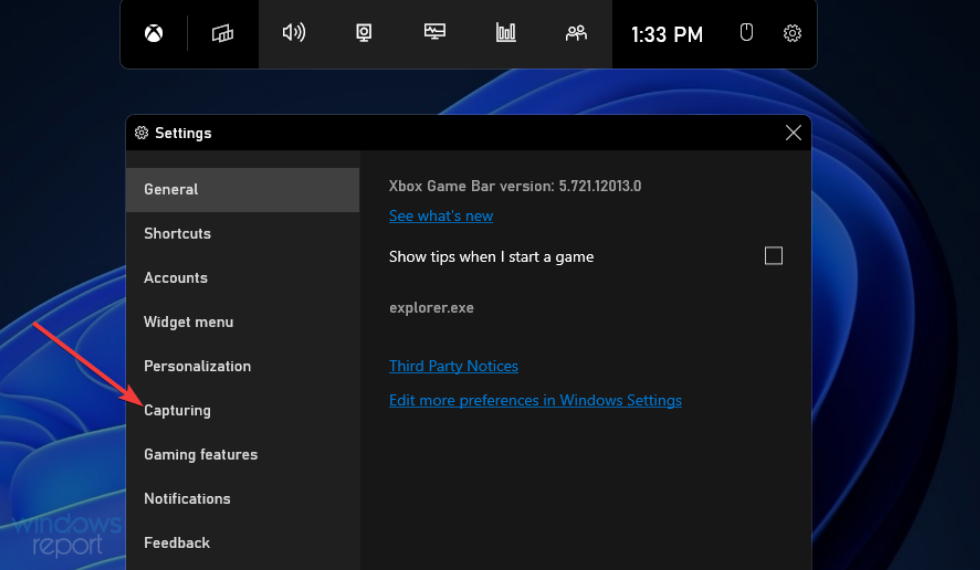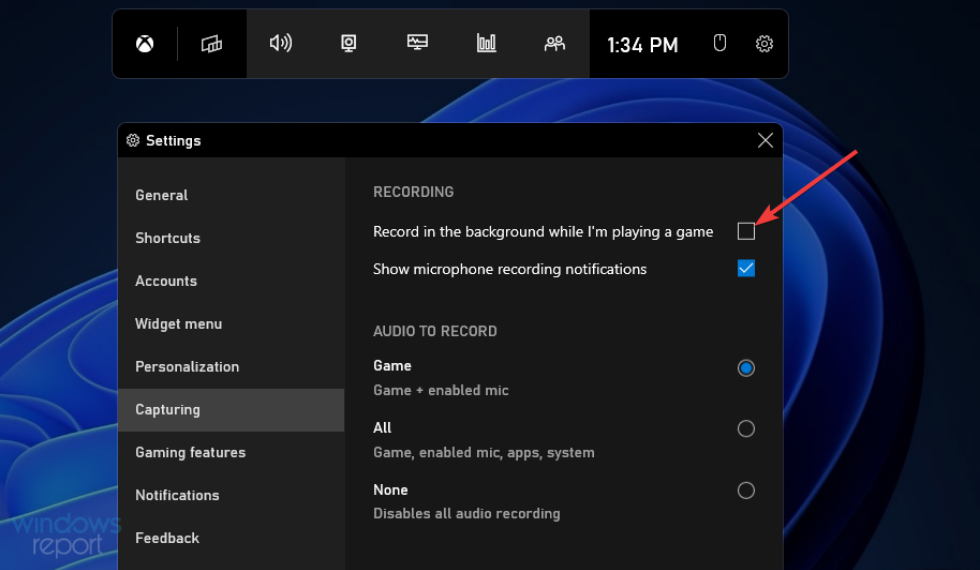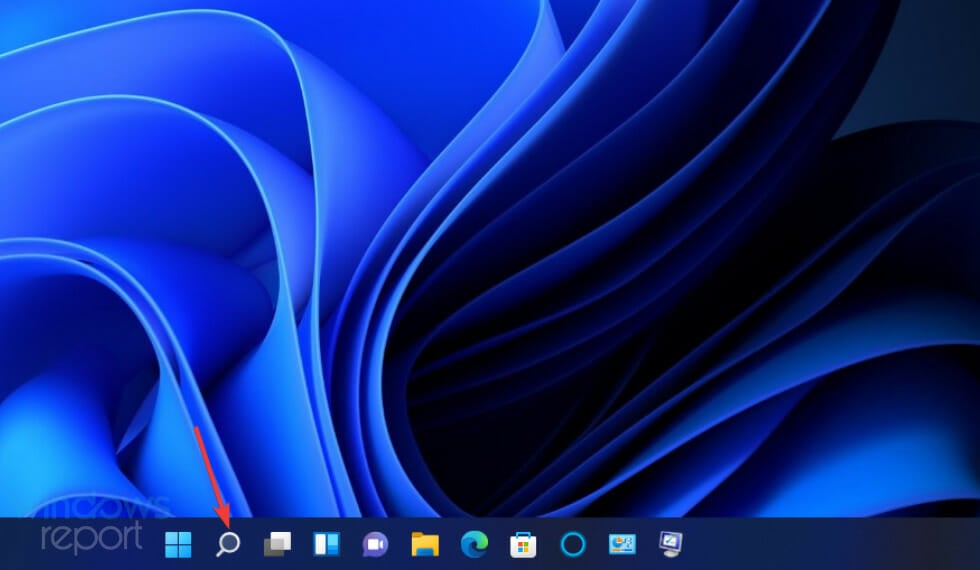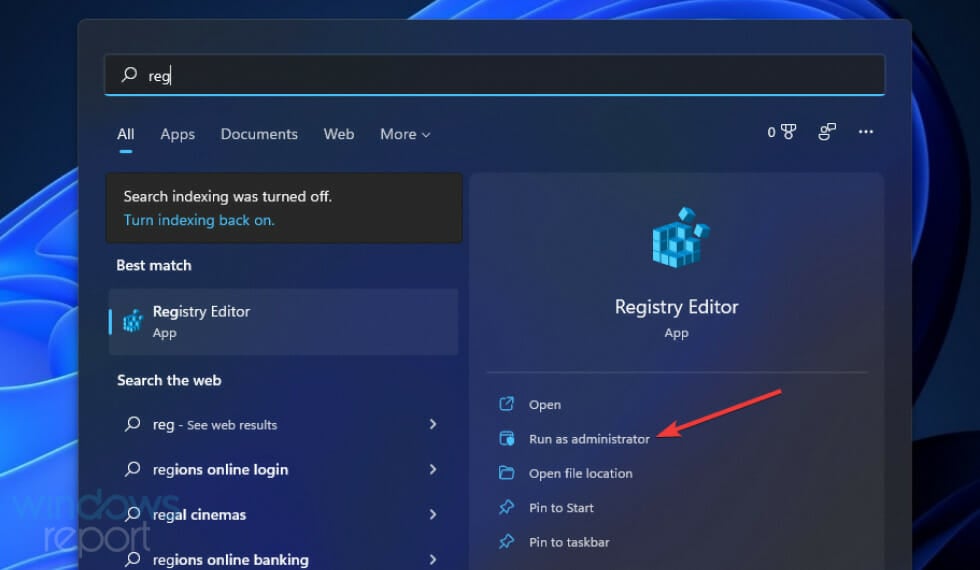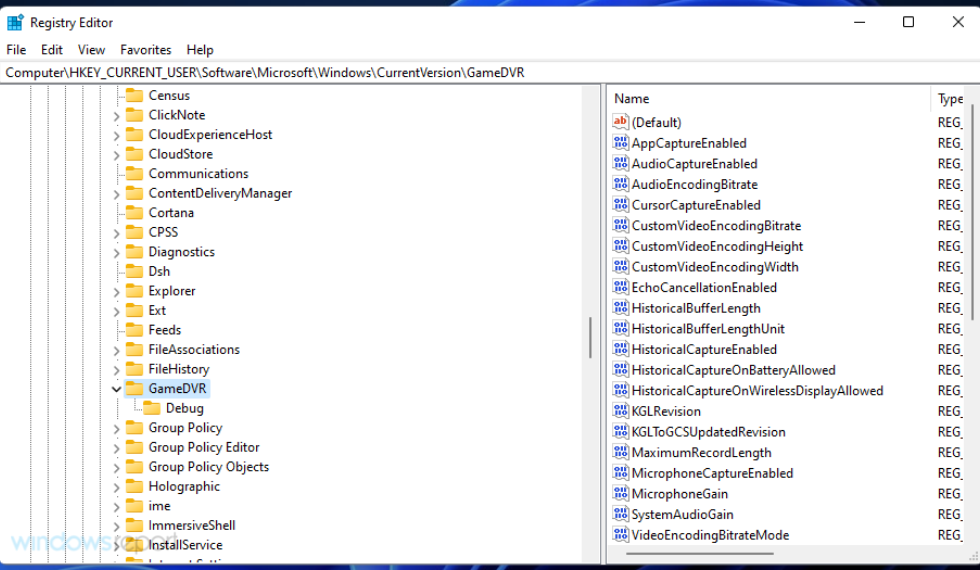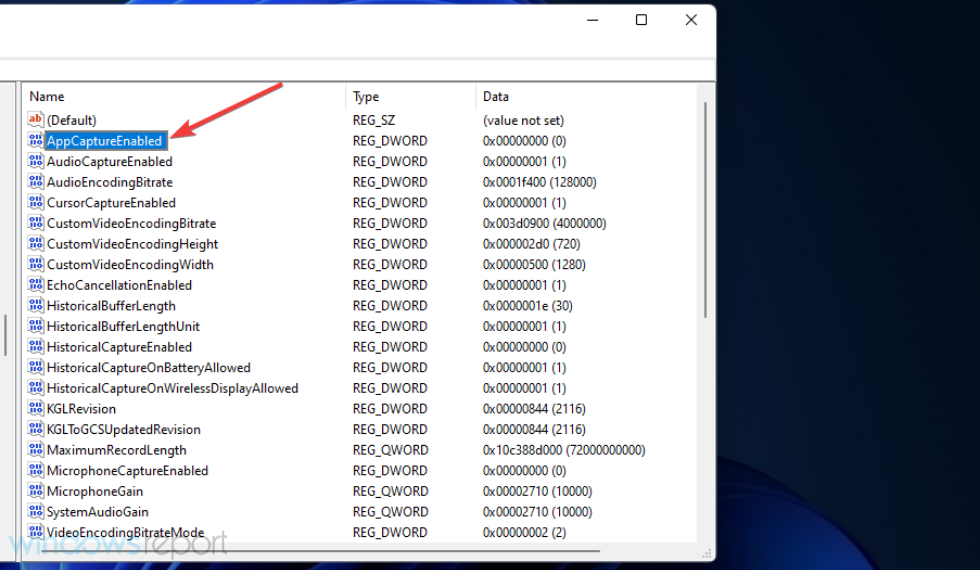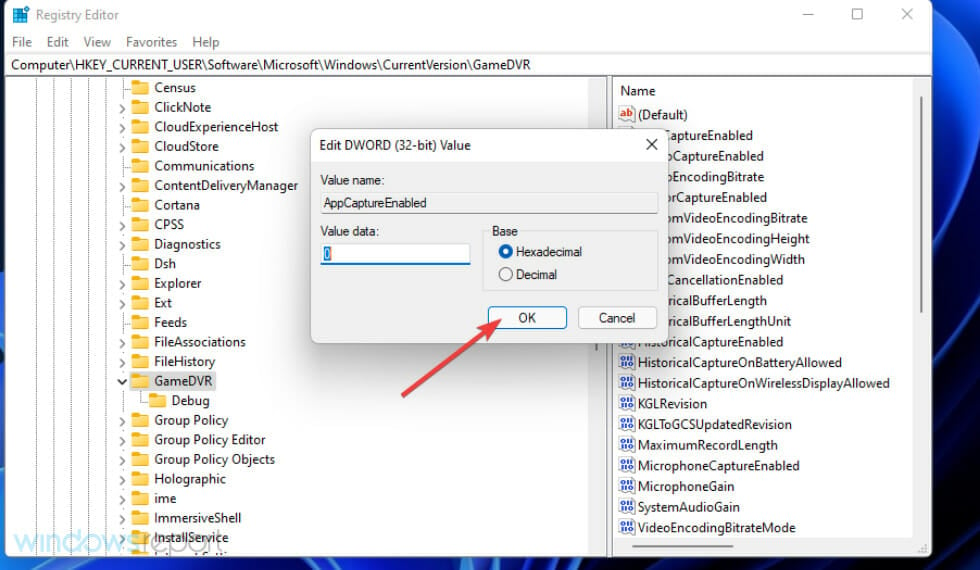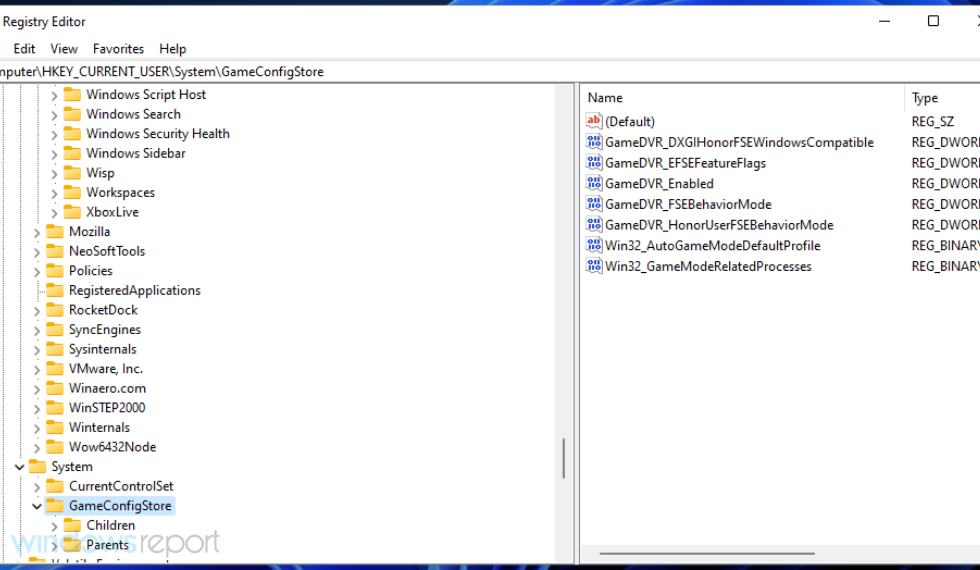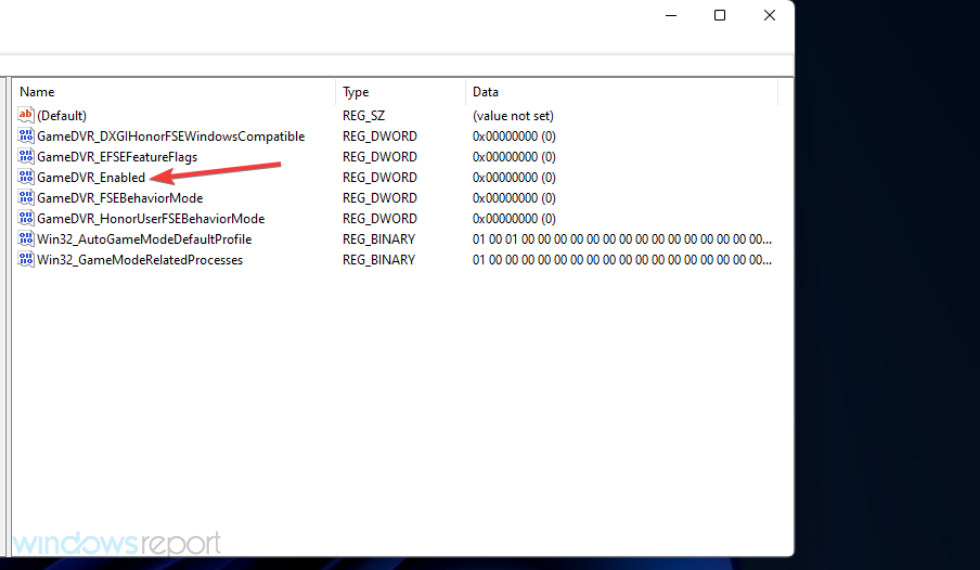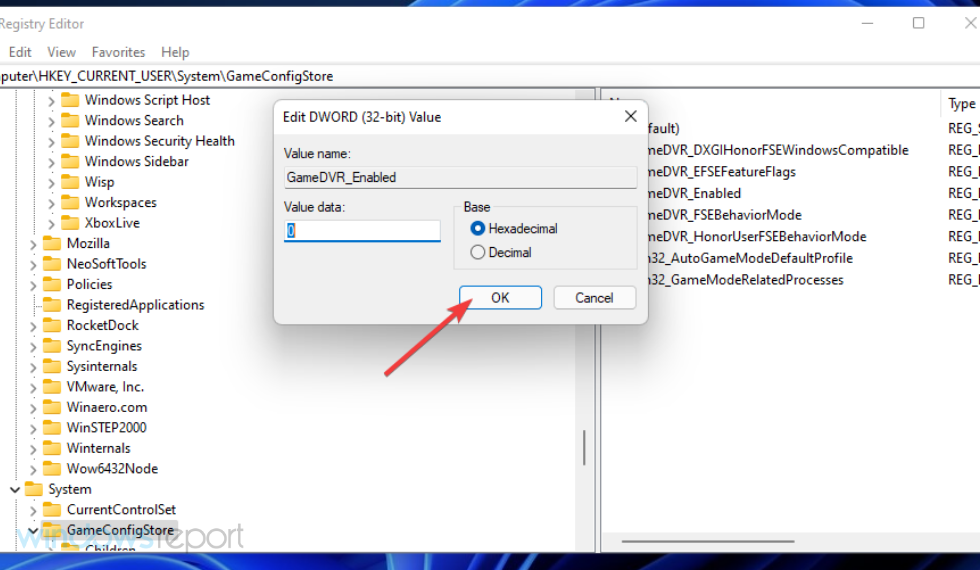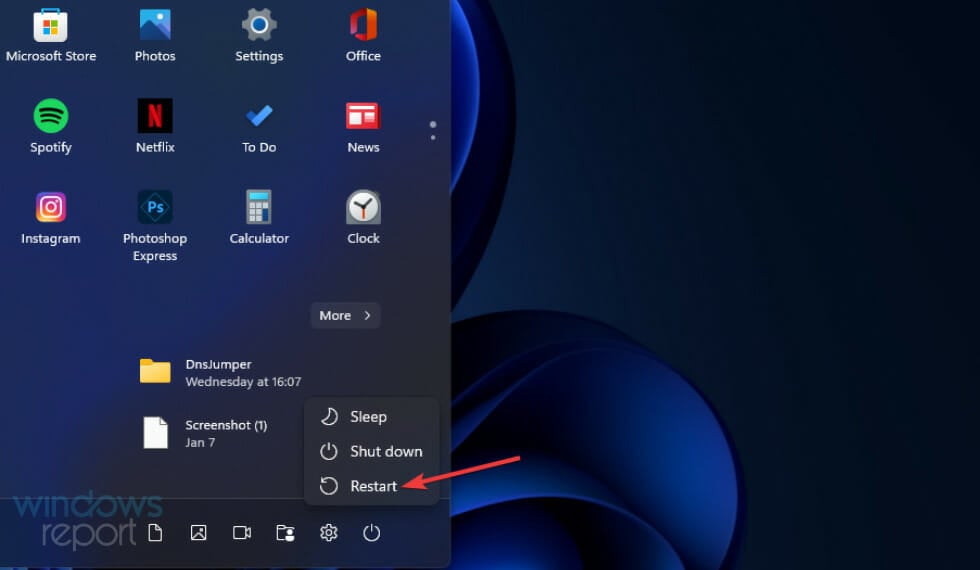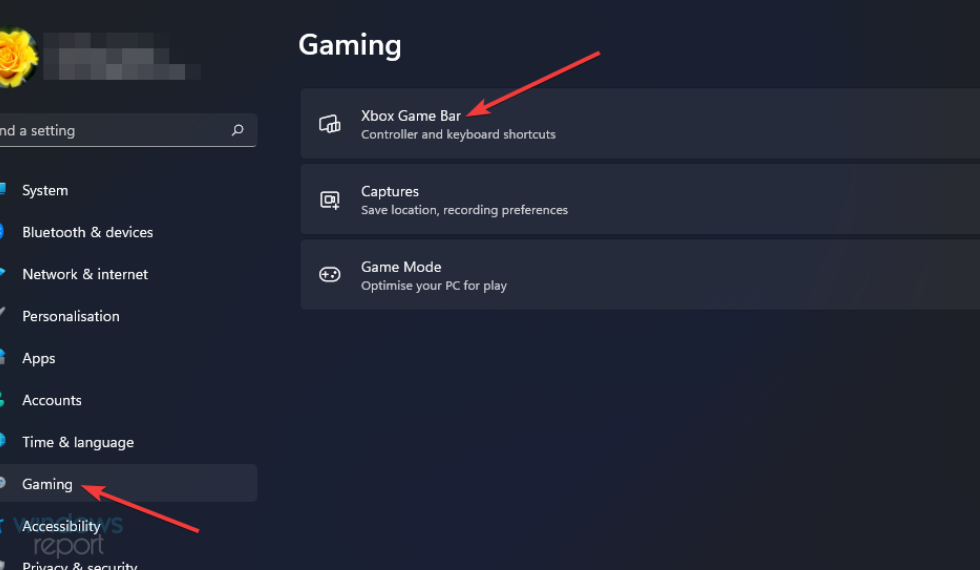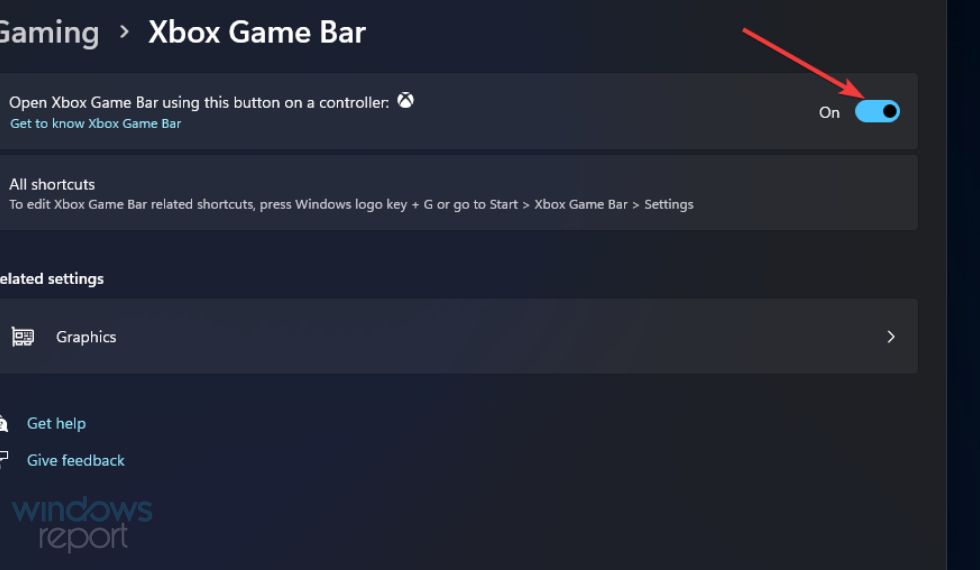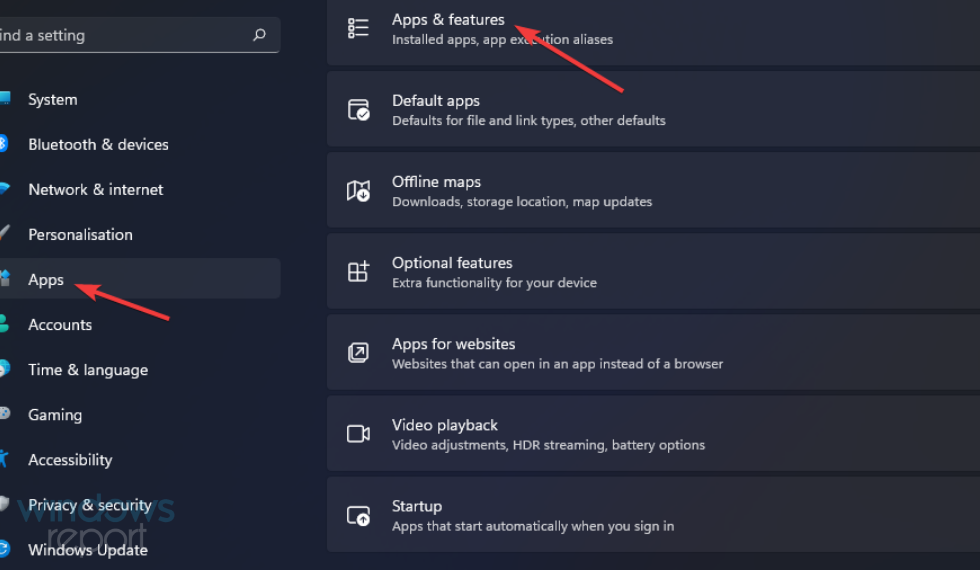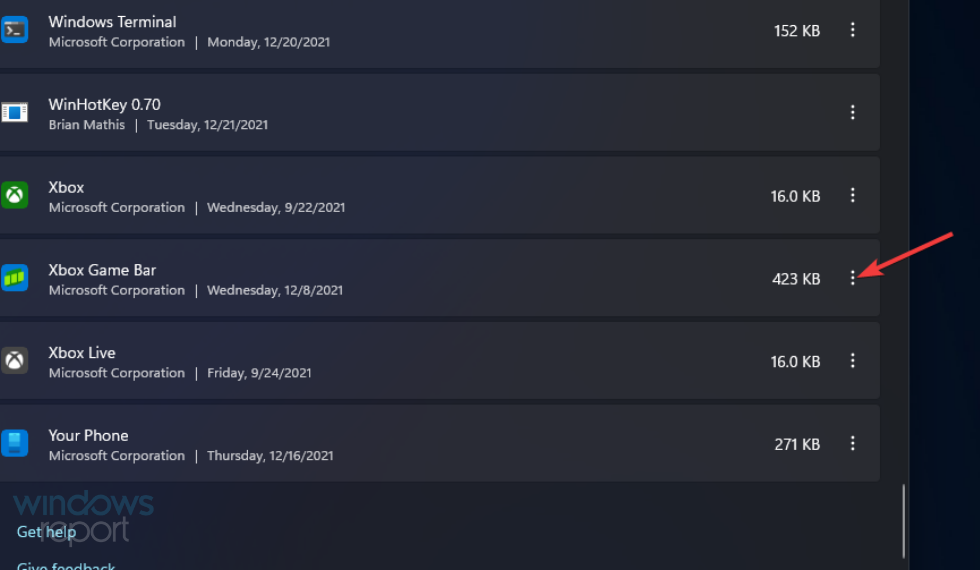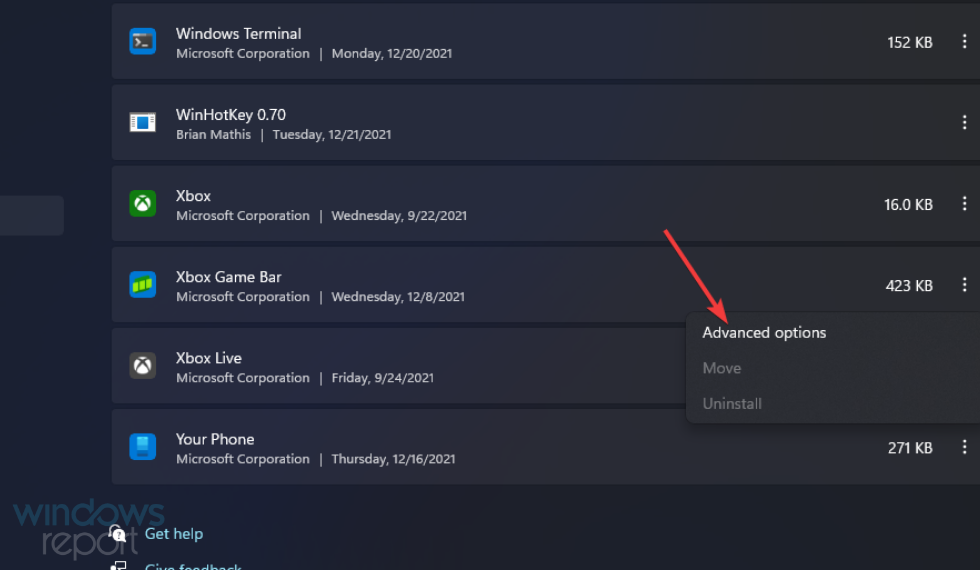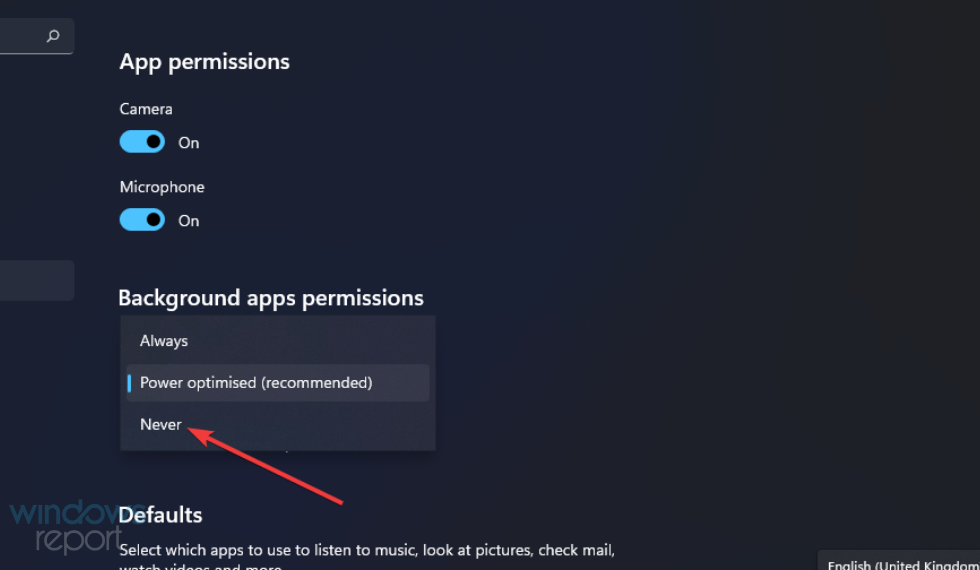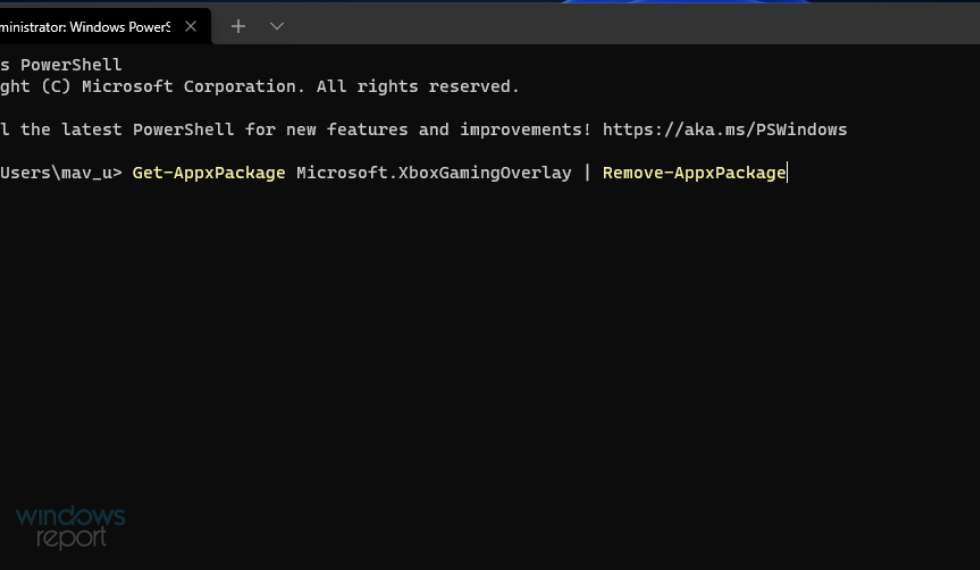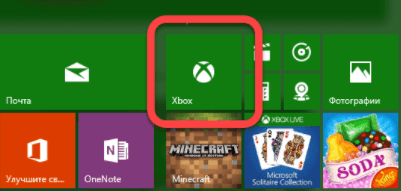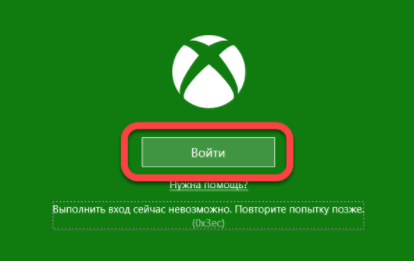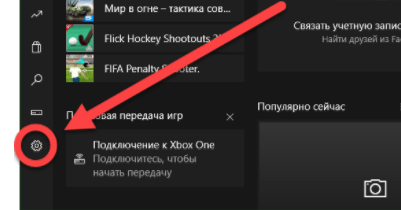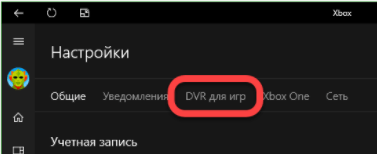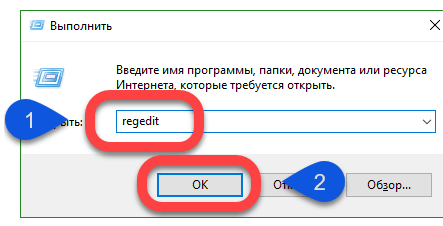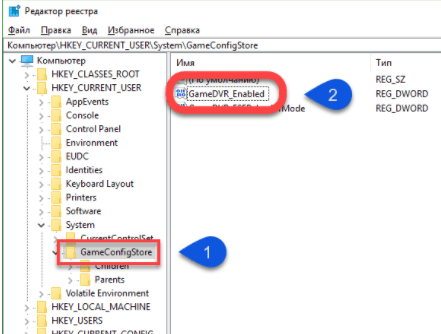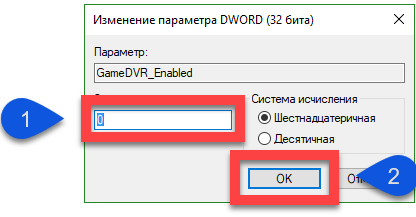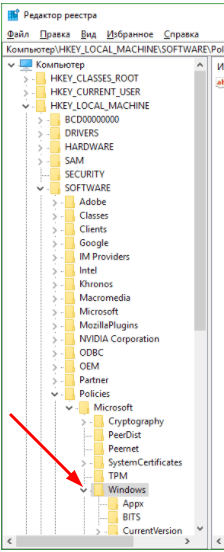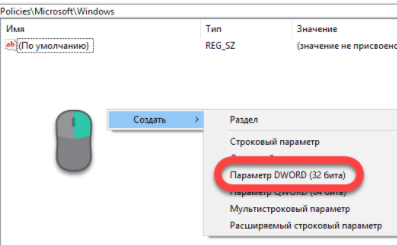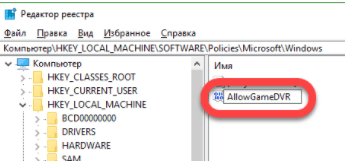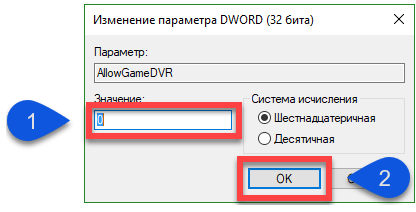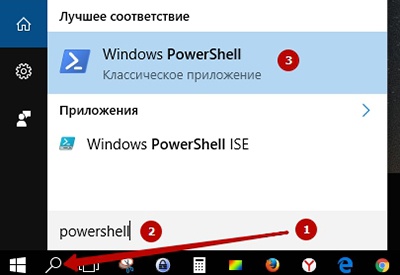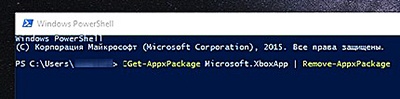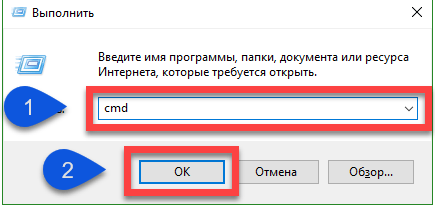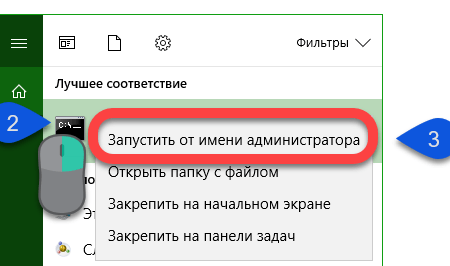Игровая панель Xbox — самая популярная функция Windows 11 для пользователей, которые любят играть в игры. однако пользователи, которые не играют в игры для Windows, сочтут, что игровая панель и игровой видеорегистратор бесполезны. А включение игровой панели — пустая трата системных ресурсов. Поэтому пользователи, которым не нужна игровая панель, хотят отключить игровую панель и отключить DVR. Эта статья расскажет вам, как отключить DVR и отключить игровую панель в последней настольной платформе Microsoft.
Что такое игровой видеорегистратор?
Game DVR — это функция записи Game Bar. Игровой видеорегистратор может помочь геймерам записывать игровой процесс и захватывать прекрасный игровой экран во время игры. Это полезная функция для геймеров, которые делятся игровыми клипами с друзьями или на YouTube.
Однако не всем пользователям нравятся игровые видеорегистраторы. Это может значительно повлиять на игровую производительность на некоторых компьютерах с Windows 11. Поэтому пользователи, которым не нужно ничего регистрировать, могут предпочесть отключить эту функцию. Вот как отключить DVR и отключить игровую панель в Windows 11.
1. Отключить DVR через игровую панель
Нажмите горячую клавишу Windows + G, чтобы открыть игровую панель.
Затем нажмите кнопку настроек справа от игровой панели.
Щелкните вкладку Захват.
Затем снимите флажок Запись в фоновом режиме, пока я играю в игру.
2. Отключите Xbox Game DVR через реестр.
Нажмите кнопку на панели задач для инструмента поиска, показанного на снимке экрана ниже.
Введите regedit, чтобы найти редактор реестра.
Выберите параметр «Запуск от имени администратора» для результатов поиска в редакторе реестра.
Откройте этот ключевой путь в редакторе реестра: HKEY_CURRENT_USERSOFTWAREMicrosoftWindowsCurrentVersionGameDVR.
Дважды щелкните DWORD AppCaptureEnabled и откройте файл Edit DWORD.
Удалите 1 во фрейме данных значения и замените его на 0.
Нажмите кнопку «ОК» и выйдите из «Редактировать DWORD».
Откройте этот ключевой путь: HKEY_CURRENT_USERSystemGameConfigStore.
Дважды щелкните DWORD GameDVR_Enabled.
Сотрите текущее значение, затем введите 0 в поле «Значение».
Выберите опцию OK для подтверждения.
После этого нажмите кнопку «Питание и перезагрузка» в меню «Пуск».
Как отключить игровую панель в Windows 11?
1. Отключите игровую панель и DVR в Windows 11 через настройки.
Нажмите значок на панели задач Windows, чтобы открыть меню «Пуск».
Нажмите «Настройки» в разделе «Закрепленные приложения» в меню «Пуск».
Выберите вкладку Игры.
Щелкните параметр навигации Xbox Game Bar.
Затем используйте эту кнопку в параметрах контроллера, чтобы щелкнуть переключатель, чтобы отключить игровую панель Xbox.
Далее выберите вкладку Приложения.
Выберите параметр «Приложения и функции», показанный непосредственно ниже.
Нажмите кнопку с тремя точками рядом с приложением Xbox Game Bar.
Выберите Дополнительные параметры в меню.
Затем выберите параметр «Никогда» в меню «Разрешения фонового приложения».
Нажмите кнопку «Завершить».
Вы можете отключить автоматический захват Game DVR, нажав «Захват» на вкладке «Игра» в настройках. Затем вы можете отключить опцию Записать, что произошло.
2. Удалите игровую панель из Windows 11.
Щелкните правой кнопкой мыши «Пуск» и выберите пункт «Терминал Windows (Администратор)» в меню Win+X.
Введите эту команду на вкладке Windows PowerShell:
Get-AppxPackage Microsoft.XboxGamingOverlay | Удалить-AppxPackage
Нажмите «Return», чтобы удалить игровую панель.
Дождитесь завершения процесса удаления, прежде чем закрывать Windows Terminal.
Заключение
Если вы хотите отключить игровой видеорегистратор или отключить игровую панель xbox, вы можете выбрать любой способ, описанный выше. Конечно, если вы хотите включить игровой DVR и снова включить игровую панель xbox, вы также можете сделать это с помощью описанных выше методов.
by Matthew Adams
Matthew is a freelancer who has produced a variety of articles on various topics related to technology. His main focus is the Windows OS and all the things… read more
Updated on February 2, 2023
- You can disable DVR in Windows 11 or the whole Game Bar to free up system resources for more important things.
- The Settings app includes options with which you can disable Game Bar and its DVR feature.
- Editing the registry is another way to disable DVR in Windows 11, or simply to remove it entirely if not used.
XINSTALL BY CLICKING THE DOWNLOAD FILE
- Download Restoro PC Repair Tool that comes with Patented Technologies (patent available here).
- Click Start Scan to find Windows 11 issues that could be causing PC problems.
- Click Repair All to fix issues affecting your computer’s security and performance
- Restoro has been downloaded by 0 readers this month.
Windows 11 includes a few gaming features. The Game Bar app provides access to many of that platform’s game tools. When Game Bar is enabled, players can press a Win + G hotkey to open it and access performance, widget, and capturing features.
The Xbox Game Bar is a most welcome addition to Windows 11 on gaming PCs. However, users who don’t play any Windows games on lower-spec productivity PCs don’t need the Game Bar and its recording features. If you don’t need it, the Game Bar is a waste of system resources.
Therefore, productivity users who don’t need Game Bar’s features will no doubt prefer to disable it entirely. Although some Game Bar controls from Windows 10 are missing in 11, you can still turn it off in Microsoft’s latest desktop platform.
What is Game DVR?
Game DVR is the Game Bar’s recording feature. That option enables the background recording of gameplay to help players capture more spectacular gaming moments. It’s a popular feature for players who share gaming clips with friends or on YouTube.
However, not all users appreciate Game DVR. It can have a notable impact on gaming performance on some Windows 11 PCs. So, users who don’t need to record anything might prefer to disable that feature. This is how you can both disable DVR and turn off the Game Bar in Windows 11.
How do you disable DVR in Windows 11?
1. Disable DVR via the Game Bar
- Open the Game Bar by pressing the Windows + G hotkey.
- Then click the Settings button on the right side of the Game Bar.
- Click the Capturing tab.
- Then deselect the Record in background while I’m playing game checkbox.
2. Disable Xbox Game DVR by editing the registry
- Click the search tool’s taskbar button shown in the screenshot directly below.
- Enter regedit to find the Registry Editor.
- Select the Run as administrator option for the Registry Editor search result.
- Open this key path within Registry Editor:
HKEY_CURRENT_USERSOFTWAREMicrosoftWindowsCurrentVersionGameDVR - Double-click the AppCaptureEnabled DWORD to open its Edit DWORD window.
- Delete 1 in the Value data box, and enter 0 to replace it.
- Then click OK to exit the Edit DWORD window.
- Open this key path:
HKEY_CURRENT_USERSystemGameConfigStore - Double-click the GameDVR_Enabled DWORD in the snapshot directly below.
- Erase the current value, and then input 0 in the Value data box.
- Select the OK option to confirm.
- Thereafter, click the Power and Restart Start menu buttons.
How do I disable the Game Bar in Windows 11?
1. Disable the Game Bar and DVR in Windows 11 via Settings
- Open the Start menu by pressing the Windows taskbar icon.
- Click Settings within the Start menu’s pinned app section.
- Select the Gaming tab.
- Click the Xbox Game Bar navigation option.
- Then click the toggle button off for the Open Xbox Game Bar using this button on a controller option.
- Next, select the Apps tab.
- Select the App & features option shown directly below.
- Click the three-dot button for the Xbox Game Bar app.
- Select Advanced options on the menu.
- Next, choose the Never option on the Background apps permissions menu.
- Press the Terminate button.
NOTE
You can disable Game DVR auto-capture by clicking Captures on the Gaming tab in Settings. Then you can select to turn off a Record what happened option from there.
2. Remove the Game Bar from Windows 11
- Right-click Start and select the Windows Terminal (Admin) option that’s on the Win+X menu.
- Input this command within the Windows PowerShell tab:
Get-AppxPackage Microsoft.XboxGamingOverlay | Remove-AppxPackage - Press the Return key to remove the Game Bar.
- Wait for the uninstall process to finish before closing Windows Terminal.
Should I turn Windows Game Mode off as well?
Some PC issues are hard to tackle, especially when it comes to corrupted repositories or missing Windows files. If you are having troubles fixing an error, your system may be partially broken.
We recommend installing Restoro, a tool that will scan your machine and identify what the fault is.
Click here to download and start repairing.
Windows Game Mode is a different feature that optimizes games. That can be a beneficial gaming feature for playing games on low-spec PCs. However, many players have also reported that disabling that feature can fix stuttering, FPS loss, and freezing gaming issues.
So, maybe you should turn it off if Windows 11 games frequently stutter or freeze when you play them. You can turn it off in Settings. Our How to disable Game Mode guide provides the full low-down for how you can turn off that feature in Windows 11/10.
The Game Bar is great for gaming, but it wastes system resources. If you don’t need Game Bar at all, you might as well remove that app from Windows 11 altogether. You can always reinstall it later by downloading that app from MS Store.
If you only want to disable background Game DVR recording, deselect the Game Bar’s Record in the background setting or edit the registry. Note that you’ll still be able to manually record with that feature disabled.
So, choose whatever method you prefer for disabling Game Bar or its DVR feature in Windows 11. You can also discuss the Game Bar and its DVR feature in the comments section below. Feel free to add any questions about disabling Game Bar/DVR.
Newsletter
You can use the Game DVR feature of the Xbox app in Windows 10 to record videos of your PC gameplay and upload them to any social site, easily via the app’s Game Bar. We have seen how to use the Game DVR in Windows 10, now let us see how to disable Game DVR of Xbox app on Windows 11/10, if you have no need for it. Towards the end of this post, we will also show you how to turn off Xbox DVR through the Registry Editor.
You can pop up the “Game Bar” with a simple shortcut, Win+G and get quick access to gaming features. The functionality of this bar is not limited to capturing visuals running on video games played on the device but also taking screenshots of the game clips.
The Game DVR feature allows you to record your gameplay in the background. It is located on the Game Bar – which offers buttons to record gameplay & take screenshots using the Game DVR feature. But it can slow your gaming performance by recording video in the background.
Windows 11
First, right-click the Start button on the Taskbar and choose Settings from the list of options displayed therein. Alternatively, you can use the Win+I keyboard shortcut to go to the settings window directly.
Next, select Gaming from the side panel on the left.
When directed to a new screen, expand the Xbox Game bar heading on the right.
Toggle the slider next to Open Xbox Game Bar using this button on a controller to the Off position.
Similarly, head back to the Settings screen and choose Apps from the side panel.
Expand the Apps & features heading on the right and find the Xbox Game Bar entry.
When found, hit the Menu button, select Advanced options.
Under the new screen, scroll down to the Background app permissions heading and choose the Never option for it.
TIP: You can read more here about the Xbox game bar in Windows 11.
Windows 10
Navigate your mouse cursor to Start Button, click it to expand the menu. From the expanded menu, chose the ‘All Apps’ entry. It is located at the very end of the menu. Click on All Apps and scroll until you find the Xbox entry. Upon finding it, click the button. If prompted, connect to the Internet.
Next, when the Xbox screen appears look for the three horizontal lines in the upper left corner of the Xbox screen – the hamburger menu, and click on it. Now, scroll down to locate the Settings option.
Click on Settings. Underneath the Settings title, three separate options will appear. Choose Game DVR.
A slider denoting the ON position of Record game clips and take screenshots using Game DVR should be visible to you. Slide it to the Off position for disabling the recording element of Game DVR.
Turn off Xbox DVR through the Registry Editor
Run regedit to open the Registry Editor and then navigate to the following registry key:
HKEY_CURRENT_USERSOFTWAREMicrosoftWindowsCurrentVersionGameDVR
Right-click AppCaptureEnabled and set its value to 0. A value of 1 enables it, whereas 0 disables it.
Next navigate to the following key:
HKEY_CURRENT_USERSystemGameConfigStore
Right-click GameDVR_Enabled and set its value to 0. A value of 1 enables it, whereas 0 disables it.
The Game DVR feature on Windows 11/10 is enabled by default so that you can easily share the captured screen on popular social media network or store them locally to a PC. So, once you disable the feature, all the shortcuts will fail to respond. But if you do not have any need for it or if you face any performance issues while playing games, you might want to disable it and see if it helps.
Read: How to show FPS in games on Windows 11 PC
What is the Xbox game bar for?
Xbox Game Bar in Windows is a special function, designed to capture videos and screenshots while playing PC games. If it is enabled, all you must do while playing a game is press the Win+G on your keyboard to open Xbox Game Bar and take a screenshot.
Is Xbox game bar any good?
The Game Bar is a free built-in screen capture application. It has the basic features you need to capture or record your screen while playing games. However, it has one shortfall – You never really know if you’re recording until the gaming session is over.
See this post if you receive Can’t Record Right Now or There’s nothing to record errors.
Содержание:
- 1 Что такое Xbox DVR
- 2 Способы отключения
- 3 Как удалить Xbox DVR полностью
- 3.1 Командная строка
- 3.2 Специальные программы
Стремясь угодить любителям компьютерных игр, разработчики Microsoft реализовали в Windows 10 новый универсальный компонент под названием Xbox DVR, который должен был расширить игровые возможности операционной системы. На деле же вышло так, что компонент оказался не так уже и хорош, более того, он заметно снижал FPS в играх, что, конечно, вызвало бурю недовольства у профессиональных геймеров, для которых количество кадров в секунду в игре является одним из важных показателей качества.
Xbox DVR – это поставляемое вместе с Windows 10 приложение на универсальной (UWP) основе, предназначенное в основном для создания скриншотов и записи игрового процесса в Xbox Live, Steam и других популярных сервисах.
Найти программу можно в меню Пуск или через Поиск.
Записанными видеороликами с помощью того же Xbox DVR можно делиться с другими пользователями. Кроме того, компонент, вернее, встроенный игровой режим должен по замыслу разработчиков увеличивать производительность в играх. Увы, положительные стороны компонента нивелируются дополнительной нагрузкой на систему, из-за чего в играх ощутимо снижается FPS. Поэтому наилучшим решением будет отключение Xbox DVR на Windows 10 и традиционное использование для записи игрового процесса сторонних утилит.
Способы отключения
Давайте же посмотрим, как отключить Xbox DVR в Windows 10 и какие для этого есть способы. Самый простой и очевидный – через само приложение Xbox. Запустите его, зайдите в «Настройки», переключитесь на вкладку «DVR для игр» и установите расположенный под опцией «Создавать игровые клипы и скриншоты экрана» ползунок в положение «Выкл».
Если в настройках будет предложено перейти в «Параметры Windows», то делаем это, и в открывшемся окне (раздел Игры – DVR для игр) устанавливаем переключатель «Вести запись в фоновом режиме, пока идет игра» в положение «Откл».
Отключить DVR для игр можно также посредством применения несложного твика реестра. Входить в аккаунт пользователя при этом не нужно. Откройте командой regedit редактор реестра и разверните в нём ветку HKEY_CURRENT_USER/SYSTEM/GameConfigStore. В правой колонке найдите DWORD-параметр GameDVR_Enabled и измените его значение с 1 на 0.
Далее перейдите к ключу HKEY_LOCAL_MACHINE/SOFTWARE/Policies/Microsoft/Windows, в правой части окна редактора создайте новый 32-битный параметр типа DWORD с именем AllowGameDVR со значением 0.
Закройте редактор реестра и перезагрузите компьютер. Функция Xbox DVR должна отключиться, хотя полной гарантии на то, что это так и будет, дать нельзя, особенно в последних версиях «десятки». Это были два основных способа, какими можно отключить Xbox DVR, не удаляя сами файлы приложения.
Как удалить Xbox DVR полностью
Если вы решительно не собираетесь использовать программу или вдруг по каким-то причинам ее не удается деактивировать описанными выше способами, можете совершить радикальный шаг, а именно, полностью удалить Xbox DVR из Windows 10. Избавиться от ненужного универсального приложения можно как вручную, так и с помощью специальных утилит.
Командная строка
Сначала посмотрим, как удалить Xbox DVR в Windows 10 через PowerShell. Запустите консоль от имени администратора и выполните в ней такую команду:
Get-AppxPackage *xbox* | Remove-AppxPackage
Менее чем через минуту приложение Xbox должно быть удалено. Если вдруг в процессе выполнения команды произойдет сбой, перезагрузите компьютер и проверьте наличие Xbox. Ошибка не всегда указывает на невозможность удаления приложения, в большинстве случаев оно благополучно деинсталлируется даже несмотря на появление предупреждающих сообщений.
Вместо подстановочного текста «xbox» в команде удаления можно использовать полное имя приложения. Чтобы его узнать, с помощью PowerShell выводим командой Get-AppxPackage -AllUsers > c:/apps.log список всех установленных UWP-приложений в лог. Открываем его и находим блок, в имени (Name) которого есть текст «XboxApp».
Нам нужно значение параметра PackageFullName, содержащее имя и версию удаляемого приложения. Копируем его, добавляем к команде Remove-AppxPackage и жмем ввод. В нашем примере команда удаления будет выглядеть так:
Remove-AppxPackage Microsoft.XboxApp_31.32.16002.0_x86__8wekyb3d8bbwe
С помощью команды Remove-AppxPackage можно удалять и другие предустановленные универсальные приложения Windows 10.
Специальные программы
Деинсталлировать Xbox можно, воспользовавшись сторонними программами и утилитами, например, CCleaner, Windows 10 App Remover или Windows X App Remover.
Запустите CCleaner, переключитесь в раздел Сервис – Удаление программ, выделите в списке приложений Xbox и нажмите кнопку «Деинсталляция».
Похожим образом производится удаление Xbox в Windows 10 App Remover. Запустив утилиту, нажмите на кнопку с именем деинсталлируемого приложения и подтвердите действие.
Утилита Windows X App Remover обладает более продвинутым функционалом, дополнительно поддерживая монтирование образов WIM, VHD и удаление универсальных приложений в пакетном режиме. Удалить в ней Xbox для текущего пользователя также просто. Запустив утилиту в режиме Current User, нажмите кнопку «Get App», выберите в выведенном списке Xbox (и его модули, если надо) и нажмите «Remove».
Вот и всё, можете забыть о создаваемых Xbox DVR проблемах.

Если Вы активный пользователь операционной системы Windows 10, и сразу же устанавливаете последние обновления, тогда Вы наверняка знаете о новом игровом центре в Windows 10. Многие из Вас могли заметить проседания FPS в играх, чего раньше не было, а появилось после обновления до последних версий.
Вся проблема может крыться в Xbox DVR Windows 10. По умолчанию который настроен так, чтобы с помощью игрового меню можно было записывать игровые клипы, делать снимки экрана и транслировать их.
Поэтому в этой статье мы рассмотрим как отключить Xbox DVR в Windows 10. Рассмотри несколько способов и будем отключать Xbox DVR на примере версии Creators Update и Build 15063. Выключение функции Xbox DVR немного отличается в последних обновлениях, поскольку все необходимые настройки в Creators Update были перенесены в параметры. Раньше же их можно было найти в настройках самого приложения Xbox.
Xbox DVR в Windows появился не так уж и давно. Ещё после выхода Windows 8 нам обещали что можно будет играть игры от Xbox на Windows 10. Но этого мы все же ещё не увидели.
Сейчас же Xbox DVR предлагает удобный интерфейс, который предназначен для того чтобы расширить Ваши игровые возможности, и разрешить например записывать Вашу игру без стороннего софта. А также игровой режим должен увеличить производительность компьютера в играх. Ну как не крути, но запись видео дополнительно нагружает систему, что не совсем хорошо и плохо влияет на количество кадров в секунду.
Как отключить Xbox DVR в Windows 10
Помните что эти настройки актуальны только для Creators Update, поскольку функция записи в Anniversary Update располагалась непосредственно в приложении Xbox, и чтобы отключить его нужно было обязательно использовать учетную запись от Microsoft.
- Нажимаем на Win+I чтобы открыть Параметры Windows 10.
- Перейдем в пункт Игры и в разделе Меню игры отключаем пункт Записывайте игровые клипы, делайте снимки экрана и транслируйте их с помощью меню игры.
- А дальше в разделе DVR для игр отключаем пункт Ввести запись в фоновом режиме, пока идет игра.
Отключение Xbox DVR на Windows 10 с помощью редактора реестра
Этот же способ актуальный и для обновления Anniversary Update, поскольку мы отключаем Xbox DVR более глобальным способом. Внесем изменения в реестр с помощью редактора.
- Откроем редактор реестра Win+R и regedit.
- Откройте HKEY_CURRENT_USER/System/GameConfigStore.
- Ищем параметр GameDVR_Enabled и устанавливаем значение на 0, чтобы отключить Xbox DVR.
Как удалить Xbox DVR в Windows 10
Этот способ уже ещё более глобальный, чем предыдущие, поскольку мы просто удалим приложение Xbox DVR в Windows 10. А также смотрите статью как удалить стандартные приложения Windows 10.
- Запускаем PowerShell от имени администратора, нажмите Пуск и введите PowerShell.
- Дальше в открывшимся окне вводим и выполняем команду: [stextbox id=’grey’]Get-AppxPackage *xbox* | Remove-AppxPackage[/stextbox]
Выводы
В этой статье мы рассмотрели что такое Xbox DVR в Windows 10 и как отключить Xbox DVR в Windows 10, так как отключение Xbox DVR на Windows 10 может значительно увеличить частоту кадров в игре. Мы же на примере Battlefield 1 действительно убедились в этом. А также добавили полностью радикальный способ борьбы с проседанием FPS в играх из-за Xbox DVR, это возможность просто удалить его.
Пишите в комментарии, а какие у Вас изменения произошли после отключения Xbox DVR

Администратор и основатель проекта Windd.ru. Интересуюсь всеми новыми технологиями. Знаю толк в правильной сборке ПК. Участник программы предварительной оценки Windows Insider Preview. Могу с лёгкостью подобрать комплектующие с учётом соотношения цены — качества. Мой Компьютер: AMD Ryzen 5 3600 | MSI B450 Gaming Plus MAX | ASUS STRIX RX580 8GB GAMING | V-COLOR 16GB Skywalker PRISM RGB (2х8GB).
Как выключить xbox dvr на Windows
Хотите узнать как стабильно зарабатывать в Интернете от 500 рублей в день?
Скачайте мою бесплатную книгу
=>> «Как гарантированно зарабатывать от 500 рублей в день»
Операционная система Windows совершенствуется с каждым днём. Совсем недавно пользователям стала доступна новая возможность — записывать свои игровые процессы.
Для этого было разработано специальное встроенное приложение магазина Windows — xbox dvr, которое установлено по умолчанию в десятой версии Виндовс.
Приложение автоматически включается при запуске любой игры и записывает процесс, что значительно снижает скорость и создаёт большую нагрузку на компьютер.
Однако, не все пользователи нуждаются в данной услуге и недовольны снижением производительности компьютера. Сегодня мы разберем, как его можно выключить несколькими способами.
Прежде всего, следует удостовериться, включено ли приложение
Хbox dvr — приложение, которое пользуется популярностью, в основном, среди видео-блогеров, которые транслируют свои игровые процессы другим пользователям.
Помимо записи видео, с помощью приложения можно сделать скриншоты. Хbox dvr сохраняет полученные данные и позволяет пересылать их.
Всё это, очень тормозит работу компьютера, снижает производительность в два раза, что особенно заметно на слабых по мощности устройствах.
Как правило, видеоблогеры владеют мощными компьютерами у которых большой запас мощности и поэтому попросту не замечают дополнительную нагрузку.
Пользователям, не нуждающимся в приложении, обязательно нужно его отключить. Приложение снижает производительность игр, из-за него уменьшается количество кадров в секунду.
Но, прежде чем приступать к отключению, нужно проверить активно ли оно. Найдите приложение в поиске (используя «Пуск»), откройте и проверьте в настройках включено оно или нет.
Если приложение активно, воспользуйтесь одним из способов его отключения.
Аккаунт
Откройте приложение xbox dvr и пройдите авторизацию.
Если аккаунта у вас нет — зарегистрируйтесь.
Внизу слева найдите «Настройки».
Вам нужна вкладка под названием «DVR для игр».
Откройте её, отключите параметр «Создать игровые клипы, снимки».
Перезагрузите компьютер, наслаждайтесь любимыми играми.
Реестр
Если первый способ вам не понравился или что-то не получается, выключить приложение можно при помощи реестра. Этот вариант отключения самый безопасный. Но, нужно быть очень внимательным, чтобы не нарушить работу системы.
Для начала — клик на лупу внизу экрана, или нажмите клавиши Win и R. В пустой строке поиска введите «Regedit», без кавычек.
Пройдите по следующему пути HKEY_CURRENT_USER — System — GameConfigStore. Запустите файл под названием «GameDVR_Enabled».
Появится строка, в которой нужно вписать цифру 0.
Теперь нужно открыть другую папку (HKEY_LOCAL_MACHINE — SOFTWARE — Policie — Microsoft — Windows)
Шмяк по пустому полю правой мышкой, создать Параметр «DWORD 32 бита».
Дайте ему название» AllowGameDVR», откройте файл двойным щелчком.
Укажите значение 0.
Удаление
Так как приложение встроенное, кнопка «Удаление» является недоступной. Но избавится от него всё-таки можно, причём достаточно быстро, за четыре шага:
- Кликните на лупу в меню «Пуск», скопируйте и вставьте в окно — Power Shell;
- Запустите приложение Power Shell от имени администратора;
- Введите команду «Get-AppxPackage *xbox* | Remove-AppxPackage» и нажмите enter;
- Перезагрузив компьютер, вы увидите, что программа отсутствует на вашем компьютере.
Если и это не помогло избавиться от установленной на компьютер утилиты, то попробуйте следующий способ.
Командная строка
Как описано выше, вызываем окно поиска и вводим слово — cmd, то есть, этим действием вызываем командную строку.
Затем скопировав здесь, вставляем в чёрное окно текст — Get-AppxPackage *xbox* | Remove-AppxPackage. Копируйте внимательно, не захватывая лишних знаков и пробелов.
Перезагрузите компьютер и проверьте, удалось ли выключить xbox dvr. Если ничего не изменилось, то проделайте те же действия, но уже от имени админа.
Начните вводить в поиск русскими буквами — командная строка. Когда поиск выдаст результат, то запустите строку от имени администратора и вновь вставьте в строке указанный выше текст.
Как выключить xbox dvr на Windows, итог
Отключить ненужный вам параметр совсем несложно. Для этого есть несколько проверенных способов. Воспользуйтесь наиболее понятным и удобным для вас.
Успехов!
P.S. Прикладываю скриншот моих заработков в партнёрских программах. И напоминаю, что так зарабатывать может каждый, даже новичок! Главное — правильно это делать, а значит, научиться у тех, кто уже зарабатывает, то есть, у профессионалов Интернет бизнеса.
Заберите список проверенных Партнёрских Программ 2018 года, которые платят деньги!
Скачайте чек-лист и ценные бонусы бесплатно
=>> «Лучшие партнёрки 2018 года»
Xbox DVR – это функция, которая позволяет записывать видео и звук во время игрового процесса. Используя этот функционал, можно забыть об использовании сторонних приложений. Но многие пользователи жалуются, что включенная функция, потребляет слишком много ресурсов компьютера, в результате чего, производительность снижается. Мы расскажем, как отключить Xbox DVR в Windows 10 несколькими вариантами, для разных версий системы.
Способы отключения Xbox DVR в Windows 10
Windows 10, система, которая постоянно обновляется. И после нескольких обновлений, особенно крупных, вы можете заметить, что те настройки, которые были ранее выключены, снова активны. Иногда, даже редактирование реестра не спасает от принудительного включения отключенных функций. Xbox DVR не исключение. Она может включиться, например, после крупного обновления, когда по сути, выполняется установка новой версии, но с сохранением пользовательских данных и приложений.
В зависимости от версии системы, могут различаться способы отключения DVR. Например, в версии Windows 10 Fall Creators Update (1709), функционал из приложения Xbox был перенесён в Параметры системы. Разберём каждый способ подробнее.
Отключение DVR через приложение Xbox
В Windows 10 Creators Update (1703) и старше, запись экрана была доступна через приложение Xbox. В целом, если вы не запускали это приложение ранее, то вероятнее всего, что у вас функция Xbox DVR отключена. На всякий случай, проверьте:
- Откройте приложение Xbox;
- Пройдите в настройки и откройте вкладку Запись (Game DVR);
- Выставьте ползунок в положение «Выкл»
Пользователей «старых» версий Windows 10, проблема низкого FPS и производительности сильно не беспокоила. Но когда вышло обновление Windows 10 Fall Creators Update (1709), обращений по этой проблеме стало в разы больше.
Отключение DVR через Параметры Windows 10
В обновлении Windows 10 Fall Creators Update, под версией 1709, Microsoft добавила в систему больше игровых возможностей, пытаясь улучшить игровой опыт пользователей Windows 10. Но многие пользователи заметили, что вместо улучшения игровой производительности, произошло всё с точностью наоборот. Низкий FPS, задержки и другие проблемы, которых не было до обновления. Часть пользователей вернулись к прошлым версиям системы, другие же определили, что проблема заключается в функции Xbox DVR, которая потребляет большую часть ресурсов.
Чтобы отключить Xbox DVR в версиях Windows 10 1709 и выше нужно:
- Откройте «Параметры Windows». Сочетанием клавиш Win+i или нажмите на кнопку Пуск и выберите Параметры (иконка шестерёнки);
- Пройдите в «Игры» и во вкладку «Меню игры»;
- Отключите опцию «Записывайте игровые клипы, делайте снимки экрана и транслируйте»;
Но как было сказано ранее, это временные решения и после обновления (иногда даже накопительного), параметр может сброситься. В этом случае могут помочь изменения системных настроек.
Отключение DVR через реестр Windows 10
Чтобы отключить Xbox DVR через редактор реестра Windows 10, выполните следующее:
- Откройте редактор реестра. Для этого нажмите сочетание клавиш Win+R и введите в окне «Выполнить» команду «regedit», после чего нажмите OK;
- В редакторе реестра пройдите по ветке HKCUSystemGameConfigStore и в параметре «GameDVR_Enabled» выставьте значение 0;
- Затем, пройдите по ветке HKLMSOFTWAREPoliciesMicrosoftWindows, создайте раздел и назовите его «GameDVR»;
- В этом разделе создайте параметр DWORD (32 бита), назовите его «AllowGameDVR» и задайте значение 0;
- Перезагрузите компьютер
С большой вероятностью, после отключения через реестр Xbox DVR больше самостоятельно не включится.
Отключение DVR с помощью групповых политик
Данный способ подойдёт для Windows 10 Pro, Enterprise и Education версий. Так как на Домашней и версии «Для одного языка» изначально отсутствует редактор групповых политик.
Для того чтобы отключить Xbox DVR с помощью групповых политик выполните следующее:
- Откройте редактор групповых политик. Для этого нажмите сочетание клавиш Win+R и введите в окне «Выполнить» команду «gpedit.mcs», после чего нажмите OK;
- Пройдите по «Конфигурация компьютера» — «Административные шаблоны» — «Компоненты Windows» — «Запись и трансляция игр Windows»;
- Откройте параметр «Включает или отключает запись и трансляцию игр Windows»;
- Выберите значение «Отключено» и нажмите ОК;
Другие рекомендации по оптимизации Windows 10 под игры
Некоторые системные функции, созданные для оптимизации работы Windows, нередко мешают работе приложений и игр. Например, тот же Игровой режим и службы Xbox. Мы напишем несколько советов, которые помогут несколько ускорить работу системы и повысить производительность игр.
- Отключите службу «Диспетчер проверки подлинности Xbox Live».
Для этого нажмите сочетание клавиш Win+R и введите в окне «Выполнить» команду «services.msc», после чего нажмите OK.
Найдите службу «Диспетчер проверки подлинности Xbox Live» и откройте её. В строке «Тип запуска» выберите «Отключено» и нажмите ОК.
Служба напрямую взаимосвязана с другой службой — Xbox Game Monitoring, которая может влиять на производительность игр и приложений.
- Обновите драйвера. Свежие версии драйверов оптимизируют работу оборудования, для повышения его производительности.
- Отключите сторонние приложения. Хоть игровой режим Windows 10 так и должен поступать, но некоторые тесты показывают обратное и ручное отключение стороннего ПО может быть больший прирост, чем Игровой режим.
Посмотрите также:
- Компьютер выключается во время игры
- Компьютер перезагружается во время игры
- Какой процессор лучше для игр
- Как включить игровой режим в Windows 10
- Как добавить игру или программу в исключение Брандмауэра Windows 10
Автор
Александр Степушин
Создатель сайта comp-security.net, автор более 2000 статей о ремонте компьютеров, работе с программами, настройке операционных систем.
Остались вопросы?
Задайте вопрос в комментариях под статьей или на странице
«Задать вопрос»
и вы обязательно получите ответ.
Содержание
- Отключение Xbox DVR в ОС Windows 10
- Способ 1: Фирменное ПО Xbox
- Способ 2: «Редактор реестра»
- Способ 3: Системные «Параметры»
- Вопросы и ответы
Во всех редакциях операционной системы Windows 10 по умолчанию присутствует функция DVR. Она работает в фоновом режиме и регулярно потребляет ресурсы компьютера. При необходимости можно отключить ее для повышения быстродействия ПК или ноутбука. Из данной статьи вы узнаете о том, как это сделать.
Отметим, что аббревиатура DVR расшифровывается как Digital Video Recording. Из названия понятно, что она позволяет производить запись с экрана и делать скриншоты. Кроме того, с помощью нее можно записывать игровой процесс в фоне. Если вы решили отключить ее, тогда используйте один из описанных далее методов.
Способ 1: Фирменное ПО Xbox
Сразу хотим обратить внимание на тот факт, что данный способ не подойдет пользователям, которые используют последнюю сборку Windows 10 1909. Дело в том, что необходимые опции попросту были перенесены из одного места в другое, а приложение «Xbox» и вовсе переработано и переименовано. В таком случае просто используйте другой способ.
- Кликните по кнопке поиска на панели задач. В текстовое поле открывшегося окна пропишите слово
xbox. Выше появятся результаты поиска, которые соответствую запросу. Выберите из списка приложение под названием «Компаньон консоли Xbox». - Если вами используется локальная учетная запись Windows, тогда необходимо будет войти в ПО с помощью аккаунта Microsoft. Вы явно не пропустите кнопку входа. Если аккаунт отсутствует, его следует создать.
Читайте также: Регистрируем учетную запись Windows Live
В результате действий откроется окно «Компаньон консоли Xbox». В нем перейдите в раздел «Настройки», кликнув в левом вертикальном меню по кнопке с изображением шестеренки.
- Далее перейдите во вкладку «DVR для игр» или же «Game DVR» в английской версии. Для отключения функции измените положение переключателя из состояния «Вкл» в режим «Выкл».
- Теперь можно закрыть все открытые ранее окна и перезагрузить систему, так как Xbox DVR отключен.
Способ 2: «Редактор реестра»
Среди всех возможностей утилиты «Редактор реестра» присутствует также и способ отключить функцию Xbox DVR. Будьте внимательны, выполняя все дальнейшие действия — допустив ошибку и изменив другие ключи реестра, вы можете навредить системе. Сам же способ реализуется следующим образом:
- Зажмите одновременно клавиши «Windows» и «R» для открытия оснастки «Выполнить». В текстовое поле данного окна пропишите команду
regedit, после чего в нем же нажмите «OK».
Читайте также: Как открыть «Редактор реестра» в Виндовс 10
- В результате откроется окно «Редактора реестра». В нем, используя древовидную структуру папок с левой стороны, перейдите в директорию «GameConfigStore». Она находится по следующему пути:
HKEY_CURRENT_USERSystemВнутри указанной папки найдите файл под названием «GameDVR_Enabled». Откройте его, нажав два раза ЛКМ на этому наименованию.
- В окне изменения параметров ключа пропишите цифру «0» в поле «Значение». Сохраните внесенные изменения, нажав кнопку «OK».
- Далее вам нужно попасть в еще одну директорию реестра — папку «Windows», которая расположена по указанному ниже пути:
HKEY_LOCAL_MACHINESOFTWAREPoliciesMicrosoftВнутри этой директории необходимо создать новый ключ. Для этого в правой области окна нажмите ПКМ, а затем поочередно выберите из контекстного меню строки «Создать» и «Параметр DWORD (32 бита)».
- Созданному ключу нужно присвоить название «AllowGameDVR». Затем откройте его и в текстовое поле «Значение» пропишите число «0». В завершении кликните «OK».
- После этого перезагрузите систему для того, чтобы все внесенные изменения вступили в силу.
Способ 3: Системные «Параметры»
Отключить функцию DVR можно также посредством стандартных настроек Windows 10. Для этого существует даже специальный раздел. От вас потребуется следующее:
- Кликните по кнопке «Пуск» ЛКМ. Из открывшегося меню откройте окно «Параметры». Для этого нажмите одноименную кнопку в виде шестеренки.
- В открывшемся окне кликните по разделу под названием «Игры».
- Вы сразу же окажетесь в нужной вкладке «Меню игры». В ней установите переключатель, который отмечен на скриншоте ниже, в положение «Откл». Если вы используете геймпад, снимите также галочку напротив строки ниже переключателя.
- Далее рекомендуем отключить функцию записи в фоновом режиме. Для этого в разделе «Игры» перейдите в следующую вкладку «Клипы». В ней измените положение переключателя под указанной строкой в состояние «Откл».
- В завершении закройте все окна и перезапустите компьютер или ноутбук, после чего DVR будет окончательно отключен.
Использовав один из описанных в статье методов, вы без проблем сможете отключить функцию Xbox DVR, тем самым сэкономив системные ресурсы. В качестве заключения мы хотели бы напомнить, что существуют и другие методы увеличения производительности системы Windows 10 — о них мы рассказывали во всех подробностях в отдельном руководстве.
Подробнее: Увеличение производительности компьютера на Windows 10
Еще статьи по данной теме: