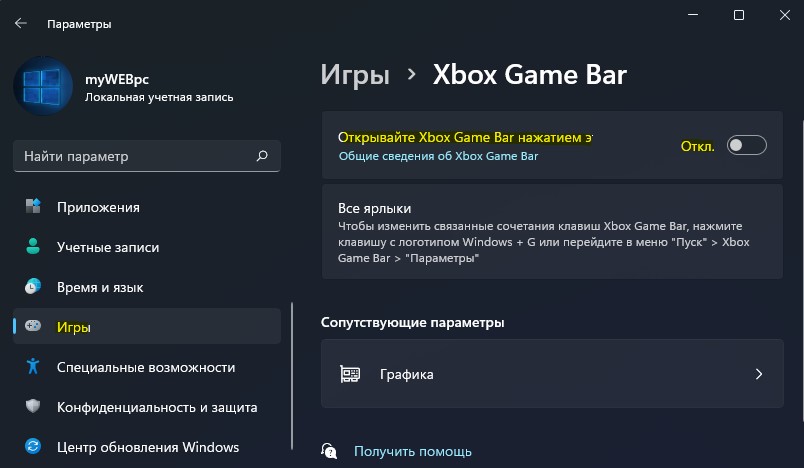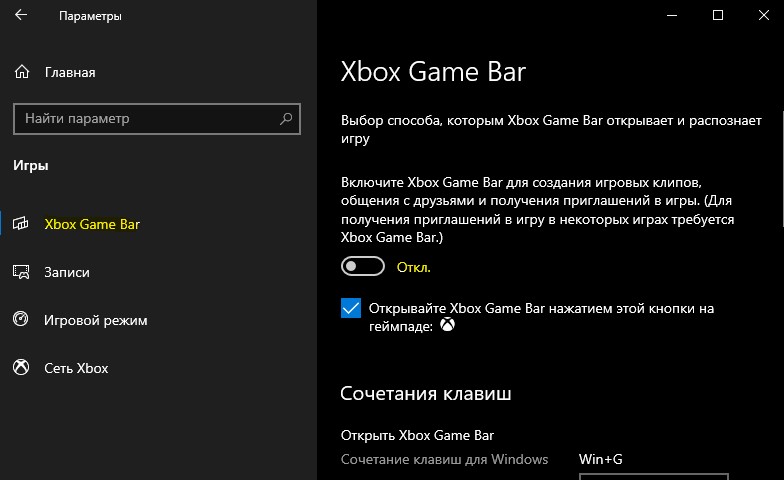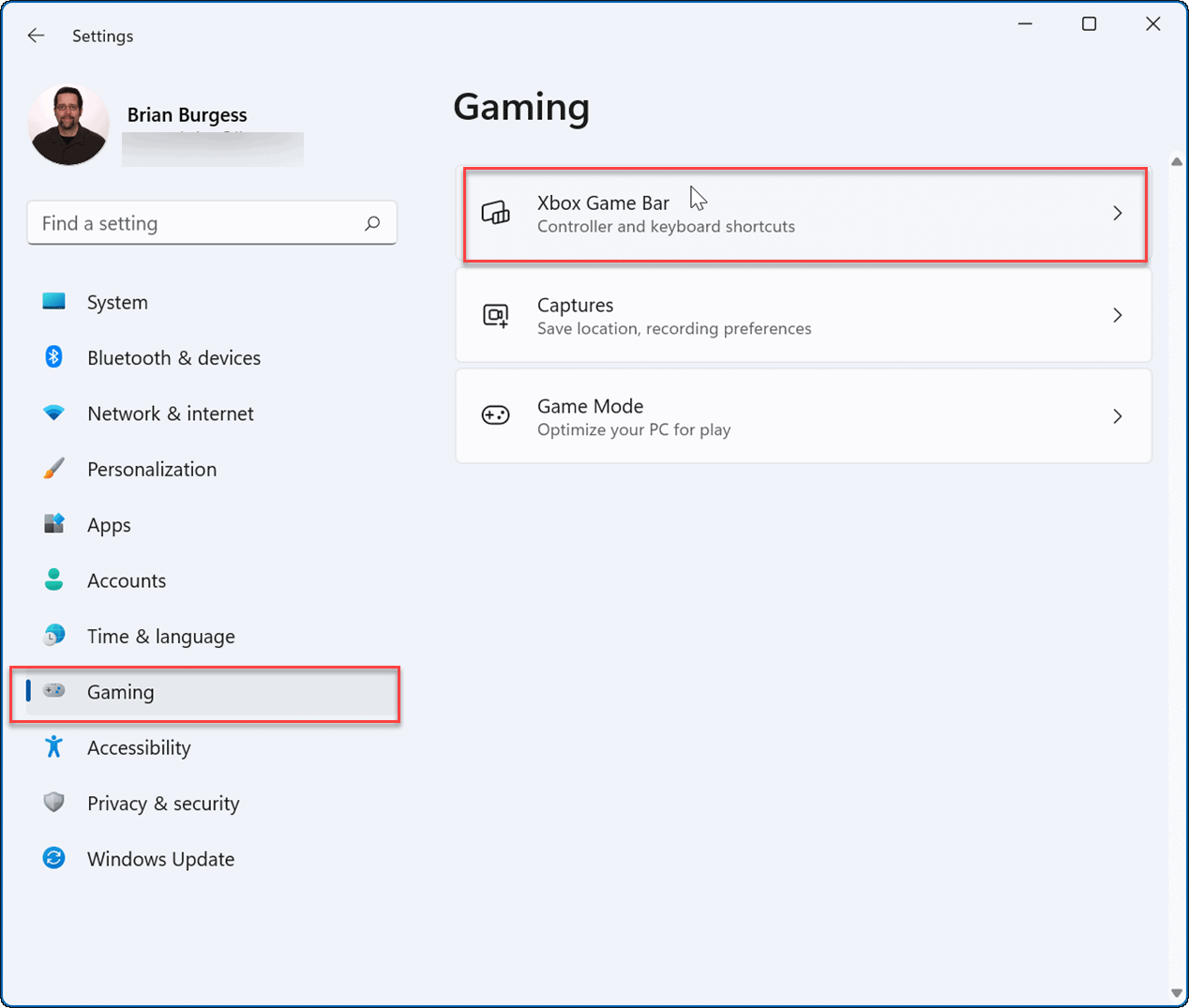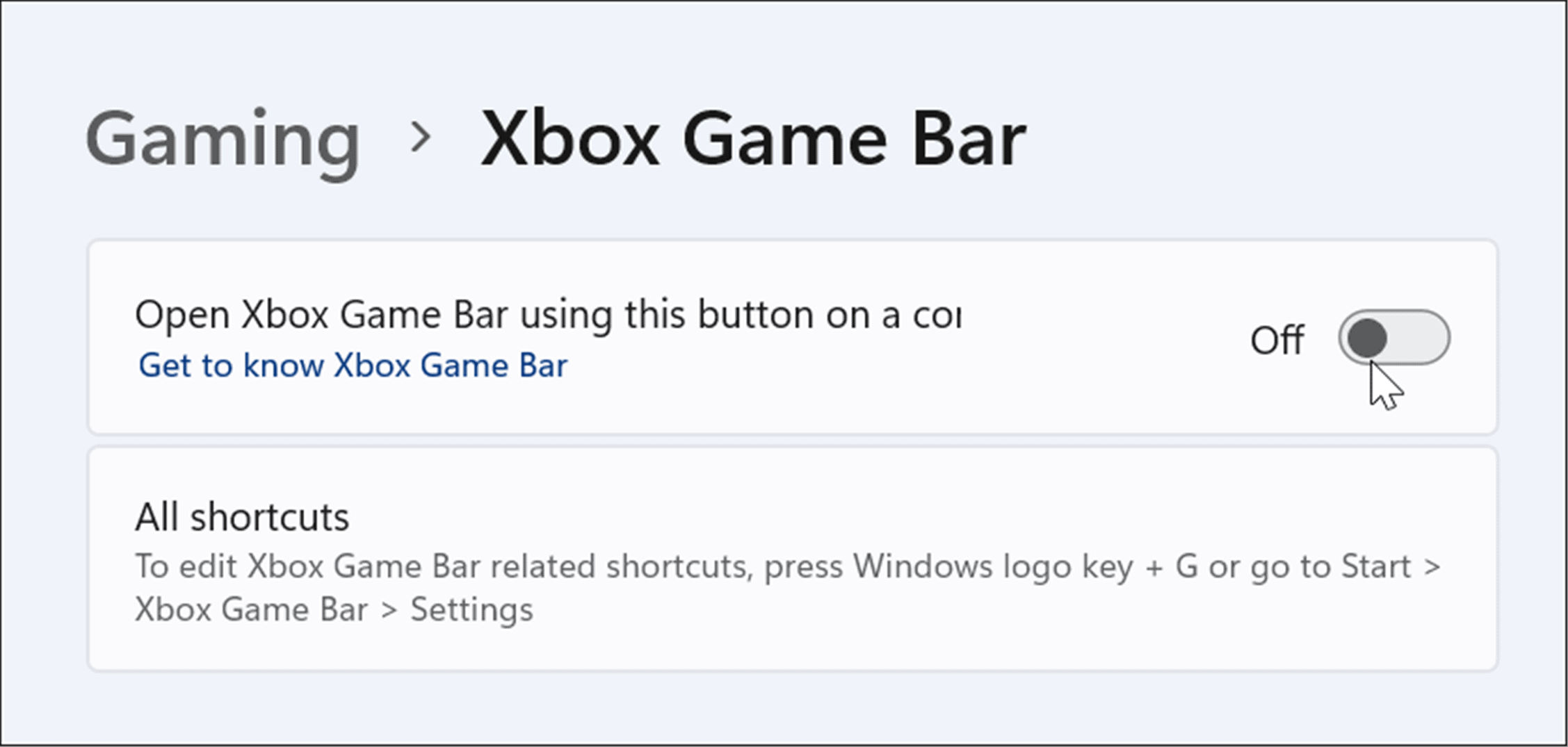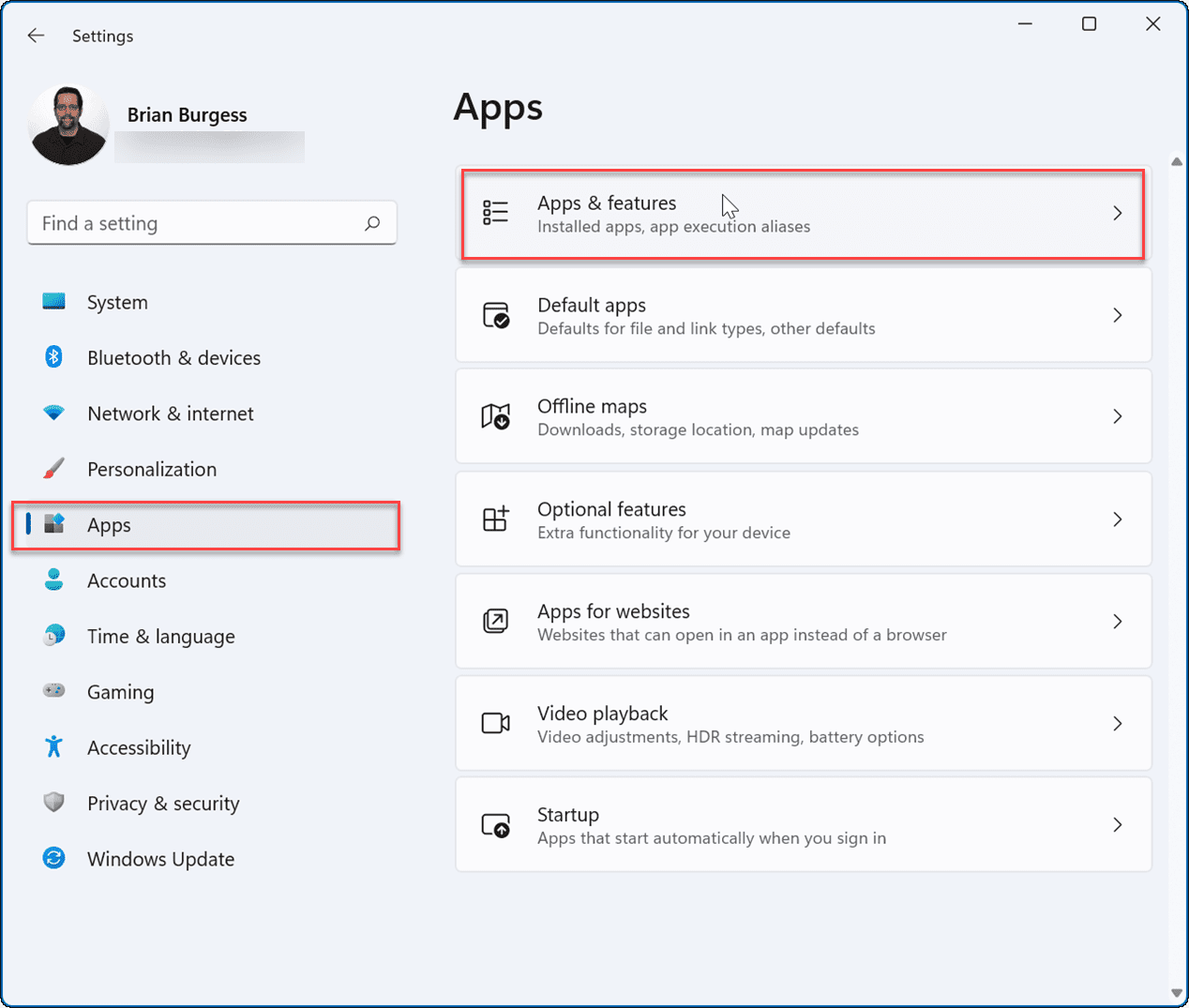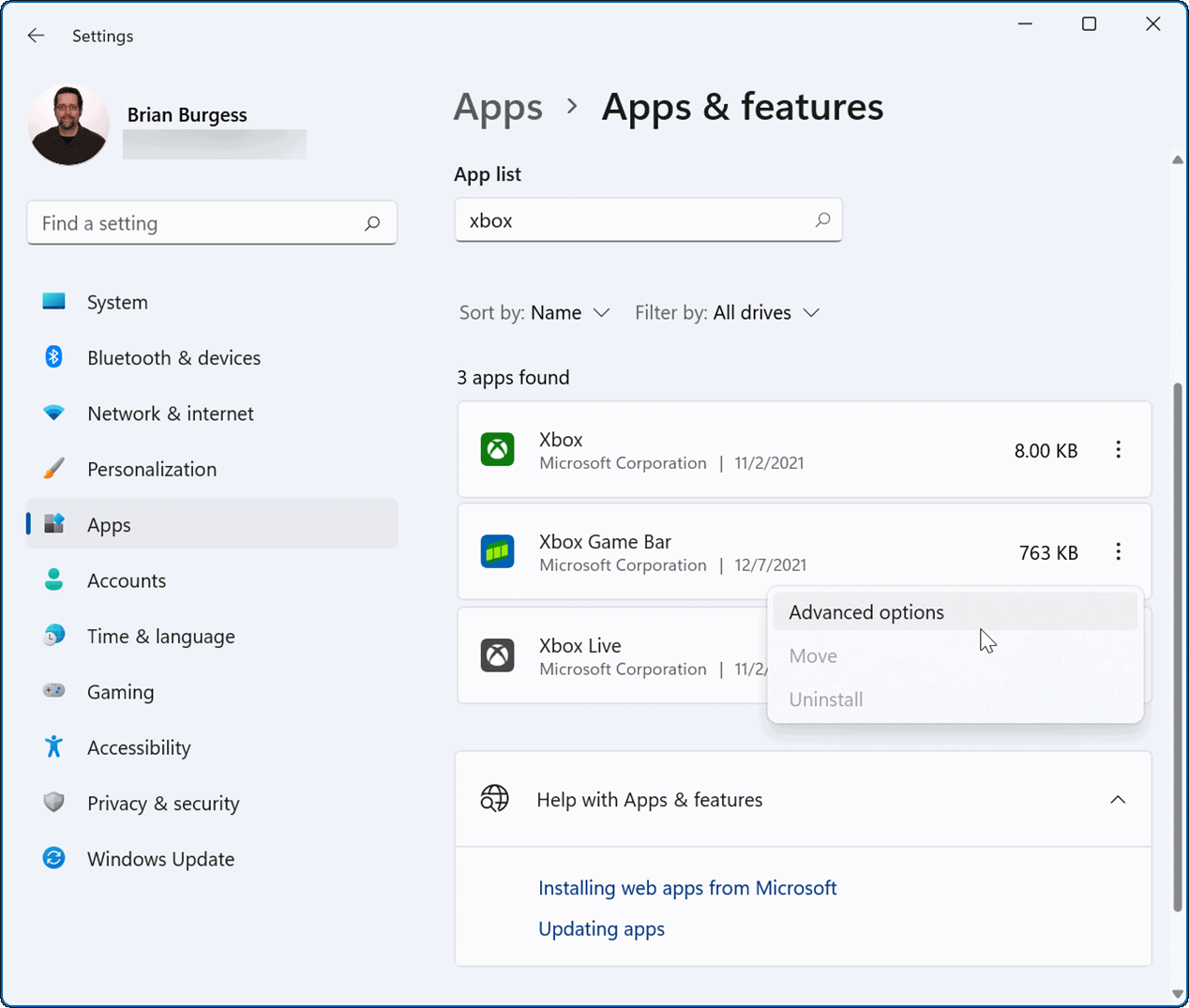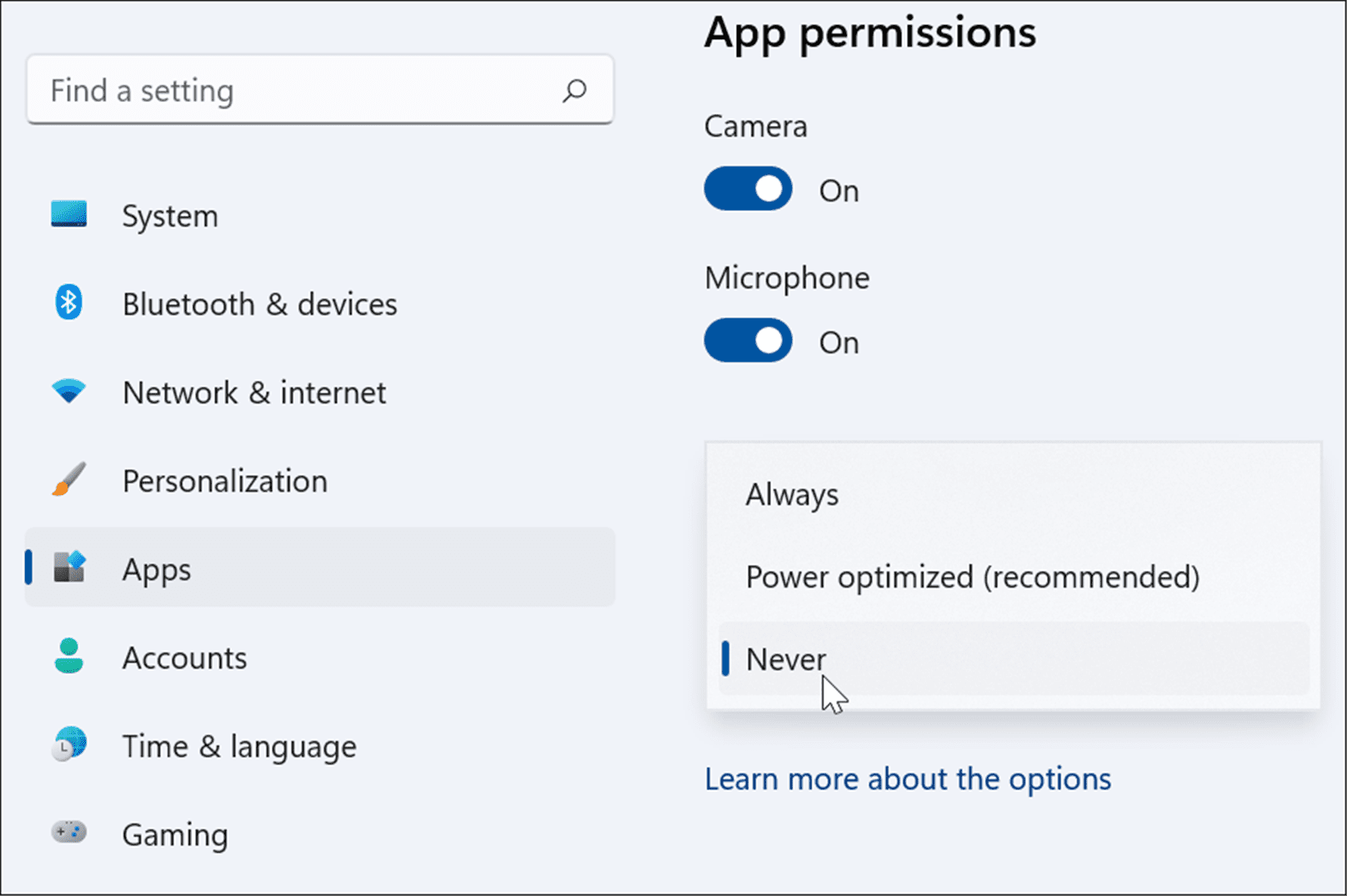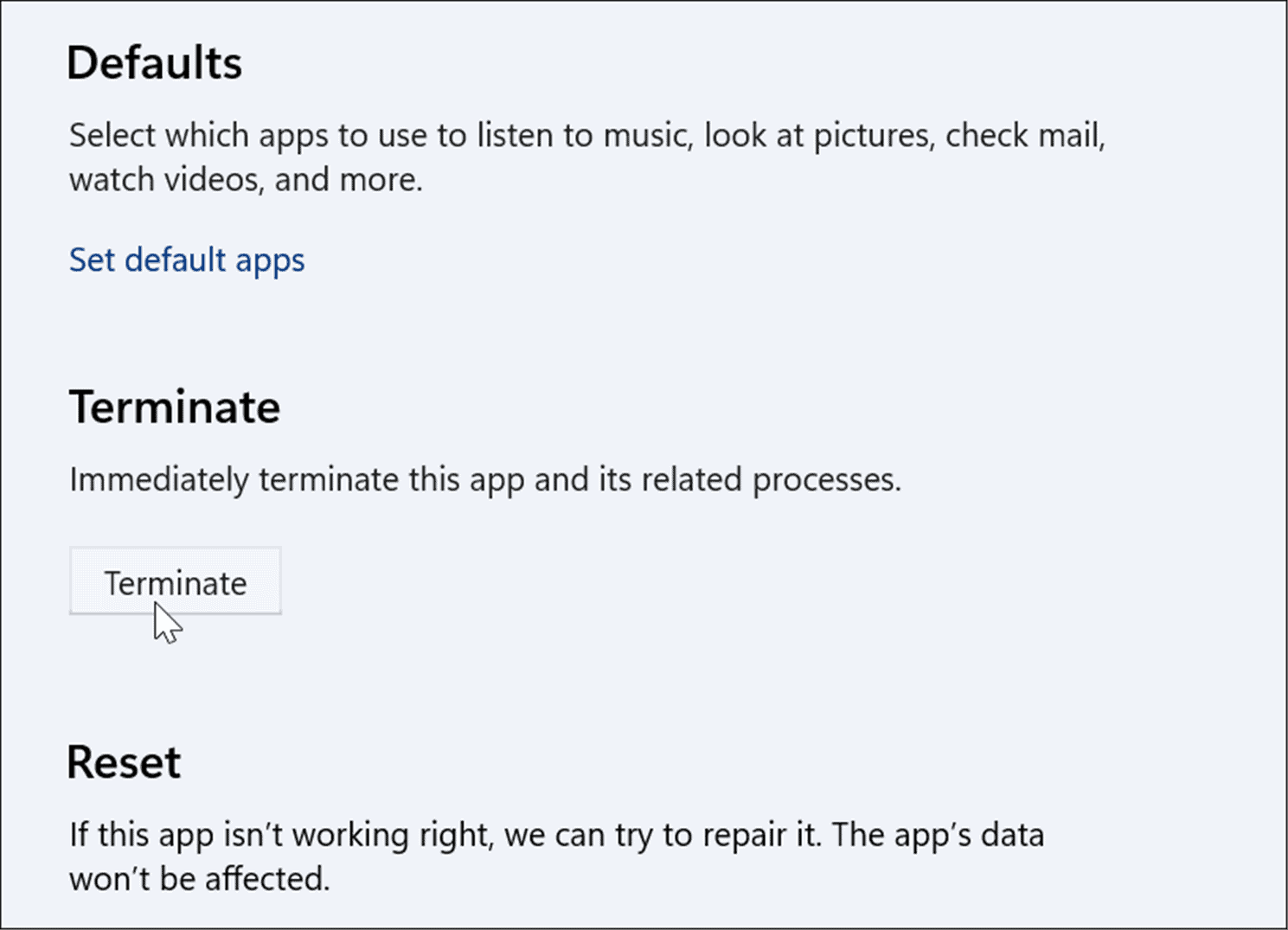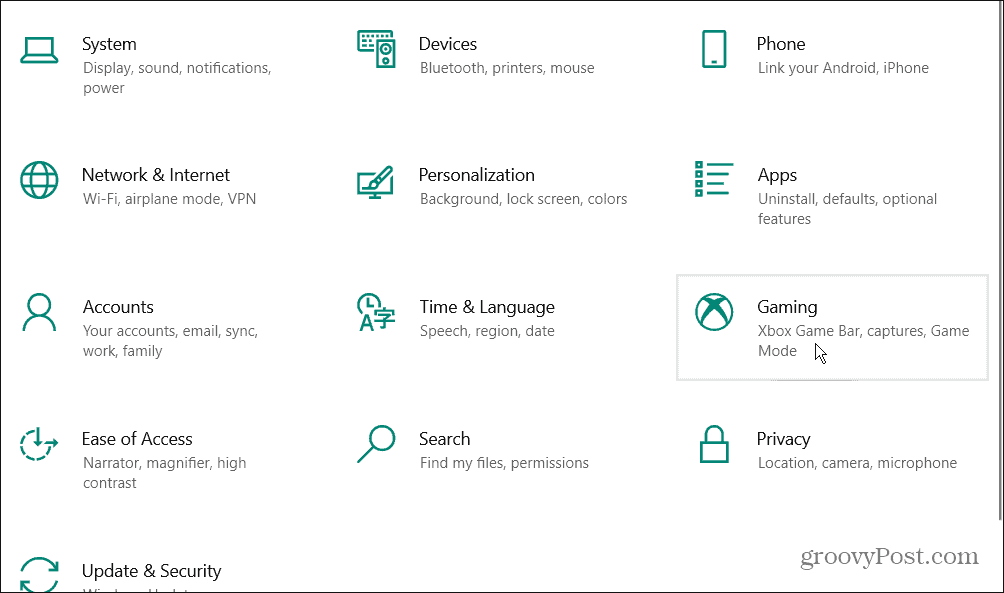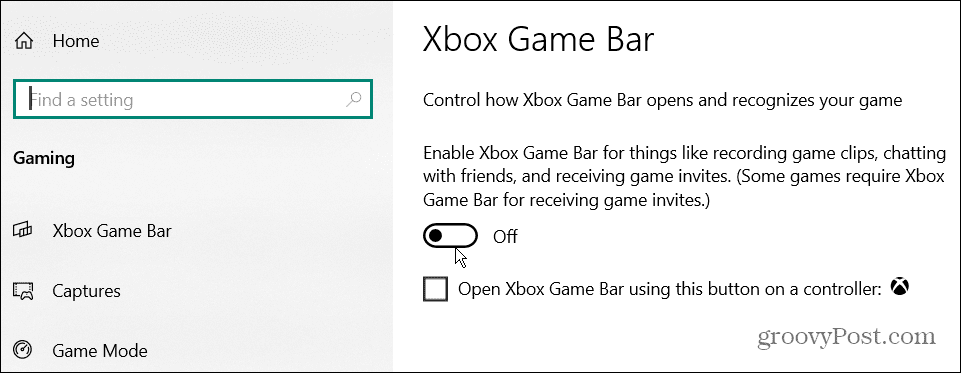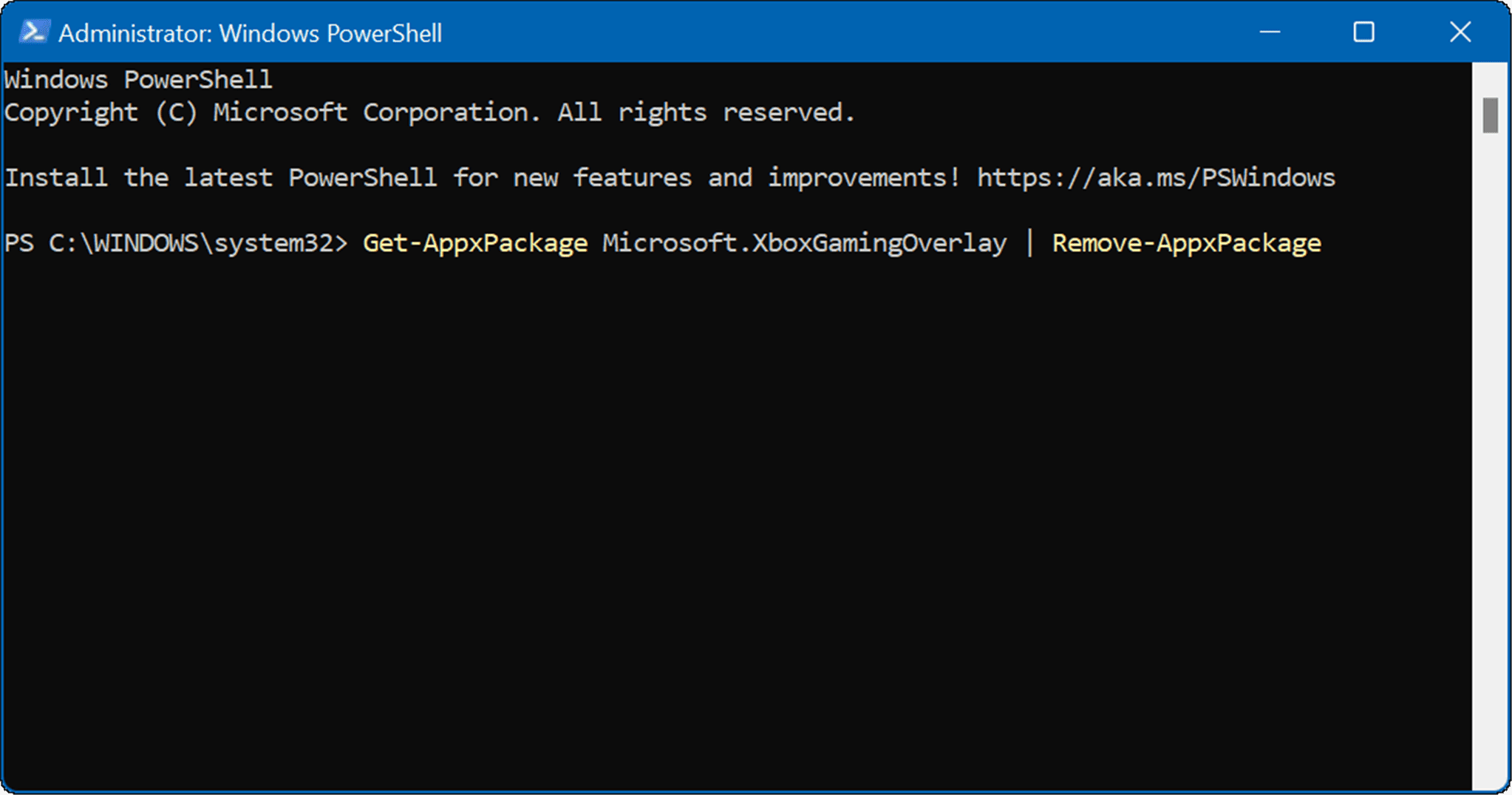If the Xbox Game Bar is not working or opening on your Windows 11 or Windows 10, or for some PC users that don’t use the app and reports that the app takes up too much storage space; can uninstall and reinstall the Windows Store app from their device. In this post, we will show you how to uninstall Xbox Game Bar on Windows 11/10.

Beginning from Windows Build 10.0.18362 and later, the uninstall button is greyed out for the Xbox Game Bar in Settings app as you can see from the lead-in image above. Although you can enable or disable Game DVR or Game Bar in Windows 11/10 and reassign the Windows key + G keyboard shortcut, PC users that want to completely uninstall Xbox Game Bar can do so in either of the following ways described below.
1] Uninstall Xbox Game Bar using Uninstaller Software
An uninstaller (the opposite of an installer), is a software designed to remove other software or parts of it from your Windows 11/10 computer.
This option requires you to use a third-party software uninstaller to remove Xbox Game Bar from your device.
2] Uninstall Xbox Game Bar using DISM or PowerShell command
This option requires you use DISM (Deployment Image Servicing and Management) tool from an elevated (admin) PowerShell prompt to uninstall Xbox Game Bar on your Windows 11/10 device. Before you begin, create a system restore point first.
Do the following:
- Press Windows key + X to open Power User Menu.
- Tap A on the keyboard to launch PowerShell (Windows Terminal) in admin/elevated mode.
- In the PowerShell console, type or copy and paste in the command below and hit Enter to output a list of Xbox packages on your system.
dism /Online /Get-ProvisionedAppxPackages | Select-String PackageName | Select-String xbox
- Now, to remove the Xbox package, you can run either the:
DISM command
dism /Online /Get-ProvisionedAppxPackages | `
Select-String PackageName | `
Select-String xbox | `
ForEach-Object {$_.Line.Split(':')[1].Trim()} | `
ForEach-Object { dism /Online /Remove-ProvisionedAppxPackage /PackageName:$_}
OR
PowerShell command
Get-ProvisionedAppxPackage -Online | `
Where-Object { $_.PackageName -match "xbox" } | `
ForEach-Object { Remove-ProvisionedAppxPackage -Online -PackageName $_.PackageName }
If you want to remove Xbox packages for other users, run the following command:
Get-ProvisionedAppxPackage -Online | `
Where-Object { $_.PackageName -match "xbox" } | `
ForEach-Object { Remove-ProvisionedAppxPackage -Online -AllUsers -PackageName $_.PackageName }
For PC users that may have issues removing the XboxGamingOverlay, you can run the PowerShell command below:
Get-AppxPackage -AllUsers Microsoft.XboxGamingOverlay | Remove-AppxPackage
- Once done, reboot PC.
Although not applicable in this case scenario, it’s imperative to point out that you can uninstall programs via Registry Editor, uninstall programs not listed in Control Panel and can also use WMIC a built-in utility to help you successfully remove an installed program in Windows 11/10. That said, using any of the 2 methods described above, PC users can easily and successfully uninstall Xbox Game Bar on Windows 11/10 device. If at any time the app is needed, Xbox Game Bar can be downloaded from the Microsoft Store.
That’s it!
Related post: How to uninstall Xbox Console Companion app.
How do I remove the Xbox Game Bar from Windows 10?
To remove the Xbox Game Bar from Windows 10, follow these instructions:
- Open the Start menu.
- Click the small “gear” icon, or press Windows+I on your keyboard to open Settings.
- In Settings, click Gaming.
- Under Xbox Game Bar settings, toggle the switch beneath Enable Xbox Game Bar to Off to disable the Xbox Game Bar.
How do I remove the Xbox Game Bar from Windows 11?
To disable the Xbox Game Bar on Windows 11 via Settings app on your device, follow these instructions:
- Open Settings.
- In the Settings app, go to the Gaming tab on the left navigation pane.
- Click on the Xbox Game Bar setting on the right.
- On the Xbox Game Bar page, toggle the switch next to the Open Xbox Game Bar using this button on a controller option to Off.
Does Xbox Game Bar lower FPS?
Essentially, the Xbox Game Bar enables PC users/gamers to broadcast gameplay, quickly open the Xbox app, record brief clips and capture gaming snapshots. But, if you’re experiencing Game Stuttering with FPS drops, it could also be due to the enhanced Game bar.
What does Xbox Game Mode do?
Among other things, the Game Mode and the Xbox Game Bar on your Windows 11/10 system allows you to record your gameplay, access and control things like the sound volume, chat with your friends, monitor your computer’s performance, or play music from Spotify.
Cannot Uninstall Xbox Game Bar in Windows 11/10
If you cannot disable or remove the Xbox Game Bar using the normal way, you can use the DISM or PowerShell command to completely uninstall it – as has been mentioned above in this post.
If the Xbox Game Bar is not working or opening on your Windows 11 or Windows 10, or for some PC users that don’t use the app and reports that the app takes up too much storage space; can uninstall and reinstall the Windows Store app from their device. In this post, we will show you how to uninstall Xbox Game Bar on Windows 11/10.

Beginning from Windows Build 10.0.18362 and later, the uninstall button is greyed out for the Xbox Game Bar in Settings app as you can see from the lead-in image above. Although you can enable or disable Game DVR or Game Bar in Windows 11/10 and reassign the Windows key + G keyboard shortcut, PC users that want to completely uninstall Xbox Game Bar can do so in either of the following ways described below.
1] Uninstall Xbox Game Bar using Uninstaller Software
An uninstaller (the opposite of an installer), is a software designed to remove other software or parts of it from your Windows 11/10 computer.
This option requires you to use a third-party software uninstaller to remove Xbox Game Bar from your device.
2] Uninstall Xbox Game Bar using DISM or PowerShell command
This option requires you use DISM (Deployment Image Servicing and Management) tool from an elevated (admin) PowerShell prompt to uninstall Xbox Game Bar on your Windows 11/10 device. Before you begin, create a system restore point first.
Do the following:
- Press Windows key + X to open Power User Menu.
- Tap A on the keyboard to launch PowerShell (Windows Terminal) in admin/elevated mode.
- In the PowerShell console, type or copy and paste in the command below and hit Enter to output a list of Xbox packages on your system.
dism /Online /Get-ProvisionedAppxPackages | Select-String PackageName | Select-String xbox
- Now, to remove the Xbox package, you can run either the:
DISM command
dism /Online /Get-ProvisionedAppxPackages | `
Select-String PackageName | `
Select-String xbox | `
ForEach-Object {$_.Line.Split(':')[1].Trim()} | `
ForEach-Object { dism /Online /Remove-ProvisionedAppxPackage /PackageName:$_}
OR
PowerShell command
Get-ProvisionedAppxPackage -Online | `
Where-Object { $_.PackageName -match "xbox" } | `
ForEach-Object { Remove-ProvisionedAppxPackage -Online -PackageName $_.PackageName }
If you want to remove Xbox packages for other users, run the following command:
Get-ProvisionedAppxPackage -Online | `
Where-Object { $_.PackageName -match "xbox" } | `
ForEach-Object { Remove-ProvisionedAppxPackage -Online -AllUsers -PackageName $_.PackageName }
For PC users that may have issues removing the XboxGamingOverlay, you can run the PowerShell command below:
Get-AppxPackage -AllUsers Microsoft.XboxGamingOverlay | Remove-AppxPackage
- Once done, reboot PC.
Although not applicable in this case scenario, it’s imperative to point out that you can uninstall programs via Registry Editor, uninstall programs not listed in Control Panel and can also use WMIC a built-in utility to help you successfully remove an installed program in Windows 11/10. That said, using any of the 2 methods described above, PC users can easily and successfully uninstall Xbox Game Bar on Windows 11/10 device. If at any time the app is needed, Xbox Game Bar can be downloaded from the Microsoft Store.
That’s it!
Related post: How to uninstall Xbox Console Companion app.
How do I remove the Xbox Game Bar from Windows 10?
To remove the Xbox Game Bar from Windows 10, follow these instructions:
- Open the Start menu.
- Click the small “gear” icon, or press Windows+I on your keyboard to open Settings.
- In Settings, click Gaming.
- Under Xbox Game Bar settings, toggle the switch beneath Enable Xbox Game Bar to Off to disable the Xbox Game Bar.
How do I remove the Xbox Game Bar from Windows 11?
To disable the Xbox Game Bar on Windows 11 via Settings app on your device, follow these instructions:
- Open Settings.
- In the Settings app, go to the Gaming tab on the left navigation pane.
- Click on the Xbox Game Bar setting on the right.
- On the Xbox Game Bar page, toggle the switch next to the Open Xbox Game Bar using this button on a controller option to Off.
Does Xbox Game Bar lower FPS?
Essentially, the Xbox Game Bar enables PC users/gamers to broadcast gameplay, quickly open the Xbox app, record brief clips and capture gaming snapshots. But, if you’re experiencing Game Stuttering with FPS drops, it could also be due to the enhanced Game bar.
What does Xbox Game Mode do?
Among other things, the Game Mode and the Xbox Game Bar on your Windows 11/10 system allows you to record your gameplay, access and control things like the sound volume, chat with your friends, monitor your computer’s performance, or play music from Spotify.
Cannot Uninstall Xbox Game Bar in Windows 11/10
If you cannot disable or remove the Xbox Game Bar using the normal way, you can use the DISM or PowerShell command to completely uninstall it – as has been mentioned above in this post.
Game Bar в Windows 11 и Windows 10 – это всплывающий полноэкранный оверлей с множеством функций, которые могут понадобится в компьютерных играх. Game Bar позволяет делать скриншоты, записывать видео, управлять воспроизведением звука и записью голоса, отслеживать производительность компьютера, прослушивать музыку с помощью Spotify и общаться с друзьями в сети Xbox. Game Bar открывается при нажатии кнопки на геймпаде от Xbox или комбинацией клавиш Win-G.
Но, далеко не всем пользователям нравится Game Bar. Некоторых он только отвлекает от игры своими внезапными появлениями на весь экран. В данном материале мы расскажем, как отключить или полностью удалить Game Bar в Windows 11 и Windows 10.
Как отключить Game Bar в Windows 11
Если вы используете Windows 11, то для отключения Xbox Game Bar нужно открыть меню «Параметры» (комбинация клавиш Win-i) и перейти в раздел «Игры — Xbox Game Bar».
Здесь нужно отключить функцию «Открывайте Xbox Game Bar нажатием кнопки на геймпаде». Это отключит появление оверлея при нажатии на кнопку на геймпаде.
Но, оверлей все еще будет появляться при нажатии комбинации клавиш Win-G. Отключить эту функцию в Windows 11 нельзя (на данный момент), но вы можете изменить комбинацию клавиш, чтобы исключить случайные нажатия.
Для этого откройте оверлей (Win-G), перейдите в настройки (кнопка с шестеренкой), откройте раздел «Shortcuts» и поменяйте комбинацию клавиш.
Например, для открытия оверлея можно настроить что-то вроде Ctrl-Alt-Shift-P.
Как отключить Game Bar в Windows 10
В Windows 10 можно полностью отключить Game Bar. Для этого откройте меню «Параметры» (комбинация клавиш Win-i) и перейдите в «Игры».
Здесь в разделе «Xbox Game Bar» нужно перевести переключатель в положение «Выкл» и снять отметку напротив функции «Открывайте Xbox Game Bar нажатием кнопки на геймпаде».
После этого Game Bar больше не должен появляться во время игры при нажатии комбинации Win-G или при нажатии кнопки на геймпаде.
Как полностью удалить Game Bar в Windows 10
Также есть возможность полностью удалить Game Bar из вашей Windows 11 или Windows 10 при помощи PowerShell. Данный способ не рекомендуется использовать, так как он потенциально может привести к появлению новых ошибок или нестабильной работе других компонентов Windows. Например, возможны проблемы при подключении контроллера от Xbox.
Для того чтобы удалить Game Bar из Windows 11 или Windows 10 нужно запустить PowerShell с правами администратора и выполнить следующую команду:
Get-AppxPackage *xbox* | Remove-AppxPackage
Данная команда удалит из операционной системы все компоненты Xbox. Вместе с ними будет удален и Game Bar.
Посмотрите также:
- Как отключить Xbox DVR в Windows 10
- Как отключить оверлей GeForce Experience в игре
- Как полностью удалить NVIDIA GeForce Experience на Windows 10 или Windows 7
- Как подключить геймпад Xbox One по Bluetooth к ПК с Windows 10
- Как включить счетчик FPS в NVIDIA GeForce Experience
Автор
Александр Степушин
Создатель сайта comp-security.net, автор более 2000 статей о ремонте компьютеров, работе с программами, настройке операционных систем.
Остались вопросы?
Задайте вопрос в комментариях под статьей или на странице
«Задать вопрос»
и вы обязательно получите ответ.
На чтение 3 мин Просмотров 76 Опубликовано 13.09.2022
Xbox — это приложение, доступное на всех совместимых устройствах Windows 10/11. Приложение Xbox используется для управления играми Xbox, списком друзей и достижениями, оно синхронизирует данные между устройствами Xbox и Windows 10. Приложение Xbox включает в себя множество других полезных функций, и многие из этих функций полезны, даже если у вас никогда не было Xbox. Лучшими функциями приложения Xbox являются встроенная запись экрана, потоковое вещание Xbox one-to-PC и Windows to Xbox live. Приложение Xbox установлено по умолчанию в Windows 10/11, и оно автоматически запускается при загрузке устройств Windows 10/11. В Windows 10/11 вы можете вызвать игровую панель с помощью простого сочетания клавиш Windows + G . После нажатия клавиши Game bar вы увидите игровую панель с пятью важными функциями. Вы можете использовать игровую панель как инструмент захвата экрана, но у этого инструмента есть некоторые ограничения, он работает внутри приложения. Некоторые пользователи сообщают, что он также потребляет большую часть пространства системы для хранения всех записанных игровых роликов. Если вы считаете, что он вам не нужен, то вы можете воспользоваться этим руководством по удалению игровой панели Xbox в Windows 11. Прямых вариантов удаления игровой панели Xbox не существует, вы не можете удалить игровую панель Xbox через меню настроек Windows, опция удаления будет выделена серым цветом. Эта статья поможет вам удалить игровую панель Xbox в Windows 11.
Содержание
- Удаление игровой панели Xbox в Windows 11:
- Метод 1: Отключите Xbox Game Bar:
- Метод 2: Удаление приложения Xbox с помощью PowerShell:
- YouTube video: Как удалить Xbox Game Bar в Windows 11?
Удаление игровой панели Xbox в Windows 11:
Как я уже упоминал выше, нет прямого метода удаления игровой панели Xbox, вместо этого вы можете использовать следующие методы для удаления игровой панели Xbox с помощью инструментов командной строки, таких как PowerShell.
Метод 1: Отключите Xbox Game Bar:
Откройте настройки Windows, нажав Windows + I и с левой стороны нажмите на опцию Gaming .
С правой стороны нажмите на опцию Xbox Game Bar .
Далее нажмите на кнопку переключения Open Xbox Game Bar using this button и выключите кнопку Toggle.
После того, как вы выключили эту опцию, найдите Installed apps в Windows Search и нажмите enter.
Найдите приложение Xbox game bar, нажмите на три точки и выберите опцию Advanced в списке меню.
На странице Advanced options, в разделе Background apps permissions, нажмите на Let this app run in background выпадающее меню и выберите Never.
Далее в разделе Terminate, нажмите на кнопку Terminate .
Это остановит работу Xbox в фоновом режиме и завершит процессы игровой панели Xbox, запущенные в системе.
После того, как вы выполнили вышеуказанные шаги, следуйте нижеуказанному методу для удаления пакета приложений Xbox.
Метод 2: Удаление приложения Xbox с помощью PowerShell:
Откройте PowerShell в повышенном режиме, найдите PowerShell, щелкните правой кнопкой мыши и выберите Run as Administrator.
Далее введите следующую команду в окне PowerShell и нажмите enter.
2082
После выполнения команды игровая панель Xbox будет удалена из системы.
YouTube video: Как удалить Xbox Game Bar в Windows 11?
Xbox Game Bar — Это игровая панель в Windows 11/10, которая предназначена для геймеров, чтобы снимать видео, делать скриншоты, транслировать игровой процесс в интернете и общаться с друзьями.
Некоторым пользователям не нужна игровая панель, так как они не играют в игры или используют другие программы для игрового опыта, и задаются вопросом, как отключить Xbox Game Bar. Другим же наоборот, ищут альтернативу и могут не знать, что в Windows 11/10 есть встроенный инструмент Xbox Game Bar для записи игровых клипов и не знают, как включить игровую панель.
В данной инструкции разберем, как включить или отключить Xbox Game Bar в Windows 11 и 10.
Включение и отключение Xbox Game Bar в Windows 11
- Откройте Параметры > Игры > Xbox Game Bar
- Отключите или включите Открывайте Xbox Game Bar нажатием
Включение и отключение Xbox Game Bar в Windows 10
- Откройте Параметры > Игры > Xbox Game Bar
- Справа включите или отключите Xbox Game Bar для создания клипов
Смотрите еще:
- Как удалить Xbox полностью из Windows 11/10
- Виджет «Ресурсы» для мониторинга загруженности системы при игре
- Мониторинг CPU, GPU и RAM поверх окон в Windows 10
- Запись видео с экрана компьютера в Windows 11
- Запись Видео с экрана компьютера в Windows 10
[ Telegram | Поддержать ]
Если игровая панель Xbox не работает или не открывается в Windows 11 или Windows 10 или у некоторых пользователей ПК, которые не используют приложение и сообщают, что приложение занимает слишком много места на диске; могут удалить и переустановить приложение Магазина Windows со своего устройства. В этом посте мы покажем вам, как удалить Xbox Game Bar в Windows 11/10.
Начиная со сборки Windows 10.0.18362 и более поздних версий, кнопка удаления для игровой панели Xbox в приложении «Настройки» неактивна, как видно из начального изображения выше. Хотя вы можете включить или отключить Game DVR или Game Bar в Windows 11/10 и переназначить сочетание клавиш Windows + G, пользователи ПК, которые хотят полностью удалить Xbox Game Bar, могут сделать это одним из следующих способов, описанных ниже.
1]Удалите игровую панель Xbox с помощью программы удаления
Деинсталлятор (противоположность установщика) — это программное обеспечение, предназначенное для удаления другого программного обеспечения или его частей с вашего компьютера с Windows 11/10.
Этот вариант требует использования стороннего программного деинсталлятора для удаления Xbox Game Bar с вашего устройства.
2]Удалите игровую панель Xbox с помощью команды DISM или PowerShell.
Этот вариант требует, чтобы вы использовали инструмент DISM (Обслуживание образов развертывания и управление ими) из командной строки PowerShell с повышенными привилегиями (администратора), чтобы удалить игровую панель Xbox на вашем устройстве с Windows 11/10.
Сделайте следующее:
- Нажмите клавишу Windows + X, чтобы открыть меню опытного пользователя.
- Нажмите A на клавиатуре, чтобы запустить PowerShell (терминал Windows) в режиме администратора/с повышенными правами.
- В консоли PowerShell введите или скопируйте и вставьте приведенную ниже команду и нажмите Enter, чтобы вывести список пакетов Xbox в вашей системе.
dism/Online/Get-ProvisionedAppxPackages | Select-String PackageName | Выберите строку xbox
- Теперь, чтобы удалить пакет Xbox, вы можете запустить:
Команда DISM
dism/Online/Get-ProvisionedAppxPackages | ` Select-String PackageName | ` Строка выбора xbox | ` ForEach-Object {$_.Line.Split(‘:’)[1].Обрезать()} | `ForEach-Object { dism/Online/Remove-ProvisionedAppxPackage/PackageName:$_}
ИЛИ
Команда PowerShell
Get-ProvisionedAppxPackage-Online | ` Where-Object { $_.PackageName -match «xbox» } | ` ForEach-Object { Remove-ProvisionedAppxPackage -Online -PackageName $_.PackageName }
Если вы хотите удалить пакеты Xbox для других пользователей, выполните следующую команду:
Get-ProvisionedAppxPackage-Online | ` Where-Object { $_.PackageName -match «xbox» } | ` ForEach-Object { Remove-ProvisionedAppxPackage -Online -AllUsers -PackageName $_.PackageName }
Для пользователей ПК, у которых могут возникнуть проблемы с удалением XboxGamingOverlay, вы можете запустить команду PowerShell ниже:
Get-AppxPackage -AllUsers Microsoft.XboxGamingOverlay | Remove-AppxPackage
Хотя это и не применимо в данном случае, обязательно укажите, что вы можете удалять программы через редактор реестра, удалять программы, не перечисленные в панели управления, а также можете использовать встроенную утилиту WMIC, которая поможет вам успешно удалить установленную программу в Windows 11. /10. Тем не менее, используя любой из двух методов, описанных выше, пользователи ПК могут легко и успешно удалить Xbox Game Bar на устройстве с Windows 11/10. Если в любое время приложение понадобится, Xbox Game Bar можно будет загружен из Магазина Майкрософт.
Вот и все!
Связанный пост: Как удалить приложение Xbox Console Companion.
Как удалить игровую панель Xbox из Windows 10?
Чтобы удалить игровую панель Xbox из Windows 10, следуйте этим инструкциям:
- Откройте меню «Пуск».
- Нажмите на маленький значок шестеренки или нажмите Windows + I на клавиатуре, чтобы открыть «Настройки».
- В настройках нажмите «Игры».
- В настройках Xbox Game Bar переключите переключатель под Включить игровую панель Xbox на Выкл., чтобы отключить игровую панель Xbox.
Как удалить игровую панель Xbox из Windows 11?
Чтобы отключить игровую панель Xbox в Windows 11 с помощью приложения «Настройки» на вашем устройстве, следуйте этим инструкциям:
- Открыть настройки.
- В приложении «Настройки» перейдите на вкладку «Игры» на левой панели навигации.
- Нажмите на настройку Xbox Game Bar справа.
- На странице Xbox Game Bar переключите переключатель рядом с Откройте игровую панель Xbox с помощью этой кнопки на контроллере вариант Выкл.
Снижает ли Xbox Game Bar FPS?
По сути, Xbox Game Bar позволяет пользователям/геймерам ПК транслировать игровой процесс, быстро открывать приложение Xbox, записывать короткие клипы и делать снимки игр. Но если вы испытываете зависание игры с падением FPS, это также может быть связано с улучшенной игровой панелью.
Что делает игровой режим Xbox?
Помимо прочего, игровой режим и игровая панель Xbox в системе Windows 11/10 позволяют записывать игровой процесс, получать доступ и управлять такими параметрами, как громкость звука, общаться в чате с друзьями, отслеживать производительность компьютера или воспроизводить музыку из Spotify. .
Геймеры найдут отличные функции в Xbox Game Bar. Однако, если вы не фанат, вы можете отключить игровую панель Xbox в Windows 11 или 10. Вот как это сделать.
Xbox Game Bar — это игровая накладка, которая позволяет геймерам запечатлеть свой игровой опыт. Он имеет несколько виджетов для захвата игровых клипов, создания скриншотов, мониторинга производительности, общения с друзьями и многого другого.
Однако, если вы не геймер, вам может не понадобиться игровая панель Xbox. Вы можете предпочесть удалить или деинсталлировать его. Даже если вы геймер, возможно, вы нашли альтернативу, которая работает лучше и содержит меньше ошибок.
Какой бы ни была причина, вот посмотрите, как отключить игровую панель Xbox в Windows 11 или Windows 10.
Чтобы отключить игровую панель Xbox в Windows 11, выполните следующие действия:
- Нажмите кнопку «Пуск» и выберите значок «Настройки».
- Когда откроется «Настройки», нажмите «Игры» в левом столбце и «Игровая панель Xbox» в правом.
- Теперь отключите панель Open Xbox Game Bar с помощью этой кнопки на опции контроллера.
- Затем в меню «Настройки» нажмите «Приложения» слева, а затем «Приложения и функции» справа.
- В разделе «Приложения и функции» введите xbox в поле «Список приложений».
- Найдите игровую панель Xbox, щелкните меню из трех точек рядом с ней и выберите «Дополнительные параметры».
- Прокрутите следующий экран до раздела «Разрешения фоновых приложений» и измените параметр раскрывающегося меню на «Никогда».
- Прокрутите немного вниз на том же экране и нажмите кнопку «Завершить», чтобы остановить работу приложения в фоновом режиме.
Как отключить игровую панель Xbox в Windows 10
Вы также можете использовать игровую панель Xbox в Windows 10, если хотите. Если вы этого не сделаете, вы можете отключить его, выполнив шаги, описанные ниже.
Чтобы избавиться от игровой панели в Windows 10:
- Щелкните правой кнопкой мыши меню «Пуск» и выберите «Параметры».
- В настройках выберите вариант «Игры».
- Затем выберите Xbox Game Bar на следующем экране и выключите переключатель. Если вы используете контроллер, вы можете снять флажок для его запуска при нажатии кнопки Xbox.
Используйте Windows PowerShell для удаления игровой панели Xbox
Помимо использования настроек, вы можете использовать команды Windows PowerShell для полного удаления игровой панели Xbox.
- Нажмите кнопку «Пуск» или нажмите клавишу Windows.
- Введите powershell и выберите «Запуск от имени администратора» в параметрах слева.
- Когда PowerShell откроется, введите следующую команду и нажмите Enter:Get-AppxPackage Microsoft.XboxGamingOverlay | Remove-AppxPackage
- Вы ненадолго увидите индикатор выполнения в PowerShell, когда он удалит игровую панель Xbox — не закрывайте PowerShell, пока он не завершится.
Игры на Windows 11
Вы можете использовать описанные выше шаги, чтобы быстро отключить (или полностью удалить) игровую панель Xbox с ПК с Windows 11.
Однако стоит отметить, что игровая панель Xbox предназначена не только для получения снимков экрана игр. Вместо этого вы также можете использовать его, чтобы сделать снимок экрана в своей системе. Использование его для скриншотов — удобная альтернатива, если ваш экран печати не работает в Windows 11.
Microsoft уделяет большое внимание играм с Windows 11. Компания разработала DirectStorage для Windows 11, который разработчики игр могут использовать для ускорения своих игр. Кроме того, технология улучшает игровую графику и сокращает время загрузки игры.
Содержание
- Способ 1: Установка «Xbox Game Bar»
- Способ 2: Отключение «Xbox Game Bar»
- Способ 3: Твик реестра
- Способ 4: Проверка ассоциаций
- Вопросы и ответы
Способ 1: Установка «Xbox Game Bar»
Для начала можно проверить, имеется ли на компьютере игровая панель «Xbox Game Bar». Если компонент отсутствует в разделе «Приложение и возможности», установите его из магазина Windows.
- Запустите приложение «Microsoft Store» и отыщите «Xbox Game Bar» через встроенный поиск.
- Нажмите «Получить» и проследуйте указаниям мастера. Возможно, вам нужно будет войти в свою учетную запись Microsoft или создать ее, если таковая отсутствует.
Подробнее: Создание учетной записи Microsoft

Приложение загрузится и автоматически установится на компьютер, после чего сообщение о необходимости использования приложения для ms gamingoverlay больше не должно вас беспокоить.
Способ 2: Отключение «Xbox Game Bar»
Если вы столкнулись с проблемой на ПК c уже установленной игровой панелью, устранить неполадку можно путем отключения панели.
- Запустите приложение «Параметры» и перейдите в раздел «Игры».
- Деактивируйте панель «Xbox Game Bar», установив переключатель в положение «Откл.».

После выполненных действий сообщение с упоминанием ms gamingoverlay больше появляться не должно.
Способ 3: Твик реестра
Отключить игровую панель можно также путем применения простого твика реестра. Используйте этот способ, если по какой-то причине опция отключения панели через приложение «Параметры» окажется недоступной.
- Откройте нажатием комбинации Win + R окошко быстрого выполнения команд и выполните в нем команду
regedit, чтобы открыть «Редактор реестра». - Разверните ветку
HKCUSOFTWAREMicrosoftWindowsCurrentVersionGameDVRи найдите справа параметр с названием «AppCaptureEnabled». - Откройте двойным по нему кликом окошко редактирования значения и замените значение «1» на «0».


Результат будет тот же, что и при использовании предыдущего способа.
Способ 4: Проверка ассоциаций
Дополнительно рекомендуется проверить корректность ассоциации протокола ms gamingoverlay с приложением по умолчанию, то есть с «Xbox Game Bar».
- Вызовите приложение «Параметры», перейдите в раздел «Приложения по умолчанию», прокрутите окно немного вниз, найдите и кликните ссылку «Выбор стандартных приложений для протоколов».
- В следующем окне в колонке слева отыщите протоколы «ms-gamingoverlay» и «ms-gamebarservices» и убедитесь, что первый ассоциирован с приложением «Xbox gaming overlay», а второй – с приложением «Xbox Game Bar».
- Перерегистрируйте ассоциации, для чего кликните по приложению и выберите его же в контекстном меню.


Если напротив протокола указано другое приложение, нажмите по нему мышкой и выберите из контекстного меню «Поиск приложения в Windows Store». При этом будет запущен Магазин Windows, в котором вам нужно будет найти «Xbox Game Bar» и установить его.
Еще статьи по данной теме: