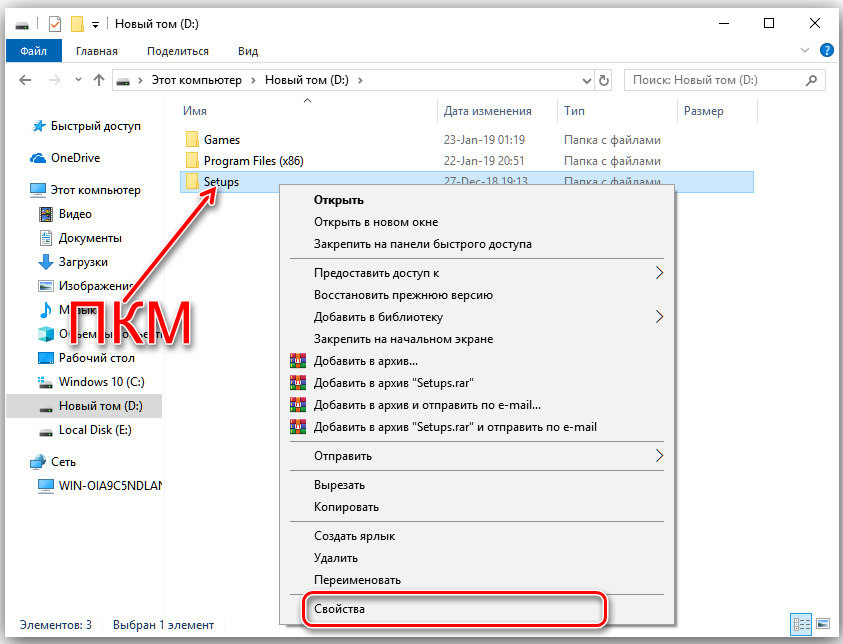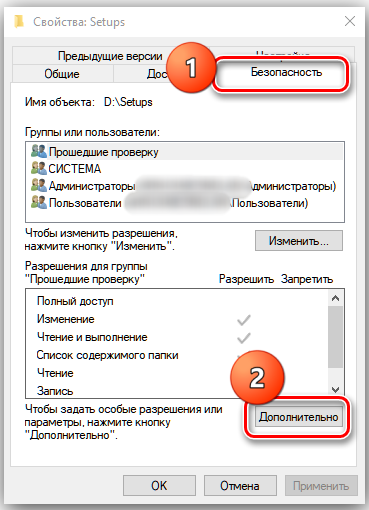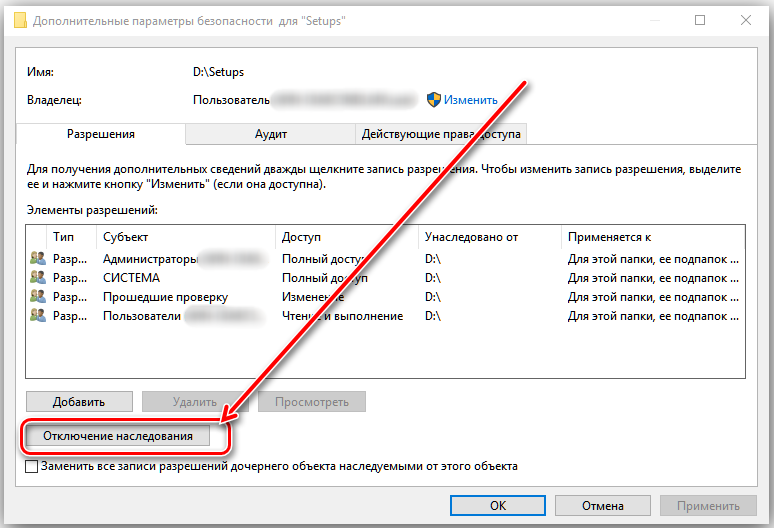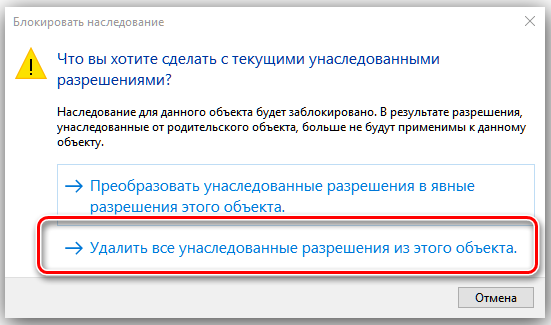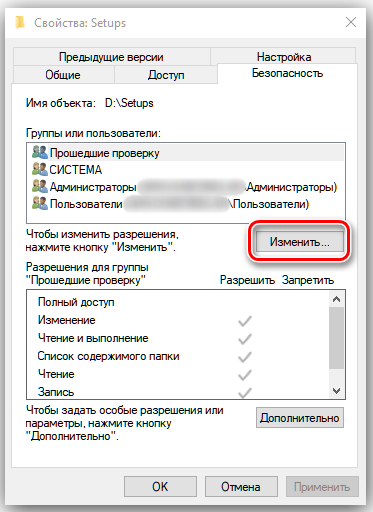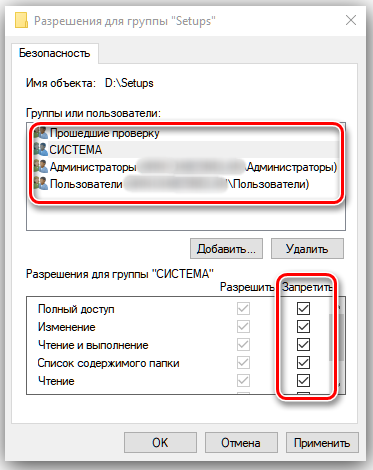Содержание
- Как снять защиту от записи
- Способ 1: Удаление наследования прав
- Способ 2: Выдача разрешения на изменение
- Вопросы и ответы
Порой «десятка» может преподнести неприятный сюрприз: попытка манипуляций с той или иной папкой (копирование, перемещение, переименование) приводит к появлению сообщения с ошибкой «Снимите защиту от записи». Проблема часто проявляется у юзеров, которые пользуются FTP или подобными протоколами для передачи файлов. Решение в данном случае простое, и сегодня мы хотим вас с ним познакомить.
Как снять защиту от записи
Причина неполадки кроется в особенностях работы файловой системы NTFS: те или иные объекты наследуют разрешения на чтение/запись от родительского, чаще всего корневого каталога. Соответственно, при переносе на другую машину унаследованные разрешения сохраняются. Обычно это не создаёт проблем, но если оригинальная директория создана администраторским аккаунтом без разрешений на доступ пользовательским учёткам, после копирования папки на другую машину может произойти проявление рассматриваемой ошибки. Устранить ее можно двумя способами: удалением наследования прав или установкой разрешения на модифицирование содержимого каталога для текущего пользователя.
Способ 1: Удаление наследования прав
Самый простой метод устранения рассматриваемой проблемы – удаление прав на модификацию содержимого каталога, унаследованных от оригинального объекта.
- Выделите нужную директорию и кликните правой кнопкой мыши. Используйте пункт меню «Свойства» для доступа к нужным нам опциям.
- Перейдите к закладке «Безопасность» и воспользуйтесь кнопкой «Дополнительно».
- Не обращайте внимания на блок с разрешениями – нам нужна кнопка «Отключение наследования», расположенная ниже, нажмите на неё.
- В окне предупреждения используйте пункт «Удалить все унаследованные разрешения из этого объекта».
- Закройте открытые окна свойств и попробуйте переименовать папку или изменить её содержимое – сообщение о защите от записи должно пропасть.
Способ 2: Выдача разрешения на изменение
Описанный выше метод не всегда эффективен – кроме удаления наследования, может потребоваться также выдать соответствующие разрешения имеющимся пользователям.
- Откройте свойства папки и перейдите к закладке «Безопасность». На этот раз обратите внимание на блок «Группы и пользователи» – ниже него расположена кнопка «Изменить», воспользуйтесь ею.
- Выделите в списке нужную учётную запись, затем обратитесь к блоку «Разрешения для…». Если в колонке «Запретить» отмечены один или несколько пунктов, отметки потребуется снять.
- Нажмите «Применить» и «ОК», после чего закрывайте окна «Свойств».
Эта операция выдаст нужные полномочия выбранному аккаунту, что устранит причину появления ошибки «Снимите защиту от записи».
Мы рассмотрели доступные методы борьбы с ошибкой «Снимите защиту от записи» в операционной системе Windows 10.
Еще статьи по данной теме:
Помогла ли Вам статья?
When your USB/ SD card, internal, or an external hard drive is write-protected, you can neither access the saved data nor do any changes to your device. So, how to remove the write protection? Write protection issue is 99.9% because the device has a physical problem, but you can still try the following measures:
| Workable Solutions | Step-by-step Troubleshooting |
|---|---|
| Fix 1. Change Physical Switch | Find the physical switch on your USB or SD card. Remove the physical switch…Full steps |
| Fix 2. Check & Kill Viruses | Download and launch Avira. Open this software and click «Run a quick scan»…Full steps |
| Fix 3. Uncheck Read-only Status | Right-click the file with write protection and select «Properties». Check the options…Full steps |
| Fix 4. Run Command Prompt | Press «Windows + R» simultaneously, type cmd, and run administrative «Command Prompt»…Full steps |
| Fix 5. Try CMD Alternative | DOWNLOAD and install EaseUS Partition Master for free. Choose «Write Protection»…Full steps |
| Fix 6. Edit The Registry | Press Win+R and then type Regedit to open Registry Editor…Full steps |
Note that after you fix the write protection error on your drive, if the drive is still inaccessible, turn to EaseUS partition manager software as shown at the end of this page. It’ll successfully format your drive as fresh as new for data storage.
How to Remove Write Protection on Windows 11,10, 8, and 7
Have you ever received the error «the disk is write protected» when trying to format a removable disk such as a USB flash drive, SD card, CD, or pen drive? The «disk is write-protected» error in Windows 11/10/8/7 stops the operation of formatting, writing data, i.e., copy & paste files to the generic USB stick. It’s imperative to remove write protection on the drive. Learn the how-to guide step by step to fix the «disk is write-protected, remove the write-protection or use another disk, removable disk» now.
Fix 1. Remove Write Protection with Physical Switch (SD Card/USB)
We use removable storage devices a lot on a Windows computer, and some of you may encounter the issue of the disk malfunction, which is mostly about «the disk is write-protected». When Windows starts to write-protect your disk, for example, a SanDisk 4GB USB flash drive, you can no longer use it anymore until you remove the write protection. But you can easily solve this problem if you have a physical switch.
Some USB flash drives and SD cards have physical switches on the side to protect data. If the USB drive or SD card switch is locked, the device could become write-protected on all PC or devices. You can get out of this problem by turning off the switch.
Step 1. Find the physical switch on your USB or SD card.
Step 2. Remove the physical switch from ON to OFF and unlock the device.
- Unlock SD card with the physical switch
- Unlock USB with the physical switch
Fix 2. Remove Write Protection by Killing Viruses
The next thing is checking and killing USB flash drive, SD card, or hard drive viruses. When you connect your storage media to your computer, it can be infected and attacked by viruses easily. The pen drives and SD cards can be locked or attacked after downloading from an illegal website. The data would be locked or becoming inaccessible, which can lead to the «disk is write-protected» error.
On this occasion, you need to find reliable anti-virus software to check and kill viruses. If you don’t have one, you can download or transfer anti-virus software to your computer to do this job. Take Avira as an example:
Step 1. Download and launch Avira.
Step 2. Open this software and click «Run a quick scan».
Step 3. Wait for the process to complete.
Fix 3. Uncheck Read-only Status to Remove Write Protection
Sometimes a single file can upset the balance. When you want to make changes to a single file but can’t, the file might be write-protected. At this time, you must make sure that the read-only option is unchecked.
Step 1. Right-click the file with write protection and select «Properties».
Step 2. Check the options on the bottom, ensure that the «Read-only» option is unchecked. Then, click «Apply» to let this change effective.
Fix 4. Run CMD to Clear Write Protection
Another effective way to remove write-protection and solve the «the disk is write-protected» error is using Command Prompt. If you are familiar with CMD, follow the steps below:
Step 1. Press Windows + R simultaneously, type cmd, and run administrative «Command Prompt».
Step 2. Type the following command lines and hit «Enter» after each command line.
- diskpart
- list disk
- select disk #
- attributes disk clear readonly
# is the number of the write-protected flash drive or memory card.
Step 3. Exit the Command Prompt.
Fix 5. Remove Write Protection with CMD Alternative
EaseUS Partition Master gives you a direct solution to remove write protection from your write-protected USB, USB external disk or SD card in simple clicks.
Here is how to do so:
Step 1. Download and install EaseUS Partition Master, go to the Toolkit section, and click «Write Protection».
Step 2. Select your write protected USB, USB external disk or SD card, and click «Disable».
Fix 6. Edit The Registry to Remove Write Protection
There are many ways to remove write protection from USB drives in Windows. One popular method is to edit the Registry. Here are the steps to remove write protection from a USB drive. Before you start, connect your write-protected USB drive to your computer.
Step 1. Press Win+R and then type Regedit to open Registry Editor.
Step 2. Navigate to the following location to look for a key named WriteProtect:
HKEY_LOCAL_MACHINESYSTEMCurrentControlSetControlStorageDevicePolicies
Step 3. If this key exists, right-click it to select «Modify» to change the value from 1 to 0.
Bonus Tip: Format the USB Flash Drive/SD Card
After you have tried the 6 solutions above, you may have fixed the «the disk is write-protected» error. To avoid this situation and make your external devices work well, you can format them. If you fail to solve your problem, you can try to format the device to solve your case.
To solve your problem, powerful USB drive formatter — EaseUS Partition Master is recommended. It can format your HDD, SSD, USB, memory card, SD card, or delete a partition to make it available for reuse. Follow the steps below to format your USB drive now.
Check the video tutorial to format SD card/USB to FAT32/NTFS:
Step 1. Select the USB drive to format.
Connect the USB drive or pen drive to your computer. Download and launch EaseUS partition software. Right-click the USB drive you intend to format and choose «Format».
Step 2. Set the drive letter and file system on USB.
Assign a new partition label, file system (NTFS/FAT32/EXT2/EXT3/EXT4/exFAT), and cluster size to the selected partition, then click «OK».
Step 3. Check «Yes» to confirm formatting USB.
Click «Yes» if you see the Warning window. If you have important data on it, back up the data in advance.
Step 4. Apply the changes.
Click the «Execute 1 Task(s)» button first, and then click «Apply» to format the USB drive.
If you lost data after formatting, you can run EaseUS data recovery software. It can restore data from SD card, recycle bin, hard drive, USB flash drive, and more. No matter how you lost your data, you can always get back files with simple steps.
Conclusion
Hopefully, we’ve found your solutions. Any one of the solutions above can solve the «the disk is write-protected» error effectively. It is time for you to try the solutions above so you can start accessing and changing the data on your storage device. For me, Fix 1 works perfectly, for most write protection problems are caused by physical problems. I’d like to appreciate it if you contact us by email or send your feedback on Facebook.
This Disk Is Write Protected FAQs
There are some frequently asked questions about disk write protection. If you want to get additional help, you can read on.
What does write-protected mean?
Write-protection is the ability of a hardware device or software program to prevent new information from being written or old information from being changed.
Why is my micro SD card suddenly write protected?
The lock Switch is usually by the top left side of the SD cards or the adapters. If it’s broken, you won’t see it. The SD card will become «Write-Protected» by default.
How do I remove write protection on a USB drive?
You can get out of this problem by turning off the switch:
- Find the physical switch on your USB flash drive.
- Remove the physical switch from ON to OFF and unlock the device.
How do I remove write protection on the micro SD card?
You can get out of this problem by turning off the switch:
- Find the physical switch on your SD card.
- Remove the physical switch from ON to OFF and unlock the SD card.
When your USB/ SD card, internal, or an external hard drive is write-protected, you can neither access the saved data nor do any changes to your device. So, how to remove the write protection? Write protection issue is 99.9% because the device has a physical problem, but you can still try the following measures:
| Workable Solutions | Step-by-step Troubleshooting |
|---|---|
| Fix 1. Change Physical Switch | Find the physical switch on your USB or SD card. Remove the physical switch…Full steps |
| Fix 2. Check & Kill Viruses | Download and launch Avira. Open this software and click «Run a quick scan»…Full steps |
| Fix 3. Uncheck Read-only Status | Right-click the file with write protection and select «Properties». Check the options…Full steps |
| Fix 4. Run Command Prompt | Press «Windows + R» simultaneously, type cmd, and run administrative «Command Prompt»…Full steps |
| Fix 5. Try CMD Alternative | DOWNLOAD and install EaseUS Partition Master for free. Choose «Write Protection»…Full steps |
| Fix 6. Edit The Registry | Press Win+R and then type Regedit to open Registry Editor…Full steps |
Note that after you fix the write protection error on your drive, if the drive is still inaccessible, turn to EaseUS partition manager software as shown at the end of this page. It’ll successfully format your drive as fresh as new for data storage.
How to Remove Write Protection on Windows 11,10, 8, and 7
Have you ever received the error «the disk is write protected» when trying to format a removable disk such as a USB flash drive, SD card, CD, or pen drive? The «disk is write-protected» error in Windows 11/10/8/7 stops the operation of formatting, writing data, i.e., copy & paste files to the generic USB stick. It’s imperative to remove write protection on the drive. Learn the how-to guide step by step to fix the «disk is write-protected, remove the write-protection or use another disk, removable disk» now.
Fix 1. Remove Write Protection with Physical Switch (SD Card/USB)
We use removable storage devices a lot on a Windows computer, and some of you may encounter the issue of the disk malfunction, which is mostly about «the disk is write-protected». When Windows starts to write-protect your disk, for example, a SanDisk 4GB USB flash drive, you can no longer use it anymore until you remove the write protection. But you can easily solve this problem if you have a physical switch.
Some USB flash drives and SD cards have physical switches on the side to protect data. If the USB drive or SD card switch is locked, the device could become write-protected on all PC or devices. You can get out of this problem by turning off the switch.
Step 1. Find the physical switch on your USB or SD card.
Step 2. Remove the physical switch from ON to OFF and unlock the device.
- Unlock SD card with the physical switch
- Unlock USB with the physical switch
Fix 2. Remove Write Protection by Killing Viruses
The next thing is checking and killing USB flash drive, SD card, or hard drive viruses. When you connect your storage media to your computer, it can be infected and attacked by viruses easily. The pen drives and SD cards can be locked or attacked after downloading from an illegal website. The data would be locked or becoming inaccessible, which can lead to the «disk is write-protected» error.
On this occasion, you need to find reliable anti-virus software to check and kill viruses. If you don’t have one, you can download or transfer anti-virus software to your computer to do this job. Take Avira as an example:
Step 1. Download and launch Avira.
Step 2. Open this software and click «Run a quick scan».
Step 3. Wait for the process to complete.
Fix 3. Uncheck Read-only Status to Remove Write Protection
Sometimes a single file can upset the balance. When you want to make changes to a single file but can’t, the file might be write-protected. At this time, you must make sure that the read-only option is unchecked.
Step 1. Right-click the file with write protection and select «Properties».
Step 2. Check the options on the bottom, ensure that the «Read-only» option is unchecked. Then, click «Apply» to let this change effective.
Fix 4. Run CMD to Clear Write Protection
Another effective way to remove write-protection and solve the «the disk is write-protected» error is using Command Prompt. If you are familiar with CMD, follow the steps below:
Step 1. Press Windows + R simultaneously, type cmd, and run administrative «Command Prompt».
Step 2. Type the following command lines and hit «Enter» after each command line.
- diskpart
- list disk
- select disk #
- attributes disk clear readonly
# is the number of the write-protected flash drive or memory card.
Step 3. Exit the Command Prompt.
Fix 5. Remove Write Protection with CMD Alternative
EaseUS Partition Master gives you a direct solution to remove write protection from your write-protected USB, USB external disk or SD card in simple clicks.
Here is how to do so:
Step 1. Download and install EaseUS Partition Master, go to the Toolkit section, and click «Write Protection».
Step 2. Select your write protected USB, USB external disk or SD card, and click «Disable».
Fix 6. Edit The Registry to Remove Write Protection
There are many ways to remove write protection from USB drives in Windows. One popular method is to edit the Registry. Here are the steps to remove write protection from a USB drive. Before you start, connect your write-protected USB drive to your computer.
Step 1. Press Win+R and then type Regedit to open Registry Editor.
Step 2. Navigate to the following location to look for a key named WriteProtect:
HKEY_LOCAL_MACHINESYSTEMCurrentControlSetControlStorageDevicePolicies
Step 3. If this key exists, right-click it to select «Modify» to change the value from 1 to 0.
Bonus Tip: Format the USB Flash Drive/SD Card
After you have tried the 6 solutions above, you may have fixed the «the disk is write-protected» error. To avoid this situation and make your external devices work well, you can format them. If you fail to solve your problem, you can try to format the device to solve your case.
To solve your problem, powerful USB drive formatter — EaseUS Partition Master is recommended. It can format your HDD, SSD, USB, memory card, SD card, or delete a partition to make it available for reuse. Follow the steps below to format your USB drive now.
Check the video tutorial to format SD card/USB to FAT32/NTFS:
Step 1. Select the USB drive to format.
Connect the USB drive or pen drive to your computer. Download and launch EaseUS partition software. Right-click the USB drive you intend to format and choose «Format».
Step 2. Set the drive letter and file system on USB.
Assign a new partition label, file system (NTFS/FAT32/EXT2/EXT3/EXT4/exFAT), and cluster size to the selected partition, then click «OK».
Step 3. Check «Yes» to confirm formatting USB.
Click «Yes» if you see the Warning window. If you have important data on it, back up the data in advance.
Step 4. Apply the changes.
Click the «Execute 1 Task(s)» button first, and then click «Apply» to format the USB drive.
If you lost data after formatting, you can run EaseUS data recovery software. It can restore data from SD card, recycle bin, hard drive, USB flash drive, and more. No matter how you lost your data, you can always get back files with simple steps.
Conclusion
Hopefully, we’ve found your solutions. Any one of the solutions above can solve the «the disk is write-protected» error effectively. It is time for you to try the solutions above so you can start accessing and changing the data on your storage device. For me, Fix 1 works perfectly, for most write protection problems are caused by physical problems. I’d like to appreciate it if you contact us by email or send your feedback on Facebook.
This Disk Is Write Protected FAQs
There are some frequently asked questions about disk write protection. If you want to get additional help, you can read on.
What does write-protected mean?
Write-protection is the ability of a hardware device or software program to prevent new information from being written or old information from being changed.
Why is my micro SD card suddenly write protected?
The lock Switch is usually by the top left side of the SD cards or the adapters. If it’s broken, you won’t see it. The SD card will become «Write-Protected» by default.
How do I remove write protection on a USB drive?
You can get out of this problem by turning off the switch:
- Find the physical switch on your USB flash drive.
- Remove the physical switch from ON to OFF and unlock the device.
How do I remove write protection on the micro SD card?
You can get out of this problem by turning off the switch:
- Find the physical switch on your SD card.
- Remove the physical switch from ON to OFF and unlock the SD card.
Как снять защиту от записи с usb-накопителя в Windows 10?
“Я попытался снять или добавить на свой диск, появляется сообщение «защита от записи». В этой проблеме мой флэш-накопитель не защищен от записи, потому что он может добавлять или удалять на другом компьютере, но не может только на моем компьютере с Windows 10. Как я могу решить эту проблему? Пожалуйста, дайте мне какой-нибудь совет”.
-Вопрос с Реддита
Получили ли вы сообщение «диск защищен от записи» при попытке скопировать файлы или папки на флэш-накопитель USB или SD-карту в Windows 10? Успокойся сейчас же! В этом посте будет показано, как исправить защиту от записи с USB или SD карт. Многие люди на различных платформах социальных сетей заявили о том, что они сталкиваются с этой проблемой. Один из таких примеров приведен выше. Не волнуйтесь; в этой статье будет подробно рассказано о том, как снять защиту от записи с USB-накопителя в Windows 10.
- Часть 1: Обзор USB с защитой от записи
-
Часть 2: Как снять защиту от записи с USB-накопителя в Windows 10?
- Исправление 1: Используйте Переключатель Блокировки
- Исправление 2: Запустите команду Diskpart
- Исправление 3: Редактирование реестра
- Исправление 4: Отключите шифрование BitLocker
- Исправление 5: Форматирование USB с защитой от записи
- Часть 3: Как восстановить данные после форматирования защищенного от записи USB?HOT
- Часть 4: Часто задаваемые вопросы, защищенные от записи
1. Что означает защита от записи?
Доступна физическая или виртуальная защита от записи (иногда известная как доступ только для чтения). Когда на USB-устройстве активирована защита от записи, она может предотвратить запись новых данных или изменение старых файлов. Обычно это означает, что вы можете только считывать данные, уже имеющиеся на USB-накопителе, но не стирать или изменять их. Вы можете предотвратить перезапись или стирание данных, используя защиту от записи.
Знаете ли вы какой-нибудь способ удаления защиты от записи по USB в Windows 10? Не волнуйтесь; в этом посте я покажу вам, как бесплатно снять защиту от записи с USB.
2. Почему моя флешка стала защищена от записи?
Всякий раз, когда вы сталкиваетесь с ошибкой защиты от записи, вас должны интересовать потенциальные причины. Ниже приводится несколько причин:
- На некоторых SD-картах и USB-накопителях имеется физический переключатель защиты от записи. Если это продолжается, переместите его в открытое положение.
- Инфекции поражают USB-накопитель или SD-карту. Если вы обнаружите инфекцию, прекратите использовать свои антивирусные программы.
- На USB-накопителе или SD-карте больше нет свободного места.
В третьем случае исправить ошибку безопасности представляется сложной задачей, поскольку вы не можете просто переместить или стереть записи на USB-накопителе или SD-карте. В этом случае вы можете попробовать меры, представленные в следующей части.
Часть 2: Как снять защиту от записи с USB-накопителя в Windows 10?
Знаете ли вы, как снять защиту от записи с USB? Приведенные ниже шаги покажут вам, как снять защиту от записи с USB-накопителей в Windows 10.
Исправление 1: Используйте Переключатель Блокировки
Физический переключатель на некоторых флэш-накопителях USB позволяет блокировать или отключать защиту от записи. На флэш-накопителе USB расположение кнопки будет другим. Убедитесь, что переключатель блокировки поднят в положение разблокировки. Если USB-накопитель заблокирован, вы не будете передавать на него данные.
Если переключатель защиты от записи на вашем USB-накопителе выключен, а вы по-прежнему получаете сообщение об ошибке, или если на вашем USB-накопителе нет физической кнопки, перейдите к следующему исправлению.
Исправление 2: Запустите команду Diskpart
Вы можете снять защиту от записи с USB-накопителей с помощью Diskpart, программы командной строки, входящей в состав Windows. Пожалуйста, обратитесь к приведенным ниже шагам:
Шаг 1: Удерживайте “Windows + R» на клавиатуре. Чтобы открыть командную строку DiskPart, введите «diskpart» во всплывающем диалоговом окне запуска и нажмите кнопку “ОК”.
Шаг 2: Введите приведенные ниже команды по одной и нажмите Enter после каждой из них:
- Список дисков — Эта команда отображает все диски, подключенные к компьютеру, включая внутренние жесткие диски.
- “n” — это количество USB-накопителей, поэтому выберите диск n. Вы можете определить, какой это размер, посмотрев на столбец Size.
- Характеристики диска очистить только для чтения — измените свойства вашего USB-накопителя, чтобы сделать его недоступным только для чтения.
Шаг 3: Закройте командную строку DiskPart и снова подключите USB-накопитель, чтобы проверить, устранена ли ошибка защиты от записи. Если нет, то, пожалуйста, переходите к следующему шагу.
Исправление 3: Редактирование реестра
- На клавиатуре нажмите «Windows + R.», чтобы открыть редактор реестра, введите «Regedit» во всплывающем диалоговом окне запуска и нажмите Enter или нажмите “ОК”.
- Разверните записи на левой панели, чтобы перейти к пути.
- Щелкните правой кнопкой мыши клавишу управления (папка), выберите “Создать” и выберите клавишу. StorageDevicePolicies — это имя нового ключа.
- Щелкните правой кнопкой мыши на пустом месте в правой панели и выберите только что сгенерированный ключ. Выберите “Создать”, а затем значение DWORD (32-разрядное). Создайте новое DWORD с именем WriteProtect.
- Измените значение вновь созданного DWORD с 1 на 0, дважды щелкнув по нему. Чтобы изменить, нажмите кнопку «ОК».
- Перезагрузите компьютер после закрытия редактора реестра.
Исправление 4: Отключите шифрование BitLocker
Если BitLocker активирован на вашем USB-накопителе, он зашифрует ваши файлы и сохранит их в безопасности. Вам понадобится пароль или ключ восстановления, чтобы отключить BitLocker на USB-накопителе. Если у вас нет другого выбора, вам придется переформатировать жесткий диск.
На ПК выполните следующие действия, чтобы исправить USB, защищенный от записи:
- Запустите «Проводник файлов» и найдите нужное устройство хранения данных. BitLocker был активирован для устройства, если значок включал навесной замок.
- Выберите «Управление BitLocker» из контекстного меню, щелкнув правой кнопкой мыши на значке. Этот шаг открывает окно Шифрования диска BitLocker, в котором отображается список всех единиц хранения и их состояние шифрования.
- Чтобы отключить BitLocker, щелкните правой кнопкой мыши защищенный USB-накопитель и выберите «Отключить BitLocker». Введите пароль или выберите другой вариант, прежде чем вводить ключ восстановления. Состояние указывает на то, что устройство расшифровывается и что BitLocker будет отключен после его завершения.
Попробуйте скопировать что-нибудь на USB-накопитель еще раз после того, как вы отключили BitLocker, чтобы проверить, исчезла ли проблема.
Советы: Если вы потеряли данные с USB-накопителя с шифрованием Bitlock, Tenorshare 4DDiG может помочь вам в 3 простых шага!
Исправление 5: Форматирование USB с защитой от записи
При поиске в Интернете средств устранения проблемы с защитой от записи с USB/SD-карты появится сообщение о форматировании USB-накопителя, SD-карты или других внешних запоминающих устройств.
Поскольку файловая система, возможно, была повреждена, в результате чего ваш диск оказался в ужасном состоянии, это считается хорошим подходом для удаления защиты от записи с USB / флэш-накопителя / SD-карты. Однако следует иметь в виду, что форматирование USB-накопителя приведет к потере данных. Не беспокойтесь, профессиональный инструмент восстановления данных USB может помочь вам в восстановлении данных.
Часть 3: Как восстановить данные после форматирования защищенного от записи USB?
После форматирования USB-накопителя, защищенного от записи, все данные на нем будут потеряны. К счастью, с помощью инструмента восстановления данных Tenorshare 4DDiG, вы можете легко восстановить любые потерянные или отформатированные данные как со съемных, так и с локальных дисков. Теперь следуйте приведенным ниже инструкциям, чтобы узнать, как восстановить данные с отформатированных USB-накопителей всего за 3 шага.
- Восстановление после различных сценариев потери, таких как удаление, форматирование, RAW и т.д.
- Поддержка извлечения данных с USB-накопителей, жестких дисков, карт памяти, цифровых камер и видеокамер, а также других устройств хранения данных.
- Восстановление потерянных данных с зашифрованных дисков Bitlock.
- Поддержка восстановления данных с компьютеров Windows 11/10/8/1/8/7 и Mac.
- Совместим с более чем 1000 типами файлов и файловыми системами, включая фотографии, видео, документы, аудио и другие.
- Подключите USB и выберите его для сканирования
- Сканируйте USB-накопитель
- Предварительный просмотр и восстановление файлов
После установки откройте Tenorshare 4DDiG и подключите отформатированный USB-накопитель к компьютеру. После того, как он будет обнаружен программой, нажмите кнопку Сканировать, чтобы продолжить. Перед сканированием вы также можете выбрать целевые типы файлов.
4DDiG быстро ищет потерянные файлы на выбранном USB-накопителе в зависимости от ваших предпочтений. И вы можете переключиться с древовидного представления на файловое или просто использовать фильтр для поиска потерянных данных.
Как только файлы будут найдены, вы сможете просмотреть их и восстановить в безопасном месте на вашем компьютере. Не рекомендуется сохранять файлы обратно в папку, в которой вы их потеряли, чтобы избежать перезаписи данных.
Часто задаваемые вопросы — защищенные от записи
1. Как я могу изменить USB-порт, защищенный от записи, в Windows 10?
Найдите переключатель блокировки на USB-устройстве и переведите его в положение выкл. Вместо этого используйте команду diskpart или установите значение защиты от записи равным 0 в редакторе реестра Windows. Снимите флажок Только для чтения в свойствах файла для отдельных файлов.
2. Как мне снять защиту от записи с карты micro SD в Windows 10?
Существует три способа снять защиту от записи с SD-карт.
- Переведите физический переключатель в положение “Включено”. Почти все SD-карты имеют механизм блокировки в виде ползунка сбоку.
- Изучите свойства и пространство карты. Когда вы добавляете съемное устройство в Windows, вы можете отключить возможность записи на него.
- Сбросьте атрибуты карты.
Заключение
В этом сообщении приводится множество стратегий, которые помогут вам решить проблему с защитой от записи USB в Windows 10. Эти решения также могут снять защиту от записи с USB-накопителей в Windows 10, если диск защищен от записи. Tenorshare 4DDiG позволяет вам извлекать ваши данные после того, как они были отформатированы.
Порой Windows 10 может преподнести неприятный сюрприз: попытка манипуляций с той или иной папкой (копирование, перемещение, переименование) приводит к появлению сообщения с ошибкой «Снимите защиту от записи». Проблема часто проявляется у юзеров, которые пользуются FTP или подобными протоколами для передачи файлов. Решение в данном случае простое, и сегодня мы хотим вас с ним познакомить.
Как снять защиту от записи
Причина неполадки кроется в особенностях работы файловой системы NTFS: те или иные объекты наследуют разрешения на чтение/запись от родительского, чаще всего корневого каталога. Соответственно, при переносе на другую машину унаследованные разрешения сохраняются. Обычно это не создаёт проблем, но если оригинальная директория создана администраторским аккаунтом без разрешений на доступ пользовательским учёткам, после копирования папки на другую машину может произойти проявление рассматриваемой ошибки. Устранить ее можно двумя способами: удалением наследования прав или установкой разрешения на модифицирование содержимого каталога для текущего пользователя.
Удаление наследования прав
Самый простой метод устранения рассматриваемой проблемы – удаление прав на модификацию содержимого каталога, унаследованных от оригинального объекта.
- Выделите нужную директорию и кликните правой кнопкой мыши. Используйте пункт меню «Свойства» для доступа к нужным нам опциям.
- Перейдите к закладке «Безопасность» и воспользуйтесь кнопкой «Дополнительно».
- Не обращайте внимания на блок с разрешениями – нам нужна кнопка «Отключение наследования», расположенная ниже, нажмите на неё.
- В окне предупреждения используйте пункт «Удалить все унаследованные разрешения из этого объекта».
- Закройте открытые окна свойств и попробуйте переименовать папку или изменить её содержимое – сообщение о защите от записи должно пропасть.
Выдача разрешения на изменение
Описанный выше метод не всегда эффективен – кроме удаления наследования, может потребоваться также выдать соответствующие разрешения имеющимся пользователям.
- Откройте свойства папки и перейдите к закладке «Безопасность». На этот раз обратите внимание на блок «Группы и пользователи» – ниже него расположена кнопка «Изменить», воспользуйтесь ею.
- Выделите в списке нужную учётную запись, затем обратитесь к блоку «Разрешения для…». Если в колонке «Запретить» отмечены один или несколько пунктов, отметки потребуется снять.
- Нажмите «Применить» и «ОК», после чего закрывайте окна «Свойств».
Эта операция выдаст нужные полномочия выбранному аккаунту, что устранит причину появления ошибки «Снимите защиту от записи».
Мы рассмотрели доступные методы борьбы с ошибкой «Снимите защиту от записи» в операционной системе Windows 10.
На чтение 5 мин. Просмотров 9.3k. Опубликовано 25.06.2019
Содержание
- Что делать, если вы не можете вносить изменения в файлы на USB-накопителях и SD-картах
- Почему диск защищен от записи
- Как снять защиту от записи с помощью переключателя блокировки
- Как удалить защиту от записи из одного файла
- Используйте Diskpart для удаления защиты от записи с USB-накопителей
- Снимите защиту от записи с USB-накопителей с помощью regedit в Windows 10 и Windows 8
- Создайте ключ StorageDevicesPolicies и значение DWORD WriteProtect
- Отредактируйте реестр в Windows 7, чтобы удалить защиту от записи
Что делать, если вы не можете вносить изменения в файлы на USB-накопителях и SD-картах
Вы не можете вносить изменения в файлы на своих USB-накопителях и SD-картах? Вы получаете сообщение о том, что носитель защищен от записи? Если у вас есть защищенная от записи флешка, узнайте, как снять защиту от записи.
Инструкции в этой статье относятся к Windows 10, Windows 8 и Windows 7.
Почему диск защищен от записи
Когда USB-накопитель или SD-карта защищены от записи, файлы на носителе не могут быть изменены и могут только просматриваться. На носителе с защитой от записи вы можете читать и копировать файлы, но не можете записывать и удалять файлы.
Ваш USB-накопитель и SD-карты могут быть защищены от записи из-за вируса. или потому что переключатель блокировки на носителе был включен.
Как снять защиту от записи с помощью переключателя блокировки
Если ваш компьютер сообщает, что носитель защищен от записи, найдите на USB или SD-карте переключатель защиты от записи (также называемый переключателем блокировки). Если носитель имеет этот переключатель, убедитесь, что он установлен для записи, а не только для чтения.
Как удалить защиту от записи из одного файла
Если у вас есть один файл, в который вы хотите внести изменения, но не можете, файл может быть защищен от записи. Когда файл защищен от записи, он помечается как доступный только для чтения.
-
Вставьте USB-накопитель или SD-карту в соответствующий порт вашего компьютера.
-
Откройте проводник Windows.
-
Перейдите к устройству и папке, содержащей файл.
-
Выберите файл.
-
Откройте вкладку Главная , затем выберите Свойства > Свойства .
-
В диалоговом окне Свойства выберите Только для чтения , чтобы снять флажок.
-
Выберите ОК .
Используйте Diskpart для удаления защиты от записи с USB-накопителей
Есть много способов снять защиту от записи с USB-накопителей в Windows. Одним из популярных методов является изменение ключа реестра, но это пугает некоторых людей. Менее пугающим методом является использование diskpart.
-
Вставьте USB-накопитель в USB-порт на вашем компьютере.
-
Нажмите клавишу Windows + X .
-
Выберите Выполнить .
-
Введите diskpart , , затем выберите ОК .
Может появиться диалоговое окно «Контроль учетных записей» и спросить, хотите ли вы, чтобы это приложение могло вносить изменения в ваше устройство. Выберите Да , чтобы продолжить.
-
Рядом с «DISKPART> » введите « список дисков » и нажмите Enter .
-
В списке подключенных дисков найдите свой USB-накопитель и запишите номер диска.
Посмотрите на размер столбца, чтобы найти защищенную от записи флешку. В этом примере жесткий диск компьютера составляет 29 ГБ, а USB-накопитель – 977 МБ.
-
Введите команду “ выберите диск номер_диска “, затем нажмите Enter . Например, если номер вашего накопителя равен 1, введите « выберите диск 1 ».
-
Когда диск выбран, diskpart отображает сообщение о том, что диск теперь выбранный диск.
-
Введите команду « атрибуты диска очистить только для чтения », а затем нажмите Enter .
-
Когда защита от записи была удалена с диска, diskpart отображает сообщение о том, что атрибуты были очищены успешно, и диск больше не защищен от записи.
-
Чтобы закрыть окно Diskpart, когда вы закончите, введите “ выход ” и нажмите Enter .
Снимите защиту от записи с USB-накопителей с помощью regedit в Windows 10 и Windows 8
Если вы предпочитаете использовать реестр Windows для снятия защиты от записи с USB-накопителя или SD-карты, используйте regedit для внесения изменений.
Прежде чем вносить какие-либо изменения, сделайте резервную копию реестра Windows. Если вы ошиблись и у вас возникли проблемы с вашим компьютером, вы сможете восстановить реестр и вернуть вашу систему в исходное состояние.
-
Вставьте USB-накопитель в USB-порт на вашем компьютере.
-
Нажмите клавишу Windows + X .
-
Выберите Выполнить .
-
Введите “ regedit ” и выберите ОК .
-
В Редакторе реестра перейдите к HKEY_LOCAL_MACHINE > SYSTEM > CurrentControlSet > Элемент управления > StorageDevicePolicies .
Если вы не можете найти папку StorageDevicePolicies, вам нужно создать ключ StorageDevicesPolicies и значение DWORD WriteProtect. Продолжайте читать, чтобы узнать, как.
-
Дважды нажмите WriteProtect , чтобы открыть диалоговое окно Изменить DWORD .
-
В текстовом поле Значение данных замените число на 0 (ноль).
-
Выберите ОК .
-
Закрыть regedit.
-
Перезагрузите компьютер.
Создайте ключ StorageDevicesPolicies и значение DWORD WriteProtect
-
Перейдите в HKEY_LOCAL_MACHINE > SYSTEM > CurrentControlSet > Control .
-
На панели «Файл» справа щелкните правой кнопкой мыши пустое место, выберите «strong> Новый и выберите Ключ .
-
На панели папок слева назовите ключ “ StorageDevicePolicies ” и нажмите Enter .
-
На панели «Папки» выберите StorageDevicePolicies .
-
На панели «Файл» щелкните правой кнопкой мыши пустое место, укажите « Новый », затем выберите « Значение DWORD (32-разрядное) .
-
Назовите значение WriteProtect и нажмите Enter .
-
Дважды нажмите WriteProtect , чтобы открыть диалоговое окно Изменить DWORD и снять защиту от записи, выполнив описанные выше действия.
Отредактируйте реестр в Windows 7, чтобы удалить защиту от записи
Если вы используете Windows 7, процесс редактирования реестра Windows для удаления защиты от записи будет немного другим.
-
Нажмите клавишу Windows + R .
-
В диалоговом окне Выполнить введите “ regedit ” и нажмите Enter .
-
Перейдите в HKEY_LOCAL_MACHINE > SYSTEM > CurrentControlSet > Услуги .
-
Выберите USBSTOR .
-
Дважды нажмите Пуск .
-
В диалоговом окне введите 3 .
-
Закройте редактор реестра.
Флешка пишет диск защищен от записи

Отмечу, что в разных случаях сообщение о том, что диск защищен от записи может появляться по разным причинам — часто по причине настроек Windows, но иногда — из-за испорченной флешки. Коснусь всех вариантов и соответствующих им методов снятия защиты в Windows 10, 8.1 или Windows 7. Если что-то оказалось не совсем понятным, то внизу статьи есть видео, в котором продемонстрированы почти все способы исправить ошибку.
Примечания: бывают USB флешки, на которых есть физический переключатель защиты от записи, обычно подписанный Lock или с изображением замка (проверьте и передвиньте, а еще он иногда ломается и не переключается обратно).
Если под флешкой, защищенной от записи подразумевается SD карта памяти или карта MicroSD, подключаемая через переходник на формат SD, обратите внимание на два нюанса:
- Карты памяти SD и переходники с MicroSD на SD имеют сбоку небольшой переключатель: одно из его положений — защита от записи, второе — запись разрешена.
- Нередко этот переключатель ломается, в результате мы можем получить постоянную защиту от записи, независимо от положения «рычажка». Это легко решается заменой адаптера, если дело в нем и сложнее в случае с полноформатной картой памяти SD.
Убираем защиту от записи с USB в редакторе реестра Windows
Для первого способа исправить ошибку потребуется редактор реестра:
- Для его запуска вы можете нажать клавиши Windows + R на клавиатуре и ввести regedit, после чего нажать Enter.
- В левой части редактора реестра вы увидите структуру разделов редакторе реестра, найдите раздел
HKEY_LOCAL_MACHINESYSTEMCurrentControlSetControlStorageDevicePolicies
Учтите, что этого пункта может и не быть, тогда читаем дальше
- Если этот раздел присутствует, то выберите его и посмотрите в правой части редактора реестра, есть ли там параметр с именем WriteProtect и значением 1 (именно это значение может вызывать ошибку Диск защищен от записи). Если он есть, то кликните по нему дважды и в поле «Значение» введите 0 (ноль). После чего сохраните изменения, закройте редактор реестра, извлеките флешку и перезагрузите компьютер. Проверьте, была ли исправлена ошибка.
- Если такого раздела нет, то кликните правой кнопкой мыши по разделу, находящемуся на уровень выше (Control) и выберите «Создать раздел». Назовите его StorageDevicePolicies и выберите его.
- Затем кликните правой кнопкой мыши в пустой области справа и выберите пункт «Параметр DWORD32» (даже для x64 Windows). Назовите его WriteProtect и оставьте значение равным 0. Также, как и в предыдущем случае, закройте редактор реестра, извлеките USB накопитель и перезагрузите компьютер. После чего можно проверить, сохранилась ли ошибка.
Дополнительно, проверьте 2 раздела реестра
HKEY_LOCAL_MACHINESOFTWAREPoliciesMicrosoftWindowsRemovableStorageDevices HKEY_CURRENT_USERSOFTWAREPoliciesMicrosoftWindowsRemovableStorageDevices
По умолчанию такой раздел отсутствует в реестре (и, если у вас его нет — значит дело не в нем). При наличии раздела RemovableStorageDevices, обратите внимание на вложенный подраздел и содержащиеся в нем Deny_Write, Deny_Read, Denya_Execute, при значении этих параметров равному 1, они запрещают запись, чтение и выполнение со съемных накопителей.
Удалите такие параметры — это должно снять защиту от записи. Перезапустите компьютер (может оказаться достаточным отключить и заново подключить флешку): проблема с защитой флешки от записи должна быть решена.
Как убрать защиту от записи в командной строке
Еще один способ, который может помочь убрать ошибку USB диска, который вдруг показывает ошибку при записи — снять защиту в командной строке.
Для этого проделайте следующие действия:
- Запустите командную строку от имени администратора (В Windows 10 это проще всего сделать через поиск в панели задач, в Windows 8.1 — используя меню правого клика по кнопке Пуск, в Windows 7 — через правый клик по командной строке в меню Пуск).
- В командной строке введите diskpart и нажмите Enter. Затем введите команду list disk и в списке дисков найдите свою флешку, вам потребуется ее номер. Введите по порядку следующие команды, нажимая Enter после каждой.
- select disk N (где N номер флешки из предыдущего шага)
- attributes disk clear readonly
- exit
Закройте командную строку, отключите и заново подключите флешку, затем попробуйте произвести какие-либо действия с флешкой, например, отформатировать ее или записать какую-либо информацию, чтобы проверить, исчезла ли ошибка.
Диск защищен от записи — решение для флешек Transcend, Kingston, Silicon Power и других
Многие производители USB накопителей выпускают собственные утилиты для исправления ошибок с флешками и картами памяти. Часто они срабатывают и в рассматриваемом нами случае, позволяя снять защиту. Подробно обо всех таких утилитах: Программы для ремонта флешки.
Видео инструкция
Ниже — видео по данной ошибке, в которой показаны все описанные выше способы. Возможно, она сможет вам помочь разобраться с проблемой.
Надеюсь, один из подходов помог вам в решении проблемы. Если же нет, рекомендую также проверить вашу флешку на другом компьютере или ноутбуке: это позволит определить, является ли защита от записи следствием параметров системы или же виноват сам накопитель.
Если при попытке переименовать, переместить или удалить папку появляется сообщение о том, что она защищена, то необходимо изменить права доступа к этому каталогу. Мы нашли два способа, как сделать это быстро.
Удаление наследования прав
Причина появления ошибки кроется в особенностях файловой системы NTFS. Объекты в ней наследуют разрешения от родительского каталога даже при переносе на другой компьютер. Обычно с этим не возникает никаких проблем. Но если родительский каталог был создан администраторским аккаунтом без разрешения на доступ другим пользователям, то папка окажется защищённой от изменения.
Самый простой способ устранить ошибку — удалить унаследованные права, чтобы папка ничего не помнила о родительском каталоге:
- Кликаем правой кнопкой мыши по каталогу, который защищён от записи.
- Переходим в свойства папки.
Откроем свойства каталога, чтобы поработать с его правами
- Переходим на вкладку «Безопасность» и нажимаем на кнопку «Дополнительно».
Нужные нам настройки являются дополнительными
- Нажимаем на кнопку «Отключение наследования». В появившемся окне выбираем опцию «Удалить все унаследованные разрешения из этого объекта».
Удаляем унаследованные разрешения папки
После удаления унаследованных разрешений закрываем свойства и пытаемся переименовать или переместить папку. Ошибки записи быть не должно.
Изменение прав доступа
Удаления унаследованных прав не всегда хватает, чтобы снять защиту от записи. В некоторых случаях требуется ещё и выдача дополнительных прав пользователям. Сделать это можно также через настройки безопасности.
- Открываем свойства папки и переходим в раздел «Безопасность».
- Нажимаем на кнопку «Изменить».
Изменим разрешения для групп и пользователей
- Выделяем в списке учётную запись, которая используется в данный момент.
- В блоке «Разрешения» убираем все галочки из колонки «Запретить».
Убираем запреты на доступ, изменение и чтение
- Для сохранения конфигурации нажимаем «Применить» и «ОК».
В результате отключения запретов указанный пользователь получит полный доступ к папке. Аналогичным образом вы можете выдать разрешения всем пользователям на компьютере или оставить их только у администратора.
Дополнительные рекомендации
Если настройки доступа не помогают избавиться от защиты от записи, попробуйте следующие способы:
- Убедитесь, что папка не используется никаким приложением. Например, в ней нет файлов, которые открыты в какой-нибудь программе. Завершите работу всех приложений и перезагрузите компьютер, после чего попробуйте изменить папку.
- Запустите Windows в безопасном режиме и попробуйте изменить папку. Возможно, она блокируется системными приложениями.
- Используйте бесплатную утилиту Unlocker для снятия блокировки с папки.
После применения этих способов папка должна стать доступной для редактирования или удаления.
Post Views: 4 386