Windows 10 позволяет регулировать громкость нескольких подключенных устройств, а также программного обеспечения. Но когда звук воспроизводится через несколько источников, все может стать головокружительно шумным. Лучше отключить звук из приложений, которые вам не нужны, и оставить, разрешив только программное обеспечение, из которого вы хотите получать звук.
Windows 10 позволяет сделать это несколькими способами. Вот несколько способов отключить звук приложения в Windows 10, а также некоторые другие.
Метод №1: из системного лотка
Чтобы отключить звук приложения из области уведомлений, выполните следующие действия:
Щелкните правой кнопкой мыши значок громкости на панели задач в правом нижнем углу экрана.
Выбирать Объем-смеситель.
Здесь сдвиньте ползунок, чтобы изменить громкость приложения. Чтобы отключить звук, щелкните значок громкости внизу ползунка.
Метод № 2: Из настроек звука
То же самое можно получить из настроек Windows. Если по какой-то причине вы не можете получить доступ к значку тома из панели задач, то это лучший вариант.
Нажмите Win + I , чтобы открыть Настройки. Нажмите на Система.
Нажмите на Звук на левой панели, а затем прокрутите вниз и найдите Объем приложения и настройки устройства справа.
Здесь будут отображаться все приложения, которые играют громко. Сдвиньте ползунок приложения до 0, чтобы отключить его.
Если приложение не отображается в списке, сначала откройте его и воспроизведите аудиофайл. Теперь он станет видимым в списке.
После того, как вы установите громкость, она запомнит Windows и останется на этом уровне при следующем открытии приложения. Если вы хотите отменить изменения, вам нужно повторно посетить Настройки звука или изменить их на панели задач.
Метод №3: Отключение / включение микрофона вкладок браузера
В некоторых ситуациях описанных выше методов может быть недостаточно. Например, если вы не хотите полностью отключать звук в своем браузере, а просто хотите отключить звук определенных вкладок, вам нужно сделать это в самом браузере.
В большинстве браузеров вы можете просто щелкнуть вкладку правой кнопкой мыши и выбрать Отключить сайт или же Вкладка отключения звука, в зависимости от вашего браузера.
Метод №4: используйте стороннюю программу регулировки громкости.
Есть несколько внешних приложений, которые могут еще больше упростить включение / отключение звука. Вот пара из них.
Вариант 4.1: EarTrumpet
Как утилита Windows 10 EarTrumpet функционально аналогична встроенным параметрам регулировки громкости, но имеет компактный и подвижный интерфейс. Он доступен в Microsoft Store.
Скачать: EarTrumpet
При первом запуске EarTrumpet на панели задач станет доступным новый значок громкости.
Просто щелкните по нему, чтобы открыть регулятор громкости для всех других приложений. Здесь сдвиньте ползунки, чтобы отрегулировать громкость или совсем отключить звук.
Если вы щелкните правой кнопкой мыши значок громкости Ear Trumpet и выберите Volume Mixer, вы получите то же окно, но плавающее.
Вариант 4.2: NirSoft
SoundVolumeView от NirSoft — это программа, созданная, чтобы помочь вам контролировать громкость всех ваших открытых приложений (а также системные звуки) из одного окна. Он также позволяет создавать ярлыки для различных действий регулятора громкости, чтобы вы могли быстро выполнять определенные действия с самого рабочего стола.
Скачать: SoundVolumeView
Программа не требует установки. Просто разархивируйте файл и дважды щелкните SoundVolumeView.exe, чтобы открыть программу. Щелкните приложение правой кнопкой мыши, чтобы просмотреть его параметры регулировки громкости. Нажмите «Без звука», чтобы отключить звук, или выберите один из множества других параметров управления.
SoundVolumeView от NirSoft также позволяет вам устанавливать звуковые профили. Такая конфигурация и сохранение уровней громкости приложений для различных сценариев может оказаться весьма кстати. Например, вы можете создавать игровые, рабочие профили и профили фильмов или профиль для других целей.
Для этого установите громкость для различных приложений, выберите Файл и нажмите на Сохранить звуковой профиль.
Хотя унаследованных вариантов управления звуком Windows немного, они позволяют с легкостью отключать / включать звук в приложениях. Но если вы ищете больше, чем просто параметры регулировки громкости, вам придется прибегнуть к внешнему приложению.
СВЯЗАННЫЕ С
Всякий раз, когда на компьютере запущено несколько программ, это может вызвать шум. Когда несколько программ воспроизводят аудио / видео одновременно, это может немного раздражать. Таким образом, очень важно иметь контроль над этими вещами. Сегодня я собираюсь показать вам, как вы можете управлять громкостью любой запущенной программы на вашем компьютере с Windows 10, чтобы либо уменьшить, либо увеличить ее, либо полностью отключить ее.
Это очень простой и понятный процесс. Вот шаги, которые вам необходимо выполнить:
Перейдите на панель задач и щелкните правой кнопкой мыши значок громкости.
Из списка опций выберите Open Volume Mixer.
Если щелкнуть вверх по кнопке Volume Mixer, в правом нижнем углу экрана откроется одно такое видео, на котором отображаются различные программы, запущенные на вашем компьютере.
Здесь, как вы можете видеть, два из них работают вместе с Google Chrome; видеоредактор Filmora и приложение для видеоконференций Zoom, в первом я отключил звук.
Имейте в виду, что когда вы играете с громкостью Google Chrome, эти изменения будут применяться к Chrome в целом, а не к какому-либо конкретному окну. Функциональность для настройки громкости конкретного окна Chrome недоступна в Windows 10 на данный момент.
Как показано выше, в окне микшера громкости вы также можете изменить громкость системы.
Если у вас есть внешнее аудиоустройство, подключенное к вашему компьютеру через Bluetooth или разъем для наушников, вы также можете изменить громкость для этого. Все, что вам нужно сделать, это навести указатель мыши на раздел «Устройство» в окне микшера громкости, где вы найдете раскрывающийся список всех звуковых устройств, подключенных к вашему ПК (в данном случае динамик Bluetooth), и нажмите на значок устройство, на котором вы хотите отключить звук или изменить громкость.
Я бы посоветовал вам закрепить микшер громкости на панели задач, если вы часто пользуетесь его возможностями. Если вам не подходит микшер громкости для этой цели, есть несколько бесплатных приложений для Windows, которые предоставляют эту услугу и некоторые другие. Ниже я расскажу об одном таком инструменте.
Этот пост поможет вам, если в Volume Mixer отсутствуют приложения.
SoundVolumeView позволяет регулировать громкость
Это бесплатное программное обеспечение от Нирсофт который имеет чистый и минималистичный пользовательский интерфейс с очень прямой функциональностью. При открытии инструмента вы получаете список программ, запущенных на вашем ПК. В верхней части окна вы найдете ряд параметров, таких как «Файл», «Том», «Редактировать» и т. Д.
Этот инструмент немного упрощает отключение звука программ вашего устройства, поскольку он предлагает несколько сочетаний клавиш, которые позволят вам это сделать. Также есть возможность сделать это прямо под строкой на тот случай, если ярлыки ускользнули из головы.
Я надеюсь, что этот пост смог помочь вам понять, как с легкостью отключить звук отдельной программы на компьютере с Windows 10.
Такое редко встречается в повседневной жизни, но иногда всё же возникает необходимость полностью выключить звуковые оповещения одной конкретно взятой программы. Сам я стал искать ответ на этот вопрос вот почему: свой стационарный компьютер я использую не только для работы над сайтами, но и для параллельного просмотра фильмов или онлайн телевидения через HDMI. И вот представьте себе такую ситуацию: работаю я над одним из своих сетевых проектов, закачиваю туда-сюда через программу Filezilla файлы на сервер, а параллельно смотрю со своими домашними фильм, выведенный на телевизор. Так вот, после каждой передачи файла FTP-клиент выдаёт мне звуковое уведомление, предупредительно сообщает, мол данные успешно переданы. Пару десятков раз меня это не особо раздражало, но вскоре даже я (не говоря уже о семье) стал нервничать, когда этот короткий, но навязчиво повторяющийся звук вмешивался в события кинофильма.
Первая мысль, которая возникает в таком случае — это отключить звуки в самой конкретной программе. Большинство создателей предусматривают такую функцию в своих разработках. И я не раз это проделывал. Попробовал сделать так и в этот раз, однако вскоре понял, что в данном конкретном приложении в настройках просто нет такой функции. Всё, что угодно, но только не выключение звуковых оповещений. Вот тут-то и начался поиск другого способа выключить звуки одной конкретно взятой программы в моей Windows 10. Я, как потом выяснилось, справедливо предположил, что не я один столкнулся с такой проблемой — и, вероятно, Microsoft как-то этот вопрос всё же решила. Разумеется, я оказался прав.
Итак, для того, чтобы полностью выключить звуковые уведомления от одной конкретно выбранной программы, надо пошагово выполнить следующий алгоритм действий:
- Войти в Параметры (кто не в курсе, как это сделать: нажать на кнопку «Пуск» внизу слева экрана и нажать на изображение шестерёнки).
- Далее выбираем пункт «Система».
- Теперь в левой колонке находим «Уведомления и действия».
- Прокручиваем окно вниз до пункта «Получать уведомления от этих отправителей».
- Выключаем мешающие нам звуки переключателем напротив названия конкретного приложения.
Всё. Сохранять, как это бывало раньше, нигде ничего не надо. Больше мешающая своими звуковыми оповещениями программа нас не побеспокоит.
Содержание
- Как отключить звук приложения в Windows 10
- Метод №1: из системного лотка
- Метод № 2: Из настроек звука
- Метод №3: Отключение / включение микрофона вкладок браузера
- Метод №4: используйте стороннюю программу регулировки громкости.
- Вариант 4.1: EarTrumpet
- Вариант 4.2: NirSoft
- Как отключить звуки конкретной программы в Windows 10
- Как отключить звук программы в Windows 10
- Как отключить звук программы в Windows 10
- SoundVolumeView позволяет регулировать громкость
- Как в windows 10 громкость приложений отдельно регулируется?
- Как отключить звуковые уведомления в Windows 10, 8.1
- Как отключить звук уведомлений на ПК?
- Отключить звуки уведомлений для приложений в Windows 10, 8.1
- 1. Отключить звук из меню уведомлений
- 2. Используйте это приложение, чтобы отключить звук
- 3. Отключите звуковые уведомления на странице настроек
Как отключить звук приложения в Windows 10
Windows 10 позволяет регулировать громкость нескольких подключенных устройств, а также программного обеспечения. Но когда звук воспроизводится через несколько источников, все может стать головокружительно шумным. Лучше отключить звук из приложений, которые вам не нужны, и оставить, разрешив только программное обеспечение, из которого вы хотите получать звук.
Windows 10 позволяет сделать это несколькими способами. Вот несколько способов отключить звук приложения в Windows 10, а также некоторые другие.
Метод №1: из системного лотка
Чтобы отключить звук приложения из области уведомлений, выполните следующие действия:
Щелкните правой кнопкой мыши значок громкости на панели задач в правом нижнем углу экрана.
Выбирать Объем-смеситель.
Здесь сдвиньте ползунок, чтобы изменить громкость приложения. Чтобы отключить звук, щелкните значок громкости внизу ползунка.
Метод № 2: Из настроек звука
То же самое можно получить из настроек Windows. Если по какой-то причине вы не можете получить доступ к значку тома из панели задач, то это лучший вариант.
Нажмите на Звук на левой панели, а затем прокрутите вниз и найдите Объем приложения и настройки устройства справа.
Здесь будут отображаться все приложения, которые играют громко. Сдвиньте ползунок приложения до 0, чтобы отключить его.
Если приложение не отображается в списке, сначала откройте его и воспроизведите аудиофайл. Теперь он станет видимым в списке.
После того, как вы установите громкость, она запомнит Windows и останется на этом уровне при следующем открытии приложения. Если вы хотите отменить изменения, вам нужно повторно посетить Настройки звука или изменить их на панели задач.
Метод №3: Отключение / включение микрофона вкладок браузера
В некоторых ситуациях описанных выше методов может быть недостаточно. Например, если вы не хотите полностью отключать звук в своем браузере, а просто хотите отключить звук определенных вкладок, вам нужно сделать это в самом браузере.
В большинстве браузеров вы можете просто щелкнуть вкладку правой кнопкой мыши и выбрать Отключить сайт или же Вкладка отключения звука, в зависимости от вашего браузера.
Метод №4: используйте стороннюю программу регулировки громкости.
Есть несколько внешних приложений, которые могут еще больше упростить включение / отключение звука. Вот пара из них.
Вариант 4.1: EarTrumpet
Как утилита Windows 10 EarTrumpet функционально аналогична встроенным параметрам регулировки громкости, но имеет компактный и подвижный интерфейс. Он доступен в Microsoft Store.
Скачать: EarTrumpet
При первом запуске EarTrumpet на панели задач станет доступным новый значок громкости.
Просто щелкните по нему, чтобы открыть регулятор громкости для всех других приложений. Здесь сдвиньте ползунки, чтобы отрегулировать громкость или совсем отключить звук.
Если вы щелкните правой кнопкой мыши значок громкости Ear Trumpet и выберите Volume Mixer, вы получите то же окно, но плавающее.
Вариант 4.2: NirSoft
SoundVolumeView от NirSoft — это программа, созданная, чтобы помочь вам контролировать громкость всех ваших открытых приложений (а также системные звуки) из одного окна. Он также позволяет создавать ярлыки для различных действий регулятора громкости, чтобы вы могли быстро выполнять определенные действия с самого рабочего стола.
Программа не требует установки. Просто разархивируйте файл и дважды щелкните SoundVolumeView.exe, чтобы открыть программу. Щелкните приложение правой кнопкой мыши, чтобы просмотреть его параметры регулировки громкости. Нажмите «Без звука», чтобы отключить звук, или выберите один из множества других параметров управления.
SoundVolumeView от NirSoft также позволяет вам устанавливать звуковые профили. Такая конфигурация и сохранение уровней громкости приложений для различных сценариев может оказаться весьма кстати. Например, вы можете создавать игровые, рабочие профили и профили фильмов или профиль для других целей.
Для этого установите громкость для различных приложений, выберите Файл и нажмите на Сохранить звуковой профиль.
Хотя унаследованных вариантов управления звуком Windows немного, они позволяют с легкостью отключать / включать звук в приложениях. Но если вы ищете больше, чем просто параметры регулировки громкости, вам придется прибегнуть к внешнему приложению.
Источник
Как отключить звуки конкретной программы в Windows 10
Такое редко встречается в повседневной жизни, но иногда всё же возникает необходимость полностью выключить звуковые оповещения одной конкретно взятой программы. Сам я стал искать ответ на этот вопрос вот почему: свой стационарный компьютер я использую не только для работы над сайтами, но и для параллельного просмотра фильмов или онлайн телевидения через HDMI. И вот представьте себе такую ситуацию: работаю я над одним из своих сетевых проектов, закачиваю туда-сюда через программу Filezilla файлы на сервер, а параллельно смотрю со своими домашними фильм, выведенный на телевизор. Так вот, после каждой передачи файла FTP-клиент выдаёт мне звуковое уведомление, предупредительно сообщает, мол данные успешно переданы. Пару десятков раз меня это не особо раздражало, но вскоре даже я (не говоря уже о семье) стал нервничать, когда этот короткий, но навязчиво повторяющийся звук вмешивался в события кинофильма.
Итак, для того, чтобы полностью выключить звуковые уведомления от одной конкретно выбранной программы, надо пошагово выполнить следующий алгоритм действий:
Всё. Сохранять, как это бывало раньше, нигде ничего не надо. Больше мешающая своими звуковыми оповещениями программа нас не побеспокоит.
Источник
Как отключить звук программы в Windows 10
Всякий раз, когда на компьютере запущено несколько программ, это может вызвать шум. Когда несколько программ воспроизводят аудио / видео одновременно, это может немного раздражать. Таким образом, очень важно иметь контроль над этими вещами. Сегодня я собираюсь показать вам, как вы можете управлять громкостью любой запущенной программы на вашем компьютере с Windows 10, чтобы либо уменьшить, либо увеличить ее, либо полностью отключить ее.
Как отключить звук программы в Windows 10
Это очень простой и понятный процесс. Вот шаги, которые вам необходимо выполнить:
Перейдите на панель задач и щелкните правой кнопкой мыши значок громкости.
Из списка опций выберите Open Volume Mixer.
Если щелкнуть вверх по кнопке Volume Mixer, в правом нижнем углу экрана откроется одно такое видео, на котором отображаются различные программы, запущенные на вашем компьютере.
Здесь, как вы можете видеть, два из них работают вместе с Google Chrome; видеоредактор Filmora и приложение для видеоконференций Zoom, в первом я отключил звук.
Имейте в виду, что когда вы играете с громкостью Google Chrome, эти изменения будут применяться к Chrome в целом, а не к какому-либо конкретному окну. Функциональность для настройки громкости конкретного окна Chrome недоступна в Windows 10 на данный момент.
Как показано выше, в окне микшера громкости вы также можете изменить громкость системы.
Если у вас есть внешнее аудиоустройство, подключенное к вашему компьютеру через Bluetooth или разъем для наушников, вы также можете изменить громкость для этого. Все, что вам нужно сделать, это навести указатель мыши на раздел «Устройство» в окне микшера громкости, где вы найдете раскрывающийся список всех звуковых устройств, подключенных к вашему ПК (в данном случае динамик Bluetooth), и нажмите на значок устройство, на котором вы хотите отключить звук или изменить громкость.
Я бы посоветовал вам закрепить микшер громкости на панели задач, если вы часто пользуетесь его возможностями. Если вам не подходит микшер громкости для этой цели, есть несколько бесплатных приложений для Windows, которые предоставляют эту услугу и некоторые другие. Ниже я расскажу об одном таком инструменте.
Этот пост поможет вам, если в Volume Mixer отсутствуют приложения.
SoundVolumeView позволяет регулировать громкость
Это бесплатное программное обеспечение от Нирсофт который имеет чистый и минималистичный пользовательский интерфейс с очень прямой функциональностью. При открытии инструмента вы получаете список программ, запущенных на вашем ПК. В верхней части окна вы найдете ряд параметров, таких как «Файл», «Том», «Редактировать» и т. Д.
Этот инструмент немного упрощает отключение звука программ вашего устройства, поскольку он предлагает несколько сочетаний клавиш, которые позволят вам это сделать. Также есть возможность сделать это прямо под строкой на тот случай, если ярлыки ускользнули из головы.
Я надеюсь, что этот пост смог помочь вам понять, как с легкостью отключить звук отдельной программы на компьютере с Windows 10.
Источник
Как в windows 10 громкость приложений отдельно регулируется?
Если вы пользуетесь стабильной версией десятки, то, наверняка, уже подметили, что в Windows 10 громкость отдельных приложений контролировать нельзя. Нет, с помощью штатного микшера можно увеличивать-уменьшать звук десктопных приложений, но в такой же способ контролировать звук в скачанных, к примеру, из онлайн-магазина программ уже не получится.
В распоряжении юзера остается только стандартный регулятор, которым в Windows 10 громкость контролируется, так сказать, оптом, а не в одном нужном приложении.
И это не просто неудобно, а неудобно вдвойне, так как каждый раз звук приходится регулировать заново.
Но, как оказалось, в Microsoft о данной проблеме знают и устранять ее будут, притом скоро. Летом компания планирует выпустить свой Anniversary Update — большой пакет обновлений (бесплатных, кстати) для всех устройств на Win 10.
И среди множества новых «плюшек» в Anniversary Update уже пообещали функцию раздельной регулировки звука в приложениях. В настоящее время данная фича уже официально доступна в последней сборке Insider Preview, и ее уже тестят участники инсайдерской программы Microsoft.
Правда, ничего сенсационного и суперкрасочного в плане дизайнерских изысков не предвидится. Чтобы отрегулировать в Windows 10 громкость для определенного приложения, кликаем, как обычно, по значку в трее и открываем Микшер, в окне которого система отобразит регуляторы громкости для всех доступных программ и приложений вместе с общим регулятором звука.
Далее можно увеличивать, уменьшать либо вовсе отключать громкость отдельных приложений. Новые настройки Windows 10 запоминает, потому не нужно будет заново что-то регулировать после каждого запуска той или иной программы.
Отметим также, что в нынешнем своем виде новая функция работает несколько кривенько и иногда не корректно отображает названия приложения в Микшере. К примеру, за загадочной надписью Microsoft WWA Host, которую вы видите на скриншоте, на самом деле скрывается регулятор громкости приложения Netflix.
Потому пока такого рода проблемы с идентификацией программ можно решать лишь методом тыка, перебирая по очереди «безымянные» слайдеры, что, впрочем, затруднительно только в тех случаях, когда на компе открыто сразу много аудио-активных программ. В остальном функция удобна. И даже несколько странно, что ее не реализовали в Windows 10 раньше.
Источник
Как отключить звуковые уведомления в Windows 10, 8.1
Как отключить звук уведомлений на ПК?
Вы устали от всех звуков уведомлений для современных приложений, установленных на новой операционной системе Windows 10, 8.1? Тогда вы будете рады узнать, что есть очень простой и быстрый способ, которым вы можете отключить звуковые уведомления приложений и продолжить нашу работу без помех от звуков уведомлений.
Windows 10 и Windows 8.1 имеют встроенную функцию, которая позволяет включать и выключать звук уведомлений, оптимизируя тем самым использование компьютера и делая его более удобным для вас.

Эта функция также присутствует в Windows 10, 8 или Windows RT. Если у вас есть эти старые версии Windows, вы можете использовать это руководство для них. Несмотря на то, что звуки уведомлений для приложений обычно приходят во включенном режиме, ниже мы перечислим несколько вариантов, которые позволят вам отключить те, которые вы хотите.
Отключить звуки уведомлений для приложений в Windows 10, 8.1
1. Отключить звук из меню уведомлений
2. Используйте это приложение, чтобы отключить звук
Щелкните левой кнопкой мыши ссылку для загрузки, представленную ниже, чтобы загрузить приложение, необходимое для отключения звука для современных приложений.
3. Отключите звуковые уведомления на странице настроек
Если вы используете Windows 10, вы можете отключить звуковое оповещение приложения прямо на странице настроек.
Там у вас есть три быстрых способа отключить современные звуки уведомлений приложений на вашем устройстве Windows 10, 8.1, а также как вы можете вернуть их обратно. Если у вас возникли какие-либо проблемы или у вас есть вопросы, связанные с этой темой, используйте комментарии ниже, чтобы связаться с нами.
Источник
Windows 10 предлагает отличное управление звуком для всех ваших аудиоустройств, а также для различных приложений, которые вы установили. Вы можете, например, установить другую громкость для своих наушников, и когда вы их подключите, Windows 10 автоматически настроит их. Точно так же вы также можете индивидуально изменять громкость приложений с помощью микшера громкости. Вы можете не знать, что микшер громкости запоминает уровень громкости, который вы установили для приложения. Вы можете использовать его для постоянного отключения звука приложения в Windows 10.
Запустите приложение, которое вы хотите отключить. Если приложение способно воспроизводить звук, при его запуске оно появится в микшере громкости. Если приложение не появляется, включите что-нибудь в нем, чтобы оно выводило звук.
Затем щелкните правой кнопкой мыши значок динамика на панели задач и выберите «Открыть микшер громкости». Микшер громкости включает каждое работающее приложение, способное воспроизводить звук. У каждого приложения есть собственный ползунок громкости, который можно изменять независимо от других приложений и общей громкости.
Щелкните значок динамика под ползунком для приложения, которое вы хотите отключить навсегда, и все готово. Windows 10 запомнит этот параметр. В следующий раз, когда вы откроете то же приложение, снова посетите микшер громкости, и вы увидите, что громкость по-прежнему отключена.
Это все, однако, каждый раз, когда вам понадобится приложение для воспроизведения звука, вам нужно будет помнить, что вы отключили его. Перезапуск приложения никогда не включит звук, поскольку его громкость отключена на системном уровне.
Вы заметите, что среди приложений, перечисленных в микшере громкости, также есть что-то под названием «Системные звуки». Это не приложение. Вместо этого это системные звуки, которые вы слышите, например, новое уведомление. Если вы находите системные звуки раздражающими, но вас не беспокоит отключение их всех по одному, вы можете отключить их здесь. Все остальные звуки будут продолжать воспроизводиться, как обычно.
Эти настройки зависят от звукового устройства. Вы можете отключить звук для определенного приложения, когда используете свои динамики, но если вы также хотите отключить его, когда вы подключили другое аудиоустройство, вам придется отключить его отдельно. Сделать это достаточно просто; подключите другое аудиоустройство к компьютеру с Windows 10 и запустите приложение, которое вы хотите отключить. Снова откройте микшер громкости и отключите звук для приложения. Повторите эти действия для всех аудиоустройств, которые вы используете.
Что вы думаете об этой статье?
Если вы пользуетесь стабильной версией десятки, то, наверняка, уже подметили, что в Windows 10 громкость отдельных приложений контролировать нельзя. Нет, с помощью штатного микшера можно увеличивать-уменьшать звук десктопных приложений, но в такой же способ контролировать звук в скачанных, к примеру, из онлайн-магазина программ уже не получится.
В распоряжении юзера остается только стандартный регулятор, которым в Windows 10 громкость контролируется, так сказать, оптом, а не в одном нужном приложении.
И это не просто неудобно, а неудобно вдвойне, так как каждый раз звук приходится регулировать заново.
Но, как оказалось, в Microsoft о данной проблеме знают и устранять ее будут, притом скоро. Летом компания планирует выпустить свой Anniversary Update — большой пакет обновлений (бесплатных, кстати) для всех устройств на Win 10.
Не пропустите: ЗВУК В GOOGLE MEET: ЕСЛИ НЕ СЛЫШНО ИЛИ НЕ СЛЫШАТ
И среди множества новых «плюшек» в Anniversary Update уже пообещали функцию раздельной регулировки звука в приложениях. В настоящее время данная фича уже официально доступна в последней сборке Insider Preview, и ее уже тестят участники инсайдерской программы Microsoft.
Правда, ничего сенсационного и суперкрасочного в плане дизайнерских изысков не предвидится. Чтобы отрегулировать в Windows 10 громкость для определенного приложения, кликаем, как обычно, по значку в трее и открываем Микшер, в окне которого система отобразит регуляторы громкости для всех доступных программ и приложений вместе с общим регулятором звука.
Далее можно увеличивать, уменьшать либо вовсе отключать громкость отдельных приложений. Новые настройки Windows 10 запоминает, потому не нужно будет заново что-то регулировать после каждого запуска той или иной программы.
Отметим также, что в нынешнем своем виде новая функция работает несколько кривенько и иногда не корректно отображает названия приложения в Микшере.
Не пропустите: НИКОГО И НИЧЕГО НЕ СЛЫШНО В DISCORD ПОСЛЕ УСТАНОВКИ WINDOWS 11?
К примеру, за загадочной надписью Microsoft WWA Host, которую вы видите на скриншоте, на самом деле скрывается регулятор громкости приложения Netflix.
Потому пока такого рода проблемы с идентификацией программ можно решать лишь методом тыка, перебирая по очереди «безымянные» слайдеры, что, впрочем, затруднительно только в тех случаях, когда на компе открыто сразу много аудио-активных программ. В остальном функция удобна. И даже несколько странно, что ее не реализовали в Windows 10 раньше.
Как отключить звук приложений Windows 10 с помощью Volume Mixer
Это очень просто, и вы можете выполнить всего несколько шагов.
Шаг 1. Во-первых, вам нужно получить доступ к панели задач в правом нижнем углу экрана и щелкнуть правой кнопкой мыши значок динамика.
Шаг 2. Затем в появившемся списке параметров выберите «Открыть микшер громкости».
Шаг 3: В появившемся новом окне Volume Mixer вы увидите все приложения, которым разрешено воспроизводить звук. Как вы можете видеть ниже, у моего устройства есть опции, включая динамик устройства, системный звук и приложения для воспроизведения звука, включая Chrome, приложение для настройки интерфейса Rainmeter и Viber.
Шаг 4: Volume Mixer позволяет вам увеличивать / уменьшать и отключать звуки приложений, которые вы хотите. Конечно, увеличение / уменьшение звука приложения будет зависеть от уровня громкости всего динамика. Когда громкая связь выключена, все приложения также будут отключены.
Кроме того, имейте в виду, что при отключении звука в браузерах, таких как Chrome, все вкладки этого браузера будут отключены. В Windows 10 в настоящее время нет возможности отключить одну или несколько конкретных вкладок для браузеров.
Если к вашему компьютеру подключено несколько аудиоустройств, вы также можете использовать микшер громкости для управления их звуком. Что вам нужно сделать, это навести указатель мыши на раздел «Устройство» в окне «Микшер громкости» и щелкнуть раскрывающееся меню, чтобы выбрать устройство, для которого нужно настроить звук.
Как отключить звук в приложении Windows 10 с помощью приложения SoundVolumeView
SoundVolumeView — приложение с довольно простым интерфейсом от Nirsoft. Когда вы откроете приложение, вы увидите список программ, запущенных на вашем компьютере с Windows 10. Вы легко отключите или отрегулируете звук приложений в Windows 10, потому что SoundVolumeView предлагает довольно много полезных ярлыков.
Скачать SoudVolumeView здесь.
Надеюсь, эта статья вам поможет!
Заметил, что после очередного обновления Windows 10, в параметрах появились новые настройки звука. Кроме обычного, старого окна где можно поменять настройки устройств воспроизведения и записи, теперь открываются «Параметры звука». И там появилась возможность настроить разные устройства вывода и ввода звука для отдельных приложений. И настроить громкость звука для каждой программы отдельно. Такая возможность появилась после обновления до версии 1803 в апреле 2018 года.
Думаю, что многим может пригодится возможность отдельно выставлять уровень громкости для разных проигрывателей, браузеров, системных звуков и т. д. Более того, теперь можно выводить звук на разные устройства одновременно. Например, звук с видеоплеера можно вывести на телевизор, или монитор по HDMI (если у вас, например, к ноутбуку подключен монитор). В это же время можно смотреть видео в браузере, или слушать музыку через проводные, или Bluetooth наушники. А системные звуки, или музыку из другого приложения выводить на встроенные динамики, или подключенные к компьютеру колонки. Windows 10 позволяет все это делать без каких-то сторонних программ.
Я уже все проверил – все отлично работает. Windows 10 автоматически определяет приложения, которые выводят звук и отображает их в настройках. А мы уже можем выбрать отдельные устройства вводы и вывода звука для этого приложения. Ну и изменять громкость.
Параметры звука Windows 10
Начнем с регулировки общей громкости. Это, конечно, совсем для новичков – но пускай будет. В трее нажимаем на иконку звука и изменяем громкость.
В этом же окне будет написано, для какого устройства мы изменяем громкость. Громкость регулируется для устройства, которое установлено по умолчанию. Можно нажать на него и быстро изменить устройство вывода звука по умолчанию.
Чтобы открыть настройки, нажмите на иконку правой кнопкой мыши и выберите «Открыть параметры звука».
Откроется окно с основными настройками звука в Windows 10. Там можно изменить устройства ввода и вывода, отрегулировать громкость, проверить микрофон и открыть «Другие параметры звука».
И уже в окне «Параметры устройств и громкости приложений» можно менять настройки громкости приложений, или динамики и микрофоны, которые они используют.
А чтобы открыть старое окно управления устройствами воспроизведения, нужно в параметрах открыть «Панель управления звуком».
Старый «Микшер громкости», кстати, тоже на месте.
Давайте теперь подробнее рассмотрим новые настройки для разных приложений.
Настройки устройств воспроизведения и громкости для приложений в Windows 10
В параметрах, в разделе «Звук» нажимаем на «Параметры устройств и громкости приложений» (показывал выше) и переходим в окно с расширенными настройками.
Сначала там идут обычные настройки общей громкости и устройств вывода и ввода звука по умолчанию.
Ниже будет отображаться список приложений, для которых можно изменять параметры звука. Там отображаются приложения, которые воспроизводят, или записывают звук (на данный момент). Для каждого приложения можно изменить громкость, выбрать отдельное устройство вывода звука (динамики, колонки, наушники), или ввода (микрофоны).
На скриншоте ниже вы можете видеть, что я для браузера, в котором слушаю музыку, назначил вывод звука на Bluetooth наушники. А для проигрывателя «Кино и ТВ» выбрал в качестве устройства вывода – динамики монитора (это может быть телевизор), который подключен по HDMI. При этом остальные программы и системные звуки будут работать со встроенными в ноутбуке динамиками (так как они выбраны по умолчанию). Или с колонками, если у вас стационарный компьютер.
Несколько моментов:
- Если нужной вам программы нет в списке, то включите в ней воспроизведение звука. Закройте параметры и откройте их снова. Или закройте и заново запустите программу. Браузеры, например, не отображаются в списке. Но если включить в браузере видео, или музыку, то он станет доступен для настройки.
- Все выставленные вручную настройки автоматически сохраняются, и будут применяться к этим программам в дальнейшем. Вы в любой момент можете изменить настройки звука для программы в параметрах Windows 10.
- Чтобы очистить все настройки, можно нажать на кнопку «Сбросить». Которая находится ниже программ.
После этого будут установлены стандартные значения.
- Если выбранное устройство для конкретной программы (например, наушники) будет отключено, то будет использоваться устройство установленное по умолчанию.
Чаще всего, в качестве второго устройства для вывода звука с компьютера, или ноутбука используют именно наушники. В таком случае, вам может пригодится статья: Не работают наушники на компьютере. Почему не идет звук на наушники.
Если у вас возникли какие-то проблемы с настройками звука в Windows 10, то задавайте вопросы в комментариях под статьей.
Автор статьи: Сергей
Windows
140
338147
Это может пригодиться:
Новые комментарии
Если вы хотите знать, как отключение звука приложений в Windows 10 временно, идеальный вариант, когда мы воспроизводим более одного видео одновременно или даже музыку на нашем компьютере. Прежде всего следует помнить, что все браузеры можно быстро отключить, не прибегая к этой уловке.
Отключить звук видео, которое воспроизводится через браузер на YouTube, Vimeo, Daily Motion или любой другой платформе, так же просто, как нажмите на динамик, показанный на вкладке где видео проигрывается. Посмотрим, как автоматически отключится звук.
Однако, когда дело доходит до приложения, мы должны выполнить другой процесс, он не такой интуитивно понятный, но у нас он находится всего в двух щелчках мыши. Первое, что мы должны сделать, это доступ к микшеру громкости Windows, поместив указатель мыши на значок громкости и щелкнув правой кнопкой мыши.
Этот микшер показывает нам все открытые на данный момент приложения и играют какой-то звук. С помощью этой опции мы можем увеличивать или уменьшать громкость независимо от любого приложения, но, кроме того, мы также можем отключить их напрямую.
Чтобы отключить приложения, нам просто нужно щелкнуть значок динамика. Автоматически этот значок начнет отображаться с запрещенным сигналом, указывая на то, что полностью отключен. Чтобы активировать звук или изменить громкость (в этом меню мы можем сделать и то, и другое), нам просто нужно переместить ползунок громкости.
Как только мы закроем приложение, в котором мы отключили звук, и снова откроем его, оно снова будет воспроизводить звук, поэтому, если нам придется снова отключить его, нам придется rвыполнять тот же процесс, очень быстрый и простой процесс.
Содержание статьи соответствует нашим принципам редакционная этика. Чтобы сообщить об ошибке, нажмите здесь.
Вы можете быть заинтересованы
Содержание
- Вариант 1: Отключение базовых звуков
- Вариант 2: Отключение звука уведомлений
- Вариант 3: Отключение звука входа в Windows
- Решение возможных проблем
- Способ 1: Обновление звуковых драйверов
- Способ 2: Проверка компьютера на вирусы
- Способ 3: Проверка целостности системных файлов
- Вопросы и ответы
Вариант 1: Отключение базовых звуков
К базовым звукам можно отнести те, которые воспроизводятся при подключении устройства, появлении ошибок на экране или переходе по папкам. Управление всеми ними осуществляется через меню «Персонализация», что мы и разберем далее.
- Откройте меню «Пуск» и перейдите оттуда в «Параметры», кликнув по значку в виде шестеренки, расположенному на левой панели.
- Среди плиток отыщите раздел «Персонализация».
- Через левое меню раздела переместитесь в категорию «Темы».
- Среди основных настроек темы отыщите «Звуки» и щелкните по значку.
- Если значок динамика отображается возле какого-либо наименования в списке, значит, оно имеет свой звук. Щелкните по нему, чтобы выбрать и изменить. Чтобы отключить мелодию запуска Windows, отметьте галочкой соответствующий пункт под таблицей.
- Разверните выпадающее меню «Звуки».
- Поднимитесь в самый верх списка и выберите там «Нет».
- Кликните «Применить» для сохранения изменений.
- В случае, когда нужно отключить все звуки сразу, в выпадающем меню «Звуковая схема» активируйте параметр «Без звука», после чего не забудьте сохранить изменения.
Вариант 2: Отключение звука уведомлений
В Windows 10 есть отдельный раздел, в котором настраиваются уведомления. Благодаря ему вы можете отключить их звуковое сопровождение, сняв галочку всего с одного пункта.
- В том же меню «Параметры» выберите первый раздел «Система».
- Через левую панель переместитесь в «Уведомления и действия».
- Снимите галочку с пункта «Разрешить воспроизведение звуков уведомлениями».
Последний метод отключения системных звуков связан с приветственным окном во время входа в Windows. Выше мы уже говорили о том, как отключить воспроизведение этого музыкального сопровождения, но в некоторых сборках это не работает, поэтому оптимальным вариантом станет обращение к специальному ПО.
Скачать Winaero Tweaker с официального сайта
- Для отключения системного звука будем использовать программу Winaero Tweaker, которая как раз и заточена под изменение различных настроек в операционной системе путем редактирования значений реестра. Кликните по ссылке выше, загрузите и установите приложение на свой компьютер.
- После запуска воспользуйтесь строкой поиска, вписав туда «sound», выберите единственный появившийся пункт «Startup Sound».
- Снимите галочку с параметра «Enable Startup Sound».

Остается только отправить компьютер на перезагрузку, а при следующем входе в операционную систему приветственный звук уже не будет проигрываться.
Решение возможных проблем
У некоторых пользователей при попытке отключить звук на экране появляются ошибки, не применяются изменения или даже не отображаются требуемые меню. В таких ситуациях следует прибегнуть к разным вариантам исправления этой проблемы, о чем и пойдет речь далее.
Способ 1: Обновление звуковых драйверов
Если ранее вы не устанавливали самостоятельно драйвер звука, сама Windows 10 могла инсталлировать его устаревшую или неправильную версию. Рекомендуется обновить программное обеспечение для звуковой карты самостоятельно, о чем более детально читайте в отдельных инструкциях на нашем сайте по ссылкам ниже.
Подробнее:
Определение необходимых для звуковой карты драйверов
Скачиваем и устанавливаем звуковые драйвера для Realtek
Способ 2: Проверка компьютера на вирусы
Иногда наличие вредоносных файлов на компьютере тоже может помешать управлению настройками, поскольку вирусы блокируют процессы и службы. Если при попытке открыть меню настроек вы получаете непонятную ошибку или загрузка вообще не происходит, имеет смысл проверить ПК на наличие вирусов, о чем в развернутом виде читайте далее.
Подробнее: Борьба с компьютерными вирусами
Способ 3: Проверка целостности системных файлов
Последний способ решения проблемы с отключением звуков в Windows 10 связан с проверкой целостности системных файлов, ведь различные сбои или отсутствие компонентов тоже могут вызывать неполадки разного уровня. Для начала рекомендуется запустить утилиту SFC, которая занимается проверкой отдельных компонентов ОС, а если эта операция завершится с ошибкой, придется применять DISM, вернувшись по завершении снова к SFC. Всю информацию по этому поводу ищите в тематическом материале далее.
Подробнее: Использование и восстановление проверки целостности системных файлов в Windows 10
Еще статьи по данной теме:




















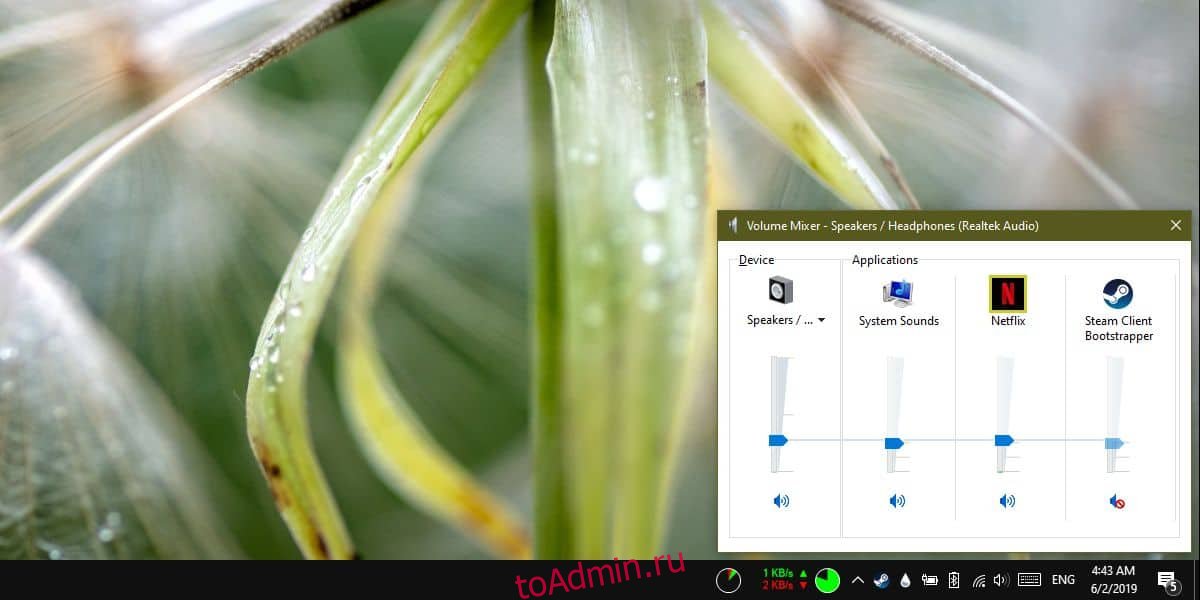











 После этого будут установлены стандартные значения.
После этого будут установлены стандартные значения.

















