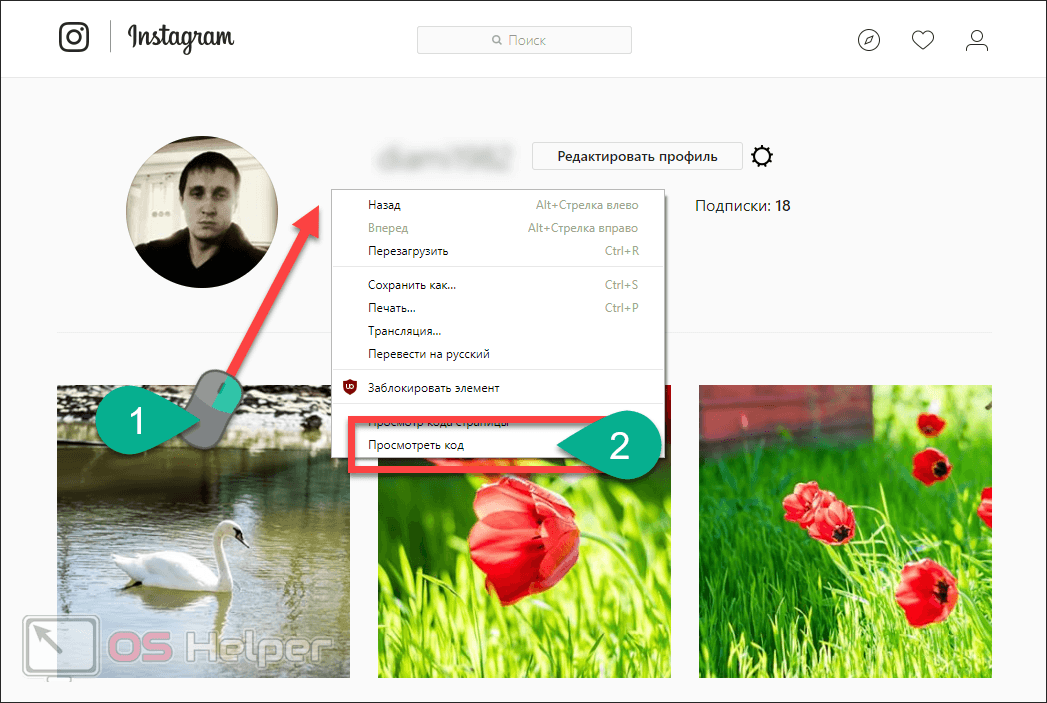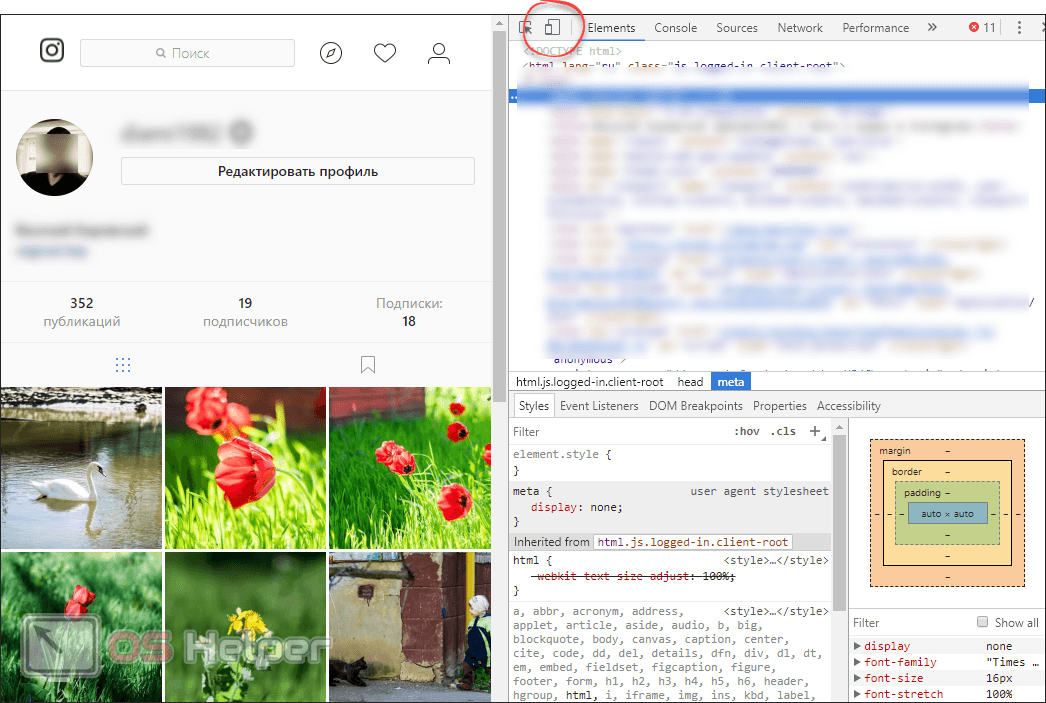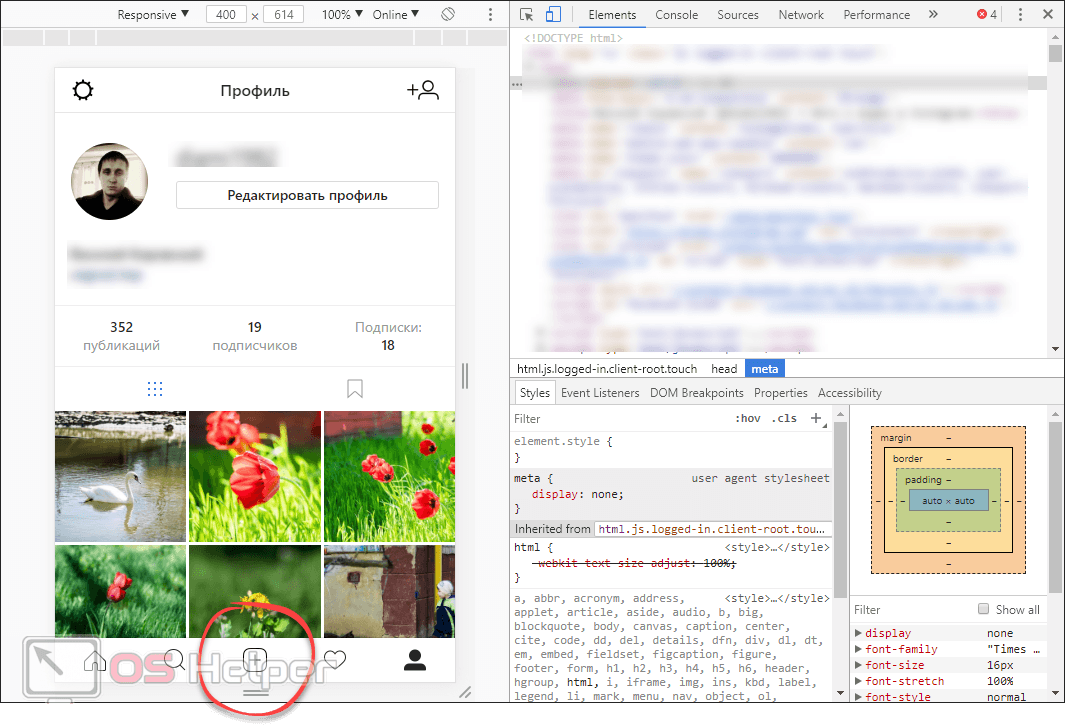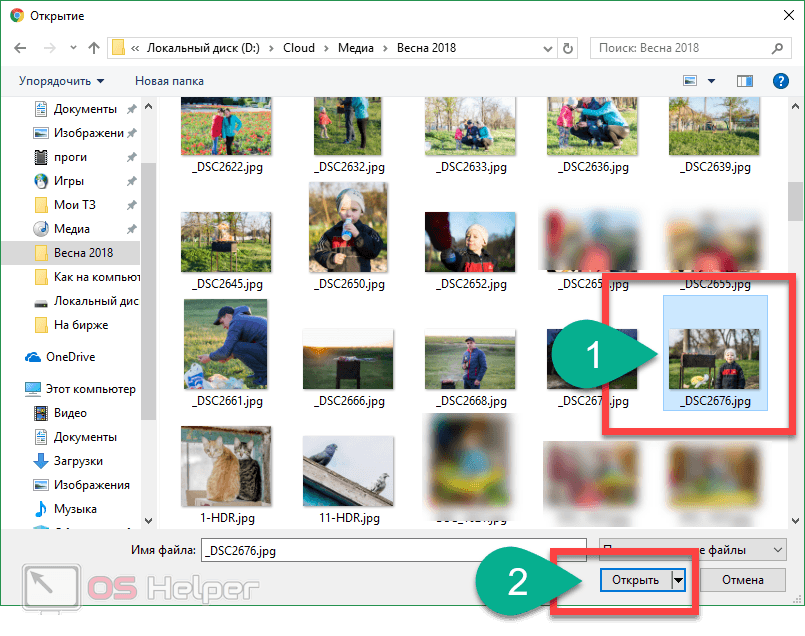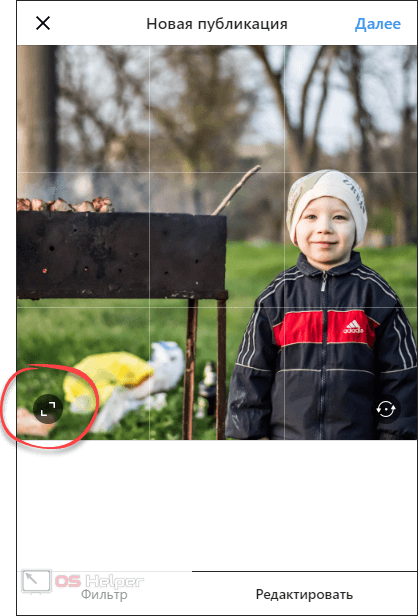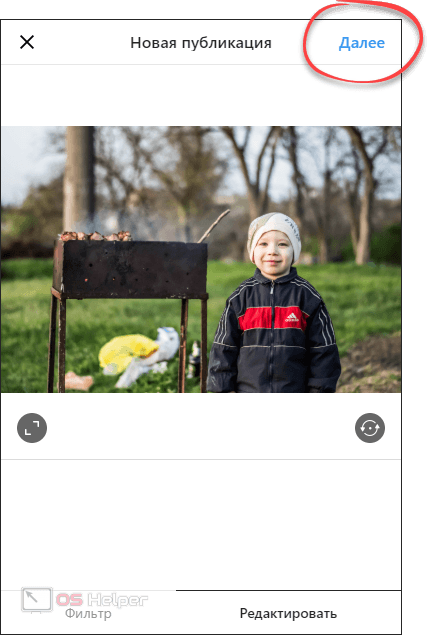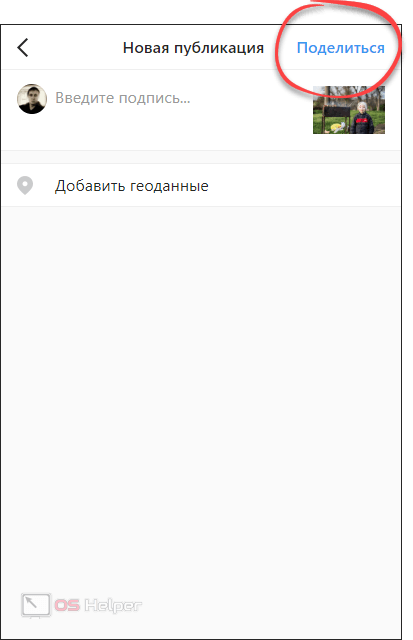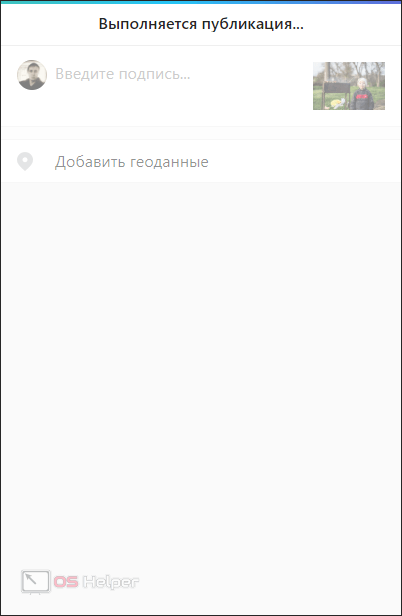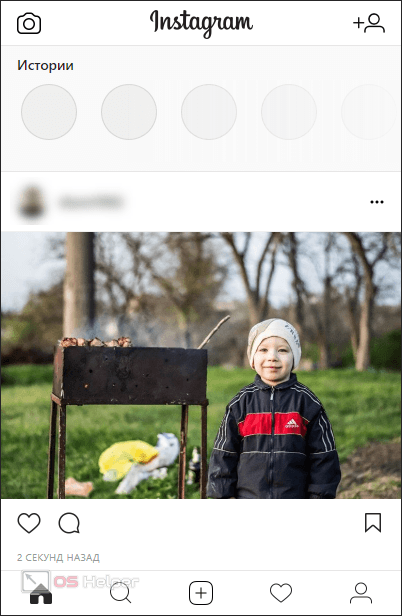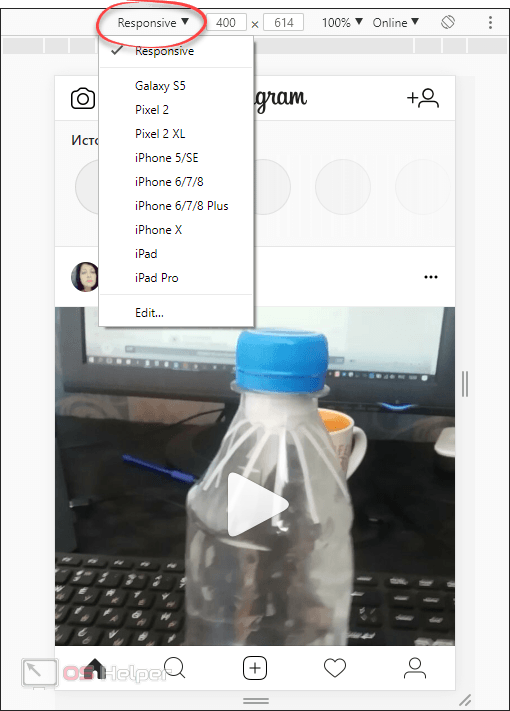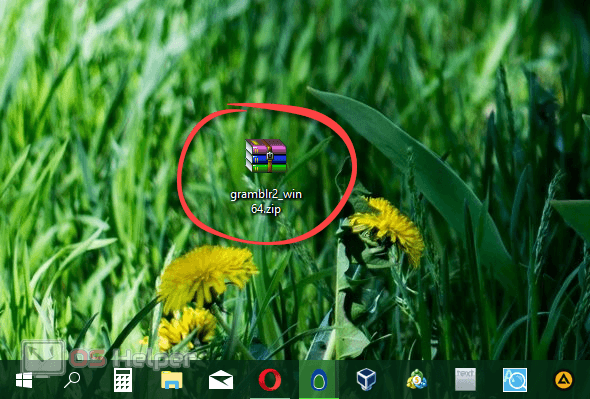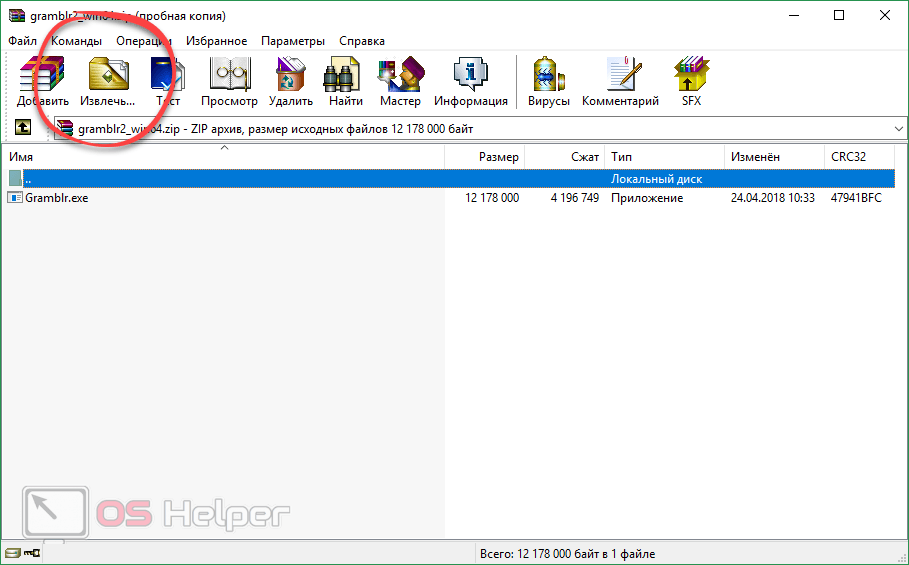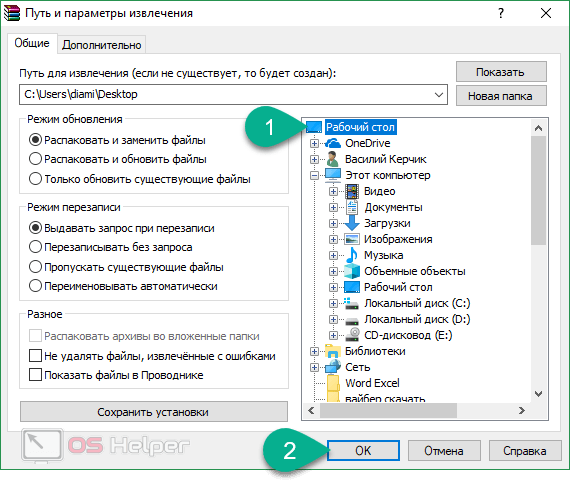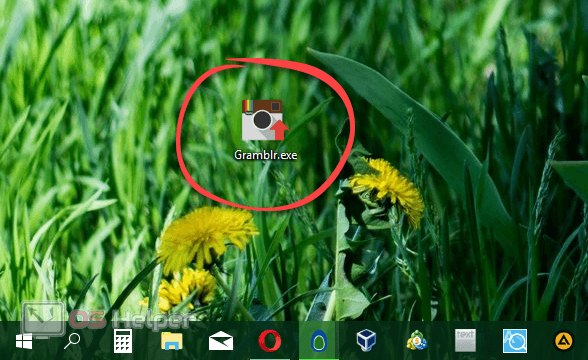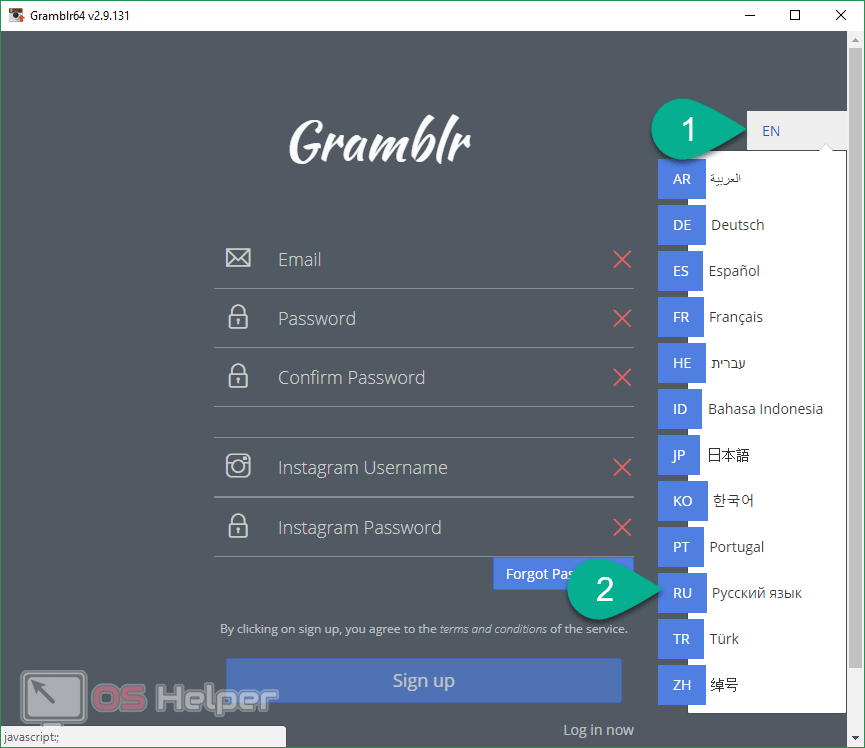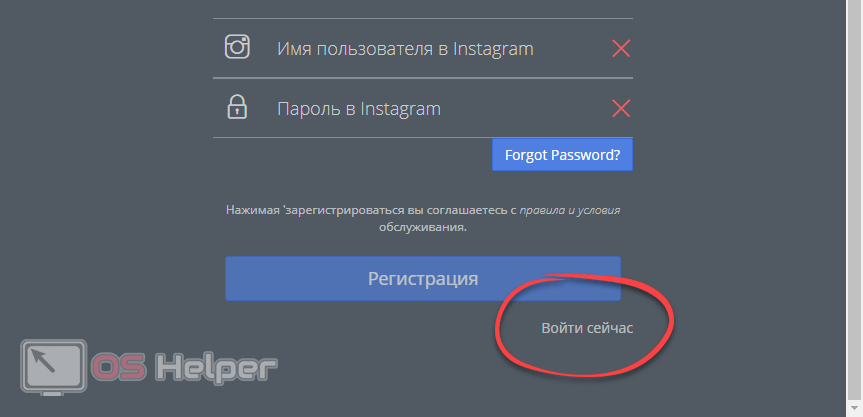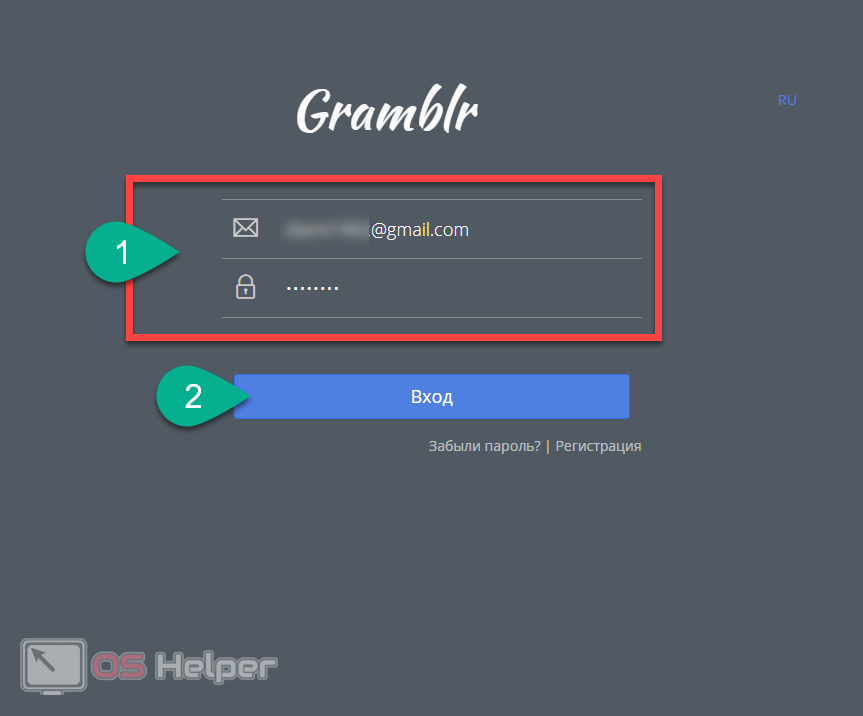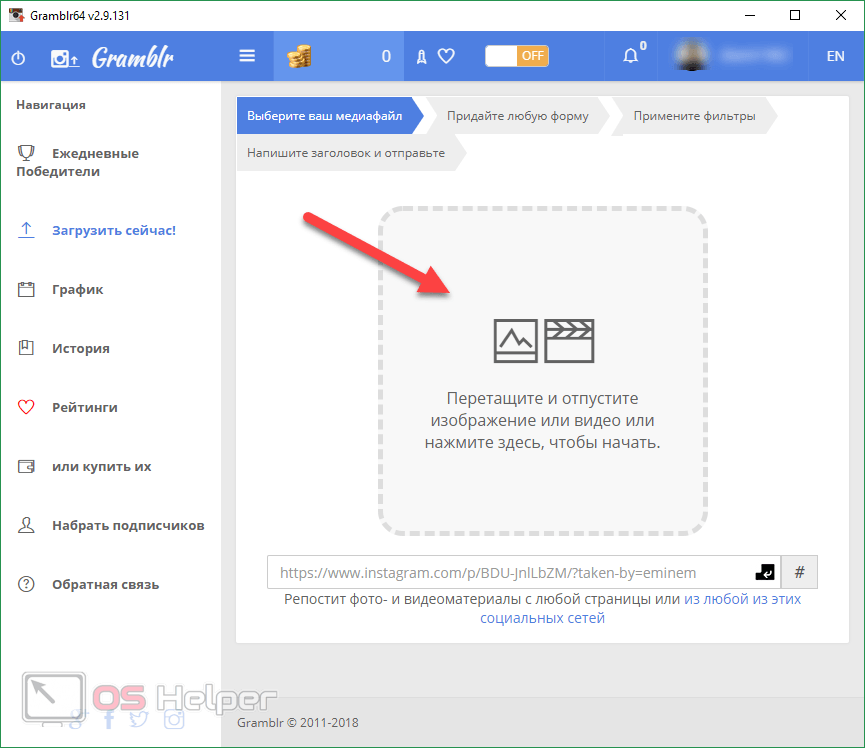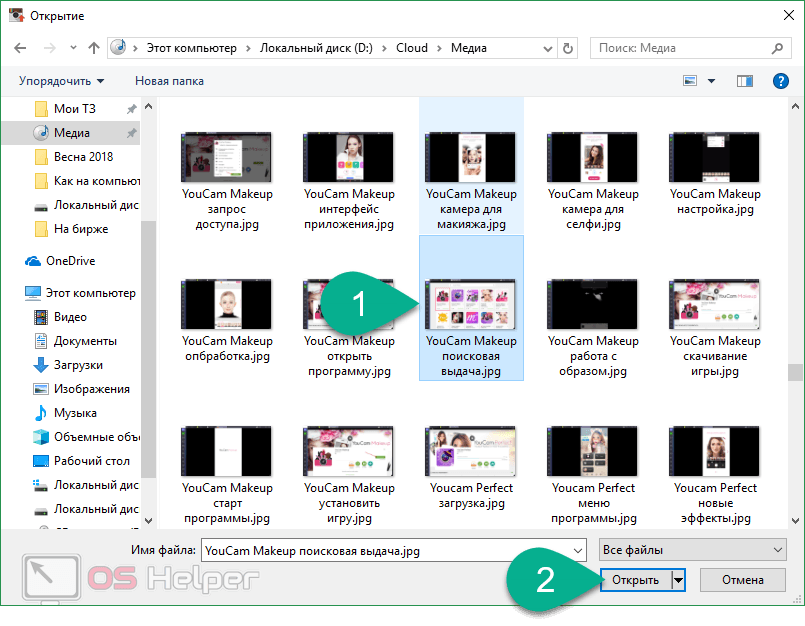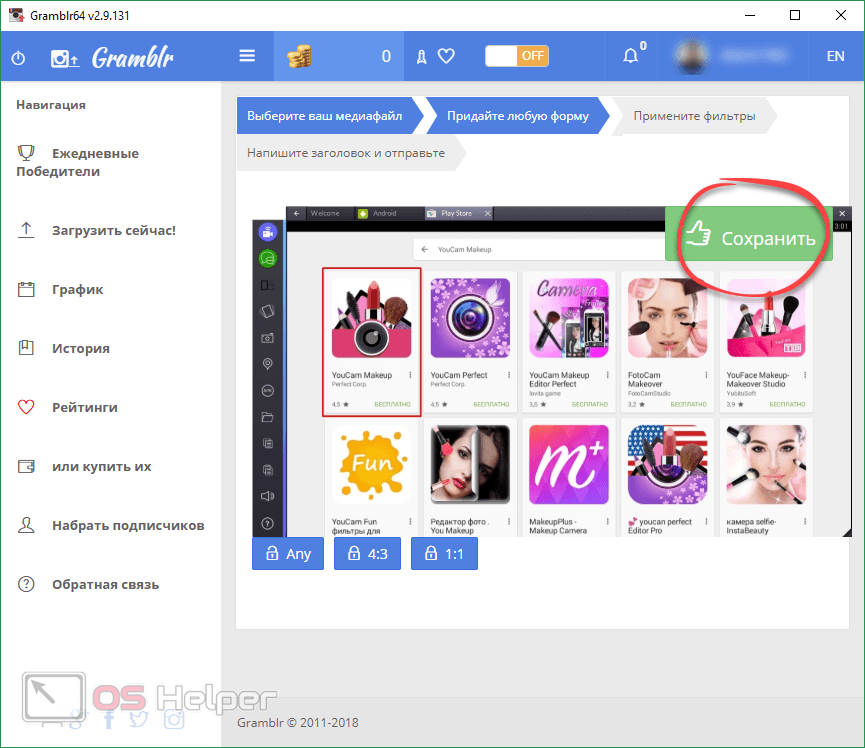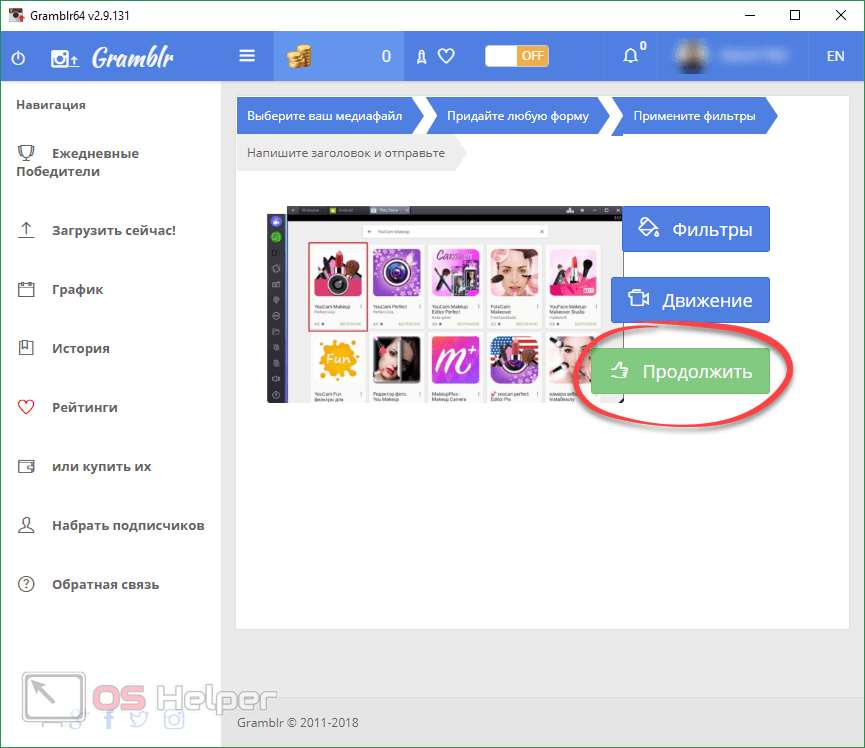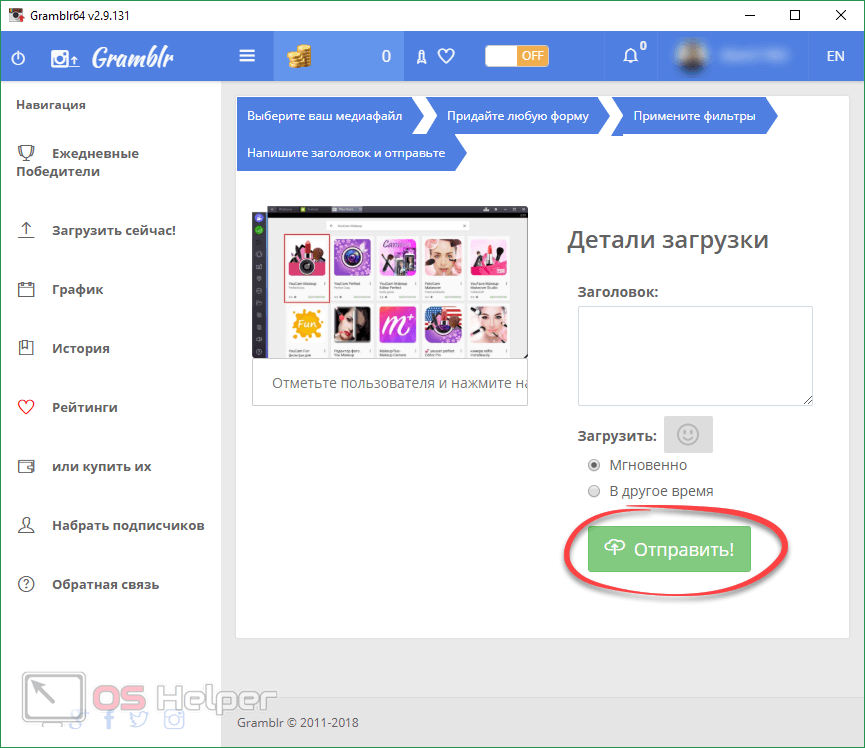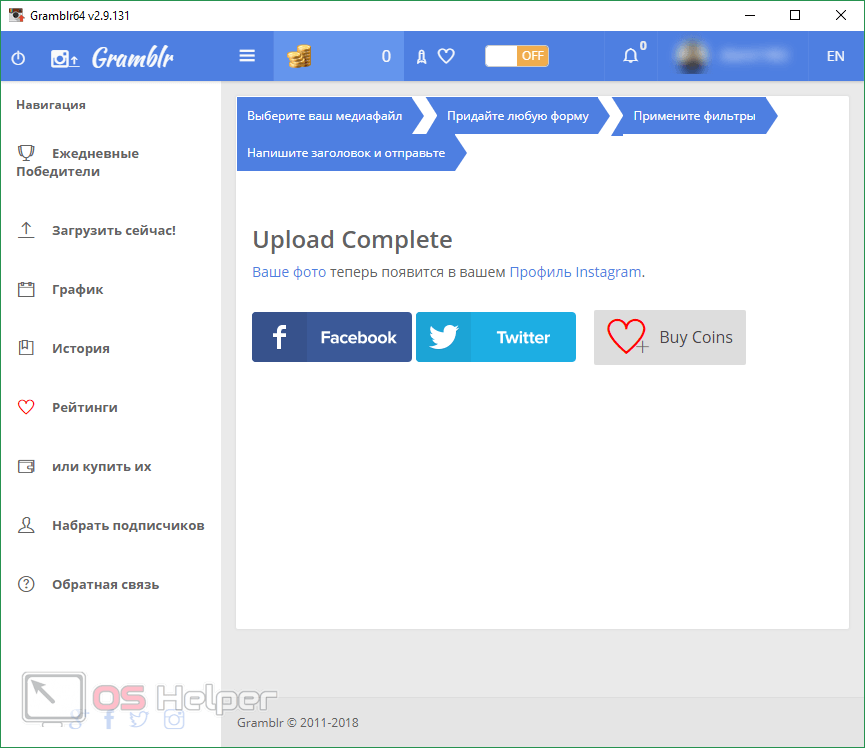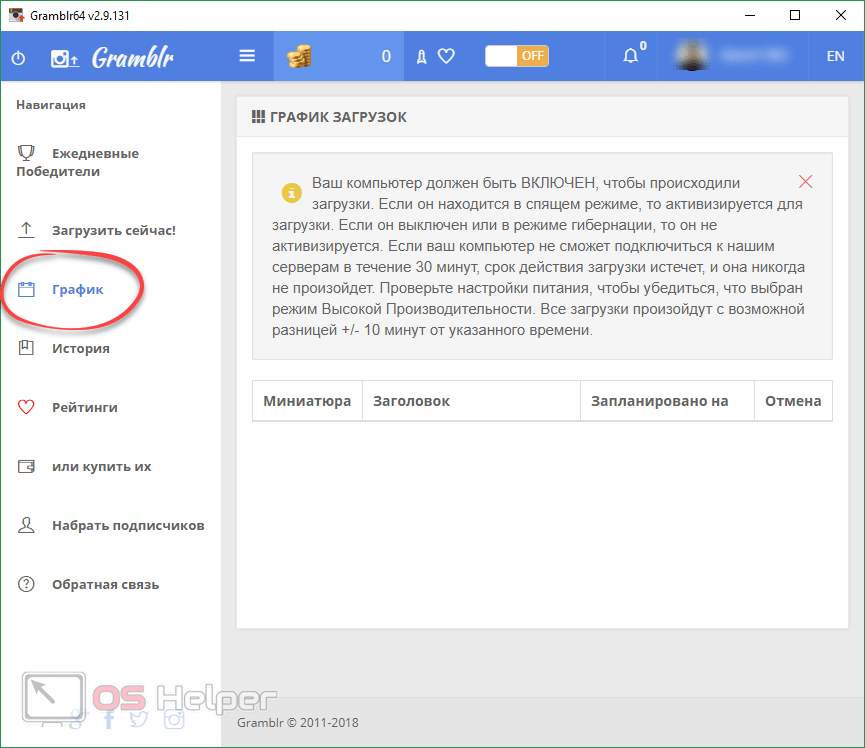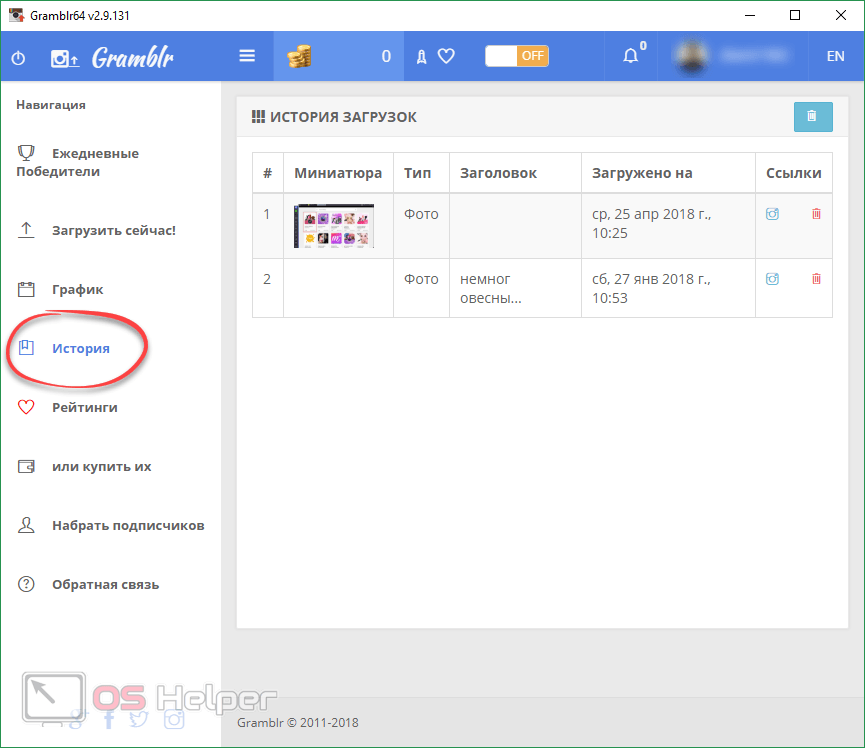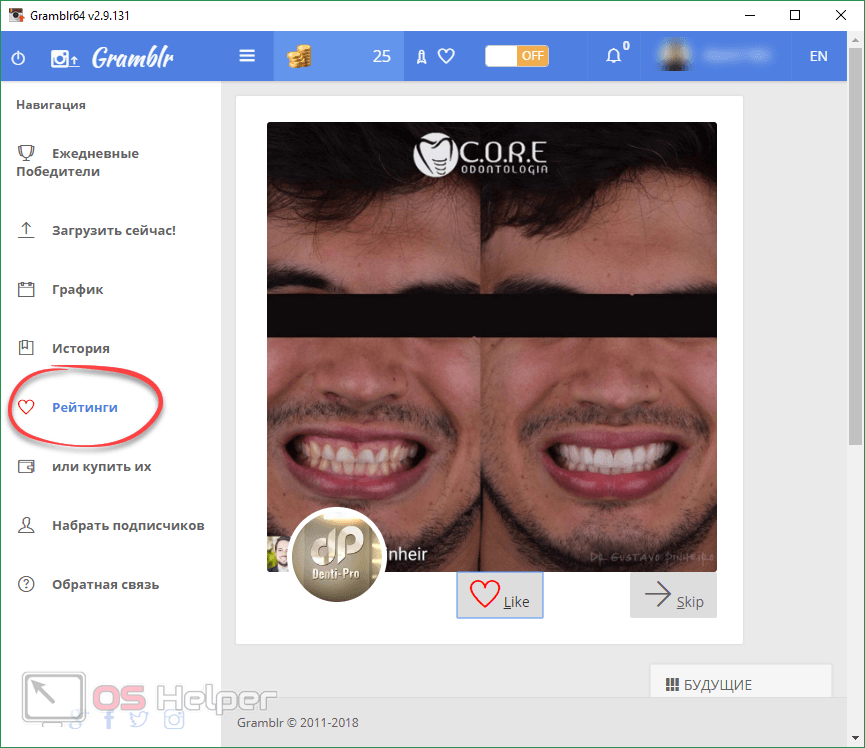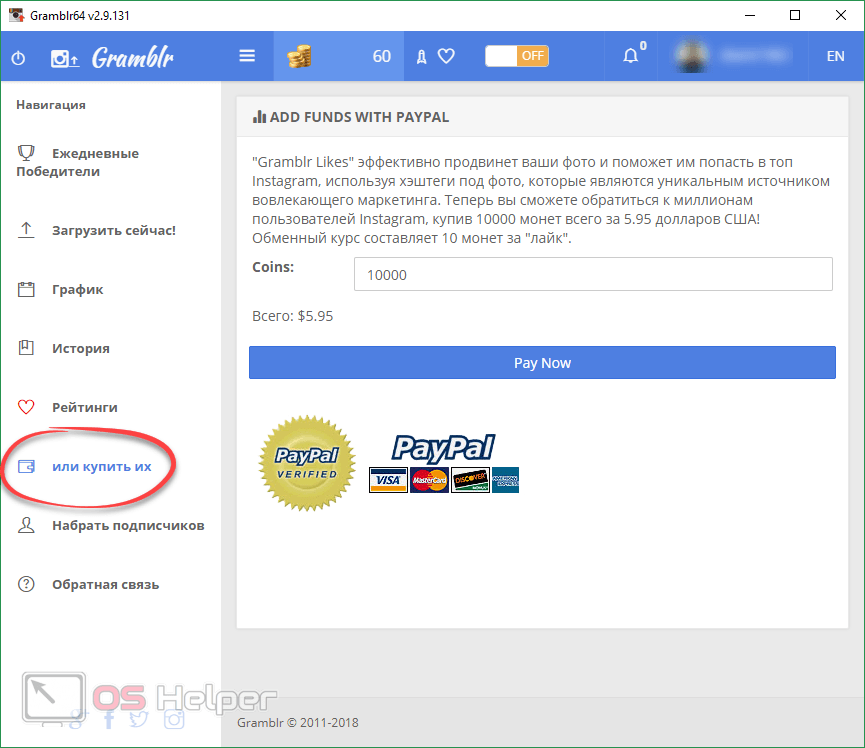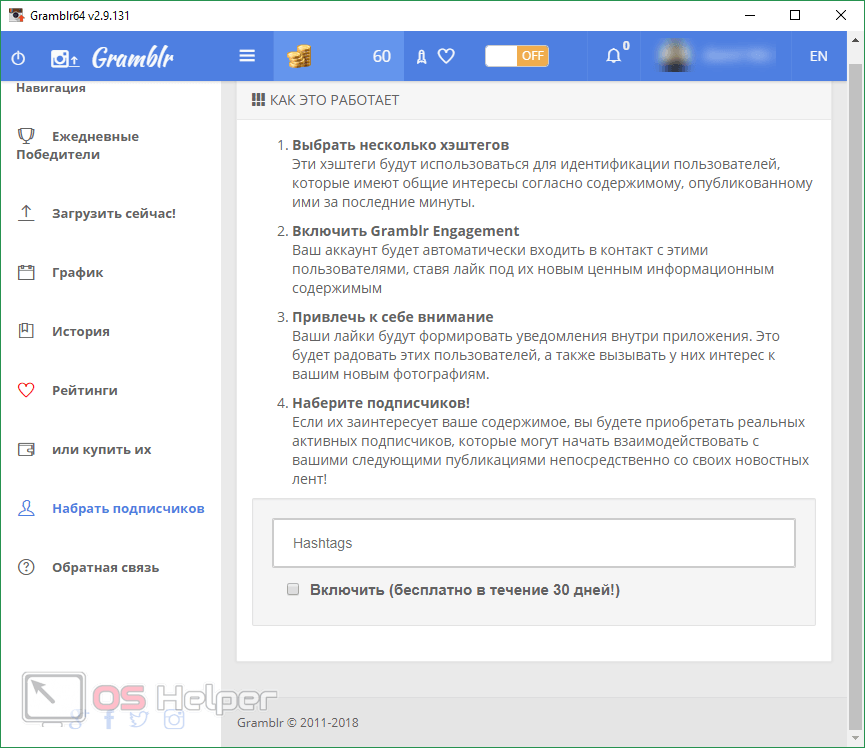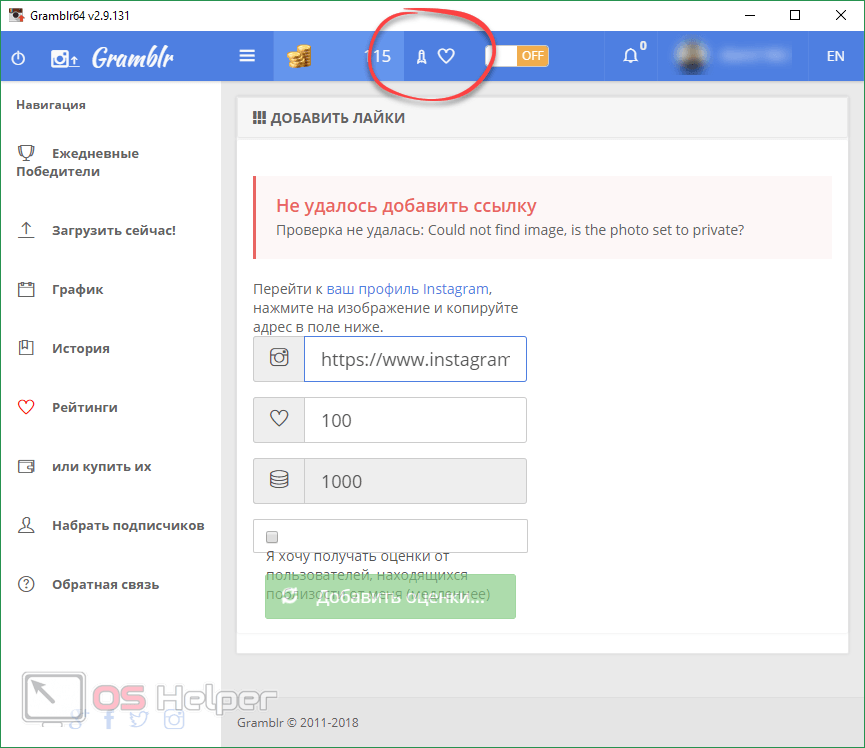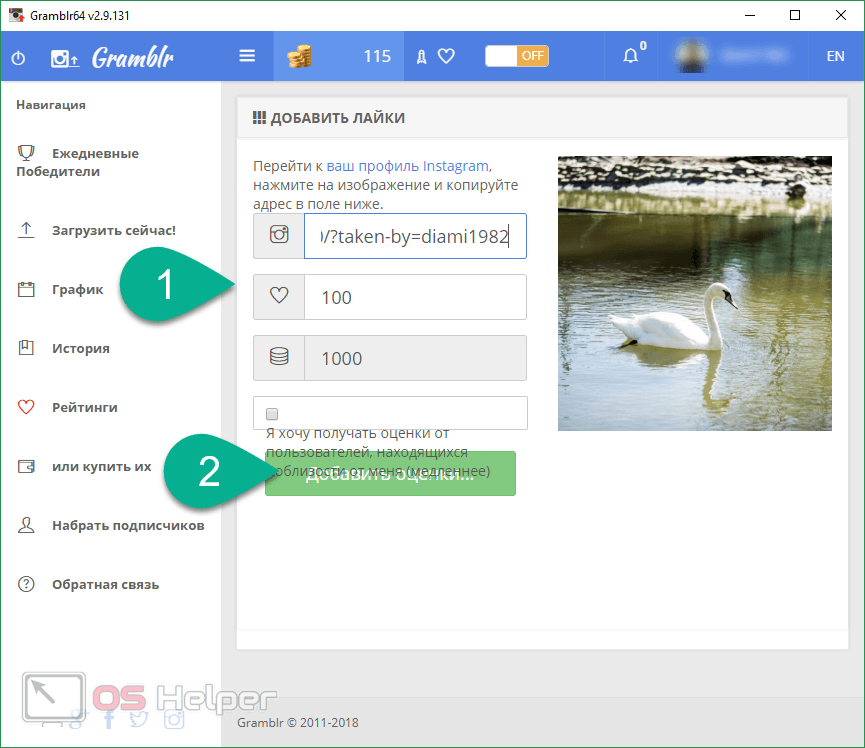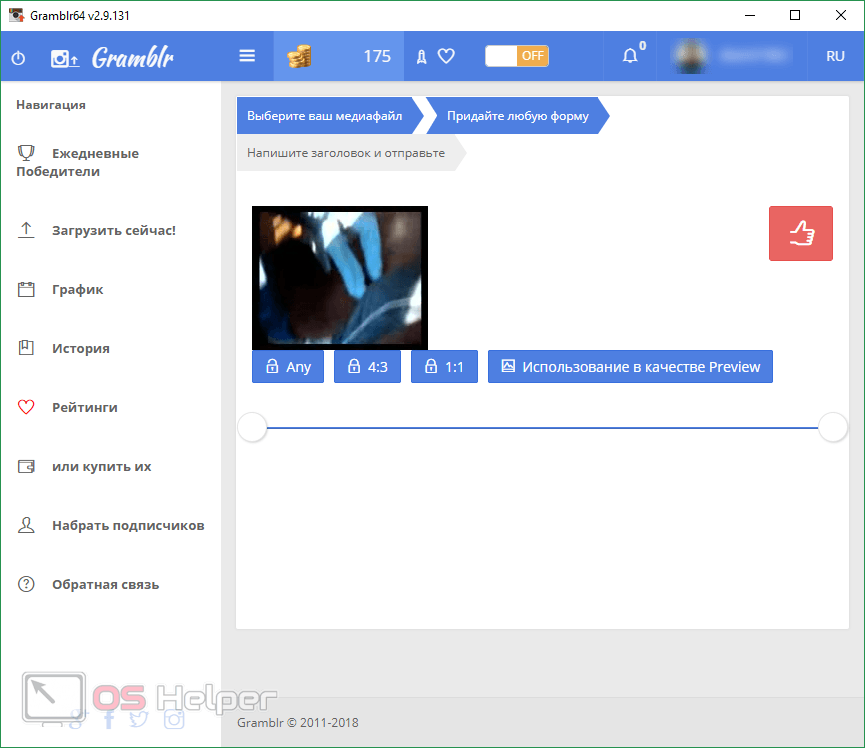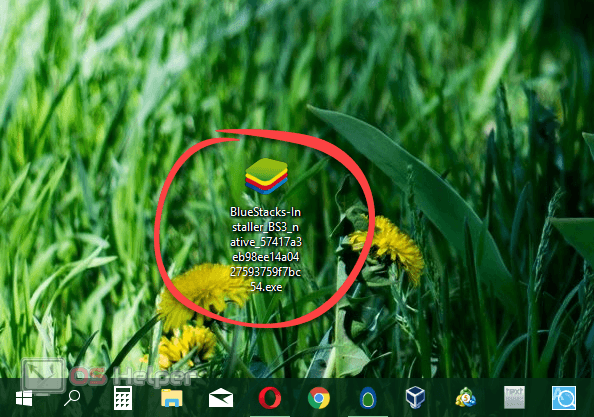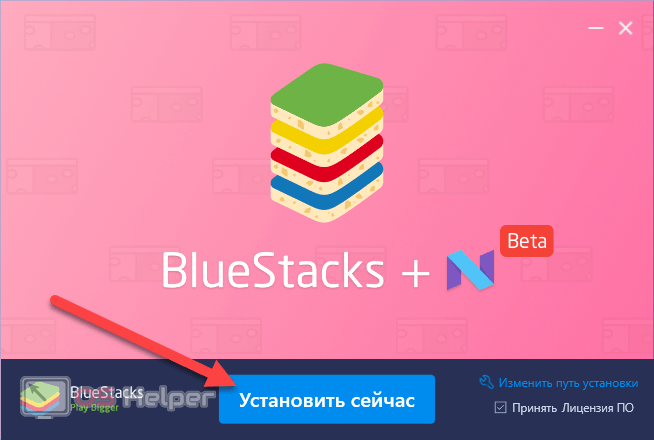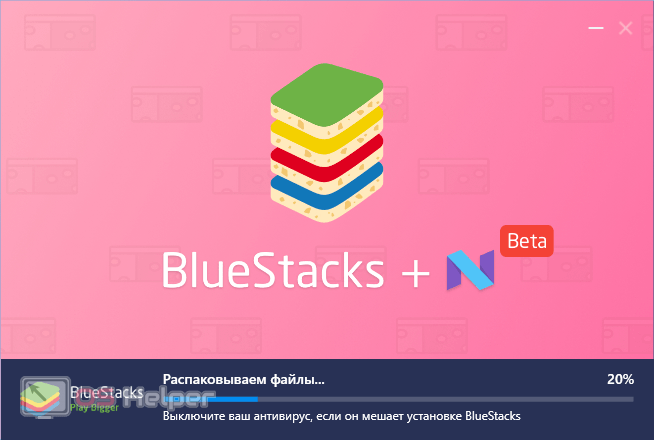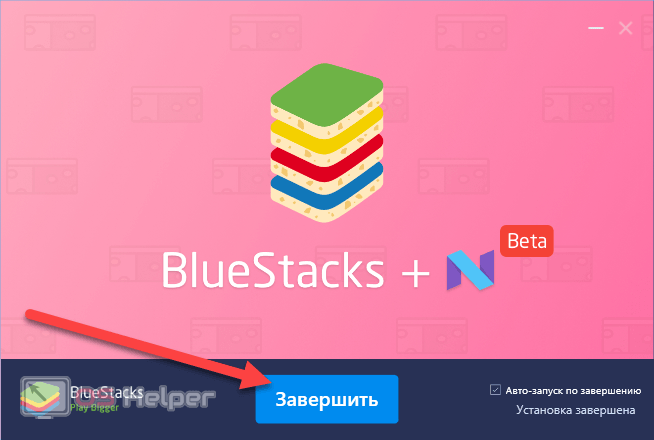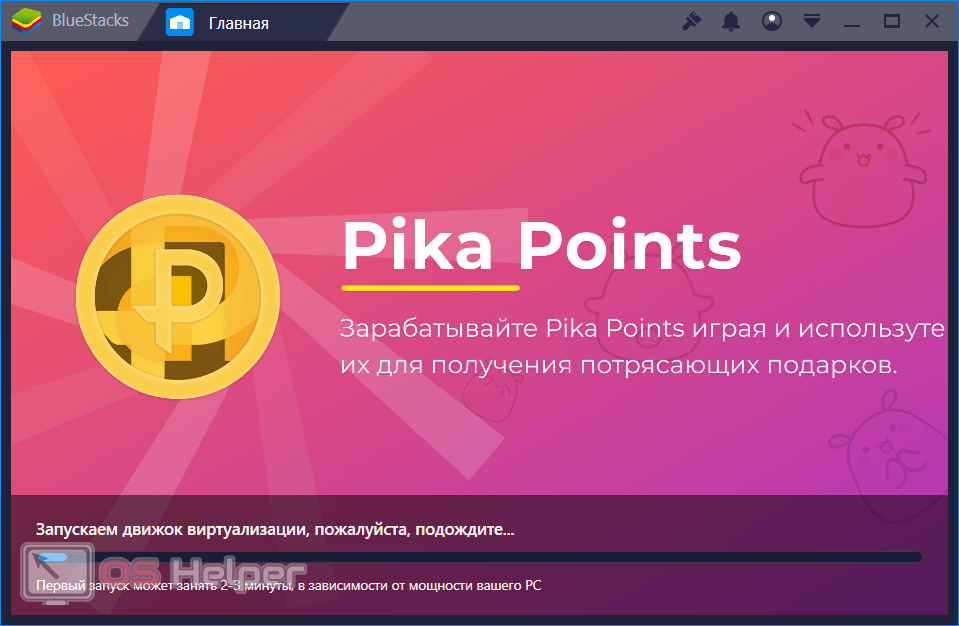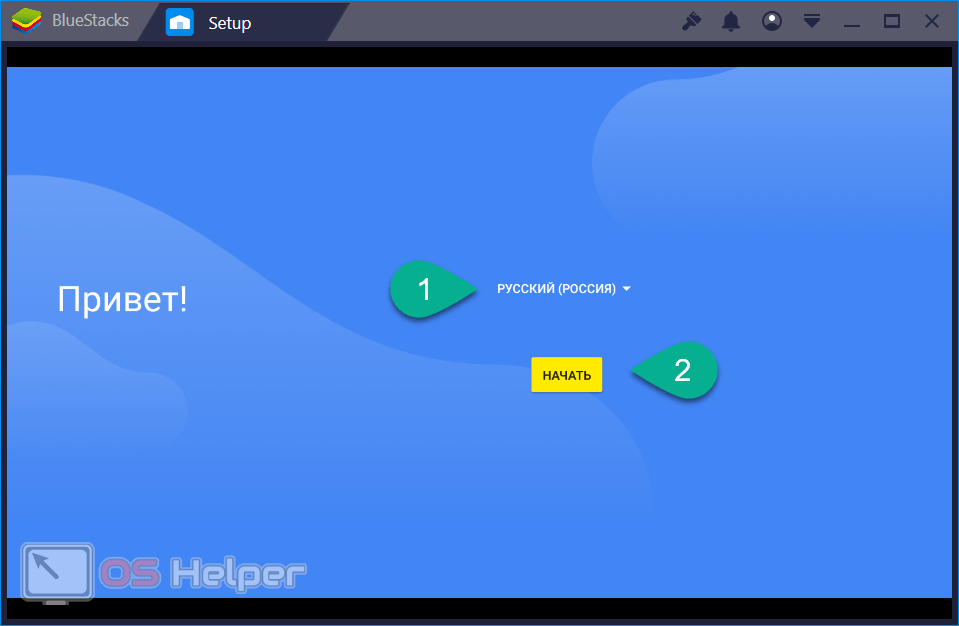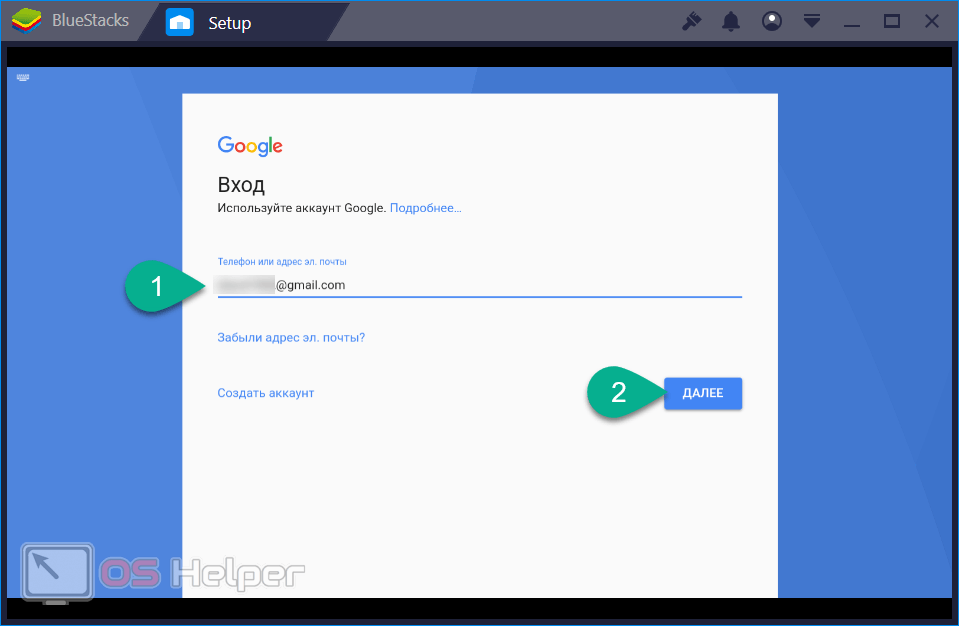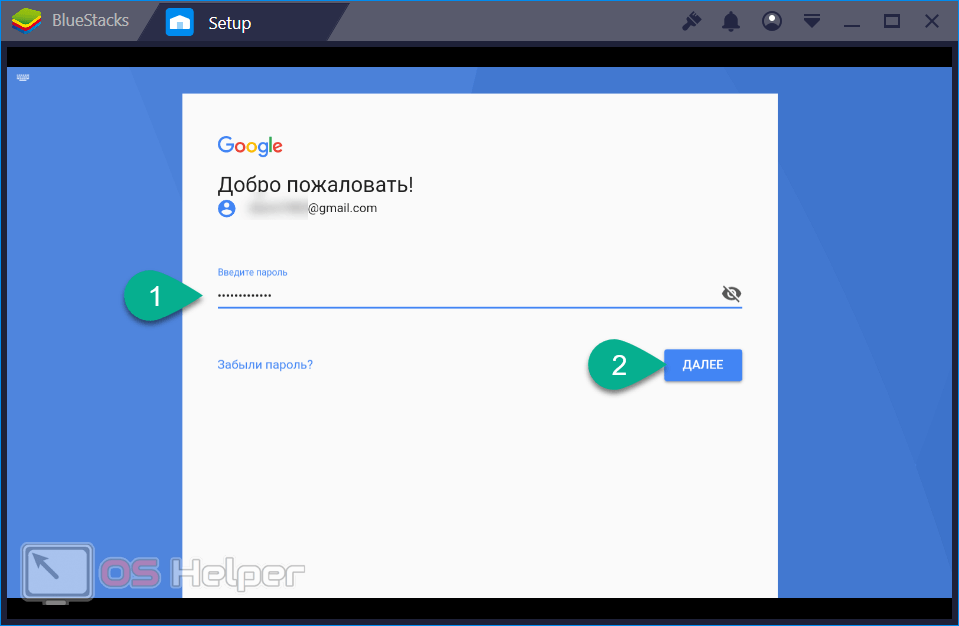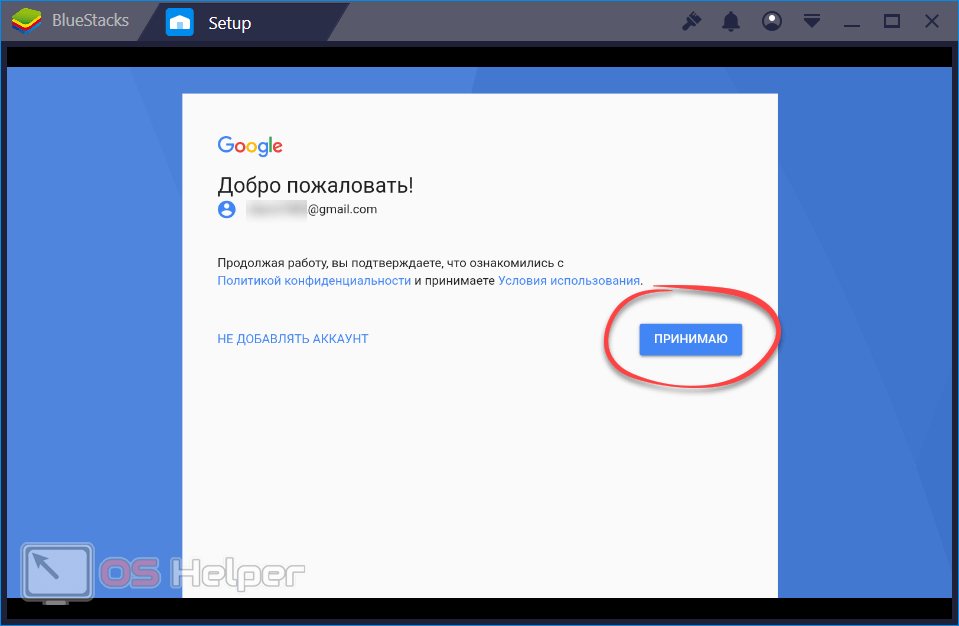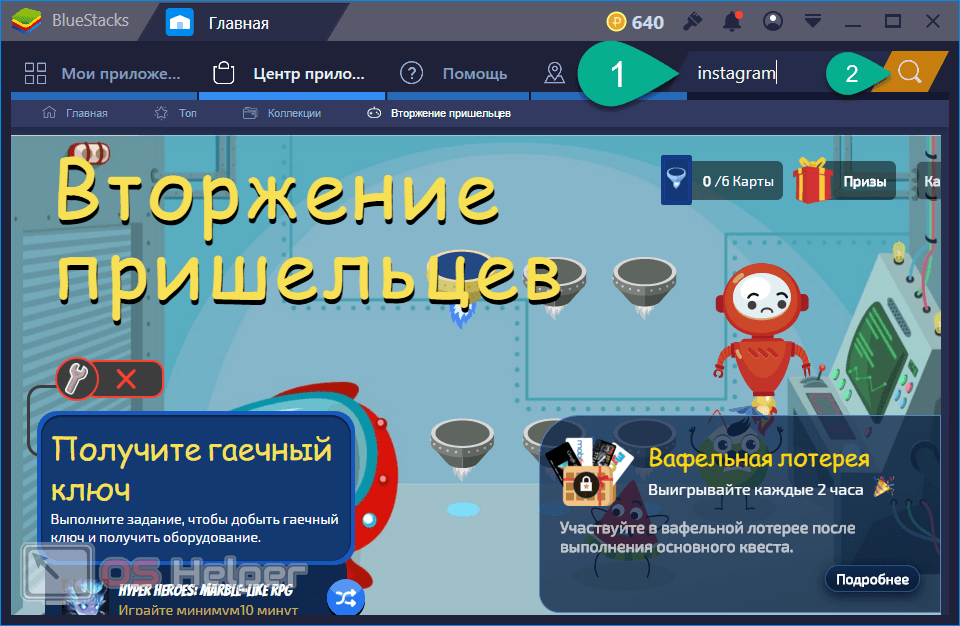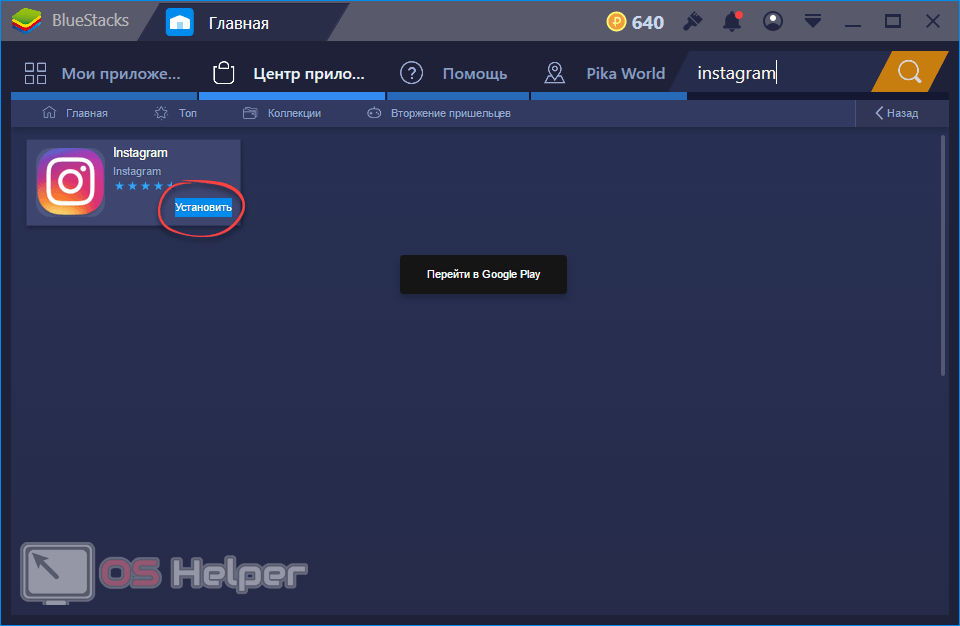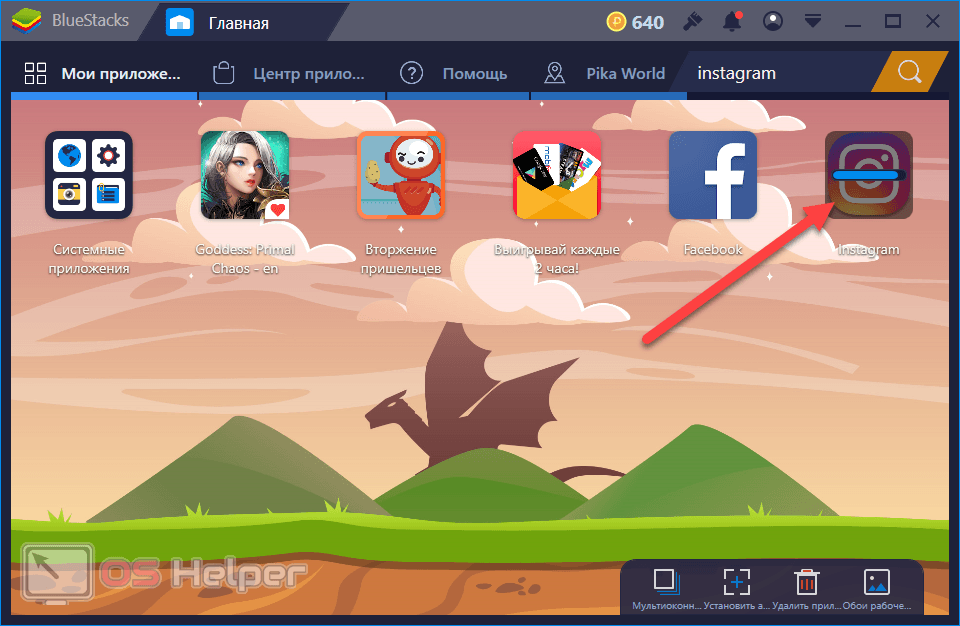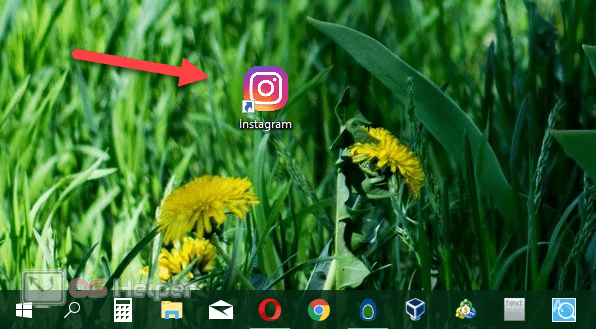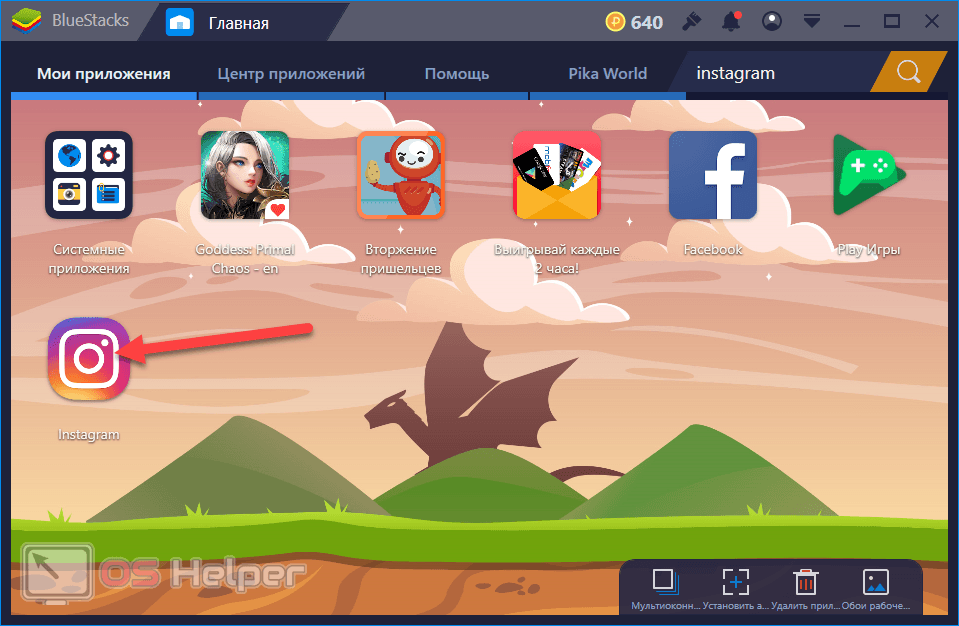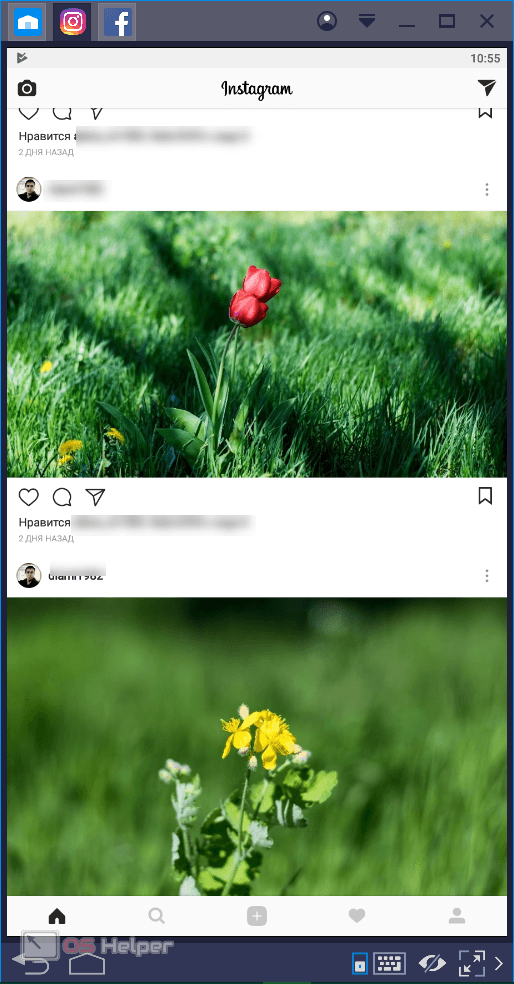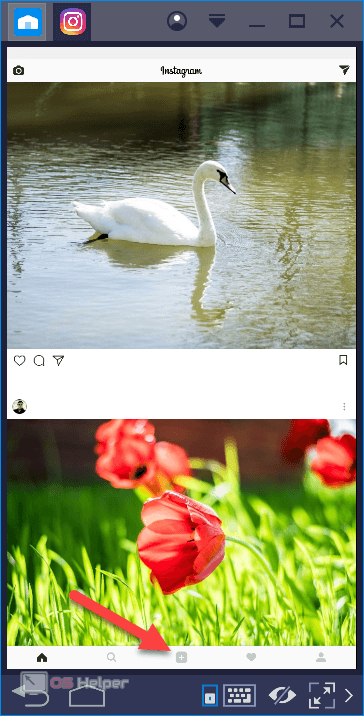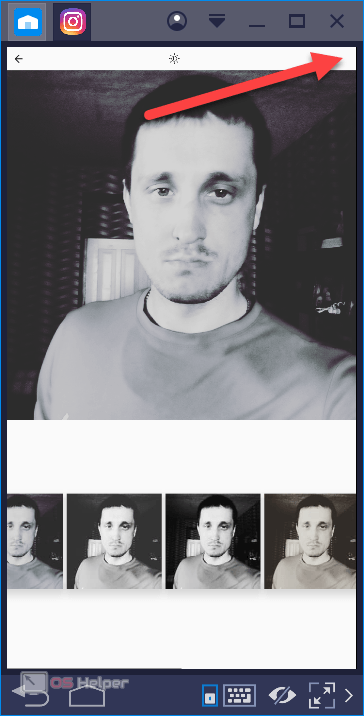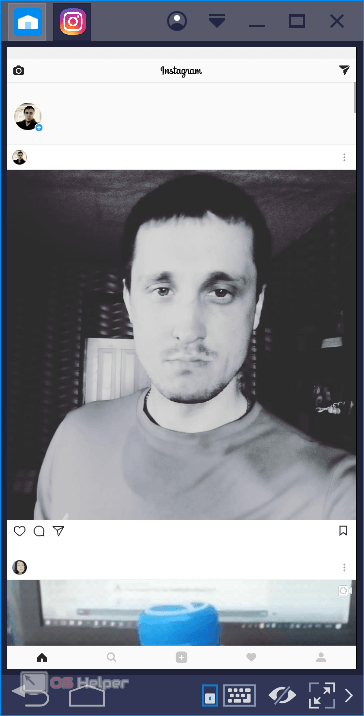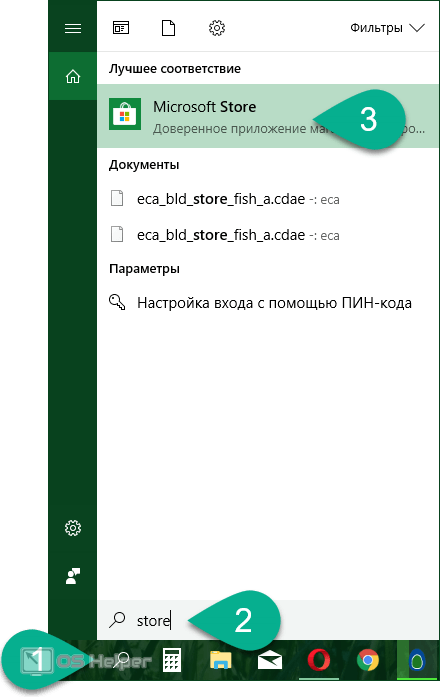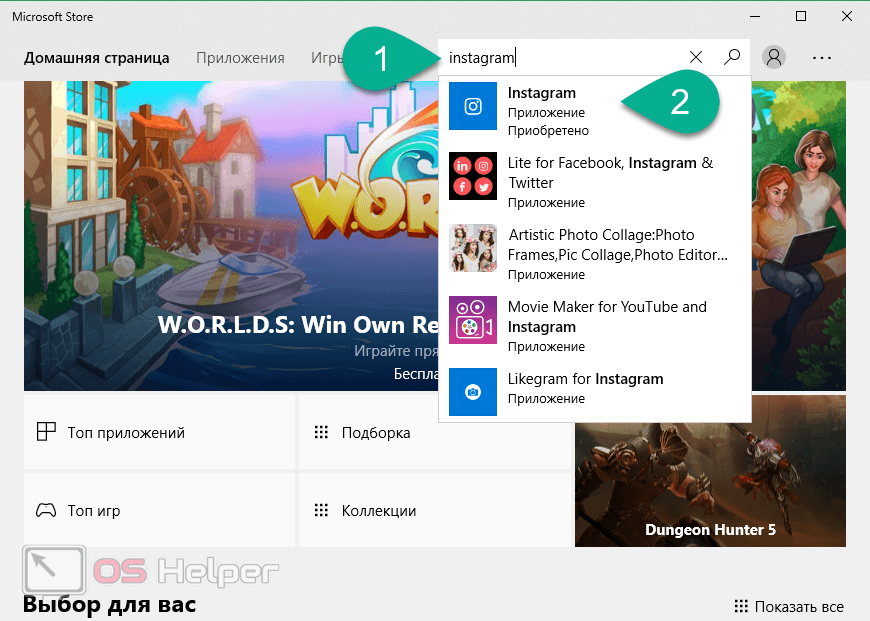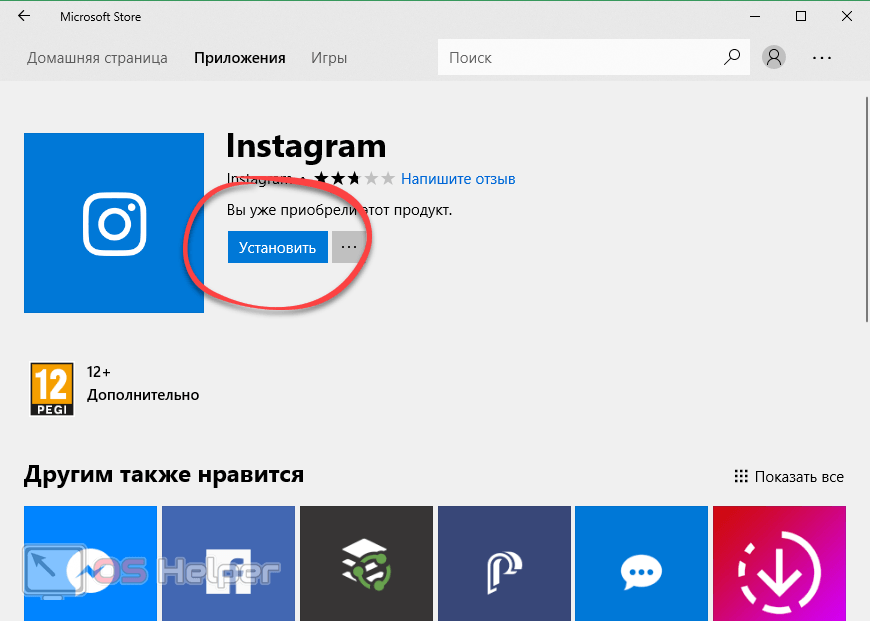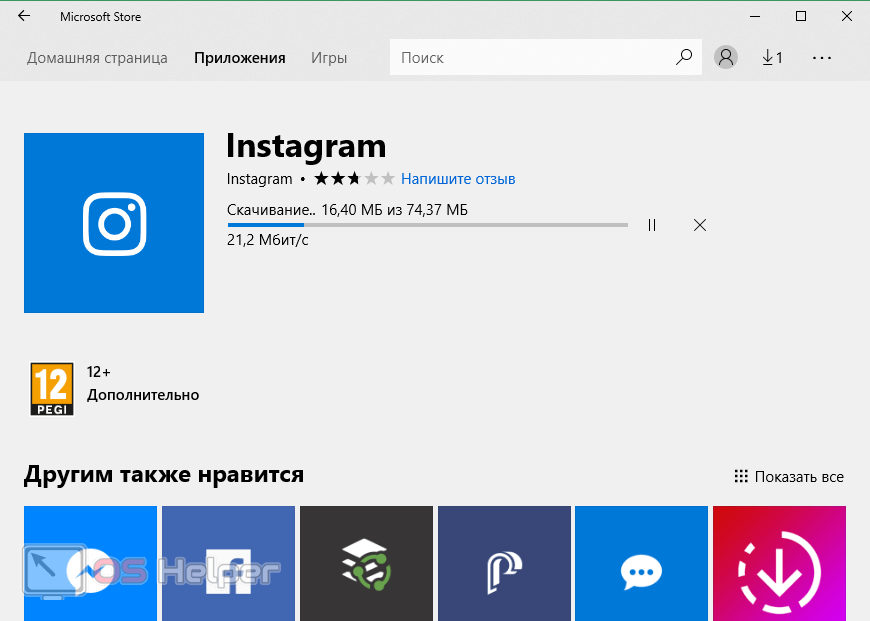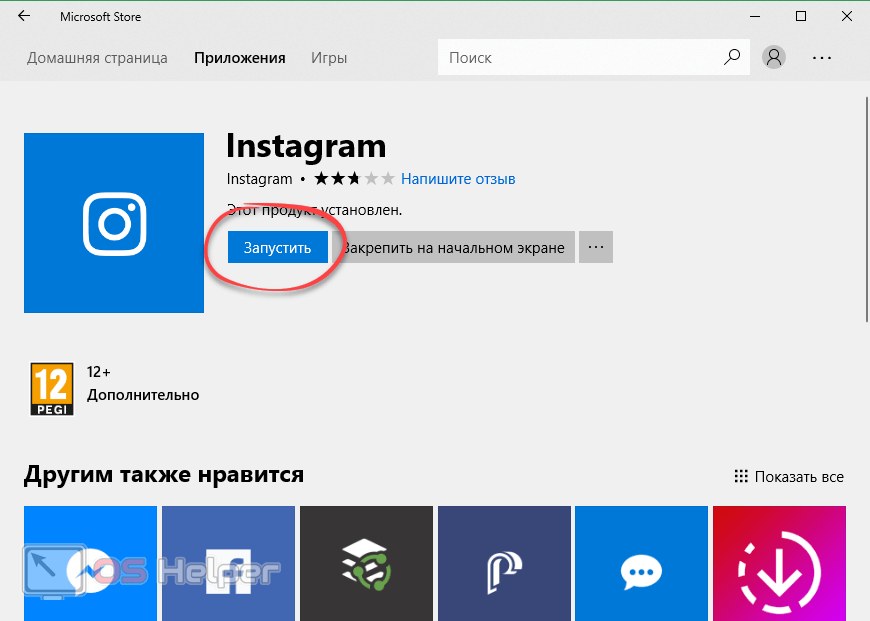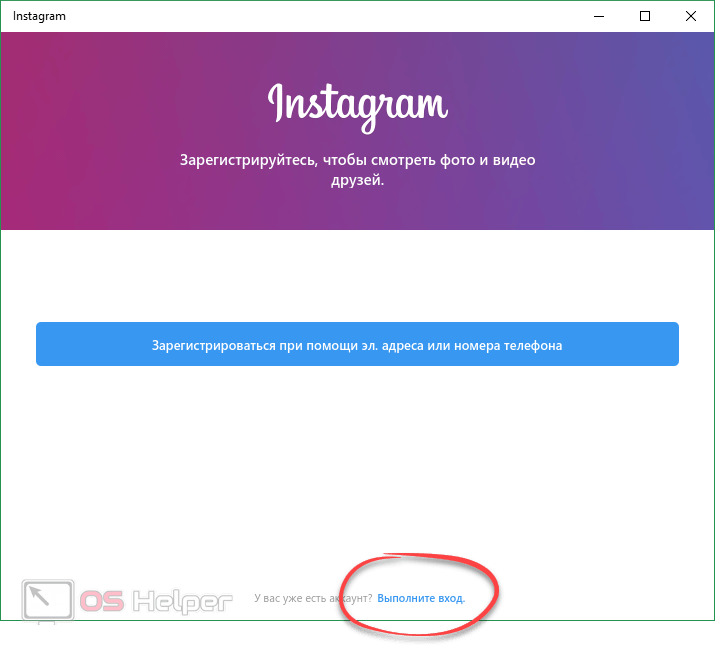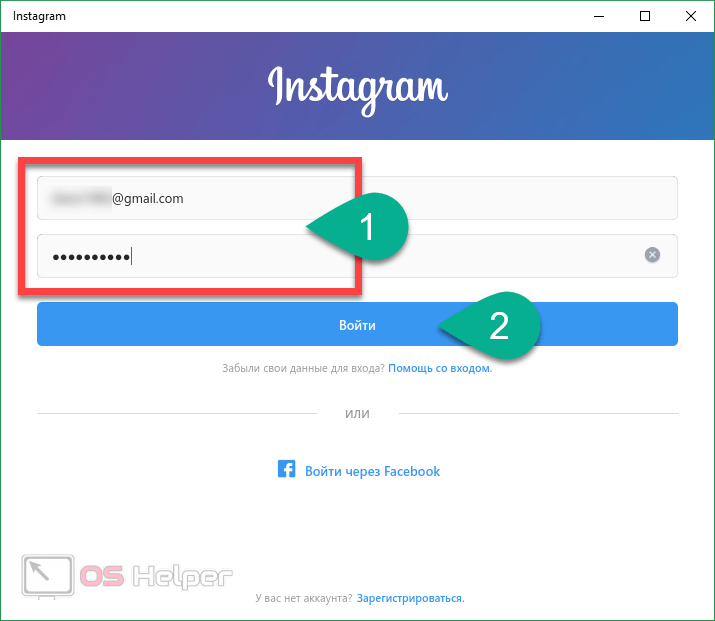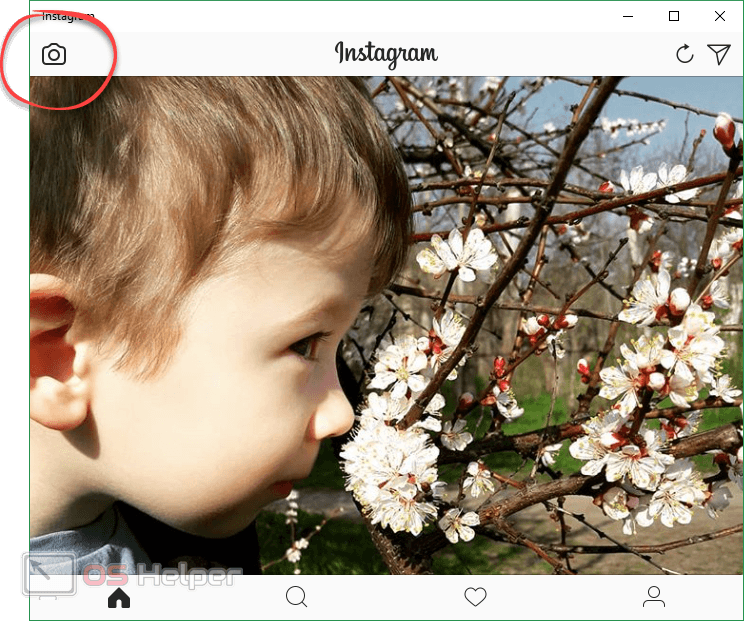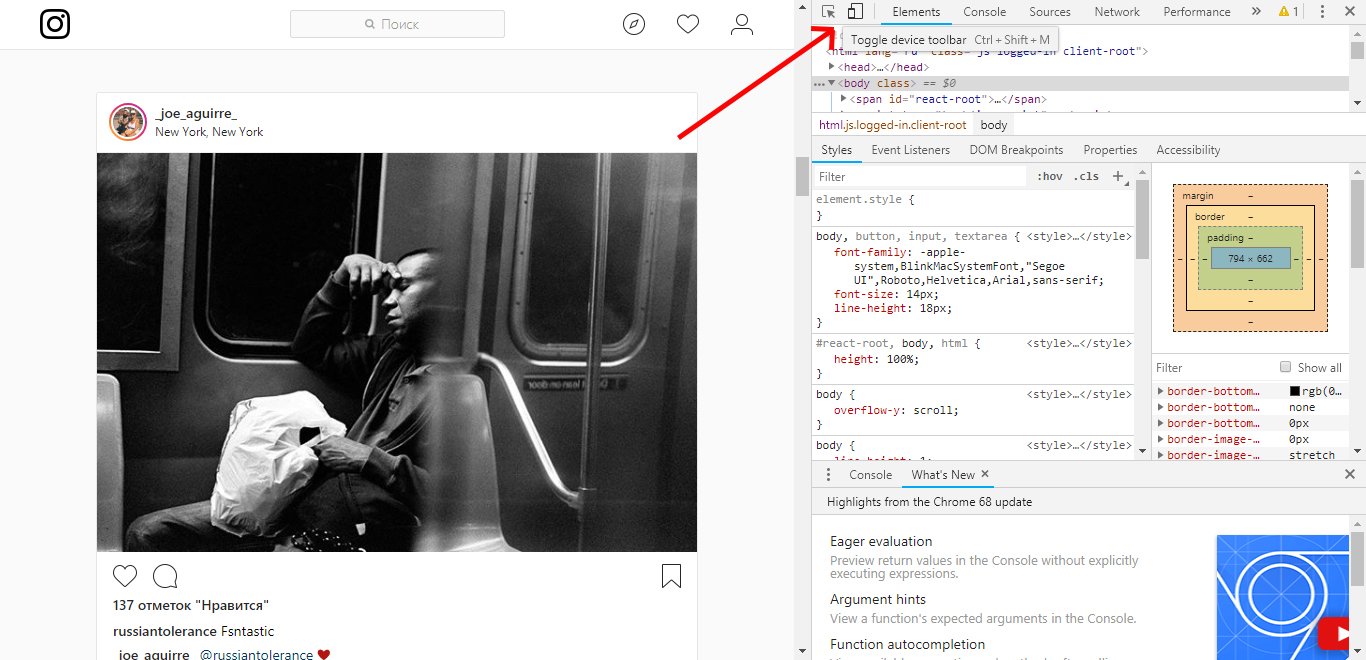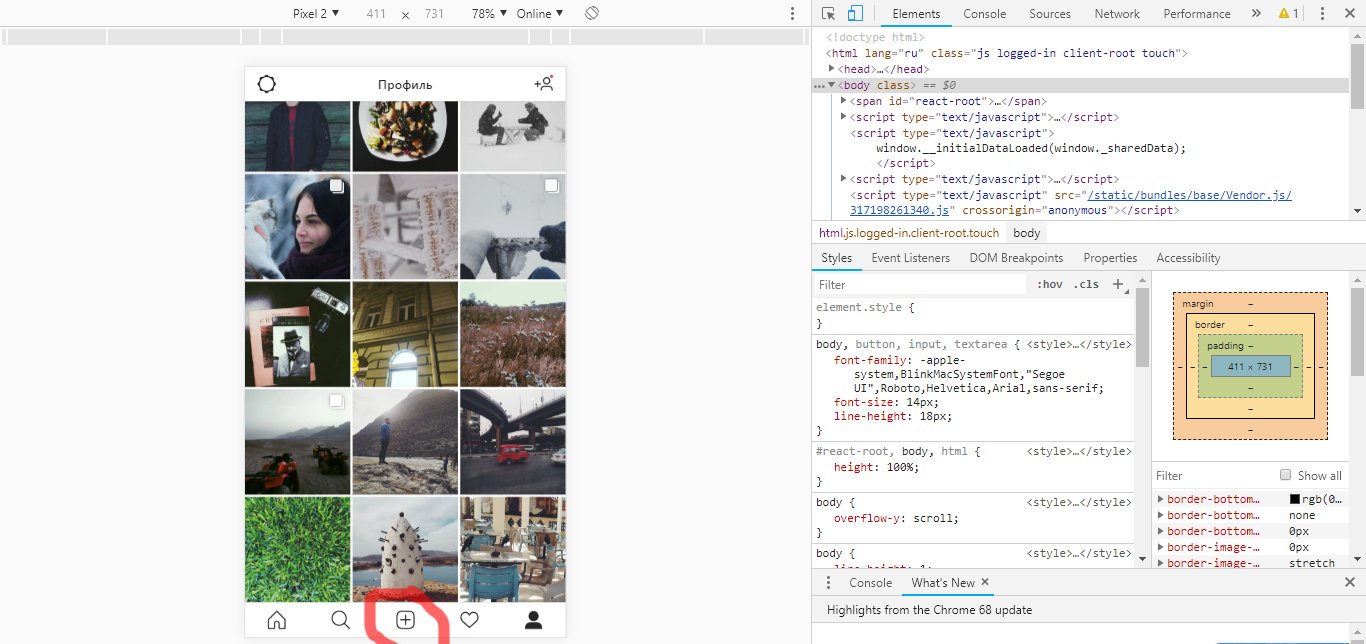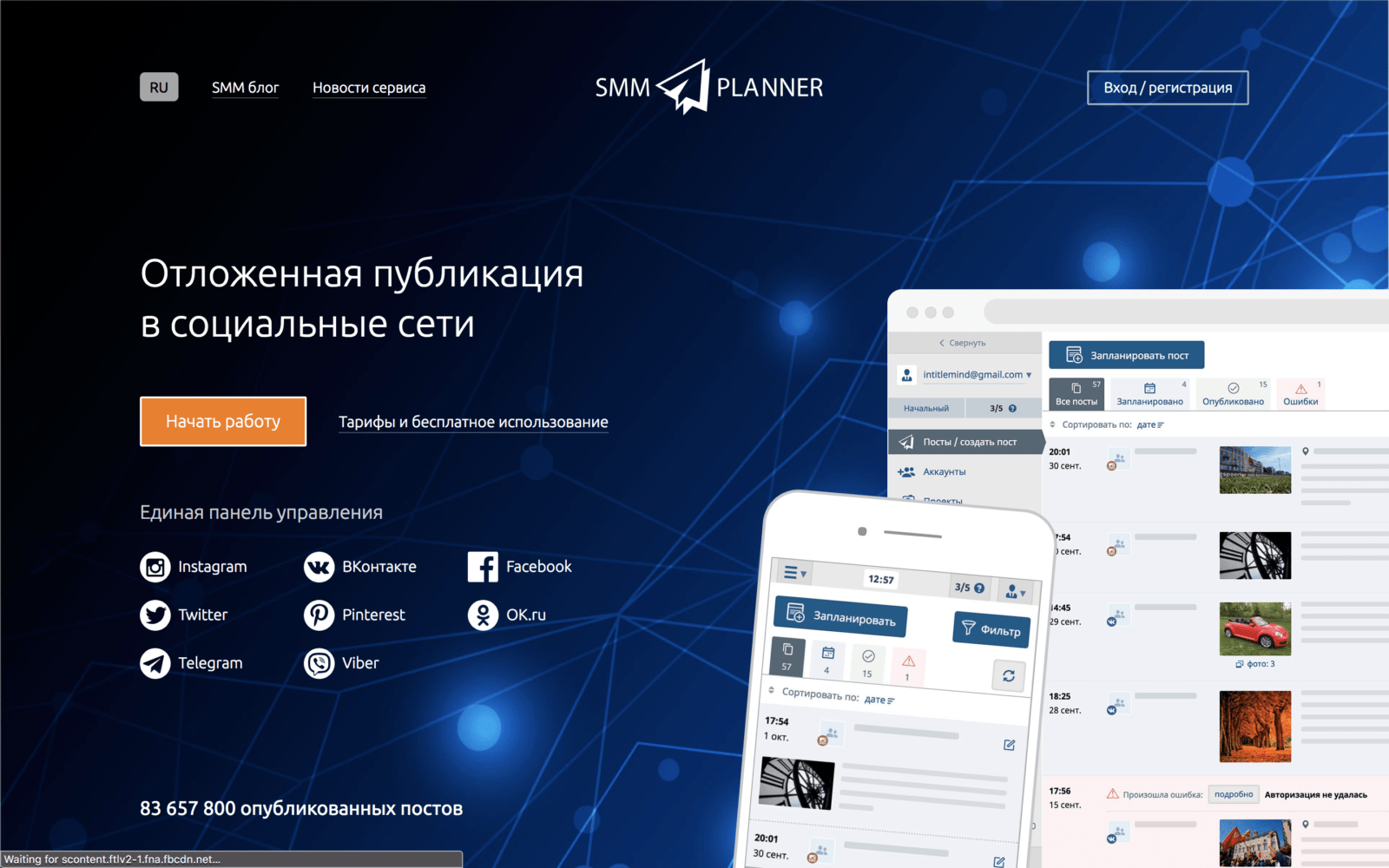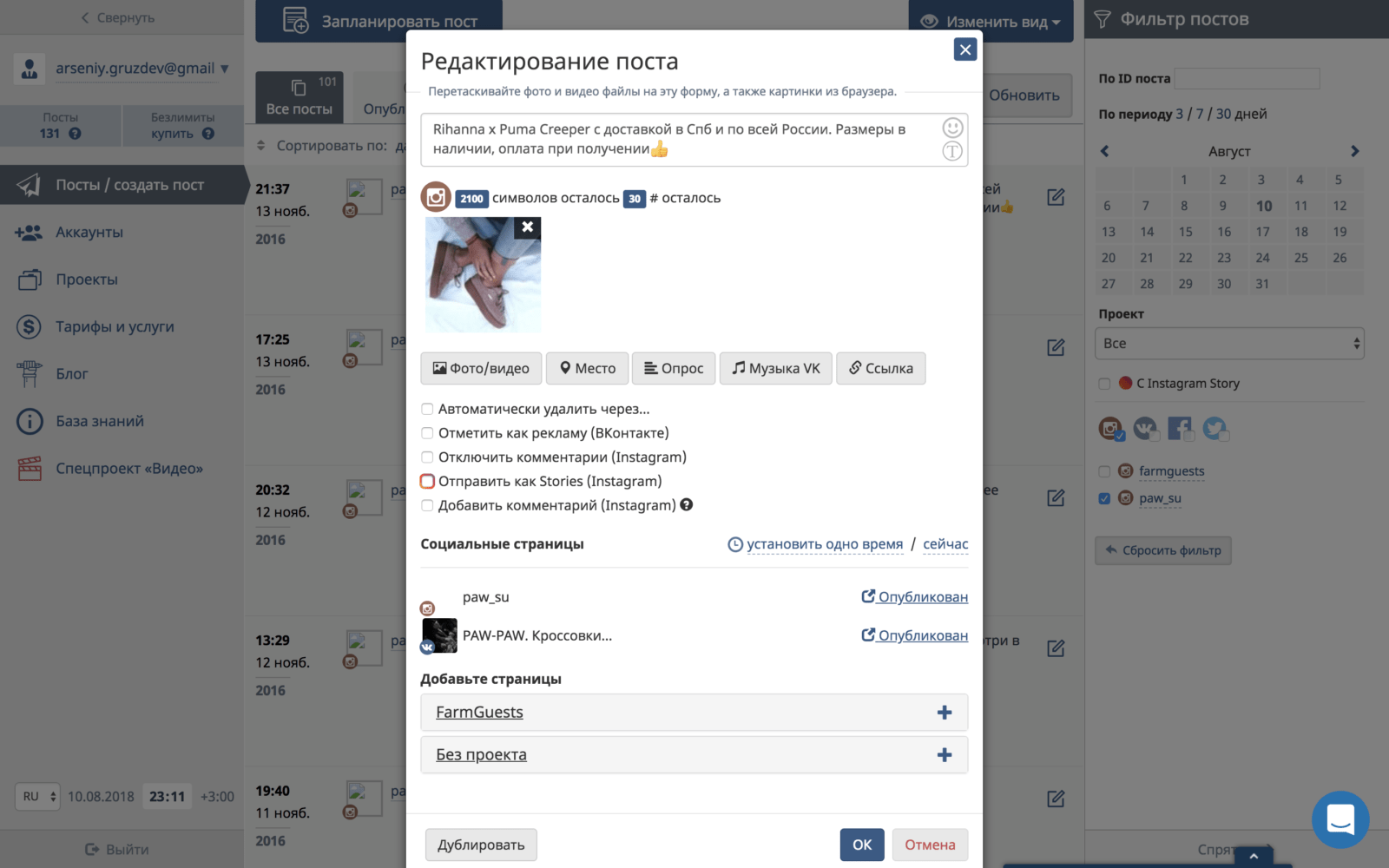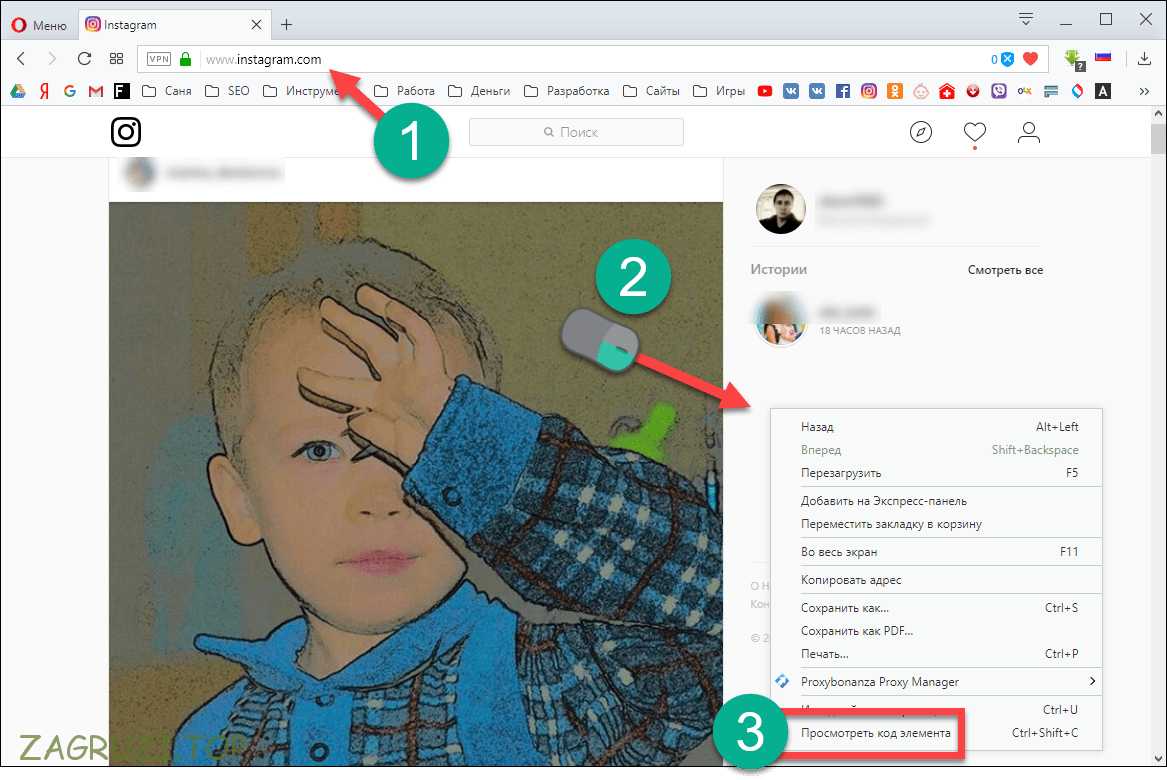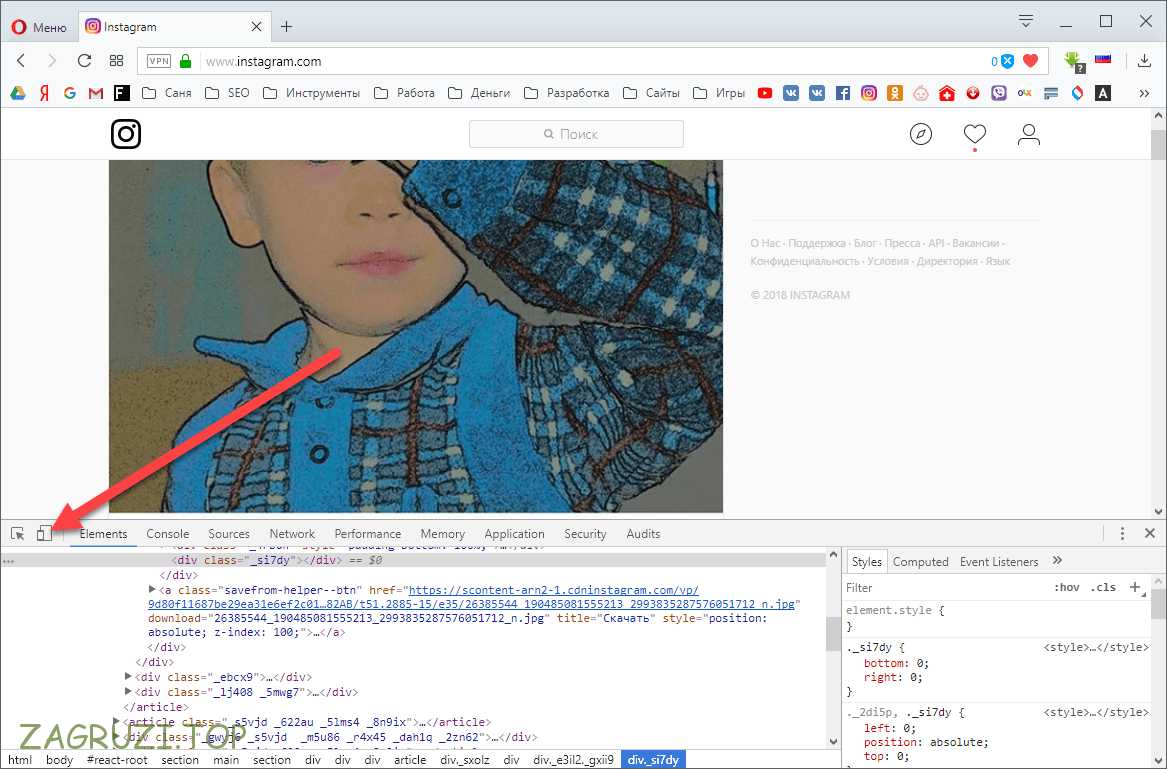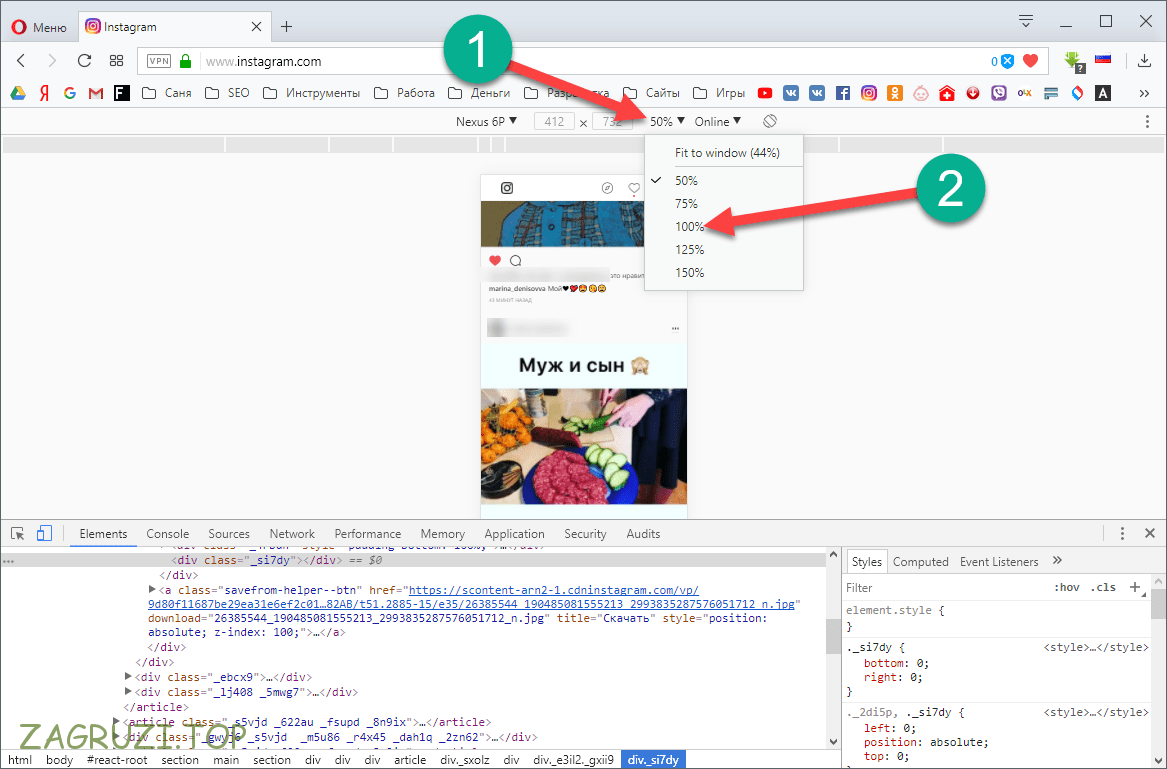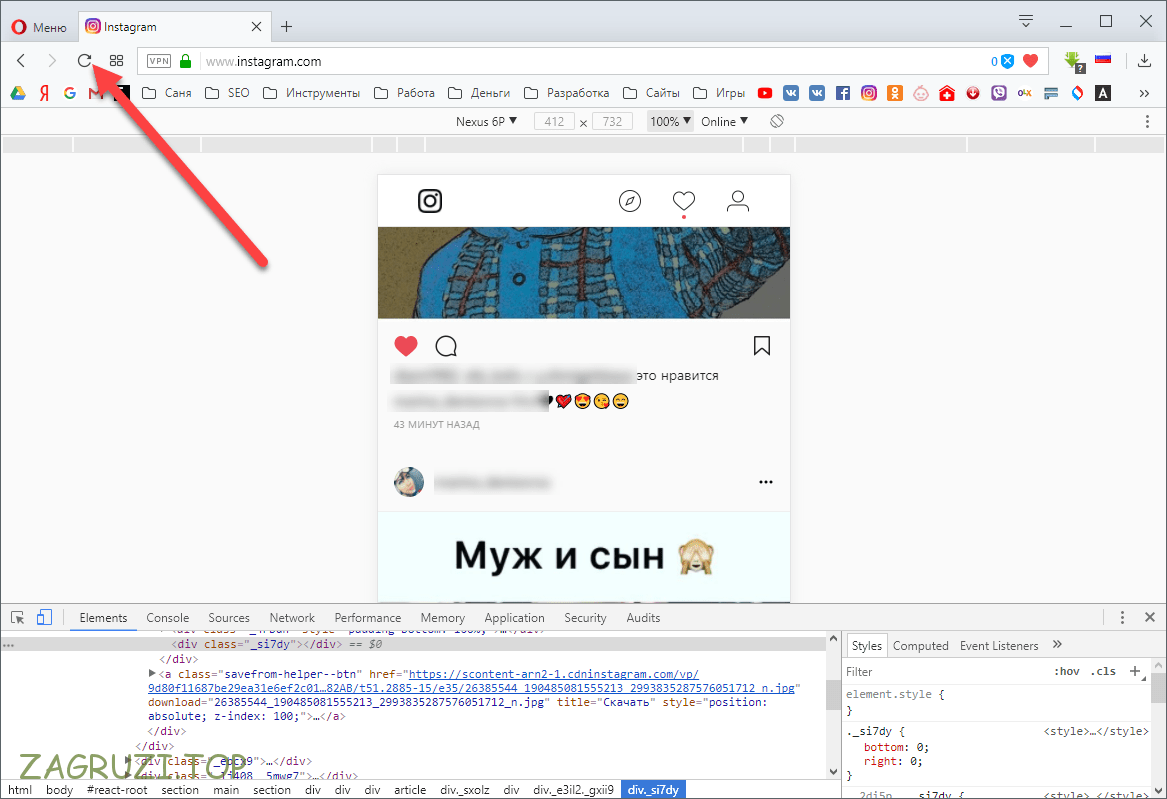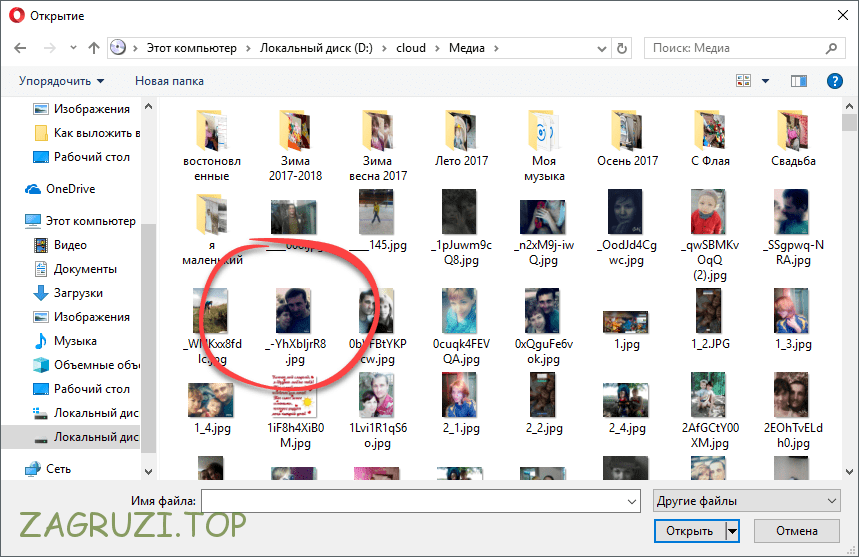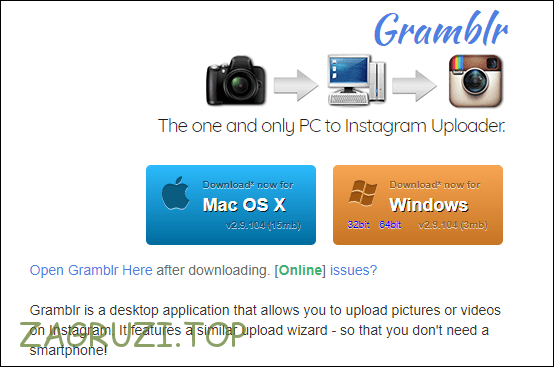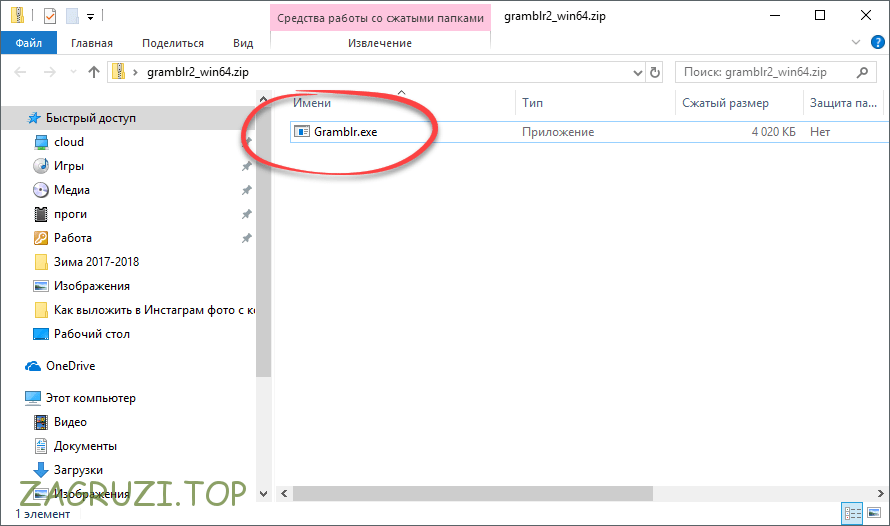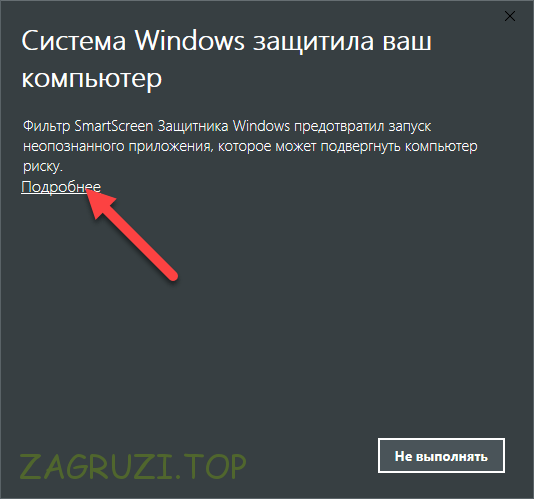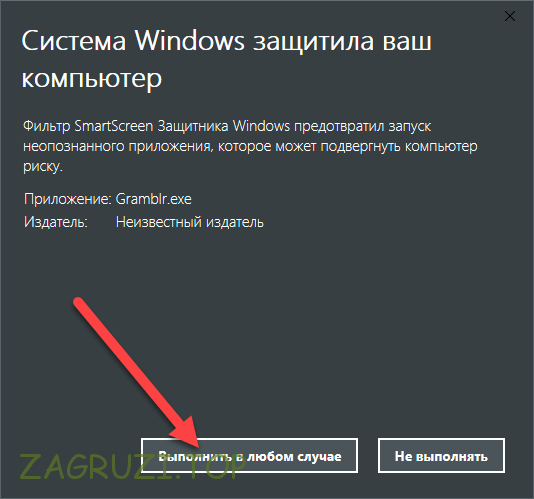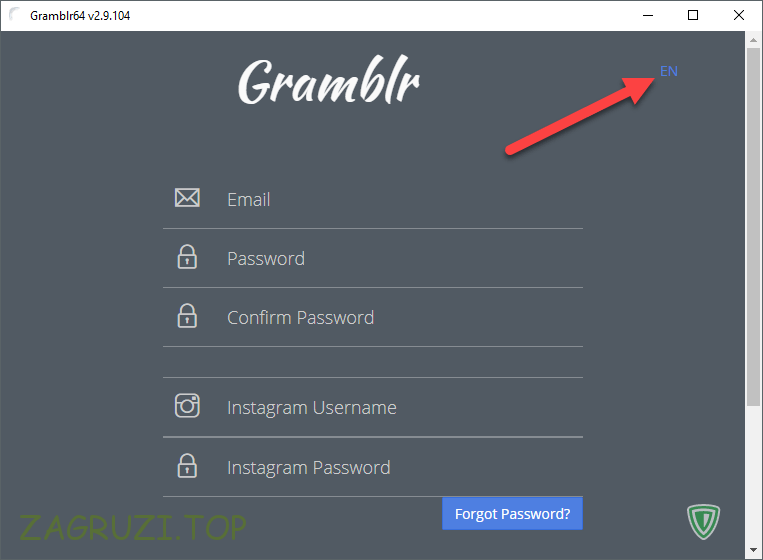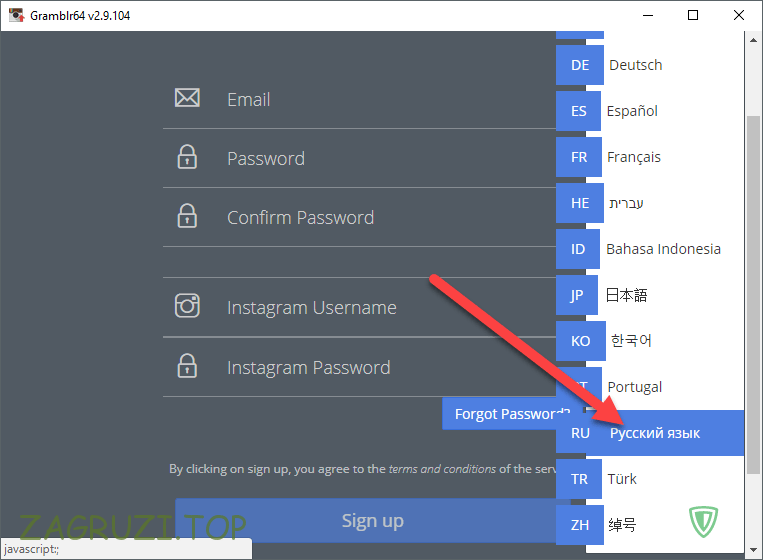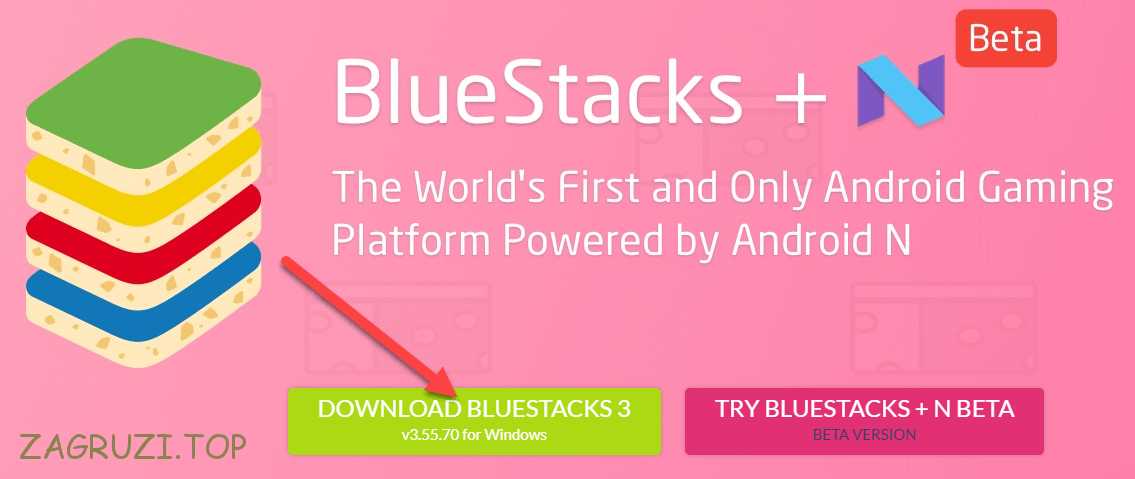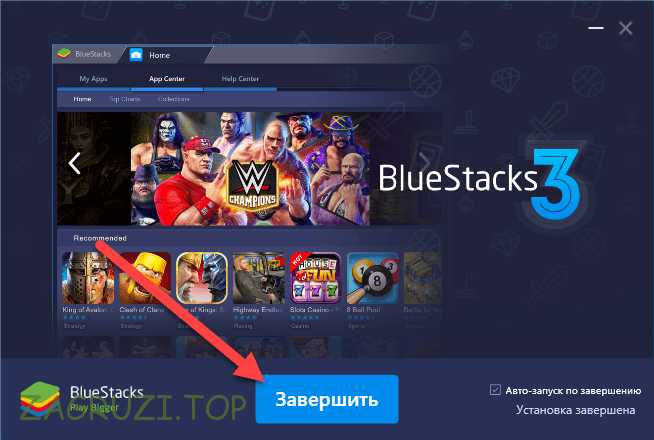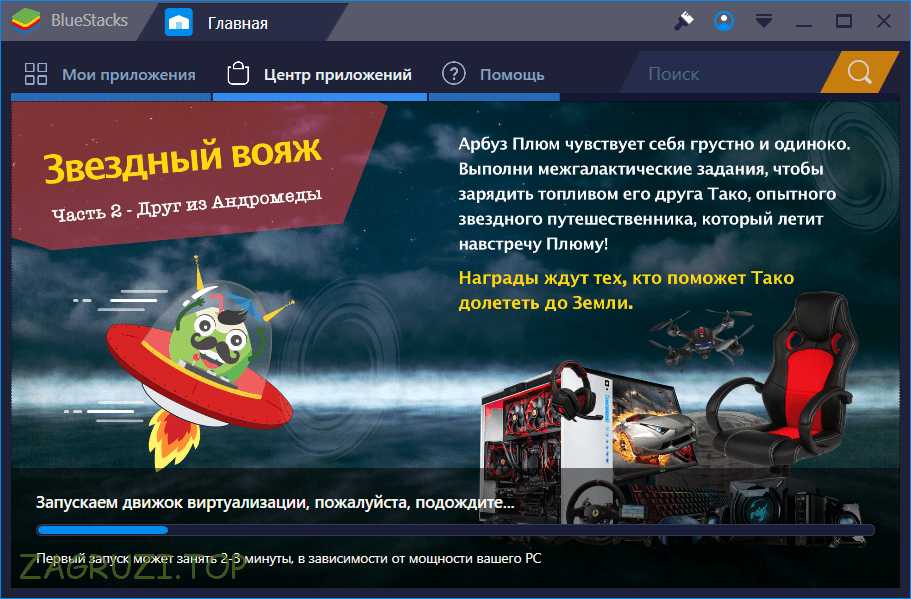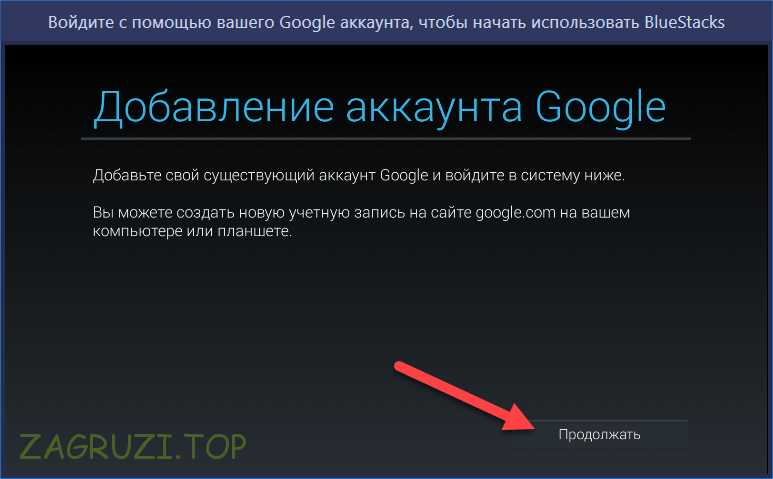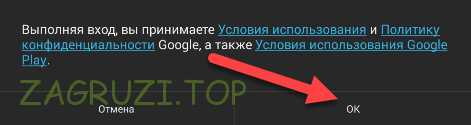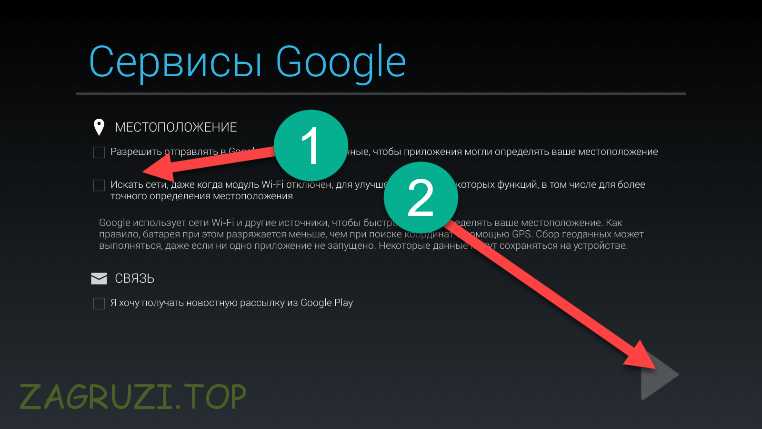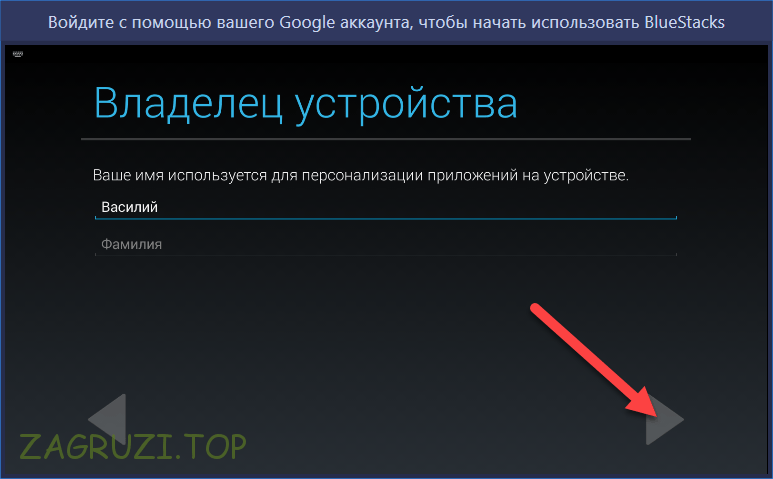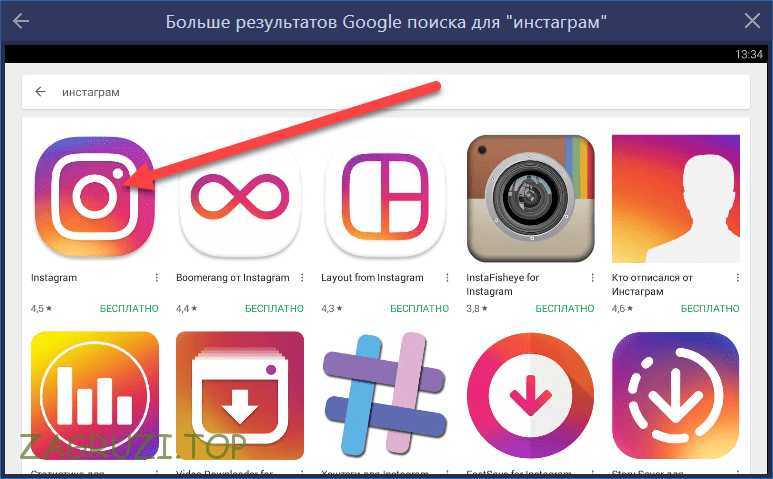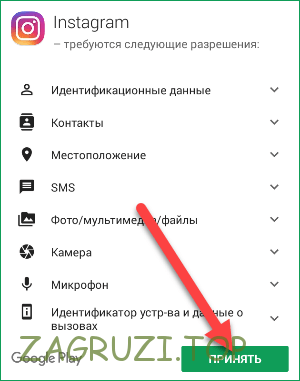Кто хоть раз пробовал загружать фото в Инстаграм* с веб-страницы через браузер, тот знает, что просто так сделать это нельзя. Это делается с помощью:
- подручных средств браузера (на примере четырех программ);
- расширений для Chrome (на примере двух);
- сервиса отложенного постинга;
- Creator Studio через Фейсбук*;
- сервиса по продвижению в Инстаграме*;
- эмулятора Андроид и iOS на ПК;
- онлайн-сервисов;
- приложений с сайта Microsoft (на примере двух).
Ниже разберем каждый из них.
C помощью подручных средств браузера
Этот способ подходит тем, кто хочет загружать редко и мало.
Как добавить фото в Инстаграм* через Google Chrome
Чтобы начать загружать фотографию:
- Авторизуйтесь в Инстаграме* через Google Chrome или его расширенную версию Cent Browser на компьютере.
- Нажмите F12 (или Shift+Ctrl+I, или правой кнопкой мыши на любом месте страницы, затем «Посмотреть код»).
- В появившемся окне разработчика справа нажмите значок телефона.
- Обновите страницу.
- Пользуйтесь.
Как загрузить фото в Инстаграм* через Mozilla Firefox
- Зайдите на свою страницу Инстаграма* через Mozilla Firefox на компьютере.
- Нажмите F12 (или Shift+Ctrl+I, или правой кнопкой мыши на любом месте страницы, затем «Исследовать элемент»).
- В появившемся окне разработчика нажмите значок телефона.
- На появившейся строке Режима адаптивного дизайна выберите любую модель гаджета.
- Обновите страницу.
- Готово! Опубликуйте свои новые фото в Инстаграме*.
- Если вам не нравится окно разработчика внизу страницы, переместите его на экране справа.
Как загружать фото в Инстаграм* через Opera
Для публикации фотографии:
- Зайдите в свой профиль Инстаграма* через браузер Opera на компьютере.
- Нажмите F12 (или Shift+Ctrl+I, или правой кнопкой мыши на любом месте страницы, затем «Посмотреть код элемента»).
- В появившемся окне нажмите значок телефона.
- Обновите страницу.
- Начинайте загружать фотографии.
Как выложить фото в Инстаграм* через Яндекс.Браузер
Чтобы начать загружать фотографию:
- Авторизуйтесь в Инстаграме* через браузер на компьютере.
- Нажмите F12 (или Shift+Ctrl+I, или правой кнопкой мыши на любом месте страницы, затем «Исследовать элемент»).
- В появившемся окне нажмите значок телефона.
- Обновите страницу.
- Пользуйтесь.
С помощью расширений для Chrome
Если в вашем арсенале есть браузер Chrome, то можете воспользоваться расширениями, предназначенными для публикации фото в Инстаграме*. Их много, но большая часть работает криво, либо не работает вообще.
Рассмотрим установку и работу с расширениями на примере Upload Photo to Instagram*.
После скачивания перейдите в Расширения и включите скаченное.
При нажатии на значок расширения откроется новая вкладка в браузере с главной страницей Инстаграма*. Если вход в ваш профиль Инстаграма* в браузере сделан, то откроется именно он.
Разумеется, при подобном методе загрузки контента речь не идет о фильтрах и каких-то сложных настройках. Вы сможете лишь добавить изображение, сделать подпись и отметить при необходимости людей на фото.
Еще одно расширение – App Phone для Instagram* или [App Instagram*].(https://chrome.google.com/webstore/detail/app-for-instagram/fhkhmblpnhfedddndenodedcaknclgkd).
Установите его аналогично предыдущему.
С помощью сервиса отложенного постинга
Сервис отложенного постинга призван облегчить ведение аккаунтов в Инстаграм*. Вы планируете сегодня, а результат видите завтра (и даже через год).
SMMplanner дает возможность за минимальную сумму добавлять и удалять фото и видео, публиковать в Ленту, Истории и IGTV.
Можно применять к контенту всевозможные фильтры, настройки, редактировать общий вид страницы и, конечно, делать много постов сразу и ставить время их публикации.
Подробнее о сервисе читайте в статье «Как выложить фото в Инстаграм* с компьютера» в блоге SMMplanner.
Но вернемся к теме статьи: как же именно опубликовать фото в Инстаграме* через SMMplanner.
После регистрации в сервисе во вкладке Аккаунты выберите «Подключить аккаунт».
Перед вами откроется окно планирования нового поста. Здесь все просто и везде подсказки, никаких танцев с бубном.
Несмотря на то, что сервис платный, им можно воспользоваться и бесплатно.
С помощью Creator Studio
Официальный сервис от Фейсбука*. Вся работа происходит в браузере, после авторизации в Creator Studio вы сможете добавлять и удалять фото, наладить отложенный постинг и увидеть статистику страницы.
Следуя инструкциям, введите Логин и Пароль от нужного аккаунта Инстаграма*, и подтвердите привязку к Фейсбуку* со смартфона. Впоследствии переключаться между Инстаграм*ом и Фейсбук*ом вы сможете через эти два значка сверху.
Особенности сервиса:
- придется выполнить авторизацию через Фейсбук*, создать страницу и привязать аккаунты Инстаграма* и Фейсбука* друг к другу;
- работает только с бизнес-аккаунтами и аккаунтами Авторов;
- нельзя опубликовать Истории;
- бывают дополнительные ограничения из-за прав доступа Инстаграм*.
Переключиться на аккаунт Автора можно следующим образом. Зайдите в Настройки Инстаграма* на смартфоне, выберите «Аккаунт», а затем «Переключиться на профессиональный аккаунт».
С помощью сервиса по продвижению Instaplus.me
Instaplus – автоматизированный онлайн-сервис по продвижению в Инстаграме*. Он умеет автоматически проставлять лайки, подписываться и отписываться, смотреть Истории, и многое другое.
Нас интересует возможность с помощью Instaplus загружать фото с компьютера в Инстаграм*. На главной странице через кнопку «Попробовать бесплатно» регистрируетесь, а затем привязываете свой аккаунт Инстаграма*.
Добавить фото через Instaplus можно следующим образом:
Дальше вы сможете отредактировать фото, добавить описание и геометку.
С помощью эмулятора Андроид и iOS
Использование эмулятора Андроид-приложений было бы более популярно, если бы не одно «но», о котором чуть позже. Суть эмулятора в следующем: установив программу на компьютер, вы на мониторе будете работать с приложениями так, словно сидите в телефоне.
Рассмотрим BlueStacks.
Чтобы загрузить изображения в Инстаграм*, сначала эти фото надо добавить в библиотеку эмулятора.
Есть и другой способ. Когда вы запустите Инстаграм* через эмулятор, и нажмете привычный плюсик внизу экрана для создания нового поста, раскройте Галерею.
Теперь то самое «но» – момент о производительности вашего компьютера. Если у вас 4 гб. оперативной памяти и меньше, то каждый процесс в эмуляторе у вас будет занимать от 5 минут и больше; проще говоря – все будет тормозить, и программа может вообще отказаться работать.
С помощью онлайн-сервисов
Здесь ситуация как и с расширениями для браузеров – онлайн-сервисов много, а работает из них мало. Рассмотрим принцип на примере instap.ru.
Сервис создан специально для работы с аккаунтами Инстаграма*. Перед первым использованием сервиса зарегистрируйтесь в нем.
Через сервис вы сможете добавить описание, отметить пользователей, опубликовать фото как в Ленте, так и в Историях. Но такие бесплатные сервисы имеют ошибки. Данный огорчит тем, что после применения фильтров к фотографии она публикуется без них.
Минусы сервиса: без премиум тарифа не более трех постов в сутки, нельзя сделать галерею фото и применить к фото настройки из Историй при публикации туда.
С помощью приложений с сайта Microsoft
Еще недавно, установив официальное приложение Инстаграм* от Microsoft можно было грузить фотографии и видео с компьютера в Инстаграм*. Создатели обновили его, и теперь возможности такой не осталось. Несмотря на возмущение в отзывах к продукту, возвращать возможность загрузки фото пока никто не собирается. Но сбрасывать этот способ со счетов пока нельзя. Как говорят, а вдруг?
Стоит отметить, что на Microsoft Store можно скачать и другие приложения, позволяющие загружать фото в Инстаграм* с компьютера.
App for Instagram*: View, Upload Photo, которое должно позволить загрузить изображения. К слову сказать, это единственная функция данного приложения, помимо просмотра Ленты и Профиля.
Winsta – неофициальный клиент Инстаграма* для Windows 10.
В приложении вы сможете добавить изображение, отредактировать его размер и сделать описание к посту.
Подведем итоги
Способов загрузки фото в Инстаграм* с компьютера много, для наглядности соберем их в единую таблицу и сравним возможности способов с функционалом приложения Инстаграм* на смартфоне.
|
на смартфоне |
smmplanner |
эмулятор |
creator studio |
через браузер |
instaplus |
upload photo |
app phone |
instap.ru |
app for Instagram* |
winsta |
|
загрузить фото с компьютера |
+ |
+ |
+ |
+ |
+ |
+ |
+ |
+ |
+ |
+ |
|
изменить размер (квадрат / прямоугольник) |
+ |
+ |
+ |
+ |
+ |
+ |
+ |
+ |
+ |
+ |
|
сделать галерею |
+ |
+ |
+ |
— |
+ |
— |
— |
— |
— |
— |
|
улучшить фото (контрастность, яркость) |
+ |
+ |
+ |
— |
— |
— |
— |
+ |
+ |
— |
|
применить фильтры |
+ |
+ |
+ |
+ |
— |
— |
+ |
— |
— |
— |
|
добавить описание |
+ |
+ |
+ |
+ |
+ |
+ |
+ |
+ |
+ |
+ |
|
добавить геометку |
+ |
+ |
+ |
+ |
+ |
— |
+ |
+ |
— |
— |
|
добавить людей на фото |
+ |
+ |
+ |
+ |
— |
+ |
+ |
+ |
+ |
— |
|
поделиться в Фейсбук* и проч. |
— |
+ |
+ |
— |
— |
— |
— |
— |
— |
— |
|
выключить комментарии |
+ |
+ |
+ |
— |
— |
— |
— |
— |
— |
— |
|
альтернативный текст |
— |
+ |
+ |
— |
— |
— |
+ |
— |
— |
— |
|
добаить фото в истории |
+ |
+ |
— |
— |
— |
+ |
— |
+ |
— |
— |
|
редактировать фото для историй (опрос, отметка и проч) |
+ |
+ |
— |
— |
— |
— |
— |
— |
— |
— |
Стоит отметить, что данные в таблице указывают лишь на возможность того или иного действия, и никак не означают удобство использования сервиса или приложения.
Например, используя эмулятор, вы будете «как в смартфоне», но во-первых, он у вас может просто не заработать, а во-вторых, в нем есть только стандартный функционал приложения, когда как SMMplanner, Creator Studio или Instaplus могут предложить возможности, выходящие за рамки стандартных.
А если вам требуется единоразово загрузить фотографию, то большой функционал и не к чему: хватит возможности загрузки через браузер.
Многие задаются вопросом: «А можно ли выложить фото в Инстаграм с компьютера?». Мы собрали в этой статье способы, которые дают стопроцентную гарантию того, что ваша публикация появится в ленте, если ее добавить с ПК. Давайте же перейдем к подробным инструкциям.
Содержание:
-
Как загрузить фото в Инстаграм с компьютера благодаря браузеру
-
Инструкция по загрузке фотографий
-
Как выложить фото в Инстаграм с компьютера с веб-Instagram
-
Как в 3 этапа загрузить фото в Инстаграм с компьютера онлайн
-
Как выложить фото в Инстаграм с ПК с помощью Downloader for Instagram
-
Памятка, как добавить публикации в Инстаграм с компьютера
-
Как опубликовать фото в Инстаграм с компьютера с помощью Desktopify
-
Руководство, как можно сделать пост в Инстаграм с компьютера
-
Как загрузить фото в Инстаграм с компьютера бесплатно с помощью эмулятора BlueStacks
-
Мануал по работе с эмулятором и добавлению поста в Инстаграм с компьютера
-
Как добавить фото в Инстаграм на ПК с помощью Facebook Creator Studio
-
Советы, как добавить фото в Инстаграм с ноутбука
-
Как выложить фото в Инстаграм через компьютер с SMM Planner
-
5 шагов, как загрузить фото в Инстаграм с ПК
-
Как добавить фото в Инстаграм через компьютер с Parasite
-
Пособие, как можно загрузить в Инстаграм с компьютера
-
Как публиковать фото в Инстаграм с ПК с помощью Tooligram
-
Порядок действий по работе с сайтом
-
Заключение
Как загрузить фото в Инстаграм с компьютера благодаря браузеру
Чтобы опубликовать изображение в Инстаграм с компьютера, используйте свой браузер. Для Google Chrome и Opera включите правой кнопкой мыши параметр «Просмотр кода», а в «Яндекс.Браузере» — «Исследовать элемент». А теперь посмотрим, как это выглядит на практике.
Инструкция по загрузке фотографий
Заходим в браузер, переходим на страницу Instagram и подключаем свой аккаунт.
Нажимаем правой кнопкой мыши и выбираем «Просмотр кода». Мы использовали браузер Google Chrome.
В открывшемся окне выбираем показ страницы в формате мобильного телефона.
Обновляем страницу и пользуемся всем функционалом приложения от Facebook.
А теперь можем отправлять картинку.
Далее рассмотрим несколько вариантов загрузки изображений с помощью расширений в браузере.
Как выложить фото в Инстаграм с компьютера с веб-Instagram
Данное приложение помогает быстро загрузить фотографию, при этом вам не требуется применять дополнительных усилий.
Как в 3 этапа загрузить фото в Инстаграм с компьютера онлайн
Устанавливаем расширение.
Чтобы зайти в расширения Google Chrome — нажмите на три точки вверху экрана, выберите «Дополнительные инструменты» и затем найдите строку «Расширения».
После установки в строке расширений появится значок:
Нажимаем на него, перед вами откроется отдельная вкладка в вертикальном размере. Теперь можно работать с сервисом, как в мобильном телефоне.
На скринкасте показан механизм работы приложения — нажимаем «+», выбираем фотографию и отправляем картинку в ленту. Минус только в том, что вы не сможете редактировать изображение встроенным функционалом Instagram.
Как выложить фото в Инстаграм с ПК с помощью Downloader for Instagram
Второе расширение, которое мы рассматриваем, позволяет добавлять изображения и работать со сторис.
Памятка, как добавить публикации в Инстаграм с компьютера
Устанавливаем расширение.
Открываем аккаунт Instagram в браузере. После подключения на странице появятся несколько значков: фотоаппарат — загрузка изображений, смартфон — открытие отдельной вкладки в формате мобильного телефона, яркий круг со стрелкой — сторис. А последний символ позволяет скачивать все публикации.
Нажимаем на «фотоаппарат» и выбираем «Добавить в Профайл» — это функция позволяет публиковать запись в ленту.
В обзоре ниже показана работа расширения. Разрешается только изменить изображение по размеру, отметить людей и сделать запись.
Как опубликовать фото в Инстаграм с компьютера с помощью Desktopify
Третье расширение представляет собой отдельное приложение, через которое добавляют фотографии, видео и сторис.
Руководство, как можно сделать пост в Инстаграм с компьютера
Устанавливаем и запускаем расширение.
В браузере нажимаем на значок приложения вверху справа.
После нажатия откроется отдельная вкладка. Здесь нужно подключить свой аккаунт и работать с профилем, как со смартфона.
Галочка для загрузки фотографий стоит по умолчанию, как и доступ к полному формату изображений. Дополнительно через расширение Desktopify можно загружать видео в IGTV.
В обзоре ниже показан пример работы приложения при подключении расширения Desktopify. Для корректировки фотографии можно применить фильтр, но редактировать — менять яркость, контрастность или насыщенность изображения — нельзя.
А сейчас перейдем к сервису-эмулятору, который выводит экран смартфона на ПК — пользуйтесь мобильными приложениями или запускайте игры.
Как загрузить фото в Инстаграм с компьютера бесплатно с помощью эмулятора BlueStacks
Из всех эмуляторов, имеющихся на рынке, BlueStacks — самый удобный. Приложение автоматически подстраивается под экран, оптимизирует игры и работает без задержек.
Мануал по работе с эмулятором и добавлению поста в Инстаграм с компьютера
Скачиваем и устанавливаем эмулятор. В открывшемся окне программы подключаем свой аккаунт в Google Play. Устанавливаем приложение.
Переходим на главную страницу — это вкладка, находящаяся рядом с Google Play в верхней части экрана. Открываем папку «Системные приложения» и включаем «Медиа-менеджер».
Этот этап нам понадобится, чтобы загрузить фотографии, которые мы будем публиковать в ленте.
Важно! В эмуляторах нет функции открытия системных папок компьютера. Все изображения нужно заранее залить на сервер.
В файловом менеджере нажимаем на «Импорт из Windows» и выбираем изображения, которые хотим разместить в своем аккаунте Instagram.
Возвращаемся на страницу приложения и загружаем картинку.
Как добавить фото в Инстаграм на ПК с помощью Facebook Creator Studio
Функция от Facebook, которая позволяет работать с двумя социальными сетями одновременно. Давайте разберемся, как связать аккаунты и добавлять изображения.
Советы, как добавить фото в Инстаграм с ноутбука
Зайдите на страницу Facebook Creator Studio. Вверху экрана переключитесь на значок Instagram.
Важно! Проверьте, чтобы аккаунты в Facebook и Instagram были связаны.
После нажатия на кнопку появится окно — согласитесь с условиями и добавьте данные профиля.
Теперь можно добавлять записи: нажимаете «Создать публикацию» и начинаете оформление.
На примере ниже показан принцип работы сервиса. Единственное — здесь нельзя редактировать фотографию, но ее можно подготовить заранее в редакторах изображений: к примеру, в Canva, Photoshop или Figma.
В следующих разделах мы рассмотрим, как сделать отложенную запись в сервисах планирования. Их используют в своей работе SMM специалисты, маркетологи и блогеры.
Важно! Учтите, что все сервисы планирования дают бесплатный доступ на ограниченный срок — от 7 до 14 дней. Если вам удобнее отправлять фотографии через ПК — рекомендуем приобрести платную подписку.
Как выложить фото в Инстаграм через компьютер с SMM Planner
В этом разделе мы рассмотрим простую и удобную программу для планирования постов.
5 шагов, как загрузить фото в Инстаграм с ПК
Зайдите на сайт SMM Planner и зарегистрируйтесь.
Переходим в дашборд. Выбираем вкладку «Аккаунты» и подключаем свой профиль в Instagram.
Добавленный профиль должен выглядеть, как на скриншоте ниже:
Далее переходим во вкладку «Посты». Здесь мы формируем публикации и планируем время отправки.
Нажимаем на кнопку «Запланировать пост». Он будет опубликован в ленте. В открывшемся окне добавляем фото и текст, и проставляем галочки там, где нужно: отключение или добавление комментариев, отправка картинки в stories или IGTV.
После публикации запись появится в дашборде, а пост в вашем аккаунте.
Как добавить фото в Инстаграм через компьютер с Parasite
А здесь мы рассмотрели программу, через которую можно не только публиковать изображения, но и отслеживать аналитические данные по каждому посту.
Пособие, как можно загрузить в Инстаграм с компьютера
Зарегистрируйтесь на сайте Parasite.
Добавьте аккаунт Instagram.
Нажмите на зеленую кнопку с надписью «Добавить публикацию» и оформите запись.
В назначенное время запись будет опубликована.
А тут мы показываем, как при помощи программы, нацеленной на продвижение, можно публиковать посты.
Порядок действий по работе с сайтом
Создайте аккаунт на сайте Tooligram.
Добавьте профиль Instagram. Перейдите во вкладку «Возможности» и найдите пункт «Отложенный постинг».
Дождитесь, пока сервис подключит ваш аккаунт. После этого нажмите на «Автопостинг». Перед вами появится окно с запросом авторизации, согласитесь и переходите к оформлению записи.
В обзоре ниже показана работа с функционалом сервиса — выбор и редактирование изображения, добавление текста и выставление даты и времени появления публикации.
Пример того, что наша публикация успешно отправлена в ленту:
Заключение
Если вы хотите быстро и без заморочек отправить пост — используйте расширения в браузере. Вы готовы потратить время на установку и регистрацию? Создайте связку аккаунтов через Facebook Creator Studio. А если вы планируете постоянно выкладывать изображения с ПК — подключите онлайн-сервисы для планирования записей.
Рекомендуем к прочтению! О том, как оформить Instagram, вы можете прочитать в нашей статье.
Регистрируйтесь в SendPulse и пользуйте методами для продвижения: email рассылки, web push, Viber и SMS рассылки и чат-боты в мессенджерах Telegram, Facebook Messenger и ВКонтакте!

Внимание: вся приведенная ниже инструкция базируется на примере Windows 10, однако на других версиях ОС (Windows XP, 7 или
все тоже будет работать.
Содержание
- Публикуем фото в Instagram с ПК
- Используем обычный браузер
- Gramblr
- BlueStacks 3
- Клиент для Windows 10
- В качестве итога
- Видеоинструкция
Публикуем фото в Instagram с ПК
Ниже вы найдете сразу несколько способов размещать свои картинки в данной социальной сети. Начнем мы с самого простого и постепенно перейдем к более функциональным вариантам.
Используем обычный браузер
Нижеописанный вариант подразумевает использование функционала обычного браузера без установки онлайн-расширений или дополнительного программного обеспечения.
- Загрузку фото в Инстаграм мы покажем на примере Google Chrome, однако все то же самое с легкостью получится сделать с Mozilla Firefox, Opera, Яндекс.Браузер, Microsoft EDGE или Internet Explorer. Начинаем с правого клика по Веб-страничке и выбираем из контекстного меню пункт просмотра кода.
- Когда откроется консоль, нам потребуется нажать иконку мобильного вида. Она отмечена на скриншоте ниже.
- Далее обновляем страницу. Нужно чтобы Хром «подумал», что это телефон и применил изменения.
- Теперь можно добавить фото. Для этого жмем иконку, отмеченную на скриншоте.
- Откроется проводник «Виндовс». Выберите изображение, которое нужно опубликовать, и жмите «Открыть».
- По умолчанию Instagram растягивает картинку таким образом, чтобы замостить квадрат публикации. Если при этом обрезается часть контента, нажмите кнопку, обозначенную на скриншоте, и изображение отобразится полностью.
- Когда изменения будут применены, можно переходить к следующему шагу.
- На данном этапе можно добавить подпись к фото или несколько хеш-тегов.
- В течение нескольких секунд картинка будет загружаться в сеть.
В итоге публикация появится в вашем профиле и, естественно, ее увидят все подписчики.
На панели симуляции мобильного телефона присутствуют некоторые инструменты. Например, мы можем указать тип смартфона и подогнать содержимое окна под его экран. Также получится сменить масштаб или отключить соединение с сетью.
К недостаткам данного метода можно отнести невозможность постинга видео и необходимость каждый раз обновлять страницу.
Gramblr
Дальше речь пойдет о, не побоимся этого слова, удивительном приложении, которое способно не просто выкладывать фото в Инстаграм, а и делать ряд других полезных действий, о которых мы тоже расскажем.
- Начнем с установки программы. Посетите официальный сайт Gramblr и загрузите инсталлятор (поддерживается как продукт от Microsoft, так и macOS). Дальше запускаем скачанный файл.
- Открываем архив и извлекаем из него содержимое в любое удобное для вас место на ПК. Мы используем WinRAR. Если у вас другой архиватор, кнопка распаковки может отличаться.
- Выбираем каталог, в который будут экстрагированы файлы, затем жмем «ОК».
- Запускаем инсталлятор, который был извлечен из архива.
- Выбираем язык программы. По умолчанию используется Английский.
- Прямо тут получиться создать профиль в Инстаграм. У нас он уже есть, посему просто авторизуемся.
- Вводим данные от своего аккаунта и жмем кнопку входа.
С установкой покончено, переходим к публикации фото и рассмотрению остальных полезных функций:
Для того чтобы залить фотку в Инстаграм, жмем прямоугольник в центре окна. Также картинку можно просто перетащить сюда мышью.
В проводнике выбираем фото, которое нужно разместить в сети, и подтверждаем действие кликом по «ОК».
Дальше настраиваем параметры отображения фото и жмем обозначенную на скриншоте кнопку.
Также как в мобильном приложении тут есть фильтры, эффекты движения и т. д. Когда все нужные настройки будут применены, можно кликать по «Продолжить».
На следующем этапе получится добавить подпись к картинке и даже прикрепить смайлы. Также тут есть очень важная функция отложенной загрузки. Другими словами, программа в заданное время сама опубликует подготовленный материал, даже если вас нет рядом с компьютером. Когда все настройки будут внесены, жмем зеленую кнопку с надписью «Отправить».
Готово. Фотография загружена в Инстаграм. Примечательно, что прямо отсюда можно поделиться ею в Facebook или Twitter.
Внимание: для того чтобы публикация по времени была возможной, нужно оставить ПК или ноутбук включенным. Мало того, даже переход в спящий режим недопустим.
Дальше рассмотрим ряд других полезных функций Gramblr. Например, это вкладка «График». В данном разделе будет отображаться список всех фото, которые настроены на отложенный постинг. Именно тут их можно поставить на другое время или вовсе удалить.
Во вкладке «История» отображается список всех загруженных фоток, которые вы публиковали через данную программу. Для очистки всего содержимого можно воспользоваться кнопкой, расположенной в верхней правой части экрана.
И, наконец, самое интересное – при помощи инструмента «Рейтинги» мы можем легально накручивать на любые свои фото неограниченное количество лайков. Работает это следующим образом:
- Вам предлагаются фотографии разных пользователей, тоже участвующих в программе. В зависимости от личных предпочтений вы либо лайкаете их, либо пропускаете. За каждый поставленный «Класс» на ваш счет начисляется 5 монет.
- Когда сумма в 100 монет будет набрана, вы можете купить 100 лайков и распределить их на любые свои фото.
- По прошествии определенного времени зарабатывать монеты можно снова, и так до бесконечности.
Также тут присутствует кнопка автоматизации процесса, которая сама будет ставить классы всем подряд. Но будьте осторожны. Например, будучи мужчиной, вы можете выразить симпатию какому-нибудь парню с нетрадиционной ориентацией, естественно, на фото он будет во всей своей «красе». Потом ваши друзья увидят этот лайк, и вы автоматически станете такой же ориентации.
Количество лайков имеет ограничение. По прошествии одного часа оно снимается.
Вместе с постоянным кликаньем по классам вы можете приобрести монеты за деньги и, если человек не стеснен финансово, он способен здорово сэкономить свое время, купив сразу, к примеру, 10 000 симпатий.
Дальше нас ждет инструкция по раскрутке профиля в Инстаграм. Работает система по принципу знакомств людей, публикующих фото сходного характера. Тематика картинок определяется по хеш-тегам. В результате количество подписчиков растет.
Бесплатная раскрутка работает только на протяжении 30-ти дней.
Когда вы заработаете свою первую тысячу монет, ее можно будет потратить. Для этого жмите иконку сердечка, которую мы отметили на скриншоте ниже.
Зайдите на свой профиль в Инстаграм через браузер, откройте картинку, на которую хотите накрутить лайков, и скопируйте ее ссылку в адресной строке обозревателя. Затем, в зависимости от количества монет, укажите число симпатий, вставьте ссылку в строку с иконкой Instagram и жмите зеленую кнопку, отмеченную цифрой «2».
Еще одним важнейшим достоинством данной программы является возможность публикации в Инстаграм видео. Точно так же, как и фото, поместите его в приложение, укажите начало и конец, а потом публикуйте.
Важно помнить, что длительность видео в Instagram ограничена и каждый ролик, если он больше по времени, придется обрезать.
BlueStacks 3
Рассмотрим еще один способ публикации фотографий в Инстаграм с компьютера. На этот раз мы будем использовать новый Android-эмулятор BlueStacks 3. По сути на обычном ПК будет запущена операционная система от Google с возможностью использования на ней любых игр и приложений из Play Маркет.
- Переходим на официальный сайт эмулятора и скачиваем установочный дистрибутив. Когда файл окажется на компьютере, запускаем его.
- На первом этапе инсталляции жмем кнопку, которую мы отметили на скриншоте ниже.
- Дожидаемся завершения установки. Обычно процесс занимает всего пару минут.
- Далее просто жмем «Завершить».
Установка БлюСтакс 3 окончена и теперь можно переходить к работе с программой:
- Запускаем эмулятор и ждем активации движка виртуализации. Скорость течения процесса напрямую зависит от быстродействия конкретного ПК.
Заметка: при первом запуске программы производится оптимизация системных файлов, поэтому старт эмулятора может немного затянуться. При последующих включениях все будет происходить гораздо быстрее.
- Выбираем язык приложения и жмем кнопку, отмеченную цифрой «2».
- Так как любой Андроид-смартфон работает с Google-аккаунтом, для доступа к Плей Маркет нашей программе он тоже понадобится. Вводим свой Гугл-логин.
- Далее указываем пароль от учетной записи и жмем синюю кнопку.
- Также нам потребуется принять лицензию.
- Эмулятор запущен, можно переходить к установке мобильного клиента Инстаграм. Идем во вкладку «Центр приложений», вводим запрос в поисковую строку и жмем иконку увеличительного стекла.
- В поисковой выдаче есть всего одна программа, она то нам и нужна.
- Процесс установки выглядит как иконка программы, с заполняющимся прогрессбаром на ней.
Примечательно то, что при использовании BlueStacks ярлык приложения от Андроид появляется непосредственно на рабочем столе Windows и мы можем запускать его прямо оттуда.
Естественно, иконка мессенджера появится и на домашнем экране нашего виртуального Android. Итак, открываем Instagram.
Программа работает, и мы можем выложить любую фотографию или видео прямо с компьютера.
Единственным недостатком использования эмулятора является сложность с перемещением файлов с ПК на него. Скинуть фотки во внутреннюю ФС программы можно, например, через Google-диск или любое другое облако.
- Для того чтобы разместить фотку в Инстаграм через ваш ПК, жмем маленькую иконку с изображением плюсика в нижней части программы.
- Выбираем картинку из галереи. Затем жмем кнопку перехода к следующему шагу. В данном случае, из-за несоответствия масштабирования и разрешений ПК с эмулятором, она не видна, однако работает.
Готово! Контент в сети и вопрос публикации в Инстаграм с компьютера решен.
Клиент для Windows 10
В новой операционной системе от Майкрософт есть встроенный магазин, в котором вы просто можете скачать десктопный клиент Instagram. Делается это так:
- Открываем магазин «Виндовс», например, воспользовавшись поиском.
- В поисковой строке пишем название приложения, затем кликаем по нужному результату в выдаче.
- На домашней странице программы жмем отмеченную кнопку.
- Дожидаемся окончания закачки софта.
- Запускаем Инстаграм на ПК.
- Если аккаунта еще нет, регистрируем его, если есть, то авторизуемся, нажав на отмеченную кнопку.
- Вводим логин и пароль, затем кликаем по «Войти».
Для постинга фотографий или видео нужно кликнуть по иконке камеры, отмеченной на рисунке.
Главным недостатком данной программы является постинг фото и видео только с Веб-камеры. Импорт медиа не поддерживается.
В качестве итога
Итак, теперь вы знаете ответ на вопрос, как разместить фотографии и видео с вашего компьютера или ноутбука в социальную сеть Instagram. Для этой цели мы использовали функционал простого браузера, прибегали к помощи отличной программы с широким функционалом и даже установили на свой ПК Андроид-эмулятор.
Надеемся статья окажется для вас полезной и поможет избежать сложностей, связанных с публикацией фото в данной социальной сети. Однако, если даже после прочитанного у вас останутся вопросы, рекомендуем задавать их в комментариях. По мере возможности мы обязательно ответим каждому своему посетителю.
Видеоинструкция
Наша статья была бы не полной без видео, которое не просто дополняет написанное, но и расширяет его.
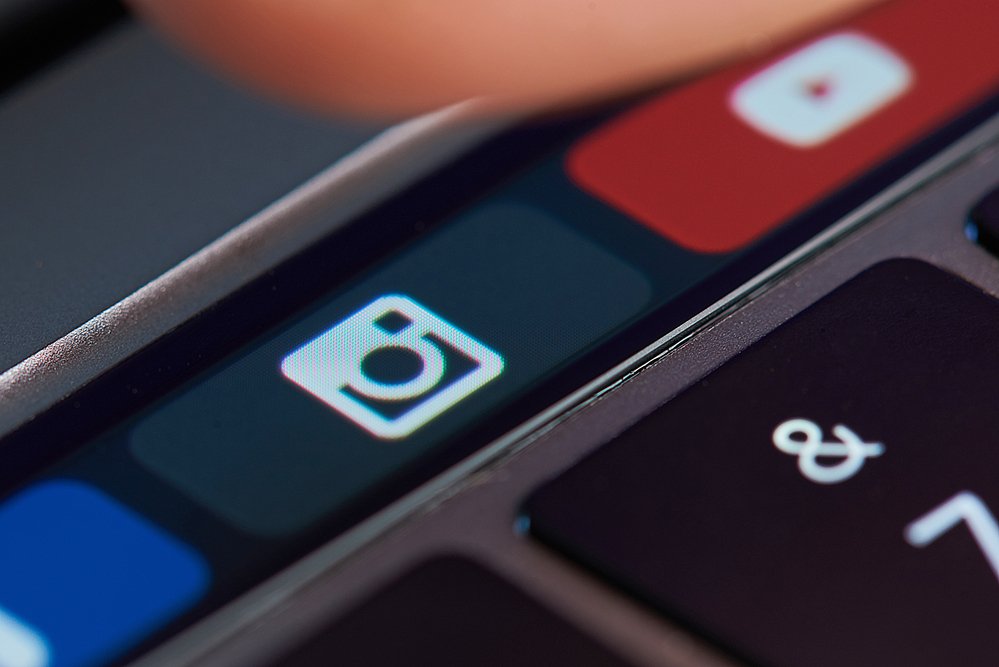
Содержание:
-
Способ 1: ручной метод через браузер -
Способ 2: планирование публикаций через SMMplanner -
Способ 3: сервисы для продвижения Instagram-аккаунтов -
Способ 4: специальные сервисы -
Бонусный способ: контент-менеджер
UPDATE: 3 сентября 2020 года
Давным-давно Instagram решил дать пользователям возможность загружать и публиковать фото с ПК. Тогда новость быстро разошлась по сети, но при этом заветная кнопка с изображением фотоаппарата у большинства так и не появилась. И причина по правде говоря не ясна, многие говорят, что апдейт появится у нас через некоторое время.
MUSTHAVE-сервисы для вашего Instagram!
TapLike — продвижение Instagram. Покупка подписчиков, лайков, просмотров сторис, комментарии. Качественная аудитория! 100% гарантия безопасности от сервиса!
Instahero — моментальная очистка Instagram-аккаунта от ботов! Сделай анализ профиля бесплатно!
Мы решили не ждать и поделиться несколькими способами загружать фото в Инстаграм с компьютера. Доступны варианты загрузки как со сторонними программами, так и без программ.
Способ 1: ручной метод через браузер
Здесь инструкция для браузера Google Chrome, в других браузерах все делается аналогичным способом.
- Авторизуйтесь в десктопной версии Instagram.
- Нажмите F12.
- Далее, жмите на Toggle device toolbar – кнопку, расположенную в верхней части панели (видно на скриншоте). Страница Instagram перейдет в привычный всем нам мобильный режим просмотра, а сама кнопка (Toggle device toolbar) будет подсвечена синим.
- Если вы все сделали правильно, но заветной кнопки загрузки фото не появилось, просто перезагрузите страницу нажав на клавишу F5.
- Жмите на иконку и выбирайте для загрузки любое фото с ПК. Остается только выбрать фото и запостить его.
Воспользоваться всеми функциями Instagram к сожалению, не получится. В ПК версии отсутствует возможность редактировать фото, налаживать фильтры, плюс, нельзя загружать видео. В остальном же все работает точно также, как и в мобильной версии.
Способ 2: планирование публикаций через SMMplanner
Этот способ очень удобен для регулярного ведения Инстаграм и позволяет загружать посты, stories и видео с компьютера. 100 публикаций в месяц можно делать бесплатно! Сервис облачный, ничего не нужно устанавливать. Регистрируемся и начинаем работать. Конечно, вы потратите 10-20 минут на ознакомление с функционалом, но это время многократно окупится.
В SMMplanner можно:
- Редактировать и накладывать фильтры на фото при загрузке
- Одновременно постить контент в несколько социальных сетей или аккаунтов
- Установить расписание и запланировать постов на много дней вперед
- Установить таймер для удаления контента (подойдет для рекламных постов)
Нужно зарегистрироваться в сервисе SMMplanner, прикрепить свой Instagram-аккаунт и через раздел «Посты» добавлять публикации. Подробная инструкцию и промокод находится вот в этом обзоре SMMplanner.
P.S. по-моему это единственная возможность загружать stories в Инстаграм с компьютера.
Способ 3: сервисы для продвижения Instagram-аккаунтов
Большинство современных сервисов для продвижения Инстаграм позволяет загружать контент, смотреть сообщения в direct и делать еще множество других действий. Все они платные, но вы одним долларом убиваете двух зайцев: и продвигаете аккаунт и постите контент 
Популярный Instaplus.pro — один из самых функциональных сервисов. Здесь есть возможность публикации постов, stories по таймеру, с фильтрами.
Кроме этого сервис умеет собирать целевую аудиторию. Выполнять по ней массовые подписки, отписки и лайки, получать комментарии от живых аккаунтов. В ответ пользователи подписываются, растет количество активностей в вашем профиле.
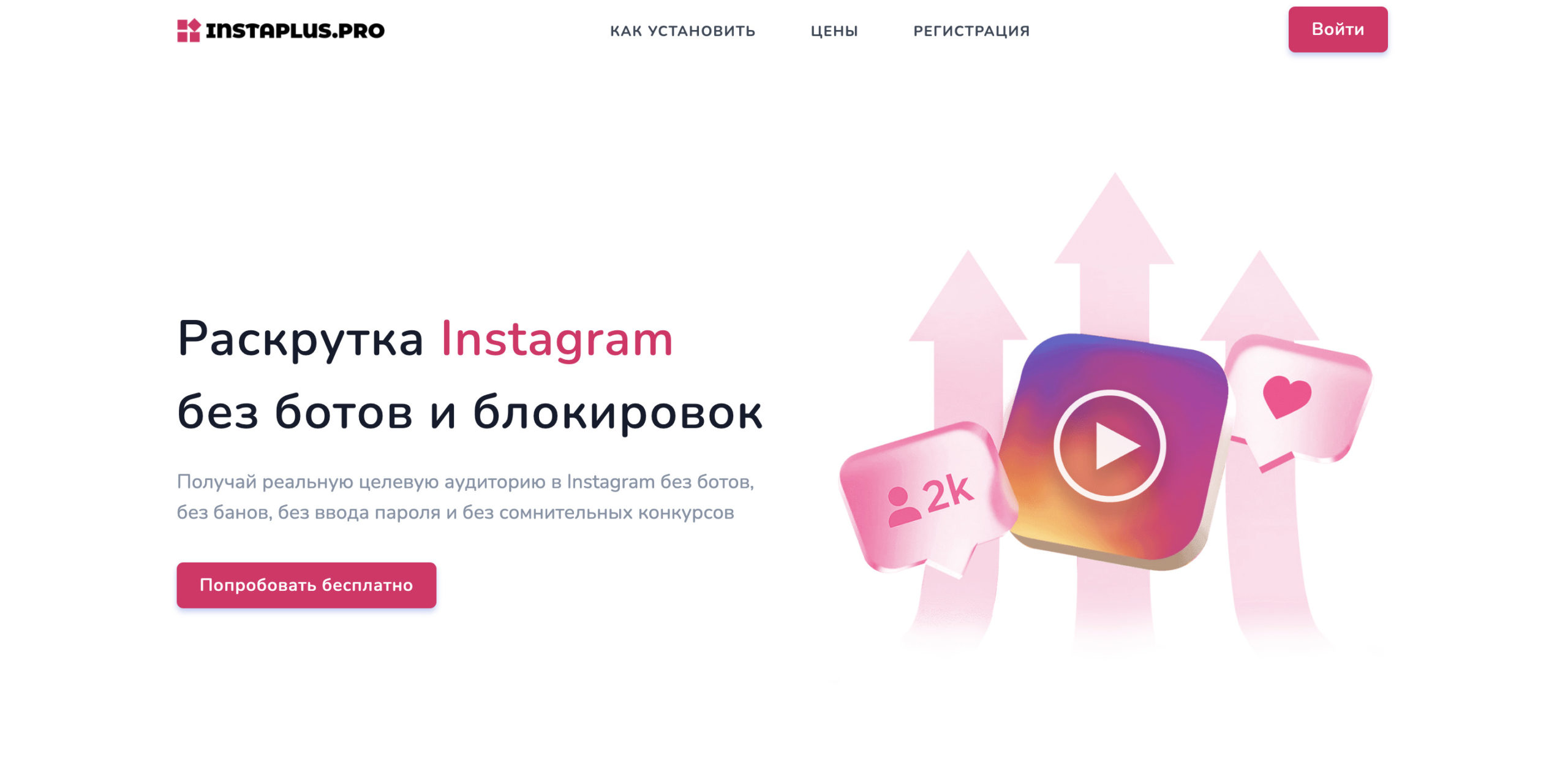
Инстаплюс Про
Способ 4: специальные сервисы
На волне проблемы с отсутствием возможности добавлять фото с компьютера в Instagram появилось несколько специализированных программ и сервисов. Я рекомендую способ 2 с SMMplanner, так как нижеперечисленные сервисы менее функциональны и удобны в работе.
InstMsk — русскоязычный онлайн-сервис. Регистрируемся и можно работать. Очень неприятный интерфейс, сервис давно не обновлялся. Из плюсов: можно массово загружать фотографии, видео.
Gramblr (прекратил свою работу) — программа, которая устанавливается на ваш компьютер (есть на Mac и на WIndows) и позволяет загружать фотографии в Инстаграм. Версия на английском языке. Доступно редактирование и наложение фильтров, больше никаких особых фич нет.
Интересным вариантом является расширение «Desktop for Instagram», которое добавляется в Google Chrome.
Бонусный способ: контент-менеджер
Можно поручить все работу по наполнению своего Инстаграм-аккаунта контент-менеджера. Он будет подбирать фотографии, компоновать единый стиль ленты и писать посты. Предварительно, с ним можно согласовать техническое задание и обсудить все нюансы.
Где найти контент-менеджера для публикации постов?
- Фриланс-биржы, например Freelance.ru или Fl.ru.
- Поискать среди выпускников RedSMM — это школа, которая занимается обучением администраторов Инстаграм. Можно начать вот тут, в конце сайта есть контактный Телеграм для поиска админа.
К сожалению, GoContent — специальный сервис для работы с контент-менеджерами, закрылся.

Десктопный сайт соцсети не разрешает делать публикации. Но есть обходные пути.
1. Как добавить фото или видео в Instagram* с компьютера c помощью настольного браузера
Вы можете открыть на компьютере мобильную версию сайта Instagram* и создавать там истории и посты, почти как в официальном приложении. Как это сделать — показываем на примере Chrome, но в большинстве других обозревателей действия будут аналогичными.
Перейдите на сайт Instagram* и авторизуйтесь в своём аккаунте.
Откройте инструменты разработчика. Для этого нажмите Shift + Ctrl + I или кликните правой кнопкой по странице и выберите пункт «Просмотреть код» (либо строчку с похожим названием).
На открывшейся панели инструментов найдите иконку со схематическим изображением нескольких мониторов или мобильных устройств и кликните по ней. Если не находите, нажмите Shift + Ctrl + M. Так или иначе браузер должен запустить сайт в мобильном режиме.
Настройте удобный для вас размер интерфейса Instagram*, используя кнопки над окном сайта.
Обновите страницу. После этого появится кнопка публикации и вы сможете использовать соцсеть на ПК так же, как на смартфоне.
2. Как выложить фото или видео в Instagram* с компьютера c помощью Facebook* Creator Studio
В прошлом году на сайте Facebook* появился специальный раздел Creator Studio. Он позволяет публиковать и даже планировать посты в Instagram*. Создавать истории пока нельзя.
Для работы с Creator Studio нужно переключить свой Instagram*‑аккаунт на профессиональный (профиль автора или бизнес‑аккаунт). Для этого перейдите в настройки мобильного приложения Instagram*, выберите «Аккаунт» → «Переключиться на профессиональный аккаунт» и следуйте подсказкам. Процедура займёт у вас пару минут. Если что‑то не понравится, вы в любой момент сможете вернуться к обычному типу аккаунта.
Кроме того, нужно обязательно привязать свой профиль к странице Facebook*. Для этого нажмите на странице аккаунта в приложении Instagram* кнопку «Изменить» (iOS) или «Редактировать профиль» (Android). Выберите пункт «Страница» и подключите новую страницу Facebook* с помощью системных подсказок.
Теперь откройте через браузер компьютера Creator Studio, выберите сверху иконку Instagram* и войдите с помощью своего аккаунта.
Чтобы сделать публикацию, на панели слева нажмите на кнопку Create a post и выберите Instagram* Feed. Добавьте фото или видео с помощью кнопки Add Content.
Нажмите на стрелку рядом с Publish и выберите подходящий вариант: Publish Now (опубликовать сейчас) или Plan (запланировать). Во втором случае вы можете указать время, в которое сервис опубликует пост автоматически.
3. Как добавить фото или видео в Instagram* с компьютера c помощью эмулятора Android для ПК
Эмуляторы — это специальные программы, которые позволяет работать с любыми Android‑приложениями прямо на компьютере. Запустив таким образом официальный мобильный клиент Instagram*, вы сможете легко публиковать Stories и посты. Android‑устройство для этого не понадобится.
Установите любой бесплатный эмулятор из подборки Лайфхакера для Windows, Linux и macOS. В примере на скриншоте вы можете увидеть окно с интерфейсом NoxPlayer.
Запустите эмулятор и войдите через него в магазин приложений Google Play, нажав на соответствующую иконку. Подключите свой старый или создайте новый аккаунт Google, чтобы получить возможность загружать Android‑программы.
Прямо в эмуляторе скачайте Instagram* из Google Play и войдите в свой профиль. После этого вы сможете публиковать видео и снимки с компьютера так, будто используете соцсеть на смартфоне.
Читайте также
- 20 маст-хэв-приложений для пользователей Instagram*
- Как посмотреть закрытый профиль в Instagram*
- Как восстановить страницу «ВКонтакте» или доступ к ней
- 17 трюков в Instagram*, о которых вы могли не знать
- В Facebook* теперь можно создать свой цифровой аватар. Вот как это сделать
*Деятельность Meta Platforms Inc. и принадлежащих ей социальных сетей Facebook и Instagram запрещена на территории РФ.
Как загрузить фото в Инстаграм с компьютера – 5 способов
В этой статье я покажу, как добавить фото в Инстаграм с компьютера. Мы рассмотрим все возможные способы: режим разработчика, расширение, эмулятор, онлайн сервисы и программы.
Содержание:
- Как добавить фото в Инстаграм с компьютера
- Способ 1: режим разработчика
- Google Chrome, Яндекс.Браузер или Opera
- Microsoft Edge и Internet Explorer
- Способ 2: расширение для браузера
- User Agent Swither
- Скачать с Инстаграм (+ Загрузить фото)
- Способ 3: эмулятор Android
- Способ 4: онлайн-сервисы
- Способ 5: программы для Windows
- Приложение для Windows 10
- Программа Gramblr
- Заключение
Как добавить фото в Инстаграм с компьютера
Instagram – это приложение для смартфона. И предполагалось, что люди будут пользоваться им только на мобильных устройствах. Поэтому веб-версия Инстаграма не такая, как на телефоне. Ее можно открыть с компьютера, но загрузить через нее фотографии нельзя.
Зато есть несколько способов, как обойти ограничения веб-версии. Самый быстрый – это открыть браузер в режиме разработчика. Но он не очень удобный и для частой работы больше подойдут другие варианты: расширения, онлайн-сервисы или программы.
Способы загрузки фото в Инстаграм с компьютера
| Плюсы | Минусы | |
|---|---|---|
| 1. Режим разработчика | ✔ Быстро ✔ Без скачивания программ |
✘ Неудобно ✘ Функции соцсети урезаны (нет Директа) |
| 2. Расширение для браузера | ✔ Быстро ✔ Удобно |
✘ Требуется скачивание/установка плагина ✘ Функции соцсети урезаны (нет Директа) |
| 3. Эмулятор Android | ✔ Доступны все функции Инстаграма (в т.ч. Директ) | ✘ Требуется установка и настройка эмулятора |
| 4. Онлайн сервис | ✔ Удобно ✔ Без скачивания программ |
✘ Небезопасно ✘ Работает с перебоями ✘ Нет большинства функций |
| 5. Программа для Windows | ✔ Удобно | ✘ Требуется скачивание программы и регистрация ✘ Нет большинства функций |
Способ 1: режим разработчика
Режим разработчика – это самый быстрый способ загрузить фото в Инстраграм с компьютера без приложения. Принцип следующий:
- Открываем режим разработчика
- Нажимаем на иконку перевода сайта в мобильную версию
- Обновляем страницу, после чего появляется кнопка для загрузки фотографий
- Нажимаем на кнопку и закачиваем фотки
Походит этот способ для браузеров Google Chrome, Яндекс, Opera, Microsoft Edge и Internet Explorer.
Google Chrome, Яндекс.Браузер или Opera
1. Откройте официальный сайт instagram.com
2. Нажмите «Вход» внизу справа и введите данные от своей страницы.
3. Щелкните правой кнопкой мыши внутри сайта и выберите пункт «Посмотреть код» (Исследовать элемент).
4. В правой части экрана будет отображаться код сайта. Нажмите на иконку 
Страница примет мобильный вид. Обновите ее: для этого нажмите внутри Инстаграма правой кнопкой мыши и выберите «Перезагрузить». Или можно нажать клавишу F5 на клавиатуре.
Вверху, в части Responsive, можно выбрать устройство для отображения (например, iPhone X).
5. После обновления страницы появятся кнопки от мобильной версии сайта. Для загрузки фото нажмите на 
Выскочит окошко добавления файла. Откройте через него нужную фотографию.
К фото можно применить фильтр, отметить местоположение и пользователей, подписать публикацию. Но можно этого и не делать, а просто нажать «Далее» и «Поделиться».
Вот и все! Только что вы сделали пост в Инстаграме. Таким же образом можно добавить и несколько фото.
Microsoft Edge и Internet Explorer
1. Зайдите на сайт instagram.com и авторизируйтесь с помощью ссылки «Вход» (внизу справа).
2. Щелкните правой кнопкой мыши внутри страницы и выберите «Проверить элемент».
3. Нажмите на кнопку 
4. В разделе «Профиль браузера» выберите «Windows Phone».
5. Нажмите кнопку 
А дальше всё так, как в инструкции для других браузеров: через окошко откройте нужное фото и опубликуйте его.
Способ 2: расширение для браузера
Расширение (дополнение, плагин) – это специальная примочка, которая устанавливается в браузер и помогает решать определенные задачи. В случае с Инстаграмом такая программка помогает загрузить туда фото с компьютера.
В отличие от первого способа, через расширение выкладывать фотки удобнее. Оно подойдет, если вы планируете регулярно пользоваться соцсетью через ПК.
Мы рассмотрим два расширения:
- User Agent Swither
- Скачать с Инстаграм (+ Загрузить фото)
Первое дополнение универсальное — его можно установить в самые популярные браузеры: Google Chrome, Яндекс.Браузер, Opera и Mozilla Firefox. Плагин просто переключает сайт на мобильную версию и таким образом добавляется кнопка загрузки.
Второе расширение только для Хрома. Через него можно и добавлять файлы и скачивать их, в том числе с других страниц.
User Agent Swither
Google Chrome. Переходим по ссылке и устанавливаем расширение. Сразу после этого в верхней части браузера появляется кнопка 
Чтобы загрузить фото, войдите в профиль на сайте instagram.com, нажмите на кнопку 
Яндекс.Браузер или Opera. Добавляем расширение по ссылке, после чего появится кнопка 

Mozilla Firefox. Добавляем в браузер расширение по ссылке. После установки входим на свою страницу, нажимаем на кнопку 
Сайт загрузится в мобильном виде, где будет кнопка добавления фото. Нажимаем на нее, выбираем из окошка файл и постим на свою страницу.
Скачать с Инстаграм (+ Загрузить фото)
Скачать с Инстаграм (+ Загрузить фото) – это расширение для Google Chrome. Оно добавляет на сайт кнопки для загрузки и скачивания фото.
Как установить:
- Переходим по ссылке.
- Добавляем плагин в браузер: кнопка «Установить» -> «Установить расширение».
- Входим на свою страницу на сайте instagram.com.
В верхней части профиля появятся новые кнопки для загрузки и скачивания фотографий. Бинго!
Способ 3: эмулятор Android
Эмулятор Android – это программа для компьютера (ноутбука), которая имитирует работу смартфона. Фактически вы получаете телефон с системой Андроид на своем ПК и можете пользоваться всеми приложениями и играми.
Это значит, что можно установить полноценную версию Инстаграма и пользоваться ею также, как на телефоне. В том числе добавлять фотографии с компьютера.
Как добавить фото в Инстаграм с компьютера через эмулятор
Чтобы пользоваться Инстой через эмулятор, сначала нужно установить на компьютер NoxPlayer. Потом открыть его и добавить внутрь приложение Instagram. Ну, а после этого можно пользоваться соцсетью точно так же, как на телефоне. В том числе загружать фото и видео без потери качества.
Сейчас я покажу, как это сделать. Начнем с установки и настройки эмулятора. Эту процедуру нужно выполнить всего один раз.
Как установить и настроить эмулятор:
1. Перейдите на сайт ru.bignox.com и скачайте эмулятор.
2. Откройте полученный файл и установите программу.
Обычно скачанный файл находится в папке «Загрузки». Установка стандартная: нажимаем «Установить» и ждем окончания процесса.
3. Запустите эмулятор Nox и перейдите на главную страницу (кнопка Домой – внизу справа).
Если в верхней части программы написано Android 7 и выше, переходите сразу к пункту 8.
4. Закройте программу и запустите Multi-Drive. Иконка для запуска есть на Рабочем столе или в Пуске.
5. Удалите эмулятор из списка, щелкнув по иконке корзины.
6. Нажмите кнопку «Добавить эмулятор» (внизу) и выберите Android 7 или выше.
Затем подождите, пока он полностью загрузится/разблокируется, и закройте программу.
7. Откройте Nox с Рабочего стола или из Пуска и перейдите на главную.
8. Нажмите на папку Google и откройте Play Market.
9. Выполните вход в свой аккаунт Гугл.
10. Затем на главной странице снова откройте Google -> Play Market. В строке поиска напечатайте инстаграм и выберите приложение.
11. Нажмите «Установить» и ожидайте окончания процесса.
12. Перейдите на главную (Домой) и нажмите на иконку компьютера с правой стороны. В окошке с вопросом про root-права нажмите «Установить».
13. В окне настроек поставьте птичку на «Рут» и сохраните изменения.
Если появится маленькое окошко с просьбой о перезагрузке, нажмите «Перезагрузить». Программа закроется и через пару секунд запустится снова.
Установку и настройку эмулятора нужно выполнить всего один раз. А потом просто открывать в нем Инстаграм и пользоваться.
Как добавить фото с компьютера через эмулятор:
1. Перетащите фотографию из папки компьютера в эмулятор.
2. В появившемся окошке, в части «Файл изображения» нажмите на «Открыть папку ПК».
3. Откроется еще одно окошко (папка). В нем будет скопированная фотография. Закройте все лишние окна – оставьте только главную страницу эмулятора.
4. Запустите приложение Instagram с главной страницы и выполните вход в свой Инстаграм через ссылку «Войдите» (внизу).
5. Нажмите на кнопку добавления фотографии в нижней части приложения.
6. Выберите фото и опубликуйте его.
Таким образом можно добавлять фотографии с компьютера в Инстаграм. Кроме того, этот способ позволяет использовать все функции приложения – точно так же, как на обычном мобильном телефоне.
На заметку. В этой статье я показал, как пользоваться эмулятором NoxPlayer. Это не единственная программа подобного рода — есть еще BlueStacks. Но в последней версии BlueStacks отсутствуют общие папки с компьютером. А, значит, для загрузки фотографий придется использовать сторонние расширения, что не очень удобно.
Способ 4: онлайн-сервисы
Онлайн сервисы – это специальные сайты, которые помогают публиковать записи в Инстаграме. Вы заходите на такой сайт, вводите свой логин/пароль от Инсты и получаете более продвинутый функционал для публикации постов.
Важно помнить! Онлайн сервис – это сторонний ресурс, это НЕ Инстаграм. И когда вы вводите туда логин и пароль пользователя, то фактически передаете свои данные для входа неизвестно кому. Это может быть небезопасно!
Вот три наиболее популярных сервиса, при помощи которых можно публиковать фото в Instagram:
- InstMSK – бесплатный сервис. Все просто и интуитивно понятно, но работает с перебоями.
- SMMPlanner–бесплатно, но с ограничениями. Сервис предназначен для отложенной публикации постов в соцсетях.
- Instaplus – пять дней бесплатно, потом 400 рублей в месяц. Сервис предназначен для автоматического продвижения страницы в Инсте.
Подробно на них останавливаться не буду, так как там всё просто и интуитивно понятно: регистрируетесь, добавляете аккаунт и публикуете посты с фото. Но помните, что сервисами вы пользуетесь на свой страх и риск!
Способ 5: программы для Windows
Instagram для компьютера позволяет пользоваться социальной сетью не через браузер, а через отдельное приложение. Это удобно, но такая программа требует первоначальной установки/настройки.
В 2019 году есть две основные программы для работы с соцсетью:
- Официальное приложение для Windows 10
- Программа Gramblr
Про официальное приложение расскажу совсем немного, так как оно умеет делать почти всё, кроме загрузки файлов с компьютера. А вот о Gramblr поговорим подробнее – через нее можно легко закачать и фото и видео.
Приложение для Windows 10
В Windows 10 есть специальное приложения для работы с Инстаграмом. Оно так и называется – Instagram.
Установить его можно из Microsoft Store:
- Открыть Microsoft Store
- Нажать на значок лупы в правом верхнем углу
- Напечатать в строке instagram и выбрать из списка приложение
- Нажать кнопку «Получить» и ждать окончания установки. Открыть приложение можно из Пуска.
В программе Istagram для Windows 10 есть почти все функции соцсети (даже Директ).
Но добавлять фото с компьютера через приложение нельзя!
Программа Gramblr
А вот эта программа умеет загружать фотки и подходит для всех версий Windows (XP, Vista, 7, 8 и 10).
Как скачать:
1. Переходим на официальный сайт gramblr.com и нажимаем на кнопку «Download now for Windows».
2. Распаковываем скачанный файл-архив – обычно он находится в папке «Загрузки».
На заметку. Чтобы распаковать архив, щелкните по нему правой кнопкой мыши и выберите пункт «Извлечь в текущую папку». Если подобного пункта нет, значит, нужно установить на компьютер программу-архиватор. Например, бесплатную 7-Zip.
3. Появится файл программы. Именно через него мы будет запускать Gramblr и загружать фото в Инстаграм. Поэтому лучше перенести этот файл (скопировать/вставить) в более удобное место, например, на Рабочий стол.
4. Запускаем Gramblr и регистрируемся:
- Указываем свою почту
- Назначаем пароль для входа в Gramblr
- Вводим логин в Instagram
- Вводим пароль от него и нажимаем «Регистрация»
Если зарегистрироваться не получается (программа дальше не пускает), попробуйте сменить почту в настройках аккаунта.
При успешном прохождении регистрации появится окно программы.
Как опубликовать фото:
1. Щелкните внутри программы – там, где написано «Перетащите и отпустите изображение или видео…».
2. В появившемся окошке откройте нужный файл – щелкните по нему два раза левой кнопкой мыши.
3. Нажмите «Сохранить». Если нужно, примените фильтры, нажмите «Продолжить» и «Отправить!».
Вот и всё: снимок опубликован на вашей странице в Инсте!
Заключение
Есть пять способов, как выложить в Инстаграм фото с компьютера:
- Способ 1: режим разработчика. Самый быстрый из всех, но не очень удобный.
- Способ 2: расширение для браузера. То же самое, что и режим разработчика, только удобнее. Требует установки.
- Способ 3: эмулятор Android. Самый трудоемкий вариант. Зато через него доступны все функции соцсети – это точная копия приложения на телефоне.
- Способ 4: онлайн-сервисы. Удобно, но есть нюансы.
- Способ 5: программы для Windows. Публиковать фото и видео с компьютера умеет только Gramblr. Программа удобная, но ее нужно сначала скачать, потом распаковать и зарегистрироваться.
Самый быстрый способ добавить фото в Инстаграм с компьютера – это загрузить его через режим разработчика. Но он не очень удобный – расширение в этом плане лучше. Но и режим разработчика и расширение подходит только для публикации постов. Другие функции социальной сети в них не работают (например, Директ). Единственный способ, где всё доступно и всё работает – эмулятор Android. Но он самый трудоемкий.
P.S. А еще можно закинуть фото напрямую: подключить телефон к компу через USB провод, залить нужные фотки в папку DCIM и разместить их в Инстаграме через приложение телефона (как обычно).

| Сложность: | Просто |
| Цена: | Бесплатно |
| Платформа: | Windows XP, Vista, 7, 8/8.1, 10 |
| Время: | 5 минут |
| Рейтинг (можно голосовать): | [kkstarratings] |
Содержание
- Как добавить свое фото или видео в Instagram с ПК
- Используем обычный браузер
- Gramblr
- BlueStacks
- В качестве итога
- Видеоинструкция
Как добавить свое фото или видео в Instagram с ПК
Итак, рассмотрим ряд вариантов, позволяющих загрузить нужный нам контент. Скажем сразу: первые гораздо проще, и мы советуем использовать именно их. Если по каким-то причинам они не подойдут, переходите дальше. Также в самом конце данной статьи есть обучающее видео, которое поможет разобраться в ситуации лучше.
Заметка: мы привели все инструкции на базе операционной системы от Microsoft Windows 10. На других ОС все работает примерно так же.
Используем обычный браузер
Итак, начнем с самого простого онлайн-способа. Как говорится, все гениальное просто, так и тут. С браузера и компьютера все-таки можно выкладывать видео и фото в Instagram. А делается это, собственно, так:
- Открываем Instagram в браузере на компьютере, перейдя по адресу: https://www.instagram.com. Авторизуемся там и видим свою страничку. Далее нам потребуется сделать правый клик мышью в любом месте окна. Из появившегося контекстного меню выбираем Просмотреть код элемента.
- Переключаем режим отображения на мобильное устройство, нажав показанную на скриншоте иконку.
- Для удобства увеличиваем масштаб отображения, кликнув по списку, отмеченному цифрой 1 и выбрав 100%.
- После этого останется лишь перезагрузить страничку.
- Вуаля! Кнопка добавления фото и видео появилась, и вы можете ею воспользоваться.
- Когда кнопка с плюсиком будет нажата, откроется проводник Windows и вам нужно будет выбрать файл для того чтобы добавить его в социальную сеть.
Вот и все, так просто можно обеспечить себя возможностью вложить или выложить фото в Инстаграм с ПК и ноутбука.
Заметка: данный вариант позволяет добавлять как фотографии, так и видеоролики, полностью дублируя функционал мобильного приложения.
Gramblr
Переходим к еще одному онлайн-приложению, позволяющему залить фотку в Instagram. Скачать его можно на официальном сайте абсолютно бесплатно. Далее, делаем так:
- Выберите свою операционную систему и скачайте программу именно для нее.
- Укажите путь сохранения приложения.
- Запустите дистрибутив программы, сделав по нему двойной ЛКМ.
- Так как Gramblr отсутствует в цифровой базе подписей Windows, OS может «Ругаться» и не доверять утилите. Если это произойдет, жмите по Подробнее.
- На следующем этапе выбираем пункт Выполнить в любом случае.
- Когда программа запустится нужно выбрать русский. Для этого жмите по кнопке, отмеченной на скриншоте ниже.
- И выбирайте нужный язык из списка.
- Далее, нам нужно зарегистрироваться. Вводим данные в соответствующие поля и жмем Регистрация.
- Так выглядит программа для публикации фото и видео в Инстаграм. Просто перетащите файл на центральное окно, и он загрузится на вашу страничку.
Для того чтобы разместить фото одному из пользователей, не скидывая его в посте, воспользуйтесь функцией Директ.
Рассмотрим еще один вариант, который предусматривает установку на ваш компьютер мобильного приложения Instagram через специальный Android-эмулятор. Именно он поможет вставить нужный контент на сайт.
BlueStacks
Итак, для того чтобы установить эмулятор нужно его закачать. Мы будем использовать один из самых стабильных и функциональных продуктов BlueStacks 3. Он работает на любых версиях Виндовс.
- Скачиваем Android-эмулятор на официальном сайте, нажав кнопку, показанную на скриншоте.
- На следующей страничке подтверждаем свое намерение, кликнув по Download.
- Запускаем файл, который был скопирован на наш компьютер.
- Дожидаемся окончания распаковки установочного дистрибутива.
- Переходим к следующему этапу..
- Началась установка программы. В зависимости от производительности ПК она потребует времени. У нас это заняло примерно 2 минуты.
Важно! Не прерывайте инсталляцию программы, повторно переустановить ее уже не получится! Как не получится и скинуть фотку на сайт.
- В итоге жмем по Завершить.
- При первом запуске производится оптимизация системных файлов. Ждем ее окончания.
Установка БлюСтакс 3 завершена. Теперь можно переходить к авторизации в программе и ее использованию. Скоро вы сможете закинуть фото на сайт.
- Выбираем язык, на котором будет работать Андроид-эмулятор и жмем треугольник.
- Для того чтобы скачать Инстаграм на компьютер нужно авторизоваться при помощи своего Google-аккаунта. Как его завести подробно написано в оной из наших статей. Жмем Продолжать.
- Вводим данные от Гугл-аккаунта и жмем стрелку.
- Кликом по кнопке OK принимаем лицензию.
- Ожидаем окончания верификации.
- Так как на ПК нет различных датчиков, присущих смартфону, отклоняем сервисы.
- «Обзываем» владельца эмулятора и переходим дальше.
- При первом запуске придется немного подождать.
- Вводим название искомого приложения в поисковую строку вкладки Центр приложений.
- Выбираем Инстаграмм из списка.
- Для того чтобы установить Instagram на наш компьютер жмем соответствующую кнопку.
- Принимаем требования приложения.
После этого клиент Инстаграма установится на ПК или ноутбук, и вы сможете выставить любые фото и видео на любимый сайт.
Точно так же можно работать и с GIF-анимацией или «гифкой». Вам просто нужно запостить ее вместо фотки.
В качестве итога
На этом все. Теперь вы знаете, как сохранить фотографии в Инстаграмм прямо с компьютера. Мы рекомендуем использовать именно первый вариант (с браузером), так как он наиболее удобен.
В случае если у вас останутся вопросы о том, как разместить свою картинку, пишите их в комментариях, по возможности мы постараемся помочь каждому. Там же вы сможете оставить и замечания по работе нашего сайта.
Видеоинструкция
Так как многие пользователи предпочитают видеть инструкцию, мы подготовили обучающий ролик о том, как добавить фотку и видео с ПК в Инстаграм. Приятного просмотра!


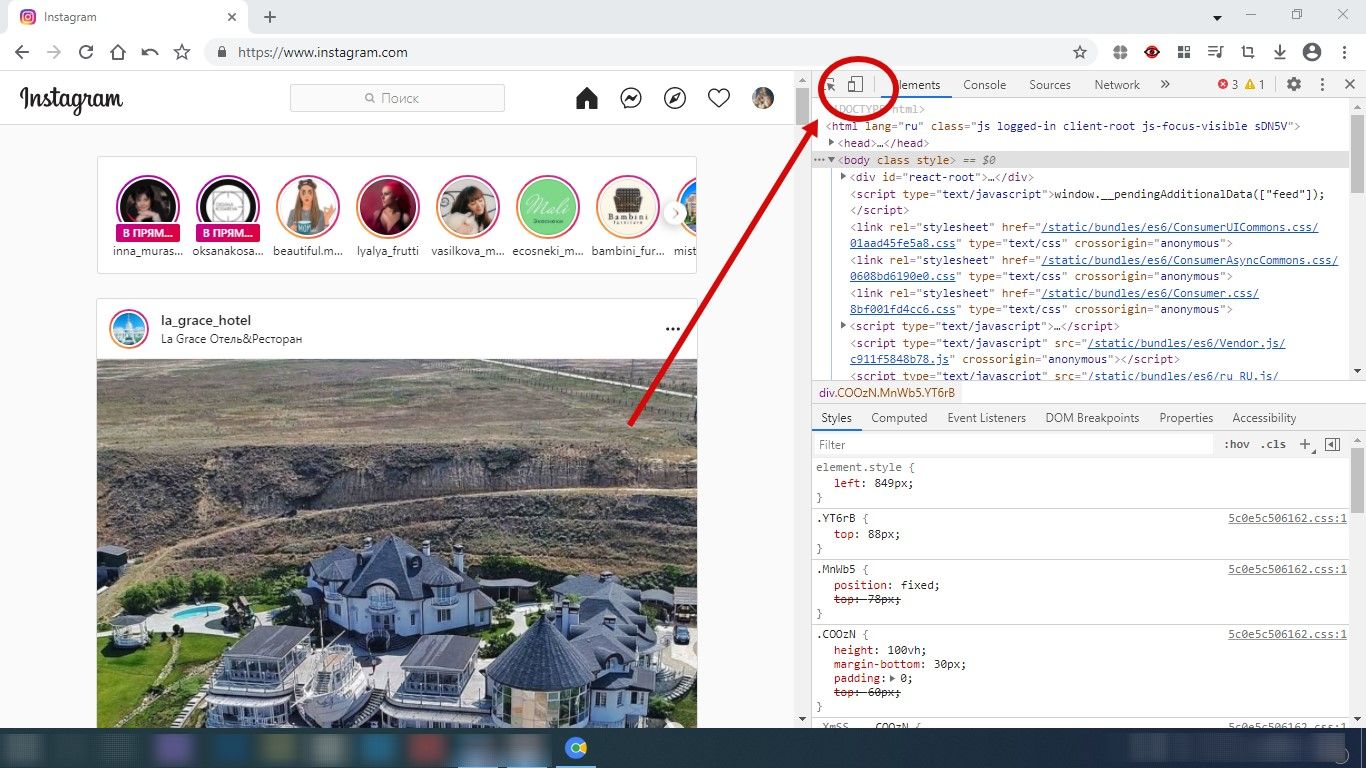
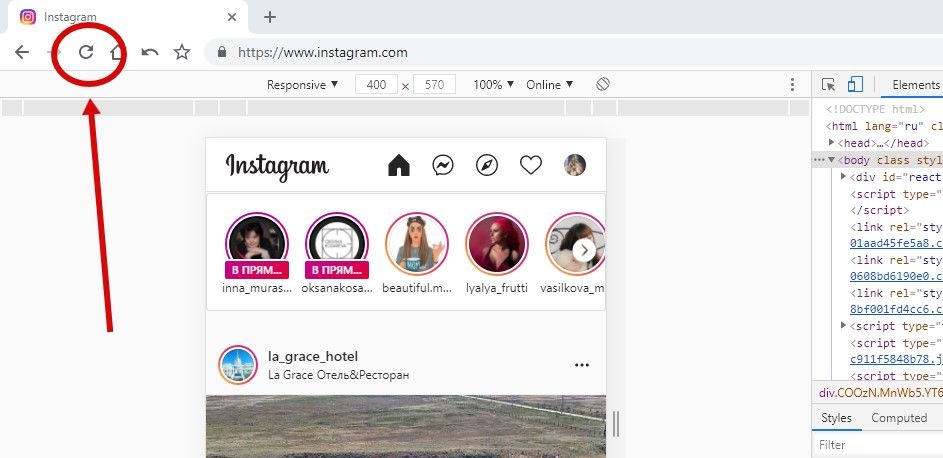
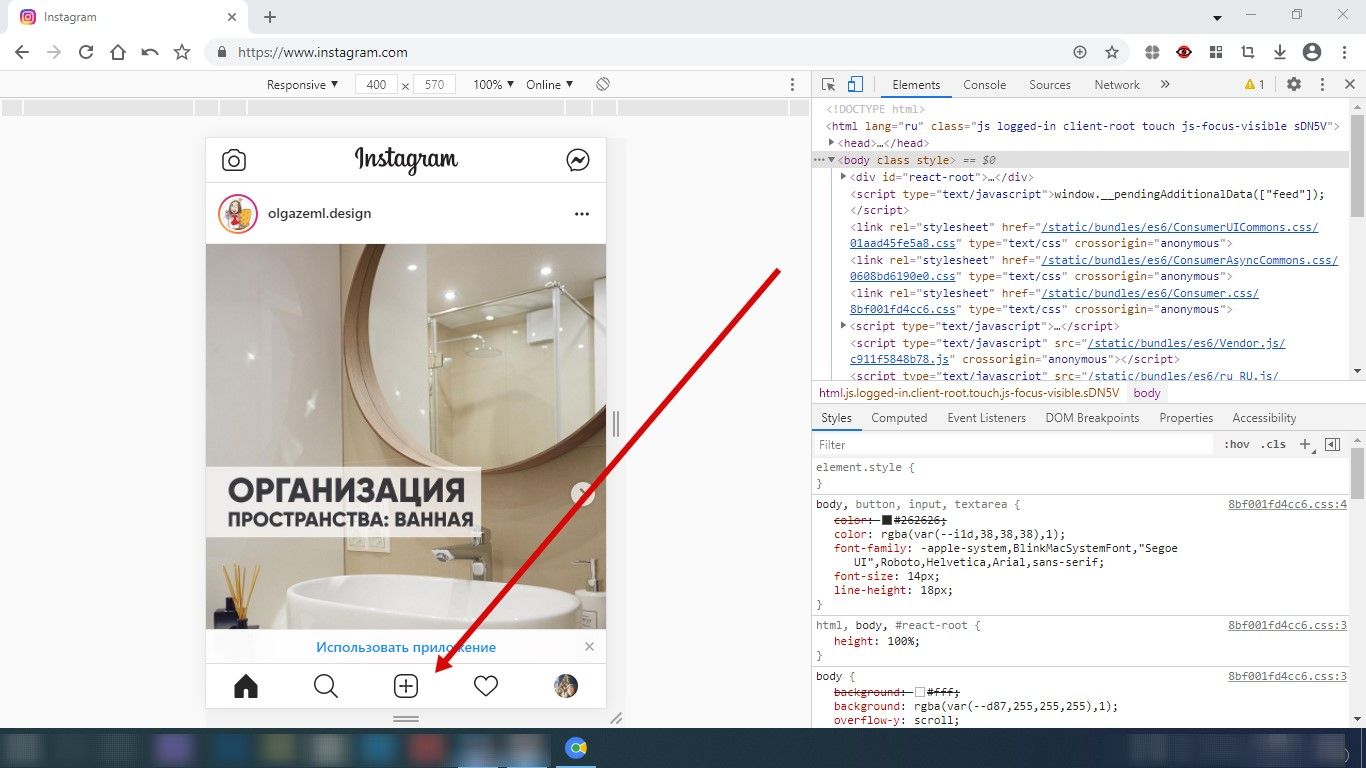
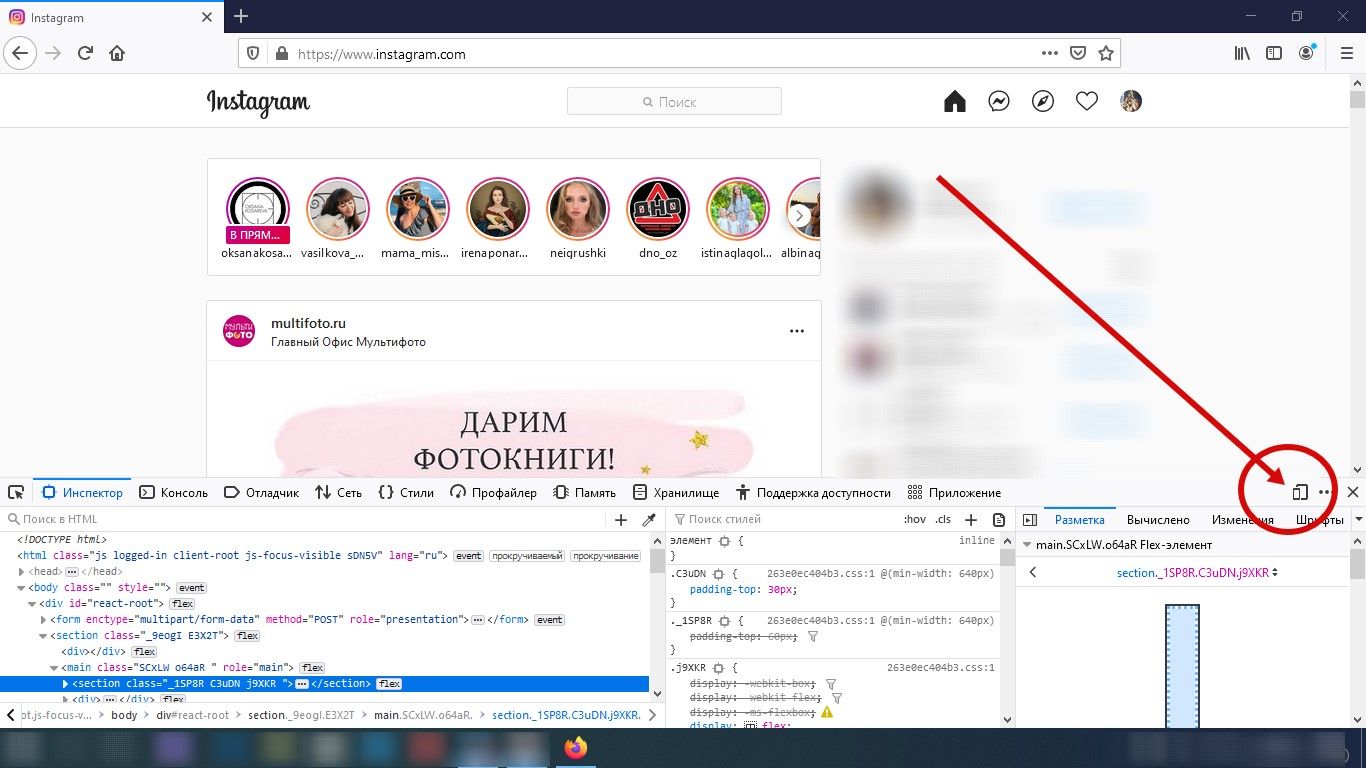
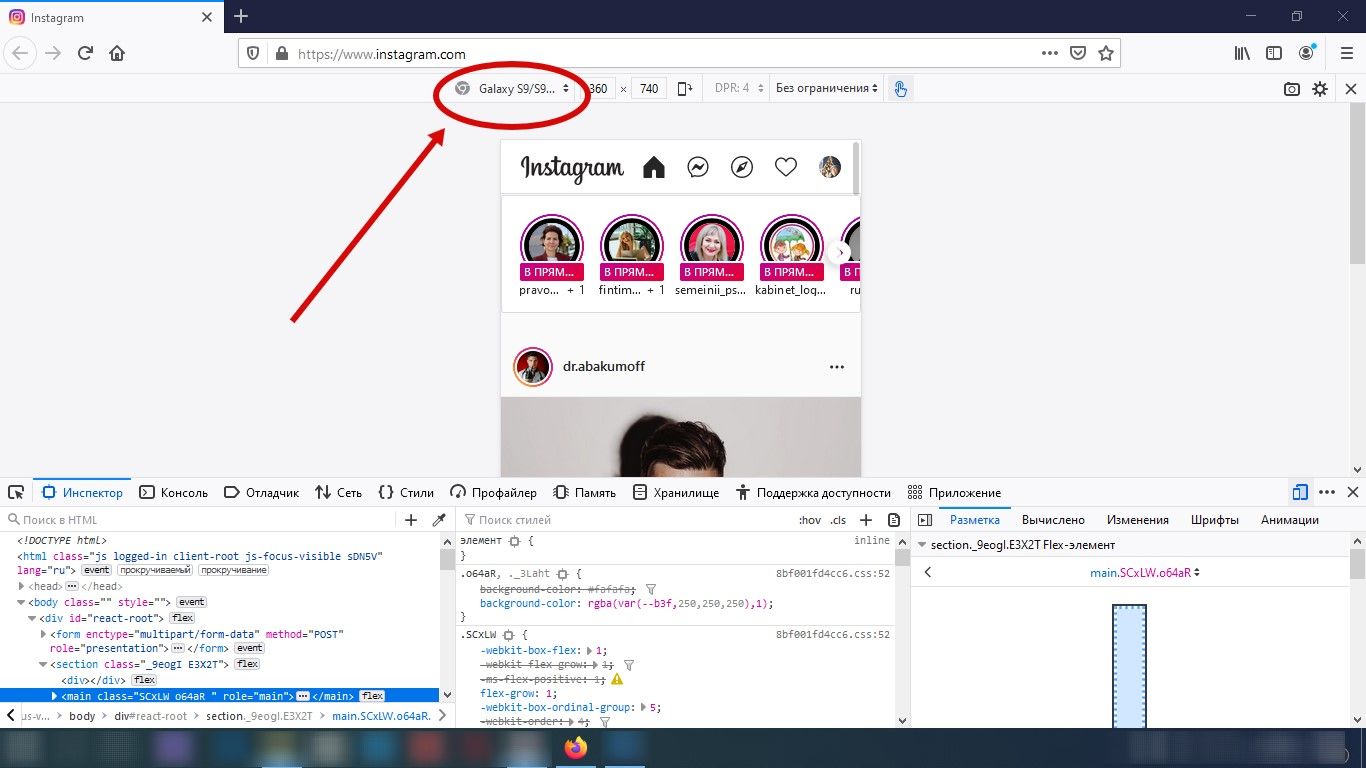
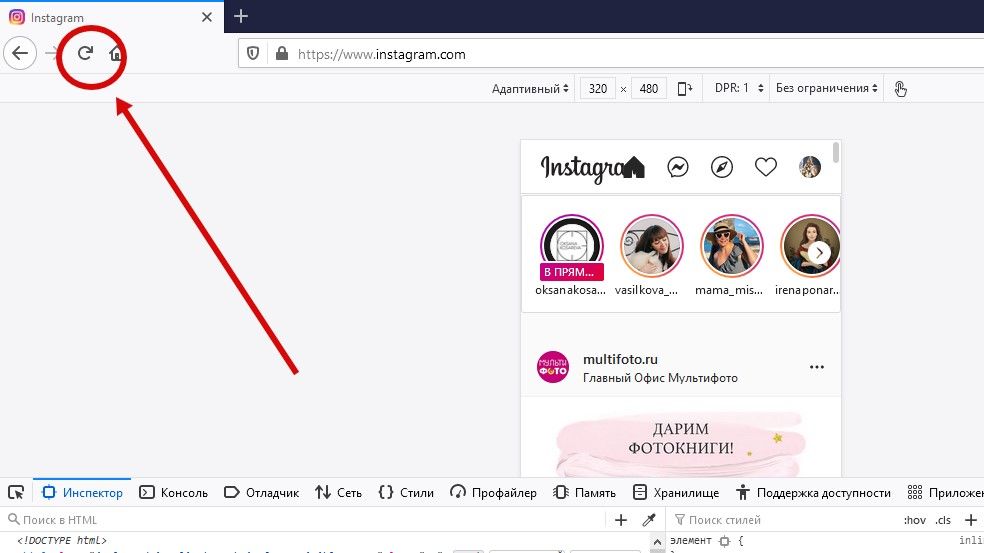
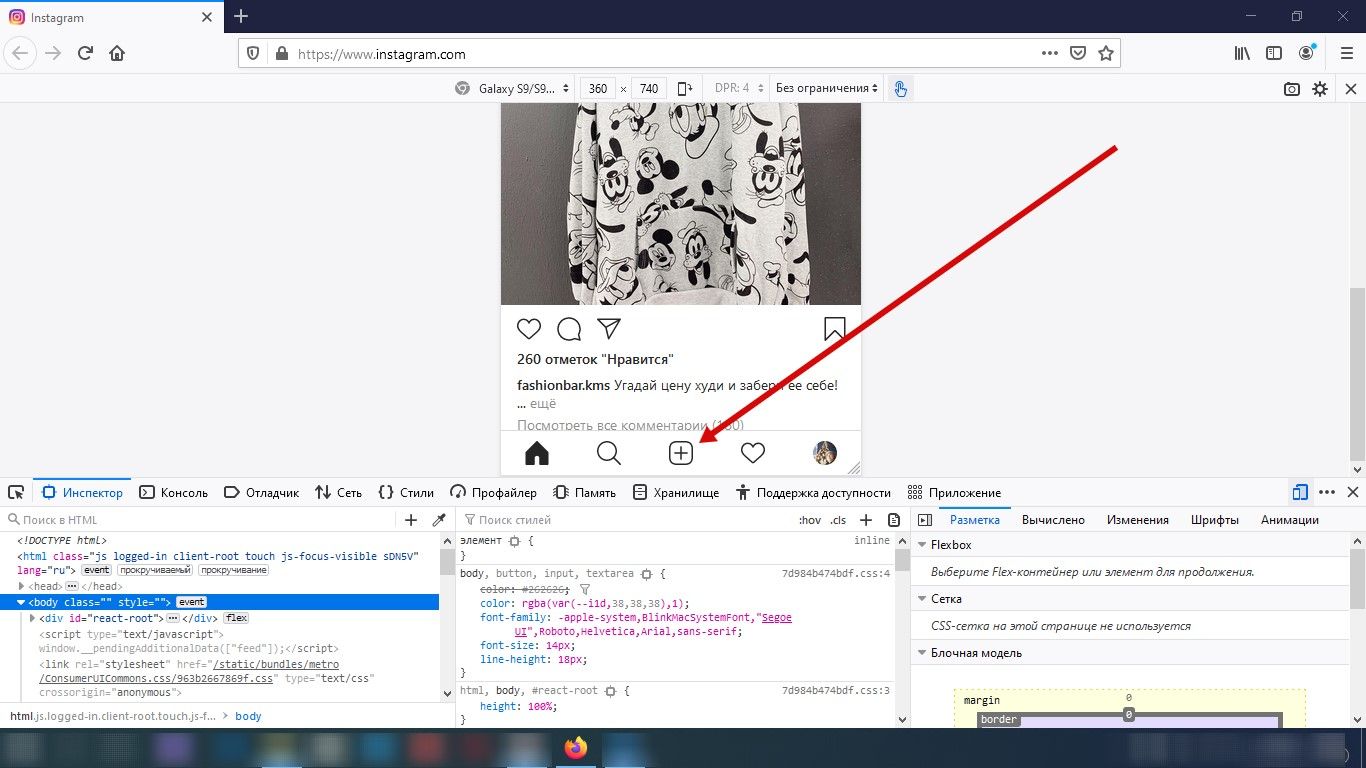
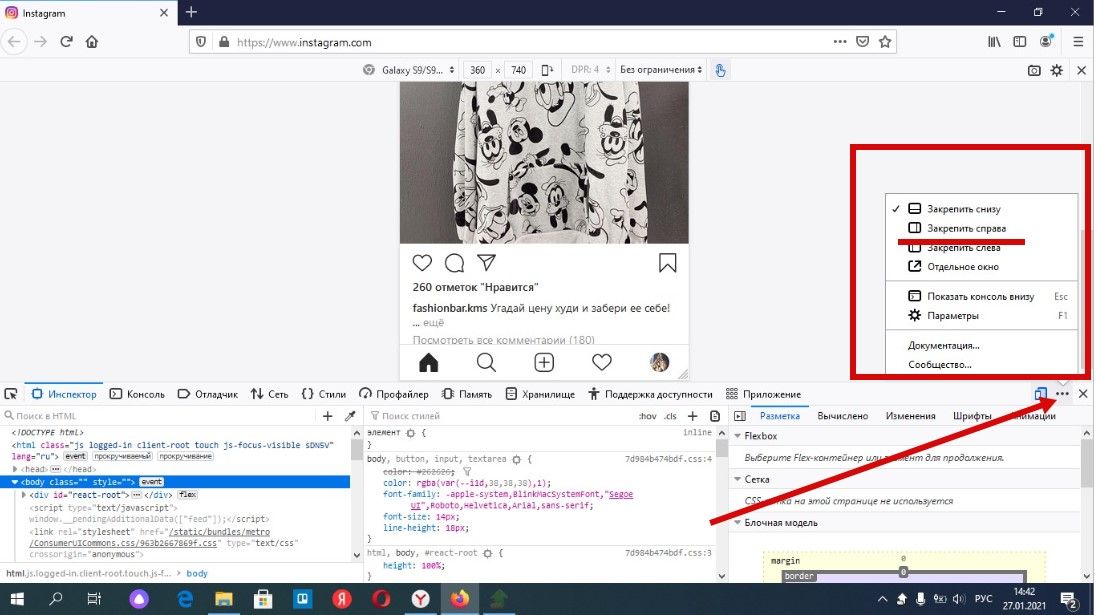
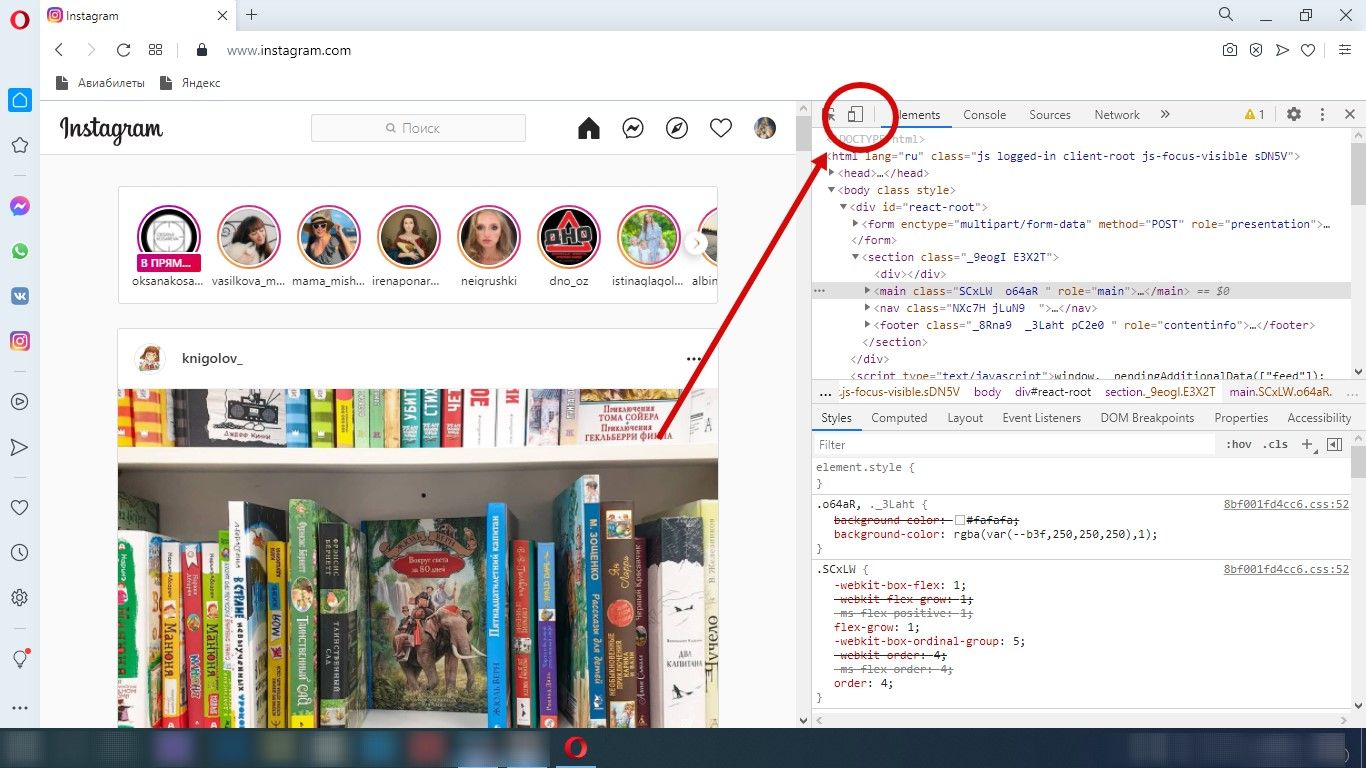
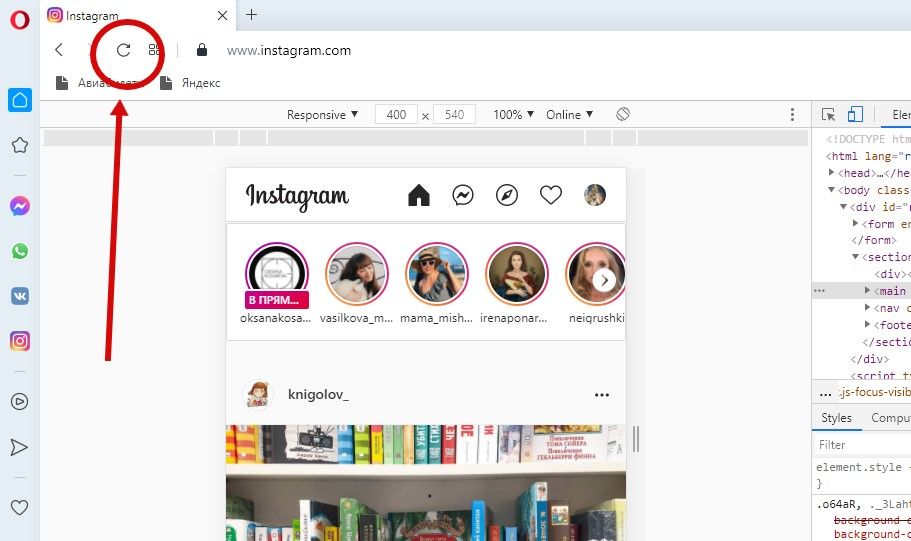
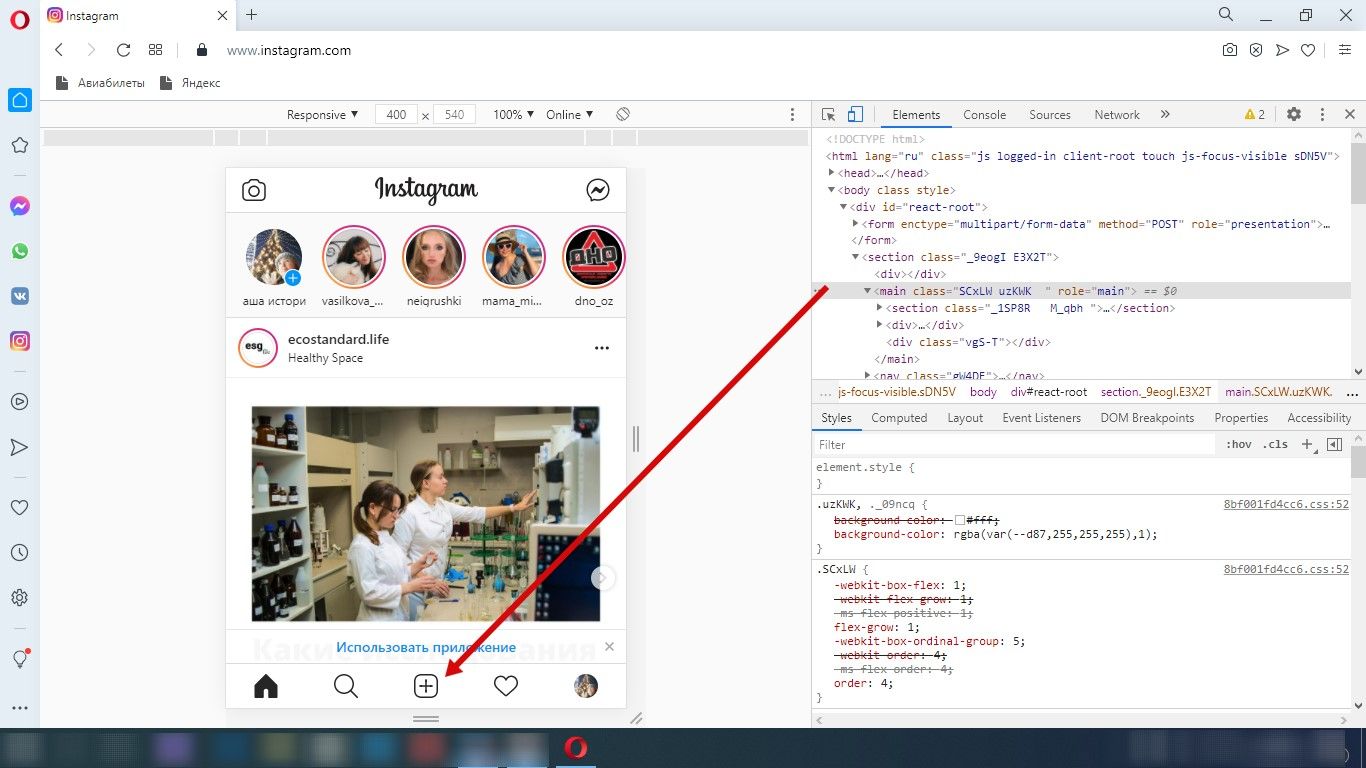
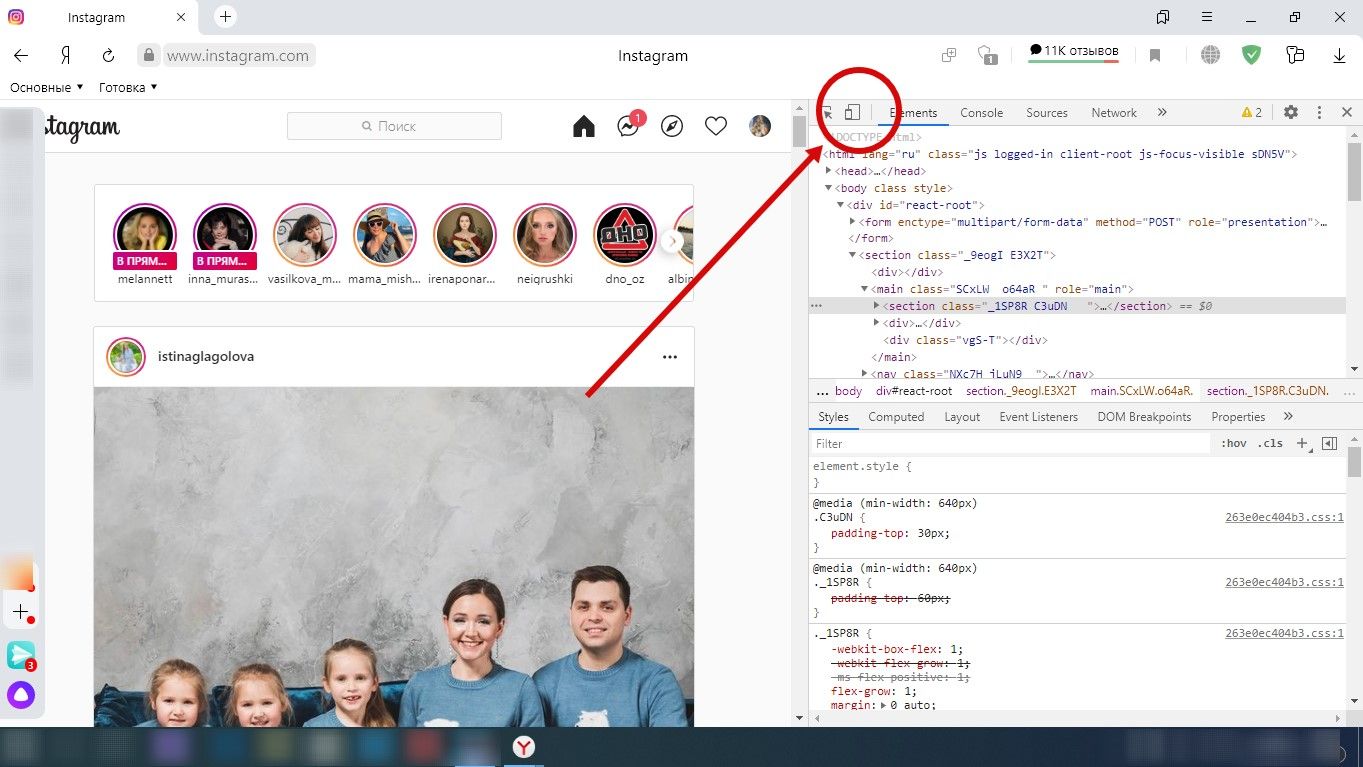
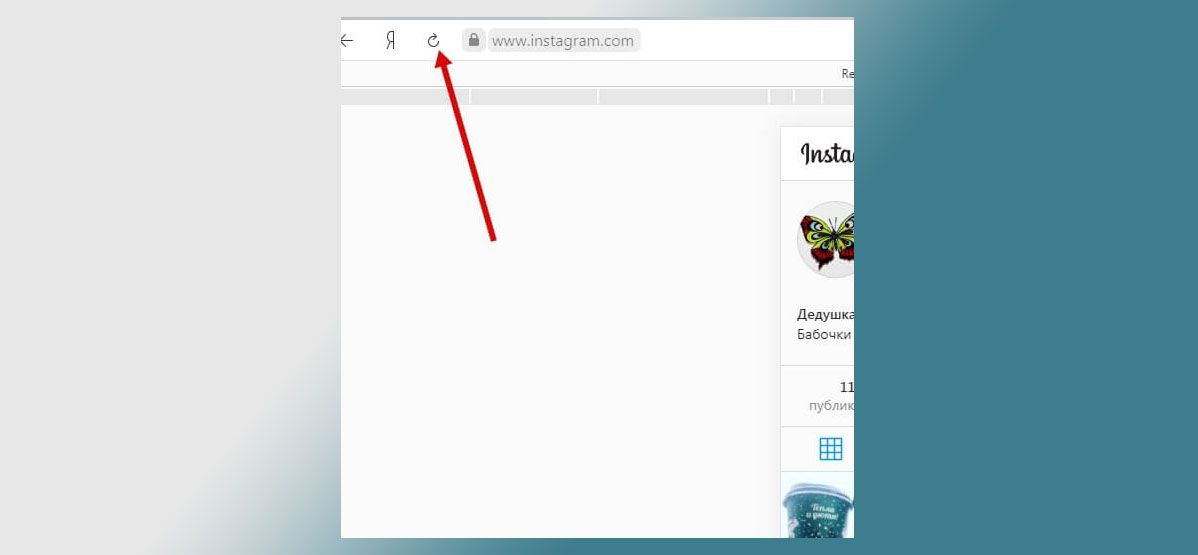
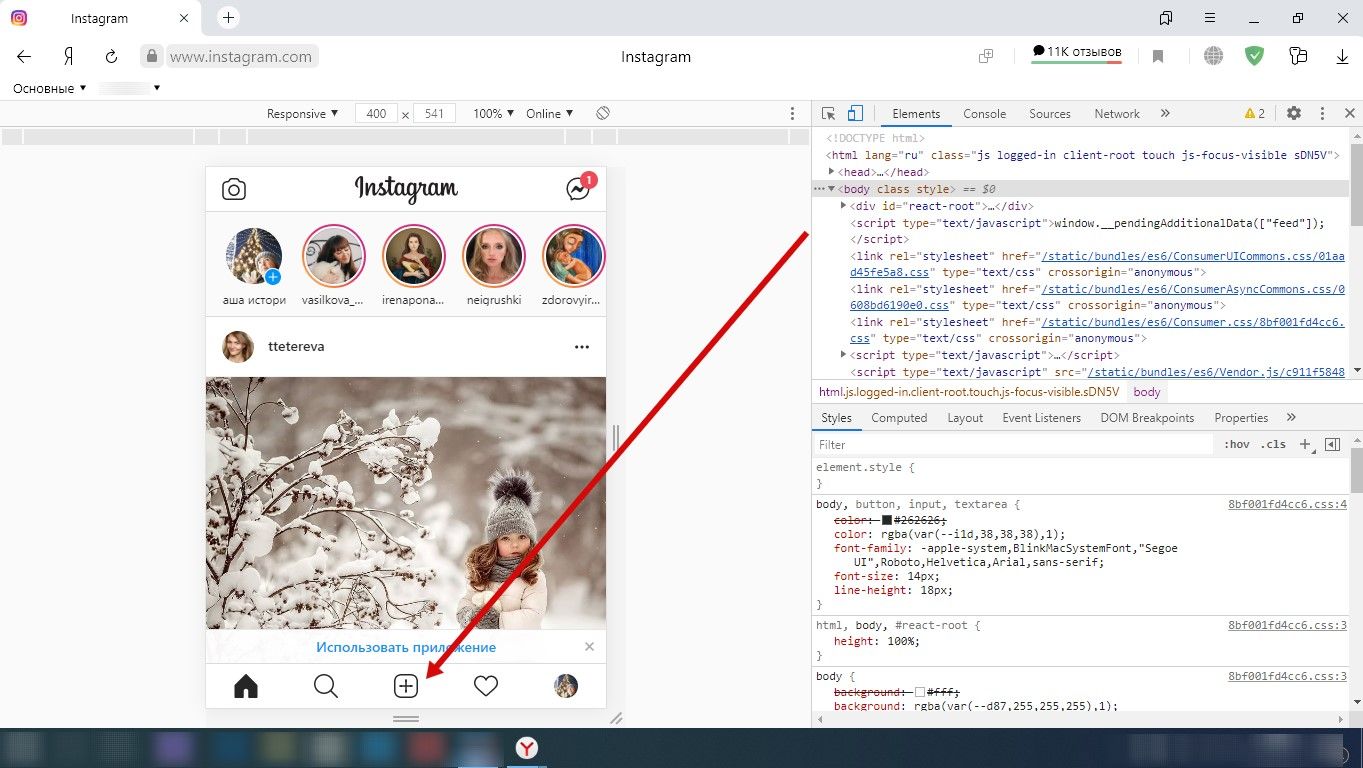
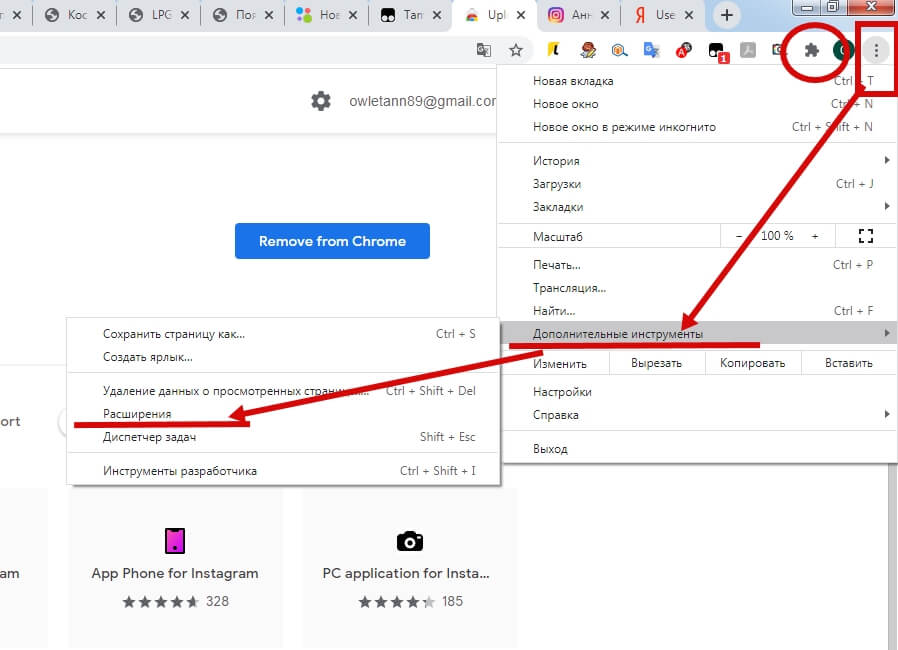
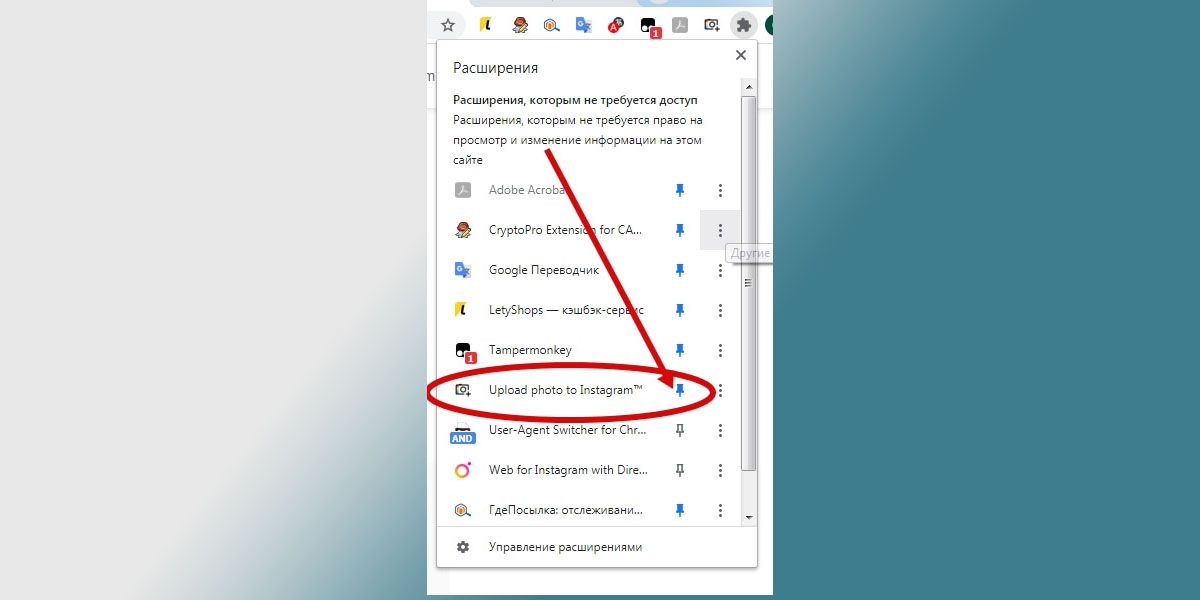
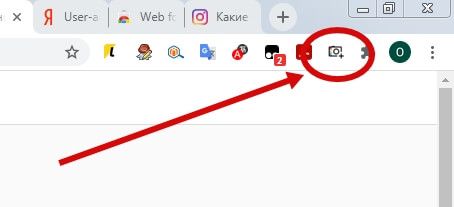
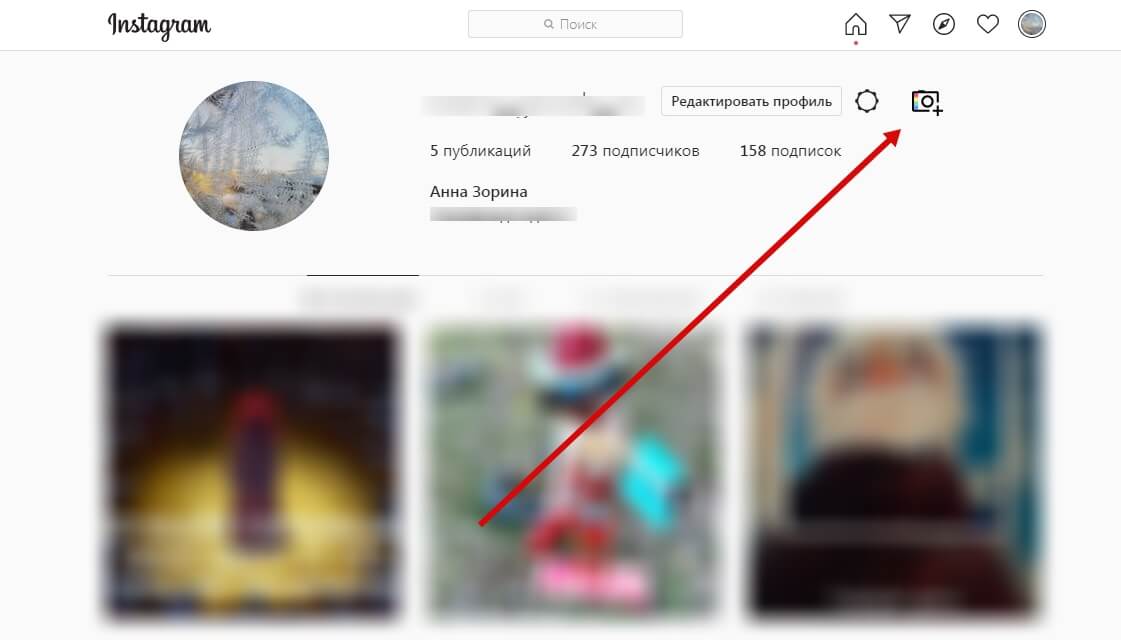
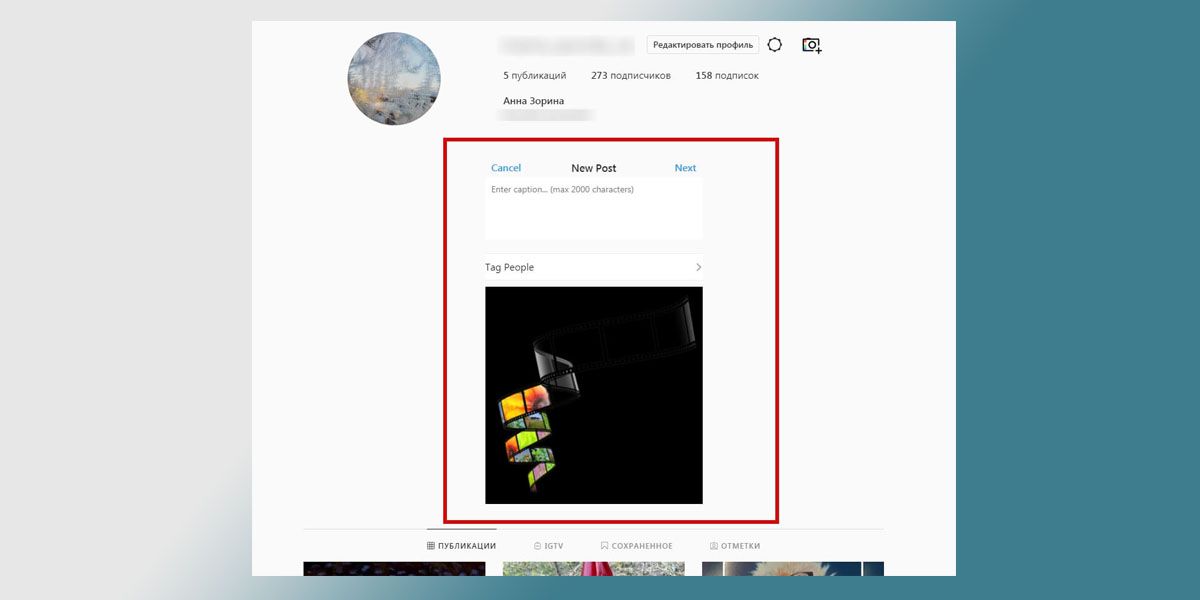
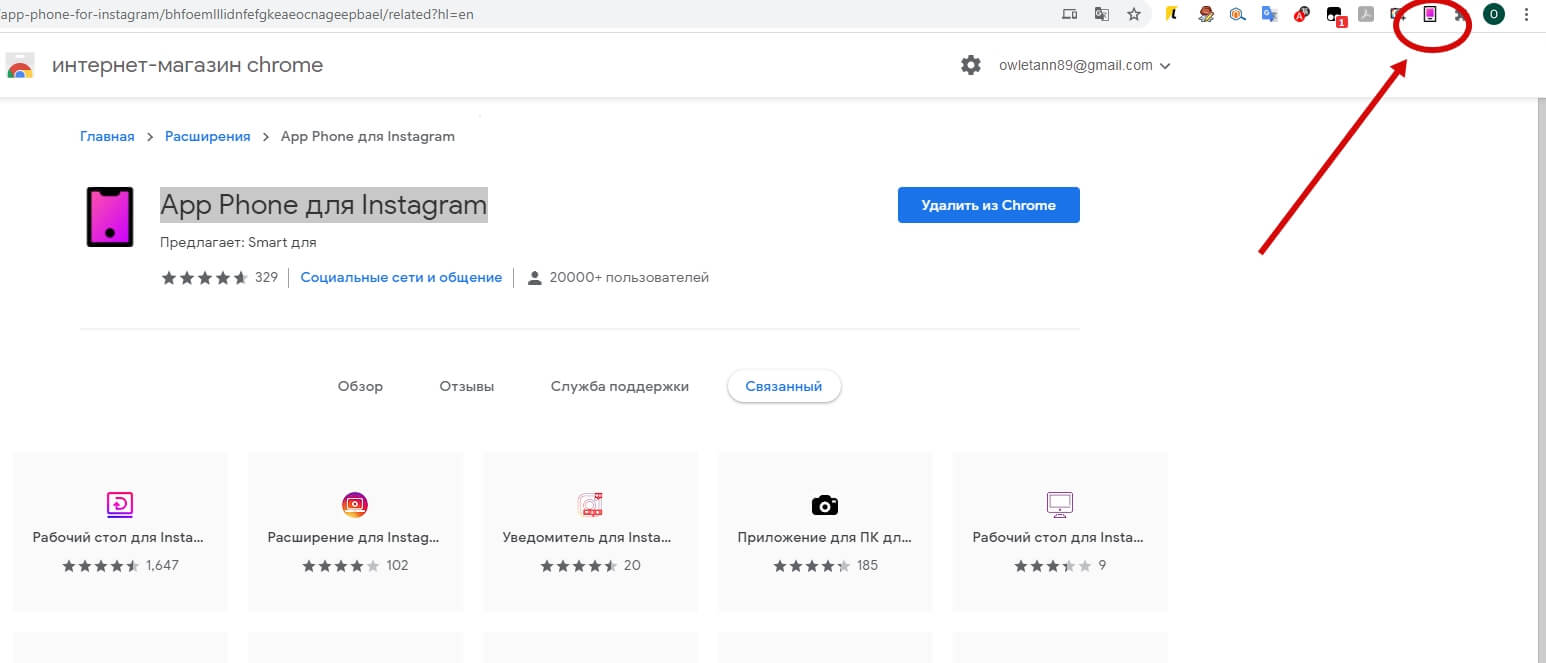
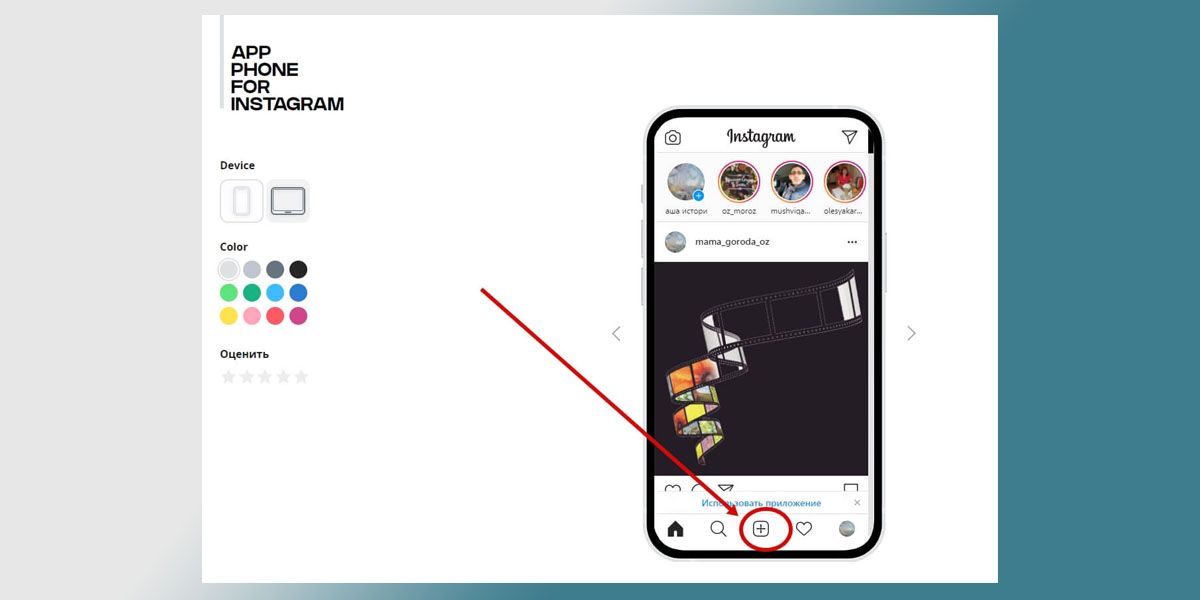
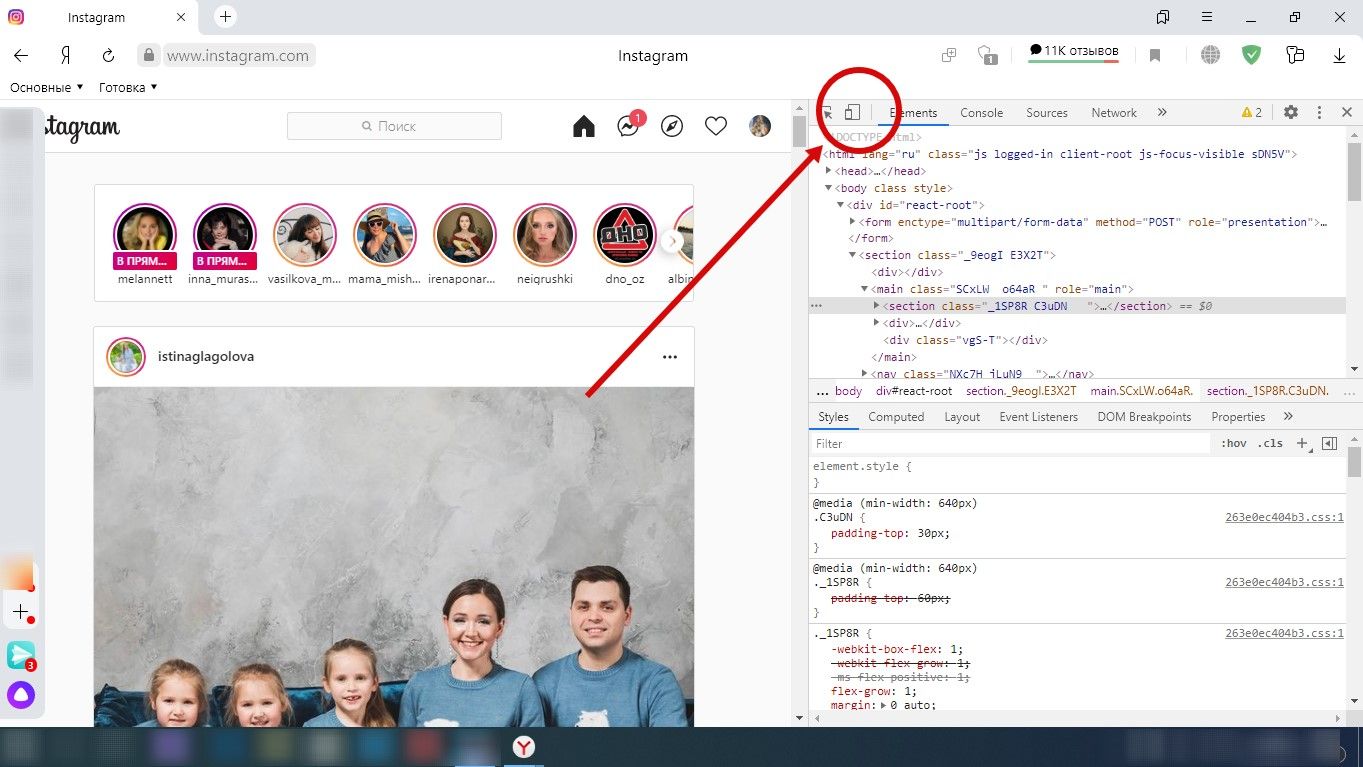
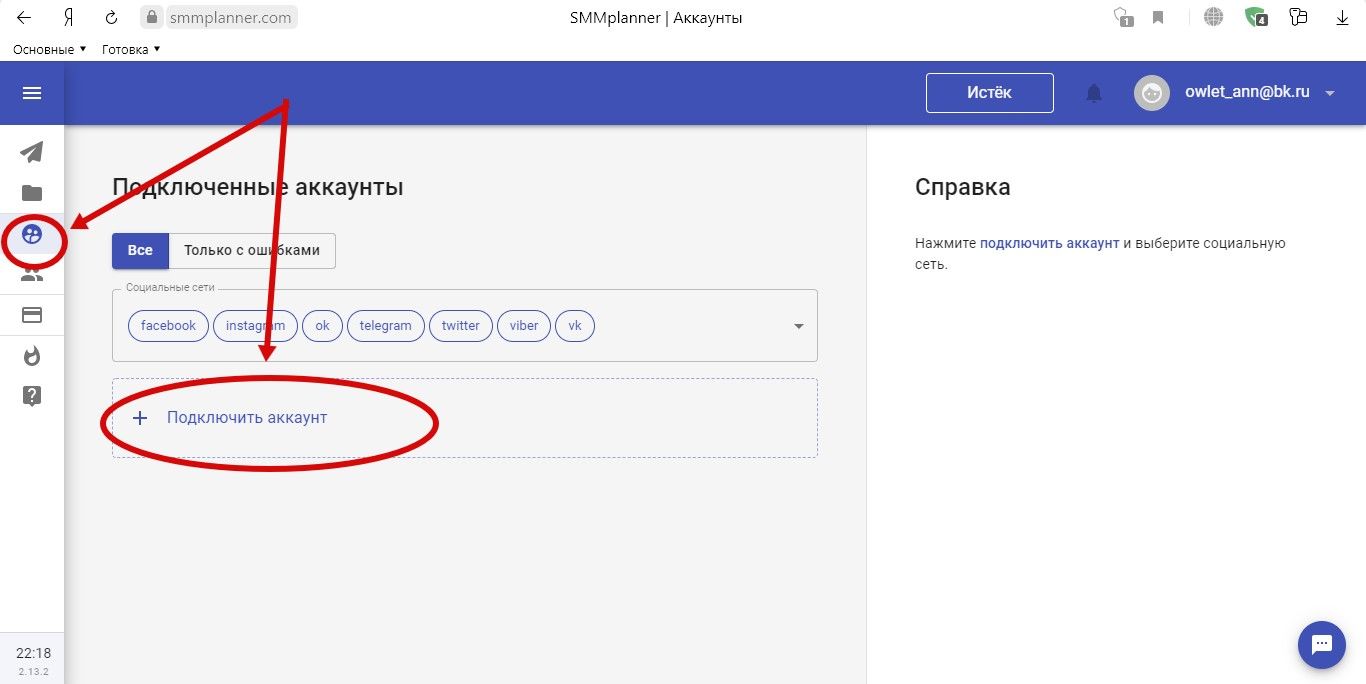

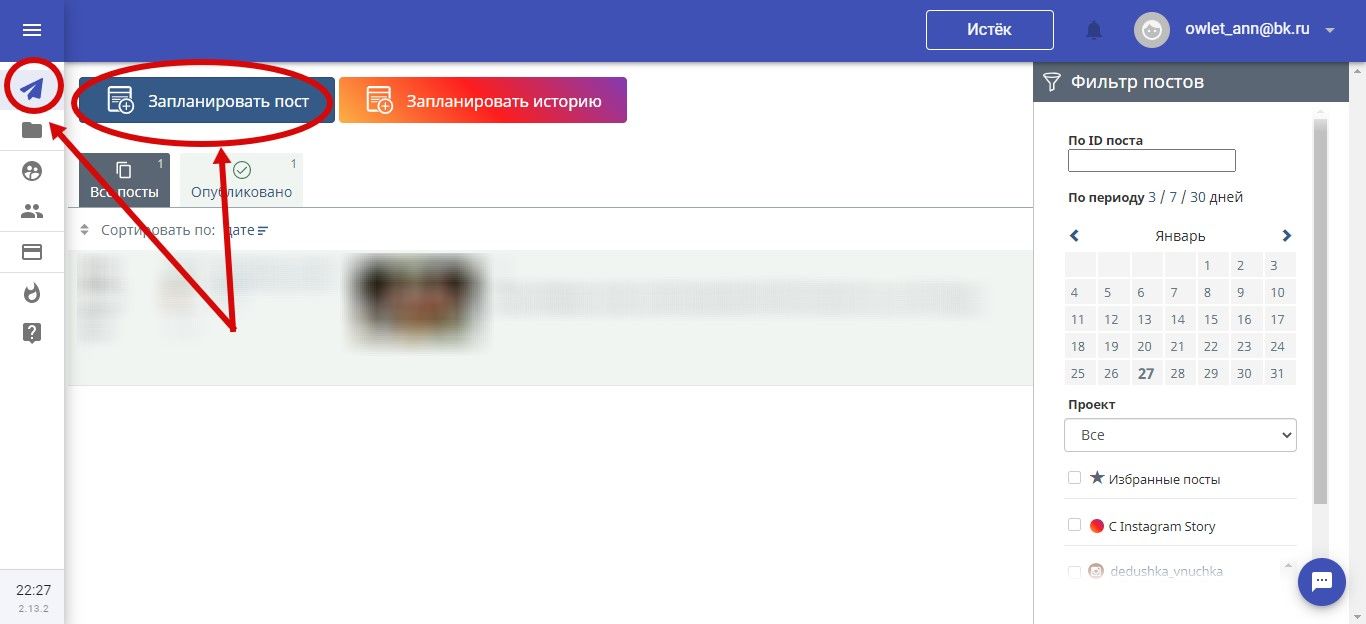
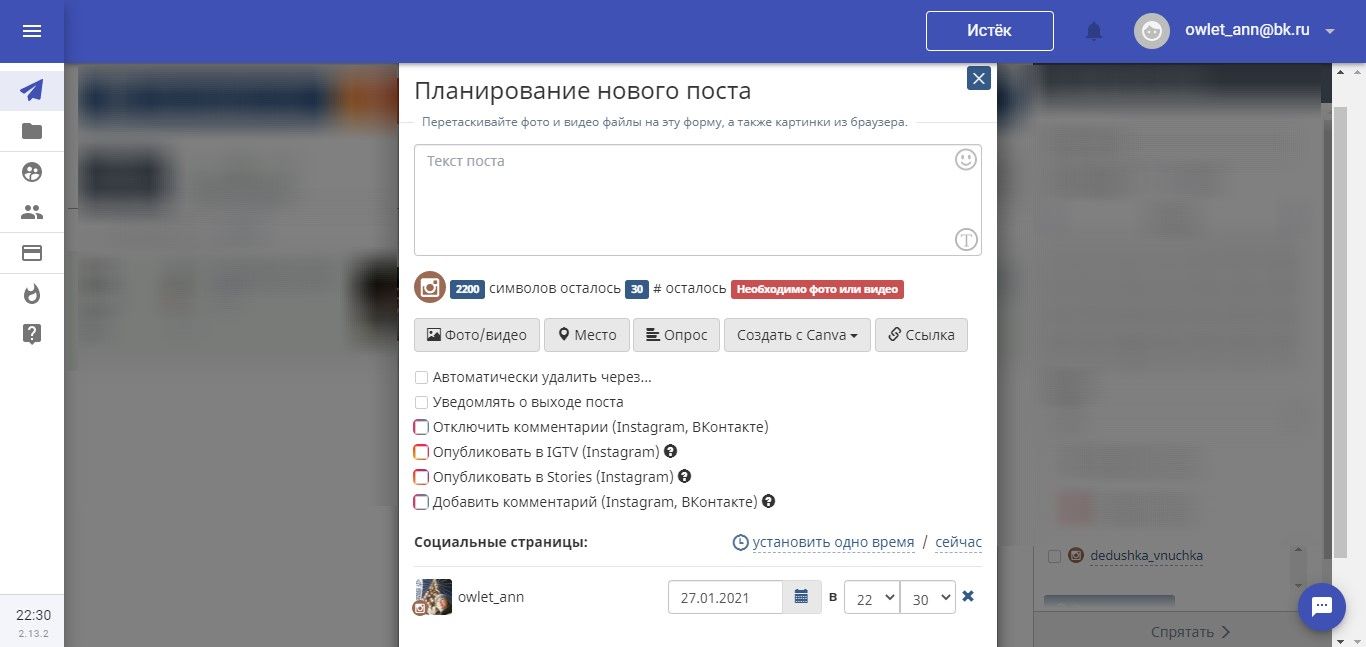
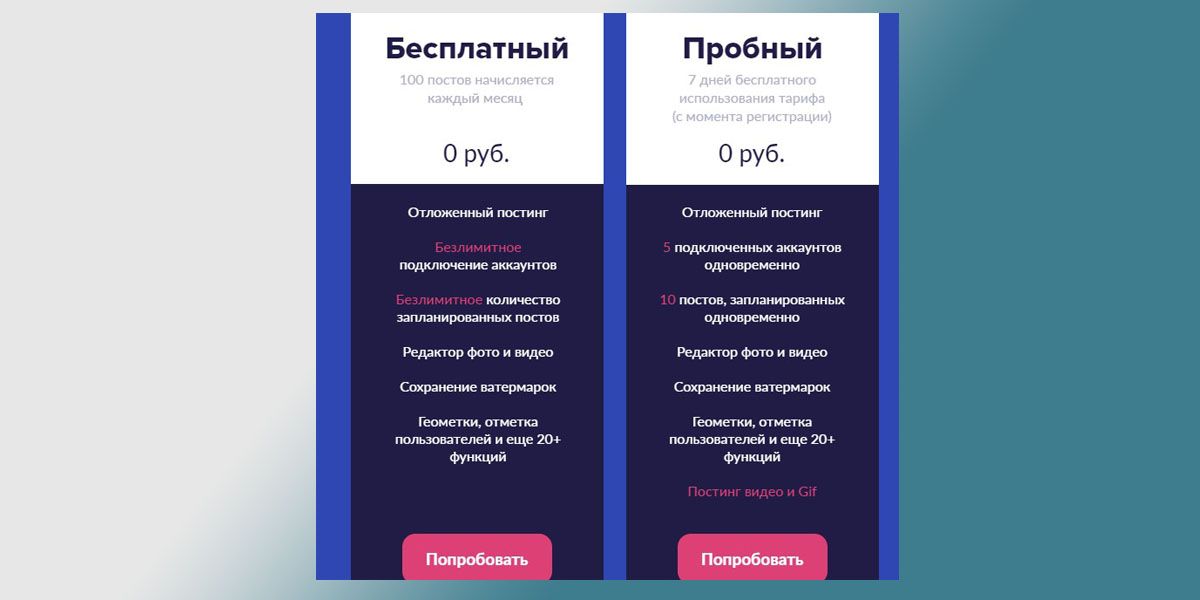
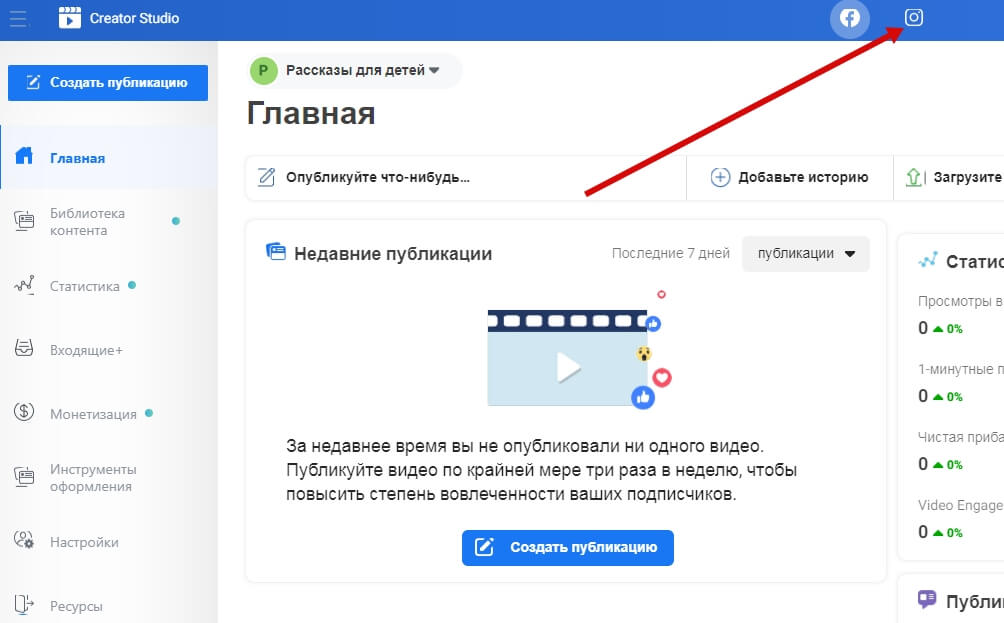
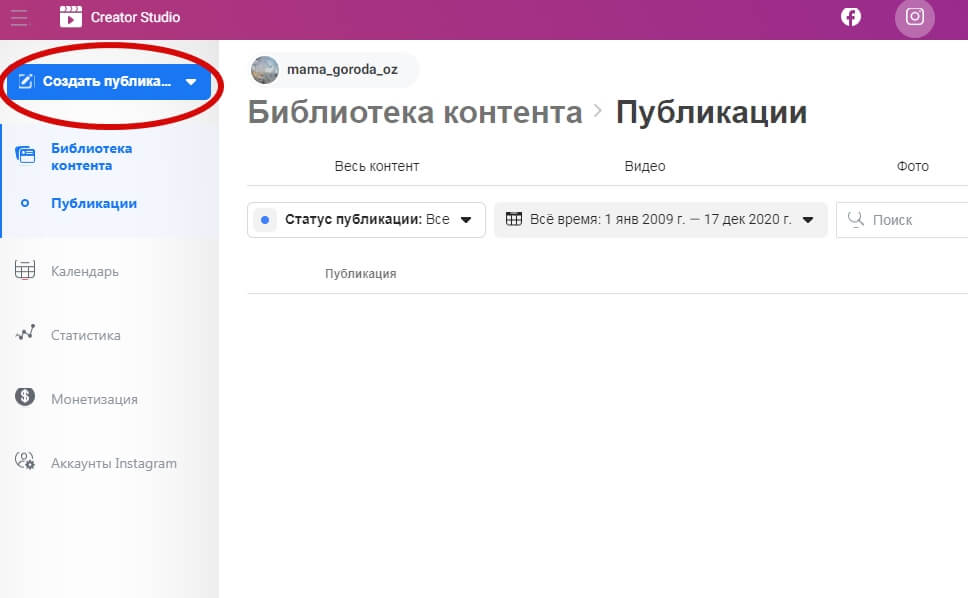
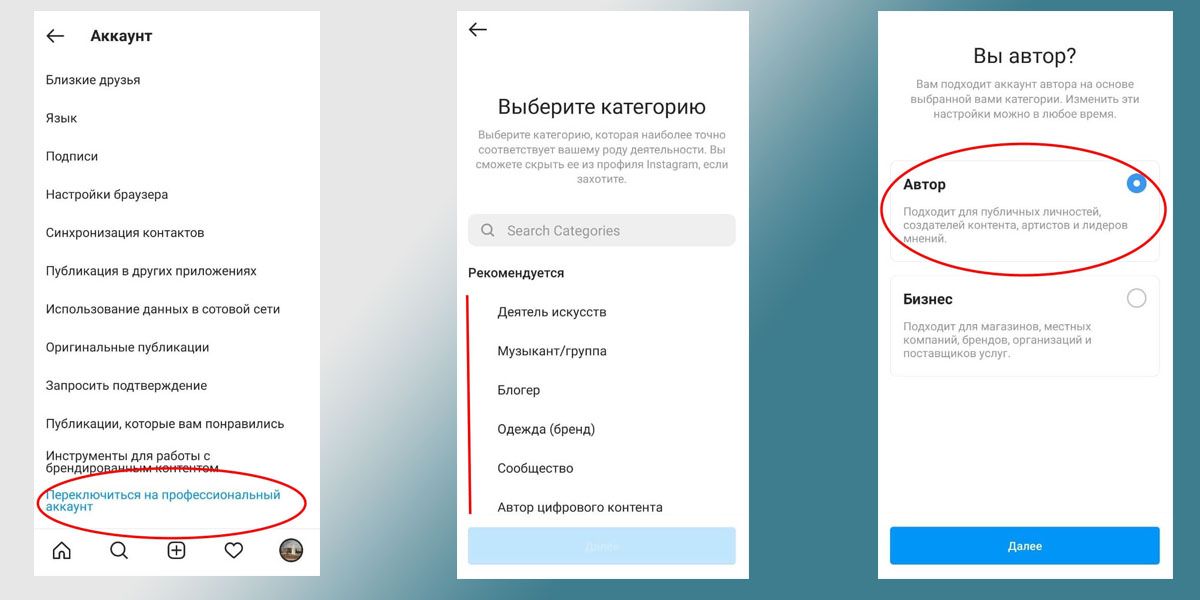
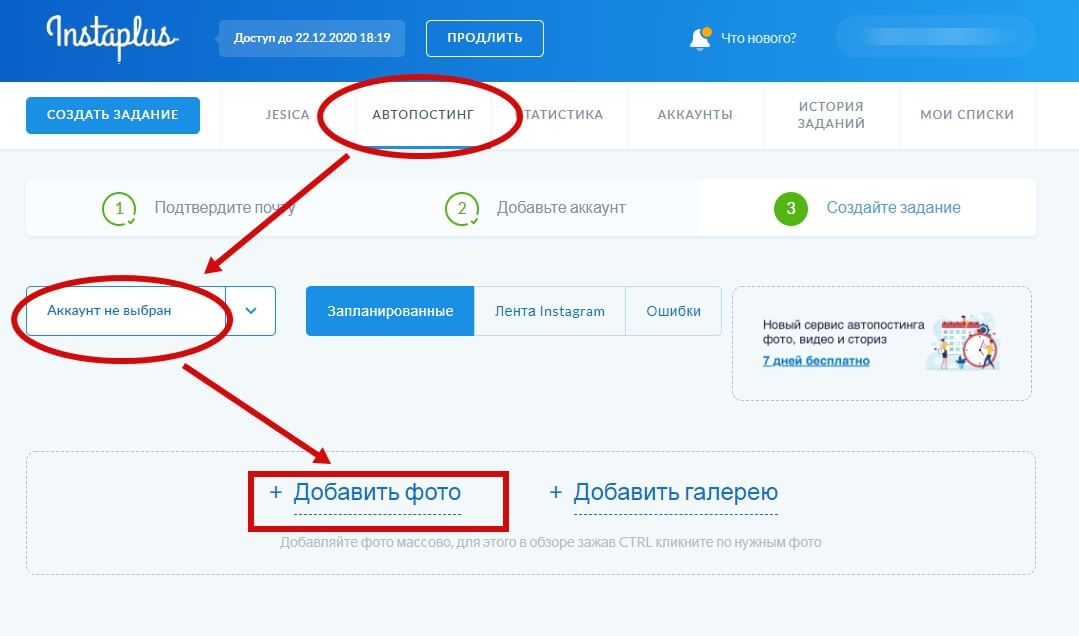
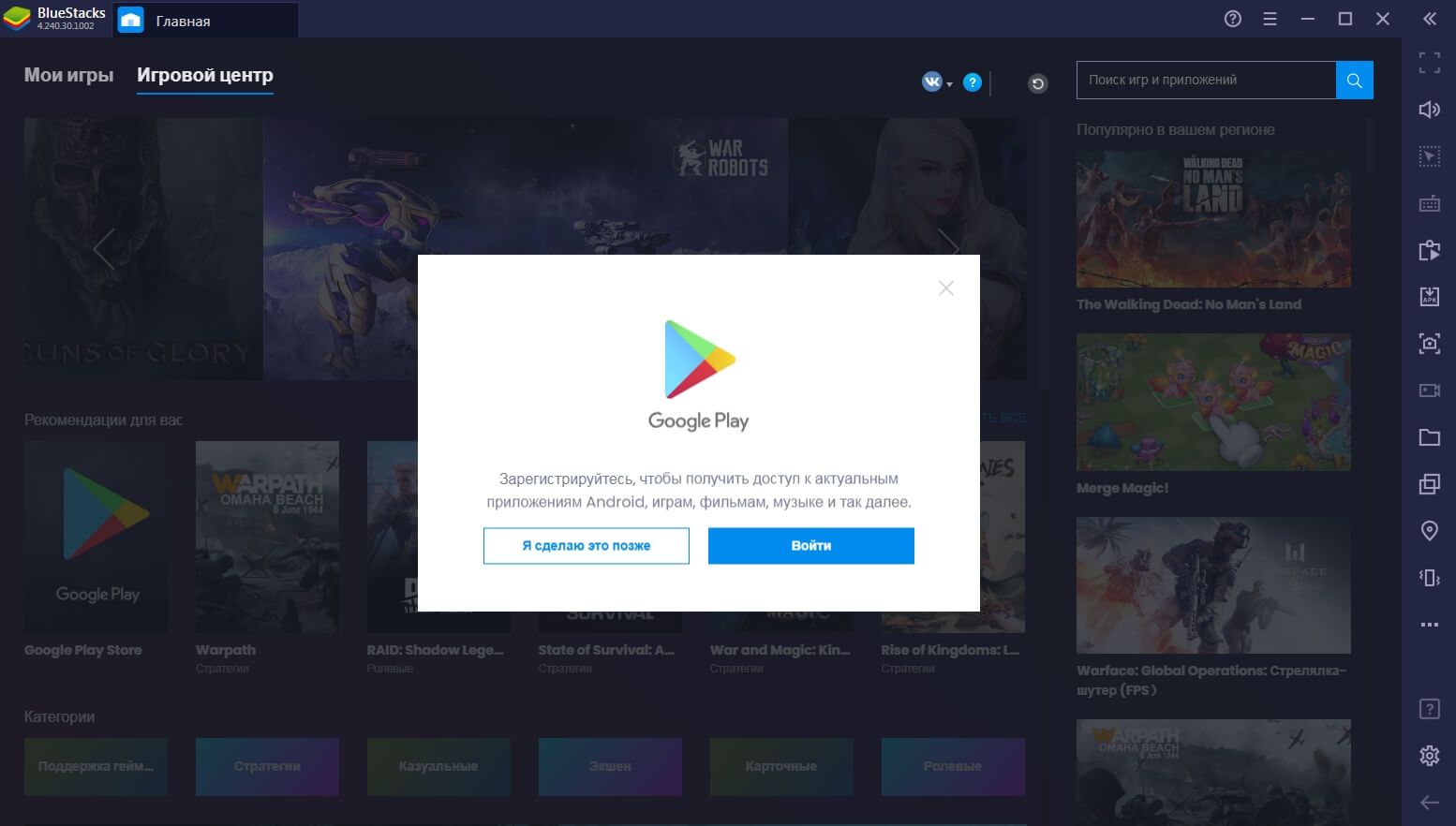
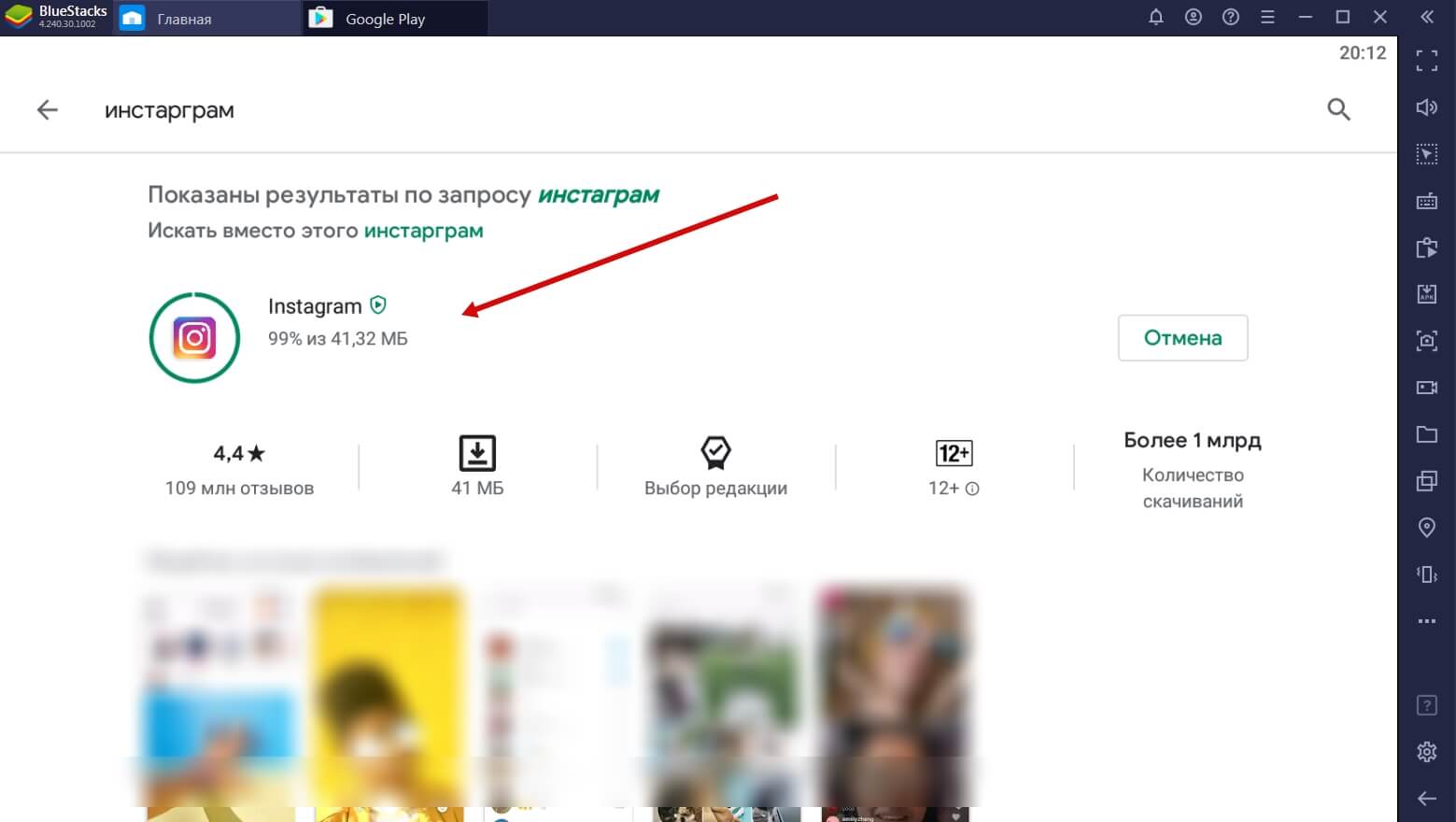
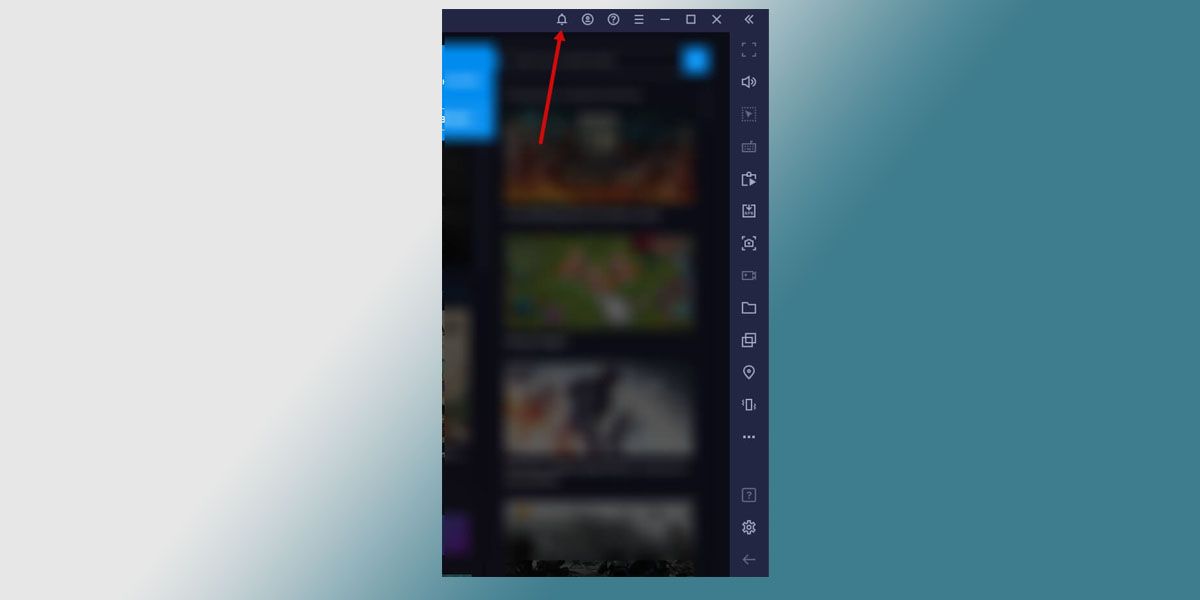
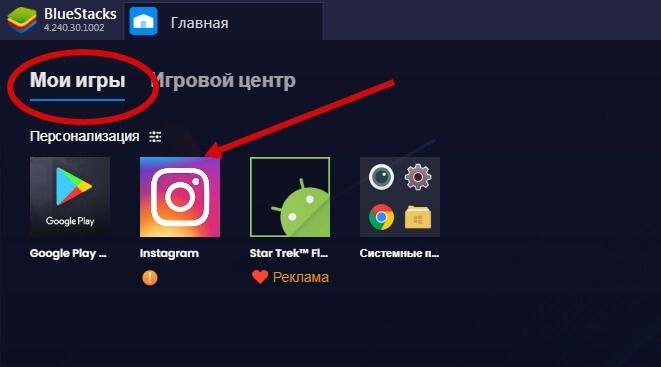
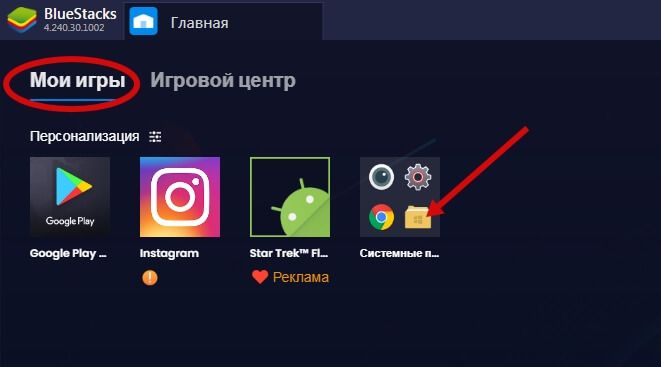
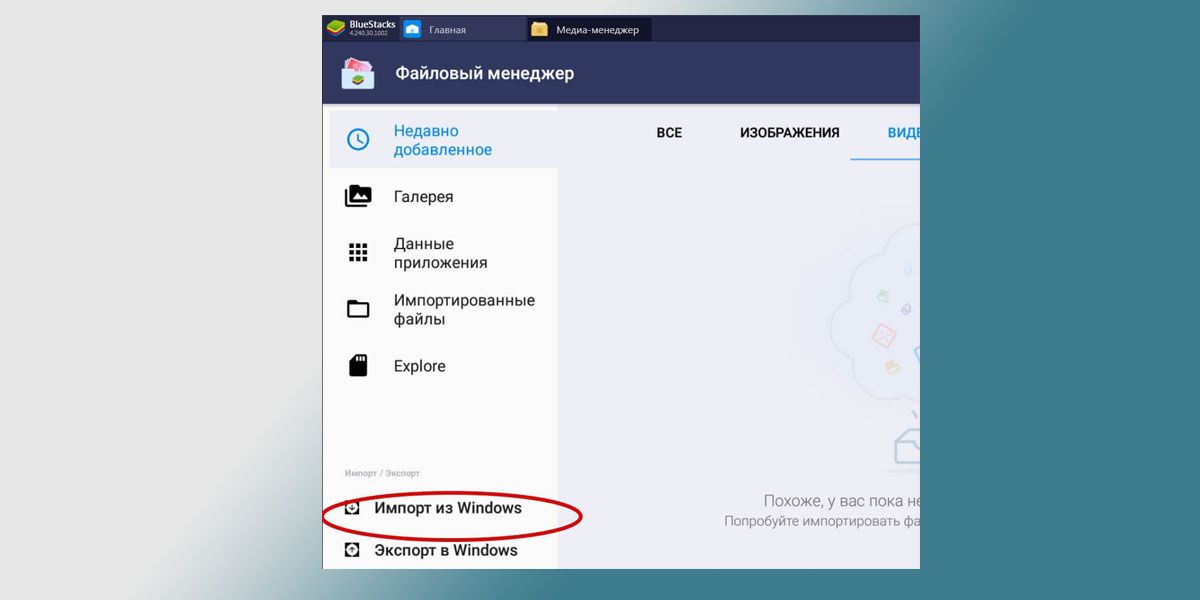
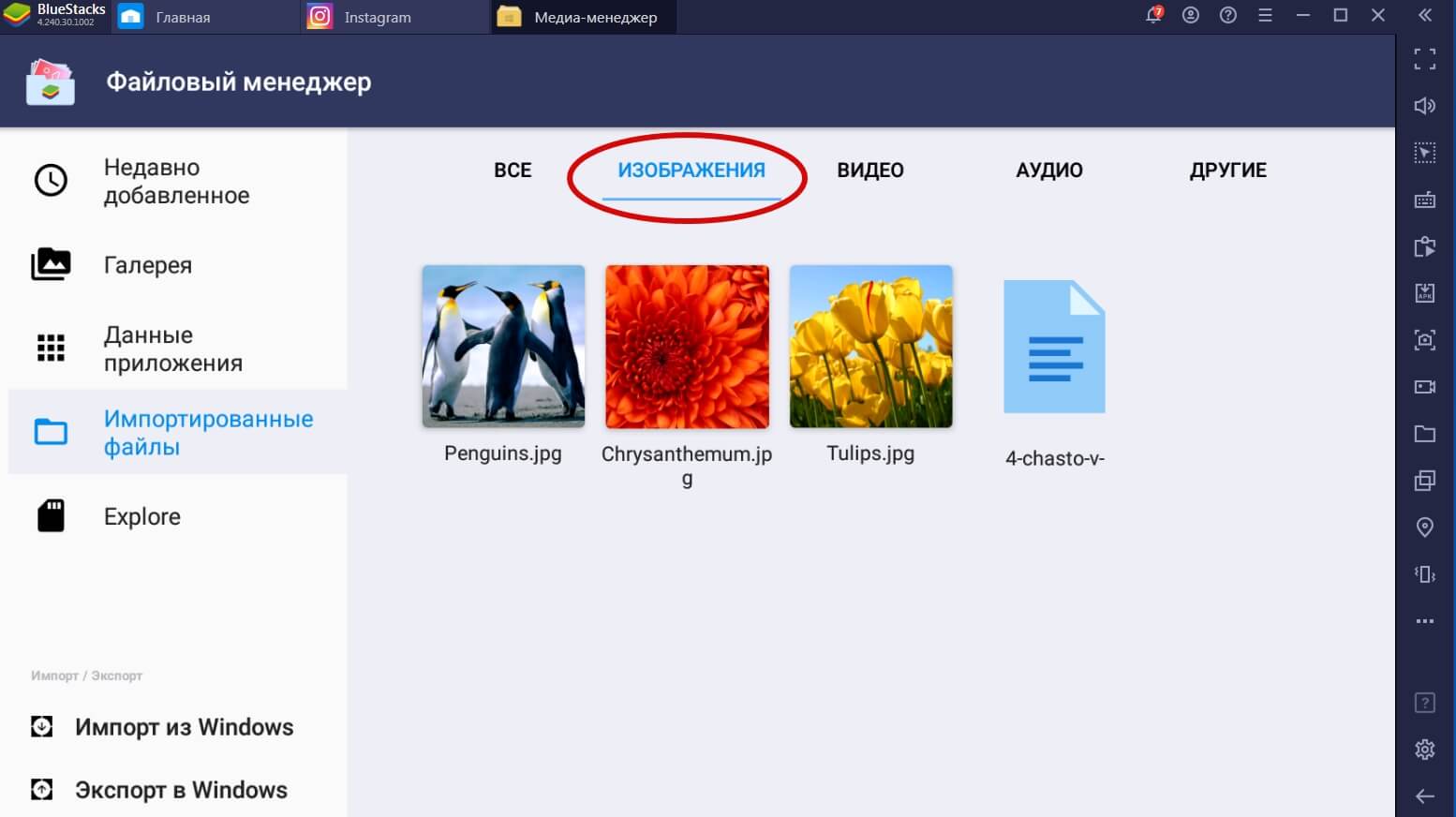
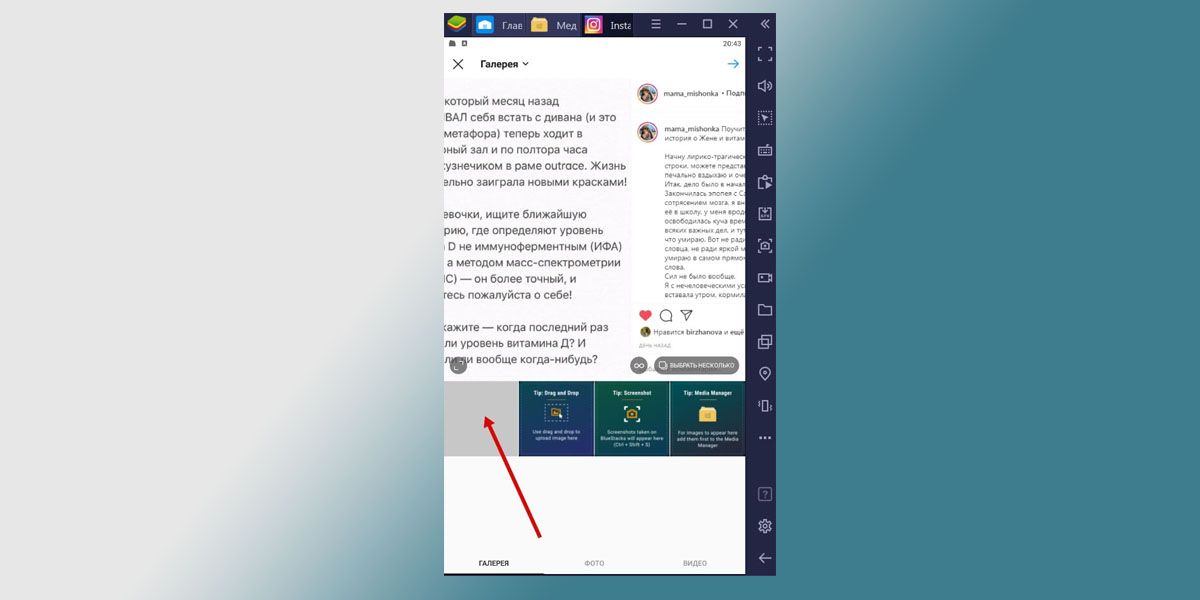
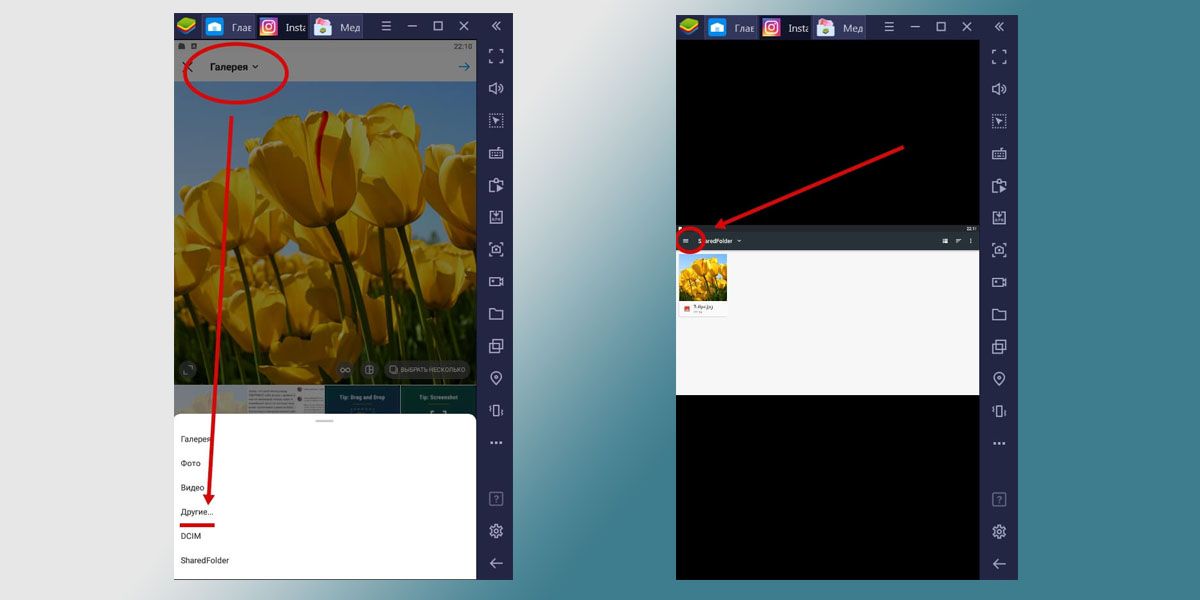
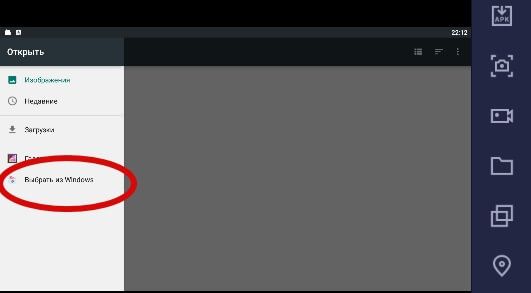
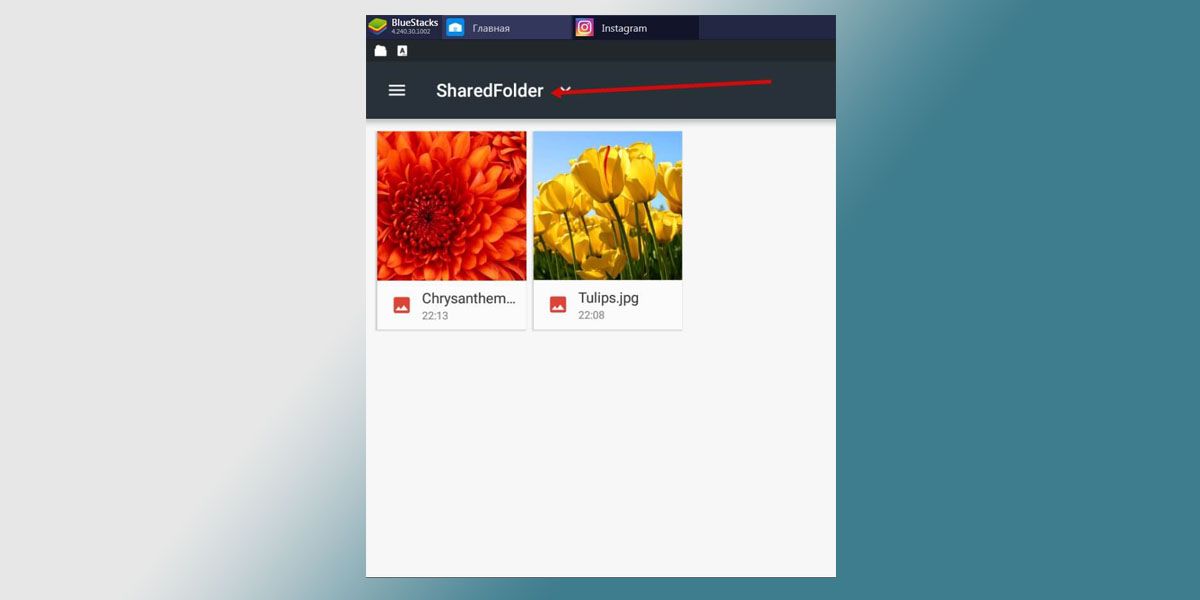
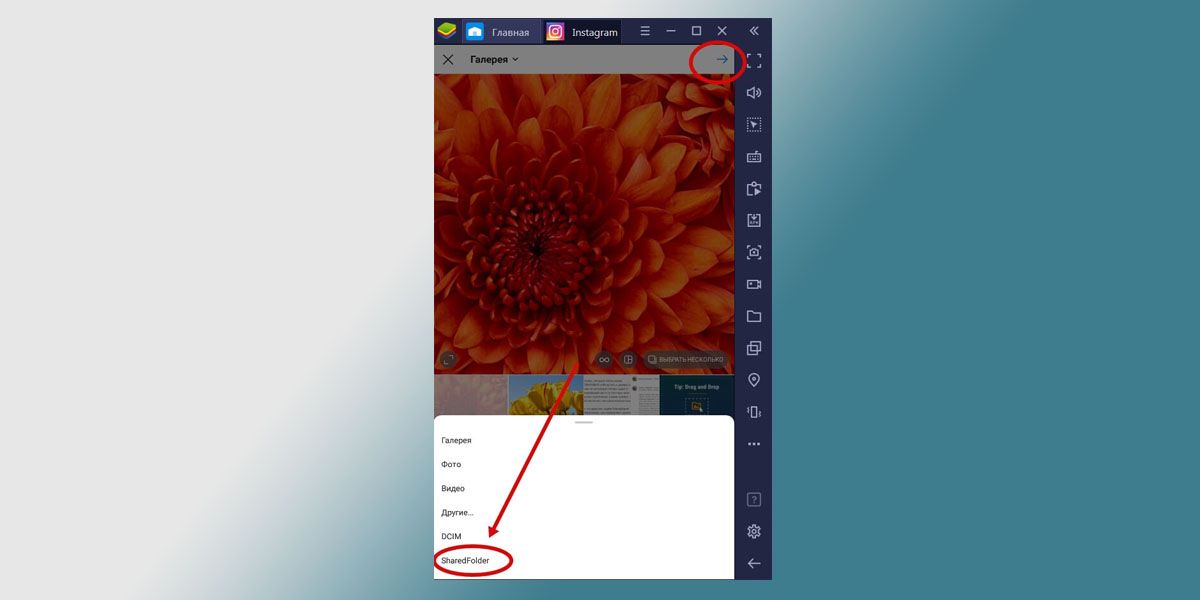
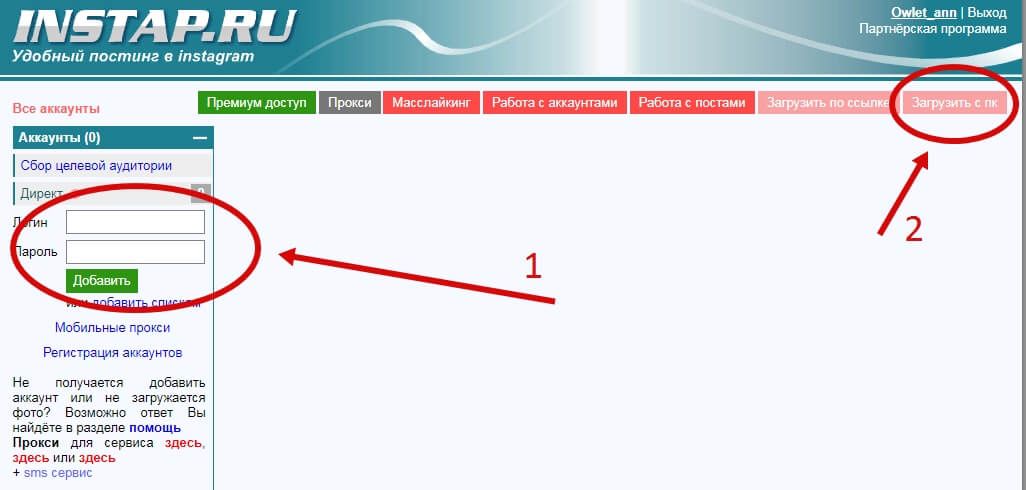
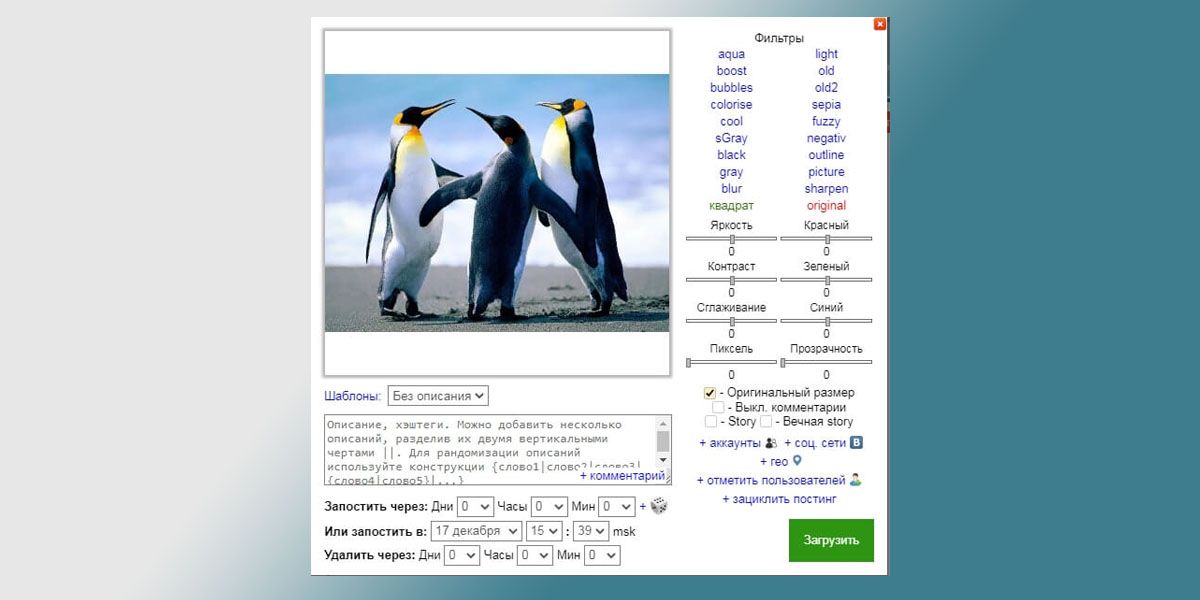
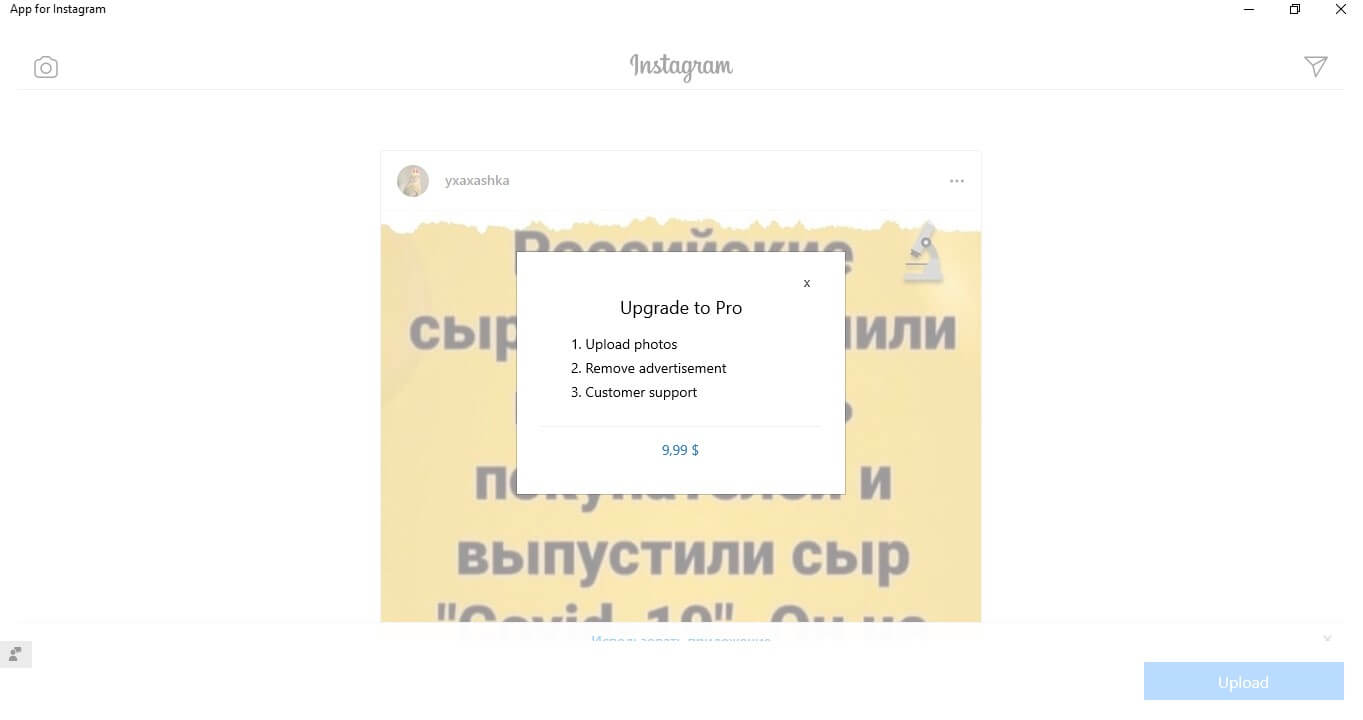
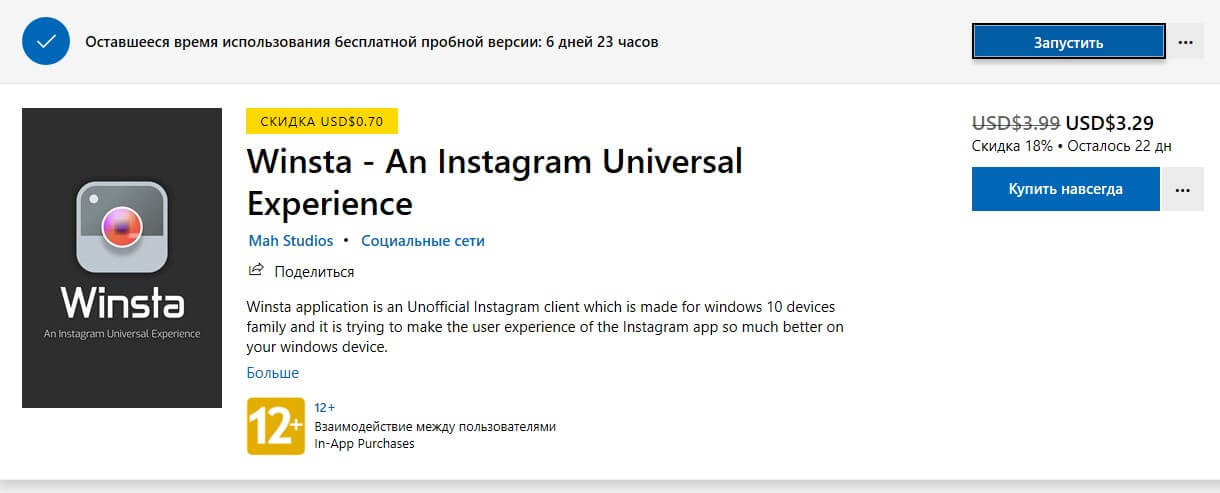
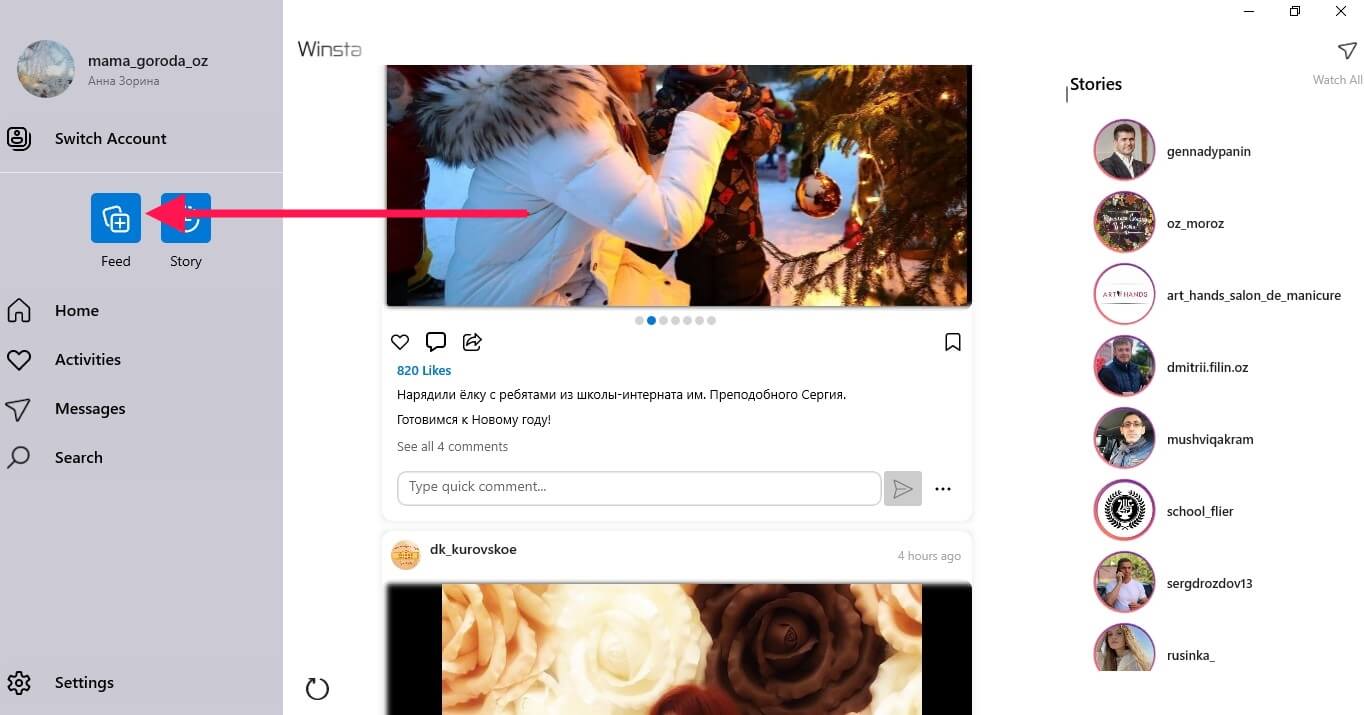































 все тоже будет работать.
все тоже будет работать.