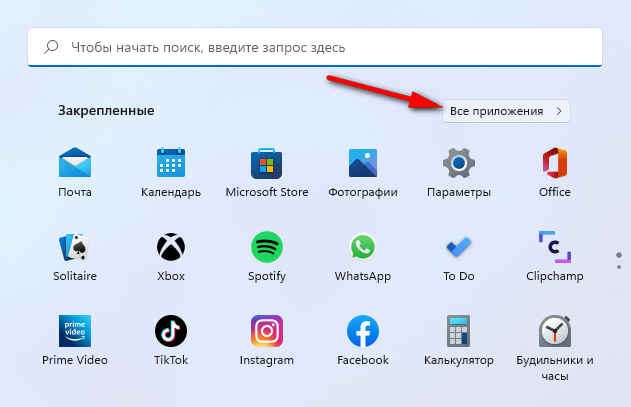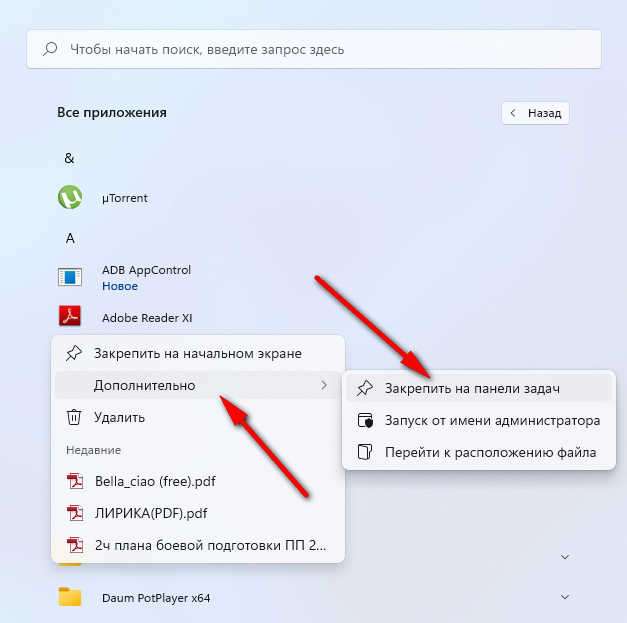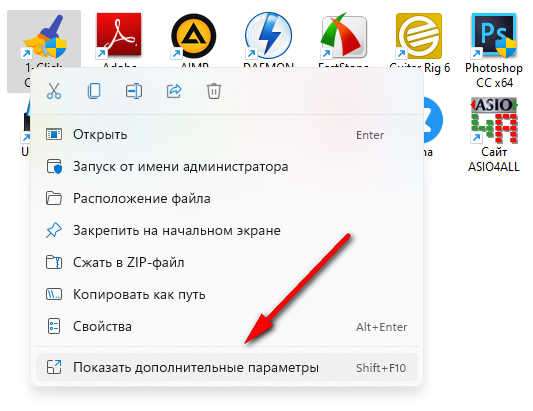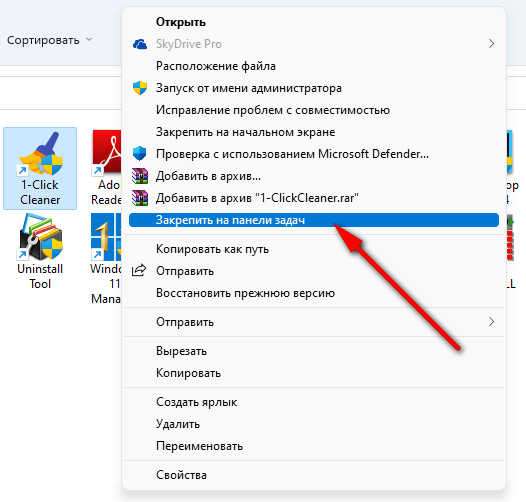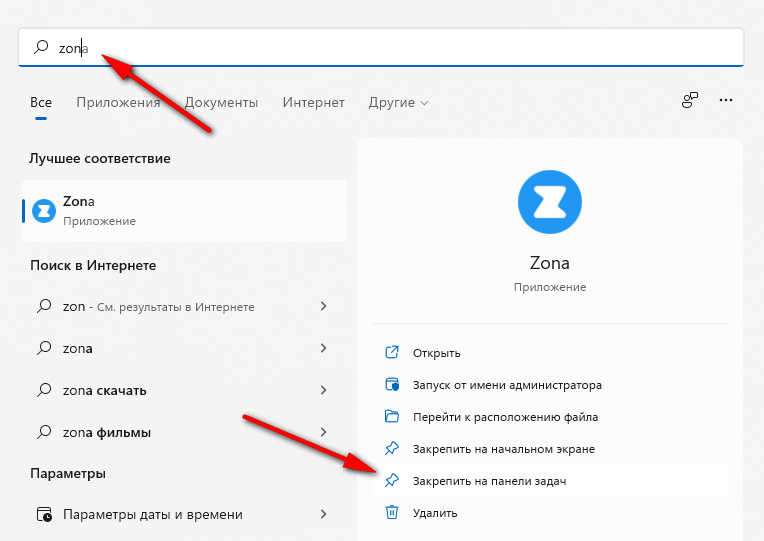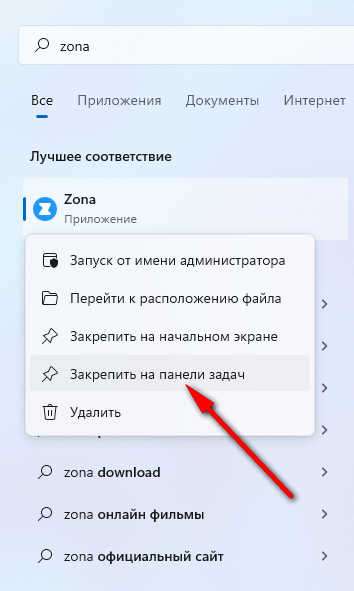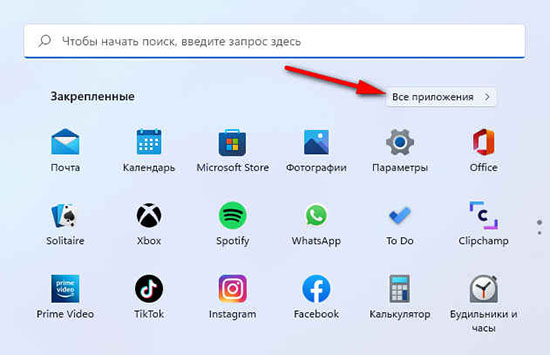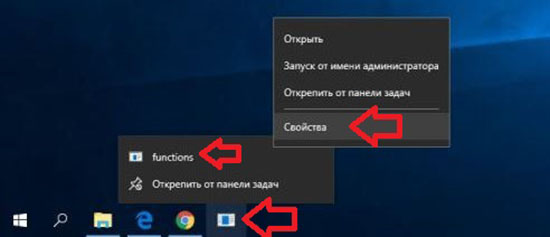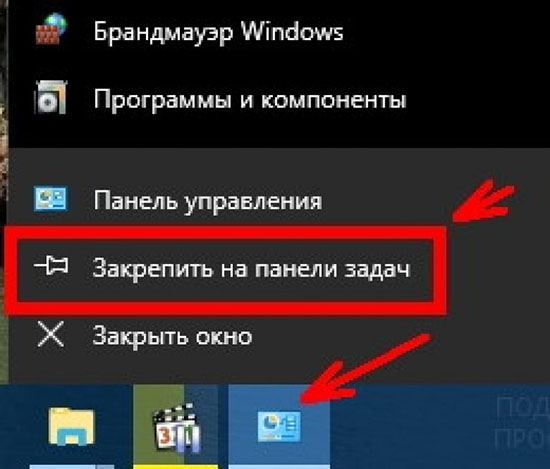Содержание
- Способ 1: Меню «Пуск»
- Способ 2: Рабочий стол или папка
- Способ 3: Системный поиск
- Способ 4: Контекстное меню на панели задач
- Дополнительно: Расположение закрепленных ярлыков
- Вопросы и ответы
Способ 1: Меню «Пуск»
Большинство системных компонентов и программ от сторонних разработчиков имеют свой ярлык в меню «Пуск» Windows 11. Для решения нашей задачи достаточно воспользоваться одним из пунктов контекстного меню такого элемента.
- Вызовите «Пуск» и разверните список «Все приложения».
- Найдите ярлык той программы, которую планируете закрепить на панели задач (ПЗ), кликните по нему правой кнопкой мышки (ПКМ), выберите пункт «Дополнительно», а затем «Закрепить на панели задач».
- По необходимости переместите добавленный таким образом значок в удобное место панели задач.

Способ 2: Рабочий стол или папка
Если ярлык, который требуется закрепить на панели задач, находится на рабочем столе, или вы знаете (можете найти) папку, куда это приложение установлено, все решается еще более просто, чем в предыдущем способе.

Достаточно кликнуть ПКМ по ярлыку или исполняемому файлу и воспользоваться следующими пунктами контекстного меню:
«Показать дополнительные сведения» — «Закрепить на панели задач».
Способ 3: Системный поиск
Если вы введете название системной или сторонней программы в поиск, то после появления результата в блоке «Лучшее соответствие» в расположенной справа области, помимо прочего, также появится пункт «Закрепить на панели задач».
Способ 4: Контекстное меню на панели задач
Добавить на ПЗ ярлык практически любого компонента ОС и приложения можно после его непосредственного запуска. Все что для этого потребуется – вызвать на нем контекстное меню и выбрать соответствующий пункт.
Обратите внимание! Ни один из предложенных в статье способов не позволяет добавить на панель задач произвольную папку, однако и это вполне может быть сделано. О том, как именно, рассказывается в представленной по ссылке ниже статье.
Подробнее: Как закрепить папку на панели задач в Виндовс 11
Если же вам потребуется открепить тот или иной ранее добавленный на ПЗ ярлык, нажмите по нему ПКМ и выберите соответствующий пункт в контекстном меню.
Дополнительно: Расположение закрепленных ярлыков
Ярлыки приложений, добавленные на панель задач, находятся по следующему пути:
%AppData%MicrosoftInternet ExplorerQuick LaunchUser PinnedTaskBar
Перейти в указанное расположение можно через окно «Выполнить» или адресную строку «Проводника» — достаточно скопировать и вставить этот адрес, после чего нажать «Enter» или отмеченную кнопку.
При этом важно отменить, что если вы вручную добавите в данную папку ярлык того или иного приложения, он не появится на ПЗ, зато если таковой удалить, он исчезнет.
Обратите внимание! В указанной выше директории почему-то отсутствуют ярлыки приложений, установленных из Microsoft Store, несмотря на то, что они закреплены на панели задач.
Еще статьи по данной теме:
Помогла ли Вам статья?
Windows 11 не дает возможности закреплять значки ярлыков от программ и игр на панели задач и меню пуск при помощи перетягивания, но разберем два способа, как закрепить любое приложение на панели задачи и начальном экране.
Способ 1. Чтобы закрепить любое приложение на панели задач или в меню пуск в Windows 11 с помощью контекстного меню, выполните следующие действия:
- Если у вас есть ярлык на рабочем столе, который хотите закрепить, то нажмите по нему правой кнопкой мыши и выберите «Показать дополнительные параметры«.
- Далее появится классическое меню, где нужно выбрать «Закрепить на панели задач» или «Закрепить на начальном экране«.
- Если у вас нет ярлыка, то вы можете перейти в установленные программы по пути C:Program Files или C:Program Files (x86) и нажать правой кнопкой мыши по exe файлу.
Способ 2. Чтобы закрепить любое приложение на панели задач или начальном экране в Windows 11 из меню «Пуск», выполните следующие действия:
- Нажмите на меню «Пуск» и в верхнем углу на «Все приложения».
- Далее найдите нужную вам программу.
- Нажмите по ней правой кнопкой мыши и «Дополнительно» > «Закрепить на панели задач» или «Начальном экране«.
Смотрите еще:
- Закрепить сайт на панели задач и начальном экране Windows 11/10
- Как закрепить папки на панели задач и меню пуск Windows 11/10
- Пропали ярлыки с рабочего стола Windows 10
- Как убрать зеленые галочки на ярлыках рабочего стола Windows 10
- Белые пустые ярлыки на рабочем столе Windopws 11/10
[ Telegram | Поддержать ]
Используйте панель задач, чтобы не только видеть приложения и проверять время. Вы можете персонализировать его по-разному: изменить цвет, закрепить избранные приложения, переместить или переустановить кнопки на панели задач. Вы также можете проверить состояние заряда батареи и свести к минимуму все открытые программы, чтобы можно было посмотреть на рабочий стол.

Закрепление приложения на панели задач
Закрепить приложение непосредственно на панели задач для быстрого доступа на рабочем столе. (Или при желании открепить.) Это можно сделать на начальном экране или из списка переходов, который представляет собой список ярлыков недавно открытых файлов, папок и веб-сайтов.
В поле поиска на панели задач введите название приложения, которое требуется закрепить на панели задач. Щелкните приложение правой кнопкой мыши и выберите закрепить на панели задач. Если вы не закреплены, выполните те же действия и выберите открепить от панели задач.
Если приложение уже открыто, найдите кнопку значка приложения на панели задач, нажмите и удерживайте кнопку, а затем проводите пальцем вверх, пока не появится список приложений. Если вы используете мышь, найдите кнопку со значком приложения на панели задач, щелкните эту кнопку правой кнопкой мыши и выберите Закрепить на панели задач. Чтобы открепить приложение, выполните те же действия и выберите Открепить от панели задач.
Изменение параметров панели задач
Настройте панель задач на самой панели задач. Если вы хотите изменить одновременно несколько аспектов панели задач, используйте меню Параметры панели задач. Нажмите и удерживайте или щелкните правой кнопкой мыши пустое место на панели задач, а затем выберите Параметры панели задач.
В параметрах панели задачпрокрутите список параметров настройки, настройки, настройки размеров, выбора значков и многое другое.
Выберите любую из следующих ссылок для просмотра дополнительных сведений.
Чтобы изменить цвет панели задач, выберите Начните > Параметры > Персонализация > Цвета > Цвет акцента. Включив «Показывать цвет акцентов» на панели задач «Начните». При этом панель задач примет цвет общей темы.
Открытие параметров цвета
Как правило, панель задач находится в центре рабочего стола, но ее также можно переместить в правую часть рабочего стола. Нажмите и удерживайте или щелкните правой кнопкой мыши пустое место на панели задач. Выберите Параметры панели задач, > параметры панели задач > выравнивание панели задач, а затем выберите По центру илислева.
Открытие параметров панели задач
Если необходимо изменить порядок кнопок приложений на панели задач, просто перетащите кнопку из текущего положения в другое расположение на панели задач.
Индикатор событий на кнопке панели задач — это оповещение, которое сообщает о том, что произошло или должно произойти некоторое действие с использованием данного приложения.
Например, индикатор звонка на кнопке приложения «Будильники и часы» сообщает о том, что у вас имеется активный будильник, который сработает в заданное время. Эта функция включена по умолчанию, но если вы хотите убедиться, что она включена (или отключить ее), нажмите и удерживайте или щелкните правой кнопкой мыши пустое место на панели задач, выберите Параметры панели задач ,перейдите в параметры панели задач ивыберите Показать эмблемы на панели задач .
Открытие параметров панели задач
Используйте функцию обзора, чтобы взглянуть на то, что находится на рабочем столе за всеми открытыми окнами.
-
Посмотрите на то, что есть на рабочем столе за всеми открытыми окнами. Нажмите и удерживайте или щелкните правой кнопкой мыши пустое место на панели задач, выберите Параметры панели задач ,а затем выберите Щелкните правый угол панели задач, чтобы отобрать рабочий стол в области Поведение панели задач для предварительного просмотра рабочего стола.
Открытие параметров панели задач -
Нажмите правый край панели задач, чтобы увидеть рабочий стол.
-
Чтобы восстановить представление всех открытых окон, нажмите край еще раз.
Вы можете скрыть панель задач в зависимости от того, в каком режиме вы работаете: в режиме настольного компьютера или в режиме планшета. Нажмите и удерживайте или щелкните правой кнопкой мыши пустое место на панели задач, выберите Параметры панели задач ивыберите Автоматически скрывать taskbar в области Поведение панели задач.
Открытие параметров панели задач
Используйте панель задач, чтобы не только видеть приложения и проверять время. Вы можете персонализировать его по-разному: изменить цвет и размер, закрепить избранные приложения, переместить их на экране, а также изменить ранг кнопок на панели задач или изменить их размер. Вы также можете заблокировать панель задач, чтобы сохранить параметры, проверить состояние заряда батареи и свести к минимуму все открытые программы, чтобы можно было посмотреть на свой рабочий стол.

Закрепление приложения на панели задач
Закрепить приложение непосредственно на панели задач для быстрого доступа на рабочем столе. (Или при желании открепить.) Это можно сделать на начальном экране или из списка переходов, который представляет собой список ярлыков недавно открытых файлов, папок и веб-сайтов.
В поле поиска на панели задач введите название приложения, которое требуется закрепить на панели задач. Выберите Дополнительные >Закрепить на панели задач . Чтобы открепить приложение, выполните те же действия и выберите Открепить от панели задач.
Если приложение уже открыто, найдите кнопку значка приложения на панели задач, нажмите и удерживайте кнопку, а затем проводите пальцем вверх, пока не появится список приложений. Если вы используете мышь, найдите кнопку значка приложения на панели задач, щелкните ее правой кнопкой мыши и выберите закрепить на панели задач . Если вы не закреплены, выполните те же действия и выберите открепить от панели задач .

Изменение параметров панели задач
Настройте панель задач на самой панели задач. Если вы хотите изменить одновременно несколько аспектов панели задач, используйте меню Параметры панели задач. Нажмите и удерживайте или щелкните правой кнопкой мыши пустое место на панели задач, а затем выберите в областизадач ettings .

Прокрутите список параметров панели задач, чтобы просмотреть параметры настройки, изменения размера, выбора значков, сведений о батарее и многие другие.
Выберите любую из следующих ссылок для просмотра дополнительных сведений.
Чтобы изменить цвет панели задач, выберите Начните> Параметры > Персонализация > Цвета > Показывать цвет акцентов на следующих поверхностях. Выберите Меню «Пуск», панель задач и центр уведомлений. При этом панель задач примет цвет общей темы.
Открытие параметров цвета
Закреплять панель задач бывает удобно, чтобы гарантировать, что она останется в указанном вами месте. Открепите панель задач позже, если вы захотите внести изменения или изменить ее расположение на рабочем столе. Нажмите и удерживайте свободный участок панели задач или щелкните его правой кнопкой мыши, а затем выберите пункт Параметры панели задач и включите параметр Закрепить панель задач.
Открытие параметров панели задач
Если возле пункта Закрепить панель задач установлен флажок, она уже закреплена. Чтобы отменить закрепление, выберите Закрепить панель задач или перейдите в раздел Параметры панели задач и отмените закрепление.
Если вы используете несколько мониторов, на которых отображается панель задач, вы увидите параметр Закрепить все панели задач.
Панель задач обычно располагается снизу на рабочем столе, но ее можно переместить к боковым сторонам или к верхнему краю рабочего стола. Когда панель задач разблокирована, можно изменить ее расположение. См. блокировку и разблокировку панели задач, чтобы узнать, заблокирована ли ваша. Когда вы подтвердите разблокирование панели задач, нажмите и удерживайте или щелкните правой кнопкой мыши любое пустое место на панели задач. Выберите Параметры панели задач > Расположение панели задач на экране, а затем выберите Слева, Вверху, Справа или Внизу.
Открытие параметров панели задач
Как и для изменения многих других параметров панели задач, вам нужно сначала разблокировать панель задач. Затем наведите указатель мыши на границу панели, чтобы он превратился в двойную стрелку. Перетащите границу до нужного размера и отпустите.
Чтобы добавить значок аккумулятора на панель задач, выберите Начните> Параметры > Персонализация > панели задач и посмотрите на область уведомлений. Перейдите в раздел Выберите значки, отображаемые в панели задач и переведите переключатель Питание в положение Вкл.
Открытие параметров панели задач
Чтобы проверить состояние заряда аккумулятора, выберите значок аккумулятора на панели задач.

Примечание: Вам может потребоваться щелкнуть стрелку «Показать скрытые значки» на панели задач, чтобы увидеть и выбрать значок аккумулятора. Переключатель «Питание» отсутствует на компьютерах, не оснащенных аккумулятором.
Если необходимо изменить порядок кнопок приложений на панели задач, просто перетащите кнопку из текущего положения в другое расположение на панели задач.
Можно выбрать способ группирования кнопок на панели задач, особенно если у вас открыты несколько окон. По умолчанию все файлы, открытые одним приложением, всегда группируются вместе, даже если они открывались не последовательно.
Если вы хотите изменить группу кнопок на панели задач, нажмите и удерживайте или щелкните правой кнопкой мыши пустое место на панели задач, выберите Параметры панели задач > Объединить кнопки панели задач и выберите один из списков:
-
Всегда, скрывать метки. Это параметр по умолчанию. Каждое приложение отображается как одна кнопка без метки, даже если для приложения открыто несколько окон.
-
При заполнении панели задач. Этот параметр определяет отображение каждого окна в виде отдельной кнопки с меткой. По мере заполнения панели задач приложение с несколькими открытыми окнами сворачивается в одну кнопку приложения. Нажмите кнопку, чтобы увидеть список открытых окон.
-
Никогда. Этот параметр определяет отображение каждого окна в виде отдельной кнопки с меткой и отсутствие их группировки, вне зависимости от того, сколько окон открыто. По мере открытия всё большего числа приложений и окон кнопки уменьшаются в размере и в конце концов будут прокручиваться.
Если вы используете несколько мониторов, вы можете выбрать другой вариант для дополнительных дисплеев. Выберите Параметры панели задач > отображение нескольких> Кнопкапанели задач на другихпанели задач. Для этих мониторов выберите из Всегда, скрыть метки, Когда панель задач заполнена, и Никогда.

Если вы хотите отобразить больше приложений на панели задач, можно отобразить кнопки меньшего размера. Нажмите и удерживайте или щелкните правой кнопкой мыши пустое место на панели задач, выберите Параметры панели задач , а затем выберите В для параметра Использовать небольшие кнопки на панели задач.Чтобы вернуться к большим кнопкам на панели задач, выберите Отключено.
Открытие параметров панели задач
Примечание: Индикаторы событий не отображаются на маленьких кнопках панели задач.
Индикатор событий на кнопке панели задач — это оповещение, которое сообщает о том, что произошло или должно произойти некоторое действие с использованием данного приложения.
Например, индикатор звонка на кнопке приложения «Будильники и часы» сообщает о том, что у вас имеется активный будильник, который сработает в заданное время. Эта функция включена по умолчанию, но если вы хотите проверить, что она включена или отключить ее, нажмите и удерживайте свободный участок панели задач или щелкните его правой кнопкой мыши, выберите пункт Параметры панели задач и перейдите к пункту Отображение индикаторов событий на кнопках панели задач.
Открытие параметров панели задач
Используйте функцию обзора, чтобы взглянуть на то, что находится на рабочем столе за всеми открытыми окнами.
-
Нажмите и удерживайте или щелкните правой кнопкой мыши пустое место на панели задач, выберите Параметры панели задач , а затем включите режим Просмотр рабочего стола при нажатии мыши на кнопку Показать рабочий стол в конце панели задач.
Открытие параметров панели задач -
Наведите указатель мыши на дальний правый край панели задач или нажмите и удерживайте его, и вы увидите рабочий стол.
-
Чтобы восстановить представление всех открытых окон, просто переместите указатель или нажмите и удерживайте край панели задач еще раз.

Вы можете скрыть панель задач в зависимости от того, в каком режиме вы работаете: в режиме настольного компьютера или в режиме планшета. Нажмите и удерживайте или щелкните правой кнопкой мыши пустое место на панели задач, выберите Параметры панели задач , а затем включайте параметр Автоматически скрывать панель задач в режиме рабочего стола или Автоматически скрывать панель задач в режиме планшета (или и то, и другое).
Открытие параметров панели задач
Содержание
- Способ 1: Меню «Пуск»
- Способ 2: Рабочий стол или папка
- Способ 3: Системный поиск
- Способ 4: Контекстное меню на панели задач
- Дополнительно: Расположение закрепленных ярлыков
- Вопросы и ответы
Способ 1: Меню «Пуск»
Большинство системных компонентов и программ от сторонних разработчиков имеют свой ярлык в меню «Пуск» Windows 11. Для решения нашей задачи достаточно воспользоваться одним из пунктов контекстного меню такого элемента.
- Вызовите «Пуск» и разверните список «Все приложения».
- Найдите ярлык той программы, которую планируете закрепить на панели задач (ПЗ), кликните по нему правой кнопкой мышки (ПКМ), выберите пункт «Дополнительно», а затем «Закрепить на панели задач».
- По необходимости переместите добавленный таким образом значок в удобное место панели задач.

Способ 2: Рабочий стол или папка
Если ярлык, который требуется закрепить на панели задач, находится на рабочем столе, или вы знаете (можете найти) папку, куда это приложение установлено, все решается еще более просто, чем в предыдущем способе.

Достаточно кликнуть ПКМ по ярлыку или исполняемому файлу и воспользоваться следующими пунктами контекстного меню:
«Показать дополнительные сведения» — «Закрепить на панели задач».
Способ 3: Системный поиск
Если вы введете название системной или сторонней программы в поиск, то после появления результата в блоке «Лучшее соответствие» в расположенной справа области, помимо прочего, также появится пункт «Закрепить на панели задач».
Способ 4: Контекстное меню на панели задач
Добавить на ПЗ ярлык практически любого компонента ОС и приложения можно после его непосредственного запуска. Все что для этого потребуется – вызвать на нем контекстное меню и выбрать соответствующий пункт.
Обратите внимание! Ни один из предложенных в статье способов не позволяет добавить на панель задач произвольную папку, однако и это вполне может быть сделано. О том, как именно, рассказывается в представленной по ссылке ниже статье.
Подробнее: Как закрепить папку на панели задач в Виндовс 11
Если же вам потребуется открепить тот или иной ранее добавленный на ПЗ ярлык, нажмите по нему ПКМ и выберите соответствующий пункт в контекстном меню.
Дополнительно: Расположение закрепленных ярлыков
Ярлыки приложений, добавленные на панель задач, находятся по следующему пути:
%AppData%MicrosoftInternet ExplorerQuick LaunchUser PinnedTaskBar
Перейти в указанное расположение можно через окно «Выполнить» или адресную строку «Проводника» — достаточно скопировать и вставить этот адрес, после чего нажать «Enter» или отмеченную кнопку.
При этом важно отменить, что если вы вручную добавите в данную папку ярлык того или иного приложения, он не появится на ПЗ, зато если таковой удалить, он исчезнет.
Обратите внимание! В указанной выше директории почему-то отсутствуют ярлыки приложений, установленных из Microsoft Store, несмотря на то, что они закреплены на панели задач.
Еще статьи по данной теме:
Помогла ли Вам статья?
Windows 11 не дает возможности закреплять значки ярлыков от программ и игр на панели задач и меню пуск при помощи перетягивания, но разберем два способа, как закрепить любое приложение на панели задачи и начальном экране.
Способ 1. Чтобы закрепить любое приложение на панели задач или в меню пуск в Windows 11 с помощью контекстного меню, выполните следующие действия:
- Если у вас есть ярлык на рабочем столе, который хотите закрепить, то нажмите по нему правой кнопкой мыши и выберите «Показать дополнительные параметры«.
- Далее появится классическое меню, где нужно выбрать «Закрепить на панели задач» или «Закрепить на начальном экране«.
- Если у вас нет ярлыка, то вы можете перейти в установленные программы по пути C:Program Files или C:Program Files (x86) и нажать правой кнопкой мыши по exe файлу.
Способ 2. Чтобы закрепить любое приложение на панели задач или начальном экране в Windows 11 из меню «Пуск», выполните следующие действия:
- Нажмите на меню «Пуск» и в верхнем углу на «Все приложения».
- Далее найдите нужную вам программу.
- Нажмите по ней правой кнопкой мыши и «Дополнительно» > «Закрепить на панели задач» или «Начальном экране«.
Смотрите еще:
- Закрепить сайт на панели задач и начальном экране Windows 11/10
- Как закрепить папки на панели задач и меню пуск Windows 11/10
- Пропали ярлыки с рабочего стола Windows 10
- Как убрать зеленые галочки на ярлыках рабочего стола Windows 10
- Белые пустые ярлыки на рабочем столе Windopws 11/10
[ Telegram | Поддержать ]
Добавление часто используемых приложений на панель задач обеспечивает доступ к ним одним двойным щелчком и экономит драгоценное время. Windows 11 позволяет не только закреплять любимые приложения на панели задач, но и добавлять папки, диски, файлы и даже веб-сайты.
Читайте дальше, чтобы узнать, как добавлять приложения и другие часто используемые элементы на панель задач.
Добавление приложений на панель задач
На панели задач есть кнопка «Начать» меню “Чат” “Виджеты” “Проводник” “Просмотр задач” «Майкрософт Эдж» и “Microsoft Store” прикреплен к нему по умолчанию. А можно еще наколоть. Выполните следующие действия, чтобы закрепить открытое приложение на панели задач:
- На панели задач щелкните приложение правой кнопкой мыши.
- Выберите “Закрепить на панели задач”
Или закрепить приложение из “Пуск” меню:
- Открыть “Пуск”
- Нажмите правой кнопкой мыши на приложение и выберите “Закрепить на панели задач”
Если приложение, которое вы хотите добавить, не отображается в “Пуск” меню, вы можете получить доступ к дополнительным приложениям:
- Нажав на значок “Все приложения” кнопку.
- На вкладке “Все приложения” список, щелкните правой кнопкой мыши приложение, которое хотите добавить.
- Нажмите “Еще” затем “Закрепить на панели задач”
Для быстрого доступа вы также можете закрепить папку на панели задач. Вот шаги:
- Щелкните правой кнопкой мыши папку, которую хотите добавить на панель задач.
- Выберите “Показать дополнительные параметры” “Отправить” затем “Рабочий стол (создать ярлык).”
- Право- щелкните ярлык папки на рабочем столе и выберите «Свойства».
- В разделе “Ярлык” вариант, добавьте слово “исследователь” затем добавьте пробел перед “Target” дорожка. Например, если добавляемая папка называется “Скриншоты” тогда путь будет выглядеть примерно так:
explorer C:UsersВаше имяИзображенияСкриншоты< /li>
- Затем “Применить”
- Выберите значок “Изменить значок” кнопка.
- В разделе “Ищите значки в этом файле:” введите “imageres.dll” затем нажмите “Ввод”
- Выберите значок папки, который вы нравится из списка.
- Нажмите “ОК” затем “ОК” снова в свойствах папки.
- Значок ярлыка папки теперь отображает тот, который вы выбрали. Щелкните его правой кнопкой мыши, выберите “Показать дополнительные параметры” затем “Закрепить на панели задач”
- Ваша папка теперь появится на панели задач.
Вы также иметь возможность добавлять файлы, которые вы часто используете, на панель задач. Добавление файла включает те же шаги, что и добавление папки. Вот они снова:
- Найдите файл, который хотите закрепить на панели задач, и щелкните его правой кнопкой мыши.
- Выберите “Показать дополнительные параметры” “Отправить” затем “Рабочий стол (создать ярлык).”
- Право- щелкните ярлык файла на рабочем столе, затем “Свойства”
- Из “Ярлык” на вкладке введите слово “explorer” с последующим пробелом перед “Target” дорожка. Например, если добавляемый файл называется “File01” тогда путь будет выглядеть примерно так:
explorer C:UsersВаше имяDocumentsFile01< /li>
- Нажмите “Применить”
- Нажмите значок “Изменить значок” вариант.
- В разделе “Найти значки в этом файле:” текстовое поле, введите “imageres.dll” затем нажмите “Ввод”
- Выберите значок папки, который вы выбрать из списка.
- Нажмите “ОК” затем “ОК” снова.
- Значок ярлыка вашего файла будет отображаться так, как вы выбрали. Щелкните его правой кнопкой мыши, выберите “Показать дополнительные параметры” затем “Закрепить на панели задач”
- Ваш файл теперь закреплен на панели задач.
Windows 11 Добавить диск на панель задач< /h2>
Добавление диска на панель задач полезно для быстрого доступа, когда у вас есть несколько настроек. Выполните следующие действия, чтобы закрепить диск на панели задач:
- Из “Проводника файлов” откройте “Этот компьютер”
- щелкните правой кнопкой мыши диск, который вы хотите добавить, и выберите “Показать дополнительные параметры” затем “Создать ярлык”
- Скажите “Да” на запрос о создании ярлыка на рабочем столе.
- Правильно -щелкните ярлык диска, затем выберите «Свойства».
- Из “Ярлык” вариант, введите “explorer” с последующим пробелом перед “Target” дорожка. Например, если добавляемый диск называется “Drive01” тогда путь будет выглядеть примерно так:
проводник C:ПользователиВаше имяУстройства и дискиДиск01 - Выберите “Применить” и “Изменить значок”
- Введите “imageres.dll” в разделе “Найти значки в этом файле:” текстовое поле, затем нажмите “Ввод”
- Выберите значок диска, который вам нравится, и нажмите “OK” затем “ОК” снова.
- Значок ярлыка диска будет отображаться так, как вы выбрали. Щелкните его правой кнопкой мыши и выберите “Показать дополнительные параметры” затем “Закрепить на панели задач”
- Ваш диск теперь закреплен на панели задач.
Windows 11 Добавить веб-сайт на панель задач< /h2>
Вы также можете добавить некоторые из ваших любимых веб-сайтов на панель задач. Выполните следующие действия, чтобы добавить веб-сайт через Microsoft Edge:
- Запустите “Microsoft Edge” браузере.
- Перейдите на веб-сайт, который хотите добавить на панель задач. .
- В правом верхнем углу нажмите на меню с тремя точками icon.
- Нажмите “Настройки и другое”< бр>
- Перейдите к разделу “Дополнительные инструменты” затем “Закрепить на панели задач”
Чтобы добавить веб-сайт или веб-страницы из Chrome, вы можете создать ярлык для запуска Chrome и вашей учетной записи Gmail всякий раз, когда вы нажимаете на значок. Вот шаги:
- Перейдите к Gmail в Google Chrome.
- Введите свой идентификатор электронной почты на странице входа, а затем “Далее”
- Не вводите пароль; вместо этого щелкните значок меню с тремя точками в правом верхнем углу.
- Нажмите “Настройка и другое” “Дополнительные инструменты” затем “Создать ярлык”
- Вам будет предложено назвать ярлык. Придумайте хорошее имя для облегчения идентификации. Используя пример Gmail, вы можете назвать его “Gmail (ваше имя).” Затем нажмите “Создать”
- Ярлык появится на ваш рабочий стол. Щелкните его правой кнопкой мыши, выберите “Показать дополнительные параметры” затем “Закрепить на панели задач”
- Значок будет выглядеть как Google “G” логотип на панели задач.
Дополнительные часто задаваемые вопросы
Как удалить приложение с панели задач?
Вы можете открепить большинство приложений, щелкнув правой кнопкой мыши значок и выбрав “Открепить с панели задач” Приложения, которые нельзя удалить, можно скрыть. Вот как это сделать:
1. Щелкните правой кнопкой мыши на панели задач.
2. Выберите “Настройки панели задач” “Персонализация” затем “Панель задач».
3. Здесь вы можете включить или выключить любые четыре значка по умолчанию, чтобы показать или скрыть их.
Как переместить меню панели задач влево?
Выполните следующие действия, если вы предпочитаете, чтобы меню панели задач было слева:
1. Щелкните правой кнопкой мыши меню панели задач и выберите «Настройки панели задач».
2. Нажмите “Поведение панели задач».
3. Найдите “Выравнивание панели задач” вариант и нажмите кнопку справа с надписью “Центр” и измените его на “Слева”
4. Закройте окно настроек, и слева отобразится панель задач вместе с “Пуск” значок меню.
Универсальный доступ к приложениям
Возможность запуска наиболее часто используемых приложений одним двойным щелчком может сэкономить время. Windows 11 также предлагает такое же удобство для часто используемых файлов, дисков, папок, веб-сайтов и веб-страниц. Когда вы создаете ярлык на рабочем столе для элемента, вы можете закрепить его на панели задач. Элементы можно открепить в любое время.
Что вы думаете о новом дизайне панели задач в Windows 11? Поделитесь своим мнением в разделе комментариев ниже.

Используйте панель задач, чтобы не только видеть приложения и проверять время. Вы можете персонализировать его по-разному: изменить цвет, закрепить избранные приложения, переместить или переустановить кнопки на панели задач. Вы также можете проверить состояние заряда батареи и свести к минимуму все открытые программы, чтобы можно было посмотреть на рабочий стол.

Закрепление приложения на панели задач
Закрепить приложение непосредственно на панели задач для быстрого доступа на рабочем столе. (Или при желании открепить.) Это можно сделать на начальном экране или из списка переходов, который представляет собой список ярлыков недавно открытых файлов, папок и веб-сайтов.
В поле поиска на панели задач введите название приложения, которое требуется закрепить на панели задач. Щелкните приложение правой кнопкой мыши и выберите закрепить на панели задач. Если вы не закреплены, выполните те же действия и выберите открепить от панели задач.
Если приложение уже открыто, найдите кнопку значка приложения на панели задач, нажмите и удерживайте кнопку, а затем проводите пальцем вверх, пока не появится список приложений. Если вы используете мышь, найдите кнопку со значком приложения на панели задач, щелкните эту кнопку правой кнопкой мыши и выберите Закрепить на панели задач. Чтобы открепить приложение, выполните те же действия и выберите Открепить от панели задач.
Изменение параметров панели задач
Настройте панель задач на самой панели задач. Если вы хотите изменить одновременно несколько аспектов панели задач, используйте меню Параметры панели задач. Нажмите и удерживайте или щелкните правой кнопкой мыши пустое место на панели задач, а затем выберите Параметры панели задач.
В параметрах панели задачпрокрутите список параметров настройки, настройки, настройки размеров, выбора значков и многое другое.
Выберите любую из следующих ссылок для просмотра дополнительных сведений.
Чтобы изменить цвет панели задач, выберите Начните > Параметры > Персонализация > Цвета > Цвет акцента. Включив «Показывать цвет акцентов» на панели задач «Начните». При этом панель задач примет цвет общей темы.
Открытие параметров цвета
Как правило, панель задач находится в центре рабочего стола, но ее также можно переместить в правую часть рабочего стола. Нажмите и удерживайте или щелкните правой кнопкой мыши пустое место на панели задач. Выберите Параметры панели задач, > параметры панели задач > выравнивание панели задач, а затем выберите По центру илислева.
Открытие параметров панели задач
Если необходимо изменить порядок кнопок приложений на панели задач, просто перетащите кнопку из текущего положения в другое расположение на панели задач.
Индикатор событий на кнопке панели задач — это оповещение, которое сообщает о том, что произошло или должно произойти некоторое действие с использованием данного приложения.
Например, индикатор звонка на кнопке приложения «Будильники и часы» сообщает о том, что у вас имеется активный будильник, который сработает в заданное время. Эта функция включена по умолчанию, но если вы хотите убедиться, что она включена (или отключить ее), нажмите и удерживайте или щелкните правой кнопкой мыши пустое место на панели задач, выберите Параметры панели задач ,перейдите в параметры панели задач ивыберите Показать эмблемы на панели задач .
Открытие параметров панели задач
Используйте функцию обзора, чтобы взглянуть на то, что находится на рабочем столе за всеми открытыми окнами.
-
Посмотрите на то, что есть на рабочем столе за всеми открытыми окнами. Нажмите и удерживайте или щелкните правой кнопкой мыши пустое место на панели задач, выберите Параметры панели задач ,а затем выберите Щелкните правый угол панели задач, чтобы отобрать рабочий стол в области Поведение панели задач для предварительного просмотра рабочего стола.
Открытие параметров панели задач -
Нажмите правый край панели задач, чтобы увидеть рабочий стол.
-
Чтобы восстановить представление всех открытых окон, нажмите край еще раз.
Вы можете скрыть панель задач в зависимости от того, в каком режиме вы работаете: в режиме настольного компьютера или в режиме планшета. Нажмите и удерживайте или щелкните правой кнопкой мыши пустое место на панели задач, выберите Параметры панели задач ивыберите Автоматически скрывать taskbar в области Поведение панели задач.
Открытие параметров панели задач
Используйте панель задач, чтобы не только видеть приложения и проверять время. Вы можете персонализировать его по-разному: изменить цвет и размер, закрепить избранные приложения, переместить их на экране, а также изменить ранг кнопок на панели задач или изменить их размер. Вы также можете заблокировать панель задач, чтобы сохранить параметры, проверить состояние заряда батареи и свести к минимуму все открытые программы, чтобы можно было посмотреть на свой рабочий стол.

Закрепление приложения на панели задач
Закрепить приложение непосредственно на панели задач для быстрого доступа на рабочем столе. (Или при желании открепить.) Это можно сделать на начальном экране или из списка переходов, который представляет собой список ярлыков недавно открытых файлов, папок и веб-сайтов.
В поле поиска на панели задач введите название приложения, которое требуется закрепить на панели задач. Выберите Дополнительные >Закрепить на панели задач . Чтобы открепить приложение, выполните те же действия и выберите Открепить от панели задач.
Если приложение уже открыто, найдите кнопку значка приложения на панели задач, нажмите и удерживайте кнопку, а затем проводите пальцем вверх, пока не появится список приложений. Если вы используете мышь, найдите кнопку значка приложения на панели задач, щелкните ее правой кнопкой мыши и выберите закрепить на панели задач . Если вы не закреплены, выполните те же действия и выберите открепить от панели задач .

Изменение параметров панели задач
Настройте панель задач на самой панели задач. Если вы хотите изменить одновременно несколько аспектов панели задач, используйте меню Параметры панели задач. Нажмите и удерживайте или щелкните правой кнопкой мыши пустое место на панели задач, а затем выберите в областизадач ettings .

Прокрутите список параметров панели задач, чтобы просмотреть параметры настройки, изменения размера, выбора значков, сведений о батарее и многие другие.
Выберите любую из следующих ссылок для просмотра дополнительных сведений.
Чтобы изменить цвет панели задач, выберите Начните> Параметры > Персонализация > Цвета > Показывать цвет акцентов на следующих поверхностях. Выберите Меню «Пуск», панель задач и центр уведомлений. При этом панель задач примет цвет общей темы.
Открытие параметров цвета
Закреплять панель задач бывает удобно, чтобы гарантировать, что она останется в указанном вами месте. Открепите панель задач позже, если вы захотите внести изменения или изменить ее расположение на рабочем столе. Нажмите и удерживайте свободный участок панели задач или щелкните его правой кнопкой мыши, а затем выберите пункт Параметры панели задач и включите параметр Закрепить панель задач.
Открытие параметров панели задач
Если возле пункта Закрепить панель задач установлен флажок, она уже закреплена. Чтобы отменить закрепление, выберите Закрепить панель задач или перейдите в раздел Параметры панели задач и отмените закрепление.
Если вы используете несколько мониторов, на которых отображается панель задач, вы увидите параметр Закрепить все панели задач.
Панель задач обычно располагается снизу на рабочем столе, но ее можно переместить к боковым сторонам или к верхнему краю рабочего стола. Когда панель задач разблокирована, можно изменить ее расположение. См. блокировку и разблокировку панели задач, чтобы узнать, заблокирована ли ваша. Когда вы подтвердите разблокирование панели задач, нажмите и удерживайте или щелкните правой кнопкой мыши любое пустое место на панели задач. Выберите Параметры панели задач > Расположение панели задач на экране, а затем выберите Слева, Вверху, Справа или Внизу.
Открытие параметров панели задач
Как и для изменения многих других параметров панели задач, вам нужно сначала разблокировать панель задач. Затем наведите указатель мыши на границу панели, чтобы он превратился в двойную стрелку. Перетащите границу до нужного размера и отпустите.
Чтобы добавить значок аккумулятора на панель задач, выберите Начните> Параметры > Персонализация > панели задач и посмотрите на область уведомлений. Перейдите в раздел Выберите значки, отображаемые в панели задач и переведите переключатель Питание в положение Вкл.
Открытие параметров панели задач
Чтобы проверить состояние заряда аккумулятора, выберите значок аккумулятора на панели задач.

Примечание: Вам может потребоваться щелкнуть стрелку «Показать скрытые значки» на панели задач, чтобы увидеть и выбрать значок аккумулятора. Переключатель «Питание» отсутствует на компьютерах, не оснащенных аккумулятором.
Если необходимо изменить порядок кнопок приложений на панели задач, просто перетащите кнопку из текущего положения в другое расположение на панели задач.
Можно выбрать способ группирования кнопок на панели задач, особенно если у вас открыты несколько окон. По умолчанию все файлы, открытые одним приложением, всегда группируются вместе, даже если они открывались не последовательно.
Если вы хотите изменить группу кнопок на панели задач, нажмите и удерживайте или щелкните правой кнопкой мыши пустое место на панели задач, выберите Параметры панели задач > Объединить кнопки панели задач и выберите один из списков:
-
Всегда, скрывать метки. Это параметр по умолчанию. Каждое приложение отображается как одна кнопка без метки, даже если для приложения открыто несколько окон.
-
При заполнении панели задач. Этот параметр определяет отображение каждого окна в виде отдельной кнопки с меткой. По мере заполнения панели задач приложение с несколькими открытыми окнами сворачивается в одну кнопку приложения. Нажмите кнопку, чтобы увидеть список открытых окон.
-
Никогда. Этот параметр определяет отображение каждого окна в виде отдельной кнопки с меткой и отсутствие их группировки, вне зависимости от того, сколько окон открыто. По мере открытия всё большего числа приложений и окон кнопки уменьшаются в размере и в конце концов будут прокручиваться.
Если вы используете несколько мониторов, вы можете выбрать другой вариант для дополнительных дисплеев. Выберите Параметры панели задач > отображение нескольких> Кнопкапанели задач на другихпанели задач. Для этих мониторов выберите из Всегда, скрыть метки, Когда панель задач заполнена, и Никогда.

Если вы хотите отобразить больше приложений на панели задач, можно отобразить кнопки меньшего размера. Нажмите и удерживайте или щелкните правой кнопкой мыши пустое место на панели задач, выберите Параметры панели задач , а затем выберите В для параметра Использовать небольшие кнопки на панели задач.Чтобы вернуться к большим кнопкам на панели задач, выберите Отключено.
Открытие параметров панели задач
Примечание: Индикаторы событий не отображаются на маленьких кнопках панели задач.
Индикатор событий на кнопке панели задач — это оповещение, которое сообщает о том, что произошло или должно произойти некоторое действие с использованием данного приложения.
Например, индикатор звонка на кнопке приложения «Будильники и часы» сообщает о том, что у вас имеется активный будильник, который сработает в заданное время. Эта функция включена по умолчанию, но если вы хотите проверить, что она включена или отключить ее, нажмите и удерживайте свободный участок панели задач или щелкните его правой кнопкой мыши, выберите пункт Параметры панели задач и перейдите к пункту Отображение индикаторов событий на кнопках панели задач.
Открытие параметров панели задач
Используйте функцию обзора, чтобы взглянуть на то, что находится на рабочем столе за всеми открытыми окнами.
-
Нажмите и удерживайте или щелкните правой кнопкой мыши пустое место на панели задач, выберите Параметры панели задач , а затем включите режим Просмотр рабочего стола при нажатии мыши на кнопку Показать рабочий стол в конце панели задач.
Открытие параметров панели задач -
Наведите указатель мыши на дальний правый край панели задач или нажмите и удерживайте его, и вы увидите рабочий стол.
-
Чтобы восстановить представление всех открытых окон, просто переместите указатель или нажмите и удерживайте край панели задач еще раз.

Вы можете скрыть панель задач в зависимости от того, в каком режиме вы работаете: в режиме настольного компьютера или в режиме планшета. Нажмите и удерживайте или щелкните правой кнопкой мыши пустое место на панели задач, выберите Параметры панели задач , а затем включайте параметр Автоматически скрывать панель задач в режиме рабочего стола или Автоматически скрывать панель задач в режиме планшета (или и то, и другое).
Открытие параметров панели задач

В этой инструкции подробно о том, как закрепить различные элементы на панели задач Windows 11 — программу или игру, папку или файл.
Как закрепить значок игры или программы на панели задач
Самое простое в реализации — закрепление программы или игры на панели задач Windows 11 для их быстрого запуска, сделать это можно следующими способами:
- Если значок программы отображается в меню Пуск в списке «Все приложения», нажмите по нему правой кнопкой мыши, откройте раздел «Дополнительно» и нажмите «Закрепить на панели задач».
- Если исполняемый файл программы или игры (или ярлык для запуска) расположен на рабочем столе или в какой-либо папке, нажмите по нему правой кнопкой мыши, выберите пункт «Показать дополнительные параметры», а затем нажмите «Закрепить на панели задач».
- Ещё один способ, удобный для закрепления системных элементов Windows 11 — использовать поиск: начните набирать название элемента в поиске, а когда он будет найден — нажмите по «Закрепить на панели задач» в столбце справа (если столбец не отображается, то нажмите по найденному элементу правой кнопкой мыши и выберите нужный пункт контекстного меню).
И на всякий случай информация о том, где хранятся закрепленные в панели задач Windows 11 ярлыки: чтобы быстро зайти в эту папку, достаточно открыть проводник, ввести в строку адреса
%AppData%MicrosoftInternet ExplorerQuick LaunchUser PinnedTaskBar
и нажать Enter.
К сожалению, простое копирование нужных ярлыков в эту папку не сработает (а вот их удаление работает исправно) — они не появятся на панели задач, в том числе и после перезапуска проводника.
Как закрепить папку или произвольный файл на панели задач Windows 11
Панель задач позволяет закреплять лишь исполняемые файлы и ярлыки для таких файлов, а потому для того, чтобы закрепить папку (или файл документа) на панели задач Windows 11, потребуется создать такой ярлык, который может быть там размещен.
Вариант шагов для папки будет следующим:
- Нажмите правой кнопкой мыши по нужной папке и выберите пункт контекстного меню «Копировать как путь».
- Нажмите правой кнопкой мыши на рабочем столе или в какой-либо папке, где мы будем создавать ярлык и выберите пункт «Создать» — «Ярлык».
- В поле «Укажите расположение объекта» введите explorer.exe и после пробела вставьте в кавычках скопированный на 1-м шаге путь к папке.
- Нажмите «Далее» и укажите желаемое имя для ярлыка.
- Будет создан ярлык, открывающий нужную папку, который вы можете закрепить на панели задач: нажмите по ярлыку правой кнопкой мыши, откройте пункт «Показать дополнительные параметры» и нажмите «Закрепить на панели задач».
При желании вы можете изменить значок ярлыка: откройте его свойства и нажмите «Сменить значок» на вкладке «Ярлык».
Если требуется закрепить какой-либо файл, действия те же самые, но вместо explorer.exe необходимо указать путь к программе, которая будет открывать этот файл. Например, для файла документа значение в поле «Укажите расположение объекта» может иметь следующий вид:
"C:Program FilesMicrosoft OfficerootOffice16WINWORD.EXE" "C:Users Desktoppin-to-taskbar-windows-11.docx"
И уже этот ярлык будет исправно закрепляться на панели задач Windows 11. После того, как он был закреплен, исходный ярлык с рабочего стола или какой-либо папки можно удалить.
Добрый день, друзья. Как добавить в панель задач Windows 11 ярлык? Пользователи довольно часто добавляют на панель задач (ПЗ) различные ярлыки со значками. Во-первых, это удобно, а во-вторых, рабочий стол становится более просторным. Да и все нужные программы оказываются на виду. При этом, даже если у вас запущен браузер, есть возможность запустить нужное приложение, так как программы закреплены на данной панели.
В этой статье мы попробует более детально разобраться с методами закрепления различных файлов на ПЗ, будь то игра, папочка, или файл.
Как добавить ярлык на панель задач в Виндовс 11?
Самыми быстрыми методами, чтобы закрепить значки на ПЗ являются следующие:
- Если значок нужного вам софта находится в сплывающем меню «Пуск» в перечне «Все приложения»,
то нужно кликнуть по этому значку ПКМ, откроется вкладка в ниспадающем меню «Дополнительно». Во втором выпадающем меню находится вкладка «Закрепить на панели задач». Кликнем по ней, и нужный элемент оказывается на панели быстрого запуска;
- Когда элемент нужного софта находится на «Рабочем столе», или же в другом месте ЖД, то нужно кликнуть по нему ПКМ, и в выпадающем меню выбрать раздел «Показать дополнительные параметры».
Далее, в новом контекстном меню выбрать вкладку «Закрепить на панели задач»;
- Также, можно применить поиск, чтобы закреплять значки программ на ПЗ. В поисковую строку вводим название нужного элемента. Затем, нажимаем на него ПКМ. В правом окошке, после пункта «Открыть», нажимаем на стрелочку, идущую вниз.
У нас открывается дополнительное меню, где мы выбираем пункт «Закрепить на панели задач».
К вашему сведению: каждый элемент, который прикреплён к панели быстрого запуска, в системе Виновс 11, находится по следующему пути:
%AppData%MicrosoftInternet ExplorerQuick LaunchUser PinnedTaskBar
Чтобы это проверить, нужно войти в «Проводник», и в его поисковую строку вписать данный путь. После этого, нажимаете «Ввод». Искомый элемент найден!
Жаль, но скопировать какой-нибудь значок, или ярлык в данную папочку, у вас просто-напросто не получится. Зато, если вы удалите из данного каталога какой-нибудь значок, то он исчезнет и с ПЗ.
Закрепляем папочки с файлами на ПЗ Виндовс 11
ПЗ даёт нам возможность прикреплять к ней только исполняемые значки с ярлыками. В связи с этим, для закрепления папочки на данной панели, необходимо создать значок подходящего типа для размещения на панели задач.
Чтобы это сделать, пройдёмся по следующим шагам:
- Кликнем ПКМ по необходимой папочке и выберем вкладку «Копировать как путь»;
- Теперь нам нужно нажать ПКМ по пустому пространству экрана или в необходимой папочке, в которой мы решили создать значок, и выбираем команду в ниспадающем окошке «Создать», затем в другом выпадающем окошке выбираем «Ярлык»;
- В новом окошке нам нужно указать расположение папочки, и ввести слово «explorer.exe» (Кавычки должны быть в виде 2 запятых). Затем, через пробел в кавычках вставляем адрес папочки, который мы ранее скопировали;
- Нажимаем на кнопочку «Далее» и указываем имя создаваемого ярлыка;
- Система создаст значок, который будет запускать нужную папку. Проверяем, работает он или нет (Он должен работать, если вы всё правильно сделали. Если не работает, ищем ошибку, которую допустили)?
- Нажимаем на значок ПКМ, и в выпадающем меню выбираем команду «Показать дополнительные параметры»;
- В новом контекстном меню выбираем команду «Закрепить на панели задач»;
- У нас ярлык принял вид папки. Если вы решите поменять вид значка, то нужно войти в «свойства», и в появившемся окошке нажать на кнопочку «Сменить значок»;
- Появляется окно со значками, где нам нужно выбрать понравившийся.
Прикрепляем файлы к ПЗ
Для закрепления понравившегося элемента, необходимо проделать тот же самый путь, но, заменить «explorer.exe», на путь к нужному софту, который будет запускать данный файл.
К примеру, если мы желаем прикрепить к ПЗ один из элементов Word, то в строку «Укажите расположение объекта», нужно вписать следующие адреса:
«C:Program FilesMicrosoft OfficerootOffice16WINWORD.EXE»
«D:КнигиСтатьи 22.docx»
Если же вы не знаете, где находится элемент, который будет запускать нужный файл, то, как и в первом случае, вписываем в строку explorer.exe, затем в кавычках через пробел указываем расположение файла. Файл будет запускаться, но пример вид «Папки». Но, это не проблема, так как вы знаете, как можно изменить вид этого ярлыка. Как только желанный файл вы прикрепите к ПЗ, его можно удалить с экрана компьютера.
Видео как добавить ярлык на панель задач Windows 11?
Вывод: рассмотрев, как добавить в панель задач Windows 11 ярлык, у нас появляется возможность устанавливать на ПЗ практически любой элемент или папочку. Успехов!
С уважением, Андрей Зимин 19.02.2022
Понравилась статья? Поделитесь с друзьями!
Операционная система Windows 11 позволяет закрепить на панели задач различные часто используемые элементы. Не только приложения, но также и файлы, папки, сайты и диски.
Рабочий стол практически всегда закрыт окнами приложений. Тем временем панель задач под рукой. Все, что на ней находится, может быть открыто одним кликом мыши.
Где Windows 11 хранит закрепленные на панели задач элементы
Содержание
- Где Windows 11 хранит закрепленные на панели задач элементы
- В Windows 11 на панель задач можно поместить почти все что угодно пользователю
- Как закрепить открытое приложение на панели задач Windows 11
- Как закрепить приложение из меню Пуск или подменю Все приложения
- Как закрепить приложение Windows 11 на панели задач из контекстного меню
- Как закрепить папку или файл на панели задач Windows 11
- Создание ярлыка папки на рабочем столе
- Особенности ярлыка файла
- Как сменить значок ярлыка для панели задач Windows 11
- Как закрепить диск на панели задач Windows 11
- Как закрепить сайт на панели задач Windows 11 из Microsoft Edge
Чтобы посмотреть, какие элементы закреплены на панели задач:
Откройте Проводник Windows 11. Введите в адресную строку приложения путь к папке:
%AppData%MicrosoftInternet ExplorerQuick LaunchUser PinnedTaskBar
Нажмите Enter на клавиатуре.
Удалите лишние ярлыки, если необходимо. В дальнейшем они перестанут отображаться на панели задач.
Необходимо отметить, данная папка не хранит сами программы, файлы и папки. Только ярлыки. Удаление элемента равнозначно откреплению от панели и не ведет к удалению приложения, каталога или файла.
Казалось бы, достаточно скопировать необходимые ярлыки в данный каталог и они появятся и на панели задач. Увы, столь простой и слишком «очевидный» метод не сработает.
В Windows 11 на панель задач можно поместить почти все что угодно пользователю
В данной инструкции рассматриваем методы закрепления элементов на панели задач встроенными средствами Windows 11 без применения стороннего ПО.
Современный пользователь проводит у экрана ПК минимум несколько часов в день. Просматривает сайты, общается в социальных сетях, работает в программах или играет.
У каждого есть набор софта, локальных и сетевых ресурсов, к которым желательно иметь максимально быстрый доступ. Лучше, когда открыть нужную программу или сайт можно одним щелчком мыши. Удобно и позволяет рационально использовать время, которое тратится на навигацию в меню, поиск нужных файлов на диске или сайтов в закладках браузера.
Возможность закреплять на панели задач приложения была и раньше. В Windows 11 подобным образом могут быть закреплены файлы, диски и веб-страницы.
Как закрепить открытое приложение на панели задач Windows 11
По умолчанию на панели задач Windows 11 размещены стандартные элементы. В том числе — кнопка главного меню «Пуск», браузер Microsoft Edge и магазин софта Microsoft Store.
Вы можете кастомизировать панель задач, добавив необходимые вам программы. В том числе те, которые запущены в данный момент.
Всякий раз, когда вы открываете приложение, его значок появляется на панели задач. Вам остается лишь сделать так, чтобы значок остался там и после того, как программа будет закрыта.
Щелкните правой кнопкой мыши по значку программы на панели задач. В контекстном меню выберите «Закрепить на панели задач».
Как закрепить приложение из меню Пуск или подменю Все приложения
Если у вас установлена программа, которую вы часто открываете, вы можете сэкономить время и поместить значок данного приложения на панель задач. Не придется каждый раз обращаться к меню Пуск.
Щелкните по кнопке «Пуск». Найдите нужную вам программу. Кликните по данному приложению правой кнопкой мыши. Выберите пункт «Закрепить на панели задач».
Если нужное вам приложение отсутствует в меню «Пуск», но вы уверены, что программа была установлена — перейдите к списку всех приложений.
Щелкните по «Все приложения» в правом верхнем углу главного меню ОС.
Щелкните правой кнопкой мыши по программе, которую вам необходимо закрепить на панели задач Windows 11. В данном примере — популярный сторонний браузер Opera.
Щелкните по «Дополнительно», а затем по «Закрепить на панели задач».
Как закрепить приложение Windows 11 на панели задач из контекстного меню
Программы можно легко закрепить на панели задач с рабочего стола и из контекстного меню.
На рабочем столе или в Проводнике Windows 11 щелкните правой кнопкой мыши приложение, которое хотите нужно разместить на панели задач.
Щелкните по пункту контекстного меню «Показать дополнительные параметры». Альтерантивный способ открыть меню расширенных параметров элемента — одновременно нажать клавиши Shift + F10.
На экране появится дополнительное меню, из которого нужно выбрать пункт «Закрепить на панели задач».
Вне зависимости от метода итогом ваших действий станет появление на панели задач Windows 11 нового значка для доступа к программе.
На панели задач располагается не само приложение или файл, а ярлык. Закрепление файла или папки производится в два этапа.
Первым шагом создается ярлык на рабочем столе или в другой папке. Второй шаг — прикрепление ярлыка к панели задач.
Как закрепить папку или файл на панели задач Windows 11
Создание ярлыка папки на рабочем столе
Вы можете закрепить папку, текущий проект, каталог с музыкой или изображениями на панели задач операционной системы Windows 11.
Щелкните правой кнопкой мыши по «Пуску» и выберите из текстового меню пункт «Проводник». Или же просто щелкните по закрепленному на панели задач Проводнику.
Сначала создайте на рабочем столе Windows 11 ярлык папки одним из четырех рассмотренных ниже способов.
Щелкните правой кнопкой мыши по каталогу, который вы собираетесь прикрепить к панели задач. В данном примере — папка «Изображения».
Выберите из контекстного меню данной папки пункт «Показать дополнительные параметры». Второй способ доступа к расширенным параметрам элемента — одновременно нажмите Shift + Enter на клавиатуре.
Из меню второго уровня выберите пункт «Создать ярлык».
Первый сценарий. Операционная система уведомит вас, что ярлык не может быть создан в текущей папке и предложит поместить его на рабочий стол. Щелкните «Да».
Не забудьте подписаться на наш Дзен
Ярлык папки появится на рабочем столе. Если ярлык пользовательской папки был создан в текущем каталоге, перетащите его мышью на рабочий стол вручную.
Альтернативный универсальный метод — выберите пункт «Отправить». Появится список того, куда может быть отправлена данная папка. Выберите «Рабочий стол (создать ярлык)».
Откройте Проводник Windows 11. Выберите каталог или файл, который желаете прикрепить к панели задач. Щелкните по данному элементу правой кнопкой мыши.
В контекстном меню выберите пункт «Копировать как путь».
Щелкните правой кнопкой мыши на рабочем столе в таком месте, где отсутствуют какие-либо элементы. В меню выберите «Создать», а в меню второго уровня «Ярлык».
Щелкните правой кнопкой мыши в строке «Укажите расположение объекта:». Выберите «Вставить» из списка доступных действий. Поместите путь к папке в кавычки.
Перед скопированным путем к закрепляемому на панели задач ресурсу напечатайте имя исполняемого файла Проводника Windows 11 — explorer.exe. Нажмите пробел на клавиатуре настольного ПК или ноутбука.
Щелкните кнопку «Далее» в нижней части окна создания ярлыка. Присвойте новому элементу рабочего стола произвольное название. Важно лишь, чтобы оно не было длинным, но было понятно вам.
Щелкните правой кнопкой мыши по новому ярлыку на рабочем столе Windows 11. Выберите пункт «Свойства». Или нажмите Alt + Enter на клавиатуре для доступа к свойствам ярлыка.
В окне свойств перейдитие на вкладку «Ярлык». перед путем к данному каталогу добавьте explorer. Нажмите кнопку «Применить» для подтверждения действия.
Щелкните по кнопке ОК. На рабочем столе появится ярлык, щелчком по которому данный каталог будет открыт в Проводнике.
Особенности ярлыка файла
Последовательность действий и комплекс способов создания ярлыка файла и папки подобны. Есть единственное существенное различие. Папка открывается в программе explorer.exe — Проводнике.
Для ярлыка файла формат содержимого строки «Укажите расположение объекта:»:
[путь к программе, которая открывает данный файл] [путь к файлу].
Как сменить значок ярлыка для панели задач Windows 11
Значок ярлыка папки по умолчанию похож на значок Проводника. На панели задач могут оказаться два визуально подобных элемента, которые просто спутать. Поэтому повторно щелкните правой кнопкой мыши по ярлыку папки. Откройте «Свойства», затем щелкните по кнопке «Сменить значок».
В строке «Искать значки в следующем файле:» напечатайте imageres.dll и нажмите Enter на клавиатуре. В окне «Смена значка» выберите подходящий по смыслу или наиболее удобный и понятный вам.
Нажмите кнопку ОК в окне «Смена значка». В окне «Свойства» значок поменяется на выбранный вами. Последовательно нажмите кнопки «Применить» и «ОК» в окне «Свойства».
Щелкните по ярлыку правой кнопкой мыши. Выберите пункт «Показать дополнительные параметры». Из списка предлагаемых действий выберите «Закрепить на панели задач».
Теперь значки Проводника и папки на панели задач различаются между собой.
Во избежание дублирования значков и захламления экранного пространства удалите временный ярлык с рабочего стола. Оставьте его в случае, если вам комфортно располагать доступом к данной папке и с рабочего стола и с панели задач.
В дальнейшем вы сможете открыть в Проводнике каталог, щелкнув по его ярлыку на панели задач.
Как закрепить диск на панели задач Windows 11
Откройте Проводник Windows 11. Войдите в «Этот компьютер».
На правой панели Проводника щелкните по диску, который хотите закрепить на панели задач правой кнопкой мыши. Из контекстного меню выберите «Показать дополнительные параметры». Или же нажмите одновременно клавиши Shift + F10.
Из меню второго уровня выберите пункт «Создать ярлык».
Подтвердите создание ярлыка диска на рабочем столе Windows 11 — щелкните «Да». Кликните по кнопке «Нет» если передумали или не уверены в необходимости размещать ярлык диска на рабочем столе или панели задач Windows 11.
Дальнейшие действия — такие же как для закрепления папки или файла, которые были рассмотрены выше.
Щелкните по значку закрепленного на панели задач диска, чтобы открыть его в Проводнике Windows 11.
Некоторым пользователям не нравится, когда кнопка «Пуск» находится внизу. Читайте в отдельном материале, как переместить панель задач вверх:
Как закрепить сайт на панели задач Windows 11 из Microsoft Edge
У каждого пользователя есть несколько часто посещаемых интернет-ресурсов. Располагать быстрым доступом к любимым или необходимым по работе сайтам очень удобно. Windows 11 предоставляет удобный способ закрепления сайта на панели задач с помощью штатного браузера ОС Microsoft Edge.
Щеклните по значку Microsoft Edge на панели задач.
Откройте сайт, который хотите закрепить на панели задач.
Щелкните по «троеточию» (…) в правом верхнем углу окна приложения.
В главном меню браузера выберите пункт «Другие инструменты». Щелкните по строке «Закрепить на панели задач» в дополнительном меню.
В дальнейшем открывайте закрепленный на панели задач Windows 11 сайт щелчком по его значку.
Необходимо помнить, что закрепление сайта на панели задач не означает того, что он становится локальным ресурсом. Значок веб-страницы возле «Пуска» — своего рода ссылка. Сайт не откроется, если на ПК нет доступа к интернету.
«Блог системного администратора» продолжает рассматривать наиболее актуальные вопросы пользователей Windows 11. Ранее в подробной инструкции показано и рассказано как увеличить или уменьшить значки панели задач:
Какие приложения, папки, файлы и сайты у вас на панели задач? Расскажите в комментариях.
Многим пользователям может быть удобно закрепить сайт на панели задач в операционной системе Windows 11. Прежде всего это подходит для того, чтобы сэкономить гораздо больше своего времени, имея быстрый доступ к наиболее часто используемым веб-сайтам.
У большинства пользователей в Интернете есть веб-страницы, которые они регулярно открывают с помощью поисковых систем или закладок. Добавление их на панель задач Windows 11 не потребует много времени для поиска этих ресурсов в браузере.
Содержание:
- Как закрепить сайт на панели задач с помощью Microsoft Edge
- Как добавить ярлык сайта на панель задач с помощью Google Chrome
- Как добавить сайт на панель задач в Яндекс Браузере
- Поместите веб-сайт на панель задач в Mozilla Firefox
- Как прикрепить сайт на панель задач в Opera
- Как удалить закрепленные веб-сайты с панели задач Windows 11
- Выводы статьи
- Как закрепить сайт на панели задач Windows 11 (видео)
Вам не придется искать веб-сайты в истории браузера или постоянно держать их открытыми. Кроме того, имейте в виду, что вы можете добавлять на панель задач Windows веб-сайты из нескольких браузеров, поэтому у вас будет разные варианты для выбора.
Вы можете быстро добавлять веб-сайты на панель задач Windows 11, чтобы создать более доступную цифровую среду:
- ОС позволяет закреплять страницы из разных веб-браузеров, например, Google Chrome, Mozilla Firefox или Microsoft
- Можно создать несколько ярлыков для открытия нужных веб-страниц в одном браузере.
- Вы можете закрепить главную страницу сайта или любую другую страницу конкретного ресурса из Интернета.
- Если вдруг передумаете, вы всегда можете удалить веб-сайты с панели задач Windows.
В этом руководстве мы покажем вам, как закрепить ярлык сайта на панели задач Windows 11. В статье представлены инструкции для самых популярных браузеров: Google Chrome, Яндекс Браузер, Microsoft Edge, Mozilla Firefox, Opera.
Как закрепить сайт на панели задач с помощью Microsoft Edge
Большинство пользователей согласится, что здорово иметь доступ к ежедневно используемым новостным или рабочим сайтам одним щелчком мыши. К счастью, вы можете легко закрепить их на панели задач через браузер Microsoft Edge.
Выполните следующие действия:
- Запустите браузер Microsoft Edge на компьютере.
- Откройте веб-сайт, который хотите закрепить на панели задач. На этом примере я открыл главную страницу сайта: https://vellisa.ru/.
- Нажмите на меню с тремя точками «Настройки и прочее».
- В открывшемся меню щелкните по пункту «Другие инструменты».
- В следующем подменю выберите «Закрепить на панели задач».
Значок сайта сразу появится на панели задач Windows 11.
Как добавить ярлык сайта на панель задач с помощью Google Chrome
Если вы не являетесь поклонником Microsoft Edge, вы можете закреплять веб-сайты, которые посещаете, в других браузерах, например, в Google Chrome. Можно создать ярлык, который автоматически откроет Chrome на нужной веб-странице при нажатии на его значок, размещенный на панели задач.
Это можно сделать следующим образом:
- Зайдите в браузер Google Chrome, а затем откройте веб-страницу, которую вы хотите закрепить.
- В правом верхнем углу окна браузера коснитесь значка меню с тремя точками «Настройки и управление Google Chrome».
- В выпадающем меню перейдите в «Дополнительные инструменты».
- В следующем меню нажмите «Создать ярлык…».
- Откроется окно «Создать ярлык?», в котором вы можете персонализировать ярлык, чтобы лучше его идентифицировать. По умолчанию интернет-обозреватель подхватывает официальное название сайта или заголовок веб-страницы, а также фавикон (иконку) сайта. Вместо этого можно написать любое другое название. Вы можете установить флажок в пункте «Открыть в отдельном окне», чтобы запустить эту веб-страницу отдельно от основного окна браузера. В завершение нажмите на кнопку «Создать».
- Ярлык избранного сайта появится на рабочем столе. Щелкните правой кнопкой мыши по ярлыку, затем в контекстном меню выберите «Показать дополнительные параметры».
- Нажмите на пункт «Закрепить на панели задач».
- Значок страницы сайта будет отображаться на панели задач Windows.
Теперь просто нажмите на ярлык этой страницы, чтобы перейти на нужный сайт.
Как добавить сайт на панель задач в Яндекс Браузере
В Яндекс Браузер создание ярлыка для запуска сайта похоже на процесс, происходящий в большинстве других браузеров семейства Chromium.
Сделайте следующее:
- Нажмите на значок с тремя полосками «Настройки Яндекс Браузера».
- В открытом меню щелкните по «Дополнительно».
- В следующем меню нажмите «Дополнительные инструменты».
- В другом меню нажмите «Создать ярлык».
- В открывшемся окне нажмите на кнопку «Создать».
- Щелкните по ярлыку на рабочем столе правой кнопкой мыши.
- В контекстном меню сначала выберите «Показать дополнительные параметры», а затем «Закрепить на панели задач».
Поместите веб-сайт на панель задач в Mozilla Firefox
В браузере Mozilla Firefox создание ярлыка для запуска веб-сайта реализуется по-другому методу.
Выполните следующее:
- Войдите в меню «Пуск», найдите в списке программ «Firefox».
- Щелкните по значку браузера правой кнопкой мыши, в контекстном меню выберите «Дополнительно», а потом «Перейти к расположению файла».
- Кликните по ярлыку правой кнопкой мыши, выберите «Показать дополнительные параметры, а затем «Создать ярлык».
- В окне «Ярлык» согласитесь с тем, чтобы поместить ярлык на рабочий стол Windows.
- Перейдите на рабочий стол, щелкните правой кнопкой мыши по созданному ярлыку и выберите «Свойства».
- В окне свойств ярлыка перейдите на вкладку «Ярлык», а в поле «Объект:» введите URL-адрес нужного веб-сайта через пробел сразу после пути до исполняемого файла программы.
Путь в поле «Объект:» должен выглядеть следующим образом (URL-адрес вставьте свой):
"C:Program FilesMozilla Firefoxfirefox.exe" https://vellisa.ru/
Вы можете изменить значок, чтобы этот ярлык отличался от стандартного значка браузера. Нажмите на кнопку «Сменить значок…», а затем подберите подходящее изображение в формате «ICO» (в этот формат можно конвертировать любое изображения из JPG или PNG).
- Нажмите «ОК», чтобы сохранить изменения.
- Переименуйте ярлык, чтобы не путать его с основным значком браузера.
- Щелкните по ярлыку правой кнопкой мыши, а в контекстном меню сначала выберите «Показать дополнительные параметры», а потом «Закрепить на панели задач».
Как прикрепить сайт на панель задач в Opera
Добавление сайта на панель задач в браузере Опера полностью идентично тем действиям, которые мы делали в предыдущей инструкции для браузера Firefox.
Пройдите шаги:
- В списке программ меню «Пуск» Windows найдите «Браузер Opera».
- Щелкните по значку правой кнопкой мыши и выберите «Дополнительно», а затем «Перейти к расположению файла».
- Скопируйте ярлык на рабочий стол Windows.
- Щелкните по нему правой кнопкой мыши, затем выберите «Свойства».
- Откройте вкладку «Ярлык», введите нужный URL-адрес после пути к исполняемому файлу приложения.
- Нажмите на кнопку «OK».
- Еще раз щелкните правой кнопкой мыши по созданному ярлыку на рабочем столе, затем выберите в меню «Показать дополнительные параметры», а в подменю «Закрепить на панели задач».
Если нужно, смените значок, чтобы он отличался от стандартной иконки веб-обозревателя.
Как удалить закрепленные веб-сайты с панели задач Windows 11
Если вы захотите удалить добавленные веб-сайты с панели задач Windows 11, это легко сделать всего за несколько секунд.
Проделайте следующие действия:
- Щелкните правой кнопкой мыши по значку сайта на панели задач.
- В открывшемся меню выберите «Открепить от панели задач».
Повторите это для каждой закрепленной сетевой страницы, которая вам больше не нужна на этом элементе интерфейса операционной системы.
Выводы статьи
Операционная система Windows 11 позволяет закреплять файлы, папки, приложения, диски и ваши любимые веб-сайты для быстрого доступа одним щелчком мыши. В некоторых случаях бывает удобно поместить туда веб-страницу необходимого сайта. Вы можете добавить нужный сайт на панель задач, чтобы быстро продолжить работу с нужным ресурсом в Интернете, не отвлекаясь на поиск и экономя свое время.
Как закрепить сайт на панели задач Windows 11 (видео)
Похожие публикации:
- Как отключить или удалить Алису с компьютера и телефона
- Как добавить анимированный снегопад на рабочий стол Windows
- Как навести порядок на своем компьютере
- Как повернуть экран — 7 способов
- Как определить модель ноутбука — 10 способов
Доброго времени суток… Большинство пользователей часто запускают какие-либо программы, игры или открывают папки, при использовании панели задач. Но как добавить ярлык программы или папку на панели задач Windows 11. В этой статье подробно рассмотрим, как закрепить на панели задач Windows 11 — программу, игру, папку или файл. Самые простые способы — как закрепить программу, игру на панели задач Windows 11 для их быстрого запуска…
Один из способов, если ярлык программы есть в меню «Пуск» в списке «Все приложения»…
Тапните по нему «ПКМ». Далее откройте раздел «Дополнительно». Затем нажмите «Закрепить на панели задач»…
Ещё один из способов добавить ярлык программы на панели задач Windows 11. Если нужный файл программы или игры для запуска есть на рабочем столе или в какой-либо папке, нажмите на него «ПКМ», затем необходимо выбрать пункт «Показать дополнительные параметры»…
После чего нажать «Закрепить на панели задач»…
Это самый простой способ добавления ярлыка программы или папки на панели задач Windows 11. В поиске начните набор названия программы или папки. А когда он будет найден — нажмите на ссылку «Закрепить на панели задач» в столбце справа…
Если вдруг по каким-то причинам этого столбца нет, то нажмите по найденному ярлыку ПКМ и выберите в контекстного меню «Закрепить на панели задач»…
Чтобы быстро зайти в папку где хранятся закрепленные в панели задач Windows 11 ярлыки, нужно открыть проводник и ввести такой адрес…
%AppData%MicrosoftInternet ExplorerQuick LaunchUser PinnedTaskBar
После чего нажать «Enter»…
Если вы просто захотите скопировать какой-либо ярлык в эту папку, то у вас скорее всего ничего не получится. Эта функция не работает. А вот удаления их из этой папки работает исправно. После удаления они не появятся на панели задач…
Если требуется выполнять частый запуск какого-либо элемента системы, рекомендуется добавить ярлык на панель задач в Виндовс 11. Это позволит сделать работу с ПК или ноутбуком удобной, давая возможность найти требуемую программу, приложение или игру, когда это будет необходимо.
В Windows 11 панель задач претерпела изменения. Просто перемещение или перетаскивание нужной папки или ярлыка на панель, неуместно, даже с нажатием Alt система не позволит создать ярлык.
Добавление приложений и игр
Для добавления приложения/игры в меню «Пуск», потребуется выполнить следующее:
- «Пуск» — «Все приложения».
- В раскрывшемся меню выбирается приложение, которое планируется закрепить, нажать на него правой клавишей ПМК.
- Выбрать «Закрепление на начальном экране».
Самое простое в исполнении — добавить приложение на панель задач Виндовс 11
для быстрого последующего запуска.
- Для этого можно воспользоваться предложенными методами:
- Если иконка имеется в «Пуск», в перечне «Все имеющиеся программы», выполняется клик правой клавишей ПМК.
- Выполнить вход в категорию «Дополнительно».
- Активировать опцию «Закрепление в панели задач».
- Если программный файл/игровой продукт не находится на рабочем столе/ в папке, делается щелчок правой кнопкой ПМК.
- Выбирается «Показать дополнительные параметры».
- Закрепление на панели задач».
- Использование поискового меню.
- Вводится название искомого элемента в поисковом меню «Пуск».
- После того, как система выдаст результат поиска, потребуется кликнуть по нужному элементу в раздаче.
- Подтвердить действия и активировать опцию «Закрепить».
Внимание! Закрепленные ярлыки будут храниться в проводнике. Требуется выполнить вход в Проводник, написать в строку адрес.%AppData%MicrosoftInternet ExplorerQuick LaunchUser PinnedTaskBar После этого подтвердить намерения, кликнув по клавише «Ввод».
Элементарное создание копии ярлыков в соответствующую папку, не даст нужного эффекта (удалять можно). После утилизации ярлыки не будут отображаться на панели задач, даже если проводник будет перезапущен.
Закрепление корзины или любых файлов
Использование панели задач дает возможность добавления важных файлов и их ярлыков, а потому, для того чтобы закрепить папки на панели задач, требуется создание аналогичного ярлыка, который может быть там размещен.
Есть несколько методов, чтобы добавить значок корзины на панель задач Windows 11
- Выполнить нажатие правой клавиши ПМК по соответствующей папке, выбрать пункт меню «Копирование всего содержимого».
- Клик правой клавшей на рабочем столе/ в папке, где планируется создание ярлыка, выбор опции «Создание»- «Ярлык».
- В нужном поле указывается месторасположение объекта, вводится команда exe и после всатвляется то, что было скопировано на начальном этапе.
- «Далее», указание требуемого имени.
- Создание ярлыка, открывающего требуемую папку, который будет закреплен на панели задач. Кликнуть по ярлыку правой клавишей ПМК, выполнить открытие пункта «Просмотр дополнительных параметров», активировать «Закрепление».
Важно! При желании пользователя допускается изменение изображения ярлыка. Для этого потребуется открытие его свойств и активация опции «Смена значка», во вкладке «Ярлык».
Если нужно закрепление файла, проводятся аналогичные действия, но вместо команды указывается путь программы, при помощи которой будет осуществлять открытие файла.
К примеру:Ярлык исправно разместиться на панели задач. По завершении его закрепления, исходный ярлык с рабочего стола/папки удаляется.
Как добавить ярлык любого сайта
Следует рассмотреть процесс добавления сайтов на панель задач в обновленной версии ОС для нескольких популярных браузеров:
Chrome
Для добавления потребуется выполнить переход на ресурс.
- Кликнуть по вкладке «…», расположенной справа, вверху.
- Навести курсор ПМК на «Дополнительные инструменты» в открывшемся меню.
- Нажать «Создание ярлыка…».
- Откроется страница. Ярлык сайта по умолчанию получит имя веб-страницы. При желании допускается изменение имени, при введении нового в текстовое поле.
Важно! Если нужно, чтобы ярлык открывался в новом окне, а не имел вид вкладки, требуется установить флажок «Открыть в отдельном окне».
- Кликнуть по «Создать», завершение процесса.
Ярлык добавлен. Теперь рекомендуется выполнить проверку. Перейти на рабочий стол.
- Выполнить щелчок правой клавишей ПМК и выбрать опцию «Просмотр дополнительных параметров», в контекстном меню.
- Выбрать «Закрепление».
Ярлык закреплен, можно выполнить его удаление с рабочего стола.
Opera
Алгоритм добавления идентичен процессу добавления сайта через Mozilla.
- Найти приложение.
- Перейти к расположению файла.
- Создать и редактировать ярлык.
- Закрепление на панели задач при помощи контекстного меню.
Разница становится очевидной при запуске сайта посредством использования ярлыка. Когда выполняется запуск впервые, в верхней части браузера отображается всплывающее окно с вопросом о желании продолжить процесс. Требуется установить флажок «Запоминание выбора», кликнуть по вкладке «Открытие». После этого сайт запуститься.
Многим пользователям может быть удобно закрепить сайт на панели задач в операционной системе Windows 11. Прежде всего это подходит для того, чтобы сэкономить гораздо больше своего времени, имея быстрый доступ к наиболее часто используемым веб-сайтам.
У большинства пользователей в Интернете есть веб-страницы, которые они регулярно открывают с помощью поисковых систем или закладок. Добавление их на панель задач Windows 11 не потребует много времени для поиска этих ресурсов в браузере.
Содержание:
- Как закрепить сайт на панели задач с помощью Microsoft Edge
- Как добавить ярлык сайта на панель задач с помощью Google Chrome
- Как добавить сайт на панель задач в Яндекс Браузере
- Поместите веб-сайт на панель задач в Mozilla Firefox
- Как прикрепить сайт на панель задач в Opera
- Как удалить закрепленные веб-сайты с панели задач Windows 11
- Выводы статьи
- Как закрепить сайт на панели задач Windows 11 (видео)
Вам не придется искать веб-сайты в истории браузера или постоянно держать их открытыми. Кроме того, имейте в виду, что вы можете добавлять на панель задач Windows веб-сайты из нескольких браузеров, поэтому у вас будет разные варианты для выбора.
Вы можете быстро добавлять веб-сайты на панель задач Windows 11, чтобы создать более доступную цифровую среду:
- ОС позволяет закреплять страницы из разных веб-браузеров, например, Google Chrome, Mozilla Firefox или Microsoft
- Можно создать несколько ярлыков для открытия нужных веб-страниц в одном браузере.
- Вы можете закрепить главную страницу сайта или любую другую страницу конкретного ресурса из Интернета.
- Если вдруг передумаете, вы всегда можете удалить веб-сайты с панели задач Windows.
В этом руководстве мы покажем вам, как закрепить ярлык сайта на панели задач Windows 11. В статье представлены инструкции для самых популярных браузеров: Google Chrome, Яндекс Браузер, Microsoft Edge, Mozilla Firefox, Opera.
Как закрепить сайт на панели задач с помощью Microsoft Edge
Большинство пользователей согласится, что здорово иметь доступ к ежедневно используемым новостным или рабочим сайтам одним щелчком мыши. К счастью, вы можете легко закрепить их на панели задач через браузер Microsoft Edge.
Выполните следующие действия:
- Запустите браузер Microsoft Edge на компьютере.
- Откройте веб-сайт, который хотите закрепить на панели задач. На этом примере я открыл главную страницу сайта: https://vellisa.ru/.
- Нажмите на меню с тремя точками «Настройки и прочее».
- В открывшемся меню щелкните по пункту «Другие инструменты».
- В следующем подменю выберите «Закрепить на панели задач».
Значок сайта сразу появится на панели задач Windows 11.
Как добавить ярлык сайта на панель задач с помощью Google Chrome
Если вы не являетесь поклонником Microsoft Edge, вы можете закреплять веб-сайты, которые посещаете, в других браузерах, например, в Google Chrome. Можно создать ярлык, который автоматически откроет Chrome на нужной веб-странице при нажатии на его значок, размещенный на панели задач.
Это можно сделать следующим образом:
- Зайдите в браузер Google Chrome, а затем откройте веб-страницу, которую вы хотите закрепить.
- В правом верхнем углу окна браузера коснитесь значка меню с тремя точками «Настройки и управление Google Chrome».
- В выпадающем меню перейдите в «Дополнительные инструменты».
- В следующем меню нажмите «Создать ярлык…».
- Откроется окно «Создать ярлык?», в котором вы можете персонализировать ярлык, чтобы лучше его идентифицировать. По умолчанию интернет-обозреватель подхватывает официальное название сайта или заголовок веб-страницы, а также фавикон (иконку) сайта. Вместо этого можно написать любое другое название. Вы можете установить флажок в пункте «Открыть в отдельном окне», чтобы запустить эту веб-страницу отдельно от основного окна браузера. В завершение нажмите на кнопку «Создать».
- Ярлык избранного сайта появится на рабочем столе. Щелкните правой кнопкой мыши по ярлыку, затем в контекстном меню выберите «Показать дополнительные параметры».
- Нажмите на пункт «Закрепить на панели задач».
- Значок страницы сайта будет отображаться на панели задач Windows.
Теперь просто нажмите на ярлык этой страницы, чтобы перейти на нужный сайт.
Как добавить сайт на панель задач в Яндекс Браузере
В Яндекс Браузер создание ярлыка для запуска сайта похоже на процесс, происходящий в большинстве других браузеров семейства Chromium.
Сделайте следующее:
- Нажмите на значок с тремя полосками «Настройки Яндекс Браузера».
- В открытом меню щелкните по «Дополнительно».
- В следующем меню нажмите «Дополнительные инструменты».
- В другом меню нажмите «Создать ярлык».
- В открывшемся окне нажмите на кнопку «Создать».
- Щелкните по ярлыку на рабочем столе правой кнопкой мыши.
- В контекстном меню сначала выберите «Показать дополнительные параметры», а затем «Закрепить на панели задач».
Поместите веб-сайт на панель задач в Mozilla Firefox
В браузере Mozilla Firefox создание ярлыка для запуска веб-сайта реализуется по-другому методу.
Выполните следующее:
- Войдите в меню «Пуск», найдите в списке программ «Firefox».
- Щелкните по значку браузера правой кнопкой мыши, в контекстном меню выберите «Дополнительно», а потом «Перейти к расположению файла».
- Кликните по ярлыку правой кнопкой мыши, выберите «Показать дополнительные параметры, а затем «Создать ярлык».
- В окне «Ярлык» согласитесь с тем, чтобы поместить ярлык на рабочий стол Windows.
- Перейдите на рабочий стол, щелкните правой кнопкой мыши по созданному ярлыку и выберите «Свойства».
- В окне свойств ярлыка перейдите на вкладку «Ярлык», а в поле «Объект:» введите URL-адрес нужного веб-сайта через пробел сразу после пути до исполняемого файла программы.
Путь в поле «Объект:» должен выглядеть следующим образом (URL-адрес вставьте свой):
"C:Program FilesMozilla Firefoxfirefox.exe" https://vellisa.ru/
Вы можете изменить значок, чтобы этот ярлык отличался от стандартного значка браузера. Нажмите на кнопку «Сменить значок…», а затем подберите подходящее изображение в формате «ICO» (в этот формат можно конвертировать любое изображения из JPG или PNG).
- Нажмите «ОК», чтобы сохранить изменения.
- Переименуйте ярлык, чтобы не путать его с основным значком браузера.
- Щелкните по ярлыку правой кнопкой мыши, а в контекстном меню сначала выберите «Показать дополнительные параметры», а потом «Закрепить на панели задач».
Как прикрепить сайт на панель задач в Opera
Добавление сайта на панель задач в браузере Опера полностью идентично тем действиям, которые мы делали в предыдущей инструкции для браузера Firefox.
Пройдите шаги:
- В списке программ меню «Пуск» Windows найдите «Браузер Opera».
- Щелкните по значку правой кнопкой мыши и выберите «Дополнительно», а затем «Перейти к расположению файла».
- Скопируйте ярлык на рабочий стол Windows.
- Щелкните по нему правой кнопкой мыши, затем выберите «Свойства».
- Откройте вкладку «Ярлык», введите нужный URL-адрес после пути к исполняемому файлу приложения.
- Нажмите на кнопку «OK».
- Еще раз щелкните правой кнопкой мыши по созданному ярлыку на рабочем столе, затем выберите в меню «Показать дополнительные параметры», а в подменю «Закрепить на панели задач».
Если нужно, смените значок, чтобы он отличался от стандартной иконки веб-обозревателя.
Как удалить закрепленные веб-сайты с панели задач Windows 11
Если вы захотите удалить добавленные веб-сайты с панели задач Windows 11, это легко сделать всего за несколько секунд.
Проделайте следующие действия:
- Щелкните правой кнопкой мыши по значку сайта на панели задач.
- В открывшемся меню выберите «Открепить от панели задач».
Повторите это для каждой закрепленной сетевой страницы, которая вам больше не нужна на этом элементе интерфейса операционной системы.
Выводы статьи
Операционная система Windows 11 позволяет закреплять файлы, папки, приложения, диски и ваши любимые веб-сайты для быстрого доступа одним щелчком мыши. В некоторых случаях бывает удобно поместить туда веб-страницу необходимого сайта. Вы можете добавить нужный сайт на панель задач, чтобы быстро продолжить работу с нужным ресурсом в Интернете, не отвлекаясь на поиск и экономя свое время.
Как закрепить сайт на панели задач Windows 11 (видео)
Похожие публикации:
- Как отключить или удалить Алису с компьютера и телефона
- Как добавить анимированный снегопад на рабочий стол Windows
- Как навести порядок на своем компьютере
- Как повернуть экран — 7 способов
- Как определить модель ноутбука — 10 способов
Добрый день, друзья. Как добавить в панель задач Windows 11 ярлык? Пользователи довольно часто добавляют на панель задач (ПЗ) различные ярлыки со значками. Во-первых, это удобно, а во-вторых, рабочий стол становится более просторным. Да и все нужные программы оказываются на виду. При этом, даже если у вас запущен браузер, есть возможность запустить нужное приложение, так как программы закреплены на данной панели.
В этой статье мы попробует более детально разобраться с методами закрепления различных файлов на ПЗ, будь то игра, папочка, или файл.
Как добавить ярлык на панель задач в Виндовс 11?
Самыми быстрыми методами, чтобы закрепить значки на ПЗ являются следующие:
- Если значок нужного вам софта находится в сплывающем меню «Пуск» в перечне «Все приложения»,
то нужно кликнуть по этому значку ПКМ, откроется вкладка в ниспадающем меню «Дополнительно». Во втором выпадающем меню находится вкладка «Закрепить на панели задач». Кликнем по ней, и нужный элемент оказывается на панели быстрого запуска;
- Когда элемент нужного софта находится на «Рабочем столе», или же в другом месте ЖД, то нужно кликнуть по нему ПКМ, и в выпадающем меню выбрать раздел «Показать дополнительные параметры».
Далее, в новом контекстном меню выбрать вкладку «Закрепить на панели задач»;
- Также, можно применить поиск, чтобы закреплять значки программ на ПЗ. В поисковую строку вводим название нужного элемента. Затем, нажимаем на него ПКМ. В правом окошке, после пункта «Открыть», нажимаем на стрелочку, идущую вниз.
У нас открывается дополнительное меню, где мы выбираем пункт «Закрепить на панели задач».
К вашему сведению: каждый элемент, который прикреплён к панели быстрого запуска, в системе Виновс 11, находится по следующему пути:
%AppData%MicrosoftInternet ExplorerQuick LaunchUser PinnedTaskBar
Чтобы это проверить, нужно войти в «Проводник», и в его поисковую строку вписать данный путь. После этого, нажимаете «Ввод». Искомый элемент найден!
Жаль, но скопировать какой-нибудь значок, или ярлык в данную папочку, у вас просто-напросто не получится. Зато, если вы удалите из данного каталога какой-нибудь значок, то он исчезнет и с ПЗ.
Закрепляем папочки с файлами на ПЗ Виндовс 11
ПЗ даёт нам возможность прикреплять к ней только исполняемые значки с ярлыками. В связи с этим, для закрепления папочки на данной панели, необходимо создать значок подходящего типа для размещения на панели задач.
Чтобы это сделать, пройдёмся по следующим шагам:
- Кликнем ПКМ по необходимой папочке и выберем вкладку «Копировать как путь»;
- Теперь нам нужно нажать ПКМ по пустому пространству экрана или в необходимой папочке, в которой мы решили создать значок, и выбираем команду в ниспадающем окошке «Создать», затем в другом выпадающем окошке выбираем «Ярлык»;
- В новом окошке нам нужно указать расположение папочки, и ввести слово «explorer.exe» (Кавычки должны быть в виде 2 запятых). Затем, через пробел в кавычках вставляем адрес папочки, который мы ранее скопировали;
- Нажимаем на кнопочку «Далее» и указываем имя создаваемого ярлыка;
- Система создаст значок, который будет запускать нужную папку. Проверяем, работает он или нет (Он должен работать, если вы всё правильно сделали. Если не работает, ищем ошибку, которую допустили)?
- Нажимаем на значок ПКМ, и в выпадающем меню выбираем команду «Показать дополнительные параметры»;
- В новом контекстном меню выбираем команду «Закрепить на панели задач»;
- У нас ярлык принял вид папки. Если вы решите поменять вид значка, то нужно войти в «свойства», и в появившемся окошке нажать на кнопочку «Сменить значок»;
- Появляется окно со значками, где нам нужно выбрать понравившийся.
Прикрепляем файлы к ПЗ
Для закрепления понравившегося элемента, необходимо проделать тот же самый путь, но, заменить «explorer.exe», на путь к нужному софту, который будет запускать данный файл.
К примеру, если мы желаем прикрепить к ПЗ один из элементов Word, то в строку «Укажите расположение объекта», нужно вписать следующие адреса:
«C:Program FilesMicrosoft OfficerootOffice16WINWORD.EXE»
«D:КнигиСтатьи 22.docx»
Если же вы не знаете, где находится элемент, который будет запускать нужный файл, то, как и в первом случае, вписываем в строку explorer.exe, затем в кавычках через пробел указываем расположение файла. Файл будет запускаться, но пример вид «Папки». Но, это не проблема, так как вы знаете, как можно изменить вид этого ярлыка. Как только желанный файл вы прикрепите к ПЗ, его можно удалить с экрана компьютера.
Видео как добавить ярлык на панель задач Windows 11?
Вывод: рассмотрев, как добавить в панель задач Windows 11 ярлык, у нас появляется возможность устанавливать на ПЗ практически любой элемент или папочку. Успехов!
С уважением, Андрей Зимин 19.02.2022
Понравилась статья? Поделитесь с друзьями!
Download PC Repair Tool to quickly find & fix Windows errors automatically
Although Windows 11 blocks you from pinning any app to the taskbar by dragging, you can bypass that restriction using this tutorial. Here is how you can pin any app to the taskbar in Windows 11. Two methods are mentioned below, and you can use either of them according to the situation.

How to pin any app to the Taskbar in Windows 11 using context menu
To pin any app to the Taskbar in Windows 11 using the context menu, follow these steps:
- Right-click on the app’s .exe file.
- Click on the Show more options.
- Select the Pin to taskbar
- Find the app in the Taskbar.
Let’s check out these steps in detail.
At first, you have to right-click on the app’s .exe or executable file. There are two ways to find that. One, during installation, some installers ask users to add a desktop shortcut automatically. If you have done that earlier, you can find a desktop shortcut on your Desktop. Two, if you haven’t created any desktop shortcuts in the past, you have to navigate to the installation folder.
There are two installation folders on Windows 11 where apps can be installed:
- C:Program Files
- C:Program Files (x86)
You need to navigate both paths to find out the app you want to pin to the taskbar. Following that, right-click on the .exe file and select the Show more options menu.
After that, you can find an option called Pin to taskbar. Click on that to pin the app to the taskbar in Windows 11.
To pin any app to the Taskbar in Windows 11 from Start Menu, follow these steps:
- Click on the Start Menu visible on the Taskbar.
- Click on the All apps
- Right-click on an app that you want to pin.
- Select More > Pin to taskbar.
To know more about these steps, continue reading.
At first, you have to click on the Start menu visible on the taskbar and click on the App apps button to find out the list of installed apps. Next, right-click on the app that you want to pin to the taskbar and select More > Pin to taskbar.
At times, you might find the Pin to taskbar option without clicking the More option.
However, if you do not want to go through the huge list of installed apps, you can use the taskbar search box to find that out quickly. For that, click on the taskbar search box and search for the app.
Once you find the app in the search result, click on the Pin to taskbar option.
Now you can find the app in your taskbar. To change the position of an app icon, you can click on it and hold the click as you move the mouse to the position where you want to place the icon in the taskbar.
Interesting read: Posterpedia Microsoft Store app will help you understand Microsoft technologies.
How do I pin apps to the taskbar in Windows for all users?
As different users have different Taskbars, you cannot pin apps to the taskbar in Windows 11/10 for all users. If you have multiple user accounts, you have to open each account at a time and pin the set of apps accordingly.
Useful read: New Shortcuts, Shell Commands and CLSID in Windows
Why can’t I pin a program to the taskbar?
There might be numerous reasons why you can’t pin a program to the taskbar. To fix the issue, you can restart File Explorer, re-register Taskbar, run SFC scan, etc. For a detailed guide, you can check out this tutorial that explains what you can do if you can’t pin apps to the Taskbar.
That’s all! Hope these methods work for you.
Related reads:
- Pin or Unpin Program icons from Taskbar or Start Menu
- How to pin a Folder or Drive to the Taskbar.
Anand Khanse is the Admin of TheWindowsClub.com, a 10-year Microsoft MVP (2006-16) & a Windows Insider MVP (2016-2022). Please read the entire post & the comments first, create a System Restore Point before making any changes to your system & be careful about any 3rd-party offers while installing freeware.
Download PC Repair Tool to quickly find & fix Windows errors automatically
Although Windows 11 blocks you from pinning any app to the taskbar by dragging, you can bypass that restriction using this tutorial. Here is how you can pin any app to the taskbar in Windows 11. Two methods are mentioned below, and you can use either of them according to the situation.

How to pin any app to the Taskbar in Windows 11 using context menu
To pin any app to the Taskbar in Windows 11 using the context menu, follow these steps:
- Right-click on the app’s .exe file.
- Click on the Show more options.
- Select the Pin to taskbar
- Find the app in the Taskbar.
Let’s check out these steps in detail.
At first, you have to right-click on the app’s .exe or executable file. There are two ways to find that. One, during installation, some installers ask users to add a desktop shortcut automatically. If you have done that earlier, you can find a desktop shortcut on your Desktop. Two, if you haven’t created any desktop shortcuts in the past, you have to navigate to the installation folder.
There are two installation folders on Windows 11 where apps can be installed:
- C:Program Files
- C:Program Files (x86)
You need to navigate both paths to find out the app you want to pin to the taskbar. Following that, right-click on the .exe file and select the Show more options menu.
After that, you can find an option called Pin to taskbar. Click on that to pin the app to the taskbar in Windows 11.
To pin any app to the Taskbar in Windows 11 from Start Menu, follow these steps:
- Click on the Start Menu visible on the Taskbar.
- Click on the All apps
- Right-click on an app that you want to pin.
- Select More > Pin to taskbar.
To know more about these steps, continue reading.
At first, you have to click on the Start menu visible on the taskbar and click on the App apps button to find out the list of installed apps. Next, right-click on the app that you want to pin to the taskbar and select More > Pin to taskbar.
At times, you might find the Pin to taskbar option without clicking the More option.
However, if you do not want to go through the huge list of installed apps, you can use the taskbar search box to find that out quickly. For that, click on the taskbar search box and search for the app.
Once you find the app in the search result, click on the Pin to taskbar option.
Now you can find the app in your taskbar. To change the position of an app icon, you can click on it and hold the click as you move the mouse to the position where you want to place the icon in the taskbar.
Interesting read: Posterpedia Microsoft Store app will help you understand Microsoft technologies.
How do I pin apps to the taskbar in Windows for all users?
As different users have different Taskbars, you cannot pin apps to the taskbar in Windows 11/10 for all users. If you have multiple user accounts, you have to open each account at a time and pin the set of apps accordingly.
Useful read: New Shortcuts, Shell Commands and CLSID in Windows
Why can’t I pin a program to the taskbar?
There might be numerous reasons why you can’t pin a program to the taskbar. To fix the issue, you can restart File Explorer, re-register Taskbar, run SFC scan, etc. For a detailed guide, you can check out this tutorial that explains what you can do if you can’t pin apps to the Taskbar.
That’s all! Hope these methods work for you.
Related reads:
- Pin or Unpin Program icons from Taskbar or Start Menu
- How to pin a Folder or Drive to the Taskbar.
Anand Khanse is the Admin of TheWindowsClub.com, a 10-year Microsoft MVP (2006-16) & a Windows Insider MVP (2016-2022). Please read the entire post & the comments first, create a System Restore Point before making any changes to your system & be careful about any 3rd-party offers while installing freeware.
Если требуется выполнять частый запуск какого-либо элемента системы, рекомендуется добавить ярлык на панель задач в Виндовс 11. Это позволит сделать работу с ПК или ноутбуком удобной, давая возможность найти требуемую программу, приложение или игру, когда это будет необходимо.
В Windows 11 панель задач претерпела изменения. Просто перемещение или перетаскивание нужной папки или ярлыка на панель, неуместно, даже с нажатием Alt система не позволит создать ярлык.
Добавление приложений и игр
Для добавления приложения/игры в меню «Пуск», потребуется выполнить следующее:
- «Пуск» — «Все приложения».
- В раскрывшемся меню выбирается приложение, которое планируется закрепить, нажать на него правой клавишей ПМК.
- Выбрать «Закрепление на начальном экране».
Самое простое в исполнении — добавить приложение на панель задач Виндовс 11
для быстрого последующего запуска.
- Для этого можно воспользоваться предложенными методами:
- Если иконка имеется в «Пуск», в перечне «Все имеющиеся программы», выполняется клик правой клавишей ПМК.
- Выполнить вход в категорию «Дополнительно».
- Активировать опцию «Закрепление в панели задач».
- Если программный файл/игровой продукт не находится на рабочем столе/ в папке, делается щелчок правой кнопкой ПМК.
- Выбирается «Показать дополнительные параметры».
- Закрепление на панели задач».
- Использование поискового меню.
- Вводится название искомого элемента в поисковом меню «Пуск».
- После того, как система выдаст результат поиска, потребуется кликнуть по нужному элементу в раздаче.
- Подтвердить действия и активировать опцию «Закрепить».
Внимание! Закрепленные ярлыки будут храниться в проводнике. Требуется выполнить вход в Проводник, написать в строку адрес.%AppData%MicrosoftInternet ExplorerQuick LaunchUser PinnedTaskBar После этого подтвердить намерения, кликнув по клавише «Ввод».
Элементарное создание копии ярлыков в соответствующую папку, не даст нужного эффекта (удалять можно). После утилизации ярлыки не будут отображаться на панели задач, даже если проводник будет перезапущен.
Закрепление корзины или любых файлов
Использование панели задач дает возможность добавления важных файлов и их ярлыков, а потому, для того чтобы закрепить папки на панели задач, требуется создание аналогичного ярлыка, который может быть там размещен.
Есть несколько методов, чтобы добавить значок корзины на панель задач Windows 11
- Выполнить нажатие правой клавиши ПМК по соответствующей папке, выбрать пункт меню «Копирование всего содержимого».
- Клик правой клавшей на рабочем столе/ в папке, где планируется создание ярлыка, выбор опции «Создание»- «Ярлык».
- В нужном поле указывается месторасположение объекта, вводится команда exe и после всатвляется то, что было скопировано на начальном этапе.
- «Далее», указание требуемого имени.
- Создание ярлыка, открывающего требуемую папку, который будет закреплен на панели задач. Кликнуть по ярлыку правой клавишей ПМК, выполнить открытие пункта «Просмотр дополнительных параметров», активировать «Закрепление».
Важно! При желании пользователя допускается изменение изображения ярлыка. Для этого потребуется открытие его свойств и активация опции «Смена значка», во вкладке «Ярлык».
Если нужно закрепление файла, проводятся аналогичные действия, но вместо команды указывается путь программы, при помощи которой будет осуществлять открытие файла.
К примеру:Ярлык исправно разместиться на панели задач. По завершении его закрепления, исходный ярлык с рабочего стола/папки удаляется.
Как добавить ярлык любого сайта
Следует рассмотреть процесс добавления сайтов на панель задач в обновленной версии ОС для нескольких популярных браузеров:
Chrome
Для добавления потребуется выполнить переход на ресурс.
- Кликнуть по вкладке «…», расположенной справа, вверху.
- Навести курсор ПМК на «Дополнительные инструменты» в открывшемся меню.
- Нажать «Создание ярлыка…».
- Откроется страница. Ярлык сайта по умолчанию получит имя веб-страницы. При желании допускается изменение имени, при введении нового в текстовое поле.
Важно! Если нужно, чтобы ярлык открывался в новом окне, а не имел вид вкладки, требуется установить флажок «Открыть в отдельном окне».
- Кликнуть по «Создать», завершение процесса.
Ярлык добавлен. Теперь рекомендуется выполнить проверку. Перейти на рабочий стол.
- Выполнить щелчок правой клавишей ПМК и выбрать опцию «Просмотр дополнительных параметров», в контекстном меню.
- Выбрать «Закрепление».
Ярлык закреплен, можно выполнить его удаление с рабочего стола.
Opera
Алгоритм добавления идентичен процессу добавления сайта через Mozilla.
- Найти приложение.
- Перейти к расположению файла.
- Создать и редактировать ярлык.
- Закрепление на панели задач при помощи контекстного меню.
Разница становится очевидной при запуске сайта посредством использования ярлыка. Когда выполняется запуск впервые, в верхней части браузера отображается всплывающее окно с вопросом о желании продолжить процесс. Требуется установить флажок «Запоминание выбора», кликнуть по вкладке «Открытие». После этого сайт запуститься.

В этой инструкции подробно о том, как закрепить различные элементы на панели задач Windows 11 — программу или игру, папку или файл.
Как закрепить значок игры или программы на панели задач
Самое простое в реализации — закрепление программы или игры на панели задач Windows 11 для их быстрого запуска, сделать это можно следующими способами:
- Если значок программы отображается в меню Пуск в списке «Все приложения», нажмите по нему правой кнопкой мыши, откройте раздел «Дополнительно» и нажмите «Закрепить на панели задач».
- Если исполняемый файл программы или игры (или ярлык для запуска) расположен на рабочем столе или в какой-либо папке, нажмите по нему правой кнопкой мыши, выберите пункт «Показать дополнительные параметры», а затем нажмите «Закрепить на панели задач».
- Ещё один способ, удобный для закрепления системных элементов Windows 11 — использовать поиск: начните набирать название элемента в поиске, а когда он будет найден — нажмите по «Закрепить на панели задач» в столбце справа (если столбец не отображается, то нажмите по найденному элементу правой кнопкой мыши и выберите нужный пункт контекстного меню).
И на всякий случай информация о том, где хранятся закрепленные в панели задач Windows 11 ярлыки: чтобы быстро зайти в эту папку, достаточно открыть проводник, ввести в строку адреса
%AppData%MicrosoftInternet ExplorerQuick LaunchUser PinnedTaskBar
и нажать Enter.
К сожалению, простое копирование нужных ярлыков в эту папку не сработает (а вот их удаление работает исправно) — они не появятся на панели задач, в том числе и после перезапуска проводника.
Как закрепить папку или произвольный файл на панели задач Windows 11
Панель задач позволяет закреплять лишь исполняемые файлы и ярлыки для таких файлов, а потому для того, чтобы закрепить папку (или файл документа) на панели задач Windows 11, потребуется создать такой ярлык, который может быть там размещен.
Вариант шагов для папки будет следующим:
- Нажмите правой кнопкой мыши по нужной папке и выберите пункт контекстного меню «Копировать как путь».
- Нажмите правой кнопкой мыши на рабочем столе или в какой-либо папке, где мы будем создавать ярлык и выберите пункт «Создать» — «Ярлык».
- В поле «Укажите расположение объекта» введите explorer.exe и после пробела вставьте в кавычках скопированный на 1-м шаге путь к папке.
- Нажмите «Далее» и укажите желаемое имя для ярлыка.
- Будет создан ярлык, открывающий нужную папку, который вы можете закрепить на панели задач: нажмите по ярлыку правой кнопкой мыши, откройте пункт «Показать дополнительные параметры» и нажмите «Закрепить на панели задач».
При желании вы можете изменить значок ярлыка: откройте его свойства и нажмите «Сменить значок» на вкладке «Ярлык».
Если требуется закрепить какой-либо файл, действия те же самые, но вместо explorer.exe необходимо указать путь к программе, которая будет открывать этот файл. Например, для файла документа значение в поле «Укажите расположение объекта» может иметь следующий вид:
"C:Program FilesMicrosoft OfficerootOffice16WINWORD.EXE" "C:Users Desktoppin-to-taskbar-windows-11.docx"
И уже этот ярлык будет исправно закрепляться на панели задач Windows 11. После того, как он был закреплен, исходный ярлык с рабочего стола или какой-либо папки можно удалить.














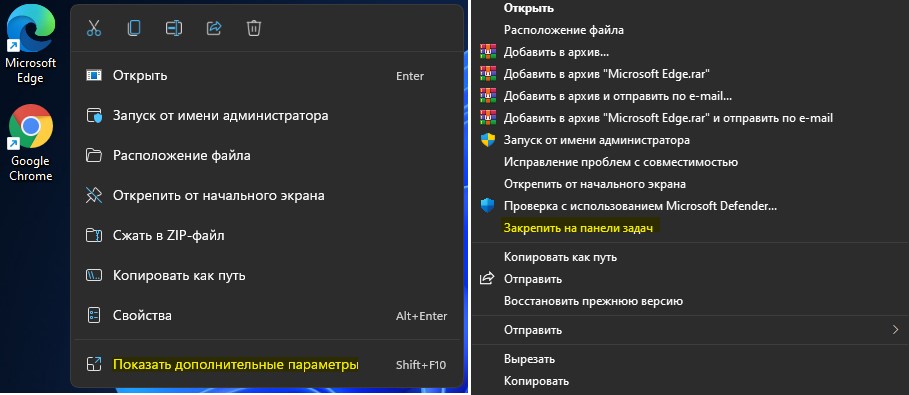
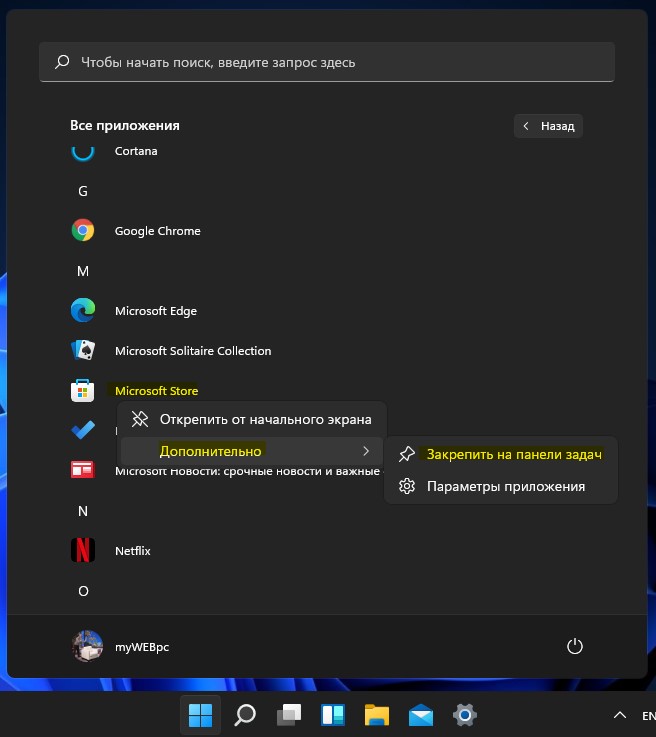









 < /li>
< /li>










 < /li>
< /li>


































 то нужно кликнуть по этому значку ПКМ, откроется вкладка в ниспадающем меню «Дополнительно». Во втором выпадающем меню находится вкладка «Закрепить на панели задач». Кликнем по ней, и нужный элемент оказывается на панели быстрого запуска;
то нужно кликнуть по этому значку ПКМ, откроется вкладка в ниспадающем меню «Дополнительно». Во втором выпадающем меню находится вкладка «Закрепить на панели задач». Кликнем по ней, и нужный элемент оказывается на панели быстрого запуска;
 Далее, в новом контекстном меню выбрать вкладку «Закрепить на панели задач»;
Далее, в новом контекстном меню выбрать вкладку «Закрепить на панели задач»;
 У нас открывается дополнительное меню, где мы выбираем пункт «Закрепить на панели задач».
У нас открывается дополнительное меню, где мы выбираем пункт «Закрепить на панели задач».