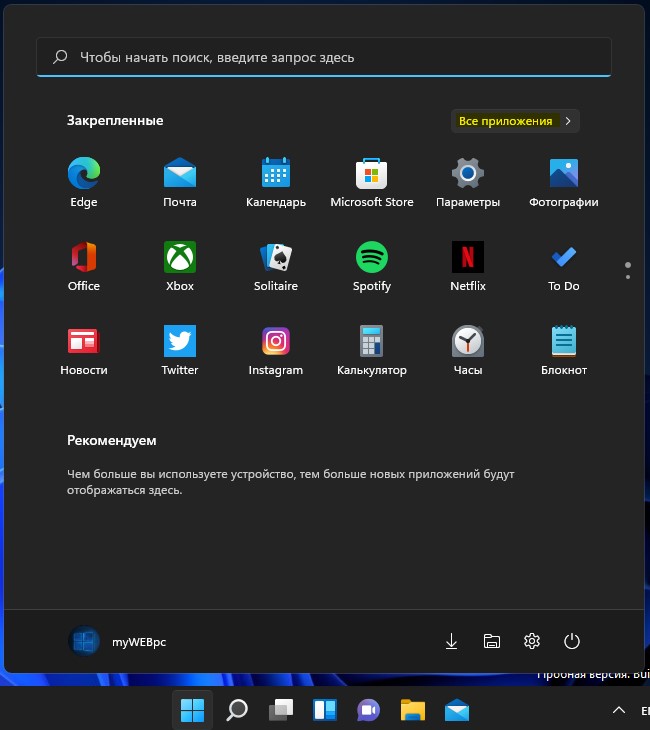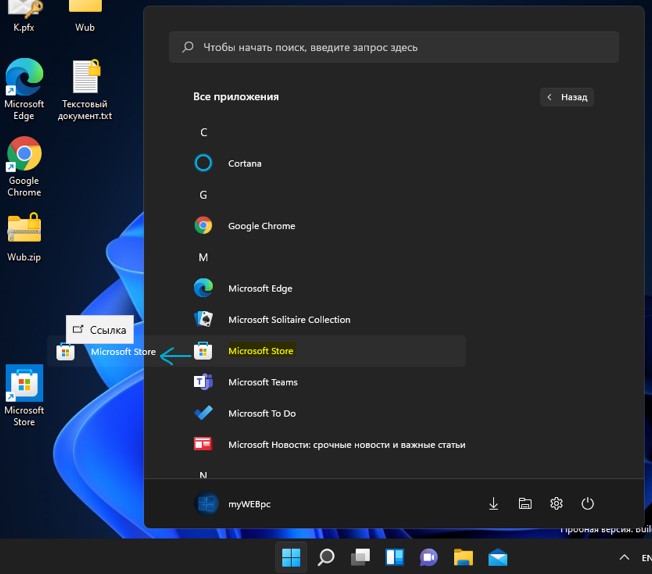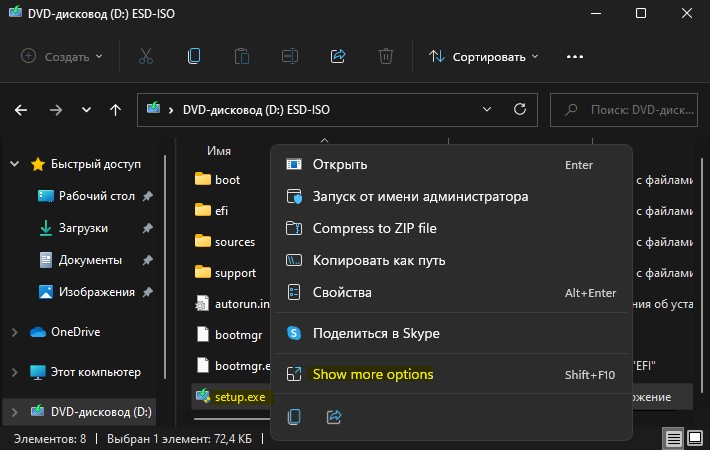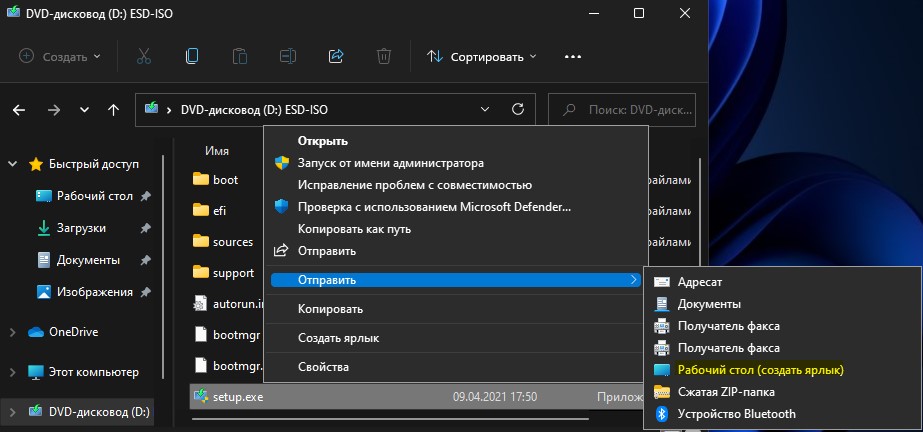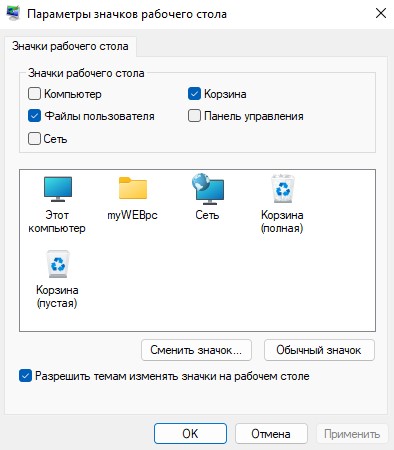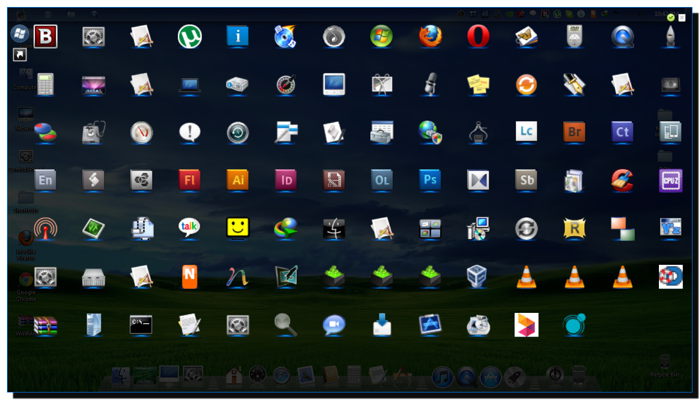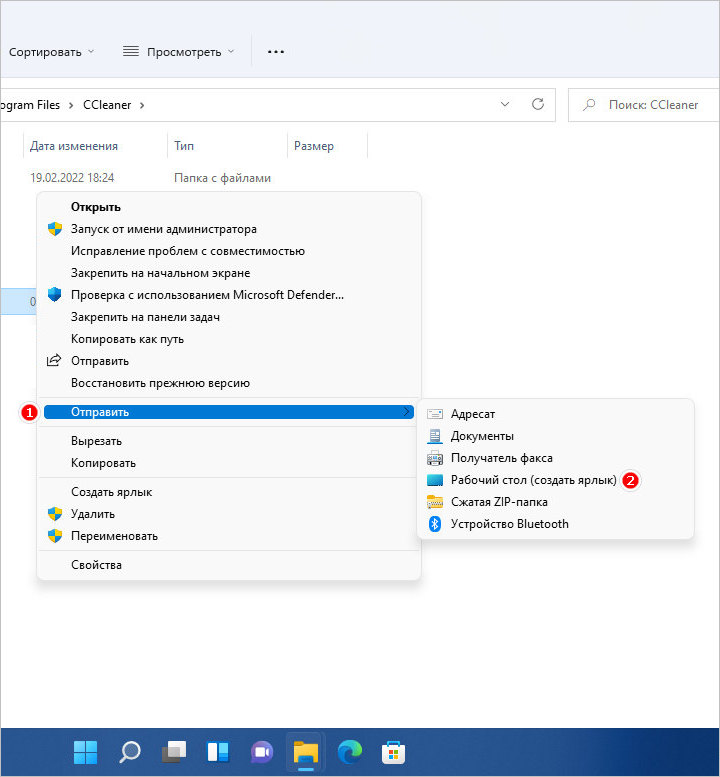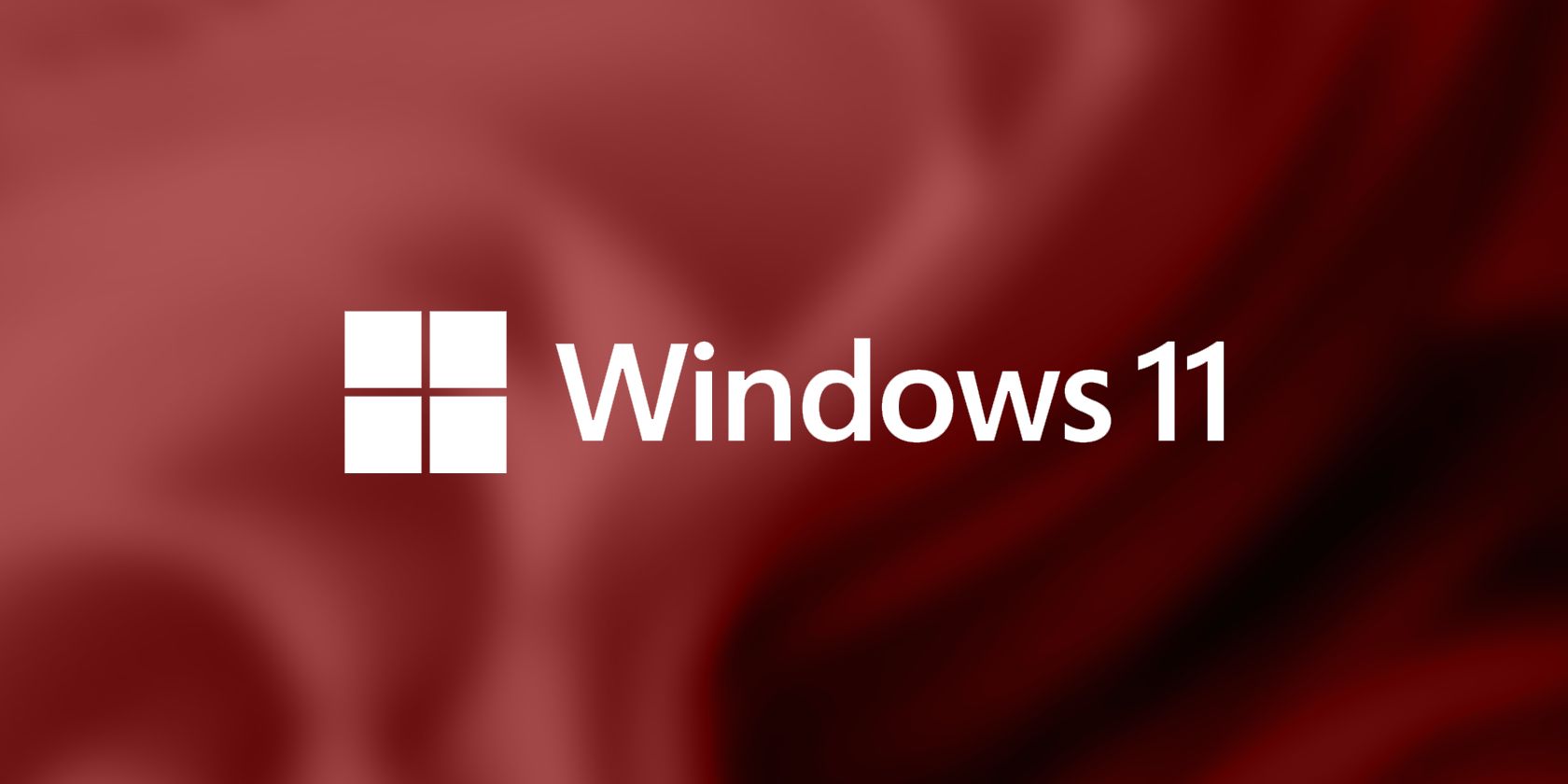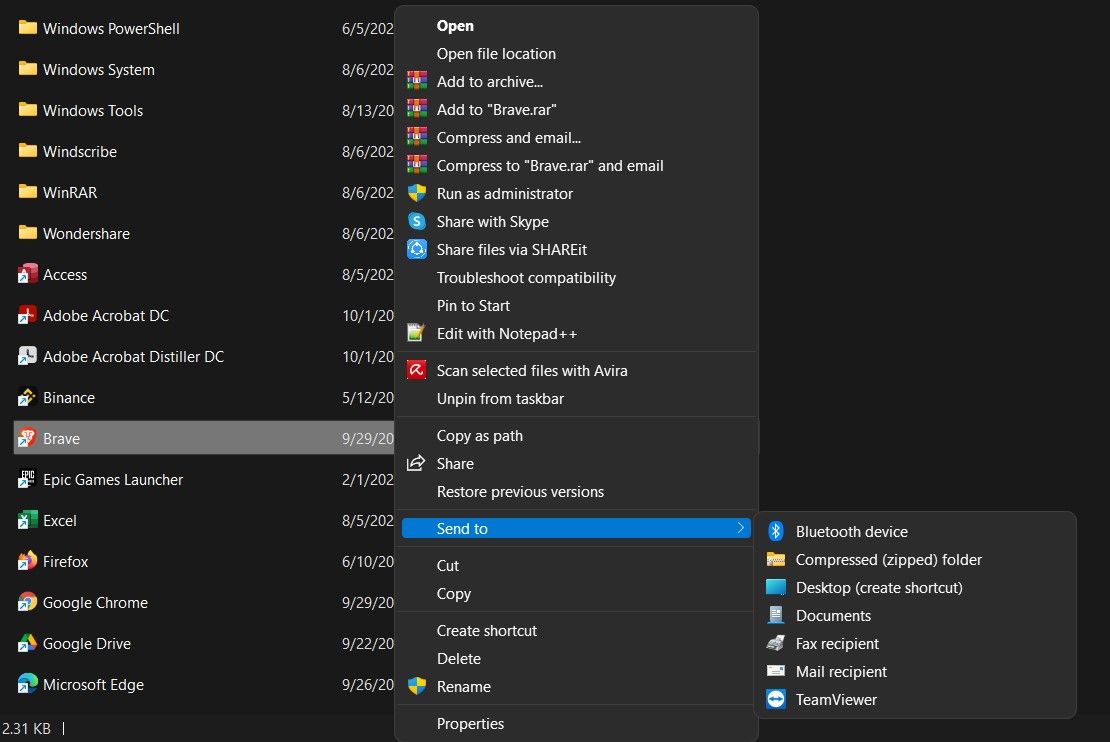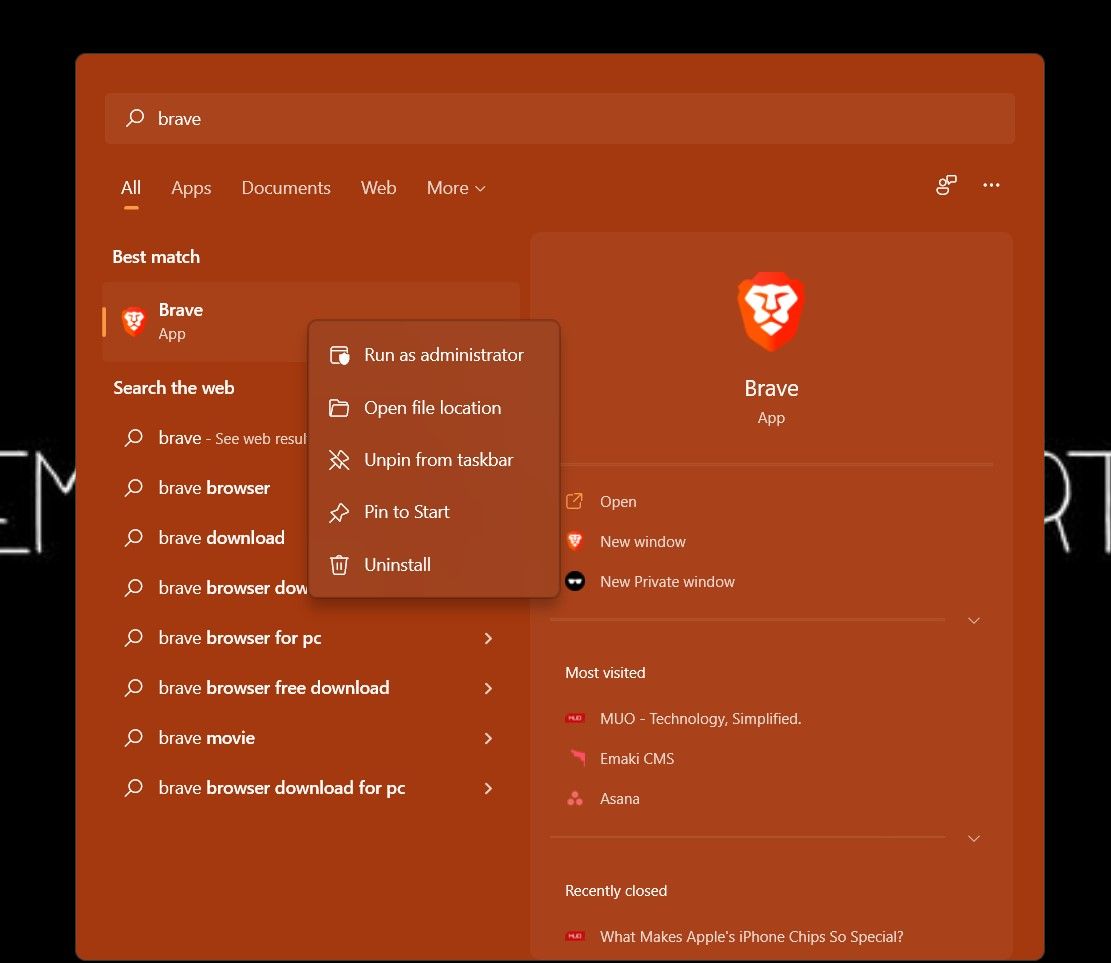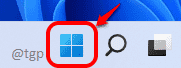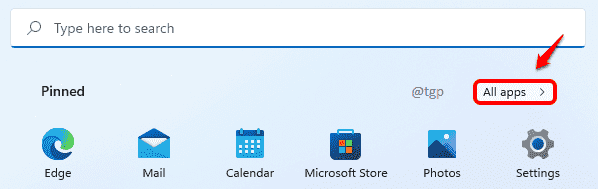В данной инструкции разберем, как добавлять на рабочий стол Windows 11 ярлыки приложений, как создать ярлык отдельного нужного файла, и как разметить нужные значки «Этот компьютер», «Корзина», «Панель управления», «Сеть» и «Файлы пользователя».
Как добавлять ярлыки приложений на рабочий стол
Если вам нужно добавить ярлыки уже установленных программ в Windows 11, то:
1. Откройте меню пуск и нажмите сверху в правом углу на «Все приложения«.
2. Найдите нужное вам приложение в списке, нажмите по нему левой кнопкой мыши и не отпускайте кнопку. Далее просто перетащите на рабочий стол, после чего будет создан ярлык приложения.
Как создать ярлык для определенного файла
Если вы желаете создать ярлык от какого-либо файла .txt, .exe и т.п, то:
1. Нажмите по нужному файлу правой кнопкой мыши и выберите из контекстного меню «Show more options«.
2. Появится классическое меню, где выберите Отправить > Рабочий стол (Создать ярлык), после чего ярлык данного файла появится на рабочем столе.
Отобразить системные значки на рабочем столе
Если вам нужно отобразить такие значки как Этот компьютер, Корзина, Панель управления, Сеть и Файлы пользователя, которые включают в себя папку (документы, загрузки, OneDrive, изображения, видео, музыка и т.п.), то:
1. Откройте «Параметры» > «Персонализация» > «Темы» > «Параметры значков рабочего стола«.
2. В новом окне отметьте нужные вам значки для отображения на рабочем столе, после чего нажмите OK.
Смотрите еще:
- Объект на который ссылается этот ярлык, перемещен или удален
- Белые пустые ярлыки на рабочем столе Windopws 11/10
- Как убрать зеленые галочки на ярлыках рабочего стола Windows 10
- Пропали ярлыки с рабочего стола Windows 10
- Как легко изменить значки папок, файлов и диска в Windows 10
[ Telegram | Поддержать ]
Добавление ярлыков на рабочий стол позволит вам быстро получить доступ к любым важным файлам и приложениям, которые вы часто используете. Ярлыки — это полезные маленькие значки, которые вы можете поместить на рабочий стол, чтобы избавиться от необходимости искать приложение в поиске Windows и открывать их снова и снова или копаться в папках на компьютере для запуска приложения.
Кроме того, некоторые сторонние приложения плохо интегрируются с меню «Пуск», и вы не сможете найти их даже в поиске Windows. И в конечном итоге вы будете искать через проводник, чтобы найти, где он установлен, и запустить приложение. Итак, в таких случаях вам нужно будет создать ярлыки на рабочем столе, чтобы быстро получить к нему доступ.
Если вы привыкли к Windows 10 или более ранним версиям, вам может быть сложно добавлять приложения или ярлыки на рабочий стол в новом пользовательском интерфейсе Windows 11. Если это так, мы покажем, как вы можете добавлять приложения или значки на рабочий стол в Windows 11.
Существует несколько способов создания или добавления ярлыков на рабочий стол для приложений в Windows 11.
Добавьте значки приложений на рабочий стол с помощью перетаскивания
Самый простой и простой способ добавить ярлык приложения на рабочем столе в Windows 11 — перетащить приложение из меню «Пуск» Windows. Выполните следующие действия, чтобы добавить значок приложения на рабочий стол:
Сначала нажмите кнопку «Пуск» на панели задач, чтобы открыть меню «Пуск». Затем нажмите кнопку «Все приложения» в правом верхнем углу меню «Пуск».
В разделе «Все приложения» найдите приложение, для которого вы хотите создать ярлык на рабочем столе. Теперь нажмите на приложение и перетащите его на рабочий стол.
Теперь ярлык приложения появится на рабочем столе.
Добавить ярлык приложения из папки меню «Пуск»
При установке стороннего приложения из любого внешнего источника, кроме Магазина Windows, приложение будет создано в папке автозагрузки Windows. С помощью этих ярлыков вы можете создавать ярлыки на рабочем столе. Следуйте этим инструкциям, чтобы создать ярлыки из папки «Автозагрузка»:
Для начала нажмите кнопку «Пуск» на панели задач. Затем найдите приложение, которое хотите добавить на рабочий стол Windows 11, щелкните правой кнопкой мыши приложение в разделе «Наилучшее совпадение» и выберите «Открыть расположение файла». Например, здесь мы ищем «Notepad++» в поиске Windows.
Кроме того, вы также можете нажать «Все приложения» в правом верхнем углу.
Теперь в списке приложений найдите приложение, для которого вы хотите создать ярлык на рабочем столе. Затем щелкните приложение правой кнопкой мыши, разверните «Дополнительно» и выберите «Открыть местоположение файла» в подменю.
Это откроет папку меню «Пуск». Теперь щелкните правой кнопкой мыши значок программы и выберите параметр «Показать дополнительные параметры», чтобы развернуть классическое контекстное меню.
Теперь вы должны увидеть старое классическое контекстное меню. Здесь нажмите «Отправить», а затем выберите «Рабочий стол (создать ярлык)» в подменю. Вы также можете нажать кнопку «Копировать» в новом контекстном меню или нажать Ctrl+ C, чтобы скопировать файл и вставить его на рабочий стол.
Это добавит выбранный значок приложения (ярлык) на рабочий стол Windows 11.
Добавить ярлык приложения через папку приложений
Вышеуказанные методы могут помочь вам создать ярлыки для сторонних приложений, но не для программ Магазина Windows или встроенных приложений Windows. Этот метод может помочь вам создать ярлыки для сторонних приложений, а также для программ Магазина Windows. Вот как это сделать:
Откройте поиск Windows, введите «CMD» и нажмите «Командная строка» в результатах поиска. Либо нажмите Win+, Rа затем введите «CMD» и нажмите Enter, чтобы открыть командную строку.
В командной строке введите следующую команду и нажмите Enter, чтобы запустить ее:
explorer shell:AppsFolderОткроется папка «Приложения», в которой вы можете найти все предварительно загруженные приложения Windows, приложения Магазина Windows и сторонние программы. Теперь найдите приложение, для которого вы хотите создать ярлык на рабочем столе. Затем щелкните правой кнопкой мыши приложение и выберите параметр «Создать ярлык».
Теперь нажмите «Да» в окне подтверждения ярлыка.
Теперь ваш ярлык будет виден на рабочем столе Windows 11.
Создать ярлык приложения из папки установки
Однако для некоторых приложений, таких как портативные приложения, экспериментальные приложения и другие, вы не можете создавать ярлыки с помощью любого из вышеперечисленных методов. Для этих приложений вы должны добавить приложения на рабочий стол из папки установки.
Сначала перейдите в папку, в которой установлено или хранится приложение (для портативного приложения), щелкните правой кнопкой мыши приложение (.exe) и выберите «Показать дополнительные параметры».
Затем выберите «Отправить» и нажмите «Рабочий стол (создать ярлык)». По умолчанию большинство приложений устанавливаются в папку «Program Files» или «Program Files (x86)» на диске C. Там вы можете найти свои приложения.
Кроме того, вы можете щелкнуть правой кнопкой мыши пустую область на рабочем столе, нажать «Создать» и выбрать «Ярлык».
В диалоговом окне «Создать ярлык» нажмите кнопку «Обзор».
Затем перейдите к месту, где установлено ваше программное обеспечение, выберите приложение (файл.exe) и нажмите «ОК».
Затем нажмите кнопку «Далее», чтобы продолжить.
Далее вы можете переименовать ярлык в желаемое имя или оставить имя по умолчанию и нажать «Готово».
Ваш новый ярлык теперь доступен на рабочем столе для использования.
Изменение/отображение системных значков на рабочем столе Windows 11
При новой установке Windows 11 или обновлении до Windows 11 не отображаются никакие необходимые системные значки, кроме «Корзины». Но вы можете отображать различные другие системные значки, такие как «Этот компьютер», «Панель управления», «Сеть» и «Папка профиля пользователя» (включая документы, загрузки, изображения, видео, музыку и т. д.). Вы можете не только отображать эти значки, но и изменять их внешний вид. Вот как это сделать.
Сначала откройте приложение «Параметры Windows 11», щелкнув правой кнопкой мыши кнопку «Пуск» и выбрав «Параметры».
Затем нажмите плитку «Персонализация» на левой боковой панели и выберите «Темы» на правой панели.
На странице «Темы» прокрутите вниз и выберите параметр «Настройки значков на рабочем столе» в разделе «Связанные настройки».
Теперь появится диалоговое окно «Параметры значка рабочего стола». В разделе «Значки на рабочем столе» установите или отметьте флажки рядом со значками, которые вы хотите отображать на рабочем столе. По умолчанию выбран только значок Recycle. Опция «Пользовательские файлы» показывает папку профиля пользователя, а опция «Сеть» показывает папку сетевого диска.
Здесь вы также можете заменить системные значки на стандартные значки Windows или свои собственные значки.
Чтобы изменить значок на рабочем столе, выберите значок, который хотите изменить, и нажмите кнопку «Изменить значок…».
Затем выберите значок из одного из стандартных значков и нажмите «ОК».
Однако, если вы хотите установить свой собственный значок, нажмите кнопку «Обзор…».
Перейдите к своему пользовательскому значку, выберите его на локальном диске и нажмите «ОК».
Затем снова нажмите «ОК» в поле «Изменить значок».
Вы также можете разрешить темам изменять значки на рабочем столе всякий раз, когда вы меняете темы, установив флажок «Разрешить темам использовать значки на рабочем столе» в нижней части настроек значков на рабочем столе. Когда вы закончите, нажмите «Применить», а затем «ОК».
Добавить любое приложение на рабочий стол или в контекстное меню Проводника.
Если вы чувствуете, что рабочий стол Windows загроможден слишком большим количеством ярлыков приложений, значков и других файлов, вы можете добавить приложения в контекстное меню рабочего стола, вызываемое правой кнопкой мыши, для быстрого доступа. Добавление часто используемых приложений в контекстное меню, вызываемое правой кнопкой мыши, помогает запускать приложения намного быстрее, не добавляя беспорядка на рабочий стол или панель задач. Выполните следующие действия, чтобы добавить приложения в контекстное меню рабочего стола с помощью простого взлома реестра:
Для начала откройте редактор реестра Windows, нажав Windows+ Rи введя regeditкоманду «Выполнить», а затем нажав Enter. Кроме того, вы можете выполнить поиск «Редактор реестра» в поиске Windows и щелкнуть приложение «Редактор реестра» в результатах поиска.
В редакторе реестра Windows перейдите к следующей папке с помощью левой боковой панели:
ComputerHKEY_CLASSES_ROOTDirectoryBackgroundshellИли вы также можете скопировать и вставить приведенный выше код в адресную строку редактора реестра и нажать Enter.
Далее вам нужно создать новый ключ (папку) под ключом «shell». Итак, щелкните правой кнопкой мыши клавишу «shell» или щелкните правой кнопкой мыши правую панель, а затем выберите «Создать> Ключ» в меню.
Теперь переименуйте этот вновь созданный ключ в имя приложения, которое вы хотите отобразить в контекстном меню, вызываемом правой кнопкой мыши. Например, мы хотим назвать этот ключ «Firefox», потому что мы хотим добавить приложение Firefox на рабочий стол и в контекстное меню проводника.
После этого нам нужно создать ключ «команда» под этим ключом приложения, чтобы включить команду, которая будет использоваться для запуска приложения. Для этого щелкните правой кнопкой мыши новый ключ «Firefox», а затем выберите «Создать > Ключ» во всплывающем меню.
Затем переименуйте только что созданный ключ как «команда» в нижнем регистре.
Теперь вам нужно указать путь к приложению, которое вы хотите добавить в контекстное меню. Вы можете скопировать путь к приложению из папки установки приложения.
Для этого перейдите в папку установки приложения, которое вы хотите добавить в контекстное меню, щелкните правой кнопкой мыши приложение (файл.exe) и выберите параметр «Копировать как путь».
Теперь вернитесь в редактор реестра и выберите созданный ранее подраздел «команда». Просто дважды щелкните строку «По умолчанию» справа от подраздела «команда», чтобы изменить ее значение. Теперь вставьте скопированный путь к приложению в поле «Значение данных» и нажмите «ОК».
Помните, что вам понадобится правильный путь, по которому установлено приложение.
Теперь щелкните правой кнопкой мыши любое пустое место на рабочем столе или в проводнике и выберите «Показать дополнительные параметры». В старом контекстном меню вы увидите новую опцию Firefox (как показано ниже).
Когда вы нажмете на опцию Firefox, приложение запустится.
Изменить размер значков на рабочем столе в Windows 11
Вы можете изменить размер значка на рабочем столе до четырех разных размеров: маленький, средний, большой, очень большой. По умолчанию в Windows 11 отображаются значки и ярлыки среднего размера.
Вы можете изменить размер значка, щелкнув правой кнопкой мыши пустое место на рабочем столе, наведя курсор на параметр «Просмотр», а затем выбрав один из размеров в подконтекстном меню.
Кроме того, вы также можете использовать указанные ниже сочетания клавиш, чтобы изменить размер значков и ярлыков на рабочем столе.
| Размер значка | Сочетание клавиш |
|---|---|
| Очень большие значки | Ctrl+ Shift+1 |
| Большие иконки | Ctrl+ Shift+2 |
| Средние значки | Ctrl+ Shift+3 |
| Маленькие значки | Ctrl+ Shift+4 |
Скрыть/отобразить значки рабочего стола в Windows 11
Если вы чувствуете, что ваш рабочий стол загроможден таким количеством значков и ярлыков, вы можете скрыть их все двумя щелчками мыши.
Чтобы скрыть или исчезнуть все значки на рабочем столе, щелкните правой кнопкой мыши пустое место на рабочем столе. Затем наведите указатель мыши на параметр «Вид» и снимите флажок (щелкните) «Показать значки на рабочем столе» в подменю.
Это скроет все значки с рабочего стола.
Чтобы показать или отобразить значки на рабочем столе, щелкните правой кнопкой мыши пустое место на рабочем столе. Затем наведите указатель мыши на параметр «Вид» и установите флажок (щелкните) «Показать значки на рабочем столе» в подменю.
Теперь скрытые значки должны быть видны.
- Как добавить ярлыки Windows 11 на рабочий стол?
- Как создать значок нужного нам файла?
- Как добавить значки Windows 11 на рабочий стол?
- Как отобразить системные элементы на главном экране
Добрый день, друзья. В этой статье мы рассмотрим, как добавить ярлыки на рабочий стол Windows 11. Добавить их можно очень быстро, нужно просто следовать по шагам одного из вариантов, который мы рассмотрим. После этого вы без труда добавите значок любого приложения, или игры на главный экран вашего ПК.
При этом, иногда значки часто применяемой программы просто пропадают с основного экрана вашего компьютера. Также случается, что они исчезают после того, как вы установили данный софт или компьютерную игру. Значок элементарно не возникает на главном экране ПК. Если произошла подобная ситуация, вам просто необходимо применить один из методов, который я вам предложу, для добавления ярлыка на главный экран ПК.
Как добавить ярлыки Windows 11 на рабочий стол?
Иногда возникает ситуация, когда нужно установить иконки программ Виндовс 11 на главный экран компьютера, которые вы уже установили. Но их ярлыков почему-то нет на основном экране. В этом случае мы сделаем следующее:
Как создать значок нужного нам файла?
Иногда бывает необходимо установить на главном экране ПК ярлык конкретного файла. Например: .txt, .exe и прочее. В этом случае мы поступим следующим образом:
- Кликнем по необходимому элементу ПКМ и выберем из ниспадающего меню команду «Показывать дополнительные параметры»;
- У нас появится новое выпадающее меню, где мы выбираем вкладку «Создать»;
- В следующем контекстном меню выбираем вкладку «Ярлык»;
После проделанного действия, у нас на главном экране возникнет значок этого файла.
Как добавить значки Windows 11 на рабочий стол?
- Тапнем ПКМ по свободному пространству рабочего стола, и в ниспадающем меню выбираем вкладку «Создать»;
- В появившемся ниспадающем меню выбираем вкладку «Ярлык»;
- У нас появляется новое окошко, где нам нужно выбрать кнопочку «Обзор»;
- Выбираем нужный нам элемент, и нажимаем «ОК»;
- После этого нажимаем вкладку «Далее»;
- Называем объект, и нажимаем «Готово».
Теперь на основном экране появился новый ярлык нужного нам приложения.
Как отобразить системные элементы на главном экране
Если вам требуется, чтобы отобразились на рабочем столе системные элементы, вроде «Этот компьютер», «Панель управления» и прочее, то нужно поступить следующим образом:
- Кликнем по пустому месту «Рабочего стола» ПКМ и в выпадающем меню выбираем команду «Персонализация»;
- В левой колонке появившегося окошка выбираем команду «Персонализация»;
- В правом окошке нам нужно выбрать пункт «Темы»;
- Теперь прокручиваем правое окно немного вниз, то пункта «Параметры значков рабочего стола»;
- В появившемся окне выбираем те элементы, что хотим показать на главном экране, поставив над ними галочки. Нажимаем «Применить».
Данные значки теперь расположены на «Рабочем столе».
Вывод: как мы видим, добавить значки на рабочий стол Виндовс 11 можно несколькими методами. При этом, все они довольно простые. Успехов!
С уважением, Андрей Зимин 21.07.2022
Понравилась статья? Поделитесь с друзьями!
Комментировать
0
351 просмотров
похожие записи из этого раздела
Как создать ярлык на рабочем столе Windows 11? Сделать это очень просто, следуйте одной из инструкций данной статьи и вы сможете вывести иконку любой программы или игры на рабочий стол компьютера либо ноутбука.

Бывает так что ярлыки часто используемого софта исчезают с рабочего стола операционной системы Windows 11 или после установки программы либо компьютерной игры иконка не появляется.
При возникновении подобных ситуаций, воспользуйтесь одним из предложенных вариантов добавления ярлыка на рабочий стол своего компьютера или ноутбука.
Как создать ярлык на рабочем столе Windows 11
Вариант номер один. Чтобы создать ярлык на рабочем столе Windows 11 какой-либо программы, откройте меню пуск и нажмите «Все приложения«.
Выполните поиск необходимой программы используя прокрутку, зажмите ярлык правой кнопкой мыши, перетащите на рабочий стол и определите ему место.
Вариант номер два
Кликните правой кнопкой мыши на рабочем столе Windows 11, стрелочку на раздел «Создать» и нажмите «Ярлык«.
Нажмите кнопку «Обзор«, найдите приложение, выберите его и нажмите «OK«.

Проследуйте дальше.
Задайте имя ярлыку и нажмите «Готово«.
Третий вариант
Найдите папку нужной программы либо игры (обычное расположение C:Program Files x86, а при установке игр, пользователь обычно определяет место сам и знает местоположение), кликните файл с расширением exe правой кнопкой мыши и нажмите «Показать дополнительные параметры«.
Выберите параметр «Отправить» и нажмите «Рабочий стол (создать ярлык)». После чего, переименуйте его как полагается.
Теперь вы будете знать несколько методов вывода ярлыка на рабочий стол компьютера или ноутбука с операционной системой Windows 11.
Закрепление приложений на панели задач
-
Нажмите кнопку Начните, щелкните стрелку рядом с кнопкой Все приложения , щелкните приложение правой кнопкой мыши и выберите дополнительные > Закрепить на панели задач.
-
Если приложение уже открыто на рабочем столе, нажмите и удерживайте (или щелкните правой кнопкой мыши) значок панели задач приложения, а затем выберите Закрепить на панели задач.
Примечание: Чтобы удалить закрепленное приложение с панели задач, щелкните его значок правой кнопкой мыши и выберите открепить от панели задач.
Добавление ярлыков на рабочий стол
-
Нажмите и удерживайте любое место на рабочем столе либо щелкните рабочий стол правой кнопкой мыши, а затем последовательно выберите пункты Создать > Ярлык.
-
Введите расположение элемента или выберите Обзор, чтобы найти элемент в проводнике, затем выберите расположение и выберите ОК.
-
Выберите Далее, а затем готово.
Примечания:
-
Чтобы удалить ярлык с рабочего стола, нажмите и удерживайте его (или щелкните правой кнопкой мыши), выберите Показать дополнительные параметры ,а затем нажмите Удалить. Удаляется только ярлык, а не исходный элемент.
-
Для приложений Магазина Windows невозможно создавать ярлыки.
Закрепление приложений на панели задач
-
Нажмите кнопку Начните , прокрутите список до приложения, которое вы хотите закрепить, а затем нажмите и удерживайте (или щелкните правой кнопкой мыши) приложение. Выберите Дополнительные > Закрепить на панели задач.
-
Если приложение уже открыто на рабочем столе, нажмите и удерживайте (или щелкните правой кнопкой мыши) значок панели задач приложения, а затем выберите Закрепить на панели задач.
Примечание: Чтобы удалить закрепленное приложение с панели задач, щелкните его значок правой кнопкой мыши и выберите открепить от панели задач.
Добавление ярлыков на рабочий стол
-
Нажмите и удерживайте любое место на рабочем столе либо щелкните рабочий стол правой кнопкой мыши, а затем последовательно выберите пункты Создать > Ярлык.
-
Введите расположение элемента или выберите Обзор, чтобы найти элемент в проводнике, затем выберите расположение и выберите ОК.
-
Выберите Далее, а затем готово.
Примечания:
-
Чтобы удалить ярлык с рабочего стола, нажмите и удерживайте его (или щелкните правой кнопкой мыши) и выберите команду Удалить.
-
При удалении ярлыка удаляется только сам ярлык, но не исходный объект.
-
Для приложений Магазина Windows невозможно создавать ярлыки.
Добавление ярлыков на рабочий стол позволит вам быстро получить доступ к любым важным файлам и приложениям, которые вы часто используете. Ярлыки — это полезные маленькие значки, которые вы можете поместить на рабочий стол, чтобы избавиться от необходимости искать приложение в поиске Windows и открывать их снова и снова или копаться в папках на компьютере для запуска приложения.
Кроме того, некоторые сторонние приложения плохо интегрируются с меню «Пуск», и вы не сможете найти их даже в поиске Windows. И в конечном итоге вы будете искать через проводник, чтобы найти, где он установлен, и запустить приложение. Итак, в таких случаях вам нужно будет создать ярлыки на рабочем столе, чтобы быстро получить к нему доступ.
Если вы привыкли к Windows 10 или более ранним версиям, вам может быть сложно добавлять приложения или ярлыки на рабочий стол в новом пользовательском интерфейсе Windows 11. Если это так, мы покажем, как вы можете добавлять приложения или значки на рабочий стол в Windows 11.
Существует несколько способов создания или добавления ярлыков на рабочий стол для приложений в Windows 11.
Добавьте значки приложений на рабочий стол с помощью перетаскивания
Самый простой и простой способ добавить ярлык приложения на рабочем столе в Windows 11 — перетащить приложение из меню «Пуск» Windows. Выполните следующие действия, чтобы добавить значок приложения на рабочий стол:
Сначала нажмите кнопку «Пуск» на панели задач, чтобы открыть меню «Пуск». Затем нажмите кнопку «Все приложения» в правом верхнем углу меню «Пуск».
В разделе «Все приложения» найдите приложение, для которого вы хотите создать ярлык на рабочем столе. Теперь нажмите на приложение и перетащите его на рабочий стол.
Теперь ярлык приложения появится на рабочем столе.
Добавить ярлык приложения из папки меню «Пуск»
При установке стороннего приложения из любого внешнего источника, кроме Магазина Windows, приложение будет создано в папке автозагрузки Windows. С помощью этих ярлыков вы можете создавать ярлыки на рабочем столе. Следуйте этим инструкциям, чтобы создать ярлыки из папки «Автозагрузка»:
Для начала нажмите кнопку «Пуск» на панели задач. Затем найдите приложение, которое хотите добавить на рабочий стол Windows 11, щелкните правой кнопкой мыши приложение в разделе «Наилучшее совпадение» и выберите «Открыть расположение файла». Например, здесь мы ищем «Notepad++» в поиске Windows.
Кроме того, вы также можете нажать «Все приложения» в правом верхнем углу.
Теперь в списке приложений найдите приложение, для которого вы хотите создать ярлык на рабочем столе. Затем щелкните приложение правой кнопкой мыши, разверните «Дополнительно» и выберите «Открыть местоположение файла» в подменю.
Это откроет папку меню «Пуск». Теперь щелкните правой кнопкой мыши значок программы и выберите параметр «Показать дополнительные параметры», чтобы развернуть классическое контекстное меню.
Теперь вы должны увидеть старое классическое контекстное меню. Здесь нажмите «Отправить», а затем выберите «Рабочий стол (создать ярлык)» в подменю. Вы также можете нажать кнопку «Копировать» в новом контекстном меню или нажать Ctrl+ C, чтобы скопировать файл и вставить его на рабочий стол.
Это добавит выбранный значок приложения (ярлык) на рабочий стол Windows 11.
Добавить ярлык приложения через папку приложений
Вышеуказанные методы могут помочь вам создать ярлыки для сторонних приложений, но не для программ Магазина Windows или встроенных приложений Windows. Этот метод может помочь вам создать ярлыки для сторонних приложений, а также для программ Магазина Windows. Вот как это сделать:
Откройте поиск Windows, введите «CMD» и нажмите «Командная строка» в результатах поиска. Либо нажмите Win+, Rа затем введите «CMD» и нажмите Enter, чтобы открыть командную строку.
В командной строке введите следующую команду и нажмите Enter, чтобы запустить ее:
explorer shell:AppsFolderОткроется папка «Приложения», в которой вы можете найти все предварительно загруженные приложения Windows, приложения Магазина Windows и сторонние программы. Теперь найдите приложение, для которого вы хотите создать ярлык на рабочем столе. Затем щелкните правой кнопкой мыши приложение и выберите параметр «Создать ярлык».
Теперь нажмите «Да» в окне подтверждения ярлыка.
Теперь ваш ярлык будет виден на рабочем столе Windows 11.
Создать ярлык приложения из папки установки
Однако для некоторых приложений, таких как портативные приложения, экспериментальные приложения и другие, вы не можете создавать ярлыки с помощью любого из вышеперечисленных методов. Для этих приложений вы должны добавить приложения на рабочий стол из папки установки.
Сначала перейдите в папку, в которой установлено или хранится приложение (для портативного приложения), щелкните правой кнопкой мыши приложение (.exe) и выберите «Показать дополнительные параметры».
Затем выберите «Отправить» и нажмите «Рабочий стол (создать ярлык)». По умолчанию большинство приложений устанавливаются в папку «Program Files» или «Program Files (x86)» на диске C. Там вы можете найти свои приложения.
Кроме того, вы можете щелкнуть правой кнопкой мыши пустую область на рабочем столе, нажать «Создать» и выбрать «Ярлык».
В диалоговом окне «Создать ярлык» нажмите кнопку «Обзор».
Затем перейдите к месту, где установлено ваше программное обеспечение, выберите приложение (файл.exe) и нажмите «ОК».
Затем нажмите кнопку «Далее», чтобы продолжить.
Далее вы можете переименовать ярлык в желаемое имя или оставить имя по умолчанию и нажать «Готово».
Ваш новый ярлык теперь доступен на рабочем столе для использования.
При новой установке Windows 11 или обновлении до Windows 11 не отображаются никакие необходимые системные значки, кроме «Корзины». Но вы можете отображать различные другие системные значки, такие как «Этот компьютер», «Панель управления», «Сеть» и «Папка профиля пользователя» (включая документы, загрузки, изображения, видео, музыку и т. д.). Вы можете не только отображать эти значки, но и изменять их внешний вид. Вот как это сделать.
Сначала откройте приложение «Параметры Windows 11», щелкнув правой кнопкой мыши кнопку «Пуск» и выбрав «Параметры».
Затем нажмите плитку «Персонализация» на левой боковой панели и выберите «Темы» на правой панели.
На странице «Темы» прокрутите вниз и выберите параметр «Настройки значков на рабочем столе» в разделе «Связанные настройки».
Теперь появится диалоговое окно «Параметры значка рабочего стола». В разделе «Значки на рабочем столе» установите или отметьте флажки рядом со значками, которые вы хотите отображать на рабочем столе. По умолчанию выбран только значок Recycle. Опция «Пользовательские файлы» показывает папку профиля пользователя, а опция «Сеть» показывает папку сетевого диска.
Здесь вы также можете заменить системные значки на стандартные значки Windows или свои собственные значки.
Чтобы изменить значок на рабочем столе, выберите значок, который хотите изменить, и нажмите кнопку «Изменить значок…».
Затем выберите значок из одного из стандартных значков и нажмите «ОК».
Однако, если вы хотите установить свой собственный значок, нажмите кнопку «Обзор…».
Перейдите к своему пользовательскому значку, выберите его на локальном диске и нажмите «ОК».
Затем снова нажмите «ОК» в поле «Изменить значок».
Вы также можете разрешить темам изменять значки на рабочем столе всякий раз, когда вы меняете темы, установив флажок «Разрешить темам использовать значки на рабочем столе» в нижней части настроек значков на рабочем столе. Когда вы закончите, нажмите «Применить», а затем «ОК».
Добавить любое приложение на рабочий стол или в контекстное меню Проводника.
Если вы чувствуете, что рабочий стол Windows загроможден слишком большим количеством ярлыков приложений, значков и других файлов, вы можете добавить приложения в контекстное меню рабочего стола, вызываемое правой кнопкой мыши, для быстрого доступа. Добавление часто используемых приложений в контекстное меню, вызываемое правой кнопкой мыши, помогает запускать приложения намного быстрее, не добавляя беспорядка на рабочий стол или панель задач. Выполните следующие действия, чтобы добавить приложения в контекстное меню рабочего стола с помощью простого взлома реестра:
Для начала откройте редактор реестра Windows, нажав Windows+ Rи введя regeditкоманду «Выполнить», а затем нажав Enter. Кроме того, вы можете выполнить поиск «Редактор реестра» в поиске Windows и щелкнуть приложение «Редактор реестра» в результатах поиска.
В редакторе реестра Windows перейдите к следующей папке с помощью левой боковой панели:
ComputerHKEY_CLASSES_ROOTDirectoryBackgroundshellИли вы также можете скопировать и вставить приведенный выше код в адресную строку редактора реестра и нажать Enter.
Далее вам нужно создать новый ключ (папку) под ключом «shell». Итак, щелкните правой кнопкой мыши клавишу «shell» или щелкните правой кнопкой мыши правую панель, а затем выберите «Создать> Ключ» в меню.
Теперь переименуйте этот вновь созданный ключ в имя приложения, которое вы хотите отобразить в контекстном меню, вызываемом правой кнопкой мыши. Например, мы хотим назвать этот ключ «Firefox», потому что мы хотим добавить приложение Firefox на рабочий стол и в контекстное меню проводника.
После этого нам нужно создать ключ «команда» под этим ключом приложения, чтобы включить команду, которая будет использоваться для запуска приложения. Для этого щелкните правой кнопкой мыши новый ключ «Firefox», а затем выберите «Создать > Ключ» во всплывающем меню.
Затем переименуйте только что созданный ключ как «команда» в нижнем регистре.
Теперь вам нужно указать путь к приложению, которое вы хотите добавить в контекстное меню. Вы можете скопировать путь к приложению из папки установки приложения.
Для этого перейдите в папку установки приложения, которое вы хотите добавить в контекстное меню, щелкните правой кнопкой мыши приложение (файл.exe) и выберите параметр «Копировать как путь».
Теперь вернитесь в редактор реестра и выберите созданный ранее подраздел «команда». Просто дважды щелкните строку «По умолчанию» справа от подраздела «команда», чтобы изменить ее значение. Теперь вставьте скопированный путь к приложению в поле «Значение данных» и нажмите «ОК».
Помните, что вам понадобится правильный путь, по которому установлено приложение.
Теперь щелкните правой кнопкой мыши любое пустое место на рабочем столе или в проводнике и выберите «Показать дополнительные параметры». В старом контекстном меню вы увидите новую опцию Firefox (как показано ниже).
Когда вы нажмете на опцию Firefox, приложение запустится.
Изменить размер значков на рабочем столе в Windows 11
Вы можете изменить размер значка на рабочем столе до четырех разных размеров: маленький, средний, большой, очень большой. По умолчанию в Windows 11 отображаются значки и ярлыки среднего размера.
Вы можете изменить размер значка, щелкнув правой кнопкой мыши пустое место на рабочем столе, наведя курсор на параметр «Просмотр», а затем выбрав один из размеров в подконтекстном меню.
Кроме того, вы также можете использовать указанные ниже сочетания клавиш, чтобы изменить размер значков и ярлыков на рабочем столе.
| Размер значка | Сочетание клавиш |
|---|---|
| Очень большие значки | Ctrl+ Shift+1 |
| Большие иконки | Ctrl+ Shift+2 |
| Средние значки | Ctrl+ Shift+3 |
| Маленькие значки | Ctrl+ Shift+4 |
Скрыть/отобразить значки рабочего стола в Windows 11
Если вы чувствуете, что ваш рабочий стол загроможден таким количеством значков и ярлыков, вы можете скрыть их все двумя щелчками мыши.
Чтобы скрыть или исчезнуть все значки на рабочем столе, щелкните правой кнопкой мыши пустое место на рабочем столе. Затем наведите указатель мыши на параметр «Вид» и снимите флажок (щелкните) «Показать значки на рабочем столе» в подменю.
Это скроет все значки с рабочего стола.
Чтобы показать или отобразить значки на рабочем столе, щелкните правой кнопкой мыши пустое место на рабочем столе. Затем наведите указатель мыши на параметр «Вид» и установите флажок (щелкните) «Показать значки на рабочем столе» в подменю.
Теперь скрытые значки должны быть видны.
В данной инструкции разберем, как добавлять на рабочий стол Windows 11 ярлыки приложений, как создать ярлык отдельного нужного файла, и как разметить нужные значки «Этот компьютер», «Корзина», «Панель управления», «Сеть» и «Файлы пользователя».
Как добавлять ярлыки приложений на рабочий стол
Если вам нужно добавить ярлыки уже установленных программ в Windows 11, то:
1. Откройте меню пуск и нажмите сверху в правом углу на «Все приложения«.
2. Найдите нужное вам приложение в списке, нажмите по нему левой кнопкой мыши и не отпускайте кнопку. Далее просто перетащите на рабочий стол, после чего будет создан ярлык приложения.
Как создать ярлык для определенного файла
Если вы желаете создать ярлык от какого-либо файла .txt, .exe и т.п, то:
1. Нажмите по нужному файлу правой кнопкой мыши и выберите из контекстного меню «Show more options«.
2. Появится классическое меню, где выберите Отправить > Рабочий стол (Создать ярлык), после чего ярлык данного файла появится на рабочем столе.
Отобразить системные значки на рабочем столе
Если вам нужно отобразить такие значки как Этот компьютер, Корзина, Панель управления, Сеть и Файлы пользователя, которые включают в себя папку (документы, загрузки, OneDrive, изображения, видео, музыка и т.п.), то:
1. Откройте «Параметры» > «Персонализация» > «Темы» > «Параметры значков рабочего стола«.
2. В новом окне отметьте нужные вам значки для отображения на рабочем столе, после чего нажмите OK.
Смотрите еще:
- Объект на который ссылается этот ярлык, перемещен или удален
- Белые пустые ярлыки на рабочем столе Windopws 11/10
- Как убрать зеленые галочки на ярлыках рабочего стола Windows 10
- Пропали ярлыки с рабочего стола Windows 10
- Как легко изменить значки папок, файлов и диска в Windows 10
[ Telegram | Поддержать ]
- Как добавить ярлыки Windows 11 на рабочий стол?
- Как создать значок нужного нам файла?
- Как добавить значки Windows 11 на рабочий стол?
- Как отобразить системные элементы на главном экране
Добрый день, друзья. В этой статье мы рассмотрим, как добавить ярлыки на рабочий стол Windows 11. Добавить их можно очень быстро, нужно просто следовать по шагам одного из вариантов, который мы рассмотрим. После этого вы без труда добавите значок любого приложения, или игры на главный экран вашего ПК.
При этом, иногда значки часто применяемой программы просто пропадают с основного экрана вашего компьютера. Также случается, что они исчезают после того, как вы установили данный софт или компьютерную игру. Значок элементарно не возникает на главном экране ПК. Если произошла подобная ситуация, вам просто необходимо применить один из методов, который я вам предложу, для добавления ярлыка на главный экран ПК.
Как добавить ярлыки Windows 11 на рабочий стол?
Иногда возникает ситуация, когда нужно установить иконки программ Виндовс 11 на главный экран компьютера, которые вы уже установили. Но их ярлыков почему-то нет на основном экране. В этом случае мы сделаем следующее:
Как создать значок нужного нам файла?
Иногда бывает необходимо установить на главном экране ПК ярлык конкретного файла. Например: .txt, .exe и прочее. В этом случае мы поступим следующим образом:
- Кликнем по необходимому элементу ПКМ и выберем из ниспадающего меню команду «Показывать дополнительные параметры»;
- У нас появится новое выпадающее меню, где мы выбираем вкладку «Создать»;
- В следующем контекстном меню выбираем вкладку «Ярлык»;
После проделанного действия, у нас на главном экране возникнет значок этого файла.
Как добавить значки Windows 11 на рабочий стол?
- Тапнем ПКМ по свободному пространству рабочего стола, и в ниспадающем меню выбираем вкладку «Создать»;
- В появившемся ниспадающем меню выбираем вкладку «Ярлык»;
- У нас появляется новое окошко, где нам нужно выбрать кнопочку «Обзор»;
- Выбираем нужный нам элемент, и нажимаем «ОК»;
- После этого нажимаем вкладку «Далее»;
- Называем объект, и нажимаем «Готово».
Теперь на основном экране появился новый ярлык нужного нам приложения.
Как отобразить системные элементы на главном экране
Если вам требуется, чтобы отобразились на рабочем столе системные элементы, вроде «Этот компьютер», «Панель управления» и прочее, то нужно поступить следующим образом:
- Кликнем по пустому месту «Рабочего стола» ПКМ и в выпадающем меню выбираем команду «Персонализация»;
- В левой колонке появившегося окошка выбираем команду «Персонализация»;
- В правом окошке нам нужно выбрать пункт «Темы»;
- Теперь прокручиваем правое окно немного вниз, то пункта «Параметры значков рабочего стола»;
- В появившемся окне выбираем те элементы, что хотим показать на главном экране, поставив над ними галочки. Нажимаем «Применить».
Данные значки теперь расположены на «Рабочем столе».
Вывод: как мы видим, добавить значки на рабочий стол Виндовс 11 можно несколькими методами. При этом, все они довольно простые. Успехов!
С уважением, Андрей Зимин 21.07.2022
Понравилась статья? Поделитесь с друзьями!
Комментировать
0
351 просмотров
похожие записи из этого раздела
Windows 11 имеет переработанный интерфейс, который упрощает работу. Новый современный внешний вид улучшает доступность и открывает новую эру для самой популярной в мире операционной системы.
В пользовательский интерфейс было внесено немало изменений, и рутинные задачи, к которым вы, возможно, привыкли в Windows 10 или более ранних версиях, могли быть изменены в Windows 11. Читайте дальше, когда мы подробно расскажем, как вы можете добавлять значки на рабочий стол в Windows 11. .
Есть несколько способов добавить новый значок на рабочий стол Windows 11: либо через меню «Пуск», либо на панель задач.
Чтобы добавить значок через меню «Пуск»:
- Запустите меню «Пуск», щелкнув значок Windows на панели задач или нажав клавишу Windows на клавиатуре.
- Введите имя программы, которую вы хотите добавить на рабочий стол Windows 11.
- Щелкните правой кнопкой мыши на Лучшее совпадение и выберите Открыть расположение файла ; должно появиться новое окно проводника.
- Теперь выберите значок программы и щелкните правой кнопкой мыши, чтобы открыть контекстное меню.
-
Щелкните Показать дополнительные параметры, чтобы развернуть контекстное меню, вызываемое правой кнопкой мыши. Теперь вы должны увидеть меню, подобное тому, которое есть в Windows 10.
- Теперь нажмите « Отправить на» и, наконец, нажмите « Рабочий стол» (создать ярлык) .
- Значок программы теперь будет виден на рабочем столе Windows 11.
Вы можете повторить описанные выше шаги для любой программы, такой как Google Chrome, Skype, Microsoft Word и т. Д. Она также может работать с системными программами, такими как Панель управления и Терминал Windows.
Добавление значка через панель задач
Другой способ добавления нового значка на рабочий стол в Windows 11 заключается в следующем:
- Щелкните значок увеличительного стекла на панели задач, чтобы открыть всплывающее окно поиска Windows.
- Введите название программы, которую вы хотите добавить на рабочий стол, в строке поиска.
-
Щелкните правой кнопкой мыши «Лучшее совпадение», а затем выберите « Открыть расположение файла» .
- В открывшемся окне проводника выберите значок программы из доступного списка.
- Теперь вы можете либо перетащить значок на рабочий стол, либо щелкнуть правой кнопкой мыши файл программы и щелкнуть значок буфера обмена, чтобы скопировать файл (вы также можете использовать Ctrl + C для копирования).
- Скопировав файл, щелкните пустой раздел рабочего стола и нажмите Ctrl + V на клавиатуре.
- Вы успешно добавили новый значок на рабочий стол.
При установке новой программы вы также можете установить флажок « Добавить ярлык на рабочий стол» в мастере установки, чтобы добавить новую программу непосредственно на рабочий стол.
Как сделать значки рабочего стола видимыми в Windows 11
Если вы не видите никаких значков на рабочем столе и хотите отобразить различные доступные значки на рабочем столе, выполните следующие действия:
- Щелкните правой кнопкой мыши в пустом месте на рабочем столе, и появится контекстное меню.
- Наведите указатель мыши на « Просмотр» и нажмите « Показать значки рабочего стола» .
Если вы ранее скрывали значки на рабочем столе, теперь они должны быть видны. В противном случае вы можете добавить новый значок на рабочий стол.
Как скрыть значки рабочего стола в Windows 11
Если вам нужен чистый рабочий стол без загроможденных значков рабочего стола, вы можете скрыть все значки на рабочем столе.
Вот как вы можете скрыть или исчезнуть все значки на рабочем столе в Windows 11:
- Щелкните правой кнопкой мыши в пустом углу рабочего стола, и появится контекстное меню.
- Наведите указатель мыши на « Просмотр» или щелкните « Просмотр» и в раскрывающемся меню снимите флажок « Отображать значки на рабочем столе» .
- Все значки на рабочем столе теперь скрыты, и вы можете наслаждаться рабочим столом без помех.
Управление значками рабочего стола в Windows 11
Добавить новый значок на рабочий стол Windows 11 очень просто. Новая операционная система Microsoft создана для удобства и простоты, что в десять раз больше по сравнению с новым и улучшенным приложением Windows Settings.
Как создать ярлык на рабочем столе Windows 11? Сделать это очень просто, следуйте одной из инструкций данной статьи и вы сможете вывести иконку любой программы или игры на рабочий стол компьютера либо ноутбука.

Бывает так что ярлыки часто используемого софта исчезают с рабочего стола операционной системы Windows 11 или после установки программы либо компьютерной игры иконка не появляется.
При возникновении подобных ситуаций, воспользуйтесь одним из предложенных вариантов добавления ярлыка на рабочий стол своего компьютера или ноутбука.
Как создать ярлык на рабочем столе Windows 11
Вариант номер один. Чтобы создать ярлык на рабочем столе Windows 11 какой-либо программы, откройте меню пуск и нажмите «Все приложения«.
Выполните поиск необходимой программы используя прокрутку, зажмите ярлык правой кнопкой мыши, перетащите на рабочий стол и определите ему место.
Вариант номер два
Кликните правой кнопкой мыши на рабочем столе Windows 11, стрелочку на раздел «Создать» и нажмите «Ярлык«.
Нажмите кнопку «Обзор«, найдите приложение, выберите его и нажмите «OK«.

Проследуйте дальше.
Задайте имя ярлыку и нажмите «Готово«.
Третий вариант
Найдите папку нужной программы либо игры (обычное расположение C:Program Files x86, а при установке игр, пользователь обычно определяет место сам и знает местоположение), кликните файл с расширением exe правой кнопкой мыши и нажмите «Показать дополнительные параметры«.
Выберите параметр «Отправить» и нажмите «Рабочий стол (создать ярлык)». После чего, переименуйте его как полагается.
Теперь вы будете знать несколько методов вывода ярлыка на рабочий стол компьютера или ноутбука с операционной системой Windows 11.
Windows 11 сильно отличается от старой Windows 10, по крайней мере, с точки зрения интерфейса и графики. Для кого-то это круто, а кто-то не может к этому привыкнуть.
Если вы испытываете ностальгию или просто не можете с этим справиться, мы покажем вам, как изменить значки на рабочем столе, чтобы они выглядели так, как раньше, или с другими.
Наше руководство также поможет вам, если вы потеряли некоторые значки и хотите вернуть их, и даже как увидеть значки, если все они исчезли.
Как вы увидите дальше, настройки значков на рабочем столе находятся в разделе «Персонализация», и если ваша Windows 11 не активирована, вы не сможете получить к ним доступ через меню.
У нас также есть отличное руководство по активации Windows 11 на виртуальной машине, которое поможет вам решить эту проблему.
Однако у нас есть отличный обходной путь, который позволит обойти эту проблему. Процедура не сильно отличается от той, что используется в Windows 10, поэтому все должно показаться немного знакомым.
Проблема, рассматриваемая в этой статье, — восстановление старых значков на рабочем столе или просто их изменение в Windows 11.
Как вернуть старые значки Windows 11?
1. Используйте параметр «Персонализация».
- Щелкните правой кнопкой мыши свободное место на рабочем столе и выберите «Персонализация».
- Затем нажмите на опцию «Темы».
- Теперь выберите Настройки значков на рабочем столе.
- Пришло время установить флажки для значков, которые вы хотите видеть на рабочем столе, затем нажмите «Применить» и «ОК», чтобы подтвердить изменения.
- Это время, когда вы также можете изменить внешний вид значков. Просто нажмите на один из значков, затем выберите параметр «Изменить значок».
- Теперь вы можете выбрать любой значок из списка и нажать кнопку «ОК», чтобы внести изменения.
- Однако, если вы хотите заменить его значком из Windows 10, вам придется получить файл imageres.dll из старой ОС и скопировать его в свою Windows 11.
- Если у вас есть доступ к системе Windows 10, нажмите Windows клавишу + E , чтобы запустить диспетчер файлов, и перейдите по следующему пути:
C:WindowsSystem32 - Теперь найдите файл imageres.dll и скопируйте его с помощью комбинации клавиш Ctrl +. C
- Затем вам нужно будет вставить файл в ту же папку System32 из вашей Windows 11 и перезаписать файл или переименовать его как imageres1.dll и выбрать ресурс в окне «Параметры значка на рабочем столе».
- Для этого просто нажмите кнопку «Обзор» в окне «Изменить значок» и выберите новый файл imageres1.dll из папки System32, куда вы его скопировали.
Если у вас нет доступа к системе Windows 10, вы можете найти файл imageres.dll в Интернете, но будьте осторожны и используйте надежный источник файла, иначе вы рискуете заразиться вредоносным ПО.
2. Используйте приложение «Выполнить»
- Нажмите Windows клавишу + R , чтобы запустить приложение «Выполнить».
- Введите следующую команду и нажмите Enter или щелкните OK, чтобы запустить ее:
desk.cpl, , - Откроется окно настроек значков на рабочем столе, чтобы вы могли настроить значки. Теперь выполните ту же процедуру, что и в первом решении, начиная с шага 4.
По сути, это решение позволяет обойти тот факт, что ваша копия Windows 11 не активирована и вы не можете использовать настройки персонализации.
Как отобразить значки Windows 11 на рабочем столе?
Прежде всего, если вы не видите никаких значков на рабочем столе, эта опция может быть отключена, поэтому мы позаботимся об этом очень быстро.
- Щелкните правой кнопкой мыши свободное место на рабочем столе и наведите курсор мыши на параметр «Просмотр» в верхней части списка.
- Теперь перейдите вправо и убедитесь, что установлен флажок «Показывать значки рабочего стола». Если нет, нажмите на него, чтобы включить эту функцию.
Если этот параметр не отмечен, вы не увидите никаких значков на рабочем столе. Конечно, вы можете выполнить ту же процедуру, если хотите скрыть их обратно.
Как добавить значки на рабочий стол в Windows 11?
Используйте опцию ярлыка
- Щелкните правой кнопкой мыши свободное место на рабочем столе, наведите курсор мыши на параметр «Создать», затем выберите «Ярлык».
- Теперь вы можете ввести местоположение приложения или файла, который хотите добавить на рабочий стол, или нажать кнопку «Обзор» и указать местоположение файла.
- Например, мы нашли папку «Музыка», выбрали ее из списка и нажали «ОК».
- Местоположение было введено в поле пути, и мы нажали кнопку «Далее».
- Теперь вы даже можете переименовать ярлык по своему вкусу и нажать «Готово».
- Ну вот! Ярлык папки «Музыка» появился на рабочем столе, как и положено.
Это всего лишь пример, но вы можете сделать то же самое с любым другим приложением, файлом и папкой. Помните, что ярлык — это не сам файл или папка, а просто перенаправление на ваш фактический контент.
Другими словами, если вы создадите ярлык файла на рабочем столе, вы сможете открыть или выполнить его, но если вы попытаетесь вставить его, например, в электронное письмо, вы просто получите ярлык, а не сам файл.
Используйте перетаскивание
- Нажмите Windows клавишу + E , чтобы запустить файловый менеджер.
- Щелкните левой кнопкой мыши и удерживайте файл, папку или приложение, перетащите его за пределы окна на рабочем столе и отпустите кнопку мыши.
- Как видно из нашего снимка экрана, на рабочий стол был добавлен ярлык «Музыка».
- Если вы хотите переименовать его, щелкните правой кнопкой мыши значок, затем выберите параметр «Переименовать» в меню.
Вы должны знать, что использование метода перетаскивания фактически скопирует файл или папку, которые вы перетаскиваете на рабочий стол.
Это важно, потому что если вы скопируете большую папку на рабочий стол, вы будете использовать дополнительное место на вашем диске.
Если вы хотите вместо этого создать ярлык, просто нажмите и удерживайте Alt клавишу перед выполнением процедуры перетаскивания.
Конечно, вы можете добавить столько ярлыков, сколько хотите, но заполнение рабочего стола файлами и ярлыками не очень поможет вам в организации вашего ПК.
Мы надеемся, что наша статья помогла вам перенести старые значки на рабочий стол в Windows 11 и узнать, как при необходимости добавить дополнительные значки и ярлыки.
Если у вас есть какие-либо вопросы или предложения, не стесняйтесь, напишите нам в разделе комментариев ниже, и мы свяжемся с вами как можно скорее.
Содержание
- Выравнивание и сортировка
- Размер
- Добавление папок и ярлыков
- Отображение стандартных ярлыков
- Изменение оформления
- Вопросы и ответы
Выравнивание и сортировка
Первое, что стоит определить на этапе настройки значков рабочего стола в Windows 11 – это их расположение и выравнивание. Конечно, наиболее простым и удобным в контексте дальнейшего взаимодействия является размещение всех элементов, будь то ярлыки, файлы или папки, по собственному усмотрению. Однако, прежде чем перейти к этому, лучше обеспечить их выравнивание по сетке.
Для этого нажмите правой кнопкой мышки (ПКМ) в пустой области рабочего стола (РС) и последовательно перейдите по пунктам контекстного меню «Вид» — «Выровнять значки по сетке». Установите напротив указанной опции отметку, если вы хотите, чтобы значки располагались симметрично, то есть в одних и тех же (условных) строках и столбцах, либо снимите ее, если планируете размещать их произвольно и, что называется, неровно.
Далее, если вы хотите расположить ярлыки произвольным образом (так, как сочтете наиболее удобным для себя), последовательно переместите каждый из них в удобное место экрана, определите порядок и очередность. Делается это путем банального зажатия элемента левой кнопкой мышки (ЛКМ) и последующего перетаскивания.
Существует и альтернативный, более «систематизированный» вариант – порядок ярлыков на РС можно отсортировать по одному из четырех параметров:
- «Имя»;
- «Размер»;
- «Тип»;
- «Дата изменения».
Для этого в контекстном меню предусмотрен пункт «Сортировка» — после выбора любого из соответствующих вариантов элементы рабочего стола будут упорядочены соответствующим образом.
Примечание: Вы также можете «Упорядочить значки автоматически» для этого в разделе контекстного меню «Вид» предусмотрен соответствующий пункт. После его выбора элементы на РС будут расположены и отсортированы в порядке, определяемом операционной системой по умолчанию, их произвольное перемещение при этом станет недоступным до тех пор, пока соответствующая опция активна.
Размер
Следующий аспект настройки значков РС, который мы рассмотрим – это их размер. По умолчанию доступно три варианта (они представлены в рамках пункта контекстного меню «Вид», также доступны сочетания клавиш для более быстрого применения):
- «Крупные» («Ctrl+Shift+2»);
- «Обычные» («Ctrl+Shift+3»);
- «Мелкие» («Ctrl+Shift+4»).
При этом размер элементов РС можно изменить и произвольно, с меньшим или большим шагом, чем указано выше. Для этого достаточно кликнуть по пустому месту области ЛКМ, затем зажать клавишу «Ctrl» и начать вращать колесико мышки вперед или назад, тем самым, соответственно, увеличивая или уменьшая отображаемые объекты.
Добавление папок и ярлыков
Для большего удобства файлы и ярлыки, помещенные на рабочий стол, можно группировать по папкам, создание которых доступно в контекстном меню.
Так, если вы по каким-то причинам храните на рабочем столе документы, фотографии, музыку, видео и другой контент, его можно рассортировать по соответствующим директориям, задав им лаконичные и понятные названия, а также по необходимости изменив значок (об этом более подробно будет рассказано в последней части статьи).
Помимо стандартных ярлыков и тех, которые добавляются при установке различных программ, на РС можно создавать собственные ярлыки, предоставляющие как возможность быстрого запуска часто используемых приложений, так и те, что ведут к различным папкам на диске ПК.
Все это тоже делается через контекстное меню, причем доступно два варианта – либо вы «отправляете» директорию или программу как ярлык на рабочий стол, либо создаете его полностью вручную, указывая нужное расположение в окне пошагового Мастера. Более детально обо всех нюансах данной процедуры мы рассказывали в следующей статье.
Подробнее: Как создать ярлык на РС в Виндовс
Отдельно стоит отметить то, что на рабочем столе можно создавать своего рода закладки – ярлыки, ведущие на часто используемые сайты и позволяющие, в зависимости от настроек, открывать их как в окне основного браузера, так и отдельно, в виде веб-приложения. Далее на примере Google Chrome покажем, как это делается.
- Откройте нужный сайт и перейдите на ту его страницу, которую хотите видеть в дальнейшем при запуске (например, главная или какой-то конкретный раздел). Вызовите меню веб-обозревателя, наведите курсор на пункт «Дополнительные инструменты» и выберите «Создать ярлык».
- Укажите желаемое название для будущего ярлыка. Если хотите, чтобы сайт открывался в отдельном окне, по сути, в виде независимого веб-приложения, а не просто как одна из вкладок в браузере, установите галочку напротив соответствующего пункта. Для подтверждения нажмите «Создать».
- Теперь вы сможете открывать выбранный сайт прямо с РС, а не переходить к нему из закладок веб-обозревателя.
Читайте также: Как добавить ярлык YouTube на рабочий стол
Отображение стандартных ярлыков
Большинство пользователей привыкли, что на рабочем столе отображаются ярлыки «Этот компьютер» и «Корзина», однако кому-то они не нужны, а кто-то, наоборот, может захотеть добавить еще несколько стандартных для операционной системы элементов. В Windows 11, как и в предыдущих версиях ОС от Microsoft, есть такая возможность, правда, весьма ограниченная.
- Кликните ПКМ по пустому месту РС и выберите пункт «Персонализация».
- В «Параметрах», которые будут открыты, перейдите к разделу «Темы».
- Пролистайте вниз список с доступными в ОС вариантами оформления и нажмите на пункт «Параметры значков рабочего стола».
- Установите галочки напротив тех ярлыков, которые хотите видеть на рабочем столе и/или снимите с тех, что сочтете ненужными в данной области. Воспользуйтесь кнопками «Применить» и «ОК» для того, чтобы внесенные изменения вступили в силу.
Обратите внимание! В показанном выше окне вы также можете изменить значок ярлыка на любой из множества доступных в стандартном наборе ОС, а также разрешить или запретить темам изменять значки на РС.
Читайте также: Параметры значков рабочего стола в ОС Виндовс 11
Изменение оформления
Последним, что касается темы настройки ярлыков на рабочем столе в Виндовс 11, является изменение их внешнего вида. Это может быть сделано, как минимум, двумя методами:
- Нажмите правой кнопкой мышки по ярлыку или папке, значок которой требуется изменить, и выберите в контекстном меню пункт «Свойства».
- Нажмите на кнопку «Сменить значок» и выберите предпочтительный из списка доступных или загрузите собственный графический файл с расширением ICO.
Примечание: Довольно простым и удобным методом создания собственных иконок является приложение Quick Icons Lite, с помощью которого можно уменьшить до нужных размеров и затем конвертировать в поддерживаемый формат любое изображение.
Установить Quick Icons Lite из Microsoft Store
Если значок меняется для папки, потребуется перейти во вкладку ее свойств «Настройка», воспользоваться обозначенной кнопкой
и выбрать один из доступных вариантов.
Обратите внимание! Достаточно большой набор альтернативных иконок по умолчанию доступен только для системных приложений, при этом некоторые сторонние содержат собственные наборы.
- Для сохранения внесенных изменений нажмите «Применить» и «ОК».
Читайте также: Установка тем оформления в ОС Windows 11
Обратите внимание! Если вы захотите полностью скрыть все элементы на рабочем столе, снимите галочку напротив показанного ниже пункта контекстного меню. По сути, указанные ярлыки, папки и файлы останутся на своих местах и по-прежнему будут доступны (например из «Проводника»), но конкретно на главном экране операционной системы их не будет видно.
Читайте также: Как свернуть все окна в Виндовс 11
Сторонние наборы иконок
Наверняка стандартный набор значков, представленный в Windows 11, многим покажется недостаточно разнообразным и привлекательным, и уж тем более не каждый будет готов самостоятельно создавать подходящие изображения. Оптимальным решением в данном случае является установка иконок с помощью стороннего программного обеспечения, о чем мы ранее рассказывали в отдельной статье. Несмотря на то что написана она на примере десятой версии ОС от Майкрософт, все решения будут применимы и в более свежей.
Подробнее: Установка новых иконок в Виндовс
Windows 11 takes a little getting used to, so here’s how to add icons to your desktop.
Windows 11 has a redesigned interface that makes everything easier. The new modern look improves accessibility and brings a new era for the world’s most popular operating system.
There have been quite a few changes to the user interface, and routine tasks that you may have been accustomed to on Windows 10 or earlier might have changed in Windows 11. Read on as we detail how you can add icons to the desktop in Windows 11.
How to Add Icons to the Desktop in Windows 11
There are a couple of different ways you can add a new icon to the Windows 11 desktop: either through the Start menu or the taskbar.
To add an icon via the Start menu:
- Launch the Start menu by clicking on the Windows icon in the taskbar or pressing the Windows key from the keyboard.
- Type the name of the program you want to add to the Windows 11 desktop.
- Right-click on the Best match and click on Open file location; a new File Explorer window should pop up.
- Now, select the program icon and then right-click to pop up the context menu.
-
Click on Show more options to expand the right-click context menu. You should now see a menu similar to the one in Windows 10.
- Now click Send to and then finally click on Desktop (create shortcut).
- The program icon will now be visible on your Windows 11 desktop.
You can repeat the above steps for any program such as Google Chrome, Skype, Microsoft Word, etc. It can also work for system programs such as the Control Panel and Windows Terminal.
How to Add Icons to Windows 11 Desktop via the Taskbar
Another method of adding a new desktop icon in Windows 11 is as follows:
- Click on the magnifying glass icon from the taskbar to launch the Windows Search flyout.
- Type the name of the program you want to add to the desktop in the search bar.
-
Right-click on the Best match and then click on Open file location.
- In the File Explorer window that opens, select the program icon from the available list.
- You can now either drag and drop the icon to the desktop or right-click the program file and click on the clipboard icon to copy the file (you can also use Ctrl + C to copy).
- Once you’ve copied the file, click on an empty section of the desktop and press Ctrl + V from the keyboard.
- You have now successfully added a new icon to your desktop.
While installing a new program, you can also check the Add shortcut to desktop option from the installation wizard to add the new program directly to the desktop.
How to Make Desktop Icons Visible in Windows 11
If you do not see any icons on your desktop and want to show the different available desktop icons, then carry out the following steps:
- Right-click in an empty space on the desktop, and a context menu will pop up.
- Hover to View and then click on Show desktop icons.
If you had previously hidden the desktop icons, they should now be visible. Otherwise, you might want to add a new icon to the desktop. You can even adjust the size of the desktop icons on Windows 11.
How to Hide Desktop Icons in Windows 11
If you want a clean desktop without cluttered desktop icons, you may want to hide all of the desktop icons.
Here’s how you can hide or disappear all of the desktop icons in Windows 11:
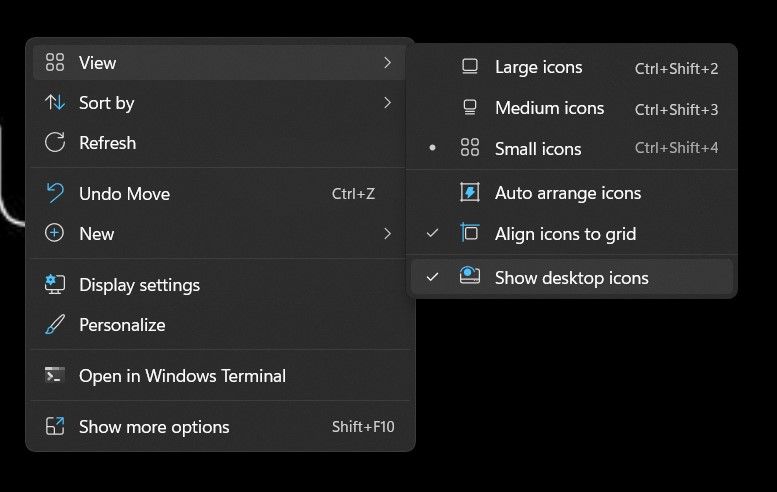
- Right-click in an empty corner of the desktop, and a context menu will pop up.
- Hover over or click on View, and from the flyout menu, uncheck the Show desktop icons option.
- All of your desktop icons are now hidden, and you can enjoy a clutter-free desktop.
Managing Your Desktop Icons in Windows 11
Adding a new icon on the Windows 11 desktop is easy and straightforward. Microsoft’s new operating system is made for comfort and ease, which goes tenfold for the new and improved Windows Settings app.
Windows 11 takes a little getting used to, so here’s how to add icons to your desktop.
Windows 11 has a redesigned interface that makes everything easier. The new modern look improves accessibility and brings a new era for the world’s most popular operating system.
There have been quite a few changes to the user interface, and routine tasks that you may have been accustomed to on Windows 10 or earlier might have changed in Windows 11. Read on as we detail how you can add icons to the desktop in Windows 11.
How to Add Icons to the Desktop in Windows 11
There are a couple of different ways you can add a new icon to the Windows 11 desktop: either through the Start menu or the taskbar.
To add an icon via the Start menu:
- Launch the Start menu by clicking on the Windows icon in the taskbar or pressing the Windows key from the keyboard.
- Type the name of the program you want to add to the Windows 11 desktop.
- Right-click on the Best match and click on Open file location; a new File Explorer window should pop up.
- Now, select the program icon and then right-click to pop up the context menu.
-
Click on Show more options to expand the right-click context menu. You should now see a menu similar to the one in Windows 10.
- Now click Send to and then finally click on Desktop (create shortcut).
- The program icon will now be visible on your Windows 11 desktop.
You can repeat the above steps for any program such as Google Chrome, Skype, Microsoft Word, etc. It can also work for system programs such as the Control Panel and Windows Terminal.
How to Add Icons to Windows 11 Desktop via the Taskbar
Another method of adding a new desktop icon in Windows 11 is as follows:
- Click on the magnifying glass icon from the taskbar to launch the Windows Search flyout.
- Type the name of the program you want to add to the desktop in the search bar.
-
Right-click on the Best match and then click on Open file location.
- In the File Explorer window that opens, select the program icon from the available list.
- You can now either drag and drop the icon to the desktop or right-click the program file and click on the clipboard icon to copy the file (you can also use Ctrl + C to copy).
- Once you’ve copied the file, click on an empty section of the desktop and press Ctrl + V from the keyboard.
- You have now successfully added a new icon to your desktop.
While installing a new program, you can also check the Add shortcut to desktop option from the installation wizard to add the new program directly to the desktop.
How to Make Desktop Icons Visible in Windows 11
If you do not see any icons on your desktop and want to show the different available desktop icons, then carry out the following steps:
- Right-click in an empty space on the desktop, and a context menu will pop up.
- Hover to View and then click on Show desktop icons.
If you had previously hidden the desktop icons, they should now be visible. Otherwise, you might want to add a new icon to the desktop. You can even adjust the size of the desktop icons on Windows 11.
How to Hide Desktop Icons in Windows 11
If you want a clean desktop without cluttered desktop icons, you may want to hide all of the desktop icons.
Here’s how you can hide or disappear all of the desktop icons in Windows 11:
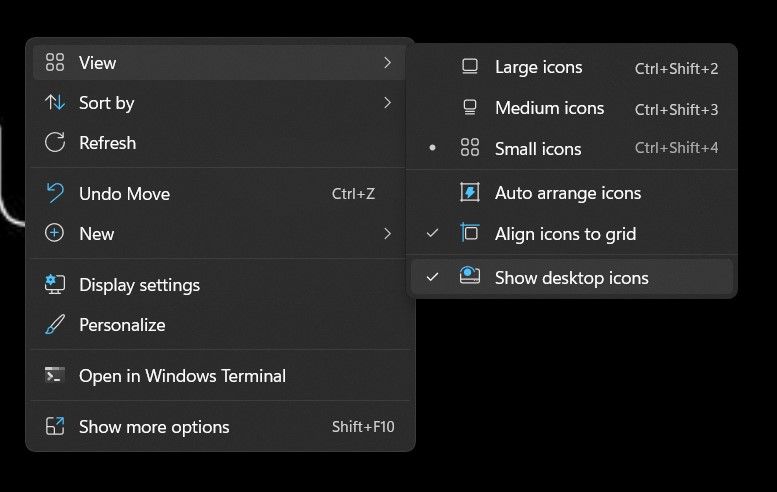
- Right-click in an empty corner of the desktop, and a context menu will pop up.
- Hover over or click on View, and from the flyout menu, uncheck the Show desktop icons option.
- All of your desktop icons are now hidden, and you can enjoy a clutter-free desktop.
Managing Your Desktop Icons in Windows 11
Adding a new icon on the Windows 11 desktop is easy and straightforward. Microsoft’s new operating system is made for comfort and ease, which goes tenfold for the new and improved Windows Settings app.
Нет ничего, для чего нам не нужны ярлыки. Приложения Windows — не исключение. Создание ярлыков на рабочем столе для часто используемых приложений считается одной из самых важных потребностей. Но с новым пользовательским интерфейсом Windows 11 все может стать немного сложнее даже для базовых вещей, таких как создание ярлыка. Если вы чувствуете, что застряли, не сомневайтесь. У нас есть для вас идеальные решения.
Метод 1: просто перетащив приложение
Это самый простой из всех способов. Для большинства приложений вы можете создавать ярлыки на рабочем столе, просто следуя этому методу.
Шаг 1. Убедитесь, что вы находитесь на рабочем столе. Щелкните значок Пуск в Windows.
Шаг 2. Как и далее, нажмите кнопку «Все приложения» в правом верхнем углу окна.
Шаг 3: Теперь найдите приложение, для которого вы хотите создать ярлык на рабочем столе.
Щелкните приложение, перетащите его на рабочий стол.
Шаг 4: Вот и все. Ваш ярлык на рабочем столе готов.
Метод 2: путем создания ярлыка из папки меню запуска
Для приложений, которые вы загружаете и устанавливаете из внешних источников, т. Е. Не из Магазина Windows, ярлыки создаются в папке меню запуска Windows. Вы можете использовать эти ярлыки для создания ярлыков на рабочем столе. Что касается приложений, которые вы установили через магазин Windows, этот метод не будет работать, и вам придется перейти к методу 3.
Читайте: Установка и запуск современных приложений Windows 10 с внешнего диска
Шаг 1. Сначала щелкните значок «Пуск» в Windows.
Шаг 2. Как и далее, в правом верхнем углу найдите и нажмите кнопку «Все приложения».
Шаг 3. В списке приложений найдите приложение, для которого вы хотите создать ярлык на рабочем столе, и щелкните его правой кнопкой мыши. В следующем шаге нажмите «Еще», а затем «Открыть расположение файла».
Шаг 4: После выполнения вышеуказанного шага откроется папка меню «Автозагрузка». Теперь щелкните приложение правой кнопкой мыши. В контекстном меню, вызываемом правой кнопкой мыши, выберите Показать дополнительные параметры.
Шаг 5: Как и далее, нажмите «Создать ярлык» в раскрывающемся меню.
Шаг 6: Когда появится следующее окно подтверждения создания ярлыка, нажмите кнопку Да.
Ваш ярлык ждет вас на рабочем столе.
Метод 3: через папку приложений
Для приложений магазина Windows вышеуказанный метод не будет работать, поскольку ярлыки для таких приложений не создаются в папке меню запуска. В этом случае вы можете попробовать следующие шаги, чтобы успешно создать ярлык на рабочем столе.
Шаг 1. Найдите и щелкните значок поиска на панели задач.
Шаг 2: Введите cmd и нажмите Командная строка в результатах поиска.
Шаг 3: Когда откроется командная строка, введите следующее и нажмите клавишу Enter. Это откроет папку Applications.
оболочка проводника: AppsFolder
Шаг 4: Теперь найдите приложение, для которого нужно создать ярлык. Щелкните его правой кнопкой мыши и выберите параметр «Создать ярлык».
Шаг 5: Нажмите кнопку «Да», когда откроется окно подтверждения создания ярлыка.
Вот и все. Ваш новый ярлык готов к использованию.
Надеюсь, статья была вам полезна.
Windows 11 takes a little getting used to, so here’s how to add icons to your desktop.
Windows 11 has a redesigned interface that makes everything easier. The new modern look improves accessibility and brings a new era for the world’s most popular operating system.
There have been quite a few changes to the user interface, and routine tasks that you may have been accustomed to on Windows 10 or earlier might have changed in Windows 11. Read on as we detail how you can add icons to the desktop in Windows 11.
How to Add Icons to the Desktop in Windows 11
There are a couple of different ways you can add a new icon to the Windows 11 desktop: either through the Start menu or the taskbar.
To add an icon via the Start menu:
- Launch the Start menu by clicking on the Windows icon in the taskbar or pressing the Windows key from the keyboard.
- Type the name of the program you want to add to the Windows 11 desktop.
- Right-click on the Best match and click on Open file location; a new File Explorer window should pop up.
- Now, select the program icon and then right-click to pop up the context menu.
-
Click on Show more options to expand the right-click context menu. You should now see a menu similar to the one in Windows 10.
- Now click Send to and then finally click on Desktop (create shortcut).
- The program icon will now be visible on your Windows 11 desktop.
You can repeat the above steps for any program such as Google Chrome, Skype, Microsoft Word, etc. It can also work for system programs such as the Control Panel and Windows Terminal.
How to Add Icons to Windows 11 Desktop via the Taskbar
Another method of adding a new desktop icon in Windows 11 is as follows:
- Click on the magnifying glass icon from the taskbar to launch the Windows Search flyout.
- Type the name of the program you want to add to the desktop in the search bar.
-
Right-click on the Best match and then click on Open file location.
- In the File Explorer window that opens, select the program icon from the available list.
- You can now either drag and drop the icon to the desktop or right-click the program file and click on the clipboard icon to copy the file (you can also use Ctrl + C to copy).
- Once you’ve copied the file, click on an empty section of the desktop and press Ctrl + V from the keyboard.
- You have now successfully added a new icon to your desktop.
While installing a new program, you can also check the Add shortcut to desktop option from the installation wizard to add the new program directly to the desktop.
How to Make Desktop Icons Visible in Windows 11
If you do not see any icons on your desktop and want to show the different available desktop icons, then carry out the following steps:
- Right-click in an empty space on the desktop, and a context menu will pop up.
- Hover to View and then click on Show desktop icons.
If you had previously hidden the desktop icons, they should now be visible. Otherwise, you might want to add a new icon to the desktop. You can even adjust the size of the desktop icons on Windows 11.
How to Hide Desktop Icons in Windows 11
If you want a clean desktop without cluttered desktop icons, you may want to hide all of the desktop icons.
Here’s how you can hide or disappear all of the desktop icons in Windows 11:
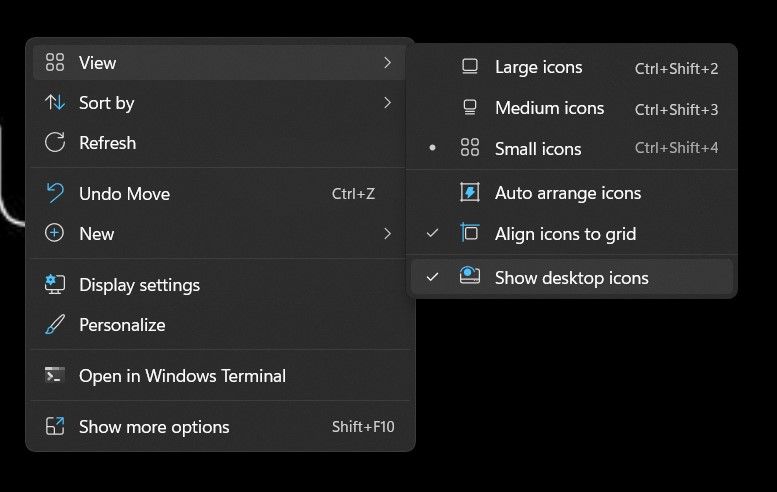
- Right-click in an empty corner of the desktop, and a context menu will pop up.
- Hover over or click on View, and from the flyout menu, uncheck the Show desktop icons option.
- All of your desktop icons are now hidden, and you can enjoy a clutter-free desktop.
Managing Your Desktop Icons in Windows 11
Adding a new icon on the Windows 11 desktop is easy and straightforward. Microsoft’s new operating system is made for comfort and ease, which goes tenfold for the new and improved Windows Settings app.
Windows 11 takes a little getting used to, so here’s how to add icons to your desktop.
Windows 11 has a redesigned interface that makes everything easier. The new modern look improves accessibility and brings a new era for the world’s most popular operating system.
There have been quite a few changes to the user interface, and routine tasks that you may have been accustomed to on Windows 10 or earlier might have changed in Windows 11. Read on as we detail how you can add icons to the desktop in Windows 11.
How to Add Icons to the Desktop in Windows 11
There are a couple of different ways you can add a new icon to the Windows 11 desktop: either through the Start menu or the taskbar.
To add an icon via the Start menu:
- Launch the Start menu by clicking on the Windows icon in the taskbar or pressing the Windows key from the keyboard.
- Type the name of the program you want to add to the Windows 11 desktop.
- Right-click on the Best match and click on Open file location; a new File Explorer window should pop up.
- Now, select the program icon and then right-click to pop up the context menu.
-
Click on Show more options to expand the right-click context menu. You should now see a menu similar to the one in Windows 10.
- Now click Send to and then finally click on Desktop (create shortcut).
- The program icon will now be visible on your Windows 11 desktop.
You can repeat the above steps for any program such as Google Chrome, Skype, Microsoft Word, etc. It can also work for system programs such as the Control Panel and Windows Terminal.
How to Add Icons to Windows 11 Desktop via the Taskbar
Another method of adding a new desktop icon in Windows 11 is as follows:
- Click on the magnifying glass icon from the taskbar to launch the Windows Search flyout.
- Type the name of the program you want to add to the desktop in the search bar.
-
Right-click on the Best match and then click on Open file location.
- In the File Explorer window that opens, select the program icon from the available list.
- You can now either drag and drop the icon to the desktop or right-click the program file and click on the clipboard icon to copy the file (you can also use Ctrl + C to copy).
- Once you’ve copied the file, click on an empty section of the desktop and press Ctrl + V from the keyboard.
- You have now successfully added a new icon to your desktop.
While installing a new program, you can also check the Add shortcut to desktop option from the installation wizard to add the new program directly to the desktop.
How to Make Desktop Icons Visible in Windows 11
If you do not see any icons on your desktop and want to show the different available desktop icons, then carry out the following steps:
- Right-click in an empty space on the desktop, and a context menu will pop up.
- Hover to View and then click on Show desktop icons.
If you had previously hidden the desktop icons, they should now be visible. Otherwise, you might want to add a new icon to the desktop. You can even adjust the size of the desktop icons on Windows 11.
How to Hide Desktop Icons in Windows 11
If you want a clean desktop without cluttered desktop icons, you may want to hide all of the desktop icons.
Here’s how you can hide or disappear all of the desktop icons in Windows 11:
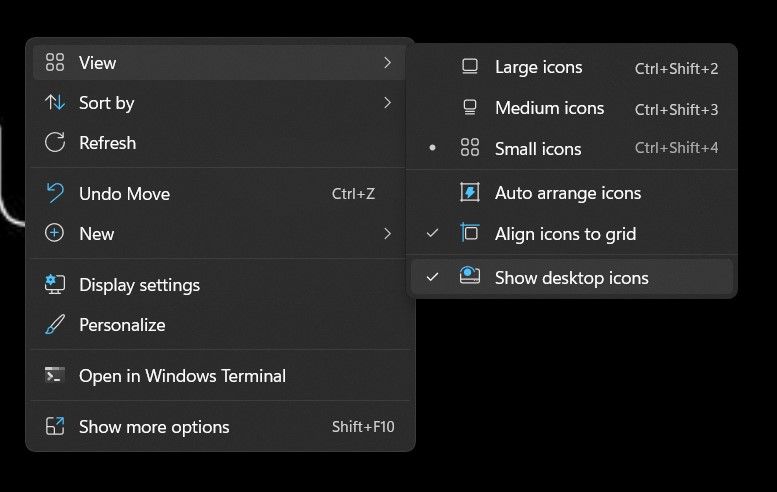
- Right-click in an empty corner of the desktop, and a context menu will pop up.
- Hover over or click on View, and from the flyout menu, uncheck the Show desktop icons option.
- All of your desktop icons are now hidden, and you can enjoy a clutter-free desktop.
Managing Your Desktop Icons in Windows 11
Adding a new icon on the Windows 11 desktop is easy and straightforward. Microsoft’s new operating system is made for comfort and ease, which goes tenfold for the new and improved Windows Settings app.
Содержание
- Выравнивание и сортировка
- Размер
- Добавление папок и ярлыков
- Отображение стандартных ярлыков
- Изменение оформления
- Вопросы и ответы
Выравнивание и сортировка
Первое, что стоит определить на этапе настройки значков рабочего стола в Windows 11 – это их расположение и выравнивание. Конечно, наиболее простым и удобным в контексте дальнейшего взаимодействия является размещение всех элементов, будь то ярлыки, файлы или папки, по собственному усмотрению. Однако, прежде чем перейти к этому, лучше обеспечить их выравнивание по сетке.
Для этого нажмите правой кнопкой мышки (ПКМ) в пустой области рабочего стола (РС) и последовательно перейдите по пунктам контекстного меню «Вид» — «Выровнять значки по сетке». Установите напротив указанной опции отметку, если вы хотите, чтобы значки располагались симметрично, то есть в одних и тех же (условных) строках и столбцах, либо снимите ее, если планируете размещать их произвольно и, что называется, неровно.
Далее, если вы хотите расположить ярлыки произвольным образом (так, как сочтете наиболее удобным для себя), последовательно переместите каждый из них в удобное место экрана, определите порядок и очередность. Делается это путем банального зажатия элемента левой кнопкой мышки (ЛКМ) и последующего перетаскивания.
Существует и альтернативный, более «систематизированный» вариант – порядок ярлыков на РС можно отсортировать по одному из четырех параметров:
- «Имя»;
- «Размер»;
- «Тип»;
- «Дата изменения».
Для этого в контекстном меню предусмотрен пункт «Сортировка» — после выбора любого из соответствующих вариантов элементы рабочего стола будут упорядочены соответствующим образом.
Примечание: Вы также можете «Упорядочить значки автоматически» для этого в разделе контекстного меню «Вид» предусмотрен соответствующий пункт. После его выбора элементы на РС будут расположены и отсортированы в порядке, определяемом операционной системой по умолчанию, их произвольное перемещение при этом станет недоступным до тех пор, пока соответствующая опция активна.
Размер
Следующий аспект настройки значков РС, который мы рассмотрим – это их размер. По умолчанию доступно три варианта (они представлены в рамках пункта контекстного меню «Вид», также доступны сочетания клавиш для более быстрого применения):
- «Крупные» («Ctrl+Shift+2»);
- «Обычные» («Ctrl+Shift+3»);
- «Мелкие» («Ctrl+Shift+4»).
При этом размер элементов РС можно изменить и произвольно, с меньшим или большим шагом, чем указано выше. Для этого достаточно кликнуть по пустому месту области ЛКМ, затем зажать клавишу «Ctrl» и начать вращать колесико мышки вперед или назад, тем самым, соответственно, увеличивая или уменьшая отображаемые объекты.
Добавление папок и ярлыков
Для большего удобства файлы и ярлыки, помещенные на рабочий стол, можно группировать по папкам, создание которых доступно в контекстном меню.
Так, если вы по каким-то причинам храните на рабочем столе документы, фотографии, музыку, видео и другой контент, его можно рассортировать по соответствующим директориям, задав им лаконичные и понятные названия, а также по необходимости изменив значок (об этом более подробно будет рассказано в последней части статьи).
Помимо стандартных ярлыков и тех, которые добавляются при установке различных программ, на РС можно создавать собственные ярлыки, предоставляющие как возможность быстрого запуска часто используемых приложений, так и те, что ведут к различным папкам на диске ПК.
Все это тоже делается через контекстное меню, причем доступно два варианта – либо вы «отправляете» директорию или программу как ярлык на рабочий стол, либо создаете его полностью вручную, указывая нужное расположение в окне пошагового Мастера. Более детально обо всех нюансах данной процедуры мы рассказывали в следующей статье.
Подробнее: Как создать ярлык на РС в Виндовс
Отдельно стоит отметить то, что на рабочем столе можно создавать своего рода закладки – ярлыки, ведущие на часто используемые сайты и позволяющие, в зависимости от настроек, открывать их как в окне основного браузера, так и отдельно, в виде веб-приложения. Далее на примере Google Chrome покажем, как это делается.
- Откройте нужный сайт и перейдите на ту его страницу, которую хотите видеть в дальнейшем при запуске (например, главная или какой-то конкретный раздел). Вызовите меню веб-обозревателя, наведите курсор на пункт «Дополнительные инструменты» и выберите «Создать ярлык».
- Укажите желаемое название для будущего ярлыка. Если хотите, чтобы сайт открывался в отдельном окне, по сути, в виде независимого веб-приложения, а не просто как одна из вкладок в браузере, установите галочку напротив соответствующего пункта. Для подтверждения нажмите «Создать».
- Теперь вы сможете открывать выбранный сайт прямо с РС, а не переходить к нему из закладок веб-обозревателя.
Читайте также: Как добавить ярлык YouTube на рабочий стол
Отображение стандартных ярлыков
Большинство пользователей привыкли, что на рабочем столе отображаются ярлыки «Этот компьютер» и «Корзина», однако кому-то они не нужны, а кто-то, наоборот, может захотеть добавить еще несколько стандартных для операционной системы элементов. В Windows 11, как и в предыдущих версиях ОС от Microsoft, есть такая возможность, правда, весьма ограниченная.
- Кликните ПКМ по пустому месту РС и выберите пункт «Персонализация».
- В «Параметрах», которые будут открыты, перейдите к разделу «Темы».
- Пролистайте вниз список с доступными в ОС вариантами оформления и нажмите на пункт «Параметры значков рабочего стола».
- Установите галочки напротив тех ярлыков, которые хотите видеть на рабочем столе и/или снимите с тех, что сочтете ненужными в данной области. Воспользуйтесь кнопками «Применить» и «ОК» для того, чтобы внесенные изменения вступили в силу.
Обратите внимание! В показанном выше окне вы также можете изменить значок ярлыка на любой из множества доступных в стандартном наборе ОС, а также разрешить или запретить темам изменять значки на РС.
Читайте также: Параметры значков рабочего стола в ОС Виндовс 11
Изменение оформления
Последним, что касается темы настройки ярлыков на рабочем столе в Виндовс 11, является изменение их внешнего вида. Это может быть сделано, как минимум, двумя методами:
- Нажмите правой кнопкой мышки по ярлыку или папке, значок которой требуется изменить, и выберите в контекстном меню пункт «Свойства».
- Нажмите на кнопку «Сменить значок» и выберите предпочтительный из списка доступных или загрузите собственный графический файл с расширением ICO.
Примечание: Довольно простым и удобным методом создания собственных иконок является приложение Quick Icons Lite, с помощью которого можно уменьшить до нужных размеров и затем конвертировать в поддерживаемый формат любое изображение.
Установить Quick Icons Lite из Microsoft Store
Если значок меняется для папки, потребуется перейти во вкладку ее свойств «Настройка», воспользоваться обозначенной кнопкой
и выбрать один из доступных вариантов.
Обратите внимание! Достаточно большой набор альтернативных иконок по умолчанию доступен только для системных приложений, при этом некоторые сторонние содержат собственные наборы.
- Для сохранения внесенных изменений нажмите «Применить» и «ОК».
Читайте также: Установка тем оформления в ОС Windows 11
Обратите внимание! Если вы захотите полностью скрыть все элементы на рабочем столе, снимите галочку напротив показанного ниже пункта контекстного меню. По сути, указанные ярлыки, папки и файлы останутся на своих местах и по-прежнему будут доступны (например из «Проводника»), но конкретно на главном экране операционной системы их не будет видно.
Читайте также: Как свернуть все окна в Виндовс 11
Сторонние наборы иконок
Наверняка стандартный набор значков, представленный в Windows 11, многим покажется недостаточно разнообразным и привлекательным, и уж тем более не каждый будет готов самостоятельно создавать подходящие изображения. Оптимальным решением в данном случае является установка иконок с помощью стороннего программного обеспечения, о чем мы ранее рассказывали в отдельной статье. Несмотря на то что написана она на примере десятой версии ОС от Майкрософт, все решения будут применимы и в более свежей.
Подробнее: Установка новых иконок в Виндовс
В этом руководстве мы покажем вам различные способы решения проблемы отсутствия ярлыков и/или значков настольных приложений на ПК с Windows 11. В новую сборку ОС была внесена довольно серьезная переработка пользовательского интерфейса. Панель задач, меню «Пуск», «Настройки», «Диспетчер задач», «Блокнот» и так далее. Однако, несмотря на все эти преимущества, ОС также не свободна от проблем с пользовательским интерфейсом.
Невозможность перемещать значки на рабочем столе, отсутствующие значки на панели задач, проблемы при удалении значков приложений с панели задач и пустые значки приложений в Windows 11 — это лишь некоторые из проблем, мешающих пользовательскому интерфейсу этой ОС. И на данный момент в этом списке есть еще одна нежелательная запись. У разных пользователей выразили свою озабоченность что ярлыки и значки приложений отсутствуют на рабочем столе Windows 11. Если вы тоже находитесь на той же странице, то это руководство поможет вам решить эту проблему раз и навсегда. Следуйте вместе.
Обратите внимание, что универсального решения как такового не существует. Вам нужно будет попробовать каждый из нижеперечисленных обходных путей и посмотреть, какой из них лучше всего работает в вашу пользу. Итак, имея это в виду, давайте начнем.
ИСПРАВЛЕНИЕ 1. Перезагрузите компьютер.
В большинстве случаев простого перезапуска достаточно, чтобы исправить основной сбой пользовательского интерфейса. Поэтому, прежде чем переходить к любому из расширенных исправлений, рекомендуется перезагрузить компьютер. Сделайте это, а затем проверьте, устраняет ли это проблему с отсутствующими значками приложений и ярлыками на рабочем столе Windows 11.
ИСПРАВЛЕНИЕ 2. Переключить значок «Показать рабочий стол»
Как вы, возможно, знаете, Windows поставляется с ярлыком контекстного меню для скрытия или отображения значков на рабочем столе. Поэтому вам следует подумать об отключении, а затем повторном включении этой функции, а затем проверить результаты.
- Щелкните правой кнопкой мыши в пустом месте на рабочем столе.
- Затем перейдите в «Просмотр» и выберите «Показать значки рабочего стола».
- После этого снова нажмите Вид > Показать значки рабочего стола.
- Убедитесь, что это устраняет проблему с отсутствующими значками/ярлыками приложений на рабочем столе Windows 11.
ИСПРАВЛЕНИЕ 3: Обновить кэш значков
Вы также можете попробовать принудительно обновить каталог кеша значка. Этого должно быть достаточно, чтобы устранить незначительные ошибки пользовательского интерфейса, связанные с иконками. Поэтому обратитесь к приведенным ниже инструкциям, чтобы попробовать:
- Перейдите в меню «Пуск», найдите CMD и запустите его от имени администратора.
- После этого выполните приведенную ниже команду в окне CMD и нажмите Enter: ie4uinit.exe -show
- Кэш значков будет обновлен. Когда закончите, перезагрузите компьютер, чтобы применить это изменение.
- После загрузки проверьте, устранена ли проблема с отсутствующими значками/ярлыками приложений на рабочем столе Windows 11.
ИСПРАВЛЕНИЕ 4: перестроить кэш значков
Windows хранит большую часть кэша значков в файлах базы данных IconCache.db, а остальные хранятся в папке Explorer на диске C. Даже если один из файлов кэша значков будет поврежден, это может иметь негативные последствия для всего каталога кэша. Поэтому в таких случаях вам следует удалить эти файлы кеша, а затем позволить системе воссоздать их с нуля. Вот как это можно сделать:
- Запустите проводник с помощью сочетания клавиш Windows + E.
- Затем перейдите в указанное ниже место (соответственно замените имя пользователя): C:UsersUserNameAppDataLocal.
- Там вы найдете файл IconCache.db, удалите его.
- После этого перейдите в следующую папку (соответственно замените имя пользователя): C:UsersUserNameAppDataLocalMicrosoftWindowsExplorer.
- Теперь также удалите оттуда все файлы кэша значков. После этого перезагрузите компьютер. Файлы значков теперь будут регенерироваться при перезапуске.
- Проверьте, исправляет ли он проблемы с отсутствующими значками приложений и ярлыками на рабочем столе Windows 11.
ИСПРАВЛЕНИЕ 5: использование редактора реестра
Если ни один из вышеупомянутых методов не увенчался успехом, вам следует подумать о воссоздании файлов значков с нуля. И для этого мы будем использовать редактор реестра. Но вместо того, чтобы делать это вручную для каждой из иконок, мы создадим редактор реестра, который сделает всю работу от вашего имени. Вот как:
- Щелкните правой кнопкой мыши на рабочем столе и выберите «Создать» > «Текстовый документ».
- Затем скопируйте и вставьте приведенную ниже команду в файл Блокнота.
- Теперь перейдите в «Файл»> «Сохранить как» и измените «Тип файла» на «Все файлы».
- После этого дайте ему любое имя по вашему выбору, но добавьте в конце расширение .reg.
- Теперь дважды щелкните этот файл реестра и нажмите YES в диалоговом окне подтверждения.
- Пусть файл сделает свою работу. После этого перезагрузите компьютер, и проблема будет решена.
Редактор реестра Windows версии 5.00
[HKEY_CURRENT_USERSoftwareMicrosoftWindowsCurrentVersionExplorerHideDesktopIcons]
[HKEY_CURRENT_USERSoftwareMicrosoftWindowsCurrentVersionExplorerHideDesktopIconsClassicStartMenu]
«{031E4825-7B94-4dc3-B131-E946B44C8DD5}»=dword:00000000 «{208D2C60-3AEA-1069-A2D7-08002B30309D}»=dword:00000000 «{20D04FE0-3AEA-1069-A20D8-03} 00000000 «{5399E694-6CE5-4D6C-8FCE-1D8870FDCBA0}» = dwordfdcba0} «= dwordfdcba0}» = dwordfdcba0} «= dword: 00000000» {59031A47-3F72-44A7-89C5-5595FE6B30EE} «= dword: 00000000» {871C5380-42A0-1069-A2EA-08002B30309D} «= dword : 00000000 «{9343812E-1C37-4A49-A12E-4B2D810D956B}» = dword: 00000000 «{f02c1a0d-be21-4350-88b0-7367fc96ef3c}» = dword: 00000000 «{871C5380-42A0-1069-A2EA-08002B30301D}» = dword: 00000000 «{018d5c66-4533-4307-9B53-224307-9B53-224DE2ed1fe6}» = dword: 00000000 «{031E4825-7B94-4DC3-B131-E946B44C8DD5}» = dword: 00000000 «{9343812E-1C37-4A49-A12E-4B2D810D956B} =dword:00000000 «{B4FB3F98-C1EA-428d-A78A-D1F5659CBA93}»=dword:00000000
[HKEY_CURRENT_USERSoftwareMicrosoftWindowsCurrentVersionExplorerHideDesktopIconsNewStartPanel]
«{031E4825-7B94-4dc3-B131-E946B44C8DD5}»=dword:00000000 «{208D2C60-3AEA-1069-A2D7-08002B30309D}»=dword:00000000 «{20D04FE0-3AEA-1069-A20D8-03} 00000000 «{5399E694-6CE5-4D6C-8FCE-1D8870FDCBA0}» = dwordfdcba0} «= dwordfdcba0}» = dwordfdcba0} «= dword: 00000000» {59031A47-3F72-44A7-89C5-5595FE6B30EE} «= dword: 00000000» {871C5380-42A0-1069-A2EA-08002B30309D} «= dword : 00000000 «{9343812E-1C37-4A49-A12E-4B2D810D956B}» = dword: 00000000 «{f02c1a0d-be21-4350-88b0-7367fc96ef3c}» = dword: 00000000 «{871C5380-42A0-1069-A2EA-08002B30301D}» = dword: 00000000 «{018d5c66-4533-4307-9B53-224307-9B53-224DE2ed1fe6}» = dword: 00000000 «{031E4825-7B94-4DC3-B131-E946B44C8DD5}» = dword: 00000000 «{9343812E-1C37-4A49-A12E-4B2D810D956B} =dword:00000000 «{B4FB3F98-C1EA-428d-A78A-D1F5659CBA93}»=dword:00000000
[HKEY_CURRENT_USERSOFTWAREWOW6432NodeMicrosoftWindowsCurrentVersionExplorerHideDesktopIcons]
[HKEY_CURRENT_USERSOFTWAREWOW6432NodeMicrosoftWindowsCurrentVersionExplorerHideDesktopIconsClassicStartMenu]
«{031E4825-7B94-4dc3-B131-E946B44C8DD5}»=dword:00000000 «{208D2C60-3AEA-1069-A2D7-08002B30309D}»=dword:00000000 «{20D04FE0-3AEA-1069-A20D8-03} 00000000 «{5399E694-6CE5-4D6C-8FCE-1D8870FDCBA0}» = dwordfdcba0} «= dwordfdcba0}» = dwordfdcba0} «= dword: 00000000» {59031A47-3F72-44A7-89C5-5595FE6B30EE} «= dword: 00000000» {871C5380-42A0-1069-A2EA-08002B30309D} «= dword : 00000000 «{9343812E-1C37-4A49-A12E-4B2D810D956B}» = dword: 00000000 «{f02c1a0d-be21-4350-88b0-7367fc96ef3c}» = dword: 00000000 «{871C5380-42A0-1069-A2EA-08002B30301D}» = dword: 00000000 «{018d5c66-4533-4307-9B53-224307-9B53-224DE2ed1fe6}» = dword: 00000000 «{031E4825-7B94-4DC3-B131-E946B44C8DD5}» = dword: 00000000 «{9343812E-1C37-4A49-A12E-4B2D810D956B} =dword:00000000 «{B4FB3F98-C1EA-428d-A78A-D1F5659CBA93}»=dword:00000000
[HKEY_CURRENT_USERSOFTWAREWOW6432NodeMicrosoftWindowsCurrentVersionExplorerHideDesktopIconsNewStartPanel]
«{031E4825-7B94-4dc3-B131-E946B44C8DD5}»=dword:00000000 «{208D2C60-3AEA-1069-A2D7-08002B30309D}»=dword:00000000 «{20D04FE0-3AEA-1069-A20D8-03} 00000000 «{5399E694-6CE5-4D6C-8FCE-1D8870FDCBA0}» = dwordfdcba0} «= dwordfdcba0}» = dwordfdcba0} «= dword: 00000000» {59031A47-3F72-44A7-89C5-5595FE6B30EE} «= dword: 00000000» {871C5380-42A0-1069-A2EA-08002B30309D} «= dword : 00000000 «{9343812E-1C37-4A49-A12E-4B2D810D956B}» = dword: 00000000 «{f02c1a0d-be21-4350-88b0-7367fc96ef3c}» = dword: 00000000 «{871C5380-42A0-1069-A2EA-08002B30301D}» = dword: 00000000 «{018d5c66-4533-4307-9B53-224307-9B53-224DE2ed1fe6}» = dword: 00000000 «{031E4825-7B94-4DC3-B131-E946B44C8DD5}» = dword: 00000000 «{9343812E-1C37-4A49-A12E-4B2D810D956B} =dword:00000000 «{B4FB3F98-C1EA-428d-A78A-D1F5659CBA93}»=dword:00000000
[HKEY_LOCAL_MACHINESOFTWAREMicrosoftWindowsCurrentVersionExplorerHideDesktopIcons]
[HKEY_LOCAL_MACHINESOFTWAREMicrosoftWindowsCurrentVersionExplorerHideDesktopIconsClassicStartMenu]»{031E4825-7B94-4dc3-B131-E946B44C8DD5}»=dword:00000000 «{031E4825-7B94-4dc3-B131-E946B44C8DD5}»=dword:00000000 «{208D2C60-3AEA-1069-3} 00000000 «{20D04FE0-3AEA-1069-A2D8-08002B30309D}»=dword:00000000 «{5399E694-6CE5-4D6C-8FCE-1D8870FDCBA0}»=dword:00000000 «{59031a45c-3f78-95c}dword6-ee007-44a7 : 00000000 «{871C5380-42A0-1069-A2EA-08002B30309D}» = dword: 00000000 «{9343812E-1C37-43812E-1C37-4A49-A12E-4B2D810D956B}» = dword: 00000000 «{f02c1a0d-be21-4350-88b0-7367fc96ef3c}» = DWORD: 00000000 «{871C5380-42A0-1069-A2EA-08002B30301D}» = dword: 00000000 «{018d5c66-4533-4307-9B53-224de2ed1fe6}» = dword: 00000000 «{031E4825-7B94-4DC3-B131-E946B44C8DD5}» =dword:00000000 «{9343812e-1c37-4a49-a12e-4b2d810d956b}»=dword:00000000 «{B4FB3F98-C1EA-428d-A78A-D1F5659CBA93}»=dword:00000000
[HKEY_LOCAL_MACHINESOFTWAREMicrosoftWindowsCurrentVersionExplorerHideDesktopIconsNewStartPanel]
«{031E4825-7B94-4dc3-B131-E946B44C8DD5}»=dword:00000000 «{208D2C60-3AEA-1069-A2D7-08002B30309D}»=dword:00000000 «{20D04FE0-3AEA-1069-A20D8-03} 00000000 «{5399E694-6CE5-4D6C-8FCE-1D8870FDCBA0}» = dwordfdcba0} «= dwordfdcba0}» = dwordfdcba0} «= dword: 00000000» {59031A47-3F72-44A7-89C5-5595FE6B30EE} «= dword: 00000000» {871C5380-42A0-1069-A2EA-08002B30309D} «= dword : 00000000 «{9343812E-1C37-4A49-A12E-4B2D810D956B}» = dword: 00000000 «{f02c1a0d-be21-4350-88b0-7367fc96ef3c}» = dword: 00000000 «{871C5380-42A0-1069-A2EA-08002B30301D}» = dword: 00000000 «{018d5c66-4533-4307-9B53-224307-9B53-224DE2ed1fe6}» = dword: 00000000 «{031E4825-7B94-4DC3-B131-E946B44C8DD5}» = dword: 00000000 «{9343812E-1C37-4A49-A12E-4B2D810D956B} =dword:00000000 «{B4FB3F98-C1EA-428d-A78A-D1F5659CBA93}»=dword:00000000
[HKEY_LOCAL_MACHINESOFTWAREWOW6432NodeMicrosoftWindowsCurrentVersionExplorerHideDesktopIcons]
[HKEY_LOCAL_MACHINESOFTWAREWOW6432NodeMicrosoftWindowsCurrentVersionExplorerHideDesktopIconsClassicStartMenu]
«{031E4825-7B94-4dc3-B131-E946B44C8DD5}»=dword:00000000 «{208D2C60-3AEA-1069-A2D7-08002B30309D}»=dword:00000000 «{20D04FE0-3AEA-1069-A20D8-03} 00000000 «{5399E694-6CE5-4D6C-8FCE-1D8870FDCBA0}» = dwordfdcba0} «= dwordfdcba0}» = dwordfdcba0} «= dword: 00000000» {59031A47-3F72-44A7-89C5-5595FE6B30EE} «= dword: 00000000» {871C5380-42A0-1069-A2EA-08002B30309D} «= dword : 00000000 «{9343812E-1C37-4A49-A12E-4B2D810D956B}» = dword: 00000000 «{f02c1a0d-be21-4350-88b0-7367fc96ef3c}» = dword: 00000000 «{871C5380-42A0-1069-A2EA-08002B30301D}» = dword: 00000000 «{018d5c66-4533-4307-9B53-224307-9B53-224DE2ed1fe6}» = dword: 00000000 «{031E4825-7B94-4DC3-B131-E946B44C8DD5}» = dword: 00000000 «{9343812E-1C37-4A49-A12E-4B2D810D956B} =dword:00000000 «{B4FB3F98-C1EA-428d-A78A-D1F5659CBA93}»=dword:00000000
[HKEY_LOCAL_MACHINESOFTWAREWOW6432NodeMicrosoftWindowsCurrentVersionExplorerHideDesktopIconsNewStartPanel]
«{031E4825-7B94-4dc3-B131-E946B44C8DD5}»=dword:00000000 «{208D2C60-3AEA-1069-A2D7-08002B30309D}»=dword:00000000 «{20D04FE0-3AEA-1069-A20D8-03} 00000000 «{5399E694-6CE5-4D6C-8FCE-1D8870FDCBA0}» = dwordfdcba0} «= dwordfdcba0}» = dwordfdcba0} «= dword: 00000000» {59031A47-3F72-44A7-89C5-5595FE6B30EE} «= dword: 00000000» {871C5380-42A0-1069-A2EA-08002B30309D} «= dword : 00000000 «{9343812E-1C37-4A49-A12E-4B2D810D956B}» = dword: 00000000 «{f02c1a0d-be21-4350-88b0-7367fc96ef3c}» = dword: 00000000 «{871C5380-42A0-1069-A2EA-08002B30301D}» = dword: 00000000 «{018d5c66-4533-4307-9B53-224307-9B53-224DE2ed1fe6}» = dword: 00000000 «{031E4825-7B94-4DC3-B131-E946B44C8DD5}» = dword: 00000000 «{9343812E-1C37-4A49-A12E-4B2D810D956B} =dword:00000000 «{B4FB3F98-C1EA-428d-A78A-D1F5659CBA93}»=dword:00000000
[-HKEY_CLASSES_ROOTCLSID{871C5380-42A0-1069-A2EA-08002B30301D}]
[-HKEY_LOCAL_MACHINESOFTWAREMicrosoftWindowsCurrentVersionExplorerDesktopNameSpace{871C5380-42A0-1069-A2EA-08002B30301D}]
[HKEY_CLASSES_ROOTCLSID{871C5380-42A0-1069-A2EA-08002B30301D}]
[HKEY_LOCAL_MACHINESOFTWAREMicrosoftWindowsCurrentVersionExplorerDesktopNameSpace{871C5380-42A0-1069-A2EA-08002B30301D}]
[-HKEY_CLASSES_ROOTCLSID{871C5380-42A0-1069-A2EA-08002B30301D}]
[HKEY_CLASSES_ROOTCLSID{871C5380-42A0-1069-A2EA-08002B30301D}]
@=»Internet Explorer» «InfoTip»=»@C:\Windows\System32\ieframe.dll,-881″
[HKEY_CLASSES_ROOTCLSID{871C5380-42A0-1069-A2EA-08002B30301D}DefaultIcon]
@=»C:\Windows\System32\ieframe.dll,-190″
[HKEY_CLASSES_ROOTCLSID{871C5380-42A0-1069-A2EA-08002B30301D}InProcServer32]
@=»C:\Windows\System32\ieframe.dll» «ThreadingModel»=»Квартира»
[HKEY_CLASSES_ROOTCLSID{871C5380-42A0-1069-A2EA-08002B30301D}shell]
@ = «Открыть домашнюю страницу»
[HKEY_CLASSES_ROOTCLSID{871C5380-42A0-1069-A2EA-08002B30301D}shellNoAddOns]
@=»Начать без надстроек»
[HKEY_CLASSES_ROOTCLSID{871C5380-42A0-1069-A2EA-08002B30301D}shellNoAddOnsCommand]
@=»»C:\Program Files\Internet Explorer\iexplore.exe» -extoff»
[HKEY_CLASSES_ROOTCLSID{871C5380-42A0-1069-A2EA-08002B30301D}shellOpenHomePage]
@=»Открыть &домашнюю страницу»
[HKEY_CLASSES_ROOTCLSID{871C5380-42A0-1069-A2EA-08002B30301D}shellOpenHomePageCommand]
@=»»C:\Program Files\Internet Explorer\iexplore.exe»»
[HKEY_CLASSES_ROOTCLSID{871C5380-42A0-1069-A2EA-08002B30301D}shellProperties]
@=»Свойства» «Позиция»=»внизу»
[HKEY_CLASSES_ROOTCLSID{871C5380-42A0-1069-A2EA-08002B30301D}shellPropertiescommand]
@=»control.exe inetcpl.cpl»
[HKEY_CLASSES_ROOTCLSID{871C5380-42A0-1069-A2EA-08002B30301D}ShellexContextMenuHandlersieframe]
@=»{871C5380-42A0-1069-A2EA-08002B30309D}»
[HKEY_CLASSES_ROOTCLSID{871C5380-42A0-1069-A2EA-08002B30301D}ShellexMayChangeDefaultMenu]
знак равно
[HKEY_CLASSES_ROOTCLSID{871C5380-42A0-1069-A2EA-08002B30301D}ShellFolder]
@=»C:\Windows\System32\ieframe.dll,-190″ «HideAsDeletePerUser»=»» «Attributes»=dword:00000024 «HideFolderVerbs»=»» «WantsParseDisplayName»=»» «HideOnDesktopPerUser»=» »
[HKEY_CLASSES_ROOTCLSID]
«{031E4825-7B94-4dc3-B131-E946B44C8DD5}»=dword:00000000 «{208D2C60-3AEA-1069-A2D7-08002B30309D}»=dword:00000000 «{20D04FE0-3AEA-1069-A20D8-03} 00000000 «{5399E694-6CE5-4D6C-8FCE-1D8870FDCBA0}» = dwordfdcba0} «= dwordfdcba0}» = dwordfdcba0} «= dword: 00000000» {59031A47-3F72-44A7-89C5-5595FE6B30EE} «= dword: 00000000» {871C5380-42A0-1069-A2EA-08002B30309D} «= dword : 00000000 «{9343812E-1C37-4A49-A12E-4B2D810D956B}» = dword: 00000000 «{f02c1a0d-be21-4350-88b0-7367fc96ef3c}» = dword: 00000000 «{871C5380-42A0-1069-A2EA-08002B30301D}» = dword: 00000000 «{018d5c66-4533-4307-9B53-224307-9B53-224DE2ed1fe6}» = dword: 00000000 «{031E4825-7B94-4DC3-B131-E946B44C8DD5}» = dword: 00000000 «{9343812E-1C37-4A49-A12E-4B2D810D956B} =dword:00000000 «{B4FB3F98-C1EA-428d-A78A-D1F5659CBA93}»=dword:00000000
[HKEY_LOCAL_MACHINESOFTWAREMicrosoftWindowsCurrentVersionExplorerDesktopNameSpace{031E4825-7B94-4dc3-B131-E946B44C8DD5}»=dword:00000000]
[HKEY_LOCAL_MACHINESOFTWAREMicrosoftWindowsCurrentVersionExplorerDesktopNameSpace{208D2C60-3AEA-1069-A2D7-08002B30309D}»=dword:00000000]
[HKEY_LOCAL_MACHINESOFTWAREMicrosoftWindowsCurrentVersionExplorerDesktopNameSpace{20D04FE0-3AEA-1069-A2D8-08002B30309D}»=dword:00000000]
[HKEY_LOCAL_MACHINESOFTWAREMicrosoftWindowsCurrentVersionExplorerDesktopNameSpace{5399E694-6CE5-4D6C-8FCE-1D8870FDCBA0}»=dword:00000000]
[HKEY_LOCAL_MACHINESOFTWAREMicrosoftWindowsCurrentVersionExplorerDesktopNameSpace{59031a47-3f72-44a7-89c5-5595fe6b30ee}»=dword:00000000]
[HKEY_LOCAL_MACHINESOFTWAREMicrosoftWindowsCurrentVersionExplorerDesktopNameSpace{871C5380-42A0-1069-A2EA-08002B30309D}»=dword:00000000]
[HKEY_LOCAL_MACHINESOFTWAREMicrosoftWindowsCurrentVersionExplorerDesktopNameSpace{9343812e-1c37-4a49-a12e-4b2d810d956b}»=dword:00000000]
[HKEY_LOCAL_MACHINESOFTWAREMicrosoftWindowsCurrentVersionExplorerDesktopNameSpace{F02C1A0D-BE21-4350-88B0-7367FC96EF3C}»=dword:00000000]
[HKEY_LOCAL_MACHINESOFTWAREMicrosoftWindowsCurrentVersionExplorerDesktopNameSpace{871C5380-42A0-1069-A2EA-08002B30301D}»=dword:00000000]
На этом мы завершаем руководство о том, как исправить проблемы с отсутствующими значками приложений и ярлыками на рабочем столе Windows 11. Мы перечислили пять различных методов для одного и того же. Дайте нам знать в разделе комментариев, какой из них сработал в вашу пользу. Кроме того, все ваши вопросы приветствуются в комментариях ниже.