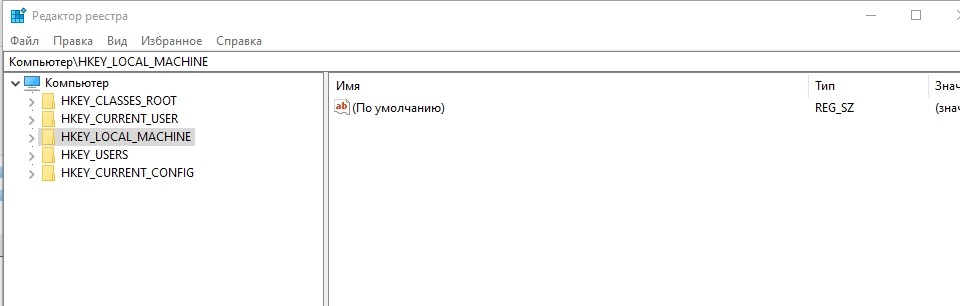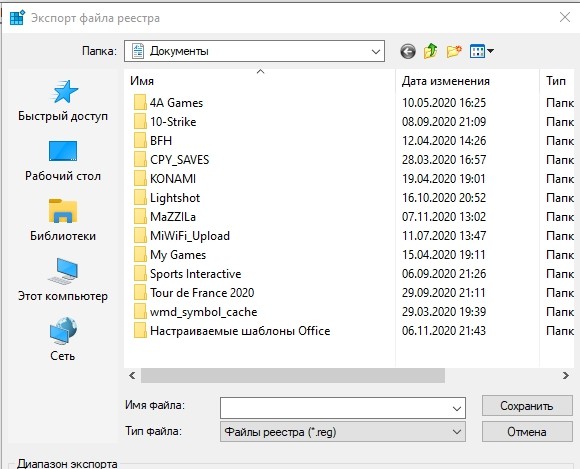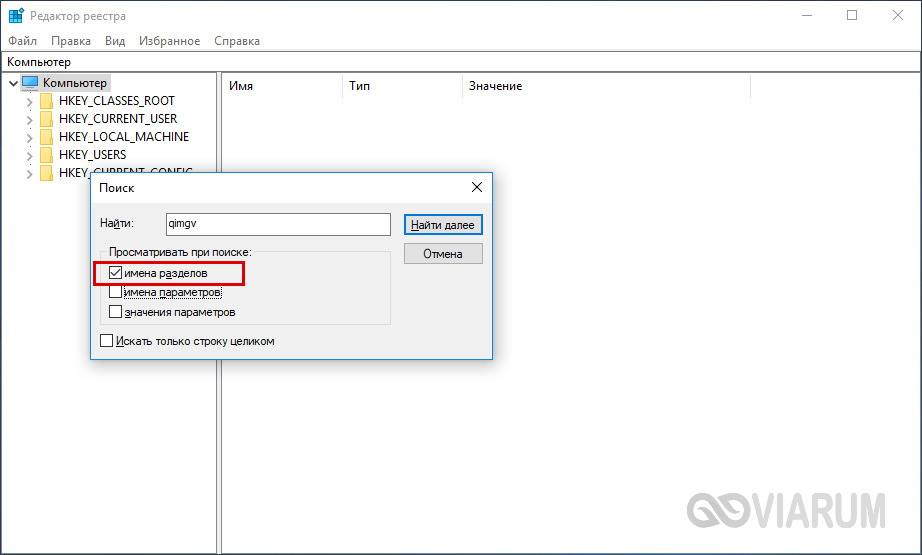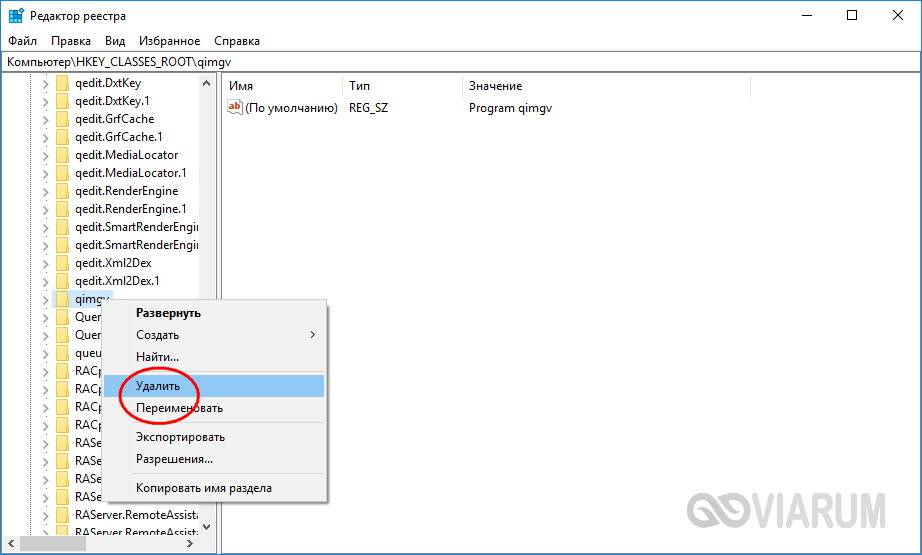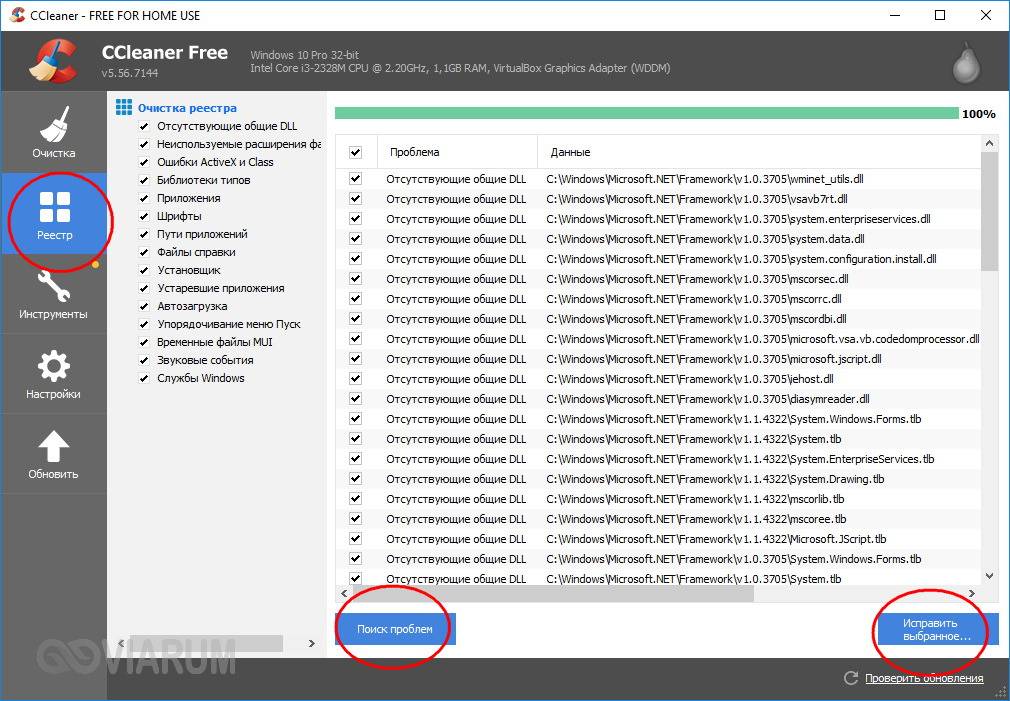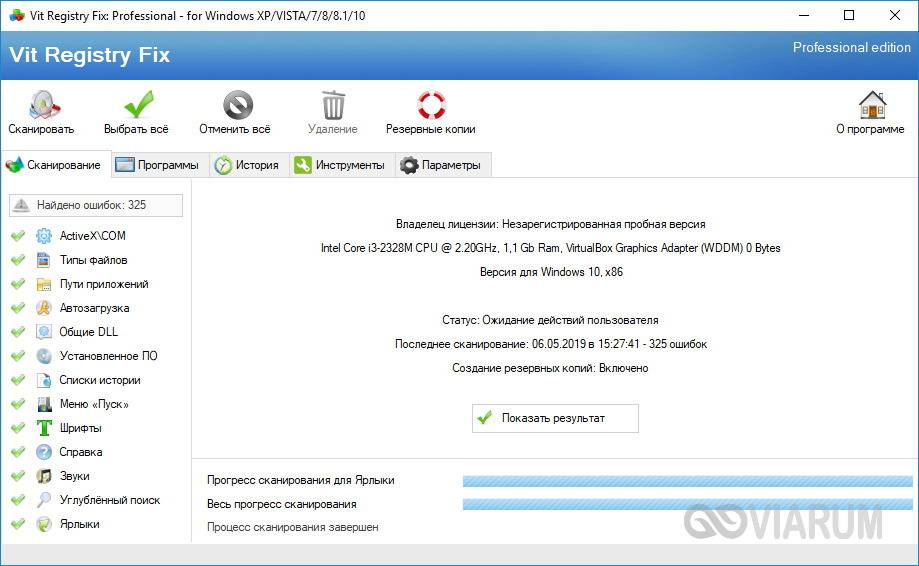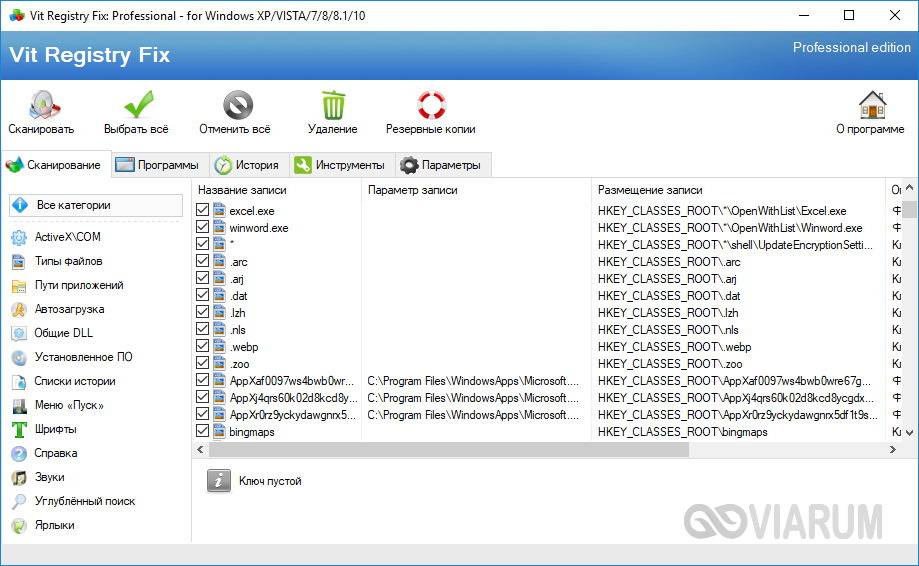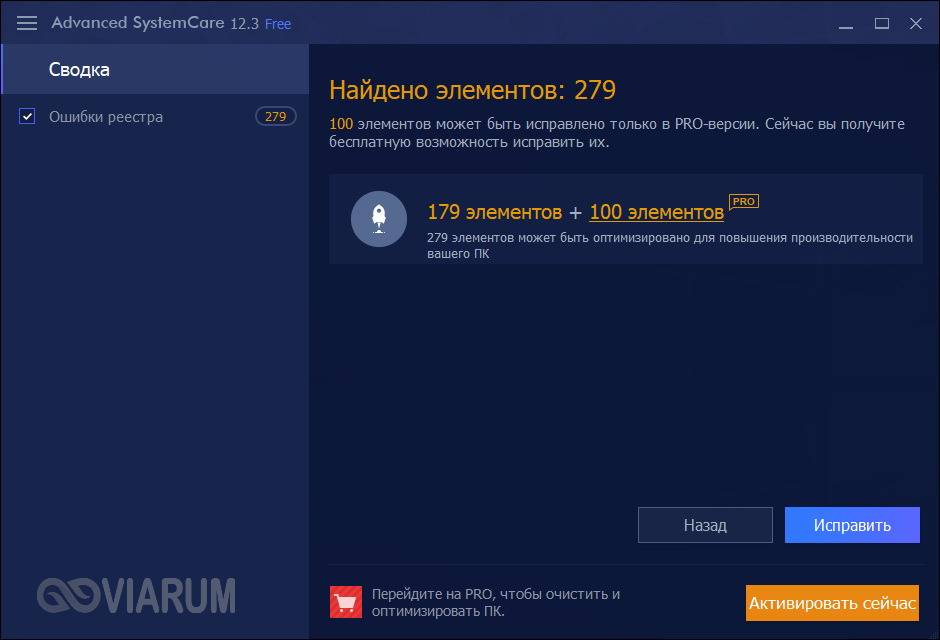Что делать, если компьютер начал зависать и выдавать ошибки во время работы в программах? Чтобы решить проблему, пользователям рекомендуют очистить ОС от «мусора», который в ней скопился, в том числе и от старых записей реестра. Что представляет собой реестр и как он может засоряться? Какие существуют способы его чистки? Сегодня разберём всё по полочкам.
Что такое реестр, как и чем он может засоряться
Для повышения своего быстродействия операционная система Windows использует некую базу данных. Она состоит из актуальной информации о настройках, параметрах и конфигурациях всех программ, установленных на компьютере, а также данные о внешних устройствах. Эта база данных называется системным реестром. База работает постоянно: программы обращаются к ней сотни раз в секунду. Информация в ней претерпевает изменения с каждым новым действием на компьютере.
Со временем реестр начинает засоряться «мусорными» файлами:
- ошибками;
- остаточными записями от удалённого софта;
- ненужными файловыми расширениями;
- записями о запуске вредоносных файлов, которые антивирус давно удалил;
- холостыми ключами и т. д.
Накопление реестровых файлов — нормальное явление, так как пользователь постоянно ищет что-то в интернете с помощью поисковиков, устанавливает и удаляет программы и т. д. Не все понимают, что реестру нужно обслуживание: регулярная чистка от накопленных ненужных файлов.
Для чего его нужно чистить
Почему нужно очищать реестр от «мусорных» файлов? Главная причина — снижение скорости работы всей операционной системы. Компьютер работает медленно и с большим количеством сбоев, начинает подвисать гораздо чаще. Чтобы оживить систему, нужно избавить её от этого «груза» информации в реестре.
Более того, если в реестре остались файлы от старой удалённой программы, этот же повторно установленный софт может начать работать со сбоями, так как привязка будет производиться к файлам удалённого ПО, хранящимся в реестре. Реестр должен очищаться от остаточных файлов программ после их удаления.
Ручную чистку реестра нужно выполнять людям, которые ориентируются в ПК хотя бы на уровне любителя. Совсем новичкам такой способ не подойдёт, так как есть большой риск, что они удалят необходимые системе файлы. Это может привести к нарушениям в работе компьютера и операционной системы.
Рассмотрим, как очистить реестр от «хвостов» удалённых программ:
- В меню «Пуск» в строке поиска введите запрос «Командная строка».
- Двойным щелчком откройте инструмент с этим названием в результатах поиска.
- В чёрном окне будет редактор, в котором можно вручную вводить команды. Напишите regedit. Нажмите на Enter.
Введите команду regedit в «Командную строку» и нажмите на Enter на клавиатуре - Кликните по «Да». Это будет означать, что вы разрешаете «Редактору реестра» вносить изменения на компьютере.
Кликните по «Да», чтобы разрешить «Редактору реестра» вносить изменения на компьютере - «Редактор реестра» можно открыть и другими способами, например, через строку «Выполнить», поисковую строку «Пуска» или с помощью «Проводника Windows» (в папке Windows на системном диске).
Напишите команду regedit в строку «Выполнить» - После запуска «Редактора реестра» нужно первым делом создать резервную копию реестра, чтобы в случае возникновения проблем в работе компьютера вы смогли возобновить все данные. Перейдите в раздел «Файл» на верхней панели окна редактора. Кликните по «Экспорт».
Откройте меню раздела «Файл» и выберите пункт «Экспорт» - Поставить отметку слева от пункта «Весь реестр» внизу окна. Выбрать место для сохранения файла и ввести его имя. Кликнуть по «Сохранить».
Сохраните резервный файл реестра в памяти ПК - В строку адреса введите HKEY_CURRENT_USER и нажмите на Enter. Откроется папка, в которой нужно выбрать раздел Software.
- Внимательно изучите эту папку на наличие разделов с названиями программ, которые вы уже удаляли из памяти ПК. Эти разделы нужно удалить вместе с содержимым. Например, TelegramDesktop: кликните по нему правой кнопкой мыши и в контекстном меню выберите «Удалить». Повторите для всех оставшихся удалённых ранее утилит.
В контекстном меню щёлкните по «Удалить» - Для удобства можно воспользоваться поиском (в разделе «Правка» пункт «Найти» или сочетание клавиш Ctrl + F). Введите название программы, которой уже нет на ПК.
Найдите записи с помощью меню поиска - Удалите найденные файлы через контекстное меню.
Видео: как вручную очистить реестр в ОС Windows 10
Очистка с помощью специальных программ
Очистка с помощью сторонних программ подойдёт любому даже неопытному пользователю, так как утилита все сделает за него без вреда системе.
CCleaner: бесплатный и эффективный
Сначала программа CCleaner была разработана только для очистки диска от программ и мусорных файлов. Сейчас её функционал включает чистку системного реестра.
CCleaner удаляет пустые ключи реестра, дубликаты файлов, данные об ошибках и многое другое. Утилита решает проблемы с неправильными расширениями файлов, автозагрузкой, временными файлами MUI, неверными записями установщика и т. д. Ещё один плюс программы в том, что в ней отсутствует реклама. В настройках программы можно поменять язык.
У этого софта есть свой официальный сайт, с которого каждый пользователь может бесплатно скачать свежую версию программы: https://www.ccleaner.com/ccleaner.
Видео: как быстро почистить реестр с помощью CCleaner
IObit Advanced SystemCare: очистка и оптимизация работы ПК
У компании IObit, созданной в 2004 году, есть несколько продуктов, однако её флагман — утилита Advanced SystemCare. Это универсальный многофункциональный помощник для оживления компьютера и операционной системы. Утилита не только удаляет вредоносные программы, ненужные элементы реестра и мусорные файлы системы, но и оптимизирует работу компьютера. В интуитивно понятном интерфейсе этой программы разберётся даже новичок.
Есть платная и бесплатная версии. Программу нужно скачивать из официального сайта: https://ru.iobit.com/advancedsystemcareper/.
Чтобы удалить ненужные файлы из реестра, нужно поставить галочку рядом с пунктом «Очистка реестра» и по желанию рядом с «Дефрагментация реестра». Последний позволит ускорить работу ПК ещё больше.
Windows Manager: очистка в один клик
Программа позволяет проводить очистку системы от мусорных файлов и реестра от ненужных записей в один клик. Windows Manager оптимизирует работу компьютера в целом. Полезный функционал также включает:
- настройку компьютера;
- сбор детальной информации о системе;
- повышение безопасности ПК;
- управление всеми запущенными процессами и потоками;
- создание точек восстановления перед очисткой.
Доступна бесплатная версия на русском языке. Есть также варианты утилиты для 64-разрядных и 32-разрядных систем. Разработана компанией Yamicsoft. Для каждой версии Windows нужно скачивать версию программы с соответствующим номером. Официальная страница для закачки Windows 10 Manager: https://www.yamicsoft.com/ru/windows10manager/product.html.
Revo Uninstaller: эффективное удаление программ вместе с их записями в реестре
Главная функция программы — полное удаление программ с компьютера вместе со всеми следами в реестре. Тем не менее она может похвастаться и расширенными возможностями, например, разделом «Чистильщик Windows», в котором вы можете удалить из памяти компьютера следы в реестре и следы на жёстком диске.
Программа имеет как бесплатную, так и платную версию. Бесплатной версией можно пользоваться неограниченное время — только она будет с ограниченным функционалом. Разработана также портативная версия утилиты. Программа поддерживает более 40 языков, в том числе и русский. Официальный сайт для загрузки установщика: https://www.revouninstaller.com/revo_uninstaller_free_download.html.
Wise Registry Cleaner: быстрая, глубокая и выборочная очистка реестра
В отличие от утилит, описанных выше в этой статье, Wise Registry Cleaner предназначен для чистки именно реестра, то есть это его основная функция. Какие ещё особенности и возможности есть у этой программы?
- Три вида сканирования и очистки: быстрое сканирование, глубокое сканирование, по категориям.
- Оптимизация работы ОС.
- Создание точек восстановления в автоматическом режиме.
- Бэкап до прошлых версий реестра.
- Сканирование на ошибки по расписанию.
- Резервное копирование как всего реестра, так и отдельных удаляемых записей.
- Сжатие реестра.
- Поддержка исключений — возможность прописать то, на что программе не надо обращать внимание.
Интерфейс Wise Registry Cleaner переведён на русский язык. Программой можно пользоваться бесплатно. Утилита походит как для новичков (есть опция «Очистка одним кликом», которая выносится ярлыком на «Рабочий стол»), так и для опытных пользователей (выборочное исправление ошибок и глубокое сканирование).
Официальный сайт для загрузки дистрибутива программы: http://www.wisecleaner.com/wise-registry-cleaner.html.
Auslogics Registry Cleaner: простой и эффективный способ очистки реестра
Эта утилита очищает реестр от дублирующихся, старых, ошибочных записей, а также «хвостов» уже удалённых программ путём его тщательного анализа.
Простота использования утилиты — её бесспорный плюс. Нужно всего лишь нажать на кнопку «Сканировать» и через некоторое время программа покажет типы записей, которые нужно убрать. К тому же вы сможете выбрать, какие именно ошибки в реестре нужно исправить. Для того чтобы пользователю было понятно, какие пункты требуют немедленного исправления, была введена колонка «Важность». Она может быть низкой, средней или высокой.
Скачивать программу нужно из официального ресурса: http://www.auslogics.com/ru/software/registry-cleaner/download/.
Vit Registry Fix: фильтры для распознавания более 50 видов ошибок
Одна из самых мощных программ, которые специализируются на удалении ненужных файлов из реестра. Vit Registry Fix качественно чистит записи реестра, проводит оптимизацию системы. Преимущество программы — наличие фильтров, которые способны распознать более 50 разновидностей ошибок и неверных записей.
Ещё одна важная особенность программы — ручной режим для выборочного удаления записей в ветках. Перед тем как чистить реестр, программа сама создаёт его резервную копию, чтобы в случае сбоя можно было вернуть все на место.
Скачивать утилиту нужно на официальном сайте: http://www.vitsoft.net/.
Reg Organizer: тонкая настройка и ускорение ОС
Главное направление, в котором работает Reg Organizer, — очищение реестра от ненужных записей. Помимо этого, её можно использовать как средство для:
- очистки дисков;
- удаления программ;
- ускорения ОС;
- тонкой настройки системы;
- очищения автозагрузки;
- оптимизация реестра (сжатие и дефрагментация);
- изменения реестра и поиска в нём.
Программа имеет простой и приятный глазу интерфейс. Официальный сайт разработчика, где вы можете загрузить установщик Reg Organizer: http://www.chemtable.com/ru/organizer.htm.
По мере активной работы на компьютере, его системная память начинает забиваться файлами. В их числе — записи в реестре о сбоях, ошибках, а также записи о давно удалённом софте. Накопление этих данных приводит к снижению быстродействия ПК. Решение проблемы — очистка реестра от ненужных записей. Вы можете удалить часть записей вручную или довериться сторонним программам. Если вы новичок, лучше сделать выбор в пользу специальных утилит.
- Распечатать
Оцените статью:
- 5
- 4
- 3
- 2
- 1
(21 голос, среднее: 3.9 из 5)
Поделитесь с друзьями!
Содержание
- Особенности ручной чистки реестра
- Способ 1: Поиск в реестре
- Способ 2: Удаление временных записей
- Резервные копии ключей
- Вопросы и ответы
Особенности ручной чистки реестра
Поскольку в Windows 10 отсутствует встроенный чистильщик реестра, для удаления устаревших записей в этой базе традиционно используются сторонние программы. Но это еще не означает, что почистить реестр средствами самой системы нельзя в принципе. Для этого в Windows 10 есть редактор, однако у данного способа имеется большой минус. Во-первых, вы должны хотя бы в общем понимать назначение ключей реестра, во-вторых, ручная очистка представляет собой достаточно трудоемкий и затратный по времени процесс.
Способ 1: Поиск в реестре
Для удаления ключей реестра, оставшихся после деинсталляции программного обеспечения, можно задействовать возможности встроенного поиска в самом «Редакторе реестра».
- Откройте нажатием комбинации Win + R окошко быстрого выполнения команд, введите в него команду
regeditи нажмите «OK». - В открывшемся окне «Редактора реестра» и выделите левой кнопкой мышки первый раздел с названием «Компьютер». Затем перейдите в меню «Правка» и выберите опцию «Найти далее». Вместо этого можно просто нажать клавишу F3.
- Появится окошко настройки поиска по реестру. Введите в поле «Найти» название удаленной программы, игры или компонента, снимите флажки с пунктов «имена параметров» и «значения параметров», а затем нажмите кнопку «Найти далее».
- Как только будет найден раздел с названием, соответствующим ключевому запросу, кликните по нему правой кнопкой мыши и выберите из контекстного меню опцию «Удалить».
- Подтвердите удаление в диалоговом окошке.
- Нажмите клавишу F3, чтобы продолжить поиск по разделам реестра.
Удалите все найденные элементы как было показано в пунктах 5 и 6.
Способ 2: Удаление временных записей
Как и на диске, так и в реестре имеются разделы, хранящие кешированные данные, например историю поиска в «Проводнике». Вот некоторые из этих разделов.
Резервные копии ключей
Если вы решите использовать такой способ очистки реестра, перед удалением подразделов создавайте их резервные копии. В этом случае вы всегда сможете восстановить работу программ или компонентов, если по ошибке удалите не тот ключ реестра. Чтобы создать бэкап ключа, сделайте следующее:
- Кликните по подразделу реестра правой кнопкой мыши и выберите из меню опцию «Экспортировать».
- В открывшемся диалоговом окне выбора каталога дайте сохраняемому файлу подходящее название и нажмите «Сохранить».


В результате ключ реестра будет сохранен в виде текстового файла в формате REG. Это и есть резервная копия, восстановиться из которой можно будет простым запуском REG-файла.
Еще статьи по данной теме:
Помогла ли Вам статья?
Автор:
Обновлено: 30.10.2018
Реестр Windows – это построенная по иерархическому принципу база данных (хранилище), где собрана информация о настройках ОС и прописаны пути установленных в ней приложений.
Однако, идеальным это хранилище назвать нельзя, и связано это с тем, что многие из устанавливаемых программ неспособны удалять свои записи из реестра после деинсталляции из ОС, что увеличивает количество информации в реестре, замедляя работу ОС и требуя чистки реестра.
Как почистить реестр на Windows 10
Содержание
- Программная чистка реестра в Windows 10
- CCleaner 5.13
- Auslogic Registry Cleaner
- Advanced System Care
- iObit Uninstaller
- Ручная чистка реестра в Windows 10
- Удаление программ из автоматической загрузки
- Порядок восстановления реестра
- Программы Windows 10, которые стоит удалить
- Удаление ненужных программ Windows
- Видео — Как очистить Реестр в Windows 10
Программная чистка реестра в Windows 10
По заявлениям Microsoft, Windows 10 является одной из самых независимых от стороннего программного обеспечения систем. Однако, на практике эта ОС не всегда справляется с очисткой реестра, что вызывает необходимость использования специального ПО.
CCleaner 5.13
По мнению специалистов и пользователей ПК CCleaner по праву входит в число лидеров программ – чистильщиков реестра. В версии 5.13 CCleaner улучшил очистку реестра в Windows 10 и оптимизировал работу с 64-разрядными ОС.
Шаг 1. Перейти по ссылке: https://www.ccleaner.com/, щелкнув на кнопке «Скачать бесплатно».
Переходим на официальный сайт, щелкаем по кнопке «Скачать бесплатно»
Шаг 2. Нажать кнопку «Попробовать бесплатно».
Нажимаем кнопку «Попробовать бесплатно»
Шаг 3. Щелкнуть на скачанном файле установки.
Щелкаем на скачанном файле установки
Шаг 4. Щелкнуть на опцию «Установить».
Щелкаем на опцию «Установить»
Шаг 5. Щелкнуть на «Опробовать». Программа установится и запустится на ПК.
Щелкаем на «Опробовать».
Шаг 6. Щелкнуть слева на пункте «Реестр» и нажать кнопку «Поиск проблем». После выдачи программой списка найденных неисправностей нажать кнопку «Исправить выбранное».
Щелкаем на пункте «Реестр», нажимаем кнопку «Поиск проблем», после выдачи программой списка найденных неисправностей нажимаем кнопку «Исправить выбранное»
Шаг 7. На запрос программы о сохранении копии реестра (чтобы в случае появления проблем можно было вернуться в состояние до начала исправлений), нажать «Да».
Нажимаем «Да»
Шаг 8. Выбрать место, куда будет сохранен файл, указать его имя, и нажать «Сохранить».
Выбираем место, куда будет сохранен файл, указываем его имя, и нажимаем «Сохранить»
Шаг 9. Появится сообщение о найденных ошибках, нажать «Исправить отмеченные».
Нажимаем «Исправить отмеченные»
Шаг 10. После очистки реестра нажать «Закрыть» и выйти из программы, щелкнув на крестике справа вверху.
Нажимаем «Закрыть» и выйти из программы, щелкнув на крестике справа вверху
Справка! CCleaner имеет простой интерфейс и большой набор инструментов, позволяющий, кроме чистки реестра, проводить все виды очистки ОС Windows.
Auslogic Registry Cleaner
По результатам независимого тестирования этот чистильщик – лучшее приложение по чистке реестра в Windows 10, позволяющее проводить профессиональную его очистку.
Шаг 1. Перейти по ссылке: http://www.auslogics.com/en/software/registry-cleaner/, кликнув на кнопке «Download Now» («Скачать»).
Переходим на официальный сайт и нажимаем кнопку «Download Now» («Скачать»)
Шаг 2. Щелкнуть на скачанном установочном файле.
Кликаем левой кнопкой мышки по скачанному файлу
Шаг 3. Поставить галочку на «Выборочная установка», и снять галочку с «Установить Boot Speed…», если в этой утилите нет необходимости. Нажать «Установить».
Ставим галочку на «Выборочная установка», и снимаем галочку с «Установить Boot Speed…», нажимаем «Установить
Шаг 4. После установки программы нажать «Завершение».
Нажимаем «Завершение»
Шаг 5. В окне программы слева отмечены директории, в которых программа проводит поиск, а справа осуществляются все действия, связанные с очисткой реестра. Нажать «Сканировать».
Нажимаем «Сканировать»
Сканирование всех областей реестра занимает до 10 минут.
Процесс сканирования реестра
Шаг 6. После сканирования программа выдаст список неисправностей с указанием их важности в системе. Нажать кнопку «Исправить» в нижней части экрана, сохранив галочку на «Архивировать изменения» (чтобы в случае появления проблем можно было вернуться в состояние до начала исправлений).
Нажимаем кнопку «Исправить» в нижней части экрана, сохранив галочку на «Архивировать изменения»
Шаг 7. После исправления ошибок система выдаст отчет о проведенных исправлениях. Выйти из программы, щелкнув на крестике справа вверху.
После исправления ошибок закрываем программу, нажав на крестик в правом верхнем углу
Справка! Кроме режима автоматического исправления, в Auslogic Registry Cleaner предусмотрена система фильтрации данных по расширению файлов, старым программным записям, ярлыкам и т.д.
Advanced System Care
Несмотря на то, что это приложение не относится к узконаправленным чистильщикам реестра, оно включает специальные компоненты поиска проблем, являясь, по мнению экспертов, промежуточным вариантом между CCleaner и Auslogic Registry Cleaner.
Шаг 1. Перейти по ссылке: https://ru.iobit.com/advancedsystemcarefree.php.
Переходим на официальный сайт разработчика программы Advanced System Care
Шаг 2. Щелкнуть на кнопку «Free Download» («Скачать»).
Щелкаем на кнопку «Free Download» («Скачать»)
Шаг 3. Щелкнуть на скачанном установочном файле.
Щелкаем левой кнопкой мышки по скачанному установочному файлу
Шаг 4. Щелкнуть на кнопку «Установить».
Щелкаем на кнопку «Установить»
Шаг 5. Выставить галочку «Нет, спасибо», и нажать «Далее».
Выставляем галочку «Нет, спасибо», и нажимаем «Далее»
Шаг 6. После инсталляции программа запустится автоматически. Нажать «Нет, спасибо» на предложение о рассылке.
Нажимаем «Нет, спасибо» на предложение о рассылке
Шаг 7. Откроется окно программы. В нижней его части галочками выделены области, с которыми работает программа, а посередине окна расположена кнопка «Пуск». Убедиться, что галочка «Очистка реестра» установлена, и нажать «Пуск» для запуска очистки и оптимизации системы.
Убеждаемся, что галочка «Очистка реестра» установлена, и нажимаем «Пуск»
Шаг 8. Через несколько минут система представит отчет о найденных проблемах с указанием количества ошибок, связанных с реестром. Нажать «Исправить».
Нажимаем «Исправить»
Шаг 9. Через несколько минут система представит отчет о проведенном ремонте системы с указанием количества устраненных ошибок реестра. Выйти из программы, щелкнув на крестике справа вверху.
Выходим из программы, щелкнув на крестике справа вверху
Справка! Advanced System Care является ярким представителем комплексных оптимизаторов, используя противовирусный режим и внося исправления в систему безопасности ОС.
iObit Uninstaller
Продвинутый деинсталлятор iObit Uninstaller более эффективен, чем Windows 10 при очистке системы, используя алгоритм углубленного поиска оставшихся от программ данных после их проведенного удаления.
Шаг 1. Перейти по ссылке: https://ru.iobit.com/advanceduninstaller.php.
Переходим на официальный сайт по ссылке
Шаг 2. Щелкнуть на кнопку «Free Download» («Скачать»).
Щелкаем на кнопку «Free Download»
Шаг 3. Щелкнуть на скачанном установочном файле.
Щелкаем по скачанному файлу левой кнопкой мышки
Шаг 4. Щелкнуть на кнопку «Install» («Установить»).
Щелкаем на кнопку «Install» («Установить»)
Шаг 5. После установки запустится окно программы. Выделить щелчком мыши программу, которую требуется удалить, и нажать внизу окна кнопку «Удалить».
Выделяем щелчком мыши программу, которую требуется удалить, и нажимаем внизу окна кнопку «Удалить»
Шаг 6. В следующем окне программа предложит создать точку восстановления. Пропустить этот этап, нажав кнопку «Удалить».
Нажимаем кнопку «Удалить»
Шаг 7. После проведения стандартного удаления программы система предложит провести сканирование оставшихся после ее удаления папок и файлов, а также ключей в разделах реестра. Нажать «Мощное сканирование».
Нажимаем «Мощное сканирование»
Шаг 8. После сканирования система выдаст список оставшихся частей программы. Нажать «Удалить».
Нажимаем «Удалить»
Шаг 9. Появится сообщение об успешном удалении остаточных файлов. Выйти из программы, щелкнув на крестике справа вверху.
Выходим из программы, щелкнув на крестик справа, вверху, или, нажав кнопку «Закрыть»
Справка! Помимо стандартного удаления программ, деинсталлятор имеет специальную систему принудительного удаления не удаляемых программ с помощью обычных средств Windows компонентов.
Ручная чистка реестра в Windows 10
Автоматическая очистка реестра специализированными программами выполняется по набору заложенных в эти программы правил. Такую очистку удобно проводить при массированном исправлении записей реестра. Однако, иногда набор правил может не срабатывать, и тогда требуется ручная его очистка.
Шаг 1. Нажать клавиши «Win+R» на клавиатуре («Win» находится справа от «Ctrl») для запуска меню «Выполнить».
Нажатием клавиш «Win+R» вызываем консоль «Выполнить»
Шаг 2. Напечатать в нем «regedit» и щелкнуть «OK».
Вводим команду «regedit», нажимаем «ОК»
Откроется «Редактор реестра». Слева в окне размещено древо разделов реестра, а справа отдельные их значения.
Главное окно «Редактора реестра»
Важно! Перед выполнением манипуляций с реестром крайне желательно экспортировать существующие в нем записи в особый файл, чтобы в случае сбоя в ОС вернуть систему к исходному состоянию из этой копии.
Для этого необходимо:
- Выбрать «Файл» – «Экспорт».
Выбираем «Файл», затем «Экспорт»
- В окне «Экспорт…» поставить галочку на «Весь реестр», выбрать место и имя сохраняемого файла и нажать «Сохранить».
Отмечаем галочкой пункт «Весь реестр», выбираем место и имя сохраняемого файла, нажимаем «Сохранить
Шаг 3. Щелкнуть по пиктограмме «>», расположенной слева от папки «HKEY_CURRENT_USER» (можно дважды щелкнуть по самой папке), раскрыв ее.
Щелкаем по пиктограмме «>», расположенной слева от папки «HKEY_CURRENT_USER»
Шаг 4. Раскрыть раздел «Software» («Программы»), щелкнув по пиктограмме «>».
Раскрываем раздел «Software» («Программы»)
Шаг 5. Отыскать в древе название нужной программы или наименование ее издателя.
Находим в древе название нужной программы или наименование ее издателя, щелкаем по пиктограмме рядом с ней
Шаг 6. Раскрыть папки программы до необходимой двойным кликом левой кнопки мыши, затем выделить ее щелчком мыши.
Щелкая дважды левой кнопкой мышки раскрываем папки до необходимой, затем выделяем ее щелчком мыши
Шаг 7. Нажать клавишу «Del», удалив запись.
Нажимаем клавишу «Del», удалив запись
Шаг 8. Нажать «Ctrl+f »для вызова поискового меню. Набрать в строке слово, позволяющее обнаружить программу по ее названии в реестре. Нажать «Найти далее».
Нажимаем «Ctrl+f» для запуска поискового меню, набираем в строке меню слово, нажимаем «Найти далее»
Шаг 9. Кликнуть мышью (правой кнопкой) на найденной записи, и левым кликом на «Удалить». Другой вариант удаления – после выделения нужного значения нажать клавиатурную кнопку «Del».
Щелкаем мышью (правой кнопкой) на найденной записи, и левой кнопкой на «Удалить»
Шаг 10. Нажать на клавиатуре «F3», найдя очередную запись, заданную в поиске. Удалить значение и повторять алгоритм, пока не будут удалены все данные, связанные с программой.
Нажатием клавиши «F3» находим остальные части программы и удаляем
Удаление программ из автоматической загрузки
Многие приложения записывают в реестр информацию, позволяющую им автоматически загружаться или проводить обновления при загрузке ОС. Если этого нельзя выключить в самом продукте, имеется возможность удалить эти записи из реестра.
Шаг 1. Раскрыть структуру раздела, последовательно щелкая мышью (левым кликом) по ее стрелкам до: «HKEY_LOCAL_MACHINE»-«SOFTWARE»-«Microsoft»-«Windows»-«CurrentVersion»-«Run».
Раскрываем папки, последовательно щелкая мышью (левой кнопкой мыши) по ее ветвям «HKEY_LOCAL_MACHINE»-«SOFTWARE»-«Microsoft»-«Windows»-«CurrentVersion»-«Run»
Шаг 2. Справа будут расположены программные ярлыки, запускающие ПО во время загрузки ОС. Выделить левым кликом мыши требующийся ярлык и стереть его клавишей «Del».
Выделяем мышью требующийся ярлык и стираем его клавишей «Del»
Справка! Если данных о связи ярлыков с программами нет, можно провести поиск по их имени через Google, или воспользоваться специальным сайтом: http://www.processlibrary.com/en/.
Для получения необходимых сведений набрать имя ярлыка в строке поиска и кликнуть «Search».
Набираем имя ярлыка в поисковой строке и кликаем «Search»
Шаг 3. Раскрыть структуру раздела, последовательно щелкая мышью (левой кнопкой) по ее ветвям до: «HKEY_CURRENT_USER»-«SOFTWARE»-«Microsoft»-«Windows»-«CurrentVersion»-«Run».
Раскрываем папки, последовательно щелкая мышью (левой кнопкой мыши) по ее ветвям «HKEY_LOCAL_MACHINE»-«SOFTWARE»-«Microsoft»-«Windows»-«CurrentVersion»-«Run»
Шаг 4. Стереть ярлыки, как проделано выше.
Справка! ПО, получающее в ОС общий доступ, записывается в «LOCAL_MACHINE», а прочее – в «CURRENT_USER».
Шаг 5. После проведения очистки закрыть редактор, щелкнув «Файл» («File») – «Выход» («Exit»).
Щелкаем по вкладке «Файл» («File»), затем опцию «Выход» («Exit»)
Порядок восстановления реестра
Если вследствие работы с реестром появились сбои в функционировании ОС, потребуется задействовать его копию, перезаписав из нее утраченные данные.
Шаг 1. Запустить программу редактирования реестра (см. Шаг 1 в «Ручная чистка…»).
Вводим команду «regedit», нажимаем «ОК»
Шаг 2. Щелкнуть «Файл» – «Импорт».
Щелкаем по вкладке «Файл», затем по опции «Импорт»
Шаг 3. В окне «Импорт…» отметить щелчком мыши необходимый файл и нажать «Открыть».
Отмечаем щелчком мыши необходимый файл и нажимаем «Открыть»
Шаг 4. Ответить «Да» на предупреждение системы. Данные будут занесены в реестр, вернув работоспособность ОС.
Щелкаем по кнопке «Да»
Нажимаем «ОК»
Программы Windows 10, которые стоит удалить
Для платформы Windows существует множество программ, однако в ОС часто присутствуют ненужные или устаревшие приложения, которые можно удалить:
- плагины Java, Silverlight, Flash Player, Shockwave Player и QuickTime, до недавнего времени используемые для просмотра анимации и потокового видео в веб-браузерах. Однако, большинство сайтов сегодня переходят HTML5, а исправления безопасности будут поддерживать эти плагины только ближайшие несколько лет;
Интерфейс плагина Silverlight
- панели инструментов «Mail», «Амиго» и т.д. используемые для заражения браузеров. Они проникают на компьютер, являясь бесполезными для пользователя «рекламщиками» различных систем, уменьшая пространство на экране и замедляя работу браузера;
Панель инструментов «Mail» в браузере Амиго
- «чистильщики» ПК, почти не улучшающие производительность ОС, но могущие навредить ей. Несмотря на то, что CCleaner умеет удалять ПО, не удаляемое средствами Windows, часто он также не нужен, т.к. встроенная в ОС «Очистка диска» делает то же самое, но более безопасно;
Интерфейс программы-чистильщика CCleaner
- предустановленное производителями «мусорное» ПО, особенно распространенное на ноутбуках HP, Dell, Toshiba и Lenovo. Фото и мультимедиа из этого ПО обычно дублирует инструменты Windows, однако, утилиты обновления драйверов или BIOS (например, Lenovo System Update) все же удалять не стоит;
- встроенные приложения Metro в Windows 10. К примеру, если «Xbox» или «Погода» могут быть полезны пользователю, то «Финансы», «Новости», 3D Builder, «Карты» и др. малофункциональны, не слишком удобны и могут быть заменены более функциональными их аналогами.
Некоторые встроенные приложения Metro в Windows 10 можно удалить за ненадобностью
Удаление ненужных программ Windows
Одной из навязчивых программ, самостоятельно устанавливающихся на ПК, является браузер «Амиго». Его удаление можно провести стандартными инструментами ОС.
Шаг 1. Щелкнуть по кнопке «Пуск» правым кликом мыши. В раскрывшемся меню щелкнуть левым кликом мыши по «Программы и компоненты».
Щелкаем по кнопке «Пуск» правой кнопкой мыши, затем левой кнопкой мыши щелкаем по «Программы и компоненты»
Откроется окно «Удаление…», включающее список инсталлированных на ПК приложений. На фото ниже представлены все «вредные» компоненты, имеющие отношение к браузеру Амиго.
Окно для удаления и изменения программ
Шаг 2. Щелкнуть мышью (левой кнопкой) на «Амиго» и нажать «Удалить». Проделать эту операцию со всеми перечисленными компонентами. Закрыть окно удаления программы крестиком справа вверху.
Щелкаем левой кнопкой мышки по браузеру Амиго, нажимаем «Удалить»
Шаг 3. На рабочем столе дважды кликнуть по значку «Этот компьютер».
Дважды щелкаем по значку «Этот компьютер»
Откроется список дисков ОС.
Окно со списком дисков ОС
Шаг 4. Раскрыть диск C: двойным левым щелчком мыши, последовательно щелкая по папкам до: «C:»-«Users»-«Ваше Имя», под каким зарегистрирован пользователь в «ОС» «AppData»-«Roaming»-»Microsoft»-«Internet Explorer»-«Quick Launch».
Раскрываем диск C двойным левым щелчком мыши
Раскрываем двойным левым щелчком мышки папку «Пользователи» («Users»)
Раскрываем папку с именем пользователя двойным щелчком левой кнопкой мышки
Шаг 5. Стереть ярлык Амиго в папке «Quick Launch», выделив его левым кликом мыши и нажав на клавиатуре «Del».
Двойным щелчком мышки открываем папки «C»-«Users»-«Ваше Имя»-«AppData»-«Roaming»-»Microsoft»-«Internet Explorer»-«Quick Launch»
Выделяем левым щелчком мыши браузер Амиго, нажимаем на клавиатуре «Del»
Шаг 6. Этим же методом раскрыть папки «Local» и «Roaming», находящиеся по адресам:
- «C:»-«Users»-«Имя пользователя»-«AppData»-«Local»;
Двойным щелчком левой кнопкой мышки открываем папки «C»-«Users»-«Имя пользователя»-«AppData»-«Local», выделяем папку «Amigo», нажимаем клавишу «Del»
- «C:»-«Users»-«Имя пользователя»-«AppData»-«Roaming».
Двойным щелчком мышки открываем поочередно папки «C»-«Users»-«Имя пользователя»-«AppData»-«Roaming», находим «Амиго» и удаляем клавишей «Del»
Стереть все находящиеся в них папки с упоминанием в их названиях Amigo (Амиго) и Mail (Мейл), выделяя их мышью и нажимая «Del» на клавиатуре.
Шаг 8. Раскрыть папку «Temp›, находящуюся по адресу: «C:»-«Users»-«Ваше имя»-«AppData»-«Local»-«Temp».
Последовательно двойным щелчком мышки открываем папки «C»-«Users»-«Ваше имя»-«AppData»-«Local»-«Temp»
Шаг 9. После раскрытия папки нажать на клавиатуре «Ctrl+A», выделив все файлы. Щелкнуть на выделенных файлах правым кликом мыши и щелкнуть левой кнопкой по опции «Delete» («Удалить»).
Нажимаем на клавиатуре «Ctrl+A», выделив все файлы, щелкаем на выделенных файлах правой кнопкой мыши и левой кнопкой на пункте «Delete» («Удалить»)
После очистки перечисленных папок браузер «Амиго» будет полностью удален из операционной системы.
Для удаления ненужных приложений также можно воспользоваться деинсталлятором iObit Uninstaller с системой принудительного удаления программ.
Видео по озвученной в статье теме.
Видео — Как очистить Реестр в Windows 10
Рекомендуем похожие статьи

Поскольку большинство из нас редко погружаются в редактор реестра, многие не имеют ни малейшего представления о том, нужно ли что-то чистить или нет. Однако со временем в вашем реестре собираются сломанные, устаревшие и даже отсутствующие ключи реестра, что снижает производительность вашего компьютера. Вы даже можете иногда получать сообщение об ошибке. С помощью инструментов Windows и некоторых сторонних программ вы можете быстро очистить реестр Windows 10.
Причины ошибок реестра
Если сейчас у вас нет проблем, возможно, вы не думаете, что очистка реестра важна. Но по мере установки и удаления приложений и оборудования создаются новые записи в реестре. Сюда входят обновления Windows. Однако они не всегда полностью удаляются при удалении приложений или внесении других изменений в систему.
Это заставляет ваш компьютер искать оборудование и приложения, которые работают с этими ключами. Чем больше их накапливается, тем выше вероятность возникновения проблем. Очистка реестра каждые несколько месяцев помогает предотвратить это.
1. Используйте очистку диска
Самый простой способ очистить реестр Windows 10 — использовать программу очистки диска, которая также отлично подходит для очистки лишних файлов с жесткого диска. Очистка диска не предназначена для реестра, но с помощью этого можно завершить удаление остатков приложений и драйверов. Когда инструмент удаляет эти файлы, часто удаляются и соответствующие записи реестра.
Откройте «Поиск» в Windows 10 и введите «Очистка диска». Выберите появившийся результат.
Инструмент автоматически запускает сканирование. Когда все будет готово, нажмите «Очистить системные файлы». Это добавляет инструменту еще несколько параметров для поиска. Инструмент запускается во второй раз, предоставляя вам дополнительные возможности.
Отметьте любые варианты, которые вам не нужны. Вы можете отметить их все. Просто убедитесь, что в вашей корзине нет ничего, что вы хотели бы сохранить. Нажмите ОК, чтобы очистить вашу систему.
2. Использование DISM
DISM, что означает «Обслуживание образов развертывания и управление ими» — это встроенный инструмент Windows, используемый для исправления обновлений и системных ошибок. Это также может помочь устранить проблемы, связанные с поврежденными записями реестра. Хотя это не полный очиститель реестра, он может улучшить его состояние.
Откройте «Поиск» в Windows 10 и введите «cmd». Затем выберите «Командная строка» и «Запуск от имени администратора».
Введите в командной строке DISM /Online /Cleanup-Image /ScanHealth и нажмите Enter.
Сканирование находит и устраняет ошибки. Не все они будут связаны с вашим реестром. Также это может помочь вашему компьютеру работать лучше, устраняя проблемы, о которых вы даже не подозревали.
3. Используйте CCleaner
CCleaner уже много лет является популярным средством для очистки ПК. От удаления файлов cookie и временных файлов до помощи в управлении параметрами запуска, он выполняет все понемногу, включая очистку реестра. Что еще лучше, вы можете сделать резервную копию реестра перед его очисткой, и это очень хорошая идея.
Хотя доступны премиум-опции, вам достаточно бесплатной версии. Вы можете запустить инструмент, щелкнув правой кнопкой мыши корзину или открыть его через меню «Пуск».
4. Очистите с помощью Wise Registry Cleaner
Wise Registry Cleaner — это бесплатный легкий инструмент для очистки реестра Windows. Он предлагает три режима, хотя быстрое сканирование обычно лучше всего подходит для большинства пользователей.
Доступна премиум-версия, но бесплатная версия обрабатывает почти все, что вам нужно. Премиум-версия предлагает очистку по расписанию. В противном случае просто сделайте заметку, чтобы использовать Wise Registry Cleaner раз в несколько месяцев.
5. Используйте средство очистки реестра Auslogics
Auslogics Registry Cleaner уже давно помогает поддерживать чистоту реестров. Бесплатная версия обеспечивает базовое сканирование, которого часто бывает достаточно для большинства пользователей. Однако вы можете перейти на премиум-версию для получения уведомлений и более глубокого сканирования и очистки.
Вы можете просмотреть все записи, прежде чем что-либо удалять. Благодаря этому вы получаете полный контроль. Также стоит отметить, что инструмент выбирает для удаления только безопасные записи.
Заключение
Хотя описанные выше методы обычно безопасны, всегда рекомендуется сделать резервную копию реестра перед его очисткой. В дополнение к регулярной очистке вы также можете оптимизировать систему, чтобы ваш компьютер работал быстрее.
Поделиться
Реестр — место в системе, отведённое под хранение информации о процессах и приложениях, а также данных о поставленных задачах и выполненных действиях. Со временем этих данных накапливается много, что замедляет работу системы. Выход из сложившейся ситуации — очистка реестра, но делать это стоит не всегда.
Стоит ли чистить реестр?
Проблема заключается в том, что в реестре могут накапливаться данные об уже удалённых программах, остаточные папки и их параметры, а также ключи и файлы, ненужные системе. Ещё одна причина возникновения проблем с реестром — неправильная его фрагментация, приводящая к тому, что части одного элемента располагаются в ячейках, находящихся не рядом друг с другом. Из-за этого реестру тяжело найти все части одного файла, точнее, на это у него будет уходить больше времени, чем обычно. Все вышеописанные причины приводят к уменьшению скорости работы реестра, из-за чего вся система будет работать медленней: приложения долго открываются, программы подвисают, продолжительное время включается компьютер.
Чтобы решить эту проблему, необходимо очистить реестр от скопившихся в нём ненужных ключей и папок. Но это может быть опасно, так как если удалить не те элементы, то можно вызвать появление ошибок в системе или её поломку. Поэтому перед тем как приступать к очистке, создайте резервную копию реестра, чтобы была возможность его восстановить.
Как создать резервную копию реестра
Чтобы создать копию, позволяющую в будущем восстановить значения реестра, выполните следующие действия:
- Используя поисковую строку Windows, запустите программу «Выполнить».
Через поиск Windows найдите программу «Выполнить» и откройте её
- В строке «Открыть» пропишите команду regedit и нажмите OK.
В строке «Открыть» пропишите команду regedit и выполните её, чтобы попасть в редактор реестра
- В открывшемся окошке разверните меню File.
Разверните меню «Файл»
- Перейдите к разделу Export.
Выберите раздел Export
- Выберите, куда хотите сохранить резервную копию. Лучше перенесите её на сторонний носитель, например, флешку, так как изменение параметров реестра может привести к тому, что система перестанет запускаться и доступ к файлам, хранящимся на жёстком диске, утратится.
Выберите, куда сохранить копию (лучше на сторонний носитель)
Как очистить реестр
Есть два варианта очистки реестра: при помощи сторонних программ и вручную. Второй метод подразумевает, что пользователь хорошо разбирается в папках и ключах реестра и может самостоятельно удалить все лишние файлы. Но у этого способа два минуса: можно случайно удалить важные элементы, необходимые системе, и ручная чистка займёт много времени. Поэтому мы рассмотрим первый вариант, позволяющий очистить реестр при помощи сторонней программы — приложения CCleaner.
При помощи CCleaner
- Скачайте программу с официального сайта и установите.
Скачайте программу CCleaner с официального сайта
- Открыв программу, перейдите к пункту «Реестр».
Перейдите в раздел «Реестр», кликнув по соответствующему пункту
- Проверьте, чтобы в блоке «Целостность реестра» были выставлены все галочки.
Проверьте, чтобы в блоке «Целостность реестра» были выставлены все галочки
- Кликните по кнопке «Поиск проблем».
Нажмите кнопку «Поиск проблем», чтобы запустить процесс
- После завершения процесса нажмите кнопку «Исправить».
Нажмите кнопку «Исправить», чтобы программа приступила к разрешению найденных проблем
- Если не создали резервную копию заранее, сделайте это сейчас, нажав кнопку «Да» в открывшемся окне.
Нажмите кнопку «Да», чтобы сохранить резервные копии
- Выберите, куда сохранить резервную копию.
Укажите место сохранения резервной копии и нажмите «Сохранить»
- Скорее всего, ошибок программа найдёт много, поэтому не стоит исправлять каждую отдельно, лучше нажать кнопку «Исправить отмеченные».
Нажмите кнопку «Исправить отмеченные», чтобы процесс пошёл быстрее
- Дождитесь окончания исправления, об этом вас уведомит надпись «Исправлено». Готово, все ошибки были исправлены, а реестр — очищен.
Надпись «Исправлено» означает, что процесс завершён
Видео: очистка реестра при помощи CCleaner
Как проверить реестр на наличие ошибок и исправить их
Если вы подозреваете, что в реестре появились ошибки, то потребуются сторонние программы, чтобы убедиться в этом. Достаточно выполнить следующие действия:
- Используя поиск Windows, откройте командную строку от имени администратора.
Найдите в поиске и откройте командную строку
- Выполните в ней команду sfc /scannow.
Выполните команду sfc /scannow, чтобы запустить сканирование
- Процесс сканирования системы на наличие ошибок и устранение их начнётся автоматически. От пользователя требуется не прерывать процесс до его полного окончания.
Процесс сканирования запускается автоматически, не прерывайте его до завершения
Ошибка при доступе к реестру
Ошибка с близкой по смыслу формулировкой может появиться в том случае, если вы пытаетесь изменить через реестр папку или файл, для редактирования которого у вас недостаточно прав. Избавиться от этой ошибки легко, нужно выдать разрешение на использование элемента с вашей учётной записи.
Данная ошибка означает, что у вас недостаточно прав для редактирования папки или файла
Если у вас появилась подобная ошибка, то перейдите к следующим действиям:
- Кликните по файлу, который собираетесь редактировать, правой кнопкой мыши и в открывшемся меню выберите пункт «Разрешения».
Вызовите контекстное меню файла и перейдите к разделу «Разрешения»
- Выберите группу, к которой относится ваша учётная запись.
Выберите группу, к которой относится учётная запись
- В блоке «Разрешения для группы» поставьте галочку напротив строк «Полный доступ» и «Чтение».
Поставьте галочки напротив строк «Полный доступ» и «Чтение»
- Если эти галочки неактивны, имеют серый цвет или отсутствуют, то кликните по кнопке «Дополнительно».
Нажмите кнопку «Дополнительно», если галочки неактивны
- В открывшемся окне нажмите кнопку «Изменить».
Нажмите кнопку «Изменить», чтобы вызвать дополнительные параметры безопасности
- Пропишите название вашей учётной записи и кликните «Проверить имя», чтобы убедиться в правильности введённых данных.
Введите название учётной записи и нажмите кнопку «Проверить имя», чтобы убедиться в правильности данных
- Отметьте галочкой функцию «Заменить владельца подконтейнеров и объектов».
Поставьте галочку напротив «Заменить владельца подконтейнеров и объектов»
- Нажмите последовательно кнопки «Применить» и OK.
Нажмите кнопки «Применить» и OK, чтобы сохранить изменения
- Выставьте необходимые галочки, которые теперь стали активными.
Поставьте галочки напротив «Полный доступ» и «Чтение», которые теперь активны
- Последовательно нажмите кнопки «Применить» и OK. Готово, теперь файл можно изменять, ошибка появляться не будет.
Нажмите кнопки «Применить» и OK, чтобы сохранить изменения и завершить процесс
Дополнительные программы для чистки и дефрагментации реестра
CCleaner — не единственная программа, помогающая очистить реестр, избавить его от ошибок и неправильной фрагментации. Можно воспользоваться другими утилитами с такими же возможностями.
Auslogic Registry Cleaner
Эта программа осуществляет более глубокую очистку и сканирование реестра, чем CCleaner. Из-за этого процесс может чуть затянуться, но результат будет лучше. В приложении можно отыскать два режима работы: автоматический и ручной, для более продвинутых пользователей. Скачать программу можно с официального сайта.
Программа Auslogic Registry Cleaner осуществляет более глубокую очистку и сканирование реестра, чем CCleaner, но затрачивает больше времени
Видео: как работать с Auslogic Registry Cleaner
Advanced System Care
Программа имеет приятный дизайн и полностью автоматический режим работы. Чтобы воспользоваться ей, необходимо нажать только кнопку Scan. Перед запуском операции вы можете отметить пункты, которые нужно просканировать. После начала сканирования вам останется только дождаться окончания процесса.
Программа Advanced System Care имеет полностью автоматический режим работы
Видео: работа с Advanced System Care
Реестр нужно чистить, но не раньше, чем проявятся признаки того, что это пора сделать. Очищать реестр для профилактики не стоит, так как это лишний риск, который может привести к нежелательным последствиям. Лучше всего для очистки использовать специальные вышеописанные программы. Проверить реестр на наличие ошибок можно с помощью командной строки.
- Распечатать
Оцените статью:
- 5
- 4
- 3
- 2
- 1
(1 голос, среднее: 3 из 5)
Поделитесь с друзьями!
В реестре содержится информация о работе программ и всевозможных процессах, протекающих внутри системы. Когда этих данных становится слишком много, система начинает работать медленнее. Чтобы решить проблему, следует регулярно выполнять очистку реестра данных. Подробнее о том, как именно проводится чистка реестра Windows 10 вручную и при помощи сторонних программ, можно узнать, ознакомившись с информацией ниже.
Содержание статьи
- Что такое реестр и чем он засоряется?
- Стоит ли чистить реестр?
- Как создать резервную копию реестра?
- Как очистить реестр
- C помощью программ
- CCleaner
- Auslogic Registry Cleaner
- Advanced System Care
- Вручную
- Как проверить реестр на наличие ошибок и исправить их?
- Комментарии пользователей
Что такое реестр и чем он засоряется?
Чтобы операционная система обрабатывала запросы пользователя быстрее, а приложения лучше функционировали, в Windows встроена определенная база данных. В ней содержится информация об установленных параметрах ПО, текущих настройках компьютера, подключенных к системе внешних устройствах.
Все эти данные и носят название «Системный реестр». Он функционирует на протяжении всего времени работы устройства. Любое действие, совершенное системой или пользователем, приводит к его изменению. Со временем в реестре появляется множество файлов, которые более не требуются:
- информация об удаленных программах и приложениях;
- записи об удаленных вирусах;
- бесполезные расширения;
- данные о прошлых системных ошибках, которые в настоящий момент уже не актуальны.
Для информации! Скопление реестровых файлов – часть работы операционной системы Windows, потому как пользователь постоянно с ней взаимодействует, посещая интернет-ресурсы, а также пользуясь приложениями и программами.
Стоит ли чистить реестр?
Масса скопленных ненужных данных в системном реестре провоцирует программные сбои. Все чаще приложения, которые до недавних пор демонстрировали стабильную работу, начинают выдавать ошибки. Чистка реестра необходима, поскольку позволяет существенно повысить производительность ОС, избежав системных сбоев и ошибок.
Совет: часто бывает, что при повторной установке приложения возникает ошибка, поскольку часть данных о нем уже хранится в реестре. Своевременное удаление «мусорных» файлов позволит справиться с этой проблемой.
Как создать резервную копию реестра?
Резервная копия реестра потребуется, если после его чистки возникнут проблемы и потребуется возобновить данные. Для резервного копирования нужно последовательно выполнить всего несколько действий:
- Начать следует с запуска основной системной поисковой строки (как правило, она находится рядом с меню «Пуск» и представлена значком в виде лупы).
- В строке поиска пишется слово «Выполнить». Нужно кликнуть по соответствующему значку, который появится на экране после ввода запроса.
- Далее нужно в поисковой строке «Отрыть» ввести команду «regedit» и нажать «ОК».
- Затем нужно перейти в раздел «File», находящийся в правом верхнем углу окна «Registry Editor».
- Далее следует перейти в раздел «Export».
- Выбирается место сохранения резервной копии.
Важно! Рекомендуется в качестве места для резервного копирования данных реестра выбрать внешний твердотельный накопитель (например, флешку). Разумно поступить так, поскольку есть риск, что работа системы будет нарушена и доступа к файлам внутреннего жесткого диска не будет.
Выполнять резервное копирование можно так, а можно и несколько другими методами в процессе чистки реестра. Далее альтернативные способы сохранения данных реестра будут рассмотрены. В целом, смысл действий останется тот же, но порядок будет немного иной. Как именно действовать – индивидуальный выбор пользователя.
Как очистить реестр
Почистить реестр от ненужных файлов можно двумя способами – воспользовавшись одной из сторонних программ или вручную. Каждый метод имеет смысл рассмотреть подробнее.
C помощью программ
Пытаясь найти хорошее приложение для чистки реестра, пользователи часто вводят в поисковую строку браузера запросы по типу «чистка реестра Windows 10 программы» или «скачать чистка реестра Windows 10».
В итоге они наталкиваются на ряд некачественных программ, в некоторых из которых еще и могут присутствовать вирусы. Ниже представлен перечень лучших приложений для чистки реестра:
CCleaner
Одна из наиболее популярных и востребованных программ, функционал которой позволяет быстро и эффективно производить чистку реестра. Скачать CCleaner можно с официального сайта компании. Есть пробная версия утилиты и профессиональная. Первую можно загрузить абсолютно бесплатно. Правда, ее функционал будет ограничен.

- Запустив утилиту, нужно перейти в раздел «Реестр».
- В блоке «Целостность реестра» напротив всех пунктов должна стоять галочка.
- Запускается проверка системы посредством нажатия по плашке «Поиск проблем».
- Когда сканирование системы подойдет к концу, необходимо кликнуть по плашке «Исправить».
- Если ранее не была создана резервная копия реестра, ее можно создать на этом этапе, нажав «Да».
- Выбирается папка, в которую будут сохранены все данные. После следует кликнуть по «Сохранить».
- Ошибок, как правило, довольно много. Разбираться с каждой нецелесообразно. Проще просто кликнуть по «Исправить отмеченные».
Через некоторое время программа выполнит очистку реестра. Скорость ее работы напрямую зависит от производительности компьютера.
Auslogic Registry Cleaner
Auslogic Registry Cleaner позволяет пользователю выполнить глубокое сканирование данных реестра и удаление «мусорных» файлов. Процесс проверки длится несколько дольше, чем у CCleaner, зато и результат окажется лучше. Скачать данный чистильщик можно абсолютно бесплатно с официального сайта компании.
Advanced System Care
Advanced System Care – это еще одно средство для эффективной очистки реестра. Утилита функционирует полностью в автоматическом режиме. Все, что требуется от пользователя, это нажать на кнопку «Scan» и ожидать, пока программа выполнит всю работу. Скачать программу можно с официального интернет-ресурса.
Во всех перечисленных программах выполняется чистка реестра Windows 10 на русском языке. Поэтому пользователям, не владеющим английским, беспокоиться не о чем.
Важно! Выполнять загрузку программ следует исключительно с официальных ресурсов. В противном случае есть высокий риск того, что вместе с приложением будут загружены вирусные программы, способные нанести существенный вред пользователю, украв его персональные данные или нарушив работу ОС.
Вручную
Чтобы чистка реестра Windows 10 бесплатно была проведена, можно также всю работу выполнить вручную. Для этого потребуется последовательно выполнить несколько действий:
- В меню нужно кликнуть по поисковой строке, введя запрос «Командная строка». Также можно одновременно нажать 2 клавиши – «Win» и «R», ввести команду «cmd» и нажать «ОК».
- В редакторе нужно ввести «regedit» и нажать «Enter».
- Далее нужно разрешить редактору реестра вносить изменения в систему, нажав «Да».
- Запустив реестр, нужно сделать резервную копию данных. Порядок сохранения данных рассматривался ранее.
- Откроется окно, в котором следует поставить «галочку» напротив «Весь реестр». Далее выбирается место, где будет сохранена резервная копия и нажимается кнопка «Сохранить».
- Теперь следует воспользоваться строкой адреса. В ней вводится «HKEY_CURRENT_USER» и нажимается кнопка «Enter». В открывшемся окне следует перейти в раздел «SoftWare».
- Нужно проверить, присутствуют ли разделы, которые ранее уже удалялись с компьютера. Все их нужно удалить вместе с содержимым.
- Для облегчения поиска составляющих программ, которые ранее удалялись из системы, можно воспользоваться внутренним поиском, запускаемым при использовании комбинации клавиш «Ctrl» и «F».
На этом все, выборочная чистка реестра завершена.
Как проверить реестр на наличие ошибок и исправить их?
Если имеются подозрения по поводу того, что в реестре есть ошибки, то необязательно прибегать к функционалу сторонних программ. Все можно сделать самостоятельно, следуя инструкции:
- Для начала нужно запустить системную поисковую строку Windows и вписать в нее «Командная строка». Обычного запуска недостаточно, важно выполнить его от имени администратора. Для этого следует правой кнопкой мыши кликнуть по значку и в открывшемся меню выбрать пункт «Запустить от имени администратора».
- Откроется командная строка. Следует напечатать команду «sfc /scannow» и нажать «Enter». Частая ошибка – между первыми тремя буквами и значком «Слэш» не ставится пробел.
- Когда команда запущена, сканирование системы будет осуществляться полностью в автоматическом режиме. Важно не прерывать процесс до его окончания.

Программисты рекомендуют проводить чистку реестра хотя бы раз в 1–2 месяца. Так получится сохранить скорость работы компьютера, освобождая его от ненужных файлов. Следует не забывать перед проведением чистки реестра делать резервную копию данных одним из указанных в статье методов. Иначе может получить так, что реестр будет очищен от «мусорных» файлов, но вместе с ними будут удалены и важные системные.
Чистить реестр можно, на усмотрение пользователя, вручную или, воспользовавшись одной из программ, представленных в статье. В редких случаях антивирусы могут блокировать их загрузку – это нормально. Нужно лишь на время отключить антивирусную программу, а после установки приложения снова включить ее.
Поскольку большинство из нас редко погружаются в редактор реестра, многие не имеют ни малейшего представления о том, нужно ли что-то чистить или нет. Однако со временем в вашем реестре собираются сломанные, устаревшие и даже отсутствующие ключи реестра, что снижает производительность вашего компьютера. Вы даже можете иногда получать сообщение об ошибке. С помощью инструментов Windows и некоторых сторонних программ вы можете быстро очистить реестр Windows 10.
Причины ошибок реестра
Если сейчас у вас нет проблем, возможно, вы не думаете, что очистка реестра важна. Но по мере установки и удаления приложений и оборудования создаются новые записи в реестре. Сюда входят обновления Windows. Однако они не всегда полностью удаляются при удалении приложений или внесении других изменений в систему.
Это заставляет ваш компьютер искать оборудование и приложения, которые работают с этими ключами. Чем больше их накапливается, тем выше вероятность возникновения проблем. Очистка реестра каждые несколько месяцев помогает предотвратить это.
1. Используйте очистку диска
Самый простой способ очистить реестр Windows 10 — использовать программу очистки диска, которая также отлично подходит для очистки лишних файлов с жесткого диска. Очистка диска не предназначена для реестра, но с помощью этого можно завершить удаление остатков приложений и драйверов. Когда инструмент удаляет эти файлы, часто удаляются и соответствующие записи реестра.
Откройте «Поиск» в Windows 10 и введите «Очистка диска». Выберите появившийся результат.
Инструмент автоматически запускает сканирование. Когда все будет готово, нажмите «Очистить системные файлы». Это добавляет инструменту еще несколько параметров для поиска. Инструмент запускается во второй раз, предоставляя вам дополнительные возможности.
Отметьте любые варианты, которые вам не нужны. Вы можете отметить их все. Просто убедитесь, что в вашей корзине нет ничего, что вы хотели бы сохранить. Нажмите ОК, чтобы очистить вашу систему.
2. Использование DISM
DISM, что означает «Обслуживание образов развертывания и управление ими» — это встроенный инструмент Windows, используемый для исправления обновлений и системных ошибок. Это также может помочь устранить проблемы, связанные с поврежденными записями реестра. Хотя это не полный очиститель реестра, он может улучшить его состояние.
Откройте «Поиск» в Windows 10 и введите «cmd». Затем выберите «Командная строка» и «Запуск от имени администратора».
Введите в командной строке DISM /Online /Cleanup-Image /ScanHealth и нажмите Enter.
Сканирование находит и устраняет ошибки. Не все они будут связаны с вашим реестром. Также это может помочь вашему компьютеру работать лучше, устраняя проблемы, о которых вы даже не подозревали.
3. Используйте CCleaner
CCleaner уже много лет является популярным средством для очистки ПК. От удаления файлов cookie и временных файлов до помощи в управлении параметрами запуска, он выполняет все понемногу, включая очистку реестра. Что еще лучше, вы можете сделать резервную копию реестра перед его очисткой, и это очень хорошая идея.
Хотя доступны премиум-опции, вам достаточно бесплатной версии. Вы можете запустить инструмент, щелкнув правой кнопкой мыши корзину или открыть его через меню «Пуск».
4. Очистите с помощью Wise Registry Cleaner
Wise Registry Cleaner — это бесплатный легкий инструмент для очистки реестра Windows. Он предлагает три режима, хотя быстрое сканирование обычно лучше всего подходит для большинства пользователей.
Доступна премиум-версия, но бесплатная версия обрабатывает почти все, что вам нужно. Премиум-версия предлагает очистку по расписанию. В противном случае просто сделайте заметку, чтобы использовать Wise Registry Cleaner раз в несколько месяцев.
5. Используйте средство очистки реестра Auslogics
Auslogics Registry Cleaner уже давно помогает поддерживать чистоту реестров. Бесплатная версия обеспечивает базовое сканирование, которого часто бывает достаточно для большинства пользователей. Однако вы можете перейти на премиум-версию для получения уведомлений и более глубокого сканирования и очистки.
Вы можете просмотреть все записи, прежде чем что-либо удалять. Благодаря этому вы получаете полный контроль. Также стоит отметить, что инструмент выбирает для удаления только безопасные записи.
Заключение
Хотя описанные выше методы обычно безопасны, всегда рекомендуется сделать резервную копию реестра перед его очисткой. В дополнение к регулярной очистке вы также можете оптимизировать систему, чтобы ваш компьютер работал быстрее.
Топ-11 программ для очистки системного реестра на Виндовс 10 и ручной способ
Снижение быстродействия компьютера, подвисание – это результаты скопления большого количества «мусора» в ОС. Пользователь ищет причину и узнает, что в его устройстве имеется база данных, где хранится информация обо всех проведенных операциях. Разберемся, как почистить системный реестр на Виндовс 10, при этом не сбить настроек операционной системы.
Что такое реестр, как и чем он может засоряться
База данных, к которой обращается ОС Windows 10 при выполнении любой операции, называется системным реестром. В ней содержится информация о конфигурациях программ, закачанных на устройство, их параметрах, настройках. Программы обращаются к этой базе ежесекундно. Каждая операция на компьютере сопровождается изменениями данных системного списка.
Мусорные файлы, которые снижают быстродействие устройства:
- ненужные расширения;
- программные ошибки;
- обнаруженные и обезвреженные вирусные файлы;
- остаточные файлы, холостые ключи.
Накапливание в реестре файлов происходит постоянно, потому как юзер все время ставит перед устройством задачи: устанавливает и удаляет программы, ищет информацию в сети, заставляя работать ПС. Поэтому реестр нуждается в очистке.
Для чего нужно чистить
В первую очередь, накопление ненужных данных в базе реестра снижает быстродействие компьютера. ОС подвисает, дает сбои, устройство медленно грузит информацию.
Если в базе осталась информация об удаленной программе, то после повторной установки ПО будет давать сбой. Ведь привязка файла будет производиться по данным старого софта. Поэтому от остаточных программ реестр чистят после каждого удаления.
Чистка реестра на Windows 10
Использование приложений-оптимизаторов решает проблему очистки системного реестра. Плюс – сторонние программы все действия производят самостоятельно, не нанося вред программе.
CCleaner
Приложение, которое разрабатывалось для очистки жесткого накопителя, но адаптировано для ОС Windows 10. Утилита CCleaner бесплатная, обладает расширенным функционалом. Запущенный в действие очиститель проводит анализ всех данных устройства, предлагает пути исправления ошибок. Получив одобрение владельца, программа автоматически производит настройки и обновления компьютера, повышая быстродействие устройства.
Wise Registry Cleaner
Основное назначение утилиты – очистка базы данных системных списков. Программа оснащена расширенным функционалом:
- производит сжатие реестра;
- оптимизирует работу ОС;
- осуществляет копирование до старых версий реестра;
- производит 3 вида сканирования, находит устаревшую информацию.
Приложение позволяет безопасно очистить реестр, так как умеет сортировать безопасные файлы от тех, удаление которых влечет сбои ОС.
Reg Organizer 8.0
Утилита многопрофильного действия, которая не просто очищает компьютер от ненужных данных. Приложение Reg Organizer 8.0 оптимизирует и редактирует реестр, деинсталлирует из системы остатки удаленных программ, избавляет от мусора.
Программа оснащена средствами, которые «заметают следы» деятельности пользователя: удаляют списки переходов по сайтам, перечни открываемых программ.
Registry Life
Приложение помогает оптимизировать реестр, исправить ошибки. Утилита Registry Life – это бесплатный вариант предыдущей программы. Кроме всего прочего, сервис производит поиск ссылок, пребывающих в базе, но не задействованных длительное время. Очистка производится по 10 категориям. Приложение предполагает создание резервных копий для последующего их восстановления.
Auslogics BoostSpeed
Модуль очистки проводит проверку ОС, находит проблемные файлы, замедляющие быстродействие устройства, устраняет все виды файлового мусора (пользовательские и системные), ненужные обновления. Приложение Auslogics BoostSpeed тщательно анализирует информацию, деинсталлирует поврежденные ключи, безопасно для системы устраняет сбои в ПО.
Advanced System Care Free
Бесплатный пакет приложений, которые автоматически удаляют вредоносные программы, диагностируют и исправляют ошибки в системном реестре, чистят от мусора жесткие диски. Приставка Free говорит о том, что эта редакция содержит базовую защиту от угроз безопасности, корректирует и оптимизирует системы, очищает компьютер от рекламного ПО.
Glary Utilities
Утилита заметно увеличивает производительность устройства. Кроме настройки и оптимизации операционной системы, сервис способен:
- соединять и разделять большие файлы;
- кодировать и раскодировать данные;
- искать дубликаты файлов;
- обнаруживать устаревшие регистрационные записи.
Приложение Glary Utilities управляет программами в автозагрузке, чистит диски от мусора.
Wise Care 365
Программа Wise Care 365 оптимизирует и повышает производительность системы Windows 10, включает технологию быстрого сканирования, чистит реестр и диски. Сервис проводит быструю диагностику компьютера, анализирует результат и предлагает варианты решения, чистит историю посещений, освобождает оперативную память, предотвращает восстановление удаленных файлов.
Auslogics Registry Cleaner
Лучший инструмент для очистки ключей реестра, оставшихся от удаленных приложений. Быстро и оперативно исправляет ошибки в системном реестре. Программа предоставляет пользователю возможность просмотреть подготовленные для удаления файлы, чтобы исключить те, которые следует оставить.
Carambis Cleaner
Приложение ускоряет работу устройства, деинсталлирует ненужные дубликаты, неиспользуемые системой. Утилита работает на 10 языках, находит копии удаленных файлов, после сканирования представляет полный отчет об ошибках.
К недостаткам относят то, что перед очисткой реестра утилита не создает резервную копию, «не дружит» с антивирусом.
Vit Registry Fix
Программа оснащена мощным автоматическим средством сканирования, удаления ненужных файлов различных видов, распознает более 50 вариантов ошибок. Кроме того, приложение находит и устраняет ярлыки с неправильными ссылками, мусор. Перед деинсталляцией приложение Vit Registry Fix создает резервные копии, предоставляет возможность исключить из списка нужные файлы.
Ручная чистка
Этот способ очистки не рекомендуется выполнять тем пользователям, которые с компьютером знакомы на «Вы». По неопытности новичок может удалить нужные системные программы, что скажется на работе операционной системы.
- Выведите на экран «Командную строку».
- Задайте команду regedit, щелкните на клавишу ввода программы.
- Дайте разрешение Редактору реестра корректировать данные. Нажмите на графу «Да».
- В левой части экрана появятся папки. Скопируйте их (вдруг что-то пойдет не по плану, пользователь сможет восстановить деинсталлированные папки).
- Зайдите в раздел «Файл», щелкните по клавише «Экспорт».
- Внизу окна установите «Весь реестр». Выберите место для хранения файла. Щелкните на «Сохранить».
- В адресную строку введите HKEY_CURRENT_USER, подтвердите свои действия.
Пересмотрите папки и названия программ на предмет тех, от которых ранее уже очищали реестр устройства. Удалите их правым кликом мыши.
Как очистить реестр и исправить ошибки, связанные с ним, в Windows 10
Реестр — место в системе, отведённое под хранение информации о процессах и приложениях, а также данных о поставленных задачах и выполненных действиях. Со временем этих данных накапливается много, что замедляет работу системы. Выход из сложившейся ситуации — очистка реестра, но делать это стоит не всегда.
Стоит ли чистить реестр?
Проблема заключается в том, что в реестре могут накапливаться данные об уже удалённых программах, остаточные папки и их параметры, а также ключи и файлы, ненужные системе. Ещё одна причина возникновения проблем с реестром — неправильная его фрагментация, приводящая к тому, что части одного элемента располагаются в ячейках, находящихся не рядом друг с другом. Из-за этого реестру тяжело найти все части одного файла, точнее, на это у него будет уходить больше времени, чем обычно. Все вышеописанные причины приводят к уменьшению скорости работы реестра, из-за чего вся система будет работать медленней: приложения долго открываются, программы подвисают, продолжительное время включается компьютер.
Чтобы решить эту проблему, необходимо очистить реестр от скопившихся в нём ненужных ключей и папок. Но это может быть опасно, так как если удалить не те элементы, то можно вызвать появление ошибок в системе или её поломку. Поэтому перед тем как приступать к очистке, создайте резервную копию реестра, чтобы была возможность его восстановить.
Как создать резервную копию реестра
Чтобы создать копию, позволяющую в будущем восстановить значения реестра, выполните следующие действия:
- Используя поисковую строку Windows, запустите программу «Выполнить».
Через поиск Windows найдите программу «Выполнить» и откройте её
В строке «Открыть» пропишите команду regedit и выполните её, чтобы попасть в редактор реестра
Разверните меню «Файл»
Выберите раздел Export
Выберите, куда сохранить копию (лучше на сторонний носитель)
Как очистить реестр
Есть два варианта очистки реестра: при помощи сторонних программ и вручную. Второй метод подразумевает, что пользователь хорошо разбирается в папках и ключах реестра и может самостоятельно удалить все лишние файлы. Но у этого способа два минуса: можно случайно удалить важные элементы, необходимые системе, и ручная чистка займёт много времени. Поэтому мы рассмотрим первый вариант, позволяющий очистить реестр при помощи сторонней программы — приложения CCleaner.
При помощи CCleaner
- Скачайте программу с официального сайта и установите.
Скачайте программу CCleaner с официального сайта
Перейдите в раздел «Реестр», кликнув по соответствующему пункту
Проверьте, чтобы в блоке «Целостность реестра» были выставлены все галочки
Нажмите кнопку «Поиск проблем», чтобы запустить процесс
Нажмите кнопку «Исправить», чтобы программа приступила к разрешению найденных проблем
Нажмите кнопку «Да», чтобы сохранить резервные копии
Укажите место сохранения резервной копии и нажмите «Сохранить»
Нажмите кнопку «Исправить отмеченные», чтобы процесс пошёл быстрее
Надпись «Исправлено» означает, что процесс завершён
Видео: очистка реестра при помощи CCleaner
Как проверить реестр на наличие ошибок и исправить их
Если вы подозреваете, что в реестре появились ошибки, то потребуются сторонние программы, чтобы убедиться в этом. Достаточно выполнить следующие действия:
- Используя поиск Windows, откройте командную строку от имени администратора.
Найдите в поиске и откройте командную строку
Выполните команду sfc /scannow, чтобы запустить сканирование
Процесс сканирования запускается автоматически, не прерывайте его до завершения
Ошибка при доступе к реестру
Ошибка с близкой по смыслу формулировкой может появиться в том случае, если вы пытаетесь изменить через реестр папку или файл, для редактирования которого у вас недостаточно прав. Избавиться от этой ошибки легко, нужно выдать разрешение на использование элемента с вашей учётной записи.
Данная ошибка означает, что у вас недостаточно прав для редактирования папки или файла
Если у вас появилась подобная ошибка, то перейдите к следующим действиям:
- Кликните по файлу, который собираетесь редактировать, правой кнопкой мыши и в открывшемся меню выберите пункт «Разрешения».
Вызовите контекстное меню файла и перейдите к разделу «Разрешения»
Выберите группу, к которой относится учётная запись
Поставьте галочки напротив строк «Полный доступ» и «Чтение»
Нажмите кнопку «Дополнительно», если галочки неактивны
Нажмите кнопку «Изменить», чтобы вызвать дополнительные параметры безопасности
Введите название учётной записи и нажмите кнопку «Проверить имя», чтобы убедиться в правильности данных
Поставьте галочку напротив «Заменить владельца подконтейнеров и объектов»
Нажмите кнопки «Применить» и OK, чтобы сохранить изменения
Поставьте галочки напротив «Полный доступ» и «Чтение», которые теперь активны
Нажмите кнопки «Применить» и OK, чтобы сохранить изменения и завершить процесс
Дополнительные программы для чистки и дефрагментации реестра
CCleaner — не единственная программа, помогающая очистить реестр, избавить его от ошибок и неправильной фрагментации. Можно воспользоваться другими утилитами с такими же возможностями.
Auslogic Registry Cleaner
Эта программа осуществляет более глубокую очистку и сканирование реестра, чем CCleaner. Из-за этого процесс может чуть затянуться, но результат будет лучше. В приложении можно отыскать два режима работы: автоматический и ручной, для более продвинутых пользователей. Скачать программу можно с официального сайта.
Программа Auslogic Registry Cleaner осуществляет более глубокую очистку и сканирование реестра, чем CCleaner, но затрачивает больше времени
Видео: как работать с Auslogic Registry Cleaner
Advanced System Care
Программа имеет приятный дизайн и полностью автоматический режим работы. Чтобы воспользоваться ей, необходимо нажать только кнопку Scan. Перед запуском операции вы можете отметить пункты, которые нужно просканировать. После начала сканирования вам останется только дождаться окончания процесса.
Программа Advanced System Care имеет полностью автоматический режим работы
Видео: работа с Advanced System Care
Реестр нужно чистить, но не раньше, чем проявятся признаки того, что это пора сделать. Очищать реестр для профилактики не стоит, так как это лишний риск, который может привести к нежелательным последствиям. Лучше всего для очистки использовать специальные вышеописанные программы. Проверить реестр на наличие ошибок можно с помощью командной строки.
Содержание
- 1 Как почистить реестр средствами Windows
- 2 CCleaner
- 3 Auslogics Registry Cleaner
- 4 Wise Registry Cleaner
- 5 Vit Registry Fix
- 6 Advanced SystemCare
- 7 Очистка реестра. Правда и вымысел
- 8 Зачем нужна очистка реестра Windows 10 или любой другой версии системы?
- 9 Вопросы дефрагментации реестра
- 10 Очистка реестра Windows 10: как правильно провести процесс?
- 11 Приложение CCleaner
- 12 Чистильщик реестра Auslogic Registry Cleaner
- 13 Система оптимизации Advanced System Care и ей подобные
- 14 Деинсталляторы
- 15 Что выбрать?
Большинство настроек операционной системы, аппаратного и программного обеспечения, а также профилей пользователей Windows хранятся в реестре – особой текстовой базе, имеющей иерархическую структуру. Она была впервые реализована в Windows 3.1 и заменила ранее использовавшиеся для этих целей конфигурационные INI-файлы. В процессе эксплуатации операционной системы, установки и удаления программ в реестре накапливается большое количество пустых ключей, которые при определенных условиях могут вызывать разного рода ошибки.
Бытует мнение, что засорение реестра неверными ключами приводит к снижению производительности Windows. Утверждение это спорное, тем не менее, очистка реестра является одной из самых популярных процедур. Чистка реестра Windows 10, равно как и других версий ОС, иногда производится в ручном режиме, но все же чаще используются специальные утилиты-оптимизаторы. Принцип работы таких программ имеет много общего с алгоритмом работы файловых чистильщиков. Приложение сканирует реестр и проверяет соответствие ключей объектам файловой системы и, если таковые не обнаруживаются, удаляет ключи как пустые.
Как почистить реестр средствами Windows
К сожалению, в Windows нет отдельного инструмента, который позволял бы находить и удалять из реестра пустые записи в автоматическом режиме. Чтобы избавиться от них, вам придется воспользоваться встроенным редактором реестра, а вернее, его поиском. Предположим, вы удалили с компьютера некую программу и хотите подчистить оставшиеся в реестре «хвосты». Откройте командой regedit редактор реестра, выделите в левой колонке «Компьютер» и нажмите F3 для вызова окна поиска. Далее введите в поле название удаленного приложения. Сначала рекомендуем выполнить поиск только по разделам.
Как только будет найден раздел с указанным именем, кликните по нему ПКМ и выберите в меню «Удалить». Жмем F3, продолжаем процедуру поиска и точно так же удаляем все ветки, имена которых соответствуют названию деинсталлированного приложения. Дополнительно можно выполнить поиск по именам параметров, но здесь нужно проявлять большую осторожность. А вообще, перед тем как удалять из реестра тот и иной ключ, нужно создать его резервную копию.
Это что касалось вопроса, как почистить реестр Windows 10 от остатков удаленных программ средствами самой системы. Способ не очень удобный и к тому же рискованный, поэтому всё же лучше использовать для этих целей специальный софт. Ниже мы привели пять наиболее ходовых чистильщиков на любой вкус и цвет.
CCleaner
Самый популярный и востребованный чистильщик и оптимизатор, поддерживающий поиск и удаление из реестра устаревших записей. Эта программа выделяется среди прочих удобством и безопасностью, так что ее можно смело рекомендовать «чайникам». За очистку реестра Windows 10 в приложении отвечает отдельный модуль «Реестр». Запустите его через меню в левой части чистильщика и нажмите кнопку «Поиск проблем». В результате вы получите список неверных ключей, которые можно безопасно удалить нажатием «Исправить выбранное». Перед запуском процедуры очистки CCleaner предложит создать резервную копию данных, можете согласиться или отказаться.
Auslogics Registry Cleaner
Бесплатная программа для чистки реестра, отличающаяся от CCleaner более глубоким сканированием, а также возможностью более гибкой настройки параметров проверки и очистки. Утилита обнаруживает следы удаленных файлов, программ, некоторых системных компонентов и ярлыков, поддерживает сортировку обнаруженных проблем по важности, просмотр их описаний, создание резервных копий ключей перед удалением. Среди доступных инструментов также есть поиск в реестре по ключевым словам (см. очистку штатными средствами системы), переход к ключу в Regedit, управление резервными копиями и системными точками восстановления.
Wise Registry Cleaner
Еще один популярный чистильщик реестра, отличающийся продуманным юзабилити и поддержкой трех режимов сканирования. Проверка в Wise Registry Cleaner может быть быстрой (безопасной), полной и выборочной, когда пользователь сам указывает куст или раздел реестра. Возможности приложения включают создание резервной копии найденных неверных ключей и всего реестра, сортировку ключей по категориям, открытие в штатном редакторе Regedit, выборочное игнорирование отдельных записей. Из дополнительных функций отмечаем оптимизацию отдельных элементов операционной системы и дефрагментацию реестра с целью уменьшения его размера.
Vit Registry Fix
Не столь известная, но все же весьма эффективная программа, позволяющая качественно почистить реестр в Windows 10 или любой другой версии системы. Vit Registry Fix умеет находить и исправлять более 50 типов ошибок реестра, превосходя в этом отношении и Auslogics Registry Cleaner, и Wise Registry Cleaner. Помимо названия записей, утилита показывает соответствующие им ключи, параметры (если доступны) и краткое описание. Перед удалением ошибочных записей приложение автоматически создает их резервные копии, управлять которыми можно с помощью интегрированного модуля.
Дополнительно поддерживаются просмотр ключей раздела Software для конкретных программ, ведение истории операций, выборочный поиск ключей реестра, указывающих на битые ярлыки. Распространяется программа во Free- и Pro-версиях, вторая отличается расширенным функционалом.
Advanced SystemCare
Как и CCleaner, эта программа не является узкоспециализированной, и предназначена она для комплексной очистки и оптимизации операционной системы. Чистка реестра Windows в ней лишь одна из многочисленных возможностей. Использовать их все необязательно, перед сканированием в главном окне вы можете снять все галочки кроме «Очистка реестра».
Инструмент позволяет создавать резервные копии обнаруженных ключей, выполнять общую оптимизацию системы и дефрагментацию дисков, устанавливать защиту от шпионского ПО и еще много чего. Минус – программа предъявляет повышенные требования к ресурсам компьютера.
Очистка реестра. Правда и вымысел
Ну вот, теперь вы знаете, как почистить реестр на Windows 10, и какие программы для этого лучше использовать. Другое дело, стоит ли овчинка выделки. Очистка реестра как метод ускорения работы системы является весьма спорным, а если быть до конца честным, практически неэффективным. Дело в том, что Windows и установленные на компьютере программы, когда им нужно считать или записать данные в реестр, не сканируют его целиком. Вместо этого они обращаются по заранее определенным путям (индексу), что обеспечивает высокую скорость работы. Что же касается так называемых битых ключей, Windows их вообще никак не использует, поэтому их удаление в принципе никак не может увеличить производительность системы.
Тогда почему разработчики создают подобные чистильщики? Лишь потому, что на них есть спрос у широкой массы пользователей, убежденных, что чистка реестра действительно способна ускорить работу компьютера. Являясь маркетинговым продуктом, программы для чистки реестра, равно как и прочие чудо-оптимизаторы и ускорители, по большей части бесполезны. И лишь при определенных раскладах они всё же могут принести пользу, а именно в случаях возникновения ошибок, вызванных невозможностью перезаписать старые, оставшиеся после удаления ПО ключи реестра.
26 мая 2016
С понятием системного реестра знакомы практически все пользователи компьютерных систем. Правда, очень немногие рядовые юзеры знают, что его периодически нужно чистить, а уж о том как это сделать, и речи не идет. Очистка реестра Windows 10, равно как и любой другой подобной ОС, без использования специальных утилит – дело кропотливое и порой даже небезопасное. Попробуем рассмотреть, какие средства для этого можно использовать, чтобы не нанести вреда системе и не тратить даром время на чистку и оптимизацию в ручном режиме.
Зачем нужна очистка реестра Windows 10 или любой другой версии системы?
Перед тем как рассматривать возможности специальных приложений, позволяющих производить такие процессы в автоматическом режиме, стоит обзавестись теоретическими знаниями в этой области.
Давайте посмотрим, для чего нужна очистка реестра Windows 10. Если кто не знает, в реестре может накапливаться великое множество неправильных или устаревших записей и ключей, причем связано это не только с установкой или удалением программ, но и с вызовом отдельных приложений. И весь этот хлам со временем начинает замедлять работу системы. Характерным проявлением этого становится увеличенное время загрузки самой «операционки». При старте происходит сканирование реестра, и чем больше в нем записей, тем большее время требуется для этого процесса. То же касается и запуска программ в уже загруженной системе, когда она обращается к определенным ключам. А если, допустим, открываемому файлу соответствуют несколько приложений, и какое-то из них удалено? Вот система и начинает метаться в поисках того ключа, который является наиболее подходящим. Естественно, такую ситуацию нужно исправлять в корне.
Вопросы дефрагментации реестра
Теперь еще один немаловажный аспект. Только удалением некорректных или устаревших ключей и записей дело может не ограничиться. Очень часто рекомендуется производить еще и дефрагментацию реестра, как это делается для ускорения доступа к наиболее часто используемым программам и файлам для жестких дисков.
Только в данном случае ключи не перемещаются в самые быстрые области, а ОС упорядочивает записи, комбинируя их, скажем, по сходным признакам. Кроме того, этот процесс происходит не только в самих файлах реестра (упорядочивание структуры), но и касается ускорения доступа к ним, как если бы проводилась дефрагментация диска.
Очистка реестра Windows 10: как правильно провести процесс?
Если говорить о ручной очистке, в системах Windows для этого имеется только стандартный редактор реестра. Ни о какой автоматизации и речи быть не может.
Конечно, если пользователь разбирается в этих вопросах и знает, что и где искать, удалить какие-то ключи труда ему не составит. Другое дело, что таких ключей могут быть десятки, причем располагаться они будут в самых разных ветках. Так что даже использование поисковой системы, например, по основному названию программы, зачастую не дает желаемого результата.
Но уж если кто-то и решился на ручную очистку, самое главное условие – сделать резервную копию файла реестра (при неправильных действиях или отказе системы вследствие сделанных изменений это поможет ее восстановить). Тут же стоит отметить, что в редакторе, в отличие от других настроек и параметров, нет кнопки или команды сохранения или отмены сделанных изменений, так что будьте особо внимательны.
Чтобы не появились сбои в системе, и были созданы специальные программы, позволяющие автоматизировать все эти процессы без явного вмешательства пользователя. Попробуем рассмотреть лучшие программы для очистки реестра Windows 10. Естественно, абсолютно все упомянуть не получится, так что ограничимся несколькими самыми популярными.
Приложение CCleaner
Итак, перед нами стоит конкретная задача: очистка реестра Windows 10. CCleaner, по мнению многих специалистов, является в данном случае простейшим решением (кстати, достаточно лестно об этом приложении отзываются и пользователи, применяющие его в практических целях).
Тут нас интересуют два модуля, отвечающие за очистку реестра и его дефрагментацию. Правда, основными они не являются, а входят в общий пакет, предназначенный для полной оптимизации системы. Однако, как показывает практика, именно это приложение справляется со сканированием реестра, последующей оптимизацией и дефрагментацией быстрее всего. Интерфейс очень прост и не перегружен ненужными элементами. В плане работы юзеру нужно всего лишь запустить общий процесс сканирования (или использовать отдельно взятые модули), дождаться его завершения, а затем нажать кнопку устранения проблем. В общем, отличная программа для очистки реестра Windows 10, созданная для тех, кто хочет привести систему в порядок быстро и без последствий. Да, само приложение является бесплатным и выпускается в стационарной и портативной версиях.
Чистильщик реестра Auslogic Registry Cleaner
Приложение Auslogic Registry Cleaner – лучшая программа для чистки системного реестра Windows 10. Об этом говорят не только отзывы пользователей, но и выводы тестирования, проводившегося независимыми экспертами. По крайней мере, профессионалы заявляют именно об этом.
Правда, по скорости работы она несколько уступает утилите CCleaner, зато осуществляет более глубокое сканирование. Кроме того, программа рассчитана большей частью не на рядового пользователя, а на человека, имеющего хорошие знания в этом вопросе. Так, например, кроме полностью автоматического режима, в ней имеется специальная система фильтрации и поиска, в которой можно находить данные исходя из одного или нескольких критериев (расширения файлов, элементы ActiveX, DLL-библиотеки, остатки удаленных приложений, история, Интернет, ярлыки и многое другое). Для профессионала инструмент незаменимый. Кстати сказать, жалобы на то, что пакет в «десятке» не работает или работает со сбоями, абсолютная чушь. Это касалось только Windows 10 Preview. Сейчас он функционирует как часы.
Система оптимизации Advanced System Care и ей подобные
Естественно, многие могут возразить, что лучшая очистка реестра Windows 10 может производиться исключительно при использовании узконаправленных утилит. Отчасти это так и есть, однако не стоит сбрасывать со счетов и комплексные оптимизаторы. Одним из самых ярких представителей этой группы программных пакетов является Advanced System Care.
В ней, как и в приложении CCleaner, имеются те же модули очистки и дефрагментации, однако работают они несколько иначе. Если не вдаваться в технические аспекты, можно сказать, что это нечто среднее между CCleaner и Auslogic Registry Cleaner. По крайней мере, такое мнение сложилось у многих экспертов.
Опять же, время сканирования достаточно длительное, зато результат развеивает все сомнения. К тому же изначально перед запуском определения проблем можно задействовать параметр автоматического исправления, то есть после обнаружения неполадок они будут откорректированы сразу же (кнопку исправления нажимать не придется). Как говорится, мелочь, а приятно.
Деинсталляторы
Наконец, еще один тип программ — деинсталляторы. Причем тут они? Да при том, что некоторые продвинутые программы тоже способны чистить реестр от ненужного хлама, который остается после удаления приложений. Стандартные средства Windows 10 с этим не справляются, как бы широко эта система ни рекламировалась.
Поясним на примере программы iObit Uninstaller. Удаление программ производится сначала при помощи либо «родного» деинсталлятора приложения, либо с применением стандартных модулей Windows (Unwise или Windows Installer) с предварительным созданием контрольной точки восстановления системы. По завершении процесса включается углубленное сканирование на предмет наличия остаточных файлов и папок, но — и это самое главное — приложение ищет и ключи реестра, соответствующие удаленной программе, во всех разделах. После этого на экран выводятся результаты, а внизу имеется кнопка полного удаления всех выбранных объектов. Таким образом, кроме удаления программных компонентов, производится еще и очистка реестра Windows 10. Кроме того, здесь есть и специальный режим принудительного удаления Forced Uninstall, позволяющий деинсталлировать даже неудаляемые, с точки зрения Windows, программные компоненты.
Что выбрать?
Итак, что такое очистка реестра Windows 10 и зачем она нужна, мы немного разобрались. Что выбрать из всего того, что предлагается сегодня в Интернете? Конечно, можно использовать программы, предназначенные исключительно для работы с реестром, однако большинству пользователей, не знакомых с тонкостями таких процессов, можно посоветовать простейшие утилиты-оптимизаторы. В большинстве своем они содержат все необходимые модули. Зато параллельно с реестром можно исправить еще огромное множество всевозможных ошибок (к примеру, тот же пакет Advanced System Care имеет встроенный антивирусный модуль и латает дыры в системе безопасности Windows). Впрочем, что именно использовать, каждый юзер решает для себя сам.
Источник
-
CCleaner
Софт для ПК, предоставляющий возможность очистки жесткого диска от мусора и повышения производительности операционки. Содержит средства для сканирования реестра и исправления проблем, позволяет ускорить запуск системы.
-
Auslogics BoostSpeed
Набор программных инструментов для компьютера, ориентированных на оптимизацию операционной системы. Позволяет выполнить удаление любых приложений, дефрагментацию диска, проверку и восстановление системных записей, ключей.
-
Revo Uninstaller
Бесплатная программа, благодаря которой можно существенно упростить процедуру деинсталляции любых приложений и их папок на диске. Эффективно удаляет все данные софта, неверные пути, ярлыки. Требует запуска от имени администратора.
-
Reg Organizer
Специализированный программный чистильщик для ноутбука, позволяющий автоматизировать процесс проверки реестра на ошибки и удаления неисправных элементов. Дополнительно позволяет вносить изменения в конфигурационные файлы.
-
Your Uninstaller
Усовершенствованная альтернатива стандартному для Windows инструменту, предназначенному для удаления программ. Позволяет не только деинсталлировать любой софт, но и очистить диск и системный реестр от мусорных файлов и записей.
-
Revo Uninstaller Pro
Мощный деинсталлятор без вирусов, предоставляющий возможность полного удаления любого ПО. Непосредственно после удаления запускает тест системы и накопителя, в ходе которого стирает остаточные данные программного обеспечения.
-
RegClean Pro
Про-версия программы, с помощью которой можно выполнить поиск ошибок и очистить системный реестр от устаревших, неиспользуемых записей. Есть возможность создания резервных копий, проделанные действия записываются в журнал.
-
Advanced SystemCare
Многофункциональное программное обеспечение, позволяющее повысить скорость работы и улучшить стабильность ОС. В своем арсенале содержит инструменты для чистки реестра и винчестера, удаления мусора и истории посещений в браузере.
-
Wise Registry Cleaner
Приложение без вирусов, благодаря которому система перестанет тормозить. Умеет сканировать системный реестр и исправлять ошибки, пользователь может сделать это и вручную, сначала создав резервную копию.
-
Wise Disk Cleaner
Бесплатный оптимизатор жесткого диска поможет удалить ненужные, временные данные, кэш и прочий программный и файловый хлам. Может выполнять анализ накопителя по расписанию, работая в фоновом режиме.
Для обеспечения быстродействия ОС и повышения ее безопасности необходимо своевременно удалять ненужные и временные файлы, проверять реестр на ошибки, оптимизировать оперативную память. Сделать это можно только благодаря специальным программным чистильщикам. Предлагаем скачать программы для очистки реестра для Windows 10 на русском языке без регистрации и смс. Представлены последние версии 2020 года (32/64 bit).
Категории программИспользуемые источники:
- https://viarum.ru/ochistka-reestra-windows-10/
- https://pomogaemkompu.temaretik.com/899766272791415441/ochistka-reestra-windows-10-luchshie-programmy-i-rekomendatsii/
- http://win10programs.com/chistka-reestra-windows-10/
Очистка реестра в Windows 10 необходима для удаления лишних и ненужных записей несуществующих файлов. В какой-то степени процедура позволяет ускорить компьютер. В статье рассмотрены способы очистки реестра с помощью стандартных средств «десятки» и сторонних программ.
Содержание
- Что это такое и зачем нужна очистка
- Можно ли очистить базу данных на Виндовс вручную и как это сделать
- Особенности использования специальных программ
- Стоит ли ими пользоваться
- Программы для удаления ненужных записей на Windows
- Advanced SystemCare
- Ashampoo WinOptimizer
- Revo Uninstaller
- Wise Disk Cleaner
- TweakNow PowerPack
- Auslogics Registry Cleaner
- CCleaner
- Другие утилиты
- Сравнение и выбор лучшей
Что это такое и зачем нужна очистка
Реестр Windows является базой данных, содержащей все настройки операционной системы, а также пользовательских программ, включая различные предустановки. Он хранит изменения, связанные с ассоциациями файлов, системной политикой, инсталлированным ПО и необходим для упорядочивания информации, повышения скорости и производительности ПК.
Структура реестра довольно простая и четкая. Ключи с данными — его главная составляющая. Каждый из этих компонентов связан с определенным параметром ОС. Ключи с информацией о протекающих в системе аналогичных процессах объединены подразделами, которые, в свою очередь, структурированы в большие разделы. К содержащимся здесь данным Windows обращается при запуске какой-либо программы.
К переполнению записей обычно ведут активные пользовательские действия в операционной системе:
- частая инсталляция/деинсталляция приложений;
- установка/обновление драйверов;
- обновления Windows.
Все это приводит в конечном итоге к:
- снижению скорости и производительности компьютера;
- возникновению программных конфликтов;
- зависаниям;
- сбоям;
- и даже потере данных.
Чтобы избежать проблем, системный реестр Windows нужно время от времени чистить.
Можно ли очистить базу данных на Виндовс вручную и как это сделать
Ручная очистка — кропотливая и довольно нудная процедура. Кроме того, это весьма опасное занятие, когда можно случайно или по незнанию удалить важный системный компонент, и… привет переустановка Windows. Тем не менее делается это следующим образом:
- Нажмите сочетание клавиш Win+R.
- В окне «Выполнить» напечатайте regedit и щелкните OK.
- В появившемся окне «Редактора реестра» перейдите в «Правку», выполните «Найти».
- В блоке поиска введите имя компонента, например, приложения, записи которого следует удалить.
- Нажмите «Найти далее».
- Удалите выделенную строку кнопкой «Delete» либо щелкнув по элементу правой кнопкой мыши и нажав «Удалить».
- Подтвердите удаление и продолжайте поиск, используя кнопку F3.
- Удаляйте следующие связанные с запросом файлы и так далее до завершения поиска.
В процессе поиска нужно вводить точное имя компонента и быть внимательным, немало программ имеют похожие названия, например, WPS Office, SoftMaker FreeOffice, LibreOffice, Microsoft Office.
Возможны и другие внештатные ситуации, когда вам отказано к доступу того или иного файла. Попробуйте загрузиться в «Безопасном режиме» и заново произвести удаление.
Особенности использования специальных программ
Существует большое количество специализированных утилит-чистильщиков с возможностью работы с реестром. В целом такие программы отличаются друг от друга графическим интерфейсом, количеством дополнительных опций и скоростью. Алгоритм очистки реестра в принципе у всех одинаков:
- При запуске утилитой собирается необходимая информация.
- База ненужных, неиспользуемых ключей, файлов с ошибками и прочее анализируется.
- По команде пользователя или в авторежиме исправляются ошибки, удаляются ненужные ключи.
Использование специальных программ для очистки реестра существенно сокращает время процедуры и не требует технических знаний. Процесс чистки занимает от нескольких секунд до десятков минут в зависимости от:
- переполнения системных записей;
- количества неверных ключей;
- мощности компьютера.
В особо тяжелых случаях обработка и исправление найденных ошибок может занять до часа и больше.
Стоит ли ими пользоваться
В реестре Windows 10 содержится до нескольких сотен тысяч ключей. Утилиты для чистки за один проход удаляют до нескольких сотен записей.
Бывает, что клинеры вычищают часть необходимых для работы ряда программ ключей, которые не соответствуют запрограммированным шаблонам. Таким образом, риск от использования приложений-чистильщиков несколько выше, чем то, что пытаются преподнести пользователям разработчики данного софта, а реальный эффект действия таких программ заметен лишь на сильно «захламленных» системах.
Потенциальных проблем можно избежать, если пользоваться утилитами для очистки не на регулярной основе, а лишь при необходимости, например, при переполнении реестра или наличии множественных ошибок в системе.
Программы для удаления ненужных записей на Windows
Перед их применением настоятельно рекомендуется сохранение резервной копии удаляемых разделов (данная опция есть в большинстве программ-чистильщиков) и точки для восстановления операционной системы.
Advanced SystemCare
Приложение оптимизирует и исправляет ошибки, в том числе системного реестра, с целью повышения производительности ОС. Очистка работает здесь следующим образом:
- Установите и запустите программу. Перейдите на вкладку «Очистка и оптимизация».
- Снимите галочки со всех пунктов, кроме «Очистки реестра».
- Нажмите «Пуск» для активации процедуры.
Приложение позволяет быстро и удобно сделать резервную копию записей реестра и раздела целиком. Рекомендуется не пренебрегать этой опцией.
Ashampoo WinOptimizer
Это довольно мощный инструмент для всесторонней оптимизации Windows. Помимо разного рода модулей для анализа, очистки и ускорения ОС, здесь тоже предусмотрена работа с ключами:
- Запустите приложение. Перейдите на вкладку «Обслуживание системы».
- Щелкните по пункту Registry Optimizer («Очистка реестра»).
- Подтвердите начало операции.
Прежде чем приступать к чистке записей реестра, рекомендуется провести анализ системы, нажав соответствующую кнопку. Также вы можете воспользоваться встроенной утилитой Undeleter для восстановления удаленных файлов в случае непредвиденных проблем.
Revo Uninstaller
Содержит ряд полезных инструментов, позволяющих очистить систему от ненужных файлов и оптимизировать работу компьютера. Среди прочих возможностей, программа умеет работать с реестром:
- На вкладке «Инструменты» откройте раздел «Чистильщик Windows».
- Отметьте связанные с реестром пункты в блоке «Следы в реестре».
- Нажмите «Очистить» для запуска процесса.
В Revo Uninstaller предусмотрено предварительное сканирование системы и три основных режима работы:
- умеренный;
- безопасный;
- продвинутый.
Wise Disk Cleaner
Это быстрое, удобное и простое в использовании приложение для очистки жестких дисков от ненужных, временных и неиспользуемых файлов. Предусмотрена в ней и очистка реестра:
- Перейдите на одноименную вкладку в программе.
- Нажмите «Сканировать».
- Отметьте подлежащие удалению пункты (либо оставьте все как есть по умолчанию) и нажмите «Удалить».
Здесь же вы можете включить планировщик, который настроит процесс на работу по расписанию.
TweakNow PowerPack
Мощный и удобный софт для тонкой настройки и оптимизации различных параметров ОС Windows. Программа позволяет оптимизировать в том числе работу реестра:
- Для настройки параметров очистки нажмите Registry Cleaner. На вкладке Home выберите один из вариантов:
- Quick («Быстрая»).
- Full_Expert mode («Полная_Режим эксперта»).
- Или Custom_Expert mode («Выборочная_Режим эксперта»).
- Выполните сканирование в одном из этих режимов (настройки рекомендуется оставить по умолчанию).
- Для удаления ошибочных записей нажмите Clean Registry.
Программа имеет очень много настроек, связанных именно с реестром, поэтому прежде чем начать пользоваться продвинутыми твиками, внимательно изучите документацию TweakNow PowerPack.
Auslogics Registry Cleaner
Специализированный софт для очистки реестра от мусора. Анализирует систему, исправляет ошибки записей, удаляет неиспользуемые ключи. Работает Auslogics Registry Cleaner следующим образом:
- Выберите один из двух вариантов: «Сканировать» (только анализ с последующей работой в ручном режиме) или «Сканировать и исправить» (анализ и очистка в авторежиме).
- В случае с ручным режимом снимите отметки с файлов, которые не хотите удалять.
- Во втором варианте от пользователя больше ничего не требуется, программа все сделает сама.
Вы можете получить подробный отчет по каждой отдельно взятой проблеме, нажав на соответствующий пункт. Это полезно при работе в ручном режиме.
CCleaner
Одна из известнейших утилит для оптимизации ОС и очистки ее от мусора. Инструмент мониторинга и чистки реестра в CCleaner вынесен в отдельный раздел:
- Перейдите в соответствующую вкладку.
- Нажмите «Поиск проблем» для анализа системного реестра.
- Щелкните «Исправить» для запуска инструмента очистки ключей.
Как и многие аналогичные программы, CCleaner имеет средство для создания бэкапов. Рекомендуем воспользоваться этой возможностью перед работой с реестром.
Другие утилиты
Среди множества других приложений для оптимизации, умеющих работать с записями системного реестра, можно выделить:
- Carambis Cleaner — простой и эффективный «клинер», который подойдет начинающим пользователям.
- Reg Organizer — один из старейших оптимизаторов с продвинутым управлением, эффективный, но несколько сложноват в освоении.
- Wise Care 365 — быстрый чистильщик с оптимизатором реестра, рассчитан на широкий круг пользователей.
- «Ускоритель компьютера» — софт от российских разработчиков, довольно мощный, но в то же время простой системный инструмент.
Сравнение и выбор лучшей
Как уже говорилось, все приложения для оптимизации компьютера отличаются друг от друга лишь интерфейсом, а также числом дополнительных функций и скоростью работы. Опция очистки реестра идет как одно из многочисленных средств таких комбайнов (кроме, пожалуй, Auslogics Registry Cleaner) и работает везде по схожим алгоритмам.
Тем не менее при выборе своего «клинера» можно исходить из следующих моментов:
- простота и удобство работы с программой — пожалуй, CCleaner здесь впереди всех;
- наличие русского языка — присутствует почти во всех современных программах данного класса;
- узкая направленность с большим количеством настроек для работы с реестром — среди продвинутых выделим TweakNow PowerPack, Auslogics Registry Cleaner;
- свободная лицензия — большинство приложений имеют бесплатную Free-версию, возможностей которой с головой хватает обычному пользователю;
- дополнительные полезные функции — они есть почти во всех приложениях-чистильщиках.
Итак, чистку реестра в Windows 10 можно выполнить вручную, с помощью системных инструментов и стороннего специализированного софта. Но не забывайте сделать резервное копирование, чтобы избежать проблем с работой операционной системы в дальнейшем.

Не секрет, что многие платные программы, предоставляющие функцию чистки реестра, аргументируют свою покупку ускорением Windows 10. Давайте разберемся, так ли нужно очищать реестр, и если и нужно, то как сделать это бесплатно.
Чем реестр Windows 10 может засориться?
Реестр используется операционной системой в качестве вспомогательной базы данных, которая позволяет быстрее отвечать на запросы пользователя. Здесь хранятся и задаваемые конфигурации, и настройки приложений, и данные о присоединенном оборудовании. Windows 10 постоянно в контакте с реестром. В течение одной минуты операционная система совершает множество запросов, одни из которых нацелены на чтение, а другие – на внесение изменений в реестр.
Однако чем дольше мы используем ПК, тем больше информации заносится в базу. И некоторые записи становятся неактуальными, ненужными и превращаются в мусор. Какие данные становятся ненужными:
- Холостые ключи.
- Файлы расширений.
- Данные об ошибках.
- Информация о замеченном вредоносном программном обеспечении, которое антивирус уже определил в карантин или удалил.
- Следы программ, которыми вы когда-либо пользовались.
Заполнение реестра различными типами данных – это естественный процесс. Мы заходим в интернет, загружаем и устанавливаем приложения, непонравившиеся удаляем, настраиваем те, с которыми работаем. Все это записывается в реестр Виндовс 10.
Нужно ли чистить реестр Windows 10?
В интернете, можно встретить мнение, что реестр Windows 10 нужно очищать по причине медленной работы этой операционной системы. Вот примерная риторика тех, кто считает, что очистка реестра Windows 10 необходима. Основной мотивирующий на очистку фактор – замедление скорости работы компьютера. О том, как очистить реестр в Windows 10, рекомендуется задуматься тем, кто замечает появление ошибок, зависаний и различных сбоев. Очистив реестр от большого объема ненужных данных, вы позволите, по мнению разработчиков специализированного ПО, исключить причину всех ошибок и ускорите работу системы.
Еще один аргумент в пользу чистки базы записей – это сохранение следов неиспользуемых и даже уже удаленных программ. Если вы решите снова установить удаленное программное обеспечение – оно привяжется к старым записям реестра. Это может стать причиной ошибок в его работе. По этой причине предлагается избавляться от следов старых программ.
Но на самом деле всё не так просто. Специализированное программное обеспечение – это не электронный волшебник, который в один клик ускорит работу системы, избавить от ошибок и приведет в порядок данные реестра.
Реестр пополняется записями постоянно. Стоит вам скачать и установить какую-нибудь программу, как тут же создается специальная строка с параметрами ПО. Этой базой данных пользуется и операционная система, и сами программы.
Кроме того, сама Windows 10 создает отдельные записи в реестре. Например, когда замечает файл, формат которого уже имеет сложившуюся ассоциацию с каким-то приложением, через которое этот файл открывается.
Записи из реестра сами не удаляются. Перед Windows 10 нет задачи найти старую запись и стереть ее. Данные о неиспользуемом ПО будут удалены только по инициативе пользователя. Например, если он обратится за помощью к специализированной программе или проведет чистку вручную. Единственное действие, которое напрямую не нацелено на очистку реестра, но неминуемо влечет ее за собой – это восстановление системы.
Но когда вы обращаетесь к специальному приложению, его алгоритмы целенаправленно ищут старые записи, чтобы удалить. Разработчики при этом обещают повышение скорости работы всей операционной системы.
Однако нужно понимать, что если вы сталкиваетесь с синим экраном смерти или ваша Windows 10 стала все чаще давать другие сбои – реестр здесь не виноват, и очистка реестра Windows 10 стандартными средствами или хитрыми платными программами не защитит вас от этих ошибок.
Если вы точно уверены в том, что ваш реестр поврежден, то здесь тоже не стоит начинать спасательные мероприятия только к чистке базы от старых записей. С реальным повреждением справится только переустановка Windows 10 (или её восстановление). А неактуальные записи в любом количестве не приводят к замедлению Windows 10 и не наносят ОС никакого ощутимого ущерба.
Даже удаление большого числа строк, ненужных реестру, не станет поводом для ускорения работы операционной системы и не повысит качество ее загрузки при включении.
Что действительно может замедлять работу системы – так это переполнение списка автозагрузки, которая расходует ресурсы компьютера. И об этом списке действительно есть запись в реестре. Но дело в том, что подавляющее большинство программ для очистки не могут вносить изменения в список автозапуска, а значит, и не оказываю влияние на повышение скорости работы ПК.
Эта статья написана на компьютере с Windows 10, которой уже исполнилось 10 лет. И поверьте, эта ОС работает также быстро, как и при первом старте. Если у вас проблемы с компьютером, Виндовс 10 медленно работает, то советуем прочитать нашу статью почему тормозит Windows 10.
Тем не менее, если вы хотите удалить из реестра Windows 10 ненужные записи, пути программ, которые остались после их удаления, то можно попробовать воспользоваться одним из приложений, представленных далее. Но сначала лучше сохранить данные реестра до его оптимизации программой.
Делаем резервную копию реестра Windows 10
Эта процедура необходима для того, чтобы вы могли восстановить реестр Виндовс 10, если он окажется повреждён. Это не преувеличение, очистка реестра Windows 10 вручную и даже с помощью программ, может привести к его повреждению. Вот как сделать бекап реестра Windows 10.
- Чтобы воспользоваться меню «Редактора реестра», нужно войти в эту утилиту. Сделать это можно через «Проводник», зайдя в системную директорию «Windows». Также вы можете написать запрос в строку поиска «Пуска». Самый быстрый способ, – нажать на клавиатуре сочетание клавиш Win + R и ввести команду regedit.
- Когда вы окажитесь в «Редакторе реестра» – первый и один из самых важных шагов – настройка резервного копирования, чтобы в случае повреждения реестра вы могли его восстановить. Для этого нажмите «Файл», а далее дайте команду из списка «Экспорт».
- Выберите параметр «Весь реестр», который расположен в нижней части окна. Далее укажите, куда вы хотите сохранить резервную копию и назовите файл так, чтобы было понятно, что в нем содержится. После этого жмите «Сохранить».
Советуем сохранить копию реестра не только на жестком диске, но и скопировать его на флешку.
Как почистить реестр на Виндовс 10 вручную
Универсальной инструкции по очистке реестра Windows 10 вручную не существует. Более того, мы не советуем это делать, если вы не понимаете структуру реестра, как уже писали выше его можно просто повредить. Тем не менее, если нужно удалить пути старых программ, то алгоритм очистки примерно следующий.
- В строку для ввода адреса впишите HKEY_CURRENT_USER и дайте команду «Enter». Вы будете перенесены в соответствующий каталог. Внутри него нужно выбрать «Software».
- Внутри этой папки поищите зрительно каталоги, в названии которых содержатся наименования уже удаленных программ. Каждый такой каталог нужно удалить полностью, а не только его содержимое.
Если зрительно искать неудобно – воспользуйтесь поиском через пункт меню «Правка» – «Найти». Или можно зажать одновременно горячие клавиши «Ctrl» + «F», чтобы вызвать поле для поиска и вписать в него наименование удаленного ПО.
Бесплатные программы для очистки реестра Windows 10
Программа #1: Advanced SystemCare
Скачать Advanced SystemCare с официального сайта
Это функциональное программное обеспечение, которое по набору полезных опций можно сравнивать с «CCleaner». Однако у «Advanced Systemcare» есть одно преимущество – она бесплатная.
Но в обмен на бесплатность производители предлагают в качестве рекламы установить дополнительное программное обеспечение. Если вам это не интересно – просто снимите галочки на одном из этапов установки, где будут перечислены рекламные программы.
- Завершив установку, запустите программу и войдите в меню. Здесь нужно выбрать раздел «Уход» и установить ручной режим.
- Далее выбираем «Очистка реестра», убрав все остальные галочки с возможных параметров работы программы.
- Вы также можете настроить, что должна чистить программа. Для этого нужно открыть настройки пункта «Очистка реестра», кликнув по значку шестерёнки.
- Как видно на следующем скриншоте, вы можете настроить параметры очистки реестра.
3-параметры-очистки-реестра-advanced-systemcare
Теперь просто дайте команду старта, и программа для очистки реестра Windows 10 все сделает за вас.
Программа #2: Privazer
Скачать Privazer с официального сайта
Рассматривая бесплатные программные решения для очистки реестра, стоит упомянуть «Privazer». Он совместим и с не самими новыми версиями Windows – можно смело его загружать и на восьмерку, и на Windows 7. У вас есть возможность при помощи меню программы задать расписание, по которому будет проводиться анализ реестра и его чистка. Кроме своих функций «Privazer» умеет задействовать встроенные в Windows 10 механизмы, которые тоже знают, как почистить реестр Виндовс 10.
Программа #3: Glary Utilities
Скачать Glary Utilities с официального сайта
Очистка реестра Виндовс 10 при помощи «Glary Utilities» дополняется еще одним полезным инструментом, позволяющим ускорить работу компьютера. Опции программы позволяют анализировать работу системы с целью выявления ошибок и их устранения. Знакомство с меню – процесс простой и не запутанный, что поможет вам пользоваться всем набором функций. Отдельно стоит отметить режим резервного копирования данных. Копии при этом полностью пригодны к использованию при необходимости восстановиться.
Программа #4: Wise Registry Cleaner
Скачать Wise Registry Cleaner с официального сайта
«Wise Registry Cleaner» чаще других используется тогда, когда нужна очистка реестра Windows 10. Лучшая программа – та, которая имеет узкую направленность. Однако у «Wise Registry Cleaner» есть и дополнительные опции:
- Откат к предыдущей версии.
- Сжатие объема, занимаемого реестром.
- Внесение изменений в работу ОС с целью ее оптимизации.
- Создание резервных копий реестра. Можно сохранить отдельные его записи.
- Сканирование можно настраивать – по категориям, выбрать глубокое или быстрое.
- Настройка исключений, чтобы программа обходила стороной некоторые факторы.
- Поиск ошибок регулярно, в соответствии с заданным расписанием.
- Сохранение удачной конфигурации системы в виде контрольной точки, чтобы иметь возможность откатиться к ней при необходимости.
О том, как очистить реестр на Виндовс 10, вы узнаете самостоятельно, благодаря русскоязычному меню. Для тех, кто не хочет углубляться в полный набор функций, можно просто вынести на «Рабочий стол» ярлык «Очистка одним кликом». Более вдумчивые и опытные пользователи могут пользоваться всем меню в полной мере.
Программа #5: Auslogics Registry Cleaner
Скачать Auslogics Registry Cleaner с официального сайта
«Auslogics Registry Cleaner» помогает определять задвоение записей и избавляться от них. Кроме того, приложение успешно ищет ошибки и следы от когда-то удаленного программного обеспечения.
Получить желаемый результат здесь максимально просто – вы нажимаете кнопку «Сканировать», алгоритмы начинают поиск проблем и их устранение. Исправлять можно ошибки выборочно. Для понимания срочности решения вопросов в таблице создана колонка с заголовком «Важность». Она подсказывает, что можно оставит на потом, а что необходимо решить прямо сейчас.
Программа #6: Reg Organizer
Скачать Reg Organizer с официального сайта
Одна из основных целей «Reg Organizer» – это механизмы, при помощи которых пользователь может решить, как почистить реестр Windows 10. Но кроме этого силами «Reg Organizer» вы разрешите и ряд других задач:
- Поиск по реестру и внесение в него коррективов.
- Дефрагментация записей реестра и их сжатие.
- Настройка ОС.
- Чистка списка программ в автозапуске.
- Деинсталляция ненужного программного обеспечения.
- Чистка дискового пространства от мусора.
- Повышение скорости отклика системы.
Благодаря простому интерфейсу трудностей с освоением программы не возникнет.
Николай Данилов
Пара слов об авторе от редакции smartronix.ru. Николай работает с нами с самого основания проекта. Он отлично разбирается в компьютерах и программном обеспечении. Также неплохо освоил мобильный сегмент и всегда готов подробно рассказать про особенности работы телефона и приложений.