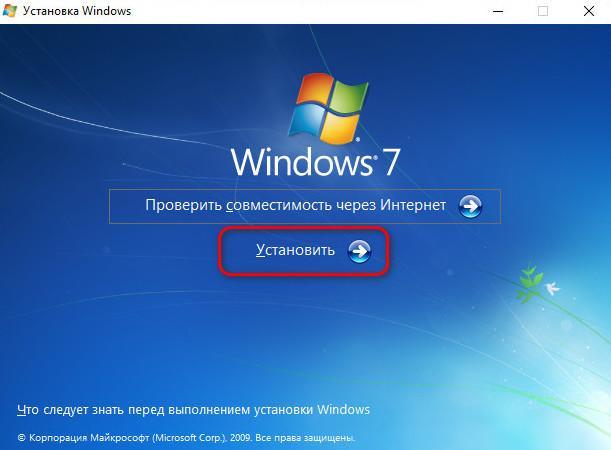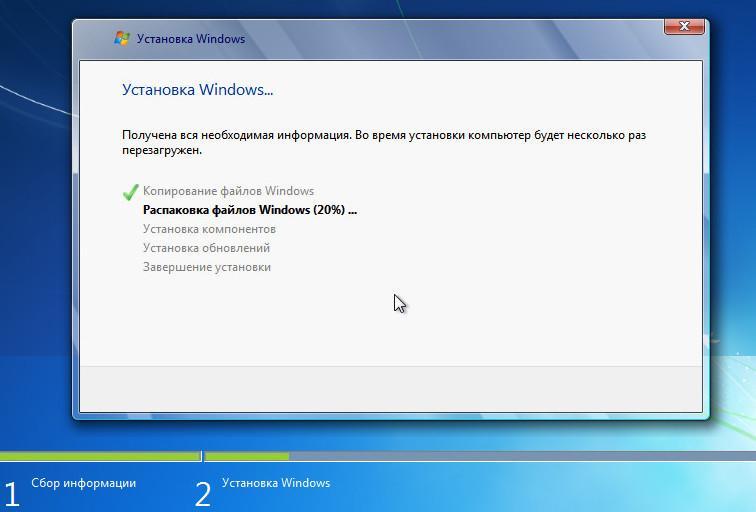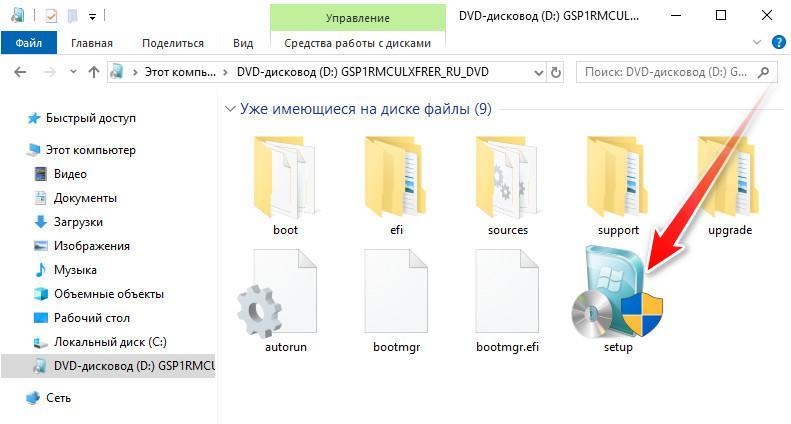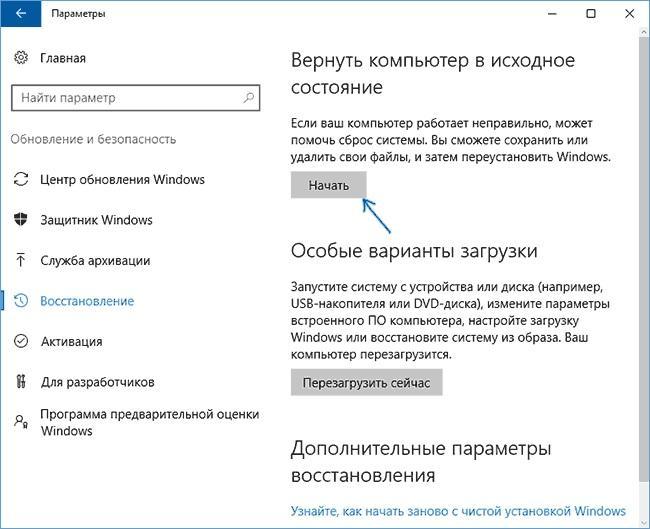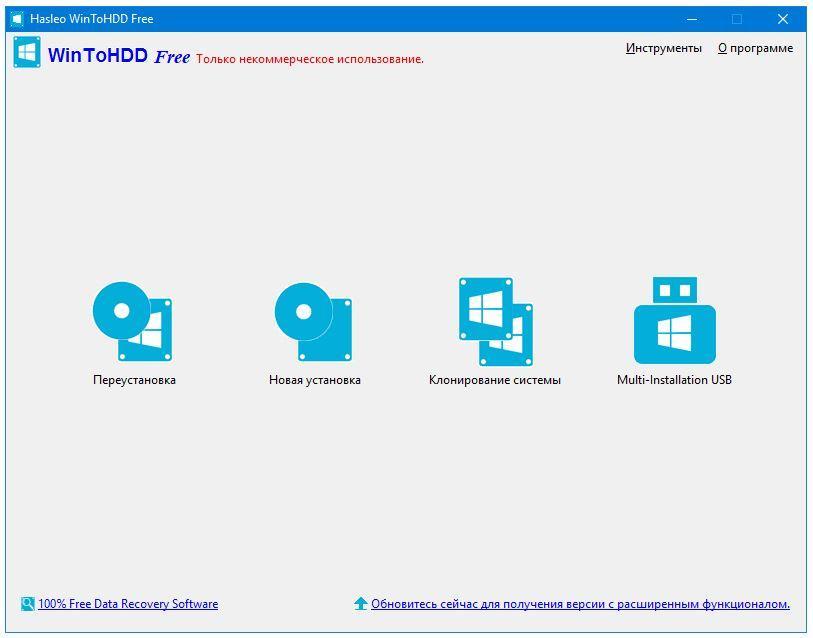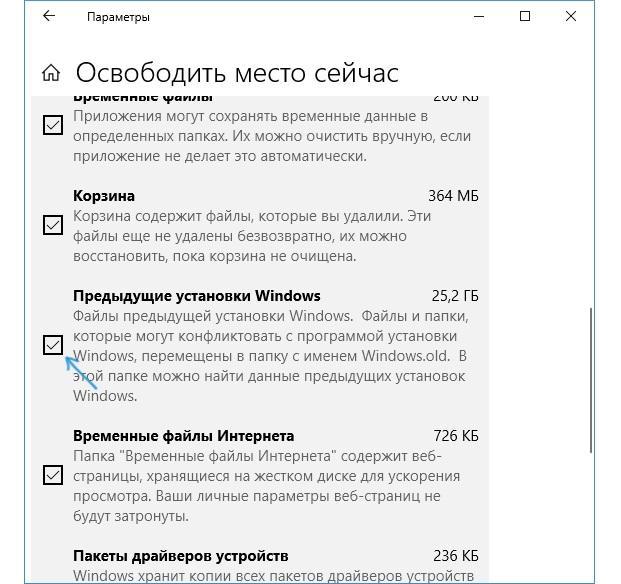Содержание
- Как установить Windows/Linux без USB-флешки
- Вывод
- Переустановка Windows 10 без диска, флешки и BIOS
- Способы установки Windows 10
- Переустановка Windows 10 без диска и флешки с Рабочего стола
- Как установить Виндовс 10 без флешки: 3 способа переустановки Windows 10 без флешки или диска
- Переустановка Windows 10 без флешки, если есть доступ в операционную систему
- Способ #1: Вернуть компьютер с Windows 10 в исходное состояние
- Способ #2: Установка Windows 10 через загрузочное меню
- Как переустановить Виндовс 10 без флешки, если нет доступа к ОС
Как установить Windows/Linux без USB-флешки
Думаю, что каждый попадал в ситуацию, когда позарез была необходима USB-флешка, а под рукой её либо не было или она весьма не вовремя отправлялась на тот свет. В этом материале вы узнаете, как установить Windows/Linux без использования переносных носителей.
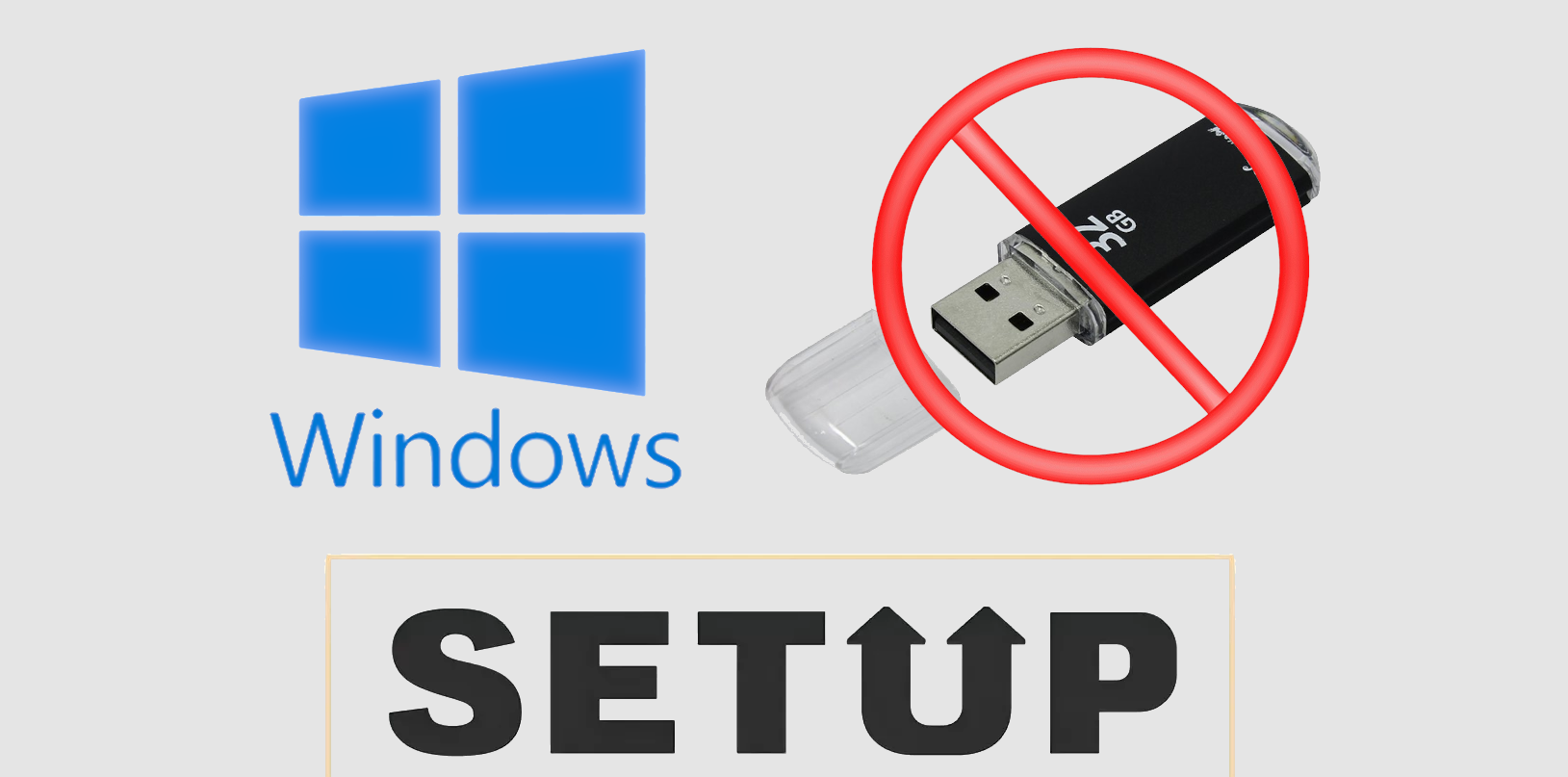
На самом деле в установке ОС без USB-флешки нет ничего сложного. Благо в век SSD-носителей всё это делается в два клика.
1. Запускаем редактор дисков нажатием на клавиатуре Win+R и в появившемся окне вводим команду diskmgmt.msc,а затем подтверждаем на кнопку ОК. Так же вы можете выполнить вызов редактора через обычный правый клик по панели пуска.
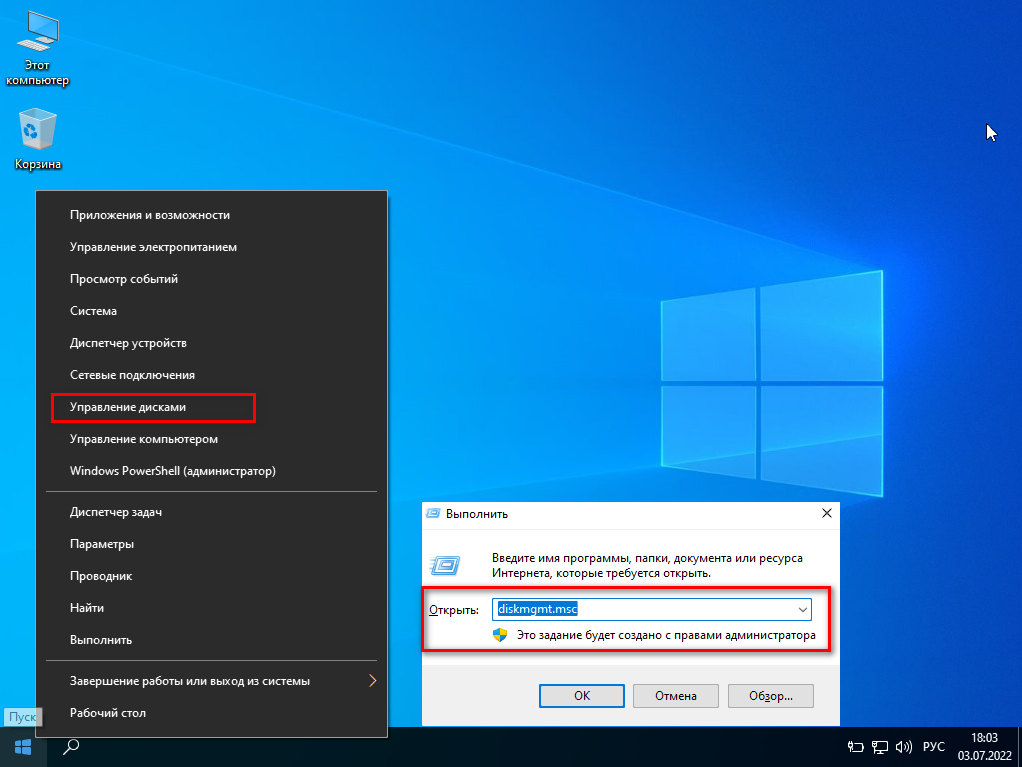
2. В интерфейсе открывшейся программы находим любой диск и через правый клик по нему активируем функцию сжатия.После того как ПО немного подумает, оно предложит выбрать желаемый размер нового диска. Указываем любой размер, в моём случаем это 4096 Мб, и переходим к следующему шагу.
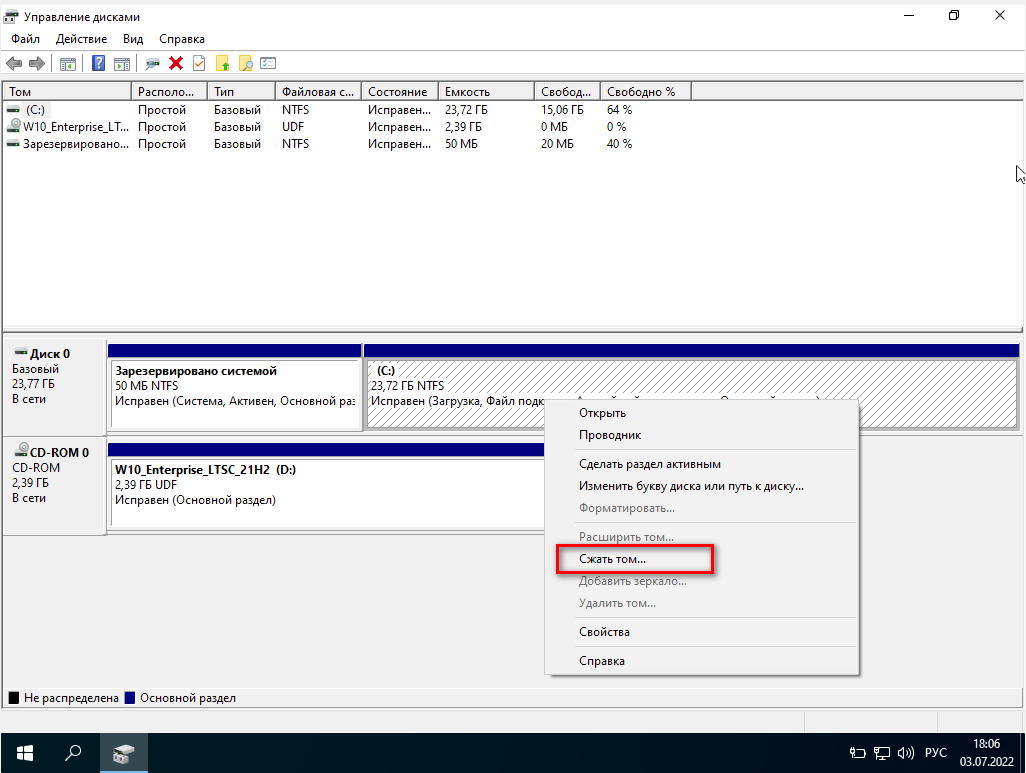
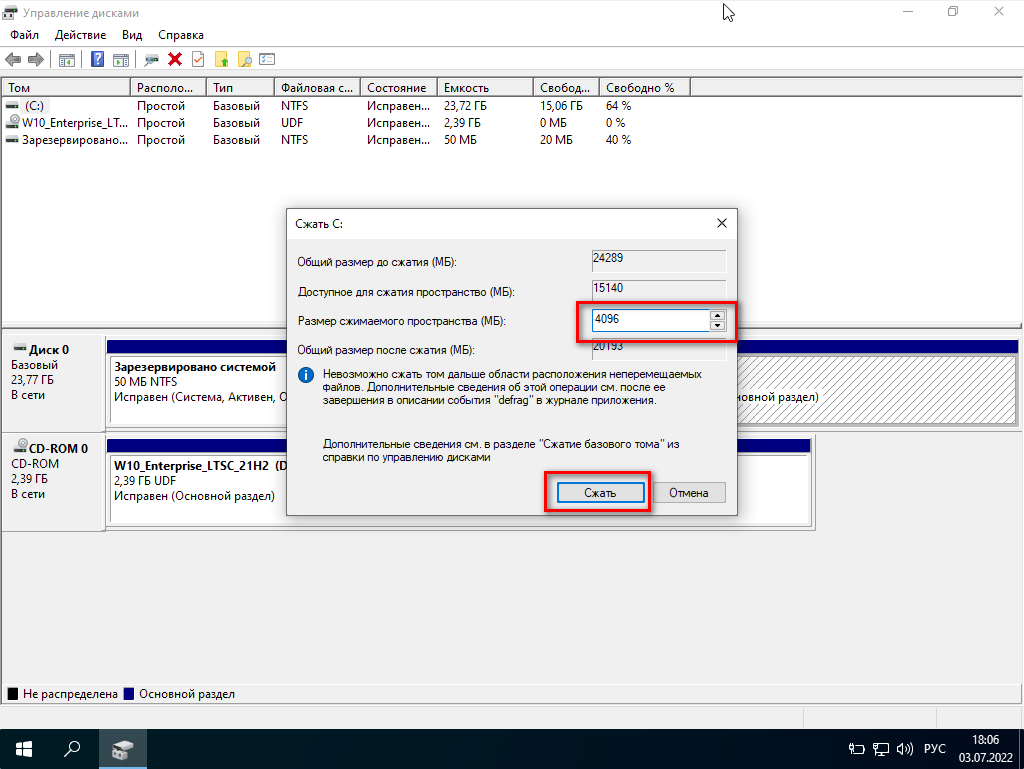
3. Если вы сделали всё правильно, то в интерфейсе ПО появится новый неразмеченный диск. Кликаем по нему правым кликом и выбираем Создать простой том. В окне Мастера создания томов нажимаем далее>далее>готово, но на моменте выбора форматирования разделов указываем файловую систему FAT32.

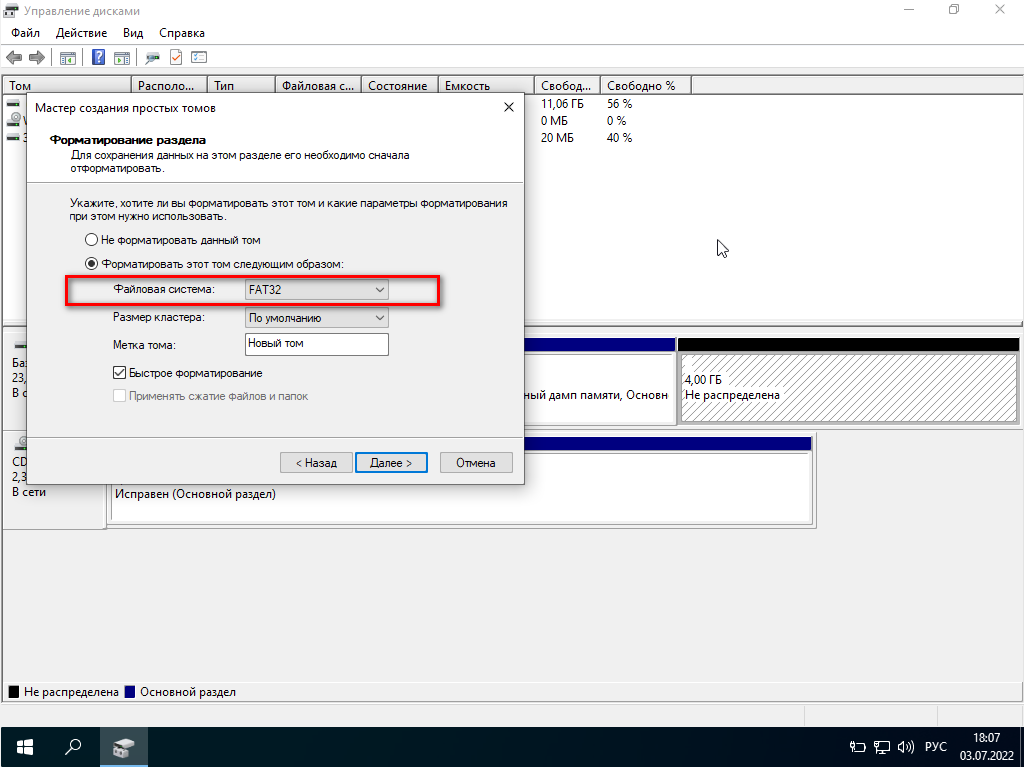
В принципе, самая муторная часть инструкции официально подошла к концу. Если вы вновь всё сделали правильно, то при заходе в «Этот компьютер» у вас появится новый диск.
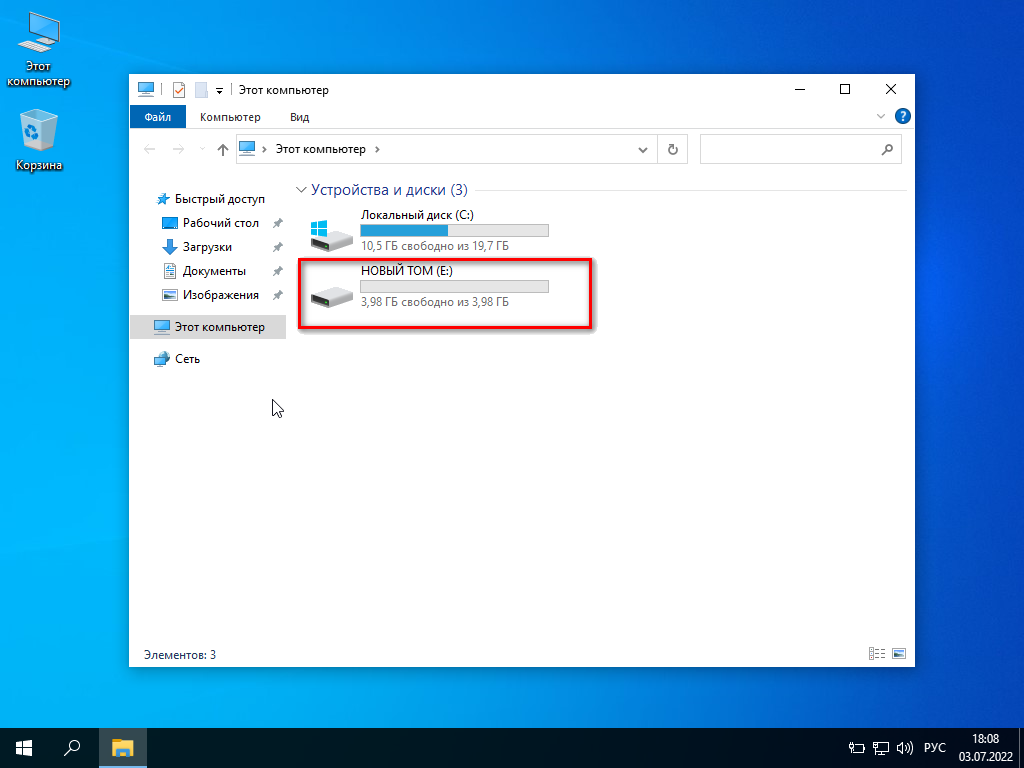
4. Выбираем ISO-образ нашей будущей системы и через архиватор 7-Zip распаковываем файлы на недавно созданный диск. Перегружаем ПК.
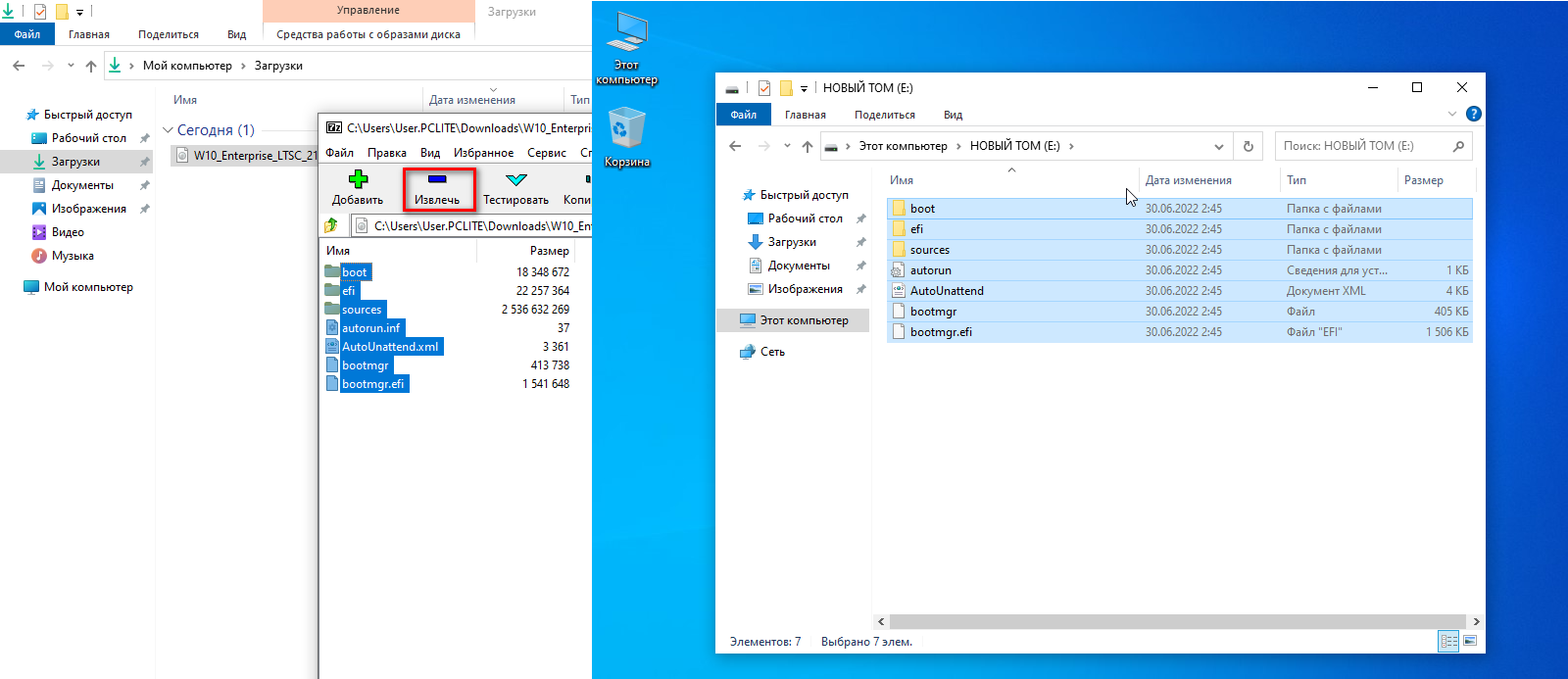
5. Теперь процесс загрузки системы не будет отличаться от использования базовой загрузочной USB-флешки.Через F11 выбираем установщик и наслаждаемся установкой системы.


Вывод
Вот, собственно, и всё. Немного исхитрившись, мы выполнили установку системы без каких-либо отдельных носителей. Главное в этом способе — иметь 2 отдельных диска, чтобы случайно не затереть самого себя. А так пользуйтесь, так как это и вправду волшебно!
PS. Способ для Linux полностью аналогичен, просто используйте Gparted.
Источник
Переустановка Windows 10 без диска, флешки и BIOS
Сейчас я расскажу, как переустановить Windows 10 без диска, флешки, не входя в BIOS (UEFI) или в Boot Menu (загрузочное меню), с рабочего стола компьютера. Подобный способ может пригодится в некоторых ситуациях.
Иногда, при работе компьютера возникают проблемы, связанные с программным обеспечением. Если пользователь не может или не хочет разбираться в причинах, то проблема решается радикальным способом: переустановкой Windows. Вместо предыдущей системы устанавливается новая, эксплуатация компьютера начинается с чистого листа.
Стандартный процесс переустановки системы выглядит следующим образом: создается загрузочная флешка Windows или используется DVD диск с образом системы, затем на компьютере выполняется загрузка с загрузочного носителя, после чего проходит установка ОС.
На современных компьютерах, особенно это относится к ноутбукам, часто нет оптического привода для CD/DVD дисков, поэтому там невозможно установить операционную систему с диска. Необходимо выполнить переустановку Windows 10 без диска.
Если нет в наличии USB накопителя, не получится записать загрузочную флешку. Нам нужна переустановка Windows 10 без флешки. Как переустановить Windows 10 без флешки?
Для выполнения загрузки с флешки или диска, необходимо войти в BIOS, UEFI BIOS, или в Boot Menu (загрузочное меню) для выбора диска, с которого необходимо загрузиться. Пользователи могут испытывать трудности с входом в BIOS (UEFI) компьютера, на некоторых ноутбуках это сделать не так просто. Как переустановить Windows 10 без БИОСа?
В итоге, нам нужно переустановить Windows 10 без диска и флешки, не заходя в БИОС. Без всего этого можно обойтись, прочитайте инструкцию в этой статье.
Способы установки Windows 10
Установка Windows на ПК проводится несколькими способами: после загрузки с внешних носителей (USB флешка или DVD диск) или с помощью специального программного обеспечения.
Для установки операционной системы используются следующие способы:
- загрузочная флешка — установка Windows с USB флешки;
- DVD диск — установка системы с оптического диска;
- программа Media Creation Tool — установка Windows 10 с помощью утилиты;
- приложение Помощник по обновлению Windows — установка новой версии ОС с помощью обновления;
- Новый запуск — функция переустановки ОС средствами системы;
- Переустановка Windows 10 с помощью файла образа диска с расширением «.ISO».
В этом руководстве мы рассмотрим способ установки Windows 10 непосредственно из работающей системы. Новая операционная система будет установлена поверх предыдущей Windows. Необходимо заранее скачать на компьютер файл «Windows 10 iso».
Переустановка Windows 10 без диска и флешки с Рабочего стола
Если образа с Виндовс 10 нет в наличии, скачайте его с официального сайта Microsoft по этой ссылке: https://www.microsoft.com/ru-ru/software-download/windows10 .
Выполните следующие действия для загрузки образа ОС:
- Скачайте средство Media Creation Tool на ПК.
- Запустите средство, примите условия лицензионного соглашения.
- В окне «Что вы хотите сделать?» активируйте пункт «Создать установочный носитель (USB -устройство флэш-памяти, DVD-диск, или ISO-файл)».
- Выберите язык, выпуск, архитектуру Windows
- В окне «Выберите носитель» поставьте флажок в пункт «ISO-файл».
- Следуйте указанием программы, в итоге на вашем компьютере окажется файл с операционной системой в формате «.ISO».
Для наглядности файл образ можно переместить на Рабочий стол компьютера.
Щелкните по ISO файлу правой кнопкой мыши, в контекстном меню выберите «Подключить».
В окне Проводника откроется содержимое образа диска, монтированное в виртуальном приводе. Запустите файл «setup» от имени администратора.
На компьютере откроется окно «Программа установки Windows 10», в котором предлагают выбрать один из вариантов:
- Загрузка обновлений, драйверов и дополнительных функций (рекомендуется).
- Не сейчас.
Можете загрузить обновления, если на это нет времени, откажитесь от получения обновлений.
Программа проверяет наличие обновлений, подготавливает систему.
В окне «Применимые уведомления и условия лицензии» нажмите на кнопку «Принять».
Происходит проверка наличия обновлений.
В окне «Готово к установке» по умолчанию активированы обор пункта:
- Установить Windows 10 соответствующей редакции (в данном случае Windows 10 Pro).
- Сохранить личные файлы и приложения.
Нажмите на «Изменить выбранные для сохранения компоненты».
В окне «Выберите, что вы хотите сохранить» нужно выбрать один из вариантов:
- Сохранить личные файлы и приложения — сохранение файлов, программ и параметров.
- Сохранить только мои личные файлы — будут сохранены только личные данные, параметры и программы будут удалены.
- Ничего не сохранять — с компьютера будут удалены все данные, включая личные файлы, приложения и параметры.
Для «чистой» установки Windows 10 выберите «Ничего не сохранять».
В окне «Готово к установке» ознакомьтесь с тем, что вы выбрали, а затем нажмите на кнопку «Установить».
Откроется окно «Установка Windows 10». Во время установки компьютер несколько раз перезагрузится.
Установка системы занимает некоторое время, во время которой от пользователя не требуется никаких действий.
В завершающей стадии переустановки ОС, откроются окна, в которых нужно выбрать параметры для настройки Windows. Окна сгруппированы по разделам: «Основы», «Сеть», «Учетная запись», «Службы».
В окне «Давайте начнем с региона. Это правильно?» выберите страну.
В окне «Это правильная раскладка клавиатуры?» выберите раскладку.
В окне «Вы хотите добавить вторую раскладку клавиатуры?» можно добавить вторую раскладку, если это необходимо.
Происходит установка важных элементов.
В окне «Выбор способа настройки» предложены два способа:
- Настроить для личного использования — настройка личной учетной записи с полным контролем над устройством.
- Настроить для организации — настройка доступа к ресурсам организации, организация имеет полный доступ над этим компьютером.
В большинстве случаев, нужно выбрать «Настроить для личного использования».
В окне «Войдите с помощью учетной записи Майкрософт» введите данные от своей учетной записи. Здесь можно создать учетную запись.
Если на данном ПК не используется учетная запись Майкрософт, нажмите на «Автономная учетная запись».
В следующем окне «Войти с помощью учетной записи Майкрософт?» нам снова предложат войти в систему. Нажмите на кнопку «Нет» или «Да».
В окне «Кто будет использовать этот компьютер?» потребуется ввести имя пользователя.
В окне «Создание хорошо запоминающегося пароля» введите пароль для входа в учетную запись. Если вы не пользуетесь паролем для входа в Windows, ничего не вводите.
В окне «Удобная работа на разных устройствах с помощью журнала действий» нажмите на кнопку «Нет».
В окне «Выберите параметры конфиденциальности для этого устройства» отключите предложенные параметры для уменьшения размера данных, отправляемых с ПК в Microsoft.
Начинается подготовка компьютера к первому запуску операционной системы.
На экране запустится рабочий стол Windows 10. Откроется уведомление «Сети», в котором нажмите на кнопку «Да», для разрешения другим компьютерам и устройствам обнаруживать ваш компьютер.
Windows 10 переустановлена поверх предыдущей версии, без использования DVD диска, загрузочной флешки, не входя в BIOS или UEFI.
Источник
Как установить Виндовс 10 без флешки: 3 способа переустановки Windows 10 без флешки или диска

То есть переустановку можно сделать из самой операционной системы. Еще один метод переустановки заключается в загрузке ПК из раздела восстановления. Конечно, все эти варианты переустановки без флешки имеют ограничения, вот почему мы всё же оставим ссылку на подробную инструкцию по переустановке Windows 10 с флешки.
Переустановка Windows 10 без флешки, если есть доступ в операционную систему
Мы подробно разберем доступные варианты, как переустановить Windows 10 без флешки и диска, но при этом не будем останавливаться на методе отката к созданной ранее точке восстановления. Малый процент среднестатистических пользователей знает о существовании контрольных точек и пользуется ими. Поэтому опустим этот момент, а если вы входите в их число, тогда сможете после переустановки системы предложенными ниже методами создать такую точку, чтобы вернуться к ней при необходимости.
Способ #1: Вернуть компьютер с Windows 10 в исходное состояние
Переустановка Windows 10 без флешки этим способом подходит тем, у кого компьютер загружается и есть возможность попасть в «Параметры». Если с этим проблем нет – следуйте алгоритму:
- В нижней части монитора, слева найдите кнопку «Пуск» и кликните по ней. В результате вы увидите перечень меню, из которого вам нужно выбрать «Параметры».
- Главное окно «Параметров» представляет собой перечень блоков, содержащих подпункты в соответствии со специализацией каждого. Вам в данном случае нужно войти в «Обновление и безопасность».
- Теперь в левой части открывшегося блока кликом укажите на «Восстановление». В правой части окна содержание изменится, и вы сможете дать команду «Начать».
- Вам будет предложено два варианта действий на выбор: во время восстановления системы удалить всю информацию с диска или сохранить все данные без потерь. Выберите нужную строку.
- Мастер предложит выбрать способ переустановки Windows 10: из облака или с вашего компьютера. Если вы не пользовались облачным хранилищем OneDrive, выбирайте локальную переустановку.
- В «Дополнительных параметрах» вы также можете выбрать загрузку Windows 10 с серверов Microsoft. Но это не обязательно.
- Сначала будет запущена подготовка к непосредственному восстановлению. Перед тем, как установить Виндовс 10 без флешки, система проведет аналитику и соберет данные обо всех установленных программах на этом компе. Чем больше ПО вы устанавливали, тем больше времени потребуется на сбор данных. Подготовленную информацию система покажет вам на экране в виде перечня. Все эти программы будут удалены после переустановки Windows Если вы впервые переустанавливаете ОС – ознакомьтесь с предупреждением о том, какие последствия будут у запущенного процесса. После этого нажмите «Заводской».
- Компьютер начнет подготовку к процессу сброса. Здесь делать ничего не нужно, требуется только дождаться автоматического завершения.
- Когда подготовка будет завершена, ПК сам перезагрузится. При этом вы увидите сообщение о том, что система возвращается к исходному состоянию. И здесь же будет представлена возможность следить за полосой прогресса в процентах.
- После того, как переустановка Виндовс 10 без флешки завершится, понадобится установка обязательных пакетов драйверов. Компьютер сделает это автоматически, при этом может несколько раз перезагрузится (после каждого этапа установки). Не стоит пугаться такого самопроизвольного перезапуска. Догадаться о том, что процесс установки завершен, вы сможете по экрану запуска и имени пользователя, под которым вы инициировали переустановку Windows
Войдите под этим данными, и вы увидите, что на рабочем столе по-прежнему лежат все ваши файлы (при условии, что установка Виндовс 10 без флешки и диска проводилась с сохранением данных). Но один файл среди них будет новым – это «Удаленные приложения». Он относится к HTML-документам и открывается легко любым браузером. В нем вы найдете перечень всех удаленных программ.
Теперь вам придется самостоятельно позаботиться о дополнительной установке драйверов, которые необходимы для работы подключаемого оборудования. Если вы своими силами сделать это затрудняетесь, воспользуйтесь программами-помощниками.
Способ #2: Установка Windows 10 через загрузочное меню
Теперь разберемся, как переустановить Виндовс 10 без флешки и диска, если вы не можете корректно запустить систему. При отсутствии возможности запустить систему попробуйте сделать это несколько раз, тогда на экране в определенный момент появится меню, о котором мы немного подробнее поговорим далее. Это меню можно принудительно вывести на экран, что очень полезно, если, например, Windows 10 загружается с ошибками и не дает попасть в «Параметры» или другие утилиты управления. Как это сделать:
- Заходим в «Пуск», но не идем в меню приложений, а нажимаем команду «Выключение», которая располагается сразу над кнопкой «Пуска».
- В этот момент нужно зажать кнопку «Shift» на клавиатуре, и пока вы ее не отпустили, кликнуть по пункту «Перезагрузка». Через 2-3 секунды «Shift» можно отпускать.
- В результате вы увидите на мониторе перечень доступных команд. Это то самое меню, которое выводится на экране при нескольких неудачных попытках запуска системы. С помощью мышки укажите на пункт «Поиск и устранение неисправностей».
- Следующим шагом будет выбор дальнейшего действия – «Вернуть компьютер в исходное состояние».
- Теперь вам будет предложено два пути: выбирайте первый, когда вы хотите сохранить данные на компе, и второй, если вам нужна переустановка Виндовс 10 без диска и флешки с полным уничтожением всей информации.
- Выбор действия отправит компьютер в перезагрузку. И через некоторое время вы увидите на экране перечень созданных пользователей системы. Выберите свою учетную запись (ту, под которой вы заходили, чтобы восстановить Windows 10).
- Если в паре с вашим именем пользователя был задан пароль – укажите его. Когда все данные введены верно, вы сможете нажать «Продолжить». Для тех, у кого пароль для входа в Windows 10 не задавался, могут сразу нажать «Продолжить».
- Следующий этап – выбор источника ОС. Если вы пользовались «OneDrive», выберите облачное хранилище. Если нет – укажите локальный диск.
- Системе понадобится немного времени, чтобы подготовиться к восстановлению. Когда этот этап будет завершен, нажимайте «Вернуть в исходное состояние».
Вот как установить Windows 10 без флешки, если не удается запустить ОС. Дальше все пройдет примерно так же, как и в первом способе восстановления. Сначала это будут этапы подготовки, после чего начнется процедура сброса. А когда все закончится, и вы попадете на свой рабочий стол, то увидите новый документ, который сообщит вам о каждой удаленной программе.
Как переустановить Виндовс 10 без флешки, если нет доступа к ОС
Это не универсальный способ, который подойдет только владельцам ноутбуков и стационарных компьютеров, на которых при покупке была установлена Windows 10. Причем, скорее лицензионная. То есть если вы купили ноутбук с лицензионной Windows 10, то возможно эта инструкция вам поможет.
Дело в том, что на ноутбуках, и реже на обычных компьютерах, может размещаться специальный раздел восстановления Windows 10. Это область на диске, где хранится чистая копия Виндовс 10, и откуда можно переустановить «десятку».
Для того, чтобы загрузиться с раздела восстановления, нужно включить или перезагрузить ПК, и нажать определенную клавишу, обычно это F8. Проблема в том, что для разных производителей ноутбуков или материнских плат компьютера эта кнопка может отличаться. Вот примерный перечень, как запустить «Recovery» раздел на ноутбуках.
Как только вы нажмете кнопку запуска на корпусе, сразу пробуйте частые нажатия своей клавиши:
- «F8» — если у вас Toshiba.
- «F11» подойдет тем, кто работает на HP.
- «F10» используется на Sony VAIO.
- «F4» – на Samsung.
- «F11» – если у вас Lenovo.
- «F8» или «F9» на Dell XPS.
- «F9», если у вас ASUS.
- «F3» на MSI recovery;
- «F10» — тем, у кого Packard Bell.
- «Alt» + «F10» на Acer. Но до этого нужно выбрать в BIOS «Disk-to-Disk».
- Зажать «Alt» нужно обладателям Rover.
- «F8» подойдет на Fujitsu Siemens.
- Сочетание «Ctrl» + «F11» нужно использовать на Dell Inspiron.
- «F11» для LG.
Для тех, кто не нашел своего ноутбука, дадим простой совет. Воспользуйтесь поиском в интернете, вы наверняка найдёте нужную клавишу, чтобы зайти в раздел восстановления Windows 10. После входа в раздел восстановления, вам нужно будет выбрать переустановку Windows 10 и установить систему с чистого листа.
Источник
Переустановка Windows 10 может решить множество проблем с операционной системой. Более того, это самый простой способ исправить всевозможные глюки, если вы не хотите разбираться в их природе. Помогает она и в борьбе с самыми разными вирусами, избавиться от которых другими способами просто не получается. В общем, часто возможность переустановить Виндовс 10 становится единственным ответом на все проблемы, и сегодня мы расскажем, как это сделать, в том числе, без флешки и диска.
Содержание
- Как переустановить Виндовс 10 без потери данных
- Как установить чистую Windows 10
- Как переустановить Виндовс 10 без флешки
- Как переустановить Виндовс 10 через интернет
- Что за папка Windows.old?
- Выводы
Как переустановить Виндовс 10 без потери данных
Мы уже не раз говорили, что любая версия Windows должна работать на отдельном разделе, а еще лучше отдельном твердотельном накопителе малой емкости. Таким образом, вы без проблем сможете отформатировать системный раздел, после чего установить на него чистую операционную систему и при этом не потеряете ни дистрибутивы программ, ни фильмы, ни личные видео и фотографии.
Проблема в том, что многие пользователи продолжают хранить документы, фотографии и скачанные файлы в папке Users на системном разделе. И в этом случае переустановка Windows с нуля лишит вас всей этой информации. Для того, чтобы такого не произошло, лучше всего сразу переназначить все папки для скачанных файлов, документов, фото и видео с системного раздела на основной накопитель. Ну а если вы не озаботились этим ранее, перед переустановкой операционной системы перенесите их на другой накопитель. В этом случае вы сможете отформатировать системный раздел, и не потеряете ничего важного.
Есть и другой еще более простой способ решения проблемы. Вы можете установить Windows поверх предыдущей версии операционной системы. Таким образом, вы получите свежую платформу, а старые файлы останутся на системном разделе, и вы сможете в любой момент получить к ним доступ. Проблема тут в том, что если цель переустановки — желание избавиться от вирусов, то своей цели вы не достигнете.
При любой переустановке Windows лучше всего создать загрузочную флешку с образом операционной системы. Как это сделать, мы уже писали, например, здесь. Поэтому не будем останавливаться на этом пункте.
После того, как вы создали загрузочную флешку, установите ее в USB-разъем компьютера и перезагрузите его. При загрузке ПК войдите в BIOS / UEFI и установите в качестве предпочтительной загрузку с флешки. Сохраните изменения и выйдите из BIOS / UEFI.
Теперь при загрузке компьютера мы попадем в меню установки Windows. Выберите пункт «Обновление: установка Windows с сохранением файлов, параметров и приложений», укажите нужный раздел для установки ОС и следуйте подсказкам мастера установки.
В результате у вас появится новая операционная систем, а все программы, файлы, документы, фотографии и видео, хранящиеся на системном разделе, останутся в неприкосновенности.
Как установить чистую Windows 10
Этот способ отличается от рассмотренного нами ранее полным форматированием системного раздела и удалением хранящихся на нем файлов. И именно его мы рекомендуем использовать для переустановки операционной системы. Таким образом, вы одновременно очистите ПК от мусора, избавитесь от любых возможных вирусов в операционной системе и получите чистую Windows без каких-либо сделанных ранее настроек. Минус здесь один — вам нужно заранее позаботиться о переносе всех нужных файлов из папки Users на отдельный накопитель или в другой раздел.
Для чистой установки ОС загрузитесь с созданной ранее флешки с дистрибутивом Windows и выберите пункт «Выборочная: только установка Windows (для опытных пользователей)». После этого система попросит вас выбрать раздел, в который будет установлена операционная система. Выберите его и нажмите кнопку «Форматировать» для очистки тома от всех хранящихся там данных, включая и старую копию ОС.
На этом этапе нужно быть особенно внимательным. Ведь если вы ошибетесь с разделом и отформатируете другой диск, то можете потерять все важные данные на основном накопителе. Поэтому смотрите не только на название раздела, но и на его объем. Конечно, если ваш системный накопитель меньше основного.
Дальше нам остается следовать подсказкам мастера установки, который попросит выбрать язык операционной системы и раскладку клавиатуры.
Как переустановить Виндовс 10 без флешки
В общем-то, для переустановки Windows 10 вовсе не обязательно создавать загрузочную флешку. Она всего лишь упрощает процесс установки и делает его более удобным. Более того, многие ноутбуки поставляются с предустановленной операционной системой, а на их накопителе имеется скрытый раздел с файлами предустановленной лицензионной Windows, всеми необходимыми драйверами и фирменными программами производителя лэптопа. А некоторые производители включают в комплект поставки своих устройство диск для его восстановления до заводского состояния.
Поэтому ответ на вопрос о том, как переустановить Виндовс 10 на ноутбуке, обычно очень прост: для этого можно использовать фирменную утилиту или сочетание клавиш при запуске ОС. Какой конкретно способ сработает, зависит от производителя, ну а инструкцию по переустановке Windows в каждом конкретном случае можно найти на его официальном сайте.
В большинстве случаев для этого требуется войти в меню «Пуск» ноутбука и найти там предустановленную программу со словом Recovery в названии. Если же операционная система по какой-то причине не запускается, внимательно прочитайте текст при включении лэптопа. Часто там можно увидеть надписи в стиле «Press F2 for Recovery». Нажав эту кнопку, вы попадете в меню восстановления системы, одним из пунктов которого будет «Переустановка».
Если же вы хотите переустановить Windows на обычном ПК, а загрузочной флешки под рукой нет, скачайте с официального сайта Microsoft фирменную утилиту Media Creation Tool. Правда, сразу предупреждаем — если вы живете в России, для загрузки утилиты потребуется VPN. После ее загрузки VPN можно отключить: необходимые файлы Windows 10 для создания образа или записи установочного USB-накопителя скачаются и без него.
Теперь остается распаковать образ на жесткий диск, запустить файл Setup.exe и следовать советам мастера установки Windows 10. Главное распаковывайте его не в тот же раздел, где установлена старая копия операционной системы.
Как переустановить Виндовс 10 через интернет
Собственно, это самый простой способ переустановки Windows, который не потребует от вас ровным счетом никаких манипуляций с образами, установочными файлами, загрузочными дисками и другими непонятными и пугающими словами.
- Откройте меню Пуск -> Параметры.
- Найдите в открывшемся окне пункт Обновление и безопасность.
- Кликните на пункт «Восстановление» в левой части окна. Выберите пункт «Вернуть компьютер в исходное состояние» и нажмите кнопку «Начать».
После этого вам будет предложено два варианта восстановления до исходных настроек:
- с удалением установленных приложений и параметров, но сохранением ваших личных файлов;
- полное удаление личных файлов, приложений и параметров.
На следующем этапе установки можно выбрать установку ОС с помощью локального образа или облачную переустановку, при которой система сама скачает нужный дистрибутив и запустит переустановку системы.
Что за папка Windows.old?
При переустановке операционной системы без форматирования системного накопителя многие пользователи обнаруживают на нем странную папку Windows.old, которая может весить десятки гигабайт. В ней хранятся файлы ранее установленной операционной системы. Причем удалить ее с помощью стандартного проводника у вас не получится.
Для того, чтобы избавиться от этой папки:
- откройте меню Пуск -> Параметры
- Перейдите в раздел Система -> Память и найдите там пункт «Настроить контроль памяти или запустить его».
- пролистайте открывшееся окно до раздела «Освободить пространство сейчас» и нажмите кнопку «Очистить сейчас».
- система определит неиспользуемые файлы и предложит вам их список. В нем будет пункт «Предыдущие установки Windows». Поставьте галку напротив этого пункта и нажмите «Удалить файлы».
После этого папка Windows.old и все следы предыдущей установки операционной системы исчезнут.
Выводы
Мы разобрали, как переустановить Виндовс 10 с флешки, диска, скрытого раздела и даже просто через интернет. Как вы видите, ни один из способов установки системы не вызывает никаких сложностей, и весь вопрос лишь в том, какой из них удобнее именно вам.
Правда, мы бы рекомендовали использовать чистую установку операционной системы с загрузочной флешки и форматированием системного раздела. Именно он гарантирует полное отсутствие «мусора» от старой системы и эффективнее всего борется как со сбоями в ее работе, так и со всевозможными вирусами.
Если же вы решили установить систему без форматирования и удаления старой ОС, не забудьте почистить оставшиеся от нее хвосты. Как это сделать, подробно разобрано в главе об удалении папки Windows.old.
Читайте также
- Черный экран на ноутбуке: что делать
- Компьютер включается и сразу выключается: что делать?
Как переустановить Windows без диска и флешки? Если нет болванки, DVD-привода, флешки. Или если в BIOS компьютера реализована частичная поддержка UEFI, не включающая загрузку с UEFI-флешек, но Windows нужно установить непременно на GPT-диск без вариантов удаления разметки диска или его конвертирования в MBR. Это возможно сделать без загрузочного носителя, из среды текущей Windows. Но, естественно, возможно при условии, что текущая операционная система загружается и хоть как-нибудь, да работает. Рассмотрим ниже 5 способов, как это сделать.
Win8.1 и Win10 штатно предусматривают возможность своего возврата в исходное состояние – в состояние на момент их установки, в комплектацию компонентов из того дистрибутива, из которого они были установлены. Называется такая возможность возвратом компьютера в исходное состояние. Она позволяет переустанавливать Windows как с сохранением имени компьютера, пользовательского профиля, содержащихся в нём файлов, активации системы, так и без всего этого, т.е. с полным удалением информации и форматированием диска С. И в Win10, и в Win8.1 доступ к этой функции реализован в разделе обновления и безопасности системных параметров, в подразделе «Восстановление». А вот реализация функции разнится. В Win10 необходимо нажать кнопку «Начать».
Далее выбрать тип переустановки – с сохранением профиля и файлов в его папках или с удалением этих файлов. Если с удалением, то дальше нужно выбрать либо только удаление файлов, при этом имя компьютера, активация Windows и профиль сохраняются, либо удаление всего этого с форматированием диска С.
После недлительной подготовки можно запускать откат «Десятки» в исходное состояние.
Этот процесс будет проходить частично в текущей системе, частично в режиме предзагрузки. По итогу такого отката загрузится наш старый профиль. А в случае выбора форматирования диска С система выйдет на экран приветствия для задания региональных параметров и создания профиля.
В Win8.1 процесс отката к исходному состоянию более прост: он изначально разбит на два типа переустановки – с сохранением имени компьютера, профиля, его файлов и без сохранения каких-либо данных с форматированием диска С.
У «Десятки» есть альтернативный способ собственной переустановки – функция «Новый запуск». Чем она отличается от предыдущего способа? Состоянием дистрибутива. Тогда как в случае возврата в исходное состояние для переустановки системы берётся дистрибутив из её среды восстановления, а это, соответственно, дистрибутив с актуальными на момент его заполучения обновлениями и кастомизированный в случаях с OEM-устройствами, в рамках работы функции «Новый запуск» с серверов Microsoft подгружается свежайший дистрибутив – чистый, без левого ПО, с актуальными обновлениями. У функции «Новый запуск» нет выбора типов переустановки, это всегда процесс с сохранением имени компьютера, активации, профиля, файлов в его папках. Как воспользоваться этой функцией?
Запускаем приложение «Безопасность Windows», идём в предпоследний раздел «Производительность и работоспособность». В графе «Новый запуск» кликаем «Дополнительные сведения».
Жмём «Начало работы».
Следуем сопроводительным инструкциям.
Жмём «Начало».
Как и в предыдущем случае, переустановка будет проходить частично в среде текущей Windows 10, частично в режиме предзагрузки.
***
В чём недостаток этих двух способов? Во-первых, они не позволяют сменить версию Windows. Во-вторых, они нестабильны. Если текущая система подвергалась сбою, процессы её возврата в исходное состояние и нового запуска могут завершиться неудачей. Ничего страшного обычно не происходит: если Windows не может переустановиться, происходит откат изменений и мы возвращаемся в среду текущей системы, из которой и запускали эти процессы.
Однако будет потеряно время. Если такие риски нести не хочется, лучше сразу приступить к предлагаемым ниже способам.
Никаких установочных носителей не нужно, если речь идёт о переустановке Windows отличной версии. В дистрибутиве системы имеется утилита setup.exe, мы её можем запустить, подключив установочный ISO-образ в среде текущей Windows. В Win8.1 и Win10 это делается с помощью пункта «Подключить» в контекстном меню системного проводника. А в Win7 монтирование ISO реализуется средствами программ типа Daemon Tools. Если мы запустим setup.exe в составе дистрибутива той же версии Windows, что и текущая, система просто получит обновления. Но если подмонтировать ISO с дистрибутивом отличной версии Windows, получим почти что полноценный процесс переустановки.
Запускаем setup.exe, в окне установки жмём «Установить».
Ожидаем завершения копирования временных файлов. Решаем вопрос с обновлениями.
Принимаем условия лицензии, выбираем тип полной установки.
В таблице разделов диска кликаем раздел С. Жмём «Далее», затем «Ок» в инфоокошке, уведомляющем нас о создании папки «Windows.old».
Запустится процесс копирования файлов новой Windows. На каком-то этапе этот процесс прервётся, компьютер перезагрузится, и копирование файлов продолжится в среде предзагрузки, как и при обычной установке Windows с загрузочного носителя.
Затем процесс установки выйдет на этап настройки региональных параметров и создания профиля.
https://www.easyuefi.com/wintohdd/index.html
Программа WinToHDD в числе возможностей предусматривает переустановку Windows с форматированием системных разделов из среды текущей системы. Устанавливать можем любую версию Windows, вне зависимости от того, какую версию имеем сейчас. Программа поддерживает дистрибутивы настольных Windows Vista-10 и серверных её выпусков Server 2008-2016. В рамках домашнего использования WinToHDD предлагается бесплатно. А вот для установки Windows в редакции Enterprise и серверных выпусках необходима платная версия WinToHDD Pro. Как переустановить Windows с использованием этой программы?
Запускаем программу, жмём «Переустановка».
Указываем путь к установочному ISO-образу или к отдельно содержащимся файлам install.wim или install.esd. Выбираем редакцию системы.
На следующем этапе для обычной переустановки ничего менять не нужно. Просто кликаем «Далее».
Подтверждаем запуск процесса.
Компьютер перезагрузится, и переустановка продолжится в среде предзагрузки. После новая система выйдет на этап задания региональных настроек и создания профиля.
http://wntsetup.ru/
Переустановка с использованием бесплатной утилиты WinNTSetup, поддерживающей дистрибутивы Windows XP-10 – это способ для опытных пользователей, для тех, кто свободно обращается с операциями по переразметке жёсткого диска. WinNTSetup не умеет переустанавливать Windows, лишь умеет устанавливать её в файл VHD или на другой раздел диска. На последней возможности и базируется предлагаемый способ переустановки. Как это выглядит?
От текущего раздела С отщипывается пространство и на нём формируется новый раздел. Это можно сделать даже в штатном управлении дисками. Отщипывать можно немного, в районе 30 Гб.
На этот новый раздел устанавливается вторая Windows с помощью WinNTSetup. Запускаем утилиту. Подключаем установочный ISO, в окне программы указываем путь к install.wim или install.esd. Указываем сначала раздел загрузчика текущей системы. Затем ниже указываем системный раздел – тот самый новый раздел, отщипнутый от диска С текущей системы. Выбираем редакцию Windows, жмём «Установка».
Далее жмём «Ок».
Начнётся копирование файлов. Окно утилиты можно свернуть и заняться своими делами на компьютере. По завершении копирования перезагружаемся, в меню загрузки выбираем новую Windows, ожидаем установки драйверов, задаём региональные настройки, создаём профиль.
Такой способ хорош тем, что позволяет заиметь новую систему с возможностью полноценного доступа к старой. И это идеальное решение, если переустановка нужна для исследования другой версии, редакции, сборки или просто для тестирования различных проблем на предмет выявления, не в старой Windows кроются ли их причины. По итогу впечатлений или тестов оставляется одна из систем, а другая — удаляется. Если оставляется старая система, достаточно в ней зайти в управление дисками, удалить отщипнутый раздел и присоединить место к диску С. Т.е. вернуть всё так, как было. А как быть, если оставить нужно новую Windows? Управление дисками не даст присоединить к системному разделу место, если оно находится впереди него.
В среде новой Windows запускаем программу для работы с дисковым пространством. Это может быть Acronis Disk Director, MiniTool Partition Wizard, Paragon Hard Disk Manager, AOMEI Partition Assistant или их аналоги. Удаляем раздел старой системы. Кликаем высвобожденное незанятое пространство, выбираем операцию объединения разделов.
Отмечаем для объединения раздел С текущей Windows и незанятое пространство.
Слияние разделов должно иметь в итоге присоединение незанятого пространства к разделу С. И запускаем запланированные операции.
Они будут проходить в среде предзагрзуки. После останется только убрать меню загрузчика с выбором разных Windows. Запускаем через окно «Выполнить» или системный поиск штатную утилиту: msconfig
Удаляем в разделе загрузки старую Windows.
И перезагружаемся.
- Примечание: вариант с установкой Windows на другой раздел можно реализовать и с помощью предыдущей рассмотренной программы WinToHDD. Однако ей нужен не иной раздел текущего диска, а принципиально иной жёсткий диск. В таком случае если ненужной окажется старая система, перенести на её место новую можно будет с помощью самой же WinToHDD. Эта программа предусматривает клонирование Windows с одного диска на другой. Подробно о возможностях WinToHDD читайте здесь.
6. Программа Dism++
Друзья, есть ещё одна программа, которая умеет переустанавливать Windows без необходимости создания загрузочного носителя — это программа Dism++. Мануал по работе с ней читайте в статье «Как переустановить Windows с помощью программы Dism++».

То есть переустановку можно сделать из самой операционной системы. Еще один метод переустановки заключается в загрузке ПК из раздела восстановления. Конечно, все эти варианты переустановки без флешки имеют ограничения, вот почему мы всё же оставим ссылку на подробную инструкцию по переустановке Windows 10 с флешки.
Переустановка Windows 10 без флешки, если есть доступ в операционную систему
Мы подробно разберем доступные варианты, как переустановить Windows 10 без флешки и диска, но при этом не будем останавливаться на методе отката к созданной ранее точке восстановления. Малый процент среднестатистических пользователей знает о существовании контрольных точек и пользуется ими. Поэтому опустим этот момент, а если вы входите в их число, тогда сможете после переустановки системы предложенными ниже методами создать такую точку, чтобы вернуться к ней при необходимости.
Способ #1: Вернуть компьютер с Windows 10 в исходное состояние
Переустановка Windows 10 без флешки этим способом подходит тем, у кого компьютер загружается и есть возможность попасть в «Параметры». Если с этим проблем нет – следуйте алгоритму:
- В нижней части монитора, слева найдите кнопку «Пуск» и кликните по ней. В результате вы увидите перечень меню, из которого вам нужно выбрать «Параметры».
- Главное окно «Параметров» представляет собой перечень блоков, содержащих подпункты в соответствии со специализацией каждого. Вам в данном случае нужно войти в «Обновление и безопасность».
- Теперь в левой части открывшегося блока кликом укажите на «Восстановление». В правой части окна содержание изменится, и вы сможете дать команду «Начать».
- Вам будет предложено два варианта действий на выбор: во время восстановления системы удалить всю информацию с диска или сохранить все данные без потерь. Выберите нужную строку.
- Мастер предложит выбрать способ переустановки Windows 10: из облака или с вашего компьютера. Если вы не пользовались облачным хранилищем OneDrive, выбирайте локальную переустановку.
- В «Дополнительных параметрах» вы также можете выбрать загрузку Windows 10 с серверов Microsoft. Но это не обязательно.
- Сначала будет запущена подготовка к непосредственному восстановлению. Перед тем, как установить Виндовс 10 без флешки, система проведет аналитику и соберет данные обо всех установленных программах на этом компе. Чем больше ПО вы устанавливали, тем больше времени потребуется на сбор данных. Подготовленную информацию система покажет вам на экране в виде перечня. Все эти программы будут удалены после переустановки Windows Если вы впервые переустанавливаете ОС – ознакомьтесь с предупреждением о том, какие последствия будут у запущенного процесса. После этого нажмите «Заводской».
- Компьютер начнет подготовку к процессу сброса. Здесь делать ничего не нужно, требуется только дождаться автоматического завершения.
- Когда подготовка будет завершена, ПК сам перезагрузится. При этом вы увидите сообщение о том, что система возвращается к исходному состоянию. И здесь же будет представлена возможность следить за полосой прогресса в процентах.
- После того, как переустановка Виндовс 10 без флешки завершится, понадобится установка обязательных пакетов драйверов. Компьютер сделает это автоматически, при этом может несколько раз перезагрузится (после каждого этапа установки). Не стоит пугаться такого самопроизвольного перезапуска. Догадаться о том, что процесс установки завершен, вы сможете по экрану запуска и имени пользователя, под которым вы инициировали переустановку Windows
Войдите под этим данными, и вы увидите, что на рабочем столе по-прежнему лежат все ваши файлы (при условии, что установка Виндовс 10 без флешки и диска проводилась с сохранением данных). Но один файл среди них будет новым – это «Удаленные приложения». Он относится к HTML-документам и открывается легко любым браузером. В нем вы найдете перечень всех удаленных программ.
Теперь вам придется самостоятельно позаботиться о дополнительной установке драйверов, которые необходимы для работы подключаемого оборудования. Если вы своими силами сделать это затрудняетесь, воспользуйтесь программами-помощниками.
Способ #2: Установка Windows 10 через загрузочное меню
Теперь разберемся, как переустановить Виндовс 10 без флешки и диска, если вы не можете корректно запустить систему. При отсутствии возможности запустить систему попробуйте сделать это несколько раз, тогда на экране в определенный момент появится меню, о котором мы немного подробнее поговорим далее. Это меню можно принудительно вывести на экран, что очень полезно, если, например, Windows 10 загружается с ошибками и не дает попасть в «Параметры» или другие утилиты управления. Как это сделать:
- Заходим в «Пуск», но не идем в меню приложений, а нажимаем команду «Выключение», которая располагается сразу над кнопкой «Пуска».
- В этот момент нужно зажать кнопку «Shift» на клавиатуре, и пока вы ее не отпустили, кликнуть по пункту «Перезагрузка». Через 2-3 секунды «Shift» можно отпускать.
- В результате вы увидите на мониторе перечень доступных команд. Это то самое меню, которое выводится на экране при нескольких неудачных попытках запуска системы. С помощью мышки укажите на пункт «Поиск и устранение неисправностей».
- Следующим шагом будет выбор дальнейшего действия – «Вернуть компьютер в исходное состояние».
- Теперь вам будет предложено два пути: выбирайте первый, когда вы хотите сохранить данные на компе, и второй, если вам нужна переустановка Виндовс 10 без диска и флешки с полным уничтожением всей информации.
- Выбор действия отправит компьютер в перезагрузку. И через некоторое время вы увидите на экране перечень созданных пользователей системы. Выберите свою учетную запись (ту, под которой вы заходили, чтобы восстановить Windows 10).
- Если в паре с вашим именем пользователя был задан пароль – укажите его. Когда все данные введены верно, вы сможете нажать «Продолжить». Для тех, у кого пароль для входа в Windows 10 не задавался, могут сразу нажать «Продолжить».
- Следующий этап – выбор источника ОС. Если вы пользовались «OneDrive», выберите облачное хранилище. Если нет – укажите локальный диск.
- Системе понадобится немного времени, чтобы подготовиться к восстановлению. Когда этот этап будет завершен, нажимайте «Вернуть в исходное состояние».
Вот как установить Windows 10 без флешки, если не удается запустить ОС. Дальше все пройдет примерно так же, как и в первом способе восстановления. Сначала это будут этапы подготовки, после чего начнется процедура сброса. А когда все закончится, и вы попадете на свой рабочий стол, то увидите новый документ, который сообщит вам о каждой удаленной программе.
Как переустановить Виндовс 10 без флешки, если нет доступа к ОС
Это не универсальный способ, который подойдет только владельцам ноутбуков и стационарных компьютеров, на которых при покупке была установлена Windows 10. Причем, скорее лицензионная. То есть если вы купили ноутбук с лицензионной Windows 10, то возможно эта инструкция вам поможет.
Дело в том, что на ноутбуках, и реже на обычных компьютерах, может размещаться специальный раздел восстановления Windows 10. Это область на диске, где хранится чистая копия Виндовс 10, и откуда можно переустановить «десятку».
Для того, чтобы загрузиться с раздела восстановления, нужно включить или перезагрузить ПК, и нажать определенную клавишу, обычно это F8. Проблема в том, что для разных производителей ноутбуков или материнских плат компьютера эта кнопка может отличаться. Вот примерный перечень, как запустить «Recovery» раздел на ноутбуках.
Как только вы нажмете кнопку запуска на корпусе, сразу пробуйте частые нажатия своей клавиши:
- «F8» — если у вас Toshiba.
- «F11» подойдет тем, кто работает на HP.
- «F10» используется на Sony VAIO.
- «F4» – на Samsung.
- «F11» – если у вас Lenovo.
- «F8» или «F9» на Dell XPS.
- «F9», если у вас ASUS.
- «F3» на MSI recovery;
- «F10» — тем, у кого Packard Bell.
- «Alt» + «F10» на Acer. Но до этого нужно выбрать в BIOS «Disk-to-Disk».
- Зажать «Alt» нужно обладателям Rover.
- «F8» подойдет на Fujitsu Siemens.
- Сочетание «Ctrl» + «F11» нужно использовать на Dell Inspiron.
- «F11» для LG.
Для тех, кто не нашел своего ноутбука, дадим простой совет. Воспользуйтесь поиском в интернете, вы наверняка найдёте нужную клавишу, чтобы зайти в раздел восстановления Windows 10. После входа в раздел восстановления, вам нужно будет выбрать переустановку Windows 10 и установить систему с чистого листа.
Николай Данилов
Пара слов об авторе от редакции smartronix.ru. Николай работает с нами с самого основания проекта. Он отлично разбирается в компьютерах и программном обеспечении. Также неплохо освоил мобильный сегмент и всегда готов подробно рассказать про особенности работы телефона и приложений.
Со временем операционная система компьютера засоряется, как её не оберегай. Критичных ошибок и снижения производительности не избежать, но есть способ, позволяющий быстро вернуть свежую Windows. Это так называемая чистая установка.
Существует два метода установки операционной системы: поверх старой и на пустой диск. Чистая установка — это установка последней версии системы на полностью или частично пустой жёсткий или SSD диск. Очищение диска гарантирует, что проблемы, существующие в нынешней операционной системе, не будут перенесены в новую сборку.
В процессе выполнения чистой установки имеющиеся на ПК программы, игры, сервисы и файлы удаляются, предоставляя пользователю ничем не засорённую Windows с заводскими параметрами и стандартными приложениями Microsoft. Если устанавливать новую Windows поверх старой, выполняя обновление, то ваши файлы будут сохранены, но есть вероятность того, что некоторые из них приведут к поломке или замедлению системы. Именно поэтому чистая установка предпочтительней.
Учтите, что лицензионные программы потеряют лицензию, так как после установки новой системы связи со старой не будет. Поэтому приложения не смогут определить, что они были куплены для этого конкретного компьютера. Выполняйте чистую установку только в том случае, если уверены, что есть способ восстановления лицензии. Например, многие программы привязываются не к определённой системе посредством ключа, а к учётной записи, поэтому для подтверждения их лицензии достаточно войти в свой аккаунт.
Чистая установка может пригодиться в двух случаях:
- во время перехода с предыдущей версии операционной системы (Windows 7,
на новую;
- когда уже установленная Windows 10 стала работать медленней или излишне засорилась.
Как выполнить чистую установку Windows 10
Существует три метода, позволяющих выполнить чистую установку: через создание образа на стороннем носителе, с помощью функции Windows и через официальную программу Microsoft. Первый способ подойдёт тем, кто хочет перейти со старой операционной системы на Windows 10 или желает перераспределить место жёсткого или SSD диска между его разделами. Два других способа актуальны для тех, кто уже пользуется Windows 10 и хочет выполнить быструю переустановку с сохранением некоторых данных или без него.
Какой бы способ чистой установки Windows 10 вы ни выбрали, заранее создайте резервную копию всех важных для вас данных: скопируйте их на сторонний носитель или поместите на облачные сервера.
Создание образа
Для реализации данного метода понадобится флешка как минимум на 4 ГБ. Всю информацию с неё придётся стереть, так как нужен абсолютно чистый носитель. Чтобы выполнить чистую установку этим способом, следуйте инструкции:
- Поскольку во всех версиях Windows, кроме десятой, нет встроенного средства форматирования, загрузите и откройте бесплатную программу HP USB Disk Storage Format Tool. Выберите в ней вашу флешку, установите формат FAT32 и запустите процедуру форматирования. Учтите, что при этом все данные с носителя будут удалены.
Установите формат FAT32 и запустите форматирование в программе HP USB Disk Storage Format Tool, чтобы полностью очистить носитель - Если вы пользуетесь Windows 10, можете нажать на значок флешки в проводнике правой кнопкой мыши и выбрать функцию «Форматировать». После чего укажите формат FAT32 и запустите процедуру.
Для пользователя Windows 10 форматирование флеш-накопителя производится через его контекстное меню в проводнике - После завершения процесса форматирования флешки перейдите на официальный сайт загрузки Windows. Скачайте установочный файл и разверните его. Сама программа будет весить немного, но с её помощью загружается система размером примерно 3 ГБ.
Скачайте с официального сайта установщик Windows 10, чтобы продолжить процесс чистой установки - Запустив установщик, укажите флешку, на которую будет записан образ, а также разрядность и язык системы. Если ваша флешка подходит по всем параметрам и была правильно отформатирована, начнётся загрузка образа системы. Продолжительность процедуры может превысить несколько часов, её скорость зависит от качества интернет-соединения.
Выберите «USB-устройство» в программе установки Windows 10 для запуска процесса записи образа - Когда образ будет записан, программа уведомит вас об этом. Не вынимая флешки, выключите компьютер и заново начните его запуск. Как только на экране появятся первые команды, несколько раз нажмите клавишу Delete или F12, чтобы попасть в BIOS. Учтите, иногда для этого могут использоваться другие кнопки: при запуске внизу экрана должна появиться сноска, объясняющая, что нужно нажимать в вашем случае.
Чтобы попасть в BIOS, внимательно посмотрите на экране запуска, какую кнопку нужно нажать - Оказавшись в главном меню BIOS, перейдите к пункту «Загрузка» (Boot Menu). Помните: названия пунктов в различных версиях отличаются, поэтому ваша главная задача — найти раздел, отвечающий за порядок загрузки. На первое место в нём необходимо установить флешку, заменив на неё жёсткий или SSD диск. Если у вас более новая версия BIOS — UEFI, необходимо установить тот вариант имени флешки, который начинается с аббревиатуры UEFI.
В списке загрузки BIOS необходимо установить флешку на первое место - Завершив настройки, сохраните внесённые изменения и выйдите из BIOS. Если все вышеописанные действия выполнены корректно, откроется окно установки системы. Дайте согласие на начало процедуры, примите лицензионное соглашение, укажите подходящие вам параметры системы.
Подтвердите начало установки Windows, чтобы запустить процесс - При выборе способа установки отметьте вариант, позволяющий поработать с диском. Не выбирайте метод обновления, так как он не позволит выполнить чистую установку.
Перейдите к выборочной установке для её продолжения - Перейдите к работе с дисками: выберите раздел, отданный под систему, и отформатируйте его с помощью соответствующей кнопки. Повторите это же действие для всех остальных разделов, чтобы освободить диск от мусора. Когда закончите процедуру очищения, выберите раздел для установки системы и запустите процесс.
Отформатируйте все разделы, чтобы завершить установку системы
Дальнейшие шаги практически не требуют вашего вмешательства: произойдёт автоматическая загрузка всех компонентов Windows 10, вас попросят установить первоначальные настройки и создать учётную запись. Задав необходимые параметры, вы получите чистую систему.
Видео: как выполнить чистую установку Windows 10 с помощью загрузочной флешки
Установка с помощью системной функции Windows
В Windows 10 встроена функция, позволяющая в автоматическом режиме стереть имеющуюся систему и установить вместо неё чистую Windows 10. В результате этого процесса ваши папки, файлы и параметры не будут удалены. Чтобы воспользоваться данной функцией, выполните действия:
- Зайдите в параметры системы и откройте раздел «Обновление и безопасность».
Откройте раздел «Обновление и безопасность» в параметрах Windows, чтобы произвести чистую установку системы - В пункте «Восстановление» нажмите на синюю ссылку, предлагающую узнать о чистой установке Windows.
Нажмите кнопку «Узнайте, как начать заново с чистой установкой Windows» для перехода к установке - Нажмите «Начало работы», чтобы дать старт процессу.
Нажав на строку «Начало работы», вы запустите процесс чистой установки - Далее согласитесь с условиями, а также подтвердите удаление всех сторонних программ и начало операции.
Ознакомившись со списком удаляемых программ, подтвердите действие с помощью кнопки «Далее» - Начнётся поэтапное восстановление, которое может длиться более часа. Ни в коем случае не прерывайте его, так как это приведёт к серьёзным проблемам.
Обязательно дождитесь завершения чистой установки
После окончания процедуры вы получите частично чистую Windows: параметры и файлы сохранятся, но программы и бесполезные системные элементы будут удалены. На рабочем столе окажется файл со списком удалённых приложений. Некоторые драйверы могут перестать работать или удалиться, поэтому их придётся самостоятельно загрузить и установить заново.
В течение месяца после чистой установки в памяти компьютера будет храниться образ стёртой системы, то есть у вас будет шанс воспользоваться им и вернуться к удалённой версии Windows. Если вы уверены, что делать этого не будете, вручную удалите файл, так как он занимает приличный объём памяти.
Установка через официальную утилиту Microsoft
Данный способ — аналог предыдущего, так как выполняется та же самая чистая установка. Однако есть два отличия:
- используется дополнительная программа от Microsoft;
- у вас есть выбор, оставить личные файлы или нет (но все сторонние приложения всё равно будут удалены).
Выполните следующие действия:
- Перейдите по ссылке, скачайте специальное средство и запустите его.
Скачайте специальную утилиту с сайта Microsoft, чтобы воспользоваться ей для чистой установки Windows - Укажите, стоит ли сохранять ваши файлы, и подтвердите начало восстановления. Процесс в некоторых случаях может длиться более часа. Не прерывайте его — это вызовет дальнейшие проблемы.
Если хотите сохранить на компьютере свои файлы, выберите пункт «Сохранить только мои личные файлы»
Что такое чистая загрузка Windows 10 и как её выполнить
Чистая загрузка — вид запуска Windows, при котором вместе с системой загружаются не все драйверы и сторонние приложения. В список загружаемых элементов входят только те сервисы, которые принадлежат самой системе и выбраны лично пользователем. Данный метод загрузки применяется для анализа, запуская лишь некоторые программы и драйверы. Таким образом можно выяснить, при запуске какого сервиса возникает ошибка.
Допустим, система работает некорректно, но вы не знаете, из-за какой программы или драйвера именно. В этом случае вы несколько раз выполняете чистую загрузку, поочерёдно запуская разные сервисы, пока не найдёте ту комбинацию запущенных программ, при которой система начинает глючить. Выяснив это, вы сможете устранить причину возникновения проблемы, удалив конфликтующий элемент.
В системе также существует метод безопасной загрузки, похожий на чистую загрузку, но имеющий отличительную черту: он запускает не все системные сервисы, а лишь те, которые жизненно важны Windows. Его стоит использовать в том случае, если вы не знаете, в чём проблема: в системных или сторонних приложениях.
Как выполнить чистую загрузку Windows 10
Чтобы выполнить чистую загрузку, проделайте следующие шаги:
- Нажмите комбинацию клавиш Win+R, с помощью которой откроется окно «Выполнить». Пропишите в нём команду msconfig и запустите её, нажав OK.
Выполните команду msconfig, которая откроет конфигурацию системы - На вкладке «Общие» установите галочку напротив варианта «Диагностический запуск». Он гарантирует, что будут запущены исключительно системные сервисы.
Отметьте диагностический тип запуска, который запустит основные службы и драйверы - На вкладке «Службы» разрешите скрытие системных служб и нажмите «Отключить все». Тем самым вы завершите все службы, запущенные сторонними программами.
Завершите все несистемные службы с помощью кнопки «Отключить все» - Через вкладку «Автозагрузка» перейдите к диспетчеру задач.
Откройте диспетчер задач через список автозагрузок для дальнейших действий - Удалите все программы из автозапуска, иначе они автоматически запустятся со всеми своими процессами при следующем запуске системы.
На вкладке «Автозагрузка» отключите программы, запускающиеся автоматически
После перезагрузки компьютера система загрузится «чистой», конфликтов быть не должно. Если же они есть, то причину нужно искать в системных процессах, а не в сторонних программах.
Если выполнение чистой загрузки дало ожидаемый результат, конфликты пропали, а система начала работать стабильно, то необходимо сделать следующий шаг: поочерёдно запускайте все программы, повторяя это до тех пор, пока не обнаружите конфликтующее приложение. Когда оно будет найдено, его придётся удалить или заменить более стабильной версией, если она существует.
Видео: как выполняется чистая загрузка Windows 10
Как отключить режим чистой загрузки
Когда проблема будет успешно решена, можно вернуть обычный метод загрузки. Для этого выполните все действия, описанные в пункте «Как выполнить чистую загрузку Windows 10», при этом выставляя параметры, которые были изначально: укажите тип запуска «Обычный запуск» и верните в автозапуск все программы, необходимые вам.
AnVir Task Manager — дополнение к чистой загрузке Windows
Вышеописанный способ может не удовлетворять все ваши потребности из-за отсутствия более тонкой настройки. Поэтому стоит воспользоваться программой AnVir Task Manager, которая помогает управлять процессами системы. Установив её, вы получите доступ к большему количеству настраиваемых параметров. Если хотите произвести чистую загрузку с помощью этой программы, выполните шаги:
- Откройте программу и перейдите к вкладке «Автозагрука».
- Нажмите на нужный процесс правой кнопкой мыши и выберите функцию «Отключить».
- Когда все лишние сервисы деактивируются, перезагрузите компьютер и, поочерёдно запуская все программы, найдите конфликтующее приложение.
Видео: как работает программа AnVir Task Manager
Чистая установка и чистая загрузка имеют принципиальное различие. В результате выполнения первого метода вы получите незасоренную Windows 10, так как все сторонние программы и драйверы будут удалены. Во втором случае система Windows окажется «голой», при этом вам не придётся удалять все приложения, потому что будет возможность найти конфликтующую программу и стереть только её.
- Распечатать
Оцените статью:
- 5
- 4
- 3
- 2
- 1
(9 голосов, среднее: 4.1 из 5)
Поделитесь с друзьями!
Со временем любая операционная система неизбежно начинает работать медленнее, чем нам хотелось бы. И Windows 10, разумеется, не исключение. В таком случае можно попробовать ускорить загрузку и работу системы. Но иногда просто хочется вернуть её в изначальное, чистое, так сказать «заводское», состояние.
Переустановку Windows 10 можно произвести как минимум двумя способами. Первый — это установка начисто. Он рассмотрен у меня в отдельной статье и, на мой взгляд, обеспечивает лучшее быстродействие, чем откат. Однако он не подходит, если Вы хотите сохранить нетронутыми на компьютере или ноутбуке свои важные файлы. Поэтому здесь мы поговорим о втором способе — сбросе (или откате) «десятки» к её изначальному состоянию, с сохранением всех личных данных. Помимо сохранения файлов этот способ имеет и ещё одно преимущество: он не требует записывать чистый образ системы на флешку или диск. Но есть и существенный минус: откат «десятки» до заводского состояния длится дольше, чем её чистая установка. Поэтому рекомендую его использовать только тогда, когда без этого действительно нельзя никак обойтись.
Чтобы откатить Windows 10 до её изначального состояния надо воспользоваться специальным инструментом, встроенным в эту операционную систему. Для этого пройдём по пути: Настройки (значок шестерёнки в меню Пуск или Win+i) — Обновление и безопасность — Восстановление. В пункте «Вернуть компьютер в исходное состояние» надо нажать на кнопку «Начать».
После этого «десятка» предложит нам два варианта: сохранить личные файлы или удалить всё и поставить систему начисто. Мы рассматриваем вариант с сохранением.
Начинается подготовка. И тут вдруг выясняется, что несмотря на обещание сохранить программы часть из них всё-таки будет удалена. И немалая часть — по сути все, кроме тех приложений, которые есть в магазине Windows. Это, конечно, печально. Но, если посмотреть с другой стороны, то среди всех этих программ ведь могут быть и те, что нам уже не нужны. Они тратят ресурсы системы и, разумеется, могут её замедлять. «Пусть себе удаляются!» — решаем мы, но прежде чем нажать кнопку «Далее» запоминаем (а лучше записываем), какие из этого списка программ нам нужны. Их надо будет установить заново с официальных сайтов. Кстати, ссылки на некоторые из них у меня есть в статье «Как найти официальные сайты программ для Windows 10».
После нажатия «Далее» система пишет «Всё готово для компьютера в исходное состояние» и предупреждает о последствиях дальнейших действий. К ним относится удаление всех приложений и программ, которые не поставлялись с компьютером и изменение настроек по умолчанию. Мы с этим согласны и нажимаем «Сброс». Начинается возвращение компьютера в исходное состояние. Процесс этот не быстрый: я проводил его на довольно слабом ноутбуке, и в общей сложности он занял у меня более двух часов! Тогда как для чистой установки Windows 10 (до появления рабочего стола) на этом же компьютере потребовалось около получаса.
Минут 15 продолжалась работа программы восстановления. Затем произошла перезагрузка системы и появилась надпись «Идёт подготовка», затем «Возвращение компьютера в исходное состояние» с указанием % выполненной работы. Этот шаг занял у меня 42 минуты. Затем началась установка Windows с кругом и процентами внутри него на чёрном фоне по центру экрана. Это продолжалось ещё около часа (точное время я зафиксировать забыл). После всего этого компьютер перезагрузился, появился рабочий стол и началась установка всех необходимых драйверов и обновлений для самой «десятки». Этот процесс занял ещё около часа-полутора.
Напоследок повторю, что, конечно, гораздо лучше и быстрее будет установить Windows 10 начисто. Сброс до первоначальной версии можно использовать, когда чистая установка по каким-то причинам не подходит.
Содержание
- Переустановка Windows 10 без флешки и BIOS
- Как полностью очистить компьютер и переустановить windows 10 без диска и флешки
- Переустановка Windows 10 без диска, флешки и BIOS
- Способы установки Windows 10
- Переустановка Windows 10 без диска и флешки с Рабочего стола
- Windows 10 без флешки и диска скачать установщик WinNTSetup
- Как установить виндовс 10 без флешки и диска
- Плюсы и минусы установки без накопителя
- Запуск установщика образа в текущей Windows
- Возврат Windows 10 в исходное состояние
- Функция «Новый запуск» в Windows 10
- Программа для установки винды без диска и флешки
- WinNTSetup
- WinToHDD
- Удаление папки Windows.old
Переустановка Windows 10 без флешки и BIOS
Дата публикации: 2020-08-27
В этом уроке мы рассмотрим, как выполнить переустановку Windows 10 без флешки и BIOS.
Еще этот способ переустановки Windows называется «сброс Windows к заводским настройкам» или «возврат Windows в исходное состояние» и он удобен тем, что Вы можете быстро переустановить Windows 10 без флешки.
Выполнить переустановку Windows 10 можно, как из работающей системы, так и когда Windows не запускается.
При переустановке версия, сборка системы и активация не меняется. Мы можем выбирать несколько вариантов переустановки Windows – с сохранением файлов пользователей или с удалением файлов. Также можем выполнить переустановку Windows 10 с полным удалением всей информации на компьютере (можем отформатировать диск С или все диски компьютера).
Для запуска переустановки Windows в работающей системе необходимо зайти в «Параметры – Обновление и безопасность – Восстановление» и в разделе «Вернуть компьютер в исходное состояние» нажать на кнопку «Начать».
Далее выбираем параметры переустановки системы и запускаем процесс переустановки Windows.
Подробную инструкцию смотрите ниже в видео:
Источник
Как полностью очистить компьютер и переустановить windows 10 без диска и флешки
После этого «десятка» предложит нам два варианта: сохранить личные файлы или удалить всё и поставить систему начисто. Мы рассматриваем вариант с сохранением.
После нажатия «Далее» система пишет «Всё готово для компьютера в исходное состояние» и предупреждает о последствиях дальнейших действий. К ним относится удаление всех приложений и программ, которые не поставлялись с компьютером и изменение настроек по умолчанию. Мы с этим согласны и нажимаем «Сброс». Начинается возвращение компьютера в исходное состояние. Процесс этот не быстрый: я проводил его на довольно слабом ноутбуке, и в общей сложности он занял у меня более двух часов! Тогда как для чистой установки Windows 10 (до появления рабочего стола) на этом же компьютере потребовалось около получаса.
Минут 15 продолжалась работа программы восстановления. Затем произошла перезагрузка системы и появилась надпись «Идёт подготовка», затем «Возвращение компьютера в исходное состояние» с указанием % выполненной работы. Этот шаг занял у меня 42 минуты. Затем началась установка Windows с кругом и процентами внутри него на чёрном фоне по центру экрана. Это продолжалось ещё около часа (точное время я зафиксировать забыл). После всего этого компьютер перезагрузился, появился рабочий стол и началась установка всех необходимых драйверов и обновлений для самой «десятки». Этот процесс занял ещё около часа-полутора.
Источник
Переустановка Windows 10 без диска, флешки и BIOS
Сейчас я расскажу, как переустановить Windows 10 без диска, флешки, не входя в BIOS (UEFI) или в Boot Menu (загрузочное меню), с рабочего стола компьютера. Подобный способ может пригодится в некоторых ситуациях.
Иногда, при работе компьютера возникают проблемы, связанные с программным обеспечением. Если пользователь не может или не хочет разбираться в причинах, то проблема решается радикальным способом: переустановкой Windows. Вместо предыдущей системы устанавливается новая, эксплуатация компьютера начинается с чистого листа.
Стандартный процесс переустановки системы выглядит следующим образом: создается загрузочная флешка Windows или используется DVD диск с образом системы, затем на компьютере выполняется загрузка с загрузочного носителя, после чего проходит установка ОС.
На современных компьютерах, особенно это относится к ноутбукам, часто нет оптического привода для CD/DVD дисков, поэтому там невозможно установить операционную систему с диска. Необходимо выполнить переустановку Windows 10 без диска.
Если нет в наличии USB накопителя, не получится записать загрузочную флешку. Нам нужна переустановка Windows 10 без флешки. Как переустановить Windows 10 без флешки?
Для выполнения загрузки с флешки или диска, необходимо войти в BIOS, UEFI BIOS, или в Boot Menu (загрузочное меню) для выбора диска, с которого необходимо загрузиться. Пользователи могут испытывать трудности с входом в BIOS (UEFI) компьютера, на некоторых ноутбуках это сделать не так просто. Как переустановить Windows 10 без БИОСа?
В итоге, нам нужно переустановить Windows 10 без диска и флешки, не заходя в БИОС. Без всего этого можно обойтись, прочитайте инструкцию в этой статье.
Способы установки Windows 10
Установка Windows на ПК проводится несколькими способами: после загрузки с внешних носителей (USB флешка или DVD диск) или с помощью специального программного обеспечения.
Для установки операционной системы используются следующие способы:
В этом руководстве мы рассмотрим способ установки Windows 10 непосредственно из работающей системы. Новая операционная система будет установлена поверх предыдущей Windows. Необходимо заранее скачать на компьютер файл «Windows 10 iso».
Переустановка Windows 10 без диска и флешки с Рабочего стола
Выполните следующие действия для загрузки образа ОС:
Для наглядности файл образ можно переместить на Рабочий стол компьютера.
Щелкните по ISO файлу правой кнопкой мыши, в контекстном меню выберите «Подключить».
В окне Проводника откроется содержимое образа диска, монтированное в виртуальном приводе. Запустите файл «setup» от имени администратора.
На компьютере откроется окно «Программа установки Windows 10», в котором предлагают выбрать один из вариантов:
Можете загрузить обновления, если на это нет времени, откажитесь от получения обновлений.
Программа проверяет наличие обновлений, подготавливает систему.
В окне «Применимые уведомления и условия лицензии» нажмите на кнопку «Принять».
Происходит проверка наличия обновлений.
В окне «Готово к установке» по умолчанию активированы обор пункта:
Нажмите на «Изменить выбранные для сохранения компоненты».
В окне «Выберите, что вы хотите сохранить» нужно выбрать один из вариантов:
Для «чистой» установки Windows 10 выберите «Ничего не сохранять».
В окне «Готово к установке» ознакомьтесь с тем, что вы выбрали, а затем нажмите на кнопку «Установить».
Откроется окно «Установка Windows 10». Во время установки компьютер несколько раз перезагрузится.
Установка системы занимает некоторое время, во время которой от пользователя не требуется никаких действий.
В завершающей стадии переустановки ОС, откроются окна, в которых нужно выбрать параметры для настройки Windows. Окна сгруппированы по разделам: «Основы», «Сеть», «Учетная запись», «Службы».
В окне «Давайте начнем с региона. Это правильно?» выберите страну.
В окне «Это правильная раскладка клавиатуры?» выберите раскладку.
В окне «Вы хотите добавить вторую раскладку клавиатуры?» можно добавить вторую раскладку, если это необходимо.
Происходит установка важных элементов.
В окне «Выбор способа настройки» предложены два способа:
В большинстве случаев, нужно выбрать «Настроить для личного использования».
В окне «Войдите с помощью учетной записи Майкрософт» введите данные от своей учетной записи. Здесь можно создать учетную запись.
Если на данном ПК не используется учетная запись Майкрософт, нажмите на «Автономная учетная запись».
В следующем окне «Войти с помощью учетной записи Майкрософт?» нам снова предложат войти в систему. Нажмите на кнопку «Нет» или «Да».
В окне «Кто будет использовать этот компьютер?» потребуется ввести имя пользователя.
В окне «Создание хорошо запоминающегося пароля» введите пароль для входа в учетную запись. Если вы не пользуетесь паролем для входа в Windows, ничего не вводите.
В окне «Удобная работа на разных устройствах с помощью журнала действий» нажмите на кнопку «Нет».
В окне «Выберите параметры конфиденциальности для этого устройства» отключите предложенные параметры для уменьшения размера данных, отправляемых с ПК в Microsoft.
Начинается подготовка компьютера к первому запуску операционной системы.
На экране запустится рабочий стол Windows 10. Откроется уведомление «Сети», в котором нажмите на кнопку «Да», для разрешения другим компьютерам и устройствам обнаруживать ваш компьютер.
Windows 10 переустановлена поверх предыдущей версии, без использования DVD диска, загрузочной флешки, не входя в BIOS или UEFI.
Источник
Windows 10 без флешки и диска скачать установщик WinNTSetup
Версия: WinNTSetup 4.6.1
Разрядность: 64bit и 32бит
Язык Интерфейса: RUS Русский
Таблетка: не требуется
Размер файла программы exe: 1,33 Mb
WinNTSetup – самое популярное средство для установки без флешки
Переустановка и изучение Windows стали очень популярным увлечением – настолько, что стали появляться даже платные программы, чтоб переустановить систему без флешки. Предложим бесплатный вариант для windows 10 без флешки скачать установщик. Наиболее популярна WinNTSetup, т.к. позволяет кроме базового развертывания применить и множество других полезных настроек. Самые важные моменты – это раздел для инсталляции загрузчика и раздел самой системы. Если вы в остальных нюансах не разбираетесь, то обратите внимание на эти два момента. Используя оригинальный iso Windows, вы сможете без проблем осуществить установку без флешки – без всяких дополнительных настроек, которые не являются обязательными. Что касается сборок, то с ними уже могут быть нюансы, но попросту невозможно предоставить универсальное правило для каждой авторской системы.
Преимущества WinNTSetup
-Богатый выбор основных и профессиональных опций.
-Наличие опции патча UxTheme (она нужна любителям менять интерфейс).
-Возможность подключения и редактирования файла ответов (речь об Autounattend.xml).
-Множество дополнительных разнообразных настроек для самой системы и Проводника. Удобно, что в windows 10 без загрузочной флешки можно добавить ваши собственные пользовательские предпочтения – благодаря этой программе.
-Поддержка VHD (для опытных пользователей).
Как установить без флешки
-Скачиваете и запускаете WinNTSetup.
-Указываете ей путь к образу install.wim/install.esd (который внутри образа iso оригинала/сборки), требуемый раздел для загрузчика и раздел для ОС.
-По желанию добавляете твики и настройки.
-Запускаете Setup, после чего осуществляется установка windows 10 без флешки.
Установка с флешки – по-прежнему лучший вариант
Свободную флешку для переустановки нужно обязательно иметь в наличии. Потому что из-за возможных нюансов сборок их установка через WinNTSetup может осуществляться не полностью так, как задумал их автор. Это все-таки полупрофессиональный инструмент, но мы указали самое важное, на что нужно обратить внимание. Другие опции для базовой установки оригинальной системы (и многих сборок) попросту не потребуются. А самим разработчикам WinNTSetup хочется посоветовать добавить больше предварительных настроек самой системы в GUI. Ведь не всем рядовым пользователям хватает знаний для интеграции пользовательских файлов настроек в процесс инсталляции.
Для тех кому видео материал проще воспринимается
Источник
Как установить виндовс 10 без флешки и диска
Специалисты рекомендуют переустанавливать операционные системы Виндовс хотя бы раз в год. Если пользователь часто сталкивается с установкой Виндовс 7 или 10 (работает системным администратором или просто очищает свой ПК), то, скорее всего, он слышал о способе установки ОС Windows 10 без использования любого накопителя, будь то флешка или оптический диск. Данный метод обладает рядом преимуществ по сравнению с классическим, но имеет также некоторые недостатки. Необходимо более подробно разобраться, как установить Виндовс 10 без флешки и диска и что для этого нужно делать.
Плюсы и минусы установки без накопителя
Переустановка или установка Виндовс без носителя — это довольно редкий и экзотический вариант работы с операционной системой. Его применяют только в самых сложных случаях, когда другие способы просто не помогают или не допустимы из-за того или иного программного или аппаратного обеспечения. К примеру, у пользователя нет дисковода и диска, флешки или у него сломался последний USB-порт, в БИОС нет поддержки UEFI-накопителей, но операционная система должна быть установлена на диск типа GPT, при этом нельзя трогать разметку жесткого диска, а также конвертировать его в MBR.
Устанавливать ОС без диска можно разными способами
Плюсов у такого варианта установки немного:
Важно! Главным недостатком является тот факт, что для проведения операции необходимо, чтобы среда ОС запускалась без сбоев. Если войти на рабочий стол персонального компьютера или ОС возможности нет, то ничего не получится, так как сделать это с помощью БИОС или командной строки не выйдет.
Запуск установщика образа в текущей Windows
Установочные носители не нужны, если необходимо всего лишь переустановить ОС, отличного от используемого релиза. Любой ISO файл образа ОС обладает рядом файлов и папок, и, если его разархивировать в каталог, то можно увидеть файл запуска установки setup.exe.
Произвести запуск можно с помощью ISO файла в среде текущей системы. Для восьмерки и десятки нужно просто нажать на «Подключить» в настройках программы «Проводник». Для семерки понадобится монтировать образ средствами Deamon Tools или другой аналогичной программы.
Если запустить setup.exe, то можно активировать полноценный процесс переустановки операционной системы. Если устанавливается более новая или старая ОС, то текущая будет изменена. Если же версии совпадают, то произойдет простое обновление.
Обратите внимание! Дальнейший процесс установки семерки или десятки известен практически всем. Необходимо выбрать способ получения обновлений, указать тип установки, принять условия лицензионного соглашения, выбрать диск, который будет системным и т. д.
Поставить ОС с лицензией без ключа и накопителей вполне реально
Возврат Windows 10 в исходное состояние
Часто ищущие ответ на вопрос, как установить Виндовс 10 без флешки, имеют ввиду сброс параметров и пользовательских файлов, который переустанавливают десятку до начального состояния. Выполнить данную процедуру просто. Достаточно следовать пошаговой инструкции:
Иногда программа может сообщить о том, что для сброса не хватает некоторых файлов. В этом случае понадобиться произвести автоматическую чистую установку Виндовс 10 через технологию «Новый запуск», о которой будет рассказано далее.
Запуск установочного файла
Функция «Новый запуск» в Windows 10
В свежих обновлениях десятки появилась специальная функция «Новый запуск», которая позволяет произвести чистую установку или переустановку ОС и сохранить все пользовательские файлы и конфигурации с удалением программ, предустановленные производителем. Процесс выглядит следующим образом:
Обратите внимание! Опция «Новый запуск» помогает решить проблему сброса, если стандартный метод не работает или выдает различные ошибки.
Возврат ПК в новое состояние без потери личных файлов
Программа для установки винды без диска и флешки
Существует также ряд сторонних решений, которые помогут ответить на вопрос, как самому переустановить Виндовс 10 без диска. Все они бесплатные и доступны к скачиванию с проверенных сайтов.
WinNTSetup
Софт, который создает дополнительный модуль загрузки ОС Виндовс. По сути WinNTSetup — это некая альтернатива стандартного инсталлятора, позволяющая установить операционную систему в свободный раздел жесткого диска или SSD, а также выполнить установку на виртуальный жесткий диск и даже флеш-накопитель.
Преимущество заключается в том, что для этого не нужны никакие диски или флешки с установочными образами, но использовать их никто не запрещает. Пользоваться решением просто. Скачать программу и прочесть подробную инструкцию по работе с ней можно на официальном сайте разработчика.
WinToHDD
WinToHDD представляет собой полностью бесплатное приложение, которое позволяет произвести установку Виндовс без использования каких-либо носителей, дисков или флешек. Доступны такие манипуляции: переустановка, новая установка, клонирование ОС и режим Multi-installation USB.
Работать с программным продуктом крайне просто, а скачать его последнюю версию можно на официальном сайте разработчика по ссылке.
Данный продукт позволяет не только управлять образами операционных систем, но и оптимизировать их, а также контролировать попадание и исключение программ и игр в сектор автоматической загрузки при старте Windows. Ключевые особенности заключаются в:
Скачать программу можно по ссылке.
Удаление папки Windows.old
Часто после переустановки Виндовс или ее обновления пользователи замечают в системной директории папку Windows.old и не знают, что это такое и как с этим бороться. Удалить ее также не получается до конца, так как определенные файлы мешают это сделать.
Обратите внимание! Файлы из папки Windows.old содержат данные о предыдущей установке операционной системы. В ней можно найти не только непонятные и бесполезные файлы, но и документы или фотографии, которые хранились в прошлой системе в разделе «Рабочий стол» или «Мои документы».
Если говорить о десятке, то с обновлением 1803 появилась возможность удалить этот каталог. Следует помнить, что подобное сделает невозможным откат системы до предыдущей версии.
Удаление выполняется через очитку памяти устройства. Необходимо лишь:
Удаление папки Windows.old
Теперь вопроса о том, как переустановить Windows 10 без флешки и диска, возникать не должно. В этом материале были представлены все возможные способы сделать это: от форматирования диска и сброса ОС до использования программ, предоставляющих лицензионные пиратские установщики онлайн.
Источник

Для работы проектов iXBT.com нужны файлы cookie и сервисы аналитики.
Продолжая посещать сайты проектов вы соглашаетесь с нашей
Политикой в отношении файлов cookie
Думаю, что каждый попадал в ситуацию, когда позарез была необходима USB-флешка, а под рукой её либо не было или она весьма не вовремя отправлялась на тот свет. В этом материале вы узнаете, как установить Windows/Linux без использования переносных носителей.

На самом деле в установке ОС без USB-флешки нет ничего сложного. Благо в век SSD-носителей всё это делается в два клика.
1. Запускаем редактор дисков нажатием на клавиатуре Win+R и в появившемся окне вводим команду diskmgmt.msc,а затем подтверждаем на кнопку ОК. Так же вы можете выполнить вызов редактора через обычный правый клик по панели пуска.

2. В интерфейсе открывшейся программы находим любой диск и через правый клик по нему активируем функцию сжатия.После того как ПО немного подумает, оно предложит выбрать желаемый размер нового диска. Указываем любой размер, в моём случаем это 4096 Мб, и переходим к следующему шагу.

3. Если вы сделали всё правильно, то в интерфейсе ПО появится новый неразмеченный диск. Кликаем по нему правым кликом и выбираем Создать простой том. В окне Мастера создания томов нажимаем далее>далее>готово, но на моменте выбора форматирования разделов указываем файловую систему FAT32.

В принципе, самая муторная часть инструкции официально подошла к концу. Если вы вновь всё сделали правильно, то при заходе в «Этот компьютер» у вас появится новый диск.

4. Выбираем ISO-образ нашей будущей системы и через архиватор 7-Zip распаковываем файлы на недавно созданный диск. Перегружаем ПК.

5. Теперь процесс загрузки системы не будет отличаться от использования базовой загрузочной USB-флешки.Через F11 выбираем установщик и наслаждаемся установкой системы.

Вот, собственно, и всё. Немного исхитрившись, мы выполнили установку системы без каких-либо отдельных носителей. Главное в этом способе — иметь 2 отдельных диска, чтобы случайно не затереть самого себя. А так пользуйтесь, так как это и вправду волшебно!
PS. Способ для Linux полностью аналогичен, просто используйте Gparted.
Сейчас на главной
Новости
Публикации

Machenike KT68 – это тихая беспроводная механическая клавиатура со стильным ретро дизайном, тремя режимами подключения, поддержкой макросов, батареей высокой ёмкости и настраиваемой RGB…

Содержать сад в идеальном состоянии не просто. Для этого нужно много и самоотверженно трудиться, что может потом значительно облегчить уход за ним. Работы в саду не заканчиваются с приходом…

Все мы
понимаем, что наша планета Земля терпит колоссальный урон от различных факторов
и одним из них является пластик. С его объемами и переработкой борются уже
много лет, местами эффективно, а…

Компания Onyx Boox порадовала своих поклонников, представив в начале 2023 года две новые электронные книжки. Сегодня у меня на обзоре модель Volta 4, пришедшая на смену книге третьего поколения….

В обзоре речь пойдет об интересном многофункциональном планшете-трансформере Dere T30 Pro, который полностью справляется со всеми функциями компактного 13-ти дюймового ноутбука. Интересных…

Пожарные извещатели типа ИП 212-141 являются устройствами регистрирующими изменение оптической плотности воздуха с целью обнаружения в нём дыма и передачи сигнала об этом событии. Сообщение…




































































 на новую;
на новую;