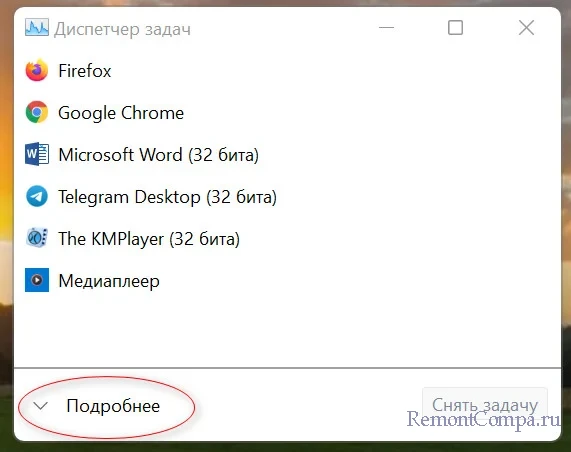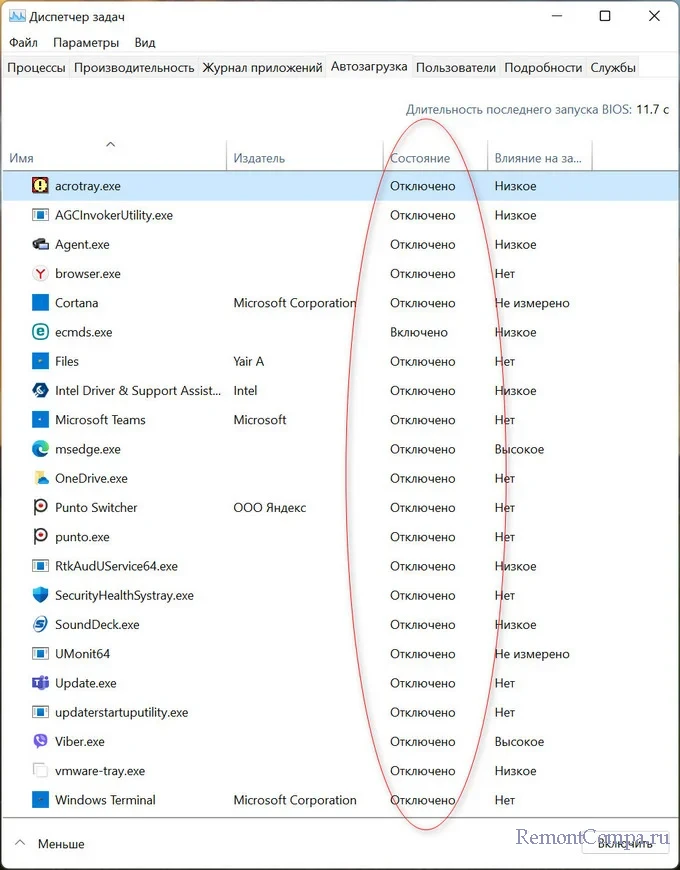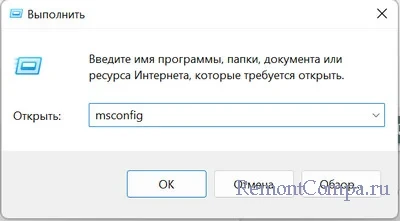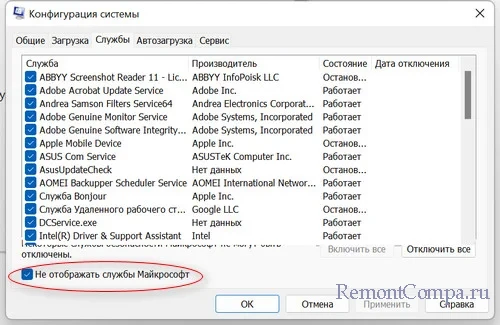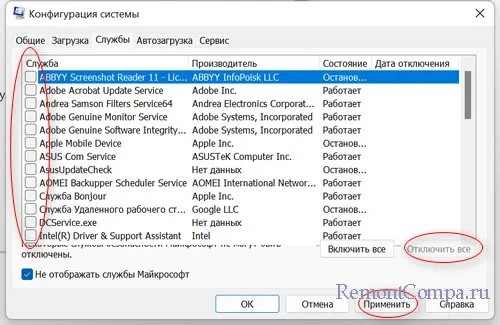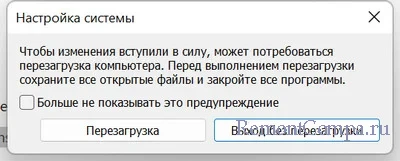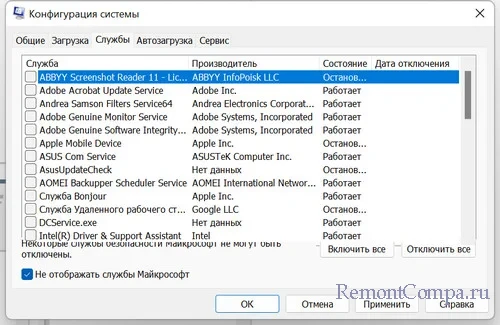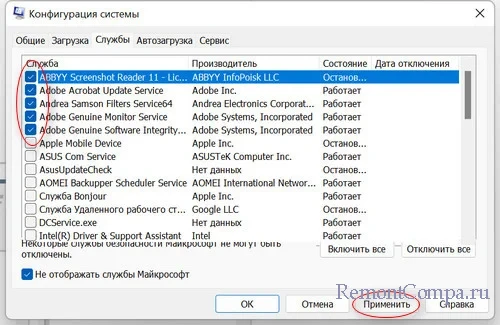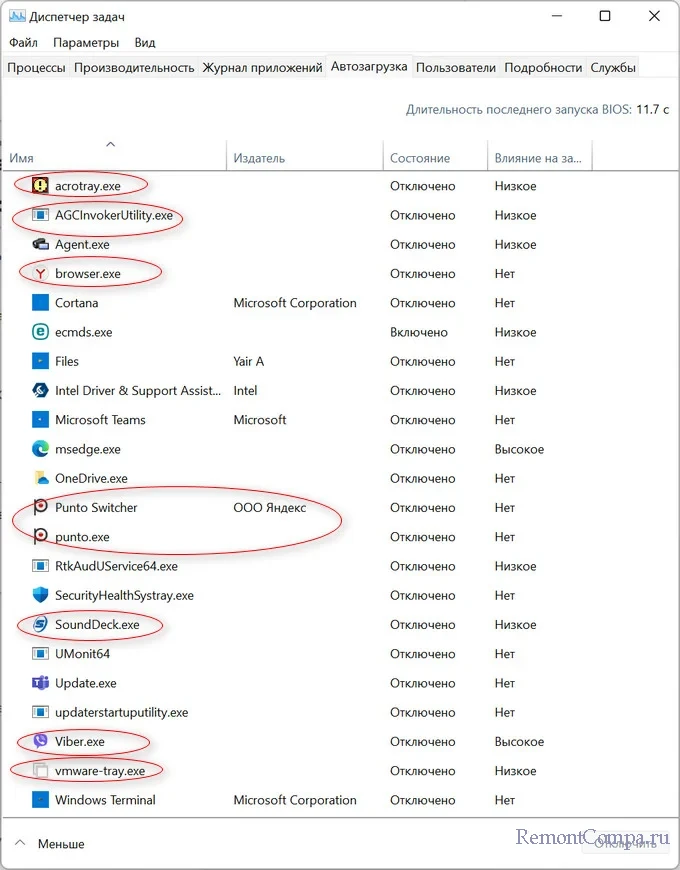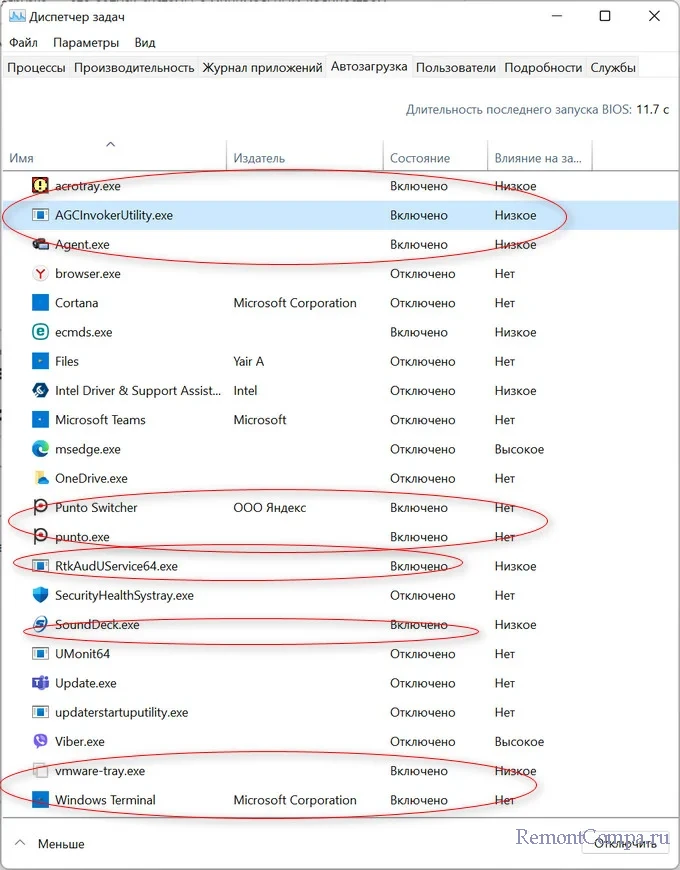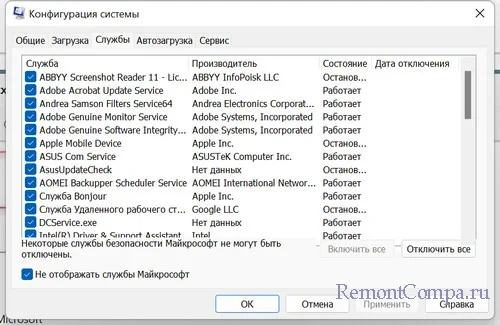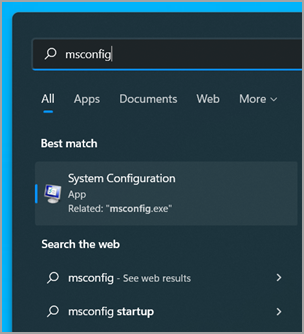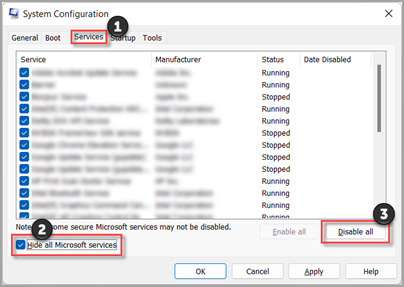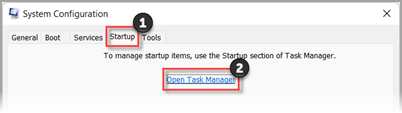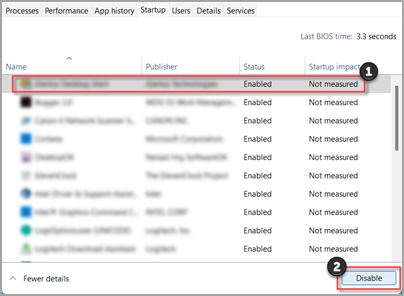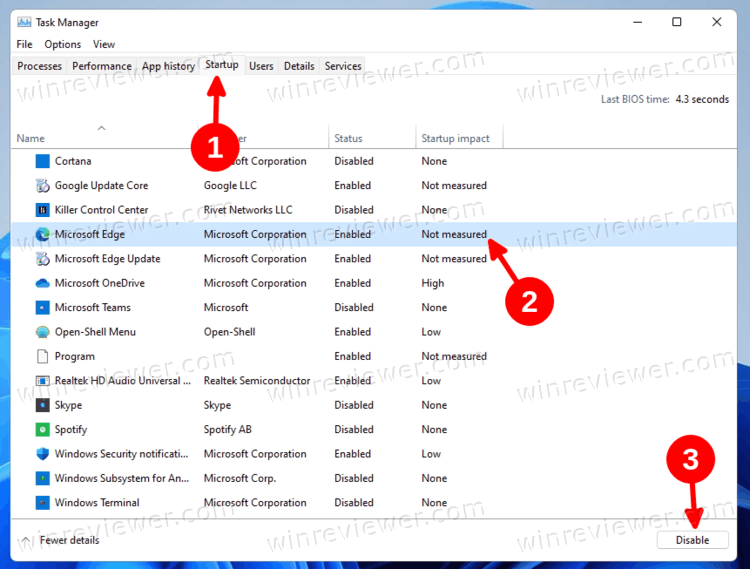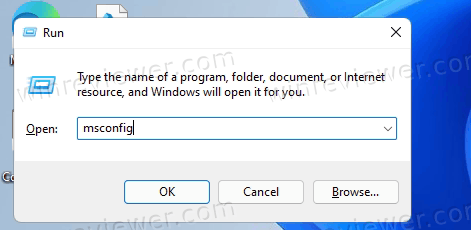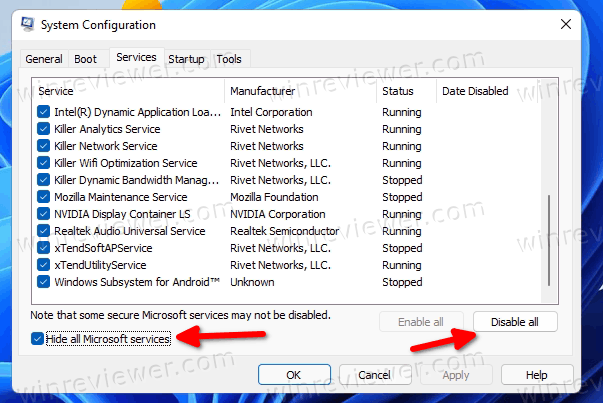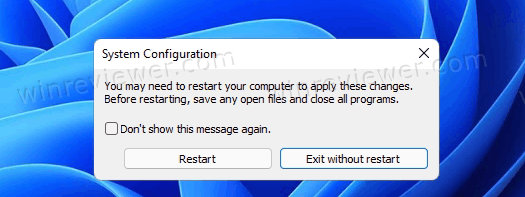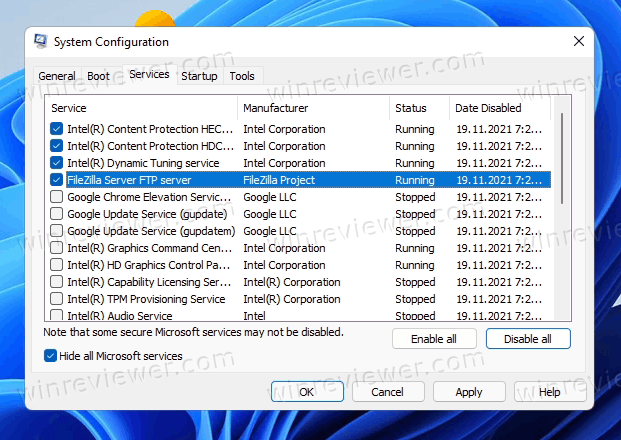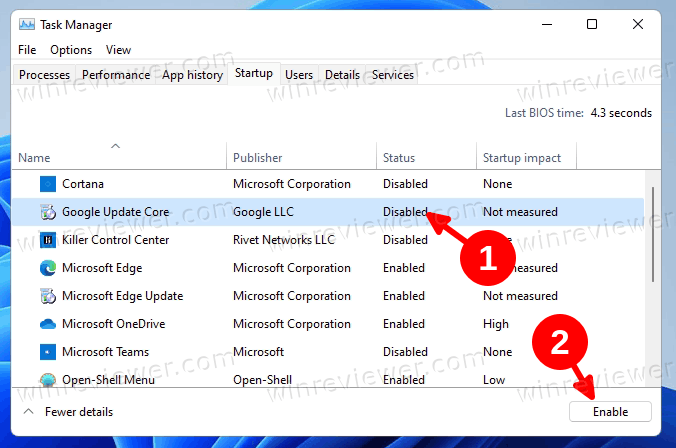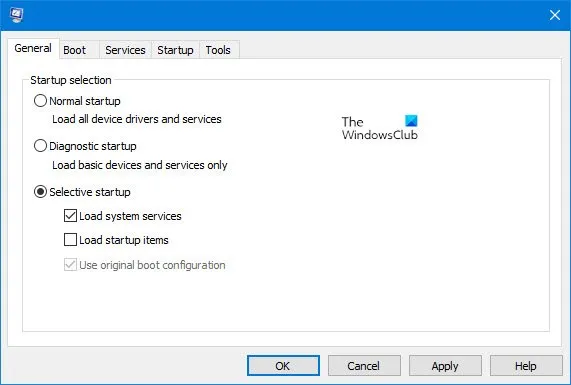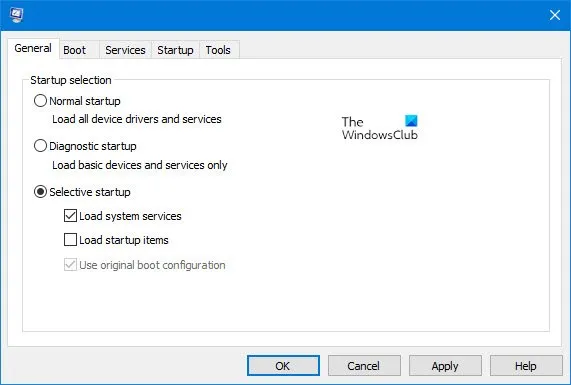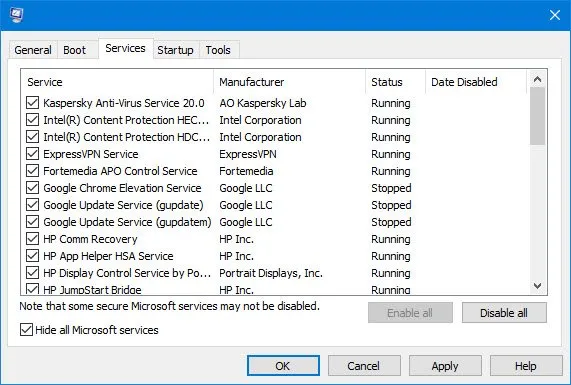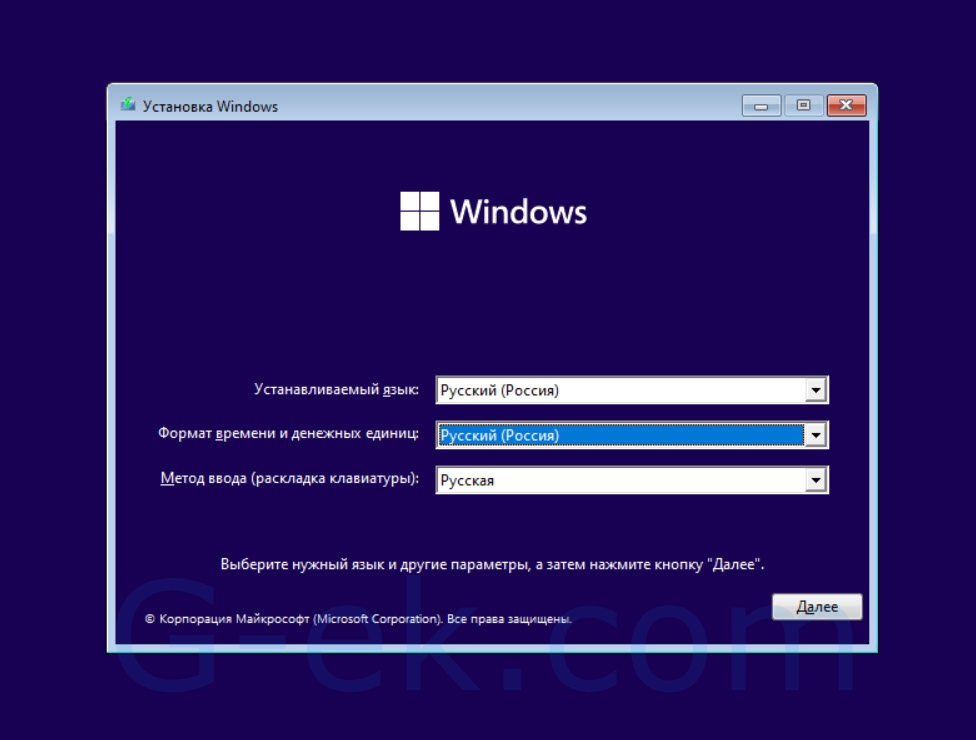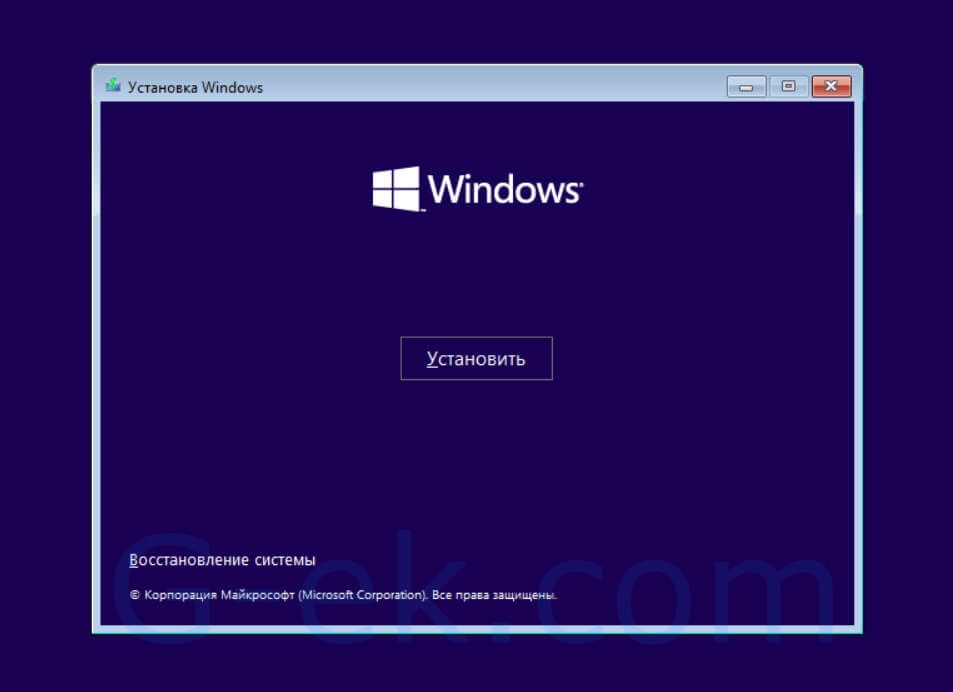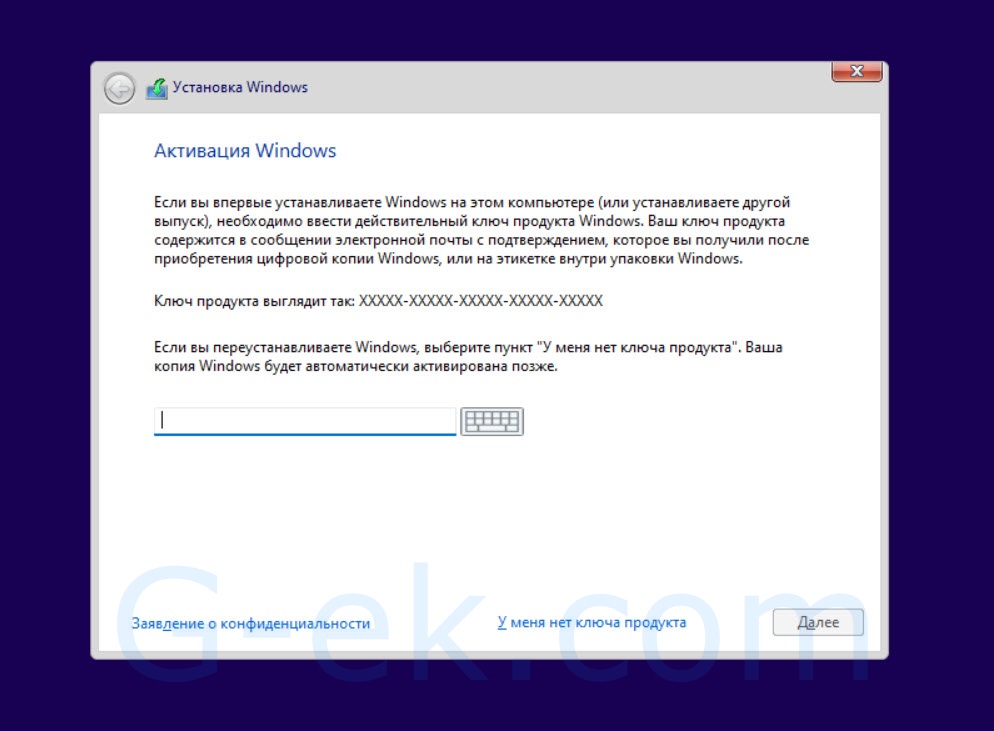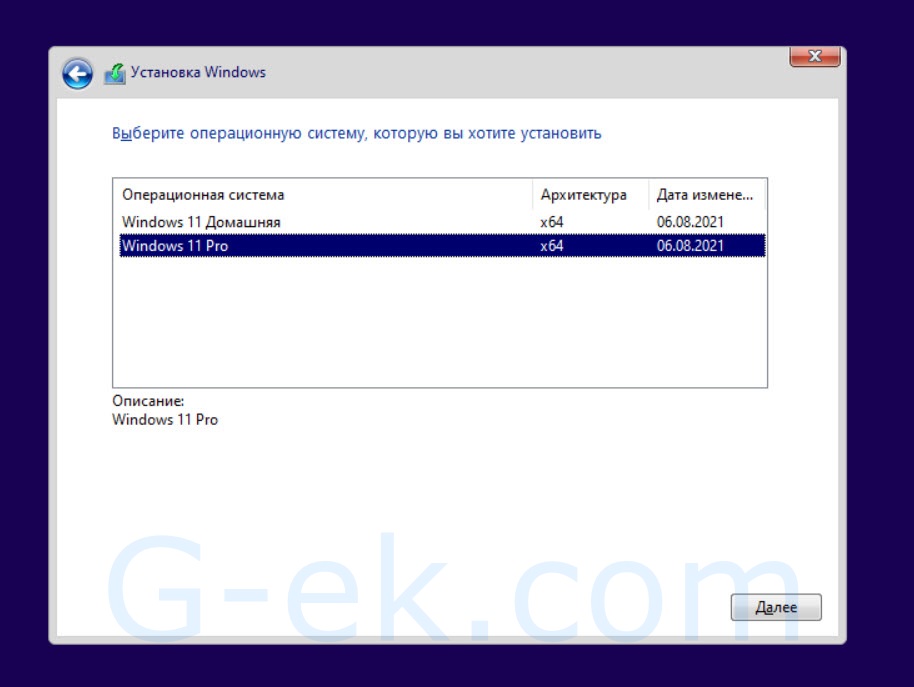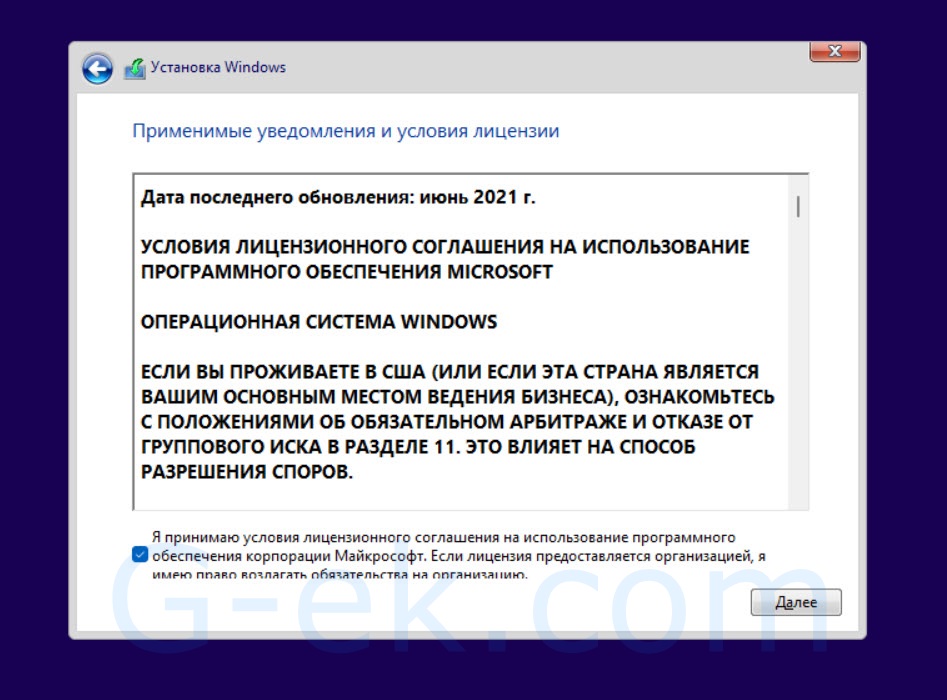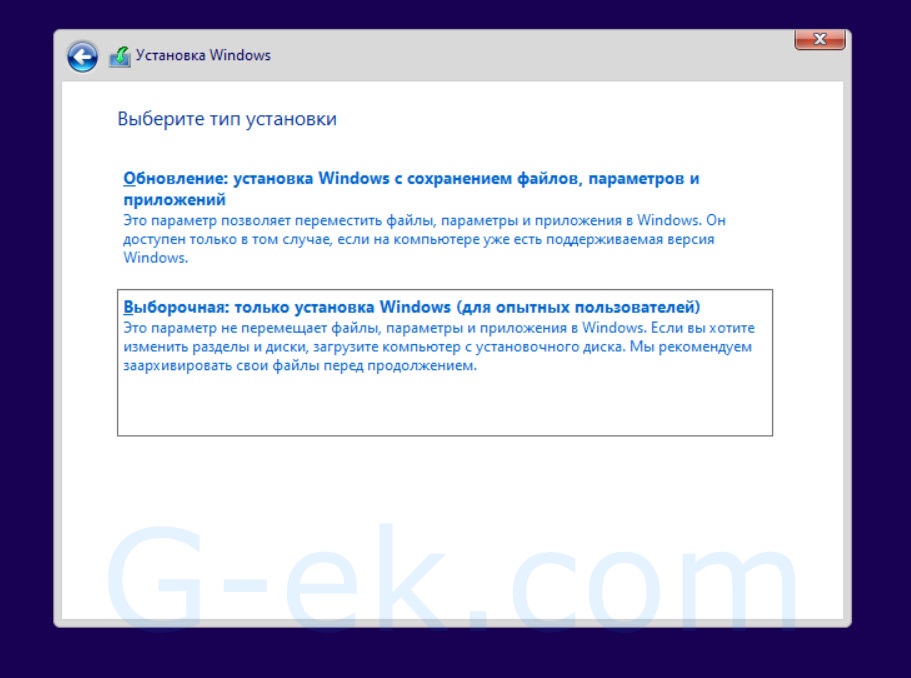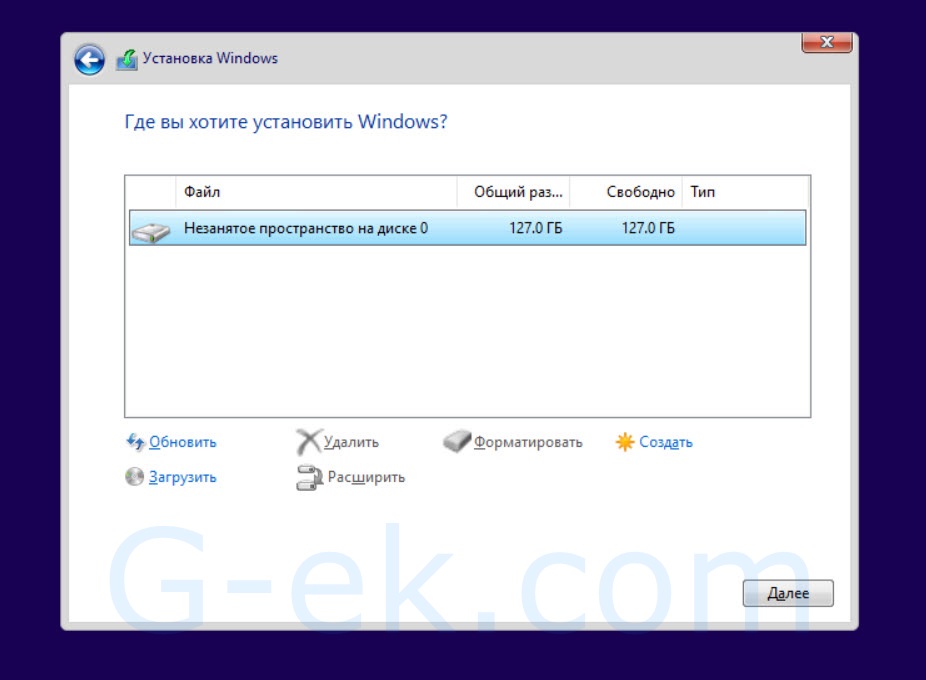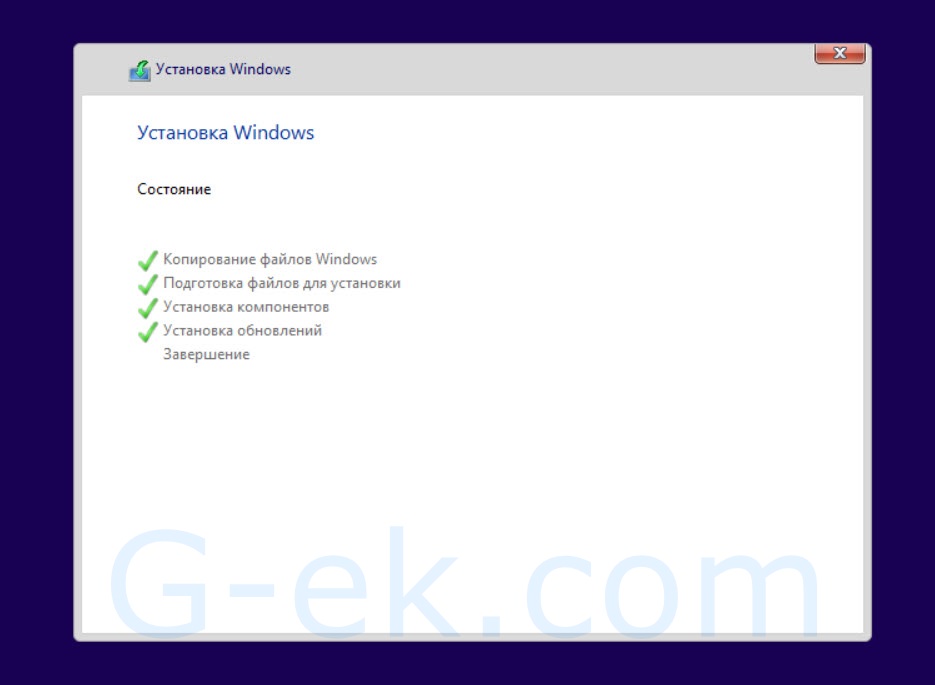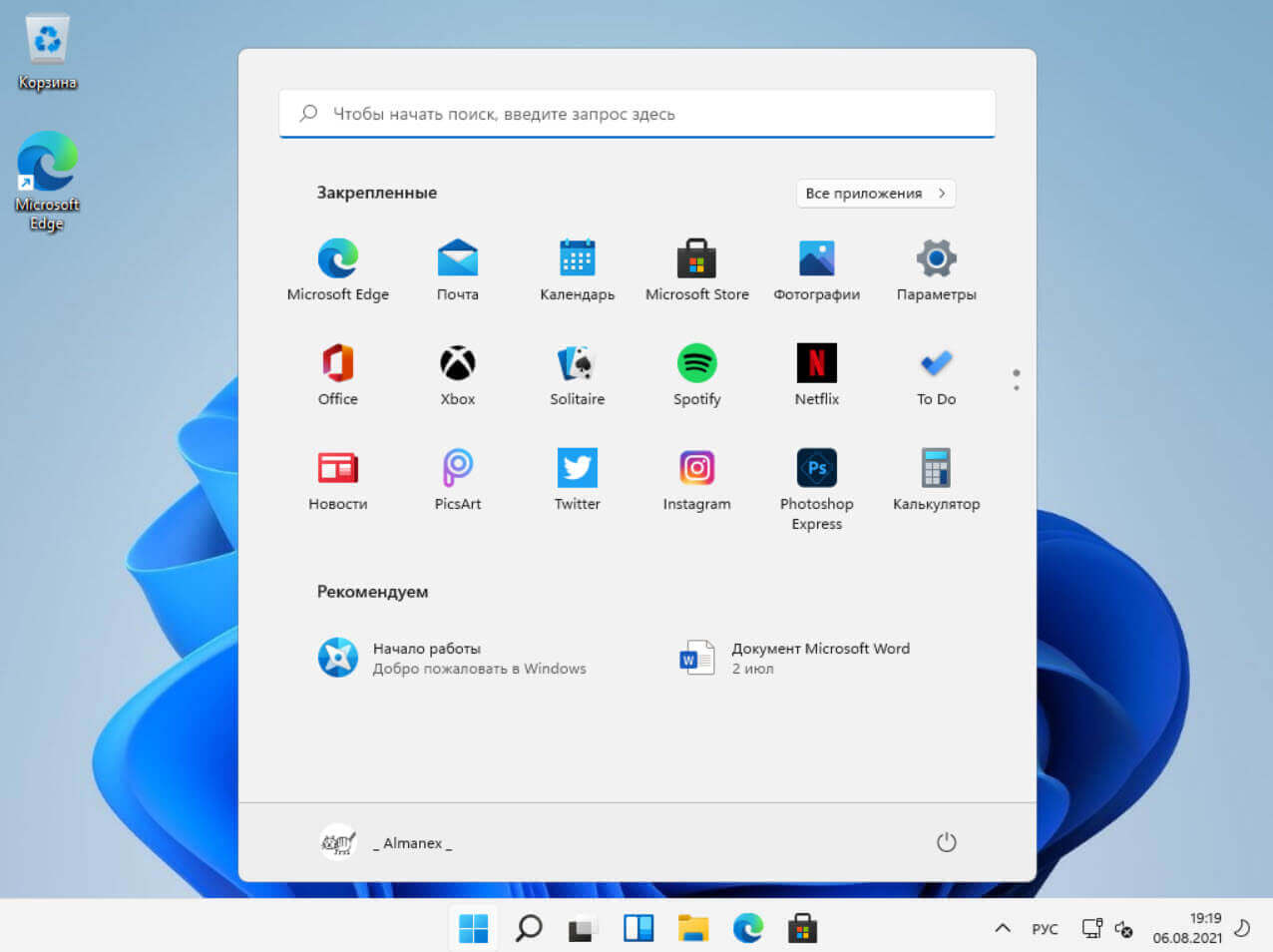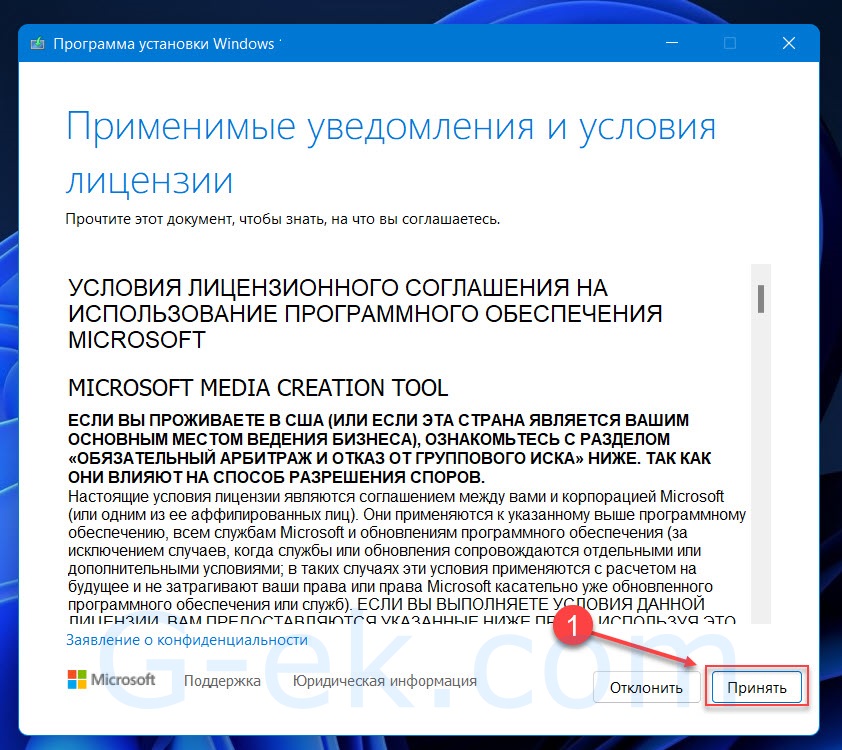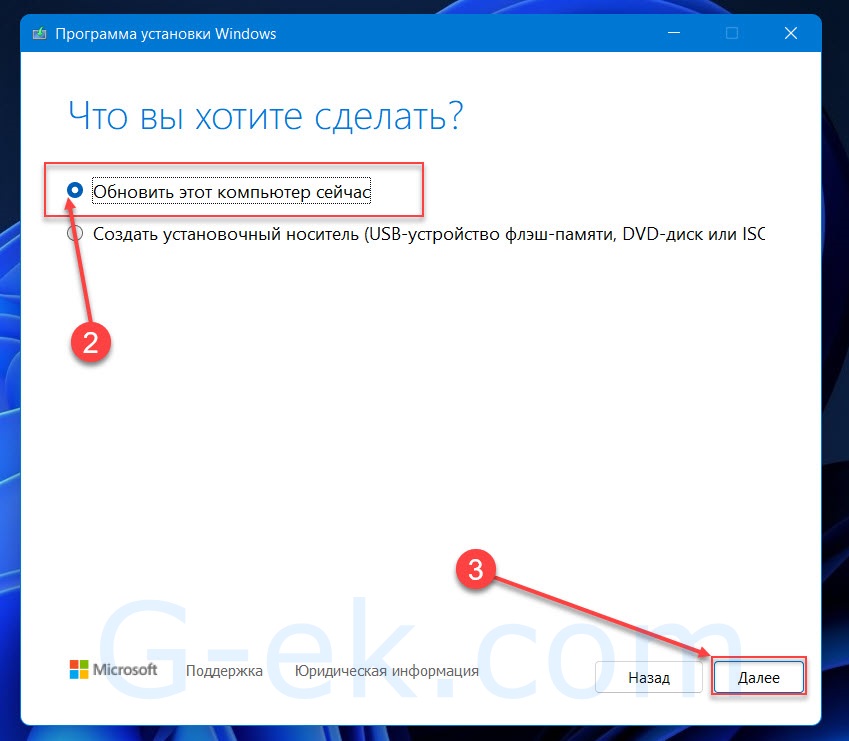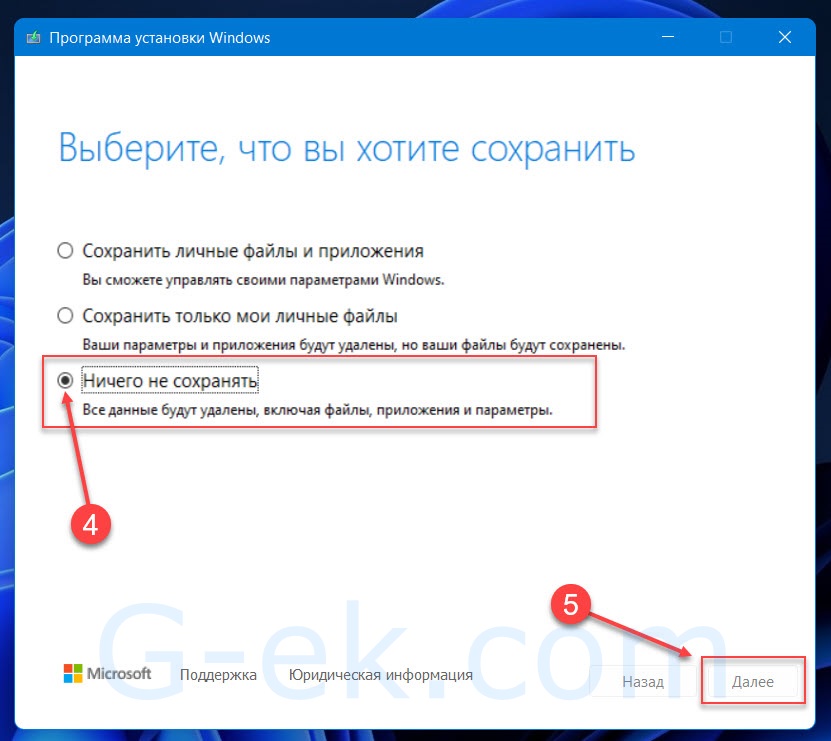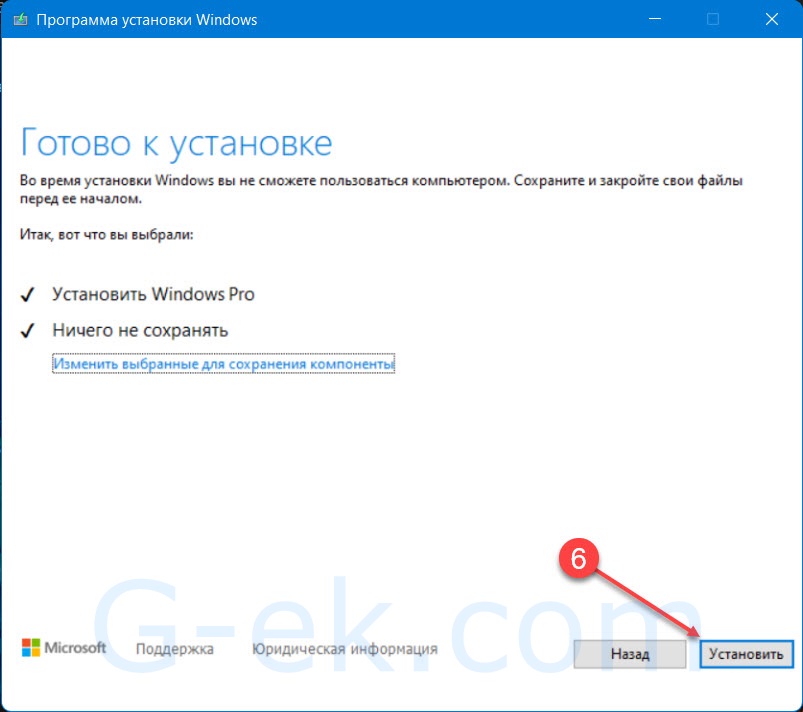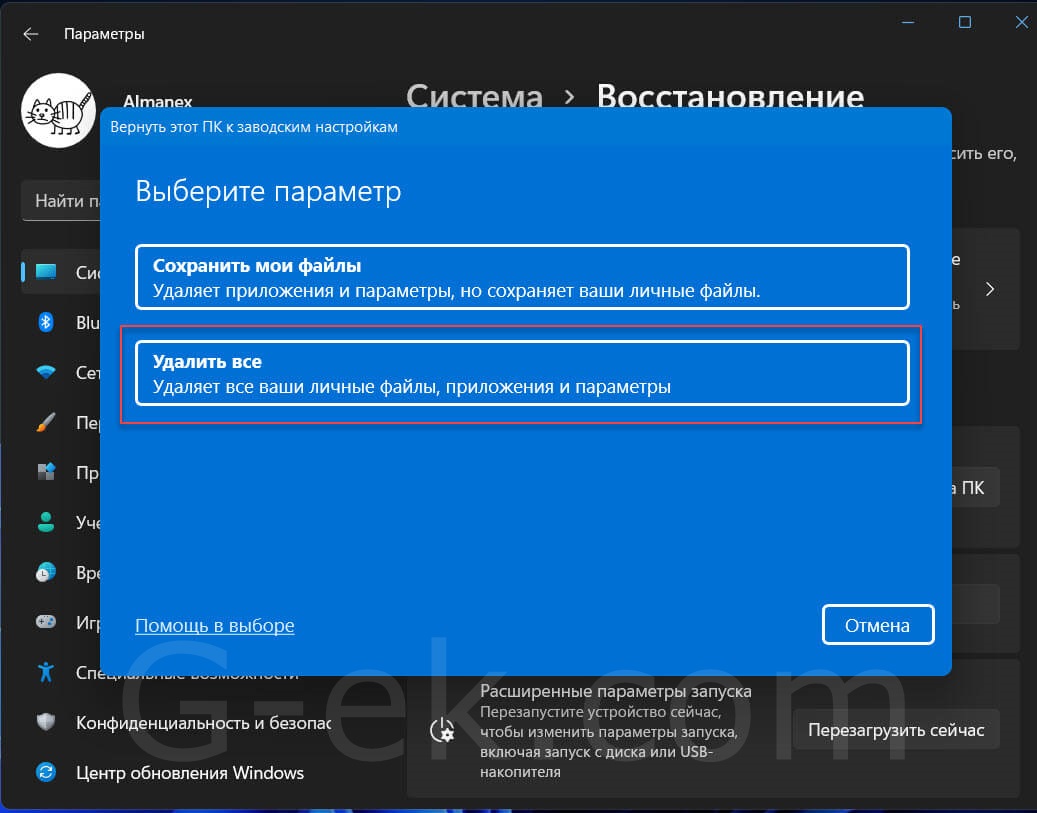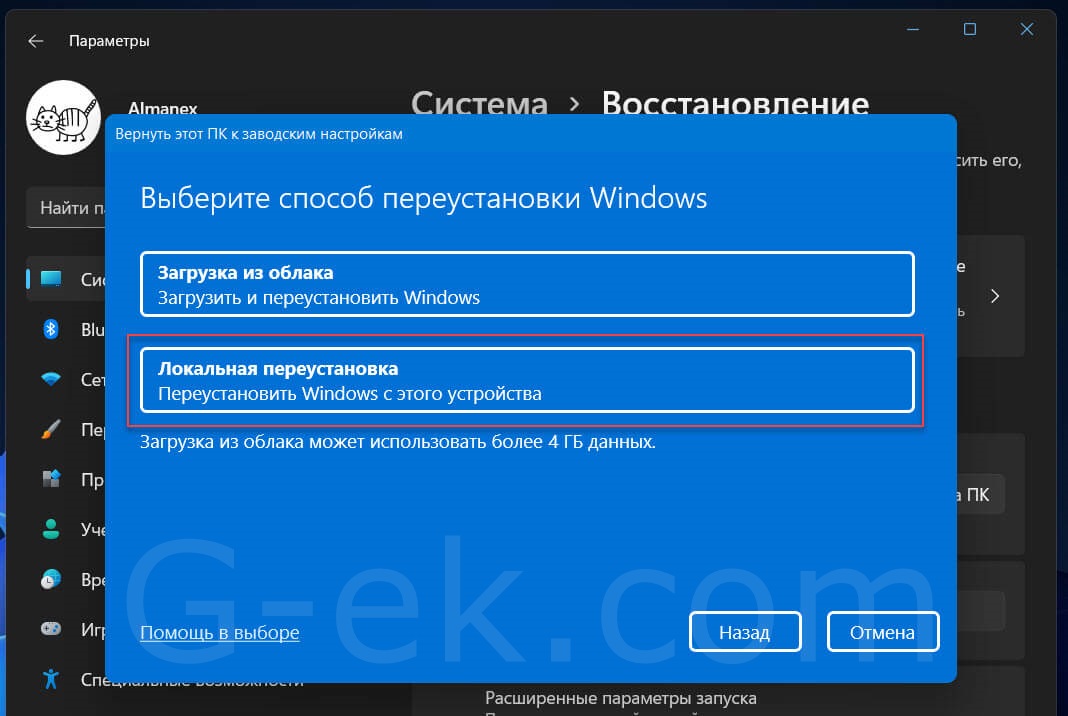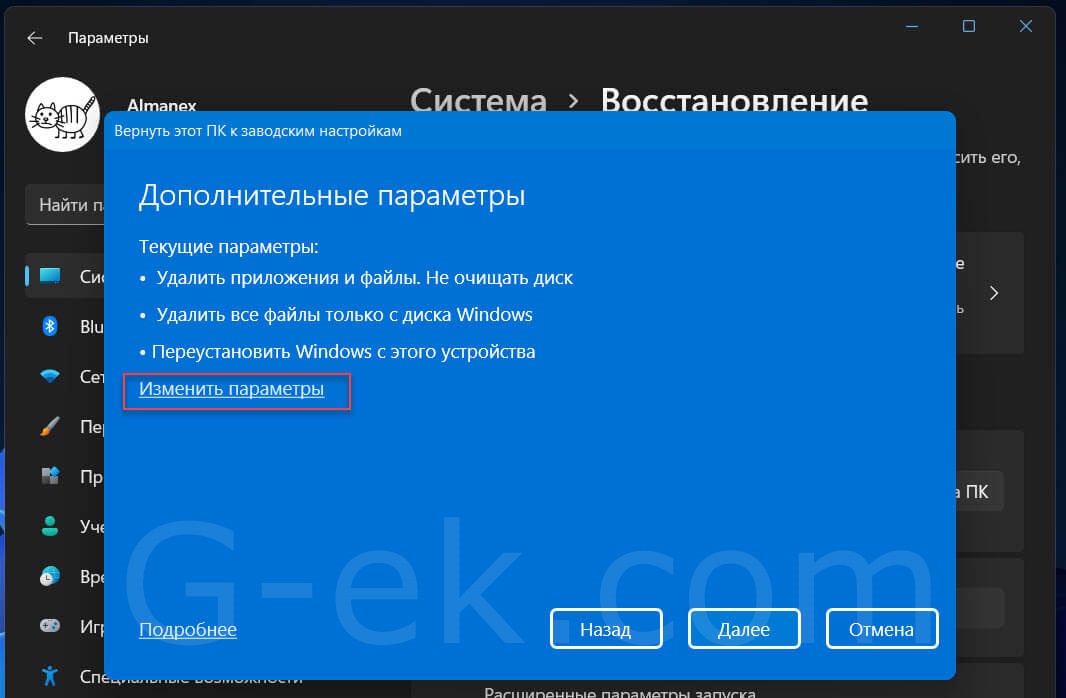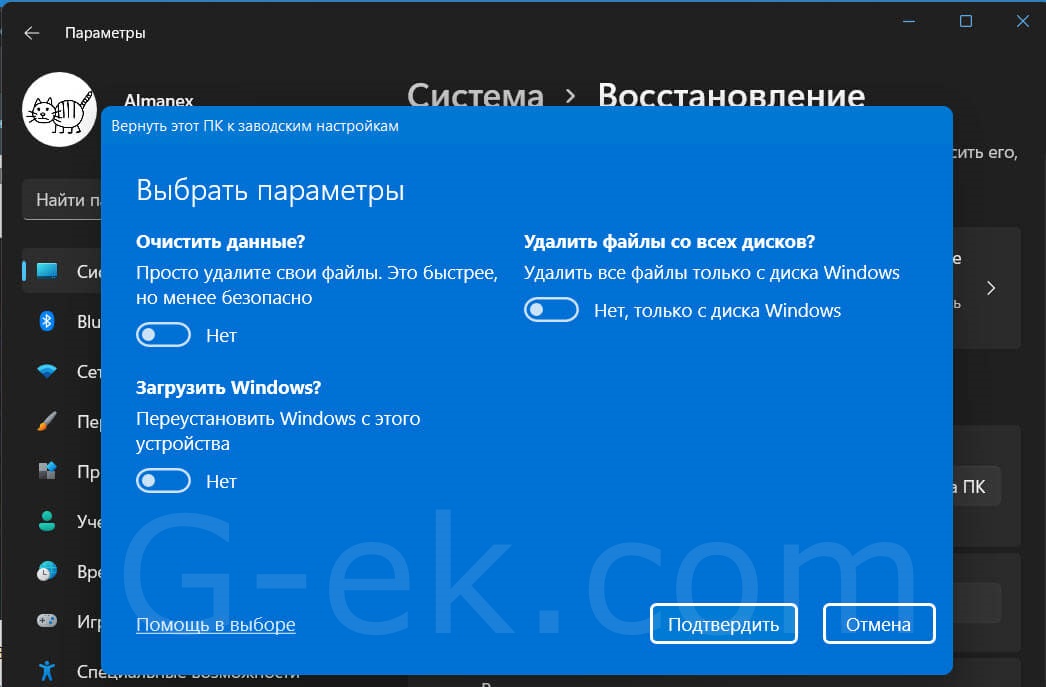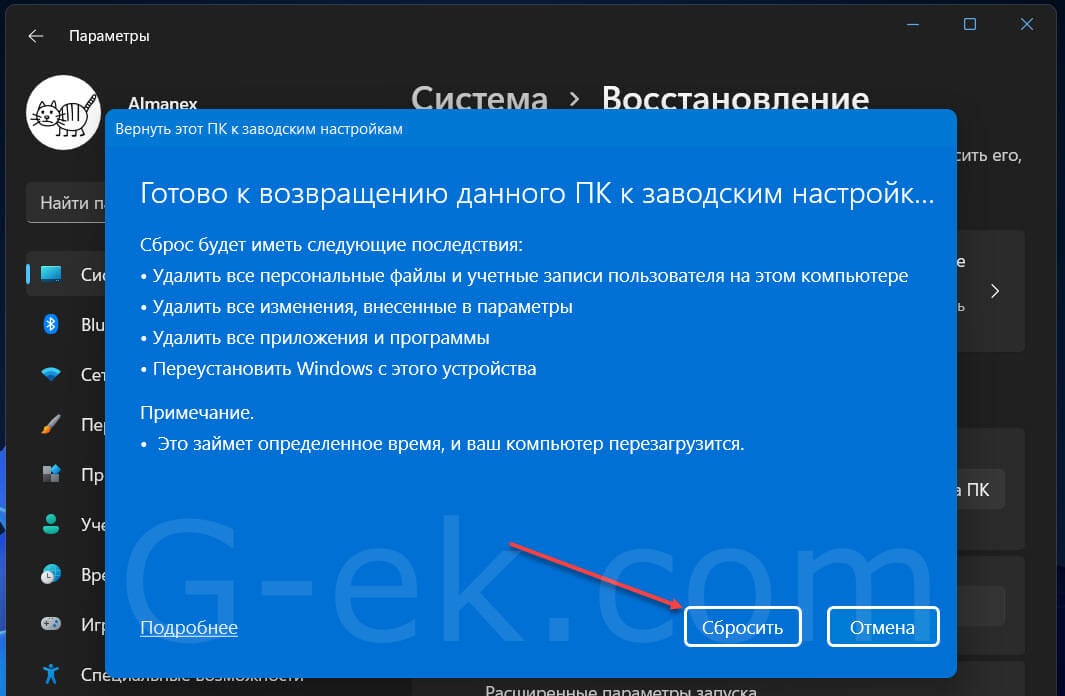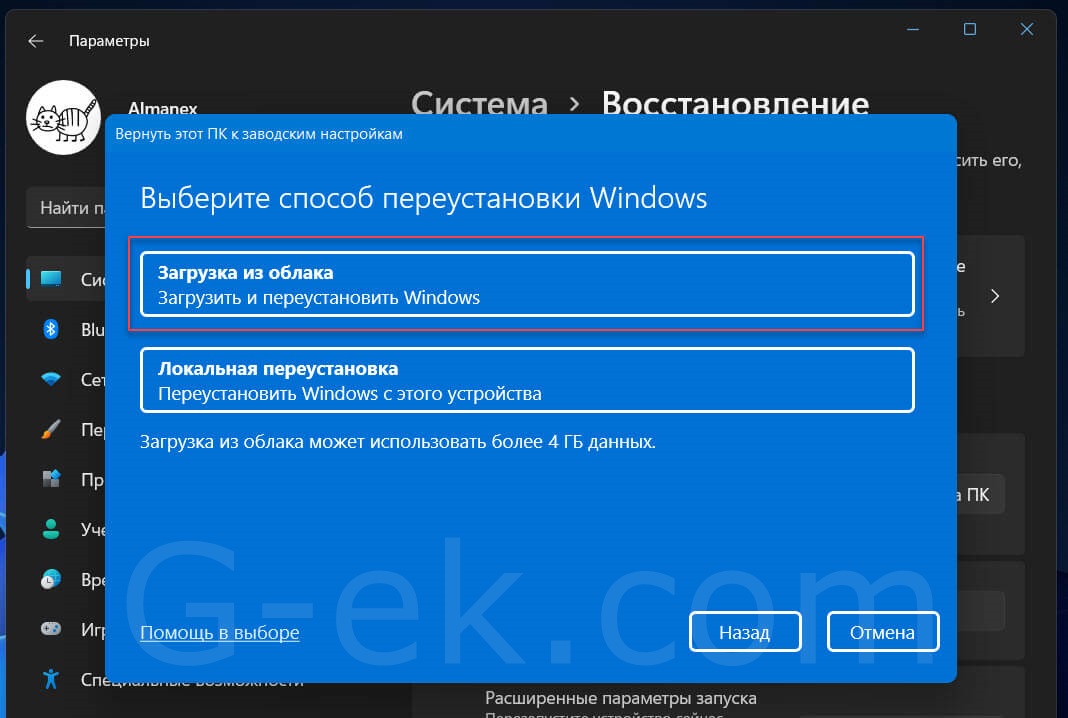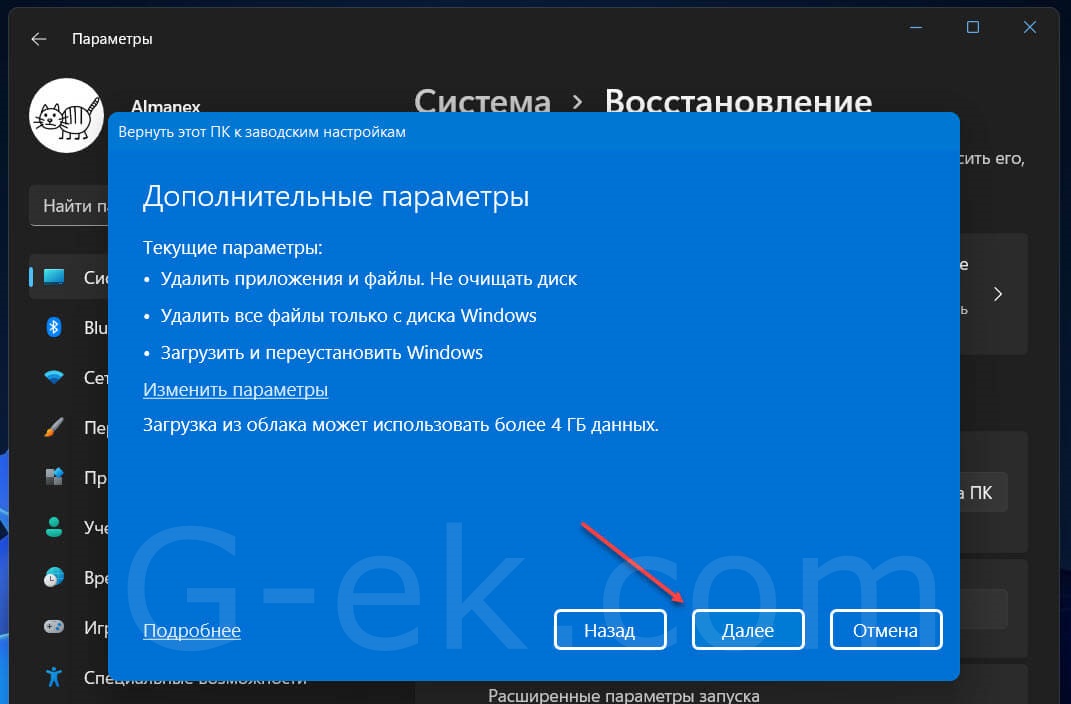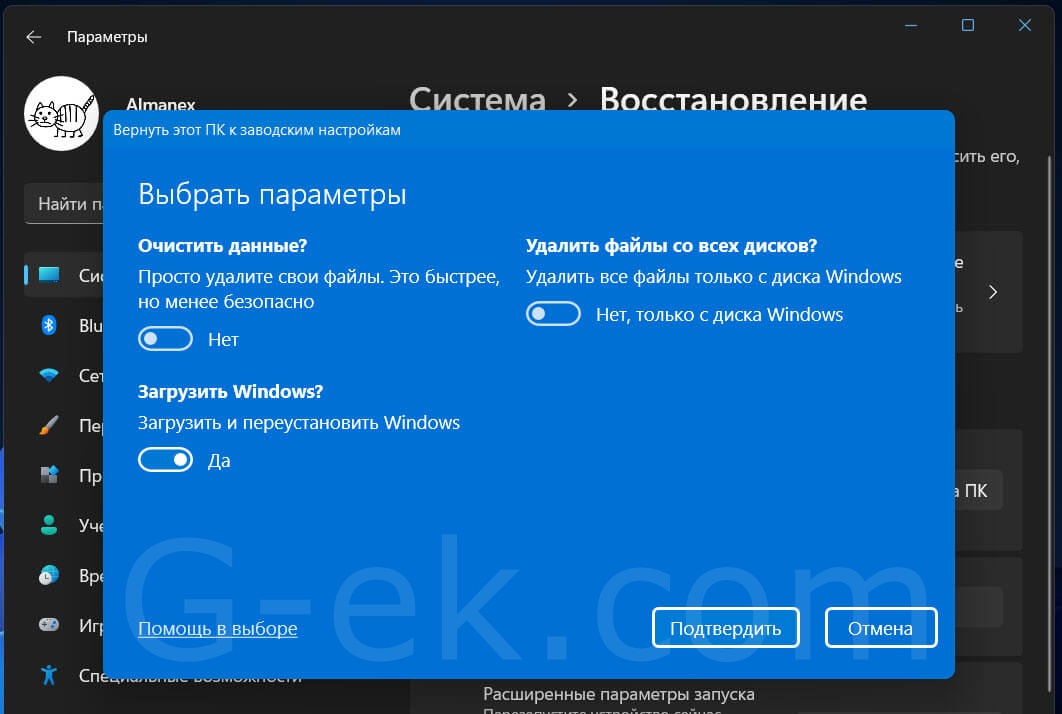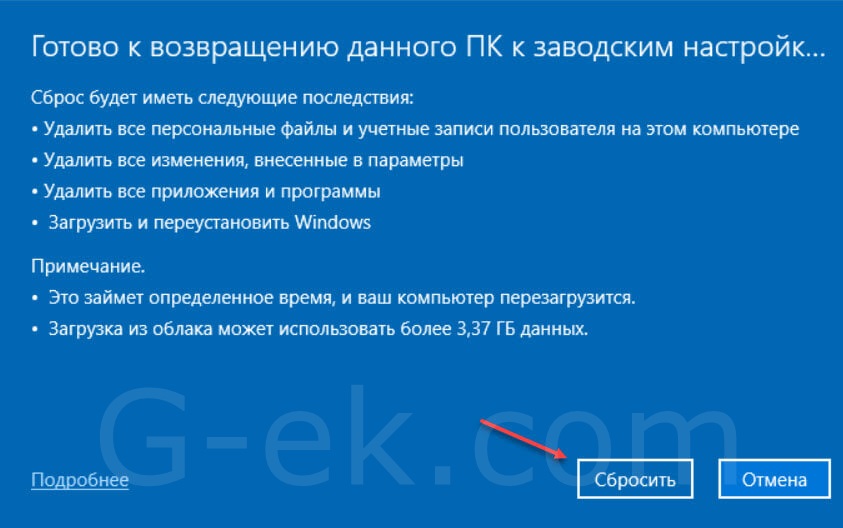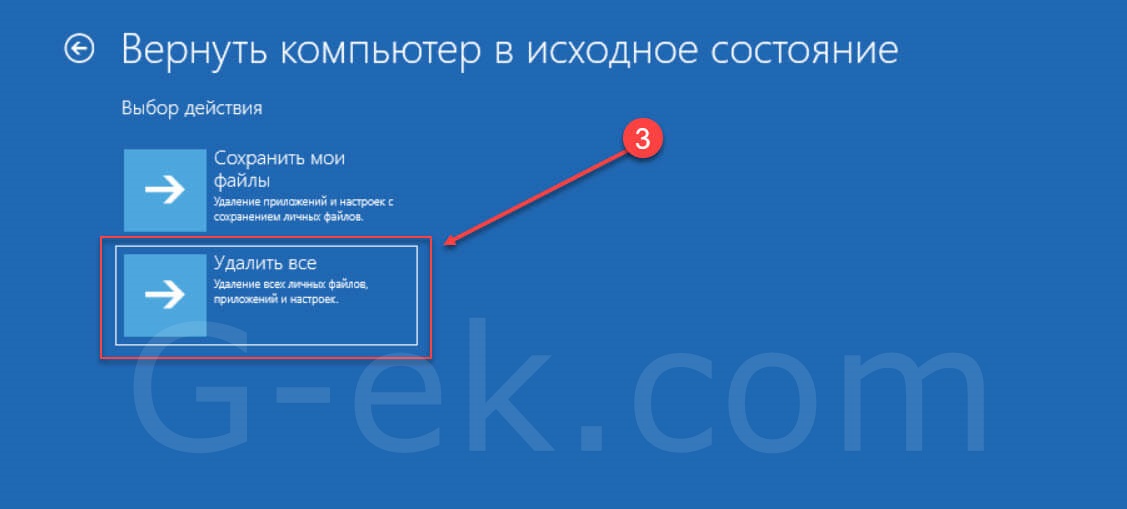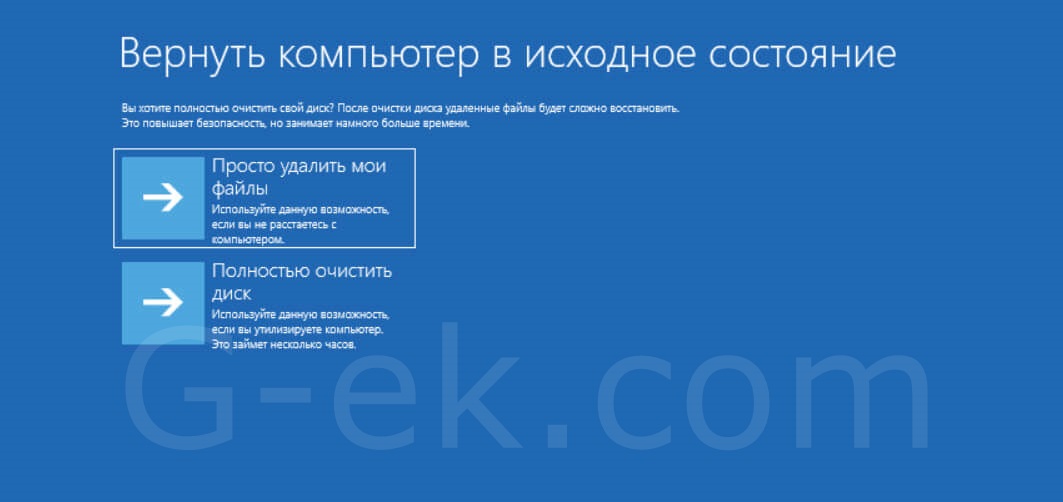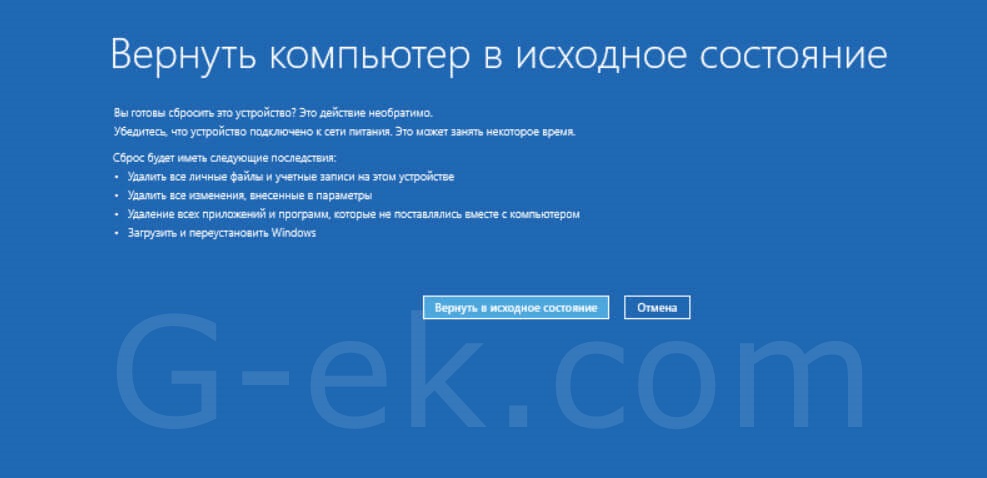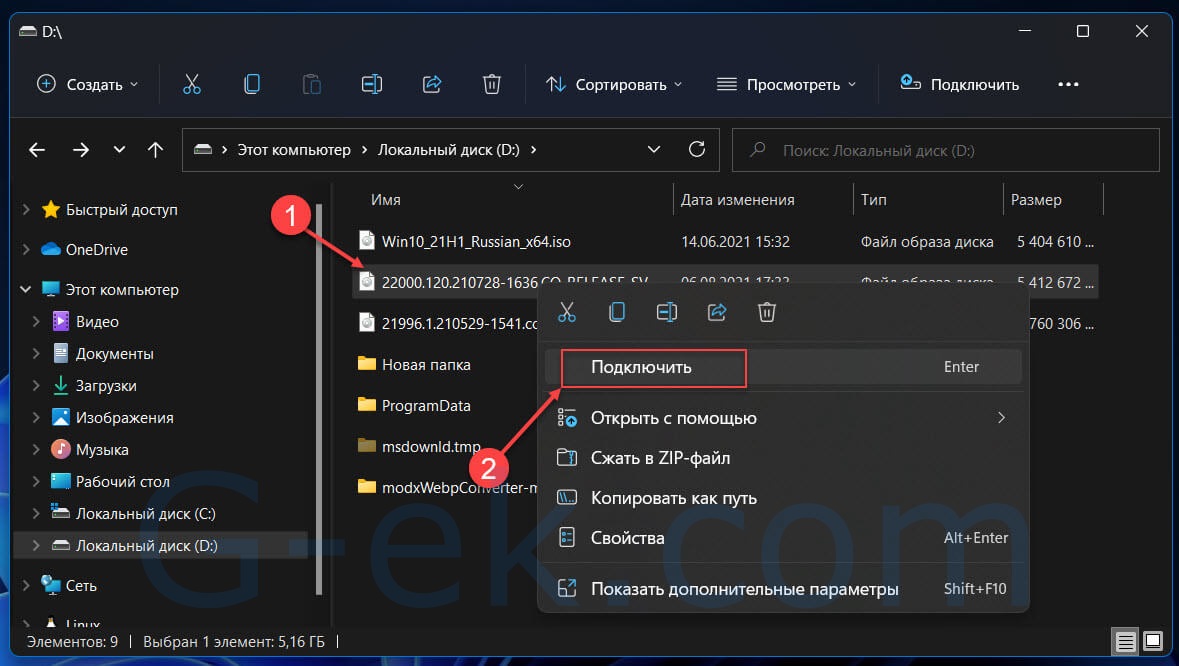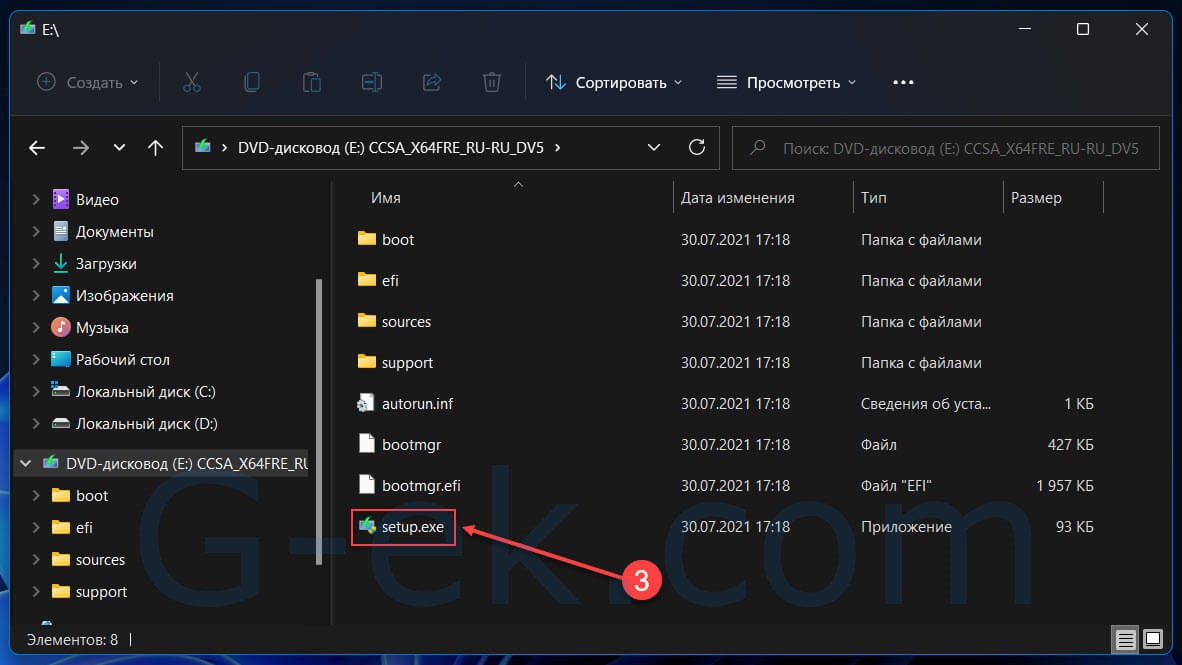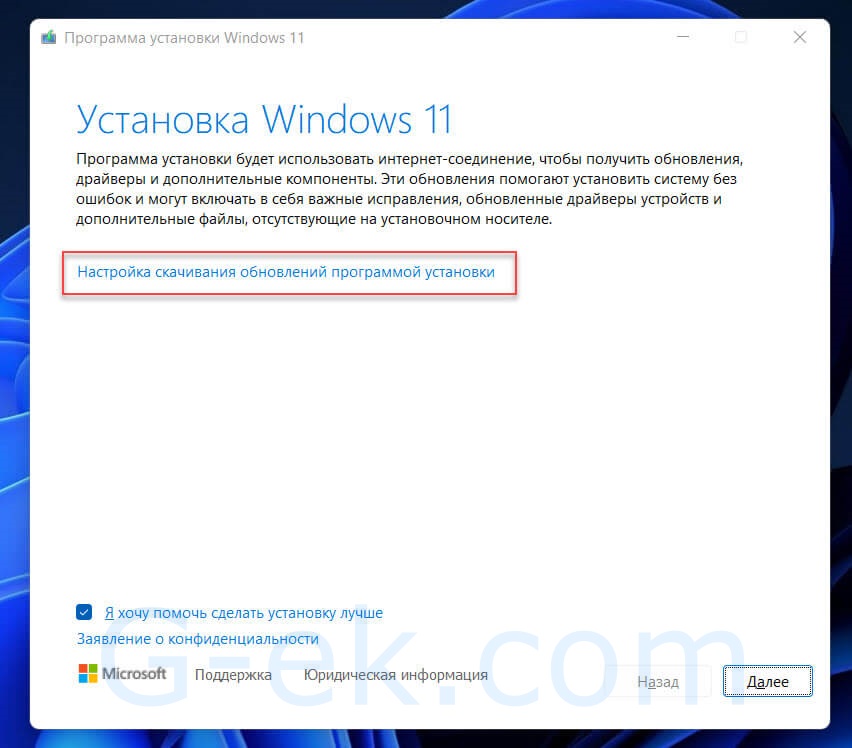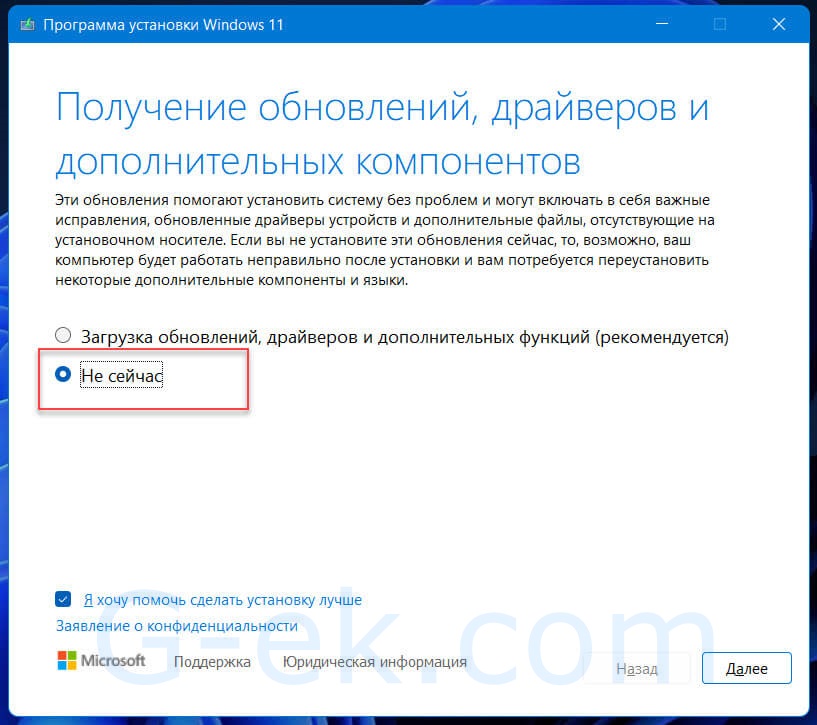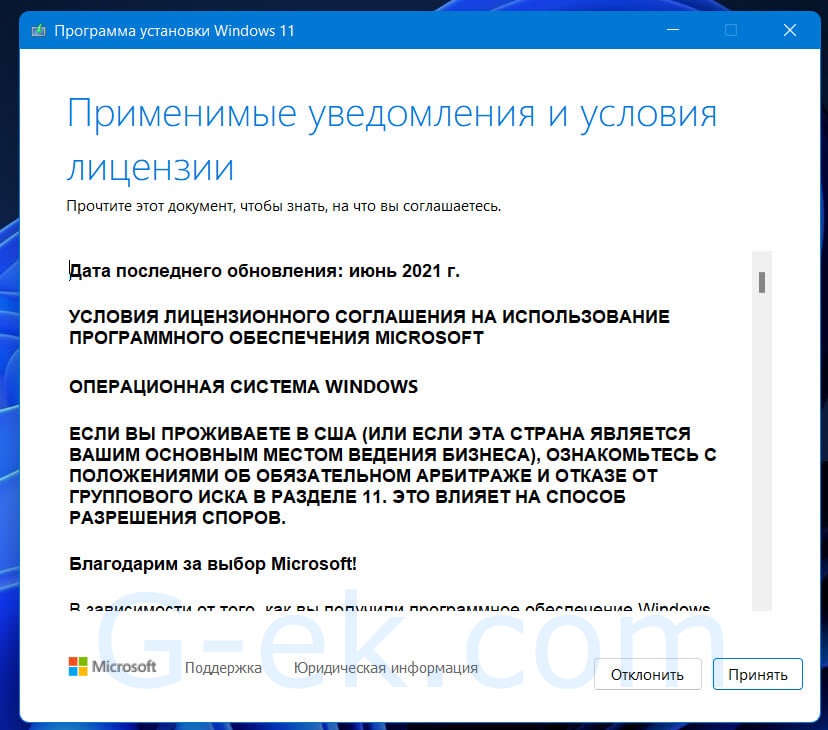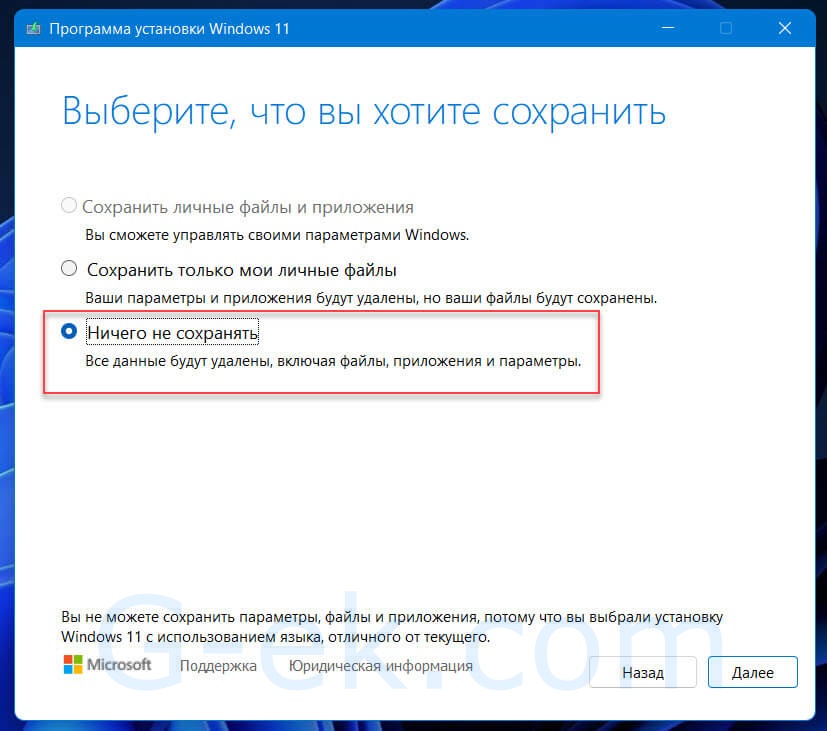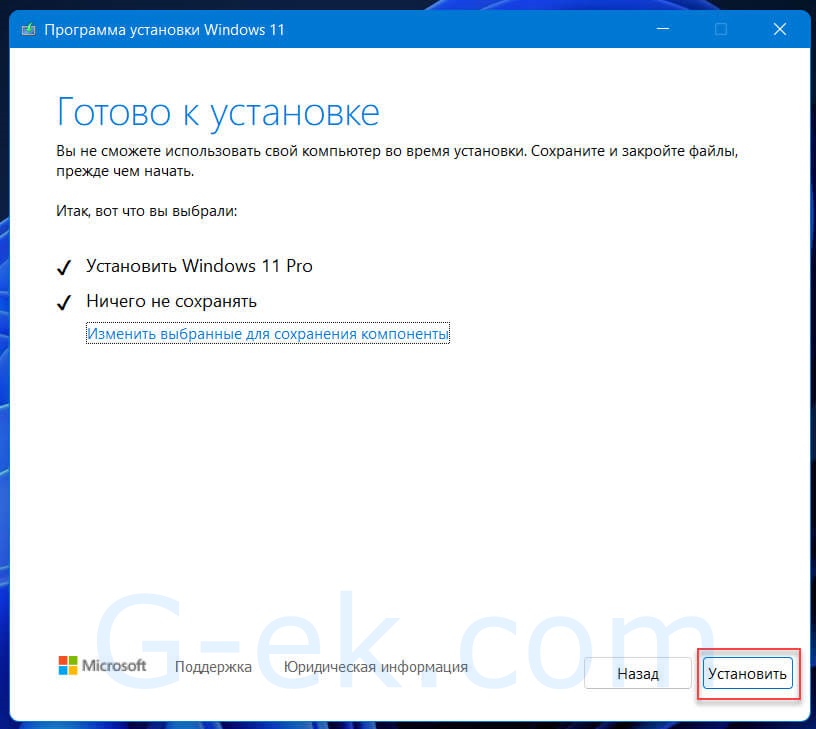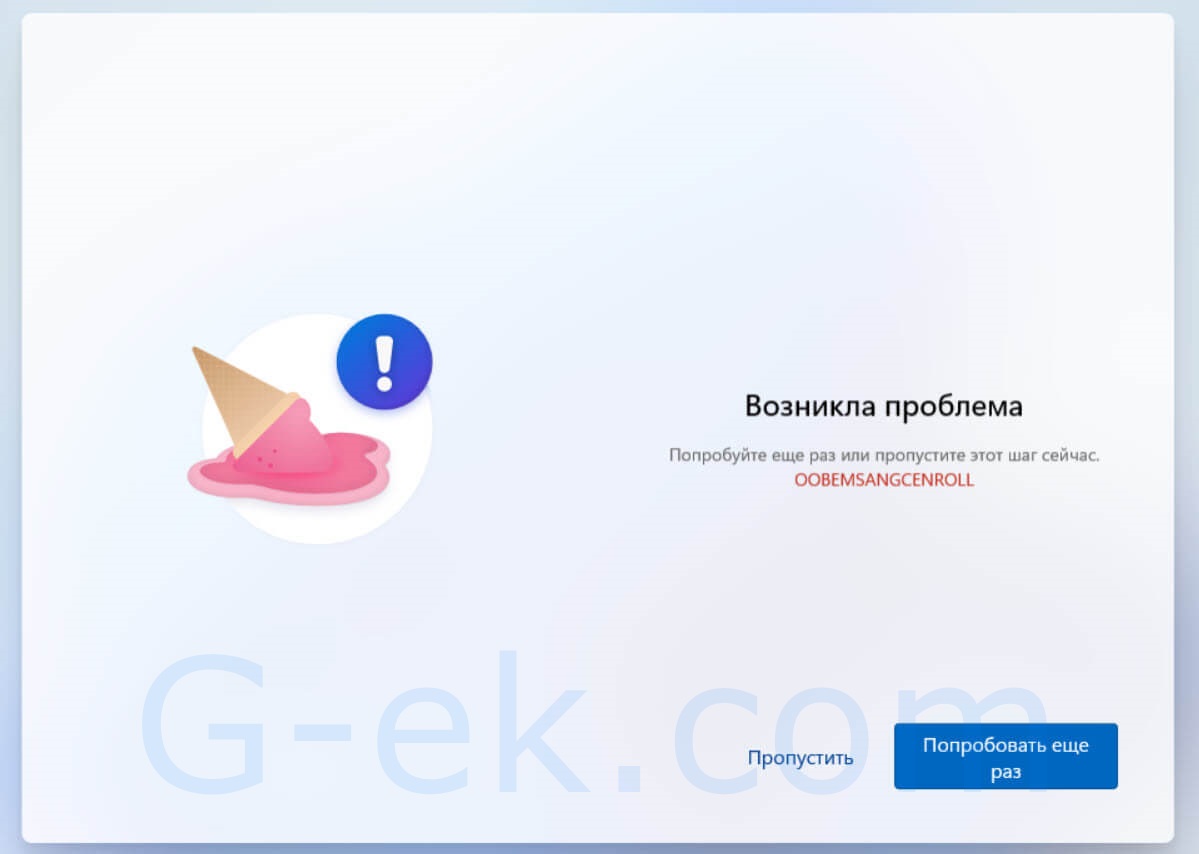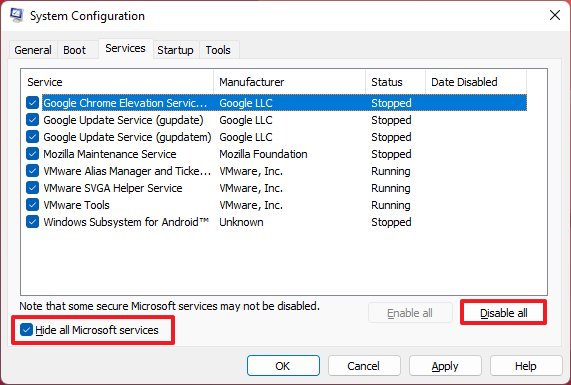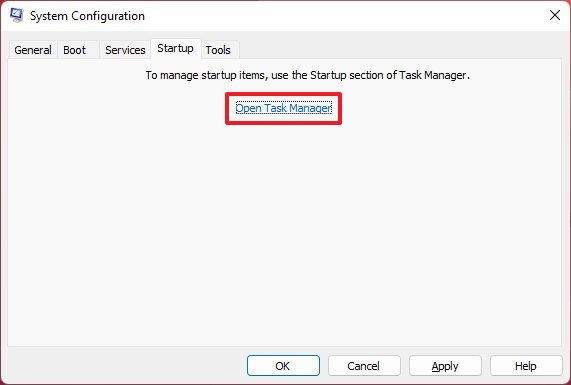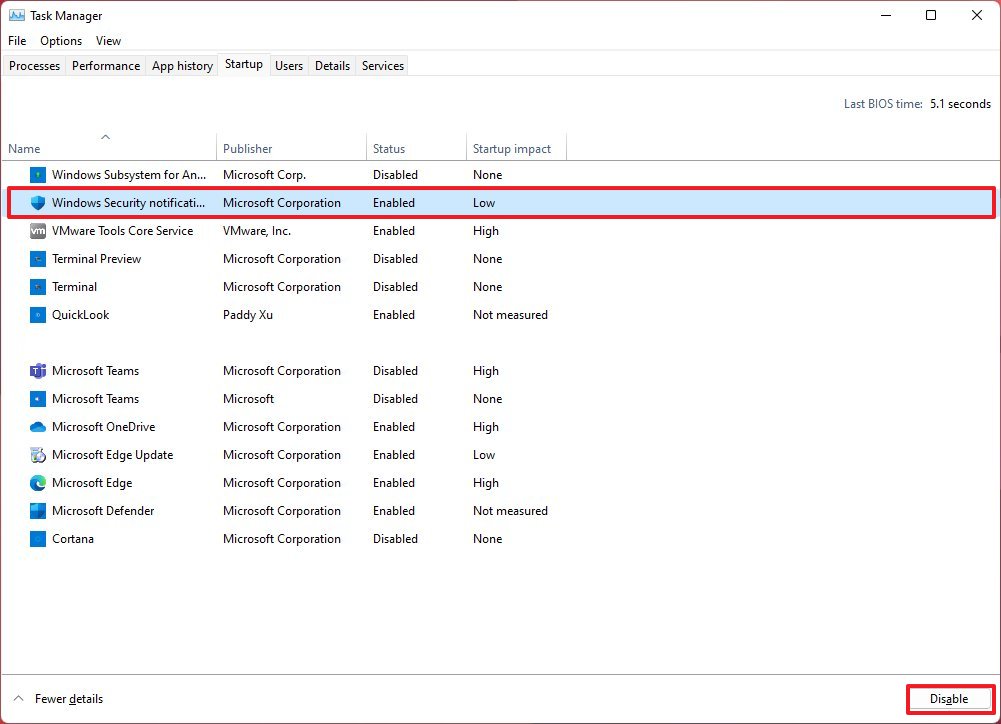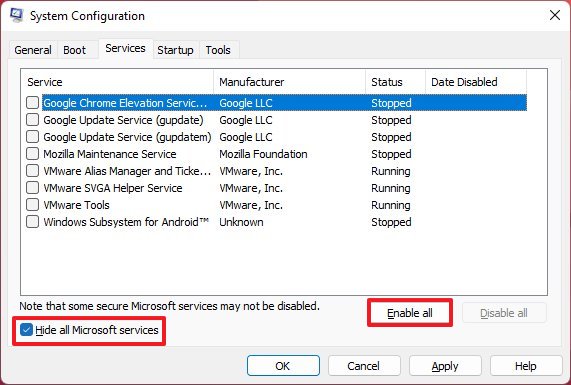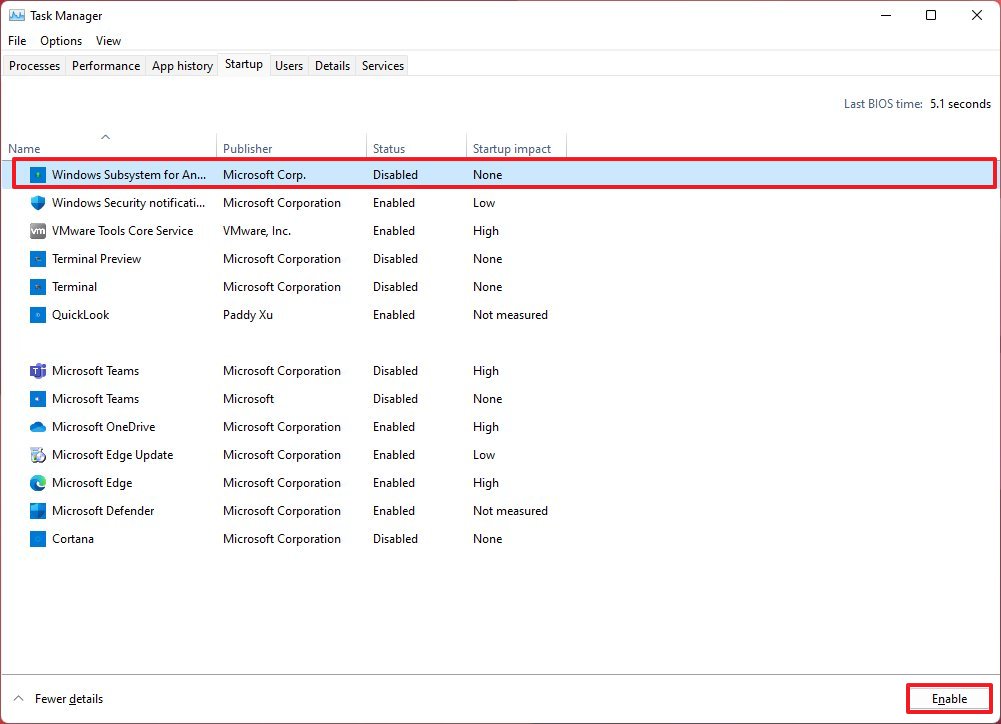Иногда не понятно какое приложение вызывает ту или иную проблему, стандартное, драйвер, служба или сторонний софт. В таком случае рекомендуется прибегнуть к чистой загрузке Windows. Если коротко, то чистая загрузка — это запуск системы с минимальным количеством драйверов и программ. Она отличается от безопасного режима тем, что при чистой загрузке система запускает все основные подсистемы и позволяет контролировать службы и приложения, которые запускаются на автомате. Тем самым мы можем выявить проблема появляется из-за программ, работающих в фоне или нет.
1. Нажимаем на Пуск ПКМ и заходим в «Диспетчер задач».
2. Кликаем на кнопке «Показать дополнительные сведения».
3. Нас интересует вкладка «Автозагрузка». Тут необходимо убрать все приложения из автозагрузки.
4. Затем нажимаем сочетание «Wind+R» и вводим такую команду «msconfig».
5. Проходим в пункт «Службы» и ставим чекбокс на «Скрыть все службы Microsoft».
6. Жмём кнопку «Отключить все», а затем «Ок».
7. Появится запрос на перезагрузку, соглашаемся.
После этих действий Windows 11 запустится в чистом режиме.
Для того чтобы определить какое именно стороннее приложение вызывало проблему необходимо выполнить следующие действия:
1. Нажимаем сочетание «Win+R» и прописываем «msconfig».
2. Чекбокс на «Скрыть все службы Microsoft» должен быть активирован.
3. Теперь по порядку ставим галочки напротив первых, допустим, пяти служб. Они снова будут запущены.
4. Перезапускаем ПК и проверяем есть ли проблема.
5. Запускаем их партиями до тех пор, пока не выявим какая служба создаёт проблему.
1. ПКМ нажимаем на Пуск и выбираем пункт «Диспетчер задач».
2. В разделе «Автозагрузка» включаем по одной программе и перезагружаем ПК.
3. Пробуем после каждого раза проверить проблему.
Таким методом можно выявить проблемное ПО. Обновляем, удаляем или просто выключаем проблемный софт.
1. Нажимаем на Пуск ПКМ и выбираем «Диспетчер задач».
2. Устанавливаем галочки на отключенные записи в разделе «Автозагрузка».
3. Кликаем по кнопке «Включить».
4. Нажимаем «Win+R» и вводим «msconfig».
5. Заходим в «Службы».
6. Ставим отметку рядом со «Скрыть все службы Microsoft»
7. Кликаем по «Включить все»
8. Производим перезапуск системы.
Таким образом методом исключения можно легко выявить проблемное ПО и разобраться с ним.
Примечания: Если проблема не позволяет выполнить загрузку в Windows, вы не сможете выполнить действия, описанные в этой статье. После того как устройство попытается перезапуститься несколько раз, вы получите параметры восстановления Windows, которые можно использовать для устранения проблемы. Щелкните ссылку ниже, соответствующую вашей версии Windows:
-
Windows 11, Windows 10: варианты восстановления в Windows
-
Windows 8.1: обновление, сброс или восстановление компьютера
Аннотация
«Чистая загрузка» запускает Windows с минимальным набором драйверов и программ запуска, чтобы можно было определить, влияет ли фоновая программа на вашу игру или программу. Это похоже на запуск Windows в безопасном режиме, но предоставляет дополнительный контроль над тем, какие службы и программы выполняются при запуске, чтобы помочь вам изолировать причину проблемы.
Как выполнить «чистую» загрузку
Эти шаги на первый взгляд могут показаться сложными, но пошаговое их отслеживание поможет вам вернуться к работе.
-
Войдите на компьютер с правами администратора. Если вы не уверены, есть ли у вашей учетной записи права администратора, см. статью «Создание локального пользователя или учетной записи администратора в Windows «, чтобы узнать, есть ли у вашей учетной записи права администратора, и при необходимости предоставить их вашей учетной записи.
-
Выберите «Поиск «, введите msconfig , а затем выберите » Конфигурация системы » в списке результатов.
Важно: Если компьютер подключен к сети, параметры политики сети могут помешать вам выполнить эти действия. Используйте только служебную программу «Конфигурация системы», чтобы изменить дополнительные параметры загрузки на компьютере с помощью инструкций инженера службы поддержки Майкрософт. Использование служебной программы «Конфигурация системы» может сделать компьютер неприго к использованию.
-
На вкладке «Службы » в разделе «Конфигурация системы» выберите «Скрыть все службы Майкрософт«, а затем выберите » Отключить все». Нажмите кнопку «Применить».
-
На вкладке «Запуск » в разделе «Конфигурация системы» выберите «Открыть диспетчер задач».
-
На вкладке «Запуск» в диспетчере задач для каждого включенного элемента запуска выберите элемент и нажмите кнопку «Отключить». (Отслеживайте, какие элементы были отключены. Это необходимо знать позже.)
-
Закройте диспетчер задач.
-
На вкладке «Запуск » в разделе «Конфигурация системы» нажмите кнопку «ОК». При перезапуске компьютера он будет в чистой среде загрузки. Выполните действия по устранению неполадок, чтобы установить, удалить или запустить приложение. Компьютер может временно потерять некоторые функциональные возможности в чистой среде загрузки. Сбросьте компьютер, чтобы начать работу в обычном режиме после устранения неполадок чистой загрузки и возобновления работы.
Установка, удаление или запуск приложения
После перезапуска компьютера вы получите чистую среду загрузки. Затем, в зависимости от ситуации, выполните одно из приведенных ниже действий:
Примечание: Если во время установки или удаления вы получите сообщение об ошибке «Не удалось получить доступ к службе установщика Windows», вам потребуются дополнительные сведения. Узнайте, как запустить службу установщика Windows, если системные службы не загружены. Затем установите или удалите программу или обновите ее еще раз.
Если установка или удаление выполнены успешно, проблема будет устранена, и вы сможете начать работу, как обычно.
Как сбросить компьютер до обычного запуска
Если при установке или удалении произошел сбой, значит, эта проблема не связана с конфликтом приложения или службы. Для получения более конкретной поддержки может потребоваться обратиться к производителю программы.
Если программа работает правильно, эта проблема вызвана интерференцией приложения или службы. Вы можете узнать, какое приложение или служба вызывает проблему.
Как определить причину проблемы, выполнив чистую загрузку
Если программа по-прежнему не выполняется должным образом, эта проблема не вызвана интерференцией приложения или службы. Для получения более конкретной поддержки может потребоваться обратиться к производителю программы.
Как определить причину возникновения проблемы после выполнения «чистой» загрузки
Если проблема не возникает, когда компьютер находится в чистой среде загрузки, можно определить, какое приложение или служба запуска вызывает проблему, путем их последовательного включения или отключения и перезапуска компьютера. При включении одной службы или элемента запуска и каждой перезагрузке в конечном итоге будет обнаружена проблематичное приложение или служба, наиболее эффективным способом сделать это является тестирование половины из них за раз, тем самым устраняя половину элементов в качестве потенциальной причины при каждой перезагрузке компьютера. Затем этот процесс можно повторить, пока не изолируете проблему. Сделайте следующее:
-
Войдите на компьютер с правами администратора. Если вы не уверены, есть ли у вашей учетной записи права администратора, см. статью «Создание локального пользователя или учетной записи администратора в Windows «, чтобы узнать, есть ли у вашей учетной записи права администратора, и при необходимости предоставить их вашей учетной записи.
-
Выберите «Поиск «, а затем введите msconfig. Выберите «Конфигурация системы » в списке результатов.
-
Перейдите на вкладку «Службы», а затем выберите » Скрыть все службы Майкрософт».
-
Установите каждый из флажков в верхней части списка служб.
-
Нажмите кнопку «ОК«, а затем нажмите кнопку «Перезапустить».
-
После перезапуска компьютера определите, возникает ли проблема по-прежнему.
-
Если проблема по-прежнему возникает, один из проверенных элементов является проблемной службой. Повторите шаги 1–6, но на шаге 4 очистите нижнюю часть полей в списке служб , выбранных в последнем тесте.
-
Если проблема не возникает, проверяемые элементы не являются ее причиной. Повторите шаги 1–6, но на шаге 4 включите верхнюю половину полей, которые были очищены в списке служб в последнем тесте.
-
Повторите эти действия, пока не изолируете проблему в одной службе или пока не укатите, что ни одна из служб не является причиной проблемы. Если в списке служб выбрана только одна служба, перейдите к шагу 10. Если ни одна из служб не вызывает проблему, перейдите к шагу 7.
-
-
Выберите «Запуск«, а затем выберите «Открыть диспетчер задач». На вкладке » Запуск» в диспетчере задач последовательно выберите верхнюю половину элементов, которые вы отключили ранее, а затем нажмите кнопку «Включить».
-
Нажмите кнопку «ОК«, а затем нажмите кнопку «Перезапустить».
-
Если проблема возникает, повторите шаг 7, но на этот раз отключите нижнюю часть элементов, включенных в последнем тесте.
-
Если проблема не возникает, повторите шаг 7, но отключите все, что вы включили в последнем тесте, и включите вторую часть элементов, которые вы отключли.
-
Если проблема по-прежнему возникает после включения только одного элемента запуска, элемент Enabled — это элемент, вызывающий проблему, и следует перейти к шагу 9. Если ни один элемент запуска не вызывает проблему, возможно, возникла проблема со службой Майкрософт. См. параметры восстановления в Windows.
-
-
После определения элемента запуска или службы, которая вызывает проблему, обратитесь к производителю программы, чтобы определить, можно ли устранить проблему, или запустите Windows со снятой проверкой службы или отключенным элементом запуска.
Выполнение сброса параметров компьютера на обычный запуск после «чистой» загрузки
Завершив устранение неполадок, выполните следующие действия, чтобы сбросить компьютер, чтобы начать работу в обычном режиме.
-
Выберите «Поиск «, а затем введите msconfig. Выберите «Конфигурация системы » в списке результатов.
-
На вкладке «Общие » выберите » Обычный запуск».
-
Выберите вкладку «Службы«, снимите флажок рядом с кнопкой «Скрыть все службы Майкрософт«, выберите «Включить все» и нажмите кнопку «Применить «.
-
Перейдите навкладку «Запуск», а затем выберите «Открыть диспетчер задач».
-
В диспетчере задач включите все программы запуска, которые ранее были отключены, а затем нажмите кнопку » ОК».
-
Когда появится запрос на перезапуск компьютера, нажмите кнопку » Перезапустить».
Как запустить службу установщика Windows, когда системные службы не загружены
При запуске программы установки без запуска службы установщика Windows может возникнуть следующее сообщение об ошибке:
Нет доступа к службе установщика Windows. Обратитесь к сотрудникам службы поддержки, чтобы убедиться, что служба установщика Windows зарегистрирована правильно.
Служба установщика Windows не запускается, если снять флажок «Загрузить системные службы» в служебной программе «Конфигурация системы». Чтобы использовать службу установщика Windows, если системные службы не загружены, запустите службу вручную. Сделайте следующее:
-
Выберите «Поиск» , а затем введите «Управление компьютером». Выберите «Управление компьютером » в списке результатов.
-
В дереве консоли щелкните стрелку, чтобы развернуть службы и приложения, а затем выберите «Службы».
-
В области сведений щелкните правой кнопкой мыши или проведите пальцем вниз по установщику Windows, а затем нажмите кнопку «Пуск».
-
В поле поиска на панели задач введите msconfig и выберите » Конфигурация системы » в списке результатов.
Важно: Если компьютер подключен к сети, параметры политики сети могут помешать вам выполнить эти действия. Используйте только служебную программу «Конфигурация системы», чтобы изменить дополнительные параметры загрузки на компьютере с помощью инструкций инженера службы поддержки Майкрософт. Использование служебной программы «Конфигурация системы» может сделать компьютер неприго к использованию.
-
На вкладке «Службы » в разделе «Конфигурация системы» выберите «Скрыть все службы Майкрософт«, а затем выберите » Отключить все». Нажмите кнопку «Применить».
-
На вкладке «Запуск » в разделе «Конфигурация системы» выберите «Открыть диспетчер задач».
-
На вкладке «Запуск» в диспетчере задач для каждого включенного элемента запуска выберите элемент и нажмите кнопку «Отключить». (Отслеживайте, какие элементы были отключены. Это необходимо знать позже.)
-
Закройте диспетчер задач.
-
На вкладке «Запуск » в разделе «Конфигурация системы» нажмите кнопку «ОК». При перезапуске компьютера он будет в чистой среде загрузки. Выполните действия по устранению неполадок, чтобы установить, удалить или запустить приложение. Компьютер может временно потерять некоторые функциональные возможности в чистой среде загрузки. Сбросьте компьютер, чтобы начать работу в обычном режиме после устранения неполадок чистой загрузки и возобновления работы.
Установка, удаление или запуск приложения
После перезапуска компьютера вы получите чистую среду загрузки. Затем, в зависимости от ситуации, выполните одно из приведенных ниже действий:
Примечание: Если во время установки или удаления вы получите сообщение об ошибке «Не удалось получить доступ к службе установщика Windows», вам потребуются дополнительные сведения. Узнайте, как запустить службу установщика Windows, если системные службы не загружены. Затем установите или удалите программу или обновите ее еще раз.
Если установка или удаление выполнены успешно, проблема будет устранена, и вы сможете начать работу, как обычно.
Как сбросить компьютер до обычного запуска
Если при установке или удалении произошел сбой, значит, эта проблема не связана с конфликтом приложения или службы. Для получения более конкретной поддержки может потребоваться обратиться к производителю программы.
Если программа работает правильно, эта проблема вызвана интерференцией приложения или службы. Вы можете узнать, какое приложение или служба вызывает проблему.
Как определить причину проблемы, выполнив чистую загрузку
Если программа по-прежнему не выполняется должным образом, эта проблема не вызвана интерференцией приложения или службы. Для получения более конкретной поддержки может потребоваться обратиться к производителю программы.
Как определить причину возникновения проблемы после выполнения «чистой» загрузки
Если проблема не возникает, когда компьютер находится в чистой среде загрузки, можно определить, какое приложение или служба запуска вызывает проблему, путем их последовательного включения или отключения и перезапуска компьютера. При включении одной службы или элемента запуска и каждой перезагрузке в конечном итоге будет обнаружена проблематичное приложение или служба, наиболее эффективным способом сделать это является тестирование половины из них за раз, тем самым устраняя половину элементов в качестве потенциальной причины при каждой перезагрузке компьютера. Затем этот процесс можно повторить, пока не изолируете проблему. Сделайте следующее:
-
В поле поиска на панели задач введите msconfig. Выберите «Конфигурация системы » в списке результатов.
-
Перейдите на вкладку «Службы», а затем выберите » Скрыть все службы Майкрософт».
-
Установите каждый из флажков в верхней части списка служб.
-
Нажмите кнопку «ОК«, а затем нажмите кнопку «Перезапустить».
-
После перезапуска компьютера определите, возникает ли проблема по-прежнему.
-
Если проблема по-прежнему возникает, один из проверенных элементов является проблемной службой. Повторите шаги 1–6, но на шаге 4 очистите нижнюю часть полей в списке служб , выбранных в последнем тесте.
-
Если проблема не возникает, проверяемые элементы не являются ее причиной. Повторите шаги 1–6, но на шаге 4 включите верхнюю половину полей, которые были очищены в списке служб в последнем тесте.
-
Повторите эти действия, пока не изолируете проблему в одной службе или пока не укатите, что ни одна из служб не является причиной проблемы. Если в списке служб выбрана только одна служба, перейдите к шагу 9. Если ни одна из служб не вызывает проблему, перейдите к шагу 7.
-
-
Выберите «Запуск«, а затем выберите «Открыть диспетчер задач». На вкладке » Запуск» в диспетчере задач последовательно выберите верхнюю половину элементов, которые вы отключили ранее, а затем нажмите кнопку «Включить».
-
Нажмите кнопку «ОК«, а затем нажмите кнопку «Перезапустить».
-
Если проблема возникает, повторите шаг 7, но на этот раз отключите нижнюю часть элементов, включенных в последнем тесте.
-
Если проблема не возникает, повторите шаг 7, но отключите все, что вы включили в последнем тесте, и включите вторую часть элементов, которые вы отключли.
-
Если проблема по-прежнему возникает после включения только одного элемента запуска, элемент Enabled — это элемент, вызывающий проблему, и следует перейти к шагу 9. Если ни один элемент запуска не вызывает проблему, возможно, возникла проблема со службой Майкрософт. См. параметры восстановления в Windows.
-
-
После определения элемента запуска или службы, которая вызывает проблему, обратитесь к производителю программы, чтобы определить, можно ли устранить проблему, или запустите Windows со снятой проверкой службы или отключенным элементом запуска.
Выполнение сброса параметров компьютера на обычный запуск после «чистой» загрузки
Завершив устранение неполадок, выполните следующие действия, чтобы сбросить компьютер, чтобы начать работу в обычном режиме.
-
В поле поиска на панели задач введите msconfig. Выберите «Конфигурация системы » в списке результатов.
-
На вкладке «Общие » выберите » Обычный запуск».
-
Выберите вкладку «Службы«, снимите флажок рядом с кнопкой «Скрыть все службы Майкрософт«, выберите «Включить все» и нажмите кнопку «Применить «.
-
Перейдите на вкладку «Запуск», а затем выберите «Открыть диспетчер задач».
-
В диспетчере задач включите все программы запуска, которые ранее были отключены, а затем нажмите кнопку » ОК».
-
Когда появится запрос на перезапуск компьютера, нажмите кнопку » Перезапустить».
Как запустить службу установщика Windows, когда системные службы не загружены
При запуске программы установки без запуска службы установщика Windows может возникнуть следующее сообщение об ошибке:
Нет доступа к службе установщика Windows. Обратитесь к сотрудникам службы поддержки, чтобы убедиться, что служба установщика Windows зарегистрирована правильно.
Служба установщика Windows не запускается, если снять флажок «Загрузить системные службы» в служебной программе «Конфигурация системы». Чтобы использовать службу установщика Windows, если системные службы не загружены, запустите службу вручную. Сделайте следующее:
-
В поле поиска на панели задач введите «Управление компьютером». Выберите «Управление компьютером » в списке результатов.
-
В дереве консоли щелкните стрелку, чтобы развернуть службы и приложения, а затем выберите «Службы».
-
В области сведений щелкните правой кнопкой мыши или проведите пальцем вниз по установщику Windows, а затем нажмите кнопку «Пуск».
-
Проведите пальцем от правого края экрана и выберите пункт «Поиск» . Если вы используете мышь, наведите указатель мыши на правый нижний угол экрана и выберите пункт «Поиск» .
-
В поле поиска введите msconfig и выберите » Конфигурация системы».
-
На вкладке «Службы » в разделе «Конфигурация системы» выберите «Скрыть все службы Майкрософт«, а затем выберите » Отключить все». Нажмите кнопку «Применить».
Важно: Если компьютер подключен к сети, параметры политики сети могут помешать вам выполнить эти действия. Используйте только служебную программу «Конфигурация системы», чтобы изменить дополнительные параметры загрузки на компьютере с помощью инструкций инженера службы поддержки Майкрософт. Использование служебной программы «Конфигурация системы» может сделать компьютер неприго к использованию.
-
На вкладке «Запуск » в разделе «Конфигурация системы» выберите «Открыть диспетчер задач».
-
На вкладке «Запуск» в диспетчере задач для каждого включенного элемента запуска выберите элемент и нажмите кнопку «Отключить». (Отслеживайте, какие элементы были отключены. Это необходимо знать позже.)
-
Закройте диспетчер задач.
-
На вкладке «Запуск » в разделе «Конфигурация системы» нажмите кнопку «ОК», а затем перезапустите компьютер.
Компьютер перезапускается в чистой среде загрузки. Выполните действия по устранению неполадок, чтобы установить, удалить или запустить приложение. Компьютер может временно потерять некоторые функциональные возможности в чистой среде загрузки, однако эти функции будут возвращены. Завершите устранение неполадок и сбросьте компьютер, чтобы начать работу в обычном режиме.
Установка, удаление или запуск приложения
После перезапуска компьютера вы получите чистую среду загрузки. Затем, в зависимости от ситуации, выполните одно из приведенных ниже действий:
Примечание: Если во время установки или удаления вы получите сообщение об ошибке «Не удалось получить доступ к службе установщика Windows», вам потребуются дополнительные сведения. Узнайте, как запустить службу установщика Windows, если системные службы не загружены. Затем установите или удалите программу или обновите ее еще раз.
Если установка или удаление выполнены успешно, проблема будет устранена, и вы сможете начать работу, как обычно.
Как сбросить компьютер до обычного запуска
Если при установке или удалении произошел сбой, значит, эта проблема не связана с конфликтом приложения или службы. Для получения более конкретной поддержки может потребоваться обратиться к производителю программы.
Если программа работает правильно, эта проблема вызвана интерференцией приложения или службы. Вы можете узнать, какое приложение или служба вызывает проблему.
Как определить причину проблемы, выполнив чистую загрузку
Если программа по-прежнему не выполняется должным образом, эта проблема не вызвана интерференцией приложения или службы. Для получения более конкретной поддержки может потребоваться обратиться к производителю программы.
Как определить причину возникновения проблемы после выполнения «чистой» загрузки
Если проблема не возникает, когда компьютер находится в чистой среде загрузки, можно определить, какое приложение или служба запуска вызывает проблему, путем их последовательного включения или отключения и перезапуска компьютера. При включении одной службы или элемента запуска и каждой перезагрузке в конечном итоге будет обнаружена проблематичное приложение или служба, наиболее эффективным способом сделать это является тестирование половины из них за раз, тем самым устраняя половину элементов в качестве потенциальной причины при каждой перезагрузке компьютера. Затем этот процесс можно повторить, пока не изолируете проблему. Сделайте следующее:
-
Проведите пальцем от правого края экрана и выберите пункт «Поиск» . Если вы используете мышь, наведите указатель мыши на правый нижний угол экрана и выберите пункт «Поиск» .
-
Введите msconfig в поле поиска и выберите «Конфигурация системы» в списке результатов.
-
Перейдите на вкладку «Службы», а затем выберите » Скрыть все службы Майкрософт».
-
Установите каждый из флажков в верхней части списка служб.
-
Нажмите кнопку «ОК«, а затем нажмите кнопку «Перезапустить».
-
После перезапуска компьютера определите, возникает ли проблема по-прежнему.
-
Если проблема по-прежнему возникает, один из проверенных элементов является проблемной службой. Повторите шаги 1–7, но на шаге 5 очистите нижнюю часть полей в списке служб , выбранном в последнем тесте.
-
Если проблема не возникает, проверяемые элементы не являются ее причиной. Повторите шаги с 1 по 7, но на шаге 5 включите верхнюю половину полей, которые были очищены в списке служб в последнем тесте.
-
Повторите эти действия, пока не изолируете проблему в одной службе или пока не укатите, что ни одна из служб не является причиной проблемы. Если в списке служб выбрана только одна служба, перейдите к шагу 10. Если ни одна из служб не вызывает проблему, перейдите к шагу 8.
-
-
Выберите «Запуск«, а затем выберите «Открыть диспетчер задач». На вкладке » Запуск» в диспетчере задач последовательно выберите верхнюю половину элементов, которые вы отключили ранее, а затем нажмите кнопку «Включить».
-
Нажмите кнопку «ОК«, а затем нажмите кнопку «Перезапустить».
-
Если проблема возникает, повторите шаг 8, но на этот раз отключите нижнюю часть элементов, включенных в последнем тесте.
-
Если проблема не возникает, повторите шаг 8, но отключите все, что вы включили в последнем тесте, и включите вторую часть элементов, которые вы отключли.
-
Если проблема по-прежнему возникает после включения только одного элемента запуска, элемент Enabled — это элемент, вызывающий проблему, и следует перейти к шагу 10. Если ни один элемент запуска не вызывает проблему, возможно, возникла проблема со службой Майкрософт. Узнайте, как обновить, сбросить или восстановить компьютер.
-
-
После определения элемента запуска или службы, которая вызывает проблему, обратитесь к производителю программы, чтобы определить, можно ли устранить проблему, или запустите Windows со снятой проверкой службы или отключенным элементом запуска.
Выполнение сброса параметров компьютера на обычный запуск после «чистой» загрузки
Завершив устранение неполадок, выполните следующие действия, чтобы сбросить компьютер, чтобы начать работу в обычном режиме.
-
Проведите пальцем от правого края экрана и выберите пункт «Поиск» . Если вы используете мышь, наведите указатель мыши на правый нижний угол экрана и выберите пункт «Поиск» .
-
Введите msconfig в поле поиска и выберите «Конфигурация системы» в списке результатов.
-
На вкладке «Общие » выберите » Обычный запуск».
-
Выберите вкладку «Службы«, снимите флажок рядом с кнопкой «Скрыть все службы Майкрософт«, выберите «Включить все» и нажмите кнопку «Применить «.
-
Перейдите навкладку «Запуск», а затем выберите «Открыть диспетчер задач».
-
В диспетчере задач включите все программы запуска, которые ранее были отключены, а затем нажмите кнопку » ОК».
-
Когда появится запрос на перезапуск компьютера, нажмите кнопку » Перезапустить».
Как запустить службу установщика Windows, когда системные службы не загружены
При запуске программы установки без запуска службы установщика Windows может возникнуть следующее сообщение об ошибке:
Нет доступа к службе установщика Windows. Обратитесь к сотрудникам службы поддержки, чтобы убедиться, что служба установщика Windows зарегистрирована правильно.
Служба установщика Windows не запускается, если снять флажок «Загрузить системные службы» в служебной программе «Конфигурация системы». Чтобы использовать службу установщика Windows, если системные службы не загружены, запустите службу вручную. Сделайте следующее:
-
Проведите пальцем от правого края экрана и выберите пункт «Поиск» . Если вы используете мышь, наведите указатель мыши на правый нижний угол экрана и выберите пункт «Поиск» .
-
В поле поиска на панели задач введите » Управление компьютером». Выберите «Управление компьютером » в списке результатов.
-
В дереве консоли щелкните стрелку, чтобы развернуть службы и приложения, а затем выберите «Службы».
-
В области сведений щелкните правой кнопкой мыши или проведите пальцем вниз по установщику Windows, а затем нажмите кнопку «Пуск».
Подробно разберем понятие «чистая загрузка» (clean boot). Вы узнаете, что это, когда применяется и как выполнить запуск Windows 10 – 11 или 7 с ее помощью. Итак, погнали!
Содержание статьи
- Что такое чистая загрузка (описание)
- Универсальный вариант запуска
- Anvir Task Manager
- Видео по теме
- Комментарии пользователей
Что такое чистая загрузка (описание)
Это специальный режим, в котором запускается операционная система. Все сторонние программы, приложения и службы будут отключены, включенными останутся только критически важные для работы компоненты и драйвера. Используется в целях диагностики для поиска сбойного программного обеспечения. Чаще всего применяется при синем экране (BSOD).
Чем-то напоминает безопасный режим (safe mode), который также применяется для отладки.
Универсальный вариант запуска
В первую очередь, необходимо авторизоваться в системе с правами администратора, чтобы получить доступ к расширенным настройкам.
После этого:
- Нажмите клавишу «Win + R» и введите «msconfig». Нажмите «Enter».
- Отобразится окно конфигурации. Во вкладке «Общие» будут находиться три варианта запуска.
- Обычный. Стандартный вариант загрузки, при котором функционируют все программы и службы.
- Диагностический. Будут включены только необходимые для работы ОС компоненты.
- Выборочный. Предлагается выбор на усмотрение пользователя, что будет включено.
Каждый из этих пунктов, можете протестировать самостоятельно. Я же расскажу о проверенном временем варианте чистой загрузки.
- Открываем вкладку «Службы», выставляем галочку на опции «Не отображать службы Майкрософт». Щелкаем «Отключить все» и «Применить».
- Следом перемещаемся в «Автозагрузку».
- В Windows 7, Vista и XP нужно также снять галочки и сохранить изменения.
- В Windows 10 – 11 будет предложено открыть «Диспетчер задач». Сделаем это, щелкнув по синему тексту.
- С помощью правого клика мышкой отключаем каждую программу из списка, закрываем диспетчер задач и остальные окна.
- При первом изменении конфигурации появится уведомление с кнопкой перезапуска. Кликаем по ней или вручную перезагружаем компьютер.
Если винда загрузится нормально, то это будет свидетельствовать, что сбой вызывала одна из отключенных программ или служб. Чтобы найти виновника, нужно включать компоненты по одному и каждый раз выполнять перезагрузку ПК. После того как сбойный софт будет найден, удалите или переустановите его.
Кстати, удалять софт тоже нужно правильно, через деинсталлятор «Revo Uninstaller», «Ccleaner» или любой другой. Он полностью очистит систему и реестр от остатков софта.
Также, можно воспользоваться альтернативным вариантом использования команды msconfig:
- Зайти в «Пуск» -> «Поиск» и прописать команду msconfig;
- В поле поиска высветиться раздел «Конфигурация системы» или «System Configuration», по нему нужно нажать один раз левой клавишей мыши;
- В открывшемся окне перейти во вкладку «Службы», поставить галочку напротив пункта «Скрыть все службы Майкрософ» и нажать кнопку «Отключить все»;
- Перейти во вкладку «Загрузка», где нужно выбрать «Открыть диспетчер задач»;
- В открывшемся окне перейти во вкладку «Автозагрузка» для каждого элемента выбрать «Отключить»;
- Закрыть Диспетчер задач.
Снова перейти во вкладку «Запуск» Конфигурации системы и нажать ОК. Система предложить перезагрузку, надо с этим согласиться и дождаться новой загрузки ОС.
Для отключения режима чистой загрузки во вкладке «Общие» выберите «Обычный». Сохраните изменения и перезапустите компьютер.
Anvir Task Manager
Простое и легкое приложение, позволяющее управлять всеми процессами и компонентами в одном месте. Кроме того, является незаменимым помощником в поиске троянов и других вредителей.
Как ей пользоваться:
- Загружаем с официального сайта последнюю версиюи устанавливаем.
- Переходим в раздел «Автозагрузка» и перемещаясь по подразделам, снимаем галочки со всех приложений, которые не относятся к Microsoft.
После деактивации они переместятся в категорию «Карантин». Отсюда их можно будет восстановить, проставив галки.
Главным отличием этого софта от стандартного способа является информативность и чуть больше возможностей. Например, часто в поиске вирусов помогает показатель «Уровень риска» и анализ процессов.
В разделе «Драйвера» можно в режиме реального времени остановить любой компонент и перезапускать Ось даже не придется.
Произошедшие события записываются в «Лог». Позволяет отследить время включения, увидеть доверенного пользователя и узнать местоположение файла.
Видео по теме
В этом посте будет показано, как выполняется чистая загрузка в Windows 11. Она отлично подходит для устранения неполадок. Чистая загрузка полезна, когда вы не знаете, связана ли проблема, которую вы устраняете, со сторонним программным обеспечением или с какой-либо встроенной службой, драйвером или приложением.
Чистая загрузка
— это особая конфигурация, при которой ОС запускается с минимальным набором драйверов и приложений. Как упоминалось выше, она позволяет вам определить, влияет ли программное обеспечение, работающее в фоновом режиме, на вашу игру или операционную систему.
Она напоминает безопасный режим, но при этом Windows загружает все основные подсистемы и сохраняет контроль пользователей над службами и приложениями, запускаемыми автоматически. Итак, используйте чистую загрузку, чтобы изолировать проблему и найти ее причину.
Теперь давайте посмотрим, как выполнить чистую загрузку, чтобы запустить Windows 11 только с необходимым набором драйверов и запускаемых приложений для устранения неполадок.
Для того, чтобы выполнить чистый запуск Windows 11, сделайте следующее.
- Откройте Диспетчер задач, используя сочетание клавиш Ctrl + Shift + Esc.
- Если вы не видите вкладок в диспетчере задач, щелкните ссылку Показать дополнительные сведения.
- Перейдите на вкладку Автозагрузка и отключите все записи автозагрузки.
- Теперь нажмите Win + R и введите
msconfigв диалоговом окне «Выполнить»; затем нажмите Enter. - Перейдите на вкладку «Службы» и установите флажок «Скрыть все службы Microsoft».
- Нажмите кнопку Отключить все.
- Наконец, нажмите кнопку ОК, чтобы применить изменение.
- При появлении запроса нажмите кнопку «Перезагрузить», чтобы перезагрузить Windows 11.
Готово. Будет выполнена чистая загрузка Windows 11.
Теперь вы можете приступить к устранению неполадок после входа в свою учетную запись. Вот несколько идей, которые могут вам пригодиться.
Чистая загрузка Windows 11 для диагностики проблем с приложениями
В зависимости от того, в чем заключалась ваша проблема, попробуйте просто повторить шаги, которые вы не смогли выполнить после обычного запуска.
Например, если вам не удалось установить или удалить какое-то приложение, сделайте это сейчас. Или, если какое-то приложение отказывалось запускаться, попробуйте запустить его. Если проблема решена, это означает, что ее вызывает стороннее приложение или служба.
Вы можете узнать, какое именно приложение или сервис вызывает проблему, следующим образом.
Найдите причину проблемы
- Нажмите Win + R и введите
msconfigв поле «Выполнить». - На вкладке «Службы» установите флажок «Скрыть все службы Microsoft».
- Теперь поставьте флажок напротив несколько сторонних сервисов, скажем, для первых 3 или 5 служб. Это снова включит их.
- Перезагрузите Windows 11.
- Посмотрите, сможете ли вы воспроизвести проблему.
- Продолжайте включать сторонние службы, пока не включите их все или пока не найдете ту, которая вызывает проблему.
Если вы включили все отключенные службы, но ваше устройство работает нормально, проблема, вероятно, вызвана сторонним приложением, которое запускается автоматически с Windows 11. Точно так же включите запускаемые приложения одно за другим, чтобы найти мешающее.
Устранение неполадок с приложениями из автозагрузки
- Откройте диспетчер задач (Ctrl + Shift + Esc).
- На вкладке «Автозагрузка» выберите одно из отключенных приложений и выберите «Включить».
- Перезагрузите Windows 11 и посмотрите, сможете ли вы воспроизвести проблему.
- Повторите вышеуказанные шаги для всех отключенных запускаемых приложений.
Таким образом, вы найдете мешающие приложения и службы.
Найдя их, вы можете попробовать обновить неисправное программное обеспечение до более новой версии или связаться с его разработчиком, чтобы сообщить об ошибке.
Или вы можете просто оставить его отключенным на вкладке «Автозагрузка» в диспетчере задач, если это не критическая задача для вашего устройства и вашей работы.
Наконец, если вы выполнили устранение неполадок, вам нужно восстановить нормальную загрузку. Короче говоря, все, что вам нужно сделать, это снова включить отключенные службы и запускаемые приложения.
Как восстановить нормальный запуск после чистой загрузки
- Запустите диспетчер задач и выберите все отключенные записи на вкладке «Автозагрузка».
- Щелкните по кнопке Включить.
- Теперь запустите msconfig и откройте вкладку «Службы».
- Установите флажок рядом с параметром Скрыть все службы Microsoft.
- Нажмите кнопку Включить все.
- Перезагрузите Windows 11.
Готово! Это вернет Windows 11 обратно в обычный режим загрузки.
На этом всё.
💡Узнавайте о новых статьях быстрее. Подпишитесь на наши каналы в Telegram и Twitter.
Судя по тому, что вы читаете этот текст, вы дочитали эту статью до конца. Если она вам понравилась, поделитесь, пожалуйста, с помощью кнопок ниже. Спасибо за вашу поддержку!
На чтение 4 мин Просмотров 1.6к. Опубликовано 04.10.2022
Что такое состояние чистой загрузки в Windows 11 / 10 / 8 / 7? Как выполнить чистую загрузку? В чем разница между безопасным режимом и состоянием чистой загрузки в Windows 11? Что ж, большинство из нас знакомы с безопасным режимом в Windows. Когда вы перезагрузите компьютер с Windows и начнете нажимать клавишу F8 на клавиатуре, вы войдете в безопасный режим. В режиме безопасной загрузки используется минимальный предопределенный набор драйверов устройств и служб для запуска операционной системы Windows.
Чистое состояние загрузки в Windows 11 / 10
С другой стороны, существует также состояние чистой загрузки, которое используется для диагностики и устранения сложных проблем Windows. Если ваш компьютер не запускается нормально или если при запуске компьютера вы получаете ошибки, которые не можете идентифицировать, вы можете рассмотреть возможность выполнения «чистой загрузки».
Что делает чистая загрузка?
Когда вы запускаете компьютер в режиме чистой загрузки, компьютер запускается с использованием предварительно выбранного минимального набора драйверов и программ запуска, а поскольку компьютер запускается с минимальным набором драйверов, некоторые программы могут работать не так, как вы ожидали.
Как выполнить чистую загрузку
Чтобы войти в состояние чистой загрузки, введите MSConfig в начале поиска и нажмите Enter, чтобы открыть утилиту настройки системы. Перейдите на вкладку «Общие» и нажмите «Выборочный запуск».
Снимите флажок «Загрузить элементы автозагрузки» и убедитесь, что установлены флажки «Загружать системные службы» и «Использовать исходную конфигурацию загрузки».
Чтобы войти в состояние чистой загрузки, введите MSConfig в начале поиска и нажмите Enter, чтобы открыть утилиту настройки системы. Перейдите на вкладку «Общие» и нажмите «Выборочный запуск».
Снимите флажок «Загрузить элементы автозагрузки» и убедитесь, что установлены флажки «Загружать системные службы» и «Использовать исходную конфигурацию загрузки».
Далее перейдите на вкладку «Услуги». Установите флажок «Скрыть все службы Microsoft». Теперь нажмите «Отключить все».
Нажмите «Применить/ОК» и перезагрузите компьютер.
Это переведет Windows в состояние чистой загрузки.
Если чистая загрузка помогла вам исправить ошибку, прекрасно! В противном случае на вкладке «Общие» также снимите флажок «Загрузить системные службы», нажмите «Применить/ОК» и перезапустите.
Чтобы настроить Windows для использования нормального состояния запуска, просто отмените изменения.
Как устранить неполадки в чистой загрузке?
Устранение неполадок с чистой загрузкой предназначено для выявления проблем с производительностью. Чтобы выполнить устранение неполадок с чистой загрузкой, необходимо выполнить ряд действий, а затем перезагружать компьютер после каждого действия. Возможно, вам придется вручную отключать один элемент за другим, чтобы попытаться определить тот, который вызывает проблему. После того, как вы определили нарушителя, вы можете рассмотреть возможность его удаления или отключения.
Перед выполнением чистой загрузки необходимо убедиться в следующем:
В утилите настройки системы:
- Выберите Скрыть все службы Microsoft.
- Затем выберите Отключить все.
- Нажмите Применить/ОК.
Как только вы войдете в состояние чистой загрузки, вы можете обнаружить, что ваша проблема исчезла.
Затем вам нужно включать одну службу за другой и перезагружаться в режиме чистой загрузки, пока проблема не появится снова.
Таким образом, вы сможете определить процесс, вызывающий проблемы.
Лучше всегда сначала создавать точку восстановления системы.
Чистая загрузка все стирает?
Безопасна ли чистая загрузка?
Чистая загрузка и восстановление Windows — это одно и то же?
Для продвинутых пользователей Windows чистая установка — это хорошая традиция, которая поможет избавиться от накопившегося мусора и вернуть компьютер к новой жизни.
Чистая установка Windows 11 — процесс установки новой копии ОС без возможности переноса пользовательских настроек, драйверов, приложений или соответственно старых файлов.
Например, если устройство долгое время имело одну и ту же установку, чистая установка Windows 11 может решить проблемы с загрузкой, производительностью, обновлениями, памятью и работой отдельных приложений. Кроме того, этот тип установки — лучший способ обновить более старую версию, например Windows 10, 7 или 8. Кроме того, вы можете использовать чистую установку, чтобы удалить вредоносное ПО, которое было загружено на ваше устройство.
Microsoft рекомендует использовать несколько способов для чистой установки Windows 11, включая USB-накопитель, Media Creation Tool. Также вы можете использовать функцию «Вернуть компьютер в исходное состояние», чтобы быстро очистить жесткий диск и переустановить систему без дополнительных инструментов. Если устройство не запускается, вы можете использовать дополнительные параметры запуска чтобы выполнить установку.
В этом руководстве рассмотрим несколько способов выполнить чистую установку Windows 11.
- Чистая установка Windows 11 с помощью USB накопителя
- Чистая установка Windows 11 с помощью Media Creation Tool
- Чистая установка Windows 11 с помощью Локальной переустановки Windows
- Чистая установка Windows 11 с помощью Загрузки из облака
- Чистая установка Windows 11 с помощью дополнительных параметров запуска
- Чистая установка Windows 11 с помощью файла ISO
Важно: процесс установки удалит все файлы на вашем устройстве. Перед продолжением рекомендуется сделать резервную копию нужных вам файлов на съемный носитель или в облако. Важно понимать, эти инструкция предназначена для того, чтобы помочь вам установить Windows 11, когда она будет официально доступна, а не ранее.
Чистая установка Windows 11 с помощью загрузочного USB
Использование USB-накопителя — самый распространённый способ выполнить чистую установку Windows 11. Вы можете создать загрузочную флешку с помощью Media Creation Tool (будет доступен позже), командной строки, Rufus и др.
Если вы выберете этот способ, вы должны убедиться, что ваше устройство может загружаться с USB, что означает, что вам придется изменить настройки BIOS или UEFI.
Чтобы выполнить чистую установку Windows 11 с USB, выполните следующие действия:
Шаг 1: Загрузите компьютер с подготовленного USB-накопителя Windows 11.
Шаг 2: В окне «Установка Windows 11» нажмите кнопку «Далее».
Шаг 3: Кликните кнопку «Установить».
Шаг 4: Выберите параметр «У меня нет ключа продукта». Если ваша Windows уже была активирована после установки, повторная активация произойдет автоматически.
Шаг 5: Выберите выпуск «Windows 11», который сможет активировать ваш лицензионный ключ (если применимо).
Шаг 6: Установите флажок «Я принимаю условия лицензионного соглашения» и нажмите кнопку «Далее».
Шаг 7: Выберите тип установки «Выборочная: только установка Windows (для опытных пользователей)».
Если есть на диске есть старые разделы, на который вы хотите установить Windows 11, выберите их по одному, и нажмите кнопку «Удалить». (Обычно «Диск 0» — это диск, содержащий все установочные файлы.) После чего все разделы «Диск 0» будут объединены в один.
Предупреждение: когда вы удаляете раздел, он также удаляет все данные на диске. Также не требуется удалять разделы со второго жесткого диска.
Шаг 8: Выберите жесткий диск (незанятое пространство на диске 0) для установки Windows 11 и нажмите кнопку «Далее».
Шаг 9: После подготовки и установки выберите страну или регион на первой странице нового приложения (OOBE).
Нажмите кнопку «Да».
Шаг 10: Выберите предпочтительную настройку раскладки клавиатуры или метода ввода. Нажмите кнопку «Да»
Шаг 11: Нажмите кнопку «Пропустить», если вам не нужно настраивать вторую раскладку (английская раскладка будет добавлена автоматически).
Шаг 12: Если компьютер использует соединение «Ethernet», он автоматически подключится к сети. Если у вас есть беспроводное соединение, вам нужно будет настроить соединение вручную (может потребоваться ключ безопасности).
Шаг 13: Выберите параметр «Настроить для личного использования», если вы устанавливаете Windows 11 Pro. В «Домашней» версии такой возможности нет.
Нажмите кнопку «Далее».
Шаг 14: Введите свой адрес электронной почты учетной записи Microsoft, номер телефона или идентификатор Skype, чтобы создать учетную запись и нажмите кнопку «Далее».
Шаг 15: Введите пароль своей учетной записи Microsoft и нажмите «Вход».
Если хотите использовать «Локальную учетную запись» выберите опцию «Параметры ввода».
В следующем окне выберите «Автономная учетная запись» и введите желаемое имя пользователя и пароль.
Шаг 16: Нажмите кнопку «Создать ПИН-код».
Шаг 17: Создайте новый четырехзначный PIN-код и нажмите «ОК».
Шаг 18: Выберите параметр «Настроить как новое устройство». Или выберите восстановление настроек из предыдущей установки. Нажмите «Далее».
Шаг 19: Подтвердите настройки конфиденциальности, которые лучше всего подходят для вашей ситуации, включив или выключив отдельные настройки с помощью переключателя.
Нажмите кнопку «Далее» (несколько раз) после чего нажмите кнопку «Принять».
Шаг 20: (Необязательно) На странице «Настройка взаимодействия» выберите один или несколько способов, как вы планируете использовать устройство, чтобы программа установки предлагала настройку инструментов и служб во время этого процесса.
Нажмите кнопку «Принять», чтобы продолжить. Или нажмите кнопку «Пропустить», чтобы пропустить эту часть настройки.
Шаг 21: Выберите «Резервное копирование моих файлов с помощью OneDrive», чтобы автоматически загружать папки «Рабочий стол», «Изображения» и «Документы» в облако. Или выберите параметр «Не создавать резервную копию моих файлов».
Нажмите кнопку «Далее».
Все! После того, как вы выполните эти шаги, Windows 11 установится на компьютер.
Чистая установка Windows 11 с помощью Media Creation Tool
Вы также можете выполнить чистую установку с помощью инструмента Media Creation Tool, выбрав опцию «ничего не сохранять». Этот параметр доступен для устройств, уже с установленной Windows 11, Windows 10, Windows 8.1 или Windows 7.
Чтобы выполнить чистую установку Windows 11 с помощью Media Creation Tool, выполните следующие действия:
Шаг 1: Откройте страницу поддержки Microsoft (пока недоступно).
Шаг 2: В разделе «Создать установочный носитель Windows 11» нажмите кнопку «Загрузить сейчас».
Шаг 3: Сохраните установщик инструмента на свое устройство.
Шаг 4: Дважды кликните файл MediaCreationTool.exe, чтобы запустить инструмент.
Шаг 5: Примите условия лицензионного соглашения, кнопка «Принять».
Шаг 6: Выберите опцию «Обновить этот компьютер сейчас» и нажмите кнопку «Далее».
Будьте терпеливы инструмент загрузит файлы для установки Windows 11 с сервера Microsoft, вы можете продолжать пользоваться своим компьютером. В процессе Media Creation Tool может перезапустится, продолжайте, это не должно вызывать затруднений.
Шаг 7: После загрузки в окне «Выберите что вы хотите сохранить» выберите вариант «Ничего не сохранять» и нажмите кнопку «Далее».
Система проверит и загрузит последние обновления.
Шаг 8: В окне «Готово к установке» нажмите кнопку «Установить».
Шаг 9: Приложение установит файлы и перезагрузит компьютер, после чего инициализируется процесс настройки операционной системы (OOBE).
Нажмите кнопку «Да».
Шаг 10: Выберите предпочтительную настройку раскладки клавиатуры или метода ввода. Нажмите кнопку «Да»
Шаг 11: Нажмите кнопку «Пропустить», если вам не нужно настраивать вторую раскладку (английская раскладка будет добавлена автоматически).
Шаг 12: Если компьютер использует соединение «Ethernet», он автоматически подключится к сети. Если у вас есть беспроводное соединение, вам нужно будет настроить соединение вручную (может потребоваться ключ безопасности).
Шаг 13: Выберите параметр «Настроить для личного использования», если вы устанавливаете Windows 11 Pro. В «Домашней» версии такой возможности нет.
Нажмите кнопку «Далее».
Шаг 14: Введите свой адрес электронной почты учетной записи Microsoft, номер телефона или идентификатор Skype, чтобы создать учетную запись и нажмите кнопку «Далее».
Если хотите использовать «Локальную учетную запись» выберите опцию «Параметры ввода».
В следующем окне выберите «Автономная учетная запись» и введите желаемое имя пользователя и пароль.
Шаг 15: Введите пароль своей учетной записи Microsoft и нажмите «Вход».
Шаг 16: Нажмите кнопку «Создать ПИН-код».
Шаг 17: Создайте новый четырехзначный PIN-код и нажмите «ОК».
Шаг 18: Выберите параметр «Настроить как новое устройство». Или выберите восстановление настроек из предыдущей установки. Нажмите «Далее».
Шаг 19: Подтвердите настройки конфиденциальности, которые лучше всего подходят для вашей ситуации, включив или выключив отдельные настройки с помощью переключателя.
Нажмите кнопку «Далее» (несколько раз) после чего нажмите кнопку «Принять».
Шаг 20: (Необязательно) На странице «Настройка взаимодействия» выберите один или несколько способов, как вы планируете использовать устройство, чтобы программа установки предлагала настройку инструментов и служб во время этого процесса.
Нажмите кнопку «Принять», чтобы продолжить. Или нажмите кнопку «Пропустить», чтобы пропустить эту часть настройки.
Шаг 21: Выберите «Резервное копирование моих файлов с помощью OneDrive», чтобы автоматически загружать папки «Рабочий стол», «Изображения» и «Документы» в облако. Или выберите параметр «Не создавать резервную копию моих файлов».
Нажмите кнопку «Далее».
Все! После того, как вы выполните эти шаги, Windows 11 установится на компьютер и вы сможете войти в операционную систему.
Чистая установка Windows 11 с помощью функции «Вернуть компьютер в исходное состояние» используя локальную переустановку
Параметры восстановления предлагают способ вернуть компьютер Windows 11 в исходное состояние. В отличие от Media Creation Tool, загрузочной флешки и использования ISO образа, вы можете использовать этот способ только для переустановки Windows 11 на том компьютере, где она уже установлена .
Если вы планируете обновить компьютер под управлением Windows 10, Windows 8.1 или Windows 7, вам придется использовать один из двух способов выше.
Чтобы выполнить чистую установку Windows 11 с локальной переустановкой, выполните следующие действия:
Шаг 1: Откройте приложение «Параметры» в Windows 11.
Шаг 2: Перейдите в раздел «Система» → «Восстановление».
Шаг 3: В разделе «Параметры восстановления» на вкладке «Вернуть компьютер в исходное состояние» нажмите кнопку «Сбросить компьютер» или «Перезагрузка ПК».
Шаг 4: Выберите параметр «Удалить все», чтобы выполнить новую установку Windows 11.
Шаг 5: Выберите вариант «Локальная переустановка».
Шаг 6: Нажмите «Далее». (Необязательно) вы можете использовать опцию «Изменить параметры», но если вы следуете руководству в этом нет необходимости.
Настройте параметры переустановки:
Очистить данные: если для этого параметра установлено значение «Нет» (рекомендуется), программа установки удалит только файлы, приложения и параметры. Если для параметра установлено значение «Да», программа установки безопасно очистит диск перед установкой операционной системы, но это займет больше времени.
Удалить файлы со всех дисков: если для параметра установлено значение «Нет» (рекомендуется), будет удален только установочный диск. В противном случае, если для этого параметра установлено значение «Да», данные на всех дисках будут удалены.
Загрузить Windows: если для этого параметра установлено значение «Нет» (рекомендуется), для установки будет использоваться локальный образ. Если для параметра установлено значение «Да», то будет активирована опция «Загрузка из облака».
Шаг 7: Нажмите кнопку «Подтвердить» → «Далее».
Шаг 8: Нажмите «Сбросить».
Шаг 9: После подготовки и установки выберите страну или регион на первой странице нового приложения (OOBE).
Нажмите кнопку «Да».
Шаг 10: Выберите предпочтительную настройку раскладки клавиатуры или метода ввода. Нажмите кнопку «Да»
Шаг 11: Нажмите кнопку «Пропустить», если вам не нужно настраивать вторую раскладку (английская раскладка будет добавлена автоматически).
Шаг 12: Если компьютер использует соединение «Ethernet», он автоматически подключится к сети. Если у вас есть беспроводное соединение, вам нужно будет настроить соединение вручную (может потребоваться ключ безопасности).
Шаг 13: Выберите параметр «Настроить для личного использования», если вы устанавливаете Windows 11 Pro. В «Домашней» версии такой возможности нет.
Нажмите кнопку «Далее».
Шаг 14: Введите свой адрес электронной почты учетной записи Microsoft, номер телефона или идентификатор Skype, чтобы создать учетную запись и нажмите кнопку «Далее».
Шаг 15: Введите пароль своей учетной записи Microsoft и нажмите «Вход».
Если хотите использовать «Локальную учетную запись» выберите опцию «Параметры ввода».
В следующем окне выберите «Автономная учетная запись» и введите желаемое имя пользователя и пароль.
Шаг 16: Нажмите кнопку «Создать ПИН-код».
Шаг 17: Создайте новый четырехзначный PIN-код и нажмите «ОК».
Шаг 18: Выберите параметр «Настроить как новое устройство». Или выберите восстановление настроек из предыдущей установки. Нажмите «Далее».
Шаг 19: Подтвердите настройки конфиденциальности, которые лучше всего подходят для вашей ситуации, включив или выключив отдельные настройки с помощью переключателя.
Нажмите кнопку «Далее» (несколько раз) после чего нажмите кнопку «Принять».
Шаг 20: (Необязательно) На странице «Настройка взаимодействия» выберите один или несколько способов, как вы планируете использовать устройство, чтобы программа установки предлагала настройку инструментов и служб во время этого процесса.
Нажмите кнопку «Принять», чтобы продолжить. Или нажмите кнопку «Пропустить», чтобы пропустить эту часть настройки.
Шаг 21: Выберите «Резервное копирование моих файлов с помощью OneDrive», чтобы автоматически загружать папки «Рабочий стол», «Изображения» и «Документы» в облако. Или выберите параметр «Не создавать резервную копию моих файлов».
Нажмите кнопку «Далее».
Все! После того, как вы выполните эти шаги, Windows 11 установится на компьютер.
Чистая установка Windows 11 с помощью функции «Загрузка из облака»
Функция «Вернуть компьютер в исходное состояние» также включает параметр «Загрузка из облака», который позволяет выполнить сброс компьютера с помощью чистой установки, удаления приложений, файлов и настроек, аналогичных параметру локального сброса. Единственное отличие состоит в том, что функция загрузит установочные файлы с сервера Microsoft.
Параметр доступен для переустановки Windows 11, если локальный сброс не работает или вы не хотите использовать те же параметры установки, которые предоставлены производителем. Если вы выберете вариант «Загрузка из облака», функция загрузит ту же версию, которая уже установлена на компьютере, что означает, что вы не можете использовать этот способ для обновления до более новой версии. Кроме того, если на устройстве был установлен образ Windows 11 от производителя, новая установка не будет включать настраиваемые параметры, драйверы или инструменты.
Чтобы переустановить Windows 11 с опцией «Загрузка из облака», выполните следующие действия:
Шаг 1: Откройте приложение «Параметры» в Windows 11.
Шаг 2: Перейдите в раздел «Система» → «Восстановление».
Шаг 3: В разделе «Параметры восстановления» на вкладке «Вернуть компьютер в исходное состояние» нажмите кнопку «Сбросить компьютер» или «Перезагрузка ПК».
Шаг 4: Выберите параметр «Удалить все», чтобы выполнить новую установку Windows 11.
Шаг 5: Выберите вариант «Загрузка из облака».
Шаг 6: Нажмите «Далее». (Необязательно) вы можете использовать опцию «Изменить параметры», но если вы следуете руководству в этом нет необходимости.
Настройте параметры переустановки:
Очистить данные: если для этого параметра установлено значение «Нет» (рекомендуется), программа установки удалит только файлы, приложения и параметры. Если для параметра установлено значение «Да», программа установки безопасно очистит диск перед установкой операционной системы, но это займет больше времени.
Удалить файлы со всех дисков: если для параметра установлено значение «Нет» (рекомендуется), будет удален только установочный диск. В противном случае, если для этого параметра установлено значение «Да», данные на всех дисках будут удалены.
Загрузить Windows: если для этого параметра установлено значение «Нет», для установки будет использоваться локальный образ. Если для параметра установлено значение «Да» (рекомендуется), то будет активирована опция «Загрузка из облака».
Шаг 7: Нажмите кнопку «Подтвердить». Снова нажмите кнопку «Далее».
Шаг 8: Нажмите «Сбросить».
Шаг 9: После подготовки и установки выберите страну или регион на первой странице нового приложения (OOBE).
Нажмите кнопку «Да».
Шаг 10: Выберите предпочтительную настройку раскладки клавиатуры или метода ввода. Нажмите кнопку «Да»
Шаг 11: Нажмите кнопку «Пропустить», если вам не нужно настраивать вторую раскладку (английская раскладка будет добавлена автоматически).
Шаг 12: Если компьютер использует соединение «Ethernet», он автоматически подключится к сети. Если у вас есть беспроводное соединение, вам нужно будет настроить соединение вручную (может потребоваться ключ безопасности).
Шаг 13: Выберите параметр «Настроить для личного использования», если вы устанавливаете Windows 11 Pro. В «Домашней» версии такой возможности нет.
Нажмите кнопку «Далее».
Шаг 14: Введите свой адрес электронной почты учетной записи Microsoft, номер телефона или идентификатор Skype, чтобы создать учетную запись и нажмите кнопку «Далее».
Шаг 15: Введите пароль своей учетной записи Microsoft и нажмите «Вход».
Если предпочитаете использовать «Локальную учетную запись» выберите опцию «Параметры ввода».
В следующем окне выберите «Автономная учетная запись» и введите желаемое имя пользователя и пароль.
Шаг 16: Нажмите кнопку «Создать ПИН-код».
Шаг 17: Создайте новый четырехзначный PIN-код и нажмите «ОК».
Шаг 18: Выберите параметр «Настроить как новое устройство». Или выберите восстановление настроек из предыдущей установки. Нажмите «Далее».
Шаг 19: Подтвердите настройки конфиденциальности, которые лучше всего подходят для вашей ситуации, включив или выключив отдельные настройки с помощью переключателя.
Нажмите кнопку «Далее» (несколько раз) после чего нажмите кнопку «Принять».
Шаг 20: (Необязательно) На странице «Настройка взаимодействия» выберите один или несколько способов, как вы планируете использовать устройство, чтобы программа установки предлагала настройку инструментов и служб во время этого процесса.
Нажмите кнопку «Принять», чтобы продолжить. Или нажмите кнопку «Пропустить», чтобы пропустить эту часть настройки.
Шаг 21: Выберите «Резервное копирование моих файлов с помощью OneDrive», чтобы автоматически загружать папки «Рабочий стол», «Изображения» и «Документы» в облако. Или выберите параметр «Не создавать резервную копию моих файлов».
Нажмите кнопку «Далее».
Все! После того, как вы выполните эти шаги, Windows 11 будет установлена на компьютер.
Чистая установка Windows 11 с помощью дополнительных параметров запуска
Если устройство не загружается, среда дополнительных параметров запуска включает те же параметры, что и функция «Вернуть компьютер в исходное состояние».
Вы можете использовать эту опцию только для переустановки той же версии ОС, которая уже установлена на вашем компьютере. Если вы хотите выполнить обновление до последней версии, вам нужно будет использовать установку с помощью USB-накопителя, Media Creation Tool или с помощью файла ISO.
Чтобы выполнить чистую установку Windows 11 из дополнительных параметров запуска, выполните следующие действия:
Каждый раз, когда Windows не может загрузится три раза подряд, она автоматически переходит в режим автоматического восстановления, и вы сможете получить доступ к среде восстановления.
Шаг 1: Для этого включите компьютер и подождите, пока пройдет (POST) проверка аппаратного обеспечения компьютера, выполняемая при его включении. Как только это произойдет, нажмите и удерживайте кнопку питания, чтобы выключить компьютер. После того как вы выполните данную процедуру три раза подряд Windows 11 перейдет в дополнительные параметры запуска.
Примечание: В Windows 11 есть несколько способов открыть дополнительные параметры запуска.
Шаг 2: Выберите «Поиск и устранение неисправностей».
Шаг 3: Нажмите параметр «Вернуть компьютер в исходное состояние».
Шаг 4: Выберите «Удалить все», чтобы сбросить Windows 11 и инициализировать чистую установку.
Шаг 5: Выберите вариант – «Загрузка из облака», чтобы загрузить новую копию Windows 11 вместо использования локально доступного образа. (Если вы предпочитаете использовать локальный образ, выберите вариант «Локальная переустановка»)
Выберите вариант «Просто удалить мои файлы» или «Полностью очистить диск».
- Просто удалить мои файлы: быстро удаляет содержимое диска.
- Полная очистка диска: также удаляет всю информацию на диске, но выполняется безопасное стирание, которое занимает несколько часов — этот вариант подходит если вы решили кому-то продать или подарить свой компьютер.
Шаг 6: Нажмите кнопку «Вернуть в исходное состояние».
После того, как вы выполните эти шаги, функция сбросит настройки устройства до значений по умолчанию, установив новую копию Windows 11, загруженную с серверов Microsoft.
Чистая установка Windows 11 с помощью Проводника и файла ISO
Кроме того, вы можете смонтировать ISO образ в проводнике, чтобы запустить чистую установку или обновление на месте на устройстве с уже установленной операционной системой.
Чтобы выполнить чистую установку Windows 11 с помощью файла ISO, выполните следующие действия:
Шаг 1: Загрузите ISO образ Windows 11 (пока недоступен).
Шаг 2: Кликните правой кнопкой мыши файл ISO и выберите параметр «Подключить».
Шаг 3: Выберите виртуальный привод на левой панели навигации Проводника.
Шаг 4: Дважды кликните файл установки «setup.exe», чтобы начать установку Windows 11.
Шаг 5: (Необязательно) откройте параметр «Настройка скачивания обновлений программой установки».
Шаг 6: Выберите вариант «Не сейчас» и нажмите кнопку «Далее».
Шаг 7: В следующем окне чтобы принять условия, нажмите кнопку «Принять».
Шаг 8: Настройте опцию «Выберите, что вы хотите сохранить» выбрав вариант «Ничего не сохранять».
Шаг 9: Нажмите «Далее».
Шаг 10: Нажмите кнопку «Установить».
Шаг 11: После подготовки и установки выберите страну или регион на первой странице нового приложения (OOBE) и нажмите кнопку «Да».
Шаг 12: Выберите предпочтительную настройку раскладки клавиатуры или метода ввода. Нажмите кнопку «Да»
Шаг 13: Нажмите кнопку «Пропустить», если вам не нужно настраивать вторую раскладку (английская раскладка будет добавлена автоматически).
Шаг 14: Если компьютер использует соединение «Ethernet», он автоматически подключится к сети. Если у вас есть беспроводное соединение, вам нужно будет настроить соединение вручную (может потребоваться ключ безопасности).
Шаг 15: Выберите параметр «Настроить для личного использования», если вы устанавливаете Windows 11 Pro. В «Домашней» версии такой возможности нет.
Нажмите кнопку «Далее».
Шаг 16: Введите свой адрес электронной почты учетной записи Microsoft, номер телефона или идентификатор Skype, чтобы создать учетную запись и нажмите кнопку «Далее».
Шаг 17: Введите пароль своей учетной записи Microsoft и нажмите «Вход».
Шаг 18: Нажмите кнопку «Создать ПИН-код».
Шаг 19: Создайте новый четырехзначный PIN-код и нажмите «ОК».
Шаг 20: Выберите параметр «Настроить как новое устройство». Или выберите восстановление настроек из предыдущей установки. Нажмите «Далее».
Шаг 21: Подтвердите настройки конфиденциальности, которые лучше всего подходят для вашей ситуации, включив или выключив отдельные настройки с помощью переключателя.
Шаг 22: Нажмите кнопку «Далее» (несколько раз) после чего нажмите кнопку «Принять».
Шаг 23: (Необязательно) На странице «Настройка взаимодействия» выберите один или несколько способов, как вы планируете использовать устройство, чтобы программа установки предлагала настройку инструментов и служб во время этого процесса.
Нажмите кнопку «Принять», чтобы продолжить. Или нажмите кнопку «Пропустить», чтобы пропустить эту часть настройки.
Шаг 24: Выберите «Резервное копирование моих файлов с помощью OneDrive», чтобы автоматически загружать папки «Рабочий стол», «Изображения» и «Документы» в облако. Или выберите параметр «Не создавать резервную копию моих файлов».
Шаг 25: Нажмите кнопку «Далее».
Все! После того, как вы выполните эти шаги, будет выполнена чистая установка Windows 11 на ваше устройство.
Решение проблем
Если в процессе установки вы столкнётесь с ошибкой процедуры установки OOBE: OOBEMSANGCENROLL, попробуйте выполнить следующее:
Шаг 1: Отключите компьютер от Интернета (отключите кабель Ethernet и / или выключите Wi-Fi) на несколько секунд и подключите его снова.
Шаг 2: Нажмите кнопку «Попробовать еще раз» и посмотрите, решит ли это проблему.
По своему опыту, иногда может потребоваться несколько попыток, чтобы избавится от ошибки.
Все! Надеюсь информация пригодится.
В этом руководстве мы покажем вам, как выполнить чистую загрузку на ПК с Windows 11. ОС может время от времени сталкиваться с несколькими различными типами проблем. Хотя большинство из них обычно связаны с программным обеспечением, некоторые из них также могут возникать из-за неисправного аппаратного устройства. Независимо от основной причины проблемы, вы могли столкнуться с двумя способами устранения неполадок, которые универсально применимы для этих ошибок.
Это рекомендации по загрузке вашего ПК в безопасном режиме и выполнению чистой загрузки на ПК с Windows 11. На бумаге обе их функции кажутся очень похожими. Но их практический аспект немного отличается. Поэтому, прежде чем мы перечислим инструкции по загрузке ПК с Windows 11 в режиме чистой загрузки, давайте сначала проверим, что это такое и чем он отличается от безопасного режима.
Чистая загрузка — это диагностический режим, который используется для диагностики и устранения неполадок, связанных с программным обеспечением. Если приложение не работает должным образом или часто дает сбой, что, в свою очередь, приводит к возникновению некоторых проблем с ОС, вам следует загрузиться. ваш компьютер в этот режим. Он отключит все сторонние приложения и службы и загрузит ваш компьютер только с системными службами и некоторыми службами приложений Microsoft.
Разница между чистой загрузкой и безопасным режимом
Безопасный режим также является диагностическим режимом, но он используется для диагностики и устранения неполадок, связанных с оборудованием, которые приводят к неспособности ОС работать должным образом. Этот режим автоматически отключит все сторонние приложения и службы и даже некоторые системные приложения, которые в основном предназначены для настройки и настройки.
В общем, вы получите только чистую рабочую среду с минимумом запущенных сервисов. Таким образом, основное различие между ними заключается в том, что в то время как чистая загрузка предполагает, что ОС работает в ожидаемом порядке, и, следовательно, проверяет программную сторону (в основном на приложения, установленные пользователем), безопасный режим нацелен на аппаратное обеспечение. .
Как загрузить Windows 11 для чистой загрузки
- Используйте сочетания клавиш Windows + R, чтобы открыть меню «Выполнить».
- Затем введите приведенную ниже команду и нажмите Enter, чтобы открыть менюmsconfig конфигурации системы.
- На вкладке «Общие» выберите «Выборочный запуск» и снимите флажок «Загружать элементы автозагрузки».
- Если вы хотите выбрать более агрессивный маршрут, снимите флажок «Загрузить системные службы».
- Теперь перейдите на вкладку «Службы», и вы можете выбрать два разных подхода: либо выполнить чистую загрузку со всеми запущенными службами Microsoft, либо со всеми отключенными.
- Если вы хотите, чтобы все службы Microsoft работали, нажмите «Скрыть все службы Microsoft». После этого нажмите кнопку «Отключить все», и все службы, не принадлежащие Microsoft, будут отключены.
- С другой стороны, если вы хотите также отключить службы Microsoft, оставьте флажок «Скрыть все службы Microsoft» не отмеченным. Затем нажмите «Отключить все», и он отключит как службы Microsoft, так и службы других компаний.
- Двигаясь дальше, после того, как вы сделали выбор, нажмите «Применить»> «ОК», чтобы сохранить изменения.
- Теперь вы можете перезагрузить компьютер с Windows 11, и он загрузится в режиме чистой загрузки с применением выбранных вами настроек.
Как выйти из чистой загрузки в Windows 11
Чтобы загрузить компьютер обратно в нормальный режим и, следовательно, выйти из чистой загрузки, вам нужно просто вернуть настройки, как это было раньше. Следующие инструкции помогут вам в этом отношении:
- Откройте «Конфигурацию системы» в меню «Пуск».
- Затем выберите «Обычный запуск» на вкладке «Общие».
- После этого перейдите на вкладку «Загрузка» и снова установите флажок «Скрыть все службы Microsoft» (если вы сняли его ранее).
- Или снимите флажок «Скрыть все службы Microsoft», если вы ранее переустанавливали его.
- Затем нажмите кнопку «Включить все» и нажмите «Применить» > «ОК», чтобы сохранить изменения. Вот и все.
Итак, на этом мы завершаем руководство о том, как выполнить чистую загрузку на ПК с Windows 11. Кроме того, мы также перечислили шаги для выхода из этого режима загрузки. Если у вас есть какие-либо вопросы относительно вышеупомянутых шагов, сообщите нам об этом в комментариях. Мы вернемся к вам с решением в ближайшее время.
В Windows 11 «чистая загрузка» — это способ запустить систему с минимальным набором драйверов и приложений при запуске. Обычно вы загружаете свой компьютер таким образом, чтобы устранять проблемы при запуске или установке приложений (включая игры) или применять обновления для устранения конфликтов с другими компонентами.
Этот режим запуска похож на безопасный режим, но чистая загрузка дает вам гораздо больше возможностей для устранения неполадок в Windows 11.
Если ваше устройство запускается неправильно или система отказывается применять накопительное или функциональное обновление, всегда рекомендуется начать с чистой загрузки, чтобы исключить конфликт. Другими словами, если проблема сохраняется во время чистой загрузки, вы знаете, что это может быть проблема с приложением. В противном случае, если проблема исчезнет, это может быть конфликт с другим компонентом.
Это руководство научит вас выполнять чистую загрузку компьютера для устранения возможных проблем между приложениями.
Чтобы выполнить чистую загрузку в Windows 11, выполните следующие действия:
- Откройте Пуск.
- Найдите msconfig и щелкните верхний результат, чтобы открыть приложение «Конфигурация системы».
- Щелкните вкладку Службы.
- Установите флажок «Скрыть все службы Microsoft».
- Нажмите кнопку Отключить все.
(Изображение предоставлено: Будущее)
- Перейдите на вкладку «Автозагрузка».
- Нажмите «Открыть диспетчер задач».
(Изображение предоставлено: Будущее)
- Выберите каждое включенное приложение.
- Нажмите кнопку Отключить.
(Изображение предоставлено: Будущее)
- Перезагрузите компьютер
После выполнения этих шагов Windows 11 загрузит только необходимые драйверы и приложения.
Если у вас ранее возникали проблемы с установкой обновления или приложения, попробуйте выполнить установку еще раз. Если проблема заключалась в неправильном запуске приложения, попробуйте перезапустить его.
Если проблема не исчезнет в этой среде, вы будете знать, что это может быть проблема с обновлением или приложением, а не конфликтом с чем-либо в текущей настройке.
С другой стороны, если проблема больше не возникает, вы будете знать, что это конфликт с другим приложением или службой. В этом случае включайте по одному процессу или приложению за раз (см. инструкции ниже), перезагружайте компьютер и тестируйте, пока конфликт не появится снова.
Как только вы наткнетесь на конфликт, вы узнаете, в чем заключается проблема, и вы сможете найти решение в Интернете.
Как остановить чистую загрузку в Windows 11
Чтобы загрузить Windows 11 в обычном режиме, выполните следующие действия:
- Откройте Пуск.
- Найдите msconfig и щелкните верхний результат, чтобы открыть приложение «Конфигурация системы».
- Щелкните вкладку Службы.
- Установите флажок «Скрыть все службы Microsoft».
- Нажмите кнопку Включить все.
(Изображение предоставлено: Будущее)
- Перейдите на вкладку «Автозагрузка».
- Нажмите «Открыть диспетчер задач».
(Изображение предоставлено: Будущее)
- Выберите каждое приложение, которое ранее было включено.
- Нажмите кнопку Включить.
(Изображение предоставлено: Будущее)
- Перезагрузите компьютер.
После того, как вы выполните шаги, компьютер запустится со всеми службами и приложениями, как обычно.
Дополнительные ресурсы
Дополнительные полезные статьи, охват и ответы на распространенные вопросы о Windows 10 и Windows 11 см. на следующих ресурсах: