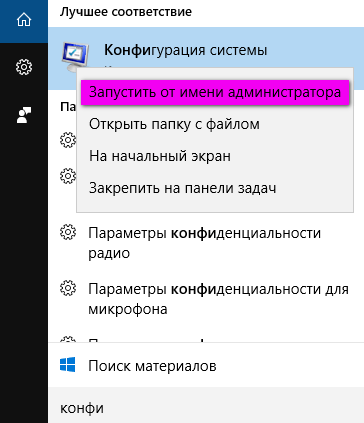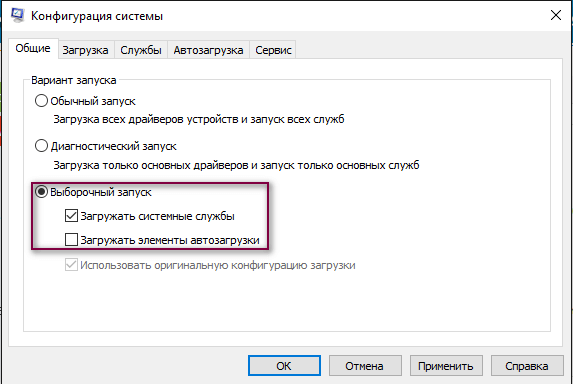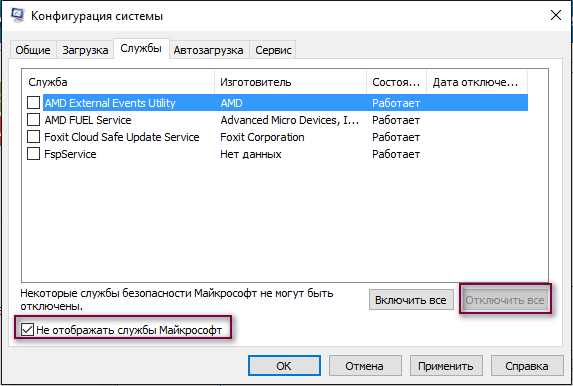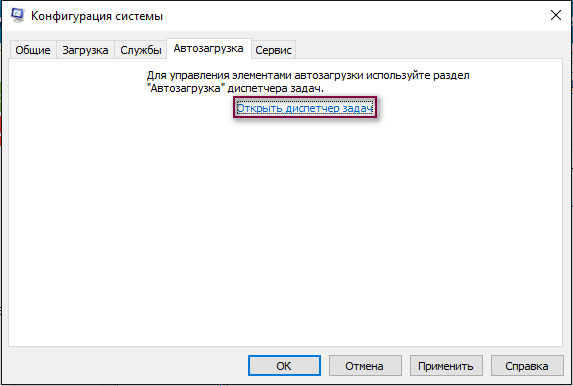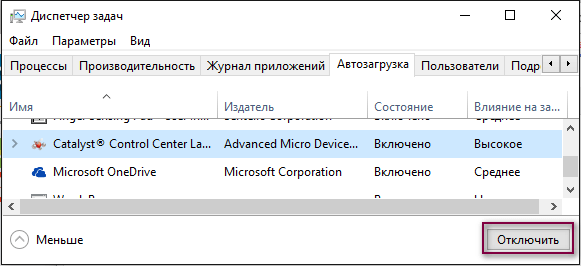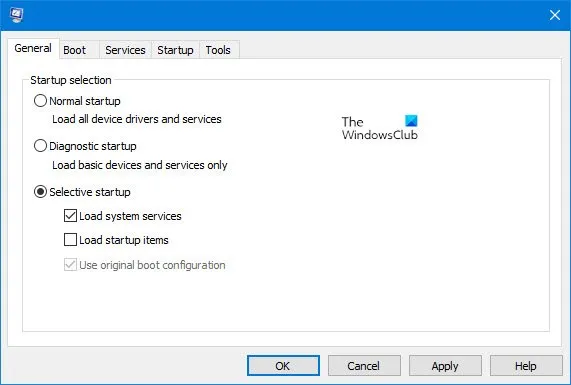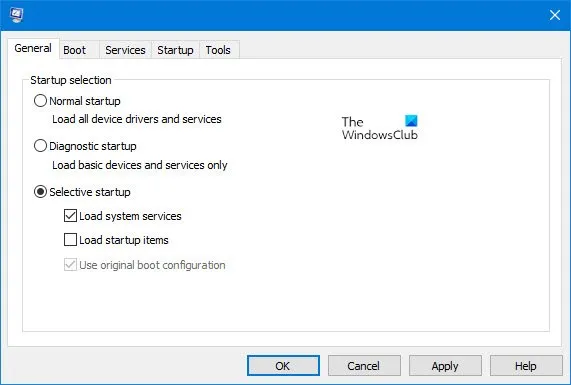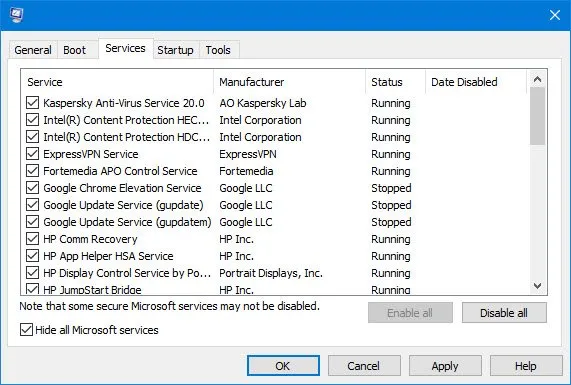В чем-то чистая загрузка (clean boot) схожа с безопасным режимом (см. Как зайти в безопасный режим Windows 10), но не является тем же самым. В случае входа в безопасном режиме, в Windows отключается почти всё, что не является обязательным для запуска, а для работы используются «стандартные драйвера» без аппаратного ускорения и других функций (что может быть полезно при исправлении проблем с оборудованием и драйверами).
При использовании чистой загрузки Windows, предполагается, что с сама операционная система и оборудование работают исправно, а при запуске не загружаются компоненты от сторонних разработчиков. Данный вариант запуска подходит для тех случаев, когда нужно выявить именно проблемное или конфликтующее программное обеспечение, сторонние службы, мешающие нормальной работе ОС. Важно: для того, чтобы настроить чистую загрузку, вы должны быть администратором в системе.
Как выполнить чистую загрузку Windows 10 и Windows 8
Для того, чтобы выполнить чистый запуск Windows 10, 8 и 8.1, нажмите клавиши Win+R на клавиатуре (Win — клавиша с эмблемой ОС) и введите msconfig в окно «Выполнить», нажмите Ок. Откроется окно «Конфигурация системы».
Далее по порядку выполните следующие шаги
- На вкладке «Общие» выберите «Выборочный запуск» и снимите отметку с «Загружать элементы автозагрузки». Примечание: у меня нет точной информации, работает ли это действие и является ли обязательным для чистой загрузки в Windows 10 и 8 (в 7-ке — точно работает, а здесь есть основания предполагать, что нет).
- На вкладе «Службы» поставьте отметку «Не отображать службы Майкрософт», а затем, при наличии сторонних служб, нажмите кнопку «Отключить все».
- Перейдите на вкладку «Автозагрузка» и нажмите «Открыть диспетчер задач».
- Диспетчер задач откроется на вкладке «Автозагрузка». Кликните по каждому из пунктов в списке правой кнопкой мыши и выберите «Отключить» (или сделайте это с помощью кнопки внизу списка для каждого из пунктов).
- Закройте диспетчер задач и нажмите «Ок» в окне конфигурации системы.
После этого перезагрузите компьютер — произойдет чистая загрузка Windows. В дальнейшем, чтобы вернуть обычную загрузки системы, верните все сделанные изменения в исходное состояние.
Предвидя вопрос о том, зачем мы дважды отключаем элементы автозагрузки: дело в том, что простое снятие отметки «Загружать элементы автозагрузки» выключает не все автоматически загружаемые программы (а возможно и вообще не отключает их в 10-ке и 8-ке, о чем я упомянул в п.1).
Чистая загрузка Windows 7
Шаги для чистой загрузки в Windows 7 почти ничем не отличаются от тех, что были перечислены выше, кроме пунктов, имеющих отношение к дополнительному отключению пунктов автозагрузки — эти действия в Windows 7 не нужны. Т.е. действия по включению чистой загрузки будут следующими:
- Нажать Win+R, ввести msconfig, нажать «Ок».
- На вкладке «Общие» выбрать «Выборочный запуск» и снять отметку с «Загружать элементы автозагрузки».
- На вкладке «Службы» включить «Не отображать службы Майкрософт», а затем выключить все сторонние службы.
- Нажать Ок и перезагрузить компьютер.
Возврат обычной загрузки производится отменой сделанных изменений тем же самым образом.
Примечание: на вкладе «Общие» в msconfig вы могли также заметить пункт «Диагностический запуск». По сути, это та же чистая загрузка Windows, но не дающая возможности контролировать, что именно будет загружаться. С другой стороны, в качестве первого шага перед диагностикой и поиском ПО, вызывающего проблемы, диагностический запуск может быть полезен.
Примеры использования режима чистой загрузки
Некоторые возможные сценарии, когда чистая загрузка Windows может быть полезна:
- Если не удается установить программу или удалить ее через встроенный деинсталлятор в обычном режиме (может потребоваться ручной запуск службы Установщик Windows).
- Не запускается программа в обычном режиме по неясным причинам (не отсутствие необходимых файлов, а что-то еще).
- Не удается совершить действия над какими-то папками или файлами, так как они используются (на эту тему см. также: Как удалить файл или папку, которые не удаляются).
- Появляются необъяснимые ошибки при работе системы. В этом случае диагностика может быть долгой — начинаем с чистой загрузки, и, если ошибка не проявляется, пробуем по одной включать сторонние службы, а затем программы автозапуска, перезагружаясь каждый раз, чтобы выявить элемент, вызывающий проблемы.
И еще один момент: если в Windows 10 или 8 вы не можете вернуть «обычную загрузку» в msconfig, то есть всегда после перезапуска конфигурации системы там стоит «Выборочный запуск», не стоит переживать — это нормальное поведение системы, если вы настраивали вручную (или с помощью программ) запуск служб и убирали программы из автозагрузки. Также может пригодиться официальная статья по чистой загрузке Windows от Microsoft: https://support.microsoft.com/ru-ru/kb/929135
Прежде всего, вы должны понять, что такое чистая загрузка. Для запуска Windows выполняется чистая загрузка с использованием минимального набора драйверов и программ. Чистая загрузка используется для устранения проблемы Windows из-за поврежденных драйверов или программных файлов. Если компьютер не запускается нормально, вам следует выполнить чистую загрузку, чтобы диагностировать проблему в системе.
Содержание
- Чем чистая загрузка отличается от безопасного режима?
- Выполните чистую загрузку в Windows 10
- Шаг 1. Сделайте выборочный запуск
- Шаг 2. Включите половину сервисов
- Шаг 3: Определите, возвращается ли проблема
- Шаг 4: Включите половину элементов автозагрузки
- Шаг 5: Определите, возвращается ли проблема
- Шаг 6: Устраните проблему
- Шаг 7: Выполните следующие действия, чтобы снова загрузиться в обычном режиме
Чем чистая загрузка отличается от безопасного режима?
Чистая загрузка отличается от безопасного режима, и ее не следует путать с ним. В безопасном режиме отключается все, чтобы Windows смогла запуститься, и при этом используется самый стабильный из доступных драйверов. Когда вы запускаете Windows в безопасном режиме, второстепенные процессы не запускаются, а неосновные компоненты отключаются. Таким образом, есть только несколько вещей, которые вы можете попробовать в безопасном режиме, поскольку он предназначен для запуска Windows в стабильной среде, насколько это возможно. С другой стороны, чистая загрузка не заботится о среде Windows и удаляет только надстройки сторонних поставщиков, которые загружаются при запуске. Все службы Microsoft работают, и все компоненты Windows включены. Чистая загрузка в основном используется для устранения проблемы совместимости программного обеспечения. Теперь, когда мы обсудили чистую загрузку, давайте посмотрим, как ее выполнить.
Вы можете запустить Windows с минимальным набором драйверов и запускать программы, используя «чистую загрузку». С помощью чистой загрузки можно устранить конфликты программного обеспечения.
Шаг 1. Сделайте выборочный запуск
1. Нажмите кнопку Windows + R, затем введите msconfig и нажмите OK.
2. Убедитесь, что на вкладке Общие установлен флажок Выборочный запуск.
3. Снимите флажок Загружать элементы автозагрузки при выборочном запуске.
4. Выберите вкладку Службы и установите флажок Не отображать службы Microsoft.
5. Теперь нажмите Отключить все, чтобы отключить все ненужные службы, которые могут вызвать конфликт.
6. На вкладке Автозагрузка нажмите Открыть диспетчер задач.
7. Теперь на вкладке Автозагрузка (внутри диспетчера задач) отключите все включенные элементы автозагрузки.
8. Щелкните ОК, а затем Перезагрузить. Это был только первый шаг для выполнения чистой загрузки в Windows 10, выполните следующий шаг, чтобы продолжить устранение проблемы совместимости программного обеспечения в Windows.
Шаг 2. Включите половину сервисов
1. Нажмите кнопку Windows + R, затем введите msconfig и нажмите ОК.
2. Выберите вкладку Службы и установите флажок Не отображать службы Microsoft.
3. Теперь установите половину флажков в списке служб и включите их.
4. Щелкните ОК, а затем Перезагрузить.
Шаг 3: Определите, возвращается ли проблема
- Если проблема все еще возникает, повторите шаги 1 и 2. В шаге 2 выберите только половину служб, которые вы изначально выбрали в шаге 2.
- Если проблема не возникает, повторите шаги 1 и 2. В шаге 2 выберите только половину служб, которые вы не выбрали в шаге 2. Повторяйте эти шаги, пока не установите все флажки.
- Если в списке служб выбрана только одна служба, но проблема все еще возникает, значит, проблема связана с выбранной службой.
- Переходите к шагу 6. Если проблема не возникает, переходите к шагу 4.
Шаг 4: Включите половину элементов автозагрузки
Если никакой элемент автозагрузки не вызывает эту проблему, скорее всего, причиной проблемы являются службы Microsoft. Чтобы определить, какая служба Microsoft, повторите шаги 1 и 2, не скрывая все службы Microsoft на любом этапе.
Шаг 5: Определите, возвращается ли проблема
- Если проблема все еще возникает, повторите шаги 1 и 4. В шаге 4 выберите только половину служб, которые вы изначально выбрали в списке элементов автозагрузки.
- Если проблема не возникает, повторите шаги 1 и 4. В шаге 4 выберите только половину служб, которые вы не выбрали в списке элементов автозагрузки. Повторяйте эти шаги, пока не установите все флажки.
- Если в списке элементов автозагрузки выбран только один элемент, но проблема все еще возникает, значит, проблема связана с выбранным элементом. Переходите к шагу 6.
- Если никакой элемент автозагрузки не вызывает эту проблему, скорее всего, причиной проблемы являются службы Microsoft. Чтобы определить, какая служба Microsoft, повторите шаги 1 и 2, не скрывая все службы Microsoft на любом этапе.
Шаг 6: Устраните проблему
Теперь вы, возможно, определили, какой элемент автозагрузки или служба вызывает проблему, обратитесь к производителю программы или посетите их форум и определите, можно ли решить проблему. Или вы можете запустить утилиту настройки системы и отключить эту службу или элемент автозагрузки или лучше даже, если вы сможете удалить его.
Шаг 7: Выполните следующие действия, чтобы снова загрузиться в обычном режиме
1. Нажмите клавиши Windows + R, введите msconfig и нажмите ОК.
2. На вкладке Общие выберите параметр Обычный запуск и нажмите кнопку ОК.
3. Когда вам будет предложено перезагрузить компьютер, нажмите Перезагрузить. Это все шаги, необходимые для выполнения чистой загрузки Windows 10.
Автор:
Обновлено: 14.01.2019
Если ПК под управлением Windows 10 стал работать медленно, нестабильно или с ошибками, его можно проверить на наличие вирусов и ошибок.
Если же проблемы не решаются стандартным способом, можно провести чистую загрузку и установку системы.
Чистая загрузка Windows 10
Содержание
- Чем отличаются безопасная и чистая загрузки Windows
- Чистая загрузка Windows 10
- Видео — Чистая загрузка Windows
- Чистая установка с помощью RefreshWindowsTool
- Убедиться, что на жестком диске достаточно места
- Процесс установки Виндовс
- Настройка системы
- Чистая установка с Media Creation Tool
- Отключить быструю и безопасную загрузки в BIOS
- Подготовить необходимые драйверы
- Скопировать необходимые файлы
- Создать установочный носитель
- Установка системы
- Видео — Чистая установка Windows 10, с подробностями для чайников
Чем отличаются безопасная и чистая загрузки Windows
Отличие чистой загрузки Windows от безопасного режима заключается в типе отключаемых модулей системы и целей, для которых выбирается тот или иной режим.
Различие загрузочных режимов:
- Безопасный режим отключает сторонние драйверы и запускает минимум исполняемых модулей, что гарантирует запуск и восстановление системы, а также поиск и удаление поврежденных драйверов, программного обеспечения и вирусов.
Безопасный режим отключает сторонние драйверы и запускает минимум исполняемых модулей
- Чистая загрузка использует сторонние драйверы, но не запускает сторонних программ и служб, позволяя выявить и устранить конфликты фоновых программ, влияющих на работу другого ПО в операционной системе.
Чистая загрузка использует сторонние драйверы, но не запускает сторонних программ и служб
- Режим чистой установки Windows, в свою очередь, позволяет устранить существующие конфликты ПО и драйверов, а также получить свежую версию операционной системы, ускорив ее работу.
Чистая загрузка Windows 10
Важно! Перед проведением чистой загрузки Windows необходимо зайти в операционную систему под именем администратора.
Шаг 1. Нажать кнопку поиска (значок лупы) рядом с кнопкой «Пуск», и набрать в строке «msconfig». Щелкнуть по найденной программе «System Configuration» («Конфигурация системы»).
Нажимаем кнопку поиска рядом с кнопкой «Пуск», набираем в строке «msconfig», щелкаем по найденной программе «System Configuration»
Шаг 2. Перейти на закладку «Службы» и отметить позицию «Не отображать службы Microsoft». Нажать «Отключить все».
Переходим на закладку «Службы» и отмечаем позицию «Не отображать службы Microsoft», нажимаем «Отключить все»
Шаг 3. Перейти на закладку «Автозагрузка» и нажать ссылку «Открыть диспетчер задач».
Переходим на закладку «Автозагрузка» и нажимаем ссылку «Открыть диспетчер задач»
Шаг 4. В закладке «Автозагрузка» деактивировать все объекты автозагрузки, щелкая по ним правой кнопкой мыши и нажимая в меню «Отключить».
Щелкаем по названию программ правой кнопкой мыши, нажимаем в меню «Отключить»
Шаг 5. Щелкнуть «Применить» и «OK» в окне «Конфигурация системы».
Щелкаем «Применить» и «OK» в окне «Конфигурация системы»
Шаг 6. Щелкнуть «Перезагрузка», чтобы внесенные исправления вступили в силу.
Нажимаем «Перезагрузка»
Если после проведенных действий система и ПО начали работать нормально, значит, проблемы связаны с отключенными прежде элементами.
Шаг 7. В этом случае повторить «Шаги 1-6» этого раздела, вместо «Отключить» выбрав «Включить».
Переходим на закладку «Службы» и отмечаем позицию «Не отображать службы Microsoft», нажимаем «Включить все»
Шаг 8. Подтвердите действие нажав «Применить», затем «ОК».
Нажимаем «Применить», затем «ОК»
Шаг 9. Найти объект, вызывающий сбой можно, повторяя Шаги 1-6 и отключая указанные службы по одной.
Справка! Приведенные выше шаги подходят для ОС Windows 8.1 и Windows 7, за исключением того, что в Windows 7 «Диспетчер задач» вызывается сочетанием клавиш «Ctrl+Shift+Esc».
Видео — Чистая загрузка Windows
Чистая установка с помощью RefreshWindowsTool
Предупреждение об установке Windows c помощью официальной программы Microsoft RefreshWindowsTool и других программ чистой установки. Этот тип установки сохраняет пользовательские файлы, но удаляет все драйверы и стороннее ПО вместе с лицензиями.
Убедиться, что на жестком диске достаточно места
Размер скачиваемого программой образа Windows 10 составляет около 3 Гб, а для надежной работы установщика системы требуется около 16 Гб свободного места.
В связи с этим важно убедиться, что на жестком диске хватает места для проведения инсталляции ОС.
Процесс установки Виндовс
Шаг 1. Перейти по адресу: https://www.microsoft.com/ru-ru/software-download/windows10startfresh, прокрутить страницу вниз и нажать «Скачать средство сейчас».
Переходим на сайт, нажимаем «Скачать средство сейчас»
Справка! Найти файл после скачивания можно, щелкнув настройки браузера (3 горизонтальных черты) и перейдя в его «Загрузки».
Щелкаем по значку из трех горизонтальных черт, переходим в «Загрузки»
Шаг 2. Запустить скачанный файл и нажать «Accept», приняв соглашение.
Запускаем скачанный файл двойным левым щелчком мыши
Нажимаем «Accept», приняв соглашение
Шаг 3. Отметить один из двух вариантов: «Сохранить личные файлы…» или «Ничего не сохранять». Нажать «Начать».
Отмечаем подходящий вариант, нажимаем «Начать»
Приложение загрузит файл установки из всемирной сети и начнет установку ОС, сбросив все настройки по умолчанию.
Настройка системы
После завершения инсталляции ОС необходимо пройти через стандартную процедуру OOBE и завершить настройку Windows.
Шаг 1. Щелкнуть «Использовать стандартные параметры».
Щелкаем «Использовать стандартные параметры»
Шаг 2. Выбрать «Этот компьютер принадлежит мне» и нажать «Далее».
Выбираем «Этот компьютер принадлежит мне» и нажимаем «Далее»
Шаг 3. Нажать «Пропустить этот шаг».
Нажимаем «Пропустить этот шаг»
Шаг 4. Ввести имя учетной записи и нажать «Далее».
Вводим имя учетной записи и нажимаем «Далее»
Шаг 5. Дождаться появления рабочего стола Виндовс.
Ожидаем окончания процесса и появления рабочего стола
Шаг 6. Вернувшись на рабочий стол, нажать «Пуск» и щелкнуть «Параметры» (значок шестеренки).
Нажимаем «Пуск» и щелкаем «Параметры»
Шаг 7. Щелкнуть «Обновление и безопасность».
Щелкаем «Обновление и безопасность»
Шаг 8. В разделе «Центр обновления…» щелкнуть «Проверка наличия обновлений».
В разделе «Центр обновления…» щелкаем «Проверка наличия обновлений»
Шаг 9. Подождать загрузки последних исправлений и отсутствующих драйверов.
Чистая установка с Media Creation Tool
Чистую установку ОС с записью ее официального образа на накопитель USB-Flash или носитель DVD можно провести, используя Media Creation Tool.
Отключить быструю и безопасную загрузки в BIOS
Перед установкой с внешнего носителя рекомендуется отключить приведенные настройки в BIOS/UEFI, т.к. некоторые системы могут не поддерживать загрузку с накопителей USB в этих режимах. Настройки показаны на примере ASUS UEFI.
Шаг 1. После запуска компьютера многократно нажимать клавишу «F2» («Del», «F1» вместе с «Fn») до открытия меню BIOS.
После запуска компьютера многократно нажимаем клавишу «F2»
Шаг 2. Нажать «Exit/Advanced Mode» («Выход/Расширенный режим»).
Нажимаем «Exit/Advanced Mode»
Шаг 3. Нажать «Advanced Mode» («Расширенный режим»).
Нажимаем «Advanced Mode»
Шаг 4. Щелкнуть на меню «Boot», затем «Secure Boot».
Щелкаем на меню «Boot», затем «Secure Boot»
Шаг 5. Щелкнуть «OS Type» («Тип ОС») и выбрать «Other OS» («Другая ОС»).
Переключаем параметр «Secure Boot» в положение «Other OS»
Шаг 6. Нажать в меню «Boot», затем подменю «Fast Boot».
Кликаем в меню «Boot», затем по строке «Fast Boot»
Шаг 7. В открывшемся меню выбрать «Disabled».
Выбираем «Disabled»
Шаг 8. Нажать клавишу «F10» на клавиатуре и щелкнуть «Save Changes & Reset» («Сохранить изменения и перезагрузиться»).
Нажимаем клавишу «F10» на клавиатуре и щелкаем «Save Changes & Reset»
Подготовить необходимые драйверы
Подготовить диски с необходимыми драйверами – сетевой платы, видеокарты, материнской платы и т.д., если их потребуется установить позже.
Скопировать необходимые файлы
Скопировать необходимые файлы и папки раздела жесткого диска, используемого для установки ОС, на USB-Flash накопитель или на резервный жесткий диск.
Создать установочный носитель
Шаг 1. Перейти по адресу: https://www.microsoft.com/en-us/software-download/windows10 и нажать «Download tool now» («Загрузить инструмент сейчас»).
Нажимаем «Download tool now»
Шаг 2. Запустить файл установки из папки «Загрузки».
Запускаем файл установки из папки «Загрузки»
Шаг 3. В открывшемся окне щелкнуть «Accept» («Принять»).
В открывшемся окне нажимаем «Accept»
Шаг 4. Поставить галочку напротив «Create installation media» («Создать установочный носитель») и нажать «Next» («Далее»).
Ставим галочку напротив «Create installation media», нажимаем «Next»
Шаг 5. Снять галочку с «Use the recommended…» («Использовать рекомендованные настройки») и выбрать «Language» («Язык»), «Edition» («Версию операционной системы») и «Architecture» («Разрядность системы»). Нажать «Next» («Далее»).
Снимаем галочку с «Use the recommended…»
Выбираем подходящие параметры, нажимаем «Next»
Справка! Рекомендуется выбор 64-разрядной системы при наличии аппаратной ее поддержки, т.к. в 32-разрядных версиях отсутствуют многие функции 64-разрядных систем и не поддерживается более 4 Гб оперативной памяти.
Шаг 6. Выбрать, создавать ли загрузочный USB-флеш носитель или файл ISO для его прожига на DVD-диске. В этом примере выбран USB-Flash накопитель. Нажать «Next».
Выбираем подходящий вариант, нажимаем «Next»
Шаг 7. Выбрать устройство USB для записи на него установочных файлов и нажать «Next».
Выбираем устройство USB для записи на него установочных файлов, нажимаем «Next»
Инструмент начнет создавать установочный носитель Windows 10 на назначенном USB-устройстве.
Ожидаем завершения процесса создания установочного носителя Windows 10
Создание носителя обычно занимает до часа – полутора часов. Как только процесс будет завершен, можно отключить флеш-накопитель USB и использовать его для установки Windows 10 на любом ПК.
Установка системы
Далее войти в BIOS и установить USB или DVD-дисковод в качестве первичного устройства загрузки.
Шаг 1. После запуска компьютера нажимать клавишу «Del» (F1 или F2 вместе с Fn) до открытия меню BIOS.
После запуска компьютера нажимаем клавишу «Del»
Шаг 2. Нажать «Exit/Advanced Mode» («Выход/Расширенный режим»).
Нажимаем «Exit/Advanced Mode»
Шаг 3. Нажмите в меню по «Boot», далее по строке «Boot Opthion Priorities», затем в пункте «Boot Option #1» выберите свой носитель с системой.
Нажимаем в меню по «Boot», далее по строке «Boot Opthion Priorities», затем в пункте «Boot Option #1» выбираем свой носитель с системой
Шаг 4. Сохраните изменения, нажав «F10» и щелкнув «Save Changes & Reset» («Сохранить изменения и перезагрузиться»).
Нажимаем клавишу «F10» на клавиатуре и щелкаем «Save Changes & Reset»
Если интерфейс БИОС устаревший, проделайте следующие шаги:
Шаг 1. Клавиатурными стрелками перейти в меню «Boot» и далее к строке «Boot Device Priority». Нажать «Enter».
Переходим в меню «Boot» и далее к строке «Boot Device Priority», нажимаем «Enter»
Шаг 2. Выбрать «1st Boot Device» («Устройство с приоритетом загрузки №1») и нажать «Enter». Выбрать USB-накопитель и снова нажать «Enter».
Выбираем «1st Boot Device», нажимаем «Enter», выбираем USB-накопитель и снова нажимаем «Enter»
Шаг 3. Нажать клавишу «F10» и нажать «Enter» для сохранения настроек при выходе.
Нажимаем клавишу «F10» и нажимаем «Enter»
После своей перезагрузки ПК загрузится с подключенного USB диска, содержащего установочный образ, и начнет инсталляцию Windows.
Шаг 4. Проверить, и если нужно, настроить поля «Language…» («Язык»), «Time…» («Поясное время») и «Keyboard…» («раскладка клавиатуры»). Нажать «Next» («Далее»).
Проверяем параметры, выбираем подходящие, нажимаем «Next»
Шаг 6. Нажать «Install Now» («Установить сейчас»).
Нажимаем «Install Now»
Шаг 7. На экране активации выбрать «I don’t have a product key», если нет ключа активации продукта, или ввести имеющийся ключ и нажать «Next».
Вводим ключ или нажимаем «I don’t have a product key», затем «Next»
Шаг 8. Выбрать версию Windows и нажать «Next».
Выбираем версию Windows и нажимаем «Next»
Справка! Рекомендуется установка ОС Windows Home, т.к. другие варианты часто выбираются в соответствии с типом лицензии, указанным на упаковке приобретенного ранее продукта.
Шаг 9. Отметить галочкой «I accept…» («Я принимаю соглашение») и нажать «Next».
Отмечаем галочкой «I accept…», нажимаем «Next»
Шаг 10. Выбрать «Custom…» («Установить чистую Windows»).
Выбираем «Custom…»
На следующем этапе необходимо удалить все существующие разделы на диске, чтобы в будущем не возникало каких-либо системных конфликтов.
Важно! Нельзя удалять разделы, находящиеся на второстепенных дисках с сохраненной на них пользовательской информацией, а также разделы флеш-накопителя USB, с которого устанавливается Windows, если они отображаются в списке информации о разделах.
Шаг 11. Выбирать на основном диске щелчком мыши разделы по одному и удалять их, нажимая кнопку «Delete», пока не останется только нераспределенное пространство. Нажать «Next».
Выбираем на основном диске щелчком мыши разделы по одному, нажимаем кнопку «Delete», затем нажимаем «Next»
Начнется установка Windows.
Ожидаем завершения установки
После того, как основная установка будет завершена, система перейдет к конфигурации установки.
Шаг 12. После сообщения помощника Windows «Кортана» произвести настройки, как показано в разделе «Настройка системы» Шаг 1-5.
После сообщения помощника Windows «Кортана» производим настройки
Шаг 13. На следующем этапе нужно дождаться, пока Windows настроит оставшуюся часть оборудования и параметры системы.
Ожидаем окончания процесса и появления рабочего стола
Появится рабочий стол.
Рабочий стол Виндовс 10 после чистой установки
На этом чистая установки Windows 10 с внешнего носителя завершена.
Видео — Чистая установка Windows 10, с подробностями для чайников
Рекомендуем похожие статьи
Содержание
- 1 Чем отличаются безопасная и чистая загрузки Windows
- 2 Чистая загрузка Windows 10
- 3 Чистая установка с помощью RefreshWindowsTool
- 4 Чистая установка с Media Creation Tool
- 5 Что такое чистая загрузка Windows 10
- 6 Как сделать чистую загрузку Windows 10
Если ПК под управлением Windows 10 стал работать медленно, нестабильно или с ошибками, его можно проверить на наличие вирусов и ошибок.
Если же проблемы не решаются стандартным способом, можно провести чистую загрузку и установку системы.

Чем отличаются безопасная и чистая загрузки Windows
Отличие чистой загрузки Windows от безопасного режима заключается в типе отключаемых модулей системы и целей, для которых выбирается тот или иной режим.
Различие загрузочных режимов:
- Безопасный режим отключает сторонние драйверы и запускает минимум исполняемых модулей, что гарантирует запуск и восстановление системы, а также поиск и удаление поврежденных драйверов, программного обеспечения и вирусов.
Безопасный режим отключает сторонние драйверы и запускает минимум исполняемых модулей
- Чистая загрузка использует сторонние драйверы, но не запускает сторонних программ и служб, позволяя выявить и устранить конфликты фоновых программ, влияющих на работу другого ПО в операционной системе.
Чистая загрузка использует сторонние драйверы, но не запускает сторонних программ и служб
- Режим чистой установки Windows, в свою очередь, позволяет устранить существующие конфликты ПО и драйверов, а также получить свежую версию операционной системы, ускорив ее работу.
Чистая загрузка Windows 10
Важно! Перед проведением чистой загрузки Windows необходимо зайти в операционную систему под именем администратора.
Шаг 1. Нажать кнопку поиска (значок лупы) рядом с кнопкой «Пуск», и набрать в строке «msconfig». Щелкнуть по найденной программе «System Configuration» («Конфигурация системы»).
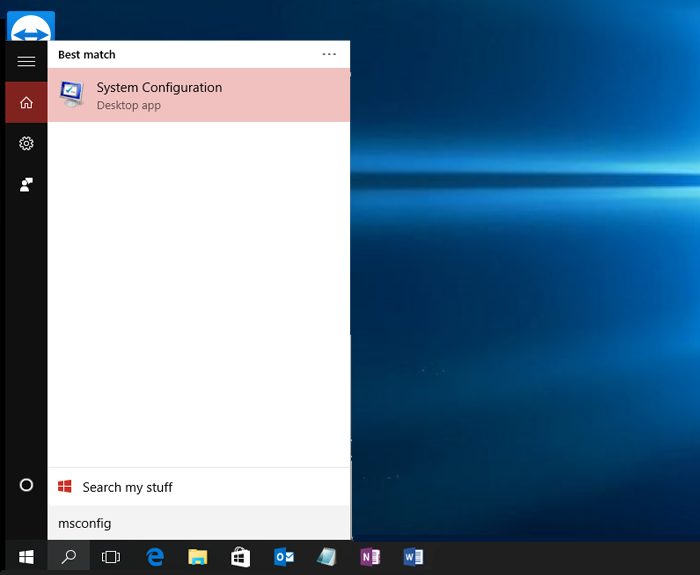
Шаг 2. Перейти на закладку «Службы» и отметить позицию «Не отображать службы Microsoft». Нажать «Отключить все».
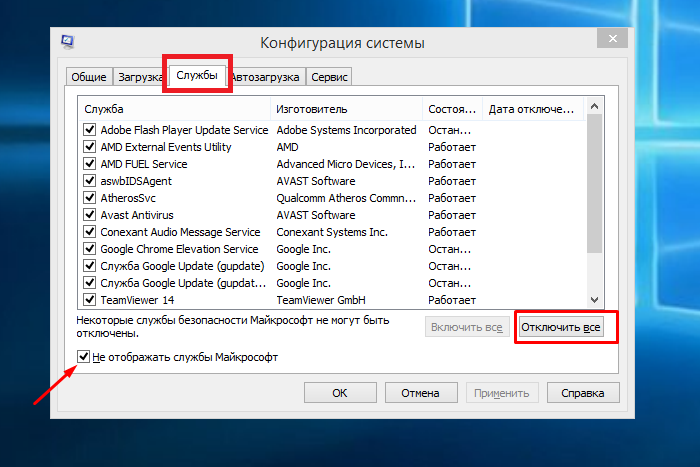
Шаг 3. Перейти на закладку «Автозагрузка» и нажать ссылку «Открыть диспетчер задач».
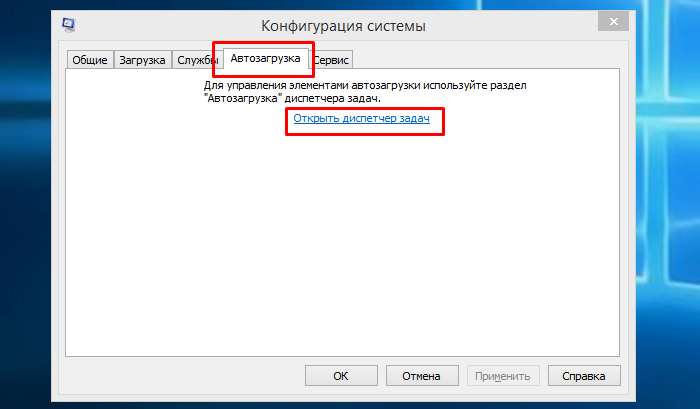
Шаг 4. В закладке «Автозагрузка» деактивировать все объекты автозагрузки, щелкая по ним правой кнопкой мыши и нажимая в меню «Отключить».
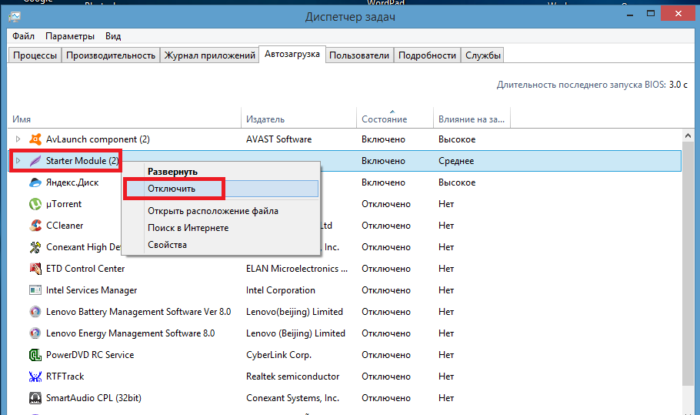
Шаг 5. Щелкнуть «Применить» и «OK» в окне «Конфигурация системы».
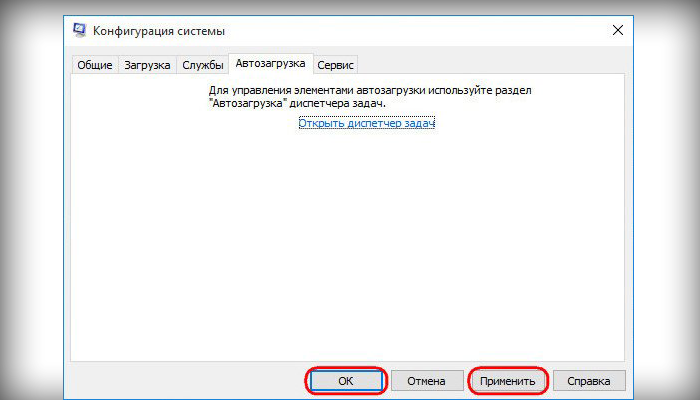
Шаг 6. Щелкнуть «Перезагрузка», чтобы внесенные исправления вступили в силу.
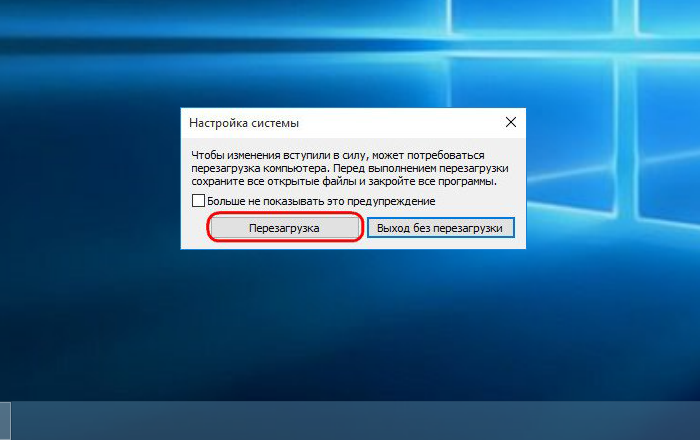
Если после проведенных действий система и ПО начали работать нормально, значит, проблемы связаны с отключенными прежде элементами.
Шаг 7. В этом случае повторить «Шаги 1-6» этого раздела, вместо «Отключить» выбрав «Включить».
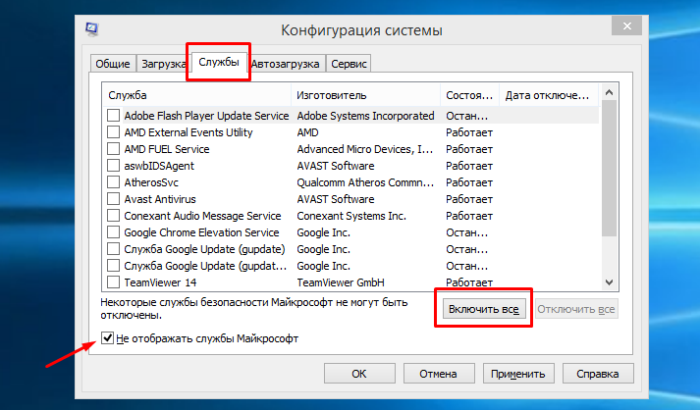
Шаг 8. Подтвердите действие нажав «Применить», затем «ОК».
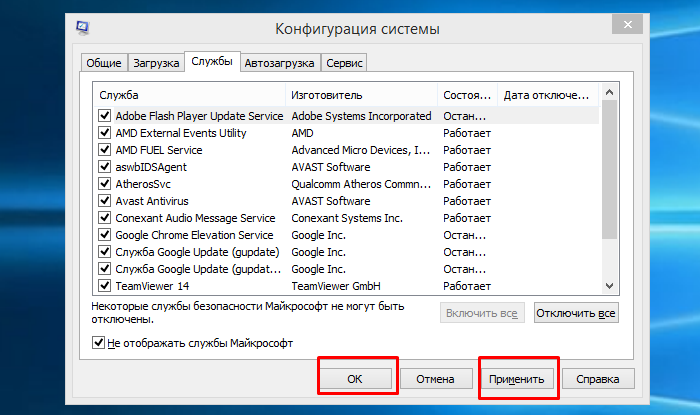
Шаг 9. Найти объект, вызывающий сбой можно, повторяя Шаги 1-6 и отключая указанные службы по одной.
Справка! Приведенные выше шаги подходят для ОС Windows 8.1 и Windows 7, за исключением того, что в Windows 7 «Диспетчер задач» вызывается сочетанием клавиш «Ctrl+Shift+Esc».
Видео — Чистая загрузка Windows
Чистая установка с помощью RefreshWindowsTool
Предупреждение об установке Windows c помощью официальной программы Microsoft RefreshWindowsTool и других программ чистой установки. Этот тип установки сохраняет пользовательские файлы, но удаляет все драйверы и стороннее ПО вместе с лицензиями.
Убедиться, что на жестком диске достаточно места
Размер скачиваемого программой образа Windows 10 составляет около 3 Гб, а для надежной работы установщика системы требуется около 16 Гб свободного места.
В связи с этим важно убедиться, что на жестком диске хватает места для проведения инсталляции ОС.
Процесс установки Виндовс
Шаг 1. Перейти по адресу: https://www.microsoft.com/ru-ru/software-download/windows10startfresh, прокрутить страницу вниз и нажать «Скачать средство сейчас».
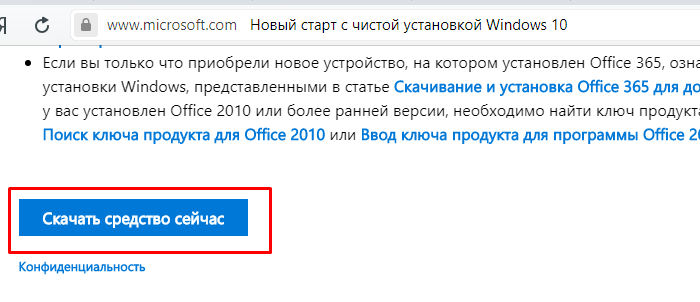
Справка! Найти файл после скачивания можно, щелкнув настройки браузера (3 горизонтальных черты) и перейдя в его «Загрузки».
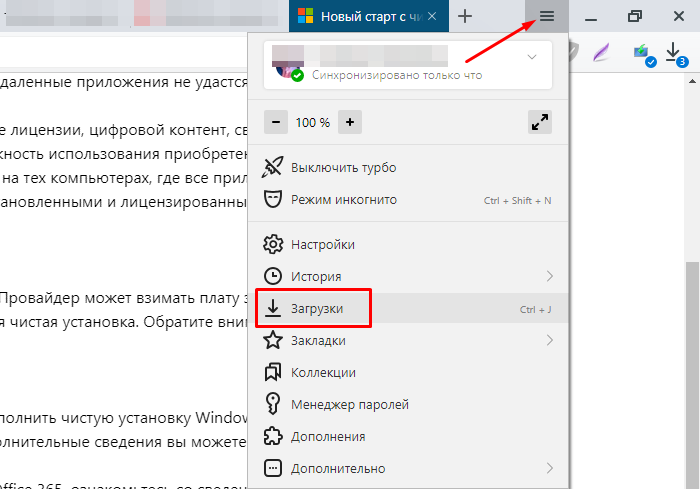
Шаг 2. Запустить скачанный файл и нажать «Accept», приняв соглашение.
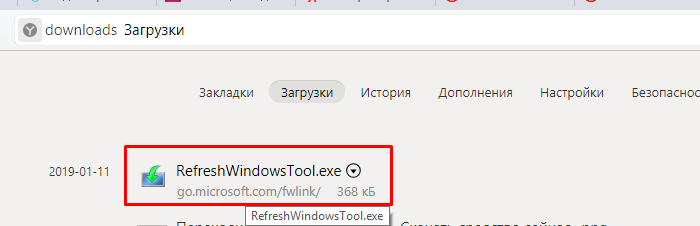
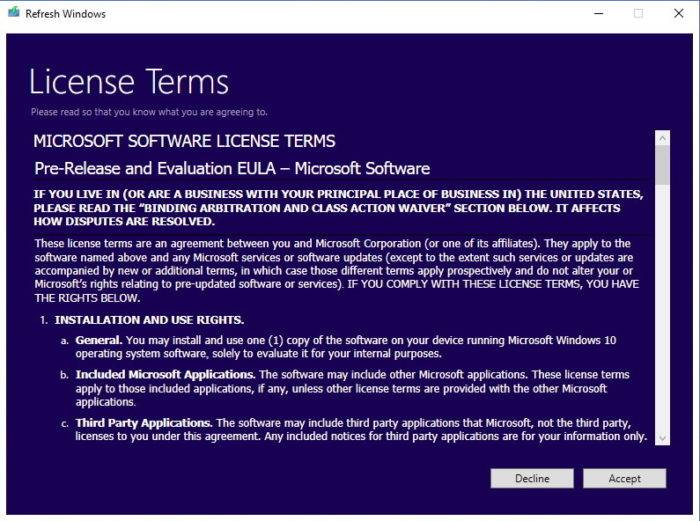
Шаг 3. Отметить один из двух вариантов: «Сохранить личные файлы…» или «Ничего не сохранять». Нажать «Начать».
Отмечаем подходящий вариант, нажимаем «Начать»
Приложение загрузит файл установки из всемирной сети и начнет установку ОС, сбросив все настройки по умолчанию.
Настройка системы
После завершения инсталляции ОС необходимо пройти через стандартную процедуру OOBE и завершить настройку Windows.
Шаг 1. Щелкнуть «Использовать стандартные параметры».
Щелкаем «Использовать стандартные параметры»
Шаг 2. Выбрать «Этот компьютер принадлежит мне» и нажать «Далее».
Выбираем «Этот компьютер принадлежит мне» и нажимаем «Далее»
Шаг 3. Нажать «Пропустить этот шаг».
Нажимаем «Пропустить этот шаг»
Шаг 4. Ввести имя учетной записи и нажать «Далее».
Вводим имя учетной записи и нажимаем «Далее»
Шаг 5. Дождаться появления рабочего стола Виндовс.
Ожидаем окончания процесса и появления рабочего стола
Шаг 6. Вернувшись на рабочий стол, нажать «Пуск» и щелкнуть «Параметры» (значок шестеренки).
Нажимаем «Пуск» и щелкаем «Параметры»
Шаг 7. Щелкнуть «Обновление и безопасность».
Щелкаем «Обновление и безопасность»
Шаг 8. В разделе «Центр обновления…» щелкнуть «Проверка наличия обновлений».
В разделе «Центр обновления…» щелкаем «Проверка наличия обновлений»
Шаг 9. Подождать загрузки последних исправлений и отсутствующих драйверов.
Чистая установка с Media Creation Tool
Чистую установку ОС с записью ее официального образа на накопитель USB-Flash или носитель DVD можно провести, используя Media Creation Tool.
Отключить быструю и безопасную загрузки в BIOS
Перед установкой с внешнего носителя рекомендуется отключить приведенные настройки в BIOS/UEFI, т.к. некоторые системы могут не поддерживать загрузку с накопителей USB в этих режимах. Настройки показаны на примере ASUS UEFI.
Шаг 1. После запуска компьютера многократно нажимать клавишу «F2» («Del», «F1» вместе с «Fn») до открытия меню BIOS.
После запуска компьютера многократно нажимаем клавишу «F2»
Шаг 2. Нажать «Exit/Advanced Mode» («Выход/Расширенный режим»).
Нажимаем «Exit/Advanced Mode»
Шаг 3. Нажать «Advanced Mode» («Расширенный режим»).
Нажимаем «Advanced Mode»
Шаг 4. Щелкнуть на меню «Boot», затем «Secure Boot».
Щелкаем на меню «Boot», затем «Secure Boot»
Шаг 5. Щелкнуть «OS Type» («Тип ОС») и выбрать «Other OS» («Другая ОС»).
Переключаем параметр «Secure Boot» в положение «Other OS»
Шаг 6. Нажать в меню «Boot», затем подменю «Fast Boot».
Кликаем в меню «Boot», затем по строке «Fast Boot»
Шаг 7. В открывшемся меню выбрать «Disabled».
Выбираем «Disabled»
Шаг 8. Нажать клавишу «F10» на клавиатуре и щелкнуть «Save Changes & Reset» («Сохранить изменения и перезагрузиться»).
Нажимаем клавишу «F10» на клавиатуре и щелкаем «Save Changes & Reset»
Подготовить необходимые драйверы
Подготовить диски с необходимыми драйверами – сетевой платы, видеокарты, материнской платы и т.д., если их потребуется установить позже.
Скопировать необходимые файлы
Скопировать необходимые файлы и папки раздела жесткого диска, используемого для установки ОС, на USB-Flash накопитель или на резервный жесткий диск.
Создать установочный носитель
Шаг 1. Перейти по адресу: https://www.microsoft.com/en-us/software-download/windows10 и нажать «Download tool now» («Загрузить инструмент сейчас»).
Нажимаем «Download tool now»
Шаг 2. Запустить файл установки из папки «Загрузки».
Запускаем файл установки из папки «Загрузки»
Шаг 3. В открывшемся окне щелкнуть «Accept» («Принять»).
В открывшемся окне нажимаем «Accept»
Шаг 4. Поставить галочку напротив «Create installation media» («Создать установочный носитель») и нажать «Next» («Далее»).
Ставим галочку напротив «Create installation media», нажимаем «Next»
Шаг 5. Снять галочку с «Use the recommended…» («Использовать рекомендованные настройки») и выбрать «Language» («Язык»), «Edition» («Версию операционной системы») и «Architecture» («Разрядность системы»). Нажать «Next» («Далее»).
Снимаем галочку с «Use the recommended…»Выбираем подходящие параметры, нажимаем «Next»
Справка! Рекомендуется выбор 64-разрядной системы при наличии аппаратной ее поддержки, т.к. в 32-разрядных версиях отсутствуют многие функции 64-разрядных систем и не поддерживается более 4 Гб оперативной памяти.
Шаг 6. Выбрать, создавать ли загрузочный USB-флеш носитель или файл ISO для его прожига на DVD-диске. В этом примере выбран USB-Flash накопитель. Нажать «Next».
Выбираем подходящий вариант, нажимаем «Next»
Шаг 7. Выбрать устройство USB для записи на него установочных файлов и нажать «Next».
Выбираем устройство USB для записи на него установочных файлов, нажимаем «Next»
Инструмент начнет создавать установочный носитель Windows 10 на назначенном USB-устройстве.
Ожидаем завершения процесса создания установочного носителя Windows 10
Создание носителя обычно занимает до часа – полутора часов. Как только процесс будет завершен, можно отключить флеш-накопитель USB и использовать его для установки Windows 10 на любом ПК.
Установка системы
Далее войти в BIOS и установить USB или DVD-дисковод в качестве первичного устройства загрузки.
Шаг 1. После запуска компьютера нажимать клавишу «Del» (F1 или F2 вместе с Fn) до открытия меню BIOS.
После запуска компьютера нажимаем клавишу «Del»
Шаг 2. Нажать «Exit/Advanced Mode» («Выход/Расширенный режим»).
Нажимаем «Exit/Advanced Mode»
Шаг 3. Нажмите в меню по «Boot», далее по строке «Boot Opthion Priorities», затем в пункте «Boot Option #1» выберите свой носитель с системой.
Нажимаем в меню по «Boot», далее по строке «Boot Opthion Priorities», затем в пункте «Boot Option #1» выбираем свой носитель с системой
Шаг 4. Сохраните изменения, нажав «F10» и щелкнув «Save Changes & Reset» («Сохранить изменения и перезагрузиться»).
Нажимаем клавишу «F10» на клавиатуре и щелкаем «Save Changes & Reset»
Если интерфейс БИОС устаревший, проделайте следующие шаги:
Шаг 1. Клавиатурными стрелками перейти в меню «Boot» и далее к строке «Boot Device Priority». Нажать «Enter».
Переходим в меню «Boot» и далее к строке «Boot Device Priority», нажимаем «Enter»
Шаг 2. Выбрать «1st Boot Device» («Устройство с приоритетом загрузки №1») и нажать «Enter». Выбрать USB-накопитель и снова нажать «Enter».
Выбираем «1st Boot Device», нажимаем «Enter», выбираем USB-накопитель и снова нажимаем «Enter»
Шаг 3. Нажать клавишу «F10» и нажать «Enter» для сохранения настроек при выходе.
Нажимаем клавишу «F10» и нажимаем «Enter»
После своей перезагрузки ПК загрузится с подключенного USB диска, содержащего установочный образ, и начнет инсталляцию Windows.
Шаг 4. Проверить, и если нужно, настроить поля «Language…» («Язык»), «Time…» («Поясное время») и «Keyboard…» («раскладка клавиатуры»). Нажать «Next» («Далее»).
Проверяем параметры, выбираем подходящие, нажимаем «Next»
Шаг 6. Нажать «Install Now» («Установить сейчас»).
Нажимаем «Install Now»
Шаг 7. На экране активации выбрать «I don’t have a product key», если нет ключа активации продукта, или ввести имеющийся ключ и нажать «Next».
Вводим ключ или нажимаем «I don’t have a product key», затем «Next»
Шаг 8. Выбрать версию Windows и нажать «Next».
Выбираем версию Windows и нажимаем «Next»
Справка! Рекомендуется установка ОС Windows Home, т.к. другие варианты часто выбираются в соответствии с типом лицензии, указанным на упаковке приобретенного ранее продукта.
Шаг 9. Отметить галочкой «I accept…» («Я принимаю соглашение») и нажать «Next».
Отмечаем галочкой «I accept…», нажимаем «Next»
Шаг 10. Выбрать «Custom…» («Установить чистую Windows»).
Выбираем «Custom…»
На следующем этапе необходимо удалить все существующие разделы на диске, чтобы в будущем не возникало каких-либо системных конфликтов.
Важно! Нельзя удалять разделы, находящиеся на второстепенных дисках с сохраненной на них пользовательской информацией, а также разделы флеш-накопителя USB, с которого устанавливается Windows, если они отображаются в списке информации о разделах.
Шаг 11. Выбирать на основном диске щелчком мыши разделы по одному и удалять их, нажимая кнопку «Delete», пока не останется только нераспределенное пространство. Нажать «Next».
Выбираем на основном диске щелчком мыши разделы по одному, нажимаем кнопку «Delete», затем нажимаем «Next»
Начнется установка Windows.
Ожидаем завершения установки
После того, как основная установка будет завершена, система перейдет к конфигурации установки.
Шаг 12. После сообщения помощника Windows «Кортана» произвести настройки, как показано в разделе «Настройка системы» Шаг 1-5.
После сообщения помощника Windows «Кортана» производим настройки
Шаг 13. На следующем этапе нужно дождаться, пока Windows настроит оставшуюся часть оборудования и параметры системы.
Ожидаем окончания процесса и появления рабочего стола
Появится рабочий стол.
Рабочий стол Виндовс 10 после чистой установки
На этом чистая установки Windows 10 с внешнего носителя завершена.
Видео — Чистая установка Windows 10, с подробностями для чайников
Многие пользователи слышали о безопасном режиме, который рекомендуется использовать при появлении проблем с операционной системой Windows 10. Но далеко не все знают что при появлении проблем со сторонними программами можно использовать режим чистой загрузки. Суть такой загрузки в том, что система будет загружаться без множества сторонних служб.
Данная статья расскажет как выполнить чистую загрузку Windows 10. Перед включением чистой загрузки системы рекомендуем ознакомиться с основными отличиями режимов чистой и безопасной загрузки. Ниже представленные способы активации режима чистой загрузки, которые также можно использовать и на предыдущих версиях операционной системы.
Что такое чистая загрузка Windows 10
Чистая загрузка — это загрузка операционной системы без служб Microsoft и сторонних программ, которых обычно в автозагрузке очень много. Многие скажут что лучше использовать безопасный режим вместо чистой загрузки, но нет поскольку после чистой загрузки все драйвера остаются в сохранности. А при использовании безопасного режима используются драйвера со стандартного набора без аппаратного ускорения и множества других функций.
Если у Вас возникли проблемы после включения системы, то рекомендуем сначала загрузить операционную систему без использования компонентов сторонних разработчиков. Возможно проблема скрывается из-за конфликта программного обеспечения. Сам же режим чистой загрузки может понадобиться в следующих ситуациях:
- не удается совершить действия над какими-то папками или файлами, так как они используются другой программой;
- режим чистой загрузки поможет определить из-за чего появились конфликтные ошибки при загрузке системы.
Как сделать чистую загрузку Windows 10
Классическое приложение конфигурации системы пришло в актуальною версию операционной системы ещё с предыдущих версий. К основным отличиям нужно отнести только перенос параметров автозагрузки программ в диспетчере задач. Все остальное осталось по факту прежним. Смотрите также: Как зайти в MSConfig Windows 10.
- Заходим в Конфигурацию системы выполнив команду msconfig в окне Win+R.
- В открывшимся окне во вкладке Общее активируем опцию Выборочный запуск, и снимаем галочку напротив пункта Загружать элементы автозагрузки.
- Дальше переходим во вкладку Службы и устанавливаем галочку на пункт Не отображать службы Майкрософт. А теперь уже нажимаем кнопку Отключить все.
- Следующим шагом будет отключение всех программ с автозагрузки, во вкладке Автозагрузка нажимаем Открыть диспетчер задач.
- И здесь уже нужно отключить все программы, которые есть в автозагрузке.
После перезапуска системы будет выполнена чистая загрузка системы. Чтобы вернуть систему в исходное состояние, в окне Конфигурация системы, и во вкладке Общее выбираем Обычный запуск. А также нужно включить все службы и программы или добавить в автозагрузку Windows 10.
Выводы
Режим чистой загрузки позволяет быстро определить если ли связь между возникшей ошибкой системы и службами различного рода программ путем отключения загрузки этих программ. Если после чистой загрузки непонятная пользователю ошибка просто исчезла, значит вышеуказанная теория подтвердилась. После чего пользователю нужно будет определить какое программное обеспечение было установлено последним, и его прикосновенность к проблеме в работе системы в целом.

При чистой загрузке можно выявить, какая из сторонних программ или служб вызывает неполадки и мешает нормальной работе операционной системы. После обычного запуска Windows некоторые приложения и службы запускаются вместе с ней автоматически и затем работают в фоновом режиме. Под данными программами подразумеваются: антивирусы, служебные программы, системные процессы и другое ранее установленное программное обеспечение. Эти приложения и службы могут вызывать конфликты программного обеспечения.
Чтобы выполнить чистую загрузку нужно быть администратором в системе. В поисковой строке Windows набираем название “Конфигурация системы” или вводим команду msconfig. Далее кликаем по иконке правой кнопкой мыши и выбираем в меню “Запустить от имени администратора”.
Во вкладке “Общие” выбираем раздел “Выборочный запуск” и убираем галочку у пункта “Загружать элементы автозагрузки”.
Во вкладке “Службы” отмечаем пункт “Не отображать службы Майкрософт”, затем нажимаем кнопку “Отключить все”.
Во вкладке “Автозагрузка” нажимаем “Открыть диспетчер задач”.
В окне “Диспетчер задач” и вкладке “Автозагрузка” отключаем каждый запускаемый элемент через правую кнопку мыши или кнопкой в правой нижней части окна.
Затем закрываем диспетчер задач и в окне конфигурации системы жмем “OK”. После перезагрузки компьютера произойдет чистая загрузка Windows. Чтобы вернуть компьютер в обычный режим запуска нужно привести все изменения в исходное состояние.
Поделиться «Чистая загрузка Windows 10»
—>Используемые источники:
- https://pc-consultant.ru/operatsionny-e-sistemy/chistaja-zagruzka-windows-10/
- https://windd.ru/kak-vypolnit-chistuyu-zagruzku-windows-10/
- https://barbadosmaney.ru/chistaya-zagruzka-windows-10.
На чтение 4 мин Просмотров 1.6к. Опубликовано 04.10.2022
Что такое состояние чистой загрузки в Windows 11 / 10 / 8 / 7? Как выполнить чистую загрузку? В чем разница между безопасным режимом и состоянием чистой загрузки в Windows 11? Что ж, большинство из нас знакомы с безопасным режимом в Windows. Когда вы перезагрузите компьютер с Windows и начнете нажимать клавишу F8 на клавиатуре, вы войдете в безопасный режим. В режиме безопасной загрузки используется минимальный предопределенный набор драйверов устройств и служб для запуска операционной системы Windows.
Чистое состояние загрузки в Windows 11 / 10
С другой стороны, существует также состояние чистой загрузки, которое используется для диагностики и устранения сложных проблем Windows. Если ваш компьютер не запускается нормально или если при запуске компьютера вы получаете ошибки, которые не можете идентифицировать, вы можете рассмотреть возможность выполнения «чистой загрузки».
Что делает чистая загрузка?
Когда вы запускаете компьютер в режиме чистой загрузки, компьютер запускается с использованием предварительно выбранного минимального набора драйверов и программ запуска, а поскольку компьютер запускается с минимальным набором драйверов, некоторые программы могут работать не так, как вы ожидали.
Как выполнить чистую загрузку
Чтобы войти в состояние чистой загрузки, введите MSConfig в начале поиска и нажмите Enter, чтобы открыть утилиту настройки системы. Перейдите на вкладку «Общие» и нажмите «Выборочный запуск».
Снимите флажок «Загрузить элементы автозагрузки» и убедитесь, что установлены флажки «Загружать системные службы» и «Использовать исходную конфигурацию загрузки».
Чтобы войти в состояние чистой загрузки, введите MSConfig в начале поиска и нажмите Enter, чтобы открыть утилиту настройки системы. Перейдите на вкладку «Общие» и нажмите «Выборочный запуск».
Снимите флажок «Загрузить элементы автозагрузки» и убедитесь, что установлены флажки «Загружать системные службы» и «Использовать исходную конфигурацию загрузки».
Далее перейдите на вкладку «Услуги». Установите флажок «Скрыть все службы Microsoft». Теперь нажмите «Отключить все».
Нажмите «Применить/ОК» и перезагрузите компьютер.
Это переведет Windows в состояние чистой загрузки.
Если чистая загрузка помогла вам исправить ошибку, прекрасно! В противном случае на вкладке «Общие» также снимите флажок «Загрузить системные службы», нажмите «Применить/ОК» и перезапустите.
Чтобы настроить Windows для использования нормального состояния запуска, просто отмените изменения.
Как устранить неполадки в чистой загрузке?
Устранение неполадок с чистой загрузкой предназначено для выявления проблем с производительностью. Чтобы выполнить устранение неполадок с чистой загрузкой, необходимо выполнить ряд действий, а затем перезагружать компьютер после каждого действия. Возможно, вам придется вручную отключать один элемент за другим, чтобы попытаться определить тот, который вызывает проблему. После того, как вы определили нарушителя, вы можете рассмотреть возможность его удаления или отключения.
Перед выполнением чистой загрузки необходимо убедиться в следующем:
В утилите настройки системы:
- Выберите Скрыть все службы Microsoft.
- Затем выберите Отключить все.
- Нажмите Применить/ОК.
Как только вы войдете в состояние чистой загрузки, вы можете обнаружить, что ваша проблема исчезла.
Затем вам нужно включать одну службу за другой и перезагружаться в режиме чистой загрузки, пока проблема не появится снова.
Таким образом, вы сможете определить процесс, вызывающий проблемы.
Лучше всегда сначала создавать точку восстановления системы.
Чистая загрузка все стирает?
Безопасна ли чистая загрузка?
Чистая загрузка и восстановление Windows — это одно и то же?
Подробно разберем понятие «чистая загрузка» (clean boot). Вы узнаете, что это, когда применяется и как выполнить запуск Windows 10 – 11 или 7 с ее помощью. Итак, погнали!
Содержание статьи
- Что такое чистая загрузка (описание)
- Универсальный вариант запуска
- Anvir Task Manager
- Видео по теме
- Комментарии пользователей
Что такое чистая загрузка (описание)
Это специальный режим, в котором запускается операционная система. Все сторонние программы, приложения и службы будут отключены, включенными останутся только критически важные для работы компоненты и драйвера. Используется в целях диагностики для поиска сбойного программного обеспечения. Чаще всего применяется при синем экране (BSOD).
Чем-то напоминает безопасный режим (safe mode), который также применяется для отладки.
Универсальный вариант запуска
В первую очередь, необходимо авторизоваться в системе с правами администратора, чтобы получить доступ к расширенным настройкам.
После этого:
- Нажмите клавишу «Win + R» и введите «msconfig». Нажмите «Enter».
- Отобразится окно конфигурации. Во вкладке «Общие» будут находиться три варианта запуска.
- Обычный. Стандартный вариант загрузки, при котором функционируют все программы и службы.
- Диагностический. Будут включены только необходимые для работы ОС компоненты.
- Выборочный. Предлагается выбор на усмотрение пользователя, что будет включено.
Каждый из этих пунктов, можете протестировать самостоятельно. Я же расскажу о проверенном временем варианте чистой загрузки.
- Открываем вкладку «Службы», выставляем галочку на опции «Не отображать службы Майкрософт». Щелкаем «Отключить все» и «Применить».
- Следом перемещаемся в «Автозагрузку».
- В Windows 7, Vista и XP нужно также снять галочки и сохранить изменения.
- В Windows 10 – 11 будет предложено открыть «Диспетчер задач». Сделаем это, щелкнув по синему тексту.
- С помощью правого клика мышкой отключаем каждую программу из списка, закрываем диспетчер задач и остальные окна.
- При первом изменении конфигурации появится уведомление с кнопкой перезапуска. Кликаем по ней или вручную перезагружаем компьютер.
Если винда загрузится нормально, то это будет свидетельствовать, что сбой вызывала одна из отключенных программ или служб. Чтобы найти виновника, нужно включать компоненты по одному и каждый раз выполнять перезагрузку ПК. После того как сбойный софт будет найден, удалите или переустановите его.
Кстати, удалять софт тоже нужно правильно, через деинсталлятор «Revo Uninstaller», «Ccleaner» или любой другой. Он полностью очистит систему и реестр от остатков софта.
Также, можно воспользоваться альтернативным вариантом использования команды msconfig:
- Зайти в «Пуск» -> «Поиск» и прописать команду msconfig;
- В поле поиска высветиться раздел «Конфигурация системы» или «System Configuration», по нему нужно нажать один раз левой клавишей мыши;
- В открывшемся окне перейти во вкладку «Службы», поставить галочку напротив пункта «Скрыть все службы Майкрософ» и нажать кнопку «Отключить все»;
- Перейти во вкладку «Загрузка», где нужно выбрать «Открыть диспетчер задач»;
- В открывшемся окне перейти во вкладку «Автозагрузка» для каждого элемента выбрать «Отключить»;
- Закрыть Диспетчер задач.
Снова перейти во вкладку «Запуск» Конфигурации системы и нажать ОК. Система предложить перезагрузку, надо с этим согласиться и дождаться новой загрузки ОС.
Для отключения режима чистой загрузки во вкладке «Общие» выберите «Обычный». Сохраните изменения и перезапустите компьютер.
Anvir Task Manager
Простое и легкое приложение, позволяющее управлять всеми процессами и компонентами в одном месте. Кроме того, является незаменимым помощником в поиске троянов и других вредителей.
Как ей пользоваться:
- Загружаем с официального сайта последнюю версиюи устанавливаем.
- Переходим в раздел «Автозагрузка» и перемещаясь по подразделам, снимаем галочки со всех приложений, которые не относятся к Microsoft.
После деактивации они переместятся в категорию «Карантин». Отсюда их можно будет восстановить, проставив галки.
Главным отличием этого софта от стандартного способа является информативность и чуть больше возможностей. Например, часто в поиске вирусов помогает показатель «Уровень риска» и анализ процессов.
В разделе «Драйвера» можно в режиме реального времени остановить любой компонент и перезапускать Ось даже не придется.
Произошедшие события записываются в «Лог». Позволяет отследить время включения, увидеть доверенного пользователя и узнать местоположение файла.






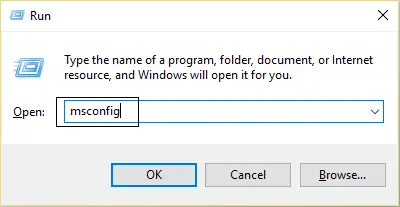
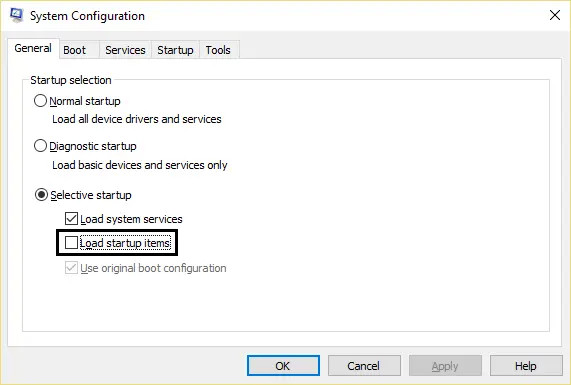
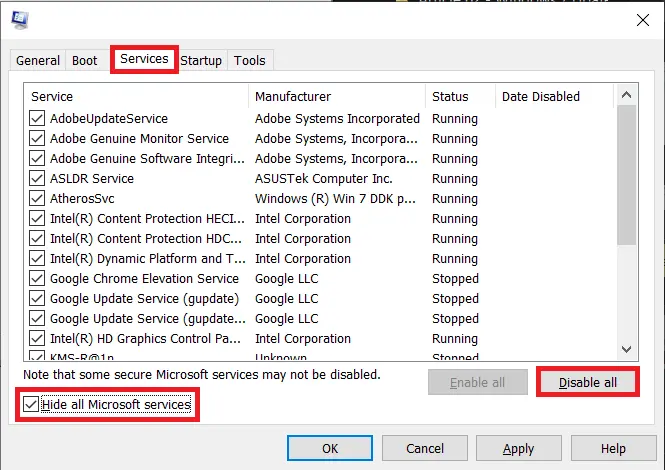
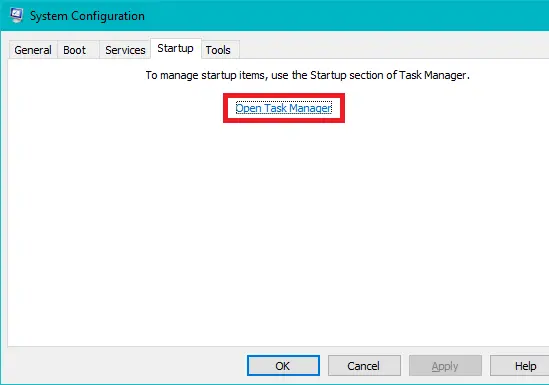
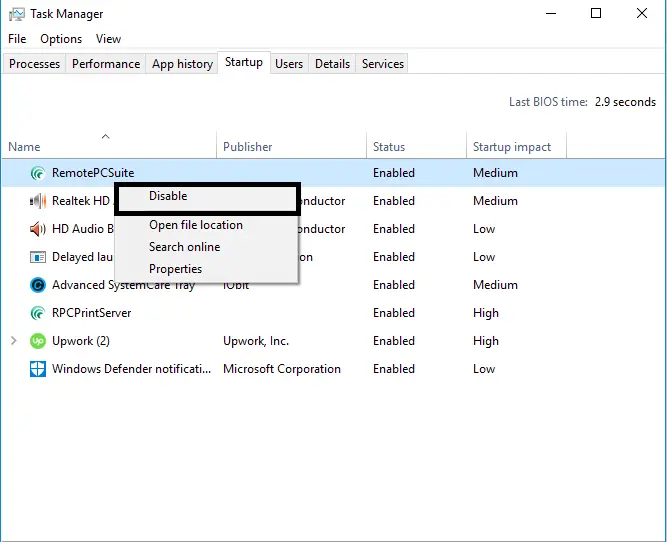

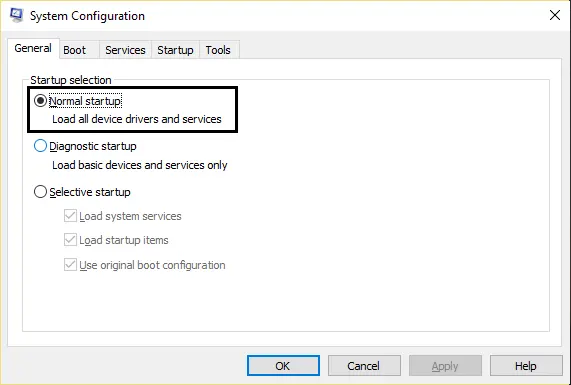

























































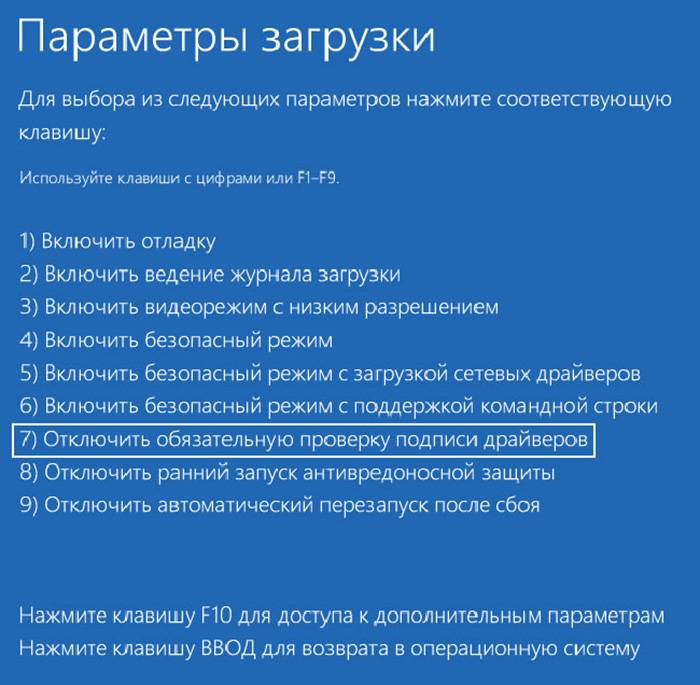 Безопасный режим отключает сторонние драйверы и запускает минимум исполняемых модулей
Безопасный режим отключает сторонние драйверы и запускает минимум исполняемых модулей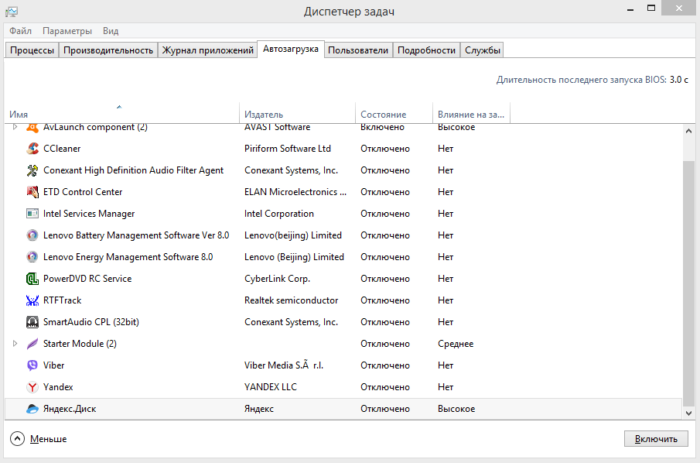 Чистая загрузка использует сторонние драйверы, но не запускает сторонних программ и служб
Чистая загрузка использует сторонние драйверы, но не запускает сторонних программ и служб