Дефрагментация диска — необходимое условие для ускорения работы компьютера и повышения быстродействия операционной системы Windows. С помощью этой операции повышается скорость считывания информации на жестком диске компьютера.
В операционной системе Windows пользователи сохраняют большое количество различных файлов: изображение, видео, документы, музыку и так далее. Помимо пользовательских данных на ПК установлены программы, с помощью которых выполняются те или иные действия.
Содержание:
- Для чего нужна дефрагментация жесткого диска
- Дефрагментация диска на Windows 7 — 1 способ
- Дефрагментация диска на Виндовс 7 — 2 способ
- Как сделать дефрагментацию на Виндовс 7 в командной строке — 3 способ
- Дефрагментация диска с помощью сторонних программ
- Выводы статьи
Вся эта информация находится на жестком диске компьютера. Физический жесткий диск может быть разделен на несколько разделов для более удобного использования.
Для быстрой и эффективной работы необходимо поддерживать оптимальную производительность системы. Среди прочих мероприятий, поддерживающих высокую производительность ОС, рекомендуется регулярно выполнять дефрагментацию жесткого диска.
Для чего нужна дефрагментация жесткого диска
Сначала нужно разобраться с тем, зачем нужна дефрагментация диска и как сделать дефрагментацию жесткого диска.
В процессе работы на ПК, пользователи добавляют в систему новую информацию, удаляют старые данные, перемещают файлы и папки в новое место. При выполнении всех этих процессов производятся записи на жестком диске компьютера.
Новая информация записывается на свободном месте жесткого диска. По мере использования компьютера, диск постепенно заполняется данными.
После удаления ненужных файлов, на жестком диске остаются незанятые части, окруженные записанными областями на дисковом пространстве. Новые данные записываются в эти свободные места диска.
Но размеры незанятой области, окруженной записанной информацией, не совпадают с размером нового файла. Поэтому, данный файл записывается на диске фрагментами: в незанятой части на месте удаленных файлов и на другом свободном месте дискового пространства.
В результате на диске, одна часть файла находится в одном месте, другая — в другом расположении. Для чтения и обработки этой информации операционной системе Windows приходится затрачивать дополнительное время.
Если подобных данных слишком много на дисковом пространстве, жесткий диск становится фрагментированным. Это оказывает негативное воздействие на оптимальную работу ОС, потому что система из-за этого начинает медленнее работать.
Чтобы оптимизировать работу системы, необходимо периодически проводить дефрагментацию диска. Дефрагментация Windows 7 позволит решить проблему фрагментированных файлов.
В процессе дефрагментации фрагменты файлов на диске собираются и объединяются в одном месте. В результате перемещения данных и упорядочивания хранения информации, файлы занимают сплошное место на диске, без фрагментов в разных местах. Это несколько ускорит работу Windows 7, потому что теперь ОС затратит меньше времени на проведение операций с жестким диском ПК.
Дефрагментация жесткого диска выполняется несколькими способами:
- с помощью встроенного средства операционной системы Windows 7;
- при помощи стороннего программного обеспечения.
Пользователь имеет возможность выбрать подходящий дефрагментатор для Windows 7, чтобы использовать его на своем компьютере. В этом руководстве вы найдете инструкции об использовании стандартного средства, и нескольких бесплатных программ.
Необходимо учитывать, что оптимизацию следует выполнять только на жестких дисках (HDD), а на твердотельных дисках (SSD) дефрагментацию проводить не нужно.
Дефрагментация диска на Windows 7 — 1 способ
В операционную систему встроено средство дефрагментации Виндовс 7. Системный инструмент включен в настройках по умолчанию. Но, на некоторых ПК, дефрагментация может быть отключена, поэтому стоит проверить текущее состояние системного приложения.
Получить необходимую информацию можно следующим способом:
- Откройте Проводник Windows.
- В окне Проводника щелкните правой кнопкой мыши по диску компьютера.
- В контекстном меню нажмите на «Свойства».
- В открывшемся окне свойств диска откройте вкладку «Сервис».
- В разделе «Дефрагментация диска» нажмите на кнопку «Выполнить дефрагментацию…».
- В окне «Дефрагментация диска» отображена информация о текущем состоянии оптимизации. В данном случае, дефрагментация по расписанию включена.
- Нажмите на кнопку «Настроить расписание…».
- В окне настроек расписания установите предпочтительные параметры.
Здесь нужно выбрать периодичность, день, время и диски, или оставить настройки по умолчанию.
При использовании дефрагментации по расписанию, на компьютере выполняется оптимизация в автоматическом режиме. Операционная система Windows 7 проведет дефрагментацию с выбранным интервалом в указанное время, а если ПК был выключен, то при следующем запуске системы во время простоя компьютера.
Дефрагментация диска на Виндовс 7 — 2 способ
Наряду с автоматической дефрагментацией, имеются возможности для ручного запуска оптимизации диска. Пользователь в любой момент времени может самостоятельно выполнить этот процесс на ПК.
Запустить утилиту оптимизации дисков можно указанным выше способом или использовать другие методы.
Выполните следующее:
- Войдите в меню кнопки «Пуск».
- В поле «Найти программы и файлы» введите выражение «defrag» (без кавычек).
- В результатах поиска откроется встроенная утилита defrag.exe, по которой нужно щелкнуть мышкой.
- В окне «Дефрагментация диска» выделите нужный диск, а затем нажмите на кнопку «Анализировать диск».
- После проведения анализа, в окне приложения отобразится информация о том, сколько процентов используемого дискового пространства фрагментировано.
- Нажмите на кнопку «Дефрагментация диска».
- Программа дефрагментации Windows 7 выполнит необходимые операции по оптимизации дискового пространства в несколько проходов.
Процесс объединения фрагментов занимает некоторое время, зависящее от величины диска и количества фрагментированных файлов.
Если вам нужно срочно выключить ПК во время проведения этих действий, сначала нажмите на кнопку «Остановить дефрагментацию», а только затем завершите работу операционной системы.
Как сделать дефрагментацию на Виндовс 7 в командной строке — 3 способ
Выполнить дефрагментацию жесткого диска можно с помощью системного инструмента — командной строки. Этот способ подойдет в ситуации, когда запуск операции из графического интерфейса не получается в следствие разных причин. Например, запуск дефрагментации запланирован с помощью другой программы.
Пройдите последовательные шаги:
- Запустите командную строку Windows от имени администратора.
- В окне интерпретатора командной строки выполните команду «defrag» (без кавычек).
- В командной строке отобразится информация о синтаксисе выполняемых команд (смотрите в таблице).
| Параметры | Описание |
|---|---|
| /A | Анализ указанных томов |
| /C | Выполнение операции для всех томов |
| /E | Выполнение операции для всех томов, за исключением указанных |
| /H | Запуск операции с обычным приоритетом (по умолчанию с низким) |
| /M | Запуск операции одновременно на каждом томе в фоновом режиме |
| /T | Отслеживание операции, которая уже выполняется на указанном томе |
| /U | Отображение хода выполнения операции на экране |
| /V | Вывод подробных данных статистики фрагментации |
| /X | Объединение свободного пространства на указанных томах |
Примеры команд в таблице:
| Выполняемая команда | Описание |
|---|---|
| defrag /A /C /U /V | Анализирует фрагментированность всех разделов, отображая ход операции, и выводит подробный отчет |
| defrag C: /W /V | Выполняет полную дефрагментацию раздела «C:», а затем выводит подробный отчет |
| defrag C: /E /H /F | Выполняет дефрагментацию всех разделов кроме «C:», с обычным приоритетом вне зависимости от количества свободного пространства на них |
- Запустите дефрагментацию с подходящими параметрами.
Например, здесь используется команда для дефрагментации диска «С:» с отображением хода операции и выводом подробного отчета о статистике фрагментации.
defrag C: /U /V
Дефрагментация диска с помощью сторонних программ
Если системное средство вам не подходит, выполните дефрагментацию при помощи стороннего софта. Для проведения этой операции имеется довольно много решений, как платных, так и бесплатных.
О некоторых приложениях есть подробные статьи на сайте, с которыми вы можете ознакомиться после переда по ссылкам.
Бесплатная программа Defraggler проводит все необходимые действия в случае фрагментации жесткого диска. Основные возможности приложения:
- Выполнение дефрагментации всего диска, отдельных частей и файлов.
- Дефрагментация системных файлов во время загрузки Windows.
- Более глубокий анализ и оптимизация, чем у встроенного средства Windows
- Обычная или пакетная дефрагментация.
На сайте есть подробная статья о всех аспектах использования программы Defraggler.
Бесплатная версия программы Auslogics Disk Defrag поможет вам провести дефрагментацию дисков компьютера. Основные характеристики Auslogics Disk Defrag Free:
- Глубокий анализ состояния дисков.
- Высокая скорость дефрагментации.
- Дефрагментация папок и файлов.
- Автоматическая и запланированная дефрагментация.
Прочитайте статью о возможностях программы Auslogics Disk Defrag Free.
Программа IObit Smart Defrag имеет бесплатную версию, которой можно воспользоваться для проведения оптимизации дисков. Бесплатная программа IObit Smart Defrag Free решает следующие задачи:
- Использование нескольких режимов — быстрая дефрагментация, дефрагментация больших файлов, дефрагментация свободного пространства, дефрагментация и приоритет файлов.
- Дефрагментация во время загрузки.
- Очистка диска от мусорных файлов.
- Оптимизация приложений Windows.
- Дефрагментация отдельных папок и файлов.
Ознакомьтесь со статьей на сайте, посвященной программе IObit Smart Defrag.
Выводы статьи
При активной работе на компьютере на жестком диске появляются фрагментированные файлы, части которых находятся в разных местах дискового пространства. Большое количество фрагментированных данных замедляет работу операционной системы Windows 7.
Для решения проблемы необходимо регулярно выполнять процесс дефрагментации с целью выявления и объединения фрагментов файлов на диске компьютера. Пользователь может запустить дефрагментацию с помощью стандартного встроенного средства Windows, или использовать сторонние программы.
Похожие публикации:
- Как создать загрузочную флешку Windows 7 — 5 способов
- Как зайти в безопасный режим Windows 7 — 4 способа
- Контроль памяти Windows 10 — автоматическая очистка диска
- Автозагрузка Windows 7: настройка автозагрузки программ
- Удаление обновлений Windows 7 — 3 способа
Дефрагментация диска на Windows 7,8,10 — операция обязательная и простая. Читайте и как это поможет ускорить работу вашего компьютера. Ниже описаны способы с использованием встроенных функций ОС и сторонних утилит.
Что такое фрагментация и дефрагментация диска?
Многие пользователи Windows наверняка слышали о том, что дефрагментация жесткого диска позволит ускорить работу компьютера. Разберемся детальнее с тем, что означает фрагментация и дефрагментация и почему вам следует уже сейчас запустить этот процесс на своем ПК.
Фрагментация – это разбивка дискового пространства на фрагменты. Простыми словами, когда на новый HDD записываются данные, вся информация разделяется последовательно (кластерами). Через некоторое время пользователь копирует, удаляет, перемещает данные. Это провоцирует освобождение места одними кластерами и их замену другими.
Записанные на диске данные могут «кусочками» распределятся в разных секторах накопителя. Такое происходит, как правило, с различными исполняемыми файлами, видеороликами и другими медиа файлами. После удаления объекта или его перемещения, сектор диска освобождается. Со временем в соседних секторах скапливается разнотипная информация:
В результате, различные типы данных хаотично раскидываются по всему HDD. Чтение файлов замедляется, что влияет на общую производительность системы. Также, фрагментированный диск может стать причиной ухудшений в работе винчестера.
Исправить проблему можно с помощью обратного процесса – дефрагментации. Задача операции – сопоставить все однотипные части данных и добавить их в общие кластеры. Все данные жесткого диска распределяются «по полочкам» и считывающей головке HDD становится «легче» находить информацию.
Что дает дефрагментация диска?
- Программы и файлы открываются быстрее;
- Освобождается место на жестком диске;
- Повышается общая производительность ОС.
Когда и как часто выполнять дефрагментацию?
Дефрагментация диска на Виндовс – это процесс, который требует достаточно долго времени. Её не следует выполнять часто, ведь это может негативно сказаться на работе жесткого диска.
Периодичность выполнения процесса также зависит от того, насколько часто и как именно вы используете свой компьютер. К примеру, если вы постоянно устанавливаете новые программы, скачиваете информацию, используете дисковое пространство, делать дефрагментацию диска Виндовс рекомендуется раз в 1-2 месяца. Это позволит поддерживать хороший уровень быстродействия ОС.
Если же вы нечасто запускаете игры, приложения, не храните на диске большое количество данных, запускать процесс следует не чаще чем 1 раз в 3-4 месяца.
Заметим, что существует понятие быстрой дефрагментации диска на Windows. Она работает только «на поверхности» HDD, то есть с теми директориями и разделами, которые вы используете чаще всего. Запустить такую дефрагментацию можно с помощью сторонних утилит. Они будут запускать операцию во время каждого включения компьютера. Это не вредит устройству и позволяет поддерживать его быструю работу.
Способы дефрагментации
Запустить дефрагментацию разделов жесткого диска можно двумя способами:
- С помощью служб Windows;
- С помощью сторонних приложений.
Первый случай наиболее безопасный, но долгий. Специальные программы позволяют провести дефрагментацию быстрее или запускать её при каждом включении системы. Перед установкой утилит-дефрагментаторов рекомендуем просканировать исполняемый файл антивирусом.
Инструкция для Windows 7, 8, 10
В новых версиях Windows 7, 8, 10 система сама «умеет» проводить дефрагментацию накопителя. Если же у вас отключена работа стандартных служб или вы используете старую версию ОС и хотите запустить процесс вручную, воспользуйтесь одним из следующих способов.
Способ 1 – Окно свойств диска
Первый вариант запуска дефрагментации диска на Windows 7, 8, 10 – это использование служб просмотра свойств диска. Следуйте инструкции:
- Откройте окно «Мой компьютер»;
- Затем кликните правой кнопкой мышки на значке жесткого диска, который следует дефрагментировать;
- В выпадающем списке выберите поле «Свойства»;
- На экране появится окно свойств диска. Перейдите во вкладку «Сервис» и нажмите на клавишу «Оптимизировать»;
- Далее появится окно со списком всех подключенных к компьютеру накопителей. В таблице указано название диска, его тип, дата последнего запуска дефрагментации и текущий прогресс фрагментации (другими словами, «захламления»).
На рисунке ниже представлен пример диска, который система фрагментирует автоматически. Если же вы видите большой процент фрагментации, необходимо запустить процесс оптимизации вручную.
- Сначала рекомендуем нажать на кнопку «Анализировать». Это позволит узнать, есть ли в работе HDD серьёзные ошибки;
- Нажмите на клавишу «Оптимизировать», чтобы запустить дефрагментацию. Она будет проводиться в фоновом режиме, а прогресс выполнения будет отображен в поле «Текущее состояние».
Пользователи также могут настроить опцию автоматической дефрагментации диска на Виндовс 7, 8, 10. В окне «Оптимизации дисков» нажмите на клавишу «Изменить параметры».
Далее выберите частоту дефрагментирования – ежедневно, еженедельно, ежемесячно. Рекомендуется выполнять процедуру каждую неделю. Отметьте галочкой пункт «Уведомлять в случае пропуска» и после трех неудавшихся попыток дефрагментации вы получите сообщение с подробным описанием неполадки.
В поле «Диски» выберите, для каких носителей будет применена дефрагментация разделов. Рекомендуем отметить все подключенные к компьютеру HDD.
Способ 2 – Использование командной строки
Выполнить оптимизацию дискового пространства можно и с помощью командной строчки. Этот способ удобен для системного администрирования сразу нескольких компьютеров по локальной сети.
Также, командную строку можно запустить даже если ОС перестала включаться из-за действия вредоносных программ или ошибок реестра. Оптимизация HDD в этом случае позволяет исключить проблемы, связанные постоянной памятью.
Следуйте инструкции:
- Откройте окно выполнения команд с помощью одновременного нажатия кнопок WinR;
- Введите команду CMD и нажмите Enter;
- В открывшемся окне дождитесь появления мигающего курсора. После этого можно вводить команды. Напечатайте слово DEFRAG для старта оптимизации. В результате, в окне отобразиться сообщение с подробным описанием синтаксиса функции. Необходимо указать системе, какой диск выбрать и как именно отобразить процесс на экране;
- К примеру, для форматирования диска С с отображением процесса на экране введите «defrag C: /U /V» (без кавычек).
Если появилось сообщение о невозможности выполнение операции из-за отсутствия привилегий, закройте командную строку и повторно запустите её от имени администратора.
Процесс выполнения дефрагментации:
После завершения работы процесса закройте командную строчку и перезапустите компьютер.
Использование утилиты Defragger (бесплатно)
Defragger – это удобная программа для дефрагментации диска. Подходит для всех версий Виндовс.
Сразу после запуска утилита просканирует жесткие накопители. Для начала дефрагментации выберите диск из списка и нажмите на кнопку «Defrag» внизу главного окна. Главная особенность приложения заключается в возможности визуализации процесса исправления дискового пространства.
Программа распространяется на бесплатной основе. Другие возможности Defragger:
- Одновременное сканирование нескольких дисков;
- Анализ папок, файлов и отдельных приложений;
- Выбор пакетной или обычной оптимизации;
- Дефрагментация диска на русском языке. Изменить язык интерфейса приложения можно во вкладке Settings.
Программа AusLogics Disc Defrag (бесплатно)
Auslogics Disk Defrag – это еще одна популярная бесплатная программа для дефрагментации диска Windows. С её помощью можно одновременно запустить дефрагментацию нескольких подключенных к компьютеру дисков.
Также, можно настроить приоритетность в сканировании и оптимизации дисков или задать автоматическую дефрагментацию. Если вы используете старую версию Виндовс 7, рекомендуем отметить галочкой поле «Выключить ПК после завершения задачи». Как правило, дефрагментация старых версий ОС может проводиться несколько часов и лучше не оставлять такую систему включенной на всю ночь или пока пользователя нет на месте.
Утилита Diskeeper (платно)
Diskeeper – это платная утилита для дефрагментации, в которой доступно больше функций и возможностей оптимизации диска.
Особенности программы:
- Ускоренная обработка данных;
- Дефрагментация без нагрузки на операционную систему. Это возможно благодаря использованию специальных алгоритмов программного кода;
- Создание отчетов о работе HDD и просмотр истории генерации отчетов об ошибках;
- Автоматическое удаление временных файлов и прочего «мусора» для ускорения работы операционной системы;
- Возможность оптимизации работы подключенных USB и CD дисков;
- Устранение неполадок, связанных с дефрагментацией.
Почему на дисках SSD дефрагментацию делать нельзя
Если ваш компьютер работает не с HDD, а с SDD, выполнять дефрагментацию не нужно. Скорость обработки файлов твердотельным накопителем не зависит от того, как на нем записаны данные.
Советуем отключить дефрагментацию для таких накопителей. Это можно сделать в окне «Оптимизация дисков, работа с которым подробно описана выше. Если не выполнить отключение процесса, SSD быстро выйдет из строя, так как в таких дисках существует ограничение на количество циклов записи. Каждая дефрагментация постоянно перезаписывает разделы.
Решение ошибок дефрагментации
Если у вас не получается запустить дефрагментацию или при выполнении задачи появляются сообщения об ошибках, выполните следующие действия:
- Откройте командную строку от имени администратора системы;
- Введите команду CHKDSK /С (измените букву на нужную);
- Нажмите Enter для выполнения. Сканирование может занять несколько минут. В результате, на экране появится детальный отчет о параметрах накопителя и вывяленных ошибках в его работе. Обработка и устранение ошибок начнется автоматически.
Также, ошибка дефрагментации может появиться по причине отсутствия свободного места на диске. Рекомендуем удалить ненужные файлы и приложения, а затем повторно перезапустить процесс. HDD должен иметь хотя бы 1 ГБ свободного пространства для нормальной работы.
Выполните сканирование файловой системы антивирусом или загрузите ОС в безопасном режиме и попробуйте снова выполнить дефрагментацию.
Еще один вид ошибки проявляется не в остановке процесса, а в исчезновении файлов с диска. Это происходит, когда сразу несколько файлов размещены в одном кластере. Неполадка характерна для старых версий Виндовс 7. В таком случае, система просто удаляет все копии файлов и освобождает память. Вернуть данные невозможно.
Итог
Для постоянного контроля состояния жесткого диска следует проверять окно «Оптимизация дисков». Помните, что чем меньшее количество процентов фрагментации отображается в окне, тем лучше производительность вашего HDD. Также, перед тем как сделать дефрагментацию диска, просканируйте его на ошибки с помощью кнопки «Анализировать» или с помощью сторонней программы.

Содержание:
- 1 Дефрагментация диска Windows 7.
- 1.1 Так как выполнить дефрагментацию диска на windows 7.
- 1.2 Вывод
Информация на диск может записываться в разные разделы и тем самым замедлять работу считывающей головки постоянными перемещениями в разные разделы диска, теряя ценное время на перемещения считывающей головки.
Дефрагментация диска позволяет сгруппировать информацию хранящеюся на диске в одном месте и тем самым повысить быстродействие считывания головки, которая не будет перемещаться в другие разделы диска, и тем самым не будет задержки на перемещения считывающей головки, а значит и компьютер будет чуть шустрее.
Так как выполнить дефрагментацию диска на windows 7.
Как провести дефрагментацию диска windows 7, на самом деле все просто нам даже не понадобится скачивать дополнительные программы и устанавливать их.
Заходим в мой компьютер и выбираем диск который нужно дефрагментировать нажимаем на него правой кнопкой мыши в сплывшем окне выбираем свойства.
Затем в появившемся окне выбираем вкладку «Сервис» и нажимаем кнопку «выполнить дефрагментацию …»
Откроется окно с кнопками:
- «Анализировать диск» проводит тестирования фрагментации дисков если показатели фрагментации если у вас будет показатель фрагментации будут 0-10% то можно не проводить дефрагментацию.
- «Дефрагментация диска» Собственно это то что нам нужно, при нажатии начнёт производиться группирование информации хранящийся на диске в разных местах.
- Есть кнопка настройки автоматической дефрагментации диска «Настроить расписание» там можно настроить время, день когда будет автоматически производится дефрагментация диска также можно выбрать периодичность проведения дефрагментации.
Вывод
Однозначно производить Дефрагментацию диска нужно, дефрагментация позволит сгруппировать информацию в одном месте на диске и тем самым увеличить скорость записи, считывания файлов, а так же и в целом работу компьютера.
Видео
Настроика
Содержание
- Дефрагментация подключенных дисков на Windows 7
- Способ 1: Auslogics Disk Defrag
- Способ 2: Smart Defrag
- Способ 3: Defraggler
- Способ 4: использование стандартного дефрагментатора Windows
- Вопросы и ответы
Дефрагментация файловой системы — эта фраза на слуху абсолютно у всех пользователей с самого начала развития компьютерного дела в мире. На любом компьютере находится практически неисчислимое количество файлов, имеющих всевозможные расширения, которые выполняют различные задачи. Но эти файлы не статичны — они постоянно удаляются, записываются и изменяются в процессе пользования операционной системой. Емкость жесткого диска в разброс заполняется файлами, из-за этого компьютер тратит больше ресурсов для обработки, чем необходимо.
Дефрагментация жесткого диска предназначается для максимального упорядочивания записанных файлов. Их части, которые располагаются в разных местах, объединяются как можно ближе друг к другу, как следствие — операционная система для их обработки затрачивает гораздо меньше ресурсов, а физическая нагрузка на жесткий диск значительно снижается.
Дефрагментацию рекомендуется проводить только на тех дисках или разделах, которые находятся в постоянном пользовании. Конкретно это касается системного раздела, а также дисков с большим количеством мелких файлов. Дефрагментация многогигабайтной коллекции фильмов и музыки попросту не добавит скорости работы, а только создаст излишнюю нагрузку на жесткий диск.
Дефрагментацию можно выполнить как с помощью дополнительного программного обеспечения, так и системными средствами.
Если пользователь по каким-то причинам не хочет или не может воспользоваться стандартным дефрагментатором в операционной системе Windows 7, существует огромный выбор специализированного программного обеспечения, которое оптимизирует диски для повышения работоспособности компьютера. В данной статье будут рассмотрены три наиболее популярных программы.
Способ 1: Auslogics Disk Defrag
Одна из самых популярных программ, которая предназначена для дефрагментации и оптимизации файловой системы на носителе любого типа. Имеет классический дизайн, понятный интерфейс и большое количество положительных отзывов.
- Скачиваем Auslogics Disk Defrag. После того, как установочный файл будет загружен, двойным щелчком мыши откройте его. Внимательно изучайте каждый пункт, чтобы ненароком не установить нежелательных программ.
- После завершения установки программа откроется. Нашему взору сразу же представляется главное меню. Оно состоит из трех основных частей:
- список носителей, которые в данный момент доступны для проведения дефрагментации;
- в самой середине окна располагается карта диска, которая в реальном времени будет показывать изменения, вносимые программой во время оптимизации;
- внизу во вкладках находится различная информация о выбранном разделе.
- Нажимаем правой кнопкой мыши на раздел, который необходимо оптимизировать, и в выпадающем меню выбираем пункт «Дефрагментация и оптимизация». Программа проанализирует данный раздел, затем начнет проводить работу над файловой системой. Длительность операции зависит от степени заполненности диска и его общего размера.

Способ 2: Smart Defrag
Футуристический дизайн сочетается с мощным функционалом, который без проблем проанализирует все диски, предоставив пользователю подробную информацию, а затем оптимизирует нужные разделы по заданному алгоритму.
- Для начала Smart Defrag необходимо скачать, устанавливаем двойным щелчком. Внимательно снимаем все галочки.
- После установки она сама запускается. Интерфейс разительно отличается от предыдущего варианта, здесь внимание уделяется отдельно каждому разделу. Взаимодействие с выбранным разделом происходит через большую кнопку внизу главного окна. Проставляем галочки, выбирая необходимые разделы для оптимизации, затем справа от большой кнопки нажимаем на стрелочку. В выпадающем меню выбираем «Дефрагментация и оптимизация».
- Откроется следующее окно, в котором по аналогии с предыдущей программой будет показана карта диска, где пользователь сможет наблюдать за изменениями в файловой системе разделов.


Способ 3: Defraggler
Известный дефрагментатор, который славится своей простотой и скоростью, в то же время являясь мощным инструментом для приведения файловой системы в порядок.
- Скачиваем установочный пакет Defraggler . Запускаем его, следуем инструкции.
- После завершения установки открываем программу ярлыком с рабочего стола, если она не открылась сама. Пользователь увидит очень знакомый интерфейс, который уже встречался в первой программе. Работаем по аналогии — на выбранном разделе нажимаем правой кнопкой мыши, в выпадающем меню выбираем пункт «Дефрагментация диска».
- Программа начнет выполнять дефрагментацию, которая займет определенное время.

Способ 4: использование стандартного дефрагментатора Windows
- На рабочем столе дважды нажмите на значок «Мой компьютер», после чего откроется окно, в котором будут отображаться все жесткие диски, в данный момент подключенные к компьютер.
- Далее необходимо выбрать диск или раздел, с которым будем работать. Ввиду наиболее частой работы в дефрагментации нуждается системный раздел, он же диск «(С:)». Наводим на него курсор и нажимаем правой кнопкой мыши, вызывая контекстное меню. В нем нас будет интересовать последний пункт «Свойства», на который нужно нажать один раз левой кнопкой мыши.
- В открывшемся окошке нужно открыть вкладку «Сервис», затем в блоке «Дефрагментация диска» нажать на кнопку «Выполнить дефрагментацию…».
- В открывшемся окне будут отображены только те диски, которые можно на данный момент проанализировать или дефрагментировать. Для каждого диска внизу окна будет доступно две кнопки, которые выполняют основные функции этого инструмента:
- «Анализировать диск» — будет определен процент фрагментированных файлов. Их число будет показано пользователю, на основании этих данных он делает вывод, нужно ли оптимизировать диски.
- «Дефрагментация диска» — запускает процесс упорядочивания файлов на выбранном разделе или диске. Для того, чтобы запустить дефрагментацию одновременно на нескольких дисках, зажмите на клавиатуре кнопку «CTRL» и мышкой выберите необходимые элементы, нажимая на них левой кнопкой.
- В зависимости от размера и заполненности файлами выбранного раздела/разделов, а также от процента фрагментации, оптимизация может по времени занять от 15 минут до нескольких часов. Об успешном завершении операционная система уведомит стандартным звуковым сигналом и уведомлением в рабочем окне инструмента.
Дефрагментацию желательно сделать, когда процент анализа превышает 15% для системного раздела и 50% для остальных. Постоянное поддержание порядка в расположении файлов на дисках поможет значительно ускорить отклик системы и повысит эффективность работы пользователя за компьютером.
Еще статьи по данной теме:
Помогла ли Вам статья?
Windows автоматически дефрагментирует разделы жесткого диска в фоновом режиме, т.е. от вас не требуется никаких дополнительных действий. Дефрагментация выполняется с помощью планировщика заданий, при этом анализ диска, запуск дефрагментации, а также настройка ее расписания выполняются в одном окне. Кроме того, дефрагментацию можно выполнять в командной строке с помощью утилиты defrag.exe, у которой в Windows 7 появились новые параметры. В статье также приводятся параметры командной строки для более новых ОС Windows.
На этой странице
- Графический интерфейс дефрагментатора Windows 7
- Графический интерфейс оптимизатора дисков в Windows 8 и новее
- Параметры командной строки утилиты defrag.exe
- Примеры команд
- Решения проблем при дефрагментации загрузочных файлов
Как и в предыдущих ОС Windows, открыть дефрагментатор можно из свойств диска на вкладке Сервис. Но быстрее будет ввести дефраг в поиск меню Пуск. В отличие от Windows XP, где для дефрагментации использовалась урезанная версия Diskeeper, в Windows Vista и 7 применяется собственная утилита командной строки defrag.exe, запускаемая по расписанию.
Система сразу показывает расписание, время прошлого запуска и уровень фрагментированности дисков. Он будет на нуле, если вы не отключали планировщик заданий (на который помимо запуска дефрагментации возложено множество других системных задач). В этом случае анализ не сообщит ничего нового — уровень фрагментированности в 10% и менее система считает нормальным. Но при желании дефрагментацию всегда можно запустить вручную кнопкой Дефрагментация диска.
Вы также можете настроить расписание, чтобы дефрагментация начиналась в то время, когда вы не ведете активной работы за компьютером.
За кнопкой Выбрать диски скрывается также настройка автоматической дефрагментации всех новых дисков (она включена по умолчанию).
Начиная с Windows 8, программа различает жесткие и твердотельные диски.
Увеличить рисунок
Подробнее об оптимизаторе дисков читайте здесь.
Графический интерфейс дефрагментатора не балует подробностями о состоянии дисков, однако их можно узнать с помощью командной строки.
Параметры командной строки утилиты defrag.exe
В Windows 7 утилита defrag.exe приобрела новые параметры командной строки: /E, /H, /M, /T, /U и /X. В Windows 8 появились параметры /O и /L. Не все параметры отображаются во встроенной справке утилиты. Полный список параметров утилиты приводится в таблице.
| Параметр | Описание |
|---|---|
| /A | Анализирует указанный том.
Логично выполнить анализ перед ручной дефрагментацией. В результатах будет сказано, каким разделам она нужна. |
| /B | Дефрагментирует только загрузочные файлы на указанном разделе. Параметр применим только к HDD. |
| /C | Выполняет операцию на всех томах.
Этот параметр избавляет от необходимости перечислять все буквы разделов при анализе или дефрагментации. |
| /D | Начиная с Windows 8 или 10, выполняет традиционную дефрагментацию вне зависимости от типа носителя. Это — обычный дефраг для HDD, который можно применять к SSD.
В Windows 10 параметр необязательный, т.е. традиционный дефраг SSD выполняется и без него, если только не указан параметр /O. Даже при указании параметра дефраг SSD может не выполняться, если том не фрагментирован (в этом случае выполняется только ретрим). |
| /E | Выполняет операцию на всех томах, кроме указанных.
Еще один параметр, экономящий время. |
| /F | Выполняет принудительную дефрагментацию, даже если на диске недостаточно свободного пространства. |
| /G | Выполняет операцию на указанном томе многоуровнего хранилища (tiered storage). |
| /H | Выполняет операцию с обычным приоритетом (по умолчанию используется низкий).
Ускоряет процесс дефрагментации, но может замедлить работу других приложений, обращающихся к диску в это время. |
| /K | Консолидация слоев на дискe с тонкой подготовкой (thin provisioned disk).
На клиентских ПК вы такое можете увидеть разве что на диске виртуальной машины Hyper-V. В серверной среде — см. посты в блогах Microsoft: 1, 2. |
| /L | Начиная с Windows 8, повторно отправляет набор команд TRIM твердотельному накопителю (в первый раз они отправляются в момент удаления файлов). Параметр применим только к SSD. |
| /M | Выполняет операцию на всех томах одновременно в фоновом режиме.
Стандартное поведение дефрагментатора – последовательная работа над томами. |
| /O | Начиная с Windows 8, выполняет оптимизацию в зависимости от типа накопителя: жесткие диски дефрагментирует, а твердотельным повторно отправляет набор команд TRIM. |
| /R | Выполняет частичную дефрагментацию (поведение по умолчанию), пытаясь объединять только фрагменты размером менее 64 Мб. |
| /T | Отслеживает текущую операцию на указанном томе. |
| /U | Выводит прогресс текущей операции на указанном томе в процентном отношении. |
| /V | Выводит подробный отчет о томах, их фрагментированности, файлах и папках, а также о свободном пространстве и MFT. |
| /W | Выполняет полную дефрагментацию, пытаясь объединять любые фрагменты вне зависимости от их размера. |
| /X | Объединяет свободное пространство на указанных томах. |
Примеры команд
В таблице приводятся несколько примеров команд, которые вы можете использовать для дефрагментации разделов. Выполнять анализ и дефрагментацию нужно в командной строке, запущенной от имени администратора.
| Параметр | Описание |
|---|---|
| defrag /A /C /U /V | Анализирует фрагментированность всех разделов, отображая ход операции, и выводит подробный отчет. |
| defrag C: D: /O /V | В Windows 8 и новее выполняет оптимизацию дисков C и D в соответствии с типом накопителя, а затем выводит подробный отчет.
Если C — SSD, а D — HDD, то первому отправляется только набор команд TRIM, а на втором выполняется традиционный дефраг. |
| defrag C: /E /H /F | Выполняет дефрагментацию всех разделов кроме C с обычным приоритетом вне зависимости от количества свободного пространства на них. |
| defrag %systemdrive% /B /U | Только для HDD. Выполняет дефрагментацию файлов, участвующих в загрузке системы, отображая ход операции. Это позволяет оптимизировать скорость загрузки системы. |
Решения проблем при дефрагментации загрузочных файлов
Попытка выполнить дефрагментацию загрузочных файлов (параметр /B) может завершиться ошибкой. Ниже приводятся распространенные ошибки и решения.
В разделе оптимизации загрузочного сектора реестра отсутствуют некоторые записи (0x89000017)
Ошибка означает, что задача по дефрагментации загрузочных файлов, назначеная в планировщике, готова к выполнению. Однако она может быть выполнена только при бездействии системы.
Нужно либо оставить систему в покое и дать ей выполнить задания, срабатывающие только при бездействии, либо форсировать их выполнение командой
Rundll32.exe advapi32.dll,ProcessIdleTasks
Оптимизация загрузочного сектора отключена в реестре (0x89000018)
Причиной ошибки может являться:
- наличие стороннего дефрагментатора или параметров, оставшихся после его удаления
- неграмотный твик реестра
Чтобы устранить проблему в автоматическом режиме, исправьте ошибки с помощью моего диагностического пакета.
Если вы хотите исправить ситуацию вручную, в разделе реестра
HKEY_LOCAL_MACHINESOFTWAREMicrosoftDfrgBootOptimizeFunction
для параметра Enable установите значение Y.
Для вступления изменений в силу требуется перезагрузка.
Не удалось выполнить оптимизацию загрузочного сектора… (0x8900001B)
Ошибка связана с отсутствием файла Layout.ini в папке %windir%prefetch. Причиной отсутствия, скорее всего, является неправильная работа службы Superfetch.
Шаги по устранению проблемы изложены в комментарии.
Я нашел эту информацию на TechNet и решил ее немного дополнить. Как упоминается в той статье, синтаксис утилиты defrag.exe для командной строки в Windows 7 отличается от Vista.Синтаксис
Утилиту defrag.exe следует запускать из командной строки с правами администратора. Для этого откройте меню «Пуск» (Start) и введите в строке поиска ключевое слово «cmd» (без кавычек). Выберите в результатах поиска ссылку «cmd.exe», нажмите на ней правой кнопкой мыши и выберите опцию «Запуск от имени администратора» (Run as administrator, рис. A).
Рисунок A. Запуск командной строки с правами администратора. Нажмите для увеличения.
Подтвердите выполнение операции в окне контроля учетных записей. Откроется привычное окно командной строки, показанное на рис. B.
Рисунок B. Запустите в этом окне команду defrag.exe. Нажмите для увеличения.
Общий синтаксис команды defrag.exe выглядит следующим образом:
Defrag | /C | /E [/A | /X | /T] [/H] [/M] [/U] [/V]
Ниже приводится расшифровка доступных опций:
• /C — дефрагментация всех локальных томов на компьютере.
• /E — дефрагментация всех локальных томов, за исключением указанных.
• /A — анализ указанного тома и вывод отчета без дефрагментации. Эта опция позволяет выяснить, нуждается ли тот или иной диск в дефрагментации.
• /X — консолидация свободного пространства на определенном томе. Эта опция удаляет некоторые точки восстановления системы и прочие ненужные файлы, освобождая место на диске.
• /T — мониторинг уже запущенной операции дефрагментации на указанном томе. Эта опция позволяет выяснить, не дефрагментируется ли в данный момент тот или иной том.
• /H — запуск операции с нормальным приоритетом вместо пониженного. Эту опцию следует применять в тех случаях, когда компьютер не используется. Она повышает скорость дефрагментации, снижая быстродействие остальных процессов.
• /M — одновременная параллельная дефрагментация нескольких томов. Эта опция актуальна только для дисков с интерфейсом SATA или SCSI.
• /U — вывод информации в процессе дефрагментации. С помощью этой опции удобно отслеживать выполнение команды, иначе возникает вопрос, делает ли утилита вообще хоть что-нибудь.
• /V — вывод подробной информации. Эта опция предоставляет дополнительные статистические сведения, что в сочетании с опцией анализа позволяет принять взвешенное решение о дефрагментации.
• — позволяет указать литеру или точку монтирования тома для дерфгаментации.
В заключение
Всевозможные опции для команды defrag.exe позволяют полностью контролировать процесс дефрагментации при помощи этой простой утилиты. Самая типичная команда, составленная с использованием этих опций, выглядит следующим образом:
Defrag C: /H /U /V
Она позволяет дефрагментировать диск «C:» с повышенным приоритетом и выводит подробную информацию в процессе (рис. C)
Рисунок C. Дефрагментация завершена. Нажмите для увеличения.
Автор: Mark Kaelin
Перевод
SVET
Оцените статью: Голосов
Download Article
Download Article
This guide will teach you how to do a manual disk defrag through the Windows command prompt. Some Windows users have trouble with the Disk Defragmenter program so this is a solution to that problem, and might come in handy for other instances, too.
-
1
Click the Start Button and type in ‘cmd.exe’ into the search box.
-
2
Right click on ‘cmd.exe’ and select the option ‘Run as Administrator.’
Advertisement
-
3
In the window that pops up, type ‘defrag C: /U’
-
4
Wait for the defragmentation to complete. This will take some time depending on how large and fragmented your disk is.
Advertisement
Ask a Question
200 characters left
Include your email address to get a message when this question is answered.
Submit
Advertisement
-
If you have more than one disk that needs to be formatted, add it in to the command, like this ‘defrag C: F: /U’
Thanks for submitting a tip for review!
Advertisement
-
Do not close the command prompt once you have started the command. This may cause damage to your files.
-
Solid State Drives do not need to be defragmented. This only wears them out.
Advertisement
About This Article
Thanks to all authors for creating a page that has been read 49,580 times.
Is this article up to date?
Download Article
Download Article
This guide will teach you how to do a manual disk defrag through the Windows command prompt. Some Windows users have trouble with the Disk Defragmenter program so this is a solution to that problem, and might come in handy for other instances, too.
-
1
Click the Start Button and type in ‘cmd.exe’ into the search box.
-
2
Right click on ‘cmd.exe’ and select the option ‘Run as Administrator.’
Advertisement
-
3
In the window that pops up, type ‘defrag C: /U’
-
4
Wait for the defragmentation to complete. This will take some time depending on how large and fragmented your disk is.
Advertisement
Ask a Question
200 characters left
Include your email address to get a message when this question is answered.
Submit
Advertisement
-
If you have more than one disk that needs to be formatted, add it in to the command, like this ‘defrag C: F: /U’
Thanks for submitting a tip for review!
Advertisement
-
Do not close the command prompt once you have started the command. This may cause damage to your files.
-
Solid State Drives do not need to be defragmented. This only wears them out.
Advertisement
About This Article
Thanks to all authors for creating a page that has been read 49,580 times.
Is this article up to date?
Дефрагментация диска Windows
Дефрагментация дисков на жестком диске
При записи, удалении или перемещении файлов данные на дисках компьютера могут стать фрагментированными. Когда диск фрагментирован, большие файлы могут не поместиться в одну непрерывную область диска. Как результат, файлы записываются в несколько небольших областей диска, и для чтения такого файла с диска потребуется дополнительное время. Для уменьшения степени фрагментации следует периодически анализировать и дефрагментировать диски при помощи утилиты командной строки Defrag.
У многих пользователей возникает вопрос — как провести дефрагментацию диска через командную строку в Windows 7? Отвечаем:
- Запускаем командную строку с правами администратора — Пуск-Выполнить-Cmd.exe;
- В командной строке вводим команду — Defrag /?
Как сделать дефрагментацию диска с Defrag
Обычно дефрагментация диска выполняется в два этапа. Сначала диск анализируется, чтобы определить степень фрагментации и выяснить, нужно ли его дефрагментировать. Оба этапа выполняются одной утилитой Defrag. Для ее запуска введите defrag и укажите букву диска с двоеточием, например:
- defrag с:
Defrag проанализирует диск и, если потребуется его дефрагментация, начнет ее выполнение. Если дефрагментация не нужна, Defrag прекратит работу после выполнения анализа и сообщит, что диск не требует дефрагментации.
Для полной дефрагментации необходимо минимум 15% свободного пространства от общего объема диска. Это пространство используется для сортировки фрагментов файлов. Если на томе меньше 15% свободного пространства, Defrag дефрагментирует его лишь частично. Кроме того, вам не удастся дефрагментировать диск, если для него установлен флаг «данные изменены», что указывает на наличие ошибок на этом диске. Тогда нужно запустить Check Disk и исправить ошибки, прежде чем выполнять дефрагментацию диска.
Параметры утилиты дефрагментации диска Defrag
Defrag принимает несколько параметров. Параметр -а указывает, что нужно выполнить анализ диска без дефрагментации, -v используется для вывода подробной информации, а параметр -f — для принудительной дефрагментации диска даже при нехватке свободного пространства. Однако принудительная дефрагментация таких дисков может оказаться очень длительной или не полной.
Иногда нужно лишь проанализировать диск, чтобы просто определить, надо ли его дефрагментировать. Для анализа диска без дефрагментации введите команду defrag -а и букву диска с двоеточием. Defrag выведет отчет, нужна ли дефрагментация диска. Вот пример отчета об анализе диска, не требующего дефрагментации:
- C:>defrag -а с:
Windows Disk Defragmenter
Copyright (с) 2001 Microsoft Corp. and Executive Software International, Inc.
Analysis Report
28.62 GB Total, 4,78 GB (16X) Free, 2% Fragmented (5% file fragmentation)
You do not need to defragment this volume.
Как видите, диск фрагментирован только на 2%, а степень фрагментации файлов равна 5%. Поскольку фрагментация невысока, диск не требует дефрагментации.
А вот пример отчета об анализе сильно фрагментированного диска:
- C:>defrag -a d:
Windows Disk Defragmenter
Copyright (с) 2001 Microsoft Corp. and Executive Software International, Inc.
Analysis Report
55.91 GB Total, 48.65 GB (87X) Free, 27X Fragmented (55X file fragmentation) You should defragment this volume.
В данном случае рекомендуется выполнить дефрагментацию диска, и вы должны запланировать эту операцию.
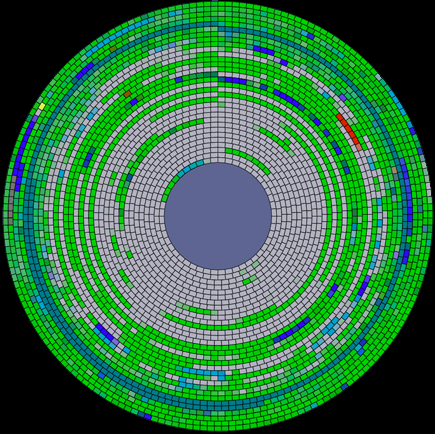
22 Авг
В ходе использования дискового пространства современный пользователь активно что-то записывает на него, стирает и изменяет. Вся записываемая информация раскладывается по свободным ячейкам жёсткого диска. Когда пользователь удаляет файл — он освобождает ячейки памяти. В эти свободные ячейки происходят запись в дальнейшем.
Спустя некоторое время данные ряда программ, фильмов, книг и прочих файлов на компьютере оказываются слишком разрозненными друг от друга из-за того, что записаны в ячейки, которые находятся далеко друг от друга. Из-за этой беды компьютер начинает «тормозить».
Для того, чтобы «ускорить» работу компьютера необходимо «сблизить» все ячейки с соответствующими им данными программ и прочих файлов. Здесь спасает дефрагментация.
Инструкция
- Открыть командную строку от имени администратора. Для этого нажмите комбинацию клавиш Win+R и введите cmd, а после нажмите на клавишу Enter или откройте меню пуск->в поиске пропишите «cmd»->правой клавишей мыши щёлкните по ярлыку cmd и выберите «запуск от имени администратора»;
- В командной строке введите команду для того, чтобы узнать нужна ли вообще Вашему жёсткому диску дефрагментация.
команда defrag, потом имя вашего диска (с заглавной буквы) и ключ для команды /A
Если в самом низу прописывается, что дефрагментация не требуется, то дальнейшие действия не являются необходимыми.
В данном случае видим, что нужна дефрагментация; - Вводим команду
И нажимаем клавишу Enter.
Теперь не трогайте компьютер до завершения процесса и ни в коем случае не закрывайте окно командной строки, процесс дефрагментации прекратится.
Такими «словами» он будет продолжаться.
Такими «словами» он будет продолжаться.
Такими словами процесс дефрагментации будет успешно завершён!
Посмотреть полный список ключей можно просто введя команду
Процесс дефрагментации — не самый быстрый процесс, наберитесь терпения.
Крайне желательно компьютер вообще не трогать при выполнении дефрагментации.
Таким не хитрым образом мы разобрались с «дефрагментация диска в Windows через командную строку»!
Дефрагментация диска — необходимое условие для ускорения работы компьютера и повышения быстродействия операционной системы Windows. С помощью этой операции повышается скорость считывания информации на жестком диске компьютера.
В операционной системе Windows пользователи сохраняют большое количество различных файлов: изображение, видео, документы, музыку и так далее. Помимо пользовательских данных на ПК установлены программы, с помощью которых выполняются те или иные действия.
Содержание:
- Для чего нужна дефрагментация жесткого диска
- Дефрагментация диска на Windows 7 — 1 способ
- Дефрагментация диска на Виндовс 7 — 2 способ
- Как сделать дефрагментацию на Виндовс 7 в командной строке — 3 способ
- Дефрагментация диска с помощью сторонних программ
- Выводы статьи
Вся эта информация находится на жестком диске компьютера. Физический жесткий диск может быть разделен на несколько разделов для более удобного использования.
Для быстрой и эффективной работы необходимо поддерживать оптимальную производительность системы. Среди прочих мероприятий, поддерживающих высокую производительность ОС, рекомендуется регулярно выполнять дефрагментацию жесткого диска.
Для чего нужна дефрагментация жесткого диска
Сначала нужно разобраться с тем, зачем нужна дефрагментация диска и как сделать дефрагментацию жесткого диска.
В процессе работы на ПК, пользователи добавляют в систему новую информацию, удаляют старые данные, перемещают файлы и папки в новое место. При выполнении всех этих процессов производятся записи на жестком диске компьютера.
Новая информация записывается на свободном месте жесткого диска. По мере использования компьютера, диск постепенно заполняется данными.
После удаления ненужных файлов, на жестком диске остаются незанятые части, окруженные записанными областями на дисковом пространстве. Новые данные записываются в эти свободные места диска.
Но размеры незанятой области, окруженной записанной информацией, не совпадают с размером нового файла. Поэтому, данный файл записывается на диске фрагментами: в незанятой части на месте удаленных файлов и на другом свободном месте дискового пространства.
В результате на диске, одна часть файла находится в одном месте, другая — в другом расположении. Для чтения и обработки этой информации операционной системе Windows приходится затрачивать дополнительное время.
Если подобных данных слишком много на дисковом пространстве, жесткий диск становится фрагментированным. Это оказывает негативное воздействие на оптимальную работу ОС, потому что система из-за этого начинает медленнее работать.
Чтобы оптимизировать работу системы, необходимо периодически проводить дефрагментацию диска. Дефрагментация Windows 7 позволит решить проблему фрагментированных файлов.
В процессе дефрагментации фрагменты файлов на диске собираются и объединяются в одном месте. В результате перемещения данных и упорядочивания хранения информации, файлы занимают сплошное место на диске, без фрагментов в разных местах. Это несколько ускорит работу Windows 7, потому что теперь ОС затратит меньше времени на проведение операций с жестким диском ПК.
Дефрагментация жесткого диска выполняется несколькими способами:
- с помощью встроенного средства операционной системы Windows 7;
- при помощи стороннего программного обеспечения.
Пользователь имеет возможность выбрать подходящий дефрагментатор для Windows 7, чтобы использовать его на своем компьютере. В этом руководстве вы найдете инструкции об использовании стандартного средства, и нескольких бесплатных программ.
Необходимо учитывать, что оптимизацию следует выполнять только на жестких дисках (HDD), а на твердотельных дисках (SSD) дефрагментацию проводить не нужно.
Дефрагментация диска на Windows 7 — 1 способ
В операционную систему встроено средство дефрагментации Виндовс 7. Системный инструмент включен в настройках по умолчанию. Но, на некоторых ПК, дефрагментация может быть отключена, поэтому стоит проверить текущее состояние системного приложения.
Получить необходимую информацию можно следующим способом:
- Откройте Проводник Windows.
- В окне Проводника щелкните правой кнопкой мыши по диску компьютера.
- В контекстном меню нажмите на «Свойства».
- В открывшемся окне свойств диска откройте вкладку «Сервис».
- В разделе «Дефрагментация диска» нажмите на кнопку «Выполнить дефрагментацию…».
- В окне «Дефрагментация диска» отображена информация о текущем состоянии оптимизации. В данном случае, дефрагментация по расписанию включена.
- Нажмите на кнопку «Настроить расписание…».
- В окне настроек расписания установите предпочтительные параметры.
Здесь нужно выбрать периодичность, день, время и диски, или оставить настройки по умолчанию.
При использовании дефрагментации по расписанию, на компьютере выполняется оптимизация в автоматическом режиме. Операционная система Windows 7 проведет дефрагментацию с выбранным интервалом в указанное время, а если ПК был выключен, то при следующем запуске системы во время простоя компьютера.
Дефрагментация диска на Виндовс 7 — 2 способ
Наряду с автоматической дефрагментацией, имеются возможности для ручного запуска оптимизации диска. Пользователь в любой момент времени может самостоятельно выполнить этот процесс на ПК.
Запустить утилиту оптимизации дисков можно указанным выше способом или использовать другие методы.
Выполните следующее:
- Войдите в меню кнопки «Пуск».
- В поле «Найти программы и файлы» введите выражение «defrag» (без кавычек).
- В результатах поиска откроется встроенная утилита defrag.exe, по которой нужно щелкнуть мышкой.
- В окне «Дефрагментация диска» выделите нужный диск, а затем нажмите на кнопку «Анализировать диск».
- После проведения анализа, в окне приложения отобразится информация о том, сколько процентов используемого дискового пространства фрагментировано.
- Нажмите на кнопку «Дефрагментация диска».
- Программа дефрагментации Windows 7 выполнит необходимые операции по оптимизации дискового пространства в несколько проходов.
Процесс объединения фрагментов занимает некоторое время, зависящее от величины диска и количества фрагментированных файлов.
Если вам нужно срочно выключить ПК во время проведения этих действий, сначала нажмите на кнопку «Остановить дефрагментацию», а только затем завершите работу операционной системы.
Как сделать дефрагментацию на Виндовс 7 в командной строке — 3 способ
Выполнить дефрагментацию жесткого диска можно с помощью системного инструмента — командной строки. Этот способ подойдет в ситуации, когда запуск операции из графического интерфейса не получается в следствие разных причин. Например, запуск дефрагментации запланирован с помощью другой программы.
Пройдите последовательные шаги:
- Запустите командную строку Windows от имени администратора.
- В окне интерпретатора командной строки выполните команду «defrag» (без кавычек).
- В командной строке отобразится информация о синтаксисе выполняемых команд (смотрите в таблице).
| Параметры | Описание |
|---|---|
| /A | Анализ указанных томов |
| /C | Выполнение операции для всех томов |
| /E | Выполнение операции для всех томов, за исключением указанных |
| /H | Запуск операции с обычным приоритетом (по умолчанию с низким) |
| /M | Запуск операции одновременно на каждом томе в фоновом режиме |
| /T | Отслеживание операции, которая уже выполняется на указанном томе |
| /U | Отображение хода выполнения операции на экране |
| /V | Вывод подробных данных статистики фрагментации |
| /X | Объединение свободного пространства на указанных томах |
Примеры команд в таблице:
| Выполняемая команда | Описание |
|---|---|
| defrag /A /C /U /V | Анализирует фрагментированность всех разделов, отображая ход операции, и выводит подробный отчет |
| defrag C: /W /V | Выполняет полную дефрагментацию раздела «C:», а затем выводит подробный отчет |
| defrag C: /E /H /F | Выполняет дефрагментацию всех разделов кроме «C:», с обычным приоритетом вне зависимости от количества свободного пространства на них |
- Запустите дефрагментацию с подходящими параметрами.
Например, здесь используется команда для дефрагментации диска «С:» с отображением хода операции и выводом подробного отчета о статистике фрагментации.
defrag C: /U /V
Дефрагментация диска с помощью сторонних программ
Если системное средство вам не подходит, выполните дефрагментацию при помощи стороннего софта. Для проведения этой операции имеется довольно много решений, как платных, так и бесплатных.
О некоторых приложениях есть подробные статьи на сайте, с которыми вы можете ознакомиться после переда по ссылкам.
Бесплатная программа Defraggler проводит все необходимые действия в случае фрагментации жесткого диска. Основные возможности приложения:
- Выполнение дефрагментации всего диска, отдельных частей и файлов.
- Дефрагментация системных файлов во время загрузки Windows.
- Более глубокий анализ и оптимизация, чем у встроенного средства Windows
- Обычная или пакетная дефрагментация.
На сайте есть подробная статья о всех аспектах использования программы Defraggler.
Бесплатная версия программы Auslogics Disk Defrag поможет вам провести дефрагментацию дисков компьютера. Основные характеристики Auslogics Disk Defrag Free:
- Глубокий анализ состояния дисков.
- Высокая скорость дефрагментации.
- Дефрагментация папок и файлов.
- Автоматическая и запланированная дефрагментация.
Прочитайте статью о возможностях программы Auslogics Disk Defrag Free.
Программа IObit Smart Defrag имеет бесплатную версию, которой можно воспользоваться для проведения оптимизации дисков. Бесплатная программа IObit Smart Defrag Free решает следующие задачи:
- Использование нескольких режимов — быстрая дефрагментация, дефрагментация больших файлов, дефрагментация свободного пространства, дефрагментация и приоритет файлов.
- Дефрагментация во время загрузки.
- Очистка диска от мусорных файлов.
- Оптимизация приложений Windows.
- Дефрагментация отдельных папок и файлов.
Ознакомьтесь со статьей на сайте, посвященной программе IObit Smart Defrag.
Выводы статьи
При активной работе на компьютере на жестком диске появляются фрагментированные файлы, части которых находятся в разных местах дискового пространства. Большое количество фрагментированных данных замедляет работу операционной системы Windows 7.
Для решения проблемы необходимо регулярно выполнять процесс дефрагментации с целью выявления и объединения фрагментов файлов на диске компьютера. Пользователь может запустить дефрагментацию с помощью стандартного встроенного средства Windows, или использовать сторонние программы.
Похожие публикации:
- Как создать загрузочную флешку Windows 7 — 5 способов
- Как зайти в безопасный режим Windows 7 — 4 способа
- Контроль памяти Windows 10 — автоматическая очистка диска
- Автозагрузка Windows 7: настройка автозагрузки программ
- Удаление обновлений Windows 7 — 3 способа
В операционную систему Windows встроена утилита для дефрагментации жесткого диска, повышающая быстродействие системы в результате оптимизации. В статье рассмотрим то, как сделать дефрагментацию диска на примере операционной системы Windows 10. Запуск дефрагментации в Windows 7 и в Windows 8 происходит аналогично.
Зачем нужна дефрагментация? В процессе работы, на диске компьютера файлы постоянно перемещаются: добавляются новые файлы, файлы удаляются, копируются и т. д. По умолчанию, новый файл записывается на диск непрерывно, на свободное место диска.
В случае удаления или перемещения файла с диска, на диске образуется свободное место, окруженное другими записями. При добавлении нового файла большего размера, файл запишется в это свободное место, а другая часть файла в другое свободное место на диске компьютера. В результате файл будет фрагментирован, то есть фрагменты файла будут находиться в разных местах диска.
«>
С течением времени, на диске скапливается большое количество фрагментированных файлов. Операционной системе Windows требуется больше времени для доступа к файлам, так как фрагменты одного файла находятся в разных местах диска, а таких файлов очень много.
Для решения этой проблемы необходима дефрагментация: перемещение фрагментов файла в одно место. Дефрагментация жесткого диска позволит увеличить быстродействие операционной системы. Если на компьютере никогда не проводилась дефрагментация, то после ее проведения, увеличение быстродействия Windows будет заметно даже визуально.
Дефрагментация диска на Windows выполняется с помощью встроенной утилиты для дефрагментации, или с помощью сторонних программ:
- Auslogics Disk Defrag — программа для дефрагментации
- IObit Smart Defrag для дефрагментации жесткого диска
- Defraggler — бесплатная программа для дефрагментации дисков
Сейчас мы рассмотрим бесплатную дефрагментацию диска в Windows, проводимую встроенной утилитой. Утилита дефрагментации, при настройках системы по умолчанию, включена для работы в автоматическом режиме, для выполнения оптимизации по расписанию.
Обратите внимание на то, что если на вашем компьютере установлен SSD диск, выполнять дефрагментацию на таком диске не следует. По умолчанию, в Windows 10 дефрагментация на SSD диске отключена. В этом случае, выполните дефрагментацию только на жестком диске (HDD) компьютера.
Дефрагментация диска на Windows 10
Как сделать дефрагментацию в Windows 10? Сначала откройте окно Проводника, а затем кликните по любому логическому диску.
Далее откроется окно «Свойства: Локальный диск (C:)», в котором нужно открыть вкладку «Сервис», а затем нажать на кнопку «Оптимизировать».
В окне «Оптимизация дисков» выделите диск, а потом нажмите на кнопку «Анализировать».
После завершения анализа, вы увидите текущее состояние диска: на сколько процентов фрагментирован данный диск.
Для запуска процесса дефрагментации, нажмите на кнопку «Оптимизировать».
Далее происходит процесс перемещения фрагментов файлов на диске, который займет некоторое время. Если диск сильно фрагментирован, то его дефрагментация будет проходить довольно длительное время. После нажатия на кнопку «Стоп», можно прекратить процесс дефрагментации.
После завершения процесса, в окне утилиты вы увидите, что дефрагментация Виндовс произведена (фрагменитировано: 0%).
Дефрагментация по расписанию
В окне оптимизация дисков нажмите на кнопку «Изменить параметры». Далее откроется окно, в котором можно настроить расписание оптимизации. По умолчанию, активированы следующие настройки:
- выполнять по расписанию (рекомендуется)
- уведомлять в случае пропуска трех выполнений по расписанию подряд
По расписанию дефрагментация выполняется, в зависимости от настроек: еженедельно, ежедневно, ежемесячно.
Для выбора дисков, на которых нужно выполнять дефрагментацию, нажмите на кнопку «Выбрать». Выделите все или отдельные диски для выполнения оптимизации по расписанию.
В этом окне отображены только диски, доступные для автоматической дефрагментации по расписанию.
Дефрагментация диска через командную строку
Утилиту дефрагментации Windows можно запустить в командной строке. Запустите интерпретатор командной строки от имени администратора. Введите в командную строку команду defrag, а затем введите задачи для выполнения операции.
Список параметров по использованию утилиты дефрагментации в Windows (информация от Microsoft):
Синтаксис:defrag <тома> | /C | /E <тома> [<задачи>] [/H] [/M | [/U] [/V]]
где <задачи> или не указываются (обычная дефрагментация), или указываются следующим образом:
/A | [/D] [/K] [/L] | /O | /X
Или, чтобы отследить операцию, которая уже выполняется на томе:
defrag <том> /T
Параметры:
Значение Описание
/A Анализ указанных томов.
/C Выполнение операции для всех томов.
/D Стандартная дефрагментация (по умолчанию).
/E Выполнение операции для всех томов, за исключением указанных.
/H Запуск операции с обычным приоритетом (по умолчанию с низким).
/K Оптимизация памяти на выбранных томах.
/L Повторная оптимизация выбранных томов.
/M Запуск операции одновременно на каждом томе в фоновом режиме.
/O Оптимизация с использованием соответствующего типу носителя метода.
/T Отслеживание операции, которая уже выполняется на указанном томе.
/U Отображение хода выполнения операции на экране.
/V Вывод подробных данных статистики фрагментации.
/X Объединение свободного пространства на указанных томах.
/R Выполняет частичную дефрагментацию (поведение по умолчанию), пытаясь объединять только фрагменты размером менее 64 МБ.
/W Выполняет полную дефрагментацию, пытаясь объединять любые фрагменты вне зависимости от их размера.
/F Выполняет принудительную дефрагментацию, даже если на диске недостаточно свободного пространства.
/B Дефрагментирует только загрузочные файлы на указанном разделе.
Примеры:
defrag C: /U /V
defrag C: D: /M
defrag C:точка_подключения /A /U
defrag /C /H /V
В командную строку введена команда для полной дефрагментации диска «С» с выводом подробного отчета.
Заключение
Для повышения быстродействия компьютера, периодически необходимо выполнять дефрагментацию жесткого диска в операционной системе Windows. Дефрагментацию можно сделать с помощью встроенной утилиты, входящей в состав операционной системы.
Дефрагментация в Windows 10 (видео)
Часто, для повышения скорости работы компьютера, рекомендуют выполнять дефрагментацию диска. Сегодня мы расскажем, что это такое и как сделать дефрагментацию в операционной системе Windows 7.
Для чего нужна дефрагментация диска в Windows 7
Для того чтобы объяснить, что такое дефрагментация диска в Windows 7 и для чего она нужна, необходимо сказать несколько слов о таком явлении как фрагментация. Дело в том, что при записи файлов на диск они записываются не единым целым, а в виде отдельных кусков. Когда у вас новый и чистый диск, то это не создает проблем. Куски файлов просто записываются один за другим. Но, в процессе работы компьютера файлы могут удаляться, перемещаться или менять свой размер. В результате этого куски файлов, которые изначально были расположены по порядку, начинают перепутываться. Спустя некоторое время может оказаться, что начало файла лежит в одном месте диска, середина в другом, а конец в третьем. Это и называют фрагментацией.
Фрагментация не повреждает содержимое файлов и с точки зрения пользователя совершенно не заметна. Пользователь, работает с фрагментированными файлами точно также, как и с не фрагментированными. Единственное отличие – снижение скорости работы. Для считывания фрагментированного файла жесткому диску необходимо многократно менять положение головок, что требует времени и снижает скорость чтения файла.

Кроме дефрагментации файлов может выполняться дефрагментация свободного места на диске. Этот процесс заключается в объединении отдельно разбросанных кусков свободного места на диске, с его помощью можно повысить скорость записи новых файлов.
Дефрагментация диска бывает нескольких типов:
- Быстрая дефрагментация – самый простой вариант, выполняется только дефрагментация фрагментированных файлов. При этом свободное место на диске не дефрагментируется. Такой подход позволяет повысить скорость работы с имеющимися файлами, но скорость записи новых файлов практически не улучшается.
- Дефрагментация свободного места – редко используемый способ, во время которого дефрагментируется только свободное место на диске, при этом работа с фрагментированными файлами не выполняется. Такой подход позволяет улучшить скорость записи новых данных, но не улучшает скорость работы с имеющимися файлами.
- Полная дефрагментация – объединение двух предыдущих типов. Во время полной дефрагментации исправляется фрагментация файлов и свободного пространства на диске. Данный подход позволяет ускорить работу как с существующими данными, так и запись новых данных на диск.
- Оптимизация – дефрагментация с оптимизацией расположения системных файлов. Во время оптимизации небольшие и часто используемые системные файлы перемещаются в начало диска, а большие и редко используемые файлы перемещаются в конец диска. Такое расположение файлов позволяет получить небольшую дополнительную прибавку к скорости работы жесткого диска.
Также о дефрагментации необходимо знать следующие факты:
- SSD диски или твердотельные накопители не нуждаются в дефрагментации. Более того, выполнение дефрагментации может сократить срок службы таких дисков.
- Перед началом дефрагментации желательно удалить с диска все ненужные файлы. Это позволит ускорить процесс и сделать его более качественным.
- Дефрагментацию можно выполнять по расписанию или во время простоя компьютера. Это обеспечит регулярное выполнение этой процедуры.
- Во время выполнения дефрагментация желательно не использовать жесткий диск, на котором выполняется данная процедура.
Как сделать дефрагментацию диска на Windows 7
Операционная система Windows 7 оснащена встроенной программой для дефрагментации дисков. Для того чтобы воспользоваться данной программой откройте окно «Мой компьютер», кликните правой кнопкой мышки по диску, который нужно дефрагментировать, и перейдите в «Свойства».
В результате откроется окно «Свойства диска». Здесь нужно открыть вкладку «Сервис» и нажать на кнопку «Выполнить дефрагментацию».
После этого появится встроенная в Windows 7 утилита для дефрагментации дисков. Здесь вам нужно выделить мышкой диск и нажать на кнопку «Анализировать диск».
После этого нужно дождаться, пока Windows 7 закончит анализ выбранного диска. После завершения этой процедуры вы увидите процент фрагментированных данных на выбранном диске. Если этот процент фрагментации значительный, то это значит, что на данном диске нужно выполнить дефрагментацию.
Например, на скриншоте выше указано, что у диска «E» процент фрагментации равен нулю. Это означает, что этот диск не нуждается в дефрагментации. А на скриншоте ниже указано, что фрагментация диска «C» составляет 36 процентов. Такой диск желательно дефрагментировать. Для того чтобы запустить процесс выделите диск в списке и кликните по кнопке «Дефрагментация диска».
После нажатия на эту кнопку начнется дефрагментация. Время, которое будет затрачено на эту процедуру, зависит от объема фрагментированных данных, объема свободного пространства и скорости работы самого диска.
Нужно отметить, что операционная система Windows 7 позволяет настраивать запуск дефрагментации по расписанию. Для этого нужно нажать на кнопку «Включить расписание».
В результате появится окно, в котором можно будет настроить подходящее расписание. Здесь необходимо активировать опцию «Выполнять по расписанию» и указать желаемое время.
Для сохранения настроек расписания закройте окно нажатием на кнопку «ОК».
Программы для дефрагментация диска на Windows 7
Также Windows 7 позволяет выполнять дефрагментацию диска при помощи сторонних программ. На данный момент существует множество разных программ для дефрагментации. Из бесплатных решений наиболее популярны такие программы как Piriform Defragger, MyDefrag, Auslogics Disk Defrag и IObit Smart Defrag. Из платных программ можно отметить O&O Defrag, Raxco PerfectDisk, Auslogics Disk Defrag Professional и Ashampoo Magical Defrag.
Основным отличием, между этими программами, являются используемые алгоритмы. В разных программах применяют разные алгоритмы анализа диска, что сказывается на качестве их дефрагментации. Из-за этого результат работы этих программ может значительно отличаться и в некоторых случаях прирост скорости может быть более заметен чем в других.
Для примера покажем, как происходит процесс дефрагментации в бесплатной программе Auslogics Disk Defrag Free. После запуска программы вы увидите список дисков. Здесь нужно установить отметки напротив тех дисков, которые нужно дефрагментировать. Дальше, с помощью кнопки Defrag, нужно запустить анализ диска.
После анализа программа покажет процент фрагментации диска. Чтобы начать дефрагментацию нужно снова установить отметку и нажать на кнопку «Defrag».
Как и встроенная в Windows 7 программа для дефрагментации, программа Auslogics Disk Defrag Free может работать по расписанию. Для того чтобы настроить расписание нужно открыть меню «Setings» и выбрать пункт «Scheduler».
В результате появится окно с настройками расписания. Здесь нужно включить функцию «Defragment automaticaly», а также выбрать подходящее время и диски.
После сохранения данных настроек программа Auslogics Disk Defrag Free начнет выполнять дефрагментацию диска по заданному расписанию.
Посмотрите также:
- Как сделать дефрагментацию диска на Windows 10
- Программа для разбивки жесткого диска
- Как узнать температуру жесткого диска
- Как проверить скорость жесткого диска
- Пропадает жесткий диск
Фрагментация делает жесткий диск лишней работой, которая может замедлить работу компьютера. Съемные запоминающие устройства, например USB-устройства флэш-памяти, также могут подвергаться фрагментации. Входящая в состав Windows программа дефрагментации диска упорядочивает фрагментированные данные, повышая эффективность работы жесткого диска. Программа дефрагментации диска работает по расписанию, но можно запустить анализ и дефрагментацию жесткого диска вручную. Для этого выполните следующие действия:
Дефрагментация жесткого диска
-
Откройте дефрагмент для диска, нажав кнопку «Начните
. В поле поиска введите Дефрагментация диска, затем в списке результатов выберите Дефрагментация диска.
-
В разделе Текущее состояние выберите диск, который вы хотите дефрагментировать.
-
Чтобы определить, необходимо ли дефрагментировать диск, щелкните Анализировать диск.
Если вам будет предложено ввести пароль администратора или подтверждение, введите его или подскакийте.
После того как Windows завершит анализ диска, вы можете проверить процент фрагментации на диске в столбце «Последнее запуск». Если значение превышает 10 %, то рекомендуется выполнить дефрагментацию диска.
-
Щелкните диск дефрагмента.
Если вам будет предложено ввести пароль администратора или подтверждение, введите его или подскакийте.
В зависимости от размера и степени фрагментации жесткого диска дефрагментация может занять от нескольких минут до нескольких часов. Во время дефрагментации вы по-прежнему можете использовать компьютер.
Примечания:
-
Если диск монопольно используется другой программой или отформатирован для файловой системы, отличной от NTFS, FAT или FAT32, то вам не удастся дефрагментировать его.
-
Вам не удастся выполнить дефрагментацию сетевых расположений.
-
Если диск, который должен отображаться в разделе Текущее состояние, не отображается там, то, возможно, это связано с тем, что на нем есть ошибки. Попробуйте сначала исправить диск, а затем снова запустите программу дефрагментации диска.
Нужна дополнительная помощь?
Download Article
Download Article
Running the Disk Defragmenter in Windows 7 allows your computer to rearrange all its fragmented data, which, in turn, can improve your computer’s overall speed and efficiency. In Windows 7, you can manually defrag your computer at any time, or set up a regular defrag schedule using Disk Defragmenter. Follow these instructions to defrag your Windows 7 computer.
-
1
Click on your Windows 7 computer’s «Start» button. Then, type «Disk Defragmenter» on the Search bar.
- Alternatively, you can go to Start > All Programs > Accessories > System Tools > Disk Defragmenter
-
2
Click on «Disk Defragmenter» to access the program. Click on «Defragment Disk» to start the process.
Advertisement
-
1
Click on the name of the disk you want defragmented. For example, if you want to defrag your computer’s main hard drive, select «OS (C).»
-
2
Click on «Defragment Disk» or «Defragment Now» to begin the defrag process. Your computer will take between several minutes and several hours to defrag the drive depending on its size and current fragmented status.
Advertisement
-
1
Click on «Turn on schedule» or «Configure schedule.»
-
2
Place a checkmark next to «Run on a schedule.»
-
3
Select the frequency at which you want Disk Defragmenter to run. You can choose to defrag your computer daily, weekly, or monthly.
-
4
Select the day of week and time you want to Disk Defragmenter to run.
-
5
Click on «Select Disks» to choose the disks you want defragmented. You can choose to defrag all disks, or select disks.
-
6
Click on «OK,» then «Close» to save your Disk Defragmenter preferences. Your computer will then defrag regularly on the day and time you’ve selected for the schedule.
Advertisement
Add New Question
-
Question
Does the PC have to be on in order to run the scheduled defrag?
Yes, you have to have the PC on for the scheduled event to run.
-
Question
Do I need to empty the trash basket after defragmentation?
No. When you erase files, you create holes where the file data was previously stored. It’s because of these holes that there is a need to sometimes defragment an HDD. It’s best is to erase files you don’t need before you defragment. With a larger percentage of free space, the defrag software has more options to find alternative solutions and the more continuous free space will be directly available after the defrag. Just note that a traditional defragmentation should normally only be done on an HDD and not on an SSD. The cost of fragmented file accesses is very much lower for an SSD, and the defragmentation process creates a lot of wear on the SSD flash media.
Ask a Question
200 characters left
Include your email address to get a message when this question is answered.
Submit
Advertisement
-
Prior to running a manual defrag, check the schedule within the main Disk Defragmenter window to see whether a defrag has recently been completed. The schedule will display the time and date of the most recent defrag process.
-
Click on «Analyze Disk» within the main Disk Defragmenter window prior to running a manual defrag. The Analyze Disk process will inform you whether or not your computer needs to be defragmented at that particular time.
-
If you are using a computer at a workplace or on a public network, you may need an administrator password to run the Windows 7 Disk Defragmenter.
Show More Tips
Thanks for submitting a tip for review!
Advertisement
About This Article
Thanks to all authors for creating a page that has been read 133,083 times.
Is this article up to date?
Download Article
Download Article
Running the Disk Defragmenter in Windows 7 allows your computer to rearrange all its fragmented data, which, in turn, can improve your computer’s overall speed and efficiency. In Windows 7, you can manually defrag your computer at any time, or set up a regular defrag schedule using Disk Defragmenter. Follow these instructions to defrag your Windows 7 computer.
-
1
Click on your Windows 7 computer’s «Start» button. Then, type «Disk Defragmenter» on the Search bar.
- Alternatively, you can go to Start > All Programs > Accessories > System Tools > Disk Defragmenter
-
2
Click on «Disk Defragmenter» to access the program. Click on «Defragment Disk» to start the process.
Advertisement
-
1
Click on the name of the disk you want defragmented. For example, if you want to defrag your computer’s main hard drive, select «OS (C).»
-
2
Click on «Defragment Disk» or «Defragment Now» to begin the defrag process. Your computer will take between several minutes and several hours to defrag the drive depending on its size and current fragmented status.
Advertisement
-
1
Click on «Turn on schedule» or «Configure schedule.»
-
2
Place a checkmark next to «Run on a schedule.»
-
3
Select the frequency at which you want Disk Defragmenter to run. You can choose to defrag your computer daily, weekly, or monthly.
-
4
Select the day of week and time you want to Disk Defragmenter to run.
-
5
Click on «Select Disks» to choose the disks you want defragmented. You can choose to defrag all disks, or select disks.
-
6
Click on «OK,» then «Close» to save your Disk Defragmenter preferences. Your computer will then defrag regularly on the day and time you’ve selected for the schedule.
Advertisement
Add New Question
-
Question
Does the PC have to be on in order to run the scheduled defrag?
Yes, you have to have the PC on for the scheduled event to run.
-
Question
Do I need to empty the trash basket after defragmentation?
No. When you erase files, you create holes where the file data was previously stored. It’s because of these holes that there is a need to sometimes defragment an HDD. It’s best is to erase files you don’t need before you defragment. With a larger percentage of free space, the defrag software has more options to find alternative solutions and the more continuous free space will be directly available after the defrag. Just note that a traditional defragmentation should normally only be done on an HDD and not on an SSD. The cost of fragmented file accesses is very much lower for an SSD, and the defragmentation process creates a lot of wear on the SSD flash media.
Ask a Question
200 characters left
Include your email address to get a message when this question is answered.
Submit
Advertisement
-
Prior to running a manual defrag, check the schedule within the main Disk Defragmenter window to see whether a defrag has recently been completed. The schedule will display the time and date of the most recent defrag process.
-
Click on «Analyze Disk» within the main Disk Defragmenter window prior to running a manual defrag. The Analyze Disk process will inform you whether or not your computer needs to be defragmented at that particular time.
-
If you are using a computer at a workplace or on a public network, you may need an administrator password to run the Windows 7 Disk Defragmenter.
Show More Tips
Thanks for submitting a tip for review!
Advertisement
About This Article
Thanks to all authors for creating a page that has been read 133,083 times.
Is this article up to date?
Ряды пользователей персональными компьютерами множатся непрерывно. Большинство из них работают с операционной системой Windows, которая насчитывает в своем составе несколько тысяч файлов. Иногда Windows работает крайне нестабильно, то и дело выдавая пользователю сообщения об ошибках.
При возникновении подобных проблем зачастую можно восстановить Windows с помощью
стандартных средств, входящих в состав этой операционной системы.
Переустанавливать Windows довольно рискованно, так как в результате будут утрачены электронные письма,
учетные записи, сертификаты, шаблоны, макросы, контакты и другие файлы, созданные
пользователем, которые, собственно говоря, и делают компьютер персональным. Нарушится
работа и многих прикладных программ.
Итак, какие неполадки встречаются наиболее часто и как их можно устранить?
Windows не загружается . На мониторе отображается начальное окно загрузки, и загрузка прекращается.
Чаще всего подобная ситуация вызвана ошибками в файловой системе. Для их исправления предназначена программа SCANDSK для Windows. Запускать Windows следует в безопасном режиме. Сразу же после включения компьютера следует нажать и удерживать клавишу CTRL. Появится меню начального запуска Windows (рис. 1). В начальном меню необходимо выбрать 3-й вариант загрузки, соответствующий безопасному режиму. В этом режиме отключаются все драйверы и резидентные программы, в том числе антивирусы, которые значительно тормозят проверку и дефрагментацию жесткого диска. Устанавливается стандартное разрешение монитора. Безопасный режим предназначен только для восстановления работы Windows, и в этом режиме не рекомендуется запускать прикладные программы (рис. 2).
Для начала убедимся в том, что на жестком диске отсутствуют ошибки. Вызвать программу проверки — SCANDSK для Windows — можно несколькими способами:
“Пуск” — “Программы” — “Стандартные” — “Служебные” — “Сведения о системе”. Далее в окне программы “Сведения о системе” в меню “Сервис” выбрать пункт “Проверка диска” (рис. 3).
Запустить “Проводник”. Выбрать диск, на котором установлена Windows, щелкнуть правой клавишей “мышки” и в контекстном меню выбрать “Свойства”. Перейти на вкладку “Сервис” и нажать кнопку “Выполнить проверку” (рис. 4).
“Пуск” — “Выполнить” и в появившемся окне ввести строку “scandisk”.
В результате будет запущена программа SCANDSK для Windows, окно которой представлено на рис. 5. Перед началом проверки следует установить переключатели “Полная проверка диска” и “Исправлять ошибки автоматически”. Дополнительные опции настройки можно не устанавли вать. В режиме “Полной проверки диска” SCANDSK выполнит проверку не только целостности файлов, но и жесткого диска на наличие дефектных кластеров. Эти кластеры будут отмечены как “занятые”, что в дальнейшем предотвратит запись на них каких-либо данных. После завершения работы SCANDSK выведет отчет о результатах проверки диска С (рис. 6).
Обратите внимание на количество байтов в поврежденных секторах. Если этот параметр превышает хотя бы 1% от емкости диска и поврежденные сектора находятся в начале жесткого диска, где располагается загрузочная область операционной системы, жесткий диск необходимо заменить, сохранив на новом диске все данные и логическую структуру прежнего диска.
Далее следует, не выходя из безопасного режима Windows, оптимизировать размещение файлов на жестком диске, проще говоря, произвести дефрагментацию. Файл сохраняется не единым массивом, а в виде отдельных фрагментов, так как Windows записывает данные на первом встретившемся свободном участке жесткого диска. Таких участков может быть несколько. Сведения о файле хранятся в специальной области диска, откуда Windows считывает информацию, разыскивает фрагменты файла и по этим фрагментам, как из мозаики, восстанавливает файл. Если системный файл сильно фрагментирован, загрузка Windows замедляется. Иногда к тому же в системе происходит сбой, особенно если файл имеет внушительный размер (например, реестр Windows, в котором содержатся сведения о параметрах системы и аппаратных средствах, может достигать объема в несколько десятков мегабайт). Поэтому при считывании файла работа операционной системы останавливается.
Устранить фрагментацию можно с помощью программы DEFRAG.EXE. Для ее запуска воспользуйтесь любым из двух вариантов:
Запустить “Проводник”. Выбрать диск, на котором установлена Windows, щелкнуть правой клавишей “мышки” и в контекстном меню выбрать “Свойства”. Перейти на вкладку “Сервис” и нажать кнопку “Выполнить дефрагментацию” (рис. 4).
“Пуск” — “Выполнить” и в появившемся окне ввести строку “defrag”.
В окне программы дефрагментации выберите диск, на котором установлена Windows. Процесс дефрагментации будет более наглядным, если вывести сведения о диске (рис. 7). В зависимости от объема и состояния жесткого диска дефрагментация может продолжаться от нескольких минут до нескольких часов. Не стоит прерывать работу программы. В связи с этим весьма полезно подключить компьютер к источнику бесперебойного питания.
После окончания проверки и дефрагментации файлов компьютер можно перезапустить в стандартном режиме. Как правило, работа Windows восстанавливается.
На жестком диске могут быть повреждены сектора, в которых содержатся системные файлы. Проверка и дефрагментация жесткого диска в этом случае не устраняют проблемы, связанные с запуском Windows. Windows запускается, однако во время работы выдает сообщения об ошибках, например, поврежден исполнимый файл (Notepad.exe) или файл динамической библиотеки (Kernel32.dll). Если приложение — Notepad.exe (блокнот) — несложно переустановить с помощью “Установки/удаления программ” — “Установка Windows” из “Панели управления”, то переустановка файлов динамической библиотеки осуществляется иным способом — при помощи программы проверки системных файлов (System File Checker). Вызов программы проверки системных файлов произвести по-разному:
“Пуск” — “Программы” — “Стандартные” — “Служебные” — “Сведения о системе”. Далее в окне программы “Сведения о системе” в меню “Сервис” выбрать пункт “Проверка системных файлов” (рис. 3).
“Пуск” — “Выполнить” и в появившемся окне ввести строку “sfc”.
В окне программы введите имя системного файла (под системным подразумевается любой файл, входящий в состав Windows), в данном случае Notepad.exe, как показано на рисунке “Извлечение файла с установочного диска”. Далее укажите путь к архиву, содержащему извлекаемый файл, и каталог, в который следует поместить этот файл (рис. 8). После замены файла сообщение об ошибках больше не появится.
При установке новых прикладных программ могут возникнуть сбои в работе Windows, при которых довольно сложно определить источник ошибок. В таких ситуациях бывает полезно проверить целостность файлов динамических библиотек Windows с расширением dll. Дело в том, что некоторые программы заменяют устаревшие, с их точки зрения, файлы динамических библиотек более новыми версиями, с которыми Windows не может корректно функционировать. Иногда файлы динамических библиотек Windows могут быть удалены в результате установки каких-либо программ или вирусных атак. Поэтому при сбоях в работе Windows полезно проверить целостность всех системных файлов программой System File Checker, с помощью которой восстанавливались поврежденные файлы.
Запускать программу можно как в стандартном, так и в безопасном режиме. Переключатель в данном случае необходимо установить в положение “Произвести поиск измененных файлов” (рис. 9). В “Настройке” на вкладке “Критерий поиска” отключите проверку всех папок, кроме Windows и подкаталогов. Это позволит существенно сократить время проверки и не допустить случайного изменения программных файлов (рис. 10). Сведения об изменении системных файлов сохраняются в файле проверки default.sfc (рис. 11). После запуска проверки будут выдаваться запросы по восстановлению удаленных (рис. 12) или измененных (рис. 13) файлов. Здесь возможно несколько вариантов:
Игнорировать изменения. Эту опцию выбирайте в том случае, если неизвестно назначение файла или файл был установлен намного раньше нестабильной работы Windows.
Восстановить файл (рис. 12). Рекомендуется применить при некорректной установке прикладных программ, вирусной атаке. Следует иметь в виду, что некоторые прикладные программы после восстановления системных файлов Windows будут функционировать крайне нестабильно.
Обновить результаты проверки (рис. 13). При обновлении программного обеспечения самой Windows выберите этот вариант для того, чтобы сохранить сведения об изменениях системных файлов при последующих проверках.
Все сведения о системных файлах на момент установки Windows можно восстановить, воспользовавшись кнопкой “Восстановить исходные значения” на вкладке “Дополнительно” (рис. 11).
Проверка системных файлов позволяет устранить большинство неполадок.
Вместе с тем программа System File Checker оказывается совершенно бесполезной при некорректной установке программного обеспечения или аппаратных ресурсов ПК. Эти сведения содержатся в реестре Windows, который представлен не одним, а несколькими файлами. Ошибки в реестре Windows серьезно блокируют работу ПК.
В таком случае при загрузке выдается сообщение, что обнаружены ошибки в реестре, которые Windows пытается устранить. Иногда — успешно. Но чаще всего компьютер циклически перезагружается, каждый раз выдавая сообщение об ошибке.
В реестре представлены данные обо всех программах, установленных на компьютере, параметрах их запуска (размер окна, шрифт, режим и т.д.) и аппаратных устройствах, доступных в данной системе. Реестр — это своего рода “руководство пользователя” для Windows по программному и аппаратному обеспечению. Допустим, если человека, совершенно незнакомого ни с правилами вождения, ни с устройством автомобиля, усадить за руль, последствия могут быть совершенно непредсказуемыми и для водителя, и для автомобиля. Практически то же самое происходит и с Windows в результате повреждения или разрушения реестра.
Реестр уникален для каждого ПК и имеет довольно сложную структуру, отражающую состояние системы на текущий момент. Однако восстановить реестр может любой пользователь.
Дело в том, что при каждом удачном запуске Windows в системной папке Sysbckup сохраняется копия файлов реестра. В обычном режиме эта папка скрыта от пользователя. Для ее отображения перезагрузите Windows в безопасном режиме, так как иной вариант загрузки при разрушении реестра попросту недоступен. Далее загрузите “Проводник”. В меню “Вид” выберите пункт “Свойства папки”, перейдите на вкладку “Вид” и в разделе “Файлы и папки”—“Скрытые файлы” установите переключатель против пункта “Показать все файлы” (рис.14). Примените эти установки и закройте окно. Теперь перейдите в папку Windows, в которой отобразится каталог Sysbckup. В этом каталоге имеется несколько архивных файлов rb00x.cab, где х — номер архивного файла от 0 до 5. При помощи любого архиватора распакуйте все четыре файла, находящиеся в архиве с НАИБОЛЬШИМ(!) номером, в каталог C:WINDOWS, как показано на рис. 15.
Изображение, представленное на рисунке, — это не полиграфический дефект. Так как Windows запускается в безопасном режиме, число отображаемых цветов существенно сокращается, в результате чего качество изображения оказывается посредственным.
Теперь отключите компьютер. Удалите аппаратные устройства, установка которых вызвала сбой в работе Windows. Вновь включите компьютер и загрузите Windows в обычном режиме. После восстановления работы компьютера в меню “Вид” выберите пункт “Свойства папки”, перейдите на вкладку “Вид”. В разделе “Файлы и папки” — “Скрытые файлы” выберите пункт “Не показывать скрытые и системные файлы”.
Программы, при установке которых возникли проблемы с реестром Windows, не следует в дальнейшем запускать или переустанавливать.
Отмеченные методы восстановления Windows во многих случаях позволяют справиться с неполадками. Разумеется, аппаратные проблемы, связанные с работой жесткого диска, устранить ни одним из перечисленных выше способом невозможно. Необходимо обратиться в сервисный центр, так как неквалифицированное вмешательство может привести к полной потере информации.
Напомним, что пользователю желательно установить антивирусную программу, особенно если компьютер подключен к Интернету. Следует избегать запуска программ, полученных из сомнительных источников, программ, назначение которых недостаточно хорошо известно. Желательно хотя бы раз в месяц выполнять полную архивацию данных, тем более что в составе Windows имеется подобный архиватор (рис. 4). А для полной гарантии от утерь не забывайте по возможности сохранять эти данные на иных носителях.



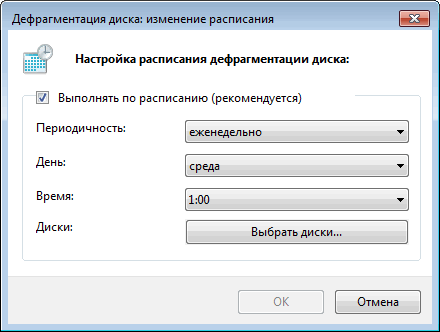




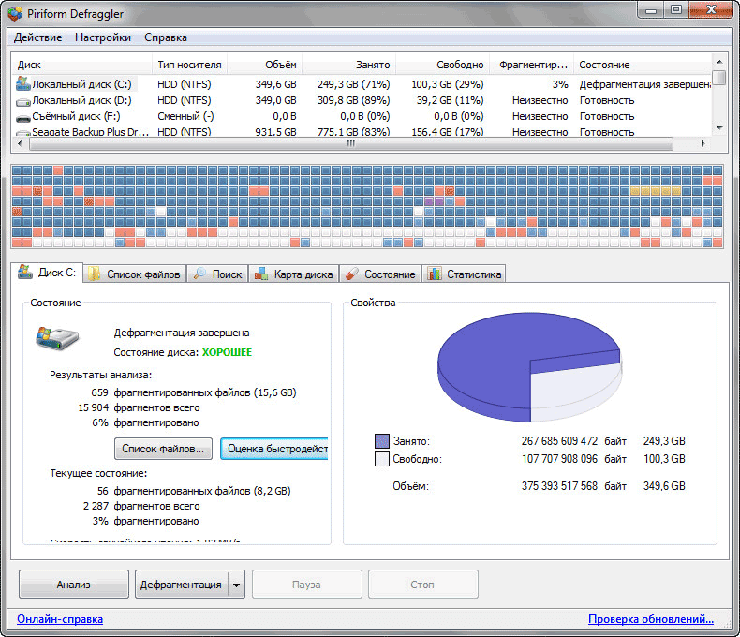
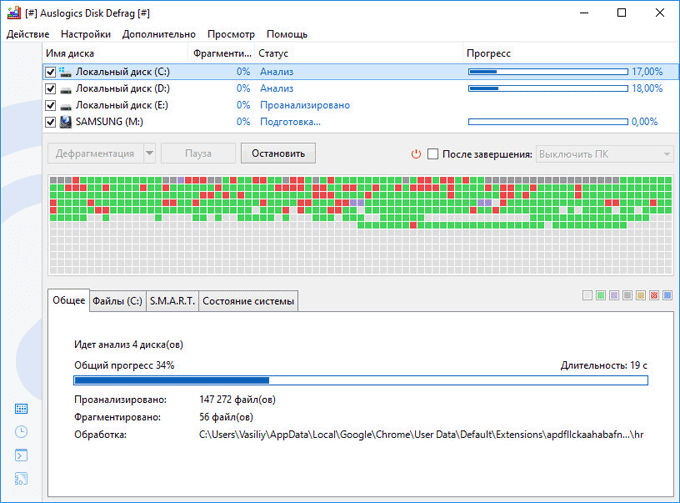
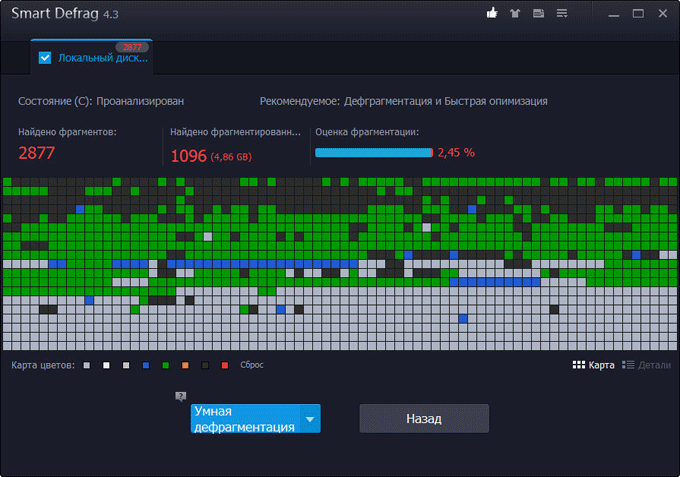
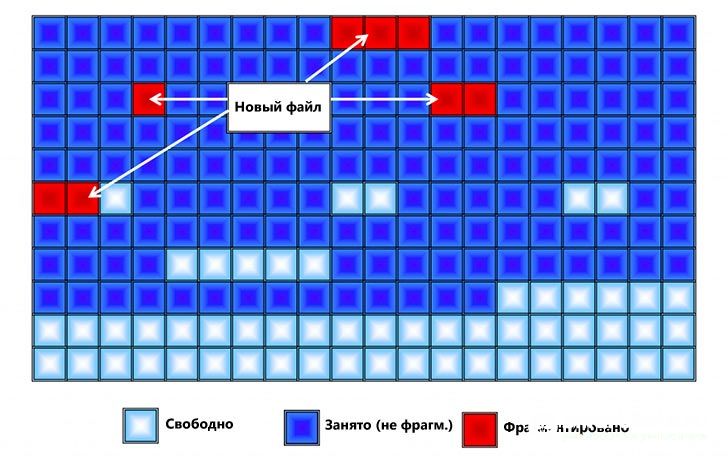
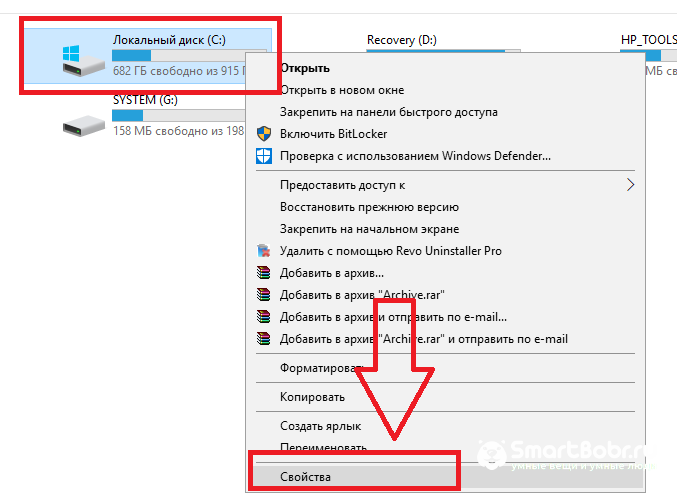
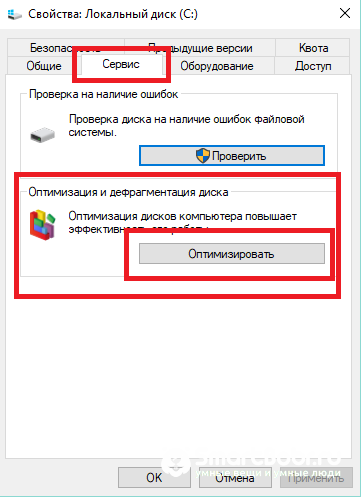
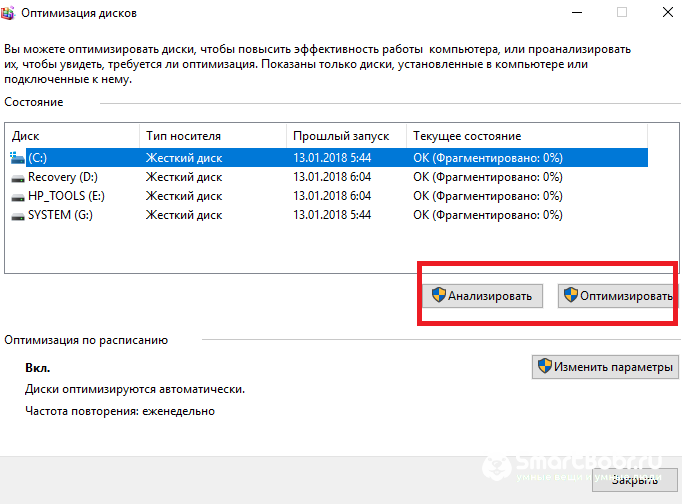
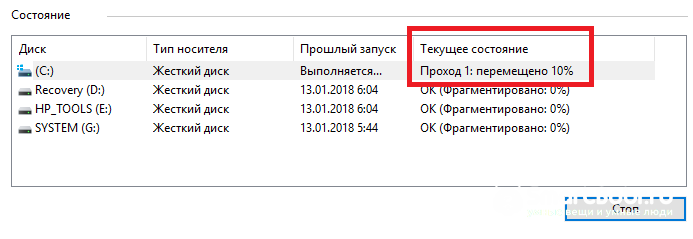
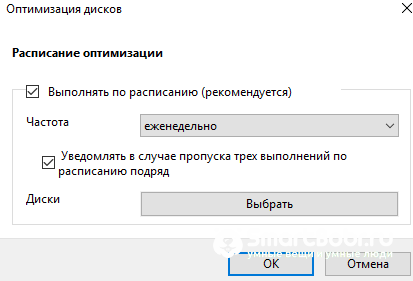
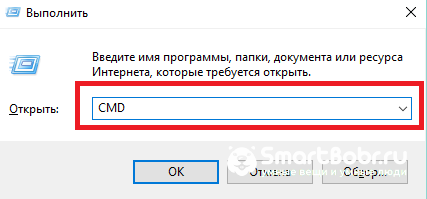
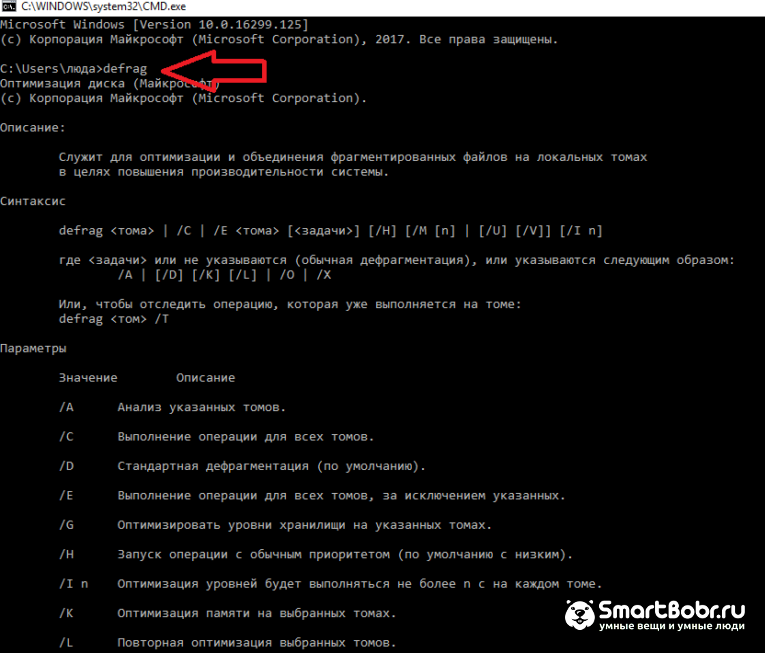
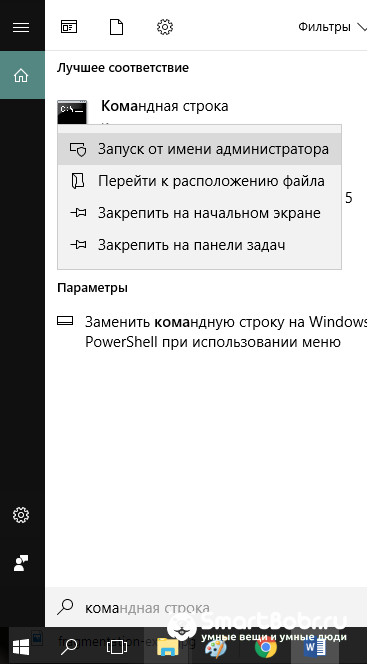

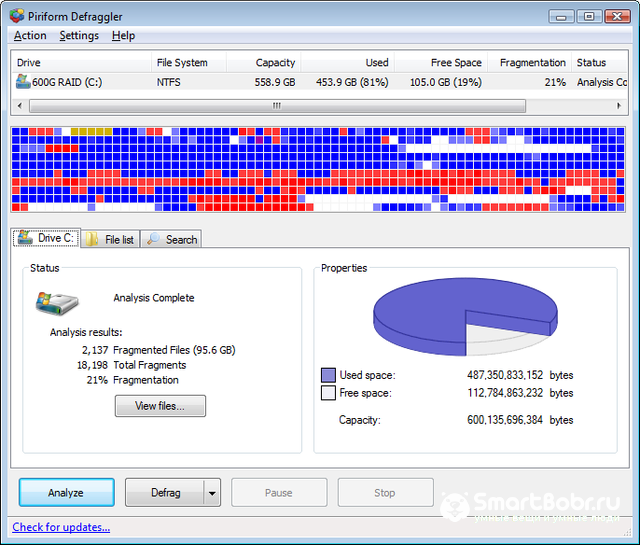
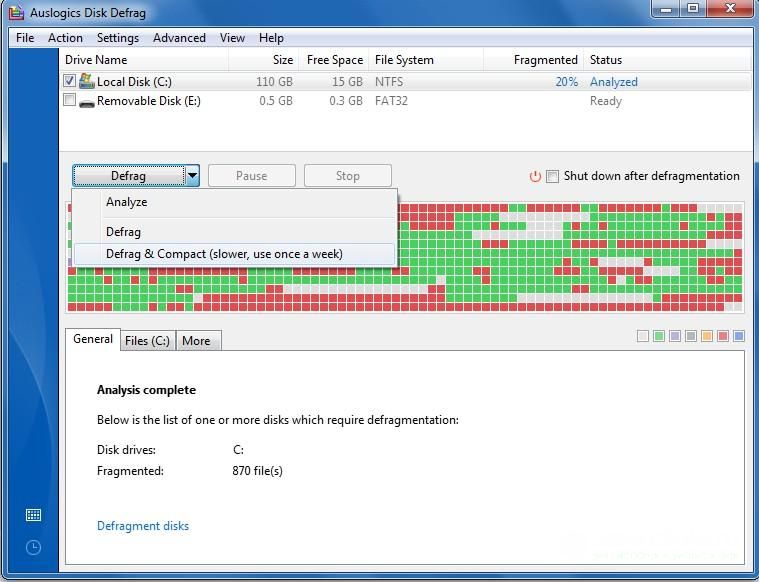
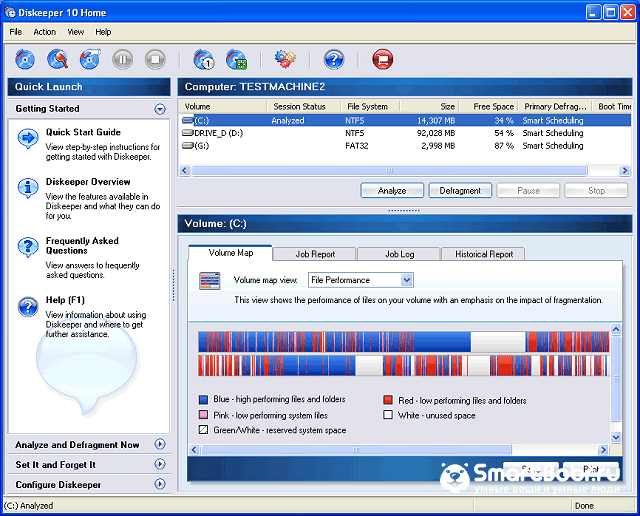

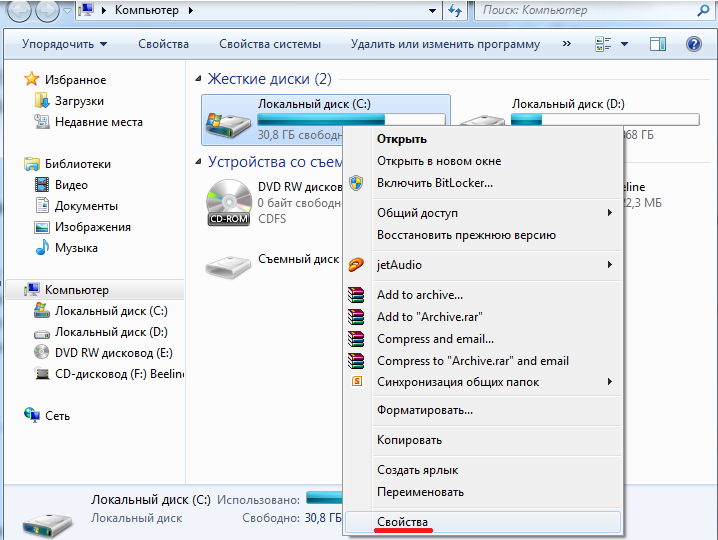
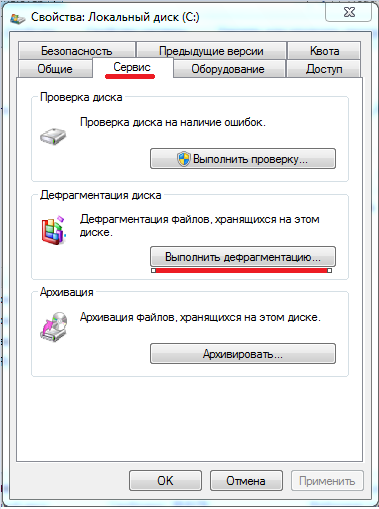
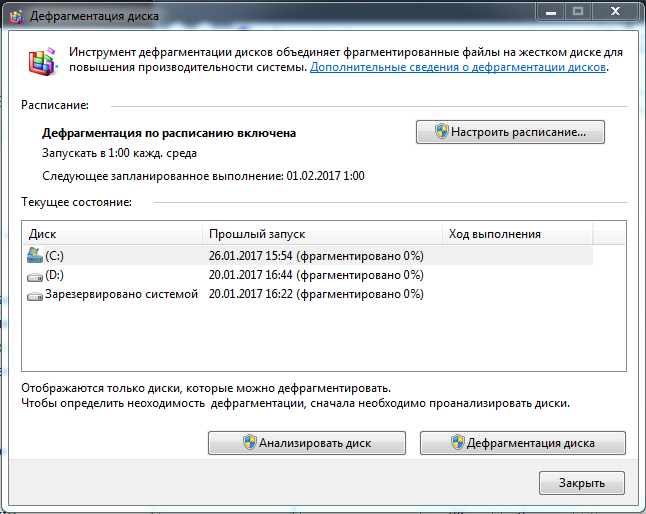







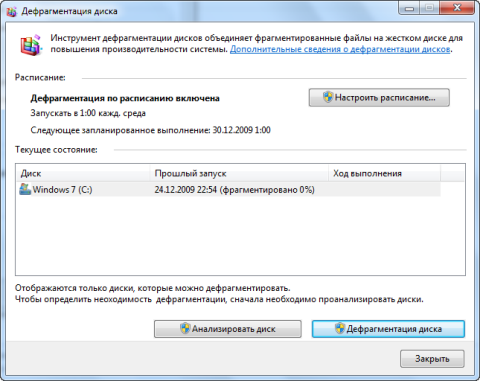
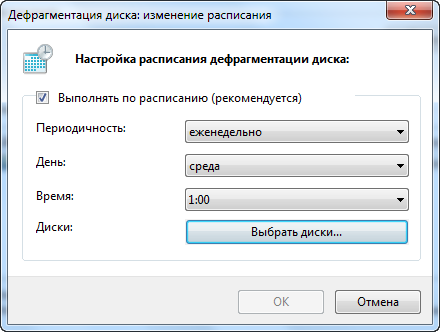
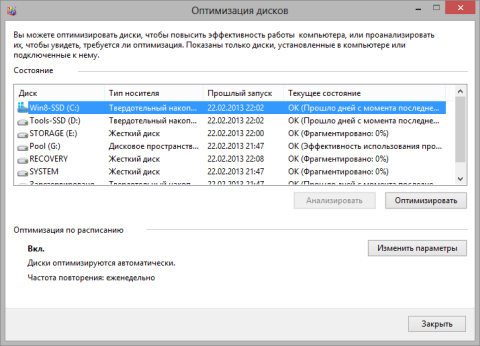

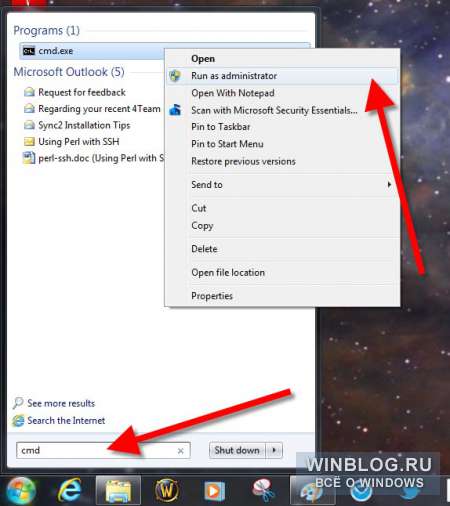
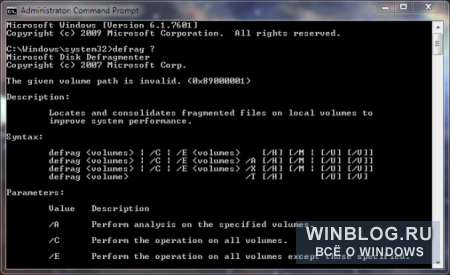







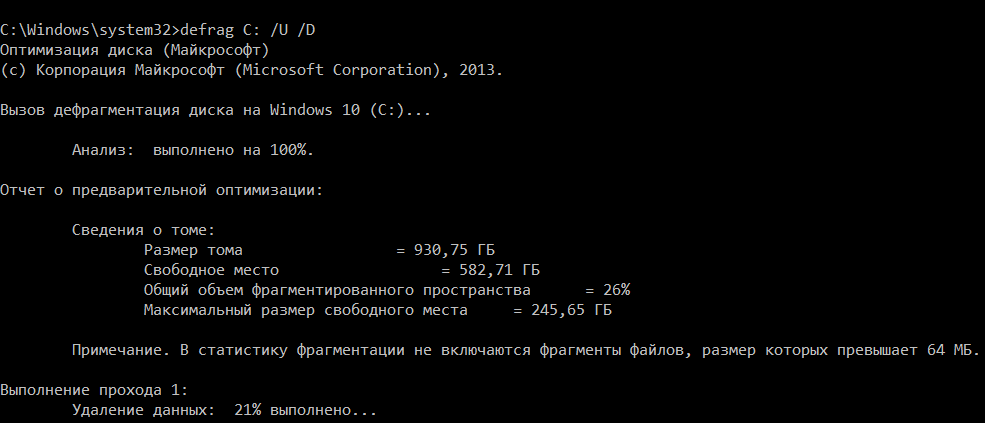 Такими словами процесс дефрагментации будет успешно завершён!
Такими словами процесс дефрагментации будет успешно завершён!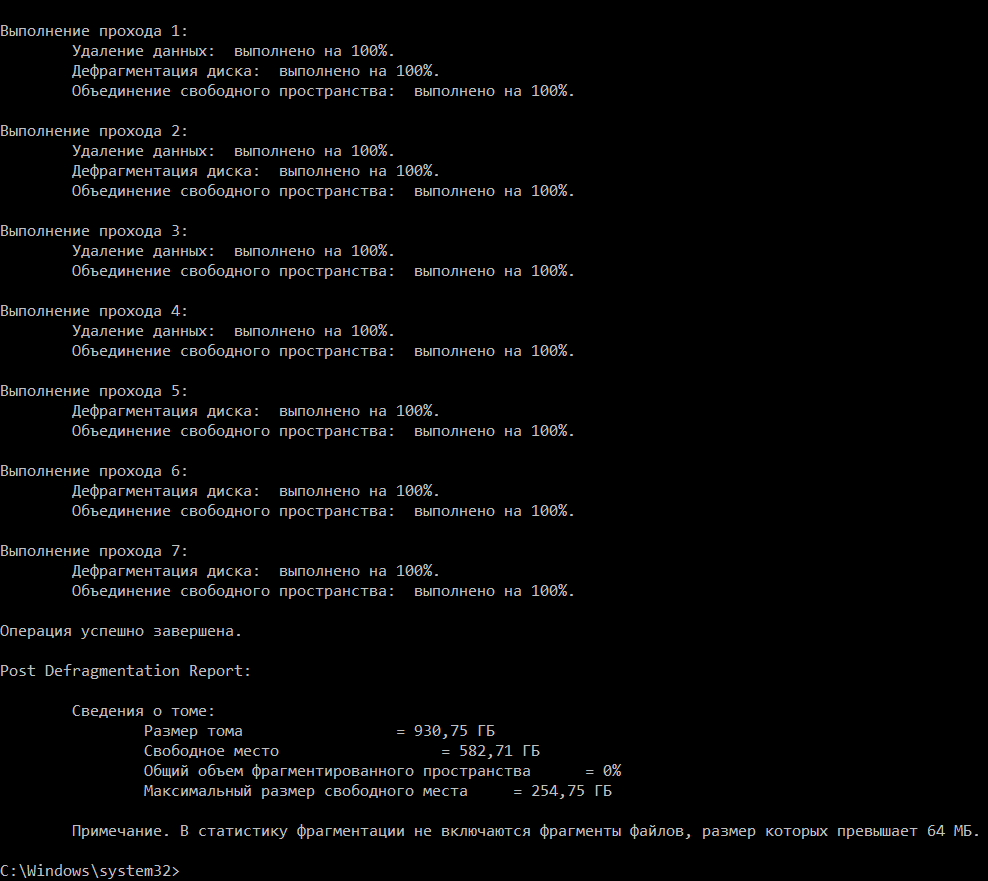
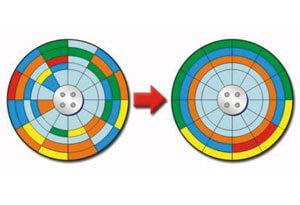
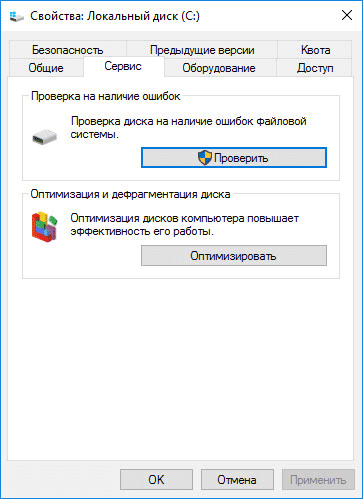
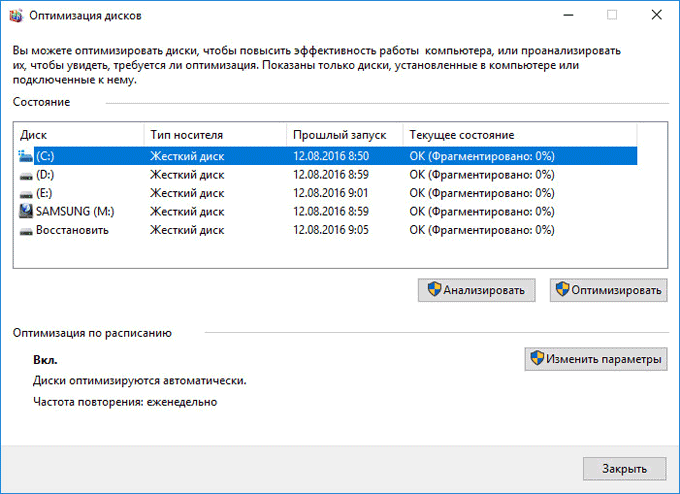

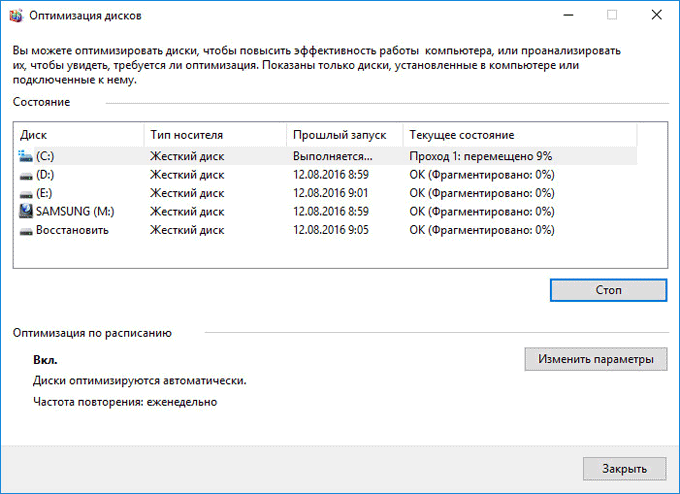
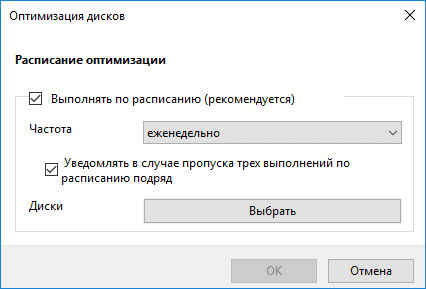
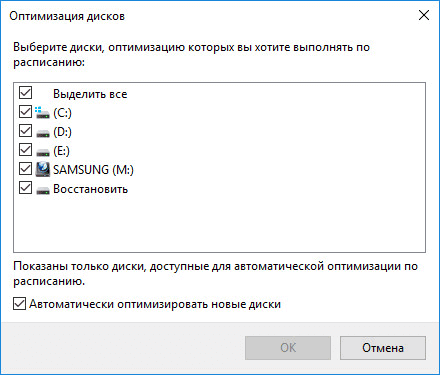
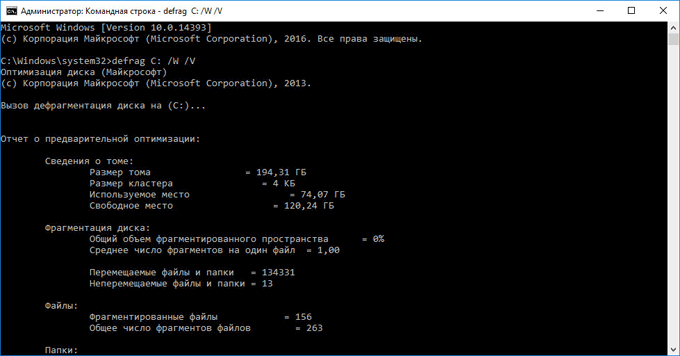










 . В поле поиска введите Дефрагментация диска, затем в списке результатов выберите Дефрагментация диска.
. В поле поиска введите Дефрагментация диска, затем в списке результатов выберите Дефрагментация диска. Если вам будет предложено ввести пароль администратора или подтверждение, введите его или подскакийте.
Если вам будет предложено ввести пароль администратора или подтверждение, введите его или подскакийте.








