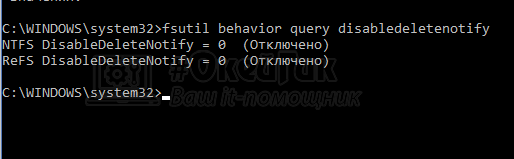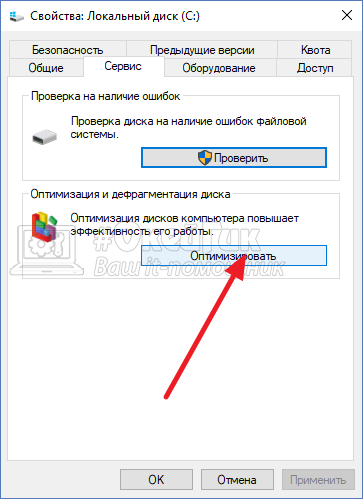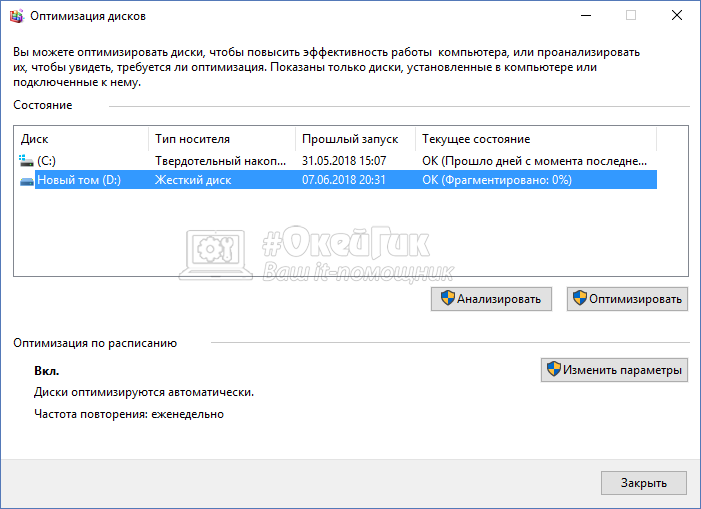Поддержка TRIM для SSD включена по умолчанию в Windows 11 и Windows 10, 8.1 и 7 (как и многие другие функции оптимизации работы твердотельных накопителей, см. Настройка SSD для Windows 10), однако, в некоторых случаях это может оказаться не так. В этой инструкции подробно о том, как проверить, включена ли функция, а также о том, как включить TRIM в Windows, если поддержка команды отключена и дополнительная, касающаяся старых ОС и внешних SSD.
Примечание: некоторые материалы сообщают о том, что для работы TRIM SSD обязательно должен работать в режиме AHCI, а не IDE. В действительности, режим эмуляции IDE, включенный в BIOS/UEFI (а именно эмуляция IDE используется на современных материнских платах) не является помехой для работы TRIM, однако в некоторых случаях возможны ограничения (может не работать на отдельных драйверах IDE-контроллера), более того, в режиме AHCI ваш диск будет работать быстрее, так что на всякий случай убедитесь, что диск работает в режиме AHCI и, желательно, переключите его в этот режим, если это не так, см. Как включить режим AHCI в Windows 10.
Как проверить, включена ли команда TRIM
Для проверки состояния TRIM для вашего SSD накопителя можно использовать командную строку, запущенную от имени администратора (можно использовать и PowerShell).
- Запустите командную строку от имени администратора (для этого в Windows 11 и Windows 10 можно начать вводить «Командная строка» в поиске на панели задач, затем нажать правой кнопкой мыши по найденному результату и выбрать нужный пункт контекстного меню). Также можно нажать правой кнопкой мыши по кнопке Пуск и запустить Терминал Windows или Windows PowerShell от имени администратора.
- Введите команду fsutil behavior query disabledeletenotify и нажмите Enter.
- В Windows 11 вы увидите результат как на следующем скриншоте, в случае если TRIM включен:
- В Windows 10 и более ранних версиях результат может выглядеть иначе, как на изображении ниже или, как вариант: NTFS DisableDeleteNotify = 0 (отключено), однако, это как раз говорит о том, что TRIM включен.
В результате отображается отчет о том включена ли поддержка TRIM для разных файловых систем (NTFS и ReFS). При этом значение 0 (ноль) говорит о том, что команда TRIM включена и используется, значение 1 — отключена. Если в скобках вы видите дополнение вида «отключено», оно относится не к команде TRIM, а к DisableDeleteNotify (отключение уведомление об удалении): когда DisableDeleteNotify отключено, TRIM включен и наоборот.
Состояние «не установлен», сообщает, что на данный момент поддержка TRIM не установлена для SSD с указанной файловой системой, но после подключении такого твердотельного накопителя будет включена.
Как включить TRIM в Windows 11, Windows 10, 8.1 и 7
Как было отмечено в начале инструкции, по умолчанию поддержка TRIM должна включаться для SSD автоматически в современных ОС. Если у вас она отключена, то прежде, чем включать TRIM вручную, рекомендую проделать следующие действия (возможно, ваша система «не знает», что подключен SSD):
- В проводнике откройте свойства твердотельного накопителя (правый клик — свойства), и на вкладке «Сервис» нажмите кнопку «Оптимизировать».
- В следующем окне обратите внимание на столбец «Тип носителя». Если там не указан «твердотельный накопитель» (вместо этого — «Жесткий диск»), видимо, Windows пока не знает о том, что у вас SSD и именно по этой причине отключена поддержка TRIM.
- Чтобы система правильно определила тип диска и включила соответствующие функции оптимизации, запустите командную строку от имени администратора и введите команду winsat diskformal
- По окончании выполнения проверки скорости накопителя, можно снова заглянуть в окно оптимизации дисков и проверить поддержку TRIM — с большой вероятность, она будет включена.
Если же тип диска определен правильно, то задать опции TRIM можно вручную, с помощью командной строки, запущенной от имени администратора следующими командами
- fsutil behavior set disabledeletenotify NTFS 0 — включить TRIM для SSD с файловой системой NTFS.
- fsutil behavior set disabledeletenotify ReFS 0 — включить TRIM для ReFS.
Аналогичной командой, установив значение 1 вместо 0 можно отключить поддержку TRIM.
Дополнительная информация
В завершение, некоторые дополнительные сведения, которые могут оказаться полезными.
- Проверить, включена ли функция TRIM вы можете с использованием программ для SSD.
- На сегодняшний день появились внешние твердотельные накопители и вопрос о включении TRIM, бывает, касается и их. В большинстве случаев для внешних SSD подключаемых по USB включить TRIM нельзя, т.к. это команда SATA, которая не передаётся по USB (но в сети есть информация об отдельных контроллерах USB для внешних накопителей с поддержкой TRIM). Для SSD, подключаемых по Thunderbolt поддержка TRIM возможна (зависит от конкретного накопителя).
- В Windows XP и Windows Vista нет встроенной поддержки TRIM, но её можно включить с помощью Intel SSD Toolbox (старых версий, специально для указанных ОС), старых версий Samsung Magician (нужно вручную включить оптимизацию производительности в программе) с поддержкой XP/Vista, также существует способ включения TRIM с помощью программы 0&0 Defrag (поищите в Интернете именно в контексте вашей версии ОС).
Одним из главных преимуществ SSD — очень быстрый случайный доступ к данным (особенно для чтения), из-за отсутствия необходимости перемещать блок головок, и, вследствие этого, более быстрые загрузка системы и запуск приложений, поскольку лимитирующим фактором времени выполнения этих операций, как правило, является время поиска данных на диске.
И один из недостатков — ограниченное число циклов записи для SSD на базе флэш-памяти — обычная флэш-память выдерживает 300.000 — 500.000 операций стирания/записи в одну и ту же ячейку, у некоторых специальных типов флэш-памяти этот параметр декларируется на уровне полутора миллиона операций. Специальные файловые системы или алгоритмы работы контроллера устройства могут смягчить эту проблему путём динамического распределения часто перезаписываемых кластеров равномерно по диску (так называемое «выравнивание износа»).
В этой статье предлагается несколько советов, как ограничить количество циклов записи на SSD- диск, тем самым сохраним высокую производительность.
Отключаем индексацию
Для отключения индексации кликните левой кнопкой мыши по пункту «Компьютер» в меню «Пуск«. В списке выберите SSD-диск, кликните правой кнопкой и выберите «Свойства«. В открывшемся окне снимите флажок «Разрешить индексирование содержимое файлов на этом диске в дополнение к свойствам файла«.В окне предупреждения — отменять индексацию только для выбранного диска либо для всех вложенных папок и каталогов. Выбираем второй вариант, нажимаем ОК.
Отключаем режим гибернации
Запускаем Командную строку от имени Администратора. Вводим команду
powercfg -h off
Если все правильно, то командная строка вернётся к первоначальному состоянию
Отключаем или переносим файл подкачки.
Как перенести файл подкачки подробно описано здесь — Настройка файла подкачки (pagefile.sys) и перенос на другой жесткий диск Отключить файл подкачки можно там же выбрав «Без файла подкачки» и нажать кнопку «Задать«.
Отключаем службы SuperFetch и Windows Search
Для отключения служб делаем следующее Пуск — Панель управления — Администрирование — Службы. Находим службы в списке и два раза кликаем на имени службы. В открывшемся окне сначала нажимаем кнопку «Остановить«, а потом выбираем «Тип запуска» — «Отключена«
Отключаем Prefetch и SuperFetch
Для отключения этих функций запускаем редактор реестра Пуск — Выполнить и вводим команду regedit. Находим раздел
HKEY_LOCAL_MACHINESYSTEMCurrentControlSetControlSessionManagerMemory ManagementPrefetchParameters
Меняем значение параметров EnablePrefetcher и EnableSuperfetch с 1 на 0
Отключаем ClearPageFileAtShutdown и LargeSystemCache
Для отключения этих функций запускаем редактор реестра Пуск — Выполнить и вводим команду regedit. Находим раздел
HKEY_LOCAL_MACHINESYSTEMCurrentControlSetControlSessionManagerMemory Management
Меняем значение параметров ClearPageFileAtShutdown и LargeSystemCache с 1 на 0. Если стоит уже 0, то менять ничего не надо.
Проверка команды TRIM
Проверить команду TRIM можно так: Запускаем Командную строку от имени Администратора. Вводим команду
fsutil behavior query DisableDeleteNotify
Если в командной строке появится DisableDeleteNotify = 0, то поддержка TRIM включена. Если команда TRIM выключена, то чтобы включить команду TRIM надо ввести команду
fsutil behavior set disabledeletenotify 0
Отключаем Восстановление системы
- Кликаем правой кнопкой мыши по значку «Компьютер» в меню «Пуск» и выбираем «Свойства».
- Выбираем вкладку «Защита системы».
- Кликаем по кнопке «Настроить».
- Устанавливаем флажок напротив пункта «Отключить защиту системы».
Что даст отключение Восстановление системы.
- снизится число операций записи на SSD — повышает его долговечность.
- уменьшается нагрузка на ячейки памяти.
- контрольные точки недоступны для команды TRIM и регулярное использование данной функции Windows потенциально способно привести со временем к снижению производительности накопителя.
- Больше свободного места на системном диске. Контрольные точки хранятся на системном диске и могут занимать до 15% от общего объема
Дополнительная информация

Но к SSD диску необходим свой подход. Нужно правильно оптимизировать накопитель для работы, в том числе обратив внимание на команду TRIM. В рамках данной статьи рассмотрим, что такое TRIM, как он сказывается на работе SSD, и каким образом проверить, включена данная функциональность в Windows или нет.
Оглавление:
Что такое TRIM для SSD
Как узнать, включена ли функция TRIM в Windows
Как включить TRIM в Windows
Что такое TRIM для SSD
Одной из проблем SSD-дисков является их недолговечность, особенно при неправильной эксплуатации. Пользователь всегда может провести тестирование, чтобы узнать, сколько ему прослужит твердотельный накопитель, после чего вовремя успеть сохранить данные и перенести на новый диск. Но лучше максимально отсрочить день, когда SSD придет в негодность.
Функция TRIM позволяет увеличить продолжительность срока службы SSD. Данная команда выполняет полноценную очистку ячеек для хранения данных при удалении информации. Таким образом, при записи новой информации, она сразу записывается на свободное пространство, а не ожидает предварительного удаления сведений, ранее помещенных в ячейки. Как известно, когда пользователь удаляет данные с компьютера, они сперва помечаются в качестве неиспользуемых, а не сразу стираются из раздела.
В операционных системах Windows, начиная с Windows 7, компания Microsoft по умолчанию активирует функцию TRIM для SSD. Но если на компьютере установлена некоторая специализированная сборка, то это может оказаться не так. Соответственно, если вовремя не включить функцию TRIM для SSD, твердотельный накопитель не прослужит столь долго, сколько мог бы, и его скорость работы будет несколько ниже.
Важно: Если у вас в BIOS или UEFI установлен режим работы IDE, нужно для грамотного функционирования команды TRIM переключить режим эмуляции на AHCI. Это позволит функции TRIM работать без ограничений.
Как узнать, включена ли функция TRIM в Windows
Как было отмечено выше, в некоторых версиях Windows команда TRIM включена по умолчанию. Через командную строку, запущенную в режиме администратора, можно проверить, работает ли TRIM на компьютере:
- Чтобы это сделать, запустите сначала командную строку от имени администратора компьютера. Самый простой способ сделать это — найти утилиту в поиске, нажать на нее правой кнопкой мыши и выбрать вариант “Запуск от имени администратора”;
- После запуска командной строки выполните в ней следующую команду:
fsutil behavior query disabledeletenotify
Выполнив данную команду, вы увидите два результата. Первый указывает на то, включена ли поддержка TRIM для файловой системы NTFS, а второй для файловой системы ReFS. Если установлено значение “0” — это указывает на то, что функция TRIM включена и работает. Если значение “1” — функция не работает.
Обратите внимание: В некоторых случаях рядом с указанием файловой системы может быть надпись “не установлен”. Это указывает на то, что в данный момент нет накопителя, для которого установлена работа функции TRIM с означенным типом файловой системы. Но при подключении диска такого типа команда TRIM будет включена.
Как включить TRIM в Windows
Если функция TRIM отключена, а в компьютере установлен SSD накопитель, рекомендуется ее активировать. Сделать это можно в операционной системе Windows парой кликов:
- Первым делом потребуется запустить свойства SSD накопителя. Для этого зайдите в “Мой компьютер” (или “Этот компьютер”) и нажмите правой кнопкой мыши на твердотельный диск, для которого нужно включить TRIM. В контекстном меню выберите вариант “Свойства”;
- Откроется окно параметров, где нужно перейти на вкладку “Сервис” и выбрать “Оптимизировать”;
- В открывшемся окне нужно обратить внимание на графу “Тип носителя”. Если в качестве типа носителя для SSD указано “жесткий диск”, это говорит о том, что система не смогла определить факт наличия твердотельного накопителя, из-за чего и не была активирована функция TRIM;
- Чтобы это исправить, потребуется воспользоваться командной строкой. Запустите ее от имени администратора, после чего выполните следующую команду:
winsat diskformal
- Начнется процедура проверки скорости дисков на компьютере, по прохождению которой система сможет понять, какой из накопителей обычный HDD, а какой SSD;
- Выполнив данные действия, можно заметить, что функция TRIM включилась для SSD накопителя.
При необходимости команду TRIM можно включить в ручном режиме. Для этого потребуется в командной строке исполнить следующую команду:
fsutil behavior set disabledeletenotify NTFS 0
Эта команда позволит включить TRIM для всех SSD накопителей с файловой системой NTFS.
Если потребуется включить TRIM для всех твердотельных накопителей с файловой системой ReFS, нужно использовать команду:
fsutil behavior set disabledeletenotify ReFS 0
Обратите внимание: Если потребуется принудительно отключить TRIM, нужно исполнить указанные выше команды, но вместо “0” выполнить значение “1”.
Важно отметить, что выше рассмотрен вариант, как включить поддержку TRIM для SSD на компьютерах, где данная опция заложена в операционную систему. Это актуально для Windows 7, Windows 8, Windows 10. Если на более ранних версиях требуется активировать TRIM, для этого можно использовать специализированные приложения, например, SSD Toolbox или 0&0 Defrag.
(127 голос., средний: 4,46 из 5)
Загрузка…
Функция Trim SSD что это такое, для чего нужно, как включить. На все эти и многие другие вопросы, Вы найдете ответы в данной статье.
Современные операционные системы, как и файловые системы, пока еще рассчитаны в основном на работу с HDD (жесткий механический диск или винчестер) и при записи файла операционная система записывает их в специальную таблицу на жестком диске (MFT — Master File Table — Главная файловая таблица) — координату данного файла. Этим самым файловая таблица сообщает системе четкое и точное месторасположение кластеров с записанной информацией. Когда же файл удаляется с жесткого диска, система удаляет данные такого файла из этой таблицы MFT, сам файл не трогая. А при записи новых данных файлы просто пишутся поверх старых. Так работает перезапись на HDD. А вот для перезаписи данных на SSD требуется удаление не только координаты из MFT таблицы, но стирания самого ненужного более файла из ячеек flash-памяти. Здесь нам на помощь и придет Trim.
Содержание
- 1 Ликбез по функции
- 2 Как проверить включение Trim на операционных системах Windows 7, 8 и 10
- 3 Включение TRIM в Linux
- 4 Как выполнять TRIM на разделах NTFS
- 5 Как выполнять Trim на Windows XP и Windows Vista
- 6 Удаленные данные и их восстановление
- 7 Видео по включению трим в Mac OS
Ликбез по функции
При пользовании SSD дисками со временем возникает ситуация, когда производительность их значительно снижается. Когда вы только начали пользоваться диском и все блоки flash памяти новые и чистые, то и скорость записи на них довольно высокая, в соответствии с заявленной в документации. Когда же SSD диск будет полностью записан, а затем некоторые файлы будут удалены, перезапись станет происходить на них на гораздо более низких скоростях. Ведь контроллеру вашего диска придется перед записью очищать и ранее использованные блоки flash памяти перед тем, как записать туда новые данные.
Для того, чтобы скорости работы SSD не падали, в новые операционные системы добавляется команда ATA TRIM. Специальный драйвер файловой системы при стирании файла направляет команду Trim для контроллера SSD диска. Когда контроллер SSD диска воспринимает команду, он сразу же очищает более не используемые блоки flash памяти. Делается это в режиме фона, в перерывах между любыми операциями записи и чтения.
Использование команды Trim позволяет вернуть нам полную скорость записей для вторично используемых блоков flash памяти. К сожалению, далеко не все операционные системы работают с командой Trim. Поддерживают ее относительно новые версии систем:
Windows 7, 8, 10 и Server 2008 R2 с файловой системой NTFS.
Ядро Linux, с версии 2.6.33 и выше.
Mac OS X, с версии с 10.6.6 (и то, только после установки соответствующего обновления) и выше.
Чтобы пользоваться командой Trim контроллер SSD накопителя должен поддерживать данную функцию, она должна быть включена в самой операционной системе, а дисковый контроллер должен быть в режиме работы AHCI. Нужно проверить, что в BIOS для контроллера SATA выставлен режим AHCI. Это можно выяснить и в «Диспетчере устройств».
Так же функция Trim не будет работать если:
- Подключение SSD диска осуществляется через USB.
- Диск SSD размечен в файловой системе FAT32.
Как проверить включение Trim на операционных системах Windows 7, 8 и 10
Вначале откроем консоль Командной строки с правами администратора. Далее меню Пуск – Программы – Стандартные – Командная строка. Нажатие правой кнопки мышки — Запуск от имени Администратора.
Затем в командной строке вводится команда:
fsutil behavior query disabledeletenotify – Выполнить.
В том случае, если вывод команды покажет — disabledeletenotify=1, это значит, что команда TRIM выключена. Подключение делаем с помощью команды:
fsutil behavior set disabledeletenotify 0
Будьте внимательны: ноль – включенная команда, единица – выключенная команда.
Включение TRIM в Linux
Для того, чтобы использовать функцию TRIM, нам необходимо, чтобы наша файловая система была ext4.
Включение команды TRIM нужно указать в опции монтирования для разделов ext4 в файле fstab. Это опция discard.
Кроме этого, для раздела на SSD диске стоит добавлять опции noatime или realtime и nodiratime — это опции уменьшения нагрузки по записи, тогда не станут обновляться даты доступа к папкам и файлам.
Еще можно добавлять опцию commit и указывать значения, допустим, в 60 секунд — операции записи будут отложены и станут выполняться на один раздел раз в 60 секунд. Но обратите внимание, что данную опцию стоит добавлять только в том случае, если ваш компьютер подключается через UPS (ИБП), или же вы производите действия на ноутбуке.
Тем самым, строка fstab может иметь, к примеру, такой вид:
UUID=aeade6fd-2b24-4e59-bc8c / ext4 noatime,discard,errors=remount-ro,commit=60 0 1
Так же в Linux можно выполнять команду TRIM вручную:
sudo fstrim / -v
В данном примере команда применяема к корневой файловой системе.
Как выполнять TRIM на разделах NTFS
При установленных операционных системах операционная Windows 7, 8, 10, можно не делать ничего. Достаточно того, что мы проверим включение для функции TRIM. Затем Windows станет автоматически отправлять команды TRIM при таких операциях с дисками, как:
- Удаление файлов.
- Быстрое форматирование разделов диска NTFS.
- Удаление разделов NTFS.
В Windows 8 и 10 предусмотрено выполнение команды TRIM и для целого раздела NTFS. На вкладке «Сервис» в свойствах диска необходимо открыть Оптимизатор дисков. Так по-новому называется дефрагментатор в Windows.
Для разделов NTFS в Оптимизаторе на SSD диске нам будет доступна команда «Оптимизировать диск». Выполнение данной команды приведет к тому, что Windows отправит на SSD диск команду Trim для абсолютно всех свободных блоков на данном диске. То есть выполнится «тримизация» полностью всего свободного раздела диска, размеченного в NTFS.
Так же в Windows 7, 8, 10 мы можем сделать «тримизацию» всего раздела NTFS. Для того, чтобы это сделать необходимо выполнить быстрое форматирование этого раздела. Только нужно помнить и не забывать, что это действие уничтожает полностью все данные в разделе.
В последних (с 2015 года) версиях драйверов ntfs-3g (драйвера ntfs под Линукс) есть добавленная функция TRIM. Теперь мы можем «тримизировать» и раздел NTFS из Linux. Команда:
fstrim -v /media/ntfs/
где /media/ntfs/ — примонтированный раздел NTFS.
Как выполнять Trim на Windows XP и Windows Vista
Как уже говорилось выше, Windows XP и Windows Vista не поддерживают TRIM. Если необходимо «тримизировать» SSD диск, используемый в этих операционных системах, то есть такие варианты:
Программа от производителя SSD диска, при ее наличии.
Подключение этого диска на компьютер, с установленными Windows 8 или Windows 10. Через Оптимизатор дисков выполняется оптимизация NTFS разделов на нужном SSD диске. Помните, что SSD диск нужно подключать не через USB, а через SATA.
Загрузка компьютера с флешки с новым дистрибутивом Linux (начиная с 2015 года). Примонтируются разделы NTFS и выполняется команда fstrim.
Хотя можно и вообще не делать TRIM на этих операционных системах. Мы можем оставить неразмеченной 20-30% от дисковой емкости и этого будет хватать для поддержки нормальной скорости записи. Неразмеченной, то есть ни одному разделу не присвоенной.
Удаленные данные и их восстановление
Если использовать Trim, то о восстановлении удаленных данных можете забыть. Если удалить файл, то все его данные на SSD дисках будут полностью уничтожены.
Так как же влияет Trim на скорость записи?
Нужно понимать, что применение или отсутствие функции Trim напрямую не повлияет на скорости записей на SSD диски. Повлияет на это единственный фактор — присутствие достаточного количества пустых блоков flash памяти. То есть тех блоков, которые полностью очищены контроллером диска и приготовлены для записи на них новых данных.
Проще говоря, скорости записи зависят от количества свободного места на SSD диске. Если же ваш диск практически полностью занят, то и скорости записи упадут даже в том случае, если вы пользуетесь Trim. А в том случае, если у вас не менее 20-30% емкости SSD диска остаются без разметки (unallocated disk space), то можете обходиться и без использования функции Trim. Контроллер SSD диска будет применять неиспользуемое место под разделы для того, чтобы выровнять скорость записи.
Функция Trim имеет те полезные свойства, что действительно дает возможность поддержать максимально высокую скорость записи, но только при двух условиях:
- Под разделы размечена полная емкость SSD диска.
- Разделы с файловой системой заполнены не более чем на 70-80% от своей емкости.
Видео по включению трим в Mac OS
В сети интернет есть уже достаточно много руководств и различных твикеров для продления срока службы SSD под управлением ОС Windows 7. Изучение этих статей показывает, что везде используется одна и та же информация.
1. Windows 7. Мифы об уменьшении износа SSD-накопителей.
После анализа нескольких руководств по оптимизации, были выбраны пять способов, которые, теоретически, реально могли бы увеличить срок службы SSD на наших POS – терминалах:
- Отключение службы SuperFetch и ее компонентов
- Отключение службы дефрагментации дисков
- Отключение файла подкачки
- Отключение защиты системы
- Отключение службы индексирования
После того, как необходимые теоретические данные были собраны, мы приступили к следующему этапу – проведению практического эксперимента. Для проведения эксперимента были использованы два POS-компьютера одинаковой конфигурации с установленной ОС Windows Embedded POSReady 7:
- платформа на процессоре Intel Atom D2550 (1M Cache, 1.86 GHz);
- ОЗУ 2 Gb, DDR3;
- SSD-накопитель BIWIN C6213 16 Gb (версия прошивки M0702A).
На одном устройстве ОС имела все настройки по умолчанию, на другом в ОС были применены пять рекомендаций, описанных выше. В рамках теста мы оценивали влияние всех этих «твиков» на эффективность записи данных на SSD накопители и на скорость работы ПО Frontol v.5. В качестве нагрузки в данном тесте использовалась циклическая перезапись базы данных Frontol (50 000 товаров) в течение 336 часов. В ходе всего эксперимента, с интервалом в один час производилась запись в лог – файл информации SMART каждого SSD – накопителя. По результатам анализа данных из лог-файлов и произведенных с их использованием расчетов, были сделаны выводы о влиянии всех описанных выше методов на работу и износ SSD. Чтобы наглядно оценить это влияние, мы ввели такой параметр, как коэффициент эффективности записи данных (Kэ). Этот коэффициент определяется как отношение среднего количества циклов перезаписи к общему количеству записанных данных (в Гб). Для оценки скорости работы ПО Frontol мы подсчитывали общее количество записанных на SSD данных и количество совершенных за 336 часов обновлений базы данных (чем больше обновлений, тем, соответсвенно, выше скорость работы ПО Frontol). Все данные были сведены в таблицу «Результаты эксперимента»
Таблица «Результаты эксперимента»
|
Тест 336 часов |
Настройки ОС по умолчанию |
Оптимизированные настройки ОС |
|
Записано данных, Гб |
2027,42 |
1721,26 |
|
Циклов перезаписи |
1089 |
919 |
|
Коэффициент эффективности записи данных |
0,54 |
0,53 |
|
Обновлений Базы Данных Frontol |
841 |
709 |
Как уже было сказано выше, ключевым показателем целесообразности применения (или не применения) описанных выше настроек является Коэффициент эффективности записи данных. По информации, отображенной в таблице, отчетливо видно, что этинастройки, практически, никак не повлияли на значение коэффициента, и, следовательно, никак не уменьшили износ SSD накопителя, а лишь замедлили работу программного обеспечения, о чем свидетельствует меньшее число обновлений базы данных Frontol.
Исходя из этого можно сделать вывод, что ОС Windows 7 уже изначально достаточно хорошо оптимизирована для работы с современными SSD-накопителями, и применение каких-либо дополнительных методов оптимизации износа может лишь ухудшить (замедлить) работу ОС и ПО.
2. Дополнительные рекомендации по работе с SSD – накопителями.
2.1. С чего начать?
При разметке вашего SSD-накопителя, перед установкой ОС Windows, рекомендуется оставлять 10% – 20% неразмеченного пространства от всего доступного объема. Неразмеченная область на вашем SSD всегда будет оставаться свободной, что позволит поддерживать быстродействие накопителя на должном уровне даже по мере его заполнения.
2.2. Работа функции TRIM в Windows 7.
TRIM – это команда интерфейса ATA, позволяющая операционной системе уведомить твердотельный накопитель о том, какие блоки данных уже не содержатся в файловой системе и могут быть использованы накопителем для физического удаления. TRIM входит в спецификацию интерфейса ATA.
Рассмотрим наглядно преимущества, которые дает нам команда TRIM для SSD. Представим ситуацию, когда вы создали два файла и один файл сразу удалили:
- Если TRIM не работает, накопитель узнает об удалении файла только в тот момент, когда ОС прикажет ему перезаписать LBA, покрывающий ставший ненужным файл.
- Если TRIM работает, то операционная система сразу сообщит контроллеру об удалении файла командой TRIM.
То есть, при сохранении данных в занятую ячейку, системе приходится выполнять процедуру в несколько этапов: Первый – копирование старых данных из ячейки в кэш, Второй – очистка ячейки, Третий – замена старых данных новыми, Четвертый – запись данных в ячейку SSD. Если же ячейка пустая – выполняется только один, последний этап (запись). Исходя их этого, можно легко понять, что скорость записи данных в пустые ячейки SSD намного выше, чем в занятые. Делаем вывод: При таких условиях, скорость работы SSD будет со временем снижаться (существенно) из-за необходимости предварительной очистки ячеек с устаревшими данными непосредственно перед записью новых. Чтобы этого не происходило, в Windows 7 и была включена функция TRIM.
По умолчанию функция TRIM в ОС Windows 7, как правило, включена. Чтобы проверить активность TRIM, выполните следующее:
А. В окне командной строки введите: fsutil behavior query DisableDeleteNotify
Б. Если ответом будет цифра “0″ – значит TRIM включена, если “1″ – выключена
Чтобы включить TRIM, в командной строке введите: fsutil behavior query|set DisableDeleteNotify = 0
Команда DisableDeleteNotify только показывает создание запросов для TRIM, но не может гарантировать корректность их выполнения (например, система отвечает, что TRIM работает даже тогда, когда ее выполнение не поддерживается накопителем).
Проверить действительную работу функции TRIM можно с помощью утилиты TRIMcheck http://files.thecybershadow.net/trimcheck/ :
- Запустите утилиту с диска, на котором хотите проверить работу TRIM, и нажмите Enter.
- Закройте окно, подождите пару минут и повторно запустите утилиту.
На рисунке показано сообщение, подтверждающее работу TRIM:
Принцип работы утилиты при этих запусках таков:
А. Утилита записывает данные на диск и отмечает адреса виртуальных блоков, в которых они размещены. Эти адреса она сохраняет в JSON-файл в своей папке, после чего удаляет данные, что порождает отправку команды TRIM.
Б. Утилита смотрит, находятся ли записанные ранее данные по сохраненным адресам. Их отсутствие означает, что контроллер принял команды TRIM к сведению и удалил данные.
Что будет при следующем запуске? Пока файл JSON лежит рядом с утилитой, она сверяется с ним. Удаление файла возвращает вас к шагу 1.
Что делать, если утилита TRIMcheck сообщает о том, что TRIM на Вашей системе не работает? Для поддержки команд TRIM контроллер SATA должен работать в режиме AHCI и нужно проверить, что режим AHCI включен (и включить его, если установлен другой режим). Для этого необходимо зайти в BIOS и найти один из следующих параметров (в различных BIOS он именуется по-разному):
|
SATA/IDE Mode |
|
SATA RAID/AHCI Mode |
|
Onboard SATA Type |
|
SATA Controller Mode |
|
Configure SATA as |
и выбрать режим AHCI.
Пример для компьютера Posiflex TX-4200:
Заходим в БИОС (клавиша F2) => Advanced => IDE Configuration => Configure SATA as => выбираем [AHCI] => Сохраняем настройки (клавиша F4)
Включать AHCI желательно до установки системы, иначе Windows при следующей загрузке выпадет в синий экран. В Windows 7 можно переключиться на этот режим и при установленной системе, но для этого нужно предварительно произвести настройку реестра ОС:
1. Открываем редактор реестра. Проходим по следующему пути: HKEY_LOCAL_MACHINESystemCurrentControlSetServicesMsahciSTART - раскрываем его и заменяем указанное в нём число на 0. Жмём ОК и закрываем окно:
2. Далее проходим по следующему пути: HKEY_LOCAL_MACHINESystemCurrentControlSetServicesIastorVSTART - раскрываем его и так же заменяем указанное в нём число на 0
3. Перезагружаемся, заходим в BIOS и включаем режим AHCI.
После следующей загрузки система может запросить драйвер для вашего SATA AHCI контроллера, в этом случае, укажите путь к соответствующему драйверу для вашей материнской платы.
Если режим AHCI включен и все необходимые драйверы контроллеров установлены, но TRIM по прежнему не функционирует, то, скорее всего, Вы используете устаревшую модель SSD-накопителя, контроллер которой не поддерживает функцию TRIM. В этом случае рекомендуем Вам заменить твердотельный накопитель любой современной моделью, чтобы обеспечить высокую производительность Вашего POS-компьютера.