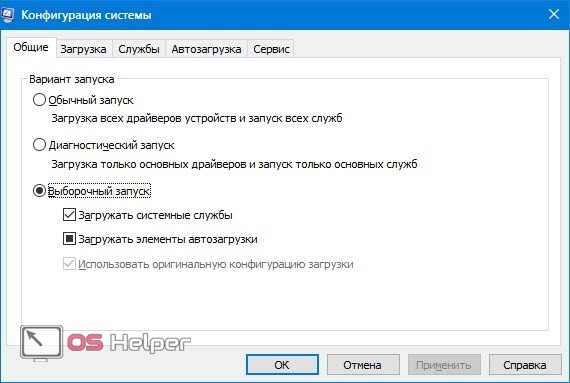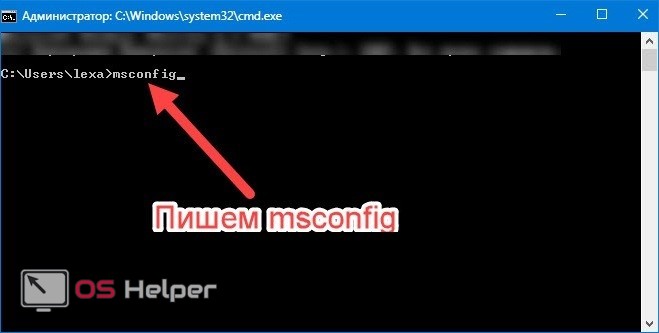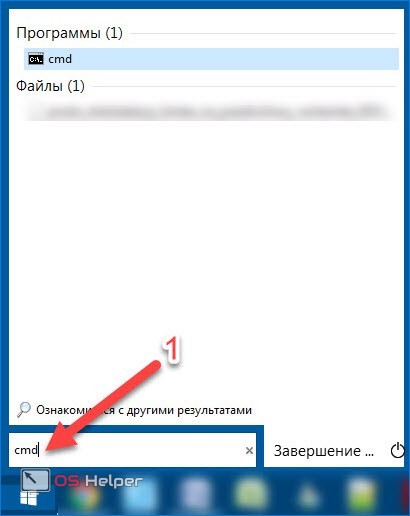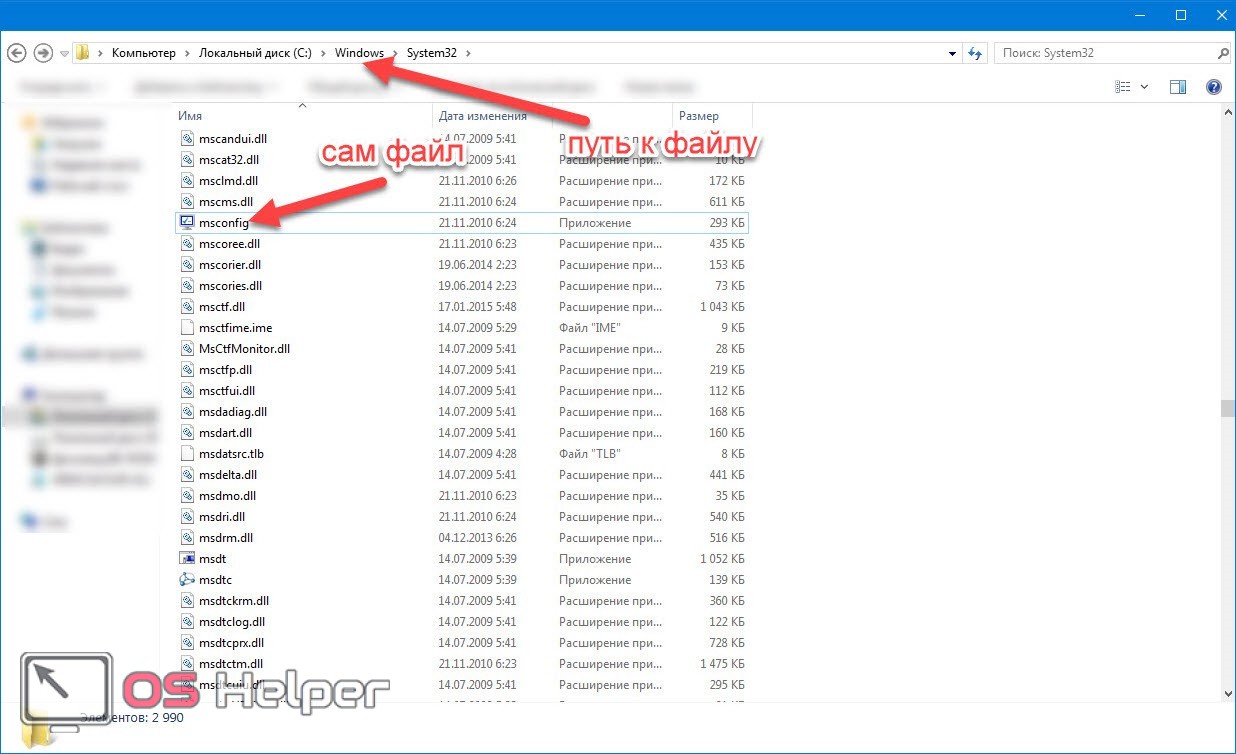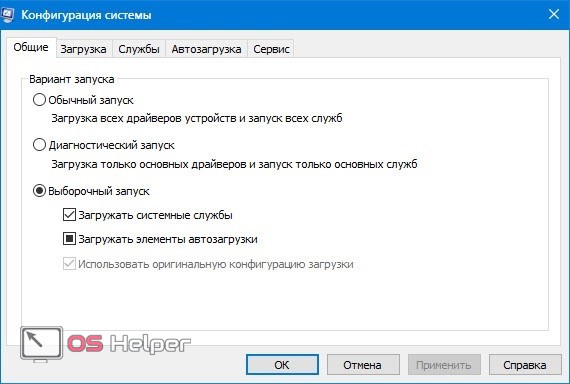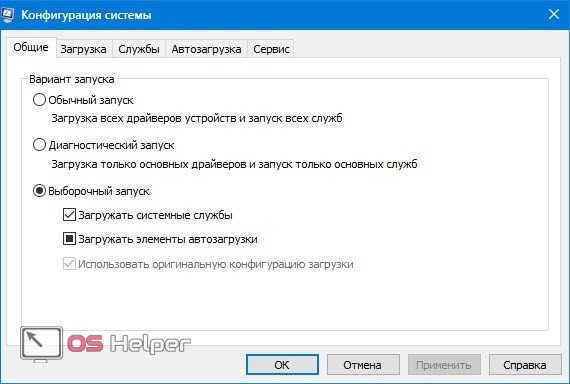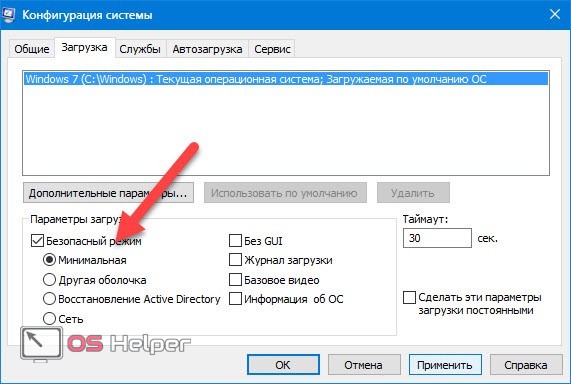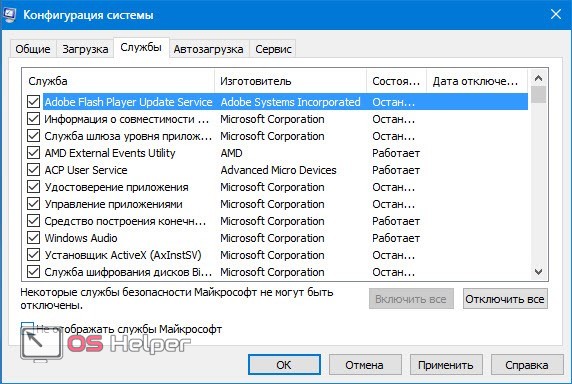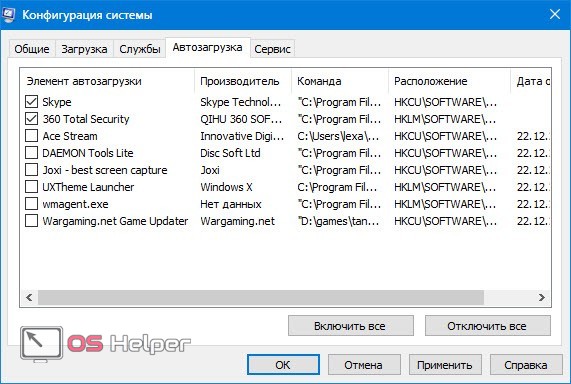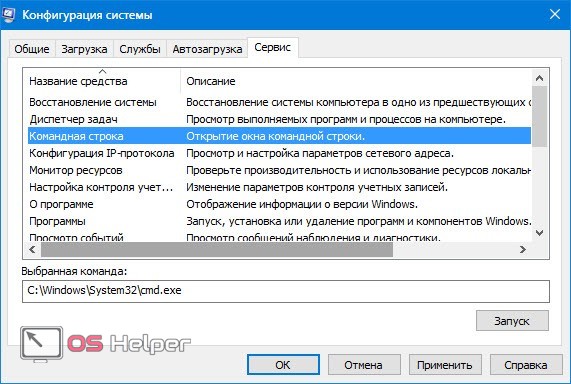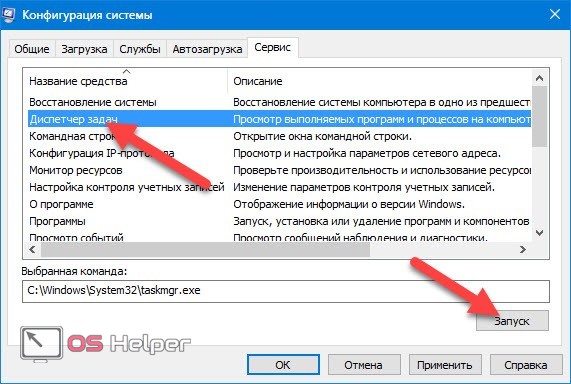Были ли сведения полезными?
(Чем больше вы сообщите нам, тем больше вероятность, что мы вам поможем.)
(Чем больше вы сообщите нам, тем больше вероятность, что мы вам поможем.)
Насколько вы удовлетворены качеством перевода?
Что повлияло на вашу оценку?
Моя проблема решена
Очистить инструкции
Понятно
Без профессиональной лексики
Полезные изображения
Качество перевода
Не соответствует интерфейсу
Неверные инструкции
Слишком техническая информация
Недостаточно информации
Недостаточно изображений
Качество перевода
Добавите что-нибудь? Это необязательно
Спасибо за ваш отзыв!
×
В Windows встроено много инструментов для управления компьютером и операционной системой. Один из них — модуль «Конфигурация системы». Эта среда создана для управления автозагрузкой программ, параметрами запуска компьютера, службами и многим другим.
MSConfig, или «Конфигурация системы» (КС) — это среда настройки важнейших компонентов Windows. КС отвечает за режимы запуска операционной системы, автозагрузку приложений при старте и работу служб. Конфигурацией также можно пользоваться для запуска некоторых системных приложений, таких как командная строка, среда «Управление компьютером», модуль диагностики неполадок и другие. MSConfig позволяет, кроме того, управлять разными операционными системами, очерёдностью их запуска и даже удалением одной из версий Windows, если на компьютере их установлено несколько.
Автор постоянно использует «Конфигурацию системы» для удобной настройки служб в процессе оптимизации ОС. Дело в том, что интерфейс MSConfig лучше всего подходит для отключения лишних программ. Существенно реже MsConfig используется автором для запуска безопасного режима и разных вспомогательных сервисов Windows.
Как войти в «Конфигурацию системы» в Windows 10
Как и любой важный элемент управления системой, MSConfig имеет несколько вариантов запуска.
Рассмотрим следующие варианты входа в MSConfig:
- с помощью утилиты «Выполнить» или консоли командной строки;
- через «Проводник» Windows 10;
- через «Поиск»;
- через меню «Пуск».
Вход с помощью утилиты «Выполнить» или консоли командной строки
Стандартная утилита «Выполнить», как и «Командная строка», являются исполняемыми программами Windows и могут запускать внутренние процессы системы по запросу пользователя.
Чтобы запустить MSConfig через утилиту «Выполнить», делаем следующее:
- В строке поиска Windows прописываем «Выполнить» и выбираем наиболее подходящий из найденных вариантов.
В строке поиска Windows прописываем «Выполнить» и выбираем наиболее подходящий вариант - В открывшемся окне прописываем строку MSConfig и нажимаем OK.
В окне «Выполнить» прописываем MSConfig и нажимаем OK
Аналогичным образом открываем «Конфигурацию» через консоль командной строки.
- В строке поиска прописываем CMD и выбираем наиболее подходящий вариант.
В строке поиска прописываем CMD и выбираем подходящий вариант - В окне консоли командной строки набираем команду msconfig и запускаем её клавишей Enter.
В окне консоли командной строки набираем команду msconfig и запускаем её клавишей Enter
Вход через «Проводник» Windows 10
Как и любая программа, КС имеет собственный исполняемый файл, а это значит, что её можно запустить вручную. Для этого:
- Через «Проводник» или любой другой файловый менеджер открываем папку C:WindowsSystem32.
В «Проводнике» открываем папку C:WindowsSystem32 и запускаем файл msconfig.exe - Запускаем файл msconfig.exe.
Вход через «Поиск»
К «Конфигурации системы» можно обратиться напрямую через функцию поиска.
- В строке поиска вводим «Конфигурация системы» или msconfig и выбираем лучшее соответствие.
В строке поиска прописываем «Конфигурация системы» или msconfig и выбираем лучшее соответствие - Запускаем найденное приложение.
Вход через меню «Пуск»
Как административный элемент, КС находится в списке специальных программ Windows. Поэтому её можно запустить так:
- Открываем меню «Пуск».
- В списке программ щёлкаем по строке «Средства администрирования Windows» и в открывшемся подменю выбираем элемент «Конфигурация системы».
В списке программ щёлкаем по строке «Средства администрирования Windows» и выбираем «Конфигурацию системы»
Видео: как открыть «Конфигурацию системы»
Как использовать MSConfig
Окно утилиты msconfig имеет пять вкладок, соответствующих её функциональным возможностям:
- Вкладка «Общие» позволяет выбрать вариант загрузки системы, например обычный или диагностический запуск. Если есть подозрение на заражение компьютера вирусами или замечены неполадки в работе WIndows, необходимо воспользоваться «Диагностическим запуском» для отката на предыдущую конфигурацию или для лечения системы.
Во вкладке «Общие» можно изменить вариант запуска компьютера с обычного на диагностический - Вкладка «Загрузка» также отвечает за запуск системы, но создана не для исправления возможных ошибок, а для использования расширенных настроек. К примеру, если на компьютере установлено больше одной операционной системы, то в этой вкладке можно выбрать, какая ОС будет загружаться по умолчанию, выставить тайм-аут для возможности переключить версии Windows при запуске и прочее.
Во вкладке «Загрузка» можно выбрать операционную систему, загружаемую по умолчанию, а также установить тайм-аут для выбора системы пользователем - Вкладка «Службы» позволяет активировать или деактивировать ту или иную службу Windows без особых хлопот: достаточно всего лишь снять или установить галочку в соответствующей строке и сохранить изменения. Это гораздо проще, чем останавливать каждую службу отдельно через её свойства в одноимённом интерфейсе.
Во вкладке «Службы» можно массово отключать и включать службы Windows - Вкладка «Автозагрузка» перенаправляет пользователя в программу «Диспетчер задач» для управления приложениями, запускающимися при старте Windows.
Через вкладку «Автозагрузка» можно запустить «Диспетчер задач» и отредактировать список автоматически запускаемых программ - Вкладка «Сервис» содержит информацию обо всех основных служебных утилитах операционной системы. Их можно запустить прямо из интерфейса «Конфигурации», выбрав приложение и нажав кнопку «Запуск».
Во вкладке «Сервис» отметьте нужную программу и запустите её, нажав кнопку «Запуск»
Что делать, если «Конфигурация системы» не запускается
Если среда КС не запускается, это, скорее всего, означает что исполняемый файл msconfig отсутствует или повреждён. В таких случаях выручает системная утилита SFC с функцией восстановления системных файлов. Для восстановления повреждённых системных файлов делаем следующее:
- Вызываем консоль командной строки, как описано выше. В консоли вводим команду sfc /scannow и нажимаем клавишу Enter.
В консоли командной строки вводим команду sfc /scannow и запускаем её клавишей Enter - Обязательно дожидаемся, пока программа закончит сканирование и восстановление файлов, затем перезагружаем компьютер.
Существует также другая возможная причина, по которой не запускается КС — лишние параметры в реестре Windows. Исправить эту ситуацию можно так:
- В окне поиска Windows вводим строку regedit и выбираем наиболее подходящий результат.
В окне поиска Windows вводим строку regedit и выбираем лучшее соответствие - В открывшемся окне системного реестра переходим в папку HKEY_LOCAL_MACHINESOFTWAREMicrosoftShared ToolsMSConfig через древо директорий слева и удаляем все параметры, кроме значения «По умолчанию».
В папке MSConfig удаляем все параметры, кроме значения «По умолчанию» - Перезагружаем компьютер.
На памяти автора был всего один случай, когда «Конфигурация системы» не запускалась. Виной тому были последствия лечения системы от вирусов. Процедура восстановления системных файлов исправила ситуацию.
Управлять компьютером через «Конфигурацию системы» очень просто. Достаточно лишь один раз попробовать, и настройка параметров загрузки, редактирование служб и многое другое станет обычным делом.
- Распечатать
Здравствуйте! Меня зовут Алексей. Мне 27 лет. По образованию — менеджер и филолог.
Оцените статью:
- 5
- 4
- 3
- 2
- 1
(9 голосов, среднее: 4.8 из 5)
Поделитесь с друзьями!
Содержание
- Запуск «msconfig» в Windows 10
- Способ 1: Оснастка «Выполнить»
- Способ 2: Оболочка «PowerShell» или «Командная строка»
- Способ 3: Меню «Пуск»
- Способ 4: Системный «Поиск»
- Способ 5: Файловый менеджер
- Способ 6: «Панель управления»
- Вопросы и ответы
Во многих случаях при исправлении ошибок и решении проблем с Windows используется встроенная утилита «Конфигурация системы», которую также называют «msconfig». Она позволяет изменять параметры автозагрузки и управлять работой сервисов. В данной статье мы рассмотрим все возможные способы, позволяющие открыть окно упомянутой оснастки на устройствах под управлением Windows 10.
Сразу отметим, что все описываемые в статье способы не подразумевают под собой использование стороннего софта. Во всех случаях запуск утилиты осуществляется встроенными средствами, которые есть в каждой редакции ОС Windows.
Способ 1: Оснастка «Выполнить»
С помощью указанной утилиты можно запускать множество системных программ, в том числе и нужную нам «Конфигурацию системы». Для этого выполните следующие действия:
- Нажмите одновременно клавиши «Windows» и «R». В результате появится окно утилиты «Выполнить» с текстовым полем. В него необходимо ввести команду
msconfig, после чего нажать кнопку «OK» в этом же окне или «Enter» на клавиатуре.
Читайте также: Вызов оснастки «Выполнить» в ОС Windows 10
- После этого сразу же запустится искомая утилита.

Способ 2: Оболочка «PowerShell» или «Командная строка»
Второй метод очень схож с предыдущим. Разница лишь в том, что команда для запуска оснастки будет выполняться не через утилиту «Выполнить», а посредством системной оболочки «PowerShell» или инструмента «Командная строка».
- Нажмите на кнопке «Пуск» правой кнопкой мышки. Из открывшегося контекстного меню выберите пункт «Windows PowerShell». Если вы меняли системные настройки, то вместо данной строки у вас может быть «Командная строка». Можно выбрать и ее.
Читайте также: Открытие командной строки в Windows 10
- В открывшееся окно введите команду
msconfig, а затем нажмите «Enter» для ее выполнения. В результате на экране появится окно нужной утилиты «Конфигурация системы».

Способ 3: Меню «Пуск»
Большинство системных утилит можно найти в меню «Пуск». Оттуда же они при необходимости и запускаются. Оснастка «msconfig» в этом плане не исключение.
- Откройте меню «Пуск», кликнув по нему левой кнопкой мышки. В основном меню перейдите в самый низ, пока не увидите папку «Средства администрирования Windows», и откройте ее. Внутри будет перечень системных утилит. Кликните по той из них, которая называется «Конфигурация системы» или «System Configuration».
- После этого сразу же появится окно оснастки «msconfig».
Способ 4: Системный «Поиск»
Буквально любой файл или программу на компьютере можно найти через встроенную функцию поиска. Для открытия искомой утилиты вам нужно выполнить следующее:
- Кликните на иконке «Поиск» на «Панели задач» левой кнопкой мышки. В текстовое поле открывшегося окна начните вводить фразу
msconfig. В итоге в верхней области вы увидите перечень найденных совпадений. Кликните по тому из них, которое называется «Конфигурация системы». - Спустя мгновения запустится нужная оснастка.
Способ 5: Файловый менеджер
У каждой системной программы и утилиты есть собственная папка, в которой по умолчанию находится исполняемый файл. Оснастка «Конфигурация системы» не исключение в этом плане.
- Откройте окно «Этот компьютер», кликнув по соответствующей иконке на «Рабочем столе» или любым другим образом.
- Далее вам необходимо пройти по следующему пути:
C:Windowssystem32 - В директории «system32» вы найдете искомую утилиту «msconfig». Кликните по одноименному файлу дважды ЛКМ. Если вы планируете использовать оснастку часто, тогда можете создать для удобства ярлык на «Рабочем столе».
Читайте также: Создаем ярлыки на рабочем столе Windows
Способ 6: «Панель управления»
Помимо перечисленных выше методов, открыть утилиту «Конфигурация системы» можно также через встроенное средство «Панель управления».
- Любым удобным способом откройте «Панель управления», например, воспользовавшись для этого поиском.
Читайте также: Открытие «Панели управления» на компьютере с Windows 10
- Из открывшегося окна перейдите в раздел «Администрирование». При необходимости активируйте режим «Крупные значки» для более комфортного отображения содержимого.
- В следующем окне кликните дважды по пункту «System Configuration» или же «Конфигурация системы».
- После этого на экране появится главное окно утилиты «msconfig».
Использовав на практике один из описанных способов, вы без особого труда сможете получить доступ к одной из важнейших системных оснасток в Windows 10. Напомним, что с ее помощью зачастую активируют «Безопасный режим» загрузки. Если вы не знаете, как правильно это сделать, рекомендуем ознакомиться с нашим тематическим руководством.
Подробнее: Безопасный режим в Windows 10
Еще статьи по данной теме:
Помогла ли Вам статья?
На данный момент Windows 10 считается самой совершенной операционной системой компании Microsoft. Однако в ней до сих пор содержатся программные утилиты, представленные еще 20 лет назад. Речь идет о MSConfig – специальной утилите с обширным функционалом и важными опциями для пользователя. Сегодня я познакомлю вас с этой популярной утилитой немного поближе.
MSConfig или Microsoft System Configuration – системная утилита, управляющая автозапуском, загрузкой служб и исполняемых файлов Windows, а также различными настройками операционной системы.
Программа msconfig.exe присутствует во всех операционных системах, начиная с версии Windows 98. Исключением является лишь Windows 2000, где программное обеспечение по неизвестным причинам было вырезано. Но позднее его можно было установить отдельным файлом. Найти исполняемый файл программы msconfig.exe можно в директории C:WindowsSystem32 через проводник.
Находим в проводнике нужное приложение
Для чего нужна эта программа?
В Windows 10 данная утилита имеет название «Конфигурация системы» и включает в себя пять вкладок, каждая из которых отвечает за определенный набор функций. Разберу каждую по отдельности, дабы вы в полной мере осознали, для чего они нужны.
- Общие – вкладка конфигурации с возможностью настройки запуска Windows 10. По умолчанию используется обычный запуск, однако если вы уже вносили изменения в настройки загрузки системы, то триггер будет стоять на отметке «Выборочный запуск».
Три варианта запуска системы
При обычном запуске операционная система загружает все драйвера подключенных устройств, запускает активные службы Windows 10 и установленного программного обеспечения. Диагностический запуск позволяет осуществить лишь загрузку основной части драйверов и служб. Фактически, это своего рода безопасный режим с полным функционалом ОС, требующийся лишь для тестирования определенного софта или драйверов.
Выборочный запуск дает пользователю своеобразный выбор в плане загрузки. Снимать галочку с пункта «Загружать системные службы» не рекомендуется. Что касается элементов автозагрузки, то данная опция может пригодиться, если ваш компьютер заражен каким-либо вирусом, «зависшим в авторане».
- Загрузка – очередная вкладка, управляющая запуском операционной системы. В верхней части указывается загружаемая операционная система в текущий момент. Если у вас их несколько, то можно выбрать, с какой системы загрузиться в следующий раз.
Вкладка «Загрузка»
Также в данной вкладке можно активировать безопасный режим. По умолчанию в Windows 10 кнопка F8 не активна, и запустить сейф-мод можно только выполнив определенный набор процедур. Если же в параметрах загрузки отметить галочкой «безопасный режим», то компьютер автоматически перезагрузится в safe mode после нажатия кнопки «ОК».
При этом можно задать параметры сейф-мода – загрузка в минимальном режиме/с подгрузкой драйверов/сетевых библиотек. Но «десятка» будет постоянно стартовать в безопасном режиме, пока вы не сделаете обратную процедуру – снимите галочку с данного пункта.
- Службы – урезанная версия утилиты управления службами, позволяющая лишь на время приостановить работающую службу. Для этого щелкните правой кнопкой на любую из служб и выберите вкладку «Остановить».
Отключаем или запускаем службы
После перезагрузки компьютера остановленная служба вновь запустится. Данная опция используется для быстрого перезапуска забагованного процесса/службы.
Зачем эта вкладка тут нужна? Непонятно
- Автозагрузка – самая бесполезная вкладка конфигурации системы, отсылающая нас к диспетчеру задач. В предыдущих версиях Windows в этой вкладке можно было убрать любую программу из автозагрузки ОС.
Перенаправляемся в диспетчер задач
Если же требуется разобраться с программами, стартующими с Windows 10, то переходим в диспетчер задач по вышеуказанному пути. В списке программ выбираем ту, которую необходимо убрать из автозагрузки и жмем внизу кнопку «Отключить».
Запомните: из автозагрузки можно убрать практически весь софт за исключением антивируса. Отключение антивируса из автостарта чревато проблемами с безопасностью.
- Сервис – вкладка MSConfig с шорткатами к основным утилитам Windows 10. Отсюда можно запустить редактор реестра, диспетчер задач, командную строку, перейти в раздел «Администрирование», включить мастер устранения неполадок или заглянуть в свойства операционной системы.
Можно перейти к любой системной утилите
В строке «Выбранная команда» указывается прямой путь до исполняемого файла утилиты. Кликаем левой кнопкой мыши по названию утилиты и жмем кнопку «Запуск» в нижней части экрана. На деле, данная вкладка используется реже всего, так как добраться до вышеуказанных утилит другими способами намного быстрее, чем через конфигурацию системы.
Какими способами можно запустить msconfig?
Есть множество способов открыть конфигурацию системы, но все они сводятся к одному – запуску исполняемого файла msconfig.exe. Разберем все способы запуска – от самого распространенного до сложного и ненужного.
- Зажимаем на клавиатуре две клавиши одновременно – Win и R (в русской раскладке К). В появившемся окне прописываем msconfig и жмем «ОК». Учтите, что команда прописывается на английском языке без каких-либо кавычек/пробелов и только в нижнем регистре.
Вводим название утилиты в окне
- Открываем поисковую строку рядом с кнопкой «Пуск», вводим в строке текст msconfig и запускаем предложенную утилиту «Конфигурация системы».
Через поиск
- Третий способ схож с вышеуказанным и отличается лишь дополнительным действием. Кликаем иконку поиска рядом с меню «Пуск», вводим слово «Выполнить» и выбираем предложенную программу с таким же названием.
Введем слово «Выполнить»
После чего снова вводим команду msconfig, кликаем «ОК» и переходим в конфигурацию системы.
- Четвертый способ подойдет для мазохистов и фанатов командной строки. Вызываем контекстное меню сочетанием клавиш Win+X (в русской раскладке – Ч) и в выпавшем меню выбираем вкладку «Командная строка (администратор)».
После чего в открывшейся консоли вводим команду msconfig и жмем ENTER. Закрываем окно консоли и пользуемся утилитой.
Вводим команду
- Найти среду «Конфигурация системы» можно и через меню «Пуск». Пролистайте список программ, найдите в списке директорию «Средства администрирования Windows» и кликните по ней. После чего в развернутом списке выберите утилиту «Конфигурация системы».
Найти можно в списке программ на панели «Пуск»
- Привыкли к ручному запуску утилит? Вот вам простой способ открыть конфигурацию системы. Открываем проводник (мой компьютер), переходим на локальный диск с операционной системой.
Следом открываем директорию WindowsSystem32 и в строке поиска в верхней правой части вводим текст msconfig.exe. По окончанию поиска запускаем найденный файл msconfig.exe двойным кликом левой кнопки мыши.
Что делать, если утилита не запускается?
Иногда возникают случаи, когда конфигурация системы наотрез отказывается запускаться и не реагирует на действия пользователя в операционке. Чтобы исправить проблему, потребуется запустить утилиту SFC, встроенную в Windows по умолчанию. Программа позволит в автоматическом режиме восстановить недостающий или поврежденный системный файл.
Первым делом жмем на клавиатуре Win+X и в контекстном меню выбираем вкладку «Командная строка (администратор)». Затем в терминале вводим команду sfc /scannow, подтверждаем клавишей ENTER и дожидаемся окончания сканирования.
Сканируем систему
Если заглянуть в диспетчер задач, то вы увидите процесс «Windows Modules Install Worker», загружающий систему. Это означает, что вы сделали все правильно, и операционная система начала процесс восстановления файлов в фоновом режиме.
После чего закрываем консоль и перезагружаем ПК. По итогам данной процедуры файл msconfig.exe успешно будет загружен в директорию WindowsSystem32.
Не лишним будет после данных действий заглянуть в системный реестр и очистить параметры. Записи реестра, касающиеся MSConfig, хранятся в ветке HKEY_LOCAL_MACHINESOFTWAREMicrosoftShared ToolsMSConfig.
При работе с системной утилитой «Конфигурация системы» нужно быть осторожнее и запоминать свои действия. В противном случае вы обречены на бесконечную загрузку в безопасном режиме, отключенный антивирус и множество других проблем, которые возникают при неуверенных действиях пользователей.
Помните, что прежде чем снять какую-либо галочку с пункта, убедитесь в том, что вы знаете, зачем это нужно, и готовы смириться с последствиями. Да прибудет с вами Microsoft!
Post Views: 3 193
В данной статье показаны различные способы, с помощью которых можно открыть (запустить) утилиту msconfig (конфигурация системы) в операционной системе Windows
MSConfig (Microsoft System Configuration Utility) — это встроенная утилита операционной системы Windows с помощью которой можно изменить варианты запуска системы, изменить параметры загрузки, включить или отключить службы и программы запускаемые при старте системы, а также выполнить запуск различных диагностических и статистических утилит.
Содержание
- Через окно «Выполнить»
- Используя «Поиск»
- Через «Средства администрирования Windows»
- В меню «Пуск» Windows 10
- С помощью командной строки
- В Windows PowerShell
- В системном каталоге «System32»
- Общие сведения о msconfig
Через окно «Выполнить»
Чтобы открыть утилиту msconfig данным способом, нажмите сочетание клавиш + R, в открывшемся окне Выполнить введите (скопируйте и вставьте) msconfig и нажмите клавишу Enter↵.
Используя «Поиск»
Чтобы открыть утилиту msconfig используйте «Поиск в Windows», для этого нажмите на значок поиска в панели задач или нажмите сочетание клавиш
+ S, в строке поиска начните вводить msconfig и в результатах поиска выберите System Configuration.
Через «Средства администрирования Windows»
Откройте «Средства администрирования Windows» и в папке «Администрирование» выберите System Configuration.
В меню «Пуск» Windows 10
Откройте меню «Пуск», затем в списке приложений в группе под буквой «С», найдите и разверните папку «Средства администрирования Windows» и выберите System Configuration.
С помощью командной строки
Чтобы открыть утилиту msconfig в командной строке, запустите командную строку и выполните команду:
msconfig
В Windows PowerShell
Также можно открыть утилиту msconfig в консоли PowerShell, для этого откройте Windows PowerShell и выполните следующую команду:
msconfig
В системном каталоге «System32»
Откройте Проводник Windows и перейдите по следующему пути:
C:\Windows\System32
Затем, чтобы запустить утилиту msconfig, найдите и дважды кликните по файлу msconfig.exe
Общие сведения о msconfig
Утилита msconfig (конфигурация системы) представляет собой окно из пяти вкладок
- Общие
- Загрузка
- Службы
- Автозагрузка
- Сервис
Общие
На вкладке «Общие» можно выбрать вариант загрузки: Обычный, Диагностический или Выборочный. При диагностическом запуске загружаются только основные драйверы и запускаются основные службы. При выборочном есть возможность выбрать, нужно ли загружать системные службы (обычно нужно) и элементы автозагрузки (можно отключить, если причина сбоя кроется в какой-то автоматически запускаемой программе).
Загрузка
На вкладке «Загрузка» можно установить дополнительные параметры загрузки операционной системы, например можно включить загрузку системы в безопасный режим для диагностики различных проблем.
Службы
На вкладке «Службы» можно включать или отключать службы в целях диагностики. Например при возникновении какой-либо ошибки можно поочерёдно отключать службы, пока она не исчезнет. Это поможет вам узнать, из-за какой службы возникает проблема. Также здесь можно включить фильтр «Не отображать службы Майкрософт», позволяющий скрыть службы Майкрософт, и тогда останутся видны службы только сторонних разработчиков.
Автозагрузка
На вкладке «Автозагрузка» можно включать или отключать различные приложения и сервисы которые используют автозагрузку при старте системы.
В операционных системах Windows 8, Windows 8.1 и Windows 10, для управления элементами автозагрузки теперь нужно использовать раздел «Автозагрузка» диспетчера задач.
Сервис
Вкладка «Сервис» позволяет не только запустить различные средства настройки системы, но и увидеть, какая команда используется для запуска каждой из них, и при необходимости можно создать ярлыки для запуска тех средств, которые используете чаще всего.
Многие инструменты в Windows, помогают пользователям управлять операционной системой. Если коротко, то Msconfig, изменяет параметры автозагрузки, также она управляет автозапуском программ и приложений.
В этой пошаговой инструкции, вы узнаете, как запустить Msconfig разными средствами Windows.
Содержание
- Сущность и предназначение модуля
- Вход в конфигурацию
- Открыть через “Поиск”
- Открыть через окно «Выполнить»
- Запустить службу через Windows Powershell
- Открыть через “Панель управления”
- Открыть через через меню «Пуск»
- Открыть через “Проводник”
- Как пользоваться конфигурацией системы
- Вкладка «Общие»
- Вкладка «Загрузка»
- Вкладка «Службы»
- Вкладка “Автозагрузка”
- Вкладка «Сервис»
- Что делать, если “Msconfig” не запускается
- Настройка Msconfig
- Сбой работы Msconfig после настроек
Сущность и предназначение модуля
«Конфигурация системы» она же Msconfig, появилась в Windows 98 и контролировала запуск ОС и программ. System Configuration, ее оригинальное название, иногда сокращается до sysconfig. В 7, 8 и 10 версии утилита также управляет памятью ПК, определяет драйвера и другие службы аппаратной составляющей.
https://programmainfo.ru/test/volga-ili-pobeda-a-ty-znakom-s-sovetskim-avtopromom-prover-sebya-v-uvlekatelnom-teste
Вход в конфигурацию
Чтобы использовать msconfig в Windows 10, пользователь должен знать, как туда зайти. Ниже разберем все способы входа в msconfig начиная с самых легких да более сложных.
Открыть через “Поиск”
Для того, чтобы открыть Msconfig, вам нужно:
- Нажать на “Лупу” находясь на рабочем столе
- В строке поиска нужно вписать «Конфигурация системы».
Открыть через окно «Выполнить»
Для того, чтобы открыть msconfig в Windows 10, вам нужно:
- На клавиатуре нажать сочетание клавиш Win + R
- В появившемся окне введите команду – msconfig и нажмите Enter.
https://programmainfo.ru/test/otlichish-krinzh-ot-krasha
Запустить службу через Windows Powershell
Эти программа заменяет предыдущий способ. Ее можно найти через название в Поиске или нажать правой кнопкой на Пуск и выбрать “Powershell”
Для того, чтобы зайти в msconfig на Windows 10, вам нужно:
- Нажать на поиск
- Ввести туда слово – Powershell
- Введите команду msconfig и нажмите на Enter
После утилита msconfig откроется и в сможете воспользоваться её функционалом
Открыть через “Панель управления”
Для того, чтобы открыть msconfig, вам нужно:
- Открыть “Панель управления”
- Выберите “Администрирование”
- Отыщите ярлык под названием «System Configuration» или «Конфигурация системы» и двойным нажатие ЛКМ кликните на него.
https://programmainfo.ru/test/kakoy-ty-instrument
Открыть через через меню «Пуск»
С вероятностью 99%, нужная нам утилита расположена в списке программ в меню “Пуск” в разделе “Стандартные программы”. И для того, чтобы открыть конфигурацию системы в Windows 10, вам нужно:
- Нажать левой кнопкой мыши на “Пуск”
- Отыскать папку «Средства администрирования Windows»
- Откройте на “Конфигурация системы”
https://programmainfo.ru/test/3569
Открыть через “Проводник”
Для того, чтобы открыть msconfig Windows 10, необходимо:
- Зайти в “Проводник”
- Нажать на диск “C” (где установлена операционная система) и открыть папку Windows, затем перейти в папку “System32”
- Пролистайте глубок вниз до буквы “M”, отыщите и запустите программу msconfig.exe.
https://programmainfo.ru/test/dengi-umeesh-li-ty-s-nimi-druzhit
Как пользоваться конфигурацией системы
Команда msconfig частично дает информацию о способностях утилиты. Необходимо рассмотреть ее функционал поподробнее.
Вкладка «Общие»
Первая вкладка предлагает 3 способа запуска системы. Работа во вкладках, кроме последней, требует перезагрузки для активации изменений.
Обычный запуск стоит по умолчанию с момента установки оперативной системы. Он подразумевает стандартный набор драйверов.
Если вы обнаружили, что на устройстве часто появляются какие то проблемы, компьютер начинает лагать или вовсе заражен вирусом, то я рекомендую поставить “Диагностический запуск”. Это действие запустит ПК только на основных драйверах, чтобы вы без проблем устранили баг.
https://programmainfo.ru/test/m-ili-zh
Вкладка «Загрузка»
«Загрузка» отвечает за использование расширенных настроек. С помощью нее человек выбирает ОС или переключается между несколькими. Для этих целей предусмотрен таймер. Галочка активирует «Безопасный режим».
Минимальная загрузка ограничивается необходимыми элементами системы.
«Другая оболочка» поддерживает терминал. Это значит, что при каждом запуске ПК бедт открываться командная строка.
Следующий параметр тесно связан с восстановлением Active Directly. Программное обеспечение относится к семейству Windows Server.
Пункт «Сеть» загружает сетевые драйвера.
Справа от рассмотренных функций расположены еще 4 настройки. Они доступны пользователю в независимости от выбранного режима. Параметры влияют на диагностирование загрузки.
- Консоль «Без GUI» используется при отладке и откате системы. При запуске экран не указывает логотип и другую информацию об ОС. Это ускоряет запуск, но не отображает процесс каких-либо операций.
Вместе с этой опцией используется «Информация об ОС».Список представляет драйвера. Во время последовательной загрузки опции легче определить «нарушителя». - «Журнал загрузки» сохраняет сведения об активированных драйверах и службах. Информация сохраняется в логе ntbtlog.txt в папке Windows. Опция помогает выявить место сбоя.
- «Базовое видео» загружает изображение с видеокарты с помощью стандартных драйверов VGA. Она заменяет аналогичные скачанные программы. Это помогает при выявлении сбоев последних.
https://programmainfo.ru/test/kto-vy-v-mire-vedmaka
Вкладка «Службы»
Эта вкладка отображает список служб и их состояние. Функция запускает или останавливает любые служебные сервисы и программы. Отдельный пункт не допускает службы Microsoft к списку.
Вкладка “Автозагрузка”
Этот раздел стал частью Диспетчера задач. Особенность касается преимущественно Windows 10. Вкладка указывает часть программ и их влияние на работу центрального процессора. С помощью него можно отключить автоматический запуск ненужных программ.


https://programmainfo.ru/test/dengi-umeesh-li-ty-s-nimi-druzhit
Вкладка «Сервис»
Раздел “Сервис” быстро запускает возможные средства настройки ОС. Вкладка указывает команды, которые запускают их. Те, что используются часто, можно сохранить в виде ярлыков.
Что делать, если “Msconfig” не запускается
Проблема с sysconfig кроется в отсутствии или повреждении файла. Такая проблема требует восстановление системы при помощи командно строки. Для этого:
- Запустите командную строку от имени администратора
- Скопируйте отсюда и вставьте у себя команду: sfc /scannow
- Ждем пока система просканируется и потом перезагружаем ПК.
Помехой для нормальной работы msconfig также служат лишние параметры в реестре ОС.
Чтобы утилита msconfig начала работать, вам нужно:
- Нажать сочетание клавиш Win + R
- Прописать команду: regedit
- Пройти путь: HKEY_LOCAL_MACHINESOFTWAREMicrosoftShared ToolsMSConfig.
- В последней папке, следует удалить все параметры, кроме «По умолчанию».
1 2 - Сделайте перезагрузку компьютера.
https://programmainfo.ru/test/3569
Настройка Msconfig
Стандартная утилита указывает данные об операционной системе. Эти факторы указаны и регулируются во вкладке «Загрузка. Она содержит 2 дополнительных параметра.
Сбой работы Msconfig после настроек
Изменение указанных параметров приводит к плачевным последствиям. О возникновении ошибки сообщает оповещение.
Файл MSConfig.exe поддерживает изменение параметров. Поэтому такая операция не требует использования сторонних программ.
Для того, чтобы это исправить:
- Запустите командную строку от имени администратора
- Пропишите или скопируйте отсюда команд: bcdedit/deletevalue numproc
- Затем введите вторую команду:bcdedit/ {deletevalue} truncatememory.
Диагностика также включает проверку жесткого диска. За это отвечает инструмент Check Disk Utility. В командной строке он называется chkdsk. После него указывается диск. Команда касается логических и физических ошибок. Из-за них MSConfig не сохраняет настройки.
https://programmainfo.ru/test/m-ili-zh

Скворцов Михаил
Специалист программирования компьютерных систем и устройств на базе ОС «Android»
Задать вопрос эксперту

Содержание
- Первый способ – самый простой
- Второй способ
- Третий вариант
- Поиск программы на жестком диске
- Как правильно настроить msconfig
- Заключение
- Инструкция на видео
Первый способ – самый простой
Во всех операционных системах Microsoft через поиск легко найти и открыть данную программу. Для этого нажимаем на кнопку «Пуск» и видим строку поиска. В строке печатаем «msconfig» и в верхней части окна появляется требуемая программа.
Кликаем по ней левой кнопкой мышки один раз и она запускается. Так выглядит оболочка приложения:
Это самый простой и быстрый вариант активировать данный инструмент настройки ОС. Опытные пользователи используют его, но существуют и другие.
Второй способ
Все OS Windows поддерживают так называемые «горячие клавиши», которые позволяют определенной комбинацией кнопок на клавиатуре выполнить действие. Комбинация [knopka]Win[/knopka]+ [knopka]R[/knopka] открывает окно для выполнения запросов. Просто жмите на клавиатуре эти 2 кнопки одновременно и сразу увидите окно «Выполнить» – туда нужно ввести запрос «msconfig» и нажать «ОК»:
Третий вариант
Каждый последующий способ содержит больше действий. Запустить приложение Msconfig на компьютере можно из командной строки. Для этого нужно зайти в панель управления через кнопку «Пуск», выбрать строку «Все программы», нажать на «Стандартные» – там будет находиться «Командная строка». Нажимаем на нее и видим черное окно с мигающей горизонтальной линией. Прописываем команду «msconfig» и нужная утилита запускается.
В окне командной строки уместно использовать только английские буквы – русский язык здесь не применяется.
Командная строка при этом не закроется – ее можно использовать для активации других программ, настройки ОС и т. д. Для этого нужно знать большой список команд, и все они должны писаться правильно, иначе не будут выполнены.
Более простой вариант запустить командную строку – прописать «cmd» в окне поиска «Пуск» и нажать [knopka]Enter[/knopka]. Каждый раз при использовании команды «cmd» будет открываться черное окно командной строки.
Теперь остается написать «msconfig» и запустить утилиту. Командная строка останется активной – ее можно закрыть.
Поиск программы на жестком диске
Вариант подходит людям, которые не смогли правильно вызвать утилиту стандартными способами. Сам же файл «msconfig.exe» существует физически – он находится на диске «C». Поэтому его можно найти через проводник.
Открываем «Мой компьютер», заходим в «Диск C» и далее идем в папку «Windows»/«System32». В этой папке лежит нужный нам файл – он туда попадает вместе с операционной системой.
Делаем по нему двойной клик и программа запускается. Все способы работают на Windows 7, 8, 10. Максимально простым является первый – большинство пользователей использует именно его.
Как правильно настроить msconfig
Теперь, когда вы знаете, как вызвать данный инструмент, можно поговорить о его настройке. Окно утилиты выглядит так:
Есть 5 вкладок – в каждой можно производить операции и настраивать ОС на свой лад. Вкладка «Общее» отвечает за вариант загрузки: обычный, диагностический, выборочный. В последнем случае пользователь выбирает конфигурацию загрузки.
Вторая вкладка – «Загрузка», которая позволяет более тонко настраивать запуск ОС. Если, например, на ПК или ноутбуке установлено много операционных систем, то следует в этой вкладке указать ту ОС, которая должна загружаться «по умолчанию». При необходимости можно поставить флажок на «Безопасный режим» и нажать «Применить».
Обратите внимание: есть выбор параметров для загрузки безопасного режима и опция «Сделать постоянными». При установке «птички» изменения сохраняются в памяти, и каждый старт Windows будет осуществляться с установленными параметрами.
После перезагрузки компьютер запустится в безопасном режиме. И так будет до тех пор, пока пользователь не снимет флажок «Сделать параметры постоянными». Отменить это изменение можно будет из безопасного режима.
Во вкладке «Службы» найдете программы и процессы, которые работают в фоновом режиме. Часто пользователи пытаются отключить здесь службу, которая «съедает» много ресурса ПК. Но их много и некоторые выполняют важные системные задачи. Отключить их – значит навредить ОС, поэтому необходимо давать им работать.
Ниже есть опция «Не отображать службы Майкрософт». Нажмите, и все важные службы, которые нельзя трогать, пропадут. Останутся только дополнительные – их пользователь сам запустил сторонними программами. Данные службы можно отключать, но бездумно этого делать также не стоит.
К примеру, службы со словом «Update» в названии отвечают за проверку и установку новых обновлений определенных программ. После отключения ненужных служб производительность системы поднимется, так как они перестанут потреблять ресурсы ПК.
Следующая вкладка – «Автозагрузка».
Тут видны приложения, автоматически запускаемые вместе с Windows. Устанавливая и снимая «птички», пользователь регулирует программы, загружаемые вместе с операционной системой – блокирует их или разрешает автоматический запуск. Сняв «птички» с ненужных приложений, можно добиться повышения скорости загрузки ОС и ускорить ее работу.
В отличие от вкладки «Службы» в «Автозагрузке» невозможно отключить важные для работы ОС приложения. Ни одна программа в этой вкладке не играет ключевую роль в работе системы, поэтому при желании можно убирать все приложения в автозагрузке, но антивирус желательно оставлять. Если он не загружается автоматически при старте Windows, то нужно произвести разблокировку его запуска, установив возле него «птичку». И вообще, любая программа может ставиться в автозагрузку.
Вкладка «Сервис» – последняя.
Отсюда осуществляется загрузка популярных средств Windows. Возможен запуск командной строки, диспетчера задач, утилиты восстановления системы и т. д. Все эти средства были собраны в одном месте, так как они позволяют настроить конфигурацию системы – именно за это отвечает файл msconfig.
Работа с вкладкой «Сервис» осуществляется легко. Нужно выбрать требуемую утилиту и нажать на «Запуск». После этого требуемая программа откроется. К примеру, если нужно понаблюдать за состоянием процессора и его ядер, то уместно запустить «Диспетчер задач».
Заключение
«Мсконфиг» – полезное встроенное приложение, собирающее в одном месте максимальное число настроек загрузки и работы операционной системы. Большинство средств доступны по отдельности, но найти их в системе трудно, поэтому важно научиться запускать msconfig и работать с ним. Это умеет делать большинство уверенных пользователей ПК.
Инструкция на видео
Для удобства восприятия информации посмотрите видео – оно показывает, как правильно настроить и запустить msconfig.