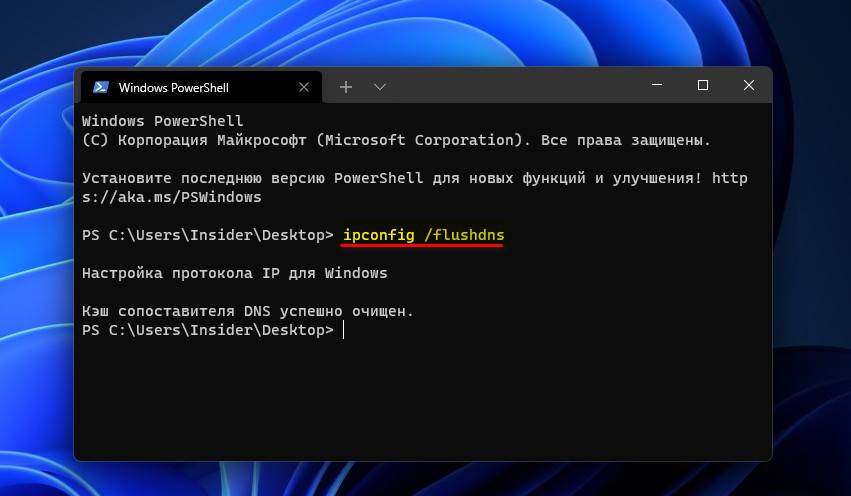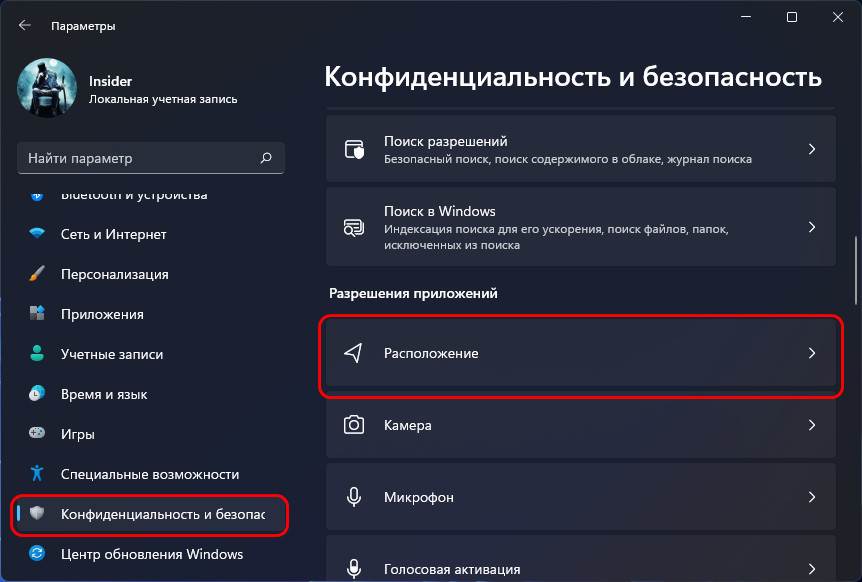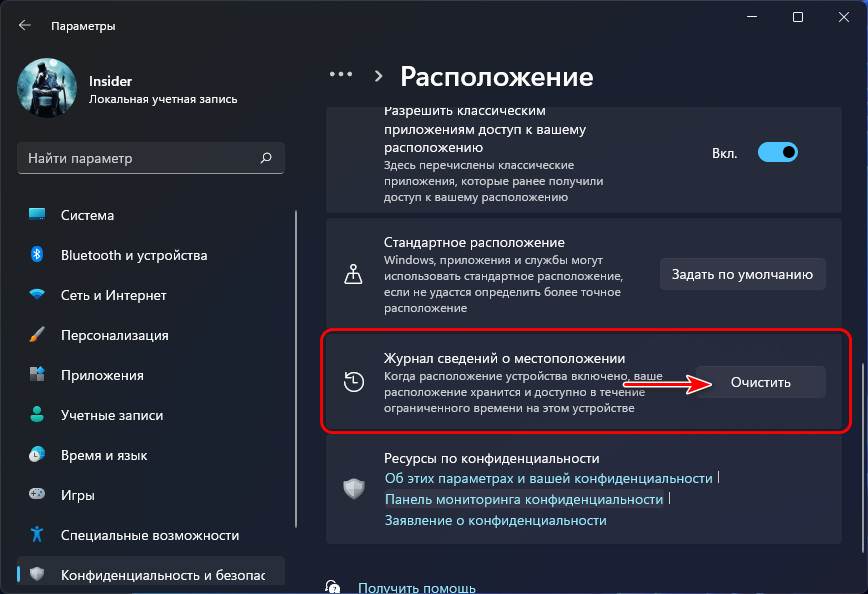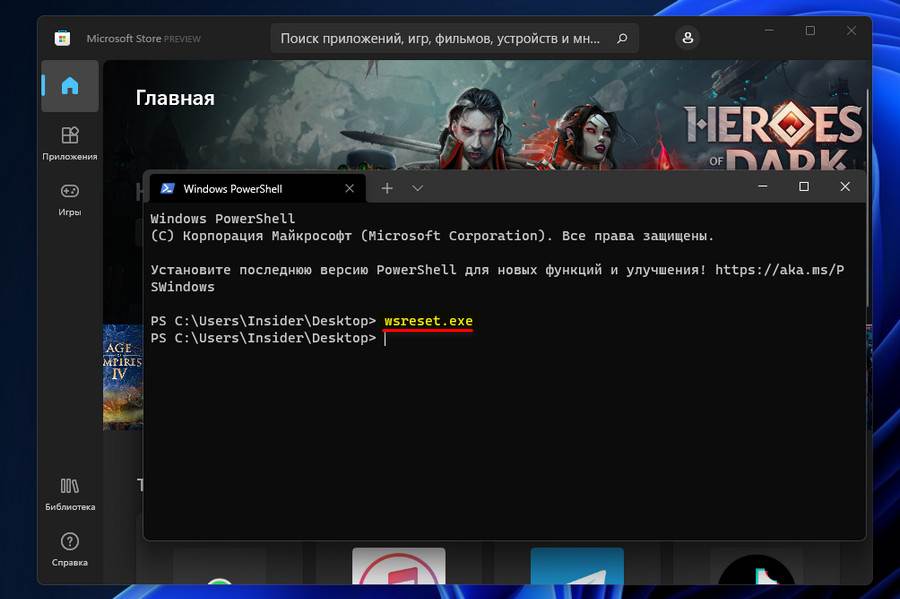В этой инструкции подробно про встроенные утилиты Windows 11 для очистки диска от временных и других ненужных файлов, позволяющие в том числе, производить автоматическую очистку.
Как очистить диск Windows 11 от ненужных файлов в Параметрах
Первый из способов, а точнее — целый набор инструментов очистки диска в Windows 11 доступен в Параметрах. Шаги для использования:
- Зайдите в Параметры — Система и откройте пункт «Память».
- В открывшемся окне вы сможете увидеть информацию о том, чем занято место на диске, с возможностью удалить ненужные данные.
- Если нажать по любой из категорий — «Приложения и компоненты», «Временные файлы», «Другое», отобразится информация о том, что именно входит в эту категорию и занимает место. В отдельных категориях, например «Временные файлы», доступно их удаление. На эту тему может быть полезным: Как узнать, чем занято место на диске.
- При нажатии «Показать больше категорий» отобразится более полная информация о том, чем именно занято место на системном диске: например, можно оценить место, занятое системными и зарезервированными файлами, а при нажатии — узнать, что именно входит в этот список.
- Раздел «Управление хранилищем» позволяет выполнить очистку диска. Основной пункт здесь — «Контроль памяти». При переходе в раздел вы можете включить и настроить автоматическую очистку диска, и, если требуется — запустить её вручную, нажав кнопку «Запустить Контроль памяти сейчас» внизу окна настроек Контроля памяти.
- При открытии пункта «Рекомендации по очистке» вы получите информацию о временных и неиспользуемых файлах и программах, список больших файлов на диске, информацию о занятом месте в корзине и папке «Загрузки» с возможностью очистки этих данных.
Функции анализа хранилища и очистки диска в Параметрах Windows 11 достаточно базовые, но могут быть полезными, особенно для начинающих пользователей.
Важное преимущество по сравнению с использованием сторонних программ очистки — вы почти гарантированно ничего не сможете испортить в работе системы: удаление любых, предлагаемых к очистке данных безопасно, за исключением, возможно, папки «Загрузки», если вы храните в ней что-то важное.
Утилита «Очистка диска» с возможностью удаления отдельных неиспользуемых системных файлов
Как и в предыдущих версиях системы, в Windows 11 остаётся и исправно работает отдельная встроенная утилита «Очистка диска», во многих случаях позволяющая очистить больше ненужных данных, чем рассмотренный раздел «Память» в параметрах.
Шаги для использования очистки диска будут следующими:
- Нажмите правой кнопкой мыши по кнопке «Пуск» и выберите пункт «Выполнить» или нажмите клавиши Win+R на клавиатуре.
- Введите cleanmgr в диалоговое окно «Выполнить» и нажмите Enter.
- При появлении запроса выбора диска, выберите нужный диск для очистки.
- Отобразится базовый список файлов, которые не требуются и которые можно удалить, обычно они занимают не слишком много места на диске.
- Если нажать кнопку «Очистить системные файлы», сканирование будет выполнено повторно, но список файлов, которые можно удалить и объем данных окажется больше.
- Для очистки диска от ненужных файлов, отметьте нужные пункты, нажмите Ок и дождитесь завершения удаления файлов (это может занять продолжительное время на отдельных системах).
Интересной может оказаться возможность запуска этой утилиты в расширенном режиме, которая работает и в Windows 11, подробнее: Запуск утилиты Очистка диска в расширенном режиме.
Аналогично функции «Контроль памяти», встроенный инструмент очистки диска Windows 11 безопасен в использовании и вам не нужно опасаться, что будут удалены какие-либо критичные для работы системы данные. Хотите освободить ещё несколько гигабайт места на диске C? — рекомендую ознакомиться со статьёй Как очистить папку DriverStoreFileRepository в System32.
Видео инструкция
Windows 11 требовательна к «железу» вашего компьютера или ноутбука, а также занимает больше дискового пространства, чем Windows 10. Давайте разберемся, как почистить системный диск от ненужных файлов с помощью встроенных утилит.
Когда в системе заканчивается память, то производительность операционной системы снижается. Если объёма свободного пространства на системном диске недостаточно, то многие программы потребуют больше времени для запуска, а некоторые и вовсе не будут запускаться. Как правило в настоящее время система устанавливается на SSD накопитель небольшого объёма, и зачастую в процессе использования не хватает места на диске.
Для очистки дисков от ненужных файлов есть много сторонних программ, но также можно воспользоваться встроенными утилитами, которые не хуже справляются с данной задачей. Как и в предыдущих версиях, в операционной системе Windows 11 есть встроенные утилиты для очистки диска.
Очистка диска от ненужных фалов в Параметрах Windows 11
Первый способ очистки диска в Windows 11 доступен в Параметрах.
Чтобы открыть данный инструмент откройте Пуск – Параметры – Память.
Справа в окне вы увидите информацию о занятом и свободном пространстве на диске. Ниже представлен список категорий с размером используемого пространства на диске.
Развернув одну из категорий, к примеру возьмем – «Временные файлы», отобразится информация о том, что именно входит в эту категорию и сколько места занимает. В данной категории доступно их удаление. Для отображения всего списка категорий нажмите – Показать больше категорий.
Ниже в разделе Управление хранилищем вы сможете выполнить очистку диска. Контроль памяти позволяет настроить автоматическую очистку места на диске, удалить временные файлы и т.д. Открыв данный раздел можно настроить расписание удаления файлов из конкретных папок. И в самом низу находится кнопка запуска Контроля памяти для запуска очистки.
В предыдущем окне еще можно посмотреть Рекомендации по очистке. Здесь предоставлена информацию о файлах загрузок, Корзины и временных файлах, Больших или неиспользуемых файлах и положениях и файлах загрузки. Отмечаем из списка файлы, которые нужно удалить и жмем очистить.
Функции предоставленные в Параметрах памяти Windows 11 достаточно базовые, но полезные особенно для начинающих пользователей.
Довольно весомым преимуществом использования в сравнении со сторонним софтом для очистки является то, что вы не сможете ничего испортить в работе системы: удаление любых, предлагаемых к очистке файлов безопасно. Исключением может быть лишь папка «Загрузки», если в ней хранится что-то важное.
Удаление ненужных файлов с помощью утилиты «Очистка диска»
Помимо параметров очистки памяти в Windows 11 как и в предыдущих версиях осталась встроенная утилита Очистка дисков. С помощью данной утилиты вы сможете очистить намного больше ненужных файлов нежели в разделе Памяти в Параметрах системы.
Открываем меню пуск и ищем в поиске Очистка диска. В открывшемся окне выберите диск, который нужно очистить и нажмите Ок.
В следующем окне отобразится список файлов, которые можно удалить, обычно эти файлы занимают не много места на диске. Но если нажать ниже «Очистить системные файлы», снова появится окно выбора диска и после выбора начнется повторное сканирование, после которого, список файлов и объём данных, которые можно удалить увеличится.
Отметьте пункты файлов, которые нужно очистить и нажмите Ок. Дождитесь окончания процесса очистки.
Во вкладке дополнительно вы сможете освободить место удалив ненужные программы или удалив точки восстановления, за исключением последней, просто нажав – Очистить, напротив нужной категории.
Функция очистки диска аналогична параметру Контроля памяти, этот инструмент также безопасен в использовании, файлы, которые могут нарушить работу системы удалены не будут. Также данную утилиту можно запустить в расширенном режиме, это позволит осуществить более глубокую очистку и удалить еще больше файлов.
Для запуска утилиты в расширенном режиме откройте окно выполнить и введите команду:
%systemroot%system32cmd.exe /c cleanmgr /sageset:65535 & cleanmgr /sagerun:65535
Если запустить таким образом не удалось выполните ее в окне командной строки от имени администратора. Здесь представлен расширенный список очистки файлов.
Недостатком данного режима является то, что здесь не отображается объём, который занимаю файлы из каждого из пунктов. Также здесь нет пунктов «Пакеты драйверов устройств» и «Файлы оптимизации доставки», которые присутствуют при обычном запуске.
Ручная очистка старых драйверов
Если вам критически не хватает места на диске можно очистить еще несколько гигабайт вручную из папки — FileRepository, где хранятся драйвера устройств. Стандартные способы очистки не удаляют старые и неиспользуемые драйвера которые лежат в этой папке. Если данная папка занимает больше 2 Гб. стоит удалить некоторые из драйверов.
Данную папку вы найдете по такому пути:
C:WindowsSystem32DriverStoreFileRepository
Папка FileRepository содержит копии готовых к установке пакетов драйверов устройств.
При обновлении драйверов оборудования системой или вручную, старые версии драйверов остаются в указанной папке, могут служить для отката драйвера и, одновременно, вызывают увеличение количества места на диске. Теоретически, можно удалить всё содержимое FileRepository в Windows, однако не вполне безопасно и может вызвать проблемы.
Для безопасной очистки драйверов вы должны иметь представление что удалять. Для начала построим список драйвером находящихся в данном каталоге.
Запустите командную строку от имени администратора и введите следующую команду:
pnputil.exe /e > c:drivers.txt
Данная команда создаст файл на диске С со списком пакетов драйверов
Просмотрев список, вы сможете удалить ненужные драйвера такой командой:
pnputil.exe /d oemNN.inf
где NN — номер файла драйвера, как указано в файле drivers.txt
При удалении используемого драйвера, вы увидите сообщение об ошибке удаления файлов. Первым делом удалите старые драйвера видеокарты, и других периферийных устройств. Текущую версию драйвера можно посмотреть в окне Диспетчера устройств – Свойства – Драйвер.
Полную версию статьи со всеми дополнительными видео уроками смотрите в источнике. А также зайдите на наш Youtube канал, там собраны более 400 обучающих видео.

В процессе работы за компьютером основная часть информации записывается на диск C. По этой причине именно диск С забивается информационным мусором быстрее других разделов. В связи с этим, свободное место стремительно заканчивается. Но именно этот диск необходим Windows 11 для нормальной работы. Поэтому рекомендуется проводить грамотную чистку диска, чтобы избежать возможных проблем.
Основная очистка диска «С» Windows 11
Разберемся, как очистить диск C на Виндовс 11 в ручном режиме. Но сразу стоит отметить, что этот процесс небыстрый и потребует некоторых знаний и немного терпения. Чаще всего используется программа «CCleaner». Она позволяет автоматизировать процесс и сделать чистку быстрее. Пользоваться ей не сложно, вам достаточно лишь проставить галочки напротив нужных пунктов, запустить процесс и дождаться окончания операции. Но не всегда пользователь согласен на слепую автоматическую очистку. Поэтому здесь мы рассмотрим все этапы ручной очистки.
Способ #1: Утилита «Очистка диска»
Недостаток свободного пространства всегда сказывается и на производительности операционной системы, и на ее способности развиваться – загружать обновления. Для освобождения занятого пространства в Windows 11 встроена функция «Очистка диска».
- Откройте строку поиска, введите «Очистка диска», и система сама покажет вам, как войти в эту утилиту.
- Укажите свой системный диск и нажмите кнопку «OK».
- В следующем блоке с заголовком «Удалить следующие файлы» отметьте только нужные. Если вы не понимаете значение каких-то пунктов, выделите их и посмотрите появившийся комментарий внизу. В этом блоке можно не бояться выделять файлы для удаления, поскольку среди них нет важных данных.
- Когда вы нажмете кнопку «Очистить системные файлы», останется дождаться окончания анализа, который программа запустит автоматически.
- После этого поставьте галочки напротив каждого интересующего пункта и нажмите «OK».
Способ #2: Очистка корзины
«Корзина» представляет собой специальную папку, которая занимает пространство системного диска. Поэтому все, что хранится в «Корзине», использует объем памяти диска C. Чтобы не допускать переполнение хранилища, нужно регулярно проводить чистку «Корзины», но предварительно нужно убедиться в том, что в ней нет нужных данных.
Способ #3: Очистка системной папки Windows 11 «SoftwareDistribution»
На диске C немало важных папок, в том числе и папка «SoftwareDistribution». В ней хранятся данные пакетов загруженных обновлений, которые в дальнейшем устанавливаются на компьютере. По истечении нескольких дней после установки последнего апдейта эти данные можно смело удалять. При необходимости система сама инициирует повторную загрузку файлов, если потребуется их переустановка. Очистка места на диске С в Windows 11, пошагово:
- Чтобы попасть в нужный каталог, откройте «Проводник» и выберите системный диск.
- Откройте папку с названием операционной системы – «Windows».
- В ней может быть много папок. Вам нужно спуститься в конец списка, чтобы найти «SoftwareDistribution».
- Внутри этой папки будет нужный нам каталог «Download».
- Все, что в нем находится, можно смело удалить.
Способ #4: Очистка системной папки Windows 11 «Prefetch»
Загрузка системы всегда сопровождается анализом запускаемых программ. Результаты этого анализа заносятся в специальную папку «Prefetch». Они хранится в ней в виде временных файлов. Позже эти данные используются для того, чтобы запуск программного обеспечения происходил быстрее. Эта информация накапливается и начинает со временем занимать много места.
Разберемся, как почистить диск С на Виндовс 11, освободив место в папке «Prefetch»:
- Сначала запускаем инструмент выполнения команд клавишами Win+R. Затем вводим в строке команду Prefetch и нажимаем на кнопку «OK», чтобы запустить ее выполнение.
- На экране появится информационное сообщение о том, что у вас нет разрешения на доступ. Здесь нужно нажать «Продолжить».
- Вы попадете внутрь каталога, содержимое которого нужно полностью удалить.
После такой очистки первый запуск системы будет происходить немного дольше, чем это было раньше. Потому что система будет записывать свежий кэш для своей быстрой загрузки в последующем.
Так вы очистили место на диске С и избавились от ненужных файлов в папке «Prefetch». Если во время очистки папки какие-то данные не удалились, это говорит о том, что они в тот момент использовались другими приложениями.
Способ #5: Очистка папок, содержащие временные файлы
На системном диске есть специальные папки под названием «Temp», в которых хранятся временные данные. Сюда не только записывается кэш тех программ, которыми вы пользуетесь, но и продолжает храниться информация о тех программах, которые вы уже удалили. Для очистки сами папки «Temp» удалять не нужно. Достаточно стереть все их содержимое. Располагаться каталог может в 3-х директориях:
- C:WindowsTemp
- C:ProgramDataTemp
- C:ПользователиИмя_пользователяAppDataLocalTemp
Очистка системного диска Windows 11 через стирание данных из папки «Temp».
- Сначала запускаем утилиту выполнения команд. Сделать это можно, используя горячие клавиши «Win» и «R». В строке для ввода пишем команду %temp% и нажимаем кнопку «OK».
- Выполнение этой команды перенесет вас в папку «Temp», где вам нужно будет выделить все содержимое и удалить нажатием кнопки «Del» на клавиатуре.
- Теперь введем другую команду в окошко «Выполнить»: temp и нажмем «OK».
- Вы снова попадете в одну из папок со временными данными. Выделите все элементы и удалите.
После очистки этих директорий некоторые программы могут запускаться дольше обычного. Но уже после первой загрузки будет сохранен только полезный кэш, и программы будут готовы к работе быстрее.
Способ #6: Удалите скачанные файлы из папки «Загрузки»
Если вы не настраиваете каталог сохранения данных для каждого браузера, то все объекты, которые вы скачиваете из интернета, попадают в папку «Загрузки». Папка обычно находится по пути C:UsersИмя_Пользователя_Windows_11Downloads.
Чтобы не копить ненужные данные, наведите порядок в этой папке. Ненужные дистрибутивы, картинки и музыкальные треки удалите. А нужное – перенесите в специальные каталоги. У кого-то загрузка файлов может происходить прямо на рабочий стол или в какую-то другую выбранную папку. Войдите в нее, чтобы и там навести порядок.
Способ #7: Чистка памяти на диске «C» через «Параметры» Windows 11
Каждый раз, когда вы работаете на компьютере, независимо от того, что именно вы делаете, Windows 11 записывает временные файлы для дальнейшего использования. Это и файлы программ, и данные из интернета на посещенных страницах, и системные файлы. Как правило, их не удаляет операционка, а оставляет в распоряжении пользователя.
Сам по себе кэш не является тяжелым перечнем файлов и не занимает много места. Но если от него не избавляться на протяжении долгого времени, скопившийся объем данных становится существенным. Поэтому будет полезно узнать, как очистить диск С на Windows 11 через «Параметры»:
- Откройте «Параметры». Сделать это легко через меню «Пуск».
- В «Параметрах» вы увидите несколько блоков, разделенных по темам. Вам нужно войти в блок «Система». В нем вы увидите вкладку «Память», где вы сможете из списка логических дисков выбрать тот, на котором у вас установлена система.
- Все занятое пространство системного диска будет представлено в виде категорий, для каждой из которой будет указано использованное пространство. Вам нужно выбрать категорию – временные файлы.
Утилита уже сама предлагает перечень отмеченных параметров, но у вас есть возможность внести в этот список изменения и добавить новые параметры. Например, включить в перечень папку «Загрузки». Или указать каталог «Корзины». После чего остается кликнуть кнопку «Удалить файлы».
Вы также можете настроить автоматическое удаление временных файлов. На вкладке «Память», которую мы открыли ранее, найдите «Контроль памяти».
Здесь можно включить автоматическое удаление ненужных временных файлов приложений и включить сам контроль памяти.
Способ #8: Удаление ненужных приложений
Использование компьютера не обходится без установки дополнительных программ. Части из них со временем становятся ненужной, не актуальной. Неиспользуемое программное обеспечение продолжает занимать место на диске. А поскольку их установка происходит именно на диск C, страдает от этого системный раздел. Пересмотрите список загруженных приложений, если чувствуете, что забит диск С Windows 11. Как почистить – разберемся пошагово:
- Войдите в приложение «Параметры» через «Пуск».
- Выберите среди предложенных блоков тот, что относится к «Приложениям и возможностям». И в нем найдите программы, которыми уже не пользуетесь, чтобы удалить.
Для избавления от ненужного программного обеспечения есть и другой путь. Он лежит через «Панель управления». Найдите в ней раздел «Программы и компоненты», откуда вы сможете удалить ненужное программное обеспечение.
Дополнительные способы освободить место на диске «С»
Способ #9: Перенос файла подкачки с диска «С» на другой логический диск
Файл подкачки используется Windows 11 при работе со многими приложениями. Зачастую, Виндовс 10 активно использует файл подкачки, когда системе не хватает объёма оперативной памяти. В интернете можно встретить совет, уменьшить размер файла подкачки или вообще его отключить. Это по сути вредный совет, который может навредить производительности Windows 11.
Но вы можете проверить, размещен ли файл подкачки на системном диске Windows 11 и перенести его на другой логический диск. Конечно на этом другом логическом диске должно быть свободное место. Вот как поменять расположение файла подкачки.
- Зайдите в «Параметры», открыв меню «Пуск» или не используя сочетание горячих клавиш «Win + I».
- Выберите блок «Система», где вы сможете попасть в раздел «О системе».
- Перейдите по ссылке в «Дополнительные параметры системы».
- В разделе «Дополнительно» нужно выбрать настройки быстродействия.
- Теперь вернитесь в раздел «Дополнительно» на шаг назад и зайдите в пункт, который указан на скриншоте. Это раздел «Виртуальная память», где есть кнопка «Изменить». Нажмите ее.
Теперь вы можете отключить файл подкачки на диске C. Для этого нужно поставить маркер напротив строки «Без файла подкачки». Нажмите кнопку «Задать». Далее у вас есть возможность установить файл подкачки для любого другого логического диска. Рекомендуется использовать флажок напротив параметра «Размеры по выбору системы».
Способ #10: Очистить кэш браузера
Посещение различных ресурсов в интернете всегда сопровождается сохранением файлов в кэше. Они необходимы браузеру для того, чтобы ваше возвращение на только что закрытую страницу происходило быстрее. Кэш представляет собой мультимедийные файлы, среди которых изображения и другие данные с веб-сайтов. Когда вы открываете уже посещенный ранее сайт, браузер не загружает заново все картинки, а берет их из сохраненного кэша.
Активная работа в интернете и отсутствие регулярной чистки браузера становится причиной переполнения диска кэшированными данными. Разберемся, как почистить диск C на Windows 11 через удаление временных файлов обозревателя.
Чистим кэш браузера Chrome
- Для очистки кэша браузера нужно войти в него. И в верхнем углу справа найти кнопку входа в меню. На ней изображено 3 точки.
- Среди прочих пунктов меню найдите «Настройки». Вы будете перенесены на новую вкладку, где нужно выбрать «Конфиденциальность и безопасность».
- В этом разделе у вас будет возможность указать временной интервал, в течение которого записывался кэш. Например, вы можете выбрать последние «24 часа» или вообще «Все время» использования этого браузера.
- Теперь нужно нажать кнопку «Очистить историю» и перейти на вкладку «Основные настройки», чтобы поставить галочку для «Изображения и другие файлы, сохраненные в кэш».
- Чтобы стереть все записанные в течение указанного выше периода объекты, нажмите кнопку «Удалить данные».
Чистим кэш браузера Firefox
- Кнопка меню изображена тремя строчками и расположена в углу справа. Нажмите ее.
- Войдите в раздел «Настроек».
- Чтобы долго не искать расположение подраздел, посвященного кэшу, наберите в строке поиска «кэш».
- Когда вы окажетесь в разделе «Куки и данные сайтов», нажмите кнопку «Удалить данные».
- Отметьте категорию «Кэш веб-содержимого» и нажмите кнопку «Удалить». Так вы очистите весь кэш в Mozilla.
Чистим кэш браузера Edge
- На панели инструментов открытого окна обозревателя, найдите значок с изображением трех точек. Нажмите на него – это вход в основное меню.
- В списке отыщите раздел «Конфиденциальность, поиск и службы» и кликните по нему.
- Далее, справа в окне, найдите раздел «Удалить данные о просмотре веб-страниц». Кликните в нем по кнопке «Выбрать элементы для удаления».
- Вы можете выбрать тот промежуток времени, за которой был собран кэш, чтобы его удалить. С целью освобождения максимального количества занимаемого места на диске укажите «Все время».
- Включите в список на удаление «Кэшированные изображения и файлы», отметив эту строку, и нажмите «Удалить сейчас».
Чистим кэш браузера Opera
- Через кнопку с тремя полосками откройте «Настройки» Оперы или нажмите сочетание говорящих клавиш «Alt» и «P».
- Перед вами откроется страница с параметрами в левой части. В ней будет несколько вкладок. Вам нужно выбрать вкладку «Безопасность». Далее справа вы сможете нажать «Очистить историю посещений».
- Для подзаголовка «Уничтожить следующие элементы» нужно установить значение «С самого начала».
- Поставьте галочку напротив «Очистить кэш», а все остальные галочки снимите.
- Все параметры забраны, теперь остается нажать «Очистить историю посещений» и выйти из окна настроек.
Чистим кэш Яндекс.Браузера
- Сначала нужно попасть в «Меню» браузера. Это можно сделать через нажатие кнопки с полосками.
- Здесь выбираем раздел «Настроек» и переходим сразу на одну из вкладок под названием «Системные».
- Теперь нужно спуститься в правой части страницы до кнопки «Очистить историю». Нажмите ее.
- Выбранный раздел позволяет указать необходимый временной интервал. Далее нужно поставить галочку для пункта «Файлы, сохраненные в кэш».
- Жмите кнопку «Очистить», чтобы запустить процесс.
Способ #11: Включить сжатие системных файлов Windows 11
Предлагаемый метод будет полезен всем пользователям, которые используют компьютеры и ноутбуки с небольшим объемом хранилищ. Например, это могут быть твердотельные накопители с небольшим числом гигабайт (SSD). Как правило, на таких типах ПК с предустановленной Windows 11 уже есть встроенный режим «Компакт ОС», о котором пойдет речь ниже. Но он может оказаться востребованным и для тех, у кого диски с большими объемами хранилищ.
«Compact OS» – это внедренное в операционку программное обеспечение, которое сжимает системные файлы, освобождая пространство. А когда к сжатому файлу приходит запрос, то программа возвращает ему первоначальный размер. Сразу после сжатия всех файлов на диске появляется около 2Гб свободного места, что существенно для ноутов с маленькими невместительными дисками. Единственное, что нужно отметить в качестве минуса такого рода экономии места – это высокая нагрузка на процессор, с которой маломощные компы не справляются. Но у вас в случае перегрузки всегда есть возможность эту опцию деактивировать.
Распишем, как почистить системный диск Windows 11, использую командную строку и режим «Compact OS»:
- Выведите на экран окно «Командной строки» или аналогичного приложения – «PowerShell». Обе утилиты нужно запускать от имени администратора.
- В окне дайте команду Compact.exe /CompactOS:always и запустите ее выполнение клавишей «Enter».
- Вся процедура займет не более 20 минут (и даже меньше, если у вас мощный процессор с достаточным объемом RAM). По завершении вы увидите число освободившихся мегабайт.
Если вы заметите, что активация режима привела к заметному торможению Windows 11, снова войдите в «Командную строку» и дайте обратную команду – Compact.exe /CompactOS:never. Независимо от того, какую команду вы даете, перезагрузка после ее выполнения не требуется.
Бесплатные программы для очистки системного диска Виндовс 11
Когда ручной вариант не подходит, предлагаем узнать, можно ли почистить диск С от мусора в Windows 11 в автоматическом режиме, и как это сделать без потери важной информации. Еще больше полезных программ для очистки ПК вы найдёте по ссылке.
Программа #1: Dism++
Эта утилита предлагает через удобный графический интерфейс работать с функциями приложения «dism.exe». Плата за загрузку и использование не требуется, все меню предлагается на русском языке, что является значимым плюсом для многих.
Здесь вы сможете сжать папку «WinSxS», освободив пространство, и воспользоваться эффективными методами очистки от файлов, которые уже не понадобятся системе.
Программа #2: Advanced SystemCare
Скачать Advanced SystemCare с официального сайта
Если сравнивать «Advanced Systemcare» и «CCleaner», то большой разницы в функционале вы не найдете. Есть даже одно преимущество – «Advanced Systemcare» является бесплатной программой. Одна из основных опций – анализ пространства с целью удаления ненужной информации.
Если вы решили установить себе это программное обеспечение, будьте готовы к тому, что вместе с ним в составе дистрибутива вам будет поставлен ряд других программ, которые, возможно, вам никогда не пригодятся. Чтобы не устанавливать их, читайте внимательно каждое сообщение мастера установки «Advanced Systemcare», и на одном из шагов вы сможете снять галочки с ненужного ПО.
- Запустите программу и сразу из главного окна откройте «Меню». Среди его пунктов выберите «Уход» и поставьте в качестве приоритетного ручной режим.
- На следующем шаге необходимо поставить отметку для пункта «Удаление мусора», одновременно отключив все остальные параметры.
- Если вы кликните по значку шестеренки, то попадете в раздел, где у вас будет возможность настроить саму очистку, указав только нужные пункты.
- На скриншоте видно, что вы можете выбрать нужные настройки для режима очистки ненужных данных и временных файлов.
Когда все желаемые параметры заданы, запускайте процесс и ждите его завершения. Так вы освободите достаточно много места на системном диске.
Программа #3: Clean Master
Скачать Clean Master с официального сайта
Еще один полезный инструмент очистки, который имеет смысл скачать и установить себе на комп, чтобы очистить место на диске C Windows 11 – это «Clean Master». С его помощью вы избавитесь от ненужных данных, удалите весь кэш, и сможете даже ускорить работу ПК. Через опции «Clean Master» вы легко проанализируете список установленного программного обеспечения и удалите ненужные приложения. Если их много – деинсталляция пройдет пакетом, сразу для всех неиспользуемых программ.
Интерфейс программы понятен, благодаря чему вы в нем быстро разберетесь. Автоматическая чистка не потребует расставлять каждый раз большое число настроек, а позволит проводить чистку в один клик. Даже в бесплатном варианте ПО достаточно опций для освобождения пространства системного диска.
Программа #4: Privazer
Скачать Privazer с официального сайта
Если вам нужна бесплатная программа – предлагаем присмотреться к «Privazer». Она подходит не только для Виндовс 11. Освободить диск C с ее помощью можно и на более старых версиях: на «восьмерке», «семерке» и «десятке». Кроме собственных возможностей программа активно запускает родные опции операционки, повышая эффективность очистки. Если вы только начинаете работать с подобным ПО, выберите облегченный вариант интерфейса, а для профессионалов и просто опытных пользователей есть вариант с более расширенным набором параметров.
Программа #5: Glary Utilities
Скачать Glary Utilities с официального сайта
«Glary Utilities» может не только очистить системный диск Windows 11, но и повысить его производительность. Инструменты, интегрированные в программное обеспечение, умеют распознавать ошибки системы и исправлять их. Понятный интерфейс повышает качество освоения опций и удобство их использования. В качестве дополнительной полезной функции необходимо отметить резервное копирование данных. Здесь вы можете не просто задавать параметры копирования, но и использовать созданные копии для восстановления данных.
Программа #6: CleanMgr+
В число специализированного ПО стоит внести и усовершенствованную встроенную утилиту «CleanMgr+». В нее интегрировано несколько вариантов очистки и освобождения пространства диска C, в том числе и очистка каталога «WinSxS». С помощью программы вы сможете избавиться от кэша игр и стереть информацию, записанную в буфер обмена.
Для работы с ней нужно иметь представление о категориях файлов и минимальные знания английского, чтобы не сделать очистку причиной необратимых последствий.
Программа #7: Wise Disk Cleaner
Скачать Wise Disk Cleaner с официального сайта
«Wise Disk Cleaner» – одна из тех программ, которая направлена именно на то, чтобы почистить диск С. Windows 11 может содержать немало неиспользуемых данных, которые программа легко распознает и предлагает удалить. Вы наделяетесь полномочиями выбора типа сканирования дискового пространства, отмечаете определенные дополнительные параметры и ожидаете результата. Программа покажет вам, сколько времени ушло на весь процесс, и сколько свободного места вы получили.
При выборе глубокого типа очистки необходимо внимание, не нужно работать вслепую, так как этот вариант автоматического удаления данных может привести к потере важной информации. Если вы заметили, что Диск C стал больше времени тратить на отклик, нужно провести его дефрагментацию для оптимизации использования ячеек памяти. Это тоже может сделать «Wise Disk Cleaner».
Весь интерфейс программы на русском языке. Использование бесплатное, благодаря чему любой желающий, независимо от возможностей, может следить за порядком на системном диске.
Программа #8: Bulk Crap Uninstaller
Скачать Bulk Crap Uninstaller с официального сайта
«Bulk Crap Uninstaller» – полезная утилита, которой можно пользоваться совершенно бесплатно. Основное ее направление – деинсталляция неиспользуемого программного обеспечения, которым у многих уже забился диск C Windows 11. Как почистить – подскажет понятное меню и возможность пакетного удаления. Если вы – системный администратор, и в вашем штате много рабочих компьютеров, с которых нужно удалить несколько программ – воспользуйтесь специальным скриптом, который позволит чистить системные диски от неактуального программного обеспечения без необходимости в предварительной установке.
Программа #9: Bleachbit
Скачать Bleachbit с официального сайта
«Bleachbit» – тоже полезный инструмент для профессионалов в сфере IT, особенно для тех, кто работает одновременно и на Windows 11, и в Linux. Это программный продукт может чистить системные диски на обеих платформах.
Программа #10: Ashampoo WinOptimizer Free
Скачать Ashampoo WinOptimizer Free с официального сайта
Нередко возникает необходимость ускорить работу Windows 11. Освободить место на диске С и одновременно оптимизировать производительность системы поможет «Ashampoo WinOptimizer». ПО также полезно и в вопросе повышения конфиденциальности, ограничивая объемы передаваемых данных в Microsoft. Для повышения производительности программа использует 23 интегрированных модуля, может быть использована для восстановления данных.
У вас появится простой и понятный инструмент управления правами пользователей на компе, что очень важно, когда на одном ПК работают сотрудники разных должностей, или когда несколько членов семьи используют одни комп для своих частных нужд. Оценивается производительность системы по двум разным наборам критериев. А с помощью «Icon Saver» легче будет сохранить расположение объектов рабочего стола в удобной последовательности.
Программа #11: Reg Organizer
Скачать Reg Organizer с официального сайта
«Reg Organizer» предлагаем использовать для чистки реестра, что тоже сказывается на освобождении пространства системного раздела на Windows 11. Но кроме этого, ПО отлично справляется и с другими направлениями:
- Работа со списком автозагрузки, оптимизация его использования.
- Поиск данных в реестре, внесение изменений.
- Повышение производительности Windows 11.
- Оптимизация и дефрагментация реестра.
- Удаление файлов с дисков.
- Настройка ОС.
- Деинсталляция и удаление программного обеспечения.
Проблем с освоением меню не возникнет, дружественный интерфейс облегчает знакомство с настройками.
Заключительные советы
Большое число описанных здесь методов – это еще далеко не полный список мер, с которыми вам станет доступна полная и быстрая очистка диска C. Windows 11 может терять большие объемы свободного места при неправильном распределении файлов в каталогах. Опираясь на приведенные здесь советы, вы сможете внимательнее относиться к записи данных, тем самым снижая нагрузку на хранилище системного раздела.
Кроме того, мы рекомендуем не игнорировать возможность бесплатного использования облачных хранилищ, которые предлагают в среднем от 10 ГБ своего пространства. У Windows 11 есть сервис «OneDrive», который уже интегрирован в оболочку. В нем удобно использовать опцию «Файлы по запросу», чтобы загружать из облака только то, что в данный момент вам нужно.
Николай Данилов
Пара слов об авторе от редакции smartronix.ru. Николай работает с нами с самого основания проекта. Он отлично разбирается в компьютерах и программном обеспечении. Также неплохо освоил мобильный сегмент и всегда готов подробно рассказать про особенности работы телефона и приложений.
В этой публикации, друзья, поговорим о том, как очистить Windows 11. Это комплексный мануал с подборкой разных, но оптимальных методов избавления от хлама и высвобождения места на жёстком диске компьютера и на системном диске С в частности. Когда на диске С остаётся мало места, это снижает производительность операционной системы. А заполнение диска С данными под завязку делает невозможным нормальное функционирование системы в принципе. Не говоря уже о её обновлениях и установке нового софта. Отсутствие достаточного свободного объёма снижает производительность и Windows, и самого SSD-накопителя. Другой аспект очистки системы – это может помочь при разных глюках, причинённых повреждениями файлов системного и программного кеша. Очистка Windows – одна из фундаментально важных операций, которую должен уметь выполнять пользователь любого уровня. Как выполнить очистку Windows 11?
В плане очистки Windows 11 немногим отличается от Windows 10, есть лишь небольшие изменения в современном функционале по очистке памяти. Унаследовав весь классический функционал Windows, Windows 11 также предусматривает работу с классическим средством очистки дисков Cleanmgr. В Windows 11, как и в предыдущих версиях, можно удалять временные файлы вручную. И, как и в любой иной версии Windows, в Windows 11 для её очистки можно использовать сторонние программы.
В процессе работы Windows 11 скапливается определённый объём временных файлов – рабочих файлов самой операционной системы и программ. Хранятся временные файлы в системных папках «Temp», находящихся в разных местах диска С. Эти файлы необходимы для выполнения определённых задач, которые часто бывают разовыми, но временные файлы после таких задач удаляются сами не всегда. В итоге временные файлы скапливаются и захламляют место на диске С. Удаление временных файлов – первичная операция по расчистке диска С, и она предусматривается всеми комплексными средствами для очистки Windows 11. Но эту первичную операцию мы можем оперативно выполнить сами отдельно от применения комплексных средств очистки системы. Например, если у нас нет времени возиться с комплексной чисткой, а место на диске С нужно высвободить срочно. В такого рода случаях мы просто жмём Win+R и в командлет «Выполнить» вводим сначала:
И жмём Enter. Потом вводим и жмём Enter:
Это откроет в проводнике Windows 11 два основных места хранения временных файлов – папку «Temp» в системном каталоге и папку «Temp» в каталоге пользовательского профиля. В этих папках мы выделяем все файлы и удаляем их.
Те, которые нельзя удалить, оставляем, значит, они ещё используются. Иногда временные файлы могут храниться по путях:
C:UsersВсе пользователи TEMP
C:UsersAll UsersTEMP
C:UsersDefaultAppDataLocalTemp
Ещё одна операция, которую мы можем оперативно выполнить отдельно от применения комплексных средств очистки Windows 11 – очистка кеша используемого браузера. Кеш браузера – это локально хранящиеся у нас на компьютере данные веб-сайтов типа картинок, шрифтов, HTML-кодов и прочего контента. Эти данные необходимы для ускорения загрузки сайтов и без надобности их удалять не нужно. Чистка браузерного кеша даже не входит в число чистящих операций системных средств очистки диска. Кеш браузера обычно чистится из соображений приватности или в случае некорректного отображения сайтов. Но в случаях критической нехватки места на диске С можно прибегнуть и к чистке кеша браузера, особенно если он занимает внушительный объём места на диске. Очистка кеша в браузерах является частью функции очистки их истории, соответственно, запускается в разделе истории. И практически во всех браузерах очистку истории можно запустить горячими клавишами Ctrl+Shift+Del. При очистке истории снимаем галочки удаления других типов данных, если они нужны. Оставляем только галочку удаления данных кеша и удаляем эти данные.
Оптимальный способ расчистить место на диске С Windows 11 – прибегнуть к инструментам самой операционной системы. Это не самые эффектные в плане высвобождаемого объёма средства очистки диска, но это самые безопасные средства. Пользуясь ими, даже не особо опытные не навредят операционной системе. Комплекс действий по очистке диска С предлагается нам современным функционалом Windows 11 в системном UWP-приложении «Параметры». Весь этот комплекс чистящих действий находится по пути «Система → Память». Первым делом кликаем блок «Временные файлы».
Здесь указываем типы данных для удаления, а это, по сути, могут быть все данные, кроме содержимого папки «Загрузки», с этой папкой всё строго индивидуально. И жмём «Удалить».
Ниже блока «Временные файлы» есть опция «Показать больше категорий».
Это дополнение к блоку очистки временных файлов, своего рода путеводитель, куда мы можем зайти на диске С, чтобы вручную удалить ненужные данные, либо деинсталлировать программы и приложения.
И ещё одна возможность современного инструмента чистки Windows 11 – блок «Рекомендации по очистке».
Здесь отдельно удаляются файлы из папки загрузок и корзины.
Здесь также нам предлагаются пользовательские файлы с большим весом, которые можно удалить. И здесь нам предлагаются для удаления неиспользуемые приложения, которые без толку занимают место на диске С.
Современный функционал очистки Windows 11 примечателен возможностью автоматизации расчистки места на диске. 11-я версия унаследовала от 10-й функцию контроля памяти.
Будучи включённой, эта функция может сама автоматически удалять временные файлы, очищать корзину и папку загрузок согласно заданным нам параметрам.
Используйте эту функцию, если у вас постоянно захламляется диск С.
Альтернатива современному функционалу очистки Windows 11 – классический инструмент очистки диска Cleanmgr. Он менее функционален, чем современный функционал, но применим не только к разделу диска С, а ко всем разделам диска компьютера. Если же нам надо очистить диск С, вызываем на нём в проводнике контекстное меню, выбираем «Свойства».
Кликаем «Очистка диска», затем – «Очистить системные файлы».
Отмечаем галочками типы данных для удаления. И жмём «Ок».
Больше возможностей по очистке Windows 11 получим в бесплатной программе CCleaner. Это самый популярный чистильщик Windows, и это безопасный чистильщик. Он, в отличие от многих других программ-чистильщиков, особо не усердствует при расчистке места на диске С, но и предлагает больше системных возможностей Windows. Удаляет разные типы ненужных системных и программных данных. Чистит комплексно истории разных браузеров. Может удалять файлы установки драйверов и т.п. В программном разделе CCleaner «Стандартная очистка» внимательно отмечаем галочками типы данных для удаления, если что непонятно, юзаем по ним информацию в сети. Жмём «Анализ», затем – «Очистка».
В противовес системным средствам очистки диска и программе CCleaner, друзья, давайте также рассмотрим инструмент с максимальным эффектом. Максимально возможный объём высвобожденного места на диске С может обеспечить бесплатная программа Dism++. Эта программа изначально предназначена для редактирования дистрибутива Windows, она может упаковывать рабочие Windows в файл их установки install.wim (.esd) и в качестве сопутствующей возможности перед упаковкой системы может предложить максимальное очищение от наработанных данных и существенное уменьшение веса операционной системы. В довесок к стандартным типам очищаемых данных Dism++ чистит ненужные глубинные системные данные Windows типа содержимого папки WinSxS, точек восстановления, дампов памяти BSOD, журнала Windows и т.п. По всем типам очищаемых данных Dism++ приводит описание, при необходимости самой же программой можно создать системный бэкап, дабы откатиться к нему после очистки в случае чего. Для очистки Windows 11 идём в программный раздел Dism++ «Очистка». Отмечаем галочками типы данных для удаления. Жмём «Анализ», затем – «Очистка».
И давайте, друзья, напоследок рассмотрим, как очистить отдельные системные области Windows 11 – кеш DNS, кеш местоположения, кеш Microsoft Store. Это нужно не для высвобождения объёма диска С, это может помочь при появлении проблем в работе функций, связанных с этими системными областями.
Очистка кеша DNS может пригодиться в случае повреждения записей доменных имён сайтов и, соответственно, невозможности открытия определённых сайтов на компьютере. Для очистки кеша DNS запускаем терминал Windows 11 — жмём клавиши Win+X и кликаем «Терминал Windows». Вводим и потом жмём Enter:
На этом всё.
Если у вас возникают проблемы с программами, работающими с навигацией, попробуйте очистить кеш местоположения. В системном приложении «Параметры» идём по пути «Конфиденциальность и безопасность → Расположение».
Нам нужен здесь блок «Журнал сведений о местоположении», кликаем в нём «Очистить».
И всё.
Если же у вас возникают проблемы в работе магазина Microsoft Store Windows 11, попробуйте очистить его кеш. Здесь нам, опять же, понадобится запустить терминал, в него вводим и потом жмём Enter:
На этом всё.
Вот это, друзья, как очистить Windows 11. Даже в такой объёмной публикации мы затронули только основные способы очистки места на диске компьютера. Их огромное множество, многие из них универсальны для всех версий Windows, некоторые включают риски и предусматривают ручное удаление данных из важных системных каталогов. Основные из этих способов комплексно собраны в статье «Очистка Windows». Но если вы постоянно сталкиваетесь с жёсткой нехваткой места на диске С, вам, конечно, нужно решать вопрос кардинально. Вы можете перенести папки пользовательского профиля типа «Загрузки», «Документы», «Видео», «Музыка» с вашими личными данными на другой раздел диска, детальнее в статье «Как перенести папки пользователя на другой диск». Вы также можете перенести папки «Temp» на другой раздел диска, детальнее в статье «Перенос системных папок «Temp» на другой раздел или диск». Но самый основательный способ решить вопрос с постоянной нехваткой места на диске С – это увеличить его объём, детальнее в статье «Как увеличить диск C за счёт диска D без потери данных».
Со временем ваша система заполняется ненужными файлами, которые занимают место и засоряют ваш компьютер, который со временем начинает тормозить.
Поэтому важно время от времени запускать очистку диска, чтобы избавиться от этих данных и освободить место на диске.
В Windows 11 не так много изменений, касающихся процедур, необходимых для этого, поэтому, если вы знаете, как это происходит в Windows 10, это покажется вам знакомым.
Однако первое, что нужно сделать, это выяснить, сколько свободного места у вас уже есть на вашем диске. Таким образом, вы будете знать, действительно ли вам нужно выполнить эту процедуру.
Сколько свободного места нужно иметь на вашем ПК?
Узнать, сколько свободного места осталось на ваших дисках, очень просто. Вот что вам нужно сделать:
- Используйте комбинацию Windows клавиш + E, чтобы запустить приложение «Диспетчер файлов».
- Теперь нажмите «Этот компьютер» на левой панели и посмотрите на свой диск. В нашем примере у нас больше половины диска свободно.
Хотя всегда полезно иметь больше места, оно может вам не понадобиться прямо сейчас. Однако, если вы планируете установить ресурсоемкое приложение или игру, всегда лучше быть готовым и освободить как можно больше места.
В нашем руководстве ниже мы объясняем несколько способов очистки вашего ПК с помощью утилиты очистки диска и многое другое. Если вы хотите получить желаемый результат быстрее, мы рекомендуем CCleaner, который просканирует ваш компьютер и избавится от ненужных ненужных файлов.
Как выполнить очистку диска в Windows 11?
1. Используйте параметр «Свойства диска».
- Нажмите комбинацию Windows клавиш + E , чтобы запустить файловый менеджер.
- Нажмите «Этот компьютер».
- Теперь щелкните правой кнопкой мыши диск C: и выберите «Свойства» в раскрывающемся меню.
- На вкладке «Общие» нажмите «Очистка диска», чтобы запустить приложение.
- Выберите данные, которые вы хотите удалить, щелкнув соответствующие поля, а затем ОК.
2. Очистите диск с помощью «Выполнить».
- Нажмите сочетание клавиш Windows + R на клавиатуре, чтобы запустить Run.
- Введите следующую строку и нажмите Enter , чтобы запустить ее:
cleanmgr /VERYLOWDISK - После выполнения команды вы получите отчет о том, сколько места вам удалось освободить.
Вы также можете использовать следующую команду для очистки диска, но она удалит меньше данных, чем с помощью команды, представленной в наших шагах выше: cleanmgr /LOWDISK
Если вы хотите выбрать, какие файлы очищать, используйте эту строку, а затем нажмите, Enter чтобы запустить ее: cleanmgr /sageset:1
Он запустит утилиту очистки диска с минимумом отмеченных параметров, но вы можете щелкнуть нужные поля в меню.
3. Включите контроль памяти
- Нажмите кнопку Windows и выберите «Настройки».
- Получите доступ к опции «Система» справа и выберите «Хранилище».
- Теперь переключите кнопку Storage Sense в положение On.
- Если вы нажмете на опцию Storage Sense дальше, вы сможете настроить ее. По умолчанию эта функция начнет очищать ненужные файлы в случае нехватки места на диске. Вы можете изменить это, щелкнув меню Run Storage Sense.
- Выберите правильный вариант для автоматического выполнения действия. Вы можете выбрать одну из трех настроек: ежедневно, еженедельно или ежемесячно.
Storage Sense — это опция автоматической очистки, которую вы также можете найти в Windows 10. Если вы ее не настроите, она будет запускаться только при нехватке места на диске.
Однако, если вы выполните описанные выше шаги, вы сможете настроить его для запуска в желаемые интервалы времени, чтобы вам не нужно было снова делать это вручную.
4. Удалите только временные файлы
- Нажмите Windows клавишу + R , чтобы запустить приложение «Выполнить».
- Введите следующую команду и нажмите Enter или щелкните OK:
%tmp% - Это действие откроет приложение «Диспетчер файлов» с содержимым папки Temp на вашем ПК.
- Нажмите ярлык Ctrl + A , чтобы выбрать все файлы и папки, затем щелкните их правой кнопкой мыши и выберите параметр «Удалить» (значок корзины). Вы также можете просто нажать Delete клавишу на клавиатуре после выбора файлов.
Если вы не готовы выполнять массовое удаление с помощью приложения «Очистка диска», вы можете просто удалить ненужные файлы из папки Temp на вашем ПК.
Как увеличить место на диске на ПК?
Вы можете оказаться в ситуации, когда у вас закончилось место на диске, но вы уже удалили все ненужные файлы, папки или программы.
Однако у вас есть несколько вариантов, которые вы можете использовать, чтобы увеличить доступное пространство.
➡ Расширьте свой системный раздел
- Щелкните значок поиска Windows на панели задач, введите «Создать и отформатировать» и нажмите «Создать и отформатировать разделы жесткого диска» в результатах поиска.
- Щелкните правой кнопкой мыши несистемный раздел и выберите в меню «Удалить том». Имейте в виду, что это действие удалит все данные из этого раздела. Кроме того, убедитесь, что вместо этого вы не выбрали системный раздел.
- Теперь щелкните правой кнопкой мыши системный раздел (обычно это раздел C:) и выберите параметр «Расширить том».
- Windows автоматически выделит все свободное место на выбранный вами системный диск, тем самым увеличив его объем.
Если на вашем диске больше разделов, вы можете удалить существующий несистемный раздел, чтобы достичь своей цели.
➡ Обновите свой компьютер или купите внешний диск
В конце концов, если больше ничего не работает и вам нужно больше места, у вас остается только возможность установить новый внутренний или внешний диск на свой компьютер.
У нас есть отличный список, включающий лучшие внешние SSD-накопители с подключением USB-C, которые не только решат проблему места, но и намного быстрее, чем жесткие диски.
Дисковое пространство может быть проблематичным, если вы пытаетесь установить или запустить более ресурсоемкие приложения, а очистка диска — это первый и самый удобный способ освободить полезное пространство.
Объем очищаемого дискового пространства зависит от того, сколько приложений вы установили и как долго использовали компьютер.
Однако помимо запуска приложения «Очистка диска» вы также можете вручную удалить некоторые старые приложения, которые вы больше не используете.
Перейдите в «Настройки» > «Приложения» > «Приложения и функции» в Windows 11 и внимательно изучите список приложений, чтобы избавиться от тех, которые вам больше не нужны.
Мы надеемся, что наше руководство не только помогло вам использовать приложение «Очистка диска», но также предоставило информацию о том, как освободить место на вашем компьютере или обновить хранилище.
Если у вас есть какие-либо вопросы или предложения, вы можете оставить их в разделе комментариев ниже.
Со временем, когда вы продолжаете использовать свой компьютер, системные файлы, кэшированные файлы и другие ненужные файлы продолжают забивать ваше вторичное хранилище.
Обычно файлы недостаточно велики, чтобы вызвать внезапную нехватку памяти в системе, но если прошло много времени, и что-то прояснилось, или, с другой стороны, у вас мало места, лучше сначала удалить эти ненужные файлы..
Кроме того, предоставление вашему ПК некоторого пространства для хранения данных также может помочь сохранить его долговечность и производительность.
Следовательно, Очистка диска — это встроенное приложение Windows, которое помогает вам удалить эти ненужные файлы из вашей системы. Кроме того, Disk Cleanup также предоставляет вам разделение по категориям файлов, которые больше не нужны и могут быть безопасно удалены с вашего компьютера.
В более ранних версиях Windows параметр «Очистка диска» мог быть расположен в окне «Свойства» каждого диска. Однако теперь он был удален, и вы можете получить доступ к мастеру очистки диска через меню «Пуск» или с помощью утилиты «Выполнить».
Чтобы запустить очистку диска таким образом, перейдите в меню «Пуск» и введите Disk Cleanup поиск. Затем в результатах поиска щелкните плитку «Очистка диска», чтобы открыть мастер.
Кроме того, вы также можете запустить мастер очистки диска с помощью утилиты «Выполнить». Для этого нажмите клавиши Windows+ Rна клавиатуре вместе, чтобы вызвать утилиту «Выполнить». Затем введите cleanmgr текстовое поле и нажмите Enterна клавиатуре.
После этого в окне мастера очистки диска щелкните раскрывающееся меню, чтобы открыть список всех накопителей. Затем щелкните, чтобы выбрать один из дисков, на котором вы хотите запустить очистку диска.
Затем нажмите кнопку «ОК», чтобы разрешить компьютеру Windows все файлы, которые можно очистить.
После вычисления на вашем экране откроется другое окно очистки диска. По умолчанию некоторые категории файлов уже выбраны. Теперь вы можете прокрутить список, чтобы просмотреть все файлы, которые можно очистить, и выбрать отдельную категорию, установив флажок перед каждым списком.
Windows также отобразит на экране объем дискового пространства, занимаемого каждой категорией файлов. Наряду с этим, когда вы выбираете несколько категорий, вы также будете уведомлены об общем объеме пространства, которое вы очистите, удалив файлы.
После того, как вы выбрали предпочитаемую категорию файлов для удаления, нажмите кнопку «ОК», чтобы продолжить. Это вызовет всплывающую подсказку на вашем экране.
Затем нажмите кнопку «Удалить файлы», чтобы удалить все выбранные категории файлов с вашего компьютера.
И все, вы успешно удалили все ненужные файлы из вашей системы с помощью Очистки диска.
Автоматическая очистка с помощью Storage Sense на ПК с Windows 11
Если вы не хотите выполнять ручную работу каждый раз, когда у вас заканчивается место на диске, и хотите поддерживать максимальную производительность вашего ПК с Windows, вы также можете включить Контроль памяти на своем ПК.
Контроль памяти автоматически очищает ваши накопители, когда на вашем ПК заканчивается свободное место, кроме того, он также может очищать временные системные файлы и файлы приложений. Вы также можете создать расписание для периодического запуска Storage Sense на ПК с Windows 11.
Чтобы включить контроль памяти, перейдите в меню «Пуск» и щелкните плитку «Настройки», представленную в разделе «Закрепленные приложения». В противном случае вы также можете ввести «Настройки» в меню, чтобы выполнить его поиск.
После этого в окне «Настройки» убедитесь, что вы выбрали вкладку «Система» на левой боковой панели окна, чтобы продолжить.
Затем в правой части окна найдите и щелкните плитку «Хранилище», чтобы продолжить.
На следующем экране найдите раздел «Управление хранилищем» и нажмите на тумблер на правом краю плитки, чтобы перевести его в положение «Вкл.».
Теперь, если вы хотите настроить параметры Storage Sense, нажмите на плитку, чтобы продолжить.
После этого на следующем экране установите флажок перед единственной опцией в разделе «Очистить временные файлы», чтобы автоматически очистить временные системные файлы и файлы приложений.
Затем, если вы хотите создать периодическое расписание для контроля памяти, перейдите в раздел «Настройка расписаний очистки». Затем щелкните раскрывающееся меню под опцией «Запустить контроль памяти».
После этого нажмите, чтобы выбрать предпочтительную частоту. Если вы постоянно храните кучу данных и у вас всегда мало памяти для хранения, рекомендуется выбрать частоту «Еженедельно».
Затем щелкните раскрывающееся меню, доступное под опцией «Удалить мои файлы в корзине, если они были там больше», и выберите период дней, который вам удобен, чтобы безвозвратно удалить ваши файлы из системы.
Теперь, если вы хотите удалить файлы в папке «Загрузки», которые вы не открывали в течение некоторого времени, щелкните раскрывающееся меню в разделе «Удалить файлы в папке «Мои загрузки», если они не открывались более ‘ вариант.
Затем нажмите, чтобы выбрать количество дней, в течение которых вам удобно удалять загруженные файлы.
После того, как вы настроили параметры в соответствии со своими предпочтениями, нажмите кнопку «Запустить контроль памяти сейчас» в нижней части страницы, чтобы немедленно запустить мастер.
Вот и все, убедитесь, что на вашем компьютере всегда есть свободная память для поддержания его оптимальной производительности.
Автор: Джон, Обновлено: 27 сентября 2022 г.
После запуска Windows 11 ноутбук, настольный или планшетный компьютер на определенный период времени, системный раздел C: диск переполняется. В таком случае никто не любит пересоздавать разделы и все переустанавливать. Для решения этой проблемы первым шагом является очистка диска C чтобы освободить место на диске. Чтобы освободить место в Windows 11 компьютер, вы можете использовать либо собственный инструмент «Очистка диска», либо стороннее программное обеспечение. В этой статье рассказывается, как освободить место на диске в Windows 11 с очисткой диска и другими наиболее эффективными методами. Если вы не можете освободить много места после очистки диска, вам лучше добавить больше свободного места на диске C из другого раздела.
Содержание:
- Освободить место на диске в Windows 11 с очисткой диска
- Дополнительные методы для освобождения дискового пространства в Windows 11
- Расширьте диск C после освобождения дискового пространства в Windows 11
Освободить место на диске в Windows 11 с очисткой диска
То же самое с предыдущими версиями, Windows 11 имеет собственный инструмент «Очистка диска», помогающий освободить место на диске C: и других томах. Этот инструмент прост в использовании, работает быстро. Самое главное, безопасно удалить все ненужные и ненужные файлы в системном разделе C.
2 способа открыть Windows 11 Инструмент очистки диска:
- Откройте проводник, щелкните правой кнопкой мыши диск C: и выберите Свойстваи нажмите Очистка диска в следующем окне.
- Нажмите Windows и R ключи вместе, введите cleanmgr и нажмите Enter, в следующем окне выберите диск C :.
Как освободить место на диске в Windows 11 с очисткой диска:
- Запустите очистку диска любым из указанных выше способов.
- Установите флажок напротив файлов, которые вы хотите удалить.
- Подтвердите удаление в следующем окне.
Все файлы можно удалить без ущерба для операционной системы, но лучше выделить каждый тип файлов и прочитать соответствующее описание ниже. Кроме того, вам лучше сначала проверить в Корзине, есть ли файлы, которые необходимо восстановить перед удалением.
В общем, очень быстро можно освободить место на диске в Windows 11 компьютер, но он может зависнуть на некоторое время, если необходимо удалить большое количество ненужных файлов. Если вы хотите получить больше свободного места на диске C, вы можете попробовать дополнительные методы ниже.
Дополнительные методы для освобождения дискового пространства в Windows 11:
1. Удалите приложения.
Вы можете удалить некоторые приложения и игры, которые вы больше не используете или которые предварительно установлены на вашем компьютере.
2. Переместить установленные приложения (из Магазина)
- Щелкните правой кнопкой мыши Windows логотип на панели задач > Настройки> Приложения> Приложения и функции
- Нажмите на приложение или игру.
- Нажмите Двигаемся кнопку.
- Выберите новое местоположение из выпадающего списка.
- Нажмите Двигаемся кнопку.
- Повторите шаг 2, чтобы переместить другие элементы.
3. Сбросить файл подкачки
- Нажмите Windows и R вместе на клавиатуре, чтобы открыть Run.
- вход sysdm.cpl ,3 и нажмите Enter.
- Нажмите Настройки под выступлением в Дополнительно меню.
- Нажмите Изменить под виртуальной памятью.
- Снимите флажок «Автоматически управлять размером файла подкачки» для всех дисков вверху.
- Выберите D: или другой диск, введите количество начального размера и максимального размера в Размер клиента переключатель, а затем нажмите Поставьте.
- Выберите C: диск и выберите Нет файла подкачки переключатель, затем нажмите Set.
- Нажмите OK, (Может потребоваться перезагрузка, чтобы повлиять)
4. Сбросить корзину
- Щелкните правой кнопкой мыши Корзину на рабочем столе и выберите Свойства.
- Выберите диск для корзины.
- Выберите Размер клиента и введите сумму.
5. Сброс защиты системы.
- Нажмите Windows и R ключи для открытия Run, напишите sysdm.cpl ,4 и нажмите Enter.
- Выберите диск C и нажмите Настроить
- Сдвиг влево, чтобы уменьшить Максимальное использование дискового пространства.
Если вы не можете освободить более 20 ГБ свободного места или если диск C был создан маленьким, вам лучше добавить место на диске C из другого раздела. В противном случае диск C вскоре снова будет заполнен. С помощью безопасного программного обеспечения для разделов вы можете изменить размер раздела и переместить свободное пространство на диск C без потери данных.
Расширьте диск C после освобождения дискового пространства в Windows 11
Как самое популярное программное обеспечение для создания разделов диска, NIUBI Partition Editor поможет вам выполнить эту задачу легко и безопасно. К Windows 11/10/8/7/Пользователям домашних компьютеров Vista/XP доступна бесплатная версия. Уменьшите раздел на том же диске, чтобы освободить место, а затем добавьте его на диск C. Во время этой операции операционная система, программы и все остальное остается прежним. Никаких других операций не требуется, даже если вы используете SSD или любой тип аппаратного RAID-массива.
Скачать В бесплатной версии NIUBI вы увидите все физические и виртуальные диски со структурой разделов и другой информацией в главном окне.
Следуйте инструкциям в видео, чтобы добавить больше свободного места на диск C:
Помимо сжатия и расширения раздела, это бесплатное программное обеспечение помогает вам объединять, копировать, конвертировать, дефрагментировать, стирать, скрывать разделы, сканировать поврежденные сектора и многое другое.
В итоге
После появления C: диск заполняется , запустите инструмент очистки диска, чтобы освободить место на диске в Windows 11 компьютер. Если вы не можете получить достаточно свободного места после очистки диска C, переместите свободное пространство с другого раздела с помощью NIUBI Partition Editor. Расширьте диск C как можно больше и ежемесячно очищайте диск, чтобы удалить новые сгенерированные ненужные файлы.