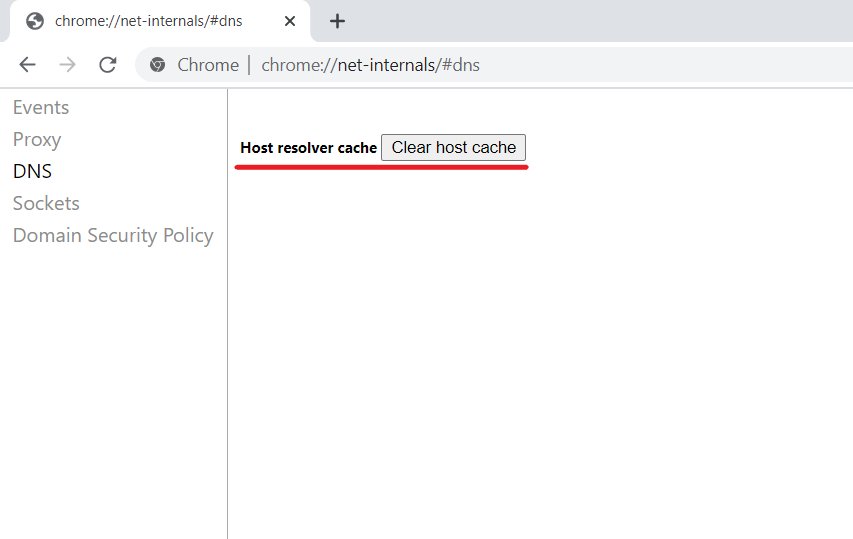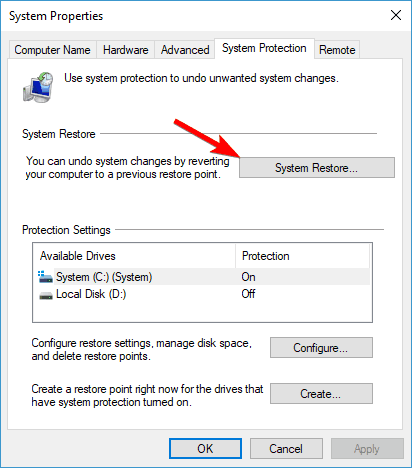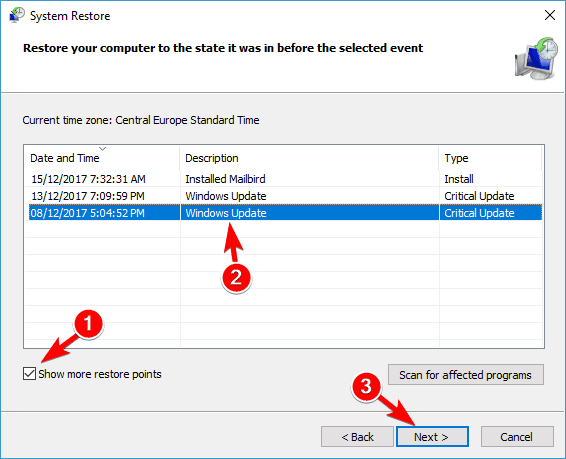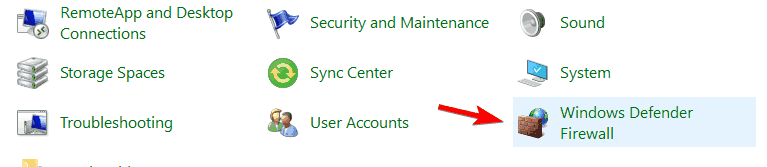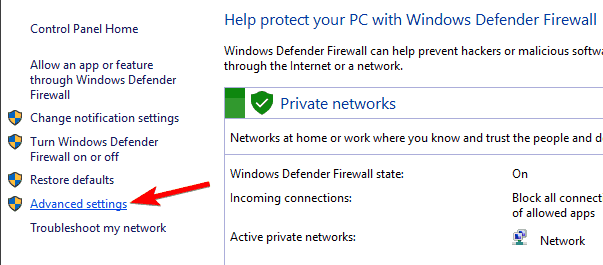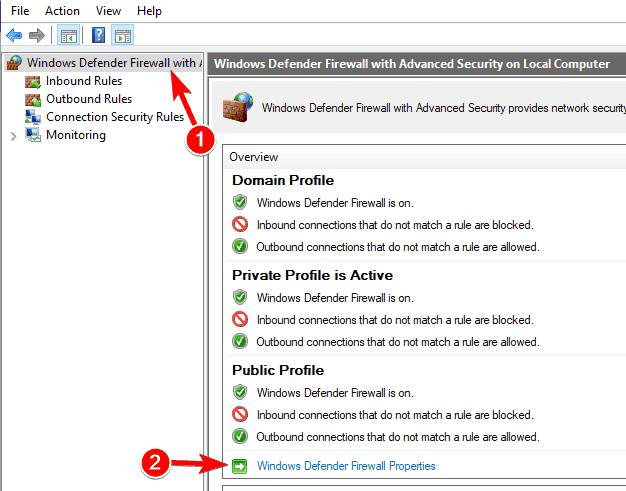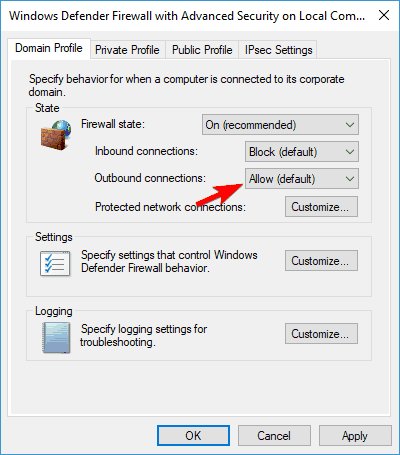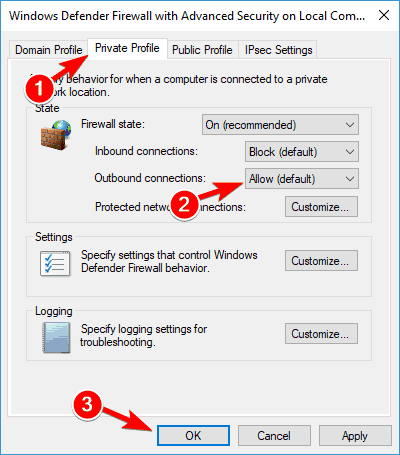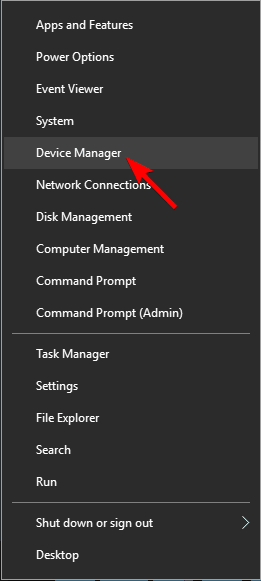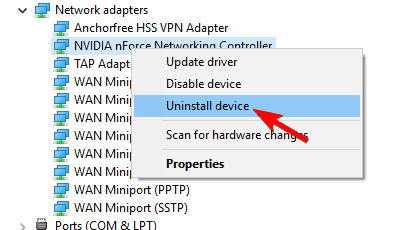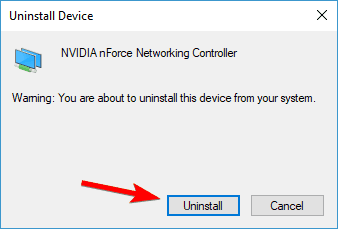Содержание
- Способ 1: Настройка роутера
- Способ 2: Повторное подключение к роутеру
- Способ 3: Использование средства устранения неполадок
- Способ 4: Установка или обновление драйверов сетевой карты
- Способ 5: Проверка интернет-протокола
- Вопросы и ответы
Способ 1: Настройка роутера
Первый способ решения проблемы «Возникли проблемы с подключением широкополосного модема» подойдет тем пользователям, кто столкнулся с ней сразу же после подключения нового маршрутизатора. Дело в том, что правильная работа роутера гарантирована только в случае его правильной настройки через веб-интерфейс. Если вы не производили конфигурирование сами и в этом не помогли сотрудники провайдера, потребуется сейчас разобраться с этой операцией. Лучше всего воспользоваться поиском на нашем сайте, введя туда название модели устройства, которое требуется настроить. Так вы найдете подходящий материал с пошаговой инструкцией. Можно и ознакомиться с универсальной рекомендацией, перейдя по ссылке ниже, но при этом потребуется учитывать особенности интернет-центра.
Подробнее: Настройка роутеров компании D-Link
Способ 2: Повторное подключение к роутеру
Если настройка оборудования уже была произведена, а сам интернет только подключили, возможно, конфигурация просто не обновилась, что мешает и операционной системе корректно подключиться к сети. Советуем перезагрузить роутер и компьютер, отключив питание и все связанные провода. Секунд через 30 можно включать все обратно и проверять сеть, попытавшись повторно подключиться к ней. При повторном возникновении ошибки переходите к следующему методу.
Дополнительно уточним, что важно проверить сами провода. Убедитесь, что LAN надежно воткнут в порт, как и WAN-кабель, и ни один из проводов не имеет видимых физических повреждений. При возникновении сомнений, связанных с подключением роутера, ознакомьтесь с инструкцией по ссылке ниже.
Подробнее: Подключение компьютера к роутеру
Способ 3: Использование средства устранения неполадок
Когда само оборудование было проверено, но ошибка так и не исчезла, придется искать причину в самой Windows. Для начала вызовите средство устранения неполадок, которое выполнит все действия автоматически м сэкономит время.
- Откройте «Пуск» и через это меню перейдите в «Параметры».
- Здесь выберите категорию «Обновление и безопасность».
- Переместитесь в раздел «Устранение неполадок».
- Отыщите строку «Подключение к Интернету» и нажмите по кнопке «Запустить средство устранения неполадок».
- Укажите проблему «Устранение неполадок подключения к Интернету» и ожидайте окончания сканирования.

После на экране отобразится информация о том, были ли найдены какие-то ошибки и нужно ли выполнить дополнительные действия. Отталкивайтесь от этого, чтобы завершить процедуру исправления ошибок. Если проблемы найдены не были, переходите к следующему шагу.
Способ 4: Установка или обновление драйверов сетевой карты
Сетевая карта необходима для корректного подключения к сети через кабель от роутера или Wi-Fi. Если драйверы для нее отсутствуют или уже устарели, соединение может быть недоступным из-за сбоев на программном уровне. Убедитесь в том, что драйверы были скачаны и не нуждаются в обновлении. Для их инсталляции и апдейта можно использовать инструкцию на нашем сайте, перейдя по ссылке ниже.
Подробнее: Инсталляция сетевых драйверов в Windows
Способ 5: Проверка интернет-протокола
Используемые сетевые протоколы тоже могут стать причиной появления неполадки с текстом «Возникли проблемы с подключением широкополосного модема», что чаще всего связано с неправильными параметрами, которые были определены автоматически или установлены вручную пользователем. Для устранения возможных конфликтов потребуется выполнить следующие действия:
- Откройте «Пуск» и перейдите в «Параметры».
- Здесь выберите раздел «Сеть и Интернет».
- В первой же вкладке «Состояние» щелкните по надписи «Настройка параметров адаптера».
- Выберите необходимый адаптер, нажмите по нему правой кнопкой мыши и перейдите в «Свойства».
- Дважды щелкните по строке «IP версии 4 (TCP/IPV4)».
- Убедитесь, что параметры получения DNS и IP установлены на «Получить автоматически», а если это не так, измените настройку и сохраните изменения.

В завершение отметим, что если ни один из приведенных способов не оказался действенным, потребуется обратиться напрямую к поставщику интернет-услуг и рассказать ему о сложившейся ситуации. Возможно, проблема связана с линией и скоро будет решена сотрудниками компании. Когда провайдер утверждает, что сеть функционирует стабильно, попробуйте восстановить Windows к исходным параметрам и проверить подключение повторно, о чем детальнее читайте, перейдя в статью по ссылке ниже.
Подробнее: Варианты восстановления ОС Windows
Проблем с интернетом в Windows 10 очень много. Что только не встретишь в комментариях к разным статьям на нашем сайте. Я уже написал множество инструкций по решению разных проблем, с которыми чаще всего сталкиваются пользователи Windows 10. И при возникновении практически каждой проблемы, или ошибки, я бы советовал делать сброс настроек сети. Эта процедура очень частот выступает решением множества разных, а иногда даже непонятных проблем.
В Windows 10 сбросить сетевые настройки можно уже через параметры. Такая возможность появилась после установки обновления 1607. Раньше, сбросить кэш DNS, настройки протокола TCP/IP и т. д. можно было только через командную строку, с помощью специальных команд. В принципе, это можно сделать и сейчас, выполнив необходимые команды, но можно сделать все намного проще, нажав на одну кнопку в настройках.
Сам сброс настроек сети (интернета) полностью очистит все сетевые настройки и переустановит сетевые адаптеры. Беспроводной адаптер (если он есть), и сетевую карту. Проще говоря, после сброса сетевых настроек и перезагрузки, все что касается сети и подключения к интернету будет очищено до заводских настроек. К тому состоянию, которое было сразу после установки Windows 10.
Данный способ может помочь решить огромного количество ошибок. Среди которых: подключение ограничено, ошибка «Не удается подключиться к этой сети», когда не работает интернет по Wi-Fi, или появляется ошибка «На этом компьютере отсутствуют один или несколько сетевых протоколов» в Windows 10. Только при условии, что проблема именно в вашем компьютере, а не у интернет-провайдера, или в Wi-Fi роутере.
Более того, сброс параметров сети может быть полезным при проблемах, с которыми пользователи сталкиваются в процессе раздачи Wi-Fi в Windows 10. Этот способ я советовал в статье устройства не подключаются к точке доступа в Windows 10. Только там я показывал как сделать сброс параметров TCP/IP через командную строку.
Важный момент! Как я уже писал выше, данная процедура полностью удалить все параметры подключения к интернету и настройки сети. Если у вас настроено какое-то подключение к интернету, то вам понадобится настроить его заново. Если сами не сможете, то смотрите статью: как настроить интернет в Windows 10. В любом случае, нужно быть готовым к тому, что после сброса проблема останется, или даже будет еще хуже.
Как сбросить настройки интернета и параметры сети в Windows 10?
Здесь все очень просто. Открываем «Пуск», и переходим в «Параметры».
Переходим в раздел «Сеть и Интернет».
На вкладке «Состояние» нажимаем на «Сброс сети».
Нажмите на кнопку «Сбросит сейчас».
Подтверждаем сброс нажав «Да».
Компьютер перезагрузится.
Все настройки сети будут сброшены к заводским. Если у вас были проблемы с подключением к Wi-Fi сети, то пробуйте подключится заново. Если интернет подключен напрямую к компьютеру, и необходима настройка подключения (PPPoE), то создайте его. Или пробуйте запустить точку доступа, если у вас были проблемы именно с этим.
На чтение 9 мин. Просмотров 9.5k. Опубликовано 03.09.2019
Говоря о системах на базе Windows 8, мы в первую очередь думаем о портативных устройствах, таких как ноутбуки и планшеты. Что ж, говорим ли мы о тех же или о классических компьютерах, в настоящее время использование интернет-соединения является обязательным, поскольку все, что мы делаем, связано с онлайн-активностью.
Таким образом, почти каждый раз, когда вы используете свое устройство Windows 8, должно быть включено интернет-соединение, чтобы вы могли получать доступ к онлайн-контенту, использовать платформы социальных сетей, проверять электронную почту и так далее. Но в некоторых ситуациях вы можете столкнуться с проблемами в работе вашей сети, поскольку вы не можете использовать свое интернет-соединение. Одна из наиболее неприятных проблем, о которых сообщают пользователи Windows 8, связана с сообщением об ошибке «Ваш широкополосный модем испытывает подключение».
Эта проблема обычно вызывается вашим маршрутизатором, что означает, что вам нужно изменить некоторые настройки, чтобы устранить проблемы и иметь возможность снова включить доступ в Интернет. Таким образом, ознакомившись с приведенными ниже рекомендациями, вы сможете узнать, как легко исправить ошибку «В вашем широкополосном модеме произошла ошибка подключения» в Windows 8 или Windows 8.1.
Содержание
- Как исправить Ваш широкополосный модем испытывает подключение в Windows 8/8.1
- Решение 1. Выполните восстановление системы
- Решение 2. Обновите сетевой драйвер
- Решение 3 – Проверьте свой антивирус
- Решение 4 – Установите свой маршрутизатор как WAP
- Решение 5. Проверьте настройки брандмауэра
- Решение 6 – Проверьте свой адаптер Wi-Fi
- Решение 7. Используйте командную строку
- Решение 8 – Перезагрузите маршрутизатор
- Решение 9 – Сброс вашего роутера
Как исправить Ваш широкополосный модем испытывает подключение в Windows 8/8.1
Ваш широкополосный модем испытывает проблемы с подключением . Сообщение об ошибке может быть проблематичным, и в этой статье мы рассмотрим следующие проблемы:
- Ваш широкополосный модем испытывает проблемы с подключением Windows 10, 8, 7 . Это сообщение об ошибке не позволит вам подключиться к Интернету на вашем ПК. Имейте в виду, что эта ошибка может появиться практически на любой версии Windows, но ее можно легко устранить.
- Связь между точкой доступа и Интернетом разорвана . Это еще одна относительно распространенная проблема, связанная с вашим модемом. Если у вас возникла эта проблема, обязательно попробуйте некоторые из наших решений.
- Широкополосный модем не работает . Это довольно распространенная проблема, и для ее устранения настоятельно рекомендуется проверить настройки модема. Если это не поможет, вам, возможно, придется перезагрузить или перезагрузить модем, чтобы устранить проблему.
Решение 1. Выполните восстановление системы
Все мы знаем, что существует общая проблема, когда речь идет о Windows 8 и ее официальных обновлениях. Что ж, одно из этих обновлений может быть причиной появления сообщения об ошибке «Ваш широкополосный модем испытывает подключение». Итак, прежде всего вы должны попытаться удалить самое последнее обновление, чтобы восстановить вашу систему. Для этого выполните следующие простые шаги:
-
В строке поиска введите восстановление системы . В списке результатов выберите Создать точку восстановления .
-
Когда откроется окно Свойства системы , нажмите кнопку Восстановление системы .
-
Выберите Выберите другую точку восстановления и нажмите Далее .
-
Если доступно, установите флажок Показать больше точек восстановления . Теперь выберите нужную точку восстановления и нажмите Далее .
- Следуйте инструкциям на экране для завершения процесса восстановления.
Как только вы восстановите свою систему, проблема должна быть решена, и ваш модем снова начнет работать.
Решение 2. Обновите сетевой драйвер
Если вы получаете сообщение об ошибке В вашем широкополосном модеме возникают проблемы с подключением , возможно, вам удастся устранить проблему, обновив сетевые драйверы. Для этого просто посетите веб-сайт производителя вашей материнской платы или сетевого адаптера и загрузите последние версии драйверов для вашего устройства. После установки драйвера проблема должна быть полностью решена.
Немногие пользователи также рекомендуют переустанавливать сетевой драйвер для решения этой проблемы. Для этого просто выполните следующие действия:
-
Нажмите Windows Key + X , чтобы открыть меню Win + X. Теперь выберите Диспетчер устройств из списка.
-
Когда откроется Диспетчер устройств , найдите сетевой адаптер, щелкните его правой кнопкой мыши и выберите в меню Удалить устройство .
-
Когда появится меню подтверждения, нажмите Удалить .
После удаления драйвера перезагрузите компьютер. Как только ваш компьютер перезагрузится, Windows установит драйвер по умолчанию, и проблема должна быть решена. При необходимости установите последнюю версию драйвера для сетевого адаптера и проверьте, решает ли это проблему.
По словам пользователей, проблема может быть в драйверах nForce, но после их удаления проблема должна быть полностью решена. Немногие пользователи сообщили, что вы можете решить проблему, установив более старую версию драйверов, поэтому вы можете попробовать это. В некоторых случаях использование драйверов для Windows 8 или 7 может решить проблему, поэтому не стесняйтесь попробовать их.
Обновление драйверов вручную очень раздражает, поэтому мы рекомендуем вам загрузить этот инструмент обновления драйверов (на 100% безопасный и протестированный нами), чтобы сделать это автоматически. Таким образом, вы предотвратите потерю файлов и даже необратимое повреждение вашего компьютера.
Решение 3 – Проверьте свой антивирус
Иногда В вашем широкополосном модеме возникают проблемы с подключением . Может появиться ошибка из-за антивирусного программного обеспечения. Некоторые антивирусные приложения могут создавать помехи вашей операционной системе и вызывать возникновение этой проблемы. Чтобы решить эту проблему, рекомендуется отключить антивирус и проверить, решает ли это проблему.
Если ваш антивирус является проблемой, вы можете удалить его. Есть несколько способов сделать это, но лучший способ – загрузить специальный инструмент для удаления от разработчика антивируса. Многие антивирусные компании предлагают эти инструменты бесплатно, поэтому не стесняйтесь скачать один для своего антивируса.
После удаления антивируса проверьте, не исчезла ли проблема. Если нет, вы можете рассмотреть возможность перехода на другое антивирусное решение. Существует множество отличных антивирусных инструментов, но в настоящее время лучшими являются Bitdefender и BullGuard , поэтому мы настоятельно рекомендуем вам попробовать их.
Решение 4 – Установите свой маршрутизатор как WAP
Если вы получаете сообщение Ваш широкополосный модем испытывает проблемы с подключением , возможно, проблема связана с вашим маршрутизатором. Несколько пользователей сообщили, что они устранили проблему после установки их маршрутизатора как WAP.
Это немного продвинутое решение, поэтому, прежде чем вносить какие-либо изменения в свой маршрутизатор, мы настоятельно рекомендуем проверить подробные инструкции в руководстве к маршрутизатору. После настройки маршрутизатора как WAP, перезапустите его и проверьте, решает ли это проблему. Немногие пользователи сообщили, что это решение работает для них, поэтому не стесняйтесь попробовать его.
Решение 5. Проверьте настройки брандмауэра
По словам пользователей, у вашего широкополосного модема проблемы с подключением может появиться ошибка из-за вашего брандмауэра. Чтобы решить эту проблему, вам нужно найти Исходящие подключения, которые не соответствуют правилу, разрешены и включить его. Для этого выполните следующие действия:
- ЧИТАЙТЕ ТАКЖЕ: как исправить ошибку модема 633 после установки обновления для создателей
-
Откройте Панель управления . Для этого нажмите Клавиша Windows + S , войдите в панель управления и выберите Панель управления из списка.
-
Когда откроется Панель управления , выберите Брандмауэр Защитника Windows .
-
Когда откроется окно Брандмауэр Защитника Windows , на левой панели нажмите Расширенные настройки .
-
На левой панели выберите Брандмауэр Защитника Windows и на правой панели проверьте, разрешены ли Исходящие подключения, которые не соответствуют правилу , для Домена и Личные профили. Если нет, нажмите Свойства брандмауэра Защитника Windows .
-
Теперь перейдите на вкладку Профиль домена и установите для Исходящие подключения значение Разрешить .
-
Перейдите на вкладку Частный профиль и установите для Исходящие подключения значение Разрешить . Нажмите Применить и ОК , чтобы сохранить изменения.
После внесения этих изменений проблемы с вашим маршрутизатором должны быть решены.
Решение 6 – Проверьте свой адаптер Wi-Fi
По словам пользователей, у вашего широкополосного модема проблемы с подключением может появиться сообщение об ошибке из-за проблем с вашим адаптером Wi-Fi. Чтобы устранить эту проблему, необходимо проверить настройки Wi-Fi и убедиться, что Протокол мультиплексора сетевого адаптера Microsoft включен.
Немногие пользователи сообщили, что эта ошибка начала происходить, потому что этот протокол не был включен. Если протокол отключен на вашем компьютере, обязательно включите его еще раз. Теперь вам будет представлен список опций. Выберите Протокол из списка, и проблема должна быть решена.
Решение 7. Используйте командную строку
По словам пользователей, вы можете исправить сообщение . У вашего широкополосного модема возникают проблемы с подключением , просто используя Командную строку . Для этого выполните следующие действия:
-
Нажмите Windows Key + X , чтобы открыть меню Win + X . Выберите Командная строка (администратор). Если у вас нет командной строки , выберите PowerShell (Admin) .
-
Когда Командная строка запускается, запускайте следующие команды одну за другой:
- ipconfig/release
- ipconfig/all
- ipconfig/flushdns
- ipconfig/renew
- netsh int ip set dns
- netsh winsock reset
- ЧИТАЙТЕ ТАКЖЕ: исправлено: вы не можете распечатать факс с помощью факс-модема в Windows
После выполнения всех этих команд закройте Командную строку и проверьте, сохраняется ли проблема.
Решение 8 – Перезагрузите маршрутизатор
Если вы по-прежнему получаете сообщение В вашем широкополосном модеме возникают проблемы с подключением , вы можете исправить это, просто перезапустив маршрутизатор. Для этого просто нажмите кнопку питания на маршрутизаторе, чтобы выключить его.
Подождите 30 секунд или более и снова нажмите кнопку питания, чтобы включить маршрутизатор. Теперь подождите, пока ваш маршрутизатор загружается. После загрузки маршрутизатора проверьте ваш компьютер и посмотрите, появляется ли проблема по-прежнему.
Решение 9 – Сброс вашего роутера
В некоторых случаях у вашего широкополосного модема возникают проблемы с подключением может появиться сообщение об ошибке из-за конфигурации вашего маршрутизатора. Чтобы решить эту проблему, вам необходимо сбросить настройки маршрутизатора.
Есть несколько способов сделать это, и один из самых простых способов – войти в свой маршрутизатор и найти раздел Сброс . Вы сможете сбросить настройки маршрутизатора, нажав кнопку Сбросить . Имейте в виду, что вам может потребоваться использовать административный вход для доступа к этой опции. Чтобы узнать, как правильно сбросить настройки маршрутизатора, настоятельно рекомендуется ознакомиться с инструкцией к маршрутизатору для получения подробных инструкций.
Если вы не можете найти параметр «Сброс» в конфигурации маршрутизатора, вы можете сбросить настройки маршрутизатора, просто нажав и удерживая скрытую кнопку «Сброс» на маршрутизаторе. Просто нажмите и удерживайте эту кнопку в течение нескольких секунд, и ваш маршрутизатор вернется к конфигурации по умолчанию.
Имейте в виду, что вам потребуется заново настроить сеть Wi-Fi и другие параметры, если вы решите сбросить настройки маршрутизатора по умолчанию.
Обычно, выполняя эти рекомендации, вы можете исправить сообщение об ошибке «Ваш широкополосный модем испытывает подключение» в системах на базе Windows 8/8.1. Если у вас все еще возникают проблемы с сетью, не стесняйтесь и укажите это в поле для комментариев снизу, и мы постараемся помочь вам как можно скорее.
Примечание редактора . Этот пост был первоначально опубликован в июле 2014 года и с тех пор был полностью переработан и обновлен для обеспечения свежести, точности и полноты.
Сброс параметров адаптера беспроводной сети или сетевой карты на компьютере помогает решить проблемы и устранить неполадки в текущей сети. Часто откат сетевых настроек необходим при ошибках «Неопознанная сеть» или «Проблема адаптера беспроводных сетей или точки доступа», но не исключается его полезность и при других неисправностях. Важно лишь правильно диагностировать, из-за чего и на каком этапе произошла ошибка.
Содержание
- Что важно знать?
- Сброс в Windows 10
- Сброс через CMD
- Использование Easy Fix
- Переустановка драйвера
- Восстановление сетевых настроек
- Ethernet-подключение
- Высокоскоростное подключение
- Wi-Fi сеть
- 3G/4G модем
- Заключение
- Задать вопрос автору статьи
Что важно знать?
Использовать сброс сетевого адаптера нужно в случае, если проблемы с сетью или интернетом вызваны неверными настройками на этом устройстве. Будьте готовы к тому, что вы откатите все параметры настроек до состояния, в котором они находились сразу после установки Windows. Это значит, что данные для нового соединения будут конфигурироваться заново, а если для настроек требовалось внесение каких-либо параметров вручную (по типу настройки высокоскоростного подключения), придется все повторить заново.
Дополнительно, настроенные ранее VPN через параметры Windows тоже придется переконфигурировать заново. Однако, это не относится к конфигурационным файлам и настройкам сторонних клиентов, например, OpenVPN.
Перечень настроек, подвергающихся чистке:
- Протоколы TCP/IP.
- Статические маршруты.
- Кэш
Настройки можно «очистить» разом через графический интерфейс или же с помощью командной строки по отдельности.
Если вам лень читать, посмотрите следующее видео – там есть все инструкции:
Наличие подобной опции в ОС экономит время, ибо в предыдущих версиях Windows команды для сброса приходилось вводить вручную. Чтобы сбросить настройки сетевого адаптера:
- Правой кнопкой мышки жмите по «Пуск» и переходите в «Параметры».
- Переместитесь в секцию «Сеть и Интернет».
- Снизу, в разделе изменения отыщите «Сброс сети» и жмите на него.
- Подтвердите свое решение и ожидайте до готовности.
- Проверяйте работу после перезагрузки компьютера.
Если ранее были проблемы с автоматической установкой драйверов или первоначальных настроек адаптера, будьте готовы что они повторятся.
Сброс через CMD
Этот способ также подходит для владельцев Windows 7. Для сброса сетевого адаптера откройте через Пуск командную строку, а затем поочередно вводите команды:
- Перезапуск интерфейса Winsock (посредника между приложениями и транспортным протоколом, что делает передачу данных) – netsh winsock reset.
- Удаление и восстановление протокола TCP/IP в системе – netsh int ip reset c:resetlog.txt
- Сброс кэшированных данных DNS – ipconfig /flushdns
После каждой команды следует перезапускать компьютер.
Использование Easy Fix
Если предыдущие способы не увенчались успехом, попробуйте утилиту Easy Fix, направленную на сброс и восстановление сетевых параметров. После диагностики не забудьте в обязательном порядке перезагрузить устройство.
Утилита предназначена для всех версий ОС. С ее помощью можно сбросить настройки сетевого адаптера Виндовс 7, 8 и XP. Но не позиционируется как решение проблем в Windows 10, так как подобный инструмент реализован в самой системе.
Переустановка драйвера
Если компьютер подвергался нападению вредоносных программ, сами драйверы адаптера могли выйти из строя. При этом наблюдаются две ситуации: имя сетевого модуля указано или не опознано. Чтобы изменить:
- Через интерфейс строки «Выполнить» пропишите mmc devmgmt.msc
- Перейдите в соответствующий раздел и жмите по вашему адаптеру (если имя его указано) ПКМ.
- В выбранных свойствах переместитесь в «Драйвер» и обратите внимание на его версию/название.
- Если возможность есть, загрузите дистрибутив драйвера через другие устройства и поместите его на физический носитель информации в компьютере.
- Загрузку желательно делать через официальный сайт (в случае примера Intel) или воспользоваться полноценной базой Driverpack S
- После жмите «Удалить устройство», перезагрузите ПК, а затем через «Обновить драйвер» или интерфейс программы Driverpack Solution поставьте заново (возможно даже новую версию).
Перезапустите Windows еще раз, если того потребует система, и проверяйте работоспособность.
Восстановление сетевых настроек
Так как мы сбросили настройки сетевого адаптера, теперь их нужно заново настраивать. Конечно, можно использовать программы-бэкапы, но рекомендуется это делать вручную, чтобы ненароком не восстановить проблемную ситуацию, от которой избавлялись.
Ethernet-подключение
Если интернет заведен в квартиру/дом по Ethernet или PON, то регистрация абонентов провайдером происходит по Mac-адресу. Это может быть Mac-адрес сетевой карты компьютера (если соединение от модема напрямую) или маршрутизатора (если кабель подключен к нему).
В случае, если реальный и указанный физический адрес совпадает, доступ к интернету конфигурируется автоматически.
Если доступа в интернет нет, хотя маршрутизатор получает его, возможно не включен DHCP-сервер для локальной сети, и это нужно исправить.
Когда он активирован, компьютеру автоматически присваивается локальный IP-адрес (роутер его регистрирует в своей сети и предоставляет доступ к трафику).
Возможна и иная ситуация: когда DHCP-сервер в силу различных причин вам включать не нужно, но подключить к сети компьютер надо. В этом случае:
- перейдите в настройки вашего сетевого подключения;
- откройте свойства нужного (если их несколько);
- выставите айпи адреса вручную.
Высокоскоростное подключение
Если структура сети вашего провайдера – модернизированная телефонная сеть, значит вы подключены к ADSL модему. Часто именно они используют, предшествующее Ethernet, высокоскоростное подключение. Но не исключены и другие вариации.
Чтобы восстановить выход в интернет, возьмите свой договор, в котором прописаны данные, затем:
- Через Пуск или «Выполнить» запустите «Control».
- Выберите «Центр управления сетями» и сразу кликайте «Создание нового подключения»
- Подключение к интернету.
- Новое.
- PPPoE
- Вписывайте данные и жмите «Подключить».
- Готово. Возможно понадобится перезагрузка устройства.
Wi-Fi сеть
С беспроводной сетью попроще. Чтобы восстановить подключение после того, как выполнен сброс адаптера беспроводной сети, нужно:
- В разделе «Сеть и Интернет» перейти в пункт «Wi-Fi».
- Обнаружить через поиск точку доступа, ввести от нее пароль и подключиться.
- Или же сделать тоже самое без ввода пароля через сопряжение по WPS.
3G/4G модем
Восстанавливается по аналогии с высокоскоростным подключением, только вместо него выбирается «Коммутируемое».
При подключенном модеме настройки подтянуться и соединение станет доступным.
Заключение
Неисправности настроек сетевого адаптера решаются их сбросом по умолчанию. Как следствие, восстанавливаются первоначальные конфигурационные данные Windows. Чтобы все работало правильно, далее рекомендуется обновить драйвер адаптера и заново ввести настройки подключения вручную, если того требует ваше соединение.
Зачем нужен сброс?
Не редко при работе на компьютере происходит сбой в WIndows, и тогда вы можете видеть в браузере сообщения наподобие «интернет не доступен», «не удается установить соединение с сайтом», DNS-сервер не отвечает и т.п. В статусе соединения может появиться так же сообщение «Сеть без доступа в интернет», хотя подключение активно. Что может быть причиной? Настройки сети могут поменять вредоносные приложения и вирусы, а также сам пользователь.
В таком случае могут проявится проблемы с IP и DNS. Как следствие: интернет работает медленно, какие-то сайты вовсе не открываются, не устанавливается подключение к роутеру или провайдеру.
Ниже описано решение проблемы путем сброса сетевых параметров.
Windows 7/8/10: сброс настроек через командную строку
1. Запустите на пк командную строку от имени администратора. Процедура запуска следующая : «Пуск», в строку поиска введите «cmd». В результатах вы увидите «Командная строка». Кликните на надпись правой клавишей мыши. Выберите в меню «Запустить от имени администратора».
2. Выполните следующую команду: netsh winsock reset.
Вы можете напечатать ее самостоятельно или же скопировать и вставить из текста статьи.
После этого, как команда завершит работу, перезагрузите свой компьютер и проверьте доступ к интернету после запуска. В случае если данная команда не помогла, стоит попробовать сбросить все настройки на сетевых интерфейсах.
После запуска пк повторить 1-й пункт, открыв командную строку от имени администратора.
Введите команду “netsh int ip reset”, и, как команда завершит свою работу, перезагрузите пк и проверьте доступ в сеть.
Windows 10: сброс параметров сети через интерфейс системы.
Зайдите в меню настроек.
Его можно найти как через меню «Пуск«, так и обратившись к сочетанию «горячих» клавиш: Win + I (одновременно нажатие).
Перейдите к разделу «Сеть и интернет«.
В данном пункте выбираем подраздел с названием «Состояние».
Теперь прокрутите страницу до самого нижнего пункта. Там вы увидите то, что необходимо — «Сброс сети».
Кликните на надпись. Перед вами появиться предупреждение системы:Выполнение действия приведет к удалению и переустановке всех имеющихся сетевых драйверов, а также восстановит заводские (первоначальные, исходные) параметры сети.
Отметим, что возможно вам придется затем переустановить программное сетевое обеспечение. К примеру, клиент VPN.
Нажимаем «Сбросить сейчас» и подтверждаем сброс.
После сброса появится сообщение о перезагрузке пк через 5 минут, чтобы не ожидать это время можно перезапустить компьютер вручную.
Не отвечает сервер DNS, не удается найти DNS сервер
Как и предыдущих этапах потребуется открыть командную строку “cmd” и ввести команду: ipconfig /flushdns
После того, как появится сообщение на экране «Кэш сопоставителя DNS успешно очищен» проверить открытие страниц в браузере.
Помимо этого иногда бывает необходимо чтобы браузеры сбросили свой внутренний кэш DNS.
В вашем браузере введите в адресную строку:
chrome://net-internals/#dns — для Google Chrome
browser://net-internals/#dns — для Яндекс Браузера
opera://net-internals/#dns — для Оперы
На этой странице вы найдете подробную инструкцию для новичков, чтобы самому легко выполнить сброс сети Windows 10, всего за несколько кликов.
Полное восстановление сетевых настроек часто способствует устранению целого ряда проблем с локальной сетью и доступом в интернет Виндовс, не важно по беспроводному доступу Wi-Fi или проводному Ethernet. Например, «Сетевой адаптер не имеет допустимых параметров настройки IP», получаемая в ходе диагностики подключения. Поэтому если появилась проблема с интернетом и не исправляется другими способами, то на этой странице, вероятно, ваше спасение 😉
Как выполнить полный сброс сети Windows 10: Wi-Fi и проводного Ethernet адаптеров
Видео: как за 5 минут сбросить настройки сети в Windows 10
На всякий случай сразу сообщу, что происходит после отката настроек сетевых компонентов в ОС Виндовс к исходным заводским параметрам (как были сразу после установки / переустановки операционной системы), чтобы для вас не стали неожиданностью некоторые вещи.
- Сбрасываются настройки абсолютно всех сетей: WiFi, Bluetooth, VPN и проводного подключения по кабелю. Значит, вам потребуется снова подключаться к Wi-Fi (если выходили в интернет через нее), вводя пароль, а также снова настраивать связь с устройствами блютус + по новой входить через VPN доступ, если для вас это актуально.
- Будут переустановлены все сетевые адаптеры и будут сброшены их опции. Поэтому, если вдруг у вас не стандартные параметры (например, указан вручную IP, шлюз, DNS) заданы для одной из сетевых карт, то рекомендую сначала их переписать хотя бы на листочек, чтобы потом, после сброса сети, вернуть на место. Однако настраивать вручную сейчас следует использовать разве что в некоторых офисах, на предприятиях, но в квартирах / домах в 99.9% все автоматически получается от роутера, через провайдера интернет.
1: Самый быстрый сброс сетевых настроек Windows 10 через интерфейс ОС
Этот простейший вариант сброса настроек сети компания Microsoft внедрила в десятку с обновлением 1607. Скорее всего оно у вас уже давно установлено, если только не отключено получение обновлений. Если не сработает данный метод, то пробуем второй, чуть сложнее.
Нам нужно перейти в раздел настроек сети и интернета. Самый простой путь попасть туда — кликнуть правой кнопкой мыши по меню «Пуск» и выбрать «Сетевые подключения».

Мне встречались ситуации, когда контекстное меню при клике по «Пуску» почему-то не открывается.
В таком случае еще один вариант — щелкните правой кнопкой по значку подключения в правом нижнем углу панели задач и выберите «Параметры сети и интернет».

Последний 3 вариант на всякий случай: нажать сочетание клавиш на клавиатуре Win+i и перейти в раздел «Сеть и интернет».
В открывшемся окне внизу нажимаем «Сброс сети», в следующем «Сбросить сейчас» (обращаем еще раз внимание на предупреждения о том, что выполнится возврат все параметров к исходному состоянию).
После следующего действия компьютер будет выполнена перезагрузка в течение 5 минут, поэтому сейчас самое время сохранить работу в программах, если это требуется!
Если готово, то во всплывающем окне еще раз соглашаемся, нажав «Да».

Система на всякий случай выдаст еще одно предупреждение о том, что ПК перезагрузится через 5 минут и напомнит снова за 2 мин, после через автоматически произойдет перезапуск.

Сразу после того как Win 10 вновь загрузится, все настройки уже будут сброшены.
Теперь, если будете подключаться по Wi Fi, система спросит вас: «Хотите разрешить другим компьютерам и устройствам в этой сети обнаруживать ваш ПК?». Отвечайте «Да», если подключаетесь к домашней или офисной сети, а не общественной. Если же подключение проводное, то сразу после запуска ОС, она сразу задаст вам такой же вопрос.

2: Cброс настроек сети Windows 10 в командной строке
Этот вариант подходит для Виндовс 8, 8.1, 7 и даже XP.
Если вдруг у вас старая версия десятки (более ранней сборки чем 1607) и нет опции «Сброс сети» в параметрах, то вы можете воспользоваться альтернативой — через командную строку.
Но сначала удалив вручную сетевые адаптеры через диспетчер устройств:

- Наберите в поиске системы «Диспетчер устройств» и запустите найденную утилиту;
- Найдите раздел «Сетевые адаптеры», кликните правой кнопкой мыши по нужной сетевой карте (если их 2 или более, проделайте действия со всеми) и выберите «Удалить устройство». Удалять нужно только те доступные адаптеры, через которые вы подключаетесь к сети (интернет или локальной). Например, на ноутбуках их обычно два: для соединения по Вай Фай и по кабелю Ethernet. Удалять виртуальные карты «WAN Miniport» не нужно.
- После удаления нажмите в верхнем меню «Действия» и выберите «Обновить конфигурацию оборудования», тем самым будет выполнится переустановка сетевых карт и сброс их настроек.
Теперь открываем командную строку. Для этого наберите в поиске системы «командная строка» или «cmd», щелкните правой кнопкой мыши по найденному приложению и выберите «Запуск от имени администратора».

Теперь просто выполняем по очереди 8 команд из списка ниже. Они обновят IP локальной сети (не путайте с IP в интернет, как его поменять я рассказал здесь); сбросят параметры протокола TCP; очистят кэш ДНС, каталог Winsock и таблицу маршрутизации. В общем полный сброс сетевых настроек.
Чтобы не ошибиться в написании, рекомендую копировать их прямо отсюда и вставлять в окно консоли клавишами Ctr + V или через клик правой кнопкой мыши.
- netsh int ip reset
- netsh int tcp reset
- ipconfig /flushdns
- ipconfig /registerdns
- ipconfig /release
- ipconfig /renew
- netsh winsock reset
- route -f

После выполнения всех обязательно перезагрузите компьютер.
Основные выводы
Одним из разобранных вариантов вы совершенно точно сможете выполнить сброс сети windows 10 и проверить то, ради чего эту процедуру затевали.
Предполагаю, что была проблема, например, с постоянным отключением WiFi на ноутбуке. Тогда инструкция из данной заметки — один из обязательных шагов, который нужно сразу попробовать, поскольку очень часто он помогает устранить неполадку с сетью! Как еще один быстрый вариант — можете попробовать через диспетчер устройство обновить драйвера (клик правой кнопкой по адаптеру и выбрать «Обновить драйвер»).
На сегодняшний день 1-й способ работает у 99.9% пользователей. Исключение составляют только те, у которых система не получила по какой-то причине до сих пор обновление 1607. Рекомендую скорее включить функцию Update у вашей системы, чтобы не упускать нового полезного функционала + закрывать «дыры» безопасности.
На этом закончу. Поделитесь, пожалуйста, внизу в комментариях, получилось ли у вас сбросить настройки сети в десятке по моей инструкции? Также с радостью отвечу на ваши вопросу и чем смогу, помогу 😉
by Andrew Wafer
Andrew is not just trying to bring you closer to Windows, but he’s truly interested in this platform. He just happens to be passionate about sharing that knowledge… read more
Updated on January 7, 2022
- Your broadband modem is experiencing connectivity issues is a common Windows 10 problem.
- This error means that the connection between your access point router or cable modem and the Internet is broken.
- A very good solution to fix this problem is to perform a System Restore.
- Checking your antivirus permissions might also fix this annoying problem.
XINSTALL BY CLICKING THE DOWNLOAD FILE
This software will repair common computer errors, protect you from file loss, malware, hardware failure and optimize your PC for maximum performance. Fix PC issues and remove viruses now in 3 easy steps:
- Download Restoro PC Repair Tool that comes with Patented Technologies (patent available here).
- Click Start Scan to find Windows issues that could be causing PC problems.
- Click Repair All to fix issues affecting your computer’s security and performance
- Restoro has been downloaded by 0 readers this month.
When talking about Windows 10 based systems we are first thinking about portable devices like laptops and tablets.
Well, whether we are referring to the same or to classic computers, nowadays using an Internet connection is a must as everything we do is related to online activity.
Thus, almost every time you are using your Windows 10 device an Internet connection must be enabled so that you can access online content, use social media platforms, check your email, and so on.
But in some situations, you might experience issues with your network features in terms that you can’t manage to use your internet connection.
One of the most frustrating problems reported by Windows 10 users is referring to the Your broadband modem is experiencing connectivity error message.
This issue is usually caused by your router so you need to investigate the router or broadband modem issues in order to address the problems and for being able to enable internet access once more.
So, by checking the guidelines below you can learn how to easily fix the error in Windows 10.
Your broadband modem is experiencing connectivity problems error messages can be problematic, and in this article, we’re going to cover the following issues:
- Your broadband modem is experiencing connectivity issues Windows 10
- This error message will prevent you from accessing the Internet on your PC.
- Keep in mind that this error can appear on almost any version of Windows, but it can be easily resolved.
- Connection between access point and Internet is broken
- This is another relatively common problem related to your modem.
- If you’re having this problem, be sure to try some of our solutions.
- Broadband modem not working
- This is a relatively common problem, and in order to fix it, it’s highly recommended to check your modem settings.
- If that doesn’t help, you might have to restart or reset your modem to fix the problem.
How do I fix broadband modem connectivity issues?
1. Perform a System Restore
- In Search bar enter system restore.
- From the list of results choose Create a restore point.
- When System Properties window opens, click on System Restore button.
- Select Choose a different restore point and click on Next.
- If available, check Show more restore points.
- Now select the desired restore point and click on Next.
- Follow the instructions on the screen to complete the restore process.
We all know that there is a general problem when talking about Windows 10 and its official updates. Well, one of these updates might be the cause why you are experiencing the error message.
So, first of all you should try to remove the most recent update in order to restore your system. Once you restore your system, the problem should be fixed and your modem will start working again.
If you don’t have a restore point ready or if it failed to restore your system, unfortunately, you are back to square one.
However, it doesn’t have to be that way because you can also fix any issues with your system by using a dedicated third-party tool.
The solution recommended below is extremely simple to use and it will fix your problems automatically with just a few clicks from our part.
Windows Update is meant to improve the overall performance of your operating system, integrate new features, and even upgrade the existing ones. However, there are times when certain errors may occur out of the blue.
Thankfully, if you happen to run into such issues, there is a specialized Windows repair software that can help you solve them in no time, and it is called Restoro.
This is how you can fix registry errors using Restoro:
- Download and install Restoro.
- Launch the application.
- Wait for the application to find any system stability issues and possible malware infections.
- Press Start Repair.
- Restart your PC for all the changes to take effect.
After the process is completed your computer should work perfectly fine and you will no longer have to worry about Windows Update errors of any kind.
⇒ Get Restoro
Disclaimer: This program needs to be upgraded from the free version in order to perform some specific actions.
2. Check your antivirus
Sometimes Your broadband modem is experiencing connectivity problems error can appear due to your antivirus software.
Certain antivirus applications can interfere with your operating system and cause this problem to occur.
To fix the issue, it’s advised to disable your antivirus and check if that solves the problem. If your antivirus is the problem, you might want to uninstall it.
There are several ways to do that, but the best way is to download the dedicated removal tool from your antivirus developer.
Many antivirus companies offer these tools for free, so feel free to download one for your antivirus.
After you uninstall your antivirus, check if the problem still appears. If not, you might want to consider switching to a different antivirus solution.
There are many great antivirus tools that will deliver support for connectivity issues, so do not hesitate on safeguarding and choose the best antivirus programs out there.
3. Set your router as WAP
If you’re getting Your broadband modem is experiencing connectivity problems message, the problem might be related to your router.
Several users reported that they fixed the issue after setting their router as WAP.
This is a bit advanced solution, so before you make any changes to your router, we strongly advise checking your router’s manual for detailed instructions.
After setting up your router as WAP, restart it and check if that solves the problem.
Few users reported that this solution worked for them, so feel free to try it out.
4. Check your firewall settings
- Open Control Panel.
- To do that, press Windows Key + S, enter control panel, and select Control Panel from the list.
- When Control Panel opens, select Windows Defender Firewall.
- Once the Windows Defender Firewall window opens, in the left pane click on Advanced settings.
- From the left pane select Windows Defender Firewall.
- In the right pane check if Outbound connections that do not match a rule are allowed setting is enabled for Domain and Private profiles.
- If not, click on Windows Defender Firewall Properties.
- Now click on Domain Profile tab and set Outbound connections to Allow.
- Navigate to Private Profile tab and set Outbound connections to Allow.
- Click on Apply and OK to save the changes.
According to users, Your broadband modem is experiencing connectivity problems error can appear due to your firewall. To fix the problem, you need to find Outbound connections that do not match a rule are allowed setting and enable it.
Some PC issues are hard to tackle, especially when it comes to corrupted repositories or missing Windows files. If you are having troubles fixing an error, your system may be partially broken.
We recommend installing Restoro, a tool that will scan your machine and identify what the fault is.
Click here to download and start repairing.
After making these changes the issues with your router should be resolved.
5. Update your network driver
- Press Windows Key + X to open the Power User menu.
- Now select Device Manager from the list.
- When Device Manager opens, locate your network adapter, right-click it and choose Uninstall device from the menu.
- When the confirmation menu appears, click on Uninstall.
If you’re getting Your broadband modem is experiencing connectivity problems error message, you might be able to fix the issue by updating your network drivers.
To do that, simply visit your motherboard or network adapter manufacturer’s website and download the latest drivers for your device. Once you install the driver, the problem should be completely resolved.
Few users are also recommending reinstalling your network driver in order to fix this issue.
After you uninstall your driver, restart the PC. Once your PC restarts, Windows will install the default driver and the problem should be resolved.
If needed, install the latest driver for your network adapter and check if that solves the issue.
According to users, the problem might be your nForce drivers, but after uninstalling them the issue should be completely resolved.
Updating drivers manually can be very tricky for most users and it can be very easy to get it wrong so we recommend using a dedicated tool to do that automatically.
The solution recommended below is very light and easy to use and it updates and repairs your drivers in a single action and record time.
⇒ Get DriverFix
6. Check your Wi-Fi Adapter
According to users, Your broadband modem is experiencing connectivity problems error message can appear due to problems with your Wi-Fi adapter.
To fix the problem, you need to check your Wi-Fi settings and make sure that Microsoft Network Adapter Multiplexor Protocol is enabled.
Few users reported that this error started occurring because this protocol wasn’t enabled. If the protocol is disabled on your PC, be sure to enable it once again.
Now you’ll be presented with a list of options. Select Protocol from the list and the issue should be resolved.
7. Use Command Prompt
- Press Windows key + S, type cmd, and select Run as administrator to open Command Prompt with full privileges.
- When Command Prompt starts, run the following commands one by one:
ipconfig /release
ipconfig /all
ipconfig /flushdns
ipconfig /renew
netsh int ip set dns
netsh winsock reset
According to users, you might be able to fix Your broadband modem is experiencing connectivity problems message simply by using Command Prompt.
After running all these commands, close Command Prompt and check if the problem still persists.
8. Restart your router
If you’re still getting Your broadband modem is experiencing connectivity problems error, you might be able to fix it simply by restarting your router. To do that, just press the power button on your router to turn it off.
Wait for 30 seconds or more and press the power button again to turn your router on. Now, wait while your router boots. After your router boots, check your PC and see if the problem still appears.
9. Reset your router
In some cases, Your broadband modem is experiencing connectivity problems error message can appear due to your router’s configuration. To fix this issue, you need to reset your router.
There are several ways to do that, and one of the easiest ways is to log in to your router and look for Reset section. You should be able to reset your router by clicking the Reset button.
Keep in mind that you might have to use administrative login to access this option.
To see how to properly reset your router, it’s highly recommended to check your router’s instruction manual for detailed instructions.
If you can’t find the Reset option in the router’s configuration, you can reset the router simply by pressing and holding the hidden Reset button on your router.
Simply press and hold this button for a couple of seconds and your router will revert to the default configuration.
Keep in mind that you’ll need to configure your Wi-Fi network and other settings again if you choose to reset your router to default.
By following these guidelines, you can fix the broadband modem connectivity issues in Windows systems.
If you are still experiencing network issues, don’t hesitate and point that out during the comments field from below and we will try to help you as soon as possible.
Still having issues? Fix them with this tool:
SPONSORED
If the advices above haven’t solved your issue, your PC may experience deeper Windows problems. We recommend downloading this PC Repair tool (rated Great on TrustPilot.com) to easily address them. After installation, simply click the Start Scan button and then press on Repair All.
Newsletter
by Andrew Wafer
Andrew is not just trying to bring you closer to Windows, but he’s truly interested in this platform. He just happens to be passionate about sharing that knowledge… read more
Updated on January 7, 2022
- Your broadband modem is experiencing connectivity issues is a common Windows 10 problem.
- This error means that the connection between your access point router or cable modem and the Internet is broken.
- A very good solution to fix this problem is to perform a System Restore.
- Checking your antivirus permissions might also fix this annoying problem.
XINSTALL BY CLICKING THE DOWNLOAD FILE
This software will repair common computer errors, protect you from file loss, malware, hardware failure and optimize your PC for maximum performance. Fix PC issues and remove viruses now in 3 easy steps:
- Download Restoro PC Repair Tool that comes with Patented Technologies (patent available here).
- Click Start Scan to find Windows issues that could be causing PC problems.
- Click Repair All to fix issues affecting your computer’s security and performance
- Restoro has been downloaded by 0 readers this month.
When talking about Windows 10 based systems we are first thinking about portable devices like laptops and tablets.
Well, whether we are referring to the same or to classic computers, nowadays using an Internet connection is a must as everything we do is related to online activity.
Thus, almost every time you are using your Windows 10 device an Internet connection must be enabled so that you can access online content, use social media platforms, check your email, and so on.
But in some situations, you might experience issues with your network features in terms that you can’t manage to use your internet connection.
One of the most frustrating problems reported by Windows 10 users is referring to the Your broadband modem is experiencing connectivity error message.
This issue is usually caused by your router so you need to investigate the router or broadband modem issues in order to address the problems and for being able to enable internet access once more.
So, by checking the guidelines below you can learn how to easily fix the error in Windows 10.
Your broadband modem is experiencing connectivity problems error messages can be problematic, and in this article, we’re going to cover the following issues:
- Your broadband modem is experiencing connectivity issues Windows 10
- This error message will prevent you from accessing the Internet on your PC.
- Keep in mind that this error can appear on almost any version of Windows, but it can be easily resolved.
- Connection between access point and Internet is broken
- This is another relatively common problem related to your modem.
- If you’re having this problem, be sure to try some of our solutions.
- Broadband modem not working
- This is a relatively common problem, and in order to fix it, it’s highly recommended to check your modem settings.
- If that doesn’t help, you might have to restart or reset your modem to fix the problem.
How do I fix broadband modem connectivity issues?
1. Perform a System Restore
- In Search bar enter system restore.
- From the list of results choose Create a restore point.
- When System Properties window opens, click on System Restore button.
- Select Choose a different restore point and click on Next.
- If available, check Show more restore points.
- Now select the desired restore point and click on Next.
- Follow the instructions on the screen to complete the restore process.
We all know that there is a general problem when talking about Windows 10 and its official updates. Well, one of these updates might be the cause why you are experiencing the error message.
So, first of all you should try to remove the most recent update in order to restore your system. Once you restore your system, the problem should be fixed and your modem will start working again.
If you don’t have a restore point ready or if it failed to restore your system, unfortunately, you are back to square one.
However, it doesn’t have to be that way because you can also fix any issues with your system by using a dedicated third-party tool.
The solution recommended below is extremely simple to use and it will fix your problems automatically with just a few clicks from our part.
Windows Update is meant to improve the overall performance of your operating system, integrate new features, and even upgrade the existing ones. However, there are times when certain errors may occur out of the blue.
Thankfully, if you happen to run into such issues, there is a specialized Windows repair software that can help you solve them in no time, and it is called Restoro.
This is how you can fix registry errors using Restoro:
- Download and install Restoro.
- Launch the application.
- Wait for the application to find any system stability issues and possible malware infections.
- Press Start Repair.
- Restart your PC for all the changes to take effect.
After the process is completed your computer should work perfectly fine and you will no longer have to worry about Windows Update errors of any kind.
⇒ Get Restoro
Disclaimer: This program needs to be upgraded from the free version in order to perform some specific actions.
2. Check your antivirus
Sometimes Your broadband modem is experiencing connectivity problems error can appear due to your antivirus software.
Certain antivirus applications can interfere with your operating system and cause this problem to occur.
To fix the issue, it’s advised to disable your antivirus and check if that solves the problem. If your antivirus is the problem, you might want to uninstall it.
There are several ways to do that, but the best way is to download the dedicated removal tool from your antivirus developer.
Many antivirus companies offer these tools for free, so feel free to download one for your antivirus.
After you uninstall your antivirus, check if the problem still appears. If not, you might want to consider switching to a different antivirus solution.
There are many great antivirus tools that will deliver support for connectivity issues, so do not hesitate on safeguarding and choose the best antivirus programs out there.
3. Set your router as WAP
If you’re getting Your broadband modem is experiencing connectivity problems message, the problem might be related to your router.
Several users reported that they fixed the issue after setting their router as WAP.
This is a bit advanced solution, so before you make any changes to your router, we strongly advise checking your router’s manual for detailed instructions.
After setting up your router as WAP, restart it and check if that solves the problem.
Few users reported that this solution worked for them, so feel free to try it out.
4. Check your firewall settings
- Open Control Panel.
- To do that, press Windows Key + S, enter control panel, and select Control Panel from the list.
- When Control Panel opens, select Windows Defender Firewall.
- Once the Windows Defender Firewall window opens, in the left pane click on Advanced settings.
- From the left pane select Windows Defender Firewall.
- In the right pane check if Outbound connections that do not match a rule are allowed setting is enabled for Domain and Private profiles.
- If not, click on Windows Defender Firewall Properties.
- Now click on Domain Profile tab and set Outbound connections to Allow.
- Navigate to Private Profile tab and set Outbound connections to Allow.
- Click on Apply and OK to save the changes.
According to users, Your broadband modem is experiencing connectivity problems error can appear due to your firewall. To fix the problem, you need to find Outbound connections that do not match a rule are allowed setting and enable it.
Some PC issues are hard to tackle, especially when it comes to corrupted repositories or missing Windows files. If you are having troubles fixing an error, your system may be partially broken.
We recommend installing Restoro, a tool that will scan your machine and identify what the fault is.
Click here to download and start repairing.
After making these changes the issues with your router should be resolved.
5. Update your network driver
- Press Windows Key + X to open the Power User menu.
- Now select Device Manager from the list.
- When Device Manager opens, locate your network adapter, right-click it and choose Uninstall device from the menu.
- When the confirmation menu appears, click on Uninstall.
If you’re getting Your broadband modem is experiencing connectivity problems error message, you might be able to fix the issue by updating your network drivers.
To do that, simply visit your motherboard or network adapter manufacturer’s website and download the latest drivers for your device. Once you install the driver, the problem should be completely resolved.
Few users are also recommending reinstalling your network driver in order to fix this issue.
After you uninstall your driver, restart the PC. Once your PC restarts, Windows will install the default driver and the problem should be resolved.
If needed, install the latest driver for your network adapter and check if that solves the issue.
According to users, the problem might be your nForce drivers, but after uninstalling them the issue should be completely resolved.
Updating drivers manually can be very tricky for most users and it can be very easy to get it wrong so we recommend using a dedicated tool to do that automatically.
The solution recommended below is very light and easy to use and it updates and repairs your drivers in a single action and record time.
⇒ Get DriverFix
6. Check your Wi-Fi Adapter
According to users, Your broadband modem is experiencing connectivity problems error message can appear due to problems with your Wi-Fi adapter.
To fix the problem, you need to check your Wi-Fi settings and make sure that Microsoft Network Adapter Multiplexor Protocol is enabled.
Few users reported that this error started occurring because this protocol wasn’t enabled. If the protocol is disabled on your PC, be sure to enable it once again.
Now you’ll be presented with a list of options. Select Protocol from the list and the issue should be resolved.
7. Use Command Prompt
- Press Windows key + S, type cmd, and select Run as administrator to open Command Prompt with full privileges.
- When Command Prompt starts, run the following commands one by one:
ipconfig /release
ipconfig /all
ipconfig /flushdns
ipconfig /renew
netsh int ip set dns
netsh winsock reset
According to users, you might be able to fix Your broadband modem is experiencing connectivity problems message simply by using Command Prompt.
After running all these commands, close Command Prompt and check if the problem still persists.
8. Restart your router
If you’re still getting Your broadband modem is experiencing connectivity problems error, you might be able to fix it simply by restarting your router. To do that, just press the power button on your router to turn it off.
Wait for 30 seconds or more and press the power button again to turn your router on. Now, wait while your router boots. After your router boots, check your PC and see if the problem still appears.
9. Reset your router
In some cases, Your broadband modem is experiencing connectivity problems error message can appear due to your router’s configuration. To fix this issue, you need to reset your router.
There are several ways to do that, and one of the easiest ways is to log in to your router and look for Reset section. You should be able to reset your router by clicking the Reset button.
Keep in mind that you might have to use administrative login to access this option.
To see how to properly reset your router, it’s highly recommended to check your router’s instruction manual for detailed instructions.
If you can’t find the Reset option in the router’s configuration, you can reset the router simply by pressing and holding the hidden Reset button on your router.
Simply press and hold this button for a couple of seconds and your router will revert to the default configuration.
Keep in mind that you’ll need to configure your Wi-Fi network and other settings again if you choose to reset your router to default.
By following these guidelines, you can fix the broadband modem connectivity issues in Windows systems.
If you are still experiencing network issues, don’t hesitate and point that out during the comments field from below and we will try to help you as soon as possible.
Still having issues? Fix them with this tool:
SPONSORED
If the advices above haven’t solved your issue, your PC may experience deeper Windows problems. We recommend downloading this PC Repair tool (rated Great on TrustPilot.com) to easily address them. After installation, simply click the Start Scan button and then press on Repair All.
Newsletter
Нередко чтобы исправить какой-то дефект в работе компьютера, необходимо выполнить сброс сети Windows 10. Проблем может быть много и для их решения все-таки придётся научиться выполнять сброс сети. Разберёмся, как это сделать максимально быстро и просто, даже если нет опыта.
Содержание
- Сброс сети через интерфейс Windows 10
- Сброс сетевых настроек через “Командную строку”
- Сброс сети с использованием утилиты “Easy Fix”
- Сброс сети путем переустановкой драйвера
- Меняем сетевое расположение
- Восстановление настроек сети
Сброс сети через интерфейс Windows 10
Для того, чтобы выполнить сброс настроек сети, сетевой карты и сетевых адаптеров, вам нужно:
- Нажать сочетание клавиш Win + I
- Выберите «Сеть и интернет».
- После этого необходимо немного пролистать вниз и нажать на «Сброс сети».
- Потом стоит выбрать «Сбросить сейчас», но учтите, что ПК будет перезагружен.
В итоге операционная система начнёт сбрасывать настройки до заводских. Когда компьютер перезагрузится, все подключения будут прекрасно работать.
https://programmainfo.ru/test/volga-ili-pobeda-a-ty-znakom-s-sovetskim-avtopromom-prover-sebya-v-uvlekatelnom-teste
Сброс сетевых настроек через “Командную строку”
При желании выполнить сброс настроек сети Windows 10, можно и с помощью командной строки. Чтобы это сделать, выполните следующие простые действия:
- Откройте командную строку от имени администратора
- В консоле введите команду сброса: netsh winsock reset
- В итоге произойдёт reset winsock Windows 10, который является посредником во всех сетевых взаимодействиях.
- На втором этапе необходимо ввести команду: netsh int reset c:resetlog.txt
Таким образом с начала удалится, а потом и восстановится работа протоколов TCP/IP.
- На третьем этапе всё в том же окне необходимо вписать команду: ipconfig/flashdns
Таким образом произойдёт удаление всего КЭШа, который устройство самостоятельно получило и сохранило. После этого работа начнётся с чистого числа.
Конечно, в начале ПК будет работать чуть медленнее, чем хотелось бы, но сбои гарантированно пропадут.
На этом работа с командной строкой подошла к концу. Сетевые настройки должны быть полностью сброшены, а правильная работа ПК восстановлена.
https://programmainfo.ru/test/otlichish-krinzh-ot-krasha
Сброс сети с использованием утилиты “Easy Fix”
Сбросить сетевые настройки Windows 10 возможно с помощью утилиту Easy Fix. Ранее она была доступна исключительно на официальном сайте Майкрософта, но сейчас и на других сайтах тоже.
Важно знать! Поддержка утилиты закончилась, но в качестве хорошего аналога всегда можно использовать «Устранение неполадок» в настройках. Для этого необходимо зайти в «Пуск». Далее требуется открыть «Параметры» и зайти в «Обновление и безопасность». Именно там будет «Устранение неполадок».
Easy Fix гарантирует отсутствие рекламных программ или вирусов. Кроме того, существует версия для вин XP, но она не поддерживается официально.
Для того, чтобы выполнить сброс сетевых настроек через утилиту Easy Fix, вам нужно:
- Запустить скачанную программу и подождать. Она должна будет определить все настройки и быстро их переустановить.
- Далее появится окно, которое предложит перезагрузить устройство. Это необходимо, чтобы работа завершилась.
https://programmainfo.ru/test/kakoy-ty-instrument
Сброс сети путем переустановкой драйвера
Чтобы разобраться с драйвером, тоже необходимо понять, как сделать сброс сети. Данный метод идеально подходит для беспроводной сети. Для простого адаптера, как правило, сразу устанавливают подходящий драйвер. Он крайне редко будет работать с глюками или тормозами. С беспроводной сетью подобные проблемы происходят в несколько раз чаще.
Чтобы сбросить сетевые настройки беспроводной сети путем переустановки драйвера, вам нужно:
- Войдите в «Диспетчер устройств»
- Если вы обнаружили на “Сетевых адаптерах” восклицательный знак, то это говорит о том, что у них отсутствуют драйвера или они попросту были установлены неправильно.
- Важно знать! Перед тем как удалить драйвер, необходимо сделать одно очень важное дело. Требуется посетить сайт производителя ноутбука или ПК. Там стоит найти своё устройство и конкретно для него скачать драйвер.
Но если для вашей версии нет драйвера, то придётся брать для семёрки или восьмёрки. Главное в этом случае выбрать последнюю файловую версию. Зачастую они подходят гораздо лучше чем те, что были установлены автоматически. Но в этом случае необходимо запретить винде обновлять их в автоматическом режиме и вообще что-либо делать. В противном случае проблемы с ними будут появляться после каждого обновления.
- Далее требуется зайти в раздел с сетевыми адаптерами. Необходимо нажать на него правой кнопкой мыши и открыть «Свойства».
- Перейдите во вкладку «Драйвер».
- Нажмите на на «Удалить». Важно понимать, что если удалить драйвер, который используется в этот момент, то устройство перестанет работать.
- После необходимо установить новый драйвер. Впрочем, он может быть и не совсем новым. Главное, чтобы подходил. На ноутбуках нередко появляются проблемы с сетью, если система в автоматическом режиме накатывает драйвер на вай-фай.
https://programmainfo.ru/test/dengi-umeesh-li-ty-s-nimi-druzhit
Меняем сетевое расположение
Перед тем, как выполнить сброс параметров сети, определённо стоит проверить сетевое расположение. Конечно, оно не помешает сбросу, но ошибка в работе системы может появиться именно из-за него.
Для того, чтобы проверить расположение:
- Жмём сочетание клавиш Win + I для входа в «Параметры»
- Выберите «Сеть и интернет».
- Затем перейдите в раздел «Enternet».
- Нажмите на значок «Сеть», который находится в правой части экрана. После этого появится вкладка, где будут перечислены все сетевые профили.
- Там появится общедоступная и частная сеть. Есть настройки, которые не переходят из одного профиля в другой. Это могут быть разрешения в брандмауэре, доступности принтеров и многое другое.Если переход из профиля в профиль произойдёт случайно, то сбившиеся параметры могут негативно отразиться на некоторых функциях сети. В этом случае стоит переключиться на другой профиль и опробовать работу.
https://programmainfo.ru/test/3569
Восстановление настроек сети
Если получилось успешно сбросить сетевые настройки, то после их нужно будет восстановить. Сложность напрямую связана с типом подключения.
Как правило, если вы подключены с помощью роутера, то ничего настраивать и не придётся. Лишь в некоторых случаях требуется зайти в параметры адаптера. Там следует ввести адрес ПК и поставить в качестве шлюза адрес роутера. На этом настройка завершается.
Чаще всего необходимо:
- Открыть «Панель управления»
- Войти в «Центр управления сетями». Когда откроется окно, следует создать новое подключение к сети.
- Перейти в “Создание нового подключения” и в первом иконке необходимо выбрать подключение к интернету.
- Далее появится вопрос по поводу того, какой из способов подключения используется. Ответ можно узнать из договора провайдера или из инструкции, которая должна быть на официальном сайте.
- Дальше необходимо ввести все данные от провайдера и успешно подключиться к интернету.
С беспроводной сетью дела обстоят немного иначе. Требуется в начале зайти в «Сеть и интернет», а далее открыть пункт «Вай-фай».
Там нужно нажать на сеть и ввести пароль. Если дополнительно нужно что-то настроить, то следует перейти в раздел «Управление параметрами Вай-фай».
Чтобы настроить подключение по модему, потребуется дополнительно установить программу. В идеале стоит выбирать ту, которая идёт вместе с ним в комплекте или которую оператор выдал во время покупки. В таком случае чтобы начать работать будет достаточно установить программу и вставить модем с сим-картой.
https://programmainfo.ru/test/m-ili-zh

Скворцов Михаил
Специалист программирования компьютерных систем и устройств на базе ОС «Android»
Задать вопрос эксперту

В обновлении Windows 10 1607 появилась функция, упрощающая действия по сбросу настроек всех сетевых подключений и протоколов и позволяющая выполнить это, буквально, нажатием одной кнопки. То есть теперь, при возникновении каких-либо проблем с работой сети и Интернета и при условии, что они вызваны именно неверными настройками, решить эти проблемы можно очень быстро.
Сброс параметров сети и Интернета в настройках Windows 10
При выполнении описанных ниже действий, учитывайте, что после сброса параметров Интернета и сети все сетевые настройки вернутся к состоянию, в котором были при первоначальной установке Windows 10. То есть, если ваше подключение требует ввода каких-либо параметров вручную, их придется повторить.
Важно: сброс настроек сети не обязательно исправляет имеющиеся проблемы с Интернетом. В некоторых случаях даже усугубляет их. Беритесь за описываемые шаги лишь в том случае, если готовы к такому развитию событий. Если у вас не работает беспроводное подключение, рекомендую посмотреть также руководство Не работает Wi-Fi или соединение ограничено в Windows 10.
Для того, чтобы выполнить сброс сетевых параметров, настроек сетевых адаптеров и других компонентов в Windows 10, выполните следующие простые действия.
- Зайдите в Пуск — Параметры, которые скрываются за значком шестеренки (или нажмите клавиши Win+I).
- Выберите пункт «Сеть и Интернет», затем — «Состояние».
- Внизу страницы с состоянием сети нажмите по «Сброс сети».
- Нажмите по пункту «Сбросить сейчас».
После нажатия кнопки потребуется подтвердить сброс сетевых настроек и подождать некоторое время, пока компьютер перезагрузится.
После перезагрузки и подключения к сети, Windows 10, как и после установки, спросит вас о том, должен ли этот компьютер обнаруживаться в сети (т.е. общественная или частная у вас сеть), после чего сброс можно считать завершенным.
Примечание: в процессе удаляются все сетевые адаптеры и происходит повторная их установка в системе. Если ранее у вас были проблемы при установке драйверов сетевой карты или Wi-Fi адаптера, есть вероятность того, что они повторятся.