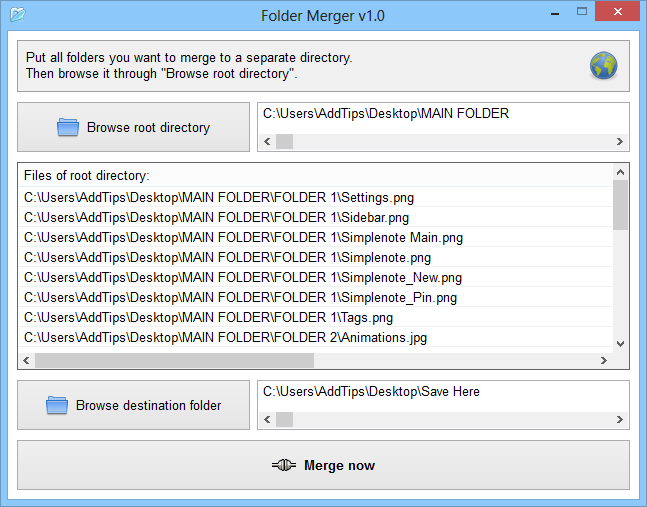Простое объединение нескольких папок и подпапок в одну в Windows
Большинство из нас, как правило, хранят файлы в отдельных папках, чтобы ими было удобно управлять и организовывать их. Например, типичный пользователь компьютера будет поддерживать отдельные папки для загрузок, музыки, видео, документов и изображений, имеющихся на жестком диске. Хотя иногда нам нужно объединить файлы, расположенные в разных каталогах, в одну папку. Подобная задача определенно может тратить много времени, особенно если вам нужно объединить несколько папок и подпапок. Итак, как насчет интуитивно понятного приложения, которое может снять эту ношу с ваших плеч? Слияние папок — это портативная бесплатная программа для Windows, которая позволяет объединять отдельные папки или подпапки вместе и переносить содержимое всех из них в одну папку.
У такого приложения, как Folder Merger, может быть множество сценариев использования. Например, если вам нужно переместить свою коллекцию MP3 с компьютера на смартфон или портативный медиаплеер, и вы не хотите, чтобы вместе с ним появлялись какие-либо папки, слияние папок может значительно сэкономить время. Более того, он также может пригодиться для резервного копирования нескольких файлов, разбросанных по разным каталогам, в одну большую папку.
Приложение выглядит просто и не имеет каких-либо дополнительных функций или настроек, которые бы усложняли работу. Для начала вы должны сначала поместить папки, которые необходимо объединить, в одну папку. Для сценария музыки, который мы только что рассмотрели, это, вероятно, уже сделано, так как у вас, вероятно, все ваши музыкальные исполнители и папки альбомов являются подпапками вашей папки Music. В случае, если другие папки находятся в нескольких местах, вам придется вручную переместить (или скопировать) эти папки в одну папку сначала, будь то временно.
Нажмите кнопку «Обзор корневого каталога» и выберите входную папку, содержащую все папки, которые вы хотите объединить. Затем вы заметите, что слияние папок автоматически отобразит список файлов, хранящихся во всех подпапках этого основного каталога. Он также показывает путь, по которому каждый конкретный файл находится в подкаталогах. Затем нажмите кнопку «Обзор папки назначения» и выберите папку, в которую вы хотите поместить все файлы. Наконец, нажмите кнопку «Объединить сейчас» внизу, чтобы начать процесс объединения. Время, затрачиваемое приложением на объединение папок, может варьироваться от нескольких секунд до нескольких минут, в зависимости от количества и размера файлов в объединяемых папках. Хотя в целом довольно быстро.
В целом, это небольшое полезное приложение, не требующее обучения, и оно отлично справляется с объединением большинства папок за несколько секунд. Работает на Windows XP, Windows Vista, Windows 7 и Windows 8. Тестирование проводилось на 64-битной версии Windows 8 Pro.
нужно объединить все файлы из кучи папок в одну. как сделать?
Создаешь папку C:новая_папка. Создаешь текстовый файл с содержимым:
move * С: новая_папка
Меняешь расширение этого файла с .txt на .bat. Пихаешь этот батник во все папки из которых нужно переместить файлы и запускаешь в каждой папке.
KillCopy v2.82 в всплывающем меню файлов и
каталогов. Умеет как копировать так и перемещать файлы.
Зелёный значёк — перемещение без удаления исходного файла или папки,
Красный значёк перемещение с удалением исходного файла
Русский интерфейс есть.
Слияния папок. Как соединить файлы в один файл
Папки используются во всех операционных системах для упорядочивания структуры хранимой в файлах информации. Частично правильную, по ее мнению, структуру каталогов создает сама ОС, а частично эта задача решается самим пользователем. Если вы решите, например, объединить две или большее число папок в одну, сделать это будет несложно с использованием файл-менеджера системы.
Вам понадобится
- ОС Windows.
Инструкция
Если у Вас есть несколько документов в Ворде, с которыми нужно работать, тогда будет гораздо удобнее, если Вы их объедините в один общий. Или Вам нужно из нескольких, созданных в Microsoft Word, сделать один. Второй вариант касается тех, кто делает какой-нибудь отчет, или студентов, которым нужно объединить основную часть диплома со спецразделами и примечаниями.
Давайте в статье разберемся, как объединить несколько файлов Ворд в один используя копирование или через соответствующую функцию вставки. Также расскажу про то, как соединить два похожих текста, чтобы были видны все сделанные поправки и изменения.
Используя копирование
Для этого используется обычное копирование текста из одного и вставки его в другой документ. Такой способ удобно использовать, если у Вас немного файлов, которые требуется объединить.
Откройте их и выберите тот, в который будете все добавлять. Поставьте в нем курсор в том месте, куда нужно вставить фрагмент.
Затем переходите к любому другому и выделяйте в нем все – нажмите «Ctrl+A» . Весь текст в Ворде можно выделить различными способами, перейдя по ссылке, прочтите подробную статью.
Возвращаемся к тому, в который решили добавлять, и нажимаем в нем «Ctrl+V» , для вставки.
Как видите, два документа объединены. Причем, используя данный способ, можно выбрать, куда именно вставить нужный фрагмент – начиная с новой страницы или где-нибудь в середине, и форматирование вставленной части сохраняется.
Через меню Вставка
Все можно сделать и не используя копирование-вставку. Если у Вас очень много файлов, например, 100 или 200 штук, тогда копированием объединять Вы их будете очень долго. Вместо этого лучше воспользоваться следующим способом.
Установите курсор в том месте, с которого хотите добавлять. Перейдите на вкладку «Вставка» и нажмите на маленькую стрелочку возле кнопки «Объект» . Дальше выберите из списка «Текст из файла» .
Перед этим добавьте все, что хотите объединить, в одну папку на компьютере.
Откроется окно Проводника. В нем найдите папку на компьютере, где хранятся все остальные файлы Ворд, которые нужны. Выделите мышкой один или несколько и нажмите «Вставить» .
Чтобы сразу выделить несколько штук подряд, выделите первый, зажмите и удерживайте кнопку «Shift» и кликните по последнему нужному. Если нужно выделить их, например, через один, тогда во время выделения зажмите «Ctrl» и выделяйте нужное из списка.
В примере, я объединила три штуки. Обратите внимание, что в Ворд они вставляются в том порядке, в котором расставлены в списке для вставки (показан на скриншоте выше). Например, у меня документ «Цель» (слова «Научится…») добавился после основной части («Попробуем…»).
Поэтому если у Вас то, что Вы объединяете, должно идти в строгом порядке, тогда перед их добавлением, откройте папку на компьютере с ними и пронумеруйте каждый – перед названием поставьте порядковый номер.
Такой способ хорошо использовать с большим количеством документов. Сохраняется форматирование каждого, но между ними нет никакого разделителя, то есть, если на страницах просто напечатан текст, тогда в объединенном нужно будет разбираться, где закончился один и начался другой.
Объединение двух различных версий
Теперь рассмотрим, что делать, если у Вас есть две различные версии, над которыми, например, работали два человека, или Вы изменяли то один, то другой файл.
Откройте текстовый редактор Word. Нажмите на кнопку «Пуск» и в папке «Microsoft Office» кликните по пункту «Microsoft Word» .
Откроется новый пустой файл. Перейдите в нем на вкладку «Рецензирование» и нажмите в группе «Сравнить» пункт «Объединить» .
В открывшемся окне кликните по кнопке «Больше» и поставьте галочку или маркер в нужных полях. Затем в поле «Исходный документ» нажмите на изображение папки.
Найдите на компьютере исходную версию, выделите ее и нажмите «Открыть» .
Потом, кликнув по изображению папки в поле «Измененный документ» , добавьте второй в данное окно и нажмите «ОК» .
Теперь окно будет выглядеть вот таким образом.
Слева область «Сводка» , в которой указаны все сделанные вставки, удаления и прочее. Посредине «Объединенный документ» . Справа можно посмотреть исходный и измененный.
Поставьте курсор в самое начало и нажмите кнопку «Принять» .
Подсветится первое изменение.
Если нажмете «Принять» , текст станет обычного цвета и подчеркивание пропадет. При этом подсветится следующее изменение.
Таким образом, просматриваются все внесенные изменения в документе и или принимаются, или отклоняются – кнопка с красным крестиком. В результате, Вы получите один файл, в котором будут учтены все изменения.
На этом буду заканчивать. Надеюсь, хоть один из способов, про которые я рассказала, Вам пригодится, чтобы соединить в один несколько различных файлов, набранных в Ворде.
У современных систем передачи данных тоже есть свой предел. Современные почтовые клиенты обладают довольно ограниченными возможностями по переносу различных файлов. Поэтому при необходимости передать большой объем информации, пользователям приходится делать это небольшими порциями.
Существуют различные варианты разделения файлов разных форматов. Этот вопрос мы сегодня и обсудим.
Как же можно объединить несколько файлов в один?
Первый и, пожалуй, самый популярный способ – это создание архивов. Для разделения объемных файлов можно использовать многотомные архивы. Для этого прежде всего нужно скачать и установить на свой компьютер программу-архиватор, например, WinRar. Данная программа работает со всеми распространенными форматами сжатия. Кроме того, она обладает встроенным инструментом, который позволяет разбить нужный файл на несколько частей.
Предположим, вам нужно передать по почте большой видеоролик – около 8 Гб. Возможности стандартных почтовых клиентов предусматривают передачу файлов объемом до 1 Гб. Что же делать в этом случае? Нужно создать многотомный архив. В этом случае ваш большой файл будет разбит на несколько небольших файлов, которые можно будет переслать по очереди. Принимающей стороне останется только объединить все части в один файл Для этого все скачанные архивы нужно поместить в одну директорию. Распаковку многотомных архивов можно начать с любого файла. Объединение файлов произойдет автоматически.
Объединение картинки и текста
Эта проблема решается намного проще. Для того чтобы объединить несколько файлов в один, вам понадобиться любой стандартный редактор, будь то «Блокнот», «Word» или «WordPad». Чтобы объединить два файла в один, нужно открыть необходимые файлы в разных окнах и провести следующие манипуляции.
— В первом окне установите курсор на любом фрагменте;
— нажмите комбинацию клавиш «Ctrl»+ «A». В результате весь фрагмент текста выделится;
— нажимаем «Ctrl» + «С». Данное действие копирует весь выделенный вами текст;
— далее переходим во второе окно и ставим курсор в конце файла;
— нажимаем комбинацию клавиш «Ctrl»+ «V». Скопированный вами фрагмент текста будет вставлен во второй документ;
— жмем «Сохранить как…» и сохраняем документ в форме нового файла, который будет представлять собой объединение двух предыдущих.
Немного сложнее дела обстоят с файлами изображений. При использовании изображений высокого качества следует использовать сложные графические редакторы. Если вас не сильно заботит качество конечного результата, можно использовать стандартный графический редактор «Paint». Вся процедура будет выглядеть примерно следующим образом:
— открываем первый файл в используемом графическом редакторе. В редакторе Paint картинка по умолчанию будет выделена целиком;
— копируем выделенный фрагмент при помощи комбинации клавиш «Ctrl» + «С»;
— открываем второй файл;
— растягиваем рабочую область документа до тех пор, пока ее не будет достаточно для вставки рисунка;
— вставляем копированную картинку путем нажатия комбинации клавиш «Ctrl» + «V».
— рисунок вставится поверх существующего. Теперь просто щелкните по нему левой кнопкой мыши. Перетащите изображение в пустую рабочую область. Таким образом можно осуществлять объединение графических файлов.
Объединение файлов в формате PDF
В формате PDF информация сохраняется скорее в виде картинок, чем в виде текстов. Именно в этом формате сохраняется большинство электронных документов. Поэтому вопрос объединения нескольких файлов в формате PDF в один для многих пользователей является жизненно важным.
Рассмотрим частный случай объединения файлов в формате PDF. Провести эту операцию можно двумя способами.
Способ №1 – Онлайн
Сегодня в сети существуют специальные сервисы, при помощи которых можно объединять несколько файлов в формате PDF в один. Для этого нужно просто загрузить выбранные вами документы на сайт и по завершению объединения скачать полученный результат. Данный метод не всегда работают, поскольку файлы в формате PDF обычно имеют большой размер.
Способ №2 – Офлайн
Чтобы объединить несколько файлов в формате PDF в один, вам нужно просто скачать на свой компьютер полную версию программы Adobe Acrobat. Затем на главной панели программы нажмите кнопку «Создать» и выберите пункт «Скомбинировать в один файл». Теперь добавьте нужные файлы и нажмите «Скомбинировать». Вот и все, что требуется сделать.
Создание вирусов
Существуют специальные приложения, позволяющие объединять файлы разных форматов в один файл. Так, например, можно написать программу и сохранить ее в форме исполняемого файла, а потом подклеить к ней файл графического формата. Человек, который захочет просмотреть на своем компьютере картинку, автоматически запустит процесс выполнения подклеенной программы. Сегодня большинство антивирусных программ распознает подобные склейки и нейтрализует их выполнение.
Даже современные системы передачи данных имеют свой предел. Возможности по пересылке различных данных и файлов весьма ограничены. Поэтому, когда возникает необходимость переслать кому-либо данные, мы стараемся делать это небольшими частями. Существуют самые разные варианты, как можно разделять файлы самых различных форматов. Об этом мы сегодня и поговорим. Так как соединить файлы в один файл?
Архивы
Самым первым и понятным способом для разделения данных на части является создание многотомных архивов. Вы можете скачать и установить себе на персональный компьютер программу WinRar. Она поддерживает все известные форматы сжатия, а также обладает встроенным инструментом, который позволит вам разбить нужный файл на небольшие части.
Например, вам нужно переслать по внутренней рабочей почте фильм. Может, в служебных целях, а может, и нет. Неважно. Только вот проблема — его размер порядка 8 ГБ, а служебная почта поддерживает файлы до 1 Гб. Что делаем? Добавляем наше видео в архив, делая его многотомным. Таким образом, он разобьётся на множество небольших файлов, которые мы можем передать.
Теперь принимающей стороне нужно соединить файлы в один файл. Для этого все скачанные небольшие архивы вы должны поместить в одну папку и начать распаковку абсолютно любого из них. В результате произойдёт соединение файлов в один файл.
Текст и картинка
С этой проблемой намного проще. Если вам нужно соединить файлы в один файл, и при этом они являются текстовыми, вам потребуется любой редактор — «Блокнот», «WordPad», «Microsoft Word». Для того чтобы это сделать, вам надо открыть оба файла в разных окнах, а после этого сделать следующее.
- В первом документе устанавливаем курсор на любом месте в тексте.
- Нажимаем «Ctrl+A». Вы увидите, как выделится весь текст.
- Жмёте «Ctrl+C». Это действие скопирует информацию.
- Теперь переходим во второе окно и ставим указатель в конец файла.
- Нажимаем «Ctrl+V». Скопированный текст вставится.
- Теперь нажимаем «Сохранить как. » и создаем новый файл, который будет объединением предыдущих двух.
С всё немного сложнее. Чем выше качество картинки, тем более сложные программы стоит использовать для объединения изображений. Конечно, если вас не заботит качество результата, то вы можете просто банально использовать Paint. Выглядеть это будет примерно так.
- Чтобы соединить фалы в один файл, открываем первый из них в редакторе.
- По умолчанию он будет сразу целиком выделен. Копируем его той же самой комбинацией, что и текст в примере выше.
- Открываем второй файл. Растягиваем рабочую область. Вы увидите, как появляется белое поле. Увеличивайте его до тех пор, пока не подготовите область достаточную для вставки скопированного рисунка.
- Вставляем рисунок. Он наложится поверх уже существующего. Ничего не трогайте. Просто наведите курсор мышки на него и нажмите левую кнопку. Перетаскивайте картинку в белую область.
Вот так происходит простейшее объединение графических файлов в один.
Как вы, наверно, знаете, в PDF информация представляется скорее в картинках, чем в текстах. Вы не можете выделить его курсором или как-то иначе, а поскольку в таком формате сохраняется множество документов, то соединение PDF файлов в один — процесс для многих. Давайте попробуем разобрать этот частный случай объединения. Есть два способа, как можно провести эту операцию.
- Онлайн. Да, существуют сервисы, позволяющие файлы. Вы просто загружаете документы онлайн, а потом скачиваете результат. К сожалению, этот метод не всегда эффективен, поскольку файлы этого формата имеют достаточно большой размер, и если хотя бы в одном из них будет порядка 50 страниц, то процесс может затянуться.
- Офлайн. Вам потребуется всего лишь скачать и установить полную версию Adobe Acrobat. И следовать следующей инструкции:
- сначала на главной панели нажимаете «Создать»;
- затем «Скомбинировать PDF в один файл»;
- добавьте нужные файлы с компьютера и отсортируйте их;
- нажмите «Скомбинировать»;
- всё, можете сохранять готовый файл на ПК.
Создание вирусов
Ну или не совсем вирусов. Дело в том, что существуют приложения, позволяющие «склеивать» файлы разных форматов. Например, вы можете написать программу и сохранить её в формате «.ехе», а затем приклеить к графическому файлу. Тогда человек, открывший картинку, автоматически запустит и выполнение вашей утилиты. На самом деле, большинство антивирусов давно видит такие склейки и нейтрализует их. Так что вы можете максимум что сделать, так это подшутить и проучить своего знакомого, который по вашим данным 100% не использует никакой защиты. Например, для того чтобы соединить файлы в один файл, вы можете использовать приложение HJ-Split.
Всем привет. Я недавно столкнулся в проблемой, которая заключалась в следующем. У меня есть более 1000 фотографий, которые раскиданы по папкам. В каждой такой папке размещены фотографии. Я решил не разбивать их по датам, а объединить все фотографии в одну папку. Если бы таких папок было 2,3 или 5, то можно руками всех их вырезать и скинуть в одну папку. Только проблема заключается в том, что их много. Порядка 100 проектов по 500 папок. Решено было воспользоваться Automator, встроенной программой в OS X.
Имеем папку, в которой находится несколько подпапок. В них есть файлы. В моем случае фотографии. Нам необходимо автоматизировать процесс, который будет из каждой папки брать файлы и перемещать их в одну, созданную специально для этого. Назовем ее «Все файлы».
- Открываем Automator и выбираем «Процесс».
- Далее, в левой части, в разделе «Файлы и папки», выбираем действие «Запросить объекты Finder » и перетягиваем его в правую часть.
- В этом действии (в «Запросить объекты Finder»), в «Начинать с: » указываем путь до нашей папки со всеми подпапками и файлами.
- В «Тип » указываем «Папки » и ставим галочку «Разрешить множественный выбор «.
- Затем из левой части перетягиваем действия «Получить содержимое папок » и ставим галочку напротив «Повторить для каждой найденной подпапки «.
- Теперь перетягиваем действие «Переместить объекты Finder » и в поле «Куда «, выбираем путь для нашей основной папки, куда все файлы будут перенесены. В моем случае папка называется «Все файлы».
Теперь остается только запустить этот процесс. Для этого с правом верхнем углу нажимаем на «Запустить «, откроется окно, в котором нужно выделить все подпапки с файлами. Через несколько секунд (в зависимости от кол-во папок и файлов), в папке «Все файлы» будут собраны все ваши файлы. На этом все.
Большинство из нас, как правило, хранят файлы в отдельных папках, чтобы ими было удобно управлять и организовывать их. Например, типичный пользователь компьютера будет поддерживать отдельные папки для загрузок, музыки, видео, документов и изображений, имеющихся на жестком диске. Хотя иногда нам нужно объединить файлы, расположенные в разных каталогах, в одну папку. Подобная задача определенно может тратить много времени, особенно если вам нужно объединить несколько папок и подпапок. Итак, как насчет интуитивно понятного приложения, которое может снять эту ношу с ваших плеч? Слияние папок — это портативная бесплатная программа для Windows, которая позволяет объединять отдельные папки или подпапки вместе и переносить содержимое всех из них в одну папку.
У такого приложения, как Folder Merger, может быть множество сценариев использования. Например, если вам нужно переместить свою коллекцию MP3 с компьютера на смартфон или портативный медиаплеер, и вы не хотите, чтобы вместе с ним появлялись какие-либо папки, слияние папок может значительно сэкономить время. Более того, он также может пригодиться для резервного копирования нескольких файлов, разбросанных по разным каталогам, в одну большую папку.
Приложение выглядит просто и не имеет каких-либо дополнительных функций или настроек, которые бы усложняли работу. Для начала вы должны сначала поместить папки, которые необходимо объединить, в одну папку. Для сценария музыки, который мы только что рассмотрели, это, вероятно, уже сделано, так как у вас, вероятно, все ваши музыкальные исполнители и папки альбомов являются подпапками вашей папки Music. В случае, если другие папки находятся в нескольких местах, вам придется вручную переместить (или скопировать) эти папки в одну папку сначала, будь то временно.
Нажмите кнопку «Обзор корневого каталога» и выберите входную папку, содержащую все папки, которые вы хотите объединить. Затем вы заметите, что слияние папок автоматически отобразит список файлов, хранящихся во всех подпапках этого основного каталога. Он также показывает путь, по которому каждый конкретный файл находится в подкаталогах. Затем нажмите кнопку «Обзор папки назначения» и выберите папку, в которую вы хотите поместить все файлы. Наконец, нажмите кнопку «Объединить сейчас» внизу, чтобы начать процесс объединения. Время, затрачиваемое приложением на объединение папок, может варьироваться от нескольких секунд до нескольких минут, в зависимости от количества и размера файлов в объединяемых папках. Хотя в целом довольно быстро.
В целом, это небольшое полезное приложение, не требующее обучения, и оно отлично справляется с объединением большинства папок за несколько секунд. Работает на Windows XP, Windows Vista, Windows 7 и Windows 8. Тестирование проводилось на 64-битной версии Windows 8 Pro.
Скачать слияние папок
Как сделать слияние папок в windows 7. Как объединить файлы ворд в один. Объединение файлов в формате PDF
Папки используются во всех операционных системах для упорядочивания структуры хранимой в файлах информации. Частично правильную, по ее мнению, структуру каталогов создает сама ОС, а частично эта задача решается самим пользователем. Если вы решите, например, объединить две или большее число папок в одну, сделать это будет несложно с использованием файл-менеджера системы.
Вам понадобится
Инструкция
Запустите программу-менеджер файлов операционной системы Windows. Для этого в ОС есть не менее десятка способов, но самый простой — нажать одновременно клавиши Win и E.
Прежде чем приступать к операции объединения, вам необходимо сделать выбор — содержимое всех папок может быть помещено в специально для этого созданный фолдер либо в один из объединяемых. Если вы выбираете первый вариант, перейдите в «Проводнике» в нужную папку и кликните правой кнопкой свободное пространство правого фрейма программы. Во всплывшем контекстном меню есть раздел «Создать» — раскройте его и выберите строку «Папку». Файл-менеджер создаст новый каталог, а вы наберите на клавиатуре название для него и нажмите клавишу Enter.
С использованием дерева каталогов «Проводника» перейдите к первой из объединяемых папок, раскройте ее и выделите все содержащиеся там объекты — кликните на любой из них правой кнопкой мыши и нажмите сочетание клавиш Ctrl + A. Затем примените операцию «Вырезать» — такой пункт есть в контекстном меню, открываемом щелчком правой кнопкой мыши по выделенной области. Можно воспользоваться и сочетанием клавиш Ctrl + X.
Вернитесь в созданную «объединительную» папку, кликните ее пустое пока внутреннее пространство правой кнопкой мыши и выберите в списке команд «Вставить». Этой команде соответствует комбинация клавиш Ctrl + V. Если же на втором шаге вы решили использовать в качестве «объединительной» одну из объединяемых папок, то проделайте эту операцию в ней. Затем повторите комбинацию операций вырезки и вставки.
Удалите пустые каталоги по окончании перемещения их содержимого. Обратите внимание: если исходные папки и «объединительная» размещены на разных физических дисках, операция вырезания заменяется «Проводником» на операцию копирования. Это означает, что ставшее ненужным содержимое этих папок останется на прежнем месте — удалите его вместе с «обложками» папок.
Если объединяемые папки находятся в разных каталогах, можно совместить их по-другому. Назовите оба фолдера одинаковым именем, а затем перетащите один из них в тот каталог, где находится другой. «Проводник» будет спрашивать, что ему делать с одинаково названными файлами, если такие встретятся в процессе объединения — нажмите кнопку «Да». Если одинаковые названия действительно существуют, файл-менеджер будет каждый раз предлагать выбор из трех вариантов — замену, переименование или пропуск файла. Выбирайте наиболее вас устраивающее действие.
Внимание, только СЕГОДНЯ!
Папками в операционных системах Windows называют директории на дисках, специально создаваемые системой или пользователем для хранения файлов и программ. Незащищенные папки могут быть перемещены, скопированы, переименованы или удалены пользователем. …
Значки в операционных системах Windows представляют собой графические элементы отображения папок, приложений, файлов и ярлыков. Значки в Windows 7 используются на панели задач, на рабочем столе, в окнах проводника и меню «Пуск».…
Иконками в операционных системах Windows называют значки, отображающие папки, файлы, приложения и ярлыки. Иконки папок в Windows 7 могут встречаться на панели задач, в окнах проводника системы, в меню «Пуск» и на рабочем столе.…
Операция копирования файлов с одного физического или виртуального диска на другой осуществляется в процессе работы компьютера очень часто. Системные и прикладные программы делают это без участия пользователя, а для ручного копирования или…
Папкой применительно к компьютеру чаще всего называют один из элементов графического интерфейса современных операционных систем. Его назначение — обеспечивать быстрый доступ к каталогу объектов определенного уровня в иерархии всех каталогов…
Рабочим столом принято называть все пространство экрана, занятое под графический интерфейс операционной системы. В ОС, использующей «оконную» модель, его можно считать несворачиваемым окном самого базового уровня. Тем не менее, в ОС…
В современных операционных системах с графическим интерфейсом для перемещения к нужной папке используется по умолчанию программа-менеджер файлов. Осуществлять эту операцию в интерфейсе командной строки приходится очень редко, но каких-то специальных…
Пользователи компьютеров «папками» называют разделы каталогов файловой системы ОС. Эти объекты могут создаваться и редактироваться — включая изменение названия — операционной системой, прикладными программами или самим пользователем.…
Как правило, редактирование расширения файла должно отражать изменение формата записи содержащейся в нем информации. А такое вмешательство в структуру файла чаще всего осуществляется с использованием специализированных приложений, которые и изменяют…
Операции копирования и вставки — наиболее часто используемые функции менеджеров файлов любой операционной системы. Каждая ОС предоставляет пользователю возможность делать это несколькими способами, используя мышку, клавиатуру или их комбинацию.…
Раньше объединять различные файлы можно было только вручную, однако сейчас это можно сделать быстрее благодаря использованию современных компьютерных программ. Мы расскажем о том, как объединить одинаковые файлы в Word и PDF. Также вы узнаете, можно ли объединять файлы разного формата.
Объединение файлов в Word
Объединить файлы в один в Word достаточно просто. Скачивать и устанавливать для этого специальные программы не нужно. Необходимо сделать следующее:
- Открыть исходный файл, куда необходимо добавить другие материалы.
- Найти вкладку «Вставка», выбрать «Текст».
- Нажать на иконку «Вставить текст».
- Выбрать «Текст из файла» в открывшемся меню.
- В открывшемся окне «Вставка файла» выбрать нужный документ и нажать «Вставить».
Таким образом в Word можно вставить текстовые файлы, рисунки и колонтитулы.
Как объединить файлы в PDF
Для того чтобы объединить файлы в один PDF, необходимо сначала установить специальную программу. О вариантах использования приложений и адреса ресурсов, где их можно скачать, вы узнаете из последнего раздела нашей статьи. А сейчас мы предоставляем инструкцию по объединению файлов PDF на примере программы Combine.
- Открыть программу Combine после ее установки.
- Нажать на иконку «Проводник» (должен открыться список файлов).
- Отметить галочкой, какие файлы необходимо объединить.
- Нажать кнопку «Объединить в PDF».
- Выбрать, куда будет сохраняться файл, и нажать «Начать».
- Нажать «Закрыть», когда появится сообщение «Процесс конверсии завершен».
После этого автоматически откроется папка, куда был сохранен объединенный файл.
Соединение файлов разного формата в один
Объединить разные материалы в один файл PDF можно с помощью программы Adobe Acrobat. Чтобы создать общий файл для документов разного вида, необходимо сделать следующее:
- Открыть программу и выбрать последовательно «Файл» — «Создать» — «Объединить файлы в один документ PDF».
- Нажать на кнопку «Добавить файлы» и выбрать нужные материалы.
- При необходимости изменить порядок следования файлов или страниц.
- Нажать «Объединить файлы».
- Выбрать поочередно «Файл» — «Сохранить как PDF».
- Дать имя файлу и сохранить.
Онлайн-ресурсы для скачивания программ
- Скачать бесплатно программу для объединения файлов PDF «Combine», «Adobe Reader” можно .
- Если у вас нет возможности установить программы на ПК, то воспользуйтесь этим ресурсом — smallpdf.com . Здесь можно объединить файлы PDF онлайн, перетянув их мышкой в рабочую область сайта. Услуга предоставляется абсолютно бесплатно.
- На сайте mergefil.es можно объединить несколько файлов разного формата в один. Например в PDF можно объединить следующие материалы: MS Word, MS PowerPoint, MS Excel, изображения, HTML и txt файлы. При этом их необходимо загрузить на данный сайт и выбрать последовательность расположения документов.
Всем привет. Я недавно столкнулся в проблемой, которая заключалась в следующем. У меня есть более 1000 фотографий, которые раскиданы по папкам. В каждой такой папке размещены фотографии. Я решил не разбивать их по датам, а объединить все фотографии в одну папку. Если бы таких папок было 2,3 или 5, то можно руками всех их вырезать и скинуть в одну папку. Только проблема заключается в том, что их много. Порядка 100 проектов по 500 папок. Решено было воспользоваться Automator, встроенной программой в OS X.
Имеем папку, в которой находится несколько подпапок. В них есть файлы. В моем случае фотографии. Нам необходимо автоматизировать процесс, который будет из каждой папки брать файлы и перемещать их в одну, созданную специально для этого. Назовем ее «Все файлы».
- Открываем Automator и выбираем «Процесс».
- Далее, в левой части, в разделе «Файлы и папки», выбираем действие «Запросить объекты Finder » и перетягиваем его в правую часть.
- В этом действии (в «Запросить объекты Finder»), в «Начинать с: » указываем путь до нашей папки со всеми подпапками и файлами.
- В «Тип » указываем «Папки » и ставим галочку «Разрешить множественный выбор «.
- Затем из левой части перетягиваем действия «Получить содержимое папок » и ставим галочку напротив «Повторить для каждой найденной подпапки «.
- Теперь перетягиваем действие «Переместить объекты Finder » и в поле «Куда «, выбираем путь для нашей основной папки, куда все файлы будут перенесены. В моем случае папка называется «Все файлы».
Теперь остается только запустить этот процесс. Для этого с правом верхнем углу нажимаем на «Запустить «, откроется окно, в котором нужно выделить все подпапки с файлами. Через несколько секунд (в зависимости от кол-во папок и файлов), в папке «Все файлы» будут собраны все ваши файлы. На этом все.
Если у Вас есть несколько документов в Ворде, с которыми нужно работать, тогда будет гораздо удобнее, если Вы их объедините в один общий. Или Вам нужно из нескольких, созданных в Microsoft Word, сделать один. Второй вариант касается тех, кто делает какой-нибудь отчет, или студентов, которым нужно объединить основную часть диплома со спецразделами и примечаниями.
Давайте в статье разберемся, как объединить несколько файлов Ворд в один используя копирование или через соответствующую функцию вставки. Также расскажу про то, как соединить два похожих текста, чтобы были видны все сделанные поправки и изменения.
Используя копирование
Для этого используется обычное копирование текста из одного и вставки его в другой документ. Такой способ удобно использовать, если у Вас немного файлов, которые требуется объединить.
Откройте их и выберите тот, в который будете все добавлять. Поставьте в нем курсор в том месте, куда нужно вставить фрагмент.
Затем переходите к любому другому и выделяйте в нем все – нажмите «Ctrl+A» . Весь текст в Ворде можно выделить различными способами, перейдя по ссылке, прочтите подробную статью.
Возвращаемся к тому, в который решили добавлять, и нажимаем в нем «Ctrl+V» , для вставки.
Как видите, два документа объединены. Причем, используя данный способ, можно выбрать, куда именно вставить нужный фрагмент – начиная с новой страницы или где-нибудь в середине, и форматирование вставленной части сохраняется.
Через меню Вставка
Все можно сделать и не используя копирование-вставку. Если у Вас очень много файлов, например, 100 или 200 штук, тогда копированием объединять Вы их будете очень долго. Вместо этого лучше воспользоваться следующим способом.
Установите курсор в том месте, с которого хотите добавлять. Перейдите на вкладку «Вставка» и нажмите на маленькую стрелочку возле кнопки «Объект» . Дальше выберите из списка «Текст из файла» .
Перед этим добавьте все, что хотите объединить, в одну папку на компьютере.
Откроется окно Проводника. В нем найдите папку на компьютере, где хранятся все остальные файлы Ворд, которые нужны. Выделите мышкой один или несколько и нажмите «Вставить» .
Чтобы сразу выделить несколько штук подряд, выделите первый, зажмите и удерживайте кнопку «Shift» и кликните по последнему нужному. Если нужно выделить их, например, через один, тогда во время выделения зажмите «Ctrl» и выделяйте нужное из списка.
В примере, я объединила три штуки. Обратите внимание, что в Ворд они вставляются в том порядке, в котором расставлены в списке для вставки (показан на скриншоте выше). Например, у меня документ «Цель» (слова «Научится…») добавился после основной части («Попробуем…»).
Поэтому если у Вас то, что Вы объединяете, должно идти в строгом порядке, тогда перед их добавлением, откройте папку на компьютере с ними и пронумеруйте каждый – перед названием поставьте порядковый номер.
Такой способ хорошо использовать с большим количеством документов. Сохраняется форматирование каждого, но между ними нет никакого разделителя, то есть, если на страницах просто напечатан текст, тогда в объединенном нужно будет разбираться, где закончился один и начался другой.
Объединение двух различных версий
Теперь рассмотрим, что делать, если у Вас есть две различные версии, над которыми, например, работали два человека, или Вы изменяли то один, то другой файл.
Откройте текстовый редактор Word. Нажмите на кнопку «Пуск» и в папке «Microsoft Office» кликните по пункту «Microsoft Word» .
Откроется новый пустой файл. Перейдите в нем на вкладку «Рецензирование» и нажмите в группе «Сравнить» пункт «Объединить» .
В открывшемся окне кликните по кнопке «Больше» и поставьте галочку или маркер в нужных полях. Затем в поле «Исходный документ» нажмите на изображение папки.
Найдите на компьютере исходную версию, выделите ее и нажмите «Открыть» .
Потом, кликнув по изображению папки в поле «Измененный документ» , добавьте второй в данное окно и нажмите «ОК» .
Теперь окно будет выглядеть вот таким образом.
Слева область «Сводка» , в которой указаны все сделанные вставки, удаления и прочее. Посредине «Объединенный документ» . Справа можно посмотреть исходный и измененный.
Поставьте курсор в самое начало и нажмите кнопку «Принять» .
Подсветится первое изменение.
Если нажмете «Принять» , текст станет обычного цвета и подчеркивание пропадет. При этом подсветится следующее изменение.
Таким образом, просматриваются все внесенные изменения в документе и или принимаются, или отклоняются – кнопка с красным крестиком. В результате, Вы получите один файл, в котором будут учтены все изменения.
На этом буду заканчивать. Надеюсь, хоть один из способов, про которые я рассказала, Вам пригодится, чтобы соединить в один несколько различных файлов, набранных в Ворде.
Папки используются во всех операционных системах для упорядочивания структуры хранимой в файлах информации. Частично правильную, по ее мнению, структуру каталогов создает сама ОС, а частично эта задача решается самим пользователем. Если вы решите, например, объединить две или большее число папок в одну, сделать это будет несложно с использованием файл-менеджера системы.
Источник
каждый пользователь Windows (И далее) является своего рода файлы хранится жесткий-disk в зависимости от ваших предпочтений: после того, как тип файлапосле расширения их, после даты, на которую они были созданы после того, как смысл и т.д. Неизбежно, после того, как определенные периоды времени собирается раскрыть, что система не более папки тот же самый тип контента (независимо от критерия, по которому оно сортируется), и хотите, чтобы объединить их в одну папку или для более быстрого доступа или делать заказы в системе.
Объединение нескольких содержимого папки (и вложенные папки) В одной папке он чаще всего это действие, которое может занять много времени, так что это довольно скучно. Для того, чтобы избежать руководство такой задачапользователи Windows может обратиться к стороннее приложение, а именно папка слияниями.
папка слияниями является бесплатное приложение si портативный (Не требует установки), что позволяет пользователям Windows сочетать простое и быстрое содержание несколько папок в один. интерфейс это минималистский и легко понять, и не хватает настройки или функция для продвинутых.
Как использовать папки слияния?
- скопировать все папки Вы хотите скомбинировать в одной папке
- затем откройте приложение и нажмите кнопку Просмотр корневой каталог
- выберите папку, которая содержит все папки, содержимое которых вы хотите объединить (папка слияниями затем будет выведен список Все файлы, содержащиеся в этих папках)
- нажмите на ВЫБРАТЬ СТРАНУ папку и выберите расположение где вы хотите сохранить содержимое папки в сочетании
- Затем, наконец, нажмите на Слияние сейчас
Процесс объединения содержимое нескольких папок может занять до нескольких минут, в зависимости от того, насколько она велика Количество файлов хранятся в этих папках.
Скачать папку слияния для Windows.
Примечание: приложение совместимо с Windows XP, Windows Виста, Windows 7 и Windows 8
STEALTH SETTINGS — Как быстро объединить содержимое нескольких Windows folders в один
Как записаться » Скачать » Как мы можем быстро объединить содержимое нескольких папок Windows в одном
Увлечен технологиями, мне нравится тестировать и писать руководства по операционным системам. macOS, Linux, Windowsо WordPress, WooCommerce и настроить веб-серверы LEMP (Linux, NGINX, MySQL и PHP). я пишу на StealthSettings.com с 2006 года, а несколько лет спустя я начал писать на iHowTo.Tips обучающие программы и новости об устройствах в экосистеме. Apple: iPhone, айпад, Apple Часы, HomePod, iMac, MacBook, AirPods и аксессуары.
Содержание
- Простое объединение нескольких папок и подпапок в одну в Windows
- Конфликт слияния папок в Windows 10: включить, отключить
- Конфликт слияния папок в Windows 10
- Как мы можем быстро объединить содержимое нескольких папок Windows в одном
- Как объединить несколько папок в одну?
- Как мне объединить папки в Windows?
- Как мне создать несколько папок и подпапок за один раз?
- Есть ли способ извлекать файлы из нескольких папок?
- Как удалить все файлы из подпапок и переместить их в одну папку?
- Как заархивировать сразу несколько папок?
- Как объединить файлы в Windows 10?
- Как сделать несколько папок одной командой mkdir?
- Как переименовать сразу несколько папок?
- Как мне создать список папок и подпапок?
- Как быстро переместить файлы в папку?
- Сколько вложенных папок у вас может быть в Windows?
- Как выбрать все файлы в нескольких папках?
- Как переместить файлы из нескольких папок в одну папку?
- Как переместить папку вверх?
- Как переместить подпапку в основную папку?
- Folder Merger – перемещение файлов из нескольких папок в одну
Простое объединение нескольких папок и подпапок в одну в Windows
Большинство из нас, как правило, хранят файлы в отдельных папках, чтобы ими было удобно управлять и организовывать их. Например, типичный пользователь компьютера будет поддерживать отдельные папки для загрузок, музыки, видео, документов и изображений, имеющихся на жестком диске. Хотя иногда нам нужно объединить файлы, расположенные в разных каталогах, в одну папку. Подобная задача определенно может тратить много времени, особенно если вам нужно объединить несколько папок и подпапок. Итак, как насчет интуитивно понятного приложения, которое может снять эту ношу с ваших плеч? Слияние папок — это портативная бесплатная программа для Windows, которая позволяет объединять отдельные папки или подпапки вместе и переносить содержимое всех из них в одну папку.
У такого приложения, как Folder Merger, может быть множество сценариев использования. Например, если вам нужно переместить свою коллекцию MP3 с компьютера на смартфон или портативный медиаплеер, и вы не хотите, чтобы вместе с ним появлялись какие-либо папки, слияние папок может значительно сэкономить время. Более того, он также может пригодиться для резервного копирования нескольких файлов, разбросанных по разным каталогам, в одну большую папку.
Приложение выглядит просто и не имеет каких-либо дополнительных функций или настроек, которые бы усложняли работу. Для начала вы должны сначала поместить папки, которые необходимо объединить, в одну папку. Для сценария музыки, который мы только что рассмотрели, это, вероятно, уже сделано, так как у вас, вероятно, все ваши музыкальные исполнители и папки альбомов являются подпапками вашей папки Music. В случае, если другие папки находятся в нескольких местах, вам придется вручную переместить (или скопировать) эти папки в одну папку сначала, будь то временно.
Нажмите кнопку «Обзор корневого каталога» и выберите входную папку, содержащую все папки, которые вы хотите объединить. Затем вы заметите, что слияние папок автоматически отобразит список файлов, хранящихся во всех подпапках этого основного каталога. Он также показывает путь, по которому каждый конкретный файл находится в подкаталогах. Затем нажмите кнопку «Обзор папки назначения» и выберите папку, в которую вы хотите поместить все файлы. Наконец, нажмите кнопку «Объединить сейчас» внизу, чтобы начать процесс объединения. Время, затрачиваемое приложением на объединение папок, может варьироваться от нескольких секунд до нескольких минут, в зависимости от количества и размера файлов в объединяемых папках. Хотя в целом довольно быстро.
В целом, это небольшое полезное приложение, не требующее обучения, и оно отлично справляется с объединением большинства папок за несколько секунд. Работает на Windows XP, Windows Vista, Windows 7 и Windows 8. Тестирование проводилось на 64-битной версии Windows 8 Pro.
Источник
Конфликт слияния папок в Windows 10: включить, отключить
В Windows 10/8 представлена новая функция, которой не было в Windows 7 или более ранних версиях. Эта функция дает вам возможность предотвратить или разрешить «В этом месте назначения уже есть папка с именем»Предупреждающее диалоговое окно не появляется, когда вы перемещение или копирование папки, с то же имя, из одного пункта назначения в другой.
Конфликт слияния папок в Windows 10
Чтобы показать или скрыть конфликты слияния папок во время операции перемещения или копирования в Windows 10:
Чтобы настроить или изменить этот параметр, вам нужно будет открыть параметры папки и щелкнуть вкладку «Просмотр». Здесь вы увидите новую опцию — Скрыть конфликты слияния папок. Этого не было в Windows 7.
По умолчанию Windows 10 сохранила эта опция отмечена. В этом случае предупреждающее окно не будет отображаться если в месте назначения есть папка с таким же именем.
Windows 10 не будет запрашивать подтверждение, если папка с таким же именем существует и в месте назначения. По умолчанию содержимое папки будет объединено с «целевой» папкой.
Однако предупреждения о конфликтах файлов будут по-прежнему отображаться, если в папках есть файлы с одинаковыми именами.
если ты снимите отметку с опции Скройте конфликты слияния папок и нажмите Применить, затем, когда вы переместите папку с тем же именем в папку назначения, которая включает другую папку с тем же именем, ты увидишь диалоговое окно с предупреждением о конфликтах папок.
Предлагая эту опцию и сохраняя ее предварительно установленной по умолчанию, Windows 10 избавляется от ненужных предупреждений и при этом предоставляет пользователям возможность изменить значение по умолчанию в соответствии с его или ее предпочтениями.
Источник
Как мы можем быстро объединить содержимое нескольких папок Windows в одном
каждый пользователь Windows (И далее) является своего рода файлы хранится Жесткий диск в зависимости от ваших предпочтений: после того, как тип файлапосле расширения их, после даты, на которую они были созданы после того, как смысл и т.д. Неизбежно, после того, как определенные периоды времени собирается раскрыть, что система не более папки тот же самый тип контента (независимо от критерия, по которому оно сортируется), и хотите, чтобы объединить их в одну папку или для более быстрого доступа или делать заказы в системе.
Объединение нескольких содержимого папки (и вложенные папки) В одной папке он чаще всего это действие, которое может занять много времени, так что это довольно скучно. Для того, чтобы избежать руководство такой задачапользователи Windows может обратиться к стороннее приложение, а именно папка слияниями.
папка слияниями является бесплатное приложение si портативный (Не требует установки), что позволяет пользователям Windows сочетать простое и быстрое содержание несколько папок в один. интерфейс это минималистский и легко понять, и не хватает настройки или функция для продвинутых.
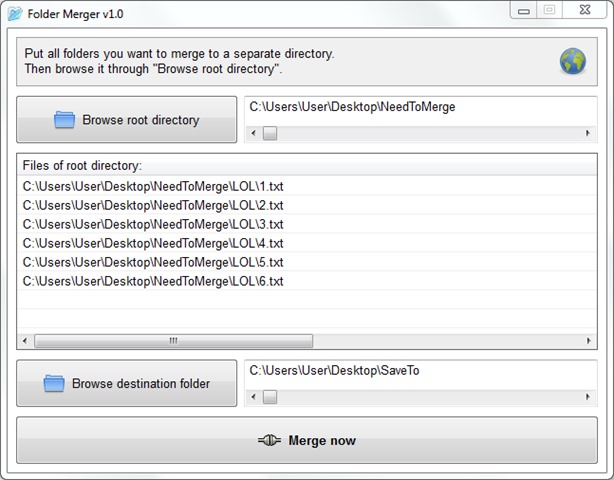
Как использовать папки слияния?
Процесс объединения содержимое нескольких папок может занять до нескольких минут, в зависимости от того, насколько она велика Количество файлов хранятся в этих папках.
Примечание: приложение совместимо с Windows XP, Windows Виста, Windows 7 и Windows 8
STEALTH SETTINGS — Как быстро объединить содержимое нескольких Windows folders в один
Источник
Как объединить несколько папок в одну?
Откройте родительскую папку, в которой есть изображения / подпапки. Используйте поиск, чтобы найти все файлы изображений (используйте оператор kind: = picture) во ВСЕХ подпапках. В результатах поиска выберите все файлы, щелкните правой кнопкой мыши и выберите «Вырезать». Вставьте все в новую папку.
Как мне объединить папки в Windows?
Объединить папки в Windows 10
Как мне создать несколько папок и подпапок за один раз?
Просто удерживайте нажатой клавишу Shift и щелкните правой кнопкой мыши в проводнике по папке, в которой вы хотите создать дополнительные подпапки. После этого должна появиться опция «Открыть командную строку здесь». Просто щелкните по нему и переходите к следующему шагу. Выполните команду, нажав клавишу Enter.
Есть ли способ извлекать файлы из нескольких папок?
Вы можете выбрать несколько файлов WinZip, щелкнуть правой кнопкой мыши и перетащить их в папку, чтобы распаковать их все за одну операцию.
Как удалить все файлы из подпапок и переместить их в одну папку?
В поле поиска (вверху справа) введите НЕ вид: папка. Теперь вы увидите список всех файлов в вашей текущей папке и всех ее подпапках. Используйте Control-A, чтобы выбрать все файлы. Теперь вы можете переместить их все в другую папку.
Как заархивировать сразу несколько папок?
Zip Сжать несколько файлов в Windows
Как объединить файлы в Windows 10?
Самый простой способ — использовать «Файл»> «Новый документ» и выбрать опцию «Объединить файлы в один PDF-файл». Откроется окно со списком файлов. Перетащите файлы, которые вы хотите объединить в один PDF-файл.
Как сделать несколько папок одной командой mkdir?
Как создать несколько каталогов с помощью mkdir. Вы можете создавать каталоги один за другим с помощью mkdir, но это может занять много времени. Чтобы этого избежать, вы можете запустить одну команду mkdir для создания нескольких каталогов одновременно. Для этого используйте фигурные скобки <> с mkdir и укажите имена каталогов, разделенные запятыми.
Как переименовать сразу несколько папок?
Чтобы переименовать несколько файлов с помощью клавиши «Tab», выполните следующие действия:
Как мне создать список папок и подпапок?
Создайте текстовый файл со списком файлов
Как быстро переместить файлы в папку?
Выделите все файлы с помощью Ctrl + A. Щелкните правой кнопкой мыши, выберите вырезать. Перейдите в родительскую папку, сначала нажав назад, чтобы выйти из поиска, а затем в другой раз, чтобы перейти в родительскую папку. Щелкните правой кнопкой мыши пустое место и выберите «Вставить».
Сколько вложенных папок у вас может быть в Windows?
Подпапки не ограничены. Вы можете иметь до 9 уровней вложенных папок. Как и в подпапках, количество отдельных файлов неограничено.
Как выбрать все файлы в нескольких папках?
Чтобы выбрать несколько файлов в Windows 10 из папки, используйте клавишу Shift и выберите первый и последний файлы на концах всего диапазона, который вы хотите выбрать. Чтобы выбрать несколько файлов в Windows 10 на рабочем столе, удерживайте нажатой клавишу Ctrl, щелкая каждый файл, пока не будут выбраны все.
Как переместить файлы из нескольких папок в одну папку?
В диалоговом окне «Перемещение элементов» выберите папку, в которую вы хотите переместить все файлы. Чтобы создать новую папку, нажмите кнопку «Создать новую папку» и присвойте папке соответствующее имя. Выбрав папку, нажмите «Переместить».
Как переместить папку вверх?
Чтобы изменить порядок файлов или папок, щелкните точки слева от интересующего вас имени папки или файла. Перетаскивание с одновременным щелчком будет перемещать файл или папку вверх и вниз.
Как переместить подпапку в основную папку?
Первое, что нужно сделать, это щелкнуть правой кнопкой мыши папку, в которой вы хотите создать новую подпапку. Затем вам нужно щелкнуть на появившейся вкладке «Новая подпапка». Затем вам будет предложено ввести имя подпапки. После нажатия Enter вся работа сделана!
Источник
Folder Merger – перемещение файлов из нескольких папок в одну
В данной статье описывается программа для копирования файлов с нескольких папок в одну. Но, в процессе тестирования, выявлен один существенный минус, программа работает только с англоязычными названиями папок и файлов, короче говоря кириллица не поддерживается. Но выйти из положения можно при помощи стандартного проводника Windows. Запускаем поиск файлов по маске *.* в нужной папке, со всеми подпапками, а потом все найденные результаты копируем туда, куда нужно, удобно, а главное быстрее, если бы копировали бы с каждой папки по отдельности. Такой спосок также подойдет, если вам необходимо открыть несколько папок.
При копировании файлов с разных папок в одну, необходимо проделать несколько операций и затратить, иногда, на это немало времени. Чтобы упростить этот процесс существует маленькая, бесплатная и очень простая программа Folder Merger.
Folder Merger – простая портабельная утилита, при помощи которой можно объединить содержание нескольких папок в одну директорию, при этом затратив минимальное количество времени.
Работать с программой очень просто. Для начала перенесите все папки, содержимое которых вы хотите объединить, в одну папку и добавьте ее в программу нажатием на кнопку «Add root folder (subfolder will be added)». Далее нажав на кнопку «Browse desination folder» выбираем конечную папку (в которую будут сохранены все файлы с добавленных папок). Для запуска процесса переноса нажимаем «Merge now!»
Источник
Если вы упорядочиваете файлы, у вас, вероятно, есть сеть папок и подпапок, содержащих все ваши данные. Если вы когда-нибудь обнаружите, что вы слишком организованы, вы можете объединить две папки в одну.
Но изменить существующую структуру папок сложнее, чем кажется. Нет кнопки слияния папок для объединения нескольких папок — вам нужно вручную зайти в каждый каталог, нажать Ctrl + A, чтобы выбрать все файлы, создать новые папки в месте назначения и скопировать и вставить файлы.
К счастью, есть много других способов объединить папки в Windows 10 (или Windows 11). От сторонних приложений до встроенных методов Microsoft Windows — вот обзор лучших из них.
Объединение папок с одинаковыми именами в Windows 10/11
Прежде чем мы перейдем к сторонним приложениям или сценариям Powershell, давайте рассмотрим доступные параметры по умолчанию. Хотя в Windows нет опции «слияния папок», есть метод объединения папок путем их копирования и вставки.
Когда папка копируется поверх другой папки с таким же именем, Windows автоматически объединяет ее содержимое, предлагая вам разрешить любые возникающие конфликты файлов. Вот как это сделать:
- Найдите две папки, которые вы хотите объединить. Если их имена не идентичны, переименуйте одно из них, чтобы оно соответствовало другому.
- Теперь просто скопируйте первую папку и вставьте ее в каталог, содержащий вторую папку. Вы можете использовать метод щелчка правой кнопкой мыши или просто нажать сочетания клавиш (Ctrl + C для копирования, Ctrl + V для вставки).
- Если ни один из файлов в двух папках не имеет общих имен, папки будут объединены без каких-либо дополнительных действий. Если возникнет конфликт, Windows спросит вас, что делать с этими файлами. Вы можете заменить их, пропустить эти файлы или принять решение в каждом конкретном случае.
Вот и все. Все, что вам нужно сделать, это убедиться, что у них одинаковое имя папки, а затем просто скопировать одну поверх другой. Windows позаботится о деталях.
Это лучший метод для обычных пользователей, которые просто хотят объединить содержимое двух разных папок без какого-либо расширенного сравнения файлов. Если вы хотите применить дополнительные критерии для разрешения конфликтов файлов во время слияния папок, вам нужен специальный сторонний инструмент.
Использование сценария Powershell для объединения папок
Хотя метод копирования и вставки прост в использовании, он может занять немного времени при работе со многими папками. Системные администраторы часто имеют дело с десятками систем одновременно, поэтому им нужен масштабируемый метод объединения папок.
Как и в большинстве задач автоматизации, для этого мы будем использовать Powershell. Все, что нам нужно, — это скрипт, который просматривает содержимое родительской папки, сравнивая каждое имя файла, чтобы увидеть, есть ли совпадение. Вы можете заменить разные файлы или вообще не перезаписывать их.
Этот сценарий использует цикл для рекурсивного копирования содержимого исходной папки в папку назначения, оставляя исходные файлы нетронутыми в случае конфликта. Вы можете разрешать конфликты по-другому (путем замены старых файлов и т. д.) и использовать параметры для исходного и целевого путей, чтобы сделать его более гибким.
Сторонние приложения для простого объединения папок
Есть несколько сторонних приложений, которые значительно упрощают процесс объединения папок. Их сложность варьируется от базовых инструментов слияния с графическим интерфейсом до полного программного обеспечения для сравнения файлов с поддержкой версий.
Вот лучшие сторонние приложения для объединения папок в Windows 10 и 11:
WinMerge (бесплатно)
Сама по себе Windows не может сравнивать содержимое одинаковых файлов при копировании. Все, что он может сказать вам, это размер файла и дату, оставляя вам возможность вручную определить, какой файл сохранить, когда вы столкнетесь с дубликатом.
WinMerge — это программа с открытым исходным кодом для сравнения файлов и объединения папок в Windows. Это удобно для программистов и системных администраторов, так как может сравнивать содержимое текстовых файлов и представлять их в визуальном формате.
Объединение папок 2XDSOFT (бесплатно)
Если вам просто нужен простой инструмент для слияния папок с графическим интерфейсом, 2XDSOFT Folder Merger — хороший выбор. Он позволяет объединять папки и подпапки с помощью интуитивно понятного интерфейса с множеством параметров настройки.
Вы можете сохранить структуру папок, использовать фильтры имен файлов или даже оставить в стороне определенные подпапки. Самое приятное то, что приложение является портативным — вы можете носить его с собой на флешке и использовать напрямую без установки.
Araxis Merge (бесплатная 30-дневная пробная версия; стандартная версия за 129 долларов США; профессиональная версия за 269 долларов США)
Araxis Merge — мощное приложение для сравнения и объединения файлов для Windows и macOS. Как и в случае с WinMerge, он лучше всего подходит для тех, кто работает с большим количеством текстовых файлов, например для программистов или юристов.
Вы можете считать его более продвинутой формой WinMerge с расширенным сравнением файлов, включая текстовые, графические и двоичные файлы. Системы контроля версий могут быть напрямую интегрированы с Araxis Merge вместе с API для автоматизации через командную строку.
Эта дополнительная функциональность не предоставляется бесплатно. Araxis Merge — это инструмент премиум-класса, для использования которого после 30-дневного пробного периода необходимо приобрести лицензию. Посетите сайт Araxis Merge, чтобы узнать полные цены и подробный список функций в стандартной и профессиональной версиях.
Как лучше всего объединить папки в Windows 10/11?
Если вы просто хотите объединить содержимое двух каталогов в одну папку, то метод по умолчанию — лучший подход. Просто откройте проводник, переименуйте одну из папок в то же имя и скопируйте и вставьте поверх другой, позволяя Windows выполнить слияние.
Вам нужны другие методы, только если вам нужно регулярно объединять много папок или вам нужны подробные алгоритмы сравнения файлов. Если вы хотите объединить текстовые файлы, есть и другие методы.
Сценарии Powershell, вероятно, являются наиболее гибким методом для этого, поскольку командлеты могут использоваться для объединения файлов на основе любого количества расширенных критериев. Единственная проблема заключается в том, что для написания кода требуется небольшое знание синтаксиса Powershell. Но это так, если вы хотите настроить автоматические сценарии для объединения папок.
Для более удобного метода вы можете использовать стороннее приложение. Такие приложения, как WinMerge и Araxis Merge, позволяют сравнивать файлы и объединять папки без необходимости уметь программировать. Это делает их важными программами для тех, кто работает с текстовыми файлами в больших количествах.
Как объединить папки
Папки используются во всех операционных системах для упорядочивания структуры хранимой в файлах информации. Частично правильную, по ее мнению, структуру каталогов создает сама ОС, а частично эта задача решается самим пользователем. Если вы решите, например, объединить две или большее число папок в одну, сделать это будет несложно с использованием файл-менеджера системы.

Вам понадобится
- ОС Windows.
Инструкция
Запустите программу-менеджер файлов операционной системы Windows. Для этого в ОС есть не менее десятка способов, но самый простой — нажать одновременно клавиши Win и E.
Прежде чем приступать к операции объединения, вам необходимо сделать выбор — содержимое всех папок может быть помещено в специально для этого созданный фолдер либо в один из объединяемых. Если вы выбираете первый вариант, перейдите в «Проводнике» в нужную папку и кликните правой кнопкой свободное пространство правого фрейма программы. Во всплывшем контекстном меню есть раздел «Создать» — раскройте его и выберите строку «Папку». Файл-менеджер создаст новый каталог, а вы наберите на клавиатуре название для него и нажмите клавишу Enter.
С использованием дерева каталогов «Проводника» перейдите к первой из объединяемых папок, раскройте ее и выделите все содержащиеся там объекты — кликните на любой из них правой кнопкой мыши и нажмите сочетание клавиш Ctrl + A. Затем примените операцию «Вырезать» — такой пункт есть в контекстном меню, открываемом щелчком правой кнопкой мыши по выделенной области. Можно воспользоваться и сочетанием клавиш Ctrl + X.
Вернитесь в созданную «объединительную» папку, кликните ее пустое пока внутреннее пространство правой кнопкой мыши и выберите в списке команд «Вставить». Этой команде соответствует комбинация клавиш Ctrl + V. Если же на втором шаге вы решили использовать в качестве «объединительной» одну из объединяемых папок, то проделайте эту операцию в ней. Затем повторите комбинацию операций вырезки и вставки.
Удалите пустые каталоги по окончании перемещения их содержимого. Обратите внимание: если исходные папки и «объединительная» размещены на разных физических дисках, операция вырезания заменяется «Проводником» на операцию копирования. Это означает, что ставшее ненужным содержимое этих папок останется на прежнем месте — удалите его вместе с «обложками» папок.
Если объединяемые папки находятся в разных каталогах, можно совместить их по-другому. Назовите оба фолдера одинаковым именем, а затем перетащите один из них в тот каталог, где находится другой. «Проводник» будет спрашивать, что ему делать с одинаково названными файлами, если такие встретятся в процессе объединения — нажмите кнопку «Да». Если одинаковые названия действительно существуют, файл-менеджер будет каждый раз предлагать выбор из трех вариантов — замену, переименование или пропуск файла. Выбирайте наиболее вас устраивающее действие.
Войти на сайт
или
Забыли пароль?
Еще не зарегистрированы?
This site is protected by reCAPTCHA and the Google Privacy Policy and Terms of Service apply.
I need to merge 2 folders together that will contain some of the same files, and some new ones. There are a LOT of files to merge in. I know you can rename the source folder to the same as the target, but you have handle the create copy dialog. Anyway to bypass that dialog? Maybe using a command prompt?
slhck
219k68 gold badges591 silver badges578 bronze badges
asked Nov 1, 2011 at 16:38
3
I would recommend using the free Microsoft RichCopy. RichCopy is essentially an updated GUI and backend for Microsoft’s older Robocopy. This utility works very well and is highly configurable. It has the ability to continue if an error is encountered so as not to abort the overall copy process. One of its more notable strengths is the ability to very easily allocate resources (assign multiple process threads, cache size, etc..) to control the overall copy process in a very granular fashion. I use this tool often to merge gigabytes of source data into a single folder. It will also output a command line string if you would prefer that. The tool in unsupported by Microsoft but over the years I have had no issues with it’s day to day use.
Key Features of RichCopy
- More powerful, faster and stable than than any other file copying tool.
- Create several profiles to assign special settings with a specific profile.
- Copy files from multiple and different locations and save in a single destination.
- Filter the files based on the date, time and choose to either copy or opt those files.
- Being on GUI, supports command lines.
- Suspend and resume file copy at any time.
You can read further details with additional information here.
You can download RichCopy here
answered Nov 1, 2011 at 17:40
MortMort
3922 gold badges4 silver badges11 bronze badges
WinMerge has the ability to compare two folders. The compare can recursively process folders. The compare will tell you which files are identical, different, and exist in only one folder or the other. It also has functions that will move files from one side of the comparison to the other for you.
answered Nov 1, 2011 at 17:56
Mike ChessMike Chess
6,2132 gold badges19 silver badges18 bronze badges
Unless you want to combine files, you can likely find a way to use Robocopy (see link for usage examples).
answered Nov 1, 2011 at 17:43
JustinStolleJustinStolle
1,4052 gold badges13 silver badges20 bronze badges
Use the Windows command line application xcopy. Basic syntax:
xcopy /E source_directory*.* dest_direction
answered Mar 4, 2020 at 11:18
I need to merge 2 folders together that will contain some of the same files, and some new ones. There are a LOT of files to merge in. I know you can rename the source folder to the same as the target, but you have handle the create copy dialog. Anyway to bypass that dialog? Maybe using a command prompt?
slhck
219k68 gold badges591 silver badges578 bronze badges
asked Nov 1, 2011 at 16:38
3
I would recommend using the free Microsoft RichCopy. RichCopy is essentially an updated GUI and backend for Microsoft’s older Robocopy. This utility works very well and is highly configurable. It has the ability to continue if an error is encountered so as not to abort the overall copy process. One of its more notable strengths is the ability to very easily allocate resources (assign multiple process threads, cache size, etc..) to control the overall copy process in a very granular fashion. I use this tool often to merge gigabytes of source data into a single folder. It will also output a command line string if you would prefer that. The tool in unsupported by Microsoft but over the years I have had no issues with it’s day to day use.
Key Features of RichCopy
- More powerful, faster and stable than than any other file copying tool.
- Create several profiles to assign special settings with a specific profile.
- Copy files from multiple and different locations and save in a single destination.
- Filter the files based on the date, time and choose to either copy or opt those files.
- Being on GUI, supports command lines.
- Suspend and resume file copy at any time.
You can read further details with additional information here.
You can download RichCopy here
answered Nov 1, 2011 at 17:40
MortMort
3922 gold badges4 silver badges11 bronze badges
WinMerge has the ability to compare two folders. The compare can recursively process folders. The compare will tell you which files are identical, different, and exist in only one folder or the other. It also has functions that will move files from one side of the comparison to the other for you.
answered Nov 1, 2011 at 17:56
Mike ChessMike Chess
6,2132 gold badges19 silver badges18 bronze badges
Unless you want to combine files, you can likely find a way to use Robocopy (see link for usage examples).
answered Nov 1, 2011 at 17:43
JustinStolleJustinStolle
1,4052 gold badges13 silver badges20 bronze badges
Use the Windows command line application xcopy. Basic syntax:
xcopy /E source_directory*.* dest_direction
answered Mar 4, 2020 at 11:18