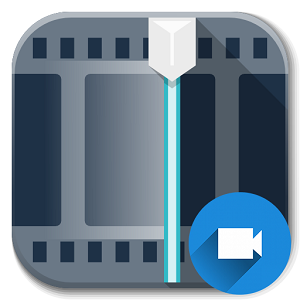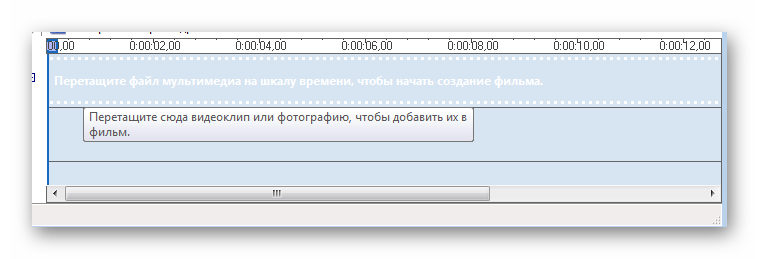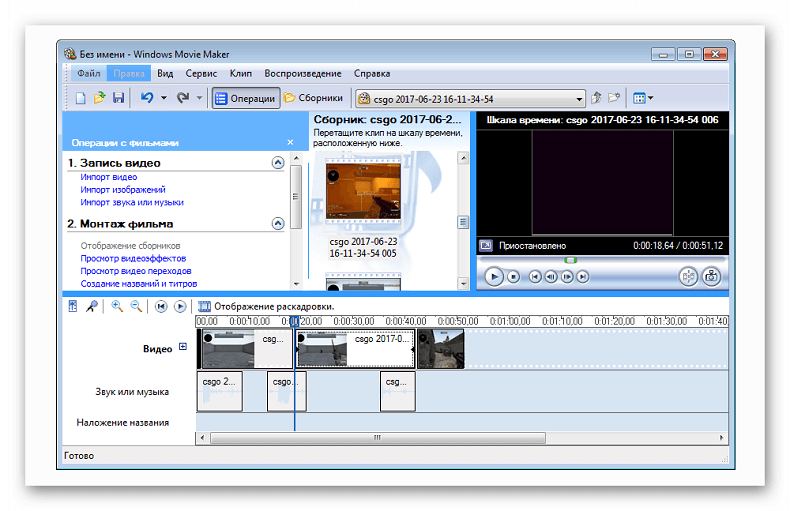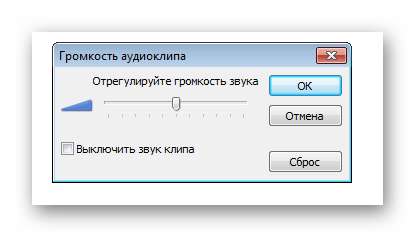На чтение 5 мин. Просмотров 18.2k. Опубликовано 18.01.2020
Windows Movie Maker – это бесплатный редактор, в который встроены основные инструменты для работы с видео. Рассмотрим, как пользоваться Windows Movie Maker, как создавать качественные видеоролики, слайдшоу или презентации в считанные минуты.
Навигация
- Возможности и функции
- Как работать с Movie Maker
- Добавление видео и звука
- Как вырезать фрагмент из видео
- Работа с эффектами
- Как добавить титры
- Настройка уровня громкости
- Как добавить переходы
- Как сохранить проект в видеофайл
Возможности и функции
Что это за программа – Windows Movie Maker? Это простой и функциональный видеоредактор от компании Microsoft. Продукт уже не поддерживается, но продолжает пользоваться популярностью ввиду понятного интерфейса и простоты в работе.
Существует обновленная версия редактора – Киностудия Windows. Софт предназначен для неопытных пользователей для простого и быстрого монтирования роликов.
Возможности программы следующие:
- монтирование и создание простых видео файлов или изображений, а также их обработка;
- запись готового проекта на CD и DVD диски и публикация на видеохостингах и сайтах;
- использование встроенных эффектов;
- импорт фото и видео с камеры в редактор.
С помощью Windows Movie Maker можно склеивать и обрезать ролики, а также добавлять переходы, титры и заголовки. Перед сохранением проекта можно настроить качество видео.
Как работать с Movie Maker
Редактор входит в стандартный набор приложений для Windows ME, XP и Vista. Для новых версий операционной системы скачать Movie Maker можно на сторонних сайтах. На примере версии Movie Maker 2.6 рассмотрим, как работать в программе.
Перед тем, как переходить к созданию видео, необходимо изучить интерфейс. Он состоит из нескольких основных элементов:
- Главная панель с разделами выпадающего меню.
- Окно с контентом.
- Шкала времени и раскадровки.
- Окно с предварительным просмотром получившегося видео.
Импортировать можно видео, аудио файлы и изображения. Основные команды и функции находятся в главном окне.
Добавление видео и звука
Работать в Movie Maker можно с контентом, который заблаговременно добавляется в редактор. Для начала видео или изображение нужно импортировать.
Для этого сделайте следующее:
- В блоке слева в разделе «Запись видео» нажмите на нужную кнопку для импорта.
- Автоматически откроется проводник системы.
- Выберите файлы: они переместятся в окно контента Movie Maker.
- Ролики или анимацию мышью перетащите на шкалу раскадровки.
Если порядок файлов нужно поменять, сделать это можно прямо на шкале. Чтобы уменьшить продолжительность ролика, откройте отображение шкалы времени и щелкните по файлу левой кнопкой мыши. Появятся две красные стрелочки, которыми можно отрегулировать продолжительность, передвигая их влево или вправо.
Как вырезать фрагмент из видео
Иногда требуется убрать из видео лишнюю часть, например, в середине.
Пошагово рассмотрим, как вырезать часть ролика из любого места:
- Поставьте ползунок на временной шкале в том месте, где нужно обрезать ролик.
- Нажмите на верхней панели «Клип», затем выберите «Разделить».
- На шкале будет видео, что запись разделилась на две части. После этого нужно определить, где закончится вырезанный фрагмент. Поставьте курсор в это место и повторите действие через меню.
- Выделите вырезанный участок и удалите его нажатием клавиши Del.
Команде «Разделить» присвоена горячая комбинация клавиш Ctrl + L.
Если нужно убрать звук из ролика, сделать это можно через меню «Клип». Наведите курсор на строку «Аудио» и в появившемся списке кликните по «Выключить».
Работа с эффектами
С помощью Windows Movie Maker можно накладывать на ролик эффекты.
Для этого действуйте следующим образом:
- Перейдите в список функций «Видео» через меню «Клип».
- Выберите пункт «Видеоэффекты».
- Откроется окно, в котором можно управлять эффектами: накладывать их или удалять.
В отличие от большинства редакторов, в Movie Maker нет функции предпросмотра эффектов.
Как добавить титры
Для создания законченного видеоролика можно наложить заголовок или титры:
- Нажмите на меню «Сервис».
- Выберите функцию «Название и титры».
- В появившемся окне выберите то, что нужно разместить.
- В специальном поле введите текст и щелкните по кнопке «Готово».
Редактор позволяет добавить титры в начале или в конце ролика, а также наложить заголовок на выбранном клипе, перед или после него.
Настройка уровня громкости
Если нужно сделать громкость звуковой дорожки ниже, чтобы она звучала на фоне или не перекрывала голос, то настроить уровень можно следующим образом:
- В нижней области кликните по иконке «Уровень звука», которая представляет собой вертикальную шкалу.
- В появившейся шкале можно определить преобладание звука из видео или наложенной музыки с помощью ползунка.
Есть еще один способ регулировки громкости. Для этого выберите на шкале раскадровки аудио или видео файл, для которого нужно определить уровень звука. Затем щелкните по меню «Клип», наведите курсор на «Аудио» и в появившемся списке нажмите на «Громкость». В шкале сделайте нужные настройки.
Как добавить переходы
Чтобы соединить несколько отдельных роликов в один, следуйте инструкции:
- Перетащите первый файл на временную шкалу.
- Перенесите второй ролик, который должен идти вслед за первым. Они автоматически склеятся.
- Чтобы добавить переходы, в левой панели разверните меню «Монтаж фильма» и выберите «Просмотр видео переходов».
- Появится новое окно, где будет отображен список всех доступных переходов.
- Выберите переход и перетащите его на стык между двух роликов.
Смена кадров получается плавной, визуально ее приятно просматривать. Без них картинка кажется дерганной и не всегда логичной. Для каждого перехода можно применять эффекты.
Как сохранить проект в видеофайл
Чтобы сохранить получившийся результат в формате видео для Windows 7, сделайте следующее:
- Если требуется перейти в главное окно, нажмите на кнопку «Операции».
- Разверните меню слева «Завершение создания фильма».
- Нажмите на кнопку «Сохранение на компьютере».
- Запустится Мастер сохранения фильмов. Здесь введите название ролика, а также укажите путь для сохранения.
- Нажмите на кнопку «Далее».
- В следующем окне можно настроить качество ролика. Внизу отображается его размер.
- Щелкните по кнопке «Далее».
После этого запустится процесс экспорта. Время процедуры зависит от того, какого размера файл.
Мы разобрали описание программы, ее основные возможности и функции, необходимые для создания простого фильма. Редактор дает возможность воплотить свои задумки на ПК. Понятный интерфейс, быстрота и набор основных инструментов для создания ролика – вот основные преимущества Windows Media Maker.
| Рекомендуем!InstallPack | Стандартный установщик |
|
|---|---|---|
| Официальный дистрибутив MoveMaker | ||
| Тихая установка без диалоговых окон | ||
| Рекомендации по установке необходимых программ | ||
| Пакетная установка нескольких программ |
рекомендует InstallPack, с его помощью вы сможете быстро установить программы на компьютер, подробнее на сайте.
Обработка видеофайлов в Муви Мейкер заключается том, что пользователь из множества необходимых отрывков должен составить вполне качественный и интересный клип. Для этого понадобится использовать музыкальные фрагменты, титры и моменты из фильмов или роликов.
Содержание
- Как редактировать видео в Муви Мейкер
- Шаг 1: импорт файлов и редактирование видео
- Шаг 2: обработка аудио
Как редактировать видео в Муви Мейкер
Чтобы склеить видео и все нужные части киноленты воедино имеется раскадровка внизу программы, на ней необходимо стыковать фрагменты. Дорожки шкалы времени представляют собой кинопленку, где каждый кадр считается отдельным видеороликом.
Шаг 1: импорт файлов и редактирование видео
Чтобы начать монтаж видео, необходимо все добавленные элементы перенести на раскадровку. Необходимо расставить их в нужном порядке, а также растянуть так, чтобы их длительность соответствовала заданным пользователем критериям, то есть сделать раскадровку.Но сначала перетащите видео.
Если щелкнуть кнопку «Временная диаграмма» на панели инструментов, монтажная линейка превратится в шкалу времени и можно наложить видео на видео.
Чуть выше имеется отдельная шкала, по которой можно узнать длительность собранного видеоролика ли каждого фрагмента по отдельности. размер области показа видеоролика аналогична длительности. Для всех клипов указывается их название и показывается их первый кадр на монтажной шкале. Имеющийся логотип громкоговорителя слева внизу каждого фрагмента говорит о том, что помимо видео в каждом отрывке имеет и аудиозапись. Иногда приходится сжать видео, если оно слишком длинное.
Почему Movie Maker при импорте разделяет видео? Потому что разработчики сочли это удобным. Каждый фрагмент исходного видео имеет продолжительность около 4 секунд или более. Это помогает более качественно обрабатывать каждый эпизод.
Если переместить курсор мышки на шкалу времени, указатель примет образ стрелки, имеющей направление вверх. Щелкнув левой кнопкой на некотором месте видеоролика на дорожке, вы сделаете его текущим (начальным для воспроизведения). Начало этого кадра окажется в окне предпросмотра. С помощью инструментов приближения и отдаления можно изменять масштаб вплоть до покадрового отображения на экране.
Заметьте, что диаграмма времени превратилась в раскадровку, и повторное нажатие вернет панель к прежнему виду. Работа с видео может занять долго время, если имеется много фрагментов.
Шаг 2: обработка аудио
Теперь можно перейти на панель с диаграммой времени и нажать клавишу «Записать комментарий» в меню инструментов. Если фрагменты клипа были разделены, то стоит предварительно соединить видео. Появится новое окно, позволяющее записать голосовое сопровождение. Установив метку «Выключить звук», вы можете отключить звук клипа в нужном месте, пока будете записывать голос. Если флажка нет, то голос будет записан поверх оригинального звучания видеофайла. Обработка видео и звука подразумевает, что это не всегда разумно.
С помощью ползунков можно регулировать уровень громкости записи, и желательно, чтобы индикатор при разговоре не становился красным. Если он красный, то стоит уменьшить чувствительность микрофона.
Данное диалоговое окно имеет два выпадающих перечня – Входной канал и Аудио. Первый список нужен для указания того, какие вход оборудования записи необходимо использовать. Стандартные карты имеют нескольких подобных входов. Иногда необходимо использовать различные источники звука. Второй список позволяет выбрать устройство для записи голоса. Это может быть звуковая карта или плата для ввода видео. Если пояснения готовы записывать вы сами, то воспользуйтесь микрофоном.
| Рекомендуем!InstallPack | Стандартный установщик |
|
|---|---|---|
| Официальный дистрибутив Movie Maker | ||
| Тихая установка без диалоговых окон | ||
| Рекомендации по установке необходимых программ | ||
| Пакетная установка нескольких программ |
рекомендует InstallPack, с его помощью вы сможете быстро установить программы на компьютер, подробнее на сайте.
Как улучшить качество видео в Windows Movie Maker? Достаточно сохранить готовый проект в лучшем качестве, после чего конвертировать его в другой формат.
Видеомонтаж — дело трудоёмкое, без специальных знаний и сноровки о серьёзном продукте на выходе даже говорить не стоит. Профессионалы используют для монтажа специализированные программы, самому в которых очень сложно разобраться. Но для обычных людей существуют упрощённые аналоги, один из них — Windows Movie Maker. Для современных спецэффектов эта программа не подойдёт, но нарезать или склеить видео, добавить простеньких переходов на ней можно. Поэтому в этой статье разбираемся, как пользоваться программой Windows Movie Maker.
Что это за программа
Windows Movie Maker — это родной видеоредактор от Microsoft. Отличается программа простотой и удобством в использовании, это её главный плюс. Эффекты кинематографического качества на ней, разумеется, не сделать, но соорудить на коленке слайд-шоу или склеить несколько клипов в один — самое то. Программа предустанавливается не на все операционные системы, а только на три: Windows ME, Windows XP и Windows Vista. Если вы не являетесь пользователем одной из них, то вы можете просто скачать в интернете установочный файл и установить приложение, благо весит оно всего около семи мегабайт.
Существует также обновлённая версия Movie Maker — live или «Киностудия Windows». Это в значительной мере переработанный продукт, который в первую очередь ориентируется на простоту и скорость монтирования для самого неопытного пользователя. В этой версии убрали таймлайн, порезали дополнительные настройки и отдельные конфигурации и настройки аудио. Многие пользователи отказались от обновлённого интерфейса именно из-за отсутствия таймлайна, только вам решать, какая версия вам подходит. Пометка: приложение работает на операционных системах не старше WindowsVista.
Интерфейс
Как работать с программой Movie Maker мы разберёмся чуть позже, а пока пройдёмся по элементам интерфейса. Рассматривать мы будем классический интерфейс, и все инструкции будут основываться на нём. В live версии монтаж происходит похожим образом, но отличия есть, и весомые. Пойдём по порядку, скажем о каждом модуле интерфейса отдельно пару слов.
ВАЖНО. В случае если вы пользуетесь программой с английским интерфейсом, но не очень разбираетесь в языке, то установите русификатор или используйте предоставленные скриншоты, чтобы ориентироваться.
Главное меню
Тут всё просто – обычная панель главного меню, как и у любой другой программы Windows. «Файл», «Правка», «Вид», «Сервис», «Клип», «Воспроизведение», «Справка» — всё это альтернативные способы взаимодействия с проектом, причём не самые удобные. Долго останавливаться здесь не будем и перейдём к следующему пункту.
Панель инструментов
Пройдёмся по всем кнопкам по порядку, слева направо.
- Создание проекта.
- Открытие проекта.
- Сохранение проекта.
- Действие назад.
- Действие вперёд.
- Настройка отображения панели задач.
- Настройка отображения панели сборников.
- Выпадающий список с возможностью переключения между видеопереходами, видеоэффектами и сборниками (импортированными файлами).
- Дополнительные кнопки навигации списку.
- Настройка вида отображения выбранных элементов.
Переходим к самому используемому элементу, который придаёт программе невероятную удобность и простоту в использовании.
Панель задач
С помощью этой панели мы будем добавлять новые файлы в проект, видеоэффекты и переходы. Она не является единственным способом производить такие действия, но её гораздо легче и проще использовать, чем искать эти функции в главном меню или на панели инструментов. Чтобы добавить файлы в проект, достаточно выбрать «Импорт видео» (или «Импорт аудио», «Импорт картинки»). Ещё вариант — просто перетащить файлы из проводника Windows в любую область панели задач Windows Movie Maker. Перед тем как добавить файлы в программу следует учесть, что в программе поддерживаются не все типы файлов. К примеру, с .mp4 с современным контейнером AVC приложение работает некорректно. Лучше же всего для него подходят «родные» для Windows файлы:
- видео: wmv;
- аудио: wma;
- графика: bmp, jpg, png.
Официальная поддержка файлов с иными расширениями отсутствует, хоть с теми же AVI-видео или mp4 (с контейнером .mpg4) приложение нормально функционирует.
После импорта все выбранные файлы будут добавлены на окно сборников, где мы сможем работать с ними далее.
- Отображение сборников.
- Просмотр видеоэффектов.
- Просмотр видеопереходов.
По сути, это аналог выпадающему списку на панели инструментов, который перебрасывает на окна с видеопереходами, видеоэффектами и сборниками.
- Создание названий и титров.
- Создание автофильма.
Интересные функции, которые добавляют красоты и удобства соответственно. Для небольшого домашнего клипа совсем не будет лишним добавить название фильма в начале и титры в конце, такие мелочи и делают клип интересным и качественным. Функция «Создания автофильма» загружает все импортированные файлы на видео- и аудиодорожки по порядку. Функция подойдёт, если вы загружали файлы в нужном порядке или их очерёдность не важна.
- Сохранение на компьютере.
- Отправка на цифровую видеокамеру.
Обычные функции сохранения и визуализации проекта.
Окно проекта
Здесь отображаются все загруженные файлы, видеоэффекты или видеоперехода на выбор. Переключение через панель инструментов или панель задач.
Встроенный проигрыватель
Всё как в обычном проигрывателе, очень удобная функция для предпросмотра. Можно перематывать, ставить на паузу и проигрывать, все действия привязаны к положению ползунка на таймлайне, о чём поговорим далее.
Нижняя панель
Нижняя панель может работать в двух режимах— раскадровки и шкалы времени.
Режим раскадровки удобен при добавлении переходов и видеоэффектов. Шкала времени позволяет с большой точностью обрезать и удлинять фрагменты видео, что крайне необходимо при монтаже.
Базовые основы видеомонтажа в Movie Maker
Чтобы обрезать видео, необходимо:
До того, как в Windows Movie Maker обрезать видео, рекомендуется увеличить зону окна проекта, чтобы наглядно видеть, на каком кадре будет остановлена обрезка.
Если же нужно вырезать из видео фрагмент, то достаточно на временной шкале выделить курсором необходимую для дальнейшей работы часть видеофайла (зажав левую кнопку мыши). Перед тем как вырезать фрагмент из видео, рекомендуется его масштабировать (увеличить протяжность) на временной шкале. Это делается нажатием иконки с изображением лупы и знаком «+». Или же можно просто нажать на клавиатуре Ctrl и воспользоваться колесиком мыши.
Работа со звуком
Убрать с видеозаписи звук можно двумя способами:
- Кликнуть правой кнопкой мыши на временной шкале на необходимом видео, выбрать «Аудио» — «Выключить».
- В системном меню выбрать «Клипы», далее «Аудио» и кликнуть на «Отключить». В этом случае звук будет удалён из всего проекта, расположенного на временной шкале, независимо от количества добавленных туда роликов и фрагментов.
Перед тем как убрать с видеозаписи звук, необходимо учесть, что в Movie Maker с многоканальным звуком, редактируя раздельно каждый канал, нельзя.
Если же выполняется редактирование видеофайла с добавлением к нему голоса диктора, то может потребоваться приглушить звук из самого видео (чтобы закадровый голос было лучше и чётче слышно). Выполняется это так:
Если же пользователя интересует, как настроить громкость звука только на отдельном участке проекта (а не на всей временной шкале), то это делается так:
А чтобы заменить в проекте звук (при этом убрав встроенный в видеоролике или приглушив его), нужно просто выбрать аудиофайл в панели задач и перетащить его на шкалу «Звук или музыка». Кстати, при необходимости пользователь может добавить в проект несколько дорожек аудио (они автоматически будут замикшированы, на выходе получится стереозвук). До того, как на видео наложить музыку, можно её ещё вырезать из другого видео. Это позволит избежать необходимости в его конвертировании с помощью других программ. Для этого нужно добавить видеоролик на временную шкалу, кликнуть правой кнопкой мыши и выбрать «разделить». После этого редактировать звуковую дорожку и видео можно будет по-отдельности.
Если пользователь добавляет в проект сразу два аудиофайла и хочет между ними сделать плавный переход, то это делается так:
- выбрать аудиофайл на временной шкале;
- кликнуть на нём правой кнопкой мыши;
- в контекстном меню выбрать пункт «Исчезание».
При этом на шкале появится отметка на аудиодорожке — именно с неё и начинается задействование звукового эффекта (по умолчанию — 3 секунды). Если его необходимо увеличить, что нужно навести курсор на отметку, зажать левую кнопку мыши и потянуть его в нужную сторону (увеличивая или сокращая продолжительность перехода). В дальнейшем такую же операцию нужно будет провести и со вторым аудиофайлом.
Работа с видео
Чаще всего Movie Maker используется именно для «склеивания» нескольких видео в единый файл. Всё, что потребуется для этого, — это поочерёдно добавить ролики на временную шкалу. При необходимости между ними можно сделать плавный переход. Делается это программой автоматически, когда на временной шкале два видеофрагмента накладываются друг на друга (выделив ролик и зажав левую кнопку мыши, его можно свободно «двигать» на таймлайн). Эффект перехода в дальнейшем можно изменить на любой из имеющихся в стандартной библиотеке Windows. Выполняется это так:
Далее продолжительность перехода можно изменить, просто потащив в сторону появившуюся отметку на таймлайн (или вписав над ней временной код вручную, но это не всегда удобно).
Ещё можно наложить графический эффект на видео. Например, увеличив его резкость или контраст. Для этого нужно:
Для некоторых видеоэффектов есть дополнительные настройки. Диалоговое окно с ними открывается сразу же после добавления эффекта. Аналогичным образом можно ускорить воспроизведение видео — добавить на него видеоэффект «Ускорить в 2 раза» (или «Замедлить»).
Если же на видеоролик требуется добавить титры, то следует кликнуть в системном меню пункт «Сервис» и выбрать «Название и титры». В панели задач откроется перечень имеющихся вариантов (шаблонов). После добавления любого из них на временную шкалу открывается диалоговое окно с детальными настройками титров. Там можно изменить текст, отрегулировать продолжительность показа и так далее. Кстати, видеоэффекты к ним тоже можно отдельно применять, как к видеофрагментам.
А чтобы сохранить скриншот с видео, нужно на временной шкале выставить отметку в нужном моменте, а далее в окне предпросмотра нажать кнопку «Скриншот». По умолчанию все снимки сохраняются в папку «Мои рисунки» в «Документах». Формат — bmp.
Экспорт проекта
После завершения монтажа проект можно сохранить (в форме файла для работы с Windows Movie Maker) или же экспортировать его в видеофайл, чтобы можно было просматривать его на любом другом устройстве. Для этого потребуется:
- выбрать в системном меню «Операции»;
- кликнуть на «Завершение создания фильма»;
- выбрать «Сохранить на компьютере».
Появится диалоговое окно, где можно детально настроить параметры исходного видеофайла. Рекомендуется выбирать пункт «Наилучшее качество». Разрешение и битрейт будут установлены автоматически. Формат экспортируемого файла — wmv (бытовыми плеерами, как правило, не поддерживается).
Заключение
Итак, мы разобрались с интерфейсом программы Windows Movie Maker, как пользоваться ей — мы тоже поняли, осталось лишь набраться опыта, а для этого необходима практика. Как можно чаще пользуйтесь возможностями приложения, и со временем на монтаж несложного видео у вас будет уходить несколько минут.
Содержание
- Как добавить файлы в программу
- Как в Windows Movie Maker обрезать видео
- Как вырезать фрагмент из видео
- Как убрать с видеозаписи звук
- Как наложить эффект на видеозапись
- Как ускорить воспроизведение видео
- Как на видео наложить музыку
- Как в Windows Movie Maker добавить титры
- Как сохранять кадры из видео
- Как настроить громкость звука
- Как склеить несколько отдельных роликов
- Как добавлять переходы
- Как настроить плавные переходы между звуком
- Как сохранить видео на компьютер
- Вопросы и ответы
Windows Movie Maker – это довольно популярный бесплатный видеоредактор, который можно скачать на русском языке. Но из-за своего не совсем понятного интерфейса программа часто заставляет пользователей задуматься: что и как сделать. Мы решили в этой статье собрать наиболее популярные вопросы и дать на них ответы.
Скачать последнюю версию Windows Movie Maker
Windows Movie Maker — это фирменный редактор видео от компании Microsoft, который входил в стандартный «комплект поставки» операционной системы Windows вплоть до версии Vista. Несмотря на то, что приложение уже давно не поддерживается, оно не спешит терять популярности среди пользователей.
Давайте рассмотрим, как все же пользоваться видеоредактором Муви Мейкер.
Как добавить файлы в программу
Прежде, чем вы приступите к редактированию видео, вам потребуется добавить файлы, с которыми и будет проводиться дальнейшая работа.
- Для этого запустите программу Windows Movie Maker. Кликните по кнопке «Операции», чтобы открыть дополнительное меню, а затем нажмите кнопку в соответствии с типом файла, который вы хотите загрузить: если это видеозапись, кликните по «Импорт видео», если музыка, соответственно, «Импорт звука или музыки» и т.д.
- Начнется процесс импорта, длительность которого будет зависеть от размера загружаемого файла. Как только процедура будет завершена, данное окно автоматически скроется.
- Видео можно добавить в программу и намного проще: достаточно лишь переместить его в окно программы. Но следует это делать только при открытой вкладке «Операции».
Как в Windows Movie Maker обрезать видео
Чтобы обрезать видео, загрузите его в редактор и переключите в режиме «Отображение шкалы времени». Теперь вам нужно внимательно просмотреть видео и определить, какой участок нужно вырезать. С помощью кнопки «Разделить на две части» нарежьте видео, перемещая ползунок в необходимые места. Затем все ненужные фрагменты удалите.
Если же вам нужно просто обрезать видео сначала или с конца, то переместите мышь в начало или конец шкалы времени и когда появится значок обрезки, перетащите ползунок на время, до которого нужно обрезать.
Подробнее смотрите в этой статье:
Как обрезать видео в Windows Movie Maker
Как вырезать фрагмент из видео
Зачастую пользователям требуется не просто обрезать видеозапись, а вырезать из нее лишний фрагмент, который может располагаться, например, по центру. Но сделать это очень просто.
- Для этого переместите ползунок на временной шкале в видео в ту область, где будет обозначено начало фрагмента, который требуется вырезать. Следом откройте в верхней части окна вкладку «Клип» и выберите пункт «Разделить».
- В итоге вместо одного ролика у вас получится два отдельных. Следом переместите ползунок на временной шкале теперь уже в ту область, где будет расположен конец вырезаемого отрезка. Снова выполните разделение.
- В завершение выделите отделенный отрезок одним кликом мыши и удалите его клавишей Del на клавиатуре. Готово.
Как убрать с видеозаписи звук
Чтобы убрать с видеозаписи звук необходимо открыть ее в Windows Movie Maker и вверху найти меню «Клипы». Найдите вкладку «Аудио» и выберите «Выключить». В результате вы получите видео без звука, на которое можно накладывать любую аудиозапись.
Как наложить эффект на видеозапись
Чтобы видео стало ярче и интереснее, на него можно наложить эффекты. Сделать это вы также можете с помощью Windows Movie Maker.
Для этого загрузите видео и найдите меню «Клип». Там нажмите на вкладку «Видео» и выберите «Видеоэффекты». В открывшемся окне вы можете как накладывать эффекты, так и удалять их. К сожалению, функция предпросмотра в редакторе не предусмотрена.
Как ускорить воспроизведение видео
Если вы хотите ускорить или замедлить воспроизведение видео, то вам необходимо загрузить видеозапись, выделить ее и найти в меню пункт «Клип». Там перейдите по вкладке «Видео» и выберите пункт «Видеоэффекты». Здесь вы можете найти такие эффекты, как «Замедление, в два раза» и «Ускорение, в два раза».
Как на видео наложить музыку
Также в Windows Movie Maker вы можете просто и легко наложить на видео аудиозапись. Для этого нужно так же, как и видео, открыть музыку и с помощью мыши перетащить ее под видеозапись на нужное время.
Кстати, так же, как и видеозапись, вы можете обрезать и накладывать эффекты на музыку.
Как в Windows Movie Maker добавить титры
Вы можете добавить титры на свой видеоклип. Для этого найдите меню «Сервис», а там выберите пункт «Название и титры». Теперь вам необходимо выбрать, что и где именно вы хотите разместить. Например, титры в конце фильма. Появится небольшая табличка, которую вы можете заполнить и добавить в клип.
Как сохранять кадры из видео
Довольно часто пользователям требуется «вытащить» кадр из видеозаписи, сохранив его в виде изображения на компьютере. Сделать это в Movie Maker можно буквально в пару мгновений.
- Открыв видео в Movie Maker, с помощью ползунка на временной шкале переместите его в ту часть видео, чтобы на экране отобразился именно тот кадр, который вы и хотите сохранить.
- Чтобы заснять кадр, в правой области окна программы по указанной ниже кнопке.
- На экране отобразится Проводник Windows, в котором вам лишь остается указать конечную папку для сохраняемого изображения.
Как настроить громкость звука
Если, например, вы монтируете видео с комментариями, то уровень громкости наложенной звуковой дорожки с фоновой музыкой должен быть таким, чтобы он не перекрывал собою голос.
- Для этого в нижней левой области окна кликните по кнопке «Уровень звука».
- На экране отобразится шкала, перемещая ползунок на которой вы сможете или сделать преобладание звука из видео (в таком случае перемещайте ползунок левее), или преобладание отдельно загруженного звука или музыки (ползунок следует размещать правее).
- Можно поступить и несколько другим образом: выделите на временной шкале видео или звук, громкость для которого требуется настроить, а затем в верхней части окна кликните по вкладке «Клип», а следом пройдите к меню «Аудио» — «Громкость».
- На экране отобразится шкала, с помощью которой вы сможете отрегулировать громкость звука.
Как склеить несколько отдельных роликов
Предположим, у вас на компьютере имеется несколько отдельных видеозаписей, которые необходимо соединить в одну композицию.
- Загрузите видеозапись, которая станет первой идти при склейке видео, а затем перетащите ее мышкой во временную шкалу. Видео закрепится.
- При необходимости, снова открыв вкладку «Операции», перетащите в окно Movie Maker видео, которое пойдет вслед за первым. Добавив его в программу, перетащите его на временную шкалу точно таким же образом. Подобным образом поступите со всеми роликами, которые вам требуется склеить.
Как добавлять переходы
Если не применять к склеенным видеозаписям переходы, тогда один ролик будет сменяться другим резко, что, согласитесь, будет смотреться оборванно. Решить проблему можно, добавив перед началом каждого видео переход.
- Откройте раздел «Операции» и разверните вкладку «Монтаж видео». Выберите пункт «Просмотр видео переходов».
- На экране отобразится список доступных переходов. Найдя подходящий, перетащите его мышкой на стык между двумя роликами, и он там закрепится.
Как настроить плавные переходы между звуком
Точно так же, как и в видео, звук после склейки по умолчанию резко сменяется другим. Чтобы такого не было, для звука можно применить плавное вступление и затухание.
Для этого выделите на временной шкале ролик или звуковую дорожку одним кликом мыши, после чего откройте в верхней части окна программы вкладку «Клип», пройдите к разделу «Аудио» и отметьте галочками один или сразу два пункта: «Появление» и «Исчезновение».
Как сохранить видео на компьютер
Закончив, наконец, процесс монтажа в Movie Maker, вам остается завершающий этап – сохранить получившийся результат на компьютер.
- Для этого откройте раздел «Операции», разверните вкладку «Завершение создания фильма» и выберите пункт «Сохранение на компьютере».
- На экране отобразится Мастер сохранения фильмов, в котором вам потребуется задать название для своего ролика и указать папку на компьютере, куда он будет сохранен. Кликните по кнопке «Далее».
- При необходимости, установите качество для видео. В нижней части окна вы будете видеть его конечный размер. Выберите кнопку «Далее».
- Начнется процесс экспорта, длительность которого будет зависеть от размера ролика – вам лишь остается дождаться его окончания.
Мы рассмотрели основные возможности программы, которых вам вполне хватит чтобы отредактировать видеозапись. Но вы можете продолжать изучать программу и знакомится с новыми функциями, чтобы ваши видео стали действительно качественными и интересными.
Многие пользователи хотят из своих фотографий или видеозаписей создать полноценный видеоклип или фильм, который бы по качеству не уступал профессиональным роликам. Для этого вовсе необязательно использовать сложные программы, применяемые при съемке фильмов или клипов. Достаточно обратиться к приложению Windows Movie Maker. Как пользоваться этой программой, мы и рассмотрим далее в статье.
Сразу обратите внимание, что данная утилита входит в состав всех версий операционных систем Windows кроме восьмой и десятой модификаций. Поэтому, если работать с приложением предполагается именно в этих средах, программу сначала придется самостоятельно скачать и установить на компьютер.
Как встроенное в систему или дополнительно установленное приложение, Movie Maker представляет собой самый простой видеоредактор, позволяющий в считанные минуты даже человеку, абсолютно далекому от создания клипов и фильмов, сделать небольшой ролик из чередующихся фотографий и картинок отснятого на камеру видеоматериала с наложением звуковой дорожки и визуальных эффектов.
Конечно, о профессиональном редактировании речь сейчас не идет. Да это, по большому счету, обычному пользователю и не нужно. Зато пользоваться Window Movie Maker очень просто. Программа на то и рассчитана.
Movie Maker — встроенная программа в Windows
Для тех пользователей, кто периодически снимает короткие видео-ролики на своих смартфонах, есть доступная возможность объединить эти эпизоды в полнометражную картину с заставкой, титрами, специальными эффектами при переходе от одного сюжета к следующему. Для этого не нужно обращаться к специалистам по монтажу, покупать дорогостоящее специализированное программное обеспечение. Компания Microsoft в своей операционной системе Windows 7 предлагает любому человеку скомпоновать несколько видео файлов в один. Речь идёт о встроенной в оболочку ОС утилите «Movie Maker» или на русский лад – «Киностудия». Мувимэйкер — встроенное приложение на компьютерах с Виндоуз 7.
Сам себе монтажёр
Проект Киностудия от Windows Live является одним из основных встроенных бесплатных компонентов Виндоуз ОС, также как и инструмент для снятия скриншотов – Snipping Tool / Экранные Ножницы. При помощи Movie Maker пользователь «Семёрки» может не только компоновать короткометражки, но и добавлять музыкальное сопровождение, аудио комментарии, текстовые заметки, оригинальные плавные переходы между роликами.
Как найти Муви Мэйкер
Кликнув по значку «Win / Пуск» в левом нижнем углу экрана в списке всех программ пользователю необходимо найти следующий значок с названием программного обеспечения.
В некоторых случаях эта программа именуется как «Movie Maker».
Можно попробовать найти данный софт с инсталляционным файлом по следующей директории:
«Мой компьютер / Локальный диск (С:) / Program Files / Windows Live / Photo Gallery / Movie Maker»
Удобство программы
Пример:
Четыре коротких ролика с суммарным объёмом в 475 МегаБайт объединены в один. Размер которого чуть больше ста МБайт.
Во-первых: Теперь эти ролики можно смотреть безотрывно на компьютере или с флэш-карты на телевизоре.
Во-вторых: Существенная экономия дискового пространства на ПК или внешних носителях цифровой информации.
В-третьих: Оригинальность подачи информации послужит милым подарком возлюбленной, родителям, коллегам по работе. Особенно если использовать специальные эффекты, подобрать музыку в тему сюжетов, добавить комментарии, подчеркнуть важность и даты событий.
Как пользоваться Киностудией
Запустив программу по созданию кино-шедевра собственного производство компанией имени себя самого, первым делом необходимо выбрать ролики для склейки и монтажа.
Как видно из примера первый и второй ролик были сняты смартфоном в вертикальном положении и в программе Киностудии они отображаются боком. Не беда – опциями «Повернуть вправо/влево» можно выровнять ситуацию.
Заставка и титры
Самый оригинальный способ сделать видео компоновку неповторимой – добавить ряд специальных эффектов.
В меню можно выбрать и добавить в свой фильм следующие вставки:
- Название фильма – регулируется цвет текста, форма появления, длительность заставки.
- Заголовок.
- Информация о режиссёре.
- Актёрский состав.
- Титры.
Например, если в кадре есть животные, в последнее время модно добавлять информацию: «При съёмке данного фильма ни одно животное не пострадало».
А также можно добавить информативные вставки о месте съёмки и авторство звуковой дорожки.
На протяжённости трансляции всех дополнительных вставок рекомендуется наложить подходящую музыку. Эффект будет изумительный!
Плавный переход между кадрами
Во вкладке «Анимация» доступен огромный выбор эффектных переходов между видео фрагментами. Можно использовать разные стили на каждом стыке или применить один вариант ко всему произведению.
Скриншот одного кадра
При помощи кнопки «Моментальный снимок» можно сделать снэпшот одного кадра при постановке произведения видео на паузу или попробовать поймать момент во время проигрывания сюжета. Захват кадра можно сохранить в виде отдельного файла в формате PNG. А также вставить получившийся скрин между кадрами.
Сохранение фильма
Удовлетворившись полученным результатом, пользователь может выбрать формат для сохранения.
Действия с проектами
- Создать новый шедевр.
- Открыть ранее сохранённый кинофильм.
- Сохранить недоделанный проект для дальнейшего монтажа.
- Сохранение под другим названием.
- Завершающая стадия превращения из фрагментов видео-роликов в полноценную художественную или документальную картину.
«Оскар», конечно, за данное творчество вряд ли можно получить, а вот сделать полезное и приятное действие с бесплатной утилитой получится наверняка.
Набив руку со встроенной утилитой от Виндовз, можно задуматься о более функциональном программном обеспечении.
Первое знакомство с интерфейсом
Итак, перед нами Windows Movie Maker. Как пользоваться этим приложением, мы рассмотрим на основе его версии 2.6. Она, что важно знать, входит в стандартный набор Windows 7 или XP.
Прежде чем приступать к непосредственному изучению вопроса — как пользоваться программой Windows Movie Maker 2.6, следует изучить ее интерфейс. Здесь имеется несколько основных элементов:
- главная панель с разделами меню;
- область разделов задач и операций;
- шкала раскадровки и времени;
- окно содержимого (элементов, которые вставляются в ролик);
- окно предварительного просмотра готового видео.
Как работать с Movie Maker
Редактор входит в стандартный набор приложений для Windows ME, XP и Vista. Для новых версий операционной системы скачать Movie Maker можно на сторонних сайтах. На примере версии Movie Maker 2.6 рассмотрим, как работать в программе.
Перед тем, как переходить к созданию видео, необходимо изучить интерфейс. Он состоит из нескольких основных элементов:
- Главная панель с разделами выпадающего меню.
- Окно с контентом.
- Шкала времени и раскадровки.
- Окно с предварительным просмотром получившегося видео.
Импортировать можно видео, аудио файлы и изображения. Основные команды и функции находятся в главном окне.
Добавление видео и звука
Работать в Movie Maker можно с контентом, который заблаговременно добавляется в редактор. Для начала видео или изображение нужно импортировать.
Для этого сделайте следующее:
- В блоке слева в разделе «Запись видео» нажмите на нужную кнопку для импорта.
- Автоматически откроется проводник системы.
- Выберите файлы: они переместятся в окно контента Movie Maker.
- Ролики или анимацию мышью перетащите на шкалу раскадровки.
Если порядок файлов нужно поменять, сделать это можно прямо на шкале. Чтобы уменьшить продолжительность ролика, откройте отображение шкалы времени и щелкните по файлу левой кнопкой мыши. Появятся две красные стрелочки, которыми можно отрегулировать продолжительность, передвигая их влево или вправо.
Как вырезать фрагмент из видео
Иногда требуется убрать из видео лишнюю часть, например, в середине.
Пошагово рассмотрим, как вырезать часть ролика из любого места:
- Поставьте ползунок на временной шкале в том месте, где нужно обрезать ролик.
- Нажмите на верхней панели «Клип», затем выберите «Разделить».
- На шкале будет видео, что запись разделилась на две части. После этого нужно определить, где закончится вырезанный фрагмент. Поставьте курсор в это место и повторите действие через меню.
- Выделите вырезанный участок и удалите его нажатием клавиши Del.
Команде «Разделить» присвоена горячая комбинация клавиш Ctrl + L.
Если нужно убрать звук из ролика, сделать это можно через меню «Клип». Наведите курсор на строку «Аудио» и в появившемся списке кликните по «Выключить».
Работа с эффектами
С помощью Windows Movie Maker можно накладывать на ролик эффекты.
Для этого действуйте следующим образом:
- Перейдите в список функций «Видео» через меню «Клип».
- Выберите пункт «Видеоэффекты».
- Откроется окно, в котором можно управлять эффектами: накладывать их или удалять.
В отличие от большинства редакторов, в Movie Maker нет функции предпросмотра эффектов.
Как добавить титры
Для создания законченного видеоролика можно наложить заголовок или титры:
- Нажмите на меню «Сервис».
- Выберите функцию «Название и титры».
- В появившемся окне выберите то, что нужно разместить.
- В специальном поле введите текст и щелкните по кнопке «Готово».
Редактор позволяет добавить титры в начале или в конце ролика, а также наложить заголовок на выбранном клипе, перед или после него.
Настройка уровня громкости
Если нужно сделать громкость звуковой дорожки ниже, чтобы она звучала на фоне или не перекрывала голос, то настроить уровень можно следующим образом:
- В нижней области кликните по иконке «Уровень звука», которая представляет собой вертикальную шкалу.
- В появившейся шкале можно определить преобладание звука из видео или наложенной музыки с помощью ползунка.
Есть еще один способ регулировки громкости. Для этого выберите на шкале раскадровки аудио или видео файл, для которого нужно определить уровень звука. Затем щелкните по меню «Клип», наведите курсор на «Аудио» и в появившемся списке нажмите на «Громкость». В шкале сделайте нужные настройки.
Как добавить переходы
Чтобы соединить несколько отдельных роликов в один, следуйте инструкции:
- Перетащите первый файл на временную шкалу.
- Перенесите второй ролик, который должен идти вслед за первым. Они автоматически склеятся.
- Чтобы добавить переходы, в левой панели разверните меню «Монтаж фильма» и выберите «Просмотр видео переходов».
- Появится новое окно, где будет отображен список всех доступных переходов.
- Выберите переход и перетащите его на стык между двух роликов.
Смена кадров получается плавной, визуально ее приятно просматривать. Без них картинка кажется дерганной и не всегда логичной. Для каждого перехода можно применять эффекты.
Как сохранить проект в видеофайл
Чтобы сохранить получившийся результат в формате видео для Windows 7, сделайте следующее:
- Если требуется перейти в главное окно, нажмите на кнопку «Операции».
- Разверните меню слева «Завершение создания фильма».
- Нажмите на кнопку «Сохранение на компьютере».
- Запустится Мастер сохранения фильмов. Здесь введите название ролика, а также укажите путь для сохранения.
- Нажмите на кнопку «Далее».
- В следующем окне можно настроить качество ролика. Внизу отображается его размер.
- Щелкните по кнопке «Далее».
После этого запустится процесс экспорта. Время процедуры зависит от того, какого размера файл.
Мы разобрали описание программы, ее основные возможности и функции, необходимые для создания простого фильма. Редактор дает возможность воплотить свои задумки на ПК. Понятный интерфейс, быстрота и набор основных инструментов для создания ролика – вот основные преимущества Windows Media Maker.
Основные возможности и начальные настройки программы
Среди тех средств, которые предлагаются приложением, в первую очередь следует отметить возможность добавления графики, видео и аудио практически всех известных на сегодня форматов (за редким исключением) с возможностью синхронизации.
Здесь главным инструментом является специальная временная шкала, расположенная внизу основного окна программы. В панели задач, которая находится слева, доступно большинство операций, которые будут применяться для импорта содержимого, наложения эффектов, добавления звука, титров и т. д. В принципе, решая вопрос — как пользоваться программой Windows Movie Maker, меню на главной панели сверху можно и не открывать, поскольку все основные команды, предполагающие то или иное действие, всегда находятся под рукой и во всех меню просто дублируются (собственно, как и во всех других редакторах от Microsoft). Теперь переходим непосредственно к процессу создания ролика.
Какие файлы можно импортировать в программу?
При попытке импортировать в проект видео с расширением *.mp4 Movie Maker выдаст ошибку. И тогда встает вопрос — как монтировать видео, если приложение «понимает» не все файлы? Вариантов два: загружайте только «правильные» файлы или же пользуйтесь программами по перекодированию видео. Об одной из самых лучших программ по перекодированию (изменению формата) видео, я говорил в данном уроке Как изменить формат видео?
Итак, в проект можно добавлять следующие форматы видеофайлов: .asf, .avi, .dvr-ms, .m1v, .mp2, .mp2v, .mpe, .mpeg, .mpg, .mpv2, .wm и .wmv
И вот такие форматы аудиофайлов: .aif, .aifc, .aiff .asf, .au, .mp2, .mp3, .mpa, .snd, .wav и .wma, и файлы картинок: .bmp, .dib, .emf, .gif, .jfif, .jpe, .jpeg, .jpg, .png, .tif, .tiff и .wmf.
Как работать в Windows Movie Maker?
Самый простой фильм, который можно сделать самостоятельно это ролик, составленный из изображений. С видео все делается абсолютно также, я покажу вам это в видео уроке в конце статьи.
Приступим к созданию ролика из изображений.
В области задач нажимаем на ссылку «импорт изображений», и выбираем последовательно несколько картинок, хранящихся на вашем компьютере.
После этого нужно переместить каждую картинку на раскадровку.
При необходимости порядок следования отдельных кадров можно поменять.
Если вы хотите более глубоко знать, как делать видео на компьютере, то должны научиться вставлять переходы между отдельными клипами. В строке меню нажмите «Сервис», а затем «Видеопереходы». Наведя курсор мышки на понравившийся переход, перетащите его, разместив между 2 кадрами.
После этого нужно вставить в наш проект звуковой файл. Так как на картинках изображена природа, то в качестве «музыкального сопровождения» была выбрана музыкальная заставка к передаче «В мире животных».
Как пользоваться Windows Movie Maker 2.6: добавление видео и графики
Изначально, чтобы создать полноценный ролик, в него нужно добавить элементы, которые предполагается использовать. Первым делом в панели задач можно использовать импорт видео или изображений.
При нажатии на каждую ссылку, открывается окно навигации, в которое с помощью выбора местоположения искомых файлов можно добавить нужные элементы. Они сначала отобразятся в вышеупомянутой области содержимого программы Windows Movie Maker.
Как пользоваться добавленными файлами для установки очередности их показа?
Делается это путем перетаскивания каждого элемента на шкалу раскадровки (все файлы сразу перетащить нельзя, поэтому добавлять их в шкалу будущего ролика придется по одному). При необходимости, выбранный пользователем порядок можно поменять прямо в шкале.
В случае добавления видеоматериала, опять же, в шкале, его можно редактировать и по продолжительности. Например, для уменьшения времени воспроизведения вставленный клип можно сократить, используя для этого пункт разделения клипа. Далее следует левый клик на кадре, после чего на экране появятся две красные стрелки. Передвижением их в разные стороны можно увеличивать или сокращать продолжительность каждой части.
Наложение звуковой дорожки
Вставка звукового сопровождения производится точно таким же методом импорта, как и в случаях с изображениями, но в данный момент выбирается импорт аудио. Выбранные аудиофайлы тоже нужно поместить на шкалу времени.
Естественно, продолжительность аудио- и видеофрагментов может не совпадать. Аудио редактируется путем сокращения или увеличения продолжительности звучания. При желании можно добавить новый аудиофайл в место окончания предыдущего (длительность звука тоже отображается на шкале времени). Но даже не это главное.
По сути, если хочется сделать по-настоящему привлекательный ролик, в первую очередь нужно обратить внимание на то, чтобы смысловая нагрузка изображения соответствовала музыкальному сопровождению. Согласитесь, совершенно нелепо будет выглядеть расслабляющий ролик с дикой природой со звуковой дорожкой какой-нибудь «тяжелой» группы.
Основные выводы
Начинать учиться монтажу видео надо в простом видеоредакторе “Live Movie Maker”, а только потом осваивать профессиональные программы, такую, как, например, “Adobe Premiere Pro”, которая по своим возможностям не имеет аналогов.
Научиться в ней работать займет немало времени, но со знанием, как работать в киностудии windows live, сделать это будет значительно проще. В подтверждение этим выводам предлагаю ознакомиться с бесплатными курсами по работе в редакторе “Adobe Premiere Pro”, и Вы в этом убедитесь, изучив несколько уроков представленных в видеоформате.
Постигайте основы видеомонтажа, чтобы порадовать людей своим творчеством. Если остались какие-то вопросы – задайте их в комментариях, буду рад на них ответить. Подписывайтесь на рассылку новых статей.
С уважением, Олег!
Применение эффектов и переходов
Итак, предварительные действия закончены. Теперь, чтобы ролик стал более привлекательным, а картинки не сменялись резко, нужно вставить переходы (перетекание или преобразование одного изображения в другое при их смене).
Для этого используется строка видеопереходов в меню клипа (иногда это сервисный раздел) на главной панели. Выбранный переход нужно перетащить на шкалу и поместить между двумя соседними фрагментами.
Далее в вопросе того, как пользоваться Movie Maker для Windows 7, например, нельзя обойти стороной и добавление спецэффектов, от применения которых конечное видео только выиграет.
Для этого используется соответствующая строка в панели задач. Выбранные эффекты, опять же, нужно просто перетянуть на нужный кадр в шкале. При этом к каждому кадру (или к разбитым частям основного импортированного элемента) можно применять свой собственный эффект.
Добавление титров
Наконец, при желании можно добавить титры и название. Многие пользователи любят подписывать свои клипы или вставлять информацию, скажем, с описанием места, в котором производилась съемка.
Для этой операции все в той же панели задач используется строка названий и титров, после чего нужно будет указать программе место вставки (например, название — в начале ролика, и титры — в конце) и отредактировать текст.
Интерфейс
Как работать с программой Movie Maker мы разберёмся чуть позже, а пока пройдёмся по элементам интерфейса. Рассматривать мы будем классический интерфейс, и все инструкции будут основываться на нём. В live версии монтаж происходит похожим образом, но отличия есть, и весомые. Пойдём по порядку, скажем о каждом модуле интерфейса отдельно пару слов.
ВАЖНО. В случае если вы пользуетесь программой с английским интерфейсом, но не очень разбираетесь в языке, то установите русификатор или используйте предоставленные скриншоты, чтобы ориентироваться.
Главное меню
Окно программы
Тут всё просто – обычная панель главного меню, как и у любой другой программы Видновс. «Файл», «Правка», «Вид», «Сервис», «Клип», «Воспроизведение», «Справка» — всё это альтернативные способы взаимодействия с проектом, причём не самые удобные. Долго останавливаться здесь не будем и перейдём к следующему пункту.
Панель инструментов
Пройдёмся по всем кнопкам по порядку, слева направо.
- Создание проекта.
- Открытие проекта.
- Сохранение проекта.
- Действие назад.
- Действие вперёд.
- Настройка отображения панели задач.
- Настройка отображения панели сборников.
- Выпадающий список с возможностью переключения между видеопереходами, видеоэффектами и сборниками (импортированными файлами).
- Дополнительные кнопки навигации списку.
- Настройка вида отображения выбранных элементов.
Переходим к самому используемому элементу, который придаёт программе невероятную удобность и простоту в использовании.
Панель задач
С помощью этой панели мы будем добавлять новые файлы в проект, видеоэффекты и переходы. Она не является единственным способом производить такие действия, но её гораздо легче и проще использовать, чем искать эти функции в главном меню или на панели инструментов.
Импорт файлов
Пункты говорят сами за себя, просто перечислим их и скажем пару слов о каждом.
- Импорт видео
- Импорт изображений
- Импорт звука или музыки
Импорт означает копирование файла с внешнего носителя вашего компьютера в проект программы. Как мы видим, можно выбрать нужное видео или изображения и добавить к ним музыку. После импорта все выбранные файлы будут добавлены на окно сборников, где мы сможем работать с ними далее.
- Отображение сборников
- Просмотр видеоэффектов
- Просмотр видеопереходов
По сути, это аналог выпадающему списку на панели инструментов, который перебрасывает на окна с видеопереходами, видеоэффектами и сборниками.
- Создание названий и титров
- Создание автофильма
Интересные функции, которые добавляют красоты и удобства соответственно. Для небольшого домашнего клипа совсем не будет лишним добавить название фильма в начале и титры в конце, такие мелочи и делают клип интересным и качественным. Функция «Создания автофильма» загружает все импортированные файлы на видео- и аудиодорожки по порядку. Функция подойдёт, если вы загружали файлы в нужном порядке или их очерёдность не важна.
- Сохранение на компьютере
- Отправка на цифровую видеокамеру
Обычные функции сохранения и визуализации проекта.
Окно проекта
Окно проекта
Здесь отображаются все загруженные файлы, видеоэффекты или видеоперехода на выбор. Переключение через панель инструментов или панель задач.
Встроенный проигрыватель
Всё как в обычно проигрывателе, очень удобная функция для предпросмотра. Можно перематывать, ставить на паузу и проигрывать, все действия привязаны к положению ползунка на таймлайне, о чём поговорим далее.
Нижняя панель
Нижняя панель может работать в двух режимах— раскадровки и шкалы времени.
Режим раскадровки удобен при добавлении переходов и видеоэффектов. Шкала времени позволяет с большой точностью обрезать и удлинять фрагменты видео, что крайне необходимо при монтаже.
Вместо итога
Вот кратко и все, что касается программы Windows Movie Maker. Как пользоваться этим приложением, думается, уже понятно. Весь процесс, как уже можно было заметить, сводится к перетаскиванию на шкалу нужных элементов. Такое редактирование видео и аудио, конечно же, к профессиональному отнести нельзя, но для быстрого создания простенького ролика из какого-то собственного набора графики, видео и аудио (особенно начинающим пользователям, только вникающим в азы работы с клипами), программа пойдет как нельзя лучше.
Как установить киностудию?
Важно. Windows Movie Maker входит в стандартный пакет программ многих операционных систем семейства Windows: от ME до Vista.
Поэтому если вы владелец системы, которая вышла с 2000 по 2007 год, вы можете обнаружить эту программу уже установленной на жестком диске.
Найти WMM на разных системах можно по единому алгори → «Все программы».
Она должна быть в списке доступных программ. Если не нашли, то стандартное расположение на жестком диске: C:Program FilesMovie Makermoviemk.exe.
Если же у вас более поздняя версия операционной системы или по каким-то причинам программы вовсе нет, ее можно скачать в сети, благо распространяется она абсолютно бесплатно.
- Качаем установочный файл, щелкаем правой кнопкой мыши и выбираем «Запуск от имени Администратора» и подтверждаем свое решение.
- Жмем кнопку Next, подтверждаем согласие с условиями лицензии кнопкой Accept и снова жмем Next. Увы, но выбрать путь для установки программы нельзя.
- Нужно подождать, пока закончиться процесс. Как правило, весит она в районе 7-ми Мб, так что распаковка файлов займет считанные секунды. Как только инсталляция завершится, щелкаем по кнопке Finish, чтобы выйти из установщика.
- Вот и все, теперь Windows Movie Maker установлена на вашем компьютере. Найти ее можно либо сразу на Рабочем столе, либо в «Пуске», либо в папке C:Program Files.
ДЕПАРТАМЕНТ ОБРАЗОВАНИЯ ГОРОДА МОСКВЫ
ЖЕЛЕЗНОДОРОЖНЫЙ КОЛЛЕДЖ № 52
Учебно-методическое пособие
программы Movie Maker.
ПМ.01. Обработка
отраслевой информации
Москва 2014
Составители: Аракелян
Ю.Ю., Мирошников В.В.
Учебное пособие предназначено для
развития навыков работы в программе Movie Maker. Учебное пособие используется при изучении
программного модуля «Обработка отраслевой информации» при обучении студентов по
специальности «Прикладная информатика» 230701. Практикум рекомендуется использовать для работы в
классе, а также при организации дополнительных, факультативных занятий и
элективных курсов. Также его можно использовать в качестве самоучителя и
домашней работы.
Рассмотрено и одобрено на
заседании предметно цикловой комиссии
Содержание
Оглавление
Содержание
Теоретическая часть.
Работа в Windows Movie Maker
ОТКРЫТИЕ ПРОГРАММЫ Windows Movie Maker.
ЗНАКОМИМСЯ С
ГРАФИЧЕСКИМ ИНТЕРФЕЙСОМ ПРОГРАММЫ Windows Movie Maker.
ИМПОРТ ВИДЕО.
НАРЕЗКА ВИДЕО.
МОНТАЖ ВИДЕОРЯДА.
ОЗВУЧИВАНИЕ ВИДЕОРЯДА.
СОЗДАНИЕ НАДПИСЕЙ И
ТИТРОВ
ЗАПИСЬ ВИДЕОРОЛИКА.
Лабораторная работа № 1
Лабораторная работа №2
Лабораторная работа №3
Лабораторная работа №4.
Тест:
Теоретическая часть.
Видео
редактор — компьютерная программа, включающая в себя набор инструментов, которые позволяют
редактировать видеофайлы на компьютере. Видео
редактор позволяет работать с видеофайлами в зависимости от набора инструментов
и его возможностей.
Проект
Видео редактор,
как правило, предполагает создание проекта для работы с видео. Проект, в
данном случае, это совокупность всех настроек и изменений, сделанных в
приложении, которые записываются в отдельном файле проекта. В проекте
сохраняются данные обо всех изменениях клипов, расположенных на видео- и
звуковых дорожках, применённых эффектах и фильтрах, а также список всех
медиафайлов, используемых при монтаже. Файл проекта можно открыть для
последующего монтажа, при этом все ранее используемые медиафайлы должны быть
доступны по ссылкам на пути, которые были сохранены в проекте. В ином случае
приложение сообщит о невозможности найти тот или иной файл. В некоторых
программах существует возможность прямо в проекте сохранять все исходные файлы,
в таком случае не придется заботиться о сохранении их на своих местах, однако
копирование всех файлов может потребовать дополнительное дисковое пространство.
Timeline
Timeline (временна́я шкала, монтажная линейка
или монтажный стол) — элемент интерфейса программы — полоса (лента), на которой
визуально расположены все видео- и звуковые дорожки, и где собственно
производится монтаж видеоряда. Расположение клипов на дорожках слева направо
соответствуют времени их появления от начала при воспроизведении проекта. В
качестве временных отсчетов может использоваться тайм-код.
Окно тайм-кода
Эффекты и фильтры позволяют производить коррекцию и изменения характеристик видео. Наиболее
распространенными из них являются:
- Цветокоррекция
- Коррекция уровней яркости
- Шумоподавление
- Замедление/ускорение движения
- Использование неподвижных изображений
- Наложение титров
- Наложение графических композиций
- Переходы
- Улучшение качества видео, повышение резкости
- Имитирующие фильтры, например, создающие эффект старого кино.
- Деформация
- Размытие
- Генерация различных тестовых изображений и таблиц
- Масштабирование
- Деинтерлейсинг
Анализ видео
Для анализа
видео могут применяться:
1.
Вектороскоп
2.
Гистограмма
3.
Осциллограф
Звуковое сопровождение
В большинстве
случаев видео имеет звуковое сопровождение. Некоторые видео редакторы имеют
встроенные возможности по редактированию звука, включая тем самым в себя
простейшие функции аудиоредактора. Звуковые дорожки также возможно микшировать,
изменять уровни громкости, накладывать фильтры или звуковые эффекты. Для
контроля за уровнем звука применяется измеритель уровня, который так же
присутствует в большинстве редакторов.
Функции видео редактора
Наиболее распространены следующие
функции видеоредактора:
Захват
Помимо
возможности загружать готовые видеофайлы, многие редакторы позволяют
захватывать видео, то есть сохранять видеопоток в файл. Как правило, фонограмма
записывается одновременно с видео, но также может быть записана позже, при
монтаже, в виде аудиокомментариев или дополнительного звукового сопровождения.
В целях
экономии дискового пространства видеопоток при захвате сжимается, то есть
кодируется с применением алгоритмов компрессии. Выбор параметров кодирования
зависит от возможностей компьютера или монтажной станции, разумного соотношения
размера файла и качества видео, а также от дальнейших намерений по
использованию этого файла.
Монтаж
Простейшим
возможностями монтажа обладают все видеоредакторы, как то возможность разрезать
или склеивать фрагменты видео и звука. Но более продвинутые приложения имеют
намного больше возможностей, позволяющие изменять характеристики видео,
создавать различные переходы между роликами, изменять масштаб и формат видео,
добавлять и устранять шум, производить цветовую коррекцию, добавлять титры и
графику, управлять звуковой дорожкой, наконец, создавать стереоскопическое
видео (3D).
Финальный просчет
В зависимости
от целей последующего использования полученной после монтажа видеопрограммы,
необходимо выполнить финальный просчет (рендеринг) и сжатие видео- и
аудиоматериала.
Финальный
просчет позволяет создать новое видео, с применёнными в проекте эффектами и
переходами. Для сложных проектов эта операция требует значительных системных
ресурсов и может отнимать немало времени. Также в процессе монтажа для
просмотра в реальном времени наложенных эффектов может применяться
предварительный просчёт или пре-рендеринг, в этом случае просчитанный фрагмент
видео записывается во временный файл или в оперативную память.
Сжатие
Степень
сжатия видеопотока и формат кодека определяется целями последующего применения
этого видео. Для высококачественной вещательной продукции требуются
видеоматериалы с минимальными искажениями, то есть с малой степенью сжатия и,
соответственно, с большим потоком — для видео стандартной чёткости от 25 Мбит/с
и выше. Для размещения в интернете и для записи на мобильные устройства
применяются эффективные кодеки, позволяющие получить приемлемое качество
изображения с невысоким потоком данных — 1-2 Мбит/с для видео стандартной
чёткости. Видео высокой чёткости требует бо́льших битрейтов и, соответственно,
повышенных требований к системным ресурсам компьютера или монтажной станции.
Авторинг
Некоторые
видеоредакторы позволяют производить DVD-авторинг — процесс создания образа
DVD-видео. Это операция включает в себя создание меню, разделение фильмов на
разделы, добавление нескольких звуковых дорожек для различных языков,
добавление субтитров. Более продвинутые редакторы имеют также возможность
авторинга Blu-ray.
Список видео редакторов
Windows Movie
Maker — программа для создания/редактирования видео. Включается в состав
клиентских версий Microsoft Windows, начиная с Windows ME и заканчивая Windows
Server 2008. Обновлённая версия программы включена в Windows XP, Windows XP
Media Center Edition и Windows Vista. После выпуска Vista работа над программой
была прекращена. В качестве замены для неё предлагается Киностудия Windows,
входящая в состав бесплатного загружаемого программного пакета основных
компонентов Windows Live с сайта Microsoft.
Возможности:
1.
Получение видео с цифровой
видеокамеры
2.
Создание слайд-шоу из
изображений
3.
Обрезание или склеивание
видео
4.
Наложение звуковой дорожки
5.
Добавление заголовков и
титров
6.
Создание переходов между
фрагментами видео
7.
Добавление простых эффектов
8.
Вывод проекта в формат WMV
или AVI с настраиваемым качеством.
Работа в Windows Movie Maker
ОТКРЫТИЕ ПРОГРАММЫ Windows Movie Maker.
Любая работа
начинающего пользователя начинается с кнопки «Пуск», которая
вызывает выпадающее меню с перечнем всех имеющихся на компьютере программ.
Итак, нажимаем
кнопку «Пуск», находим кнопку «Все программы»,
которая вызывает новое выпадающее меню, и в появившемся списке находим
ЗНАКОМИМСЯ С ГРАФИЧЕСКИМ ИНТЕРФЕЙСОМ ПРОГРАММЫ Windows Movie
Maker.
Графический
интерфейс – это внешний
вид программы, в котором различные элементы управления программой представлены
в виде графических изображений (меню, кнопки, значки, списки и т.п.)
Верхняя
полоса окна «Заголовок окна с именем объекта» будет
отображать имя вашего проекта видеоролика (если вы ещё не записывали
свой проект и не дали ему своё имя, то он будет называться «Без имени»).
Далее вниз
следует «Панель меню». Подобная панель есть практически у всех
программ. Название «Меню» хорошо характеризует назначение этой
панели. Как в заведениях общепита меню состоит из страниц с заголовками видов
блюд («первые блюда», «вторые блюда», «горячие
закуски» и т.д.), так и на «Панели меню» мы
видим заголовки «Файл», «Правка», «Вид» и
т.д., нажатие на которые приводит к выпадению списка возможных действий. Если
мы выберем «Файл», то в выпадающем списке увидим возможные
действия с нашим проектом – запись файла проекта, запись видео и пр.
Ещё
ниже «Панель инструментов». Это полочка, на которой лежат
как отдельные инструменты: кнопки «Сохранить проект» (после
внесения нами изменений), «Отменить действие»,
«Вернуть» (если
мы ранее отменили) действие и пр., так и ящички с инструментами«Операции» и «Сборники».

открываем слева боковую панель меню (чаще всего она бывает уже открыта),
на которой нам предложен алгоритм действий нашей работы с видео
Алгори́тм – это инструкция, описывающая порядок
действий исполнителя для достижения намеченного результата.
«1. Запись видео» предлагает нам загрузить в программу Windows
Movie Maker видео с видеокамеры («Запись с видеоустройства») или
с компьютера («Импорт видео»). А также мы можем загрузить
картинки и фотографии («Импорт изображений») и звуковых файлов («Импорт
звука или музыки») для озвучивания нашего ролика.
«2. Монтаж
видео» содержит команды,
с помощью которых различные кусочки, отобранные нами, мы можем склеить в
органичный видеоролик, создав плавные переходы между кадрами («Просмотр
видеопереходов»), добавив видеоэффекты («Просмотр видеоэффектов»)
и, если это необходимо, снабдив видеоролик названием или титрами («Создание
названий и титров»)
«3.
Завершение создания фильма» предлагает
пять вариантов завершения работы. Чаще всего используется«Сохранение на
компьютере».
Кроме этого
нам предложен электронный учебник «Советы по созданию фильма».
Теперь
обратим внимание на правую часть графического интерфейса программы
Windows Movie Maker, где расположено окно проигрывателя, с помощью которого мы
будем просматривать рабочие материалы во время работы. Это окно можно 
границу (при появлении вместо курсора значка ) и оттянув её влево.
Кнопки «Воспроизвести/Пауза» и «Остановить» логически
понятны (включить просмотр и остановить просмотр клипа).
Кнопки «Вперёд» и «Назад» переводят
нас либо в самое начало видеклипа, либо в его конец.
Наиболее
полезными при работе могут быть кнопки «Предыдущий кадр» и «Последующий
кадр». С их помощью мы сможем, покадрово передвигаясь вперёд или назад по
клипу, подобрать нужный кадр, чтобы с помощью кнопки «Разделение клипа
на две части по текущему кадру»произвести разрезание клипа на две части,
или кнопкой «Сфотографировать» сделать фотографию с нужного
кадра (двигаясь по кадрам вперёд или назад можно подобрать наиболее
привлекательный момент, напр., где голова повёрнута в нужную сторону, или на
лице появилась улыбка и т.п.), которую сможем сохранить на компьютере.
Эта функция
удобна, когда нам необходимы фотографии для печатных отчётов своей деятельности
как учителя или классного руководителя (напр., с мероприятий), или
администрация требует выложить фотоматериал о проведённом мероприятии на
школьный сайт в Интернете, а фотографии оказались неудачными или под рукой
только видеозаписи, сделанные учениками или родителями. Таким образом мы можем
подобрать наиболее удачные кадры и сделать нужное количество фотографий.
В самой
нижней части графического интерфейса программы Windows Movie Maker расположена «Панель
монтажа изображения и звука»
Именно здесь
мы будем собирать наш видеоряд, создавать эффекты переходов между
видеосюжетами, озвучивать (создавать звуковой ряд) и, если
необходимо, добавлять титры и заголовки.
Для этого у
нас есть три дорожки:
1. «Видео» –
для сборки видео (создание видеоряда).
2. «Звук
или музыка» – для добавления аудиозаписей и создания звукового
ряда нашего видеоролика.
3. «Наложение
названия» – для добавления названия и титров.
Назначение
кнопок «Панели монтажа изображения и звука» мы узнаем по мере
их использования в ходе нашей работы.
Теперь, после
знакомства с графическим интерфейсом, перейдём к созданию видеоролика.
ИМПОРТ ВИДЕО.
Наш первый
шаг по непосредственному созданию видеоклипа – загрузка видео в программу Windows
Movie Maker
На боковой панели меню в разделе «1.
Запись видео» выбираем команду «Импорт видео».
В появившемся диалоговом окне находим наш
видеофайл и выделяем его.
В нижней части диалогового окна находим «Параметры
импорта Создание
клипов для файлов видео» и убираем галочку в квадратике, если она там
стоит. Это делается для того, чтобы компьютер загрузил наш фильм одним куском,
а не разрезал на клипы по своему выбору. Лучше мы самостоятельно будем резать
фильм в тех местах, которые нужны нам.
Нажав кнопку «Импорт», начинаем
загрузку видеофильма, который отобразится иконкой в центральном окне
НАРЕЗКА ВИДЕО.
Нарезка
фильма производится очень просто. Мы выделяем мышкой иконку фильма и нажимаем
кнопку проигрывателя «Воспроизвести» (при
этом кнопка автоматически меняется на «Пауза»). В окне
проигрывателя начинается демонстрация загруженного нами фильма. В том месте,
где мы хотим разрезать, нажимаем «Пауза» и
кнопками «Предыдущий
кадр» и «Последующий
кадр» уточняем место, на котором кнопкой «Разделение клипа на
две части по текущему кадру» производим разрез.
Совет: Работая
с видео, не спешите. После нажатия кнопок компьютеру иногда нужно дать время
для выполнения операции. особенно это актуально при нажатии кнопок покадрового
перемещения – после одного нажатия дождитесь, когда компьютер переместит
картинку на кадр вперёд или назад (время для этого зависит от мощности вашего
компьютера).
Если
интересующие нас сюжеты находятся далеко от начала фильма, то не нужно ждать,
когда фильм проиграет до нужного места, а можно передвинуться к нему, потянув
мышкой за ползунок под экраном проигрывателя.
Эту работу
можно сравнить с монтажём. Сначала мы из ленты вырезаем нужные нам сюжеты, а
потом будем из них собирать новый видеоряд.
Совет: Вырезая
сюжеты, оставляйте по возможности вначале и в конце по секунде лишнего времени.
Эти кадры могут быть впоследствие съедены эффектами видеопереходов (например,
если второй сюжет будет выцветать из первого, что достигается наложением начала
второго сюжета на конец первого). Если нам эти кадры не понадобятся, то мы их
легко отрежем в процессе монтажа ролика.
МОНТАЖ ВИДЕОРЯДА.
После того,
как мы нарезали нужные сюжеты, перенесём их в нужном нам порядке на «Панель
монтажа изображения и звука» на дорожку «Видео», на которой
увидим надпись «Перетащите файл мультимедиа на шкалу времени, чтобы
начать создание фильма». Мы просто захватываем мышкой иконку нужного
нам сюжета и не отпуская кнопки тащим на панель «Видео». Таким
образом начинаем формировать наш видеоряд.
Помимо
видеосюжетов из фильма мы можем вставить в наш видеоряд и фотографии. Для этого
необходимо их сначала загрузить в наш сборник. Эта операция схожа с импортом
видео. Только на боковой панели меню в разделе «1. Запись видео» мы
выбираем команду «Импорт изображений», а дальше все действия повторяются.
В результате рядом с иконками сюжетов появляются иконки фотографий, которые мы
можем перетащить на дорожку видео в выбранное нами место (в начало,
конец или между видеосюжетами).
В дальнейшем
мы можем менять порядок частей видеоряда, перетаскивая мышкой видеосюжеты и
фотографии по ленте времени. Поэкспериментируйте со сменой порядка (если
что-то пойдёт не так, то у вас на горизонтальной панели меню
программы Windows Movie Maker есть кнопка «Отменить действие», с
помощью которой вы можете отменить несколько своих последних действий и вернуть
всё назад).
Продолжительность
демонстрации фотографиии настраивается вручную. Для этого выделите мышкой на
ленте времени иконку фотографии и подведите курсор мышки к самому краю, пока не
появится красная двусторонняя стрелочка. Передвигая мышку при нажатой кнопке
вправо и влево, вы можете расширить или сузить ширину иконки на ленте времени,
что автоматически будет приводить к увеличению или уменьшению продолжительности
демонстрации этой фотографии
По мере
передвижения мышкой вам будет отображаться информация об изменении
продолжительности
Совет: Создав
основу проекта, запишите его на компьютер, чтобы обезопаситься от возможных
сбоев и потери результатов труда.
Процесс сохранения
во всех программах одинаков (нажимаем кнопку «Сохранить проект», выбираем место на
компьютере, впечатываем имя проекта и сохраняем. Проекты программы Windows
Movie Maker легко отличить по расширению MSWMM(например, методичка.MSWMM).
Теперь по
мере работы не забывайте регулярно нажимать кнопку «Сохранить проект» и сохранять все ваши
изменения. Теперь вы можете продолжить работу в любое время.
Чтобы
возобновить работу, загрузите программу Windows Movie Maker, нажмите на
горизонтальной панели меню кнопку «Сборники» и на боковой панели меню
выберите свой сборник, после чего все ваши заготовки (видео, фото, музыка)
появятся в центральном окне. Затем на той же горизонтальной панели меню с
помощью кнопки «Открыть проект» загрузите свой проект в
программу (подобно тому, как открываете свои текстовые документы в программе
Word) и продолжайте работу.
После того,
как мы отобрали сюжеты и расположили их в нужном порядке, перейдём к работе с
видеоэффектами.
В первую
очередь создадим видео переходы между нашими сюжетами, чтобы кадры плавно
сменяли друг друга. Для этого переключим «Шкалу времени» на «Отображение
раскадровки»
На этой шкале
наши видеосюжеты и фотографии отображаются одинаковыми иконками без учёта времени
демонстрации . Но появились новые окна:
окна видеоэффекта для каждого слайда (в виде квадратика со
звёздочкой в левом нижнем углу каждой иконки);
окна
видеопереходов между иконками.
Наша задача
на данном этапе – выбрать из предлагаемых программой наборов наиболее
подходящие видеопереходы и видеоэффекты и переместить их мышкой в
соответствующие окна.
Начнём с
видеопереходов. На боковой панели меню в разделе «2. Монтаж видео» выбираем
пункт «Просмотр видеопереходов». Щёлкая дважды(быстро) на
иконке заинтересовавшего нас эффекта видеоперехода мы можем просмотреть его
действие в проигрывателе (или, выделив мышкой иконку видеоперехода, нажать
кнопку проигрывателя «Воспроизвести»).
Затем мы
просто переносим выбранные нами видеопереходы в окна между иконками сюжетами.
Чтобы
просмотреть результат и сделать последние коррективы, необходимо вновь перейти
на «Шкалу времени» и у названия дорожки «Видео »нажать на значок
, в результате чего открываются
две новые дорожки (свернуть обратно их можно появившейся кнопкой ):
«Переход» (на которой отображены наши
видеопереходы);
«Звук» (на которой отображены
аудиодорожки наших видеосюжетов);
Для
облегчения работы увеличим масштаб кнопкой «Увеличить шкалу
времени».
Как видите, видеопереходы
создаются наложением краёв сюжетов. Именно для этого я и предлагал во время
нарезки оставлять по краям чуть больше.
Просмотреть
полученный результат можно кнопкой «Воспроизвести
шкалу времени». Не обязательно просматривать весь проект. Можно мышкой
на шкале времени отметить место, с которого начинать просмотр.
Скорость
видеоперехода можно сократить или увеличить. Для этого выделяем на
дорожке «Переход» тот блок перехода, который собираемся
изменить и подводим к его краю курсор мышки до появления двусторонней красной
стрелки. А затем движением мышки влево или вправо при нажатой левой кнопке
производим изменение ширины видеоперехода, что автоматически меняет его
продолжительность по времени.
На скриншоте
ниже я расширяю блок видеоперехода, двигая мышкой влево, т.е. увеличиваю
время. Теперь мой видеопереход – перелистывание страницы – будет происходить
дольше, а, значит, медленнее. Но я жертвую новыми кадрами по краям
видеосюжетов, которые захватываются видеопереходом.
Скриншот (снимок экрана) – изображение, полученное
компьютером и показывающее в точности то, что видит пользователь на экране
монитора или другого устройства вывода.
Если нас всё
устраивает, но по краям видеосюжетов остались лишние кадры, то их можно
обрезать. Обрезка проводится аналогично тому, как мы изменяли продолжительность
демонстрации фотографии. Т.е. выделяем на ленте времени видеосюжет, который
хотим подрезать, подводим курсор мыши к его краю (началу или концу), добившись
появления двустороней красной стрелки, и с нажатой кнопкой небольшими
движениями мыши срезаем край.
Совет: Перед
обрезанием краёв видеосюжетов, максимально увеличьте масштаб кнопкой «Увеличить шкалу времени». В этом случае
вам будет легче обрезать видеосюжеты небольшими участками. И не спешите – после
каждого действия компьютеру может понадобиться время, чтобы считать изменения,
результат которых вы сможете просмотреть с помощью проигрывателя. Лучше
отрезать несколько раз по несколько кадров, чем один раз срезать слишком много.
Но и в этом случае вы всегда сможете отменить действие кнопкой «Отменить действие» или вернуть мышкой край
видеосюжета в прежнее положение.
Завершаем
монтаж видеоряда работой с видеоэффектами. Для этого вновь переходим из
режима «Шкала времени» в режим «Отображение
раскадровки».
Набор
видеоэффектов мы открываем на левой панели меню в разделе «2. Монтаж
фильма» в пункте «Просмотр видеоэффектов». Работаем
также, как и с видеоэффектами (выбираем, просматриваем, переносим в
окна видеэффектов на иконках).
На
скриншоте показано использование эффекта «Появление, из
чёрного» для первого сюжета, который я рекомендую использовать при
создании любого видеоролика. В результате действия этого видеоэффекта наш ролик
будет начинаться с плавного появления видео из чёрного фона. Для последнего
сюжета рекомендую использовать видеоэффект «Исчезание, в чёрный фон»,
чтобы наш ролик не обрывался грубо в конце, а также плавно затемнялся.
Если нам
понадобится усилить видеоэффект, то мы можем перенести его дважды (в
углу иконки мы в этом случае увидим не одну синюю звёздочку, а две – ).
Точно так же
мы можем комбинировать и разные эффекты (например, «Яркость,
увеличить», если видеосюжет очень тёмный и «Эффект фильма под
старину, максимальный», чтобы создать эффект старой съёмки).
Если в ходе
работы мы захотим отменить видеоэффект (потому что решили отказаться от
использования эффекта в этом сюжете или хотим его заменить на другой), то
сможем сделать это двумя способами.
Сначала
нажимаем в окне для видеоэффектов правой кнопкой мышки и вызываем
контекстное меню .
Первый
способ: Если мы хотим очистить видеосюжет от
всех видеоэффектов сразу, то выбираем в появившемся контекстном меню команду «Удалить
эффекты».
Второй
способ: Если мы хотим удалить один определённый
видеоэффект, то выбираем команду «Выдеоэффекты».
В
появившемся окне «Добавление или удаление видеоэффектов» мы
видим два окна: слева – список видеоэффектов, справа – видеоэффекты, которые мы
перенесли в наш видеосюжет. В данном случае вы видите, что я хотела осветлить
видеосюжет и для усиления результата дважды использовала эффект «Яркость,
увеличить». Однако при просмотре полученный результат меня не устроил –
видео стало слишком светлым. Поэтому я выделяю один видеоэффект и кнопкой «<<
Удалить» убираю его из видеосюжета.
Как видите, в
этом же окне можно и добавить видеоэффекты, если вы знаете, как они называются.
Добавление
или удаление двух наиболее используемых видеоэффектов – «Появление» (для
первого сюжета) и «Исчезание» (для последнего сюжета) возможно
с помощью контекстного меню, которое появляется после нажатия правой кнопкой
мышки на иконке самого сюжета
Как видите,
эти видеоэффекты помечены галочками. И чтобы их установить и отменить
достаточно поставить или убрать галочку.
Обратите
внимание, что в этом контекстном меню тоже есть команда «Выдеоэффекты» (смотрите
второй способ удаления видеоэффектов).
Совет:
При создании необходимо учитывать, что проекторы (особенно старые и изношенные)
”съедают” оттенки цветов, и поэтому яркая и светлая картинка, которую вы видите
на мониторе вашего компьютера, на экране может поблекнуть. Учитывайте это и по
возможности просмотрите видеофильм перед работой через проектор, чтобы
представить, какие сюжеты стоит осветлить, а какие затемнить, и насколько
сильно.
ОЗВУЧИВАНИЕ ВИДЕОРЯДА.
Для создания звукового ряда на ленте времени
предусмотрено две дорожки :
«Звук» (звук для
видеодорожки), на которой
отображается звуковое сопровождение каждого видеосюжета (эта дорожка
открывается как и дорожка «Переход» нажатием значка у названия дорожки «Видео
»);
«Звук или
музыка» (звуковая или музыкальная дорожка) для добавления новых
звуковых файлов.
Как видно на
этом скриншоте, у первого сюжета нет своего звукового сопровождения на дорожке «Звук»,
потому что это не видеосюжет, а фотография.
Если мы
оставим в неизменности звуковой ряд наших видеосюжетов, то получим хаотическое
нагромождение не связанных между собой обрывков музыки и комментариев ведущего.
Поэтому нам нужно отключить эти звуковые куски, а в качестве звукового
сопровождения нашего видеоролика наложить какую-нибудь музыку,
гармонирующую с самим сюжетом. Если мы делаем ролик по Греции, то выберем
греческую народную мелодию, если по Киевской Руси – то можно найти в Интернете
запись игры на гуслях, или подобрать классическую русскую композицию.
Для
отключения звукового сопровождения нажимаем правой кнопкой мышки на отображение
звукового сопровождения выбранного видеосюжета, расположенного на дорожке «Звук»,
и в списке контекстного меню поставьте галочку у команды «Выключить».
Подобную
операцию нужно повторить для всех видеосюжетов, чьё звуковое сопровождение вы
хотите отключить.
Совет: В
дальнейшем, при создании новых видеороликов, звуковое сопровождение видеосюжетов
лучше отключать сразу после их монтажа (переноса) на шкалу времени, чтобы при
многократных просмотрах полученного результата на разных этапах работы (при
просмотре результатов использования видеопереходов и видеоэффектов, при обрезке
видеосюжетов и т.п.) эти звуки не раздражали вас и окружающих. Включить их,
если понадобится, можно и на стадии озвучивания видеоролика.
Теперь
загрузим в наш сборник, в котором уже есть видео и фотографии, выбранную нами
музыку. Эта операция аналогична той, которую мы делали для загрузки фотографий.
Только на этот раз на боковой панели меню в разделе «1. Запись видео» мы
выбираем команду «Импорт звука или музыки», а дальше все
действия повторяются. В результате рядом с иконками видео и фотографий
появляются иконки аудиофайлов (музыки).
Затем эту
иконку мы перетаскиваем на дорожку «Звук или музыка».
С помощью
мышки мы можем двигать нашу музыку влево и вправо по дорожке «Звук
или музыка». Таким образом мы может выбрать точное место начала нашего
звукового ряда относительно видеоряда. Во время перетаскивания синяя линия
будет указывать нам новое положение. Как вы видите, я перетащила звуковой файл
на начало своего видеоклипа.
Теперь произведём
ещё два действия с нашим звуковым рядом. Сначала обрежем звуковой файл, если он
длиннее нашего видеоряда по времени. Обрезка производится аналогично тому, как
мы обрезали видеосюжет – выделяем мышкой отображение звукового файла на
дорожке «Звук или музыка», подводим мышку к концу полоски,
добившись появления двусторонней красной стрелки, нажимаем кнопку мыши и
медленным движением влево сравниваем конец звукового файла с концом
видеоряда (цифра 1 на рис.).
Совет: Срезая
большой отрезок звукового файла одним движением, я сталкивалась с тем, что мой
компьютер начинал очень долго считывать изменения и, в конце концов, ”подвисал”
(программа Windows Movie Maker переставала реагировать на мои команды).
Несколько раз подряд столкнувшись с данной проблемой я решила срезать не одним
куском, а небольшими отрезками, давая программе спокойно обрабатывать эти
небольшие изменения. Таким образом проблема была решена.
Если
выбранная нами музыка начинается слишком резко, то к её началу можно применить
эффект «Появление», как это мы делали для первого сюжета видеоряда.
Правой кнопкой мыши на дорожке «Звук или музыка» вызываем
контекстное меню и выбираем команду «Появление» (здесь же
можно выбрать команду «Исчезание» и в конце наша музыка
вместо резкого обрыва будет постепенно угасать) (цифра 2 на
рис.).
Если мы хотим
разные части нашего видеоряда озвучить разными музыкальными (звуковыми)
композициями, то необходимо импортировать в наш сборник все необходимые
аудиофайлы, и в нужном порядке перетащить на дорожку «Звук или
музыка». С целью более мягкого перехода от одной части звукового ряда к
другой для каждого звукового куска устанавливаем эффекты «Появление» и «Исчезание»,
а потом, схватив мышкой последующий звуковой кусок, движением влево накладываем
его на конец предыдущего . Таким образом достигаем эффекта, при котором
первая мелодия будет постепенно угасать, а на его фоне начнёт появляться вторая
мелодия.
Если после
этих операций наш звуковой ряд окажется короче, чем видеоряд, мы сможем
восстановить часть обрезанных концовок на звуковой дорожке. Делается это таким
же образом, как и обрезание звука, только на этот раз двигаем мышкой конец
звукового куска не влево, а вправо, возвращая нужное количество ранее
срезанного.
При работе по
озвучиванию видеопроекта не стоит забывать, что программа Windows Movie
Maker позволяет переносить на дорожку «Звук или музыка» не
только аудиофайлы, но и звук (или музыку) из самого видеофильма. Если мы
перетащим иконку вырезанного нами из фильма сюжета на эту дорожку, то программа
перенесёт только звук. И мы можем переносить один и тот же звуковой сюжет
несколько раз.
Создавая
звуковой ряд вы можете столкнуться с проблемой слишком громкого уровня звука
вашего аудиофайла. Если же вы создаете звуковой ряд из нескольких музыкальных
файлов, то к уже отмеченному неудобству может добавится заметный контраст
громкости звука, когда тихое сопровождение может сменить излишне громкое.
Поэтому лучше
на стадии создания звукового ряда сразу отрегулировать и уравнять уровни
громкости. Для этого выделим на дорожке «Звук или музыка» выбранный
нами для редактирования участок звукового ряда и правой кнопкой мышки вызовем
контекстное меню, в котором выберем команду «Громкость…» .
Появившееся
окно «Громкость аудиоклипа» позволяет нам увеличить или
уменьшить уровень громкости аудио сопровождения. Подобную операцию можно
совершить со всеми частями звукового ряда, добившись одинакового уровня
громкости звука.
Программа Windows
Movie Maker позволяет нам использовать одновременно обе звуковые
дорожки (и «Звук или музыка» и «Звук»),
т.е. наложить их друг на друга и отрегулировать громкость каждой дорожки.
Для этого мы
включим (если ранее отключали) звук видеосюжета на
дорожке «Звук, а затем отрегулируем уровень звука
(громкость) двух дорожек – «Звук» и «Звук
или музыка» (т.е. дадим приоритет той дорожке, чей звук должен
быть сильнее).
Первое
действие: на
дорожке «Звук» выделим звук видеосюжета (цифра
1 на рис.).
Второе
действие: нажимаем
кнопку «Установить уровень звука» (цифра 2 на рис.).
Третье
действие: с помощью
ползунка в появившемся окне «Уровень звука» даём
приоритет звуку на нужной нам дорожке (цифра 3 на рис. ).
СОЗДАНИЕ НАДПИСЕЙ И ТИТРОВ
Программа Windows
Movie Maker позволяет наложить на видеоряд надписи в виде названий и
титров. Названия могут быть расположены вначале всего видеоролика, перед любым
видеосюжетом или в виде наложения прямо на видео в любом выбранном нами месте.
Титры же располагаются в конце видеоролика.
Для создания
названий и титров откроем окно шаблонов, выбрав на боковой панели меню в
разделе «2. Монтаж фильма» команду «Создание
названий и титров».
В открывшемся
окне нам предлагаются разные варианты добавления названий .
Я сама чаще
всего пользуюсь вариантом «Добавить название на выбранном клипе на
шкале времени», с помощью которого я могу, не прерывая видеоряда,
добавить краткий комментарий или пояснение.
Работа по
созданию названий и титров очень похожа на работу в Word –
набор текста, форматирование шрифта (стиль, размер, цвет и т.п.). Для примера,
создадим название на первом и третьем видеосюжетах.
Выберем
вариант «Добавить название на выбранном клипе на шкале времени»,
и в верхнем окне для ввода текста наберём, например, название нашего
видеоролика. Я наберу «Уроки истории в гимназии». Наша
надпись сразу отобразиться в окне проигрывателя
Как видите,
ниже есть ещё одно окно для ввода текста. Наберите здесь любую фразу и увидите,
как она отобразится в окне проигрывателя.
После ввода
текста перейдём к редактированию надписи, для чего предназначен раздел «Дополнительные
возможности» (ниже окон ввода текста). Выбираем команду «Изменить
анимацию названия».
Выбирая
мышкой из предложенного списка анимацию, мы в окне проигрывателя сразу видим её
в действии. Так вы можете просмотреть все предлагаемые варианты, выбрав тот, который
покажется наиболее интересным и органичным. На скриншоте отображён
результат выбора анимации «Видео новости, вставка». В
верхней части окна отображается название выбранной анимации.
Для
форматирования шрифта надписи (стиль, размер, цвет) перейдём по команде «Изменить
шрифт и цвет текста» . В открывшемся окне всё предельно понятно.
Любое изменение тут же отображается в окне проигрывателя.
Добившись
желаемого результата, нажимаем команду «Готово, добавить название в
фильм» и наше название отображается на дорожке «Наложение
названия (дорожка для наложения названия)».
Включив
кнопку «Воспроизвести»,
мы в окне проигрывателя видим результат использования выбранной анимации
названия
Теперь
создадим надпись на третьем сюжете нашего видеопроекта, для чего выделяем его
мышкой на шкале времени.
Вновь на
боковой панели меню в разделе «2. Монтаж фильма» выберем
команду «Создание названий и титров» и вариант «Добавить
название на выбранном клипе на шкале времени».
В окне ввода
текста набираем «В нубийском храме».
С помощью
команды «Изменить анимацию названия» переходим в окно
выбора анимации. На этот раз предлагаю использовать анимацию «Заголовок
новостей». После форматирования шрифта нажимаем «Готово,
добавить название в фильм». Созданное нами название появляется на
дорожке «Наложение названия» под выделенным сюжетом .
Теперь вы
можете перемещать название с помощью мышки по дорожке «Наложение
названия», можете увеличивать или уменьшать время действия своего названия,
растягивая его за край, как мы это делали с фотографией.
Если вам
хочется что-то изменить в названии (саму надпись, анимацию надписи,
цвет или размер шрифта, цвет фона и т.п.), то вы можете нажатием на нём
правой кнопкой мыши вызвать контекстное меню и выбрать команду «Изменить
название…» .
Программа
вернёт вас в окно для изменения надписи, откуда вы можете перейти в окна «Изменить
анимацию названия» или «Изменить шрифт и цвет текста».
По завершении работы нажмите «Готово» и ваше название
на шкале времени изменится в соответствии с внесёнными изменениями.
ЗАПИСЬ ВИДЕОРОЛИКА.
Теперь,
когда наш проект готов, остаётся только его записать.
На боковой
панели меню в разделе «3. Завершение создания фильма» выбираем команду «Сохранение на компьютере» .
В окне «Мастер
сохранения фильмов» вам предлагается в строке под цифрой 1 ввести
имя видеоролика . Постарайтесь не использовать длинных имён, по
возможности, пишите имя латинскими буквами (общепринятыми во всех странах и
читаемыми всеми компьютерами), и без заглавных букв (только маленькими). В
строке под цифрой 2 с помощью кнопки «Обзор» выберите
место на компьютере, куда вы хотите записать готовый видеоролик. Как видно на
скриншоте, по умолчанию программа предлагает записать видеоролик на «Рабочий
стол».
Для
продолжения записи видеоролика нажмите кнопку «Далее».
Теперь нам нужно выбрать параметр записи. Программа
предлагает по умолчанию наиболее оптимальный для работы в программах компании Microsoft . Если вы работаете в операционной системе Windows, то предлагаю согласиться на это предложение
(ваш видеоролик в этом случае будет иметь расширение ”.wmv”).
Чтобы
посмотреть другие предложения, щёлкните мышкой в круглом окне возле
надписи «Другие настройки» . Они могут вам понадобится,
если вы создаёте видеоролик из домашней видео- и фототеки для показа на
телевизоре и не ограничены размером, но заинтересованы в высоком качестве. Или,
наоборот, вам необходимо резко уменьшить размер для расположения видео на
страничках в соц сетях.
Для
завершения записи видеоролика нажимаем кнопку «Далее»
В следующем
окне мы видим процесс сохранения нашего фильма.
По окончании
процесса появится новое окно, в котором перед нажатием кнопки «Готово» поставьте
галочку у надписи «Воспроизвести фильм после нажатия кнопки
”Готово”» .
Компьютер
автоматически загрузит видеоплеер и запустит ваш видеоролик. Если результат вас
устраивает, то можете закрыть программу Windows Movie Maker, если
же выявились какие-то недостатки, то можно их исправить и вновь произвести
операцию записи фильма.
Теперь наш
фильм можно вставить в презентацию Windows Power Point (или
иную программу).
Лабораторная работа № 1
Тема:
исследование основных параметров цифровой видеозаписи.
Цель:
научиться разбираться в форматах видеозаписи. Понимать разницу между
аналоговыми и цифровыми устройствами.
Задание
1: Ознакомиться с
теоретической частью и составить конспект.
Задание
2: Выбрать две
цифровые видеокамеры (дешевую и дорогую). Cоставить их сравнительные характеристики.
Ви́део — электронная технология формирования,
записи, обработки, передачи, хранения и воспроизведения сигналов изображения,
основанная на принципах телевидения, а также аудиовизуальное произведение,
записанное на физическом носителе (видеокассете, видеодиске и т. п.).
Видеоза́пись — электронная технология записи
визуальной информации, представленной в форме видеосигнала или цифрового потока
видеоданных, на физический носитель с целью сохранения этой информации и
возможности последующего её воспроизведения и отображения на устройстве вывода
(монитора, экрана или дисплея).
Цифровая
видеозапись
Основное
отличие от аналоговой видеозаписи в том, что вместо аналогового видеосигнала
записываются цифровые данные. Цифровое
видео может распространяться на различных видеоносителях, посредством цифровых
видеоинтерфейсов в виде потока данных
или файлов.
Форматы
видео
Видеоматериалы
могут быть аналоговыми или цифровыми.
Для
передачи данных используется физический процесс, который можно описать
математической формулой и называется он сигналом.
Именно
сигналы различают по способу их представления как аналоговые и дискретные.
Примером
аналогового и дискретного представления информации можно привести наклонную
плоскость и лестницу. Положение тела на наклонной плоскости и на лестнице задается
значениями координат X и Y. При движении тела по наклонной плоскости его
координаты могут принимать бесконечное множество непрерывно изменяющихся
значений из определенного диапазона, а при движении по лестнице – только
конечный набор значений, изменяющихся скачкообразно.
•
Аналоговая информация – характеризуется плавным изменением ее параметров.
•
Дискретная информация – базируется на ряде фиксированных уровней
представления заданных параметров, взятых в определенные промежутки времени.
Если этих уровней много, можно говорить о цифровом представлении информации.
Аналоговые
устройства:
•
Телевизор – луч кинескопа
непрерывно перемещается по экрану. Чем сильнее луч, тем ярче светится точка, в
которую он попадает. Изменение свечения точек происходит плавно и непрерывно.
•
Проигрыватель грампластинок
– чем больше высота неровностей на звуковой дорожке, тем громче звучит звук.
•
Телефон – чем громче мы
говорим в трубку, тем выше сила тока, проходящего по проводам, тем громче звук,
который слышит собеседник.
Цифровые
устройства:
•
Монитор – яркость луча
изменяется не плавно, а скачком (дискретно). Луч либо есть, либо его нет. Если луч
есть, то мы видим яркую точку (белую или цветную). Если луча нет, мы видим
черную точку. Поэтому изображение на экране монитора получается более четким,
чем на экране телевизора.
•
Проигрыватель
аудиокомпакт-дисков – звуковая дорожка представлена участками с разной
отражающей способностью.
•
Струйный принтер –
изображение состоит из отдельных точек разного цвета.
Преобразование
графической и звуковой информации из аналоговой формы в дискретную производится
путем дискретизации, т.е. разбиения непрерывного графического изображения или
непрерывного (аналогового) звукового сигнала на отдельные элементы. В процессе
дискретизации производится кодирование, т.е. присвоение каждому элементу
конкретного значения в форме кода. (например: разным цветам присвоить номер или
музыку записать нотами)
Дискретизация – это преобразование непрерывных изображений и
звука в набор дискретных значений, каждому из которых присваивается значение
кода.
Лабораторная работа №2
Тема:
носители видеоинформации, кодеки.
Цель: ознакомиться
с носителями видеоинформации, научиться работать с кодеками.
Задание 1: Ознакомиться с теоретической частью, составить
конспект.
Задание 2: Составить презентацию «Виды носителей видеоинформации»
Задание 3: Следуя указаниям выполнить лабораторную
работу. Предоставить отчет преподавателю.
Если вы
начинающий пользователь ПК, то вероятно у вас бывали ситуации, когда при
прослушивании музыки или при просмотре видео файлов вы сталкивались с
проблемами. К примеру, фильм воспроизводился без звука, или звук идёт отдельно
от изображения, из-за чего фильм нормально смотреть невозможно.
А может быть
вообще при запуске музыки или фильма Windows не может ничего воспроизвести и
выдает ошибку.
Чаще всего
такие проблемы бывают на тех компьютерах, в которых отсутствуют или неправильно
работают так называемые кодеки.
Что же это
такое?
Кодек — это чаще всего небольшая программа,
предназначенная для кодирования (сжатия) и декодирования (воспроизведения из
сжатого состояния) аудио и видео файлов (мультимедиа файлов).
Отсюда и
происхождение его названия. Слово КОДЕК происходит от сочетания первых букв в
словах КОдировщик/ДЕКодировщик (англ. CODEC — от COder/DECoder).
Кодеки
позволяют кодировать поток/сигнал для последующей передачи, хранения или
шифрования, а также раскодируют его для просмотра (воспроизведения,
расшифровки).
Зачем нужна
такая кодировка?
Как известно,
мультимедиа файлы имеют очень большие размеры (особенно видео файлы), что очень
неудобно например при передаче таких файлов по сети. Использование кодеков
позволяет уменьшать исходный размер мультимедиа файлов, сохраняя при этом
максимально хорошее качество.
Таким
образом, если вы пытаетесь запустить какой-либо, а ваш компьютер выдаёт
соответствующую ошибку или же воспроизводит его с погрешностями, то скорее
всего это связано с тем, что ваша система не может найти программу для
раскодировки данного файла, т.е. у вас нет необходимого кодека.
Иногда при
неудачной попытке воспроизведения файла даже появляется сообщение с
предложением скачать кодек из Интернета, но чаще всего попытки это сделать
заканчиваются неудачей.
Вы должны
понимать, что сами по себе кодеки не воспроизводят мультимедиа файлы. Они
устанавливаются для того чтобы помочь воспроизводить такие файлы
программам-проигрывателям (например встроенному в систему проигрывателю Windows
Media Player).
Есть также
проигрыватели, которые уже содержат встроенные кодеки (например, проигрыватель KMPlayer или Light Alloy). Это позволяет таким проигрывателям избежать
многих проблем при воспроизведении различных форматов аудио и видео без
дополнительной установки кодеков.
Но иногда
даже встроенных в проигрыватели кодеков оказывается недостаточно и всё равно
возникает необходимость в установке дополнительных кодеков.
Возникает
вопрос — как узнать, какой кодек необходим для воспроизведения того или иного
файла, где его взять, и будет ли это именно тот кодек, который нам нужен?
В связи с
тем, что существует большое количество разнообразных форматов хранения
мультимедиа файлов, то и кодеков также существует очень много. Вот, например,
списки только самых популярных кодеков:
Аудио
кодеки: AAC, ACELP.live, AIF,
AU, MP3, Ogg Vorbis, RA, RAM, WMA.
Видео
кодеки: DivX, AVI, Cinepak,
H.261, H.263, H.264, Indeo, MPEG-1, MPEG-2, MPEG-4, RM, RV, WMV.
Повторю, что
это только некоторые популярные кодеки. Описывать каждый из них я не вижу
смысла, боясь ввести вас в состояние растерянности и уныния (от большого
количество непонятной информации), особенно если вы только начинающий
пользователь ПК. Кодеков на самом деле гораздо больше, чем в приведённых выше
списках, и поэтому разобраться с ними новичку бывает очень трудно, а
рассказывать о них очень долго (да и нет смысла).
Но и это ещё
не всё! Помимо проблем с огромным количеством и разнообразием кодеков, а также
их версий, существует проблема, связанная с «взаимозаменяемостью» некоторых
кодеков, когда перекодировать в какой-либо один формат можно с помощью
абсолютно разных кодеков, или же можно воспроизводить файл, закодированный
одним кодеком с помощью совсем другого кодека.
Короче
говоря, ситуация с кодеками, в которую нас с вами поставили компании их
выпускающие, мягко говоря запутанная.
Что же делать
в этой ситуации?
Давайте для
начала научимся определять (находить) какие кодеки уже установлены в вашей
системе и смело посмотрим им в глаза, вернее на их названия.
Для этого
нажмите (в Windows XP) Пуск – Панель управления – Система. В окне Свойства
системы откройте вкладку Оборудование – кнопка Диспетчер
устройств:
В окне Диспетчер
устройств раскройте пункт Звуковые видео и игровые устройства
(щелчком по плюсику), а потом щёлкните пункт Аудио кодеки (или Видео
кодеки):
Далее в окне Свойства:
Аудио кодеки (или Свойства: Видео кодеки) откройте вкладку Свойства.
В этом окне
вы и увидите все установленные в вашей системе аудио (видео) кодеки:
Чтобы увидеть
кодеки находящиеся в системе, можно также воспользоваться специальными
программами. Например, программа CodecInstaller анализирует систему и
определяет установленные в ней аудио и видео кодеки. Кроме этого, программа при
необходимости проводит анализ файла и предлагает необходимый для его просмотра
кодек (который можно скачать и установить прямо из окна программы, будучи подключенным
к Интернет).
Однако, на
мой взгляд, все подобные программы будут полезны тем, кто уже не первый раз
сталкивается с кодеками, а вот новичкам только добавят головной боли.
А что если бы
была возможность взять и одним махом установить все самые нужные кодеки.
Хочу вас
обрадовать — такая возможность существует и носит она название — пакет
кодеков.
Пакет кодеков
– эта программа, которая во время установки позволяет выбрать только те кодеки
и инструменты, которые вам нужны (установив или убрав галочки в соответствующих
пунктах).
Один из самых
заслуженно популярных пакетов кодеков это бесплатный пакет K-Lite Codec Pack.
Скачав и
установив этот пакет, вы в большинстве случаев решите свои проблемы с
воспроизведением мультимедийных файлов.
Кстати, при
установке K-Lite Codec Pack пытается избежать проблем между новыми и уже
установленными на компьютере кодеками, и даже может решить некоторые из
существующих проблем.
Существует
несколько версий этого пакета, которые различаются между собой количеством устанавливаемых
кодеков и дополнений.
Если вы пока
не понимаете какие кодеки надо устанавливать, а какие вам не нужны, то можете
просто установить всё что программа предлагает по умолчанию или же установить
вообще все кодеки (поставить все галочки).
Позвольте мне
обратить ваше внимание на следующее — после установки кодека, для того чтобы он
начал работать, его не надо запускать как обычную программу (щелчком по
значку). Во-первых, после установки никакого значка на рабочем столе не будет,
а во-вторых, сразу после установки кодеки уже находятся в системе и уже
работают автоматически.
И не
забывайте после установки сделать перезагрузку компьютера, если программа
установки попросит это сделать.
Лабораторная работа №3
Тема: созданию слайд-шоу в Windows Movie Maker
Цель: научиться работать с изображениями в Movie Maker
Порядок выполнения:
1.
Подготовить
изображения для работы в программе на заданную преподавателем тему.
2.
Следуя
рекомендациям, выполнить практическую работу.
Ход работы:
1. Откройте программу Microsoft Movie Maker:
2. Командой Файл, Импорт в сборники …
откройте папку с фотографиями (картинками) и импортируйте их в программу.
3. Перетащите 5-6 фотографий на шкалу
времени внизу экрана в стоку Видео:

обрезаемый клип, навести мышь на его правую границу, превратив ее в красную
двойную стрелку и, зажав левую кнопку, изменить размер клипа).
5.
Щелкнув по кнопке можно показать панель операций с фильмами,
выбирая нужную:
6.
Выберите операцию Просмотр видео переходов. Перетащите любой
переход, поместив его между двумя видеоклипами на шкале времени в строке Переход.
7.
Просмотрите получившийся фильм:

необходимо увеличить длину видео перехода, натащите 2-е фото на предыдущее:

Выберите операцию Просмотр видеоэффектов. Наложите эффект на каждый кадр
фильма. Просмотрите, добавьте или удалите видеоэффекты на клипах, используя
контекстное меню:
10.
Вставьте в фильм звук или музыку, импортируя их из коллекции.
11.
Наложите название и титры фильма. Измените их анимации, шрифт и цвет.
12.
Если фильм не завершен, сохраните его проект (Файл, Сохранить проект).
13.
По окончанию создания фильма, сохраните файл фильма, следуя советам мастера
сохранения.
Лабораторная работа №4.
Тема:«Монтаж
видеоролика»
Цель:
научиться работать с видео в Movie Maker
Порядок
выполнения работы:
1)Следуя
рекомендациям, выполнить практическую работу.
2)Предоставить
отчет преподавателю.
Ход работы:
1. Запустите
редактор Windows Movie Maker
2.
Импортируйте видео: Ред фильмаИлья Муромец
3. Перетащите
клипы на раскадровку и разбейте каждый клип на 2 логически завершенные части.
Для этого выделите текущий клип, в проигрывателе клипа передвиньте бегунок,
отмеченный стрелкой, на точку разделения клипа, воспользуйтесь верхним меню
Клип-Разделить.
4. Добавьте
эффекты переходов от клипа к клипу: Сервис-Видеопереходы.
5. С помощью
контекстного меню (пр. кн. мыши)К первому клипу примените эффект Появление, а к
последнему – Исчезновение. Теперь добавьте эффекты к самим клипам. Для этого
кликните пр. кнопкой мыши на интересующем вас клипе, выберите пункт
Видеоэффекты, в появившемся окне вберите нужный эффект и нажмите кнопку
Добавить>>.
6. Добавьте
следующие эффекты:
·
Клякса,
·
замедление в 2 раза,
·
исчезание в белый фон,
·
оттенок сепия,
·
эффект фильма под старину,
·
точечное.
7. Добавьте
титры в конце фильма.
8. На
последние 3 кадра наложите импортированную музыку.
9. Для этого
импортируйте музыкальный трек из Ред фильмаМузыка. Увеличте размер
раскадровки, нажав несколько раз на лупе со знаком «+». Перетащите трек на
начало 3-го с конца файла, затем удалите лишнюю часть трека так, чтобы его
завершение совпадало с окончанием мультфильма. Щелкните по значку Уровень
звука, отмеченному на рисунке пунктирной стрелкой, перетащите бегунок в
положение Звук или музыка. Выделите пустую часть звукового трека (которая
соответствует клипам от начала до 3-го с конца) и перенесите бегунок в центр
шкалы.
10. Сохраните
файл в своей папке с именем Мульт (меню Файл-Сохранить файл фильма).
Тест:
1.Область, в
которой создаются и монтируются проекты в Windows Movie Maker, отображается в
двух видах:
a)
на раскадровке и в окне
показа
b)
на раскадровке и на шкале
времени
c)
в окне показа и на шкале
времени
d)
в окне показа и в строке
состояния
2. Какие
задачи Windows Movie Maker позволяет выполнить?
a)
монтаж видеороликов
(«фильмов») из отдельных фрагментов разного происхождения
b)
монтаж видеороликов
(«фильмов») из отдельных фрагментов одного происхождения
c)
воспроизведение фильмов,
созданных в других программах
d)
экспорт фрагментов
видеозаписей, звукового сопровождения и отдельных статических кадров
3. Как
выполняется монтаж клипа? Выберите наиболее точный ответ.
a)
монтаж клипа состоит в
задании точек воспроизведения клипа в фильме
b)
монтаж клипа состоит в
задании точки начала воспроизведения клипа в фильме
c)
монтаж клипа состоит в
задании точки конца воспроизведения клипа в фильме
d)
монтаж клипа состоит в
задании точки начала и конца воспроизведения клипа в фильме
4. Формат
файлов, используемый для передачи видео через интернет. Используются такими
сервисами, как YouTube, Google Video,RuTube.BY, Mybu, Obivu и др.
a)
FLV
b)
AVI
c)
MOV
d)
WMV
5. Надпись
в фильме
a)
название фильма
b)
титры
c)
вступительные титры
d)
заключительные титры
6. На
сколько частей может быть разбит видеофрагмент в программе Windows Movie Maker?
a)
на 10
b)
на 3
c)
на 2
d)
на 4
Windows Movie Maker: начало статьи
Как уже рассказывалось в предыдущих статьях, для монтажа видео в программе Windows Movie Maker предусмотрено две панели, Шкала времени и Раскадровка. Панель Раскадровка обладает на порядок более простым интерфейсом и рекомендуется для создания самых незатейливых видеороликов. Если же вы планируете сделать решительный шаг в мир видеомонтажа, используйте панель Шкала времени, предоставляющую больше возможностей для реализации вашего творчества. Переключиться между панелями можно, как выбрав нужную панель из списка в левой области панели, так и нажав комбинацию клавиш <Ctrl+T>.
Использовать панель Раскадровка проще простого. Панель состоит из нескольких областей. Перетащите видеофайл на первую квадратную область, в которой появится уменьшенное изображение первого кадра видеоклипа. Таким же образом добавляется второй и все последующие видеофайлы. Между файлами можно добавить переходы — специальный визуальный эффект, позволяющий «сгладить» переход между двумя клипами или сделать его визуально интригующим. Щелкните на кнопке Переходы и перетащите нужный значок перехода на прямоугольную область между клипами.
Добавим парочку видеоэффектов (подробнее о них рассказывается чуть позже). Для этого щелкните на кнопке Эффекты панели Правка и перетащите значок эффекта на небольшой прямоугольный значок с изображением звездочки в левом нижнем углу области видеоклипа. Такие же действия можно повторить и для других видеоклипов, добавляемых на панель Раскадровка. В результате из нескольких разрозненных видеофайлов будет получен целостный фильм с эффектами и переходами. Осталось выбрать команду Файл>Опубликовать фильм, чтобы получить результат ваших трудов в виде видеофайла определенного формата.
Нажмите комбинацию клавиш <Ctrl+T>, чтобы перейти к панели Шкала времени. Перетащите на панель значки всех видеоклипов, из которых будет создаваться фильм. Размер значка на шкале времени напрямую зависит от длительности видеоклипа. Если видеоклип занимает 1–2 с, то он затеряется среди более длительных клипов. Решить эту проблему помогут кнопки увеличения или уменьшения масштаба шкалы времени, расположенные над шкалой. Также можно воспользоваться клавишей <PageDown> для увеличения масштаба и клавишей <PageUp> для его уменьшения.
Рассмотрим внимательнее внешний вид шкалы времени с добавленными к ней тремя видеоклипами.
Как видите, панель Шкала времени разделена на пять дорожек, каждая из которых имеет свое особое предназначение для создания фильма. Если дорожек меньше, щелкните на кнопке «+» рядом с дорожкой Видео. Рассмотрим все дорожки более подробно.
- Видео. Это основная дорожка программы, на которую переносятся значки видеоклипов. Кроме того, значок в виде звездочки аналогично такому же значку панели Раскадровка свидетельствует о добавлении к видеоклипу определенного эффекта.
- Переход. На этой дорожке будут отображаться переходы, добавленные между видеоклипами.
- Звук. На этой панели отображается аудиозапись, захваченная вместе с видео или отдельно импортированная. Синяя линия на панели отражает громкость аудиозаписи, чем толще линия, тем громче звук.
- Звук или музыка. К видеоклипу можно добавить отдельную фоновую музыку или дикторский текст, дополняющий основной звук фильма. Подробнее об этом рассказывается чуть позже.
- Наложение названия. На этой дорожке будут показаны название и титры, добавленные к фильму. Создать их можно непосредственно в программе Windows Movie Maker, воспользовавшись командой Сервис>Название и титры.
Фильм может состоять не только из различных видеоклипов, но и из обычных цифровых изображений, например, фотографий или рисунков. Это позволяет создать, например, слайд-шоу с интересными эффектами или же фон для названия и титров. Перенести значок изображения на шкалу времени можно так же, как и значок видеоклипа. Чтобы изменить время отображения, равное по умолчанию пяти секундам, выберите команду Сервис>Параметры>Дополнительные параметры и укажите нужное значение для параметра Продолжительность изображения.
Познакомившись с основными элементами шкалы времени, посмотрим, как можно выполнить одну из самых популярных операций видеомонтажа, а именно, вырезание нежелательных эпизодов (например, вам нужно вырезать назойливую рекламу из записанной серии ТВ-сериала). Перетащите на панель Шкала времени видеоклип, часть которого необходимо вырезать.
Предположим, что нежелательный эпизод находится в начале клипа. Щелкните на кнопке Воспроизвести и, перейдя к моменту завершения нежелательного эпизода, щелкните на кнопке Пауза. Теперь щелкните на кнопке Разделить, расположенной под окном воспроизведения. Видеоклип будет разделен на две части. Осталось щелкнуть на первой части видеоклипа левой кнопкой мыши и нажать клавишу <Del>. Кроме того, можно щелкнуть и правой кнопкой мыши, выбрав затем команду Удалить. В любом случае нежелательный эпизод будет удален, и все другие видеоклипы сместятся в левую область шкалы времени.
Не забывайте сохранять ваш проект, выбирая команду Файл>Сохранить проект или нажав комбинацию клавиш <Ctrl+S>. Сохраненный файл проекта позволит в будущем продолжить редактирование видеоматериала, если, например, компьютер внезапно перезагрузился. Файл проекта содержит не реальные видео- или аудиоматериалы, а только ссылки на них. Поэтому, если переместить файлы из базовых папок, возобновить работу над проектом будет нельзя.
Это лишь один из способов вырезания нежелательных эпизодов. Чтобы вырезать часть клипа с начала или конца, можно воспользоваться операцией «подрезания». Щелкните на нужном значке видеоклипа, после чего наведите указатель мыши на границу клипа. Указатель примет вид двусторонней стрелки красного цвета и появится надпись «Перетащите, чтобы подрезать клип». Удерживая левую кнопку мыши нажатой, перетащите указатель на нужный фрагмент клипа, после чего вся выделенная вами часть будет вырезана. При перетаскивании указателя слева направо клип обрезается с начала, справа налево — обрезается с конца. Удалена будет выделенная часть. При перетаскивании указателя обратите внимание на значение Продолжительность: во всплывающем окне; оно свидетельствует о времени эпизода, который будет удален.
Несколько клипов можно объединить в один. Для этого выберите первый клип, после чего, удерживая нажатой клавишу <Ctrl>, щелкните на следующем значке клипа и выберите команду Клип>Объединить. Чтобы объединить сразу все клипы на шкале времени, выберите первый клип и, удерживая нажатой клавишу <Shift>, щелкните на последнем клипе, после чего выберите такую же команду меню.
Перейти к нужному кадру можно с помощью значка прокрутки синего цвета, расположенного ниже окна просмотра, или же просто щелкая мышью на линейке в верхней области шкалы времени.
Итак, когда первый этап монтажа закончен, все ненужные фрагменты будут вырезаны, и фильм обретет целостную структуру. Однако на этом волшебство монтажа лишь начинается — пришло время добавить переходы и эффекты, затем фоновую музыку и/или дикторский текст, после чего название фильма и титры. Обо всем этом рассказывается в следующей статье, равно как и о полезной функции Автофильм.
Следующий этап: автоматическое создание фильма, переходы и эффекты.
О программе Windows Movie Maker
Windows Movie Maker — это программа для создания/редактирования видео. Включается в состав клиентских версий Microsoft Windows, начиная с Windows ME и заканчивая Windows Server 2008. Обновлённая версия программы включена в Windows XP, Windows XP Media Center Edition и Windows Vista. После выпуска Vista работа над программой была прекращена. В качестве замены для неё предлагается Киностудия Windows, входящая в состав бесплатного загружаемого с сайта Microsoft программного пакета Windows Live.
Возможности
- Получение видео с цифровой видеокамеры
- Создание слайд-шоу из изображений
- Обрезание или склеивание видео
- Наложение звуковой дорожки
- Добавление заголовков и титров
- Создание переходов между фрагментами видео
- Добавление простых эффектов
- Вывод проекта в формат WMV или AVI с настраиваемым качеством
Коротко о создании фильмов
С помощью программы Windows Movie Maker можно создавать видео из фотографий, изображений и видео с наложением голосового и музыкального сопровождения.
В программе Windows Movie Maker разобраться очень легко, так как она практически всё делает сама. Даже новичок с этим без усилий справится. Простой дизайн горизонтального и вертикального меню, а так же несколько, элементарных в применении кнопок, доставят огромное удовольствие при создании видео из фотографий, видеороликов и изображений.
Программа Windows Movie Maker – бесплатная. Имеется у всех пользователей на компьютере, так как поставляется с лицензионной версией Windows. У кого программы нет, можно скачать в Интернете.
Программа Windows Movie Maker помогает создавать слайд-шоу из фотографий, видеороликов и изображений, оформленное замечательными переходами и видеоэффектами. Имеет возможность наложения на слайды текстов, наименований и титров к фильму, появляющихся и исчезающих в виде анимационных спецэффектов, звуков с помощью микрофона и музыки из файла на компьютере. Имеет функции изменения и подборки шрифтов, цвета текста и фона.
Перед началом создания видеоролика желательно закачать фотографии, музыку и видео, которые будут использоваться, в отдельную папку на компьютере.
Много материала сразу не желательно добавлять. Лучше сделать несколько видеороликов с небольшим весом. Они тогда быстрее и без проблем (которые бывают) сохраняются из проекта в фильм. Потом Вы импортируете созданные ролики-части (как видео-файлы) в новый проект и сохраняете их в один фильм.
Музыку лучше брать в формате WMV, но программа работает и с форматом MP3.
Видео можно добавлять в создаваемый видеоролик, нажав на строку: “Импорт видео” в вертикальном меню. Операции с видео можно выполнять те же, что и с фотографиями: накладывать видеоэффекты, текст и добавлять видео переходы.
После нескольких выполненных операций в программе желательно сохранять проект с помощью горизонтального меню: Файл => Сохранить проект и почаще выполняйте эту операцию в процессе создания видео (из личного опыта: может зависнуть компьютер, тогда надо всё заново делать. Хотя работает функция автосохранения, и при повторном открытии программы всплывает окно с предложением открыть сохранённый проект, в котором зачастую не сохранены последние операции). Сохранённый проект имеет формат MSWMM. После создания видео запускается создание фильма с помощью строки вертикального меню: “Сохранение на компьютере”. Готовый фильм имеет формат WMV.
Проект видео можно открывать в данной программе и вносить любые изменения. После изменения необходимо сохранить проект и перезаписать фильм на компьютере, как указанно выше.
После знакомства с программой Windows Movie Maker Вам будет интересно познакомиться с ещё одной замечательной программой: Total Video Converter, с помощью которой за короткий промежуток времени можно из любого видео создать Gif-анимацию (гифку).
Видеоредактор от компании Microsoft предназначен, прежде всего, для начинающих пользователей. Простой и удобный интерфейс на русском языке позволит за короткий период создать слайд-шоу или фильм, при этом уроки по эксплуатации от профессионалов брать не нужно. В статье будет пошагово описано, как загружать файлы в Windows Movie Maker, как пользоваться инструментами, а также как добавить музыкальное сопровождение в фильме.
Содержание
- Шаг №1: загрузка файлов в Movie Maker
- Шаг №2: монтаж видео
- Шаг №3: видеоэффекты
- Шаг №4: видеопереходы
- Шаг №5: титры и заголовки
- Шаг №6: Сохранение готового файла
- Заключение
Как работать с инструментами на главном окне, будет описано ниже.
Начать монтаж следует с пункта «Запись видео».
Импортировать можно видео, изображения и музыку. Нажав на один из пунктов, откроется окно, где необходимо будет выбрать путь к нужному файлу.
Существует альтернативный вариант импорта файлов в Movie Maker. Открыв раздел «Файл», появится меню «Импортировать в сборники…».
Важно: стандартно Movie Maker может обнаружить ограниченное количество форматов видео. Например, тот же .mp4 программа не видит, поэтому решить проблему можно, установив пакет с кодеками.
Если файл успешно загрузился, он отобразится на рабочем экране.
Шаг №2: монтаж видео
О том, как пользоваться программой Movie Maker, можно узнать из этого раздела. Загрузив нужные файлы, их необходимо расставить в дорожке воспроизведения. В нижней части рабочего окна есть свободные ячейки, предназначенные для медиафайлов. Открыв вкладку «Сборники», можно выбрать загруженные файлы и переместить их в ячейки.
С музыкальными файлами происходит такой же процесс. Только при перекидывании аудио, меняется внешний вид дорожки из раскадровки на шкалу времени.
Изменение интерфейса позволяет следить за продолжительностью каждого файла в дорожке.
Шаг №3: видеоэффекты
Следующим шагом будет добавление спецэффектов. Чтобы перейти к окну выбора спецэффектов, необходимо сменить закладку вверху рабочего экрана.
В открывшемся окне посередине экрана появятся доступные эффекты, которые можно будет применить к каждому видеофайлу. Для этого нужно выбрать понравившееся изменение и перетащить его на желаемое видео.
При успешном добавлении, звездочка в левом нижнем углу видеофайла загорится синим цветом. Просмотреть изменения можно на экране справа или на самой дорожке, при помощи инструментов над файлами.
Шаг №4: видеопереходы
Movie Maker: как работать с переходами. Чтобы сменить обзор главного экрана на видеопереходы, следует поменять вкладку вверху. В центре появятся доступные эффекты, которые можно также переместить на дорожку воспроизведения. Однако в этот раз следует перетаскивать видеоэффекты в рамки между видеофайлами.
Важно: перейти со шкалы времени на раскадровку или наоборот можно при помощи клавиш «Ctrl+T» на клавиатуре.
Шаг №5: титры и заголовки
Чтобы перейти в настройки титров, следует пройти по ссылке «Создание названий и титров» на главном окне.
В открывшемся разделе появится следующий список:
- Название в начале фильма. Добавление титров, которые будут показываться при запуске видео.
- Название перед файлом. Наложение титров на начало каждого файла, расположенного в дорожке воспроизведения.
- Название на протяжении файла. Добавление надписей, которые будут изображены на всю продолжительность файла на раскадровке.
- Название в конце видеофайла. Наложение титров, которые будут изображены в конце видеофайла на раскадровке.
- Титры в конце фильма. Здесь можно записать текст, который изобразится в конце самого фильма.
После ввода текста в каждом разделе, внизу будут расположены настройки, позволяющие менять цвет и анимацию титров.
В пункте «Изменить анимацию названия» будет показан список из доступных анимаций, где нужно будет выбрать желаемую и подтвердить.
В разделе «Изменить шрифт и цвет текста» можно выбрать любой понравившийся шрифт из списка. Следует отметить, что выбор достаточно велик, как для простого видеоредактора. Также текст можно выделить жирным, сделать курсивом или подчеркнуть.
После всех изменений следует нажать на «Готово, добавить название в фильм». На этом пошаговая инструкция о том, как сделать клип в Movie Maker практически завершается.
Шаг №6: Сохранение готового файла
Сохранить готовый фильм можно 2 способами. Пункт «Сохранение на компьютере» позволяет сохранить видео на жесткий диск компьютера, нужно будет лишь выбрать путь сохранения файла.
В следующем окне можно будет выбрать качество создаваемого фильма, а также увидеть все характеристики выводимого видеофайла.
Фильм также можно отправить сразу на цифровую видеокамеру. Для этого нужно будет подключить ее к компьютеру. При выборе данной функции, ПК должен автоматически обнаружить внешний носитель. На данном этапе схема действий о том, как делать фильм в Windows Movie Maker заканчивается.
Заключение
Windows Movie Maker одна из самых распространенных программ для создания видеороликов. Пройдя несложное руководство пользователя по эксплуатации, можно научиться быстро создавать хорошие фильмы из личных фотографий и видеозаписей, а инструкция на русском позволит самостоятельно разобраться во всех настройках программы, без профессионального обучения.