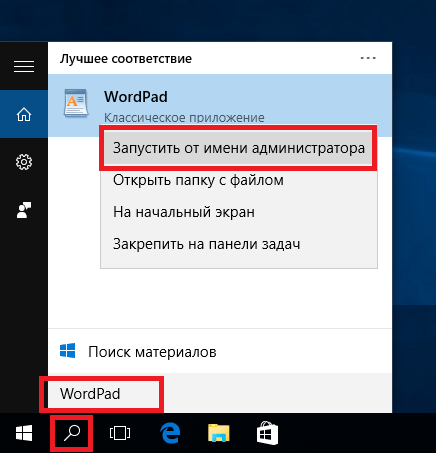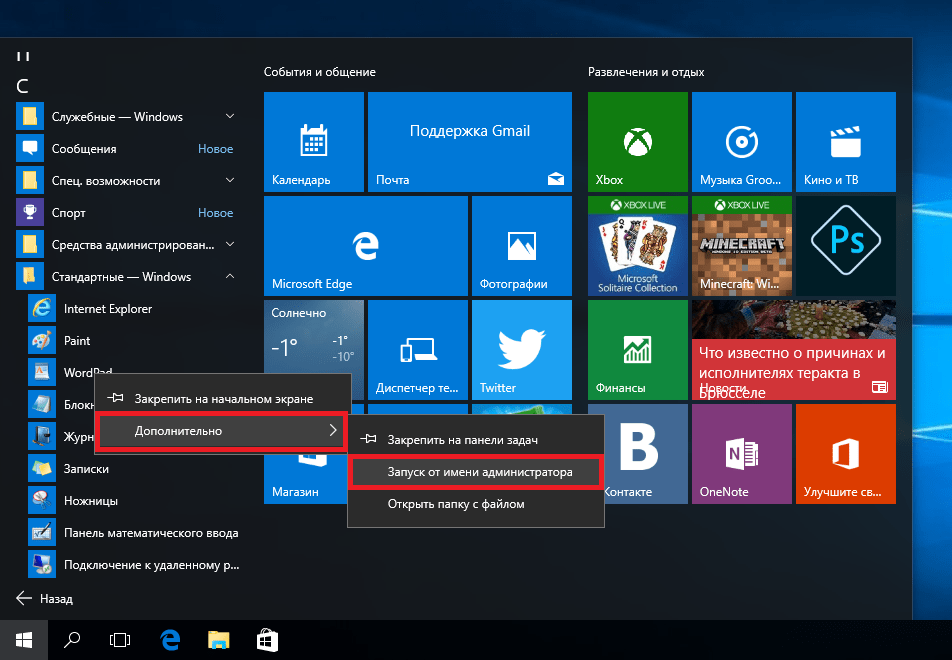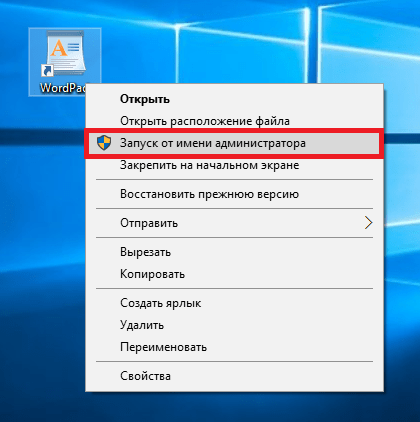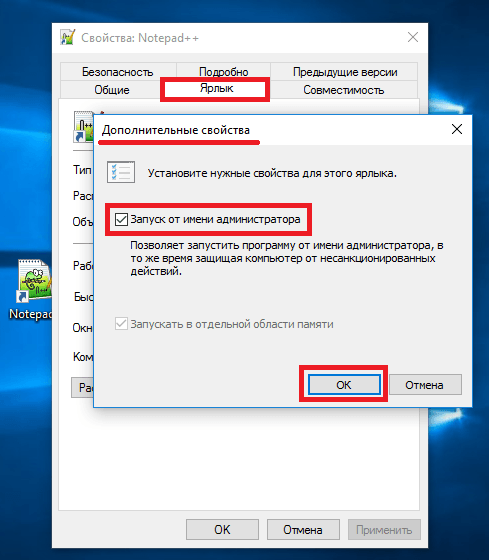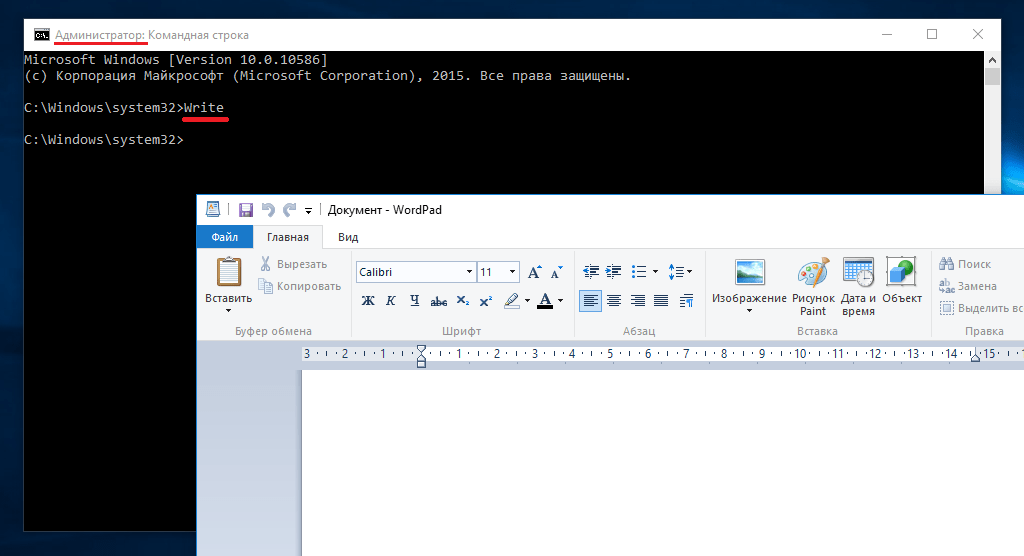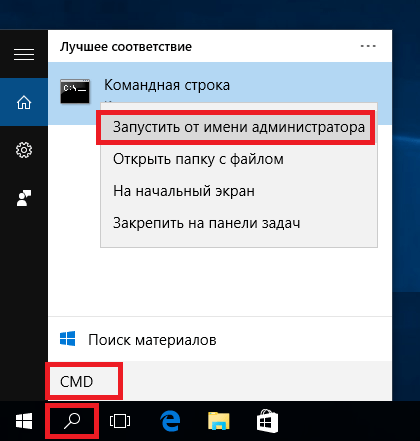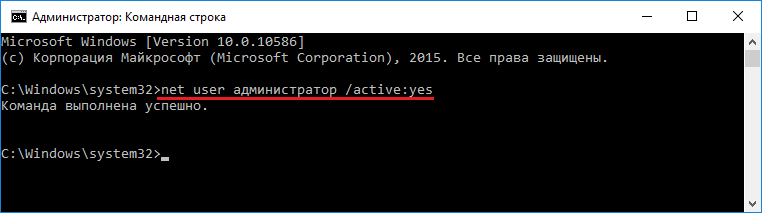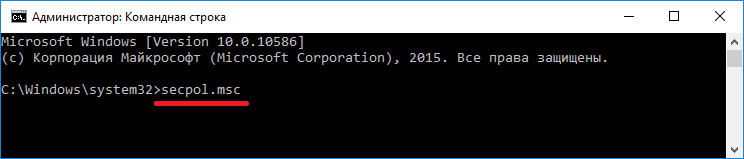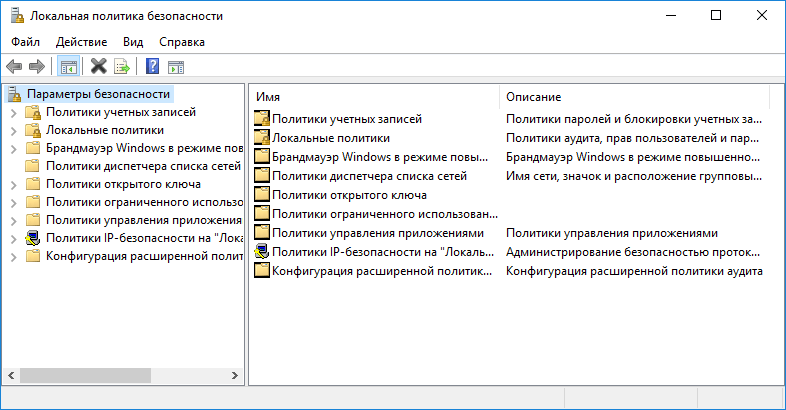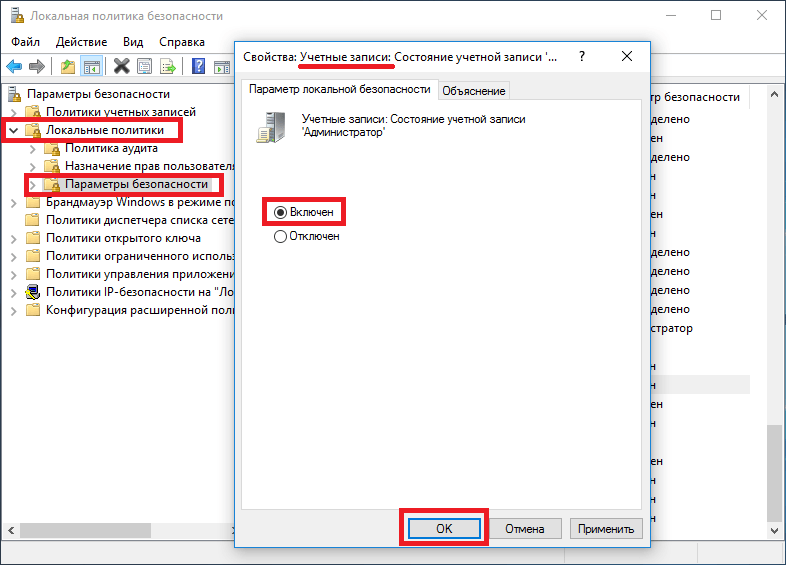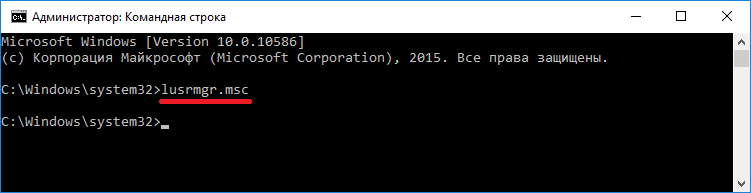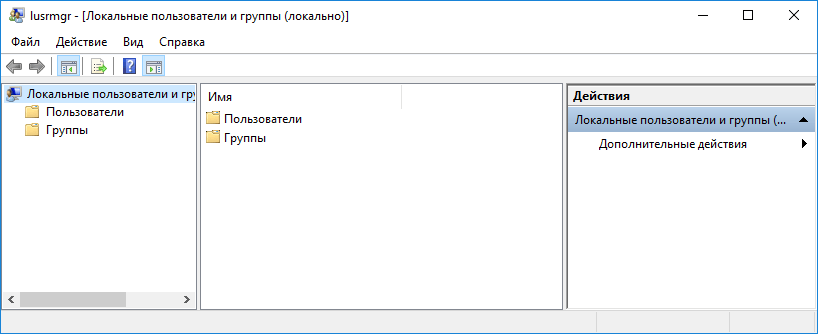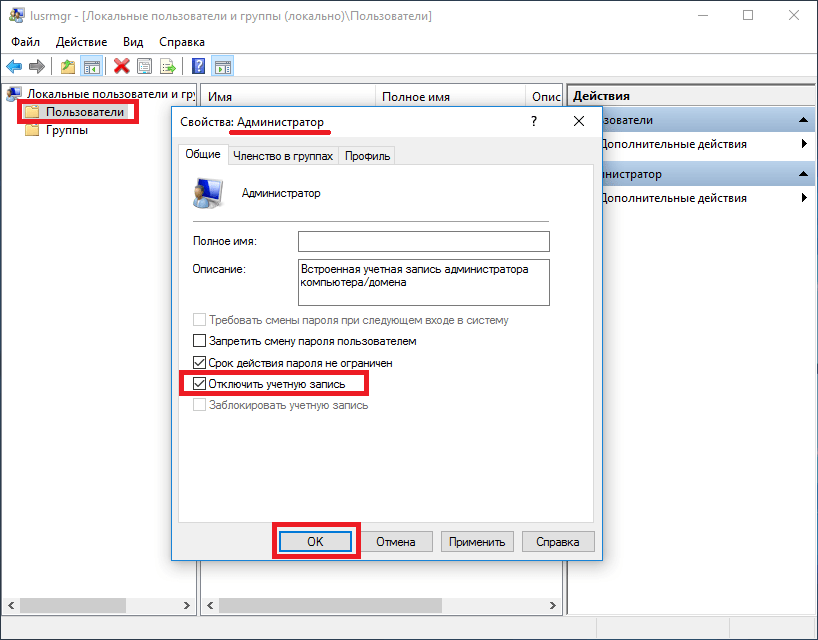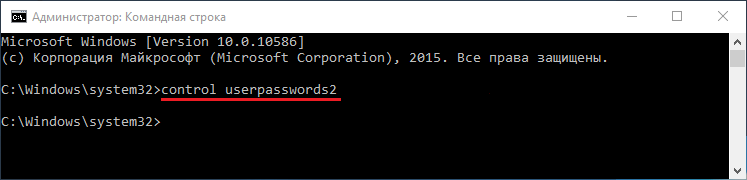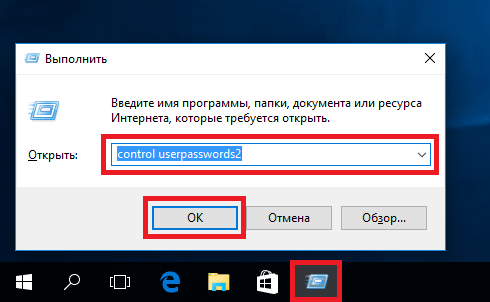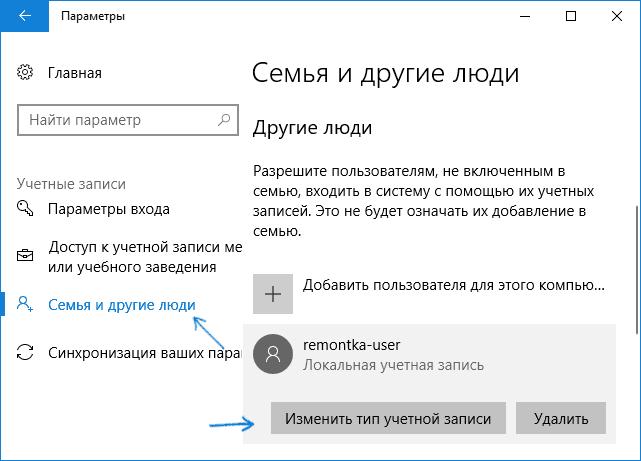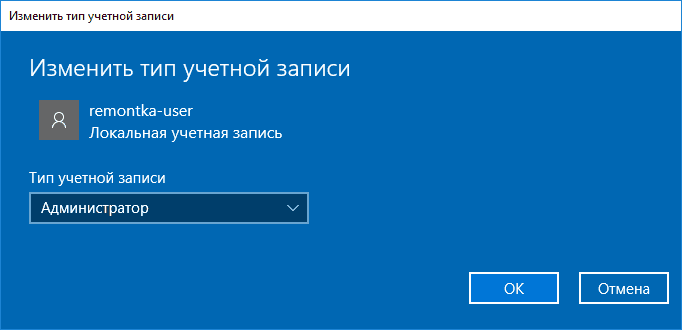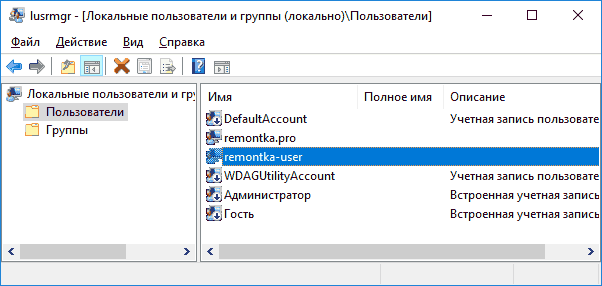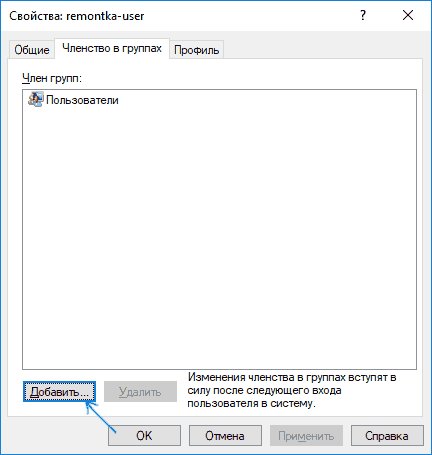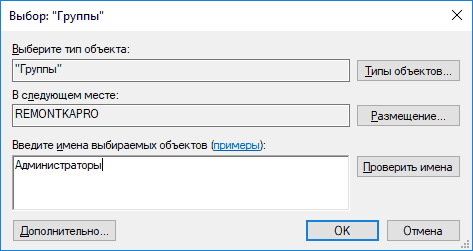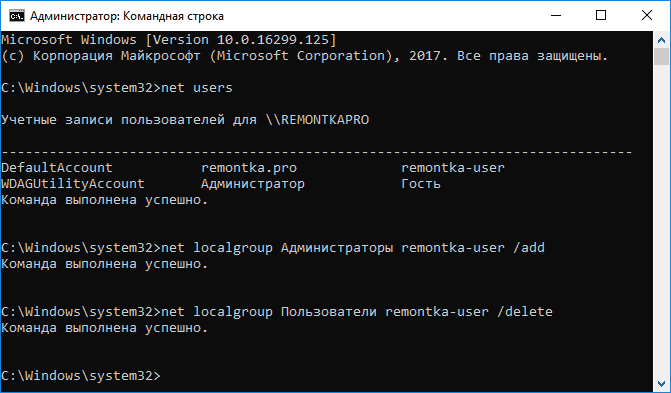Обладать правами администратора требуется для того, чтобы во всем объеме использовать все необходимые возможности операционной системы Windows 10, а также, чтобы вносить различные важные изменения в нее. Данные права подразумевают доступ к расширенным функциям изменения и сохранения документов и материалов, а также использование определенных программ.
На сегодняшний день есть обширное количество способов для того, чтобы получить права администратора в операционной системе Windows 10. Давайте рассмотрим и запомним некоторые из них.
Получение прав администратора в Windows 10 через командную строку
Это один из самых простых и быстрых способов для получения учётной записи администратора. Нам потребуется ввести комбинацию клавиш «Win+R» и в поле «Выполнить» вводим комбинацию «cmd«.
Должна открыться командная строка, в которой необходимо ввести следующее:
net user administrator/active:yes
После данной команды мы нажимаем клавишу «Enter».
Если высветилось сообщение, что имя не найдено, то необходимо ввести команду:
После этого выйдет полный список всех пользователей.
Необходимо отыскать имя администратора, который скрыт.
После чего необходимо повторить введение первой команды, только вводим не «administrator», а другое, правильное значение. Такая запись будет создана без пароля, но лучшим решением будет его создать и установить. Для этого вводим команду «net user администратор», где «администратор»- это наименование учётной записи.
Метод использования групповой политики
Утилита «secpol.msc» поможет в получении прав администратора. Удобный и быстрый вариант получить права администратора. Для этого потребуется запустить редактор командой «Win+R» и ввести «secpol.msc«.
Здесь необходимо отыскать раздел «Локальные политики» и далее «Параметры безопасности«.
Далее нужно выбрать «Учетные записи: Состояние учетной записи «Администратор»«.
Открываем этот параметр и ставим метку на пункт «Включен«, жмем «Применить» и «Ок«.

Использование утилиты «netplwiz»
Для того, чтобы использовать утилиту «netplwiz», потребуется ввести комбинацию «Win+R» и в поле для ввода текста ввести:
Выберите нужную учетку и нажмите «Свойства».
В следующем окне переходим в раздел «Членство в группах«.
Ставим метку на «Администратор«, жмем «Применить«, затем «Ok«.
Перезагружаем свой компьютер.
Таким образом, мы уяснили, что получить права администратора можно и другими методами. Главное, чтобы вы смогли держать под контролем управление системой и конфиденциальную информацию на своем компьютере.
Важно!
Если вы не видите ссылки на скачивания, то отключите Ads Block или другой блокировщик рекламы в вашем браузере.
Большинство пользователей рано или поздно сталкиваются с уведомлением, в котором Windows спрашивает: можно ли ей запустить определённое приложение с правами администратора. Перед тем как дать согласие, необходимо разобраться, какие же права получит данная программа.
Что дают права администратора
В Windows 10 есть два типа учётных записей: аккаунт администратора и пользователя. Человек, имеющий доступ к учётной записи администратора, может запускать программы от имени администратора, подтвердив своё действие в появляющемся предупреждении. Человек, находящийся в системе под учётной записью обычного пользователя, тоже может запустить приложения с правами администратора, но только в том случае, если сможет ввести пароль от аккаунта администратора.
Команду «запустить от имени администратора» стоит понимать не буквально: приложение не будет запускаться от учётной записи администратора, если выполнить запуск с повышенными правами в пользовательском аккаунте. Выдача запускаемому приложению повышенных прав приводит к тому, что у него вырастает уровень доступа, то есть оно получает возможность изменять системные файлы и вносить правки в реестр.
Программы, работающие без прав администратора, намного безопаснее: они не могут навредить системе, так как у них нет прав работать с её файлами. Выдав программе права администратора, вы сильно рискуете, ведь не только вирусы вредят компьютеру. Например, в коде приложения могут содержаться строки, запускающие форматирование диска. Поскольку очистка памяти не может быть приравнена к вирусу, антивирус промолчит, разрешив программе с правами администратора выполнить то, что она захочет.
Но без определённых прав многие утилиты не смогут работать, так как им необходимо общаться с системой. Поэтому вы должны каждый раз думать самостоятельно, доверяете ли вы приложению, требующему прав администратора. Если ответ положительный, то дайте их ему, если сомневаетесь, то лучше не рискуйте.
UAC — что это
UAC (User Account Control) – сервис Windows 10, отвечающий за доступ к правам администраторам. Пользуясь английской версией системы или обращаясь к настройкам системы, вы можете встретить эту аббревиатуру.
Если отключить данный сервис, то система перестанет спрашивать у вас, можно ли выдавать права программе, так как начнёт выдавать их всем, кто потребует. Деактивацию проводить не рекомендуется, так как велик шанс, что повышенный уровень доступа получит вредоносная программа.
Получение прав
В Windows 10 доступ к повышенным правам можно выдать через любую учётную запись: и администратора, и пользователя. Единственное отличие — аккаунт администратора вручает права одной кнопкой «Да», нажатой в соответствующем запросе на получение прав, а аккаунт пользователя требует введения пароля от учётной записи администратора для выдачи прав.
Видео: получение прав администратора
Запуск программы с правами администратора
Все программы, так или иначе работающие с системными файлами, сами просят повышения уровня доступа при запуске. Если им отказать, то процесс запуск закончится и программа закроется. О том, что программе нужны особые привилегии, сообщает иконка в виде щита на её ярлыке.
Если вы заранее знаете, что определённой программе понадобятся права, то можете воспользоваться нижеописанными нестандартными способами, чтобы сразу запустить её со всеми разрешениями.
Через контекстное меню
Кликнув по ярлыку или запускающему файлу программы правой клавишей мыши, вы вызовете контекстное меню. В нём будет пункт, позволяющий выполнить загрузку с нужными правами. Он помечен значком в виде жёлто-синего щита. Нажав на него, вы откроете программу с полным доступом.
Через функцию проводника
Открывая приложения через проводник, вы можете выбрать вкладку «Управление» в верхнем части окна и использовать кнопку в блоке «Запуск», чтобы загрузить его с нужными разрешениями.
Через системную поисковую строку
Самый удобный способ найти приложение — ввести его имя в системной поисковой строке и воспользоваться результатами поиска. При этом в данном окошке можно использовать схему ту же схему, что была с ярлыком — кликните правой клавишей мыши по иконке и выберите соответствующий пункт в контекстном меню.
Через меню «Пуск»
В меню «Пуск» есть список всех программ, установленных на компьютере. Используя его, найдите подходящее приложение и кликните по нему правой клавишей мыши. В появившемся меню разверните вкладку «Дополнительно» и укажите, что хотите выполнить запуск с правами администратора.
Через панель быстрого доступа
Ярлыки, прикреплённые к панели быстрого доступа, также можно использовать для наших целей. Кликните правой клавишей по программе, а потом той же кнопкой по её названию, в открывшемся меню выберите нужный вариант запуска.
Через диспетчер задач
- Вызвав контекстное меню панели быстрого доступа или использовав системную поисковую строку, откройте диспетчер задач.
Открываем диспетчер задач - Разверните меню «Файл» и перейдите к созданию новой задачи.
Выбираем пункт «Запустить новую задачу» - Укажите название запускающего exe-файла и поставьте галочку, подтверждающую запуск от имени администратора. Подтвердите действие, приложения должно запуститься.
Прописываем название файла и ставим галочку для запуска с правами администратора
Через свойства (активация постоянного запуска с повышенными правами)
Если вы хотите, чтобы определённое приложение каждый раз включалось с повышенными правами, не спрашивая разрешения у вас, выполните следующие шаги:
- Открыв контекстное меню ярлыка программы, перейдите к свойствам.
Открываем свойства ярлыка - Разверните вкладку «Совместимость» и перейдите к изменению параметров. Обратите внимание, данный шаг потребует прав администратора.
Нажимаем на кнопку «Изменить параметры для всех пользователей» - Установите галочку напротив строки «Запускать эту программу от имени администратора».
Устанавливаем галочку напротив строки «Запускать эту программу от имени администратора»
Готово, вы выдали разрешение на все дальнейшие запуски. Если когда-нибудь захотите, чтобы приложение снова стало присылать уведомление с запросом на права, вернитесь к параметрам и снимите установленную галочку.
Через реестр (активация постоянного запуска с повышенными правами)
Если вышеописанный способ вам не подошёл или в список самостоятельных программ нужно внести много приложений, то можно воспользоваться альтернативным методом — изменить параметры реестра:
- Используя поисковую строку или окошко «Выполнить» с запросом regedit, разверните реестр. Учтите, работа в реестре разрешена только опытным пользователем или тем, кто аккуратно выполняет все нижеописанные шаги. Изменение не тех файлов приведёт к тому, что система перестанет работать, поэтому внимательно следите за своими действиями.
Открываем приложение regedit - Переходя по древу папок в левой части окна, окажитесь в разделе HKEY_CURRENT_USER Software Microsoft Windows NT CurrentVersion AppCompatFlags Layers. Начните создание строкового параметра: в название укажите путь до файла, запускающего приложение, а в значение — слово ~ RUNASADMIN.
Создаем файл с путем до файла и значением ~ RUNASADMIN
Повторите вышеописанный шаг для всех программ, которые должны запускаться с особыми правами без вашего согласия, а после перезагрузите компьютер, чтобы изменения вступили в силу.
Как открыть командную строку с повышенным доступом
Командная строка нужна для выполнения команд, управляющих системой и изменяющих её свойства. Если открыть её без прав администратора, то некоторые запросы не будут доступны. Чтобы выполнить запуск от имени администратора, можно использовать любой вышеописанный способ.
Например, пропишите запрос «Командная строка» в системной поисковой строке и кликните по результату правой клавишей мыши. Запускающий файл приложения называется cmd.exe. Зная его название, развернуть строку через диспетчер задач (данный метод описан выше в одноимённом пункте).
Видео: запуск командной строки от имени администратора
Прибегайте к выдаче прав администратора только в том случае, если уверены в запускаемом приложении. Повысив уровень доступа программе, вы рискуете предоставить ей возможность навредить системе. Но при этом помните, что многие утилиты преследуют благородные цели, поэтому повышенные права им необходимы.
- Распечатать
Оцените статью:
- 5
- 4
- 3
- 2
- 1
(1 голос, среднее: 5 из 5)
Поделитесь с друзьями!

В этой инструкции для начинающих пошагово о том, как дать права администратора создаваемым пользователям несколькими способами, а также о том, как стать администратором Windows 10, если у вас нет доступа к администраторской учетной записи, плюс видео, где весь процесс показан наглядно. См. также: Как создать пользователя Windows 10, Встроенная учетная запись Администратор в Windows 10.
Как включить права администратора для пользователя в параметрах Windows 10
В Windows 10 появился новый интерфейс для управления учетными записями пользователей — в соответствующем разделе «Параметров».
Чтобы сделать пользователя администратором в параметрах достаточно выполнить следующие простые шаги (эти действия должны выполняться из учетной записи, которая уже имеет права администратора)
- Зайдите в Параметры (клавиши Win+I) — Учетные записи — Семья и другие люди.
- В разделе «Другие люди» нажмите по учетной записи пользователя, которого требуется сделать администратором и нажмите кнопку «Изменить тип учетной записи».
- В следующем окне в поле «Тип учетной записи» выберите «Администратор» и нажмите «Ок».
Готово, теперь пользователь при следующем входе в систему будет иметь необходимые права.
С использованием панели управления
Чтобы изменить права учетной записи с простого пользователя на администратора в панели управления выполните следующие шаги:
- Откройте панель управления (для этого можно использовать поиск в панели задач).
- Откройте пункт «Учетные записи пользователей».
- Нажмите «Управление другой учетной записью».
- Выберите пользователя, права которого нужно изменить и нажмите «Изменение типа учетной записи».
- Выберите «Администратор» и нажмите кнопку «Изменение типа учетной записи».
Готово, теперь пользователь является администратором Windows 10.
С помощью утилиты «Локальные пользователи и группы»
Ещё один способ сделать пользователя администратором — использовать встроенное средство «Локальные пользователи и группы»:
- Нажмите клавиши Win+R на клавиатуре, введите lusrmgr.msc и нажмите Enter.
- В открывшемся окне откройте папку «Пользователи», затем дважды кликните по пользователю, которого требуется сделать администратором.
- На вкладке «Членство в группах» нажмите «Добавить».
- Введите «Администраторы» (без кавычек) и нажмите «Ок».
- В списке групп выберите «Пользователи» и нажмите «Удалить».
- Нажмите «Ок».
При следующем входе в систему пользователь, который был добавлен в группу «Администраторы», будет иметь соответствующие права в Windows 10.
Как сделать пользователя администратором с помощью командной строки
Существует и способ дать права администратора пользователю используя командную строку. Порядок действий будет следующим.
- Запустите командную строку от имени Администратора (см. Как запустить командную строку в Windows 10).
- Введите команду net users и нажмите Enter. В результате вы увидите список учетных записей пользователей и системные учетные записи. Запомните точное имя учетной записи, права которой нужно изменить.
- Введите команду net localgroup Администраторы имя_пользователя /add и нажмите Enter.
- Введите команду net localgroup Пользователи имя_пользователя /delete и нажмите Enter.
- Пользователь будет добавлен в список администраторов системы и удален из списка обычных пользователей.
Примечания по команде: на некоторых системах, созданных на базе англоязычных версий Windows 10 следует использовать «Administrators» вместо «Администраторы» и «Users» вместо «Пользователи». Также, если имя пользователя состоит из нескольких слов, возьмите его в кавычки.
Как сделать своего пользователя администратором, не имея доступа к учетным записям с правами администратора
Ну и последний возможный сценарий: вы хотите дать себе права администратора, при этом отсутствует доступ к уже имеющейся учетной записи с этими правами, из-под которой можно было бы выполнить описанные выше действия.
Даже в этой ситуации существуют некоторые возможности. Один из самых простых подходов будет таким:
- Используйте первые шаги в инструкции Как сбросить пароль Windows 10 до того момента, как будет запущена командная строка на экране блокировки (она как раз открывается с нужными правами), сбрасывать какой-либо пароль не потребуется.
- Используйте в этой командной строке способ «с помощью командной строки», описанный выше, чтобы сделать себя администратором.
Видео инструкция
На этом завершаю инструкцию, уверен, что у вас всё получится. Если же остаются вопросы — задавайте в комментариях, а я постараюсь ответить.
Содержание
- Способ 1: Контекстное меню
- Способ 2: Меню «Пуск»
- Вариант 1: Список программ
- Вариант 2: Сочетание клавиш
- Вариант 3: Результат поиска
- Способ 4: Свойства программы
- Способ 5: Свойства ярлыка
- Способ 6: «Командная строка»
- Способ 7: Диалоговое окно «Выполнить»
- Способ 8: «Диспетчер задач»
- Способ 9: «Проводник»
- Способ 10: «Редактор реестра»
- Вопросы и ответы
Способ 1: Контекстное меню
Самый простой и быстрый способ запустить программу от имени администратора – это воспользоваться ее контекстным меню. Щелкните правой кнопкой мыши по ярлыку или исполняемому файлу, затем из появившегося списка выберите «Запуск от имени администратора».
Способ 2: Меню «Пуск»
Практически все основные программы и инструменты, включая штатные средства Windows 10, находятся в главном меню «Пуск». Через список установленного софта можно запустить игры и приложения с расширенными правами несколькими способами.
Вариант 1: Список программ
Этот вариант предусматривает поиск не по названию, а через список всего, что установлено:
- Кликните по кнопке «Пуск» на нижней панели, затем внутри него отыщите нужное приложение. Обратите внимание на то, что программа может быть в папке, которую нужно развернуть, и при этом ее название может отличаться от имени самого приложения: например, это разработчик или компания-издатель, что чаще всего бывает с играми.
- Кликните по значку программы правой кнопкой мыши и в меню наведите курсор на «Дополнительно», затем выберите пункт запуска от имени администратора.

Вариант 2: Сочетание клавиш
Поскольку в ОС предусмотрена работа с горячими клавишами, то и запуск программ с расширенными правами возможен с помощью них. Для этого нажмите на «Пуск», визуально найдите нужную программу, затем одновременно зажмите клавиши «Ctrl + Shift» и, не отпуская их, мышкой щелкните по названию софта.

Вариант 3: Результат поиска
И еще один метод открыть так программу через меню «Пуск» — это использование системного поиска, точнее его результата:
- Раскройте меню «Пуск» (если пользуетесь отдельной кнопкой в виде лупы, используйте ее — это непринципиально).
- В строке введите название программы, которую нужно запустить с расширенными правами. Вверху появится результат, который больше всего соответствует запросу, а справа — дополнительное окно с основными функциями. Там и выберите пункт «Запуск от имени администратора».

Способ 4: Свойства программы
Через раздел со свойствами исполняемого файла конкретной программы можно сделать так, чтобы она запускалась от имени администратора всегда, и ни один из способов из этой статьи использовать больше не придется.
- Щелкните правой кнопкой мыши по значку приложения. Это может быть как ярлык, так и EXE-файл. Из контекстного меню выберите пункт «Свойства».
- На вкладке «Совместимость» отметьте пункт «Запускать эту программу от имени администратора».
- Примените и сохраните настройки.


В результате этого выбранное приложение при запуске будет автоматически открываться с повышенными полномочиями, пока отметка с опции в «Свойствах» не будет убрана.
Способ 5: Свойства ярлыка
Для ярлыка программы также есть вариант запуска от имени администратора, если предыдущий способ не подошел или не сработал.
- Как и в Способе 4 перейдите в окно «Свойства». Только в этом случае нужно выбрать вкладку «Ярлык». Кликните по кнопке «Дополнительно».
- В новом окне поставьте галочку у опции запуска с расширенными правами. Нажмите на кнопку «ОК».
- Затем в «Свойствах» также примените и подтвердите настройки ярлыка.


Способ 6: «Командная строка»
Консоль «Командная строка» позволяет не только просматривать различную информацию и настраивать ОС без использования интерфейсов, но и запускать программы, в том числе с расширенными правами. Метод имеет смысл использовать, если вы хотите запустить таким образом несколько программ сразу.
- Запустите «Командную строку», найдя ее по названию в «Пуске». В свою очередь, открытие нужно выполнить от имени администратора.
- Поскольку консоль открыта с расширенными правами, то и все программы, запущенные через нее, также откроются от имени администратора. Вставьте команду такого вида:
runas /user:Имя компьютераИмя пользователя Название программы.exe, где «Имя компьютера» — это название устройства, а «Имя пользователя» — учетной записи. Это сработает, если исполняемый файл находится на рабочем столе. Если нет, придется вместо названия ввести путь к нему на диске. Например, если это Photoshop, то адрес будет таким:C:Program FilesAdobeAdobe Photoshop CC 2018. После того как путь будет прописан, нажмите на клавишу «Enter». - Останется ввести пароль от учетной записи в окне «Командной строки» и нажать на клавишу ввода.


Читайте также: Как узнать имя компьютера с Windows 10
Если вы не знаете, как отыскать директорию программы, то перейдите в «Свойства» ее ярлыка (на рабочем столе), затем на вкладке «Ярлык» нажмите на кнопку «Расположение файла» либо скопируйте его из поля «Объект».
При наличии приложения в меню «Пуск» щелкните по его значку правой кнопкой мыши и наведите курсор на «Дополнительно», затем выберите «Перейти к расположению файла».
Когда переход к директории в «Проводнике» осуществлен, скопируйте путь из адресной строки.
Способ 7: Диалоговое окно «Выполнить»
Еще один альтернативный метод решения поставленной задачи.
- Одновременно зажмите клавиши «Win + R», чтобы открыть окно «Выполнить». В строку впишите название программы с расширением, на нашем примере это
photoshop.exe. - Зажмите клавиши «Ctrl + Shift» и, не отпуская сочетание, кликните по кнопке «ОК».

Способ 8: «Диспетчер задач»
Если через «Проводник» или «Пуск» нет возможности запустить программу от имени администратора, то с этим сможет помочь «Диспетчер задач» и его функции:
- Откройте «Диспетчер задач». Для этого щелкните правой кнопкой мыши по нижней рабочей панели и выберите соответствующий пункт.
- В открывшемся окне нажмите на вкладку «Файл», затем выберите «Запустить новую задачу».
- В пустом поле напишите название софта и отметьте пункт ниже – «Создать задачу с правами администратора». Нажмите на «ОК».


Если все было сделано правильно, на соответствующей вкладке «Диспетчера задач» отобразится новый процесс, а окно нужной программы будет открыто.
Способ 9: «Проводник»
На панели инструментов «Проводника» также есть инструмент, запускающий программу с расширенными правами. Но для этого сперва понадобится перейти в директорию приложения. Затем откройте вкладку «Средства работы с приложениями». Ниже, в блоке «Запуск» есть кнопка «Запустить от имени администратора». Нажмите на нее.

Когда строки «Запуск от имени администратора» в «Проводнике» нет, то, скорее всего, произошел системный сбой или выставлены некорректные настройки UAC (контроля учетных записей). Если у вас именно такая проблема, прочитайте о методах решения подобных проблем в наших отдельных статьях.
Подробнее:
Использование и восстановление проверки целостности системных файлов в Windows 10
Отключение UAC в Windows 10
Задать запуск программы от имени администратора можно посредством создания нового параметра в системном реестре. Метод крайне специфический и подойдет только в редких ситуациях.
- Откройте «Редактор реестра». Для этого можно воспользоваться системным поиском «Пуска».
- Разверните ветку:
HKEY_LOCAL_MACHINESOFTWAREMicrosoftWindows NTCurrentVersionAppCompatFlagsLayers. В основной части окна кликните по свободной области правой кнопкой мыши и выберите пункт «Создать» > «Строковый параметр». - Задайте имя новому параметру – оно должно соответствовать пути к исполняемому файлу программы.
- Откройте окно с настройками параметра, щелкнув по нему левой кнопкой мыши дважды. В строке «Значение» пропишите
~ RUNASADMINи нажмите на «ОК».


Стоит сказать, что если вы работаете под учетной записью, которая была создана первой при установке Windows 10, то вы уже обладаете правами администратора. В этой инструкции мы расскажем, как установить права администратора для пользователя, который их не имеет, в том числе, если у вас нет доступа к учетной записи администратора.
Для чего нужны права администратора в Windows 10
Обладать правами администратора можно через настройку типа выбранной учетной записи. Для этого в Windows 10 существуют специальные встроенные инструменты. Внеся соответствующие изменения в параметры админа, пользователь, авторизовавшийся под этой учетной записью, получает доступ к:
- Созданию и редактированию профилей.
- Внесению изменений в работу брандмауэра и операционной системы.
- Удалению и редактированию скрытых объектов и файлов, в том числе принадлежащих другим пользователям.
- Установке драйверов и другого софта.
В дополнение стоит отметить, что если вы авторизовались в системе под админом, то можете запускать такие программы, для работы в которых установлены ограничения. Администратор на компьютере только один. Он занимает главенствующую позицию над остальными профилями пользователей и дает возможность владельцу менять любые настройки Windows 10 без ограничений. Узнать, нужно ли вам выяснять, как сделать себя администратором в Windows 10, или вы уже им являетесь, можно, вызвав контекстное меню для кнопки «Пуск», и указав на свой профиль.
6 способов включить права администратора в Windows 10 для пользователя
Способ #1: Как дать права администратора через «Параметры» Windows 10
Операционная система получила обновления в отношении интерфейса, позволяющего менять параметры учетных записей. Найти соответствующий инструмент можно в «Параметрах».
О том, как стать администратором Windows 10, мы написали в несложной пошаговой инструкции. Однако имейте в виду, что все, что нужно проделать ниже, следует выполнять под учеткой администратора:
- Разверните содержимое «Пуска» и выберите «Параметры».
- Войдите в блок, посвященный «Учетным записям».
- В его окне переходите на вкладку «Семья и другие пользователи».
- Нужно войти в раздел «Другие люди», чтобы выбрать логин того пользователя, которому требуется получение прав администратора, и дайте команду «Изменить тип учетной записи».
- Следующее окно позволит вам задать «Тип учетной записи». Для этого поля установите значение «Администратор» и подтвердите изменение кнопкой «OK».
Важно учесть, что для сохранения таких параметров может потребоваться ввод пароля от учетки админа (под которым вы сейчас вносите изменения). Заданные параметры сразу вступят в силу, настраиваемый профиль получит неограниченные возможности в операционной системе.
Способ #2: Как сделать пользователя администратором через «Панель управления» Windows 10
Для того, чтобы через «Панель управления» открыть права администратора, сделайте следующее:
- Водите в окно «Панели управления». Если в «Пуске» найти ее не удается, просто напишите здесь же, в строку поиска, это название.
- Внутри вам нужно отыскать «Учетные записи пользователей» и открыть этот раздел.
- Далее для внесения изменений в какую-то из созданных учетных записей, нужно нажать «Управление другой учетной записью».
- Теперь укажите, какому пользователю хотите дать права и нажмите «Изменение типа учетной записи».
- Выберите значение «Администратор» и подтвердите свое действие нажатием «Изменение типа учетной записи».
Вот так несложно вы смогли выдать права администратора пользователю.
Способ #3: Как сделать учетную запись администратором Windows 10 через командную строку
Покажем еще один метод, как в Windows 10 получить права администратора. Но на этот раз использовать будем «Командную строку».
- Выбираем в пуске «Командную строку», но открываем ее через правый клик мышки и команду «Запуск от имени Администратора».
- Сначала нужно дать команду net users. Она выполнится сразу после того, как вы нажмете «Enter». На экране появится перечень уже созданных учетных записей: пользовательских и системных. Определитесь, для какой из них вам нужно запустить права администратора.
- Теперь напишите net localgroup Администраторы имя_пользователя /add и сразу нажмите «Enter».
- Далее напишите net localgroup Пользователи имя_пользователя /delete и тоже нажмите клавишу «Enter».
- Таким образом, вы добавляете нужного вам пользователя в число Администраторов и следующей командой исключаете его из числа обычных пользователей с ограниченными правами.
Если результата вы не получили, это говорит о том, что ваша операционная система была создана на основе англоязычных сборок. Поэтому в тексте команды нужно писать не Администраторы, а Administrators. И, соответственно, вместо Пользователи указать Users. Еще одно уточнение: если имя вашего пользователя состоит более чем из одного слова, то это имя нужно заключить в кавычки.
Для тех, кто привык пользоваться «PowerShell», вместо «Командной строки», расскажем, как выдать себе права администратора Windows 10 эти путем. Запустите сначала эту утилиту (пользуясь меню «Пуск» или зажав одновременно «Win» и «X»). В открывшееся окно пропишите следующую команду: Add-LocalGroupMember -Group “Администраторы” -Member “имя УЗ”. Выполнение запустите клавишей «Enter».
Способ #4: Как пользователю дать права администратора Windows 10 через утилиту «Локальные пользователи и группы»
Управление пользователями доступно и в других встроенных инструментах Windows 10. Как получить права администратора в Виндовс 10 через «Локальные пользователи и группы»:
- Нажмите на клавиатуре «Win+R» одновременно. В появившемся небольшом окошке напишите lusrmgr.msc и кликните «OK».
- В новом окне переходите на вкладку «Пользователи», двойным кликом укажите на ту учетную запись, которой требуется добавить полные права администратора.
- Далее выбирайте «Членство в группах» и нажимайте «Добавить».
- Напишите Администраторы и кликните «OK».
- Теперь обратите внимание на список групп: вам здесь нужно выбрать «Пользователи» и нажать кнопку «Удалить».
- Подтвердите свои действия кнопкой «OK».
Теперь, войдя в систему под только что настроенной учетной записью. Вы получите полные права на свои действия.
Способ #5: Как включить администратора в Windows 10 через «Локальную политику безопасности»
- Зажмите «Win+R», чтобы запустить окно «Выполнить» и написать в строке secpol.msc.
- Раскройте содержимое «Локальных политик» и перейдите в «Параметры безопасности».
- Задайте параметр «Включен», как это указано на скриншоте:
Так у вас получится восстановить права администратора скрытой ранее учетной записи.
Способ #6: Как сделать права администратора в Windows 10 через реестр
Чтобы вернуть права администратора в Windows 10, войдем в реестр и внесем определенные изменения:
- Вызовите окно «Выполнить» так, как мы это показывали в предыдущих способах, и пропишите команду regedit.
- Раскрывая поочередно ветки древа каталогов, доберитесь до конечного пункта:
- HKEY_LOCAL_USERSOFTWAREMicrosoftWindowsCurrentVersionPoliciesSystem
- Двойным кликом откройте «EnableLua».
- В поле значения напишите 1.
Чтобы эти изменения вступили в силу, перезагрузите систему.
Заключительные советы
Все описанные выше методы подразумевают действия от имени уже существующей учетной записи админа. Она определяет, кто из дополнительных пользователей будет иметь такие же права. Но что делать, если вы авторизовались под рядовым пользователем и намерены стать администратором? Осуществить это вы сможете, если у вас под рукой есть диск Windows 10 или установочная флешка. При этом сборка ОС должна полностью соответствовать той, что уже установлена на ПК, в том числе и разрядность.
Если у вас на руках есть такой носитель, отправьте систему в перезагрузку, чтобы войти в BIOS. Здесь вам нужно задать приоритет для вашей флешки с ОС (или диска). Когда на экране появится первый шаг установки, нажмите «SHIFT+F10», чтобы попасть в «Командную строку». Дальнейшие действия нужно выполнить, как описано в 3 способе получения прав администратора через командную строку.
Николай Данилов
Пара слов об авторе от редакции smartronix.ru. Николай работает с нами с самого основания проекта. Он отлично разбирается в компьютерах и программном обеспечении. Также неплохо освоил мобильный сегмент и всегда готов подробно рассказать про особенности работы телефона и приложений.
На чтение 4 мин Просмотров 2.7к.

Что такое права администратора? Админ (Администратор) – это эксперт в деле настройки системы, поэтому ему обычно даются расширенные права, однако в данной версии даже админу не дают полных прав, чтобы максимально обезопасить систему от неквалифицированного вмешательства.
В этой статье мы опишем как получить права администратора Windows 10 в расширенном виде, если это необходимо.
Содержание
- Как получить права
- Способ №1 – запуск утилит с расширенными правами админа
- Способ №2 – запуск утилит с расширенными правами под именем обычного пользователя
- Способ №3- получение расширенных прав админа с помощью командной строки
- Способ №4 – получение расширенного доступа админа через «Локальную политику безопасности»
- Способ №5 – получение расширенного доступа через надстройку, управляющую учётными записями
- Заключение
Как получить права
Способ №1 – запуск утилит с расширенными правами админа
Для запуска программ-утилит нужно предварительно выполнить вход в Windows под учетной записью, владеющей правами админа.
Запустим встроенную в систему программку WordPad с расширенными правами. Для этого будем действовать в следующем порядке:
- При помощи Win + Q перейдем к строке поиска, где наберём «WordPad»;
- Далее кликнем по найденной программке правой кнопкой мыши. В контекстном меню находим пункт «Запустить от имени администратора». WordPad будет запущена в расширенном режиме.
Также WordPad может быть запущена через меню «Пуск». Зайдя в меню и кликнув по программе, переходим во вкладку «Все приложения», дальше переходим в «Дополнительно» и кликнем «Пуск от имени администратора» – программа запущена с увеличенными возможностями.
Если ярлычок программки, которую нужно запустить с расширенными возможностями, находится на десктопе, переходим в контекстное меню ярлычка и выбираем пункт, отвечающий за пуск от имени админа.
Ещё один метод запуска утилиты WordPad с расширенными полномочиями – запуск в командной строке.
Для этого нажмём на значок «Пуск» правой кнопкой мыши и кликнем пункт «Администратор. Командная строка». Потом пишем в консоли команду write и наш редактор будет работать с увеличенными правами.
Способ №2 – запуск утилит с расширенными правами под именем обычного пользователя
Запускаем программку Notepad++ через контекстное меню ярлыка на рабочем столе:
Войдем в систему с учётной записью обычного пользователя;
- Далее заходим в ярлыковое контекстное меню;
- Выбираем поочерёдно « Свойства» – «Ярлык»;
- В окне «Дополнительные свойства» устанавливаем птичку напротив «Запуск от имени Администратора»;
- система запросит пароль Админа – вводим пароль и запускаемся с расширенными возможностями.
Способ №3- получение расширенных прав админа с помощью командной строки
Выполним следующие действия:
- Зайдём в систему Windows с имеющей права админа учётной записью;
- Затем в поисковой строке вводим «CMD» для поиска консоли командной строки;
- В консоли выбираем пункт запуска от имени админа и кликаем по этой строке;
- В появившемся окне вводим: net user администратор / active : yes .
После исполнения этой команды, учётная запись получает расширенные права администратора. Отменить это действие можно заменив yes на no .
Способ №4 – получение расширенного доступа админа через «Локальную политику безопасности»
Порядок действий следующий:
Зайдём с систему с имеющей права администратора учётной записью;
- Зайдем в окно командной строки, как это описано в способе №3 способе и вводим: secpol. msc
- Выполнив эту команду, зайдём в «Локальную политику безопасности»;
- Далее переходим поочерёдно в «Локальные политики» – «Параметры безопасности» – «Учётные записи: Состояние учётной записи. Администратор»;
- В окне «Учётные записи: Состояние учётной записи. Администратор» переключатель поставим в положение Включен – режим будет включен.
После этого права расширенного админа присваиваются вашей учётной записи.
Способ №5 – получение расширенного доступа через надстройку, управляющую учётными записями
Выполним действия в следующем порядке:
- Запустим консоль как в первом способе и введём запись: lusrmgr . mse и нажмём enter для выполнения команды;
- В открывшемся окне «Локальные пользователи и группы» выберем пункт «Пользователи», щёлкаем по нему и открываем окно «Администратор». В этом окне в пункте «Отключить учётную запись» снимаем галочку.
Перезагрузив компьютер и войдя в систему с учётной записью, с которой выполняли действия, мы получаем полные права админа.
Способ №6 – как получить права администратора в Windows 10 с расширенными возможностями через учётные данные пользователей
Войдём в командную строку и введём: control userpasswords2;
- Выполнив команду, попадаем в «Учётные записи пользователей»
- Переходим во вкладку «Дополнительно»
- В этой развёрнутой вкладке, нажав кнопку «Дополнительно» переходим в окно «Локальные пользователи и группы».
- Далее – как в способе №5: «Пользователи» – «Администратор» – убрать птичку «Отключить учётную запись».
Перезагрузив компьютер, войдите снова с уже имеющей расширенные права учётной записью.
Заключение
Приведённые примеры показывают, что получить расширенные права админа легко. Но зайдя в систему, нужно быть осторожным, чтобы не сделать неверных действий, могущих вызвать необратимые последствия. Потребуется переустановка системы, а это приведёт к потере данных. На мой взгляд, разработчики недаром ограничили полномочия администратора, для нормальной работы вполне хватает сокращённых прав.
Если вам нужно расширить или ограничить пользовательские права на компьютере с Windows 10, вы можете изменить тип учетной записи, и в этой инструкции, мы покажем вам, как это сделать быстро и разными способами.
Windows 10 предлагает два основных типа учетных записей (УЗ) – администратор и стандартный пользователь, каждый из которых предлагает различный набор привилегий. Учетная запись типа администратор подразумевает полный контроль над операционной системой (ОС), что означает, что пользователи могут изменять настройки Windows, устанавливать приложения, запускать задачи с повышенными правами и делать практически все остальное.
С другой стороны, стандартный тип УЗ является более ограниченным в правах. Пользователи с таким типом могут работать с приложениями, но им не разрешено их устанавливать и удалять. Они могут изменять настройки системы, но только те, которые не влияют на другие учетные записи. Если приложение требует повышения прав, для выполнения задачи им потребуются учетные данные администратора.
Хотя часто рекомендуется использовать УЗ со стандартными привилегиями, поскольку она предлагает более безопасный режим работы, иногда в зависимости от ситуации может потребоваться изменить тип учетной записи от стандартного пользователя к администратору (или наоборот, от администратора к стандартному пользователю), и Windows 10 позволяет это сделать несколькими способами.
В этом руководстве мы рассмотрим практически все методы, которые можно использовать для изменения типа учетной записи на ПК.
Совет: Если вы хотите сделать свою основную учетную запись стандартной, лучше сначала создать новую учетную запись администратора, а затем использовать новую учетную запись, чтобы изменить старую учетную запись на стандартную, таким образом вы не потеряете контроль на системой.
Как включить скрытую встроенную учетную запись администратора в Windows 10
При установке системы вы заводите свою новую учетную запись, которая автоматически наделяется правами админа. Но в ОС уже присутствует встроенная учетная запись с админскими правами, которая называется “Администратор” (или “Administrator”, если у вас английская версия). Она по-умолчанию отключена. Включить ее можно несколькими способами, рассмотренными ниже.
Использование команды net user
Можно использовать команду:
net user администратор /active:yes
Через оснастку Локальные пользователи и группы (lusrmgr.msc)
Ее можно запустить, выполнив lusrmgr.msc в командной строке или нажав Win+X и выбрав “Выполнить”. А можно просто зайти в Управление компьютером и найти нужный раздел.
Зайдите в Локальные пользователи и группы, Пользователи.
Снимите чекбокс:
Примените настройки, нажав “Ок” или “Применить”.
Через редактор локальных групповых политик
Этот вариант подходит уже для более продвинутых пользователей и не для редакции Home.
Запустите редактор групповых политик gpedit.msc. Или, как вариант, сразу редактор локальной политики безопасности secpol.msc.
Зайдите в раздел “Параметры безопасности” и найдите настройку “Учетные записи: Состояние учетной записи Администратор”.
Включите данную настройку.
Сохраните изменения и закройте редактор групповых политик. Для немедленного применения настроек в командной строке выполните команду: gpupdate /force.
Как дать права администратора существующей учетной записи в Windows 10
Способов дать права администратора в Windows 10, впрочем, как и в других версиях, существует много. Рассмотрим их подробнее ниже.
Через изменение типа учетной записи в Параметрах
Чтобы изменить тип УЗ с помощью приложения Параметры в Windows 10, выполните следующие действия:
- Откройте Настройки.
- Нажмите на Учетные записи.
- Выберете “Семья и другие люди”.
- Выберите нужную учетку пользователя.
- Нажмите кнопку “Изменить тип учетной записи”.
Выберите тип учетной записи администратора или стандартного пользователя в зависимости от ваших целей.
После выполнения этих действий перезагрузите компьютер или перезайдите в систему, чтобы начать использовать учетную запись с новым уровнем прав.
Через Учетные записи пользователей в Панели управления
Чтобы изменить тип учетной записи с помощью Панели управления, выполните следующие действия:
Откройте Панель управления. Выберите параметр “Изменение типа учетной записи”.
Выберите учетную запись, которую требуется изменить.
Далее – Изменение типа учетной записи.
Выберите тип Администратор.
Нажмите кнопку “Изменение типа учетной записи”.
После выполнения этих действий при следующем входе в учетную запись у пользователя будут расширенные права.
C помощью команды control userpasswords2 (или netplwiz)
Чтобы настроить учетную запись на стандартный тип или администратора с помощью интерфейса учетных записей пользователей (netplwiz), выполните следующие действия:
- Нажмите Старт.
- Введите следующую команду – netplwiz.
- Выберите УЗучетную запись, которую вы хотите изменить и нажмите кнопку Свойства.
- Перейдите на вкладку членство в группе и выберите обычный доступ или администратора в зависимости от ваших требований.
После выполнения этих действий перезайдите в Windows или полностью перезагрузите компьютер, чтобы применить изменения.
Вы также можете выбрать любой другой вариант членства, который позволяет вам выбирать различные группы пользователей, такие как опытные пользователи, операторы резервного копирования, пользователи удаленных рабочих столов и т. д.
С помощью Управления компьютером (compmgmt.msc)
Запустите compmgmt.msc.
Выберите нужного пользователя и зайдите в его Свойства.
Нажмите кнопку Добавить.
Далее – кнопку Дополнительно.
И поиск.
Выберите локальную группу Администраторы и нажмите ОК.
Далее два раза ОК.
Альтернативный вариант – набирать имя группы Администраторы вручную и затем кнопку Проверить имена.
С помощью команды net localgroup
Достаточно лего можно изменить состав локальной группы администраторов с помощью команды net localgroup.
Чтобы переключить тип учетных записей с помощью командной строки, выполните следующие шаги:
- Откройте Старт.
- Найдите командную строку, щелкните правой кнопкой по ней и выберите параметр Запуск от имени администратора.
- Введите следующую команду, чтобы отобразить сведения об учетной записи: net user “имя пользователя”
- Введите следующую команду, чтобы включить учетку в группу локальных администраторов:net localgroup администраторы “имя учетной записи” /add
В команде обязательно измените имя учетной записи на фактическое имя УЗ, которую вы хотите изменить. Пользователи с правами администратора являются членами обеих групп – “администраторы” и “пользователи”. В результате, чтобы сделать пользователя стандартным, достаточно удалить его из группы “администраторы”.
После выполнения этих действий при следующем входе пользователя на компьютер,он загрузится с указанным вами новым уровнем членства.
С помощью команды Powershell Add-LocalGroupMember
Чтобы изменить тип учетной записи с помощью PowerShell, выполните следующие действия:
- Открыть Старт.
- Найдите PowerShell, щелкните правой кнопкой мыши верхний результат и выберите параметр Запуск от имени администратора.
- Введите следующую команду, чтобы изменить тип учетной записи на стандартный, и нажмите клавишу Ввод: Remove-LocalGroupMember -Group “Администраторы” -Member “Имя учетки”. В команде обязательно измените имя учетной записи для фактического имени учетной записи, которую вы хотите изменить.
- Введите следующую команду, чтобы изменить тип учетной записи на Администратор и нажмите Enter: Add-LocalGroupMember -Group “Администраторы” -Member “имя учетной записи”.
- Для просмотра состава групп используется командлет Get-LocalGroupMember.
После выполнения действий выше тип учетной записи будет переключен на администраторскую или обычную в зависимости от выбора.
Как дать права администратора новой учетной записи в Windows 10
Зайдите в раздел Семья и другие люди в Параметрах Windows. Добавьте нового юзера.
Задайте имя и пароль.
Измените тип УЗ.
При необходимости здесь же можно и удалить учетку. При удалении имейте виду следующую информацию:
Заключение
Теперь вы знаете, как выдать и забрать административные права на ПК разными способами. Надеемся, что это поможет держать под контролем управление системой и конфиденциальную информацию на своем компьютере.
Права администратора в Windows 10
Вход в операционную систему Windows 10 возможен только после создания учетной записи. Причем профили делятся на два типа: стандартный и административный. Информацию о том, как стать администратором в операционной системе Виндовс 10, должен изучить каждый владелец компьютера. Дело в том, что получение расширенных прав позволяет решить многие проблемы, а также расширить возможности управления ПК.
На что влияют права администратора
На Windows 10 предусмотрена возможность выбора типа учетной записи.
Особенностью изменения этих атрибутов является то, что пользователь с административными правами получает разрешение на:
- редактирование и удаление любых файлов (в том числе скрытых, а также тех, которые принадлежат другим пользователям);
- изменение и создание профилей;
- установку или удаление программ и драйверов оборудования;
- редактирование настроек Windows и брандмауэра.
Кроме того, использование административного профиля позволяет запускать отдельные программы, для которых выставлены ограничения. В то же время стоит принять во внимание, что админ на компьютере только один. Он как бы возвышается над другими профилями, позволяя своему владельцу вносить неограниченное количество изменений. Вы можете посмотреть тип УЗ, кликнув ЛКМ по иконке «Пуск», и выбрав свой профиль.
Как их получить
Если ваш текущий профиль не обладает расширенными правами, вы можете стать администратором, сделав несколько простых шагов. Конкретный алгоритм зависит от того, какой способ выполнения будет выбран. А таких вариантов насчитывается около десятка.
Команда net user
Чтобы реализовать этот метод, нам понадобится системный компонент Командная строка. Он запускается разными способами, включая использование поисковой строки. Мы же предлагаем действовать по следующему сценарию:
- Кликните ПКМ по иконке «Пуск».
- Выберите запуск Командной строки.
- Введите запрос «net user Администратор /active:yes».
- Нажмите на клавишу «Enter».
Важно. Чтобы Командная строка смогла обработать пользовательский запрос, консоль необходимо запускать с правами администратора. Соответствующая опция есть в диалоговом окне, которое открывается кликом ПКМ по иконке «Пуск».
Нажатие на клавишу «Enter» приводит команду в исполнение, и пользователь автоматически становится администратором. Для проверки изменений понадобится открыть настройки текущего профиля.
Локальные пользователи и группы
Хотя бы одна УЗ компьютера по умолчанию обладает статусом администратора. Чтобы передать расширенные полномочия другому пользователю, рекомендуется воспользоваться утилитой «Локальные пользователи и группы»:
- Откройте окно «Выполнить» комбинацией клавиш «Win» + «R».
- Введите запрос «lusrmgr.msc».
- Нажмите на клавишу «Enter».
- Откройте папку «Пользователи».
- Сделайте двойной клик ЛКМ по учетной записи, которую нужно сделать административной.
- Во вкладке «Группы» нажмите на кнопку «Добавить».
- В строке для имен пользователей введите слово «Администраторы».
- Удалите другие учетки, состоящие в данной группе.
После выполнения указанных действий администратором станет тот пользователь, для профиля которого изменялись параметры. Все остальные УЗ при этом лишатся расширенных прав.
Редактор групповых политик
Отличие этого способа заключается в том, что через специальный редактор не передаются полномочия, а снимаются ограничения на использование прав администратора. Для выполнения операции обратитесь к инструкции:
- В окне «Выполнить» введите запрос «secpol.msc» и нажмите на кнопку «ОК».
- В открывшемся редакторе перейдите по пути «Конфигурация компьютера/Конфигурация Windows/Параметры безопасности/Локальные политики/Параметры безопасности».
- В правой части интерфейса отобразится список доступных политик. Здесь нужно открыть настройки параметра «Учетные записи: состояние учетной записи «Администратор»».
- В диалоговом окне снимите галочку с пункта «Отключить учетную запись».
Чтобы сохранить внесенные изменения, достаточно нажать на кнопку «Применить». После этого вы станете администратором.
Параметры
Самый рациональный вариант, позволяющий открыть папку от имени администратора и выполнить ряд других действий, которые доступны исключительно пользователю-администратору:
- Откройте «Параметры» через меню «Пуск».
- Перейдите в раздел «Учетные записи», а затем во вкладку «Семья и другие люди».
- Кликните ЛКМ по названию своего профиля.
- В строке «Тип УЗ» установите значение «Администратор».
- Сохраните новые параметры.
На заметку. При переходе со стандартной УЗ на административную может потребоваться ввод пароля.
Изменения сразу же вступят в силу, и текущий пользователь получит права, соответствующие выбранному типу профиля. Запомните данный алгоритм, поскольку в дальнейшем аналогичным образом можно будет управлять другими УЗ.
Панель управления
Вариант, использующий альтернативу меню «Параметры» под названием «Панель управления». План действий здесь следующий:
- Найдите и запустите «Панель управления» через поисковую строку.
- Выберите в качестве параметра отображения «Крупные значки» и перейдите в раздел «Учетные записи пользователей».
- Кликните по надписи «Управление другой УЗ».
- Щелкните ЛКМ по своему профилю.
- Выберите опцию «Изменение типа УЗ».
- В открывшемся окне установите значение «Администратор» и сохраните новые параметры.
Только обладателю расширенных прав будет доступна проверка статуса суперадминистратора. Поэтому всегда используйте административные аккаунты для изменения глубоких настроек.
Через реестр
Чтобы осуществить запуск Винды от админа, можно получить необходимые права, отталкиваясь от следующего алгоритма:
- Обработайте запрос «regedit» через окно «Выполнить».
- Перейдите по пути «HKEY_LOCAL_USERSOFTWAREMicrosoft WindowsCurrentVersionPoliciesSystem».
- Откройте настройки параметра «EnableLua».
- Установите для него значение «1».
Для подтверждения своих намерений необходимо перезагрузить компьютер. Только после этого изменения вступят в силу.
Командная строка
Наконец, включение администратора удается выполнить через альтернативную Командную строку PowerShell, которая запускается из диалогового окна «Пуск» («Win» + «X»). Пользователю нужно ввести запрос формата «Add-LocalGroupMember -Group «Администраторы» -Member «имя УЗ»» и нажать на клавишу «Enter».
Содержание
- 1 Первый способ получения расширенного доступа админа
- 2 Второй способ получения расширенного режима админа
- 3 Третий способ получения расширенного доступа админа
- 4 Четвертый способ получения расширенного доступа админа
- 5 Пятый способ, позволяющий стать админом с расширенными правами
- 6 Шестой способ получения расширенного доступа админа
- 7 Подводим итог
- 8 Видео по теме
- 9 Используем командную строку (вариант 1)
- 10 Управление компьютером (вариант 2)
- 11 Есть ещё способы, как получить права администратора в виндовс 10?
- 12 Как включить права администратора для пользователя в параметрах Windows 10
- 13 С использованием панели управления
- 14 С помощью утилиты «Локальные пользователи и группы»
- 15 Как сделать пользователя администратором с помощью командной строки
- 16 Как сделать своего пользователя администратором, не имея доступа к учетным записям с правами администратора
Выпущенная недавно новая операционная система Windows 10 обладает повышенной защитой, которая обеспечивает безопасность ОС и устраняет множество угроз. Чтобы максимально защитить систему, разработчики отключили расширенные права, благодаря которым стороннее программное обеспечение имеет больше доступа к ресурсам системы. Например, самостоятельно скомпилированная программа для чтения какой-нибудь базы данных, не подписанная никаким сертификатом, будет запускаться с ограниченными правами доступа. Чтобы включить полный доступ в учетной записи администратора системы мы опишем различные способы, при которых админ получает расширенные права для управления системой.
Первый способ получения расширенного доступа админа
Первый способ получения прав администратора довольно прост. Первым делом вам необходимо зайти Windows 10 с учетной записью, которая обладает правами администратора.
Попробуем запустить программу WordPad, встроенную в операционную систему с расширенными правами. Для этого с помощью клавиатурной комбинации + перейдем к поиску Windows 10 и наберем в нем фразу «WordPad».
Теперь кликнем на полученном результате правой кнопкой мыши. В открывшемся контекстном меню найдем пункт «Запустить от имени администратора». Выполнив этот пункт, мы запустим программу WordPad в расширенном режиме админа.
Похожим образом приложение можно запустить через меню «Пуск» во вкладке «Все приложения» и выполнить запуск через контекстное меню, как это показано на изображении ниже.
Если вы хотите запустить программу с расширенными полномочиями, которая находится на Рабочем столе, то смело переходите в контекстное меню ярлыка и выбирайте пункт, отвечающий за запуск от имени админа.
Также если перейти в Свойства ярлыка и нажать кнопку «Дополнительно», вы сможете выставить автоматический запуск утилит с правами админа. Например, на изображении ниже показан пример настройки текстового редактора для программистов Notepad++.
Еще одним способом запуска утилиты WordPad с повышенными привилегиями является его запуск в командной строке с правами админа. Для этого запустим консоль таким образом — нажмем на значке «Пуск» правой кнопкой мыши и выберем пункт, который отвечает за запуск с правами админа. Теперь выполним в консоли команду write После этого наш текстовый редактор запустится с повышенными правами.
Второй способ получения расширенного режима админа
Для второго способа нам также понадобится командная строка, которая запущена с правами администратора. Также заходим в учетную запись, которая обладает правами админа. Потом переходим к поиску Windows 10 и набираем в нем фразу «CMD», которая отвечает за поиск консоли.
Кликнем кнопкой по найденному результату и выберем пункт, который запустит нашу консоль с расширенными правами. В запущенной консоли выполните команду, изображенную ниже.
Выполнив эту команду, вы наделите свою учетную запись расширенными правами и сможете запускать утилиты без каких-либо ограничений. Выполнить обратную операцию в консоли и вернуть все изменения можно, изменив слово «Yes» на «No».
Третий способ получения расширенного доступа админа
В этом способе также запустим консоль с правами админа и выполним в ней команду, изображенную ниже.
После выполнения этой команды запустится надстройка системы «Локальная политика безопасности». Еще эту надстройку можно включить в Панели управления, если вам не нравится использовать консоль.
В открытой надстройке переходим по таким ссылкам: «Локальные политики / Параметры безопасности / Учётные записи: Состояние учетной записи ‘Администратор’» и ставим в открывшемся параметре переключатель в положение «Включить».
Выполнив эти действия, вы сможете стать пользователем с полными правами доступа в системе.
Четвертый способ получения расширенного доступа админа
Запустим таким же способом, как в первом примере консоль и выполним в ней команду lusrmgr.msc
Эта команда запустит надстройку, которая позволяет управлять пользователями операционной системы Windows 10. Надстройку также можно найти и включить в Панели управления.
В открытой надстройке найдите раздел «Пользователи» и найдите в нем пользователя «Администратор». Открыв этого пользователя, отметьте пункт «Отключить учетную запись» как показано на изображении ниже.
Теперь перезагрузите ПК и войдите в систему под пользователем, для которого мы выполняли эти действия.
Проделав эти операции, вы сможете стать пользователем с полными правами доступа в системе как в предыдущем примере.
Пятый способ, позволяющий стать админом с расширенными правами
Запустим в пятый раз командную строку с правами админа и выполним в ней такую команду control userpasswords2
Также эту команду можно выполнить в программе, которая запускается комбинацией клавиш + .
Эта команда позволит нам запустить окно, в котором можно управлять параметрами пользователей. Окно откроется на первой вкладке «Пользователи». Для выполнения поставленной задачи, нам необходимо перейти на вкладку «Дополнительно».
На этой вкладке нажмем кнопку , которая перебросит нас в знакомую нам надстройку из предыдущего примера. Поэтому выполняем все действия как в предыдущем примере.
Шестой способ получения расширенного доступа админа
В шестом способе мы опишем запуск программ с расширенными привилегиями из-под обычного пользователя. Поэтому мы перейдем в учетную запись пользователя, который обладает обычными правами. Дальнейшим нашим шагом будет запуск программы Notepad++ через контекстное меню ярлыка на Рабочем столе. Такой способ запуска описан в первом примере. Если мы запустим Notepad++ этим методом, то ОС запросит у нас пароль одного из администраторов системы.
Поэтому введем необходимый пароль и запустим Notepad++ с расширенными привилегиями.
Как видно из примера, мы запустили текстовый редактор Notepad++ из-под обычной учетки. Единственное, что стоит учитывать в этом примере, без пароля админа вы не сможете воспользоваться этим методом.
Подводим итог
Из примеров видно, что запустить приложение с повышенными привилегиями и сделать себя админом с расширенными возможностями совсем нетрудно. Но перед тем как давать своей учетке расширенные привилегии, стоит учитывать фактор безопасности.
Посудите сами, ведь неспроста разработчики Windows 10 ограничили возможности учетной записи администратора. Главным фактором такого ограничения является исполнение вредоносного кода в десятке, который может повредить системные файлы операционной системы. Поэтому будьте предельно осторожны, когда пытаетесь стать админом с повышенными правами.
А мы в свою очередь надеемся, что наш материал поможет дать нашим читателям ответ на мучащий их вопрос — как получить права администратора в Windows 10 и позволит решить множество задач.
Видео по теме
Хорошая реклама06.02.2018
Блог Дмитрия Вассиярова.Рубрика:Операционные системы</span>
Не путайте их с пользовательской учетной записью, которая легко создается за пару кликов. Учётка админа надежно спрятана в ОС. Что это дает?
Так сделано для вашей же безопасности: если злоумышленники таки проникнут в ваш ПК, то не нанесут серьезного ущерба системе, потому что не смогут менять ее конфигурацию. Ну или не всю конфигурацию.
Но нам порой такая возможность нужна, поэтому я подобрал для вас несколько способов, позволяющих войти под учетной записью администратора.
Используем командную строку (вариант 1)
Этот метод наиболее простой и быстрый:
- Правой клавишей мыши клацните кнопку «Пуск».
- Появится контекстное меню, из которого следует выбрать командную строку с припиской «администратор». Если у вас этого нет, то — Windows PowerShell (администратор).
- Всплывет черный экран с белыми символами. Там, где мигает курсор, пропишите:
net user администратор /active:yes
Пользуетесь англооязычной версией операционки? Замените русское слово в команде на «administrator».
- Нажмите Enter.
Потом войдите в «Пуск» и щелкните правой кнопкой мыши по имени юзера в левом углу сверху.
Бывают случаи, когда после ввода команды ОС отвечает, что имя не найдено. Это значит, что учетная запись админа была переименована. В таком случае дополнительно введите команду:
net user
Появится список существующих аккаунтов. Отыщите среди них нужный и в первой команде замените слово «администратор» на другое название учетки.
Управление компьютером (вариант 2)
В «десятке» есть стандартное приложение «Управление компьютером». Им-то мы и воспользуемся для получения прав администратора:
- Зайдите в «Пуск» и в строке поиска введите название данного инструмента, а потом выберите его из результатов.
- Перед вами предстанет список, в котором нужно поочередно выбрать «Служебные программы — Локальные пользователи — Пользователи».
- Сделайте двойной щелчок мышкой на функции «Администратор».
- Вы увидите отметку в пункте «Отключить учетную запись». Снимите эту галочку.
- Нажмите «ОК».
Кстати, когда вам больше не понадобятся полные права, верните отметку на место.
Есть ещё способы, как получить права администратора в виндовс 10?
Для разнообразия приведу еще один способ активации аккаунта админа:
- Снова обращаемся к поисковой строке Windows, только на этот раз вписываем в нее gpedit.msc.
К слову, вы можете сократить путь к данному действию. Для этого изначально в строке поиска введите другой запрос — secpol.msc. Тогда перед вами сразу откроются параметры безопасности, и вам нужно будет перейти только по последним двум указанным выше папкам.
На этом всё.
Надеюсь данный текст был для вас полезен.
До встречи.
Этой статьей стоит поделиться
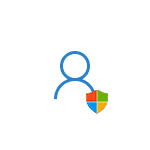
В этой инструкции для начинающих пошагово о том, как дать права администратора создаваемым пользователям несколькими способами, а также о том, как стать администратором Windows 10, если у вас нет доступа к администраторской учетной записи, плюс видео, где весь процесс показан наглядно. См. также: Как создать пользователя Windows 10, Встроенная учетная запись Администратор в Windows 10.
Как включить права администратора для пользователя в параметрах Windows 10
В Windows 10 появился новый интерфейс для управления учетными записями пользователей — в соответствующем разделе «Параметров».
Чтобы сделать пользователя администратором в параметрах достаточно выполнить следующие простые шаги (эти действия должны выполняться из учетной записи, которая уже имеет права администратора)
- Зайдите в Параметры (клавиши Win+I) — Учетные записи — Семья и другие люди.
- В разделе «Другие люди» нажмите по учетной записи пользователя, которого требуется сделать администратором и нажмите кнопку «Изменить тип учетной записи».
- В следующем окне в поле «Тип учетной записи» выберите «Администратор» и нажмите «Ок».
Готово, теперь пользователь при следующем входе в систему будет иметь необходимые права.
С использованием панели управления
Чтобы изменить права учетной записи с простого пользователя на администратора в панели управления выполните следующие шаги:
- Откройте панель управления (для этого можно использовать поиск в панели задач).
- Откройте пункт «Учетные записи пользователей».
- Нажмите «Управление другой учетной записью».
- Выберите пользователя, права которого нужно изменить и нажмите «Изменение типа учетной записи».
- Выберите «Администратор» и нажмите кнопку «Изменение типа учетной записи».
Готово, теперь пользователь является администратором Windows 10.
С помощью утилиты «Локальные пользователи и группы»
Ещё один способ сделать пользователя администратором — использовать встроенное средство «Локальные пользователи и группы»:
- Нажмите клавиши Win+R на клавиатуре, введите lusrmgr.msc и нажмите Enter.
- В открывшемся окне откройте папку «Пользователи», затем дважды кликните по пользователю, которого требуется сделать администратором.
- На вкладке «Членство в группах» нажмите «Добавить».
- Введите «Администраторы» (без кавычек) и нажмите «Ок».
- В списке групп выберите «Пользователи» и нажмите «Удалить».
- Нажмите «Ок».
При следующем входе в систему пользователь, который был добавлен в группу «Администраторы», будет иметь соответствующие права в Windows 10.
Как сделать пользователя администратором с помощью командной строки
Существует и способ дать права администратора пользователю используя командную строку. Порядок действий будет следующим.
- Запустите командную строку от имени Администратора (см. Как запустить командную строку в Windows 10).
- Введите команду net users и нажмите Enter. В результате вы увидите список учетных записей пользователей и системные учетные записи. Запомните точное имя учетной записи, права которой нужно изменить.
- Введите команду net localgroup Администраторы имя_пользователя /add и нажмите Enter.
- Введите команду net localgroup Пользователи имя_пользователя /delete и нажмите Enter.
- Пользователь будет добавлен в список администраторов системы и удален из списка обычных пользователей.
Примечания по команде: на некоторых системах, созданных на базе англоязычных версий Windows 10 следует использовать «Administrators» вместо «Администраторы» и «Users» вместо «Пользователи». Также, если имя пользователя состоит из нескольких слов, возьмите его в кавычки.
Как сделать своего пользователя администратором, не имея доступа к учетным записям с правами администратора
Ну и последний возможный сценарий: вы хотите дать себе права администратора, при этом отсутствует доступ к уже имеющейся учетной записи с этими правами, из-под которой можно было бы выполнить описанные выше действия.
Даже в этой ситуации существуют некоторые возможности. Один из самых простых подходов будет таким:
- Используйте первые шаги в инструкции Как сбросить пароль Windows 10 до того момента, как будет запущена командная строка на экране блокировки (она как раз открывается с нужными правами), сбрасывать какой-либо пароль не потребуется.
- Используйте в этой командной строке способ «с помощью командной строки», описанный выше, чтобы сделать себя администратором.
Видео инструкция
На этом завершаю инструкцию, уверен, что у вас всё получится. Если же остаются вопросы — задавайте в комментариях, а я постараюсь ответить.
Используемые источники:
- https://ustanovkaos.ru/poleznye-sovety/kak-poluchit-prava-administratora-v-windows-10.html
- http://profi-user.ru/kak-poluchit-prava-administratora-v-vindovs-10/
- https://remontka.pro/make-user-administrator-windows-10/