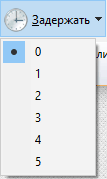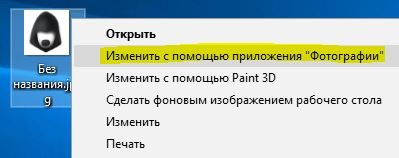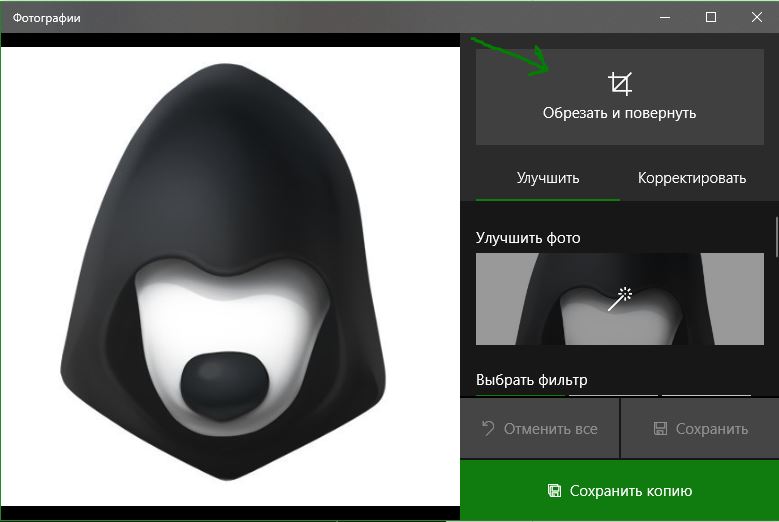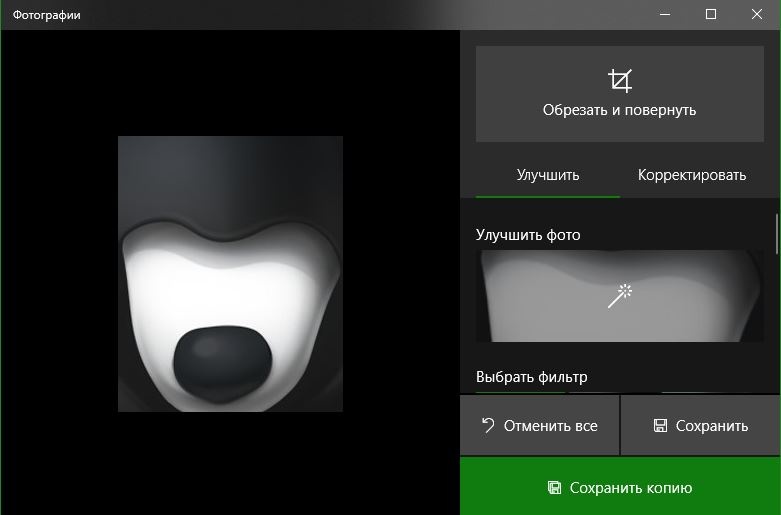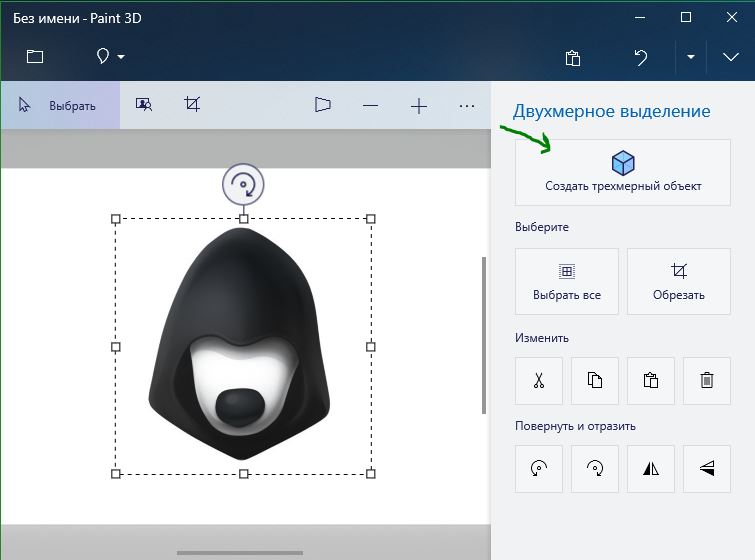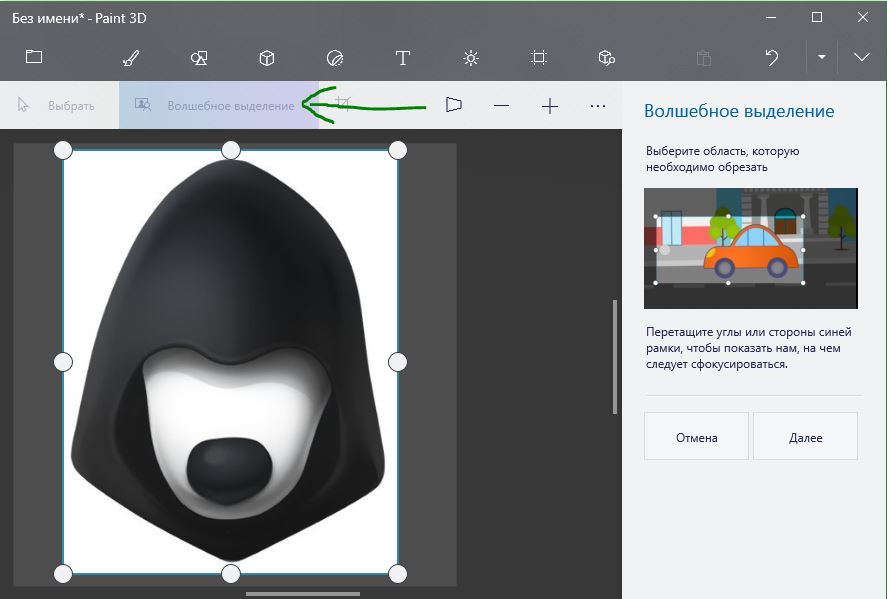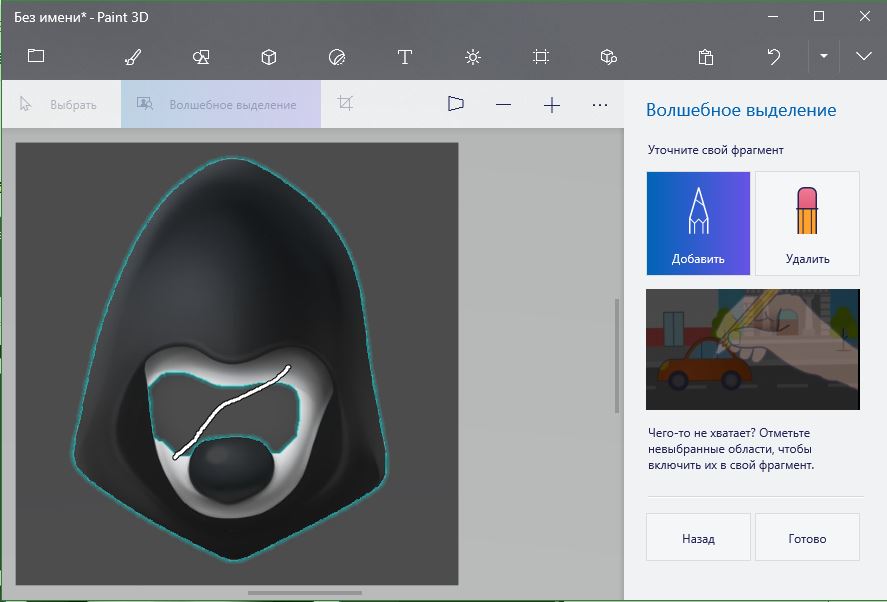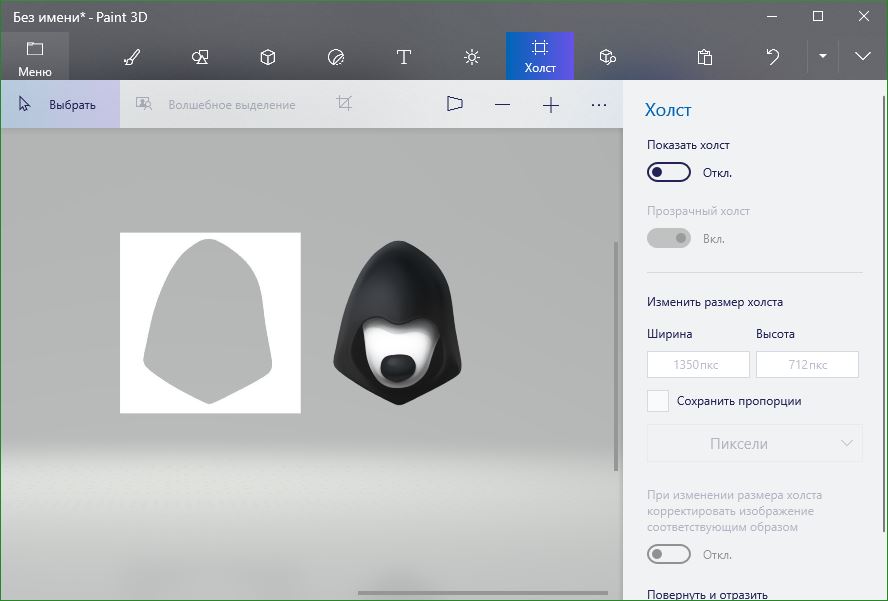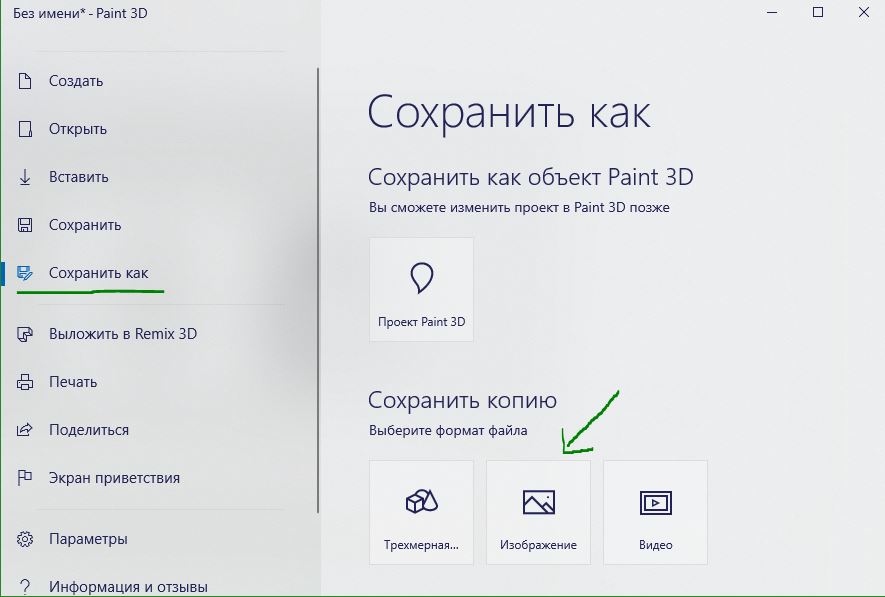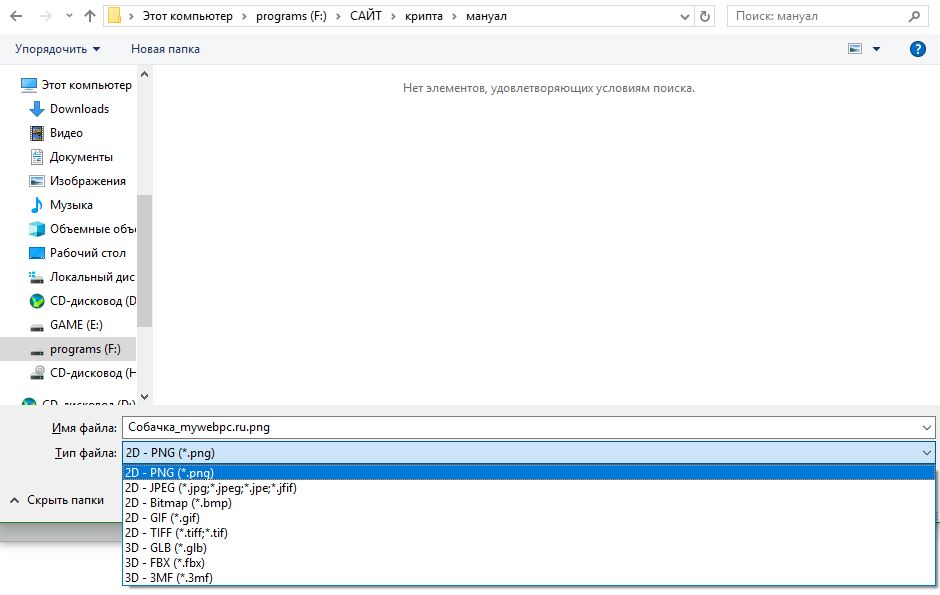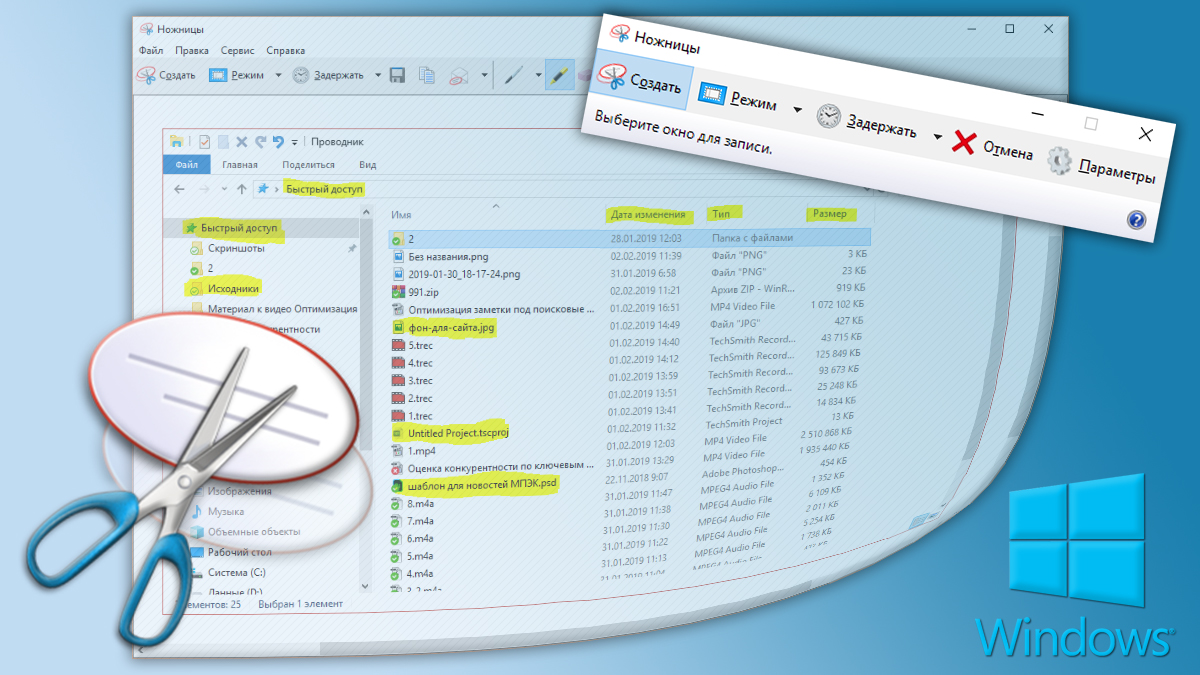С помощью снимков можно копировать слова или изображения со всего экрана ПК или его части. Используйте приложение «Ножницы», чтобы вносить изменения, добавлять заметки, а также сохранять и отправлять снимки.
Поддерживаются следующие типы фрагментов:
|
Фрагмент свободной формы |
Нарисуйте любую фигуру вокруг объекта пальцем, мышью или пером планшета. |
|
Прямоугольный фрагмент |
Обведите указатель вокруг объекта, чтобы образовать прямоугольник. |
|
Фрагмент окна |
Выберите окно, которое требуется захватить, например диалоговое окно. |
|
Полноэкранный фрагмент |
Захват всего экрана. |
После того как снимок экрана сделан, он автоматически копируется в окно приложения «Ножницы», где его можно изменить, сохранить и отправить.
Открытие приложения «Ножницы»
|
В Windows 10 |
|
|
Для Windows 8.1 или Windows RT 8.1 |
Проведите пальцем от правого края экрана к нужному краю экрана, выберите Поиск ,введите в поле поиска инструмент «Врезка», а затем выберите в списке результатов инструмент «Пришивание». |
|
В Windows 7 |
Выберите Начните, а затем введите в поле поиска инструмент «Обрезка», а затем выберите в списке результатов инструмент «Прик сожаление». |
Работа со снимками экранов
После запуска приложения «Ножницы» выберите одну из указанных ниже функций для создания и обработки снимков экрана.
В инструменте «Snipping» выберите Режим. В более ранних версиях Windows рядом с кнопкой «Новое» выберите стрелку. После этого при выборе типа фрагмента экран будет немного серым. После выбора любого элемента на экране выберите область экрана, которую требуется захватить.

-
После запуска приложения «Ножницы» откройте меню, снимок которого вам нужен. В Windows 7 нажмите клавишу ESC, прежде чем открывать меню.
-
Нажмите клавиши CTRL + PRTSCN. После этого весь экран становится серым.
-
Выберите Режимили в более ранних Windows выберите стрелку рядом с кнопкой «Новое». Выберите тип фрагмента, а затем выберите область снимка экрана, который вы хотите захватить.
После захвата фрагмента можно делать подписи или рисовать на нем или вокруг него, нажав на кнопку Перо или Маркер. Выберите Ластик, чтобы удалить нарисованные линии.
-
После захвата фрагмента нажмите кнопку Сохранить фрагмент.
-
В окне «Сохранение файла» введите имя файла, а также выберите расположение и тип файла, после чего нажмите кнопку Сохранить.
При захвате фрагмента из окна браузера и сохранении его в виде HTML-файла под фрагментом появляется URL-адрес. Чтобы предотвратить появление URL-адреса:
-
В приложении «Ножницы» нажмите кнопку Параметры.
-
Вокне «Параметры Ножниц» снимите флажок Включать URL-адрес под фрагментами (только HTML) и нажмите кнопку ОК.
После захвата фрагмента нажмите стрелку рядом с кнопкой Отправить фрагмент, а затем выберите вариант из списка.
|
Сочетание клавиш |
Действие |
|---|---|
|
ALT + M |
Выбор режима ножниц. |
|
ALT+N |
Создание нового фрагмента в том же режиме, что и последний. |
|
SHIFT+клавиши со стрелками |
Перемещение курсора для выбора различных типов фрагментов. |
|
ALT+D |
Задержка захвата на 1-5 секунд |
|
CTRL+C |
Копирование фрагмента в буфер обмена |
|
Ctrl + |
Сохранение фрагмента |
Откройте снимок в приложении «Ножницы» и нажмите Правка > Изменить с помощью Paint 3D, чтобы воспользоваться функциями изменения размера, цвета, добавления текста и многими другими дополнительными возможностями.
В папке, в которую вы сохранили фрагмент, щелкните правой кнопкой нужный фрагмент. Выберите Печать в параметрах и выберите, как будет напечатано изображение.
В поле поиска на панели задач введите ножницы. Вы увидите приложение «Ножницы» и список действий, которые можно выполнить. Выберите Закрепить на панели задач.
Сначала определите меню или другие компоненты, которые вы хотите захватить. В инструменте «Ножницы» выберите Задержка, а затем выберите, например, 5 секунд. Выберите Режим, чтобы запустить обратный отсчет в течение 5 секунд. В течение 5 секунд откройте меню или составьте изображение иным образом. Через 5 секунд, когда экран будет серым, нарисуйте указатель мыши по нужной области.
Нужна дополнительная помощь?
В операционной системе Windows 10 существует встроенный инструментарий для создания скриншотов с экрана.
Для создания скриншотов существует множество специальных сервисов, например, Joxi или LightShot с возможностью дорисовать что-то в скриншоте и мгновенно получить онлайн-ссылку на созданное изображение. Есть приличный встроенный «фотограф окон» в электронном блокноте OneNote, запускаемый хоткейсом Win+Shift+S.
Наконец, испокон века на клавиатуре имеется клавиша PrintScreen (или PrtSc), делающая снимок всего экрана в буфер обмена, откуда затем уже можно вставить изображение в документ или графический редактор. Кстати, если нажать PrintScreen одновременно с клавишей Alt, то в буфер отправится снимок не всего экрана, а только активного в данный момент окна.
Однако есть и достаточно удобное стандартное средство «Ножницы», которым почему-то пренебрегают многие любители скриншотов.
В Windows 10 инструмент «Ножницы» позволяет делать вырезки любой области экрана, причем при необходимости можно задать временной интервал от 1 до 5 секунд перед началом непосредственно вырезки после нажатия кнопки «Создать». Иногда это бывает действительно удобно, а аналоги подобной функцией не обладают и требуется использовать дополнительный софт.
По умолчанию вырезанная область по традиции отправляется в буфер обмена, однако помимо этого сразу открывается дополнительное окно с готовым изображением, в которое можно внести изменения при помощи пера или маркера. Кроме того, если вы пользуетесь почтовыми приложениями для работы с e-mail, после создания скриншота можно воспользоваться кнопкой отправки письма с полученным изображением.
На своем устройстве скриншот можно сохранить как PNG, GIF, JPEG и даже HTML файл. Запускается же само приложение через Пуск – Все приложения – Стандартные Windows. Либо же просто можно забить «Ножницы» в стандартный поиск, расположенный рядом с Пуском.
Таким образом, Windows 10 стандартными средствами позволяет делать вырезки экрана, а точнее любой заданной области, украшать их дополнительными элементами, пускай и не многочисленными (условных квадратов, эллипсов или стрелочек, конечно, не хватает), а также сразу отправлять полученные изображения по электронной почте. Поэтому если вам данного функционала вполне достаточно, то совершенно необязательно устанавливать дополнительные приложения на свой компьютер.
Подписывайтесь на наши обновления, чтобы не пропускать полезные советы по работе с компьютером и Интернетом, а также заходите на наш канал YouTube с бесплатными видео-уроками.

Копирование, вырезание и вставка — это три основные операции, которые каждый пользователь Windows 10 и 11 должен знать наизусть. Их концепции применимы практически ко всем приложениям, которые вы когда-либо будете использовать. Вот как они работают.
Понимание буфера обмена
Когда вы копируете или вырезаете что-либо (например, блок текста, изображение или ссылку), Windows временно сохраняет данные в специальной области памяти, называемой буфером обмена. Думайте об этом как о временном загоне. Когда вы вставляете скопированную информацию, Windows извлекает содержимое буфера обмена и помещает его туда, куда вы хотите.
Как правило, содержимое буфера обмена сбрасывается при перезагрузке компьютера, хотя можно закрепить элементы в буфере обмена в Windows 10 и 11 с помощью дополнительной функции, называемой «История буфера обмена». Затем вы можете быстро вызывать их столько раз, сколько хотите, нажав сочетание клавиш Windows + V.
В Windows вы даже можете синхронизировать буфер обмена между устройствами с помощью облака. Но это необязательный параметр, который необходимо включить в системных настройках.
Разница между копированием и вырезанием
Когда вы что-то копируете, Windows копирует нужную информацию в буфер обмена, а также оставляет ее в исходном месте. Напротив, когда вы выполняете операцию вырезания, Windows копирует информацию в буфер обмена, но также удаляет информацию из исходного местоположения.
Это означает, что вы обычно используете копирование для дублирования информации и вырезание для перемещения информации из одного места в другое. Эти фундаментальные концепции применимы практически ко всем приложениям, поэтому давайте рассмотрим различные способы копирования, вырезания и вставки в Windows.
Как копировать, вырезать и вставлять с помощью сочетаний клавиш
Microsoft
Важно знать три основных сочетания клавиш для копирования, вырезания и вставки, которые используются в Windows на протяжении десятилетий. Microsoft позаимствовала эти сочетания клавиш у Mac, который до сих пор использует их со специальной клавишей Command Mac вместо Ctrl.
- Копировать: выбрав один или несколько элементов с помощью мыши или клавиатуры, нажмите Ctrl + C. Информация будет скопирована в буфер обмена.
- Вырезать: после выбора одного или нескольких элементов нажмите Ctrl + X, и информация будет скопирована в буфер обмена и удалена из исходного местоположения.
- Вставить: выберите место назначения, щелкнув область (или поместив курсор в то место, куда вы хотите поместить информацию), затем нажмите Ctrl + V.
Эти ярлыки теперь работают и в командной строке Windows 10.
Альтернативные сочетания клавиш для копирования, вырезания и вставки
Если вам нужно скопировать в программе, которая интерпретирует Ctrl + C как символ разрыва (например, в эмуляторе терминала), вы можете вместо этого использовать Ctrl + Insert. Чтобы вырезать, используйте Shift + Delete. Чтобы вставить, нажмите Shift + Insert. Сегодня эти ярлыки используются не так часто, но они все еще почти повсеместно признаются в Windows.
Как копировать, вырезать и вставлять с помощью правой кнопки мыши
Во многих программах вы можете копировать, вырезать и вставлять, используя правую кнопку мыши. Сначала выберите элемент документа (например, веб-страницу), затем щелкните правой кнопкой мыши, и вы, вероятно, увидите контекстное меню, которое включает команды «Копировать» или «Вырезать».
Затем вы можете щелкнуть правой кнопкой мыши целевой документ и выбрать «Вставить», чтобы поместить содержимое буфера обмена в это место.
Тот же принцип работает в проводнике и на рабочем столе. Выберите файл, папку или группу файлов, которые вы хотите скопировать или вырезать. Щелкните файлы правой кнопкой мыши, и вы увидите всплывающее контекстное меню. Выберите «Копировать», если вы хотите скопировать файл в другое место. Выберите «Вырезать», если вы хотите переместить файл в другое место.
Затем перейдите в новое место и щелкните правой кнопкой мыши то место, где вы хотите разместить файлы. Целевой щелчок правой кнопкой мыши может быть внутри окна папки, на рабочем столе, на диске вашего компьютера или даже непосредственно на самом значке папки.
В появившемся контекстном меню выберите «Вставить».
Файлы, которые вы только что вырезали или скопировали, появятся в новом месте. Очень кстати!
Как копировать, вырезать и вставлять с помощью меню приложения
Вы также можете копировать, вырезать и вставлять, выбирая пункты меню с помощью мыши или сенсорного экрана. В программах с интерфейсом в стиле ленты вы обычно видите блок «Буфер обмена» или «Редактировать», содержащий кнопки «Копировать», «Вырезать» и «Вставить».
В программах со сжатым меню или меню в стиле гамбургера (например, Chrome и Firefox) вы часто можете найти функции Копировать / Вырезать / Вставить в разделе, помеченном как Правка.
Кроме того, многие старые программы Windows включают ряд раскрывающихся меню в верхней части окна приложения. Среди них вы часто найдете меню под названием «Правка» (которое часто можно вызвать, нажав Alt + E). В этом меню обычно находятся команды «Копировать», «Вырезать» и «Вставить».
Как очистить буфер обмена
Чтобы стереть содержимое буфера обмена, просто скопируйте что-нибудь новое. Простое копирование любого слова на веб-странице или в документе заменит содержимое буфера обмена тем, что вы только что скопировали. Возможно, вы захотите сделать это после копирования чего-то важного, например пароля или номера кредитной карты, чтобы случайно не вставить его в другое приложение.
Если вы хотите очистить данные в истории буфера обмена, вы можете удалить их вручную. Откройте «Системные настройки» на компьютере с Windows 10 или 11, затем перейдите в «Система»> «Буфер обмена». Найдите раздел «Очистить данные буфера обмена» и нажмите кнопку «Очистить».
Вы также можете создать собственный ярлык, который очистит буфер обмена Windows.
Теперь, когда вы знаете больше о копировании, вырезании и вставке, мы надеемся, что вам понравится с легкостью копировать и перемещать свои данные.
Содержание
- Запуск приложения
- Интерфейс
- Настройки
- Создание скриншота
- Редактирование снимка
- Сохранение готового изображения
- Набросок на фрагменте экрана
- Вопросы и ответы
Встроенное приложение для создания скриншотов «Ножницы» — простое программное решение, которое распространяется бесплатно, оснащенное минимумом функций, но при этом способное делать скрины различного типа, а также редактировать их, используя базовые средства.
Запуск приложения
По умолчанию штатное средство «Ножницы» располагается в главном меню Windows 10, и запустить его можно с помощью системной поисковой строки. Разверните «Пуск» и начните набирать название скриншотера. В меню отобразится наиболее подходящий результат – щелкните по нему.
Вы также всегда можете воспользоваться альтернативным вариантом. Одновременно зажмите клавиши «Win + R», чтобы открыть окно «Выполнить». В строке напишите snippingtool, затем кликните по кнопке «ОК».
Можно самостоятельно задать комбинацию для запуска приложения, что удобно для быстрого создания скрина.
- Найдите через поиск «Пуска» приложение и выберите из списка «Перейти к расположению файла».
- В окне «Проводника» вы увидите список ярлыков штатных инструментов. Найдите в нем «Ножницы», кликните по этому названию ПКМ и из контекстного меню выберите «Свойства».
- На вкладке «Ярлык» в строке «Быстрый вызов» нужно задать клавишу для запуска. По умолчанию она будет уже в сочетании с «Ctrl + Alt». Поставьте курсор в соответствующем поле и нажмите удобную клавишу, например «E». Примените и сохраните настройки ярлыка.

После того как комбинация была задана, достаточно запомнить ее и использовать при необходимости – окно приложения «Ножницы» запустится без поиска среди установленных приложений на ПК.
Интерфейс
После запуска «Ножниц» отобразится небольшое окно. Он состоит из нескольких вкладок с основными параметрами:
- «Создать» — кнопка, нажатие на которую запускает непосредственное ручное создание скриншота;
- «Режим» — разворачивается меню с выбором типа захвата: произвольная форма, прямоугольник, определенное активное окно или весь экран;
- «Задержать» — функция задержки создания снимка, позволяющая задать время от 1 до 5 секунд: выбор доступен в разворачивающемся меню;
- «Отмена» — кнопка становится активна после того, как выбрана функция создания скриншота, и позволяет вернуться в обычный режим;
- «Параметры» — переход в настройки приложения.

Это и есть основные функции «Ножниц», но в приложении дополнительно предусмотрен простой редактор, который становится активным уже после создания снимка. О нем мы поговорим ниже.
Следует отметить, что «Ножницы», в отличие от большинства аналогичных программ, не позволяют изменять уже готовые изображения, которые хранятся на жестком диске или другом накопителе.
Настройки
Разберем параметры приложения, их не слишком много. Чтобы перейти в раздел с настройками, кликните по кнопке «Параметры» на верхней панели.
Отобразится дополнительное окошко с двумя разделами: настройками функции выделения и самого приложения. В первом случае пользователь может определить некоторые простые, но полезные опции, например запрос сохранения файла перед выходом из режима редактирования или же включение копирования снимков в буфер обмена, что позволяет вставить сделанный скриншот в любое другое место, такое как окно стороннего редактора или документ. В настройках приложения доступен выбор цвета чернил при изменении снимка экрана, а также отображение линии выделения после создания скрина.
Если вы изменили параметры приложения, не забудьте нажать на «ОК», чтобы настройки вступили в силу.
Создание скриншота
Создание скриншота происходит в несколько кликов. В интерфейсе приложения сначала выберите тип захвата экрана, нажав на кнопку «Режим». После этого сразу запустится инструмент для захвата.
Если режим уже выбран, кликните по «Создать». Дальнейшие действия зависят от выбранного режима: если это «Весь экран», то никаких действий не требуется, а при выборе типа захвата «Окно» понадобится просто указать то окно, скрин которого нужно сделать. Оно будет окантовано красным цветом. «Произвольная форма» и «Прямоугольник» подразумевают ручной выбор области захвата путем перетаскивания курсора с зажатой левой кнопкой мыши.
Когда область для захвата выделена, просто отпустите ЛКМ.
Если вы передумали делать скрин или решили выбрать другой режим, нажмите на кнопку «Отмена» или клавишу «Esc».
Редактирование снимка
После того как скриншот создан, автоматически откроется окно встроенного редактора. Он располагает простыми инструментами для изменения изображения. Панель с ними находится в правом верхнем углу:
- «Перо» — есть выбор из нескольких цветов, а также переход в более тонкие настройки, где можно задать толщину линии и тип;
- «Маркер» — инструмент, с помощью которого выделяются важные объекты на изображении;
- «Ластик» — средство, убирающее ранее внесенные изменения, например, выделения или подчеркивания.

Для более расширенного изменения изображения можно перенести снимок напрямую во встроенный редактор Paint 3D. Через его интерфейс накладываются различные эффекты и текст, доступен выбор маркеров и карандашей, а также инструмент для обрезки лишних областей снимка.
В середине панели инструментов есть кнопки для действий со скриншотом: сохранение, копирование в буфер обмена и прямая отправка на адрес электронной почты.

Сохранение готового изображения
При выборе кнопки «Сохранить» запустится окно системного «Проводника», где нужно указать путь и задать имя файлу и выбрать формат изображения, если это необходимо. По умолчанию снимок будет сохранен с расширением PNG.
«Проводник» также может быть запущен, если просто закрыть окно встроенного редактора (при условии, что опция запроса установлена в разделе с параметрами приложениями).
Набросок на фрагменте экрана
Следует отметить, что в более новых версиях «десятки» функции и инструменты «Ножниц» постепенно переносятся в другое встроенное средство – «Набросок на фрагменте экрана». Его панель инструментов запускается нажатием сочетания клавиш «Win + Shift + S».
Перейти в новое приложение пока что можно прямо из интерфейса «Ножниц». Для этого кликните по «Попробовать программу «Набросок на фрагменте экрана»» в главном окне.
Если кнопки нет, то, вероятно, блок находится в свернутом состоянии, и чтобы его развернуть, кликните по стрелочке. Также новое приложение Windows 10 отсутствует в устаревших сборках.
Читайте также: Обновление Windows 10 до последней версии
При запуске только панели (сочетанием клавиш) редактирование скриншотов, которые могут быть также захвачены в нескольких режимах, не предусматривается: созданный снимок автоматически отправляется в буфер обмена.
А вот если делать снимок из интерфейса «Наброска на фрагменте экрана», после станут доступны дополнительные инструменты для редактирования изображения: маркер, ручка, карандаш, линейка, обрезка и другие средства.
Windows Photo Viewer был заменен новым приложением «Фотографии» в Windows 10, которое является средством просмотра изображений по умолчанию. Если вы используете windows 10 с самого начало, то должны помнить, что приложение «фотографии» было базовым средством просмотра изображений с очень небольшим количеством вариантов редактирования. За последние три года, это приложение получило много новых функций, и теперь оно стало лучшим средством просмотра изображений для Windows 10. Помимо просмотра фотографий и их редактирования, вы также можете редактировать и создавать видео, объединить два видео в одно и сделать видео из фото и музыки. Если вам нужно обрезать файл изображения, вы также можете это сделать. Покажу Вам два способа, чтобы обрезать фото. Первый заключается в стандартном приложении «фотографии«, а второй обрезать любой объект на фото по контуру.
Как обрезать фото в приложении «Фотографии»
Шаг 1. Нажмите правой кнопкой мыши на фото, которое хотите обрезать и выберите в меню «И изменить с помощью приложения Фотографии«.
Шаг 2. В приложении «фотографии» нажмите на «Обрезать и повернуть» и выберите ту область, которую Вам нужно обрезать. Далее нажмите Готово.
Шаг 3. Далее Вам будет предложено сохранить изображение. Нажмите «Сохранить копию«, если вы хотите сохранить его, как другой файл, вместо внесения изменений в исходный файл изображения. Нажмите кнопку «Сохранить«, чтобы применить изменения к исходному изображению. Потери качества я не заметил.
Как обрезать деталь или объект по контуру
Этим способом я пользуюсь лично. Он заключается в новом приложении Piant 3D, который microsoft ввела в Windows 10. На самом деле все очень просто и быстро. Можно забыть о фотошопе и ручном обрезании по контуру. Piant 3D автоматически определит область которую нужно обрезать и сделает это. Давайте посмотрим.
Шаг 1. Откройте меню «поиска» и напишите Paint 3D, далее запустите это приложение. Далее просто перетяните фото в программу, которое хотите обрезать. Можно еще нажать на иконку папки сверху в левом углу, выбрать «Открыть» > «Обзор файлов» и указать местонахождения вашего изображения вручную. Как только ваше фото появилась в программе Paint 3D, нажмите на «Создать трехмерный объект«.
Шаг 2. Далее нажмите на «Волшебное выделение» и выберите область или деталь на фото, которую нужно обрезать по контуру и нажмите «Далее«.
Шаг 3. Paint 3D автоматически обрежет по контуру вашу выделенную деталь или область, но есть один момент. На рисунке ниже видно что он не полностью обрезал, остался нос, для этого вы справа нажмите на карандаш «Добавить» и проведите по затемненной области. Если вам нужно удалить лишнюю захваченную контурную область, то нажмите «Удалить» и проведите по той области. Нажмите Готова.
Шаг 4. Перетяните теперь объект в сторону и вы увидите что фото обрезано по контуру. Далее просто выделите не нужные объекты и удалите их с помощью кнопки Del.
Шаг 5. Далее нажмите на меню, иконка папки в левом верхнем углу, и выберите «Сохранить как«. Выберите «Изображение«.
Шаг 6. Далее в графе тип файла, выберите тот формат, который Вам нужен. Обычно это PNG формат, чтобы фото было обрезанное и без фона. Укажите имя файла и место для сохранения. Нажмите Сохранить.
Смотрите еще:
- Как сделать видео из фотографий и музыки бесплатно в Windows 10
- Как Удалить Личные Данные Из Фотографии В Windows 10
- Как объединить видео в Windows 10
- Запись Видео с экрана компьютера в Windows 10
- Запись звука на компьютере Windows 10
[ Telegram | Поддержать ]
Содержание
- 1 Где находятся ножницы в Виндовс 10
- 2 Аналогичные программы захвата экрана
- 3 Итоги
- 4 Горячие клавиши для запуска программы «Ножницы»
- 5 Делаем снимок экрана в Windows 10 с помощью программы «Ножницы»
before—>
В Windows есть много полезных системных инструментов. Включая «Ножницы» — приложение захвата и редактирования, которое способно существенно упростить работу с операционной системой.
p, blockquote<dp>1,0,0,0,0—>
Где находятся ножницы в Виндовс 10
h2<dp>1,0,0,0,0—>
Инструмент «Ножницы» является встроенным средством захвата, находящееся по данной директории: «C:Windowssystem32». Оригинальное название — «SnippingTool.exe», именно по нему можно найти ярлык, вбив ключевой запрос в локальный поисковик «Пуск» или проводника. Однако, рекомендуется запускать «Ножницы» из папки, которая находится в дополнительном списке установленных программ в меню «Пуск». Для этого требуется:
p, blockquote<dp>2,0,0,0,0—>
- Перейти в меню.
- Найти папку «Стандартные»
- В открывшимся списке выбрать программу «Ножницы».
Для более удобного пользования можно создать дополнительный ярлык исполняемого файла на рабочем столе. Для этого откройте папку «system32», найдите «SnippingTool.exe» и создайте ярлык, поместив его в удобное место (или просто перейдите к файлы через список программ меню пуска).
p, blockquote<dp>3,0,0,0,0—> p, blockquote<dp>4,0,0,0,0—>
Как вызвать ножницы в Windows 10 с помощью горячих клавиш
h3<dp>1,0,0,0,0—>
В последних обновлениях Windows 10 появилась возможность вызова ножниц с помощью комбинации клавиш на клавиатуре. Данный режим называется «Только клавиатура» и предназначен, как можно понять, для упрощения работы с помощью периферийных устройств. Для определённого рода пользователей такое нововведение способно существенно ускорить взаимодействия с операционной системой, так как не придётся тратить время на лишние действия. Однако, для открытия самой программы сочетания клавиш нет, они доступны исключительно для разных режимов захвата:
p, blockquote<dp>5,0,0,0,0—>
- выбор типа фрагмента — «Alt» + «M», далее возможен выбор режима захвата, включая произвольный, полноэкранный, оконный и т.д;
- захват в последнем выбранном режиме — «Alt» + «N», достаточно один раз выбрать нужный способ захвата с помощью предыдущего сочетания клавиш, после чего использовать данный;
- сохранения захваченной области — «Ctrl» + «S», это сочетания стандартное и используется в большинстве программ.
Такие функции присутствуют исключительно в новых обновлениях Windows 10, сборки до 2018-го года, скорее всего, их не поддерживают.
p, blockquote<dp>6,0,0,0,0—>
Приложение ножниц Windows
h3<dp>2,0,0,0,0—>
В Windows 10 стандартные средства стали частью приложений из магазина Microsoft:
p, blockquote<dp>7,0,1,0,0—>
- просмотрщик фотографий;
- paint 3D;
- аудио и видео плеер;
- и т.д.
То же касается и «Ножницы». Они также постоянно обновляются и интегрируются с другими приложениями. Теперь можно не только просто захватить необходимую область, но и оставить на ней какой-либо набросок. Данный инструмент так и называется — «Набросок на фрагменте экрана». Тут тоже есть своё специальное сочетание клавиш — «Win» + «Shift» + «S», после чего можно будет задать область. Результат будет сохранён в буфер обмена.
p, blockquote<dp>8,0,0,0,0—>
Напоминаем, что в обновлениях зимы 2018 года был добавлен улучшенный буфер обмена с графической оболочкой. Его включение возможно во время установки операционной системы или через системные настройки. Благодаря этой функции возможно в более подробном формате рассматривать созданные изображения.
p, blockquote<dp>9,0,0,0,0—> p, blockquote<dp>10,0,0,0,0—>
Аналогичные программы захвата экрана
h2<dp>2,0,0,0,0—>
Не всех устраивают встроенные способы создания скриншотов. Во многом это связано с малым количеством функций. Поэтому для самых разных операционных систем есть дополнительные утилиты (включая дистрибутивы Unix). Некоторые из них нацелены на быстрое использование, другие — на обеле широкий выбор инструментов.
p, blockquote<dp>11,0,0,0,0—>
Встроенные инструменты
h3<dp>3,0,0,0,0—>
Но наиболее старым, узнаваемым и проверенным методом всегда являлась специальная клавиша «Print Screen| SysRq» на всех клавиатурах, включая ноутбуки. Под эту клавишу также предусмотрена возможность создания быстрых снимков экрана операционной системы. Разные сочетания клавиш:
p, blockquote<dp>12,0,0,0,0—>
- «PrntScrn» или «Fn» + «PrtScn» для ноутбуков (название может отличаться в зависимости от модели используемой клавиатуры» — стандартное выделение всей области экрана с расширением «PNG»
- «Alt» + «PrtScn» или «Fn» + «Alt» + «PrtScn» для ноутбуков — выделение окна, которое в используемый момент является активным (то есть оно поверх остальных окон);
В режиме выделения окна следует убедиться, что оно не просто активно, но и не загорожена другими окнами. В противном случае будет захвачена и часть другой программы.
p, blockquote<dp>13,0,0,0,0—> p, blockquote<dp>14,0,0,0,0—>
Lightshot
h3<dp>4,0,0,0,0—>
Это наиболее популярная программа. По ключевому запросу в любом поисковике она будет на первых позициях, что доказывает хорошее к ней отношение сообщества. Работает очень быстро, функций немного:
p, blockquote<dp>15,1,0,0,0—>
- захват всего экрана;
- захват области;
- загрузка изображения на сервер.
Но на самом деле это не все возможности. Кроме прочего присутствуют особенности, которых нет у остальных. В первую очередь это удобная загрузка скриншота на сервер разработчика по ссылке. Благодаря этому можно делиться скриншотом не затрачивая время на поиски хостингов для изображений. Достаточно нажать одну кнопку, получить ссылку и всё — скриншот будет по ней доступен. Также есть и другая фишка — поиск похожих изображений по сделанному скриншоты. Эта фишка распространяется только на поисковик Google. Для поиска по скриншоты достаточно выделить нужную область и нажать на логотип (буква «G»). Далее начнётся загрузка, поиск и вывод результатов.
p, blockquote<dp>16,0,0,0,0—>
Выделенную область можно редактировать разными инструментами растровой графики:
p, blockquote<dp>17,0,0,0,0—>
- прямоугольные фигуры;
- карандаш;
- маркер;
- текст;
- линии;
- стрелки.
Каждому изменению можно задать свой цвет, по умолчанию он красный.
p, blockquote<dp>18,0,0,0,0—> p, blockquote<dp>19,0,0,0,0—>
Ashampoo Snap
h3<dp>5,0,0,0,0—>
Ещё одна популярная утилита, но с рядом отличий. Первое — платная лицензия. Ashampoo Snap имеет куда большее количество возможностей и славится незаменимой программой среди огромного числа контент-менеджеров. По большей части это из-за возможности очень тонкой настройки. Пользуясь Ashampoo Snap, пользователю не придётся дополнительно обрабатывать изображение в графических редакторах, меняя расширение, сжимая, добавляя эффекты или пометки. Всё это удобно и быстро можно сделать в самой программе.
p, blockquote<dp>20,0,0,0,0—>
Кроме скриншотов в Ashampoo Snap можно делать видеозаписи, редактируя их в реальном времени. Захватывает программа не только окна, но и отдельные части окон, что позволяет создавать чистые, аккуратные и лишённые мусора снимки. Для презентаций более удобного средства на рынке нет. Вот краткие возможности:
p, blockquote<dp>21,0,0,0,0—>
- захват в разных режимах (фиксированные области, части окон, весь экран или ранее заданные параметры);
- отображение информации о веб-ресурсе, на котором сделан снимок;
- добавление настраиваемой тени;
- разные расширения;
- оптимизированное сжатие;
- редактирование видео-материал;
- загрузка на облако.
Программа постоянно обновляется и полностью совместима с Windows 10.
p, blockquote<dp>22,0,0,0,0—> p, blockquote<dp>23,0,0,1,0—>
Яндекс.Диск
h3<dp>6,0,0,0,0—>
Яндекс.Диск — служба, осуществляющая облачное хранилище для пользователей сервиса Яндекса (почта, кошелёк, маркет и так далее). Для Windows есть программа, упрощающая работу, в её состав входит дополнительная утилита, позволяющая удобно создавать скриншоты, после чего редактировать и делиться ими. особое внимание следует уделить последнему пункту, так как он осуществляется за счёт аккаунта Яндекс.Диска. Ссылка создаётся прямиком оттуда. Но не стоит беспокоиться, ничего, кроме загрузки, посторонние пользователи сделать не могут.
p, blockquote<dp>24,0,0,0,0—>
Особенностью Яндекс.Скриншота является красивый, авторский дизайн и простой набор инструментов:
p, blockquote<dp>25,0,0,0,0—>
- стрелки;
- текст;
- фигуры;
- маркер;
- размытие;
- обрезка.
Если у пользователя уже имеется установленный на компьютере Яндекс.Диск, тогда лучше не устанавливать дополнительных утилит для создания снимков экрана.
p, blockquote<dp>26,0,0,0,0—> p, blockquote<dp>27,0,0,0,0—>
Bandicam
h3<dp>7,0,0,0,0—>
Эту программу, вероятно, было бы странно встретить в этом списке, так как она предназначена для записи экрана, а не для захвата. Однако, там есть и такая функция. Но функций меньше. Единственное, что возможно, это добавить изображение логотипа с назначенной прозрачностью, а также выбрать расширение создаваемого файла. Для презентаций программа Bandicam не подходит.
p, blockquote<dp>28,0,0,0,0—>
Для JPG возможно задать качество от двадцати процентов до ста или воспользоваться имеющимися пресетами качества «JPG — обычный» и «JPG — высокое качество».
p, blockquote<dp>29,0,0,0,0—> p, blockquote<dp>30,0,0,0,0—>
Итоги
h2<dp>3,0,0,0,0—> p, blockquote<dp>31,0,0,0,1—>
Скриншоты бывают незаменимым инструментом при работе с Windows. Будь то необходимостью переслать другу какое-либо изображение или создать качественный и аккуратный скриншот для презентации. Выбор программы должен исходить из потребностей. Чтобы понять, что лучше подойдёт, ознакомьтесь со списком возможностей на сайтах разработчиков.
h3<dp>8,0,0,0,0—></dp>after—> </dp></dp></dp></dp></dp></dp></dp></dp></dp></dp></dp></dp></dp></dp></dp></dp></dp></dp></dp></dp></dp></dp></dp></dp></dp></dp></dp></dp></dp></dp></dp></dp></dp></dp></dp></dp></dp></dp></dp></dp></dp>2019-03-29<index>
Ножницы хорошо известны очень многим пользователям операционной системы Windows. При помощи этой программы можно легко делать скриншоты любой области экрана. В Windows 10 ножницы установлены по умолчанию и любой может ими воспользоваться, запустив ярлык программы.
Но что делать, если ярлыка нет на рабочем столе и на панели задач (а скорее всего так и есть у большинства) и можно ли запустить ножницы, нажав комбинацию горячих клавиш?
Горячие клавиши для запуска программы «Ножницы»
По умолчанию горячих клавиш для открытия ножниц нет. Но можно без проблем их сделать. Для этого сперва нужно вынести ярлык на рабочий стол. Сделать это можно, перейдя в папку C:WindowsSystem32. В ней нужно найти значок, который называется SnippingTool.exe.
Создание ярлыка приложения ножницы
По нему жмем правой кнопкой и в открывшемся контекстном меню выбираем «Отправить» -> «Рабочий стол (Создать ярлык)».
Переходим на рабочий стол и находим там только что созданный ярлык программы «Ножницы». Называться он будет «SnippingTool.exe — ярлык».
Свойства ярлыка
Нажимаем по нему правой кнопкой мыши и в открывшемся меню выбираем «Свойства».
На вкладке «Ярлык» щелкаем левой кнопкой мыши в строке «Быстрый запуск» нам, где написано «Нет» и нажимаем любую кнопку на клавиатуре, которую вы хотите назначить клавишей быстрого запуска приложения «Ножницы».
Поле для назначения горячих клавиш для запуска
Обратите внимание, что, выбрав к примеру кнопку U, автоматически допишется комбинация «ctrl» + «alt». Итоговая комбинация для быстрого запуска будет выглядеть «ctrl» + «alt»+»U».
При назначении кнопок F1…F12, «ctrl» + «alt» дописываться не будет.
Назначенная комбинация горячих клавиш для запуска ножниц
Теперь при нажатии указанной в окне «Быстрый запуск» комбинации клавиш будет открываться программа «Ножницы».
Внимание. Вынесенный на рабочий стол ярлык удалять нельзя. Если это сделать, то заданная комбинация горячих клавиш перестанет работать.
</index>
Есть очень много разных способов, которыми можно сделать скриншот в Windows 10. Большинство из них мы описывали в этой статье. Это как стандартные средства, так и сторонние программы, с большим количеством разных функций. Я считаю, что нет смысла устанавливать специальную, тяжелую программу, если вам иногда нужно сделать скриншот экрана. Поэтому, я советую использовать для этого стандартную утилиту, которая называется «Ножницы». Именно на примере этой стандартной программы мы и рассмотрим создание скриншота в Windows 10.
Очень удобное средство, которое в несколько кликов позволит сделать снимок экрана, немного его отредактировать, и сохранить в нужном формате. Функций минимум, но все они полезные и нет ничего лишнего.
Делаем снимок экрана в Windows 10 с помощью программы «Ножницы»
Для запуска этой программы зайдите в меню Пуск – Все приложения и там выберите «Ножницы».
Откроется небольшое окно, в котором вы увидите всего четыре кнопки: Создать, Задержать, Отмена, и Параметры. Все очень просто. Что бы сделать скриншот экрана, просто нажмите на кнопку Создать. Или нажмите на выпадающее меню рядом, и выберите один из четырех подходящих вам вариантов: Произвольная форма, Прямоугольник, Окно и Весь экран.
Выбираем область скриншота, и он сразу откроется в редакторе, где вы сможете его немного отредактировать. Функционал очень скромный, есть маркер, перо и резинка. Можно выбирать цвет. Этого достаточно, что бы что-то написать на скриншоте, или указать на какой-то объект.
После того как вы отредактируете снимок экрана, его можно сохранить. Просто нажмите на иконку «Сохранить фрагмент». Можно выбрать место для сохранения и формат изображения.
Вот и все, скриншот готов.
Есть еще одна интересная функция – задержка. Нажмите на кнопку Задержать, и выберите на сколько секунд хотите задержать создание скриншота. Затем нажмите на кнопку Создать, и быстро откройте нужное вам окно, или меню. Через заданное время автоматически появится возможность сделать скриншот.
Эта функция пригодится в том случае, если вы хотите сделать снимок экрана какого-то выпадающего меню в открытом виде, и т. д. Очень удобно, сам уже не раз пользовался.
Есть в приложении «Ножницы» также немного настроек. Что бы открыть их, нажмите на кнопку Параметры.
Вот такое маленькое, но очень полезное приложение. Очень удобно, если вам нужно быстро заскринить экран вашего компьютера. При этом, не нужно устанавливать тяжелые программы, которые вам возможно в дальнейшем больше не пригодятся. А каким способом вы делаете скриншоты в Windows 10? Поделитесь в комментариях.
Используемые источники:
- https://clubwindows.ru/nozhnitsy-windows-10-goryachie-klavishi/
- http://helpadmins.ru/kak-otkryt-nozhnicy-v-windows-10-gorjachimi-klavishami/
- https://prostocomp.net/sistema/nozhnicy-v-windows-10-prostoj-sposob-sdelat-skrinshot-i-otredaktirovat-ego.html
Содержание
- Использование приложения «Ножницы» для захвата снимков экрана
- Открытие приложения «Ножницы»
- Работа со снимками экранов
- Яркие скриншоты средствами Windows
- Опубликовано Михаил Непомнящий в 10.08.2016 10.08.2016
- Как вырезать объект в windows 10
- Как переместить (вырезать) файл или папку Windows 10
- Как переместить файл или папку Windows 10 из одной директории в другую, при помощи инструментов «вырезать» и «вставить».
- «Ножницы» в Windows 10 – простой способ сделать скриншот, и отредактировать его
- Делаем снимок экрана в Windows 10 с помощью программы «Ножницы»
Использование приложения «Ножницы» для захвата снимков экрана
С помощью снимков можно копировать слова или изображения со всего экрана ПК или его части. Используйте приложение «Ножницы», чтобы вносить изменения, добавлять заметки, а также сохранять и отправлять снимки.
Поддерживаются следующие типы фрагментов:
Фрагмент свободной формы
Нарисуйте любую фигуру вокруг объекта пальцем, мышью или пером планшета.
Обведите указатель вокруг объекта, чтобы образовать прямоугольник.
Выберите окно, которое требуется захватить, например диалоговое окно.
Захват всего экрана.
После того как снимок экрана сделан, он автоматически копируется в окно приложения «Ножницы», где его можно изменить, сохранить и отправить.
Открытие приложения «Ножницы»
Выберите Начните, введите инструмент «Обрезка»,а затем выберите в результатах инструмент «Обрезка».
Для Windows 8.1 или Windows RT 8.1
Выберите Начните, а затем введите в поле поиска инструмент «Обрезка», а затем выберите в списке результатов инструмент «Прик сожаление».
Работа со снимками экранов
После запуска приложения «Ножницы» выберите одну из указанных ниже функций для создания и обработки снимков экрана.
В инструменте «Snipping» выберите Режим. В более ранних версиях Windows рядом с кнопкой «Новое» выберите стрелку. После этого при выборе типа фрагмента экран будет немного серым. После выбора любого элемента на экране выберите область экрана, которую требуется захватить.
После запуска приложения «Ножницы» откройте меню, снимок которого вам нужен. В Windows 7 нажмите клавишу ESC, прежде чем открывать меню.
Нажмите клавиши CTRL + PRTSCN. После этого весь экран становится серым.
Выберите Режимили в более ранних Windows выберите стрелку рядом с кнопкой «Новое». Выберите тип фрагмента, а затем выберите область снимка экрана, который вы хотите захватить.
После захвата фрагмента можно делать подписи или рисовать на нем или вокруг него, нажав на кнопку Перо или Маркер. Выберите Ластик, чтобы удалить нарисованные линии.
После захвата фрагмента нажмите кнопку Сохранить фрагмент.
В окне «Сохранение файла» введите имя файла, а также выберите расположение и тип файла, после чего нажмите кнопку Сохранить.
При захвате фрагмента из окна браузера и сохранении его в виде HTML-файла под фрагментом появляется URL-адрес. Чтобы предотвратить появление URL-адреса:
В приложении «Ножницы» нажмите кнопку Параметры.
Вокне «Параметры Ножниц» снимите флажок Включать URL-адрес под фрагментами (только HTML) и нажмите кнопку ОК.
После захвата фрагмента нажмите стрелку рядом с кнопкой Отправить фрагмент, а затем выберите вариант из списка.
Источник
Яркие скриншоты средствами Windows
Опубликовано Михаил Непомнящий в 10.08.2016 10.08.2016
В операционной системе Windows 10 существует встроенный инструментарий для создания скриншотов с экрана.
Для создания скриншотов существует множество специальных сервисов, например, Joxi или LightShot с возможностью дорисовать что-то в скриншоте и мгновенно получить онлайн-ссылку на созданное изображение. Есть приличный встроенный «фотограф окон» в электронном блокноте OneNote, запускаемый хоткейсом Win+Shift+S.
Наконец, испокон века на клавиатуре имеется клавиша PrintScreen (или PrtSc), делающая снимок всего экрана в буфер обмена, откуда затем уже можно вставить изображение в документ или графический редактор. Кстати, если нажать PrintScreen одновременно с клавишей Alt, то в буфер отправится снимок не всего экрана, а только активного в данный момент окна.
Однако есть и достаточно удобное стандартное средство «Ножницы», которым почему-то пренебрегают многие любители скриншотов.
В Windows 10 инструмент «Ножницы» позволяет делать вырезки любой области экрана, причем при необходимости можно задать временной интервал от 1 до 5 секунд перед началом непосредственно вырезки после нажатия кнопки «Создать». Иногда это бывает действительно удобно, а аналоги подобной функцией не обладают и требуется использовать дополнительный софт.
По умолчанию вырезанная область по традиции отправляется в буфер обмена, однако помимо этого сразу открывается дополнительное окно с готовым изображением, в которое можно внести изменения при помощи пера или маркера. Кроме того, если вы пользуетесь почтовыми приложениями для работы с e-mail, после создания скриншота можно воспользоваться кнопкой отправки письма с полученным изображением.
На своем устройстве скриншот можно сохранить как PNG, GIF, JPEG и даже HTML файл. Запускается же само приложение через Пуск – Все приложения – Стандартные Windows. Либо же просто можно забить «Ножницы» в стандартный поиск, расположенный рядом с Пуском.
Таким образом, Windows 10 стандартными средствами позволяет делать вырезки экрана, а точнее любой заданной области, украшать их дополнительными элементами, пускай и не многочисленными (условных квадратов, эллипсов или стрелочек, конечно, не хватает), а также сразу отправлять полученные изображения по электронной почте. Поэтому если вам данного функционала вполне достаточно, то совершенно необязательно устанавливать дополнительные приложения на свой компьютер.
Подписывайтесь на наши обновления, чтобы не пропускать полезные советы по работе с компьютером и Интернетом, а также заходите на наш канал YouTube с бесплатными видео-уроками.
Источник
Как вырезать объект в windows 10
Вырезать фрагмент экрана. Два способа
В операционной системе Windows 10, помимо общеизвестных способов сделать скриншот (от англ. Screenshot – снимок экрана), появился инструмент «Фрагмент экрана», пришедший на смену приложению Ножницы. Главной фишкой новинки является возможность сохранять в буфер обмена выделенную область произвольной формы.
Как запустить Фрагмент экрана?
Чтобы сделать скриншот с помощью «Фрагмент экрана» в Windows 10, разверните «Центр уведомлений» справа от системных часов и активируйте одноимённую плитку. Или просто нажмите сочетание клавиш «Win + Shift + S» на клавиатуре.
Как работать с Фрагментом экрана?
После запуска на экране возникнет эффект полупрозрачного затемнения (overlay). Сверху можно будет выбрать область для скриншота;
Прямоугольник — чёткая область выделения;
Произвольная форма — выделение по контору;
Окно — снимок выделенного окна приложения;
Весь экран — аналогичная функция «PrintScreen».
Далее снимок экрана оказывается в буфере обмена Windows. Чтобы увидеть результат, мы можем воспользоваться программой “Paint” → функция «Вставить».
Для тех, кому требуется больше возможностей по созданию скриншотов, могут воспользоваться приложением «Набросок на фрагменте экрана», интерфейс позволит сразу перейти к редактированию снимка экрана.
Просто нажмите «Создать» и сделайте скриншот выделенной области. Затем в интерфейсе «Набросок на фрагменте экрана» воспользуйтесь инструментами. Рисуйте, добавляйте текст, обрезайте и т.п.
Источник
Как переместить (вырезать) файл или папку Windows 10
Как переместить файл или папку Windows 10 из одной директории в другую, при помощи инструментов «вырезать» и «вставить».
Если перед вами стоит такая задача, как вырезать файл или папку, находящуюся на жестком диске или на подключенных к компьютеру устройствах хранения информации и переместить ее в другое место, но вы не знаете как это сделать — значит, вы, скорее всего, начинающий пользователь.
Перенос информации (папки или любого файла) на компьютере делается довольно просто, алгоритм действий будет одинаковым для любого типа файла и, проделав это один раз, ввиду простоты процедуры, в дальнейшем, вам уже не понадобятся никакие инструкции, для ее повторения.
Процедура с участием инструментов «Вырезать» и «Вставить» будет являться непосредственно переносом информации из одной директории в другую, и, главное ее отличие от копирования файлов — это то, что вырезанные файлы и папки исчезнут, в конечном итоге из начального каталога, для того, чтобы появиться в конечном.
Итак, для того, чтобы вырезать и вставить файл или папку:
.
(количество строк в контекстном меню (списке, вызванном правой кнопкой мыши) — может отличаться в каждой системе, но, строка «Вырезать» будет обязательно! Как правило, она находится ближе к концу списка)

.

.
Стоит отметить, что, в случае, когда, при переносе появляются окна с вопросами системы типа «Вы точно хотите..», «Этот файл будет…», «Этот файл является…» и так далее — нажимайте кнопку «Да» или «Продолжить», в зависимости от имеющихся вариантов.
Если же система начала «ругаться» и выдает сообщение типа «Этот файл не может быть…», «Ошибка …», «Невозможно…» и так далее — есть ряд действий, которые можно совершить для устранения данной ошибки. Но, ввиду того, что эта инструкция, в первую очередь, предназначена для начинающих пользователей, мы поступим проще..
Если система на что-то «ругается» и говорит о том, что что-то не может быть выполнено — перезагрузите ваш ноутбук или компьютер. С вероятностью в 98% — ошибка пропадет.
Источник
«Ножницы» в Windows 10 – простой способ сделать скриншот, и отредактировать его
Есть очень много разных способов, которыми можно сделать скриншот в Windows 10. Большинство из них мы описывали в этой статье. Это как стандартные средства, так и сторонние программы, с большим количеством разных функций. Я считаю, что нет смысла устанавливать специальную, тяжелую программу, если вам иногда нужно сделать скриншот экрана. Поэтому, я советую использовать для этого стандартную утилиту, которая называется «Ножницы». Именно на примере этой стандартной программы мы и рассмотрим создание скриншота в Windows 10.
Очень удобное средство, которое в несколько кликов позволит сделать снимок экрана, немного его отредактировать, и сохранить в нужном формате. Функций минимум, но все они полезные и нет ничего лишнего.
Обновление: приложение «Ножницы» перемещается в приложение «Набросок на фрагменте экрана».
Делаем снимок экрана в Windows 10 с помощью программы «Ножницы»
Для запуска этой программы зайдите в меню Пуск – Все приложения и там выберите «Ножницы». Или запустите «Набросок на фрагменте экрана» сочетанием клавиш Win + Shift + S
Откроется небольшое окно, в котором вы увидите всего четыре кнопки: Создать, Задержать, Отмена, и Параметры. Все очень просто. Что бы сделать скриншот экрана, просто нажмите на кнопку Создать. Или нажмите на выпадающее меню рядом, и выберите один из четырех подходящих вам вариантов: Произвольная форма, Прямоугольник, Окно и Весь экран.
Выбираем область скриншота, и он сразу откроется в редакторе, где вы сможете его немного отредактировать. Функционал очень скромный, есть маркер, перо и резинка. Можно выбирать цвет. Этого достаточно, что бы что-то написать на скриншоте, или указать на какой-то объект.
После того как вы отредактируете снимок экрана, его можно сохранить. Просто нажмите на иконку «Сохранить фрагмент». Можно выбрать место для сохранения и формат изображения.
Вот и все, скриншот готов.
Есть еще одна интересная функция – задержка. Нажмите на кнопку Задержать, и выберите на сколько секунд хотите задержать создание скриншота. Затем нажмите на кнопку Создать, и быстро откройте нужное вам окно, или меню. Через заданное время автоматически появится возможность сделать скриншот.
Эта функция пригодится в том случае, если вы хотите сделать снимок экрана какого-то выпадающего меню в открытом виде, и т. д. Очень удобно, сам уже не раз пользовался.
Есть в приложении «Ножницы» также немного настроек. Что бы открыть их, нажмите на кнопку Параметры.
Вот такое маленькое, но очень полезное приложение. Очень удобно, если вам нужно быстро заскринить экран вашего компьютера. При этом, не нужно устанавливать тяжелые программы, которые вам возможно в дальнейшем больше не пригодятся. А каким способом вы делаете скриншоты в Windows 10? Поделитесь в комментариях.
Источник
Содержание
- экранные ножницы
- Использование приложения «Ножницы» для захвата снимков экрана
- Открытие приложения «Ножницы»
- Работа со снимками экранов
- Как открыть программу
- Снятие скриншота экрана в разных режимах
- Редактирование созданного скриншота
- Сохранение на компьютер
- Дополнительные возможности: задержка (только Windows 10); копирование; отправка по email; редактирование в Paint 3D (только Windows 10) и настройки
- Достоинства и недостатки
- Заключение
- 4 комментария
- Яркие скриншоты средствами Windows
- Опубликовано Михаил Непомнящий в 10.08.2016 10.08.2016
- Особенности работы с программой «Ножницы»
- Как найти программу на различных версиях Windows?
- Как скачать и установить «Ножницы»?
- Функционал приложения
- Преимущества и недостатки программы
- Способы запуска инструмента «Ножницы»
- Использование программы
- Создаем
- Редактируем
- Сохраняем
- Возможные проблемы и пути их решения
- Альтернативные программы
- Экранные ножницы
экранные ножницы
ГДЕ НАЙТИ ПРИЛОЖЕНИЕ
Найти на компьютере экранные ножницы проще простого:находятся они в меню “пуск-стандартные”
Если кнопки пуск нет в windows 8 тогда надо искать на “начальном экране”
В windows 10 функционал программы перемещен в приложение «Набросок на фрагменте экрана»
Когда утилита найдена ее можно закрепить в панели “пуск” либо на рабочем столе.Экранные ножницы могут отображаться по английски как Snipping tool.
Затем надо открыть приложение,щелкнув по нему левой клавишей мышки.Окно появится на экране и иконка в трее.
Его можно перемещать в любую точку нажав на верхнюю часть левой клавишей мышки.Параметры в этом окне можно настроить или оставить по умолчанию.
КАК СДЕЛАТЬ СКРИНШОТ
Когда окно программы экранные ножницы появится на мониторе можно приступать к созданию скриншота.Здесь сразу надо сказать,что формат снимка можно видоизменить.Обычно снимки делают в виде прямоугольника изменяя его размеры.Здесь же есть функционал где можно сделать:
Далее надо нажать на клавишу “создать” и весь экран покроет прозрачная белая пелена и
появится крестик.Потом нажав левую клавишу мышки,крестиком нужно выбрать область где необходимо сделать снимок.После того как нужная область для снимка выбрана появится более развернутое меню.Дальше надо выбрать действие которое нам надо совершить в программе экранные ножницы.
Вкладка “файл”-здесь мы можем
Вкладка “правка”-это копирование скриншота в буфер обмена с дальнейшей вставкой его в графический редактор для получения снимка.
ЗНАЧКИ ПРОГРАММЫ
Также в окне программы экранные ножницы присутствуют значки которые выполняют те же функции что и вкладки.
На значок с ножницами повторно нажимать не надо так как утилита опять вернется к первоначальному состоянию с белым экраном.
Второй значок-это дискетка,нажав на который мы сохраним изображение на компьютер
Третий-два листика-это копирование снимка в буфер обмена
Четвертый-открытый конверт- отправка скриншота по e-mail
Далее идут значки перо,маркер,ластик-это атрибуты графического и текстового редактора.
Перо можно настроить-поменять цвет,выбрать тип пера,толщину
Маркер имеет только один цвет-желтый
Ластик-можно стереть на скриншоте то что не нужно
Экранные ножницы-это весьма полезная,простая в использовании утилита для получения скриншотов быстрым способом.
Источник
Использование приложения «Ножницы» для захвата снимков экрана
С помощью снимков можно копировать слова или изображения со всего экрана ПК или его части. Используйте приложение «Ножницы», чтобы вносить изменения, добавлять заметки, а также сохранять и отправлять снимки.
Поддерживаются следующие типы фрагментов:
Фрагмент свободной формы
Нарисуйте любую фигуру вокруг объекта пальцем, мышью или пером планшета.
Обведите указатель вокруг объекта, чтобы образовать прямоугольник.
Выберите окно, которое требуется захватить, например диалоговое окно.
Захват всего экрана.
После того как снимок экрана сделан, он автоматически копируется в окно приложения «Ножницы», где его можно изменить, сохранить и отправить.
Открытие приложения «Ножницы»
Выберите Начните, введите инструмент «Обрезка»,а затем выберите в результатах инструмент «Обрезка».
Нажмите клавишу Windows + SHIFT + P.
Для Windows 8.1 или Windows RT 8.1
Выберите Начните, а затем введите в поле поиска инструмент «Обрезка», а затем в списке результатов выберите инструмент «Инструмента».
Работа со снимками экранов
После запуска приложения «Ножницы» выберите одну из указанных ниже функций для создания и обработки снимков экрана.
В инструменте «Snipping» выберите Режим. В более ранних версиях Windows рядом с кнопкой «Новое» выберите стрелку. После этого при выборе типа фрагмента экран будет немного серым. После выбора любого элемента на экране выберите область экрана, которую требуется захватить.
После запуска приложения «Ножницы» откройте меню, снимок которого вам нужен. В Windows 7 нажмите клавишу ESC, прежде чем открывать меню.
Нажмите клавиши CTRL + PRTSCN. После этого весь экран становится серым.
Выберите Режимили в более ранних Windows выберите стрелку рядом с кнопкой «Новое». Выберите тип фрагмента, а затем выберите область снимка экрана, который вы хотите сделать.
После захвата фрагмента можно делать подписи или рисовать на нем или вокруг него, нажав на кнопку Перо или Маркер. Выберите Ластик, чтобы удалить нарисованные линии.
После захвата фрагмента нажмите кнопку Сохранить фрагмент.
В окне «Сохранение файла» введите имя файла, а также выберите расположение и тип файла, после чего нажмите кнопку Сохранить.
При захвате фрагмента из окна браузера и сохранении его в виде HTML-файла под фрагментом появляется URL-адрес. Чтобы предотвратить появление URL-адреса:
В приложении «Ножницы» нажмите кнопку Параметры.
Вокне «Параметры Ножниц» снимите флажок Включать URL-адрес под фрагментами (только HTML) и нажмите кнопку ОК.
После захвата фрагмента нажмите стрелку рядом с кнопкой Отправить фрагмент, а затем выберите вариант из списка.
Выбор режима ножниц.
Создание нового фрагмента в том же режиме, что и последний.
SHIFT+клавиши со стрелками
Перемещение курсора для выбора различных типов фрагментов.
Задержка захвата на 1-5 секунд
Копирование фрагмента в буфер обмена
Откройте снимок в приложении «Ножницы» и нажмите Правка > Изменить с помощью Paint 3D, чтобы воспользоваться функциями изменения размера, цвета, добавления текста и многими другими дополнительными возможностями.
В папке, в которую вы сохранили фрагмент, щелкните правой кнопкой нужный фрагмент. Выберите Печать в параметрах и выберите, как будет напечатано изображение.
В поле поиска на панели задач введите ножницы. Вы увидите приложение «Ножницы» и список действий, которые можно выполнить. Выберите Закрепить на панели задач.
Сначала определите меню или другие компоненты, которые нужно захватить. В инструменте «Ножницы» выберите Задержка, а затем выберите, например, 5 секунд. Выберите Режим, чтобы запустить обратный отсчет в течение 5 секунд. В течение 5 секунд откройте меню или составьте изображение иным образом. Через 5 секунд, когда экран серый, используйте мышь, чтобы обрисовать область, которая вам нужна.
Источник
Среди множества способов создания скриншотов экрана есть ещё один, если вы пользуетесь операционной системой Windows 7, 8, 10. В неё встроен уже готовый инструмент-скриншоттер под названием «Ножницы» или «Snipping Tool» в англоязычной версии виндовс.
Хоть программа эта не богата своими возможностями по созданию и оформлению скринов, она всё-таки изначально встроена в Windows (кроме старенькой XP), а значит можно не устанавливать какой-либо сторонний софт для этой цели. Особенно это хорошо для пользователей-новичков, кто ещё и не знает откуда правильно скачивать, как устанавливать.
И это тем более лучше, чем, как делают многие новички, пользоваться клавишей Print Screen, а затем вставлять скриншот в Paint и оттуда сохранять. Слишком много действий и это, пожалуй, самый неудобный способ создания скриншотов.
Навигация по статье:
Как открыть программу
Но рекомендую запускать ножнички через поиск системы, потому что так быстрее и проще. Откройте поиск, наберите «Ножницы» или «Snipping Tool» если английская Windows и выберите найденную программу.
Как пользоваться поиском Windows (разных версий), подробная инструкция в статье »
Снятие скриншота экрана в разных режимах
Запустив программу, сначала выбираем режим снятия скриншота, т.е. область экрана, которую будем скринить. Нажмите «Режим» и выберите нужный:
Есть следующие варианты:
Произвольная форма. Позволяет создать скриншот области, которую вы сами обводите мышкой. Пример обводки при создании скриншота:
Прямоугольник. В этом режиме вы сделаете скриншот прямоугльной области. Пример:
Окно. Создадите скриншот того окна системы, на которое кликните мышкой.
Весь экран. Соответственно создаст скриншот всего экрана сразу.
Выбирайте удобный режим, в зависимости от цели создания скриншота. Например, если нужно показать одно окно Windows, то отлично подходит режим «Окно». Если нужно многое показать сразу на экране, то проще сделать скриншот всего экрана.
Выбрав режим, нажмите «Создать» и экран станет тусклым, кроме окна ножниц:
Теперь, если выбран режим «Произвольная форма» или «Прямоугольник», то просто обведите на экране мышкой нужную область. Если режим «Окно», то выберите соответствующее открытое окно Windows, чтобы его сфотографировать. Ну а если выбрали съёмку всего экрана, то выбирать ничего не требуется, скриншот будет сразу же создан.
Если нужно отменить создание скриншота, то нажмите либо «Отмена», либо ещё раз «Создать.
После того как в нужном режиме сделали скриншот, он отобразится в программе для редактирования, отправки по электронной почте, печати или сохранения на компьютер:
Редактирование созданного скриншота
В программе не много возможностей для редактирования снятых скриншотов, но, тем не менее, кое что имеется 🙂 Нам доступны только инструменты «Перо» и «Маркер».
При помощи первого можно что-нибудь нарисовать, показать на изображении выбранным цветом, например:
Для этого выберите инструмент на панели, а затем его цвет.
Режим «Настраиваемое перо» позволяет рисовать пером, с заданными настройками в подразделе «Настроить».
Если нужно удалить что-то или всё из ваших шедевров редактирования, то выберите инструмент «Резинка» и кликайте по нарисованным элементам, чтобы удалить их.
Если нужно в момент редактирования создать новый скрнишот, то нажмите снова «Создать», то при этом текущий удалится!
Сохранение на компьютер
А ещё удобнее воспользоваться горячими клавишами Ctrl+S!
Откроется обычный проводник Windows, где выберите папку для сохранения скрина, укажите название файла [1], выберите формат изображения [2] и можете также указать дату съёмки [3], если это будет иметь значение.
Формат изначально предлагается PNG, но я рекомендую выбирать JPEG-файл (JPG), поскольку файлы в нём имеют меньший размер (вес).
Не забудьте нажать кнопку «Сохранить» 😉
Дополнительные возможности: задержка (только Windows 10); копирование; отправка по email; редактирование в Paint 3D (только Windows 10) и настройки
В программе есть ещё несколько возможностей, которые возможно вам пригодятся:
Возможность выставить задержку перед созданием скриншота.
Функция доступна только в Windows 10!
Выставив, например, 5 секунд и нажав кнопку «Создать», окно создания появится только ровно через 5 сек., а не сразу.
Сам никогда не пользовался, но полагаю может пригодиться, например, если хотите заскринить что-то, что резко появляется через определённое время и быстро исчезает.
Чтобы настроить, нажмите «Задержать» и выберите нужное время:
Копирование.
Вы можете скопировать в буфер обмена скриншот до его сохранения на компьютер, например, чтобы сразу вставить куда-нибудь ещё (в тот же Word, например).
Нажмите кнопку «Копировать» и можете затем вставлять скриншот куда вам нужно.
Редактирование в Paint 3D.
Функция доступна только в Windows 10!
Для перехода к редактированию в Paint 3D, нажмите соответствующую кнопку «Изменить с помощью Paint 3D» на панели инструментов:
Отправка по Email.
Вы можете отправить скриншот кому-либо сразу по электронной почте, но только если на компьютере установлена соответствующая программа, например, OutLook и выбрана в настройках как стандартная. Иначе получите ошибку: «С запрошенным действием не связана программа электронной почты».
Если же программа такая есть и настроена, то нажав кнопку «Отправить фрагмент» (в обычном письме или с вложением), откроется соответствующая программа на компьютере, где вы сможете выбрать адресата и отправить ему письмо со скриншотом.
На мой взгляд функция неудобная и почти бесполезная, потому как гораздо проще сохранить скриншот на компьютер и отправить его уже любым удобным способом кому угодно, через те же социальные сети, например 🙂 Тем более сейчас чаще пользуются почтой через браузер, например, Gmail, нежели чем через отдельные программы на компьютере.
Настройки.
Настроек немного и лично мне, когда пользовался этими ножницами, они не пригождались. Но посмотрите, может что-то пригодится вам.
Достоинства и недостатки
Для экранных ножниц выделю следующие плюсы:
Уже встроенная во все последние версии Windows;
Умеет делать скриншоты в разных режимах;
Проста в применениии, без ненужных опций.
Есть немного инструментов для редактирования снятых скриншотов.
Недостатки с моей точки зрения:
Нет возможности быстрой загрузки скриншота в интернет для получения ссылки на его просмотр.
Этот минус считаю существенным, поскольку очень часто необходимо передать ссылку на снятый скрин кому-либо и поскольку через данную программу загрузить его в интернет мы не можем, то придётся делать это вручную, например, используя бесплатный хостинг изображений imgbb или любой другой.
Нельзя быстро сделать скриншот горячими клавишами.
Тоже считаю существенным недостатком, поскольку хотелось бы нажимать стандартную клавишу Print Screen и сразу открывать ножницы для снятия скриншота.
Мало стандартных инструментов редактирования скринов.
По сути только «Перо» и «Маркер», а всё остальное нужно делать в отделных программах, например, в Paint 3D. Было бы хорошо, если бы имели стрелочки, прямоугольники для обводки и подобные инструментики.
Несколько перечисленных минусов для меня весьма существенны, поскольку, во-первых, замедляют мою работу, а во-вторых, не позволяют оформить скриншот качественно и потому я пользуюсь сторонним софтом, LightShot и встроенным в Яндекс Диск скриншотером.
Заключение
Сделай репост – выиграй ноутбук!
Каждый месяц 1 числа iBook.pro разыгрывает подарки.
—> LENOVO или HP от 40-50 т.р., 8-16ГБ DDR4, SSD, экран 15.6″, Windows 10
4 комментария
как скачать с сайта вашего? зачем мне инструкция по открытию и нахождению софта.
Автор: Владимир Белев
Автор: Эмилия
Владимир спасибо. Очень помогли. А если сейчас найду как скриншот вставить в статью. Будет супер.
Источник
Яркие скриншоты средствами Windows
Опубликовано Михаил Непомнящий в 10.08.2016 10.08.2016
В операционной системе Windows 10 существует встроенный инструментарий для создания скриншотов с экрана.
Для создания скриншотов существует множество специальных сервисов, например, Joxi или LightShot с возможностью дорисовать что-то в скриншоте и мгновенно получить онлайн-ссылку на созданное изображение. Есть приличный встроенный «фотограф окон» в электронном блокноте OneNote, запускаемый хоткейсом Win+Shift+S.
Наконец, испокон века на клавиатуре имеется клавиша PrintScreen (или PrtSc), делающая снимок всего экрана в буфер обмена, откуда затем уже можно вставить изображение в документ или графический редактор. Кстати, если нажать PrintScreen одновременно с клавишей Alt, то в буфер отправится снимок не всего экрана, а только активного в данный момент окна.
Однако есть и достаточно удобное стандартное средство «Ножницы», которым почему-то пренебрегают многие любители скриншотов.
В Windows 10 инструмент «Ножницы» позволяет делать вырезки любой области экрана, причем при необходимости можно задать временной интервал от 1 до 5 секунд перед началом непосредственно вырезки после нажатия кнопки «Создать». Иногда это бывает действительно удобно, а аналоги подобной функцией не обладают и требуется использовать дополнительный софт.
По умолчанию вырезанная область по традиции отправляется в буфер обмена, однако помимо этого сразу открывается дополнительное окно с готовым изображением, в которое можно внести изменения при помощи пера или маркера. Кроме того, если вы пользуетесь почтовыми приложениями для работы с e-mail, после создания скриншота можно воспользоваться кнопкой отправки письма с полученным изображением.
На своем устройстве скриншот можно сохранить как PNG, GIF, JPEG и даже HTML файл. Запускается же само приложение через Пуск – Все приложения – Стандартные Windows. Либо же просто можно забить «Ножницы» в стандартный поиск, расположенный рядом с Пуском.
Таким образом, Windows 10 стандартными средствами позволяет делать вырезки экрана, а точнее любой заданной области, украшать их дополнительными элементами, пускай и не многочисленными (условных квадратов, эллипсов или стрелочек, конечно, не хватает), а также сразу отправлять полученные изображения по электронной почте. Поэтому если вам данного функционала вполне достаточно, то совершенно необязательно устанавливать дополнительные приложения на свой компьютер.
Подписывайтесь на наши обновления, чтобы не пропускать полезные советы по работе с компьютером и Интернетом, а также заходите на наш канал YouTube с бесплатными видео-уроками.
Источник
Особенности работы с программой «Ножницы»
Инструмент «Ножницы» часто используется при создании скриншотов. Рассмотрим специфику программы и ее функционал.
Как найти программу на различных версиях Windows?
Перед использованием утилиты необходимо осуществить ее запуск. Для этого можно воспользоваться одним из предложенных ниже вариантов.
Открыть инструмент ножницы в Windows 7:
Запустить ножницы в Windows 8:
Windows 10:
Windows XP:
Программа «Ножницы» на данной версии ОС не предусмотрена, поэтому скачиваются альтернативные утилиты для компьютера, примеры которых приведены в конце статьи под соответствующим заголовком.
Как скачать и установить «Ножницы»?
Приложение идет в комплекте с Windows (по умолчанию), поэтому нет необходимости загружать его. Исключение составляют случаи, когда компоненты программы повреждены или отсутствуют.
Найти ножницы для Windows 7 во всемирной сети можно, введя ключевую фразу «snipping tool» (способ отличается в других версиях ОС). При желании можно использовать другие программы, которые будут иметь схожий функционал с Ножницами (они предоставлены в конце статьи).
Функционал приложения
Программа «Ножницы» позволяет сделать и сохранить скриншот экрана или его участка. Поддерживаются следующие виды захвата, которые выбираются путем нажатия на кнопку «Создать»:
Дополнительно в интерфейсе программы присутствует элемент «Задержать» (иконка с часами), в котором выбирается значение в диапазоне 0-5. Таким образом выставляется отсрочка на нескольких секунд перед захватом изображения. Функция полезна в случае снимка контекстного меню или всплывающей информации в виде окон или сведений.
В параметрах программы указываются особенности, которые будут удобны пользователю. Присутствуют следующие элементы:
Еще может быть указан цвет чернил для границ выделяемой области (по стандарту он ярко-красный). Пункт «Показывать линию выделения вручную после записи фрагментов» создает рамку скриншотам с выбранным цветом. Включенная опция изображена на иллюстрации при указании травяного тона.
В интерфейсе встроенного редактора имеются инструменты для простой обработки изображения. Используя настраиваемую функцию «Перо», можно делать разные метки на снимке, рисовать графики, писать текст, обводить фрагменты информации. Также этот инструмент можно конфигурировать, нажав на стрелочку возле иконки инструмента, а затем выбрав пункт «Настроить». Указывается цвет (из 16 возможных), толщина и тип пера. После выбора атрибутов следует нажать кнопку «OK».
Дополнительно на панели быстрых инструментов присутствует функция «Маркер», предназначенная для выделения желтым цветом любой детали из текста.
Окраска не может быть выбрана пользователем – доступен один оттенок.
Опция, именуемая «Резинкой», удаляет выделения маркером или линии, оставленные пером. Для этого следует нажать на полосу левой кнопкой мыши, выбрав активным инструментом ластик.
Элемент «Отправить фрагмент» со значком письма с вложением, выделенным контуром красного цвета, создает письмо с прикрепленным созданным и отредактированным скриншотом.
Функция активна при наличии установленной программы электронной почты. Если приложение отсутствует, выведется всплывающее окно с предупреждающей информацией о возникшей ошибке.
Преимущества и недостатки программы
Положительные свойства скриншотера:
Несмотря на большое количество преимуществ, имеются и недостатки встроенной утилиты:
Способы запуска инструмента «Ножницы»
Открывается приложение различными методами. При помощи первого утилита запускается при помощи клавиатуры.
Если ресурсы программы повреждены или отсутствуют – запустить ее не получится.
Существует и другой метод, с помощью которого пользователь сам может назначить горячую клавишу вызова скриншотера. Это пригодится, если снимки создаются часто.
Для выбора хоткея быстрого запуска нужно:
Если система выведет сообщение о том, что требуются права администратора, нужно просто нажать «ОК» и продолжить работу.
Использование программы
Для быстрого создания скриншота нужно знать пошаговый порядок действий с Ножницами, приведенный ниже.
Создаем
Редактируем
Сохраняем
Горячая клавиша для данной операции – Ctrl + C.
Возможные проблемы и пути их решения
У пользователей в ходе использования программы могут возникнуть неполадки. Описание и решение некоторых из них приведены ниже.
Во время обработки изображения была допущена ошибка
Если имеет место неровная линия или некорректно выделенная область – поможет инструмент «Резинка», достаточно щелкнуть на него и нажать левой кнопкой мыши по линии или фрагменту.
Повреждены компоненты программы (не удается запустить «Ножницы»)
Достаточно выполнить ряд действий, которые восстановят работу утилиты.
Альтернативные программы
Существует множество скриншотеров, распространяемых бесплатно и доступных к установке операционной системой Windows. Рассмотрим в качестве примера одну из них.
Экранные ножницы
Данное приложение позволяет делать снимки в два клика – нажатием комбинации горячих клавиш (Ctrl + O). При создании отображаются координаты направляющих линий и размеры выделенной области. Редактирование происходит сразу после указания участка на экране, что помогает быстро сделать метки и перейти к сохранению файла. Интересной особенностью является загрузка скриншота в Интернет с получением прямой ссылки на изображение.
Рекомендуется также ознакомиться с такими приложениями, как Joxi, LightShot, Скриншотер.рф, Greenshot, Snagit, WinSnap, Screen Shooter и FastStone Capture.
Программа «Ножницы» для Windows – полезное приложение с интуитивно понятным интерфейсом. Знание основ его использования сделает процесс создания скриншотов быстрым и приятным.
Источник
Здравствуйте, уважаемые гости и постоянные читатели блога! Сегодня в публикации программа ножницы Windows 10. Разберём как найти приложение ножницы на компьютере и как им пользоваться.
Ножницы, это бесплатное приложение для Windows, и неважно какая у вас версия установлена, просто я буду показывать на примере десятки.
Программа ножницы позволяет создавать и редактировать скриншоты без скачивания сторонних приложений. Лично я пользуюсь сторонней программкой Lightshot, но для тех кто не хочет заморачиваться со скачиванием и установкой, я покажу вариант с ножницами.
Что можно делать в приложении ножницы?
- Создавать снимок экрана в нескольких вариантах
- Редактировать созданный снимок
- Сохранять в нужном формате
Содержание статьи
- Бесплатная программа ножницы для Windows
- Новый инструмент для создания скриншотов в Windows 10
Бесплатная программа ножницы для Windows
Итак, для того чтобы найти программу, используем поиск в левой нижней части монитора. Вписываем название программы в поиск и жмём на иконку программы вверху, чтобы её открыть.
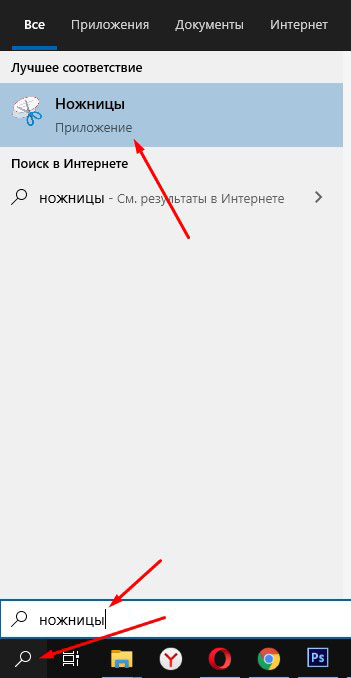
Другой вариант: открываем правой кнопкой меню пуск, находим папку “Стандартные” и выбираем “Ножницы”
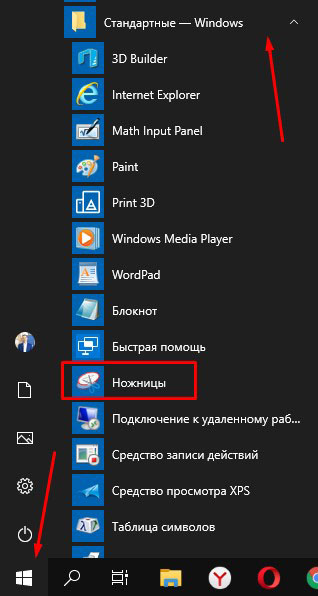
Откроется небольшое окошко программы, где можно сразу её настроить.
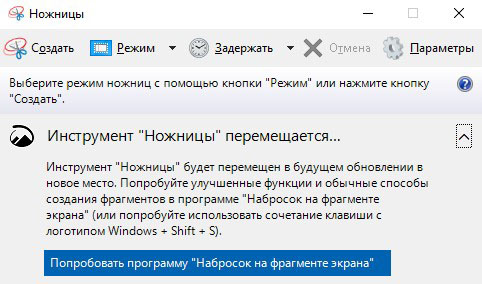
Нажимаем “Параметры” и убираем или ставим галочки напротив нужных пунктов. Настройки простые и интуитивно понятные. Можно оставить их по умолчанию.

Далее нажимаем “Режим” и выбираем вариант снимка, который будем делать.
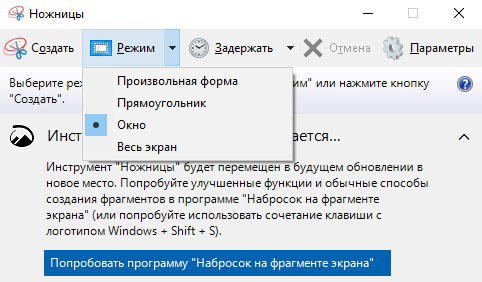
Есть четыре режима:
- Произвольная форма
- Прямоугольник
- Окно
- Весь экран
Произвольная форма позволяет обводить мышкой любой объект на экране. Прямоугольник соответственно выделяет прямоугольную область. Когда выбираете режим “Окно”, то программа захватит окно браузера или любое открытое окно, которое вы укажете кликом мыши. И последний режим позволяет выделить сразу весь экран.
Если выбрали “Весь экран”, тогда приложение сразу сделает снимок экрана и предложит его редактировать. Когда выбираете другой режим, то экран вокруг окошка программы становиться полупрозрачным, и чтобы начать создавать снимок, нужно мышкой выделить область.
Если хотим отменить выделение, жмём “Создать” и полупрозрачность исчезнет.
На примере ниже вы видите снимок сделанный в режиме “Прямоугольная область”. В окне приложения “Ножницы”, я могу редактировать снимок, прежде чем сохранить его на компьютер.
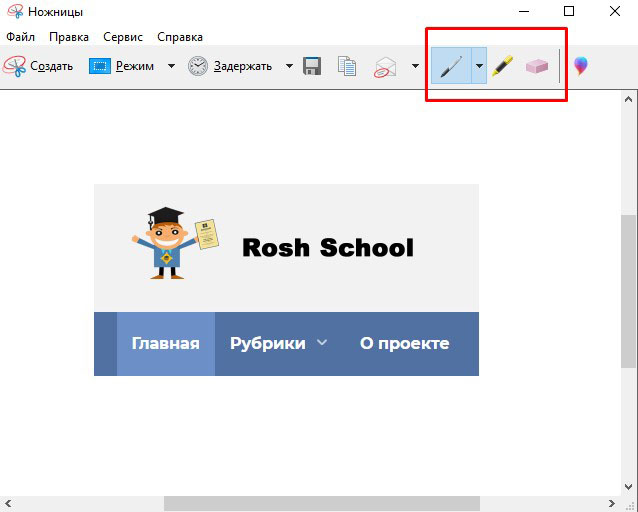
На данный момент есть три инструмента для редактирования:
- Перо
- Маркер
- Ластик
Вы можете с их помощью выделять какие-то элементы на снимках.
Чтобы сохранить скриншот, перейдём в “Файл” – “Сохранить как” и сохраним в удобном формате.
Новый инструмент для создания скриншотов в Windows 10
Когда вы открываете приложение “Ножницы”, то внизу окна появляется кнопка с надписью “Попробовать программу – Набросок на фрагменте экрана”
Это новый вариант ножниц и вы можете попробовать с ним поработать. Нажмите на кнопку или воспользуйтесь горячими клавишами Win + Shift + S, затем выберите “Создать” – “Создать фрагмент сейчас”
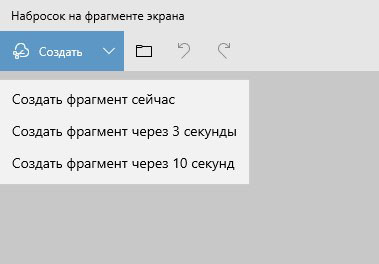
Вверху экрана появится панель выбора вариантов скриншота. Нажмите на необходимый вам. Я выбрал “Весь экран”

После создания снимка откроется окно редактора. Здесь гораздо больше инструментов и возможностей работать со скриншотами. Кнопка сохранения находится в верхней правой части окна.

Вот такая простая инструкция для создания скриншотов в стандартной программе “Ножницы”. Если вам пригодилась, то не забывайте поделиться с друзьями! До связи!

Руслан Ошаров
Основатель и технический руководитель серии образовательных проектов Rosh School
Написать