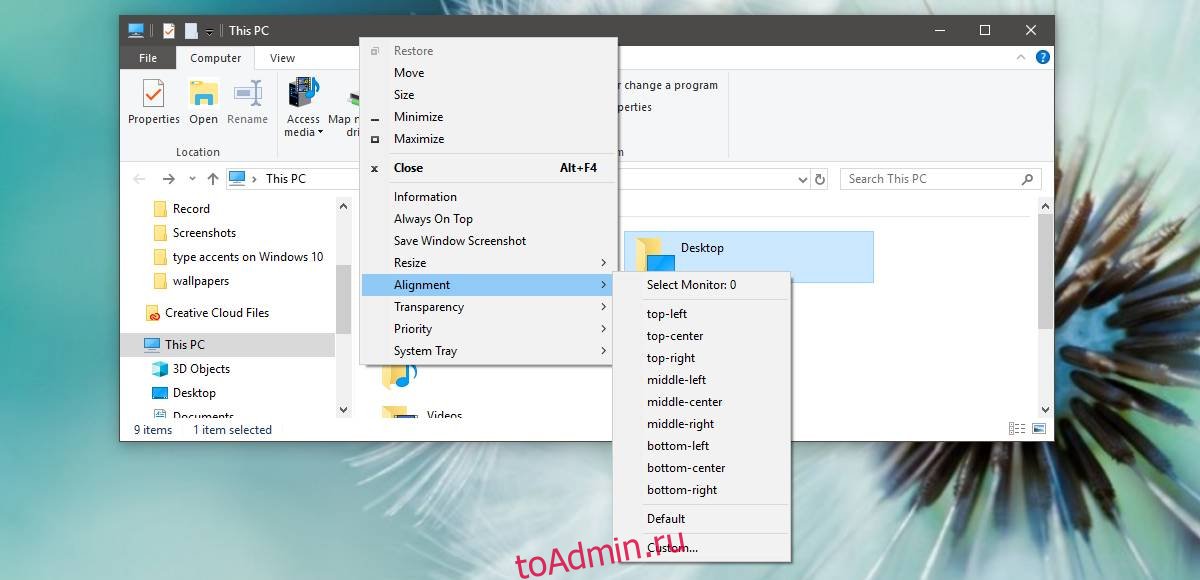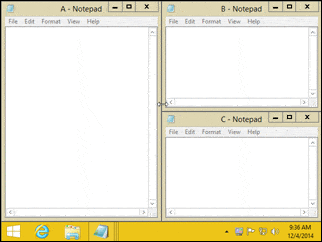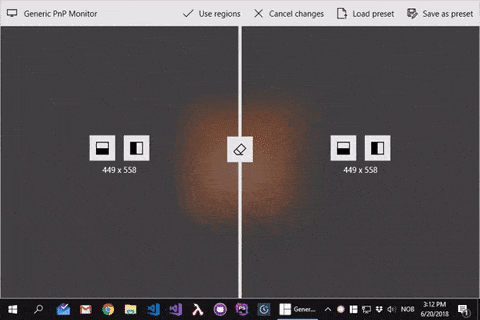Исправление 4 — вариант перемещения 2
- В Windows 10, 8, 7 и Vista, удерживая клавишу «Shift», щелкните правой кнопкой мыши программу на панели задач, затем выберите «Переместить». В Windows XP щелкните правой кнопкой мыши элемент на панели задач и выберите «Переместить».
- Используйте мышь или клавиши со стрелками на клавиатуре, чтобы переместить окно обратно на экран.
Как центрировать окно?
Это не совсем для центрирования, но позволяет легко перемещать окно влево и вправо (и вверх и вниз).
- Сфокусируйте окно.
- Нажмите Alt + Пробел.
- Нажмите M (для «Переместить»).
- Используйте клавиши со стрелками, чтобы переместить окно в нужное место.
- Когда закончите, нажмите Enter.
Как изменить размер окна за пределами экрана?
Измените размер окна, перетащив края или угол окна. Удерживайте нажатой клавишу Shift при изменении размера, чтобы привязать окно к краям экрана и другим окнам. Перемещайте или изменяйте размер окна, используя только клавиатуру. Нажмите Alt + F7, чтобы переместить окно, или Alt + F8, чтобы изменить размер.
Как отцентрировать экран ноутбука?
«Щелкните правой кнопкой мыши» на рабочем столе, перейдите в «Настройки графики», затем «Подгонка панели» и «Центральное изображение». Вот несколько разных способов попытаться центрировать экран ноутбука… 4 — Измените «Разрешение» на то, где указано (рекомендуется).
Когда я открываю программу, она открывается за пределами экрана?
Вы можете сделать это, нажимая Alt + Tab, пока это окно не станет активным, или нажав соответствующую кнопку на панели задач. После того, как окно станет активным, нажмите Shift + щелкните правой кнопкой мыши кнопку на панели задач (поскольку при простом щелчке правой кнопкой мыши вместо этого откроется список переходов приложения) и выберите команду «Переместить» из контекстного меню.
Как переместить окно с помощью клавиш со стрелками?
Одновременно нажмите сочетание клавиш Alt + Пробел на клавиатуре, чтобы открыть меню окна. Теперь нажмите M. Курсор мыши переместится в строку заголовка окна и превратится в крест со стрелками: используйте клавиши со стрелками влево, вправо, вверх и вниз для перемещения окна.
Как центрировать экран Google?
Предполагая, что вы все еще можете видеть часть окна браузера Google Chrome, хотя и не по центру, выполните следующие действия:
- Откройте браузер Google Chrome.
- Теперь нажмите одновременно клавиши Alt + пробел, затем с помощью мыши выберите «Переместить» в появившемся меню.
- Теперь нажмите левую или правую клавишу со стрелкой, чтобы переместить браузер в нужное вам положение.
Исправление 4 — вариант перемещения 2
- В Windows 10, 8, 7 и Vista, удерживая клавишу «Shift», щелкните правой кнопкой мыши программу на панели задач, затем выберите «Переместить». В Windows XP щелкните правой кнопкой мыши элемент на панели задач и выберите «Переместить».
- Используйте мышь или клавиши со стрелками на клавиатуре, чтобы переместить окно обратно на экран.
Как изменить размер окна в Windows 10?
Чтобы изменить размер окна с помощью клавиатуры только в Windows 10 и всех более ранних версиях Windows, выполните следующие действия:
- Перейдите в желаемое окно, используя Alt + Tab.
- Одновременно нажмите сочетание клавиш Alt + Пробел на клавиатуре, чтобы открыть меню окна.
- Теперь нажмите S.
- Используйте клавиши со стрелками влево, вправо, вверх и вниз, чтобы изменить размер окна.
Как уменьшить размер экрана в Windows 10?
Перейдите на рабочий стол, щелкните правой кнопкой мыши и перейдите в «Параметры отображения». Откроется следующая панель. Здесь вы можете настроить размер текста, приложений и других элементов, а также изменить ориентацию. Чтобы изменить настройки разрешения, прокрутите это окно вниз и нажмите Advanced Display Settings.
Как мне переключить свой экран на другой монитор Windows 10?
Как исправить боковой экран в Windows 10
- Нажмите CTRL + ALT + стрелка вверх, и ваш рабочий стол Windows должен вернуться в альбомный режим.
- Выберите экран, который нужно исправить, если к вам подключено несколько мониторов.
- Выберите Альбомная в меню ориентации.
- Нажмите Применить (или ОК)
- При появлении запроса нажмите «Сохранить изменения».
Как мне вернуть мой экран к нормальному размеру в Windows 10?
Как изменить разрешение экрана в Windows 10
- Нажмите кнопку «Пуск».
- Щелкните значок настроек.
- Выберите «Система».
- Щелкните Расширенные настройки отображения.
- Щелкните меню в разделе «Разрешение».
- Выберите нужный вариант. Мы настоятельно рекомендуем выбрать тот, рядом с которым стоит (Рекомендуется).
- Нажмите «Применить».
Как настроить экран монитора?
Нажмите кнопку «Пуск» и нажмите «Панель управления», чтобы открыть панель управления. Нажмите «Настроить разрешение экрана» в разделе «Оформление и персонализация», чтобы открыть окно «Разрешение экрана». Перетащите маркер ползунка вверх, чтобы выбрать максимальное разрешение.
Как сбросить позицию Windows?
Это можно сделать, удерживая клавишу Shift и щелкнув правой кнопкой мыши значок программы на панели задач. Выберите «Переместить» в появившемся меню и начните нажимать клавиши со стрелками, чтобы окно сместилось в нужное положение.
Как изменить размер окна?
Если окно развернуто, стрелкой вниз выберите Восстановить и нажмите Enter, затем снова нажмите Alt + Пробел, чтобы открыть меню окна. Нажмите клавишу со стрелкой вверх или вниз, если вы хотите изменить размер окна по вертикали, или клавишу со стрелкой влево или вправо, если вы хотите изменить размер по горизонтали.
Как отцентрировать экран компьютера?
Отрегулируйте частоту отображения до тех пор, пока отображение не будет отцентрировано
- Нажмите «Пуск» и введите «настроить разрешение экрана» (без кавычек); щелкните ссылку «Настроить разрешение экрана», когда она появится в списке.
- Появится окно «Разрешение экрана»; щелкните ссылку «Дополнительные настройки».
Как переместить окно на другой экран в Windows 10?
Используйте следующую комбинацию клавиш для переключения программ между экранами. Подробные инструкции: нажмите и удерживайте клавишу Windows, затем добавьте и удерживайте клавишу SHIFT. Удерживая эти два нажатыми, нажмите клавишу со стрелкой влево или вправо, чтобы переместить текущее активное окно влево или вправо.
Как переместить окно, не перетаскивая его?
1 Ответ
- Удерживая Shift, щелкните правой кнопкой мыши значок на панели задач.
- Выберите «Переместить».
- Без использования мыши используйте клавиши со стрелками, чтобы переместить окно обратно на экран.
Чтобы переместить диалог, используя только клавиатуру:
- Удерживайте нажатой клавишу ALT.
- Нажмите пробел.
- Нажмите M (Переместить).
- Появится четырехконечная стрелка. Когда это произойдет, используйте клавиши со стрелками, чтобы переместить контур окна.
- Когда вы будете довольны его положением, нажмите ENTER.
Как переместить страницу влево?
Степ-аэробика Поместите курсор в «Строку заголовка» и, удерживая левую кнопку мыши, переместите ее влево как можно дальше. Затем переместите правую границу влево вот так. После того, как вы закончите изменять размер, ваш экран должен выглядеть следующим образом.
Как вы центрируете страницу?
Центрировать текст по вертикали между верхним и нижним полями
- Выделите текст, который хотите центрировать.
- На вкладке «Макет» или «Макет страницы» щелкните средство запуска диалогового окна в группе «Параметры страницы», а затем перейдите на вкладку «Макет».
- В поле «Вертикальное выравнивание» нажмите «Центр».
Почему экран моего компьютера смещен вправо?
Экран компьютера сместился в сторону — иногда экран может сместиться в сторону, и для решения проблемы рекомендуется проверить разрешение экрана и отрегулировать его. Компьютер, экран рабочего стола смещен вправо. Иногда эта проблема может возникать из-за настроек вашего монитора.
Как сбросить настройки дисплея в Windows 10?
Просмотр настроек дисплея в Windows 10
- Выберите «Пуск»> «Настройка»> «Система»> «Дисплей».
- Если вы хотите изменить размер текста и приложений, выберите нужный вариант в раскрывающемся меню в разделе «Масштаб и макет».
- Чтобы изменить разрешение экрана, используйте раскрывающееся меню в разделе «Разрешение».
Как узнать, какой у меня монитор Windows 10?
Выберите вкладку «Дисплей» и найдите параметр «Расширенные настройки дисплея» внизу или справа. Щелкните его и на следующем экране откройте раскрывающийся список Выбрать отображение. Выберите из этого списка дополнительный дисплей / внешний монитор. Появится монитор с указанием его марки и номера модели.
Почему мой экран увеличен в Windows 10?
Но гораздо проще использовать встроенные сочетания клавиш: нажмите клавишу Windows, а затем коснитесь знака плюса, чтобы включить лупу и увеличить текущий дисплей до 200 процентов. Нажмите клавишу Windows, а затем коснитесь знака «минус», чтобы снова уменьшить масштаб, снова с шагом 100 процентов, до тех пор, пока вы не вернетесь к нормальному увеличению.
Как мне перенести Windows 10 на новый SSD?
Метод 2: есть другое программное обеспечение, которое вы можете использовать для переноса Windows 10 t0 SSD.
- Откройте резервную копию EaseUS Todo.
- Выберите «Клонировать» на левой боковой панели.
- Щелкните «Клонировать диск».
- Выберите текущий жесткий диск с установленной Windows 10 в качестве источника и выберите твердотельный накопитель в качестве целевого.
Как перемещаться между окнами с помощью клавиатуры?
Чтобы перемещаться между любыми открытыми программами на вашем компьютере, нажмите и удерживайте клавишу Alt, затем нажмите клавишу Tab. Если это будет сделано успешно, появится окно, в котором будут показаны все программы, открытые на вашем компьютере. Многократное нажатие Tab, продолжая удерживать Alt, перемещается между каждой из открытых программ.
Как перетащить окна на второй монитор?
Перетащите приложение к правому или левому краю экрана, в зависимости от конфигурации вашего монитора. Вы должны начать видеть край приложения на втором мониторе. Продолжайте перетаскивать окно, пока оно полностью не отобразится на втором мониторе. Расположите его на экране по желанию.
Как выровнять форму по центру?
- Оберните вашу форму в div.
- Установите отображение div на блок и выравнивание текста по центру (это будет центрировать содержащуюся форму).
- Установите отображение формы на встроенный блок (автоматическое изменение размера содержимого), левое и правое поля на автоматическое (центрирует его по горизонтали) и выравнивание текста по левому краю (иначе его дочерние элементы также будут выровнены по центру).
Как центрировать div на странице?
Он используется в основном для центрирования текста на вашей HTML-странице, но его также можно использовать для центрирования div.
Уловка здесь заключается в следующем:
- Включите div, который вы хотите центрировать, с родительским элементом (обычно известным как оболочка или контейнер).
- Установите «text-align: center» для родительского элемента.
- Затем установите для внутреннего div значение «display: inline-block».
Как вы выравниваете по центру в HTML?
Вместо этого используйте CSS. В используется для выравнивания текста по центру.
Фото в статье «Flickr» https://www.flickr.com/photos/12018791@N06/2284005379/
Windows 10, как и ее предшественники, имеет функцию привязки, которая, по общему мнению, полезна, но не обновлялась годами. Он по-прежнему захватывает только два окна, и если вам нужно привязать больше окон, вам нужны приложения, которые могут создавать настраиваемую сетку привязки в Windows 10. Для более быстрого способа центрировать и изменять размер окон приложений в Windows 10 вам понадобится приложение под названием SmartSystemMenu.
SmartSystemMenu — это бесплатное приложение с открытым исходным кодом, которое добавляет дополнительные настройки в меню строки заголовка приложений в Windows 10. Дополнительные настройки позволяют изменять размер окон и выравнивать их по своему усмотрению. Возможно, это один из самых быстрых способов центрировать и изменять размер окон приложения.
Центрировать и изменять размер окон приложений
Скачать SmartSystemMenu и распакуйте zip-файл. Запустите EXE внутри него. Приложение не нужно устанавливать. Когда вы запустите его, он свернется в системный трей.
Откройте окно проводника и щелкните правой кнопкой мыши строку заголовка. Вы увидите длинный список новых опций, добавленных приложением. Чтобы изменить размер окна, перейдите к параметру «Изменить размер» и выберите один из предустановленных размеров. Предустановки включают стандартные разрешения экрана, однако, если вам нужно изменить размер окна до настраиваемого разрешения / размера, вы можете добавить его, выбрав параметр «Пользовательский».
Чтобы выровнять окно приложения, перейдите к опции «Выравнивание» в меню и выберите, как вы хотите выровнять его. В этом меню также есть параметр «Пользовательский», позволяющий установить положение окна приложения. SmartSystemMenu не заставляет приложения запоминать свой предыдущий размер или положение, однако в большинстве случаев приложения Windows запоминают его сами.
В дополнение к функциям изменения размера и выравнивания вы также можете использовать SmartSystemMenu, чтобы закрепить окно вверху, сделать снимок экрана, уменьшить его прозрачность и установить его приоритет. В списке есть еще одна довольно полезная опция под названием «Информация», которая дает вам информацию об окне приложения.
SmartSystemMenu работает для большинства настольных приложений, однако по какой-то причине он не работал в Chrome во время наших тестов. Меню вообще не появилось. С приложениями UWP это не работает, поскольку у них нет такой же строки заголовка, как у настольных приложений. Это досадный недостаток приложения, который в противном случае является одним из самых быстрых способов изменить размер или центрировать окно приложения.
Приложение легкое, и если вы обнаружите, что часто его используете, вы можете настроить его на запуск при загрузке системы.
Что вы думаете об этой статье?
Управлять окнами с помощью мыши в Windows 10 несложно, но чтобы делать это быстрее, повышая свою продуктивность, лучше использовать горячие клавиши. Вот самые полезные:
- Alt + Tab. Нажмите и удерживайте Alt, потом нажимайте Tab. На появившейся панели появятся превью открытых у вас окон, активное будет меняться по нажатию Tab.
- Ctrl + Alt + Tab. Переключатель окон автоматически закрывается, когда вы отпускаете Alt, но эта комбинация делает его постоянно открытым. Он исчезнет, только когда вы выберете нужное окно клавишами-стрелками и нажмёте Enter.
- Win + Tab. Выводит на экран так называемую «Временную шкалу», где собраны все недавно открытые вами окна и документы. Здесь же можно создавать новые рабочие столы и сортировать по ним программы. Выбирать окна можно как мышью, так и стрелками с Enter.
- Win + ↓. Сворачивает текущее окно. Если окно прикреплено к краю экрана, оно свернётся сначала в четверть. Повторное нажатие свернёт его окончательно.
- Win + ↑. Разворачивает текущее окно. Если окно прикреплено к краю экрана, оно свернётся в четверть и перенесётся наверх.
- Win + Shift + ↑. Разворачивает текущее окно, но только по высоте, не ширине.
- Win + ← или →. Переносит окно к левому или правому краю экрана соответственно.
- Alt + Space. Открывает меню окна. С ним можно не только сворачивать и закрывать окна, но и менять размер и перемещать без помощи мыши. Нажмите Alt + Space, выберите клавишами «Переместить», нажмите Enter и двигайте окно стрелками. Этот приём сработает, даже если окно оказалось за пределами экрана.
- Win + M. Сворачивает все окна.
- Win + D. Сворачивает вообще все окна. Работает даже на тех, где нет кнопки свернуть.
- Win + Home. Сворачивает всё, кроме активного окна. Полезно, если нужно сосредоточиться на чём-то одном.
- Win + Shift + M. Разворачивает все окна обратно.
Теперь вы сможете комфортно работать, даже если у вас неудобный тачпад и нет мыши. Пробуйте.
это особенность Выровнять окна Windows — отличный способ организовать ваше рабочее пространство. Раньше вы могли выровнять только два приложения на экране, но теперь его количество увеличено до четырех. Однако выравнивание окон в Windows также имеет некоторые недостатки. Вы можете использовать только автоматическое изменение размера сетки в опции двойной сетки, плюс сочетания клавиш ограничены, кроме того, их сложно настроить. Итак, если вы ищете лучший вариант, вот лучшие альтернативы функции выравнивания окон в Windows.
Существует простой способ выровнять окна вместо перетаскивания мышью, вы можете использовать клавишу Windows + клавиши со стрелками.
Выравнивание с помощью Snap Assistant
Snap Assist появляется, когда вы щелкаете окно и у вас остается много места на экране. Любые другие открытые окна отображаются в этом пространстве в виде эскизов.
Чтобы использовать Snap Assist, коснитесь миниатюры окна, которое вы хотите открыть, в пустом месте на экране. Если два окна отображаются рядом, вы можете изменить размер обоих окон одновременно, выбрав и перетащив разделительную линию. Измените размер окна с одной стороны до желаемого размера, а затем отпустите кнопку мыши. Другое окно изменится, чтобы соответствовать размеру первого, поэтому на экране не останется свободного места.
1. Дивви
Divvy — отличная альтернатива разделенный экран оригинал Он очень универсален с точки зрения организации окон на экране. В отличие от встроенной функции разделения экрана Windows, которая позволяет выровнять только до четырех приложений, это приложение позволяет вам установить это число вручную, с максимум 100 окнами для выравнивания. Все, что вам нужно сделать, это нажать на значок Divvy, который появляется, чтобы открыть меню сети. Вы можете выбрать одну сетку или перетащить и выбрать несколько пространств сетки для назначения этому окну. Если вы хотите сэкономить время, вы также можете предварительно выбрать сети и использовать глобальный ярлык, чтобы открыть меню сети, а также установить один конкретный ярлык сети.
Несмотря на то, что он обладает широкими возможностями настройки, он может быть не вашим первым выбором, поскольку по окончании пробного периода он будет стоить 13.99 доллара США.
Получающий пай
2. Акваснап
Хотя Divvy — отличное приложение, которое можно использовать до тех пор, пока вас не попросят приобрести лицензию, в нем отсутствуют некоторые дополнительные функции. AquaSnap предлагает два основных преимущества по сравнению с другими приложениями для выравнивания окон. Первое — это AquaStretch, которая позволяет расширять границы любого окна на экране двойным щелчком. Второй — AquaGlue, который делает анимацию макета сетки более эффективной, позволяя пользователю перемещать и изменять размеры небольших плавающих окон вместе, не влияя на макет.
Персональная версия бесплатна для использования. Однако для получения таких функций, как ярлыки мыши, перемещение окон вместе и поддержка нескольких мониторов, профессиональная лицензия обойдется вам примерно в 18 долларов.
Получающий AquaSnap
3. Максимум
MaxTo — безусловно, самый чистый вариант с точки зрения пользовательского интерфейса и функциональности. После открытия приложения вы увидите экран, разделенный на два горизонтальных прямоугольника. Здесь вы можете изменять и модифицировать макет сетки. Вы можете перетащить значок ластика посередине, чтобы переместить окно, а также щелкнуть горизонтальное / вертикальное разделение, чтобы разделить его на части. Как только вы будете удовлетворены своими сетями, вы можете сохранить их в качестве предустановок. Если вы не хотите делать это вручную, вы также можете выбрать один из предустановленных макетов сетки в приложении.
Пробную версию приложения можно загрузить с веб-сайта MaxTo, но если вы готовы заплатить 29 долларов, вы также можете пользоваться пожизненными обновлениями и поддержкой по электронной почте.
Получающий MaxTo
4. FancyZones (Силовые игрушки)
Если вы достаточно долго пользуетесь Windows, вы, должно быть, уже слышали о Силовые игрушки Это инструмент, который дает вам больше функциональности и контроля над многими функциями Windows, и выравнивание окон приложений является одной из них. После того, как вы загрузили и установили Power Toys, вы можете открыть его (администратор) из панели уведомлений в правом нижнем углу экрана. Теперь на левой боковой панели нажмите на опцию FancyZones, которая позволяет вам настроить макет выравнивания окон в сетке. Вы также можете создать собственный макет и разместить несколько сеток в любом месте экрана независимо от размера.
FancyZones также богат дополнительными функциями, такими как ярлыки для перемещения окон между сетями, возможность создания сетей на нескольких мониторах, изменение внешнего вида и даже исключение приложений, которые вы не хотите выравнивать в сети.
Получающий FancyZones
5. Показать Fusion
У нас есть множество вариантов настройки и выравнивания окон на одном экране, но что, если вы разработчик или видеоредактор, использующий многоэкранную конфигурацию? (до книжной ориентации). Это приложение позволяет легко разделить один экран на сетки, а также организовать рабочее пространство на несколько экранов. Display Fusion также позволяет иметь отдельные панели задач для каждого экрана, на которых отображаются только задачи на этом экране, а также позволяет выбрать уникальный фон для каждого из них.
В меню «Настройки» вы также можете включить функцию выравнивания, как и в других приложениях, и установить клавишу мода для быстрого выравнивания окон. Приложение поставляется с 30-дневным пробным лицензионным ключом для версии Pro, после чего оно стоит 29 долларов, что дает вам возможность управлять приложением удаленно с вашего телефона, сохранять профили положения окон и многое другое.
Получающий Дисплей Fusion
заключительные замечания
На мой взгляд, встроенная справочная система Windows — отличная интеграция. Я очень доволен всем, что вы делаете, и мне нужны только очень умеренные обновления. Например, автоматическое изменение размера при перемещении всех четырех окон. Однако он ограничен только четырьмя сетями и не поддерживает несколько экранов. Если вам нужно приложение с широкими возможностями настройки, которое работает с интеграцией со встроенным выравниванием окон Windows, попробуйте FancyZone. Если у вас несколько мониторов, Display Fusion является наиболее настраиваемым приложением для эффективной организации нескольких рабочих пространств. Вы также можете узнать о Лучшие приложения для виртуального экрана, позволяющие максимально эффективно использовать экраны Ultra HD.
Несмотря на то, что мышь является удобным и основным инструментом для работы в Windows, организация рабочего пространства с ее помощью может оказаться утомительной. К счастью, вы можете использовать множество сочетаний клавиш для переключения между окнами, их минимизации, привязки, разворачивания, перемещения или изменения размера окон.
♥ ПО ТЕМЕ: Как создать невидимую папку в Windows 10.
Windows 10 имеет очень удобный инструмент, часто называемый «переключатель задач». Он позволяет использовать клавиатуру для быстрого переключения между активными окнами. Просто нажмите Alt + Tab в любое время работы с Windows и на экране появятся миниатюры всех открытых окон.
Для циклического перехода между вариантами нажмите и удерживайте Alt и нажимайте клавишу Tab, пока не будет выделено нужное окно. Отпустите обе клавиши, и окно будет выведено на передний план.
Вы также можете нажать Ctrl + Alt + Tab, чтобы открыть переключатель задач. При вводе такой комбинации окно с задачами остается постоянно висеть даже после отпускания клавиш. Вам остается лишь с помощью кнопок курсора выбрать нужное окно и нажать «Ввод». Переключатель исчезнет.
Более сложным способом переключения между окнами является Представление задач. Оно занимает практически весь экран и показывает большие превью всех открытых окон. Чтобы открыть Представление задач, нажмите Windows + Tab.
С помощью клавиш курсора выберите окно, которое вы хотите просмотреть, а затем нажмите «Ввод». Выбранное вами окно выведется на передний план. В Представлении задач можно создавать новые рабочие столы и сортировать по ним программы.
♥ ПО ТЕМЕ: Как автоматически переключать язык (раскладку) на клавиатуре в macOS или Windows.
Как свернуть и развернуть окна в Windows при помощи «горячих» клавиш
Оказывается, в Windows легко можно свернуть или развернуть окно, используя лишь клавиатуру. При сворачивании окно исчезает из поля зрения, а разворачивание окна делает его таким, чтобы оно занимало максимально возможную область на экране. Вы также можете свернуть все окна одновременно, что позволит увидеть весь Рабочий стол.
Используйте следующие сочетания клавиш:
- Свернуть текущее окно: Windows + Стрелка вниз.
- Развернуть текущее окно на весь экран: Windows + Стрелка вверх.
- Свернуть все окна: Windows + M.
- Свернуть все окна и показать рабочий стол: Windows + D. (Это работает и с окнами, которые напрямую свернуть нельзя).
- Свернуть все окна, кроме текущего активного: Windows + Home. Очень полезно, когда требуется сосредоточиться на работе с одним окном.
- Восстановление всех свернутых окон: Windows + Shift + M.
Вы также можете увеличить окно, не полностью его разворачивая. Если вы хотите растянуть высоту (но не ширину) текущего окна до верха и низа экрана, нажмите Windows + Shift + Стрелка вверх. Обратите внимание, что эта комбинация не работает, если окно привязано к четверти экрана, о чем мы расскажем ниже.
♥ ПО ТЕМЕ: Как вывести экран iPhone или Android на компьютер с Windows.
Как привязать окна к половине или четверти рабочего стола в Windows
Если вы работаете с несколькими окнами и хотите использовать сочетания клавиш для удобного расположения элементов на экране, то вам повезло! Легко расположить два окна в идеальные половины или четыре окна по четвертям на экране.
Сначала нажмите Alt + Tab или используйте мышь, чтобы открыть окно, требуемое для помещения в фокус окно. Сразу решите, какую часть экрана вы хотите занять этим окном.
Затем вы можете использовать следующие сочетания клавиш, чтобы расположить два окна пополам:
Развернуть слева: Windows + Стрелка влево.
Развернуть справа: Windows + Стрелка вправо.
Чтобы расположить четыре окна по четвертям (каждое будет занимать 1/4 экрана), вы можете использовать последовательность из двух комбинаций клавиш. Эти последовательности предполагают, что окно еще не было привязано к левой или правой половине экрана.
Вот что нужно сделать:
Верхняя левая четверть: Windows + Стрелка влево, а затем Windows + Стрелка вверх.
Нижняя левая четверть: Windows + Стрелка влево, а затем Windows + Стрелка вниз.
Верхняя правая четверть: Windows + Стрелка вправо, а затем Windows + Стрелка вверх.
Нижняя правая четверть: Windows + Стрелка вправо, а затем Windows + Стрелка вниз.
♥ ПО ТЕМЕ: Как в Windows создать иконку для выключения / перезагрузки компьютера.
Точное перемещение окна в Windows
Вы можете использовать клавиатуру, чтобы переместить определенное окно в нужное место на экране. Сначала нажмите Alt + Tab, чтобы выбрать окно, которое вы хотите переместить.
Когда окно выбрано, нажмите Alt + Пробел, чтобы открыть небольшое меню в верхнем левом углу. Нажмите клавишу курсора Вниз, чтобы перейти на «Переместить», а затем нажмите «Ввод».
Используйте клавиши курсора со стрелками, чтобы переместить окно туда, где оно должно расположиться в конечном счете на экране, а затем нажмите «Ввод».
Этот прием работает, даже если окно, которое вы хотите переместить, скрыто или оказалось за пределами экрана, и вы не можете найти его с помощью мыши.
♥ ПО ТЕМЕ: Скрытые папки и файлы в Windows 10: как скрыть (показать) фото, видео, документы, диски.
Перемещение окон между дисплеями в Windows
Если вы используете несколько мониторов и развернули рабочий стол между ними, вы можете быстро перемещать активное окно между экранами. Для этого нажмите Windows + Shift + Стрелку влево или Windows + Shift + Стрелку вправо.
♥ ПО ТЕМЕ: Как ускорить работу компьютера с Windows 10, 8, 7: 20 советов.
Шпаргалка по управлению окнами в Windows
Вот удобная шпаргалка на основе всего, что мы рассмотрели выше. Попробуйте эти сочетания, и вы скоро сможете виртуозно управляться с окнами Windows.
Alt + Tab: открыть переключатель задач.
Windows + Tab: Открыть Представление задач.
Windows + Стрелка вниз: свернуть окно.
Windows + Стрелка вверх: развернуть окно.
Windows + M: свернуть все окна.
Windows + D: отображение рабочего стола.
Windows + Home: свернуть все окна, кроме активного.
Windows + Shift + M: восстановить все свернутые окна.
Windows + Shift + Стрелка вверх: растянуть окно к верхней и нижней части экрана.
Windows + Стрелка влево: развернуть окно в левой части экрана.
Windows + Стрелка вправо: развернуть окно в правой части экрана.
Windows + Shift + Стрелка влево или вправо: перемещение окна с одного монитора на другой.
Смотрите также:
- Папка «con» в Windows: почему нельзя создать директорию с таким названием?
- Как отключить пароль на вход в Windows 10: рабочие способы.
- Как настроить Windows, чтобы извлекать USB-флешки и накопители без использования «Безопасного извлечения».
…
…
До Windows 7 не было возможности выровнять окна на рабочем столе компьютера. Их можно было максимизировать, но на этом все. В Windows 7 Microsoft начала добавлять пользователю больше элементов управления, чтобы стало возможным выравнивать окна по правой или левой стороне экрана. Это было лучше, чем ничего, но пользователям, которые хотели выровнять более двух окон программы рядом друг с другом, все равно приходилось делать это вручную.
Многим пользователям приходилось и приходится полагаться на стороннее программное обеспечение для лучшего управления окнами на рабочем столе. Такие программы, как Сетка, Макет Win или Перемещение сетки это лишь некоторые из приложений, разработанных для этой цели.
TicTac и TicClick — две портативные программы, улучшающие управление окнами в операционной системе Windows. Оба приложения были разработаны одним и тем же разработчиком и предлагают одинаковые функции.
Основное отличие заключается в способе выравнивания окон. TicTac оптимизирован для использования с клавиатурой. Пользователи могут использовать клавишу Windows и клавиши 1-9 на цифровой клавиатуре для выравнивания активного окна на рабочем столе.
Позиции на цифровой клавиатуре соответствуют положению на рабочем столе, нажатие Windows-1 помещает окно в нижний левый угол, Windows-5 центрирует его на рабочем столе, а Windows-9 помещает его в верхний правый угол.
TicClick заменяет цифровую клавиатуру компьютерной мышью. Удерживая нажатой клавишу Windows и щелкая левой кнопкой мыши по заголовку окна, открывается небольшое меню, напоминающее клавиши цифровой клавиатуры. Щелчок по одному из предложенных номеров помещает окно в назначенный угол.
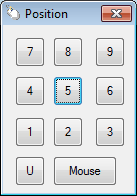
Начиная с версии 2.0.0.0, у TicClick есть кнопка U для отмены последнего движения и кнопка мыши для перемещения верхнего левого угла окна в текущее положение мыши. Кнопка мыши удобна в тех случаях, когда заголовок окна находится за пределами рабочего стола, что затрудняет перемещение этого окна.
Подсказка: если вы случайно переместите окно с помощью TicClick, которое трудно переместить, перетаскивая мышь (например, скин RocketDock или какую-либо другую панель без панели заголовков), попробуйте сразу же использовать кнопку U.
Если у вас установлена панель задач сверху, то ее не следует закрывать. TicClick вызывает API для получения рабочей области рабочего стола при каждом нажатии для расчета правильного размещения.
Программы одновременно легкие и ненавязчивые. Было бы неплохо изменить положение окон для дальнейшей настройки выравнивания на рабочем столе Windows.
Обновить : Сайт разработчика больше не доступен. Мы загрузили последние версии TicClick и TicToc на наш собственный сервер загрузки. Обратите внимание, что мы никоим образом не поддерживаем программы и сделали это только для целей архивирования. Скачайте архив, щелкнув по следующей ссылке: TicTac и TicClick

Примечание: если у вас все окна выходят за границы экрана и, более того, туда же перемещается указатель мыши, причиной этого могут быть: неверно выставленное разрешение экрана (установите рекомендуемое разрешение) либо подключенный второй монитор, ТВ или проектор — даже если он выключен, отключите кабель от него или отключите отображение на втором экране в параметрах экрана Windows.
- Как вытащить окно из-за пределов экрана в панели задач
- Программа для размещения окна по центру рабочего стола
- Видео инструкция
Как вернуть окно из-за границ экрана в Windows 10, 8.1 и Windows 7 с помощью панели задач
Значки запущенных вами программ как правило отображаются в панели задач Windows 10, 8.1 и Windows 7 (по умолчанию находится внизу рабочего стола), именно они помогут нам переместить окно в нужное расположение:
- Если нажать по значку запущенной программы правой кнопкой мыши, удерживая клавишу Shift, откроется меню, из которого вы можете выполнить один из следующих шагов на выбор.
- Выбрать пункт «Развернуть» (если пункт недоступен, используйте следующий метод): в итоге оно откроется на весь экран. Затем развернутое приложение вы можете перетащить мышью как обычно «схватив» его за строку заголовка.
- В том же меню вы можете выбрать пункт «Переместить». При этом указатель мыши изменится на значок перемещения. Если вы не можете переместить окно мышью с помощью этого указателя (причем это можно сделать за любую его часть), сделайте это с помощью стрелок на клавиатуре — в режиме «Переместить» они будут работать. Более того, после первого нажатия стрелок окно будет «прилеплено» к указателю мыши и его можно будет перемещать мышкой без нажатия кнопок, а нажатие «отпустит» окно.
Еще один способ с помощью встроенных средств Windows — нажать правой кнопкой мыши по пустому месту панели задач и выбрать из контекстного меню пункт «Расположить окна каскадом», «Расположить окна стопкой» или другой пункт, связанный с расположением окон на рабочем столе (сработает только для развернутых окон).
Простая утилита для быстрого размещения окна по центру экрана
Если с рассматриваемой проблемой вы сталкиваетесь часто, можно использовать бесплатную утилиту Window Centering Helper, доступную на официальном сайте разработчика https://kamilszymborski.github.io/.
После запуска программы вы можете включить в ней две опции: автоматическое размещение новых окон по центру экрана и автоматическое помещение окна в центр экрана при тройном нажатии клавиши Shift. Оба пункта исправно работают и каких-то проблем не возникает.
Видео инструкция
Надеюсь, материал для кого-то из начинающих пользователей оказался полезным.