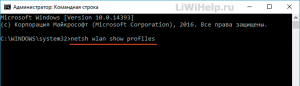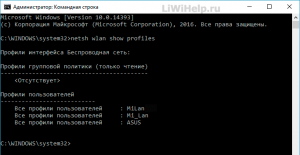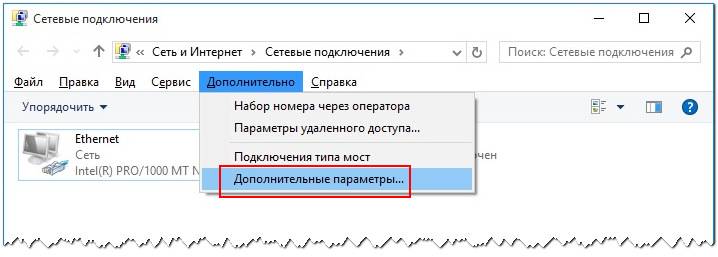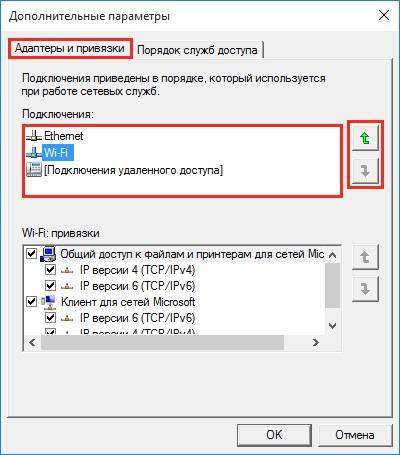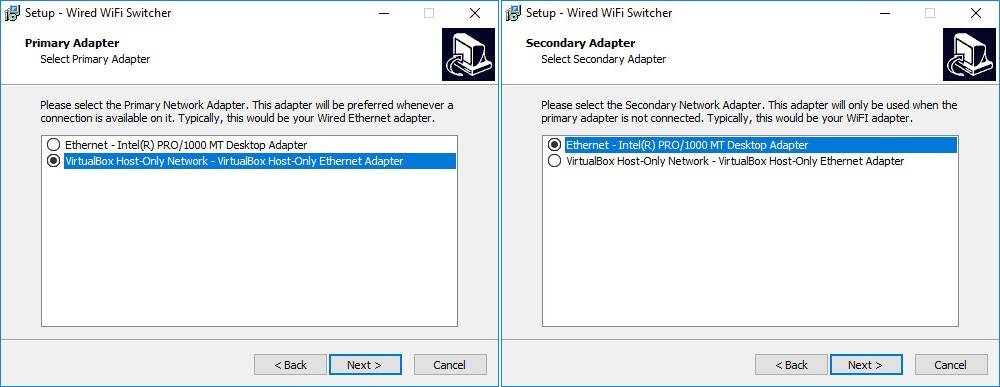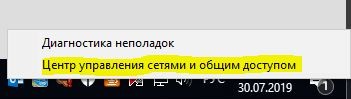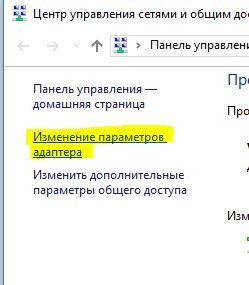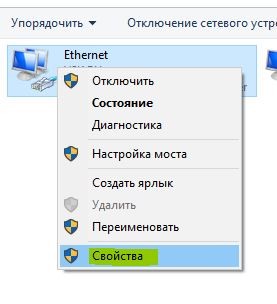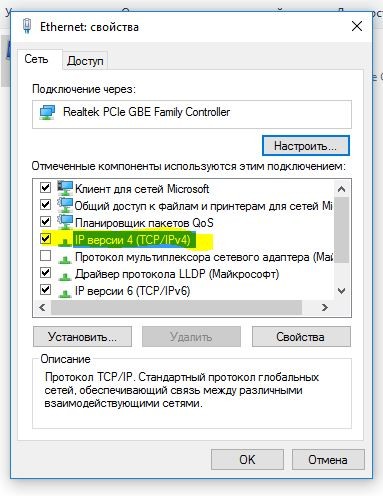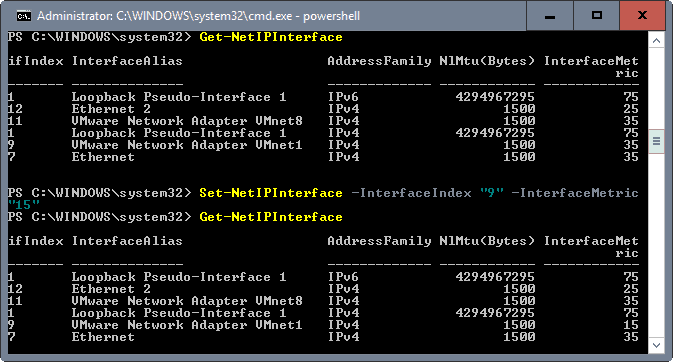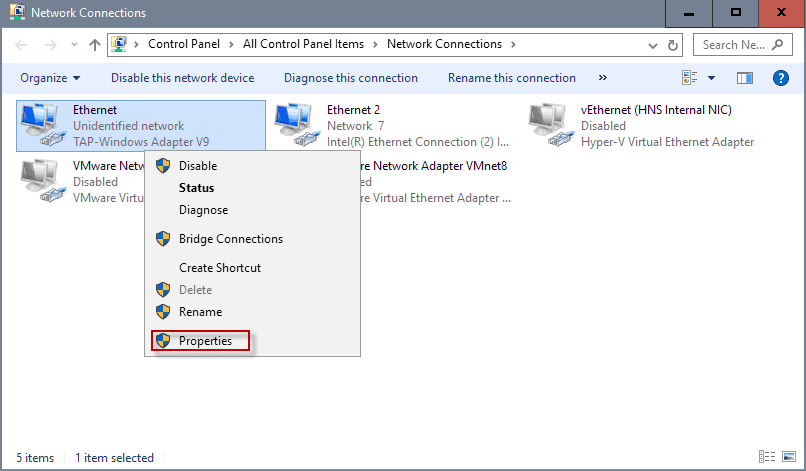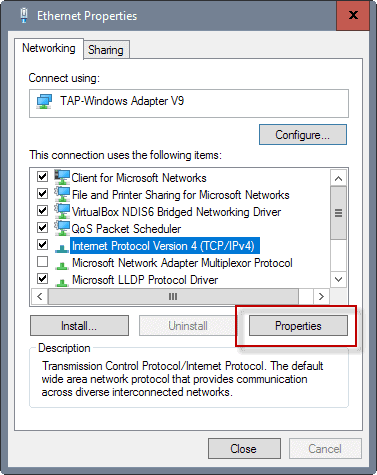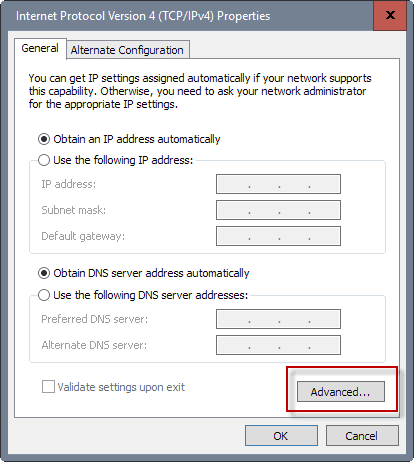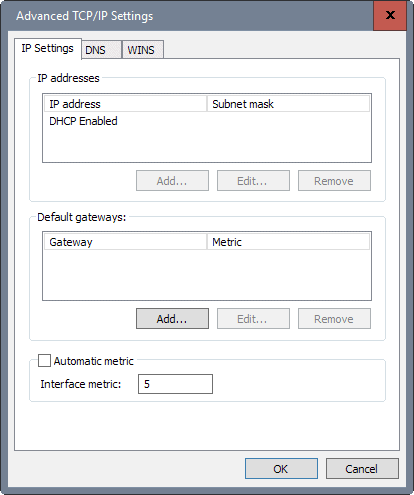В Windows 10, если у вас есть устройство с более чем одним сетевым адаптером (например, Ethernet и Wi-Fi), каждый интерфейс получает значение приоритета автоматически на основе его сетевой метрики, которая определяет основное соединение, которое ваше устройство будет использовать для отправки и получать сетевой трафик.
Хотя, по большей части, Windows 10 делает довольно хорошую работу, выбирая оптимальное соединение для доступа к сети, иногда вам может потребоваться настроить порядок сетевых адаптеров вручную. Например, если вы хотите использовать Wi-Fi через интерфейс Ethernet, когда оба адаптера подключены к сети.
Вы можете отключить те адаптеры, которые вы не используете, но это может быть не лучшее решение, поскольку они могут понадобиться вам в качестве резервных копий. Вместо этого более простым решением является настройка метрики интерфейса, чтобы указать, в каком порядке ваше устройство должно использовать каждый сетевой адаптер, который вы можете использовать с помощью панели управления и PowerShell.
В этом руководстве по Windows 10 мы проверим вас по шагам, чтобы изменить приоритеты сетевого адаптера, чтобы оставаться на связи, используя ваш предпочтительный адаптер при использовании нескольких интерфейсов.
Как изменить приоритеты сетевого адаптера с помощью панели управления
Если вы хотите изменить порядок, в котором Windows 10 использует сетевые адаптеры, выполните следующие действия:
- Откройте настройки.
- Нажмите «Сеть и Интернет».
- Нажмите Статус.
- Нажмите кнопку «Изменить параметры адаптера».
- Щелкните правой кнопкой мыши сетевой адаптер, который вы хотите установить приоритет, и выберите «Свойства».
- Выберите пункт «Протокол Интернета версии 4 (TCP / IPv4)».
- Нажмите кнопку «Свойства».
- На вкладке «Общие» нажмите кнопку «Дополнительно».
- Снимите флажок Автоматическая метрика.
- В поле «Interface metric» укажите значение приоритета для адаптера.
Быстрый совет. Чем ниже показатель метрики, тем выше приоритет, а большее число указывает на более низкий приоритет. - Нажмите кнопку OK.
- Нажмите кнопку OK еще раз.
- Нажмите кнопку «Закрыть».
После того, как вы выполнили эти шаги, Windows 10 будет определять приоритет сетевого трафика в зависимости от вашей конфигурации.
Единственное предостережение, связанное с использованием панели управления, заключается в том, что в зависимости от настройки сети вам может потребоваться настроить метрику для протокола 6 (TCP / IPv6) в Интернете, если это протокол, который вы используете. (Обычно вы будете использовать протокол TCP / IPv4.)
В любое время вы можете отменить изменения, используя те же инструкции, но на шаге 9 обязательно проверьте параметр «Автоматическая метрика».
Как изменить приоритеты сетевого адаптера с помощью PowerShell
В качестве альтернативы вы можете изменить приоритеты сетевых адаптеров на устройстве с несколькими интерфейсами с помощью PowerShell следующими шагами:
- Откройте «Пуск».
- Найдите Windows PowerShell , щелкните правой кнопкой мыши верхний результат, выберите « Запуск от имени администратора».
- Введите следующую команду для идентификации текущего метрика интерфейса и номера индекса интерфейса и нажмите Enter:
Get-NetIPInterface
- Введите следующую команду, чтобы изменить порядок приоритета сетевого адаптера и нажмите Enter:
Set-NetIPInterface -InterfaceIndex 21 -InterfaceMetric 10
В команде обязательно измените значение -InterfaceIndex, чтобы отобразить сетевой адаптер, у которого вы хотите установить приоритет, и измените значение -InterfaceMetric, чтобы назначить приоритет. Кроме того, помните, что более низкий метрический номер означает более высокий приоритет, а более высокий метрический номер означает более низкий приоритет. - Введите следующую команду, чтобы увидеть новую метрику, применяемую к сетевому адаптеру, и нажмите Enter:
Get-NetIPInterface
По завершении шагов Windows 10 будет определять приоритет сетевого трафика в зависимости от вашей конфигурации, когда к сети подключаются несколько сетевых адаптеров.
В любое время вы можете вернуться к предыдущему поведению, позволяя Windows 10 определить приоритет сетевого адаптера, используя следующие шаги:
- Откройте «Пуск».
- Найдите Windows PowerShell, щелкните правой кнопкой мыши верхний результат, выберите «Запуск от имени администратора».
- Введите следующую команду для идентификации текущего метрика интерфейса и номера индекса интерфейса и нажмите Enter:
Set-NetIPInterface -InterfaceIndex 21 -AutomaticMetric enabled
В команде обязательно измените значение -InterfaceIndex с правильным номером сетевого адаптера, к которому вы хотите применить автоматическую метрику.
Больше информации
- Нажмите клавиши Windows + X и выберите в меню Сетевые подключения.
- Нажмите клавишу ALT, нажмите «Дополнительно», а затем «Дополнительные настройки».
- Выберите сетевое подключение и щелкните стрелки, чтобы назначить приоритет сетевому подключению.
Если вы хотите изменить порядок, в котором Windows 10 использует сетевые адаптеры, сделайте следующее:
- Открыть настройки.
- Щелкните Сеть и Интернет.
- Нажмите на статус.
- Щелкните элемент «Изменить параметры адаптера».
- Щелкните правой кнопкой мыши сетевой адаптер, которому нужно назначить приоритет, и выберите «Свойства».
Как установить приоритет Wi-Fi над Ethernet?
Щелкните Пуск и в поле поиска введите Просмотр сетевых подключений. Нажмите клавишу ALT, нажмите «Дополнительные параметры», а затем нажмите «Дополнительные настройки». Выберите подключение по локальной сети и нажмите зеленые стрелки, чтобы назначить приоритет желаемому подключению.
Как установить приоритет интернета?
Измените настройки приоритета управления доступом к среде (MAC) вашего маршрутизатора: как
- Войдите в свою учетную запись.
- Откройте вкладку Wireless, чтобы изменить настройки беспроводной сети.
- Найдите настройки QoS.
- Нажмите кнопку «Добавить правило приоритета».
- Найдите MAC-адрес устройства, которому вы хотите назначить высокий приоритет.
Как изменить сеть в Windows 10?
II. Измените общедоступную сеть на частную Windows 10 с помощью реестра Windows
- Зайдите в «Выполнить» — в меню «Пуск» выберите параметр «Выполнить».
- Перейдите на HKEY_LOCAL_MACHINE.
- Щелкните ПРОГРАММНОЕ ОБЕСПЕЧЕНИЕ.
- Выберите вариант Microsoft.
- Выберите Windows 10.
- Выберите текущую версию Windows 10, которую вы используете.
- Теперь перейдите в список сетей и выберите профили.
Как исправить несколько сетевых подключений?
Выберите Пуск> Панель управления> Сеть и Интернет> Центр управления сетями и общим доступом. В левом столбце щелкните Изменить настройки адаптера. Откроется новый экран со списком сетевых подключений. Если среди подключений есть сетевой мост, щелкните его правой кнопкой мыши и выберите Удалить, чтобы удалить его.
Как мне найти свой сетевой адаптер Windows 10?
Чтобы проверить, обновлен ли драйвер вашего сетевого адаптера, выполните следующие действия:
- Используйте сочетание клавиш Windows + X, чтобы открыть меню «Опытный пользователь» и выбрать «Диспетчер устройств».
- Разверните Сетевые адаптеры.
- Выберите имя адаптера, щелкните его правой кнопкой мыши и выберите «Обновить программное обеспечение драйвера».
Как установить приоритет сети в Windows 10?
Как изменить приоритет сетевого подключения в Windows 10
- Нажмите клавиши Windows + X и выберите в меню Сетевые подключения.
- Нажмите клавишу ALT, нажмите «Дополнительно», а затем «Дополнительные настройки».
- Выберите сетевое подключение и щелкните стрелки, чтобы назначить приоритет сетевому подключению.
- Нажмите Ok, когда вы закончите настройку приоритета сетевого подключения.
Как установить приоритет устройства в сети Wi-Fi?
Вы даже можете сказать некоторым маршрутизаторам, что Skype имеет приоритет над Netflix, назначив этим приложениям «наивысший» приоритет.
- Войдите в свою учетную запись.
- Откройте вкладку Wireless, чтобы изменить настройки беспроводной сети.
- Найдите настройки QoS.
- Нажмите кнопку «Настроить правило QoS».
- Добавьте сети, которым вы хотите установить приоритет.
- Нажмите «Применить».
Как переключаться между Ethernet и WiFi?
Перейдите в Панель управления и слева нажмите «Изменить настройки адаптера». Вы увидите следующий экран со всеми перечисленными сетями, WiFi и Ethernet. Нажмите клавишу Alt, чтобы просмотреть все меню, доступные для этого окна. Откройте меню «Дополнительно» и выберите «Дополнительные настройки…».
Как установить виртуальный сетевой адаптер в Windows 10?
Как установить адаптер Microsoft Loopback в Windows 10
- Щелкните правой кнопкой мыши значок меню «Пуск» в окне и выберите «Диспетчер устройств».
- нажмите «Действие» и выберите «Добавить устаревшее оборудование».
- нажмите Далее на экране приветствия.
- выберите «Установить оборудование, которое я выберу вручную из списка» и нажмите «Далее».
- прокрутите вниз и выберите Сетевые адаптеры из предлагаемых распространенных типов оборудования и нажмите Далее.
Как оптимизировать Wi-Fi для игр?
Оптимизируйте свой роутер
- Всегда подключайтесь, когда это возможно. Соединения Wi-Fi по своей природе непостоянны и подвержены помехам.
- Позиционируйте правильно. Если вы играете по Wi-Fi, быстрое решение проблем с задержкой — убедиться, что вы достаточно близко к маршрутизатору, чтобы получить сильный сигнал.
- Следите за использованием прошивки.
Как мне настроить соединение Ethernet в Windows 10?
НАСТРОЙКА СЕТЕВЫХ СОЕДИНЕНИЙ ДЛЯ WINDOWS 10
- 1Щелкните значок «Пуск» (или нажмите кнопку «Пуск» на клавиатуре), а затем коснитесь или щелкните «Параметры».
- 2 Щелкните Сеть и Интернет.
- 3 Щелкните Ethernet.
- 4Щелкните «Изменить параметры адаптера».
- 5 Щелкните правой кнопкой мыши соединение, которое вы хотите настроить, а затем выберите «Свойства» в появившемся контекстном меню.
Как настроить сеть в Windows 10?
Как создать домашнюю группу в Windows 10
- Откройте меню «Пуск», выполните поиск HomeGroup и нажмите Enter.
- Щелкните Создать домашнюю группу.
- В мастере нажмите Далее.
- Выберите, чем поделиться в сети.
- После того, как вы решили, каким контентом поделиться, нажмите «Далее».
Как изменить мою сеть на частную в Windows 10?
После подключения выберите его и нажмите «Свойства». Здесь вы можете изменить свой сетевой профиль на общедоступный или частный. Выберите тот, который лучше всего подходит для вашей среды. Если вы хотите изменить сетевой профиль для проводной сети, откройте «Пуск»> «Настройки»> «Сеть и Интернет»> «Ethernet», затем щелкните свой сетевой адаптер.
Как изменить сетевое подключение с общего на домен?
Чтобы изменить тип сети с помощью настроек Панели управления Windows, выполните следующие действия:
- Перейдите в Панель управления -> Сеть и Интернет -> Домашняя группа.
- Щелкните ссылку «Изменить сетевое расположение».
- Откроется диалоговое окно чудо-кнопок с вопросом: «Разрешить ли вы разрешить обнаружение вашего ПК другими ПК и устройствами в этой сети».
Как включить Wi-Fi в Windows 10?
Windows 7
- Перейдите в меню «Пуск» и выберите «Панель управления».
- Щелкните категорию «Сеть и Интернет», а затем выберите «Центр управления сетями и общим доступом».
- Из опций слева выберите Изменить настройки адаптера.
- Щелкните правой кнопкой мыши значок беспроводного подключения и нажмите «Включить».
Как мне изменить мою сеть с 2 на сеть?
Действия по изменению приоритета сетевого подключения в Windows 7
- Щелкните Пуск и в поле поиска введите Просмотр сетевых подключений.
- Нажмите клавишу ALT, щелкните Дополнительные параметры, а затем щелкните Дополнительные параметры.
- Выберите Подключение по локальной сети и щелкните зеленые стрелки, чтобы назначить приоритет желаемому подключению.
Как включить отключенное соединение в Windows 10?
Чтобы включить или отключить адаптер беспроводной сети: Найдите параметры оборудования беспроводной сети на вашем компьютере, открыв окно «Сетевые подключения». Чтобы попасть туда в Windows 10, 8, 7 или Vista, перейдите в Панель управления> Сеть и Интернет> Центр управления сетями и общим доступом> Изменить настройки адаптера (слева).
Не удается подключиться к Wi-Fi после обновления Windows 10?
Исправлено — Windows 10 не может подключиться к этой сети после смены пароля.
- Откройте Центр управления сетями и общим доступом. Выберите Изменить настройки адаптера.
- Найдите свой беспроводной адаптер и щелкните его правой кнопкой мыши.
- Нажмите кнопку «Настроить» и перейдите на вкладку «Беспроводные сети».
- Удалите свою сеть из списка предпочитаемых сетей.
- Сохраните изменения.
Как исправить подключение к Интернету в Windows 10?
Устранение проблем с сетевым подключением в Windows 10
- Воспользуйтесь средством устранения неполадок сети. Выберите Пуск> Параметры> Сеть и Интернет> Состояние.
- Убедитесь, что Wi-Fi включен.
- Посмотрите, сможете ли вы использовать Wi-Fi для доступа к веб-сайтам с другого устройства.
- Если ваш Surface по-прежнему не подключается, попробуйте выполнить действия, описанные на Surface, который не может найти мою беспроводную сеть.
Как исправить, если сетевой кабель не подключен должным образом?
Если у вас возникла эта проблема, вы можете решить ее, переустановив драйвер сетевого адаптера. Для этого выполните следующие действия: Нажмите Windows Key + X и выберите Диспетчер устройств. Найдите сетевой адаптер, щелкните его правой кнопкой мыши и выберите «Удалить устройство».
Могут ли WIFI и Ethernet работать вместе?
— например, ваше собственное домашнее проводное соединение Ethernet и общедоступный Wi-Fi поблизости — вы можете объединить их, чтобы получить более быстрое, надежное и безопасное Интернет-соединение. Speedify автоматически начнет использовать соединения Wi-Fi и Ethernet после их подключения.
Как автоматически переключиться с Wi-Fi на Ethernet?
Перейдите в Панель управления -> Центр управления сетями и общим доступом -> Изменить настройки адаптера -> Нажмите Alt, чтобы открыть меню, и выберите «Дополнительно» -> «Дополнительные настройки». Затем вы можете изменить порядок своих подключений в этом списке. Хотя Windows уже должна автоматически предпочесть проводное соединение беспроводному.
Как мне перейти на беспроводной интернет?
Перейдите в меню «Пуск» и выберите «Панель управления». Щелкните категорию «Сеть и Интернет», а затем выберите «Центр управления сетями и общим доступом». Из опций слева выберите Изменить настройки адаптера. Щелкните правой кнопкой мыши значок беспроводного подключения и нажмите «Включить».
Практически все современные компьютеры имеют как минимум два сетевых адаптера — проводной Ethernet и беспроводной Wi-Fi, кроме того, в системе могут присутствовать виртуальные сетевые адаптеры, созданные VM и клиентами VPN. Каждое такое устройство автоматически получает свой уровень приоритета на основе его сетевой метрики — специального цифрового значения, обуславливающего выбор маршрута в сети.
По умолчанию Windows сама задает приоритеты сетевых адаптеров и надо сказать, делает это весьма корректно, но иногда может понадобиться ручное изменение приоритетов сетевых устройств.
В каких случаях это может понадобиться? Например, вы одновременно используете два подключения — Ethernet и Wi-Fi и хотите, чтобы приоритет отдавался Wi-Fi, тогда как по умолчанию Windows приоритетным является проводное подключение.
Изменить приоритет адаптера можно двумя способами: через свойства сетевого устройства и с помощью консоли PowerShell.
Предположим, что вы хотите дать высший приоритет адаптеру Wi-Fi.
В свойствах адаптера
Итак, откройте командой ncpa.cpl ваши сетевые подключения, выберите сетевой адаптер, приоритет которого хотите изменить и откройте его свойства.
Найдите в списке компонентов IP версии 4 (TCP/IPv4) и двойным по нему кликом откройте его свойства.
В окне свойств протокола нажмите «Дополнительно».
Снимите в открывшемся окне дополнительных настроек флажок с чекбокса «Автоматическое назначение метрики» и в поле «Метрика интерфейса» выставьте значение 1, означающее самый высокий приоритет.
Последовательно сохраните настройки.
Аналогичным образом измените приоритет других активных сетевых устройств, выставив в качестве значения метрики интерфейса 2, 3, 4 и так далее по мере снижения приоритета.
Примечание: если на вашем компьютере используется протокол IP версии 6 (TCP/IPv6), нужно настроить и его. не изменяйте по возможности приоритет виртуальных адаптеров, это может нарушить работу приложений, которые их создали.
В PowerShell
Запустите PowerShell от имени администратора и выполните команду получения доступных сетевых интерфейсов:
Get-NetIPInterface
Найдите в списке нужный вам адаптер по его названию (InterfaceAlias), запомните его индекс (ifIndex), затем сформируйте и выполните такую команду:
Set-NetIPInterface -InterfaceIndex 4 -InterfaceMetric 1
4 в данном примере это индекс сетевого устройства, а 1 — новый приоритет. Если вы теперь проверите приоритет адаптера командой Get-NetIPInterface, то увидите, что значение InterfaceMetrix изменилось.
Чтобы вернуть Windows права на автоматическое присвоение приоритета, выполните команду Set-NetIPInterface -InterfaceIndex 4 -AutomaticMetric enabled, не забыв заменить значение индекса на свое.
Загрузка…
Практически все современные компьютеры имеют как минимум два сетевых адаптера — проводной Ethernet и беспроводной Wi-Fi , кроме того, в системе могут присутствовать виртуальные сетевые адаптеры, созданные VM и клиентами VPN. Каждое такое устройство автоматически получает свой уровень приоритета на основе его сетевой метрики — специального цифрового значения, обуславливающего выбор маршрута в сети.
По умолчанию Windows сама задает приоритеты сетевых адаптеров и надо сказать, делает это весьма корректно, но иногда может понадобиться ручное изменение приоритетов сетевых устройств.
В каких случаях это может понадобиться? Например, вы одновременно используете два подключения — Ethernet и Wi-Fi и хотите, чтобы приоритет отдавался Wi-Fi , тогда как по умолчанию Windows приоритетным является проводное подключение.
Изменить приоритет адаптера можно двумя способами: через свойства сетевого устройства и с помощью консоли PowerShell .
Предположим, что вы хотите дать высший приоритет адаптеру Wi-Fi .
В свойствах адаптера
Итак, откройте командой ncpa.cpl ваши сетевые подключения, выберите сетевой адаптер, приоритет которого хотите изменить и откройте его свойства.
Найдите в списке компонентов IP версии 4 (TCP/IPv4) и двойным по нему кликом откройте его свойства.
В окне свойств протокола нажмите «Дополнительно».
Снимите в открывшемся окне дополнительных настроек флажок с чекбокса «Автоматическое назначение метрики» и в поле «Метрика интерфейса» выставьте значение 1, означающее самый высокий приоритет.
Последовательно сохраните настройки.
Аналогичным образом измените приоритет других активных сетевых устройств, выставив в качестве значения метрики интерфейса 2, 3, 4 и так далее по мере снижения приоритета.
В PowerShell
Запустите PowerShell от имени администратора и выполните команду получения доступных сетевых интерфейсов:
Get-NetIPInterface
Найдите в списке нужный вам адаптер по его названию (InterfaceAlias) , запомните его индекс (ifIndex) , затем сформируйте и выполните такую команду:
Set-NetIPInterface -InterfaceIndex 4 -InterfaceMetric 1
4 в данном примере это индекс сетевого устройства, а 1 — новый приоритет. Если вы теперь проверите приоритет адаптера командой Get-NetIPInterface , то увидите, что значение InterfaceMetrix изменилось.
Управление приоритетом сетевых адаптеров в Windows 10
В Windows 10, если у вас есть устройство с более чем одним сетевым адаптером (например, Ethernet и Wi-Fi), каждый интерфейс получает значение приоритета автоматически на основе его сетевой метрики, которая определяет основное соединение, которое ваше устройство будет использовать для отправки и получать сетевой трафик.
Хотя, по большей части, Windows 10 делает довольно хорошую работу, выбирая оптимальное соединение для доступа к сети, иногда вам может потребоваться настроить порядок сетевых адаптеров вручную. Например, если вы хотите использовать Wi-Fi через интерфейс Ethernet, когда оба адаптера подключены к сети.
Вы можете отключить те адаптеры, которые вы не используете, но это может быть не лучшее решение, поскольку они могут понадобиться вам в качестве резервных копий. Вместо этого более простым решением является настройка метрики интерфейса, чтобы указать, в каком порядке ваше устройство должно использовать каждый сетевой адаптер, который вы можете использовать с помощью панели управления и PowerShell.
В этом руководстве по Windows 10 мы проверим вас по шагам, чтобы изменить приоритеты сетевого адаптера, чтобы оставаться на связи, используя ваш предпочтительный адаптер при использовании нескольких интерфейсов.
Как изменить приоритеты сетевого адаптера с помощью панели управления
Если вы хотите изменить порядок, в котором Windows 10 использует сетевые адаптеры, выполните следующие действия:
- Откройте настройки.
- Нажмите «Сеть и Интернет».
- Нажмите Статус.
- Нажмите кнопку «Изменить параметры адаптера».
- Щелкните правой кнопкой мыши сетевой адаптер, который вы хотите установить приоритет, и выберите «Свойства».
- Выберите пункт «Протокол Интернета версии 4 (TCP / IPv4)».
- Нажмите кнопку «Свойства».
- На вкладке «Общие» нажмите кнопку «Дополнительно».
- Снимите флажок Автоматическая метрика.
- В поле «Interface metric» укажите значение приоритета для адаптера.
Быстрый совет. Чем ниже показатель метрики, тем выше приоритет, а большее число указывает на более низкий приоритет. - Нажмите кнопку OK.
- Нажмите кнопку OK еще раз.
- Нажмите кнопку «Закрыть».
После того, как вы выполнили эти шаги, Windows 10 будет определять приоритет сетевого трафика в зависимости от вашей конфигурации.
Единственное предостережение, связанное с использованием панели управления, заключается в том, что в зависимости от настройки сети вам может потребоваться настроить метрику для протокола 6 (TCP / IPv6) в Интернете, если это протокол, который вы используете. (Обычно вы будете использовать протокол TCP / IPv4.)
В любое время вы можете отменить изменения, используя те же инструкции, но на шаге 9 обязательно проверьте параметр «Автоматическая метрика».
Как изменить приоритеты сетевого адаптера с помощью PowerShell
В качестве альтернативы вы можете изменить приоритеты сетевых адаптеров на устройстве с несколькими интерфейсами с помощью PowerShell следующими шагами:
- Откройте «Пуск».
- Найдите Windows PowerShell , щелкните правой кнопкой мыши верхний результат, выберите « Запуск от имени администратора».
- Введите следующую команду для идентификации текущего метрика интерфейса и номера индекса интерфейса и нажмите Enter:
Get-NetIPInterface - Введите следующую команду, чтобы изменить порядок приоритета сетевого адаптера и нажмите Enter:
Set-NetIPInterface -InterfaceIndex 21 -InterfaceMetric 10
В команде обязательно измените значение -InterfaceIndex, чтобы отобразить сетевой адаптер, у которого вы хотите установить приоритет, и измените значение -InterfaceMetric, чтобы назначить приоритет. Кроме того, помните, что более низкий метрический номер означает более высокий приоритет, а более высокий метрический номер означает более низкий приоритет. - Введите следующую команду, чтобы увидеть новую метрику, применяемую к сетевому адаптеру, и нажмите Enter:
Get-NetIPInterface
По завершении шагов Windows 10 будет определять приоритет сетевого трафика в зависимости от вашей конфигурации, когда к сети подключаются несколько сетевых адаптеров.
В любое время вы можете вернуться к предыдущему поведению, позволяя Windows 10 определить приоритет сетевого адаптера, используя следующие шаги:
- Откройте «Пуск».
- Найдите Windows PowerShell, щелкните правой кнопкой мыши верхний результат, выберите «Запуск от имени администратора».
- Введите следующую команду для идентификации текущего метрика интерфейса и номера индекса интерфейса и нажмите Enter:
Set-NetIPInterface -InterfaceIndex 21 -AutomaticMetric enabled
В команде обязательно измените значение -InterfaceIndex с правильным номером сетевого адаптера, к которому вы хотите применить автоматическую метрику.
Как изменить приоритет подключения к сети ethernet или wi fi в windows 10
В операционной системе Windows 10, если на вашем компьютере установлено более одного сетевого интерфейса, можно назначить приоритет на основное устройство, которое будет отправлять и получать сетевой трафик.
По умолчанию ОС Windows подключается к сетям в следующем порядке: 1. Подключение по локальной сети (Ethernet). 2. Беспроводная сеть (Wi-Fi). 3. Мобильная широкополосная связь.
Например, на Вашем домашнем ПК установлена сетевая карта Ethernet и Wi-Fi, Вы хотите, чтобы весь трафик в первую очередь шел через Wi-Fi, для этого нужно настроить приоритет.
Изменяем приоритет подключения сетевого интерфейса в настройках TCP/IP
1. Заходим в центр управления сетями и общим доступом, для этого щелкаем в трей по иконке сетевого подключения:
2. В открывшемся окне выбираем пункт «изменение параметров адаптера«:
3. В окне «Сетевые подключения» увидим все доступные сетевые адаптеры:
Так же для быстрого перехода в окно «Сетевые подключения» можно использовать горячие клавиши «Win+R«, в окне «Выполнить» набираем «ncpa.cpl«, жмем «ОК«:
4. Выбираем сетевое подключение, которое будет использоваться в приоритете и щелкаем по нему правой клавишей мыши, во всплывающем меню щелкаем по пункту «Свойства«:
5. Далее, двойной щелчок по «IP версии 4 (TCP/IPv4)» перекинет нас в свойства протокола:
6. Щелкаем по кнопке «Дополнительно«:
7. Убираем галочку на пункте «Автоматическое назначение метрики» и в «Метрике интерфейса» ставим значение «1«, нажимаем «ОК«:
8. Теперь возвращаемся к 4 пункту, выбираем второе сетевое подключение и в дополнительных параметрах TCP/IP в метрике интерфейса ставим значение «2» и так далее в зависимости от количества сетевых адаптеров.
Содержание
- 1 Как изменить приоритеты сетевого адаптера с помощью панели управления
- 2 Как изменить приоритеты сетевого адаптера с помощью PowerShell
- 3 ПРИОРИТЕТ СЕТИ
В Windows 10, если у вас есть устройство с более чем одним сетевым адаптером (например, Ethernet и Wi-Fi), каждый интерфейс получает значение приоритета автоматически на основе его сетевой метрики, которая определяет основное соединение, которое ваше устройство будет использовать для отправки и получать сетевой трафик.
Хотя, по большей части, Windows 10 делает довольно хорошую работу, выбирая оптимальное соединение для доступа к сети, иногда вам может потребоваться настроить порядок сетевых адаптеров вручную. Например, если вы хотите использовать Wi-Fi через интерфейс Ethernet, когда оба адаптера подключены к сети.
Как изменить приоритеты сетевого адаптера с помощью панели управления
Если вы хотите изменить порядок, в котором Windows 10 использует сетевые адаптеры, выполните следующие действия:
- Откройте настройки.
- Нажмите «Сеть и Интернет».
- Нажмите Статус.
- Нажмите кнопку «Изменить параметры адаптера».
- Щелкните правой кнопкой мыши сетевой адаптер, который вы хотите установить приоритет, и выберите «Свойства».
- Выберите пункт «Протокол Интернета версии 4 (TCP / IPv4)».
- Нажмите кнопку «Свойства».
- На вкладке «Общие» нажмите кнопку «Дополнительно».
- Снимите флажок Автоматическая метрика.
- В поле «Interface metric» укажите значение приоритета для адаптера.
Быстрый совет. Чем ниже показатель метрики, тем выше приоритет, а большее число указывает на более низкий приоритет.
- Нажмите кнопку OK.
- Нажмите кнопку OK еще раз.
- Нажмите кнопку «Закрыть».
После того, как вы выполнили эти шаги, Windows 10 будет определять приоритет сетевого трафика в зависимости от вашей конфигурации.
Единственное предостережение, связанное с использованием панели управления, заключается в том, что в зависимости от настройки сети вам может потребоваться настроить метрику для протокола 6 (TCP / IPv6) в Интернете, если это протокол, который вы используете. (Обычно вы будете использовать протокол TCP / IPv4.)
В любое время вы можете отменить изменения, используя те же инструкции, но на шаге 9 обязательно проверьте параметр «Автоматическая метрика».
Как изменить приоритеты сетевого адаптера с помощью PowerShell
В качестве альтернативы вы можете изменить приоритеты сетевых адаптеров на устройстве с несколькими интерфейсами с помощью PowerShell следующими шагами:
- Откройте «Пуск».
- Найдите Windows PowerShell , щелкните правой кнопкой мыши верхний результат, выберите « Запуск от имени администратора».
- Введите следующую команду для идентификации текущего метрика интерфейса и номера индекса интерфейса и нажмите Enter:
Get-NetIPInterface - Введите следующую команду, чтобы изменить порядок приоритета сетевого адаптера и нажмите Enter:
Set-NetIPInterface -InterfaceIndex 21 -InterfaceMetric 10В команде обязательно измените значение -InterfaceIndex, чтобы отобразить сетевой адаптер, у которого вы хотите установить приоритет, и измените значение -InterfaceMetric, чтобы назначить приоритет. Кроме того, помните, что более низкий метрический номер означает более высокий приоритет, а более высокий метрический номер означает более низкий приоритет.
- Введите следующую команду, чтобы увидеть новую метрику, применяемую к сетевому адаптеру, и нажмите Enter:
Get-NetIPInterface
По завершении шагов Windows 10 будет определять приоритет сетевого трафика в зависимости от вашей конфигурации, когда к сети подключаются несколько сетевых адаптеров.
В любое время вы можете вернуться к предыдущему поведению, позволяя Windows 10 определить приоритет сетевого адаптера, используя следующие шаги:
- Откройте «Пуск».
- Найдите Windows PowerShell, щелкните правой кнопкой мыши верхний результат, выберите «Запуск от имени администратора».
- Введите следующую команду для идентификации текущего метрика интерфейса и номера индекса интерфейса и нажмите Enter:
Set-NetIPInterface -InterfaceIndex 21 -AutomaticMetric enabledВ команде обязательно измените значение -InterfaceIndex с правильным номером сетевого адаптера, к которому вы хотите применить автоматическую метрику.
В отличии от более ранних версий операционных систем, новая десятая версия не предоставляет простой возможности пользователю изменить приоритет подключаемых Wi-Fi сетей.
В десятке, единственный способ изменений очередности подключения без помощи сторонних приложений – это использование консольного инструмента Netsh. При помощи Netsh вы сможете выстроить ваши зарегистрированные Wi-Fi сети в нужном вам порядке и, при утере интернет-соединения с одной, автоматически произойдет подключение к другой.
Для работы нам потребуется открыть командную строку с привилегиями админа. Если не знаете как это можно сделать, поищите инструкцию на этом блоге. Приступим?!
ПРИОРИТЕТ СЕТИ
Напишите вручную или скопируйте и вставьте нижеследующую команду.
netsh wlan show profiles
Она выведет на экран все зарегистрированные профили беспроводной сети, которые хранятся на вашем персональном компьютере или ноутбуке.
Заметьте, что команда покажет эти профили в соответствии с их текущей очередностью!
Для изменения порядка введите следующие команды:
netsh wlan set profileorder name="ИМЯ_ПЕРВОЙ_СЕТИ" interface="Wi-Fi" priority=1
netsh wlan set profileorder name="ИМЯ_ВТОРОЙ_СЕТИ" interface="Wi-Fi" priority=2
где “ИМЯ_СЕТИ” возьмите из предыдущего шага и так далее.
После завершения, введите команду из первого пункта. Вы увидите, что список стал переупорядочен в соответствии с вашими предпочтениями. Если вам необходимо навсегда установить один конкретный сетевой профиль, задайте ему приоритет “1”, а другие не трогайте!
На этом все! Помогла инструкция изменить приоритет сети? Порекомендуйте друзьям и посмотрите другие компьютерные советы в Карте блога.
Не секрет, что использовать в Windows можно сразу два интернет-соединения одновременно — и Wi-Fi, и Ethernet. Система сама выбирает приоритетное подключение, однако вовсе не скорость соединения служит ей основным критерием, поэтому работающему с несколькими подключениями пользователю приходится устанавливать приоритет вручную. В предыдущих версиях и сборках Windows изменение приоритета подключения не составляло особого труда, но в самой последней версии «десятки» пользователи были лишены этой возможности.
Как теперь быть? Как всегда, воспользоваться обходным решением, в данном примере — маленькой бесплатной утилитой Wired WiFi Switcher. Пример работы с нею приведен ниже, а пока давайте вспомним, как устанавливался приоритет в более старших версиях Windows, возможно, вы как раз пользуетесь одной из них. Выполнив команду ncpa.cpl, в окне сетевых подключений нажатием клавиши Alt вызовите текстовое меню и выберите в нём «Дополнительно» -> «Дополнительные параметры».
Далее в открывшемся окошке на вкладке «Адаптеры и привязки» переместите с помощью кнопок-стрелок предпочитаемое подключение вверх списка.
Если вы используете последнюю версию Windows, в которой данные настройки отсутствуют, скачайте утилиту Wired WiFi Switcher и запустите. В процессе установки вам будет предложено указать сначала предпочитаемый адаптер, а затем и все остальные адаптеры в порядке следования.
Настройки вступают в силу после завершения инсталляции утилиты.
Других настроек, кроме тех, которые задаются при установке утилита не имеет, чтобы изменить приоритет, придется переустановить приложение.
Скачать программку можно со странички разработчика sourceforge.net/projects/wifiswitcher. В настоящее время Wired WiFi Switcher представлена бета-версией, однако работает без каких-либо сбоев и ошибок.
Используемые источники:
- https://ip-calculator.ru/blog/ask/upravlenie-prioritetom-setevyh-adapterov-v-windows-10/
- https://liwihelp.com/internet-2/prioritet-seti.html
- https://www.white-windows.ru/kak-izmenit-prioritet-setevogo-adaptera-v-windows-10/
Если на Вашем ПК встроено больше одного сетевого адаптера (Ethernet или Wi-Fi), то можно задать приоритет подключения для каждого адаптера.
В операционной системе Windows 10, если на вашем компьютере установлено более одного сетевого интерфейса, можно назначить приоритет на основное устройство, которое будет отправлять и получать сетевой трафик.
По умолчанию ОС Windows подключается к сетям в следующем порядке: 1. Подключение по локальной сети (Ethernet). 2. Беспроводная сеть (Wi-Fi). 3. Мобильная широкополосная связь.
Например, на Вашем домашнем ПК установлена сетевая карта Ethernet и Wi-Fi, Вы хотите, чтобы весь трафик в первую очередь шел через Wi-Fi, для этого нужно настроить приоритет.
Изменяем приоритет подключения сетевого интерфейса в настройках TCP/IP
1. Заходим в центр управления сетями и общим доступом, для этого щелкаем в трей по иконке сетевого подключения:
2. В открывшемся окне выбираем пункт «изменение параметров адаптера«:
3. В окне «Сетевые подключения» увидим все доступные сетевые адаптеры:
Так же для быстрого перехода в окно «Сетевые подключения» можно использовать горячие клавиши «Win+R«, в окне «Выполнить» набираем «ncpa.cpl«, жмем «ОК«:
4. Выбираем сетевое подключение, которое будет использоваться в приоритете и щелкаем по нему правой клавишей мыши, во всплывающем меню щелкаем по пункту «Свойства«:
5. Далее, двойной щелчок по «IP версии 4 (TCP/IPv4)» перекинет нас в свойства протокола:
6. Щелкаем по кнопке «Дополнительно«:
7. Убираем галочку на пункте «Автоматическое назначение метрики» и в «Метрике интерфейса» ставим значение «1«, нажимаем «ОК«:
8. Теперь возвращаемся к 4 пункту, выбираем второе сетевое подключение и в дополнительных параметрах TCP/IP в метрике интерфейса ставим значение «2» и так далее в зависимости от количества сетевых адаптеров.
Содержание
- Приоритет сетей Windows 10
- Управление приоритетом сетевых адаптеров в Windows 10
- Как изменить приоритеты сетевого адаптера с помощью панели управления
- Как изменить приоритеты сетевого адаптера с помощью PowerShell
- Как поставить высокий приоритет программе в Windows 10
- Как поставить высокий приоритет через «Диспетчер задач»
- Как запустить программу с высоким приоритетом через командную строку
- Как настроить запуск программы с высоким приоритетом через реестр
- Как поставить приоритет Интернета на игру в Windows 10?
- Как поставить высокий приоритет на игру в Windows 10?
- Как установить приоритет на сеть?
- Как сделать чтобы весь Интернет шел на игру?
- Как поставить высокий приоритет для игры?
- Как поставить приоритет на игру в диспетчере задач?
- Как поставить приоритет на wi fi?
- Как изменить сетевое подключение?
- Как добавить сетевой адаптер на Windows 10?
- Как улучшить интернет соединение для игр?
- Можно ли как то ускорить интернет?
- Какая нужна скорость интернета чтобы играть в онлайн игры?
- Как делится скорость Wi-Fi?
- Как настроить ограничение скорости на роутере?
- Как распределить скорость интернета через роутер?
Приоритет сетей Windows 10
Посмотреть какой приоритет установлен у ваших сетей в Windows 10 посмотреть можно через окно PowerShell. С помощью клавиш WIN+Q откройте окно поиска и впишите в нижнюю часть слово PowerShell, а затем нажмите на появившийся в верхней части пункт Windows PowerShell. В открывшееся окно впишите команду Get-NetIPInterface и нажмите на клавишу Enter. В итоге в окне приложения PowerShell откроется список в котором в первом столбце перечислены ваши сети, а в столбце под названием InterfaceMetric указаны установленные для них приоритеты.

Чтобы изменить приоритет сетей Windows 10 вам нужно будет с помощью клавиш WIN+R и команды control открыть Панель управления — Сеть и Интернет — Центр управления сетями и общим доступом — Изменение параметров адаптера. В открывшемся окне откройте свойства сетевого адаптера у которого нужно изменить приоритет. В свойствах выберите пункт IP версии 4 (TCP/IPv4), а затем нажмите на кнопку с надписью Свойства.

В открывшихся свойствах откройте вкладку Общие, а на ней нажмите кнопку с надписью Дополнительно.

Откроется окно в котором в самом низу имеется пункт Автоматическое назначение метрики. Снимите галочку с этого пункта, а затем впишите свой приоритет. Для подтверждения нажмите кнопку ОК. Таким образом можно изменить приоритет сетей Windows 10.
Источник
Управление приоритетом сетевых адаптеров в Windows 10
В Windows 10, если у вас есть устройство с более чем одним сетевым адаптером (например, Ethernet и Wi-Fi), каждый интерфейс получает значение приоритета автоматически на основе его сетевой метрики, которая определяет основное соединение, которое ваше устройство будет использовать для отправки и получать сетевой трафик.
Хотя, по большей части, Windows 10 делает довольно хорошую работу, выбирая оптимальное соединение для доступа к сети, иногда вам может потребоваться настроить порядок сетевых адаптеров вручную. Например, если вы хотите использовать Wi-Fi через интерфейс Ethernet, когда оба адаптера подключены к сети.
Вы можете отключить те адаптеры, которые вы не используете, но это может быть не лучшее решение, поскольку они могут понадобиться вам в качестве резервных копий. Вместо этого более простым решением является настройка метрики интерфейса, чтобы указать, в каком порядке ваше устройство должно использовать каждый сетевой адаптер, который вы можете использовать с помощью панели управления и PowerShell.
В этом руководстве по Windows 10 мы проверим вас по шагам, чтобы изменить приоритеты сетевого адаптера, чтобы оставаться на связи, используя ваш предпочтительный адаптер при использовании нескольких интерфейсов.
Как изменить приоритеты сетевого адаптера с помощью панели управления
Если вы хотите изменить порядок, в котором Windows 10 использует сетевые адаптеры, выполните следующие действия:
- Откройте настройки.
- Нажмите «Сеть и Интернет».
- Нажмите Статус.
- Нажмите кнопку «Изменить параметры адаптера».
- Щелкните правой кнопкой мыши сетевой адаптер, который вы хотите установить приоритет, и выберите «Свойства».
- Выберите пункт «Протокол Интернета версии 4 (TCP / IPv4)».
- Нажмите кнопку «Свойства».
- На вкладке «Общие» нажмите кнопку «Дополнительно».
- Снимите флажок Автоматическая метрика.
- В поле «Interface metric» укажите значение приоритета для адаптера.
Быстрый совет. Чем ниже показатель метрики, тем выше приоритет, а большее число указывает на более низкий приоритет. - Нажмите кнопку OK.
- Нажмите кнопку OK еще раз.
- Нажмите кнопку «Закрыть».
После того, как вы выполнили эти шаги, Windows 10 будет определять приоритет сетевого трафика в зависимости от вашей конфигурации.
Единственное предостережение, связанное с использованием панели управления, заключается в том, что в зависимости от настройки сети вам может потребоваться настроить метрику для протокола 6 (TCP / IPv6) в Интернете, если это протокол, который вы используете. (Обычно вы будете использовать протокол TCP / IPv4.)
В любое время вы можете отменить изменения, используя те же инструкции, но на шаге 9 обязательно проверьте параметр «Автоматическая метрика».
Как изменить приоритеты сетевого адаптера с помощью PowerShell
В качестве альтернативы вы можете изменить приоритеты сетевых адаптеров на устройстве с несколькими интерфейсами с помощью PowerShell следующими шагами:
- Откройте «Пуск».
- Найдите Windows PowerShell , щелкните правой кнопкой мыши верхний результат, выберите « Запуск от имени администратора».
- Введите следующую команду для идентификации текущего метрика интерфейса и номера индекса интерфейса и нажмите Enter:
Get-NetIPInterface - Введите следующую команду, чтобы изменить порядок приоритета сетевого адаптера и нажмите Enter:
Set-NetIPInterface -InterfaceIndex 21 -InterfaceMetric 10
В команде обязательно измените значение -InterfaceIndex, чтобы отобразить сетевой адаптер, у которого вы хотите установить приоритет, и измените значение -InterfaceMetric, чтобы назначить приоритет. Кроме того, помните, что более низкий метрический номер означает более высокий приоритет, а более высокий метрический номер означает более низкий приоритет. - Введите следующую команду, чтобы увидеть новую метрику, применяемую к сетевому адаптеру, и нажмите Enter:
Get-NetIPInterface
По завершении шагов Windows 10 будет определять приоритет сетевого трафика в зависимости от вашей конфигурации, когда к сети подключаются несколько сетевых адаптеров.
В любое время вы можете вернуться к предыдущему поведению, позволяя Windows 10 определить приоритет сетевого адаптера, используя следующие шаги:
- Откройте «Пуск».
- Найдите Windows PowerShell, щелкните правой кнопкой мыши верхний результат, выберите «Запуск от имени администратора».
- Введите следующую команду для идентификации текущего метрика интерфейса и номера индекса интерфейса и нажмите Enter:
Set-NetIPInterface -InterfaceIndex 21 -AutomaticMetric enabled
В команде обязательно измените значение -InterfaceIndex с правильным номером сетевого адаптера, к которому вы хотите применить автоматическую метрику.
Источник
Как поставить высокий приоритет программе в Windows 10
Как и в предыдущих версиях, в Windows 10 можно менять приоритет программ. Это позволяет поставить высокий приоритет для тех программ или приложений, которые выполняют важные для пользователя задачи. Высокий приоритет повышает производительность и отзывчивость программ, программы с более высоким приоритетом быстрее реагируют на действия пользователя, что может быть полезно в играх или при высокой нагрузке на компьютер.
В этом материале мы рассмотрим несколько способов, как можно поставить высокий приоритет для программ, приложений или игр в Windows 10.
Как поставить высокий приоритет через «Диспетчер задач»
Если нужно изменить приоритет уже запущенной программы, то для этого можно воспользоваться « Диспетчером задач ».
Чтобы открыть « Диспетчер задач » можно использовать разные способы. Самый простой и известный вариант – это комбинация клавиш Ctrl-Alt-Del . Также можно кликнуть правой кнопкой мышки по панели задач внизу экрана и выбрать там « Диспетчер задач ».
После открытия « Диспетчера задач » вы попадете на вкладку « Процессы ». Здесь нужно найти программу, приоритет которой нужно повысить, кликнуть по ней правой кнопкой мышки и выбрать пункт « Подробно ».
После этого « Диспетчер задач » перейдет на вкладку « Подробности » и выделит процесс выбранной ранее программы. Здесь нужно кликнуть по процессу правой кнопкой мышки и задать для него приоритет выполнения.
Рекомендуется указывать приоритет « Выше среднего » или « Высокий ». Если выбрать приоритет « Реального времени », то это может привести к зависанию программы или всей системы.
Как запустить программу с высоким приоритетом через командную строку
Для того чтобы запустить программу сразу с высоким приоритетом можно использовать командную строку Windows 10. Для этого понадобится стандартная команда « start », которая позволяет запускать любые другие программы из командной строки.
Так, для запуска программы через командную строку с высоким приоритетом нужно выполнить:
- /high – это указание на приоритет программы. Также можно использовать:
- /low
- /normal
- /high
- /realtime
- /abovenormal
- /belownormal
- program – это программа, которую нужно запустить с данным приоритетом.
Например, для того чтобы запустить редактор Paint с высоким приоритетом нужно выполнить:
После запуска программы можно перейти найти ее в « Диспетчер задач » и проверить ее приоритет. В данной случае все правильно, параметр /high привел к запуску с высоким приоритетом.
Если таким образом не получается запустить нужную вам программу, то попробуйте сначала перейти в папку с программой и уже потом выполнять команду « start ».
Также с помощью параметра « /D » путь к программе можно указать прямо в команде « start ». В этом случае команда будет выглядеть так:
Например, для того чтобы запустить программу « akelpad », которая находится в папке « C:Program Files (x86)AkelPad » нужно выполнить следующую команду:
Используя данные команды можно создать командный BAT-файл для быстрого запуска программ с высоким приоритетом. Больше информации о команде « start » можно получить на сайте Майкрософт.
Как настроить запуск программы с высоким приоритетом через реестр
Также Windows 10 позволяет настроить приоритет выполнения программ через реестр. В этом случае при каждом запуске указанной программы ей автоматически будет задаваться нужный приоритет.
Чтобы воспользоваться этим способом нужно запустить редактор реестра Windows 10. Это можно сделать, например, при помощи комбинации клавиш Win-R и команды « regedit ».
В редакторе реестра нужно открыть указанный ниже раздел.
В данном разделе нужно создать новый вложенный раздел и назвать его так, как называется exe-файл нужной вам программы.
Например, для того чтобы с высоким приоритетом запускалась программа « Akelpad », созданный раздел должен называться « akelpad.exe ». В вашем случае это может быть « chrome.exe », « hl.exe » и т. д.
В новом разделе создаем еще один вложенный раздел с названием « PerfOptions ».
А в разделе « PerfOptions » создаем параметр « DWORD 32 бита » с названием « CpuPriorityClass ».
Дальше открываем параметр « CpuPriorityClass », выбираем десятичную систему исчисления и присваиваем ему значение 3 (высокий приоритет).
Для данного параметра можно использовать следующие значения приоритета:
- 1 — низкий;
- 5 — ниже среднего;
- 8 — обычный;
- 6 — выше среднего;
- 3 — высокий;
Источник
Как поставить приоритет Интернета на игру в Windows 10?
Открыв Диспетчер задач, переключитесь на вкладку «Подробно», кликните по нужному процессу (в нашем примере это LockCD.exe) правой кнопкой мыши и выберите опцию «Задать приоритет». На выбор вам будет предложено шесть режимов. Обычный. Этот приоритет устанавливается по умолчанию для большинства программ.
Как поставить высокий приоритет на игру в Windows 10?
Установка приоритетов приложений стандартным способом, через диспетчер задач
- Для начала запускаем диспетчер задач комбинацией клавиш Ctrl+Shift+Esc.
- Находясь в окне диспетчера, переходим к разделу «Подробности», выбираем нужный процесс, жмём по нему ПКМ и в контекстном меню выбираем пункт «Задать приоритет».
Как установить приоритет на сеть?
Нажмите кнопку Пуск, а затем в поле Поиск введите Просмотреть сетевые подключения. Нажмите клавишу ALT , выберите пункт Дополнительные параметры , а затем — Дополнительные настройки… Выберите Подключение по локальной сети и нажмите зеленую стрелку, чтобы придать приоритет требуемому подключению.
Как сделать чтобы весь Интернет шел на игру?
15 лайфхаков, как увеличить скорость интернета
- 1 Наведите порядок в браузере …
- 2 Понижайте качество видео …
- 3 Установите блокировщик рекламы …
- 4 Используйте турбо-режим в браузере …
- 5 Ускорьте работу браузера …
- 6 Отключите раздачи в торрент-клиенте …
- 7 Отключите автообновление программ …
- 8 Отключите ограничение канала на уровне ОС
Как поставить высокий приоритет для игры?
И так, чтобы поменять приоритет работающей программы (процесса) в Windows — необходимо воспользоваться диспетчером задач. Для того, чтобы его вызвать — нажмите сочетание кнопок Ctrl+Shift+Esc (либо Ctrl+Alt+Del).
Как поставить приоритет на игру в диспетчере задач?
Открыв Диспетчер задач, переключитесь на вкладку «Подробно», кликните по нужному процессу (в нашем примере это LockCD.exe) правой кнопкой мыши и выберите опцию «Задать приоритет». На выбор вам будет предложено шесть режимов. Обычный. Этот приоритет устанавливается по умолчанию для большинства программ.
Как поставить приоритет на wi fi?
Приоритезация сетей с использованием встроенных настроек
Чтобы проверить, есть ли у вас ROM, откройте Настройки> Wi-Fi. Нажмите на переполнение меню, а затем нажмите на Расширенный Wi-Fi. Если вы видите Приоритет Wi-Fi Здесь вы можете указать приоритет сетей Wi-Fi.
Как изменить сетевое подключение?
В ОС Windows 10 нажмите «Пуск > Параметры > Панель управления > Сеть и Интернет > Центр управления сетями и общим доступом > Изменение параметров адаптеров». В открывшемся списке сетевых подключений выберите то подключение, с помощью которого выполняется подключение к провайдеру (беспроводное или по локальной сети).
Как добавить сетевой адаптер на Windows 10?
Зайдите в сетевые настройки ПК: правой кнопкой мыши щелкните по меню Пуск -> Сетевые подключения ->Настройка параметров адаптера. Выберите сетевой адаптер, подключенный к роутеру, щелкните по нему правой кнопкой мыши и выберите пункт Свойства.
Как улучшить интернет соединение для игр?
После этого есть ещё несколько вещей, которые можно использовать для улучшения вашего подключения.
- Пинг и пропускная способность: насколько быстр ваш интернет?
- #1 Используйте кабель Ethernet.
- #2 Переставьте маршрутизатор (только Wi-Fi)
- #3 Выберите подходящий канал (только Wi-Fi)
- #4 Включите Quality of Service (QoS)
Можно ли как то ускорить интернет?
Как ускорить интернет на компьютере или смартфоне
- Снизьте качество видео …
- Закройте лишние вкладки …
- Включите турборежим …
- Установите блокировщик рекламы …
- Избавьтесь от ненужных расширений браузера …
- Замените или отключите VPN. …
- Удалите лишние программы …
- Отключите лишнюю технику от интернета
Какая нужна скорость интернета чтобы играть в онлайн игры?
В целом, общее правило таково: для большинства современных игр, комфортного просмотра видео и стримов скорость скачивания должна быть не менее 3 Мбит, а скорость выгрузки — не менее 1 Мбит. Этого достаточно для отсутствия лагов и задержек, однако это необходимый минимум, и чем быстрее подключение, тем лучше.
Как делится скорость Wi-Fi?
В Wi-Fi используется полудуплексная передача данных и максимальная скорость всей среды по сути делится между клиентами.
Как настроить ограничение скорости на роутере?
Чтобы ограничить скорость по Wi-Fi сети для всех устройств:
- Зайдите в настройки роутера. …
- После этого, перейдите на вкладку «Контроль пропускной способности». …
- Отметьте галочкой «Включить». …
- Поле Диапазон портов оставляем пустым.
- Протокол – выбираем “ВСЕ”.
- Приоритет.
Как распределить скорость интернета через роутер?
Разделяем скорость Интернета поровну
Открываем настройки роутера и переходим к разделу DHCP. Если DHCP-сервер выключен – включаем его. Теперь заходим в раздел «Контроль пропускной способности», и выполняем следующие действия: «Включить контроль…» — отмечаем чекбокс на этом пункте.
Источник
Как известно, если в Windows-компе (ноуте или настольном) включен модуль Wi-Fi, то система автоматом подключается только к одной конкретной WiFi-сети, даже если в настройках прописан доступ к нескольким, и компьютер находится в зоне их действия.
Процедура автоматического выбора сети в Windows 10 (а также и в 8-й, и в 7-й) тоже прописана в настройках ОС и основывается на системе приоритетов, которые заранее задаются каждому отдельному соединению.
Однако частенько бывает так, что комп автоматически подключается не к той WiFi-сети, которая нужна пользователю. В таких случаях «к той» приходится переподключать его вручную.
Если происходит это не часто, то как бы и проблем никаких.
Не пропустите: 0XC004C003 И ОШИБКА АКТИВАЦИИ: КАК ПОПРОБОВАТЬ АКТИВИРОВАТЬ WINDOWS 10 ПОВТОРНО?
Другое дело, когда данная процедура становится регулярной и начинается отнимать слишком много времени. Тогда проще потратить еще пару минут и у казать компу, к какой WiFi-сети из доступных подключаться в первую очередь, к какой — во вторую и т.д.
В Windows 10 сделать это можно ка минимум двумя способами. О них и пойдет речь дальше.
А за совет — наше спасибо авторам сайта F1Comp.ru. К слову, рекомендуем — если есть вопросы касательно работы «железа» и софта, как настольного, так и мобильного, то с ответами там наверняка помогут.
Итак:
#1 — как настроить приоритет подключения к Wi-Fi с панели задач Windows 10
Это, пожалуй, если не самый простой, то точно самый быстрый способ указать ПК приоритетную сеть Wi-Fi:
- в правом углу панели задач Windows 10 кликаем по значку беспроводной сети;
- в списке доступных сетей находим ту, к которой комп подключаться должен в первую очередь;
- кликам по названию и ставим галочку в расположенном чуть ниже чек-боксе «Подключаться автоматически«;
- и жмем кнопку «Подключиться«.
Процедура подключения на экране компа не сопровождается никакой дополнительной информацией, но активировав опцию «Подключаться автоматически»для конкретно сети, вы по умолчанию назначаете именно её приоритетной.
В дальнейшем если этот приоритет надо отменить, достаточно отключить эту опцию для данной сети точно таким же способом. А если комп к ней уже подключен, то просто надо найти её в списке, кликнуть по названию, нажать кнопку «Отключение» и затем снять галочку в чек-боксе «Подключаться автоматически«.
Не пропустите: ОБНОВЛЕНИЕ WINDOWS 11: КАК УСТАНОВИТЬ В ОБХОД ПРОВЕРКИ СОВМЕСТИМОСТИ
#2 — как настроить приоритет подключения к Wi-Fi с помощью командной строки Windows 10
Задавать приоритет подключения к Wi-Fi в Windows 10 можно и с помощью штатной утилиты Netsh. Тем более, что в отличии от описанного выше способа этот позволяет также проверить список ранее заданных приоритетов (если таковой имеется), в том числе и без непосредственного подключения к любой из сетей, а также задать новые приоритеты для каждого подключения (из те,что хранятся в памяти компа).
Потому:
- жмем «Пуск«, в строке описка пишем «Командная строка«, после чего кликаем правой кнопкой мыши по значку «Командная строка» в результатах поиска и в меню жмем «Запуск от имени администратора«;
- далее в командной строке вводим следующую команду и жмем Enter:
netsh wlan show profiles
- в списке находим сеть, которая должна быть приоритетной, запоминаем или записываем название и вводим следующую команду (+ Enter):
netsh wlan show interfaces
- запоминаем/записываем название адаптера, через который ваш комп подключается к Wi-Fi (если у компа предусмотрен только один такой адаптер, то по умолчанию называться он будет «Беспроводное сетевое соединение» или «Wi-Fi«), и вводим еще одну команду:
netsh wlan set profileorder name=»НАЗВАНИЕ_СЕТИ» interface=»ИМЯ_АДАПТЕРА» priority=1
… где вместо НАЗВАНИЕ_СЕТИ прописываем сеть, которая должна будет приоритетной, а вместо ИМЯ_АДАПТЕРА — соответственно, имя сетевого адаптера.
Не пропустите: 0X80888002 В WINDOWS 11: ЧТО ЭТО, ОТКУДА И КАК ЕЁ УСТРАНИТЬ?
Чтобы назначить приоритеты подключения для нескольких сетей, вводим данную команду повторно, указав кроме названия сети и имени адаптера также приоритет для каждой: priority=2, priority=3 … priority=7 и т.д.
Тогда если первая сеть по какой-то причине будет недоступна, комп автоматически подключится ко второй в списке или к третьей, если недоступны будут первые две и так далее. Отметим также, что данный способ применим не только для Windows 10, но и для Windows 8.1 и Windows 7.
…
…
Если работающий компьютер использует несколько сетевых адаптеров, скажем, соединение Ethernet и соединение Wi-Fi, он использует приоритеты, чтобы решить, какой адаптер использовать.
Заметка : Следующее руководство предназначено для Windows 10, но по большей части оно должно работать и в предыдущих версиях Windows.
Windows 10 обычно достаточно хорошо справляется с выбором подходящего сетевого адаптера, если доступно несколько вариантов. Иногда, хотя Windows может ошибаться, или вам может потребоваться установить приоритет другого адаптера, чем тот, который выбран Windows.
Учитывая, что у вас может быть установлено довольно много адаптеров — подумайте о Ethernet, беспроводной сети, VPN и виртуальных машинах — вам может потребоваться настроить приоритет вручную.
У вас есть два варианта изменения приоритетов адаптера в Windows 10. Вы можете либо использовать для этого PowerShell, либо перемещаться по ряду меню сетевого интерфейса, чтобы сделать то же самое.
Я предпочитаю PowerShell, так как он проще и дает вам лучший обзор всего. Итак, начнем с этого.
Путь PowerShell
Первое, что вам нужно сделать, это открыть новую командную строку PowerShell с повышенными привилегиями:
- Коснитесь клавиши Windows на клавиатуре, введите powershell, удерживайте нажатыми клавиши Shift и Ctrl и щелкните появившуюся ссылку Windows PowerShell.
Откроется запрос PowerShell с повышенными привилегиями. Обратите внимание, что вы также можете запустить PowerShell из окна командной строки с повышенными привилегиями, набрав powershell. На скриншоте выше показано, как выглядит интерфейс в таком случае.
Первая команда, которую вы хотите запустить, это Get-NetIPInterface . Здесь отображаются все сетевые адаптеры, их порядковый номер интерфейса и метрика интерфейса.
Индекс — это уникальный номер каждого адаптера, метрика — приоритет этого адаптера. Кроме того, в нем перечислены все адаптеры, известные Windows на тот момент.
Чтобы изменить приоритет адаптера, посмотрите столбец InterfaceMetric. Windows перечисляет приоритет адаптера и приоритеты всех остальных адаптеров.
Выполните команду Set-NetIPInterface -InterfaceIndex «Индекс адаптера, у которого вы хотите изменить приоритет для« -InterfaceMetric », новый приоритет адаптера».
Пример: Set-NetIPInterface -InterfaceIndex «11» -InterfaceMetric «90»
Это изменяет приоритет адаптера 11 на значение 90.
Адаптеры с более низким номером InterfaceMetric имеют приоритет над адаптерами с более высоким номером.
Используйте команду Get-NetIPInterface, чтобы снова просмотреть таблицу с информацией об адаптере и проверить изменение.
Метод интерфейса
Если вы предпочитаете использовать графический интерфейс пользователя, вы также можете это сделать. Обратите внимание, что для этого требуется довольно много щелчков мышью, и он не так прост, как метод PowerShell.
Основная причина этого в том, что вы не получаете обзора всех приоритетов сетевого адаптера в графическом пользовательском интерфейсе.
Хотя теоретически вы можете проверить значение для каждого адаптера индивидуально, это будет означать еще большее количество щелчков и не рекомендуется. Я предлагаю вам запустить команду PowerShell Get-NetIPInterface, чтобы прочитать их напрямую.
Шаг 1 : Нажмите клавишу Windows, введите ncpa.cpl и нажмите клавишу Enter, чтобы начать. Откроется список сетевых подключений.
Шаг 2 : Щелкните правой кнопкой мыши адаптер, для которого вы хотите изменить приоритет, и выберите Свойства из контекстного меню. Откроется окно свойств адаптера.
Шаг 3 : Найдите протокол Интернета версии 4 (TCP / IPv4), выберите его и нажмите кнопку «Свойства». Примечание. Если ваше соединение — IPv6, выберите вместо него Internet Protocol Version 6 (TCP / IPv6).
Шаг 4 : Найдите кнопку «Дополнительно» в следующем открывшемся окне и щелкните ее.
Шаг 5 : Здесь вы найдете метрику интерфейса внизу. Снимите галочку с Автоматическая метрика поле и введите новый пользовательский Метрика интерфейса число. Убедитесь, что вы выбрали значение 2 или выше, так как 1 зарезервирован для адаптера обратной связи.
Шаг 6: Нажмите ОК и повторите процесс для любого другого сетевого адаптера, для которого вы хотите изменить приоритет.
Я предлагаю вам проверить приоритеты с помощью команды PowerShell, использованной выше.
Теперь ваша очередь : Сколько адаптеров установлено на вашем ПК?

















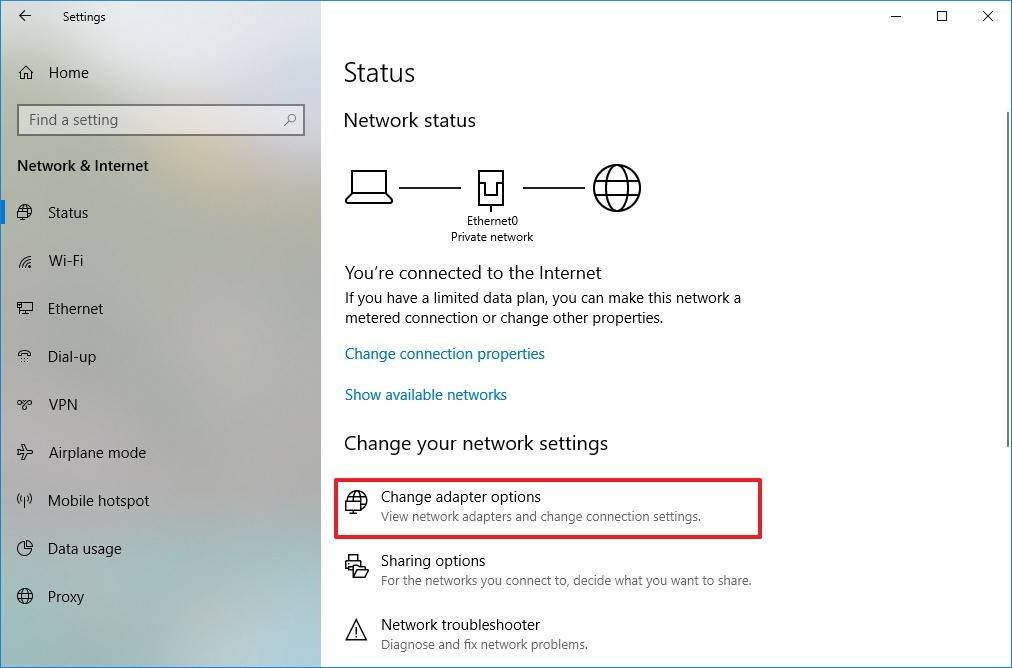
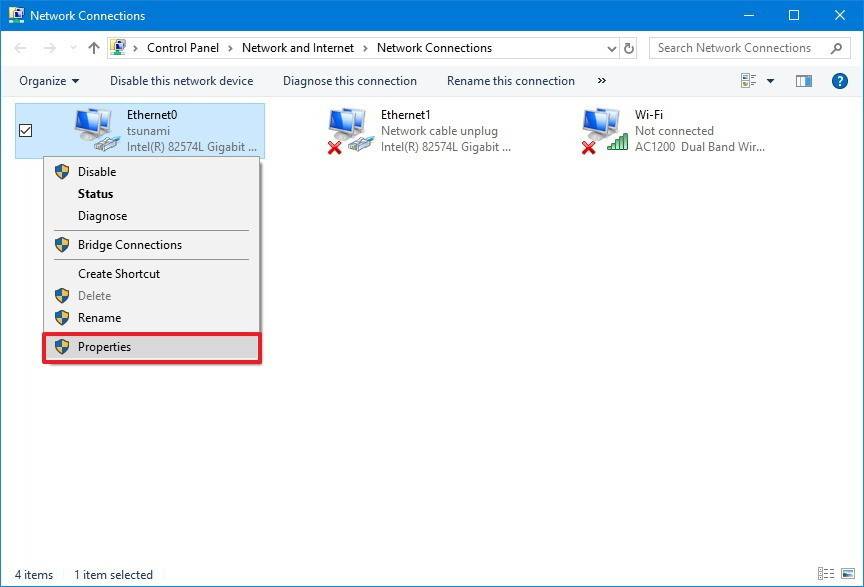
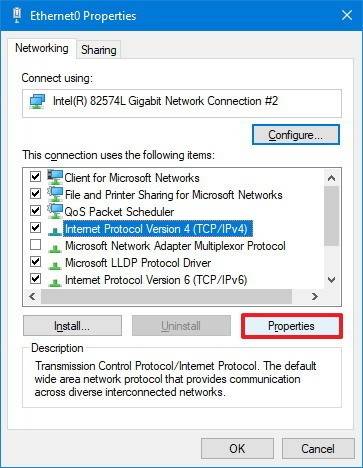
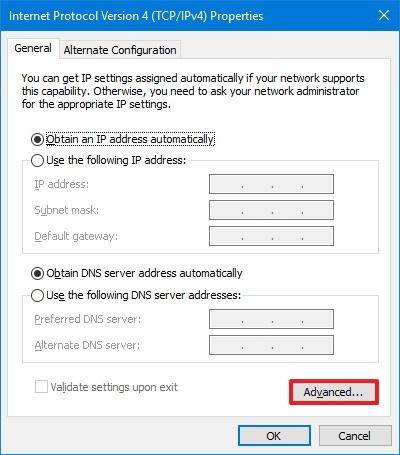
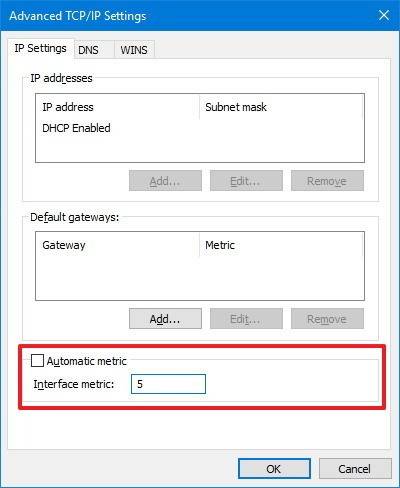 Быстрый совет. Чем ниже показатель метрики, тем выше приоритет, а большее число указывает на более низкий приоритет.
Быстрый совет. Чем ниже показатель метрики, тем выше приоритет, а большее число указывает на более низкий приоритет.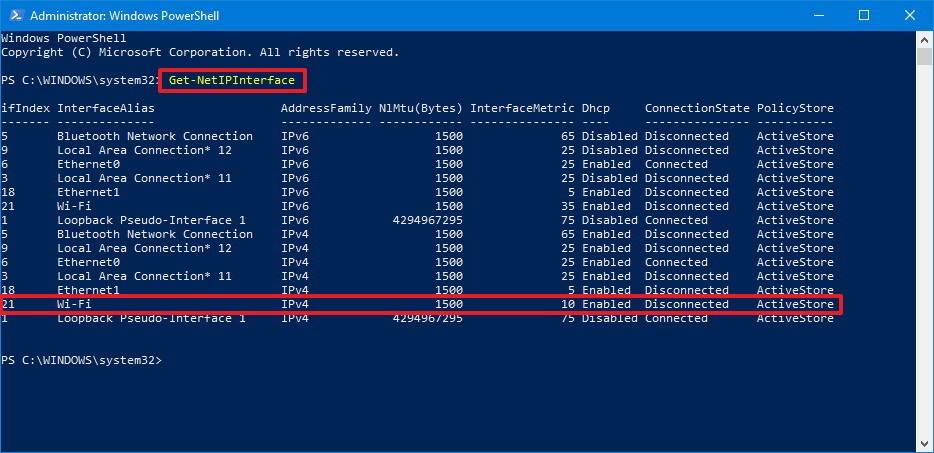
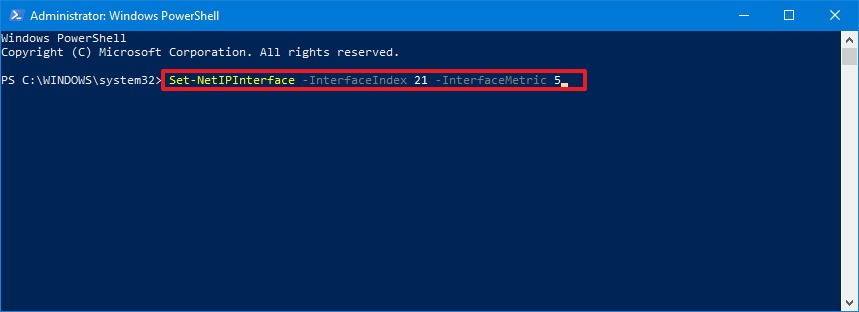 В команде обязательно измените значение -InterfaceIndex, чтобы отобразить сетевой адаптер, у которого вы хотите установить приоритет, и измените значение -InterfaceMetric, чтобы назначить приоритет. Кроме того, помните, что более низкий метрический номер означает более высокий приоритет, а более высокий метрический номер означает более низкий приоритет.
В команде обязательно измените значение -InterfaceIndex, чтобы отобразить сетевой адаптер, у которого вы хотите установить приоритет, и измените значение -InterfaceMetric, чтобы назначить приоритет. Кроме того, помните, что более низкий метрический номер означает более высокий приоритет, а более высокий метрический номер означает более низкий приоритет.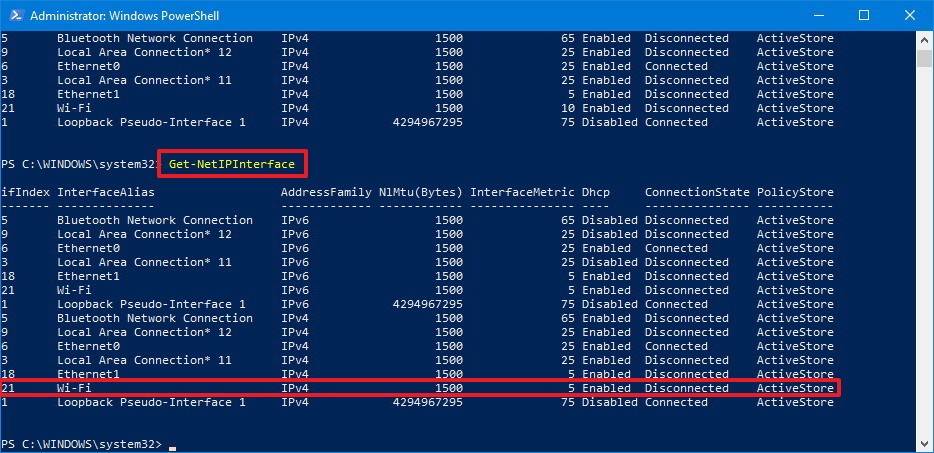
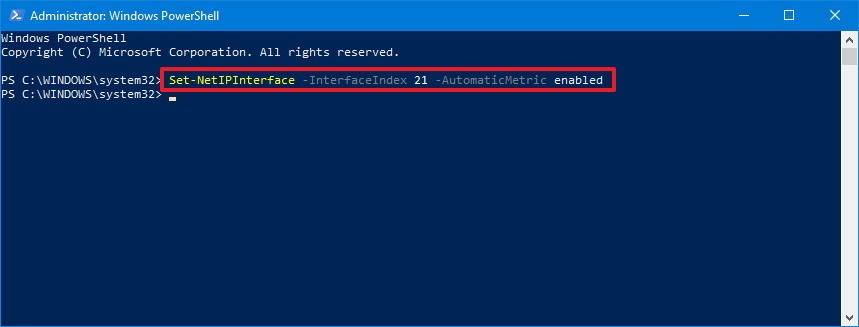 В команде обязательно измените значение -InterfaceIndex с правильным номером сетевого адаптера, к которому вы хотите применить автоматическую метрику.
В команде обязательно измените значение -InterfaceIndex с правильным номером сетевого адаптера, к которому вы хотите применить автоматическую метрику.