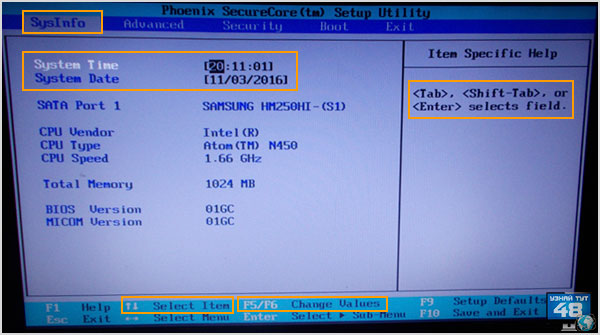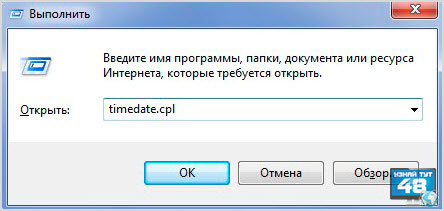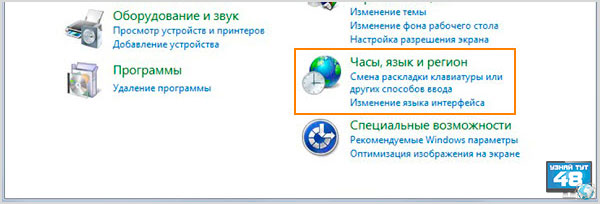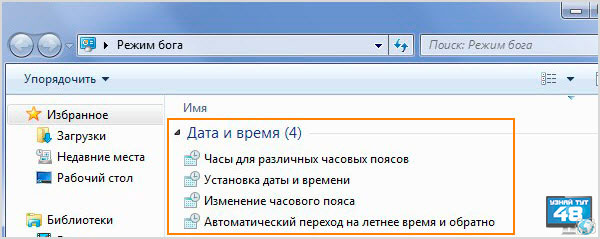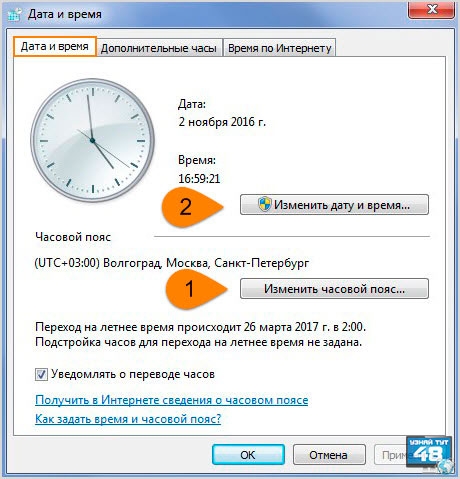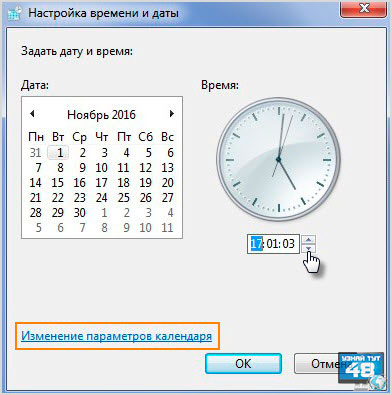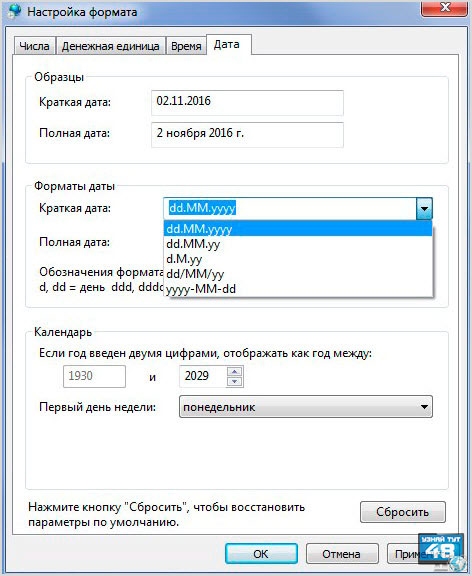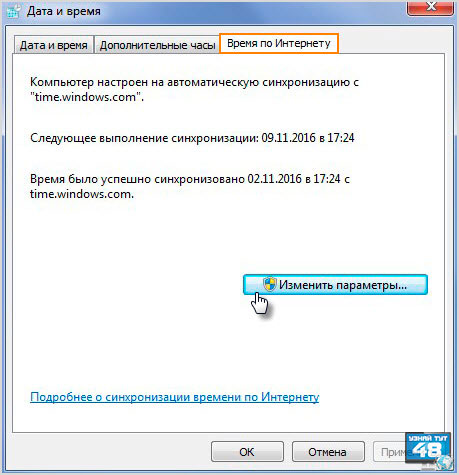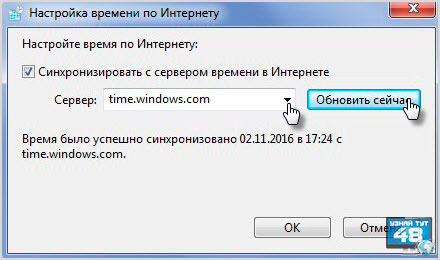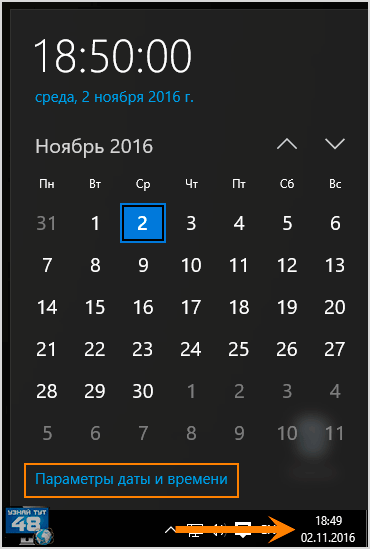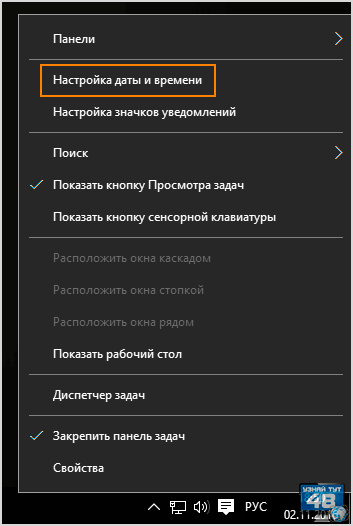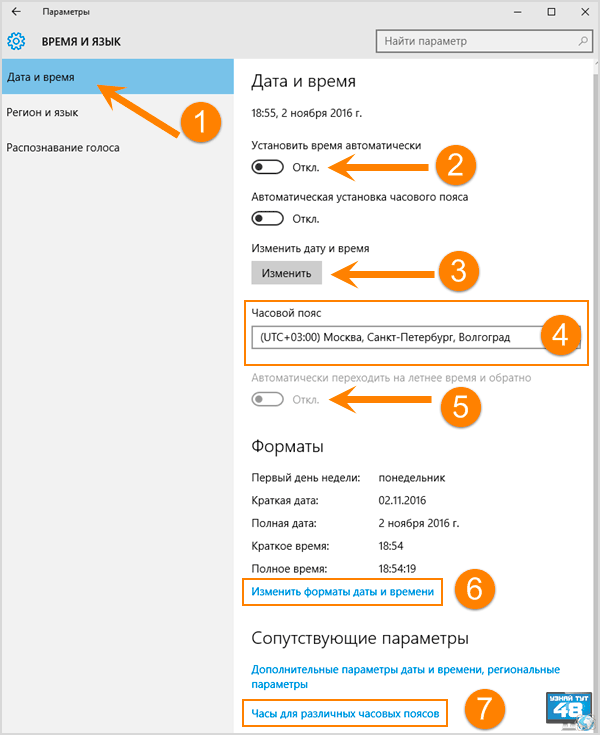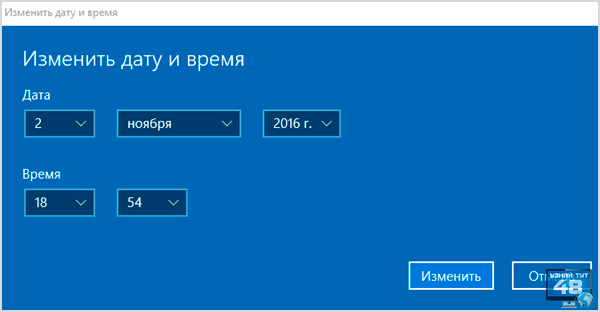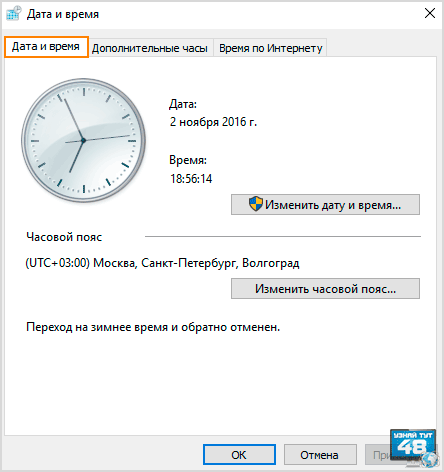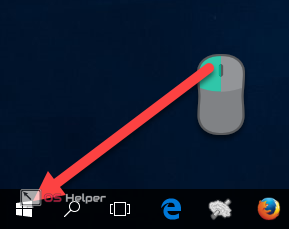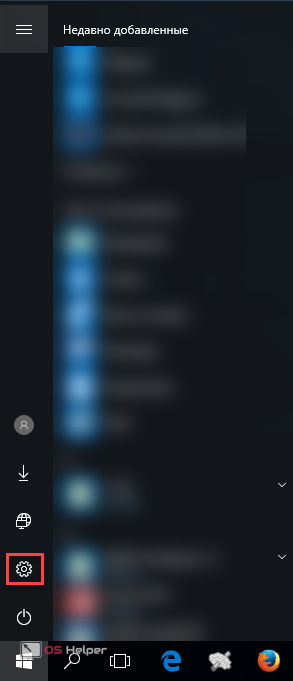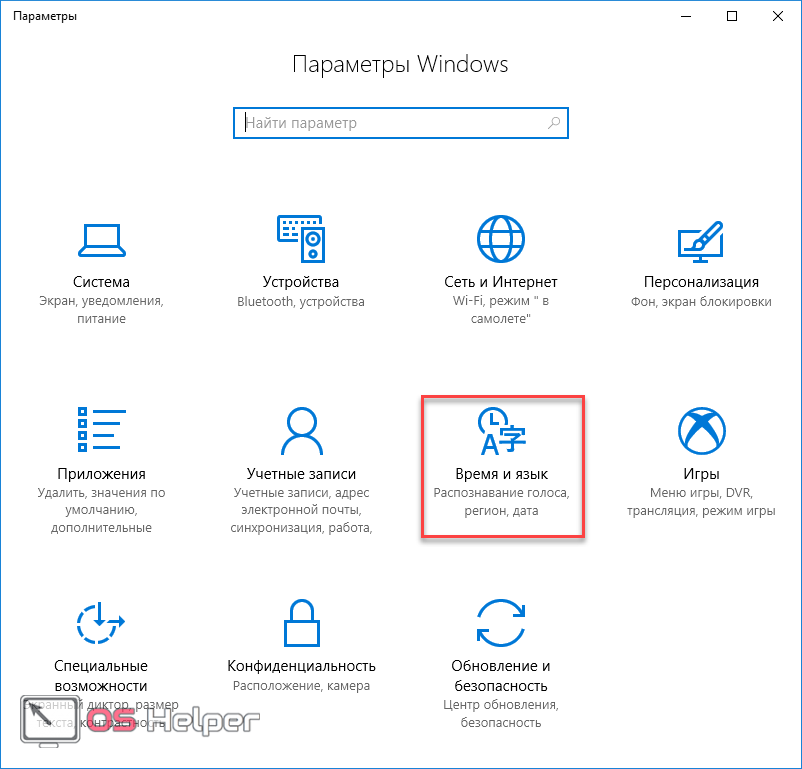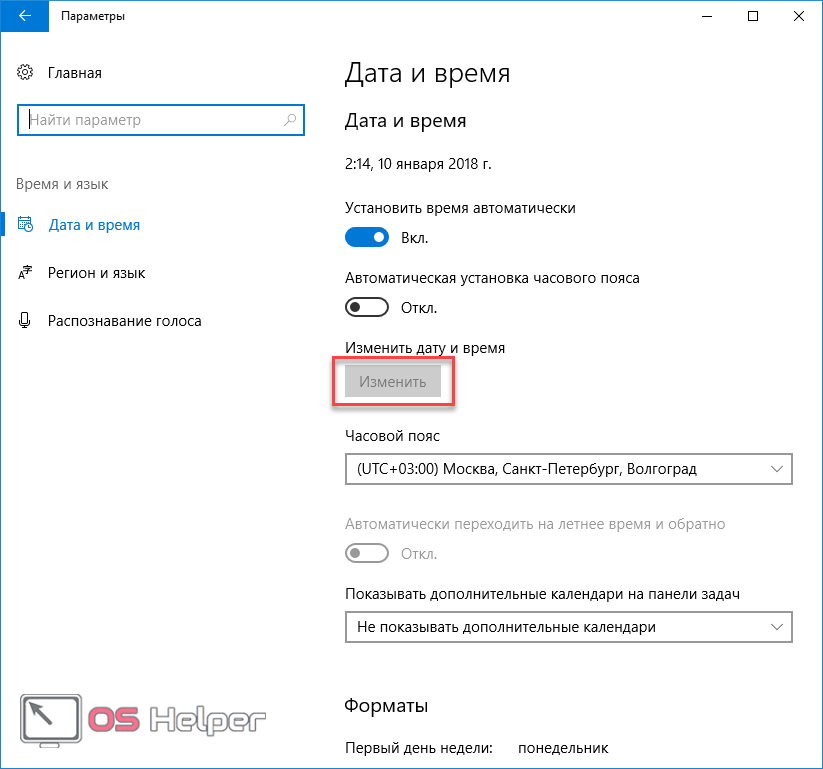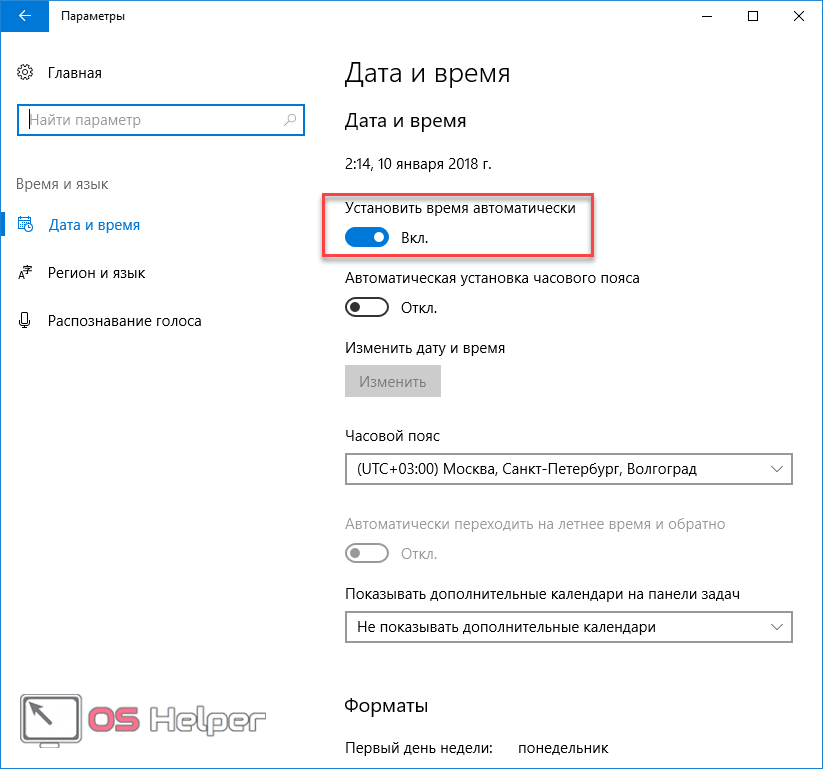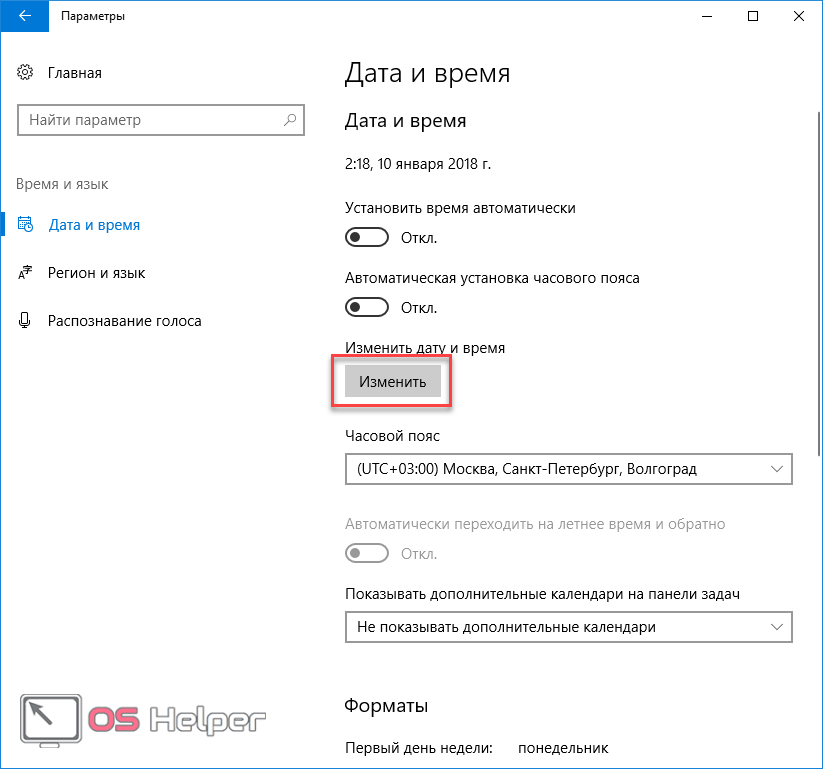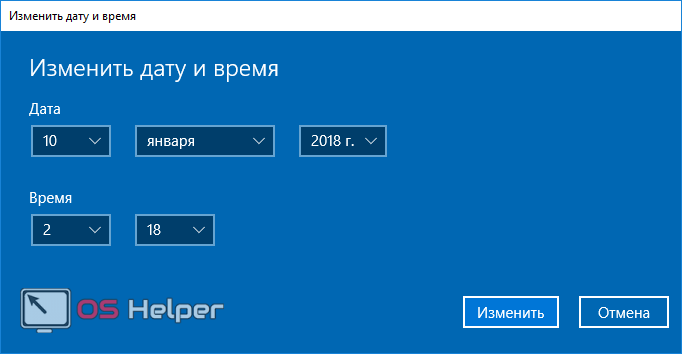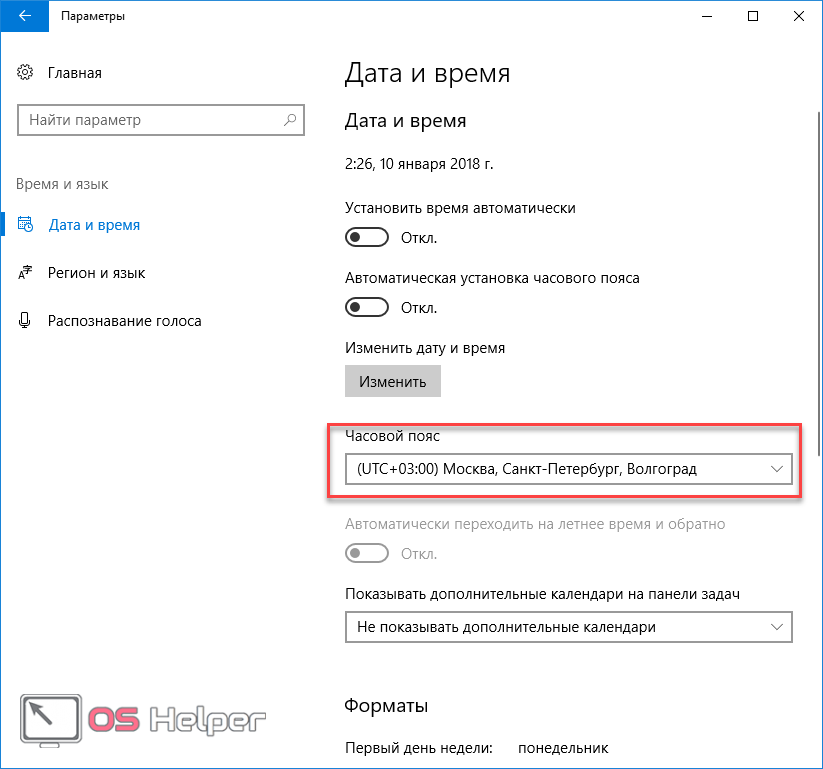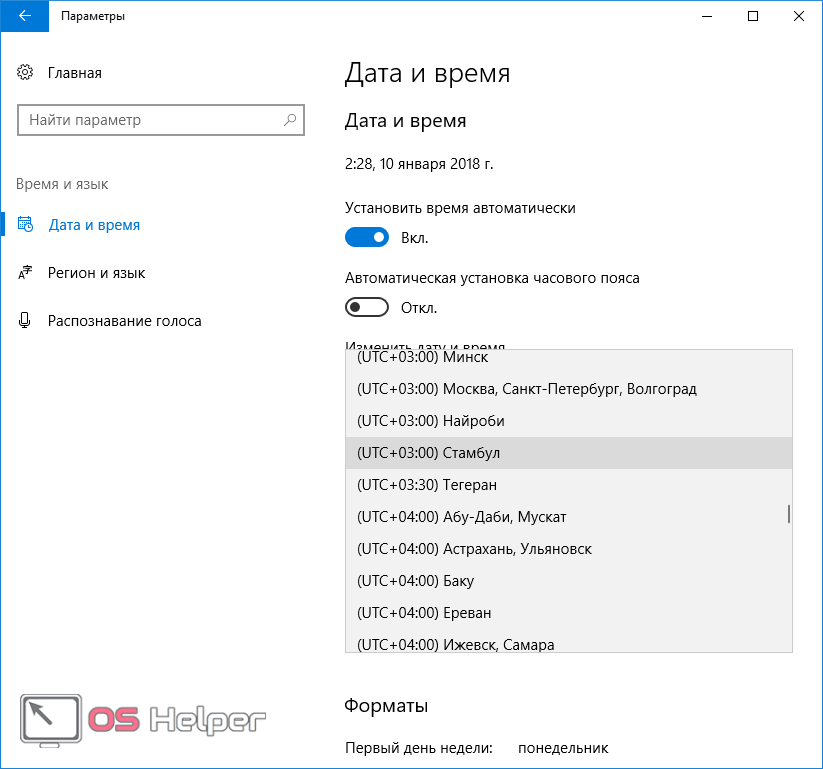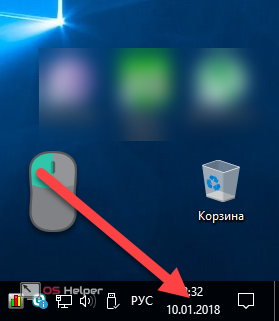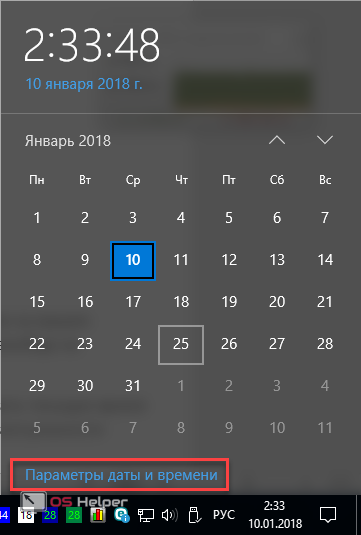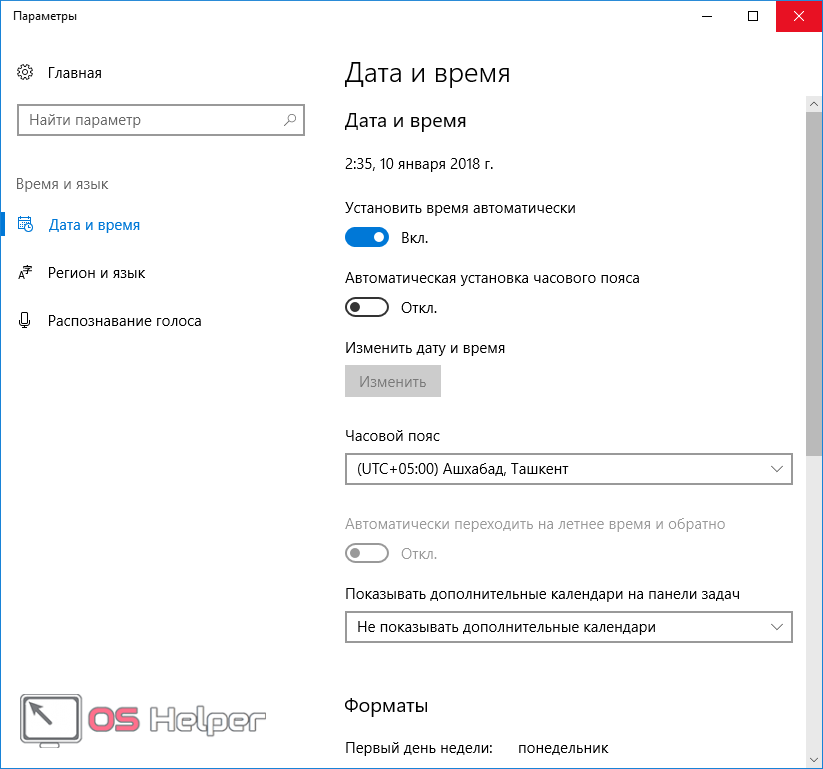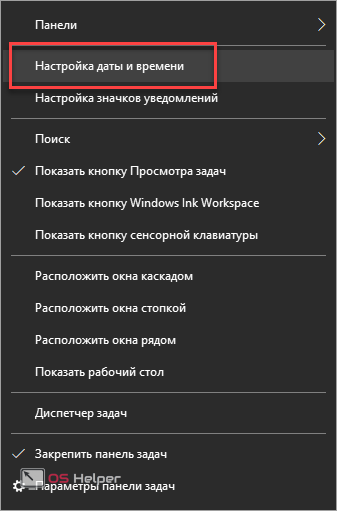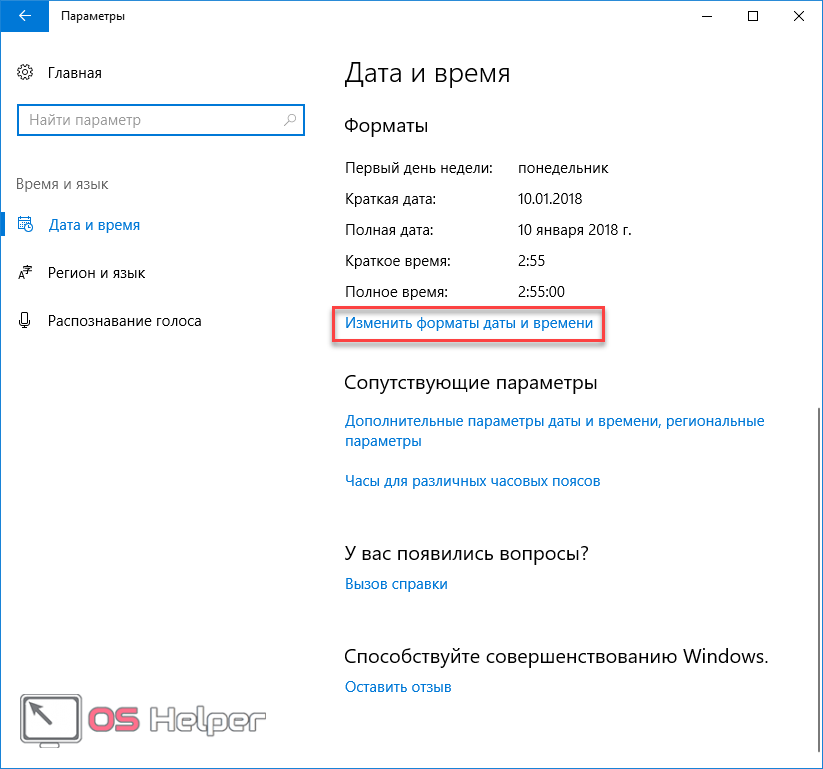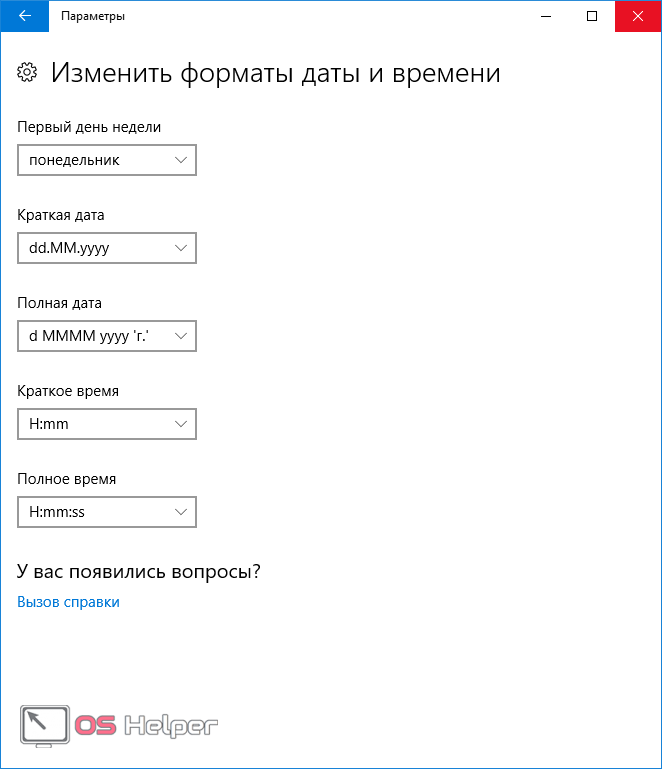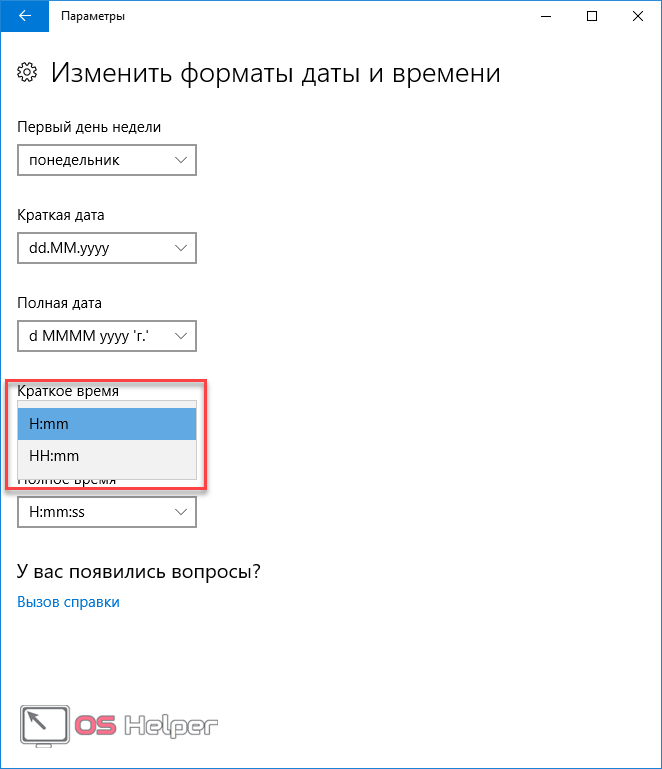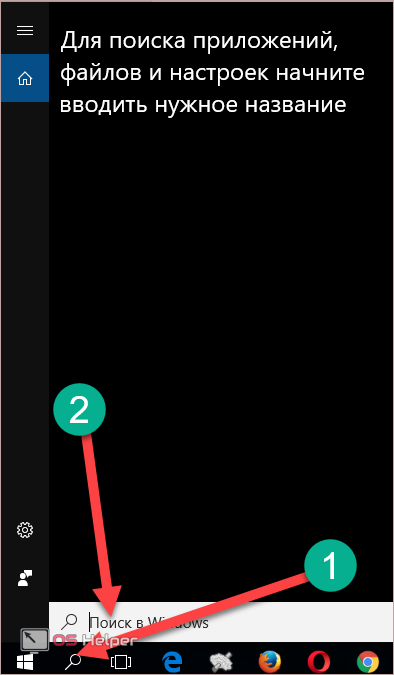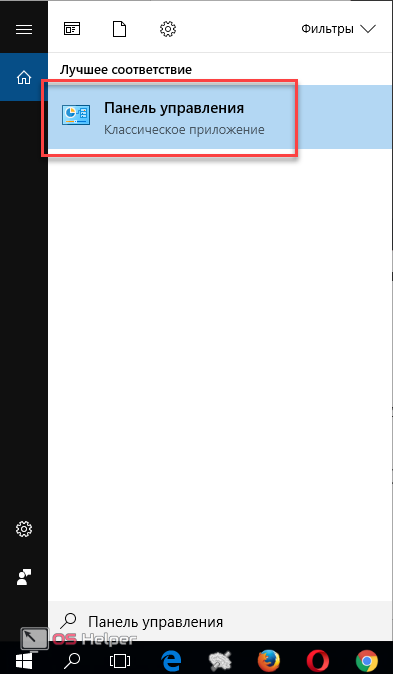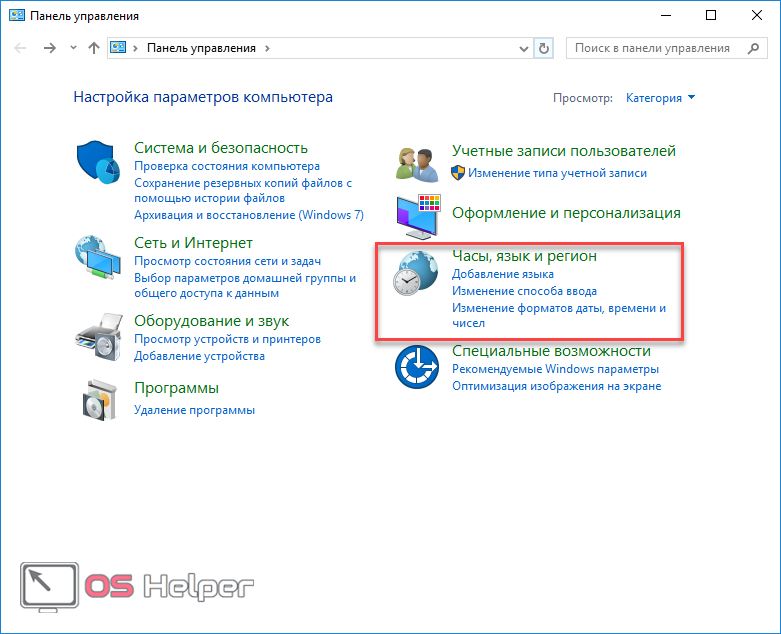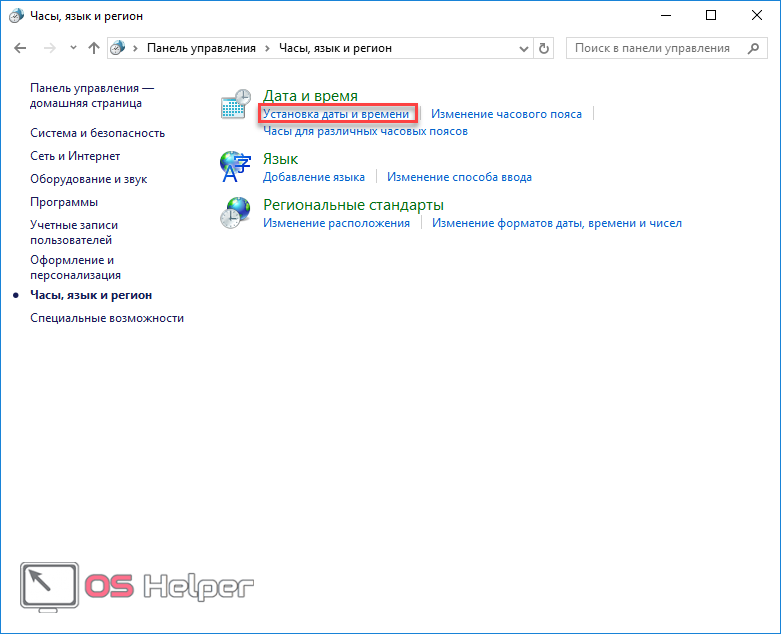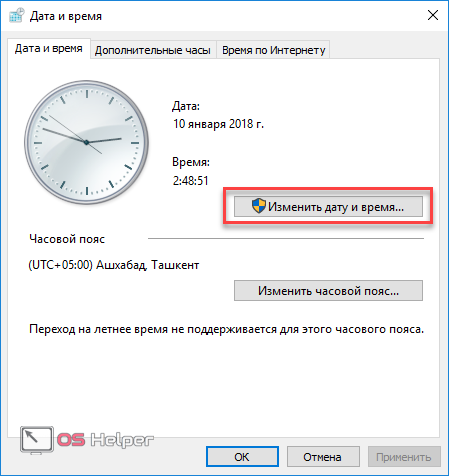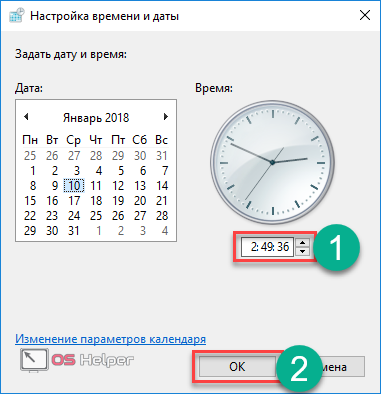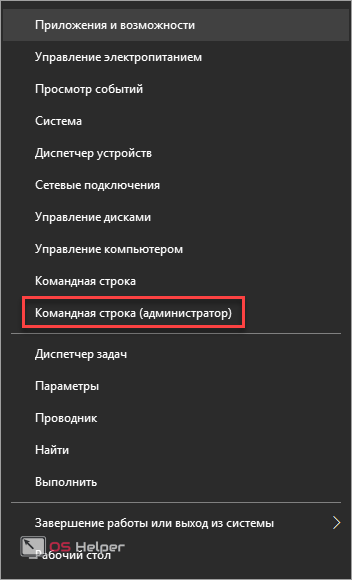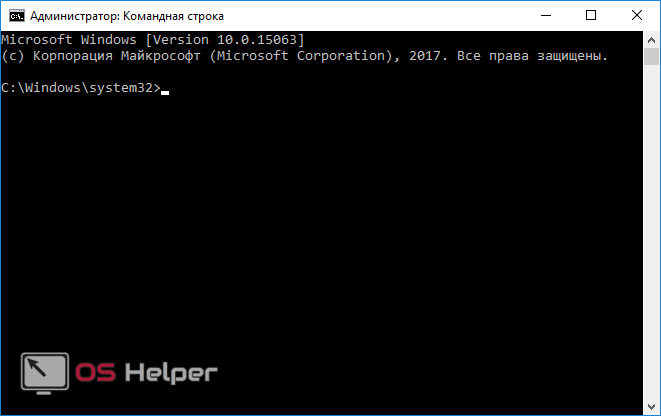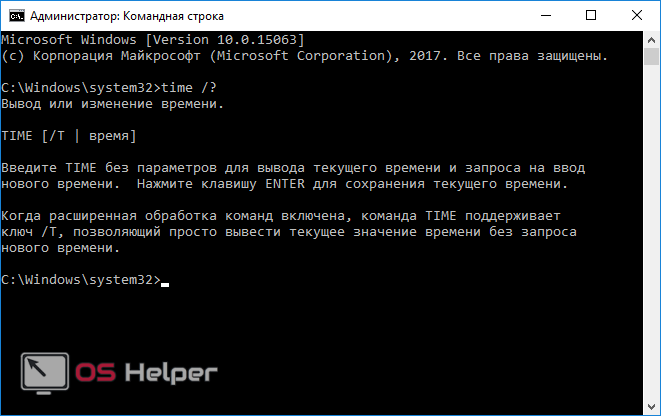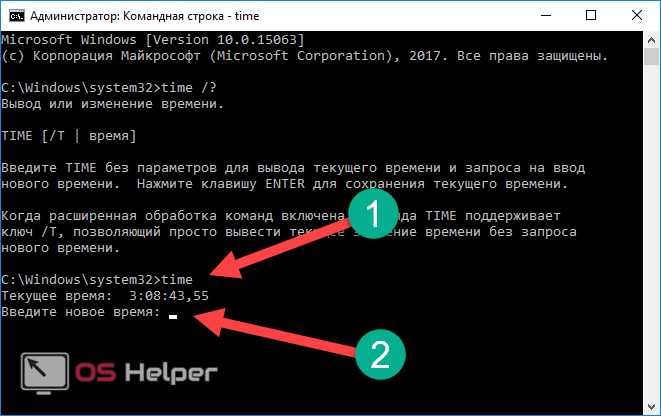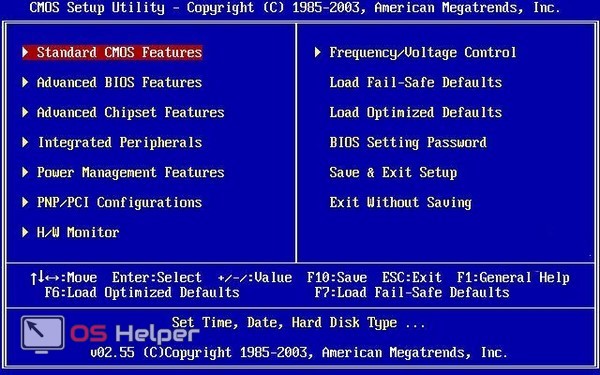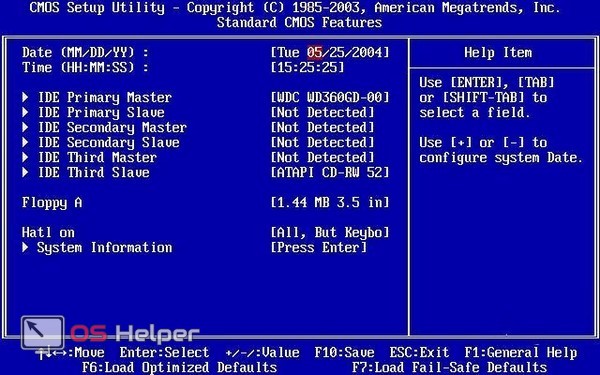Иногда бывают ситуации, когда необходимо изменить время на компьютере или даже дату, но как показывает практика, начинающих пользователей компьютеров даже эта простая задача может поставить в тупик.
Прочитав эту статью, вы узнаете как установить дату и время на компьютере зайдя в настройки BIOS, а также в операционных системах Windows 7 и Windows 10.
В каких ситуациях может понадобится изменять настройки времени на компьютере? Например, вы перелетели со своим ноутбуком в другой часовой пояс и чтобы ваш компьютер работал по местному времени, его нужно будет изменить.
Или например, у вас после выключения компьютера постоянно сбивается время и вам нужно его каждый раз настраивать. В этом случае нужно сначала разобраться, почему так происходит, а уже устранив неисправность, настроить дату и время.
Сбиваться время может из-за того, что разрядилась батарейка, тогда вам ее нужно просто заменить. Кстати, как только вы вытащите элемент питания из системной платы, все настройки системы собьются и вернутся к настройкам по умолчанию, в том числе собьется и время и после замены батарейки его нужно будет заново настраивать.
Некоторые программы, которые имеют лицензию, привязанную к дате, не будут работать, если на компьютере она не верно установлена, так что за нормальной работой системных часов нужно следить.
Как изменить дату и время в BIOS.
Если у вас сбились часы на компьютере из-за того, что села батарейка, при включении компьютера вы увидите об этом сообщение, где вам будет предложено зайти в BIOS и настроить их или нажать F1 и продолжить загрузку компьютера.
Если вы не боитесь настраивать BIOS, тогда можете настроить число и часы сразу, не загружая операционную систему.
Сейчас современные системные платы выпускаются с разными видами BIOS, одни со старой версией, другие уже с новой, которая называется UEFI.
Если у вас старая версия BIOS, тогда зайдя в него, вам нужно перейти в самый первый его раздел или вкладку. Называться он может по разному, например «Standart Smos Features», «Main», «SysInfo», но он всегда будет первым.
Здесь вы увидите показатели времени и календаря, которые вам и нужно будет изменить. Чтобы это сделать, внимательно посмотрите на подсказки с правой стороны или внизу экрана. Компьютер вам всегда подскажет, какие кнопку нужно нажимать для изменения настроек BIOS.
Сначала выберите нужный показатель используя одни клавиши, в данном случае это TAB или ENTER, а затем уже изменяйте его используя другие клавиши, например F5 или F6.
Чтобы ваши изменения вступили в силу, нужно выйти из BIOS с сохранением изменений, нажав F10.
Если у вас UEFI BIOS, тогда перейдите в дополнительные настройки, нажав на клавишу F7 или по кнопке меню «Дополнительные», сверху или снизу экрана.
Затем перейдите во вкладку «Основные» и измените показания часов и календаря используя подсказки, которые вы увидите в правой части экрана.
Например, нажимая клавиши стрелок (↑) и (↓) вы можете выбрать нужные пункты, а клавишами (+) и (-) изменить их значения.
Затем нажмите на кнопку «Выход» и выйдите из системных настроек сохранив изменения.
Как установить дату и время на компьютере с Windows 7.
Если вы не хотите изменять настройки времени в БИОС, тогда их можно легко изменить в операционной системе, например Windows 7.
Оснастка с помощью которой настраивается календарь в Windows называется timedate.cpl, которая находится в каталоге Windows/System32 и открыть ее можно несколькими способами.
Например, набрав строке поиска Windows или в окне «Выполнить» команду timedate.cpl. Но минус такого способа в том, что нужно запоминать, как называется эта оснастка, а так как со временем ты просто забываешь про нее, то открыть окно редактирования времени можно и не зная как она называется.
Наведите на изображение часов в нижнем правом углу экрана и нажмите на них левой кнопкой мыши, а после того ,как появится новое окно, нажмите в нем на надпись «Изменение настроек даты и времени».
Если нажмете на часы правой кнопкой мыши, тогда появится другое окно, где нужно будет выбрать пункт «Настройка даты и времени».
Кроме этого, открыть окно с настройками календаря и часов можно из панели управления. Откройте панель управления и выберите пункт «Часы, язык, регион».
После чего откроется другое окно, где вы можете открыть основное окно с настройками даты или только то, которое хотите редактировать.
Если вы используете для работы оснастку «Режим бога», тогда откройте ее и четвертым по списку у вас будет находиться раздел с нужными вам пунктами меню.
Еще я хотел бы обратить ваше внимание на программу Win-Master, с помощью которой можно открыть многие настройки системы. На второй странице вы увидите кнопку «Дата и время», нажав на нее вы сразу откроете окно с помощью которого можете изменить показатели часов и календаря.
Основное окно настройки часов имеет несколько вкладок и кнопок, рассмотрим для чего они нужны.
Перейдите в самую первую вкладку и первое, что нужно сделать перед настройкой часов, это изменить часовой пояс, если установлен не ваш, для этого нажмите на кнопку «Изменить часовой пояс».
После этого можно изменить показания часов, для этого нажмите на кнопку «Изменить дату и время».
При выборе часового пояса, нажмите на кнопку с названием поясов и выберите тот, в котором вы находитесь. Если в вашем регионе действует два времени, тогда активируйте функцию автоматического перехода между зимним и летним временем. Если в вашем регионе одно время, тогда эту функцию можно отключить.
После этого можно переходить у настройкам календаря и часов.
Изменить установки календаря и часов очень легко.
Для изменения календаря, укажите день и месяц в специальном окне с левой стороны.
Для того, чтобы изменить показания часов, выделите мышкой нужный вам показатель и введите другое число с помощью клавиатуры или используя кнопки с иконками треугольников измените этот показатель в любую сторону. Затем нажмите на кнопку «OK».
Если вы хотите изменить внешний вид календаря, тогда нажмите на надпись «Изменение параметров календаря».
После этого в окне «Настройка формата» вы сможете изменить внешний вид вашего календаря, который отображается в правом углу экрана.
В следующей вкладке основного окна «Дополнительное время», вы можете активировать еще два циферблата с часами. Для этого активируйте часы, после чего выберите часовой пояс для того, чтобы они показывали время этого часового пояса и дайте название этим часам.
Эта функция будет полезна, например, если у вас в другом часовом поясе живут родственники и чтобы быть в курсе, сколько у них времени в данный момент, можно активировать дополнительные часы.
Их можно посмотреть, если просто навести мышкой в область уведомления часов.
А если нажать на часы левой кнопкой мыши, вы увидите сразу три циферблата, которые будут показывать разное время.
Третья вкладка основного окна называется «Время по интернету». Здесь показаны сервера с помощью которых компьютер синхронизирует свои часы со временем в интернете.
По большому счету ту изменять ничего не нужно, компьютер отлично работает с установками по умолчанию.
Только если ваш компьютер был на длительный срок отключен от интернета, то вы можете синхронизировать его часы, чтобы быть уверенным, что он показывает точное время, нажав на кнопку «Изменить параметры».
После этого откроется новое окно, где нужно будет нажать на кнопку «Обновить сейчас» и ваши часы начнут показывать точное время.
В окне «Сервер» можно посмотреть все доступные сервера к которым можно подключить ваш компьютер.
Как установить дату и время на компьютере Windows 10.
В Windows 10 время и дата настраивается также, как и в семерке, отличие есть только во внешнем виде окон.
Если вы нажмете на показания часов левой кнопкой мыши, то увидите календарь и нажав на надпись «Параметры даты и времени», вы откроете окно настроек часов и календаря.
Если вы нажмете на показания часов правой кнопкой мыши, тогда вы увидите другое окно, где нужно будет перейти по пункту «Настройка даты и времени».
В результате этих действий откроется большое окно «Время и язык», где будут доступны все основные настройки для часов и календаря.
Коротко по ним пробежимся:
- Чтобы изменить часы перейдите во вкладку «Дата и время».
- Затем отключите автоматическую установку времени.
- После этого нажмите на кнопку «Изменить», чтобы изменить показания часов и календаря.
- Чтобы изменить часовой пояс, перейдите в одноименный раздел и выберите тот, который вам нужен.
- Если в вашем регионе действует одно время, отключите опцию перехода с зимнего времени на летнее и обратно.
- Нажав на пункт «Изменить формат даты и времени», вы сможете изменить внешний вид часов.
- Если перейти в раздел «Часы для различный часовых поясов», то вы сможете установить дополнительные часы.
Перейдя в настройки часов и календаря вы увидите новое окно, где все предельно просто и понятно, каждое значение устанавливается в своем окне.
Если вы выберите в окне «Время и язык» пункт «Дополнительные параметры даты и времени, региональные параметры», то сможете открыть стандартное окно настройки часов и календаря. Это же окно можно открыть и через панель управления Windows.
Как видите, установить дату и время на компьютере очень просто и справится с этой задачей любой пользователь.
Удачи!
С уважением Юрий Хрипачев.
Как правило, время и дату устанавливают средствами операционной системы. Но иногда бывает необходимость установки этих параметров в интерфейсе BIOS. Это довольно простая задача, но для начинающих пользователей может представлять некоторые сложности. После прочтения этой статьи вы сможете убедиться в том, что процедура изменения данных параметров не представляет трудностей.
Ситуации в которых производится замена времени в BIOS:
1. Дата сбивается из-за разрядки «батарейки для биоса». В этом случае ее нужно заменить. В материнских платах используют литиевые батареи. Срок службы такой батарейки около 5 лет.
2. При смене часового пояса. Это нужно для того, чтобы местное время совпадало с временем указанным в вашем компьютере.
3. При использовании MS-DOS (старых операционных систем).
4. Если компьютер инфицирован троянскими программами. Меняя дату можно попытаться вылечить компьютер от вирусов.
Есть лицензионные программы, которые привязаны к дате и в случае если она указана неверно, не будут работать. Поэтому за нормальной работой системных часов нужно следить.
Действия необходимые для замены даты и времени в BIOS:
Для входа в настройки BIOS, компьютер перезагружаем. В начале загрузки нажать клавишу Del. Желательно нажимать эту клавишу с некоторой периодичностью, поскольку момент загрузки можно пропустить. Затем нужно найти опции, отвечающие за изменение времени и даты.
Одни системные платы выпускаются со старой версией BIOS, другие с новой, которая называется UEFI.
Если это старая версия, то зайдя в BIOS, вы увидите эти опции, расположенные в первом разделе. Названия могут быть разные: «Standart Smos Features», «SysInfo».
Здесь же будут опции устанавливающие время «System Time» и дату «System Date». Для изменения даты календаря и времени вам нужно выбрать нужное поле и ввести нужные значения. Следуйте подсказкам с правой стороны экрана.
Для того, чтобы изменения стали функциональными, нужно выйти из BIOS, сохранив изменения — клавиша F10.
Если это UEFI BIOS, нужно перейти в дополнительные настройки — клавиша F7 или кликнуть на кнопку «Advanced Mode». На вкладке «Main» меняем показания часов и календаря — подсказки в правой нижней части экрана.
Выходим из системы, сохранив изменения.
Как вы сами убедились, дату и время установить на компьютере совсем несложно. С этой задачей справится любой пользователь.
Загрузка…
7 Ноябрь 2020 Юрий Хрипачев Главная страница » Windows
Иногда бывают ситуации, когда необходимо изменить время на компьютере или даже дату, но как показывает практика, начинающих пользователей компьютеров даже эта простая задача может поставить в тупик. Прочитав эту статью, вы узнаете как установить дату и время на компьютере зайдя в настройки BIOS, а также в операционных системах Windows 7 и Windows 10.
В каких ситуациях может понадобится изменять настройки времени на компьютере? Например, вы перелетели со своим ноутбуком в другой часовой пояс и чтобы ваш компьютер работал по местному времени, его нужно будет изменить.
Или например, у вас после выключения компьютера постоянно сбивается время и вам нужно его каждый раз настраивать. В этом случае нужно сначала разобраться, почему так происходит, а уже устранив неисправность, настроить дату и время.
Сбиваться время может из-за того, что разрядилась батарейка, тогда вам ее нужно просто заменить. Кстати, как только вы вытащите элемент питания из системной платы, все настройки системы собьются и вернутся к настройкам по умолчанию, в том числе собьется и время и после замены батарейки его нужно будет заново настраивать.
Некоторые программы, которые имеют лицензию, привязанную к дате, не будут работать, если на компьютере она не верно установлена, так что за нормальной работой системных часов нужно следить.
В Windows 10 разработчики ввели новое меню настроек. С его помощью можно задать правильное время. Алгоритм действий такой:
- Открыть окно настроек, кликнув на кнопку с изображением шестеренки в панели «Пуск
». - Выбрать пункт «Время и язык
». - Нажать кнопку «Изменить
». Переключатель «
Установить время автоматически
» должен находиться в отключенном состоянии. В противном случае будет происходить синхронизация временных настроек на основании данных Интернет-провайдера. Во избежание возможных проблем, также рекомендуется выключить опцию «
Автоматически устанавливать часовой пояс
». - С помощью раскрывающихся блоков задать нужное время. Подтвердить свои действия.
Автоматизация функции
Чтобы синхронизировать время компьютера с интернетом автоматически, достаточно в последнем окне поставить галочку в единственной клеточке. Если подключиться к северу невозможно или при обновлении времени происходит погрешность, то можно выбрать один из дополнительных серверов, благо ОС предоставляет на выбор целых 5, либо найти адрес в интернете и вписать его в строку «сервер».
Будьте внимательны, последний выбранный сервер останется в настройках по умолчанию, с ним операционная система и будет автоматически синхронизировать время на компьютере с интернетом.
Настройка через панель управления
Данный метод перенесен из предшествующих версий ОС. Чтобы поставить время через панель управления, нужно проделать следующие действия:
- Вход в панель управления осуществляется через кнопку «Пуск
». В открывшемся меню найти папку «
Служебные Windows
» (1) и выбрать соответствующий пункт (2). - Откроется окно панели управления. Для того, чтобы перейти к полному списку параметров, требуется изменить свойства их отображения: выбрать один из пунктов – «крупные значки
» или «
мелкие значки
». - Из общего перечня элементов нужно найти и выбрать параметр «Дата и время
». - Кликаем по «Изменить дату и время
» и в новом диалоговом окне вручную задать правильные временные настройки.
Автоматическое выключение компьютера по установленному времени
У кого скорость интернета не большая, можно скачивать файлы ночью (тогда максимальная), но чтобы по завершении закачки, компьютер впустую не работал, в нем можно настроить автоматическое выключение на заданное время.
Для этого созданы программы и гаджеты. Впрочем, в виндовс предусмотрен и свой собственный вариант, только он не удобен (для меня).
Самый простой способ (перейдя можно скачать). В нем устанавливаете таймер. Чтобы настроить на время, например, хотите выключить компьютер в 2 часа ночи, тогда лучше воспользоваться .
Вот и все. Хотел написать только, как установить время, а как-то незаметно для себя описал еще несколько удобных функций компьютера – возможно, они вам пригодятся. Успехов.
Для настройки даты и времени в системе Windows XP применяется специальная утилита. Для ее вызова откройте панель управления, и произведите щелчок на значке дата и время. На экране отобразиться дополнительно окно, состоящее из трех закладок: дата и время – это первая закладка на ней производиться задание даты и времени. Для того чтобы изменить дату необходимо выбрать месяц. Откройте выпадающий список и произведите щелчок на одном из его пунктов. Далее установите год и щелкните кнопкой мыши на одном из дней месяца. Изменение времени можно произвести следующим образом. Установите курсов в любую позицию в строке ввода времени. И после этого произведите щелчок мышью по стрелкам справа от строки, при этом производиться или увеличение или уменьшение значения.
Для опытных пользователей: командная строка от имени администратора
Чтобы настроить время, через командную строку, запустите ее с правами администратора. В меню Пуск, в разделе «Служебные Windows
», кликнете на ярлыке «
Командная строка
» правой кнопкой мыши. Далее выбираем «
Дополнительно
» — «
Запуск от имени администратора
».
Настраиваем часы и дату через BIOS
В случае если часы на вашем компьютере сбились из-за севшей батареи, сообщение об этом сразу же появится после включения устройства. В уведомлении пользователю предлагается зайти в настройки БИОСа и установить время на компьютере или же нажать клавишу F1 для продолжения загрузки устройства.
Если вы знакомы с основами пользования персональным компьютером, то можете смело настраивать дату с часами без загрузки операционной системы. На данный момент современные системы выпускаются с различными видами BIOS. Их делят на два вида — старые и новые (UEFI).
Рассмотрим их поподробнее:
- Старый БИОС — как только он загрузится, на мониторе появится раздел, который может называться “Main” или “SysInfo”. В любом случае этот раздел всегда находится на первом месте вверху экрана. Далее вы увидите показатели даты и времени. А внизу или с правой стороны экрана устройство дает подсказки, какие клавиши необходимо нажать для изменения показателей. Сначала нужно нажать TAB или Enter. А затем регулировать дату с часами с помощью кнопок F5 или F6. Чтобы все установленные изменения сохранились, следует выйти из БИОС, нажать клавишу F10.
- Новый BIOS (UEFI) — следует перейти в дополнительные настройки, нажав кнопку F7. Далее нужно кликнуть на вкладку “Основные”, отрегулировать дату с часами, используя подсказки с правой части экрана. После того, как измените необходимые показатели, выйдите из настроек, сохранив изменения.
Таким образом, не требуется особых познаний и усилий, чтобы настроить время на компьютере. Достаточно лишь ознакомиться с азами пользования ПК.
Быстрый и легкий способ изменить время
Наиболее простой способ установить правильное время – перейти к окну настроек из контекстного меню (трея). Для этого необходимо щелкнуть правой кнопкой на часы в панели задач (в нижнем правом углу экрана) и выбрать соответствующий пункт. После этого откроется диалоговое окно, аналогичное рассмотренному выше, в котором можно ввести требуемые параметры.
При работе с настройками времени, всегда обращайте внимание на часовой пояс. Может быть он установлен неправильно? Именно из-за этого и могут происходить сбои в ОС. Если часы сбиваются после каждого перезапуска компьютера, следует заменить батарею питания на материнской плате.
Дополнительные настройки даты и времени в компьютере
Окна настроек имеют вкладки для дополнительных установок, где вы можете задать отображение времени для разных часовых поясов. Для этого надо щелкнуть по вкладке «Дополнительные часы», установить о, выбрать часовые пояса и подтвердить кнопкам «Применить» и «ОК». Теперь, при клике по индикатору часов, будет показано окно со временем в установленных вами часовых поясах.
Вкладка «Время по интернету» позволяет включить или отключить сверку часов с сервером точного времени. Щелчком по кнопке «Изменить параметры» мы вызовем окно настройки времени по интернету. Установленная галочка показывает, что время на компьютере сверяется с сервером точного времени. Рекомендуется не выключать данную функцию.
Как видите, в установке времени и даты на компьютере нет ничего сложного.
Поделиться.
Еще по теме:
- Настройка звука на компьютере Подсоедините колонки к компьютеру, подключив их к соответствующему разъему (чаще всего обозначенному символом небольшого мегафона или колонок) на компьютере, ноутбуке или мониторе. В […]
- Как установить и настроить экранную заставку Раньше, во времена громоздких ЭЛТ мониторов, экранная заставка выполняла функцию хранителя экрана монитора в то время, когда картинка на экране долго не менялась. В таких мониторах не […]
- Что такое панель управления Windows и как ее открыть? Панель управления Windows – это часть пользовательского интерфейса операционной системы, где собраны элементы для основной настройки Windows и выполнения важных операций. Например, с […]
- Выбор программ, используемых по умолчанию Пользователь может самостоятельно выбрать программы, с помощью которых открываются те или иные документы. Чтобы реализовать это, выполните команду «Пуск>Панель […]
- Как поставить пароль на Windows, убрать его и сбросить Парольная защита в ОС Windows во многом помогает сохранить важные данные пользователя. Однако в некоторых ситуациях пароль может вовсе мешать работе, создавая массу неудобств. Как […]
Недокументированные настройки
По умолчанию период, с которым Windows после настройки будет синхронизировать время на компьютере с интернетом, равен неделе. Иногда этот интервал требуется уменьшить, но встроенные средства не позволяют выполнить необходимую конфигурацию. Поможет реестр.
Для запуска реестра в строке окна «Выполнить» введите regedit и нажмите Enter. Перейдите в ветку HKEYLM, в ней необходимо развернуть каталог SYSTEMCurrentControlSetServicesW32TimeTimeProvidersNtpClient. Найдите параметр SpecialPollInterval. В нем уже будет записано значение 604800. Именно за такое количество секунд проходит одна неделя. Если изменить эту цифру на 3600, время синхронизации будет равно одному часу.
Не рекомендуется вводить в эту графу значения меньше часа и больше суток. Малые значения заметно увеличат интернет-трафик. К тому же если пытаться синхронизировать время каждые несколько секунд, сервер заблокирует ваш IP. При больших значениях не удастся добиться максимальной точности системных часов. После внесения изменений введите символы net stop w32time && net start w32time в командную строку.
Локальная сеть
Если дома или в офисе установлено несколько компьютеров, подключенных по локальной сети, можно использовать один как сервер точного времени. Синхронизация с временем ПК, входящего в локальную сеть, производится так же, как и с серверами в интернете. Но сначала придется запустить сервер NTP на компьютере, время которого будут использовать остальные участники сети.
Для этого откройте реестр и отредактируйте раздел HKLMSystemCurrentControlSetservicesW32TimeTimeProvidersNtpServer. В нем ключу Enabled нужно присвоить значение 1, затем перезапустить службу Windows time из командной строки, напечатав net stop w32time, а после выполнения — net start w32time.
Помните, что теперь ПК эксплуатируется другими пользователями сети в качестве ориентира, не забывайте проверять его работоспособность время от времени. Включен ли сервер, можно проверить командой w32tm /query /configuration. Значение Enabled, равное 1, показывает, что с сервером всё в порядке.
Не забывайте синхронизировать время на компьютере с интернетом, ведь теперь, если часы убегут вперед или слишком отстанут на нем, это отразится на всех пользователях.
( 1 оценка, среднее 4 из 5 )
На экране «Системные утилиты» выберите «Конфигурация системы»> «Конфигурация BIOS / платформы (RBSU)»> «Дата и время» и нажмите «Ввод». Выберите параметр и нажмите Enter, затем завершите ввод и снова нажмите Enter.
В нормальном режиме работы ручная настройка времени в Windows обновит время в BIOS. BIOS теряет время в окнах, потому что Windows, которая должна синхронизировать часы с серверами времени, не может обновлять время. Как и все часы, со временем часы на компьютере подвержены ошибкам.
Как изменить время запуска BIOS?
Если вы устали собирать кубики Рубика, ожидая загрузки компьютера, вот несколько способов ускорить процесс.
- Включите режим быстрого запуска Windows. …
- Измените настройки UEFI / BIOS. …
- Сократите количество запускаемых программ. …
- Разрешить запуску обновлений Windows во время простоя. …
- Просто используйте спящий режим.
Как узнать время и дату в BIOS Windows 10?
Чтобы увидеть это, сначала запустите Диспетчер задач из меню Пуск или Сочетание клавиш Ctrl + Shift + Esc. Затем щелкните вкладку «Автозагрузка». Вы увидите «последний раз BIOS» в правом верхнем углу интерфейса. Время отображается в секундах и зависит от системы.
Как мне синхронизировать часы BIOS?
Щелкните вкладку Оборудование.
- Измените параметры оборудования, чтобы включить желаемое поведение: Чтобы синхронизировать часы BIOS с текущей датой и временем каждый раз, когда вы запускаете виртуальную машину, установите флажок «Включить синхронизацию времени». Чтобы сохранить настройки часов BIOS виртуальной машины, снимите флажок Включить синхронизацию времени. …
- Нажмите кнопку Сохранить.
Как мне установить дату и время в BIOS?
Установка даты и времени в BIOS или настройке CMOS
- В меню настройки системы найдите дату и время.
- С помощью клавиш со стрелками перейдите к дате или времени, настройте их по своему вкусу, а затем выберите «Сохранить и выйти».
Важно ли время BIOS?
Если у машины есть доступ в Интернет, она должна правильно установить дату и время в BIOS.. Если батарея CMOS разряжена или внутренние часы компьютера плохо работают, они могут отклоняться от правильного времени. Все это, как говорится, в сетевой среде наличие компьютера с неправильным временем может вызвать проблемы.
Как долго должно быть время BIOS?
Время последнего BIOS должно быть довольно низким. На современном ПК что-то около трех секунд часто бывает нормально, и значение менее десяти секунд, вероятно, не является проблемой.
Почему время биоса так высоко?
Очень часто время последнего BIOS составляет около 3 секунд. Однако, если вы видите последнее время BIOS более 25-30 секунд, это означает, что что что-то не так в ваших настройках UEFI. … Если ваш компьютер в течение 4-5 секунд проверяет загрузку с сетевого устройства, вам необходимо отключить загрузку по сети в настройках прошивки UEFI.
Быстрый запуск — это хорошо?
Быстрый запуск или быстрая загрузка — это способ быстрее загрузить компьютер. Это поможет вам сэкономить драгоценное время, потраченное на медленную загрузку. Он включен по умолчанию на большинстве компьютеров под управлением Windows 10.
Как изменить время и дату в Windows 10?
Windows 10 — Изменение системной даты и времени
- Щелкните правой кнопкой мыши время в правом нижнем углу экрана и выберите «Настроить дату / время».
- Откроется окно. В левой части окна выберите вкладку Дата и время. …
- Введите время и нажмите Изменить.
- Системное время обновлено.
Как открыть BIOS в Windows 10?
Чтобы войти в BIOS из Windows 10
- Нажмите -> Настройки или нажмите Новые уведомления. …
- Щелкните Обновление и безопасность.
- Нажмите «Восстановление», а затем «Перезагрузить сейчас».
- После выполнения вышеуказанных процедур появится меню параметров. …
- Выберите Дополнительные параметры.
- Щелкните Настройки прошивки UEFI.
- Выберите «Перезагрузить».
- Это отображает интерфейс утилиты настройки BIOS.
Как мне настроить мой компьютер на постоянное время?
Чтобы установить дату и время на вашем компьютере:
- Нажмите клавишу Windows на клавиатуре, чтобы отобразить панель задач, если она не видна. …
- Щелкните правой кнопкой мыши отображение даты / времени на панели задач, а затем выберите «Настроить дату / время» в контекстном меню. …
- Нажмите кнопку «Изменить дату и время». …
- Введите новое время в поле «Время».
Время в BIOS обновляется автоматически?
Системная BIOS может автоматически обновляться до последней версии после обновления Windows. даже если был откат BIOS до более старой версии. … После установки этой прошивки системный BIOS также будет автоматически обновлен с обновлением Windows. При необходимости конечный пользователь может удалить или отключить обновление.
Почему мое время и дата продолжают меняться в Windows 7?
Изменить Автоматическая синхронизация с настройкой сервера времени в Интернете. Если он уже установлен, снимите флажок с параметра «Автоматически синхронизировать с сервером времени в Интернете». Если этот флажок еще не установлен, установите флажок «Автоматически синхронизировать с сервером времени в Интернете».
Как мне узнать мою версию BIOS?
Определение версии BIOS на компьютерах с Windows с помощью меню BIOS
- Перезагрузите компьютер.
- Откройте меню BIOS. После перезагрузки компьютера нажмите F2, F10, F12 или Del, чтобы войти в меню BIOS компьютера. …
- Найдите версию BIOS. В меню BIOS найдите версию BIOS, версию BIOS или версию прошивки.
Вопрос о том, как поменять время в БИОСе, возможно не заинтересует большинство пользователей, поскольку, как правило, время и дату, используемые компьютером, принято устанавливать средствами операционной системы. Тем не менее, иногда возникает необходимость в установке даты и времени непосредственно в интерфейсе BIOS. И, как вы можете ниже убедиться, в большинстве случае операция по изменению данных параметров не представляет больших сложностей.
В каком случае необходима смена времени в BIOS?
Обычно данная операция может производиться в том случае, если операционная система еще не установлена или для того, чтобы использовать старые операционные системы, такие, как MS-DOS. Кроме того, иногда смена времени BIOS может применяться для того, чтобы обмануть некоторые троянские программы, в том случае, если компьютер ими заражен. Впрочем, подобная операция не всегда помогает излечить компьютер от вирусов.
Что надо сделать, чтобы изменить время в BIOS?
Для того, чтобы поменять в БИОСе время и дату, необходимо, прежде всего, войти в программу настройки BIOS. Для этого следует включить компьютер (или перезагрузить его, если он уже включен) и нажать клавишу Del в момент начала загрузки. Иногда это может быть другая клавиша – этот зависит от вашей версии BIOS. Подробнее о входе в BIOS мы рассказывали в отдельной статье.
После того, как вы войдете в меню BIOS, необходимо найти опции, ответственные за изменение времени и даты. Практически всегда подобные опции располагаются на первом экране BIOS Setup. Например, в БИОСе от American Megatrends данный раздел носит название Main, а в BIOS от Award – Standard CMOS Features.
Опция, устанавливающая время, обычно носит название System Time или Time, а опция, устанавливающая дату – System Date или Date. Опция Time обычно позволяет вводить значения часов, минут и секунд в 24-часовом формате. Опция Date обычно позволяет указывать дату, месяц и год.
Для того, чтобы изменить имеющиеся значения, достаточно просто выбрать необходимое поле и вписать в него нужные числа. Между различными полями ввода можно перемещаться при помощи клавиш управления курсором. Процесс ввода достаточно прост и не требует пояснений, однако некоторое затруднение может вызвать ввод месяца. Хотя в BIOS он может обозначаться, как сокращение от английского наименования месяца, например, Sep, вводить его необходимо при помощи его порядкового номера, то есть, для сентября нужно ввести число 9.
Следует также отметить, что эти опции настроены так, что вы не сможете ввести заведомо неправильные значения даты или времени, например, указать 61 минуту или указать дату 29 февраля 2017 года.
Экран BIOS, на котором расположены опции System Date и System Time, применяемые для установки времени и даты.
После того, как время и дата были установлены, проверьте введенные вами значения и перезагрузите компьютер, позаботившись о том, чтобы изменения сохранились в БИОСе.
Заключение
Время и дата – это важные параметры BIOS, необходимые для комфортной работы пользователя, а также для функционирования многих прикладных программ. Для того, чтобы поменять эти параметры, в БИОСе предусмотрены две опции – Date и Time. Установка времени и даты в BIOS является относительно простой операцией и обычно не вызывает никаких затруднений у пользователя.
Всем привет! Сегодня я расскажу вам, как поменять время на компьютере или ноутбуке. Мы рассмотрим инструкции для всех операционных систем Windows (XP, 7, 8, 10, 11). Я расскажу вам, как настроить автоматическую синхронизацию времени и часового пояса. В конце мы рассмотрим проблему, когда время и дата постоянно сбивается на ПК. Если что-то у вас будет не получаться или возникнут вопросы – пишите в комментариях.
Содержание
- Универсальный способ для всех версий Windows
- Windows 10
- Windows 11
- Изменение времени и даты в BIOS/EUFI
- Как отключить синхронизацию времени
- Время постоянно слетает или сбрасывается – что делать?
- Видео
- Задать вопрос автору статьи
Универсальный способ для всех версий Windows
Данный способ помогает автоматически установить время и дату на вашем компьютере или, наоборот, установить ручной режим. Но нужно помнить, что в 99% случаев вам нужно просто установить правильные настройки, а дальше компьютер будет периодически синхронизировать дату и время с серверами в интернете.
- Заходим в «Панель управления» – для этого одновременно нажимаем на клавиши + R и вводим команду:
control
- Применяем команду, нажав по кнопке «ОК». Установите «Просмотр», как на картинке ниже и найдите раздел «Дата и время».
- В первую очередь вам нужно правильно установить часовой пояс, ведь от этого и будет зависеть время, которое устанавливается в системе. Кликаем по кнопке «Изменить часовой пояс…».
- Открываем все варианты и устанавливаем нужный. Если вы не знаете, какой часовой пояс в вашем городе, то можете погуглить эту информацию в интернете, или спросите у друзей или знакомых.
- Уже на этом этапе время должно будет установить автоматом, если вы подключены к интернету. Если же к интернету вы не подключены, то можно установить время вручную – жмем по кнопке «Изменить дату и время».
- ОЧЕНЬ ВАЖНО понимать, что информацию тут стоит менять только в том случае, если вы не подключены к интернету. Тут все очень просто – устанавливаем сначала дату и год, и потом время. Вы можете дополнительно изменить формат времени и даты, нажав по ссылке ниже. В конце не забудьте нажать «ОК».
- Если со временем что-то не так, можно проверить сервер, с которым идет синхронизация. Перейдите на третью вкладку «Время по Интернету» и нажмите по кнопке изменения.
- Проверьте, чтобы обязательно стояла настройка «Синхронизировать с сервером времени в Интернете». Далее можете поменять сервер из списка и нажать «Обновить сейчас». Если же вам, наоборот, синхронизация не нужна, то эту галочку стоит выключить.
- Не забываем обязательно нажать по кнопке «Применить», чтобы все настройки сохранились.
Можно поменять время на компе и через командную строку с помощью команды:
time
После команды просто вводим 2 цифры часа и две цифры минут с разделителем (:). Самое главное запустить консоль с правами администратора. Минус этого способа в том, что время потом, скорее всего, слетит, так как по умолчанию во всех современных версиях Windows стоит синхронизация с интернет сервером.
Windows 10
Поменять и установить дату, изменить время на компьютере и ноутбуке можно через стандартный интерфейс.
- Нажимаем по логотипу «Windows» в левом нижнем углу экрана и заходим в параметры операционной системы.
- Среди всех разделов находим и открываем «Время и язык».
- Второй вариант попасть туда, это кликнуть по времени в трее и из списка команд выбрать «Настройки даты и времени».
- Если вы подключены к интернету, то включите конфигурацию «Установить время автоматически» и обязательно проверьте, чтобы у вас стоял правильный часовой пояс. Настройка «Автоматической установки часового пояса» и ставить не советую, так как система может ошибиться.
- Если же вам нужно установить значение в ручном режиме (если нет доступа к интернету), то выключаем верхнюю галочку и жмем по кнопке «Изменить».
- Далее устанавливаем необходимые значения.
Windows 11
Здесь все аналогично вышесказанному:
- Щелкаем правой кнопкой мыши в трее прямо по времени и выбираем «Настроить дату и время».
- Обычно ползунок «Установить время автоматически» – если надо установить время вручную, выключаем его, а ниже станет доступна кнопка «Изменить».
Сразу же обращаем внимание на такой же тумблер автоматической установки часового пояса – если нужно менять и его, отключаем.
- Устанавливаем нужные дату и время.
Изменение времени и даты в BIOS/EUFI
Еще один проверенный вариант – это поменять время и дату в BIOS или UEFI. Для начала вам нужно туда попасть. Обычно при перезагрузке нужно зажать вспомогательную кнопку: Del, F2 или Esc.
Более подробно про то, как зайти в БИОС, читаем тут (ссылка).
Далее просто ищем раздел, в котором настраивается время. В BIOS настройка находится в «Main» или на главной. В UEFI достаточно просто кликнуть по часам.
Как отключить синхронизацию времени
На самом деле это можно сделать и прошлыми способами, просто убрав соответствующую галочку. Но есть еще один интересный вариант. Вам нужно просто деактивировать соответствующую службу.
- Жмем:
+ R
- Вводим команду:
services.msc
- Находим службу времени.
- Открываем свойства, двойным щелчком левой кнопкой мыши. Установите тип запуска в режим «Откл…».
- Применяем настройку и перезагружаем комп.
Время постоянно слетает или сбрасывается – что делать?
Давайте рассмотрим второй вариант, когда время по каким-то причинам не устанавливается или слетает после перезагрузки или выключения/включения компьютера. По данному вопросу я уже писал отдельную инструкцию – поэтому идем сюда (ссылка).
Если у вас возникли дополнительные вопросы или трудности, то вы всегда можете обратиться в комментариях в самом низу статьи. Или можете воспользоваться отдельной формой нашего портала WiFiGiD.RU – «Задать вопрос» в самом верху этой странички.
Видео

Содержание
- Почему часы могут сбиваться?
- Настройка через параметры
- Регион
- При помощи панели задач
- Формат даты и времени
- Через панель управления
- С помощью командной строки
- BIOS
- Что будет, если настроить неправильно
- Заключение
- Видеоинструкция
Почему часы могут сбиваться?
Текущая дата и время, как правило, хранятся на материнской плате. Если у вас она очень старая, то подобные проблемы могут возникать из-за севшей батарейки. В этом случае поможет замена самой «матери» или указанного источника питания.
Если вы переустановили на своём ПК Windows, и время начало показывать на час позже или раньше, то нужно просто поставить правильный часовой пояс.
Настройка через параметры
Исправить время проще всего через системный раздел настроек – «Параметры». Для этого следует выполнить небольшое количество простых шагов.
- Для начала кликните на меню «Пуск», расположенное на панели задач.
- Далее нажмите на выделенную иконку.
- В появившемся окне переходим в раздел «Время и язык».
- Сразу после этого вы окажетесь в нужном месте.
- Обратите внимание, что кнопка «Изменить» неактивна. Для того чтобы активировать эту опцию, необходимо отключить автоматическую настройку времени. Сделать это можно выделенным ниже переключателем.
- Как только вы отключите эту функцию, нужно будет нажать на кнопку «Изменить».
- После этого появится окно, в котором вы сможете установить любое нужное вам значение.
- Для сохранения настроек необходимо нажать на кнопку «Изменить».
Обратите внимание на то, что, скорее всего, время настроено правильно. Возможно, вы указали неправильный часовой пояс.
Рекомендуется не отключать автоматическую установку, поскольку в этом случае ОС будет синхронизировать данные со своими серверами. Вы можете быть уверены, что время там на 100% правильное.
Регион
Когда происходит установка Windows, вас всегда спрашивают, в каком регионе вы живете. От этого зависит часовой пояс. Указать эту информацию можно в «Параметрах» в этом же разделе.
Кликните на этот список и выберите нужный пункт.
После того как вы укажете точный часовой пояс, время на вашем компьютере будет соответствовать действительности.
При помощи панели задач
Существует и более короткий метод редактирования этой информации. Для этого кликните по дате в самом низу экрана (необязательно сворачивать все приложения и открывать рабочий стол).
У вас появится календарь и текущее время. Нажмите здесь на «Параметры даты и времени».
В результате этого вы попадёте в нужное место.
Если по дате сделать не левый клик мыши, а правый, то вместо календаря вы увидите большое меню. Там нужно выбрать пункт «Настройка даты и времени».
Результат будет точно такой же.
Формат даты и времени
Если прокрутить окно ещё ниже, то вы увидите ссылку изменения формата.
Перейдя в этот раздел, вы сможете выбрать внешний вид следующих данных:
- первый день недели;
- краткая дата;
- полная дата;
- краткое время;
- полное время.
Например, в разделе краткое время вы можете выбрать всего два пункта.
В первом случае, например, вы увидите время 3:00, а во втором – 03:00.
Через панель управления
Компания Майкрософт с выходом Windows 10 и появлением раздела «Параметры» не стала удалять всеми любимую «Панель управления». Большинству пользователей поначалу привычнее настраивать свой компьютер именно там. Рассмотрим этот метод поэтапно.
- Для начала кликните на панели задач на иконку поиска. Напишите там словосочетание «Панель управления».
- Сразу после этого вы увидите результат поиска. Нажмите на нужное приложение.
- В появившемся окне перейдите в раздел «Часы, язык и регион».
- Нажмите на ссылку «Установка даты и времени».
- Далее нажимаем на нужную нам кнопку.
- В результате этого появится окно редактирования нужных нам данных. В этом случае оформление не такое красивое, поскольку оно осталось как в Windows 7.
- Для сохранения нажмите на кнопку «OK».
С помощью командной строки
Изменять подобную информацию в консоли разрешается только администраторам. Сначала необходимо нажать на клавиатуре сочетание клавиш [knopka]Win[/knopka]+[knopka]X[/knopka]. Для того чтобы запустить эту утилиту с повышенными правами, нужно кликнуть на соответствующий пункт.
Если вы сделали всё правильно, то увидите следующее окно.
Для изменения времени используется команда «time». Сначала рекомендуется ознакомиться со справкой. Для этого введите следующее:
[kod]time /?[/kod]
Ввод команды осуществляется клавишей [knopka]Enter[/knopka]
Нам рекомендуют ввести просто слово Time, без всяких дополнительных параметров.
[kod]time[/kod]
В результате этого вы увидите текущее значение. Кроме этого, вы сможете указать новые данные. Для этого введите цифры в формате чч:мм (например, 12:20).
BIOS
В случаях замены батарейки приходится перенастраивать время на материнской плате. Сделать это не сложно. Всего несколько действий:
- Для начала во время загрузки компьютера нужно зайти в БИОС. Далее перейдите в раздел «Standart CMOS Features».
- В этом разделе вы сможете изменить время и текущую дату.
В нижней части экрана вы можете найти подсказки. Нам из этого понадобятся:
- «стрелочки» – перемещение по пунктам меню;
- [knopka]Enter[/knopka] – выбор элемента;
- [knopka]+[/knopka] или [knopka]-[/knopka] – редактирование значения;
- [knopka]F10[/knopka] – сохранение;
- [knopka]Esc[/knopka] – выход.
Не забудьте сохранить все внесенные изменения!
Что будет, если настроить неправильно
Если установить неправильное значение, то какое-нибудь приложение на вашем ноутбуке или компе может работать некорректно. Более того, что-то вообще не запустится.
Дело в том, что некоторые программы при запуске начинают сравнивать текущее время на PC с реальным. В большинстве случаев это делается для проверки актуальности лицензии, чтобы предотвратить попытку обмана.
Заключение
Прочитав данную статью, вы должны были понять, как изменить время в Windows 10. Компания Microsoft постаралась сделать удобный интерфейс, чтобы с изменением этих параметров мог справиться даже начинающий пользователь. Для этого не нужен компьютерный гений. И самое главное – сделать это можно любым удобным методом.
Видеоинструкция
Если по каким-то причинам вы не смогли поменять дату или время, то помощь и дополнительные подсказки можно найти в следующем видеоролике.
Как перевести часы в биосе
Для изменения системного времени в обычных условиях достаточно откорректировать показания часов средствами операционной системы. Однако иногда возникают ситуации, в которых использование ОС для решения этой задачи невозможно. Например, когда система еще не установлена, повреждена или заражена вирусом. Или когда требуется поменять время еще до запуска прикладных программ, загружаемых вместе с ОС. В этом случае используют панель настройки BIOS.

Инструкция
Инициируйте перезагрузку компьютера, выбрав соответствующую опцию в главном меню операционной системы.
Дождитесь завершения работы текущей сессии и начала новой загрузки. Вам надо попасть в панель установок BIOS, а для этого нужно успеть нажать соответствующую клавишу до появления на экране строк с информацией о проводимых проверках устройств компьютера. В зависимости от используемой версии BIOS (Basic Input/Output System — «Базовая система ввода/вывода»), этой клавишей может быть F2 (для AMI BIOS и Phoenix), Delete (для Award BIOS) или какая-либо другая. Часто BIOS сам выводит подсказку о назначенной клавише в нижней части дисплея.
Перейдите в тот раздел панели, в который помещены поля изменения системной даты и времени. В разных версиях структура разделов, их названия и система навигации организованы по-разному. Например, в PhoenixBIOS нужные настройки находятся в двух верхних строках вкладки Main. Если в вашей версии BIOS вкладок нет, а есть меню, то ищите в нем пункт Standard BIOS Features или Standard CMOS Features. Драйвер мыши на этой стадии еще не загружен, поэтому для перемещения между пунктами меню и вкладками используйте клавиши навигации (стрелки вверх и вниз) и клавишу табуляции — соответствующие подсказки есть в нижней части интерфейса. Для выбора пункта в меню используйте клавишу Enter.
Найдите поле настройки системного времени, после того как перейдете в нужный раздел панели BIOS. Оно может быть помещено внизу или вверху списка установок, но назваться будет везде одинаково — System Time. Используя клавиши навигации, переместитесь в эту строку и с помощью кнопок + и — откорректируйте числа часов, минут и секунд системного времени.
Нажмите клавишу ESC для выхода из панели установок BIOS. На вопрос о том, следует ли сохранять сделанные изменения, ответьте утвердительно — нажмите клавишу Y. После этого BIOS заново начнет процедуру загрузки компьютера, но уже с измененным системным временем.
Источники:
- как поменять в биосе загрузку
Войти на сайт
или
Забыли пароль?
Еще не зарегистрированы?
This site is protected by reCAPTCHA and the Google Privacy Policy and Terms of Service apply.
Содержание
- — Можно ли с помощью меню BIOS изменить время и дату?
- — Как сделать так чтобы время на компьютере не менялось?
- — Как перевести время на компьютере?
- — Как изменить системные дату и время в Windows?
- — Почему при включении компьютера сбивается дата и время?
- — Как изменить время на компьютере Windows 10?
- — Как установить дату и время на ноутбуке чтобы не сбивалось?
- — Как изменить дату и время на компьютере без прав администратора?
- — Почему на компьютере не переводится время?
- — Почему все время меняется время на компьютере?
- — Почему часы на компьютере постоянно сбиваются на час вперед?
- — Как изменить время на ноутбуке HP?
- — Как установить киевское время на компьютере?
- — Как поменять время?
Если это UEFI BIOS, нужно перейти в дополнительные настройки — клавиша F7 или кликнуть на кнопку «Advanced Mode». На вкладке «Main» меняем показания часов и календаря — подсказки в правой нижней части экрана. Выходим из системы, сохранив изменения.
Можно ли с помощью меню BIOS изменить время и дату?
Если у вас UEFI BIOS, тогда перейдите в дополнительные настройки, нажав на клавишу F7 или по кнопке меню «Дополнительные», сверху или снизу экрана. Затем перейдите во вкладку «Основные» и измените показания часов и календаря используя подсказки, которые вы увидите в правой части экрана.
Как сделать так чтобы время на компьютере не менялось?
Решение очень простое. Снова нажмите на часы, кликните по «Изменение настроек даты и времени…», затем выберите вкладку «Время по интернету». Нажмите «Изменить параметры». Снимите галку рядом с надписью «Синхронизировать с сервером времени в интернете» и нажмите ОК.
Как перевести время на компьютере?
Windows 7 и выше
- Нажмите на время и дату в правом нижнем углу экрана.
- Нажмите «Изменение настроек даты и времени…».
- В появившемся окне нажмите «Изменить дату и время…».
- Чтобы узнать точное время и дату, воспользуйтесь поиском.
- Измените данные на корректные и нажмите ОК.
Как изменить системные дату и время в Windows?
Перейдите на рабочий стол. В правом нижнем углу экрана на панели задач найдите часы. Нажмите на часы правой кнопкой мыши и выберите Изменение настроек даты и времени.
Почему при включении компьютера сбивается дата и время?
Если время и дата сбились, то с высокой степенью вероятности можно заявить, что виной всему батарейка в материнской плате. Чтобы решить проблему, необходимо просто заменить батарейку. Для этого выключите питание на компьютер, откройте крышку корпуса системного блока и найдите на материнской плате нахождение батарейки.
Как изменить время на компьютере Windows 10?
Чтобы установить время и часовой пояс в Windows 10, перейдите в раздел Пуск > Параметры > Время и язык > Дата и время.
Как установить дату и время на ноутбуке чтобы не сбивалось?
Настройка времени в системе
- Щелкните левой кнопкой по электронным часам на панели уведомлений. Перейдите к изменению настроек даты и времени.
- Нажмите «Изменить часовой пояс».
- Снимите отметку с пункта «Автоматический переход на летнее время и обратно».
14 авг. 2016 г.
Как изменить дату и время на компьютере без прав администратора?
Введите команду для изменения времени: time ЧЧ:MM:СС , где «ЧЧ:MM:СС» — это часы, минуты и секунды. Чтобы изменить время на компьютере, введите эту команду с нужным значением времени, а затем нажмите ↵ Enter . Например, введите time 08:35:00 и нажмите ↵ Enter , чтобы изменить время на 8:35.
Почему на компьютере не переводится время?
Первая причина, по которой не переводится время на компьютере, состоит в отсутствии синхронизации с интернетом. … Для этого нужно нажать на изображение времени при использовании правой кнопкой мыши и выбрать «Настроить дату и время» в открывшемся меню. После этого на экране возникнет окно, содержащее несколько вкладок.
Почему все время меняется время на компьютере?
Неправильный часовой пояс Время может сбиваться в результате неверного выставленного в системных часах часового пояса. Тогда при синхронизации времени компьютер получает данные, не соответствующие Вашему региону. В итоге часы корректируются неверно.
Почему часы на компьютере постоянно сбиваются на час вперед?
Почти в 100% случаев проблема кроется в неправильно выставленном часовом поясе. … Если время постоянно сбивается на 1 час вперед, то часовой пояс ставим “установленный в данный момент -1”, а если оно отстает на 1 час назад, то пояс выбираем “установленный в данный момент +1”.
Как изменить время на ноутбуке HP?
Установка даты и времени
- Проверьте показания времени на панели задач и нажмите кнопку Изменить дату и время. …
- Выберите вкладку Дата и время. …
- Нажмите кнопку Изменить часовой пояс. …
- Убедитесь, что выбран правильный часовой пояс. …
- Выберите пункт Изменить дату и время.
Как установить киевское время на компьютере?
Будни технической поддержки
- Изменить часовой пояс в параметрах.
- 1.Зайдите в меню “Пуск” => Параметры;
- 2.Откройте «Время и язык»;
- В левой колонке должно быть выбрано «Дата и время», в правой стороне в поле возле “Часовой пояс” выберите нужный из списка.
- Изменить часовой пояс в панели управления.
Как поменять время?
Как изменить время
- На телефоне откройте приложение «Часы» .
- Нажмите «Ещё» Настройки.
- В разделе «Часы» выберите домашний часовой пояс или измените дату и время. Если вы находитесь за пределами домашнего часового пояса и хотите показать или скрыть время в нем, нажмите Показывать время дома.
Интересные материалы:
Где в Xiaomi для разработчиков?
Где в Xiaomi номер сборки?
Где вешать икону?
Где водятся опята?
Где встать на миграционный учет?
Где встречается растение колокольчик?
Где встречать в шереметьево терминал д?
Где выдается справка об отсутствии судимости?
Где выдают справку о несудимости?
Где вырабатывается кортизол?
Как установить время и дату в биосе?
Для того, чтобы поменять в БИОСе время и дату, необходимо, прежде всего, войти в программу настройки BIOS. Для этого следует включить компьютер (или перезагрузить его, если он уже включен) и нажать клавишу Del в момент начала загрузки. Иногда это может быть другая клавиша – этот зависит от вашей версии BIOS.
Как изменить время и дату в биосе?
Действия необходимые для замены даты и времени в BIOS:
Для входа в настройки BIOS, компьютер перезагружаем. В начале загрузки нажать клавишу Del . Желательно нажимать эту клавишу с некоторой периодичностью, поскольку момент загрузки можно пропустить. Затем нужно найти опции, отвечающие за изменение времени и даты.
Как настроить дату и время на компьютере автоматически?
Windows 7 и выше
- Нажмите на время и дату в правом нижнем углу экрана.
- Нажмите «Изменение настроек даты и времени…».
- В появившемся окне нажмите «Изменить дату и время…».
- Чтобы узнать точное время и дату, воспользуйтесь поиском.
- Измените данные на корректные и нажмите ОК.
Как изменить системное время?
Настройка системной даты и времени
- Вызовите команду Пуск — Панель управления — Дата и время. Откроется диалоговое окно Свойства: Дата и время.
- Откройте вкладку Дата и время,
- На панели Дата выберите год, месяц и число.
- На панели Время с помощью трех-секционного счетчика установите текущее время с точностью до секунды.
Как восстановить системную дату и время?
Перейдите на рабочий стол. В правом нижнем углу экрана на панели задач найдите часы. Нажмите на часы правой кнопкой мыши и выберите Изменение настроек даты и времени.
Как настроить время и дату на виндовс 10?
В разделе «Дата и время» вы можете разрешить Windows 10 автоматически устанавливать время и часовой пояс или настроить их вручную. Чтобы установить время и часовой пояс в Windows 10, перейдите в раздел Пуск > Параметры > Время и язык > Дата и время.
Как настроить дату и время?
Как установить время, дату и часовой пояс
- На телефоне откройте приложение «Часы» .
- Нажмите «Ещё» Настройки.
- В разделе «Часы» выберите домашний часовой пояс или измените дату и время. Если вы находитесь за пределами домашнего часового пояса и хотите показать или скрыть время в нем, нажмите Показывать время дома.
Как установить дату и время на панели задач?
Добавление дня недели и другой информации в часы на панели задач
- Зайдите в панель управления Windows и выберите пункт «Региональные стандарты» (при необходимости, переключите вид панели управления из «Категории» в «Значки».
- На вкладке «Форматы» нажмите кнопку «Дополнительные параметры».
- Перейдите к вкладке «Дата».
Как настроить системные часы и календарь?
Нажмите Пуск , выберите пункты Панель управления, Часы, язык и регион, затем Дата и время. Щелкните вкладку Дата и время. Нажмите кнопку Изменить часовой пояс.
Как изменить время с помощью командной строки?
Откроется окно командной строки. Измените время. Введите команду для изменения времени: time ЧЧ:MM:СС , где «ЧЧ:MM:СС» — это часы, минуты и секунды. Чтобы изменить время на компьютере, введите эту команду с нужным значением времени, а затем нажмите ↵ Enter .
Что такое системное время?
Системное время (system time) — текущая дата и время дня. Когда система первоначально стартует, она устанавливает системное время в значение, основанное на часах реального времени компьютера, а затем регулярно обновляет его. …
Как изменить системную дату в Windows 10?
- Нажмите на часы правой кнопкой мыши.
- В раскрывающемся меню выберите пункт Настройка даты и времени.
- На вкладке Дата и время в блоке Изменить дату и время нажмите кнопку Изменить.
- В окне Изменить дату и время установите нужные значения и нажмите кнопку Изменить.
Как проверить системную дату на компьютере?
Проверка системной даты, установленной на компьютере
- Наведите курсор мыши на изображение часов в области уведомлений панели задач Microsoft Windows и двойным щелчком мыши откройте окно Дата и время.
- Проверьте правильность даты, установленной в окне Дата и время. …
- Для сохранения изменений и выхода из окна Дата и время нажмите на кнопку ОК.
Как показать дату в Windows 7?
Перейдите к, Панель управления -> Часы, Язык и Регион -> Регион и Язык. Откроется окно региона и языка. Нажмите на кнопку «Дополнительные настройки». Нажмите на вкладку «Дата».
Как поменять дату в БИОС
Один из способов лечения от вирусов, которые вымогают деньги (Trojan.MBRlock и Trojan.Winlock) — изменение даты в компьютере через BIOS, накинув пару-тройку лет. Сам не пробовал, но в комментариях часто советуют. Возможно, что некоторые версии троянов будут «нечувствительны» к такому финту ушами.
Так как не все умеют изменять время в БИОС, то привожу краткую инструкцию.
За возможные последствия автор ответственности не несёт. Если не уверены в своих силах, обратитесь за помощью к специалисту.
Ликбез
Если торопитесь, то можете пропустить этот раздел
BIOS (англ. basic input/output system — «базовая система ввода-вывода») — реализованная в виде микропрограмм часть системного программного обеспечения, которая предназначается для предоставления операционной системе API доступа к аппаратуре компьютера и подключенным к нему устройствам.
В персональных IBM PC-совместимых компьютерах, использующих микроархитектуру x86, BIOS представляет собой набор записанных в микросхему EEPROM (ПЗУ) персонального компьютера микропрограмм (образующих системное программное обеспечение), обеспечивающих начальную загрузку компьютера и последующий запуск операционной системы.
Просто так, наобум, менять настройки БИОС не надо! В лучшем случае компьютер не сможет прогрузить операционную систему. В худшем… Оно вам не надо.
Как зайти в БИОС
Если перед входом в БИОС запрашивает пароль и вы его не знаете, то либо пытайте того кто вам его установил, либо воспользуйтесь другими способами излечения от вирусов, описанными по ссылкам в начале статьи.
Как поменять дату в БИОС
Увеличиваем текущий год на два-три года (клавишей «плюс»). Получилось? Теперь нужно сохранить настройки. Обычно это клавиша F10. Нажимаем её, появляется красное окно о внесении изменений. Нажимаем «Y» и клавишу Enter. Компьютер уйдёт в перезагрузку. После этого ничего не трогаем, позволяем прогрузиться операционной системе и самоликвидироваться вирусу.
Получилось? Система прогрузилась и можете попасть в вожделенные «ВКонтакте», «Одноклассников» и прочее? Не торопитесь, теперь надо вернуть текущую дату на место. Снова перезагружаем компьютер, входим в БИОС, как описано выше, и меняем год на текущий. Сохранить настройки F10, подтвердить и дать компьютеру снова перезагрузиться.
И напоследок короткое видео процесса:
Как поменять время в BIOS
Как правило, время и дату устанавливают средствами операционной системы. Но иногда бывает необходимость установки этих параметров в интерфейсе BIOS . Это довольно простая задача, но для начинающих пользователей может представлять некоторые сложности. После прочтения этой статьи вы сможете убедиться в том, что процедура изменения данных параметров не представляет трудностей.
Ситуации в которых производится замена времени в BIOS:
1. Дата сбивается из-за разрядки «батарейки для биоса». В этом случае ее нужно заменить. В материнских платах используют литиевые батареи. Срок службы такой батарейки около 5 лет.
2. При смене часового пояса. Это нужно для того, чтобы местное время совпадало с временем указанным в вашем компьютере.
3. При использовании MS-DOS (старых операционных систем) .
4. Если компьютер инфицирован троянскими программами. Меняя дату можно попытаться вылечить компьютер от вирусов.
Есть лицензионные программы, которые привязаны к дате и в случае если она указана неверно, не будут работать. Поэтому за нормальной работой системных часов нужно следить.
Действия необходимые для замены даты и времени в BIOS:
Для входа в настройки BIOS , компьютер перезагружаем. В начале загрузки нажать клавишу Del . Желательно нажимать эту клавишу с некоторой периодичностью, поскольку момент загрузки можно пропустить. Затем нужно найти опции, отвечающие за изменение времени и даты.
Одни системные платы выпускаются со старой версией BIOS , другие с новой, которая называется UEFI .
Если это старая версия, то зайдя в BIOS , вы увидите эти опции, расположенные в первом разделе. Названия могут быть разные: «Standart Smos Features», «SysInfo».
Здесь же будут опции устанавливающие время «System Time» и дату «System Date». Для изменения даты календаря и времени вам нужно выбрать нужное поле и ввести нужные значения. Следуйте подсказкам с правой стороны экрана.
Для того, чтобы изменения стали функциональными, нужно выйти из BIOS , сохранив изменения — клавиша F10 .
Если это UEFI BIOS , нужно перейти в дополнительные настройки — клавиша F7 или кликнуть на кнопку «Advanced Mode». На вкладке «Main» меняем показания часов и календаря — подсказки в правой нижней части экрана.
Выходим из системы, сохранив изменения.
Как вы сами убедились, дату и время установить на компьютере совсем несложно. С этой задачей справится любой пользователь.
Если у вас включена защита системы, через определенное время и перед установкой вносящего серьезные изменения Читать далее
На этой неделе в сеть утекла очередная мажорная версия Windows под индексом 11, выход которой Читать далее
Меню «Пуск» в Windows 10 – верх эволюции этого меню на данный момент, оно самое Читать далее
При подключении различных внешних устройств к компьютеру – флешек, внешних дисков, камер, карт памяти, мобильных Читать далее