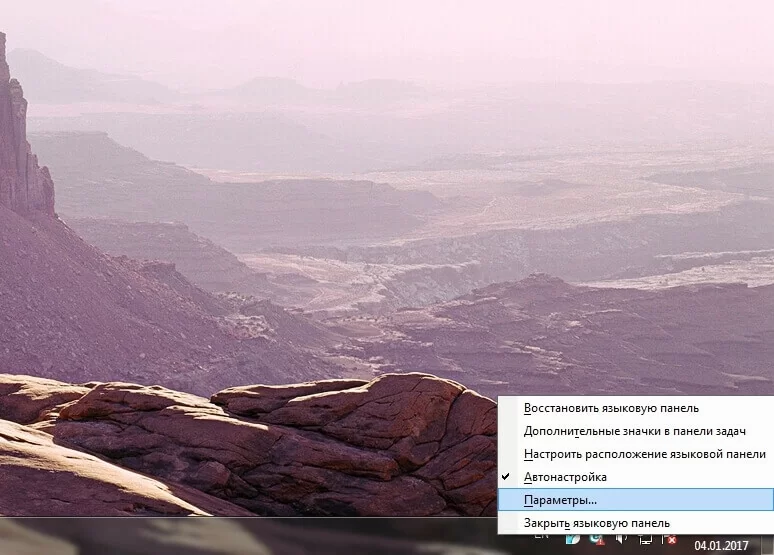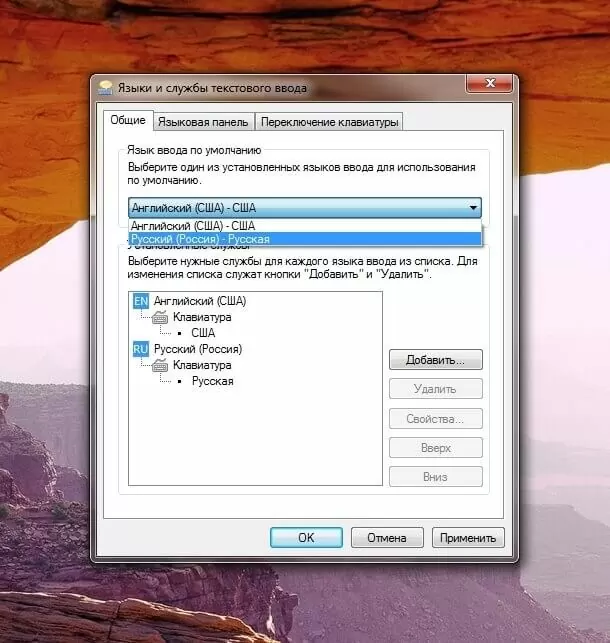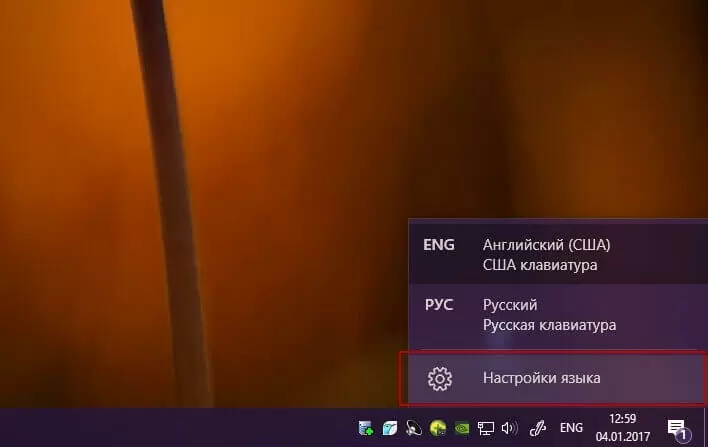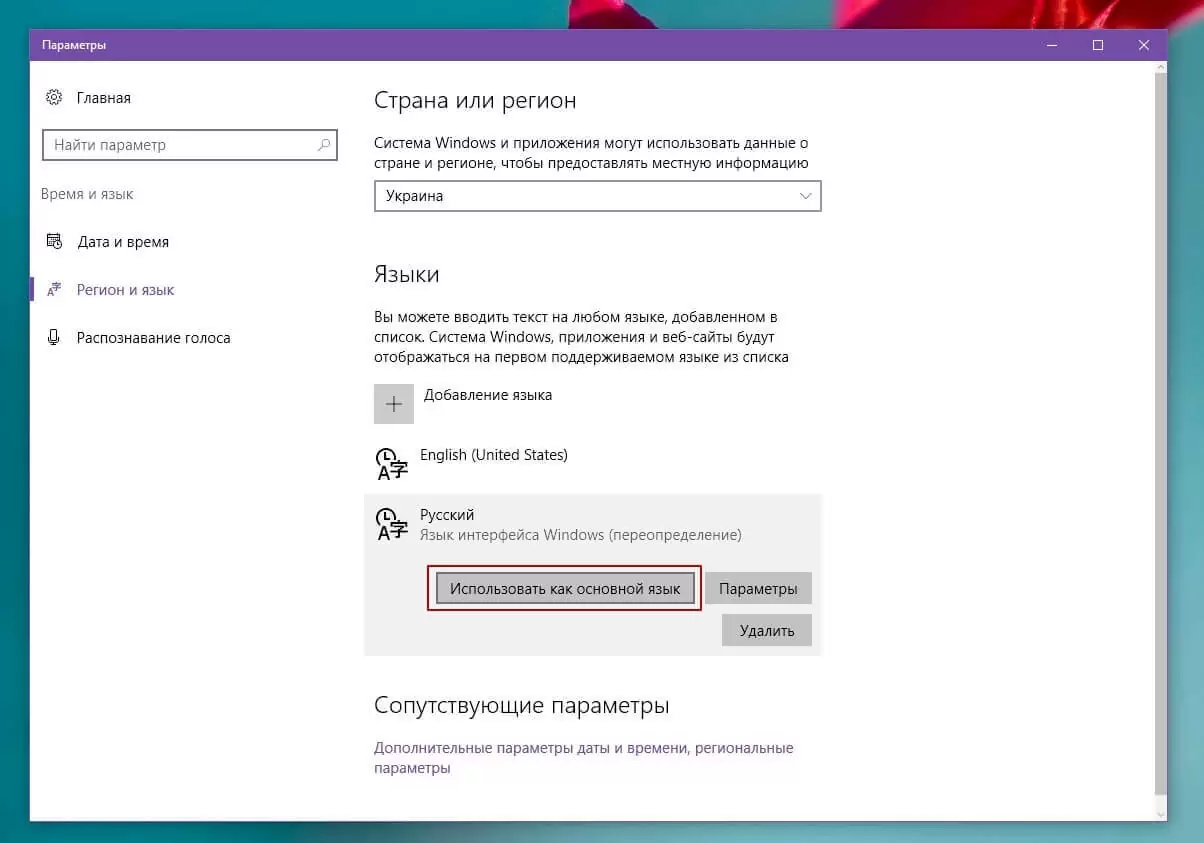Сегодня мы рассмотрим достаточно простое действие в операционной системе Windows 7, Вы узнаете, как изменить язык ввода, который используется по умолчанию, как изменить сочетание клавиш для переключения языка ввода, а также как отобразить или скрыть языковую панель на панели задач. В общем, будем разбираться с основными настройками раскладки клавиатуры и языковой панели в ОС Windows 7.
Для начала хотелось бы отметить, что в операционной системе Windows 7 много функций и настроек, о которых не знают некоторые пользователи, их мы рассматривали в статье «Неприметные функции в Windows 7».
Все языковые настройки в Windows 7 находятся в разделе «Язык и региональные настройки», сначала давайте отобразим языковую панель на панели задач и закрепим ее там.
Содержание
- Как отобразить языковую панель в Windows 7
- Как изменить язык ввода по умолчанию
- Как изменить сочетание клавиш для переключения языка ввода
Нажимаем «Пуск -> Панель управления -> Язык и региональные настройки».
Затем у Вас откроется окно, и Вам необходимо перейти на вкладку «Языки и клавиатуры» и нажать «Изменить клавиатуру».
Далее переходите на вкладку «Языковая панель» и выставляете настройку «Закреплена в панели задач» и жмете ОК. Также здесь Вы можете выставить и другие настройки связанные с языковой панелью, кому как удобней, например, для расположения языковой панель в произвольном месте выберите соответствующий пункт.

Языковую панель отображать научились, теперь давайте разберемся с языком ввода.
Как изменить язык ввода по умолчанию
Для этого также открываем «Пуск -> Панель управления -> Язык и региональные настройки ->Языки и клавиатуры -> Изменить клавиатуру». На вкладке общие, Вы сразу увидите, какой язык у Вас по умолчанию, и в случае необходимости можете его изменить. Если Вам нужно добавить еще языки (в случае если Вы набираете текст на многих языках), Вы здесь нажимаете кнопку «Добавить» и выбираете нужный язык.
Как обычно сохраняете настройки путем нажатия кнопки «ОК».
Как изменить сочетание клавиш для переключения языка ввода
Для этого Вы, как и раньше открываете настройки «Пуск -> Панель управления -> Язык и региональные настройки ->Языки и клавиатуры -> Изменить клавиатуру», только теперь переходите на вкладку «Переключение клавиатуры». Где Вы можете узнать, и в случае необходимости изменить сочетание клавиш для изменения языка ввода. Для этого нажимайте «Сменить сочетание клавиш» и указываете удобное для Вас сочетание клавиш.
И жмете «ОК».
Теперь я думаю проблем со сменой языка ввода возникнуть не должно, а если все равно возникают, то пишите в комментариях, постараюсь помочь. Удачи!
Аннотация
В этой статье описано изменение раскладки клавиатур Майкрософт, указанных в разделе «Информация в данной статье применима к».
Клавиатуру можно настроить для другого языка или раскладки, например канадской многоязычной, испанской или раскладки США по Двораку. Вместе с системой Microsoft Windows устанавливается большой набор раскладок клавиатуры.
Как правило, настраивать раскладку клавиатуры в Windows приходится для того, чтобы обеспечить соответствие используемой клавиатуре. При выборе другой раскладки имейте в виду, что символы на клавиатуре могут не совпадать с теми, которые отображаются на экране.
Дополнительная информация
Чтобы настроить клавиатуру для другого языка или раскладки, воспользуйтесь способом, соответствующим версии операционной системы Windows.
Примечание. В описании этих способов в качестве примера используется канадская раскладка клавиатуры для французского языка.
Windows 7 или Windows Vista
-
Нажмите кнопку Пуск,
в поле Начать поиск введите команду intl.cpl и нажмите клавишу ВВОД.
-
На вкладке Клавиатура и языки нажмите кнопку Изменить клавиатуру.
-
Нажмите кнопку Добавить.
-
Разверните нужный язык, например «Французский (Канада)».
-
Разверните список раскладок, установите флажок Канадская французская и нажмите кнопку OK.
-
В разделе параметров выберите элемент Просмотр раскладки, чтобы сравнить ее с клавиатурой.
-
В списке Язык ввода по умолчанию выберите пункт Французский (Канада) — Канадская французская и нажмите кнопку ОК два раза.
-
В диалоговом окне Язык и региональные стандарты нажмите кнопку ОК.
Примечание. На панели задач отобразится панель Язык. Если навести на нее указатель мыши, появится подсказка с описанием текущей раскладки клавиатуры.
-
Щелкните панель Язык и выберите пункт FR Французский (Канада).
Windows XP
-
Нажмите кнопку Пуск, введите команду intl.cpl в поле Выполнить и нажмите клавишу ВВОД.
-
На вкладке Языки нажмите кнопку Подробнее.
-
В разделе «Установленные службы» нажмите кнопку Добавить.
-
В списке Язык ввода выберите нужный язык, например Французский (Канада).
-
В списке Раскладка клавиатуры или метод ввода (IME) выберите пункт Канадская (французская) и нажмите кнопку ОК.
-
В списке Выберите один из установленных языков ввода, который будет использоваться при загрузке компьютера, выберите пункт Французский (Канада) — Канадская французская и нажмите кнопку ОК.
-
В диалоговом окне Язык и региональные стандарты нажмите кнопку ОК.
Примечание. На панели задач появится панель Язык. Если навести на нее указатель мыши, появится подсказка с описанием текущей раскладки клавиатуры.
-
Щелкните панель Язык и выберите пункт Французский (Канада).
Проверка соответствия выбранной раскладки и клавиатуры
Windows 7 или Windows Vista
-
Нажмите кнопку «Пуск», в поле Начать поиск введите команду osk и нажмите клавишу ВВОД. -
Сравните клавиатуру на экране с физической клавиатурой и убедитесь в том, что раскладки совпадают. -
Чтобы проверить символы в верхнем регистре, нажмите клавишу SHIFT на клавиатуре или экране и сравните символы.
Windows XP
-
Нажмите кнопку Пуск, введите команду osk в поле Выполнить и нажмите клавишу ВВОД. -
Сравните клавиатуру на экране с физической клавиатурой и убедитесь в том, что раскладки совпадают.
-
Чтобы проверить символы в верхнем регистре, нажмите клавишу SHIFT на клавиатуре или экране и сравните символы.
Ссылки
Дополнительные сведения о языковой панели см. в следующей статье базы знаний Майкрософт:
306993 Как использовать языковую панель в Microsoft Windows XP
Дополнительные сведения об использовании раскладки клавиатуры «США — международная» см. в следующей статье базы знаний Майкрософт:
306560 Как пользоваться раскладкой клавиатуры «США — международная» в Windows XP
Нужна дополнительная помощь?
На чтение 8 мин Просмотров 1.3к. Опубликовано 06.05.2014
После установки windows языком ввода, если устанавливали Русскую версию, остается Русский.
Проблема возникает не только при установке, но и когда покупаете новую технику ноутбук или готовый компьютер.
Это обычно не очень удобно и многие хотели бы сменить язык по умолчанию на английский. Я предпочитаю, что бы язык при входе в систему был английский а смена языка производилась сочетанием клавиш “ctrl+shift”. Как изменить язык ввода я и расскажу в статье.
Содержание
- Как поменять раскладку клавиатуры в windows 10
- Как изменить язык по умолчанию в Windows 10 при загрузке системы
- Как добавить язык в Windows 10
- Как убрать лишнюю раскладку клавиатуры Windows 10
- ВИДЕО — Как поменять раскладку клавиатуры в Windows 10:
- Удаление языков Windows 10 с использованием PowerShell
- Как поменять раскладку и язык по умолчанию в Windows 8
- ВИДЕО: Как изменить язык в windows 8:
- Как изменить язык по умолчанию в Windows 7
Этот способ подходит для современных систем Windows начиная от 7 и включая 10 версию операционок от Microsoft.
Как поменять раскладку клавиатуры в windows 10
Смена раскладки. Microsoft каждый раз «радует» пользователей изменяя доступ к нужным параметрам. Вот и в windows 10 они решили дополнить путь настройки раскладок клавиатур. В результате смена раскладки клавиатуры усложнилась поэтому я решил дополнить статью ещё и видероликом.
Заходим в параметры, для этого нажимаем кнопку пуск и параметры, сморите на скриншоте.
Выбираем вкладку «Время и язык»

Откроется окно в котором нам нужна вкладка «Ввод». Пролистываем её вниз (если не видно ссылок) до раздела «Дополнительные параметры клавиатуры» и нажимаем на одноименную ссылку (дополнительные параметры клавиатуры). Здесь находим и нажимаем ссылку «Сочетание клавиш для языков ввода».
Откроется окно «Языки и службы текстового ввода» с двумя вкладками:
- Языковая панель
- Переключение клавиатуры
Нам нужна вторая. Здесь нажимаем кнопку «Сменить сочетание клавиш».
Откроется окно «Смена сочетания клавиш» с доступным набором для выбора.
Делаем выбор и подтверждаем все кнопкой «Ок».
Как изменить язык по умолчанию в Windows 10 при загрузке системы
Рассмотрим теперь, как настроить windows 10 с включенным английским языком по умолчанию при запуске системы.
Открываем в параметрах уже знакомый апплет «Время и язык». Переходим на вкладку «Язык». Выбираем пункт «Клавиатура».
В разделе «Переопределение метода ввода по умолчанию» кликаем на выпадающее меню.
Выбираем нужный язык (в нашем случае Английский).
Возвращаемся обратно в раздел, для этого можно воспользоваться стрелкой назад в левом верхнем углу.
В подразделе «Сопутствующие параметры» кликаем по ссылке «Административные языковые параметры». Откроется окно «Регион».
На вкладке «Дополнительно» нажимаем кнопку «Копировать параметры». В открывшемся окне, «Параметры экрана и учетных записей новых пользователей», будет возможность поставить флаги, чтобы скопировать параметры напротив пунктов:
- Экран приветствия и системные учетные записи (Ставим)
- Новые учетные записи пользователей (Необязательно)
Теперь при запуске системы на экране приветствия и после загрузки по умолчанию будет выставлен Английский язык. Если включили и второй пункт, то такие же настройки будут присвоены и при создании новых пользователей.
Как добавить язык в Windows 10
Теперь давайте разберемся, как добавить дополнительный язык в систему. Для управления языками нам потребуется также пройти в настройки и выбрать апплет «Время и язык». Затем открыть, уже знакомую, вкладку «Язык». В разделе «Предпочитаемые языки» нажимаем кнопку «Добавление языка».
Откроется окно «Выберите язык для установки».
Находите нужный вам из списка, кликаете по нему левым кликом мышки и нажимаете кнопку «Далее».
На следующем этапе откроется окно «Установка языковых компонентов». В зависимости от выбранного языка можно дополнительно включить или отключить компоненты.
Например, можно назначить его языком интерфейса Windows и т.п. Соответственно чем больше компонентов выбрано тем больше места на диске потребуется.
Итак после того как убедились, что такие параметры подходят, нажимаем кнопку «Установить».
Ждем окончания процесса и можно работать.
Как убрать лишнюю раскладку клавиатуры Windows 10
Теперь давайте разберемся как убрать лишнюю раскладку в Windows 10. Это сделать очень просто. Нужно опять открыть знакомый уже параметр «Язык» и выбрать язык который хотите удалить.
Как видите у меня на скриншоте отображено три языка, Русский, Английский и Албанский. Допустим я хочу удалить Албанский. Для этого нужно кликнуть левым кликом мыши и отобразятся дополнительные кнопки:
- Стрелки вверх и вниз с помощью которых можно поднять или опустить выбранный язык
- Параметры.
- Удалить с помощью, которой и можно удалить лишний язык из системы.
Соответственно нажимаем кнопку «Удалить». После завершения дополнительный язык будет удален и не станет больше мешать при переключении раскладки.
ВИДЕО — Как поменять раскладку клавиатуры в Windows 10:
Удаление языков Windows 10 с использованием PowerShell
У меня установлено две версии Английского языка; Английский США и Английский Белиз. На этом примере я покажу как удалить дополнительный вариант который мне не нужен. На этом примере можно удалять любые языки которые вы посчитаете ненужными в вашей системе.
Для удаления языков для которых не работает кнопка «Удалить» в языковых настройках используйте powershell. Для этого запустите powershell от имени администратора.
Выполните команду для вывода всех языковых пакетов установленных в системе:
Параметр «LanguageTag» отображает код языкового пакета – (en-BZ). Его нужно указать для пакета который нужно удалить. Теперь последовательно нужно выполнить команды:
|
$List = Get-WinUserLanguageList $Index = $List.LanguageTag.IndexOf(“en-BZ”) $List.RemoveAt($Index) Set-WinUserLanguageList $List –Force |
После этого лишний язык и раскладка будет удален. Вместо моего значения (“en-BZ”) укажите свое. Таким образом можно удалить любой язык из системы даже тот который не удаляется штатным способом.
Как поменять раскладку и язык по умолчанию в Windows 8
Как поменять язык на клавиатуре. Теперь подробно рассмотрим. Как установить основной язык в системе и сменить сочетание клавиш на «ctrl+shift» в Windows 8.
Заходим в панель управления
Для увеличения картинок, кликните по ним
В категории «Часы, язык и регион» кликаем пункт «Изменение способа ввода»
Далее ссылку «Дополнительные параметры»
Первым заменим язык по умолчанию для входа в систему. Для этого кликните по стрелке, в разделе «Переопределение метода ввода по умолчанию» и выберите нужный язык. В моём случае это английский по аналогии если хотите сделать Русский языком по умолчанию то укажите его.
Далее, кликните по «Изменить сочетание клавиш языковой панели»
В открывшемся окне «Языки и службы текстового ввода» нажмите кнопку «Сменить сочетание клавиш» это нам позволить сменить раскладку.
И во всплывшем меню укажите желаемый вариант
Затем кликните на ссылку «Расположение»
Нажмите кнопку «Копировать параметры»
Поставьте галочку в пункте «Экран приветствия и системные учетные записи»
После того как установите галочку вы увидите, что язык изменен. Нажмите кнопку «Ок» для применения языковых параметров. Теперь при входе в систему будет автоматически выбран установленный язык.
ВИДЕО: Как изменить язык в windows 8:
Как изменить язык по умолчанию в Windows 7
Как сменить язык на клавиатуре в операционной системе windows. Несмотря на то, что Microsoft перестали официально поддерживать эту ос, многие люди продолжают её использовать и поэтому я решил добавить инструкцию о том как;
- Изменить язык по умолчанию в Windows 7.
- Cменить сочетание клавиш.
- Определить язык ввода по умолчанию
Приступим. Нажимаем меню «Пуск» переходим в «Панель управления». Здесь переходим в раздел «Часы, язык и регион».
Теперь переходим в раздел «Язык и региональные стандарты».
Откроется окно с 4-мя вкладками; Форматы, Расположение, Языки и клавиатуры, Дополнительно. Для наших задач понадобятся две последние. Итак сначала научимся изменять сочетание клавиш для переключения раскладки. Далее переходим на вкладку «Языки и Клавиатуры» и нажимаем кнопку «Изменить клавиатуру».
Запустится диалоговое окно. Здесь на вкладке «Общие» в разделе «Язык ввода по умолчанию» нажимаем на стрелку справа и выбираем желаемый язык, я выставлю Английский.
Здесь также можно управлять дополнительными языками ввода. Добавлять, удалять, менять приоритет. После того как выбрали нужное нажмите кнопку «Применить».
На вкладке «Языковая панель» можно задать настройки и поведение языковой панели. Например, можно закрепить её или скрыть, отображать метки и т.д..
Переходим к третьей панели — «Переключение клавиатуры».
Здесь мы можем выбрать кнопку для переключения режима «Caps lock» и управлять переключениям раскладки. Для изменения сочетания клавиш нажмите кнопку «Сменить сочетание клавиш». Откроется дополнительное окно в котором можно выбрать желаемую комбинацию клавиш.
Нажимаем кнопку «Ok» и переходим на вкладку «Дополнительно» и нажимаем кнопку «Копировать параметры».
Здесь для того, чтобы язык при входе системы был Английский (или тот который вы выбрали) в разделе «Копировать текущие параметры в:» ставим флаг в чекбоксе «Экран приветствия и системные учетные записи».
Нажимайте кнопки «Ок» для подтверждения сохранения настроек. Теперь при входе в систему windows 7 по умолчанию будет выставлен Английский язык и сочетание клавиш ctrl+shift (в вашем случае то что выбрали вы).
Нажимайте кнопки «Ок» для подтверждения сохранения настроек. Теперь при входе в систему windows 7 по умолчанию будет выставлен Английский язык и сочетание клавиш ctrl+shift (в вашем случае то что выбрали вы).
(Visited 2 473 times, 1 visits today)
Чаще всего при установке операционной системы Windows в качестве языка по умолчанию выбирается Русский. Большинство пользователей знают как изменить раскладку в системе. Однако, как только пользователь захочет поставить пароль на свою учетную запись или пароль уже установлен, то возникает трудность при вводе пароля на этапе загрузки системы. В большинстве случаев пароль вводится в английской раскладке и при загрузке системы приходится постоянно переключать язык с русского на английский.
Итак, есть два простых способа изменить раскладку по умолчанию при старте системы.
Первый способ — правка соответствующих значений в реестре. Этот способ надёжный и быстрый, однако не все пользователи знакомы с реестром и не знают что с ним делать, а иногда и вовсе боятся в него залезать.
На самом деле всё просто и даже обычный пользователь сможет проделать описанные ниже действия.
Для начала надо запустить редактор реестра regedit
Для этого нужно войти в меню Пуск и нажать Выполнить
Если по каким то причинам вы не нашли данный пункт, то можно воспользоваться сочетанием клавиш Win+R
В итоге откроется окно для ввода команд, где нужно вписать regedit и нажать OK для запуска редактора реестра.
Теперь в редакторе нужно найти ветку HKEY_USERS.DEFAULTKeyboard LayoutPreload
Здесь параметр со значением 00000419 обозначает русский язык, а 00000409 — английский.
Параметры располагаются в порядке приоритета, то есть под цифрой 1 будет язык по умолчанию.
Теперь достаточно сделать двойной клик на строчку и изменить значение в соответствии с приоритетом загрузки.
В итоге, если вы выбрали в качестве языка по умолчанию английский, должно получиться так:
По аналогии можно поставить русский язык, если вдруг у вас обратная ситуация. Изменения вступят в силу после перезагрузки.
Второй способ — подойдёт тем, кто в системе уже установил язык по умолчанию английский и осталось только поменять язык по умолчанию при вводе пароля на этапе запуска системы.
Это можно сделать средствами операционной системы, скопировав языковые настройки на экран приветствия.
Открываем меню Пуск, нажимаем на Панель управления, выбираем Язык и региональные стандарты.
В открывшемся окне выбираем вкладку Дополнительно и нажимаем кнопу Копировать параметры
В следующем окне нужно выбрать пункт Экран приветствия и системные учетные записи и нажать OK.
После проделанных операций необходимо выполнить перезагрузку.
Сегодня мы рассмотрим достаточно простое действие в операционной системе Windows 7, Вы узнаете, как изменить язык ввода, который используется по умолчанию, как изменить сочетание клавиш для переключения языка ввода, а также как отобразить или скрыть языковую панель на панели задач. В общем, будем разбираться с основными настройками раскладки клавиатуры и языковой панели в ОС Windows 7.
Для начала хотелось бы отметить, что в операционной системе Windows 7 много функций и настроек, о которых не знают некоторые пользователи, их мы рассматривали в статье «Неприметные функции в Windows 7».
Все языковые настройки в Windows 7 находятся в разделе «Язык и региональные настройки», сначала давайте отобразим языковую панель на панели задач и закрепим ее там.
Нажимаем «Пуск -> Панель управления -> Язык и региональные настройки».
Затем у Вас откроется окно, и Вам необходимо перейти на вкладку «Языки и клавиатуры» и нажать «Изменить клавиатуру».
Далее переходите на вкладку «Языковая панель» и выставляете настройку «Закреплена в панели задач» и жмете ОК. Также здесь Вы можете выставить и другие настройки связанные с языковой панелью, кому как удобней, например, для расположения языковой панель в произвольном месте выберите соответствующий пункт.
Языковую панель отображать научились, теперь давайте разберемся с языком ввода.
Как изменить язык ввода по умолчанию
Для этого также открываем «Пуск -> Панель управления -> Язык и региональные настройки ->Языки и клавиатуры -> Изменить клавиатуру». На вкладке общие, Вы сразу увидите, какой язык у Вас по умолчанию, и в случае необходимости можете его изменить. Если Вам нужно добавить еще языки (в случае если Вы набираете текст на многих языках), Вы здесь нажимаете кнопку «Добавить» и выбираете нужный язык.
Как обычно сохраняете настройки путем нажатия кнопки «ОК».
Как русифицировать Телеграмм на смартфоне?
Android
Сегодня для установки русского языка на Android-версии не требуется скачивание каких-либо дополнительных файлов. Язык вшит разработчиками в приложение и легко устанавливается в меню настроек. Итак, для русификации приложения необходимо:
- Зайти в настройки Телеграмма.
- В категории «Настройки» нажимаем на кнопку «Язык».
- После нажатия открывается новое окно со всеми доступными языками. Из списка выбираем русский язык, и приложение полностью русифицируется.
По аналогичным шагам русифицируется мессенджер Телеграмм на ОС iOS.
Видео:
На iPhone
Существует два способа изменения языка на iPhone. Первый подразумевает прямое изменение языка из настроек телеграмма, а второй способ заключается в использовании бота «RusLangBot». Далее мы рассмотрим два способа установки русского языка в Telegram на iPhone. В качестве примера будем использовать английский язык.
Первый способ:
- На главной странице заходим в «Settings» и нажимаем на строку «Language».
- В открывшемся диалоговом окне в поиске вводим «Русский» или «Russian». Нажимаем на него.
- Готово, теперь ваш телеграмм на русском языке.
Второй способ:
- Для активации русского языка следует активировать бота. Для этого переходим на главную страницу и вводим в поисковой стройке «RusLangBot».
- Далее нажимаем на него и в диалоговом окне выбираем «Start».
- После появляется окно с выбором операционной системы. Выбираем «iOS».
- После выполнения бот присылает активацию русского языка. Открываем его.
- Далее появляется меню, в котором нажимаем «Apply Localization».
- Готово, теперь ваш Telegram работает на русском языке.
Как изменить сочетание клавиш для переключения языка ввода
Для этого Вы, как и раньше открываете настройки «Пуск -> Панель управления -> Язык и региональные настройки ->Языки и клавиатуры -> Изменить клавиатуру», только теперь переходите на вкладку «Переключение клавиатуры». Где Вы можете узнать, и в случае необходимости изменить сочетание клавиш для изменения языка ввода. Для этого нажимайте «Сменить сочетание клавиш» и указываете удобное для Вас сочетание клавиш.
И жмете «ОК».
Теперь я думаю проблем со сменой языка ввода возникнуть не должно, а если все равно возникают, то пишите в комментариях, постараюсь помочь. Удачи!
Как настроить язык на компьютере
Главная / Основы работы / Как настроить язык на компьютере
- 31.07.2014
- Видеоурок
В этом уроке поговорим о том как настроить язык на компьютере. Давайте откроем панель, которая за это отвечает. Открываем меню «Пуск» -> «Панель управления».
В режиме просмотра «Мелкие значки» щелкаем два раза левой клавишей мыши по иконке «Язык и региональные стандарты».
Первая вкладка, которая перед нами открывается — «Форматы». Здесь вы можете настроить формат отображения Даты, времени, уточнить первый день недели. В верхней части окна мы указываем как будет отображаться, а в нижней части идут образцы отображения.
Вторая вкладка — «Расположение». Просто оставляем Россия без изменения.
Давайте немного перескочим и посмотрим на вкладку «Дополнительно». Здесь есть разделение на 2 настройки. Одна из них отвечает за настройку всякого рода приветствий на компьютере. Здесь нажимаем на кнопку «Копировать параметры» и заходим в настройки.
Открывается новое окно, где указаны параметры для текущего пользователя, экрана приветствия, который загружается в самом начале, и параметры для новых учетных записей. Здесь особых настроек нет. На данной вкладке просто выводиться общая информация, которая в основном настраивается во вкладке Языки и клавиатуры. Дополнительно можно поставить две галки снизу, для того, чтобы настройки, которые мы будем делать далее, копировались на учетные записи и на экран приветствия.
Вторая настройка во вкладке «Дополнительно» — Настройка языка системы. Щелкнув по кнопку «Изменить язык системы…», можно поменять язык Windows. Будьте внимательны, что язык интерфейса меняется на вкладке «Язык и клавиатуры». После изменения этого параметра необходимо перезагрузить Windows, чтобы применить настройку ко всей операционной системе.
Если необходимого языка нет в списке, то его можно установить через «Центр обновления Windows». Ниже мы рассмотрим как это сделать.
Теперь давайте зайдем на вкладку «Язык и клавиатуры». Здесь во-первых можно изменить язык интерфейса, выбрав нужны из выпадающего списка.
Если нужного нет, то нажимаем на кнопку «Установить или удалить язык…». Всплывает окно, в котором выбираем пункт с установкой, а далее «Запуск Центра обновления Windows». В центре обновления необходимо нажать на «Поиск обновлений».
Это обновление относятся к Необязательным. В центре обновлений они помечаются как «Windows Language Pack». Просто выбираем нужный пакет из списка и нажимаем «Ок».
Смотрите внимательно, чтобы шла установка только выбранного пакета, а не всех обновлений, так как это может привести к блокировке Windows, если она не лицензионная. После этого нажимаем кнопку «Установить обновления».
После установки возвращаемся к окну с настройками и меняем язык интерфейса или системы на установленный.
Далее на очереди у нас настройка клавиатуры и параметров ввода. Нажимаем на кнопку «Изменить клавиатуру».
Открывается новое окно. Здесь есть 3 вкладки. Первая «общие» отвечает за язык ввода, который установлен по умолчанию. Когда загружается windows или вы входите в какую-то программу, то раскладка клавиатуры всегда будет установлена на нем.
Также, здесь можно добавить языки, между которыми у вас будет переключение. Для этого щелкните по кнопке «Добавить» и выберете нужный из списка, который необходимо добавить.
Вторая вкладка — «Языковая панель». Это панель, которая у нас отображается в трее, в правом нижнем углу. Здесь можно настроить ее отображение. Ничего сложного здесь нет, поэтому можете поэкспериментировать.
Ну и последним у нас идет настройка переключения клавиатуры. Здесь нас больше всего интересует пункт «Переключить язык ввода». Выбираем этот пункт и нажимаем кнопку «Сменить сочетание клавиш…».
Откроется новое окно. Именно здесь в левой колонке мы настраиваем сочетание клавиш для смены ввода клавиатуры. Просто установите удобное сочетание и нажмите кнопку «Ок». Пункт «Не назначено» можно устанавливать, когда у вас смена ввода идет через стороннюю программу, к примеру, punto switcher, о которой я уже рассказывал в одном из своих уроков.
На этом с настройкой мы заканчиваем. Если у вас остались вопросы, то возможно вам будет полезен видеоурок ниже.
Не забудьте поделиться ссылкой на статью ⇒
Как открыть скрытые файлы и папки windows
Если вы хотите открыть скрытые файлы или папки windows, то тогда в этом уроке я расскажу как можно это сделать, т.е. как открыть скрытые папки windows 7.
- 15.05.2014
Как установить пароль в windows 7
Если у вас появилась необходимость по той или иной причине установить пароль windows 7, то в это уроке я покажу как это можно легко и быстро сделать.
- 12.05.2014
- Видеоурок
Как установить кодеки (k-lite codec)
В этом уроке будем с вами устанавливать на компьютер кодеки k-lite codec.
- 09.03.2015
- Видеоурок
Как можно очистить или восстановить удаленные файлы из корзины
В этом уроке мы рассмотрим с вами процесс полного удаления файлов с компьютера, а также вопрос восстановления из корзины ранее удаленных файлов.
- 26.05.2014
Компьютер что-то грузит
Уверен, что вам знакомо это чувство, когда компьютер постоянно что-то грузит. Вы уже вроде бы ничего не делаете, но он постоянно грузит и грузит. Если ответ «Да», то в этом уроке расскажу где посмотреть, что в данный момент нагружает вашу систему.
- 14.01.2016
( 2 оценки, среднее 4.5 из 5 )
Обновлено: 05 марта, 2019 года
У простого пользователя иногда возникает неприятная ситуация с раскладкой клавиатуры. Язык самопроизвольно переключается с русского на английский. Давайте разберемся, почему раскладка клавиатуры меняется сама. Опустим возможность случайного нажатия комбинаций клавиш «Alt+Shift» или «Ctrl+Shift» и постараемся найти истинную причину этого загадочного явления.
Почему раскладка клавиатуры переключается сама?
Дело в том, что при переключении между окнами раскладка клавиатуры автоматически переключается на ту, что установлена по умолчанию. К примеру, вы печатаете на русском в текстовом редакторе, и решили зайти в браузер. Переключили клавиатурную раскладку на английскую, посетили свой любимый ресурс и вернулись к работе с текстом. И вдруг вас поджидает небольшое неудобство в виде английской раскладки.
Это произошло потому, что на компьютере установлен в качестве языка по умолчанию — английский. Как сделать так, чтобы при возвращении к тексту, язык раскладки был русский? В действительности, всё намного проще, чем могло показаться с самого начала.
Настройка раскладки клавиатуры в Windows 7
- Кликаем правой кнопкой мыши за значок языковой панели (EN или RU рядом с часиками в правом нижнем углу). В появившемся меню выбираем пункт «Параметры».
- Далее на вкладке «Общие» (она будет открыта по умолчанию) наверху мы видим пункт настроек «Язык ввода по умолчанию».
-
Чаще всего используем русский язык при работе за компьютером. Его и устанавливаем. После этих настроек языком по умолчанию станет наш родной язык — русский.
Если вы чаще используете английскую раскладку, то можно установить по умолчанию в качестве языка ввода именно её.
Можно сделать эти изменения немного другим способом.
- Открываем «Язык и региональные стандарты», который находится в «Панели управления» (открыть через поиск «Пуска»);
- Там находим вкладку «Языки и клавиатуры»;
- Кликаем кнопку с надписью «Изменить клавиатуру…»;
- Дальнейшие действия описаны выше.
Настройка раскладки клавиатуры в Windows 10
- Нажимаем левой кнопкой мыши на языковую панель, а в появившемся меню — пункт «Настройки языка».
- В появившемся окошке выбираем нужный язык по умолчанию, допустим мы хотим сделать его русским; выбираем «Русский язык» и нажимаем на кнопку «Использовать как основной язык».
- Вот и всё, наш основной язык изменен.
Автоматическое переключение раскладки клавиатуры
Очень часто бывает, когда вы одновременно используете несколько языков при работе за компьютером, поэтому нельзя однозначно определиться с основным языком, в этом случае можно скачать punto switcher — программу для автоматического переключения раскладки клавиатуры, благодаря которой язык ввода будет меняться автоматически в зависимости от того, что вы печатаете.
Щелкните меню «Пуск» и откройте панель управления. Откройте опцию «Регион и язык». Щелкните вкладку «Административное», а затем щелкните Изменить языковой стандарт системы. Выберите язык, который вы только что установили, и перезагрузите компьютер, когда будет предложено.
Как изменить интерфейс в Windows 7?
Один из способов сделать Windows 7 своей собственной — настроить интерфейс.
…
Вы можете добавить или удалить системные значки, выполнив следующие действия:
- Щелкните правой кнопкой мыши пустую область рабочего стола и выберите «Персонализировать».
- На левой панели окна «Персонализация» щелкните «Изменить значки рабочего стола».
Как изменить язык по умолчанию?
Изменить языковые настройки
- Открыть настройки.
- Щелкните Время и язык.
- Нажмите на язык.
- В разделе «Предпочитаемые языки» нажмите кнопку «Добавить язык». Источник: Windows Central.
- Найдите новый язык. …
- В результате выберите языковой пакет. …
- Нажмите кнопку Далее.
- Отметьте опцию Установить языковой пакет.
Как я могу добавить язык в Windows 7?
Добавление языка ввода — Windows 7/8
- Откройте панель управления. …
- В разделе «Часы, язык и регион» нажмите «Изменить клавиатуру или другие методы ввода». …
- Затем нажмите кнопку «Сменить клавиатуру…». …
- Затем нажмите кнопку «Добавить…». …
- Установите флажок для нужного языка и нажимайте ОК, пока не закроете все окна.
Как изменить язык на моем ноутбуке HP с Windows 7?
Щелкните Пуск, а затем щелкните Панель управления. В разделе «Часы, язык и регион» выберите нажмите Изменить язык отображения. Выберите язык из раскрывающегося списка Выберите язык отображения. Щелкните Применить.
Могу я изменить язык?
Как изменить язык на android для аккаунта Google? Перейдите в раздел управления учетной записью Google. Наверху, коснитесь Данные и персонализация. В разделе «Общие настройки Интернета» коснитесь «Язык».
Почему мой Google на другом языке?
фиксированный проблемы с изменением языка
Чтобы проверить язык своей учетной записи Google, откройте свою учетную запись Google. Вы найдете язык, который вы выбрали. Смена языка не сработала: если ваша учетная запись Google не соответствует выбранному вами языку, очистите кеш и файлы cookie своего браузера и снова установите язык.
Как мне изменить мой w10 на Windows 7?
Как перейти с Windows 10 на Windows 7 или Windows 8.1
- Откройте меню «Пуск», выполните поиск и откройте «Настройки».
- В приложении «Настройки» найдите и выберите Обновление и безопасность.
- Выберите Восстановление.
- Выберите «Вернуться к Windows 7» или «Вернуться к Windows 8.1».
- Нажмите кнопку «Начать», и на вашем компьютере будет восстановлена более старая версия.
Как вы настраиваете Windows 7?
Во всех других выпусках Windows 7 вы можете легко персонализировать свой компьютер, просто щелкните правой кнопкой мыши на рабочем столе и выберите «Персонализировать». Это дает вам широкий спектр вариантов для изменения, включая темы, фон, звуки, заставку, указатели мыши и значки на рабочем столе.
Как я могу изменить интерфейс Windows 10 на Windows 7?
К счастью, последняя версия Windows 10 позволяет добавить цвет в строки заголовка в настройках, что позволяет сделать рабочий стол немного более похожим на Windows 7. Просто перейдите в Настройки> Персонализация> Цвета чтобы изменить их.







 в поле Начать поиск введите команду intl.cpl и нажмите клавишу ВВОД.
в поле Начать поиск введите команду intl.cpl и нажмите клавишу ВВОД.