Достаточно часто пользователи Windows жалуются на то, что при наличии большого объема оперативной памяти доступным к использованию оказывается совсем не то значение, которое определяется самой операционной системой. У некоторых это может быть 35-50 Мб, но можно встретить значения и намного выше (зарезервированная аппаратно память). Как убрать этот резерв, далее и будет рассмотрено. Но пока остановимся на первопричинах появления такой ситуации. Почему память резервируется, под какие ресурсы?
Память (зарезервировано аппаратно): как убрать и с чем связана данная проблема?
Прежде всего, любой пользователь семейства операционных систем Windows должен себе четко представлять, что данная проблема характерна исключительно для систем с архитектурой 32 бита или, как это обычно обозначается, х86. В 64-битных ОС такой вопрос не возникает вообще.
Что касается причин того, что при просмотре доступного объема оказывается, что память зарезервирована аппаратно (как убрать в Windows 7 существующий резерв, рассмотрим чуть позже), в основном, связывают даже не с самими процессами операционной системы, а с высвобождением памяти под интегрированные графические ускорители, вмонтированные непосредственно в материнскую плату, которые не могут обеспечить достаточный объем памяти для выполнения любых системных и несистемных операций, связанных с отображением текущих событий на экране в плане корректной работы самого интерфейса системы.
Кроме того, нередки случаи, когда ОЗУ распределяется в соответствии с пользовательскими настройками, где в системном разделе указывается использование всех ядер процессора с выделением на каждое ядро максимума ОЗУ. Но самая основная проблема установки таких опций состоит в том, что далеко не все отдают себе отчет в том, сколько именно ядер имеет процессор, и какую память выделять для каждого из них. Например, многие считают, что процессоры линейки Intel Core i7 второго поколения, устанавливаемые на ноутбуках, являются 4-ядерными. Это не так. Назвать их таковыми можно весьма условно, поскольку на каждое ядро приходится два потока вычислительных мощностей. Установив память для четырех процессоров/ядер вместо двух, и получаете проблему того, что в свойствах системы память «съедается».
Оперативная память зарезервирована аппаратно: как убрать? Простейший метод устранения проблемы
Но давайте вернемся к исходной проблеме. Для начала даже после первичной установки операционной системы войдите в ее свойства и посмотрите на доступный объем ОЗУ в разделе быстродействия, по сравнению с тем, который определяется полностью. Если расхождение слишком большое, вполне возможно, что инсталлированная система имеет свои ограничения.
По крайней мере изначально стоит просмотреть специальные таблицы совместимости версий систем с используемыми компьютерными конфигурациями. Очень может быть, что установленную ОС придется поменять (никакие дополнительные действия в данном случае эффекта не возымеют). В 32-разрядных системах потолок составляет обычно 4 Гб. Все, что будет установлено свыше, и определится как память, зарезервированная аппаратно. Как убрать (в Windows 10, например) такой нонсенс, думается, уже понятно. Если система не поддерживает установку большего объема ОЗУ, то и пытаться нечего. Меняйте систему или убирайте планки памяти.
Использование настроек конфигуратора системы
С конфигуратором Windows, который вызывается командой msconfig, дело обстоит несколько сложнее. Как раз именно тут находятся настройки выделения памяти на каждое ядро процессора.
Если уж вы и устанавливаете такие параметры самостоятельно и именно средствами системы, указывайте только основные ядра без учета потоков и выделения памяти на каждое ядро. Если будет предложено указать максимум памяти, особо не обольщайтесь – система после перезагрузки (а она является обязательной после выставления соответствующих опций) может просто «слететь», и после этого никакие средства ее реанимации не помогут (естественно, кроме полной переустановки).
Наилучший метод решения проблемы
А вообще считается, что проблема того, как убрать зарезервированную аппаратно память, совершенно элементарно может быть решена за счет инсталляции операционной системы, аналогичной предыдущей, но имеющей архитектуру 64 бита.
Тут дополнительными настройками опций и заниматься не придется. Нет, можно, конечно, снова попытаться установить использование всех ядер ЦП, но, поверьте, ни к чему хорошему это не приведет (проверено на практике). Поэтому во избежание подобных инцидентов лучше предоставить самостоятельный выбор самой системе.
Графические адаптеры
Кроме того, если вы видите, что память зарезервирована аппаратно (как убрать резерв, уже немного понятно), обратите внимание и на тот момент, что на компьютере может быть установлено две видеокарты.
Попробуйте переключиться с интегрированного адаптера на дискретный, используя в самом простом случае хотя бы «Диспетчер устройств», где встроенный чип, как уже понятно, нужно просто отключить.
Если такое решение не сработает, вопрос того, как убрать зарезервированную память, может быть решен и путем смены параметров в первичной системе ввода/вывода BIOS (UEFI), где следует найти оба ускорителя в разделе оборудования и для интегрированного применить параметр недоступности в системе (Disabled), после чего произвести рестарт и посмотреть на результат в тех же свойствах компьютера.
Вместо послесловия
В остальном же, изначально следует полагаться на таблицы лимитирования используемой оперативной памяти, поскольку несоблюдение таких условий при несовместимости системы с аппаратной частью установленного оборудования и может в дальнейшем вызвать появление таких проблем, не говоря уже о более серьезных последствиях.
Что же касается основного решения, сразу же обращайте внимание на графическую карту, для которой 32-битная ОС и выделяет память, причем даже под исполнение собственных процессов, которые без задействования минимально требуемого объема выполняться не смогут (попросту работать не будет графический интерфейс). А это, в свою очередь, может спровоцировать и появление проблем более серьезного характера, которые стандартными методами устранить будет невозможно.
Проблема
На компьютере с ОС Windows 7 объем доступной памяти (ОЗУ) может быть меньше, чем объем установленной.
Например, 32-разрядная версия Windows 7 может сообщать, что на компьютере с установленным объемом памяти в 4 ГБ доступно только 3,5 ГБ системной памяти.
Другой пример: 64-разрядная версия Windows 7 может сообщать, что на компьютере с установленным объемом памяти в 8 ГБ доступно только 7,1 ГБ системной памяти.
Примечание. Указанные в примерах объемы доступной памяти не являются точными. Объем доступной памяти вычисляется путем вычитания объема зарезервированной оборудованием памяти из общего объема физической памяти.
Чтобы узнать объемы установленной и доступной памяти в Windows 7, выполните следующие действия.
-
Нажмите кнопку Пуск
, щелкните правой кнопкой мыши значок Компьютер, затем выберите пункт Свойства.
-
Обратите внимание на значение, указанное в поле Установленная память (ОЗУ) раздела Система. Например, если там указано 4,00 ГБ (3,5 ГБ свободно), это значит, что из 4 ГБ установленной памяти доступно 3,5 ГБ.
Причина
Это предусмотренная ситуация, возникающая на компьютерах с ОС Windows 7. То, насколько сократится объем доступной системной памяти, зависит от ряда факторов:
-
Установленных на компьютере устройств и памяти, зарезервированной ими.
-
Способности системной платы к обработке памяти.
-
Версии и конфигурации BIOS системы.
-
Установленной версии Windows 7 (например, ОС Windows 7 Начальная поддерживает только 2 ГБ установленной памяти).
-
Других параметров системы.
Например, при наличии видеоадаптера с 256 МБ собственной памяти эта память должна отображаться в первых 4 ГБ адресного пространства. Если на компьютере уже установлено 4 ГБ системной памяти, часть адресного пространства должна быть зарезервирована для отображения памяти видеоадаптера. Для отображения памяти видеоадаптера используется часть системной памяти. В результате общий объем системной памяти, доступной операционной системе, сокращается.
Дополнительные сведения о том, как определить, каким образом на компьютере используется память, см. в подразделе «Выделение физической памяти в Windows 7» раздела «Дополнительные сведения».
Что попробовать предпринять
Существует еще несколько ситуаций, при которых объем доступной оперативной памяти меньше ожидаемого. Далее перечислены проблемы и их возможные решения.
Проверьте параметры конфигурации системы
Эта проблема может возникнуть, если по ошибке был выбран параметр Максимум памяти. Чтобы его отключить, выполните следующие действия:
-
Нажмите кнопку Пуск
, введите запрос msconfig в поле Найти программы и файлы, затем выберите пункт msconfig в списке Программы.
-
В окне Конфигурация системы нажмите Дополнительные параметры на вкладке Загрузка.
-
Снимите флажок Максимум памяти и нажмите кнопку OK.
-
Перезагрузите компьютер.
Обновление BIOS системы
Проблема может возникнуть, если на компьютере установлена BIOS устаревшей версии. При использовании устаревшего компьютера система может не иметь возможности получить доступ ко всей установленной оперативной памяти. В таком случае нужно обновить BIOS системы до последней версии.
Чтобы обновить BIOS на компьютере, посетите веб-сайт производителя компьютера и загрузите обновление BIOS. Или обращайтесь за помощью к производителю компьютера.
Проверка параметров настройки BIOS
Проблема может возникнуть из-за неправильных настроек некоторых параметров BIOS.
-
Включение перераспределения памяти
Проверьте, включено ли перераспределение памяти в параметрах BIOS. Перераспределение памяти дает Windows доступ к большему объему памяти. Перераспределение памяти можно включить в BIOS, вызвав меню BIOS при загрузке. Чтобы узнать, как вызвать это меню, см. руководство пользователя, поставляемое с компьютером. Точное название функции перераспределения памяти зависит от поставщика оборудования. Она может называться «перераспределение памяти», «расширение памяти» или иметь другое схожее название. Следует иметь в виду, что ваш компьютер может не поддерживать перераспределение памяти.
-
Изменение размера видеоапертуры AGP в параметрах BIOS
Просмотрите параметры BIOS и узнайте, сколько памяти выделено для видеоапертуры AGP. Это объем памяти, который система делит с видеоадаптером, используемым для отображения текстур и отрисовки. Данный объем памяти не будет использоваться системой, так как он заблокирован видеоадаптером. Размер видеоапертуры AGP можно настроить в параметрах BIOS. Стандартные значения: «32 МБ», «64 МБ», «128 МБ» и «Авто». После изменения этого параметра в BIOS перезагрузите компьютер, а затем проверьте объем доступной памяти. Можно попробовать применить каждый из параметров, чтобы посмотреть, какой из них даст лучший результат.
Проверка возможных проблем с установленными модулями памяти
Проблема может возникнуть из-за неполадок в установленных физических модулях памяти.
-
Проверка на наличие поврежденных модулей памяти
Чтобы проверить ПК на наличие этой проблемы, выключите компьютер, отключите его от сети, а затем поменяйте местами модули памяти.
-
Проверка расположения модулей памяти
Чтобы определить, в каком порядке модули памяти должны быть установлены в гнезда, см. руководство пользователя, поставляемое с компьютером. Если вы не используете все гнезда для модулей памяти, может требоваться использовать строго определенные. Например, в компьютере есть четыре гнезда для модулей памяти. Возможно, потребуется задействовать гнездо 1 и гнездо 3, если вы хотите установить только два модуля.
-
Используются ли платы-концентраторы для модулей памяти?
Если вы используете плату-концентратор для модулей памяти (плату, в которую можно установить несколько модулей памяти и которая при этом устанавливается в одно гнездо для модуля памяти), может потребоваться дополнительная настройка системы. И объем доступной памяти может быть меньше, чем ожидалось.
Дополнительная информация
В следующих разделах приведены дополнительные сведения об указанном в мониторе ресурсов выделении памяти, описываются используемые термины, а также дана дополнительная информация об учете памяти и ее ограничениях в Windows 7.
Выделение физической памяти в Windows 7
В следующей таблице указано, на какие категории монитор ресурсов распределяет память, установленную на компьютере с операционной системой Windows 7.
|
Выделение памяти |
Описание |
|---|---|
|
Зарезервировано оборудованием |
Память, зарезервированная для использования BIOS и некоторыми драйверами других периферийных устройств. |
|
Используется |
Память, используемая процессами, драйверами или операционной системой. |
|
Изменено |
Память, содержимое которой должно быть перемещено на диск перед использованием по другому назначению. |
|
Зарезервировано |
Память, содержащая неиспользуемые кэшированные данные и код. |
|
Свободно |
Память, не содержащая никаких важных данных. Именно она будет использоваться в первую очередь, если процессам, драйверам или операционной системе потребуется больший объем памяти. |
Примечание. Чтобы узнать, каким образом распределена установленная память в Windows 7, выполните следующие действия.
-
Нажмите кнопку Пуск
, введите запрос монитор ресурсов в поле Найти программы и файлы, затем выберите пункт Монитор ресурсов в списке Программы.
-
Перейдите на вкладку Память и просмотрите раздел Физическая память внизу страницы.
Состояние памяти в Windows 7
В следующей таблице даются определения состояниям установленной на компьютере с Windows 7 памяти, указанным в мониторе ресурсов.
|
Выделение памяти |
Описание |
|---|---|
|
Доступно |
Объем памяти (включая зарезервированную и свободную память), доступный для использования процессами, драйверами и операционной системой. |
|
Кэшировано |
Объем памяти (включая зарезервированную и измененную память), содержащий кэшированные данные и код для быстрого доступа со стороны процессов, драйверов и операционной системы. |
|
Всего |
Объем физической памяти, доступной операционной системе, драйверам устройств и процессам. |
|
Установлено |
Объем физической памяти, установленной на компьютере. |
Учет памяти в Windows 7
В Windows 7 ведется учет объема физической памяти, установленной на компьютере. Операционные системы на основе Windows NT до Windows Vista с пакетом обновления 1 (SP1) сообщают об объеме памяти, доступной операционной системе. Учитываемый объем памяти в более ранних версиях Windows не включает в себя память, зарезервированную оборудованием. Это изменение связано только с учетом.
В Windows Vista с пакетом обновления 1 (SP1) и более поздних версиях Windows вы заметите изменения в учете памяти в следующих местах:
-
Значение ОЗУ в Центре начальной настройки
-
Значение Памяти в нижней части окна «Мой компьютер»
-
Значение Память в окне «Свойства системы»
-
Значение Суммарный объем системной памяти на странице Отображение и печать подробных сведений элемента Информация и средства производительности на Панели управления
Кроме того, компонент «Сведения о системе» (Msinfo32.exe) выводит на экран следующие записи на странице Сводные сведения о системе:
-
установленная физическая память (ОЗУ);
-
полный объем физической памяти;
-
доступная физическая память.
Учет памяти в следующих средствах диагностики не изменился:
-
Вкладка Производительность в диспетчере задач
Если объем физически установленной на компьютере оперативной памяти равен объему адресного пространства, поддерживаемому набором микросхем, общий объем системной памяти, доступной операционной системе, будет всегда меньше объема физической памяти.
Предположим, что в компьютере используется набор микросхем Intel 975X, поддерживающий 8 ГБ адресного пространства. Если установить 8 ГБ ОЗУ, объем системной памяти, доступной операционной системе, сократится из-за памяти, необходимой для конфигурации шины PCI. В данном случае для конфигурации шины PCI потребуется примерно от 200 МБ до 1 ГБ памяти, и именно на эту величину сократится объем памяти, доступный операционной системе. Реальный объем доступной памяти зависит от конфигурации.
Ограничения физической памяти в Windows 7
В следующей таблице указаны ограничения, распространяющиеся на объем физической памяти в различных версиях Windows 7.
|
Версия |
Ограничение в 32-разрядной версии Windows |
Ограничение в 64-разрядной версии Windows |
|---|---|---|
|
Windows 7 Максимальная |
4 ГБ |
192 ГБ |
|
Windows 7 Корпоративная |
4 ГБ |
192 ГБ |
|
Windows 7 Профессиональная |
4 ГБ |
192 ГБ |
|
Windows 7 Домашняя расширенная |
4 ГБ |
16 ГБ |
|
Windows 7 Домашняя базовая |
4 ГБ |
8 ГБ |
|
Windows 7 Начальная |
2 ГБ |
2 ГБ |
Дополнительные сведения об ограничениях в выпусках Windows, связанных с памятью, см. в следующей статье на веб-сайте Майкрософт:
Предельный объем памяти для выпусков Windows
Ссылки
Продукты сторонних производителей, которые обсуждаются в этой статье, произведены независимыми от корпорации Майкрософт компаниями. Корпорация Майкрософт не предоставляет каких-либо гарантий, подразумеваемых или иных, относительно производительности и надежности этих продуктов.
Читайте, что означает сжатие памяти в Windows и как просмотреть информацию о сжатой памяти на вашем ПК
. А также, что делать если компьютеру не хватает оперативной памяти и как определить сколько памяти занимает определенный процесс.
Windows 10 использует сжатие для хранения большего количества данных в оперативной памяти вашей системы. В диспетчере задач Windows 10, на кладке “Производительность” выводится информация об размере и текущем использовании памяти. Среди прочих параметров, указано что часть памяти сжата. Давайте разберемся, что это значит?
Сжатие памяти – это новая функция Windows 10, которая не доступна в более ранних Windows 8 и 7. В тоже время ОС Linux и MacOS используют эту фичу.
Обычно если на вашем компьютере установлено 8 ГБ ОЗУ, а запущенные приложения и сама система используют 9 Гбайт данных для хранения в памяти, по крайней мере 1 ГБ пришлось сохранить в файле подкачки на жестком диске вашего компьютера. Доступ к данным в файле подкачки замедляет скорость работы отдельных приложений и системы в целом.
Однако с использованием алгоритма сжатия (такого же, как в Zip-файле) размер данных может быть уменьшен и целиком помещен в оперативной памяти. К примеру система может оставить 6 ГБ несжатых данных, а 3 ГБ сжать, что бы они занимали фактически 1,5 ГБ. Таким образом у вас будет занято 7,5 из 8 ГБ ОЗУ.
Есть минусы в таком подходе? И да, и нет. Сжатие данных и обратная процедура требуют определенных ресурсов процессора. Поэтому не все данные хранятся сжатыми, система сжимает только ту информацию, которую считает необходимой. Сама операция сжатия и разжатия происходит гораздо быстрее, чем запись и чтение данных с диска. Поэтому Windows ищет компромисс между двумя этими подходами.
Почему Windows не сжимает все данные?
Как мы уже рассмотрели, скорость сжатия и расжатия данных гораздо выше, чем запись и чтение данных с диска. Работа с такими данными происходит в полностью автоматическом режиме и не требует вмешательства пользователя, так почему система не сжимает все данные?
Работа с несжатыми данными происходит гораздо быстрее. Если операционной системе необходимо провести поиск по большому объему данных сохраненному в оперативной памяти, то процедура чтения, декодирования и обратного кодирования данных требует существенного времени работы процессора. Кроме этого система резервирует часть оперативной памяти для расзжатия необходимого буфера памяти на случай такой необходимости.
Исходя из этого, Windows старается хранить данные к которым часто происходит обращение в расжатом виде, данные к которым система обращается реже сжимаются или вовсе сохраняются в файл подкачки.
Что делать если компьютеру не хватает оперативной памяти?
Так что же делать, если вы видите, что система использует большой объем сжатых данных или работает с большим файлом подкачки? Ответ очевиден, добавьте больше оперативной памяти в свой ПК, это будет наилучшее решение. Также очевидно, что лучше использовать настолько быструю оперативную память, насколько это позволяет ваша материнская плата.
Менее очевидным решением будет использование SSD диска для файла подкачки или системы в целом. Ранее мы рассматривали как перенести файл подкачки на другой диск в нашем видео:
Так как скорость чтения и записи на SSD диск в разы выше, традиционного жесткого диска, то вся система будет работать быстрее.
Как просмотреть информацию о сжатой памяти на вашем ПК
Чтобы просмотреть информацию о том, сколько памяти сжато в системе, необходимо использовать диспетчер задач. Для его запуска, щелкните правой кнопкой мыши на панели задач и выберите , или нажмите Ctrl + Shift + Esc (для Windows 10, 
По умолчанию запускается в сокращенном виде, вам нужно получить доступ к полной версии. Для этого нажмите кнопку Подробне
в нижнем левом углу окна.
Перейдите на закладку производительность и выберите Память в списке справа. Вы увидите, сколько памяти сжато в разделе «Использовать (сжато)»
. Например, на скриншоте ниже диспетчер задач показывает, что в настоящее время наша система использует 4,2 ГБ, 21,6 МБ – это сжатая память.
Этот параметр постоянно меняется в зависимости от количества запущенных приложений и используемой ими памяти. Количество сжатой памяти может изменяться и от работы системных задач в фоновом режиме, вы можете наблюдать за этим процессом в режиме реального времени.
Так же из скриншота видно, что наша система использует 8ГБ оперативной памяти DDR3. 1 ГБ зарезервирован аппаратно – эту память использует встроенная графическая система. Форм фактор памяти DIMM, используется 2 планки и ещё 2 гнезда в системе свободно. В параметре кэшировано 1,9 ГБ отображается текущий размер файла подкачки. Если вы наведете мышку на диаграмму в разделе Структура памяти, система выдаст всплывающую подсказку с дополнительной информацией.
Как определить сколько памяти занимает определенный процесс
Для получения подробной информации по памяти, которую занимает каждый процесс, перейдите на вкладку Процессы, затем найдите нужный и выделите его, в колонке память будет указано фактически занимаемая память.
Некоторые приложения имеют несколько одновременно работающих процессов, как например Google Chrome. В этом случае необходимо посчитать сумму потребляемой памяти всех запущенных процессов.
Ранее на нашем форуме интересовались вопросом, как включить аппаратное ускорение в DirectX , которое позволяет ускорить некоторые функции графических ускорителей и запустить игры, отказывающиеся работать на ПК ранее. На этот раз рассмотрим тему, как включить аппаратное ускорение видеоадаптера на Windows 10 или деактивировать эту опцию.
Пошаговая инструкция включения и отключения аппаратного ускорения в Windows 10
Первый способ, как отключить аппаратное ускорение видеоадаптера в Windows 10, детально описан на официальном форуме Microsoft . Рассмотрим его пошагово:
- Нажимаем правой кнопкой мыши на пустом месте рабочего стола и выбираем «Параметры экрана».
- Откроется новое окно. Нажимаем на ссылку «Дополнительные параметры».
- Нам нужна вкладка «Диагностика». В ней нажимаем на кнопку «Изменить параметры».
- Нажав на эту кнопку, появится окно, в котором можно будет, перетащив ползунок в нужное положение, активировать или деактивировать аппаратное ускорение в Windows 10.
ВАЖНО!
Если опция «Изменить параметры» не активна, значит, возможность включить/выключить аппаратное ускорение отсутствует на вашем ПК в силу технических характеристик вашего устройства. Или же, аппаратное ускорение уже включено.
Если же аппаратное ускорение звука и видео в Виндовс 10 отрицательно сказывается на работе игр, программ и системы в целом, можно с помощью специального твика реестра его отключить. Для этого необходимо выполнить следующее:
- Открываем блокнот. Вставляем в него следующий текст:
«DisableHWAcceleration»=dword:00000001
- Сохраняем файл под любым именем, только с расширением.reg.
- Запускаем готовый файл.
- После внесения изменений в реестр, систему нужно перезагрузить.
Если же изменения нужно отметить (выполненные с помощью данного твика), стоит в блокноте прописать следующее:
Windows Registry Editor Version 5.00
«DisableHWAcceleration»=-
Также сохраняем документ под любым названием, только с.reg расришением.
Если же применять твики реестра вы не желаете, можно вручную отредактировать нужные параметры. Для этого стоит выполнить следующее:
- Жмём «Win+R» и вводим «regedit».
- Откроется редактор реестра. Переходим по ветке «HKEY_CURRENT_USERSoftwareMicrosoftAvalon.Graphics». Здесь находим параметр «DisableHWAcceleration». Чтобы включить аппаратное ускорение, задаем этому параметру значение 00000001(1). Чтобы отключить ускорение, меняем «1» на «0», чтобы получилось 00000001(0).
- Сохраняем изменения и перезагружаем ПК.
Таким образом, выполняя вышеуказанные действия, можно включить или отключить аппаратное ускорение в Windows 10.
Максимальное количество оперативной памяти, которые способны «увидеть» 32 разрядные версии Windows — это 4 Гб. Таким образом, если у вас больший объем RAM, следует установить 64-разрядную версию, чтобы воспользоваться этой памятью. Для того, чтобы узнать, какая версия Windows установлена на Вашем компьютере, откройте пункт «Система» в панели управления (или кликните по «Мой компьютер» правой кнопкой мыши и выберите «Свойства»).
В пункте «Тип системы» будет отображена информация о разрядности Вашей версии Windows. Однако, не только разрядность системы может влиять на количество доступной оперативной памяти в Windows.
Ваша версия Windows имеет ограничение на максимальный объем памяти
Помимо разрядности операционной системы, на количество видимой памяти влияет также и то, какой выпуск Windows вы используете. Например, если на Вашем компьютере установлена Windows 7 Начальная, то максимальный доступный объем оперативной памяти — 2Гб, а не 4. Пользователям Windows 7 Домашняя Базовая доступно лишь 8 Гб оперативной памяти RAM, даже в том случае, когда они используют 64-разрядную версию ОС. Аналогичные пределы есть и для последней версии — Windows 8.
| Версия |
X86 |
X64 |
| Windows 8 Enterprise | 4 GB | 512 GB |
| Windows 8 Professional | 4 GB | 512 GB |
| Windows 8 | 4 GB | 128 GB |
Максимальное количество доступной оперативной памяти RAM в Windows 8
| Версия |
X86 |
X64 |
| Windows 7 Ultimate | 4 GB | 192 GB |
| Windows 7 Enterprise | 4 GB | 192 GB |
| Windows 7 Professional | 4 GB | 192 GB |
| Windows 7 Home Premium | 4 GB | 16 GB |
| Windows 7 Home Basic | 4 GB | 8 GB |
| Windows 7 Starter | 2 GB | Недоступно |
Память выделяется для работы встроенной видеокарты или другого оборудования
Различное оборудование компьютера может использовать часть системной оперативной памяти для своей работы. Наиболее распространенный вариант — использование RAM интегрированными видеоконтроллерами (встроенная видеокарта). Но это не единственный вариант, когда «железо» использует оперативную память.
Увидеть количество RAM, используемого встроенной видеокартой и другим оборудованием компьютера вы можете во все том же окне «Система». В случае, если им выделяется память, то вы увидите два значения — установленная оперативная память и доступная для использования, которая будет отображаться в скобках. Соответственно, разница между ними и составляет тот размер RAM, который забрали себе устройства.
Материнская плата имеет ограничение на количество памяти
У материнских плат также имеются ограничения на доступную память RAM. То, что все модули памяти успешно поместились в слоты, еще не означает, что материнская плата способна работать со всей этой памятью.
Для того, чтобы выяснить, видит ли материнская плата память, войдите в BIOS компьютера. Для этого, сразу после включения ПК и до начала загрузки операционной системы нажмите соответствующую кнопку для этого, информация о ней обычно есть на экране (Как правило, это F2 или Delete). В большинстве версиях BIOS информацию об установленной памяти вы увидите уже на первом экране.
Если в биос видна вся память, а в Windows — нет, то ищем проблему в Windows. Если же память не отображается и в биосе, тогда следует искать проблему на более низком уровне, чем операционная система. Для начала стоит ознакомиться со спецификациями материнской платы (например, найти ее в Интернете).
Неправильно установленная память
Если вы уверены в том, что материнка поддерживает весь объем установленной памяти, но она все равно не отображается в БИОС, имеет смысл проверить, правильно ли вы ее втавили.
Отключите питание компьютера, откройте его, лучше, если он заземлен. Выньте планки памяти и снова поставьте их аккуратно на место, убедившись, что память встала правильно. Можете, также почистить контакты оперативной памяти, используя для этого твердый ластик.
В некоторых случаях, для правильной работы RAM нужно устанавливать ее в конкретные разъемы — в этом случае, ищите информацию в инструкции к материнской плате компьютера.
Еще один способ диагностировать проблемный модуль памяти — вынимать их по одному, после чего включать компьютер и смотреть объем доступной памяти.
Проблемы с самой памятью RAM
Если у вас возникают какие-либо проблемы с памятью, причина может быть в ней самой. Вы можете воспользоваться утилитой для тестирования оперативной памяти, такой как memtest86 или воспользоваться встроенной в Windows утилитой для диагностики памяти. Также можно порекомендовать тестировать планки памяти по одной устанавливая их в компьютер — так более точно можно будет определить сбойный модуль.
Надеюсь, эта статья о возможных причинах, по которым компьютер не видит память, поможет вам решить проблему.
Что касается причин того, что при просмотре доступного объема оказывается, что память зарезервирована аппаратно (как убрать в Windows 7 существующий резерв, рассмотрим чуть позже), в основном, связывают даже не с самими процессами операционной системы, а с высвобождением памяти под интегрированные графические ускорители, вмонтированные непосредственно в материнскую плату, которые не могут обеспечить достаточный объем памяти для выполнения любых системных и несистемных операций, связанных с отображением текущих событий на экране в плане корректной работы самого интерфейса системы.
Кроме того, нередки случаи, когда ОЗУ распределяется в соответствии с пользовательскими настройками, где в системном разделе указывается использование всех ядер процессора с выделением на каждое ядро максимума ОЗУ. Но самая основная проблема установки таких опций состоит в том, что далеко не все отдают себе отчет в том, сколько именно ядер имеет процессор, и какую память выделять для каждого из них. Например, многие считают, что процессоры линейки Intel Core i7 второго поколения, устанавливаемые на ноутбуках, являются 4-ядерными. Это не так. Назвать их таковыми можно весьма условно, поскольку на каждое ядро приходится два потока вычислительных мощностей. Установив память для четырех процессоров/ядер вместо двух, и получаете проблему того, что в свойствах системы память «съедается».
Оперативная память зарезервирована аппаратно: как убрать? Простейший метод устранения проблемы
Но давайте вернемся к исходной проблеме. Для начала даже после первичной установки операционной системы войдите в ее свойства и посмотрите на доступный объем ОЗУ в разделе быстродействия, по сравнению с тем, который определяется полностью. Если расхождение слишком большое, вполне возможно, что инсталлированная система имеет свои ограничения.
По крайней мере изначально стоит просмотреть специальные таблицы совместимости версий систем с используемыми компьютерными конфигурациями. Очень может быть, что установленную ОС придется поменять (никакие дополнительные действия в данном случае эффекта не возымеют). В 32-разрядных системах потолок составляет обычно 4 Гб. Все, что будет установлено свыше, и определится как память, зарезервированная аппаратно. Как убрать (в Windows 10, например) такой нонсенс, думается, уже понятно. Если система не поддерживает установку большего объема ОЗУ, то и пытаться нечего. Меняйте систему или убирайте планки памяти.
Использование настроек конфигуратора системы
С конфигуратором Windows, который вызывается командой msconfig, дело обстоит несколько сложнее. Как раз именно тут находятся настройки выделения памяти на каждое ядро процессора.
Если уж вы и устанавливаете такие параметры самостоятельно и именно средствами системы, указывайте только основные ядра без учета потоков и выделения памяти на каждое ядро. Если будет предложено указать максимум памяти, особо не обольщайтесь — система после перезагрузки (а она является обязательной после выставления соответствующих опций) может просто «слететь», и после этого никакие средства ее реанимации не помогут (естественно, кроме полной переустановки).
Наилучший метод решения проблемы
А вообще считается, что проблема того, как убрать зарезервированную аппаратно память, совершенно элементарно может быть решена за счет инсталляции операционной системы, аналогичной предыдущей, но имеющей архитектуру 64 бита.
Тут дополнительными настройками опций и заниматься не придется. Нет, можно, конечно, снова попытаться установить использование всех ядер ЦП, но, поверьте, ни к чему хорошему это не приведет (проверено на практике). Поэтому во избежание подобных инцидентов лучше предоставить самостоятельный выбор самой системе.
Графические адаптеры
Кроме того, если вы видите, что память зарезервирована аппаратно (как убрать резерв, уже немного понятно), обратите внимание и на тот момент, что на компьютере может быть установлено две видеокарты.
Попробуйте переключиться с интегрированного адаптера на дискретный, используя в самом простом случае хотя бы «Диспетчер устройств», где встроенный чип, как уже понятно, нужно просто отключить.
Вместо послесловия
В остальном же, изначально следует полагаться на таблицы лимитирования используемой оперативной памяти, поскольку несоблюдение таких условий при несовместимости системы с аппаратной частью установленного оборудования и может в дальнейшем вызвать появление таких проблем, не говоря уже о более серьезных последствиях.
Что же касается основного решения, сразу же обращайте внимание на графическую карту, для которой 32-битная ОС и выделяет память, причем даже под исполнение собственных процессов, которые без задействования минимально требуемого объема выполняться не смогут (попросту работать не будет графический интерфейс). А это, в свою очередь, может спровоцировать и появление проблем более серьезного характера, которые стандартными методами устранить будет невозможно.
Многие сталкивались с такой проблемой когда при добавлении оперативной памяти система ее видела, но она оказывалась зарезервированной системой.
Например при установке планки памяти в 4 ГБ, и при наличии такого же объема на борту компьютера система для чего-то зарезервировала большую часть памяти.
Как узнать есть ли у вас такая проблема, ведь при загрузке системы обычно показывается полный объем установленной памяти (мы не рассматриваем тот случай, когда при загрузке компьютер не видит добавленную планку, это несколько другой случай).
Чтобы узнать объемы установленной и доступной памяти в Windows 7, выполните следующие действия:
- Нажмите кнопку «Пуск» или Windows
- Щелкните правой кнопкой мыши значок Компьютер
- Выберите пункт Свойства.
Нужно смотреть на значение, указанное в поле Установленная память (ОЗУ) раздела Система. Например, если там указано 8,00 ГБ (3,5 ГБ свободно), это значит, что из 8 ГБ установленной памяти доступно 3,5 ГБ.
Что нужно сделать чтобы освободить зарезервированную системой оперативную память
В первую очередь нужно убедится, что ваша ОС поддерживает установленный вами объем памяти, да, именно с такой причиной сталкиваются большинство пользователей, начинают сразу ковырять БИОС, настройки системы, а зайти на сайт Microsoft и посмотреть таблицы, почему-то не спешат. Конечно в этом большая «заслуга» горе-гуру, которые сами не понимая темы, рерайтят тексты с других сайтов.
Поэтому рекомендую посетить сайт или, хотя бы просмотреть скрины таблиц ниже, найти свою ОС и убедиться что она поддерживает установленный объем оперативки, а уже потом копать дальше. Если не поддерживает, то здесь два варианта: или забить на память, или установить другую ОС.
Таблица ограничения физической памяти в Windows 7
Таблица ограничения физической памяти: Windows 10
Таблица ограничения физической памяти: Windows Server 2016
Таблица ограничения физической памяти: Windows 8
Таблица ограничения физической памяти: Windows Server 2012
Таблица ограничения физической памяти: Windows Server 2008 R2
Таблица ограничения физической памяти: Windows Vista
Таблица ограничения физической памяти: Windows Server 2003 R2
Таблица ограничения физической памяти: Windows Server 2003 с пакетом обновления 2 (SP2)
Таблица ограничения физической памяти: Windows Server 2003 с пакетом обновления 1 (SP1)
Таблица ограничения физической памяти: Windows Server 2003
Таблица ограничения физической памяти: Windows XP
Таблица ограничения физической памяти: Windows Embedded
Итак после того как убедились что с поддержкой оперативки у вас все в порядке, переходим к другим шагам.
Что попробовать предпринять чтобы избавиться от зарезервированной системой памяти
1. Нужно проверить параметры конфигурации системы
Эта проблема может возникнуть, если по ошибке был выбран параметр «Максимум памяти». Для его отключения, нужно выполнить следующие действия:
- Нажать кнопку «Пуск» или Windows
- Ввести msconfig в поле «Найти программы и файлы» затем выбрать msconfig в списке Программы.
- В окне «Конфигурация системы» нажать «Дополнительные параметры» на вкладке «Загрузка».
- Снять флажок «Максимум памяти» и нажать кнопку OK.
- Перезагрузить компьютер.
2. Обновление BIOS системы
Проблема может возникнуть, если на компьютере установлен BIOS устаревшей версии. Если используется устаревший компьютер, то система может не иметь возможности получить доступ ко всей установленной оперативной памяти. В этом случае следует обновить BIOS системы до последней версии.
Для обновления BIOS на компьютере, нужно перейти на веб-сайт производителя компьютера и загрузить обновление BIOS. Или обратиться за помощью к производителю компьютера.
Проверка параметров настройки BIOS
Иногда проблема возникает из-за неправильных настроек некоторых параметров BIOS.
Включение перераспределения памяти
Нужно проверить, включено ли перераспределение памяти в параметрах BIOS. Эта опция дает Windows доступ к большему объему памяти.
Включить ее в BIOS можно, вызвав меню BIOS при загрузке. Обычно это клавиша «Del» или «F2», иногда бывают другие варианты, нужно смотреть в руководстве к компьютеру.
Точное название функции перераспределения памяти зависит от поставщика оборудования. В некоторых вариантах БИОСа она называется «перераспределение памяти», «расширение памяти» или может иметь другое похожее название. Так же возможен такой вариант, что ваш компьютер может вообще не поддерживать перераспределение памяти.
Изменение размера видеоапертуры AGP в параметрах BIOS
Нужно просмотреть параметры BIOS и узнать, сколько памяти выделено для видеоапертуры AGP. Это величина объема памяти, который система делит с видеоадаптером, используемым для отображения текстур и отрисовки. Этот объем памяти не будет использоваться системой, так как он заблокирован видеоадаптером.
Размер видеоапертуры AGP настраивается в параметрах BIOS и имеет стандартные значения:
- 32 МБ;
- 64 МБ;
- 128 МБ;
- Auto (Автоматически).
После изменения данного параметра в BIOS необходимо перезагрузить компьютер, а потом проверить объем доступной памяти. Можно попробовать применить каждый из параметров, чтобы посмотреть, какой из них даст лучший результат.
Проверка возможных проблем с установленными модулями памяти
Иногда проблема возникает из-за неполадок в установленных физических модулях памяти.
Проверка на наличие поврежденных модулей памяти
Чтобы провести проверку ПК на наличие такой проблемы, нужно выключить компьютер, отключить его от сети, а потом поменять местами модули (планки) памяти.
Проверка расположения модулей (планок) памяти
Чтобы узнать порядок установки модулей (планок) памяти в гнезда, нужно смотреть руководство пользователя, поставляемое с компьютером.
Если в компьютере не используются все гнезда для модулей памяти, то может потребоваться использовать строго определенные. Например, если в компьютере имеется четыре гнезда для модулей памяти, вполне возможно что следует использовать гнездо 1 и гнездо 3, при установке только двух модулей.
Используются ли платы-концентраторы для модулей памяти?
Если в компьютере используется плата-концентратор для модулей памяти (плата, в которую устанавливается несколько модулей памяти и которая устанавливается в одно гнездо для модуля памяти), то скорее всего может потребоваться дополнительная настройка системы. И объем доступной памяти может быть меньше, чем ожидалось.
Оперативная память является важнейшей составляющей любого компьютера или ноутбука. В большей степени она определяет скорость работы устройства и, соответственно, чем больше ОЗУ будет установлено на компьютере, тем лучше и проще тот будет работать. Повысить производительность компьютера можно увеличением физического объёма памяти, но в Windows 7 того же результата можно несколько иными способами, например, почистить.
Что такое оперативная, физическая и видеопамять
Все операции с информацией осуществляет центральный процессор компьютера, причём он делает это только с той, которая содержится в оперативном запоминающем устройстве. Сюда загружается множество различной информации, в том числе промежуточные результаты разнообразных вычислений и текущие данные. Буквально все операции, которые выполняет компьютер, подразумевают обращение к оперативной памяти и её последующее использование. Таким образом можно сделать простой вывод — все, что вы делаете на компьютере, так или иначе, может потреблять ресурсы ОЗУ. Благодаря этому становится ясно, почему компьютеры с небольшим количеством оперативной памяти работают намного хуже, чем другие устройства, обладающие большими ресурсами.
Кроме оперативного запоминающего устройства, имеется ещё несколько видов памяти, это физическая и видеопамять.
Если вы взглянете на системные показатели, которые отображают количество ОЗУ, то наверняка удивитесь, ведь там будет указан чуть меньший объем, чем вы установили. Некоторый объём оперативной памяти система автоматически резервирует для фунционирования центрального процессора. Как правило, этот объем — не очень большой, но является обязательным для работы «мозга» персонального компьютера. Именно эта часть называется физической памятью устройства.
Каждый видеоадаптер обладает своей памятью. По сути — это та же оперативная память, только установленная на отдельный компонент компьютера, которая выполняет функцию передачи изображения на монитор. В отличие от традиционных планок ОЗУ, каждую из которых владелец ПК может самостоятельно заменить (добавить, убрать некоторые либо заменить их), видеопамять является несъемной. В результате увеличить объем такой памяти можно только путём замены старого видеоадаптера на новый либо покупкой дополнительной видеокарты.
Как посмотреть, чем занята оперативка
Операционная система Windows 7 может показывать пользователю информацию о том, чем в текущий момент времени занята оперативная память компьютера. Все это можно просмотреть самостоятельно, без дополнительных инструментов, воспользовавшись системными, встроенными возможностями. В этом пользователям поможет «Диспетчер задач». Его можно открыть двумя способами: Нажать на клавиатуре комбинацию клавиш Ctrl+Alt+Del и в появившемся меню выбрать приложение «Диспетчер задач». Щёлкнуть правой кнопкой мыши на «Панели задач» и уже там выбрать «Диспетчер задач».
По умолчанию, программа автоматически открывает пользователю вкладку «Быстродействие». Здесь можно посмотреть на загруженность центрального процессора в текущий момент времени, на то, как сильно он используется запущенными программами, а также взглянуть на хронологию использования физической памяти. В некоторых случаях это может понадобиться. Тем не менее, здесь представлен лишь график загрузки отдельных элементов системы, а более точную и подробную информацию пользователи могут найти во вкладке «Процессы».
В «Процессах» указывается вся информация о запущенных приложениях на компьютере, в том числе даже те процессы, которые появились в результате сбоев. В крайней левой колонке можно посмотреть название процесса, в предпоследней количество занятой тем или иным процессом оперативной памяти, а в крайней правой — подробное описание. Таким образом вы можете взглянуть на таблицу и отсортировать все процессы, например, по количеству потребляемых ресурсов и при необходимости завершить их.
Как освободить оперативную память компьютера
ОЗУ зачастую является дефицитным ресурсом для множества приложений. Некоторые из них пользователь запускает совершенно осознанно, а другие начинают работать по «воле» системы либо из-за автозагрузки. Не стоит забывать и о том, что существуют такие приложения, которые осознанно вредят устройству, могут потреблять значительную часть системных ресурсов — вредоносное программное обеспечение. Как бы то ни было, все они потребляют оперативную память, поэтому пользователю необходимо регулярно производить очистку оперативной памяти.
Закрыть ненужные программы и приложения
Самый простой способ очистки ОЗУ заключается в отключении различных программ и приложений.
Закрываем активные приложения
Таким образом можно освободить некоторую часть физической памяти. Все активные программы и приложения операционная система Windows 7 отображает в виде специальных иконок, располагающихся в нижней части экрана, на «Панели задач». Благодаря новому интерфейсу Aero, который появился ещё в ОС Windows Vista, пользователь может с лёгкостью просмотреть рабочий вид окон. Таким образом можно понять — в каких окнах осталась важная, несохраненная информация. Все те приложения, в которых вы сейчас не нуждаетесь, можете отключить и увеличить быстродействие, освободить память компьютера, а для этого достаточно нажать на крестик, располагающийся в верхней части активного окна.
Отдельно следует упомянуть про работу веб-браузеров. Дело в том, что каждая новая вкладка, которую вы откроете в браузере, представляет для системы отдельный процесс. Таким образом, если количество таких вкладок будет большим, а объем оперативной памяти, наоборот, маленьким, то быстродействие вашего компьютера значительно ухудшится. Если вам сейчас браузер вообще не нужен, то закройте его полностью. Если же нуждаетесь только в каких-то отдельных вкладках, то оставьте их, а остальное уберите. Например, часто бывает так, что пользователи вводят запрос в поисковик и оставляют эту вкладку открытой. Она тоже будет использовать системные ресурсы, поэтому убедитесь, что все те вкладки, которые вам не нужны — отключены.
При необходимости, пользователи могут воспользоваться «Диспетчером задач», чтобы отключить активные приложения. Для этого потребуется:
- Нажать правой кнопкой мыши на «Панели задач»;
- В меню выбрать пункт «Диспетчер задач»;
Щелкаем на «Панели задач» и выбираем «Запустить диспетчер задач»
- Перейти во вкладку «Приложения».
В «Диспетчере задач» открываем вкладку «Приложения»
Здесь будут отображаться все активные задачи, в том числе и те, которые невозможно закрыть простым нажатием на «крестик» в правом верхнем углу окна (зависшие приложения). Старайтесь использовать этот способ только тогда, когда какие-то программы на вашем компьютере зависли и не отвечают на действия.
Помните, что таким способом отключения приложений лучше не злоупотреблять. В этом случае — это аварийное отключение программы и, естественно, некоторые данные могут не сохраниться. Кроме того, такой способ отключения может вызвать проблемы при последующем запуске приложения.
Закрытие фоновых процессов и служб
Некоторые виды программ и приложений работают в так называемом фоновом режиме и потребляют оперативную память. Как правило, активного окна у них нет. Весь их интерфейс либо сворачивается в трей, либо вовсе не заметен. Тем не менее, это не говорит о том, что они не потребляют системные ресурсы. Зачастую именно они становятся причиной снижения быстродействия персонального компьютера, ухудшения его работоспособности. Поэтому рекомендуется хотя бы иногда проверять все процессы. Для этого следует:
- Нажать правой кнопкой мыши на «Панели задач»;
- В меню выбрать пункт «Диспетчер задач»;
Щелкаем на «Панели задач» и выбираем «Запустить диспетчер задач»
- Перейти во вкладку «Процессы».
В «Диспетчере задач» открываем вкладку «Процессы»
Здесь будут отображаться все активные процессы. Будьте внимательны — не отключите системные процессы, так как это может привести к проблемам в работе компьютера. Если вы понятия не имеете о том, что именно можно отключать, а что — нет, то взгляните на название самого процесса. Как правило, оно идентично наименованию приложения или очень похоже на него. Увидите знакомые, ненужные процессы, тогда смело отключайте их.
Пользователи ПК редко обращают внимание на запущенные службы. Они, наряду с другими приложениями и процессами потребляют ресурсы, а именно — занимают физическую память компьютера. Некоторые из служб являются системными, отключение которых может привести к проблемам, но есть и те, которые можно отключить без проблем. Просмотреть список всех служб, работающих на компьютере можно следующим образом:
- Откройте меню «Пуск» и выберите «Панель управления»;
В меню «Пуск» открываем «Панель управления»
- Найдите параметр «Администрирование» и откройте его;
В «Панели управления» открываем «Администрирование»
- В списке будет пункт «Службы», который нам и нужен;
В «Администрировании» находим и запускаем «Службы»
- Среди всех служб выбираете те, которые вам нужно отключить, нажимаете правой кнопкой мыши и выбираете «Остановить».
Как только вы кликнете по «Службам», откроется специальное окно, где будет отображаться полная информация о той или иной службе на компьютере. Без сомнений можете отключить следующие виды служб: «Вспомогательная служба IP», так как она просто бесполезна на домашнем компьютере и не имеет никакой практической ценности. «Вторичный вход в систему» — желательно отключить из соображений безопасности. «Клиент отслеживания изменившихся связей» — служба, которая обычному пользователю вовсе не понадобится. «Обнаружение SSDP» — необходимо включать только в том случае, если у вас имеются устройства, подключенные к компьютеру по протоколу SSDP. «Поиск Windows (Windows Search)» — служба необходима только в том случае, если вы слишком активно пользуетесь поиском по компьютеру. «Факс» — службу можно оставить активной только если вы пользуетесь компьютером как факсом.
Чистка параметров автозагрузки
Автозагрузка выполняется сразу же после запуска графической оболочки. В этом случае все программы, приложения, включенные в список автозагрузки, будут по списку загружаться в оперативную память компьютера. Обычно здесь прописываются различные антивирусные приложения, обеспечивающие безопасность пользователя во время работы в сети, почтовые приложения (мессенджеры), браузеры, а также вредоносные программы, при условии, что они имеются на компьютере и не были опознаны никаким антивирусным ПО. Если пользователь не будет регулярно проверять параметры «Автозагрузки», то со временем там может скопиться множество ненужных приложений, которые будут частично потреблять ресурсы оперативной памяти.
Наиболее эффективный способ очистки автозагрузки заключается в изменении конфигурации системы. Для её запуска следует:
- Нажать на клавиатуре сочетание клавиш Win+R;
- В появившейся строке вписать название приложения msconfig;
В появившемся окне запускаем утилиту msconfig
- Перейти во вкладку «Автозагрузка».
В «Конфигурации системы» открываем вкладку «Автозагрузка»
Здесь будут отображаться все программы и приложения, которые запускаются автоматически с вашей операционной системой. Все незнакомые наименования вы можете без проблем отключить.
Обратите внимание на то, что в «Автозагрузке» могут прописываться системные утилиты, отключение которых может привести к сбоям во время работы компьютера. Поэтому будьте внимательны.
Перезапуск Windows Explorer
Освободить небольшую часть оперативной памяти можно если заново запустить процесс Windows Explorer. Он представляет собой не что иное, как пользовательский интерфейс (меню пуск, окна и др.). Сначала вам придётся отключить его, а потом заново прописать в специальной строке и запустить. Таким образом вы высвободите некоторую часть оперативной памяти. Для этого вам будет необходимо выполнить следующее:
- Нажать правой кнопкой мыши на «Панели задач»;
- В меню выбрать пункт «Диспетчер задач»;
Щелкаем на «Панели задач» и выбираем «Запустить диспетчер задач»
- Перейти во вкладку «Процессы»;
В «Диспетчере задач» переходим во вкладку «Процессы»
- В списке всех процессов найдите explorer.exe;
В списке находим и отключаем процесс explorer.exe
- Выделите его и нажмите на кнопку «Завершить процесс».
После этого должен пропасть весь интерфейс операционной системы, но не беспокойтесь — все идёт так, как надо. Следующим шагом будет повторный запуск процесса:
- В «Диспетчере задач» откройте вкладку «Приложения»;
Запускаем «Диспетчер управления» и открываем вкладку «Приложения»
- Нажмите на кнопку «Новая задача»;
Нажимаем кнопку «Новая задача» и запускаем explorer.exe
- В появившемся окне введите имя процесса explorer.exe и подтвердите действие.
Все иконки, интерфейс сразу же вернутся на место, а при этом некоторая часть оперативной памяти вашего компьютера освободится.
Команда regedit
Освободить небольшую часть памяти можно с помощью команды regedit — очистки системного реестра. Для этого потребуется:
- Нажать на клавиатуре сочетание клавиш Win+R;
- В появившейся строке вписать название приложения regedit.
В появившемся окне вводим команду regedit
Появится специальное окно редактора реестра, где вам предстоит, перемещаясь по нему, найти:
- HKEY_CURRENT_USERSoftwareMicrosoftWindowsCurrentVersionRun;
- HKEY_CURRENT_USERSoftwareMicrosoftWindowsCurrentVersionRunOnce;
- HKEY_LOCAL_MACHINESOFTWAREMicrosoftWindowsCurrentVersionRun;
- HKEY_LOCAL_MACHINESOFTWAREMicrosoftWindowsCurrentVersionRun Once;
В реестре ищем указанные папки и удаляем найденные там фрагменты
Во всех этих каталогах располагаются ярлыки программного обеспечения, которое запускается автоматически, без участия пользователя. Они располагаются в разделе справа.
Будьте внимательны, так как изменение данных в реестре требует определённой квалификации и осторожности. Удаление важных системных компонентов может привести к сбоям в работе компьютера.
Удаление вредоносного ПО
Чуть выше уже было сказано о том, что некоторые разновидности вредоносных программ могут потреблять исключительно системные ресурсы. Другие, менее опасные просто используют оперативную память для своей работы. В любом случае бороться с этими напастями необходимо, чтобы вернуть компьютер к прежнему состоянию. Обнаружить и удалить вредоносное программное обеспечение можно с помощью антивирусов. Благо, сегодня разработчики предоставляют бесплатные версии, с ограниченным функционалом, но даже так они в полной мере способны защитить компьютер от угроз извне. Для сканирования и удаления вирусов, достаточно:
- Открыть антивирус;
- Запустить сканирование;
Сканируем компьютер на вирусы и удаляем их
- Удалить найденные файлы.
Чистка винчестера компьютера
Жёсткому диску компьютера зачастую приходится нелегко. На нём может храниться огромное количество данных, в том числе и уже те, которые не использует ни одна программа или приложение. Все это со временем может приводить к ухудшению работоспособности компьютера. К тому же именно на жёстком диске заранее блокируется определённый объем для хранения файла подкачки, который иначе называется виртуальной памятью. Система прибегает к её использованию в том случае, если ресурсов ОЗУ уже недостаточно. Тогда информация записывается в виртуальную память и впоследствии все необходимое берётся оттуда, но для эффективной работы необходимо, чтобы на жёстком диске имел достаточное количество свободного пространства. Именно поэтому специалисты рекомендуют регулярно удалять неиспользуемые программы, чистить корзину и избавляться от устаревших файлов. Кроме того, рекомендуется выполнять дефрагментацию жёсткого диска. Она скомпонует все необходимые файлы и папки в конкретные разделы на жёстком диске, что позволить системе в дальнейшем намного быстрее и проще находить их, не загружая при этом оперативную память или виртуальную. Сделать это можно следующим образом:
- Откройте «Компьютер»;
- Выберите нужный диск и нажмите на нём правой кнопкой мыши;
- В выпадающем меню нажмите на «Свойства»;
Выбираем диск для дефрагментации и запускаем «Свойства»
- Перейдите во вкладку «Сервис» и нажмите кнопку «Выполнить дефрагментацию».
Открываем вкладку «Сервис» и нажимаем «Выполнить дефрагментацию»
Видео: как разгрузить оперативную память
Специальные программы для очистки оперативной памяти
Если вы по какой-то причине беспокоитесь, что можете навредить своему компьютеру, например, удалить какие-то нужные файлы или закрыть системные процессы, то можете воспользоваться программным обеспечением. Оно обладает всем необходимым функционалом для очистки и разгрузки оперативной памяти.
Advanced SystemCare
Это приложение представляет собой целый комплекс настроек для работы с операционной системой. С её же помощью пользователи могут очищать оперативную память компьютера от ненужных данных. Разработчики поставляют эту программу в двух вариациях — платной и бесплатной. В первом случае функционал будет несколько богаче, но во втором вы получите ту же возможность разгрузки оперативной памяти, причём совершенно бесплатно. Следует отметить, что в бесплатной версии имеются не самые приятные «сюрпризы» в виде дополнительно устанавливаемых программ. Поэтому при инсталляции следует указать «Выборочную установку» и убрать все лишнее, чтобы не засорять свой компьютер ещё больше. Если вы неопытный пользователь, то можете изменить интерфейс на «Упрощённый». В режиме «Эксперта» можете указать все те данные, которые будут подвергнуты тщательной проверке. Измените параметры по своему усмотрению и нажмите на кнопку «Проверить». После того как эта процедура завершится, нажмите «Исправить» и вы получите тот результат, который хотели.
Разгружаем ОЗУ через Advanced SystemCare
Следует отметить, что в каком бы режиме вы ни проводили проверку, лишняя информация из оперативной памяти всё равно будет удалена программой и вы освободите значительную часть ОЗУ.
Wise Memory Optimizer
Wise Memory Optimizer — уже не такая профессиональная программа, но все же позволяет производить все необходимые манипуляции над оперативной памятью. Она бесплатная и имеет русскую локализацию, так что любой желающий может без проблем скачать и установить её на свой персональный компьютер. Никаких особенных знаний и навыков для работы с этой утилитой вам не потребуется. Вы можете скачать портативную версию программы, которая не требует установки, но выполняет все те же функции. Для очистки и разгрузки оперативной памяти достаточно запустить приложение и нажать на кнопку «Оптимизировать». После завершения процедуры желательно перезагрузить персональный компьютер, и вы сразу заметите, насколько быстрее и лучше он стал работать.
Оптимизируем работу ОЗУ через Wise Memory Optimizer
nCleaner
Это бесплатное приложение, наряду с другими позволяет владельцу ПК оптимизировать собственное устройство, причём не только путём освобождения оперативной памяти. Она может удалять временные и ненужные файлы, которые не используются никакими приложениями, удалять данные из реестра и чистить информацию в ОЗУ. Для очистки оперативной памяти достаточно выбрать пункт «Найти мусор» (Find Junk), нажать на кнопку «Анализ» (Analyze) и дождаться окончания процедуры.
Разгружаем ОЗУ через nCleaner
CleanMem
Это одна из самых простых утилит, позволяющих производить очистку оперативной памяти. Никаких сторонних функций она не имеет, поэтому занимает минимум пространства на жёстком диске. В настройках приложения пользователь может изменять параметры отображения процессов, значка программы в трее и изменять другие малозначительные параметры. Пожалуй, самой важной особенностью программы можно назвать то, что она будет работать в автоматическом режиме. Вам не придётся регулярно запускать проверку ОЗУ своими руками. Она каждые тридцать минут будет внедряться в оперативную память, искать спрятанные и зарезервированные данные и разгружать их, причём все это будет происходить автоматически после установки.
Очистка оперативной памяти через CleanMem
VC RamCleaner
VC RamCleaner — аналог предыдущей утилиты. Это тоже небольшое и простое приложение, используемое сугубо для очистки и разгрузки ОЗУ. После запуска утилиты вы получите информацию о максимальном объёме ОЗУ на компьютере и используемом в данный момент. Нажмите на кнопку Clean System Memory, и вы сразу же, после окончания процедуры очистки, получите желаемый результат. Процедуру можно выполнять собственноручно либо указать в настройках приемлемый интервал времени, по истечении которого программа автоматически произведёт повторный анализ системы.
Очистка памяти ОЗУ через VC RamCleaner
MemoryCleaner
Программа так же, как и остальные обладает простым интерфейсом, не занимает слишком много места на винчестере и позволяет производить разгрузку оперативной памяти. После запуска вам будет достаточно нажать на кнопку Start, запустится процедура проверки и очистки. Результаты и историю проверок можно посмотреть в соответствующей вкладке. Утилита показывает актуальную информацию по объёму оперативной памяти, использованному количеству и очищенному.
Разгрузка памяти ОЗУ через приложение MemoryCleaner
RAM Memory Cleaner and Optimizer
Такая же простая в использовании, маленькая программа, которая подойдёт каждому пользователю. После установки и запуска, появится окно, где отображается актуальная информация по потребляемым системным ресурсам на текущий момент времени. Несмотря на кажущуюся простоту утилиты, она позволяет освобождать не только ОЗУ, но также и центральный процессор. Для этого достаточно кликнуть по кнопке Start Optimizer. Вы можете свернуть приложение в трей и не завершать процесс, тогда утилита систематически будет внедряться в оперативную память устройства и регулярно освобождать её от ненужной информации.
Оптимизируем работу ОЗУ через интерфейс программы RAM Memory Cleaner
Как не засорять оперативную память компьютера
Чтобы не захламлять ОЗУ компьютера, достаточно регулярно следить за тем, какие программы у вас открыты. Если какое-то запущенное приложение вам сейчас не нужно, то смело закрывайте его. Не забывайте про то, что каждая вкладка веб-браузера тоже потребляет оперативную память, поэтому во время веб-сёрфинга старайтесь убирать те сайты, которые вам уже не нужны. Нередко пользователи забывают перезагружать свой компьютер, а такая простая процедура во многом способствует разгрузке оперативной памяти. Последнее, что можно упомянуть в этом случае — используйте антивирус, чтобы предотвратить попадание вредоносного ПО на свой компьютер. Многие вирусы и черви потребляют очень много оперативной памяти, что плохо скажется на быстродействии ПК.
Видеопамять, в силу своей специфики не нуждается в какой-то специализированной очистке. Пользователю будет достаточно перезагрузить компьютер либо заново установить драйвера для графического адаптера.
Как почистить виртуальную память
Виртуальная память имеет не меньшее значение, чем оперативная. Устройство обычно прибегает к её использованию в том случае, если ресурсов ОЗУ уже недостаточно. Поэтому пользователям рекомендуется регулярно производить её очистку. Сделать это можно двумя способами: с помощью «Панели управления» либо «Редактора групповой политики».
В первом случае вам потребуется:
- Войти в «Панель управления»;
- Найти параметр «Система» и открыть «Дополнительные параметры системы»;
Открываем «Систему» в «Панели управления»
- Откройте вкладку «Дополнительно», найдите раздел «Быстродействие», запустите «Параметры»;
В разделе «Быстродействие» выбираем параметры виртуальной памяти
- В разделе «Виртуальная память» нажмите кнопку «Изменить».
Изменяем виртуальную память
Здесь будет отображаться актуальная информация о виртуальных данных компьютера. Изменяете параметры файла подкачки с помощью кнопки «Задать» и указываете оптимальное значение.
Помните, что оно должно быть не больше 50% от объёма ОЗУ.
Во втором случае:
- Нажать на клавиатуре сочетание клавиш Win+R;
- В отобразившейся строке вписать название приложения gpedit.msc;
Запускаем утилиту gpedit
- Перейти во вкладку «Конфигурация компьютера»;
В «Конфигурации компьютера» выбираем «Параметры безопасности»
- Откройте «Конфигурация Windows» и выберите справа «Параметры безопасности»;
Открываем «Локальные политики» и каталог «Параметры безопасности»
- В папке «Локальные политики» переходим в каталог «Параметры безопасности»;
Изменяем параметры файла подкачки при выключении ПК
- В списке необходимо найти опцию «Завершение работы: очистка файла подкачки виртуальной памяти» и запустить параметры;
- Последний шаг — изменяем переключатель на положение «Включён» и подтверждаем изменения.
Видео: как работать с виртуальной памятью
Вручную либо с помощью дополнительных утилит каждый пользователь может освободить значительную часть ОЗУ и увеличить быстродействие собственного компьютера, оптимизировать его и в дальнейшем работать без сбоев и зависаний. Регулярная очистка и разгрузка оперативной памяти принесут отличный результат.
- Распечатать
Профессиональные навыки: легкообучаем, стрессоустойчив, работоспособен, знание русского языка, английского — на уровне чтения тех. документации
Оцените статью:
- 5
- 4
- 3
- 2
- 1
(21 голос, среднее: 4.4 из 5)
Поделитесь с друзьями!
У меня новая рабочая станция HP Z800, работающая под управлением Windows 7 Enterprise 64 bit. Спецификации Z800 здесь.
Машина имеет 4 ГБ оперативной памяти — Windows сообщила о наличии 1,99 ГБ, 2 ГБ было «аппаратно зарезервировано». Я добавил еще 2 ГБ, и Windows сообщает, что есть 6 ГБ физической ОЗУ, но теперь 4 ГБ «аппаратно зарезервировано». BIOS также видит полный объем оперативной памяти.
Видеокарта представляет собой nVidia Quadro FX 580, поэтому она вообще не должна использовать общую память.
Почему все мои дополнительные ОЗУ помечены как «зарезервированные аппаратные средства» в Windows 7?
Оказывается, установленная оперативная память была в неподдерживаемой конфигурации — на этом компьютере, если вы устанавливаете микросхемы 2 ГБ, они должны быть установлены в тройном порядке, как указано здесь (pdf).
Интересно отметить, что Windows увидела память, но она была отработана и помечена как «зарезервированная аппаратная часть».
Ой, грустно слышать о переустановке.
Есть отличный пост в блоге Марка Руссиновича, который объясняет, как windows использует физическую память.
-
Аппаратные устройства могут резервировать большие блоки физического адресного пространства … Чтобы увидеть, резервирует ли часть оборудования большой кусок физического адресного пространства, запустите «devmgmt.msc», выберите «Ресурсы по соединению» в меню «Вид» и разверните узел «Память». (Блог Марка объясняет это дальше.)
-
Несмотря на то, что ваша видеокарта имеет встроенную, быструю выделенную видеопамять, Windows все равно должна обращаться к ней и взаимодействовать с ней, используя ту же адресацию физической памяти, которая используется для ОЗУ, устройств PCI и других устройств. Это может переполнить физическое адресное пространство. 64-битная ОС должна лучше справляться с этим, чем 32-битная ОС, но ее руки все же могут быть связаны некоторыми требованиями к устройству.
(У моего Dell зарезервировано 700 МБ оборудования на Win7x64. Это не так плохо, как ваша проблема, но все же раздражает.) -
Было бы полезно узнать, может ли такой инструмент, как memtest (который загружается и работает без окон), видеть все установленное ОЗУ. Попробуйте некоторые инструменты системной информации на UBCD, чтобы увидеть, могут ли они видеть (и тестировать) всю вашу оперативную память. Это позволит вам узнать, имеет ли Windows к этому отношение.
В конце концов, вы купили его у крупного поставщика, у вас должна быть возможность получить поддержку от него и спросить его о проблеме. Они часто могут докопаться до сути такого рода проблем гораздо быстрее, чем поиск в Интернете, и вы уже заплатили за эту услугу.
Изменить: этот вопрос SO может быть связан с вашей проблемой, и есть еще одно хорошее объяснение того, как резервирование ввода-вывода с отображением в памяти может уменьшить полезную оперативную память. Опять же, это может быть не совсем та проблема, с которой вы сталкиваетесь, но эти блоги говорят вам, как вы можете определить, если это так.
Дайте нам знать.
У меня точно эта проблема исправлена! С Gigabyte p55a ud3r и Kingston KHX1600C9D3K4/8GX.
Когда вы покупаете RAM, вы получаете ее попарно, так как оказалось, что каждая пара / карта памяти может работать только на канале памяти 1 или канале памяти 2.
Если вы поместите пару памяти, которая предназначена для работы только на канале 1, на канале 2 (как я сделал неосознанно). BIOS только распознает их, «НО» недоступен для использования.
Windows 7 может видеть только общий объем установленной оперативной памяти (в моем случае 8 ГБ), но не может использовать другие 4 ГБ на канале памяти 2, а Windows 7 считает, что 4 ГБ памяти «ОБЕСПЕЧЕНО ОБОРУДОВАННЫМ».
Поэтому я советую вам переключать их между слотами памяти, как и я, и теперь у меня есть только 5 МБ АППАРАТНОГО ОБЕСПЕЧЕНИЯ, а не 4 ГБ, как раньше, когда я вставлял палки ОЗУ в слоты / канал неправильных устройств.
изменён Cristian Ciupitu4k
У меня была такая же проблема, и я исправил ее на своей конкретной машине. Я показывал 4G, зарезервированный в HW. Я зашел в MB BIOS и под конфигурацией чипсета / внутренняя графика /
Я изменил настройку «Расположение буфера кадра» с [выше 4G] на [ниже 4G} … и теперь у меня зарезервировано 1 МБ в HW, а не 4G. Windows видит все * G как пригодные для использования
Может быть, обновление BIOS поможет? Кроме того, попробуйте включить перепрограммирование памяти в BIOS или что-то в этом роде, если вам удастся найти его в настройках.
Для тех, кто все еще имеет эту проблему:
-
Нажмите Пуск -> Выполнить
-
Введите
msconfig -
Перейти на вкладку «Загрузка»
-
Нажмите кнопку «Дополнительные параметры»
-
Снимите флажок «Максимальная память»
-
перезагружать
Помогли мне, получили еще только 9 Мб из 6 Гб.
изменён Der Hochstapler68k
У меня была похожая проблема с Samsung R519. В моем случае я обновил с 2 ГБ до 4 ГБ ОЗУ, но на моей машине установлена только 32-битная ОС. Так что в моем случае это ограничивающий фактор, так как 32-битная ОС будет видеть только 3 Гб максимум.
На самом деле в сообщении есть большая подсказка: «Оборудование зарезервировано».
Если установка / снятие флажка «Максимальная память» в Windows не помогает, виновником могут быть настройки BIOS по умолчанию, которые могут зарезервировать избыточное ОЗУ для графического оборудования.
В моем случае Windows сообщила, что 1.1G моей установленной 8G RAM было «зарезервировано аппаратно»:
Я исправил это, изменив настройки BIOS. Детали наименования или меню в вашем BIOS могут отличаться, но вот история в моем случае. Под Расширенными настройками перейдите к Расширенной Конфигурации набора микросхем:
Под Расширенной конфигурацией набора микросхем есть настройка, называемая Размер буфера кадра UMA. Это контролирует, сколько вашей оперативной памяти зарезервировано для вашего графического оборудования, и по умолчанию может быть установлено значение «Авто», которое будет определять объем в зависимости от того, сколько оперативной памяти вы установили, и — в зависимости от ваших потребностей — может резервировать гораздо больше, чем необходимо:
http://www.errorteck.com/good-to-know/computer-terminology/how-to-get-more-performance-from-a-laptop-computer.html
Для общего использования установите значение 256M:
Результат в диспетчере задач:
Всё ещё ищете ответ? Посмотрите другие вопросы с метками windows-7 64-bit memory.
|
0 / 0 / 0 Регистрация: 26.06.2013 Сообщений: 10 |
|
|
1 |
|
|
08.09.2014, 01:38. Показов 11050. Ответов 7
мать msi pro-e x58.
__________________
0 |
|
14338 / 6166 / 327 Регистрация: 03.07.2010 Сообщений: 20,690 |
|
|
08.09.2014, 01:51 |
2 |
|
материнка с 3х канальным контроллером памяти, При использовании на разных каналах модулей DIMM с различной скоростью память будет работать на скорости самого медленного модуля.
0 |
|
0 / 0 / 0 Регистрация: 26.06.2013 Сообщений: 10 |
|
|
08.09.2014, 01:53 [ТС] |
3 |
|
а можно для простых смертных перевести?
0 |
|
14338 / 6166 / 327 Регистрация: 03.07.2010 Сообщений: 20,690 |
|
|
08.09.2014, 01:55 |
4 |
|
модуль ОЗУ один? Memory Remapping если найдете , установите в Enabled.
1 |
|
0 / 0 / 0 Регистрация: 26.06.2013 Сообщений: 10 |
|
|
08.09.2014, 02:00 [ТС] |
5 |
|
2 модуля. в биос нету ничего со словом remapping/remap, уже искал. да и со словом memory почти ничего нет. ничего из вами перечисленного не нашел.
0 |
|
14338 / 6166 / 327 Регистрация: 03.07.2010 Сообщений: 20,690 |
|
|
08.09.2014, 02:03 |
6 |
|
https://www.cyberforum.ru/memory/ сюда нужно было, обратиться .. быстрее помогут, вряд ли это системная проблема.
0 |
|
0 / 0 / 0 Регистрация: 26.06.2013 Сообщений: 10 |
|
|
08.09.2014, 02:07 [ТС] |
7 |
|
спасибо, пойду тогда туда.
0 |
|
ScrollLock |
|
08.09.2014, 09:51
|
|
0 |
Содержание
- Почему все мои дополнительные ОЗУ помечены как «зарезервированные аппаратные средства» в Windows 7?
- 8 ответов 8
- Почему зарезервировано столько аппаратной памяти?
- Как исправить аппаратную зарезервированную память?
- Как мне избавиться от аппаратной зарезервированной RAM?
- Что такое зарезервированная память?
- Почему можно использовать только половину моей оперативной памяти?
- Как освободить физическую память?
- Каков максимальный объем оперативной памяти для Windows 10?
- Как я могу проверить свою оперативную память?
- Почему мои 16 ГБ ОЗУ говорят 8 ГБ?
- Как разогнать оперативную память?
- Достаточно ли 8 ГБ оперативной памяти в 2019 году?
- Что такое фиксированная память?
- Что такое зарезервированная память в Linux?
- Почему 8 ГБ памяти можно использовать только 4 ГБ?
- Что определяет RAM max?
- Как исправить зарезервированную оперативную память в Windows 10?
- Способы отключения аппаратного резервирования памяти в Windows 10
- Убираем раздел «Зарезервировано системой» в Виндовс 7
- Способ 1: Скрытие раздела
- Способ 2: Предотвращение создания раздела при установке ОС
- Что попробовать предпринять чтобы избавиться от зарезервированной системой памяти
- Проверка параметров настройки BIOS
- Включение перераспределения памяти
- Изменение размера видеоапертуры AGP в параметрах BIOS
- Оперативная память, зарезервированная аппаратно: как убрать и причины возникновения
- Почему на Windows 10 доступна не вся оперативная память?
- Память (зарезервировано аппаратно): как убрать и с чем связана данная проблема?
- Оперативная память зарезервирована аппаратно: как убрать? Простейший метод устранения проблемы
- Что значит память зарезервирована аппаратно
- Использование настроек конфигуратора системы
- Наилучший метод решения проблемы
- Графические адаптеры
- Проверка возможных проблем с установленными модулями памяти
- Проверка на наличие поврежденных модулей памяти
- Проверка расположения модулей (планок) памяти
- Используются ли платы-концентраторы для модулей памяти?
- Подписаться на этот блог
- Follow by Email
- Поиск по этому блогу
- Windows 10 — что значит зарезервировано аппаратно?
- Вместо послесловия
- Возвращаем недоступную системе память
- Способ 1: Отключение ограничения памяти
- Что нужно сделать чтобы освободить зарезервированную системой оперативную память
Почему все мои дополнительные ОЗУ помечены как «зарезервированные аппаратные средства» в Windows 7?
У меня новая рабочая станция HP Z800, работающая под управлением Windows 7 Enterprise 64 bit. Спецификации Z800 здесь.
Видеокарта представляет собой nVidia Quadro FX 580, поэтому она вообще не должна использовать общую память.
Почему все мои дополнительные ОЗУ помечены как «зарезервированные аппаратные средства» в Windows 7?
8 ответов 8
Интересно отметить, что Windows увидела память, но она была отработана и помечена как «зарезервированная аппаратная часть».
Ой, грустно слышать о переустановке.
Есть отличный пост в блоге Марка Руссиновича, который объясняет, как windows использует физическую память.
Несмотря на то, что ваша видеокарта имеет встроенную, быструю выделенную видеопамять, Windows все равно должна обращаться к ней и взаимодействовать с ней, используя ту же адресацию физической памяти, которая используется для ОЗУ, устройств PCI и других устройств. Это может переполнить физическое адресное пространство. 64-битная ОС должна лучше справляться с этим, чем 32-битная ОС, но ее руки все же могут быть связаны некоторыми требованиями к устройству.
(У моего Dell зарезервировано 700 МБ оборудования на Win7x64. Это не так плохо, как ваша проблема, но все же раздражает.)
Было бы полезно узнать, может ли такой инструмент, как memtest (который загружается и работает без окон), видеть все установленное ОЗУ. Попробуйте некоторые инструменты системной информации на UBCD, чтобы увидеть, могут ли они видеть (и тестировать) всю вашу оперативную память. Это позволит вам узнать, имеет ли Windows к этому отношение.
В конце концов, вы купили его у крупного поставщика, у вас должна быть возможность получить поддержку от него и спросить его о проблеме. Они часто могут докопаться до сути такого рода проблем гораздо быстрее, чем поиск в Интернете, и вы уже заплатили за эту услугу.
Изменить: этот вопрос SO может быть связан с вашей проблемой, и есть еще одно хорошее объяснение того, как резервирование ввода-вывода с отображением в памяти может уменьшить полезную оперативную память. Опять же, это может быть не совсем та проблема, с которой вы сталкиваетесь, но эти блоги говорят вам, как вы можете определить, если это так.
Источник
Почему зарезервировано столько аппаратной памяти?
8 ответов. Оказалось, что установленная оперативная память была в неподдерживаемой конфигурации — на этом компьютере, если вы устанавливаете чипы емкостью 2 ГБ, они должны быть установлены тройно, как указано здесь (pdf). Интересно отметить, что Windows увидела память, но она оказалась непригодной для использования и помечена как «зарезервировано для оборудования».
Как исправить аппаратную зарезервированную память?
Чтобы исправить это, выполните следующие действия:
Как мне избавиться от аппаратной зарезервированной RAM?
Перейдите в поиск и введите msconfig. Когда это поле откроется, перейдите на вкладку загрузки, а затем нажмите кнопку дополнительных параметров. Установите максимальное значение памяти на 0 и снимите флажок. Нажмите, чтобы сохранить и перезагрузить машину, когда появится соответствующий запрос.
Что такое зарезервированная память?
Зарезервированная память описывает пространство для хранения, выделенное технологией для ее использования. Идея состоит в том, что память, зарезервированная для определенного процесса, не может использоваться другими процессами.
Почему можно использовать только половину моей оперативной памяти?
Обычно это происходит, когда один из модулей установлен неправильно. Выньте их оба, очистите контакты растворителем и протестируйте их по отдельности в каждом слоте, прежде чем снова установить их оба. Вопрос: После установки нового процессора у меня осталось только 3,9 ГБ оперативной памяти из 8 ГБ?
Как освободить физическую память?
Как максимально эффективно использовать вашу оперативную память
Каков максимальный объем оперативной памяти для Windows 10?
| Операционная система | Максимальный объем памяти (RAM) |
|---|---|
| 32-разрядная версия Windows 10 Home | 4ГБ |
| 64-разрядная версия Windows 10 Home | 128 ГБ |
| 32-разрядная версия Windows 10 Pro | 4ГБ |
| 64-разрядная версия Windows 10 Pro | 2 ТБ |
Как я могу проверить свою оперативную память?
Как проверить оперативную память с помощью средства диагностики памяти Windows
Почему мои 16 ГБ ОЗУ говорят 8 ГБ?
Это означает, что конфигурация окон была ограничена для просмотра или использовала только установленный объем физической памяти в настройках конфигурации. Чтобы проверить, ограничено ли использование памяти в окнах. Нажмите «Пуск».
Как разогнать оперативную память?
Есть три основных способа начать разгон памяти: увеличить BCLK платформы, напрямую увеличить тактовую частоту памяти (множитель) и изменить параметры синхронизации / задержки.
Достаточно ли 8 ГБ оперативной памяти в 2019 году?
Оперативная память 8 ГБ. Теперь мы находимся на территории производительности. Если вы серьезно относитесь к своему ПК, то я считаю это новым значением по умолчанию. Если вы покупаете или строите машину, предназначенную для редактирования и рендеринга фотографий или HD-видео, или просто хотите быструю систему, то 8 ГБ ОЗУ — это минимум, который вам следует учитывать, чтобы избежать разочарования.
Что такое фиксированная память?
Это означает, какой общий объем памяти зарезервирован для использования всеми приложениями. Это не обязательно означает, сколько они на самом деле используют. Если бы вы использовали его в предложении, это могло бы быть похоже на «ОС обязана позволять приложениям использовать это количество места».
Что такое зарезервированная память в Linux?
2 ответа. Это минимальный объем памяти, который всегда должен быть в наличии, чтобы обеспечить распределение критически важной памяти. Установка слишком низкого значения может привести к поломке системы, а установка высокого значения может мгновенно выйти из строя. Вы можете изменить это значение, записав в / proc / sys / vm / min_free_kbytes.
Почему 8 ГБ памяти можно использовать только 4 ГБ?
То, что я не могу видеть всю оперативную память, которая есть в системе, в BIOS, говорит мне, что это определенно проблема с оборудованием. Если в BIOS отображается только 4 ГБ, значит, Windows на самом деле не имеет никакого отношения к вашей проблеме. Вы проверили оперативную память, и она работает. Следующая наиболее вероятная причина — необходимо очистить слот RAM.
Что определяет RAM max?
Максимальный поддерживаемый объем системной памяти или ОЗУ компьютера зависит от процессора, операционной системы и материнской платы. Эти три фактора обеспечивают аппаратные и программные ограничения, которые определяют максимальный объем оперативной памяти, с которой может справиться компьютер.
Как исправить зарезервированную оперативную память в Windows 10?
Решение 1. Измените ОЗУ, используемое при загрузке
Источник
Способы отключения аппаратного резервирования памяти в Windows 10
Убираем раздел «Зарезервировано системой» в Виндовс 7
В принципе, сам факт наличия на компьютере с Windows раздела винчестера, зарезервированного системой, не представляет особой опасности или неудобства для опытного пользователя. Если вы не собираетесь заходить в этот том и совершать какие-либо неосторожные манипуляции с системными файлами, то этот диск можно спокойно оставить. Его полное удаление сопряжено с необходимостью переноса данных при помощи специализированного программного обеспечения и может привести к абсолютной неработоспособности Виндовс. Самый разумный выход для обычного юзера — это скрыть раздел, зарезервированный ОС из Проводника, а при новой установке ОС совершить несколько простых действий, препятствующих его созданию.
Способ 1: Скрытие раздела
Сначала давайте вместе попробуем отключить отображение выбранного раздела жесткого диска в штатном Проводнике операционной системы и других файловых менеджерах. При желании или необходимости подобную операцию можно совершить с любым нужным томом винчестера. Всё очень понятно и просто.
- Нажимаем на сервисную кнопку «Пуск»и на открывшейся вкладке совершаем клик правой кнопкой мыши по строке «Компьютер». В выпавшем меню выбираем графу «Управление».
Кликаем ПКМ по значку выбранного раздела и переходим в параметр «Изменить букву диска или путь к диску».
В новом окошке выделяем буквенное обозначение диска и щёлкаем ЛКМ на иконку «Удалить».
Способ 2: Предотвращение создания раздела при установке ОС
А теперь попытаемся сделать так, чтобы совершенно ненужный нам диск не был создан при установке Виндовс 7. Обратите особое внимание, что такие манипуляции при инсталляции операционной системы нельзя проводить, если у вас хранится ценная информация в нескольких разделах винчестера. Ведь в итоге будет создан только один системный том жесткого диска. Остальные данные будут потеряны, поэтому их нужно скопировать на резервные носители.
- Приступаем к установке Виндовс в обычном порядке. После завершения копирования файлов инсталлятора, но до страницы выбора будущего системного диска нажимаем комбинацию клавиш Shift + F10на клавиатуре и этим открываем командную строку. Вводим команду diskpart и жмём на Enter.
Затем набираем в командной строке select disk 0 и также запускаем исполнение команды клавишей Ввод. Должна появиться надпись, что выбран диск 0.
Как мы установили, проблему наличия небольшого раздела, зарезервированного операционной системой, вполне можно решить даже начинающему пользователю. Главное подходить к любым действиям очень осторожно. Если вы в чем-либо сомневаетесь, то лучше оставьте всё как было до тщательного изучения теоретической информации. И задавайте нам вопросы в комментариях. Приятного времяпрепровождения за экраном монитора!
Что попробовать предпринять чтобы избавиться от зарезервированной системой памяти
1. Нужно проверить параметры конфигурации системы
Эта проблема может возникнуть, если по ошибке был выбран параметр «Максимум памяти». Для его отключения, нужно выполнить следующие действия:
2. Обновление BIOS системы
Проблема может возникнуть, если на компьютере установлен BIOS устаревшей версии. Если используется устаревший компьютер, то система может не иметь возможности получить доступ ко всей установленной оперативной памяти. В этом случае следует обновить BIOS системы до последней версии.
Для обновления BIOS на компьютере, нужно перейти на веб-сайт производителя компьютера и загрузить обновление BIOS. Или обратиться за помощью к производителю компьютера.
Проверка параметров настройки BIOS
Иногда проблема возникает из-за неправильных настроек некоторых параметров BIOS.
Включение перераспределения памяти
Нужно проверить, включено ли перераспределение памяти в параметрах BIOS. Эта опция дает Windows доступ к большему объему памяти.
Включить ее в BIOS можно, вызвав меню BIOS при загрузке. Обычно это клавиша «Del» или «F2», иногда бывают другие варианты, нужно смотреть в руководстве к компьютеру.
Точное название функции перераспределения памяти зависит от поставщика оборудования. В некоторых вариантах БИОСа она называется «перераспределение памяти», «расширение памяти» или может иметь другое похожее название. Так же возможен такой вариант, что ваш компьютер может вообще не поддерживать перераспределение памяти.
Изменение размера видеоапертуры AGP в параметрах BIOS
Нужно просмотреть параметры BIOS и узнать, сколько памяти выделено для видеоапертуры AGP. Это величина объема памяти, который система делит с видеоадаптером, используемым для отображения текстур и отрисовки. Этот объем памяти не будет использоваться системой, так как он заблокирован видеоадаптером.
Размер видеоапертуры AGP настраивается в параметрах BIOS и имеет стандартные значения:
После изменения данного параметра в BIOS необходимо перезагрузить компьютер, а потом проверить объем доступной памяти. Можно попробовать применить каждый из параметров, чтобы посмотреть, какой из них даст лучший результат.
Оперативная память, зарезервированная аппаратно: как убрать и причины возникновения
Достаточно часто пользователи Windows жалуются на то, что при наличии большого объема оперативной памяти доступным к использованию оказывается совсем не то значение, которое определяется самой операционной системой. У некоторых это может быть 35-50 Мб, но можно встретить значения и намного выше (зарезервированная аппаратно память). Как убрать этот резерв, далее и будет рассмотрено. Но пока остановимся на первопричинах появления такой ситуации. Почему память резервируется, под какие ресурсы?
Почему на Windows 10 доступна не вся оперативная память?
Всем привет. На моем ноуте сделал апгрейт и поставил 16 Гиг ОЗУ. Но как оказалось, не вся память доступна для работы.

Написано, что системой (в диспетчере задач) зарезервировано аппаратно аж 3,2 Гига. Давайте вернем 16.
Память (зарезервировано аппаратно): как убрать и с чем связана данная проблема?
Прежде всего, любой пользователь семейства операционных систем Windows должен себе четко представлять, что данная проблема характерна исключительно для систем с архитектурой 32 бита или, как это обычно обозначается, х86. В 64-битных ОС такой вопрос не возникает вообще.
Что касается причин того, что при просмотре доступного объема оказывается, что память зарезервирована аппаратно (как убрать в Windows 7 существующий резерв, рассмотрим чуть позже), в основном, связывают даже не с самими процессами операционной системы, а с высвобождением памяти под интегрированные графические ускорители, вмонтированные непосредственно в материнскую плату, которые не могут обеспечить достаточный объем памяти для выполнения любых системных и несистемных операций, связанных с отображением текущих событий на экране в плане корректной работы самого интерфейса системы.
Кроме того, нередки случаи, когда ОЗУ распределяется в соответствии с пользовательскими настройками, где в системном разделе указывается использование всех ядер процессора с выделением на каждое ядро максимума ОЗУ. Но самая основная проблема установки таких опций состоит в том, что далеко не все отдают себе отчет в том, сколько именно ядер имеет процессор, и какую память выделять для каждого из них. Например, многие считают, что процессоры линейки Intel Core i7 второго поколения, устанавливаемые на ноутбуках, являются 4-ядерными. Это не так. Назвать их таковыми можно весьма условно, поскольку на каждое ядро приходится два потока вычислительных мощностей. Установив память для четырех процессоров/ядер вместо двух, и получаете проблему того, что в свойствах системы память «съедается».
Оперативная память зарезервирована аппаратно: как убрать? Простейший метод устранения проблемы
Но давайте вернемся к исходной проблеме. Для начала даже после первичной установки операционной системы войдите в ее свойства и посмотрите на доступный объем ОЗУ в разделе быстродействия, по сравнению с тем, который определяется полностью. Если расхождение слишком большое, вполне возможно, что инсталлированная система имеет свои ограничения.
По крайней мере изначально стоит просмотреть специальные таблицы совместимости версий систем с используемыми компьютерными конфигурациями. Очень может быть, что установленную ОС придется поменять (никакие дополнительные действия в данном случае эффекта не возымеют). В 32-разрядных системах потолок составляет обычно 4 Гб. Все, что будет установлено свыше, и определится как память, зарезервированная аппаратно. Как убрать (в Windows 10, например) такой нонсенс, думается, уже понятно. Если система не поддерживает установку большего объема ОЗУ, то и пытаться нечего. Меняйте систему или убирайте планки памяти.
Что значит память зарезервирована аппаратно
Зарезервировано аппаратно — это оперативная память, зарезервированная для использования BIOS и драйверами других периферийных устройств. Если же при просмотре характеристик компьютера значение доступной памяти меньше установленной, тогда возможно она была зарезервированная системой. Значение зарезервированной памяти можно посмотреть в мониторинге ресурсов.
Если же значение зарезервированной аппаратно памяти в мониторинге ресурсов очень большое, тогда можно будет исправить ситуацию. На самом деле причин недоступности всей оперативной памяти может быть несколько:
Использование настроек конфигуратора системы
С конфигуратором Windows, который вызывается командой msconfig, дело обстоит несколько сложнее. Как раз именно тут находятся настройки выделения памяти на каждое ядро процессора.
Если уж вы и устанавливаете такие параметры самостоятельно и именно средствами системы, указывайте только основные ядра без учета потоков и выделения памяти на каждое ядро. Если будет предложено указать максимум памяти, особо не обольщайтесь – система после перезагрузки (а она является обязательной после выставления соответствующих опций) может просто «слететь», и после этого никакие средства ее реанимации не помогут (естественно, кроме полной переустановки).
Наилучший метод решения проблемы
А вообще считается, что проблема того, как убрать зарезервированную аппаратно память, совершенно элементарно может быть решена за счет инсталляции операционной системы, аналогичной предыдущей, но имеющей архитектуру 64 бита.
Тут дополнительными настройками опций и заниматься не придется. Нет, можно, конечно, снова попытаться установить использование всех ядер ЦП, но, поверьте, ни к чему хорошему это не приведет (проверено на практике). Поэтому во избежание подобных инцидентов лучше предоставить самостоятельный выбор самой системе.
Графические адаптеры
Кроме того, если вы видите, что память зарезервирована аппаратно (как убрать резерв, уже немного понятно), обратите внимание и на тот момент, что на компьютере может быть установлено две видеокарты.
Попробуйте переключиться с интегрированного адаптера на дискретный, используя в самом простом случае хотя бы “Диспетчер устройств”, где встроенный чип, как уже понятно, нужно просто отключить.
Если такое решение не сработает, вопрос того, как убрать зарезервированную память, может быть решен и путем смены параметров в первичной системе ввода/вывода BIOS (UEFI), где следует найти оба ускорителя в разделе оборудования и для интегрированного применить параметр недоступности в системе (Disabled), после чего произвести рестарт и посмотреть на результат в тех же свойствах компьютера.
Проверка возможных проблем с установленными модулями памяти
Иногда проблема возникает из-за неполадок в установленных физических модулях памяти.
Проверка на наличие поврежденных модулей памяти
Чтобы провести проверку ПК на наличие такой проблемы, нужно выключить компьютер, отключить его от сети, а потом поменять местами модули (планки) памяти.
Проверка расположения модулей (планок) памяти
Чтобы узнать порядок установки модулей (планок) памяти в гнезда, нужно смотреть руководство пользователя, поставляемое с компьютером.
Если в компьютере не используются все гнезда для модулей памяти, то может потребоваться использовать строго определенные. Например, если в компьютере имеется четыре гнезда для модулей памяти, вполне возможно что следует использовать гнездо 1 и гнездо 3, при установке только двух модулей.
Используются ли платы-концентраторы для модулей памяти?
Если в компьютере используется плата-концентратор для модулей памяти (плата, в которую устанавливается несколько модулей памяти и которая устанавливается в одно гнездо для модуля памяти), то скорее всего может потребоваться дополнительная настройка системы. И объем доступной памяти может быть меньше, чем ожидалось.
выборка из информационного шума
Подписаться на этот блог
Follow by Email
Поиск по этому блогу
Windows 10 — что значит зарезервировано аппаратно?
Вместо послесловия
В остальном же, изначально следует полагаться на таблицы лимитирования используемой оперативной памяти, поскольку несоблюдение таких условий при несовместимости системы с аппаратной частью установленного оборудования и может в дальнейшем вызвать появление таких проблем, не говоря уже о более серьезных последствиях.
Что же касается основного решения, сразу же обращайте внимание на графическую карту, для которой 32-битная ОС и выделяет память, причем даже под исполнение собственных процессов, которые без задействования минимально требуемого объема выполняться не смогут (попросту работать не будет графический интерфейс). А это, в свою очередь, может спровоцировать и появление проблем более серьезного характера, которые стандартными методами устранить будет невозможно.
Возвращаем недоступную системе память
Информацию об общем объеме ОЗУ, установленной на компьютере, и объеме доступном Windows 10 можно узнать в окне параметров системы.
Данные о том, сколько памяти зарезервировано аппаратно, можно найти в «Диспетчере задач», во вкладке «Производительность».
Прежде всего изучите руководство к материнской плате. Она должна поддерживать установленный в нее объем ОЗУ. Убедитесь, что на компьютере стоит 64-х разрядная система, так как в отличие от 32-битной, она способна определить более 4 Гб системной памяти. Если эти условия выполнены, переходим к способам решения проблемы.
Способ 1: Отключение ограничения памяти
В Виндовс 10 есть настройка, благодаря которой можно самостоятельно установить доступный системе максимальный объем ОЗУ. Чтобы снять ограничение:



Что нужно сделать чтобы освободить зарезервированную системой оперативную память
В первую очередь нужно убедится, что ваша ОС поддерживает установленный вами объем памяти, да, именно с такой причиной сталкиваются большинство пользователей, начинают сразу ковырять БИОС, настройки системы, а зайти на сайт Microsoft и посмотреть таблицы, почему-то не спешат. Конечно в этом большая «заслуга» горе-гуру, которые сами не понимая темы, рерайтят тексты с других сайтов.
Поэтому рекомендую посетить сайт или, хотя бы просмотреть скрины таблиц ниже, найти свою ОС и убедиться что она поддерживает установленный объем оперативки, а уже потом копать дальше. Если не поддерживает, то здесь два варианта: или забить на память, или установить другую ОС.
Таблица ограничения физической памяти в Windows 7
Таблица ограничения физической памяти: Windows 10
Таблица ограничения физической памяти: Windows Server 2016
Источник

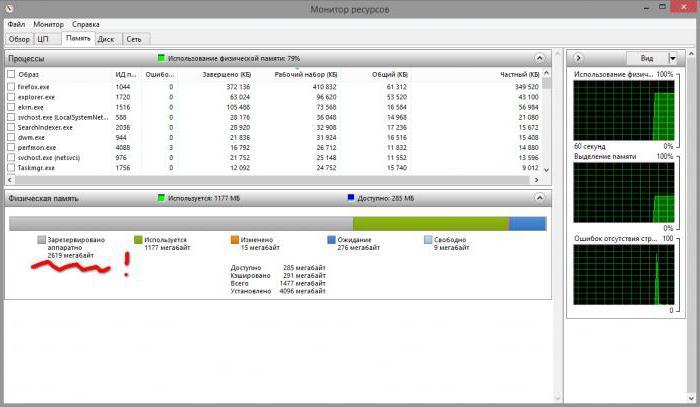
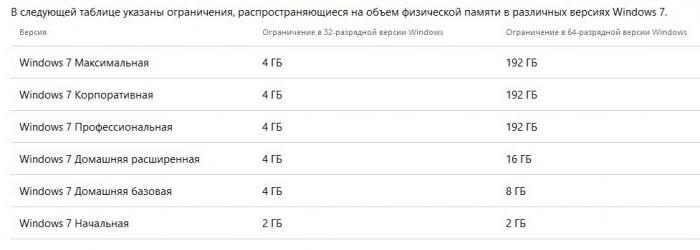
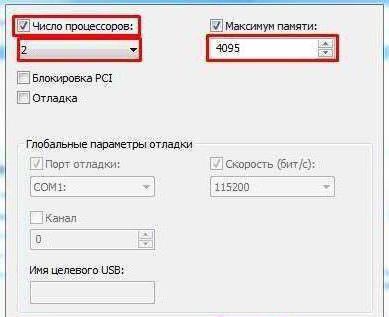

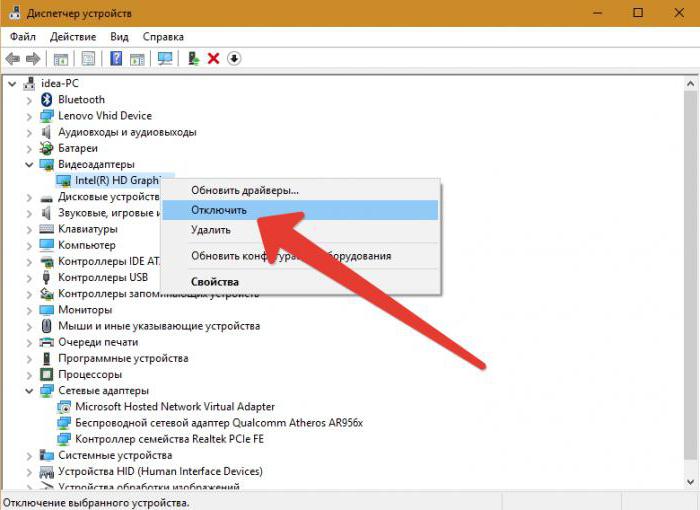
 , щелкните правой кнопкой мыши значок Компьютер, затем выберите пункт Свойства.
, щелкните правой кнопкой мыши значок Компьютер, затем выберите пункт Свойства.
































































